Как удалить папку Windows.old | remontka.pro
  windows | для начинающих
После установки Windows (или после обновления Windows 10) некоторые начинающие пользователи обнаруживают на диске C внушительных размеров папку, которая при этом не удаляется полностью, если пробовать это сделать обычными методами. Отсюда и возникает вопрос о том, как удалить папку Windows.old с диска. Если что-то в инструкции оказалось не ясным, то в конце есть видео руководство об удалении этой папки (показано на Windows 10, но подойдет и для предыдущих версий ОС).
Папка Windows.old содержит файлы предыдущей установки Windows 10, 8.1 или Windows 7. Кстати, в ней же, вы можете отыскать некоторые пользовательские файлы с рабочего стола и из папок «Мои документы» и аналогичных им, если вдруг после переустановки вы их не обнаружили. В этой инструкции будем удалять Windows.old правильно (инструкция состоит из трех разделов от более новых к более старым версиям системы).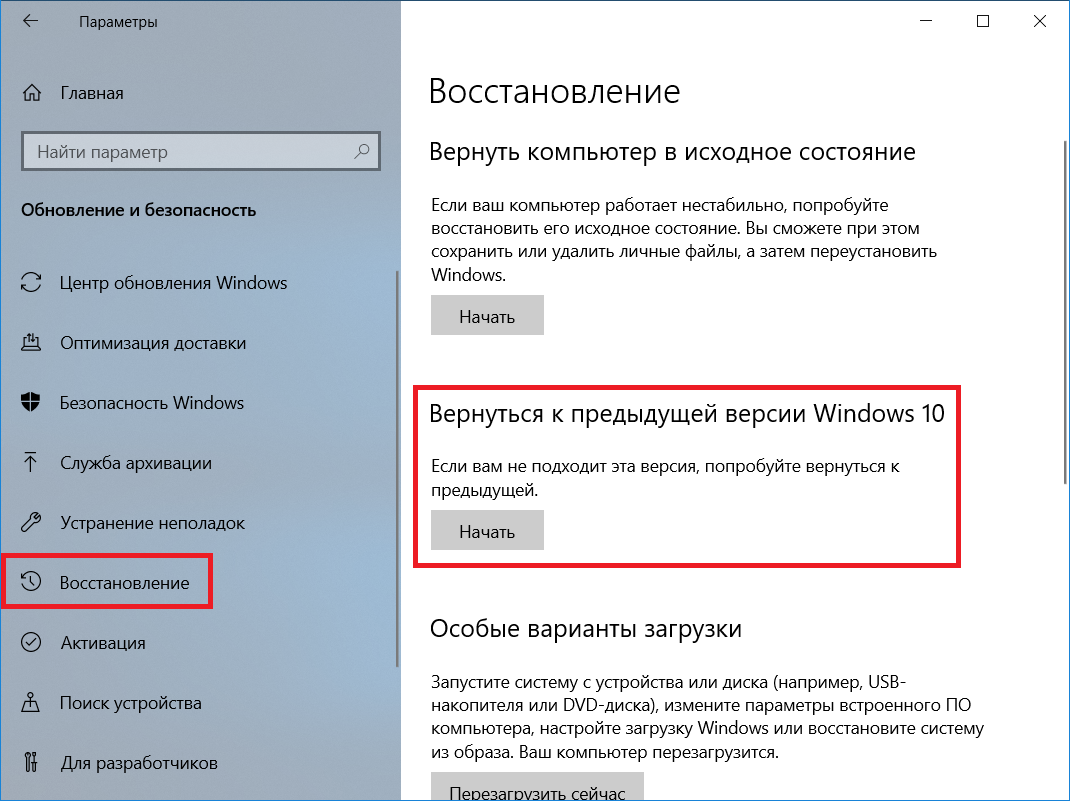
Как удалить папку Windows.old в Windows 10 1803 April Update и 1809 October Update
В последней версии Windows 10 появился новый способ удалить папку Windows.old с предыдущей установкой ОС (хотя и старый метод, описанный далее в руководстве, продолжает работать). Учитывайте, что после удаления папки, автоматический откат к предыдущей версии системы станет невозможным.
В обновлении была усовершенствована автоматическая очистка диска и теперь выполнить её можно и вручную, удалив, в том числе, и ненужную папку.
Шаги будут следующими:
- Зайдите в Пуск — Параметры (или нажмите клавиши Win+I).
- Перейдите в раздел «Система» — «Память устройства».
- В разделе «Контроль памяти» нажмите «Освободить место сейчас».
- После некоторого периода поиска необязательных файлов, отметьте пункт «Предыдущие установки Windows».
- Нажмите кнопку «Удалить файлы» вверху окна.
- Дождитесь завершения процесса очистки.
 Выбранные вами файлы, в том числе папка Windows.old будет удалена с диска C.
Выбранные вами файлы, в том числе папка Windows.old будет удалена с диска C.
В чем-то новый метод удобнее описанного далее, например, он не запрашивает прав администратора на компьютере (хотя, не исключаю, что при их отсутствии может и не работать). Далее — видео с демонстрацией нового способа, а после него — методы для предыдущих версий ОС.
Если же у вас одна из предыдущих версий системы — Windows 10 до 1803, Windows 7 или 8, используйте следующий вариант.
Удаление папки Windows.old в Windows 10 и 8
Если вы обновились до Windows 10 с предыдущей версии системы или же использовали чистую установку Windows 10 или 8 (8.1), но без форматирования системного раздела жесткого диска, на нем окажется папка Windows.old, подчас занимающая внушительные гигабайты.
Ниже описан процесс удаления этой папки, однако, следует учитывать, что в том случае, когда Windows.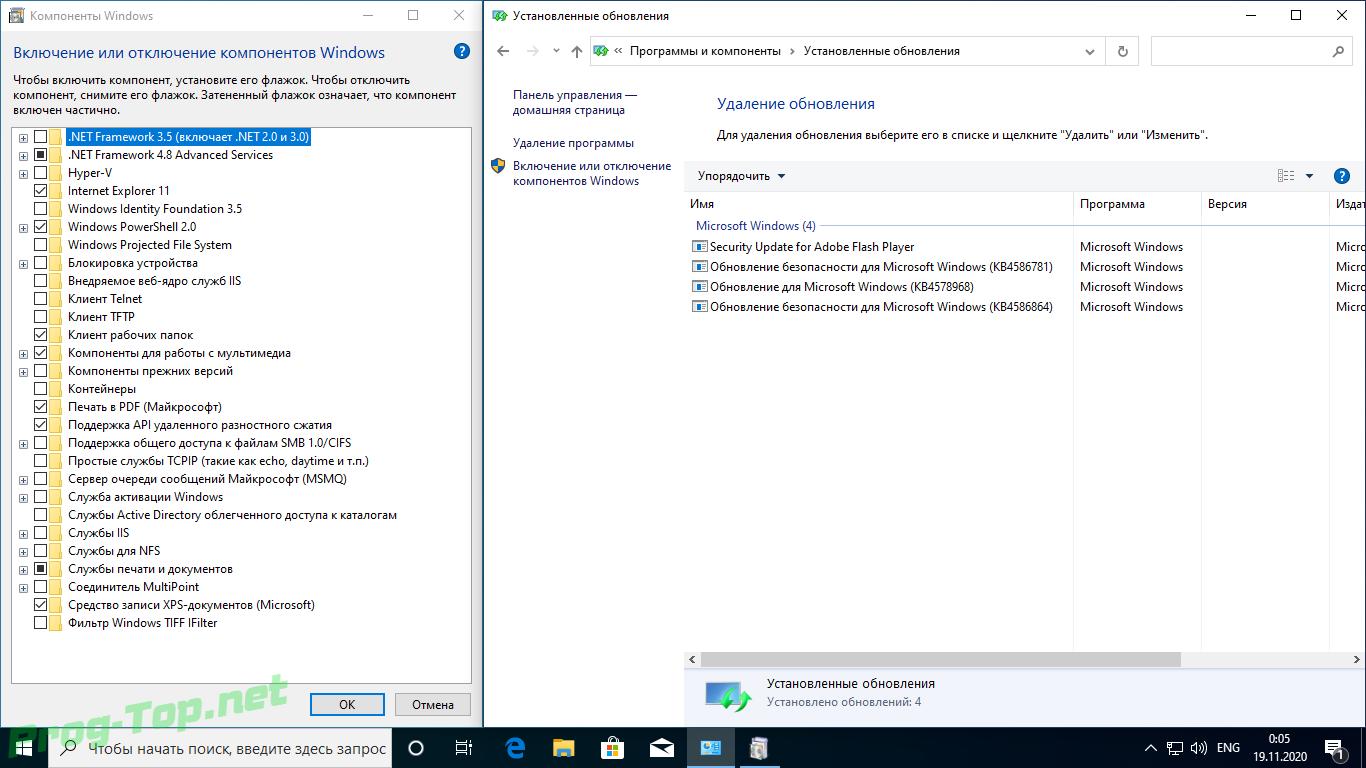 old появилась после установки бесплатного обновления до Windows 10, файлы, находящиеся в ней, могут послужить для быстрого возврата к предыдущей версии ОС в случае возникновения проблем. А потому я бы не рекомендовал удалять ее для обновившихся, по крайней мере в течение месяца после обновления.
old появилась после установки бесплатного обновления до Windows 10, файлы, находящиеся в ней, могут послужить для быстрого возврата к предыдущей версии ОС в случае возникновения проблем. А потому я бы не рекомендовал удалять ее для обновившихся, по крайней мере в течение месяца после обновления.
Итак, для того, чтобы удалить папку Windows.old, выполните по порядку следующие действия.
- Нажмите на клавиатуре клавиши Windows (клавиша с эмблемой ОС) + R и введите cleanmgr а затем нажмите Enter.
- Дождитесь запуска встроенной программы очистки диска Windows.
- Нажмите кнопку «Очистить системные файлы» (вы должны иметь права администратора на компьютере).
- После поиска файлов, найдите пункт «Предыдущие установки Windows» и отметьте его. Нажмите «Ок».
- Дождитесь завершения очистки диска.
В результате этого, папка Windows.old будет удалена или, по крайней мере, ее содержимое. Если что-то осталось непонятным, то в конце статьи есть видео инструкция, в которой показан весь процесс удаления как раз в Windows 10.
В том случае, если по какой-то причине этого не произошло, кликните правой кнопкой мыши по кнопке Пуск, выберите пункт меню «Командная строка (администратор)» и введите команду RD /S /Q C:\windows.old (при условии, что папка находится на диске C) после чего нажмите Enter.
Также в комментариях был предложен еще один вариант:
- Запускаем планировщик заданий (можно через поиск Windows 10 в панели задач)
- Находим задание SetupCleanupTask и дважды кликаем по нему.
- Кликаем по названию задания правой кнопкой мыши — выполнить.
По итогу указанных действий папка Windows.old должна быть удалена.
Как удалить Windows.old в Windows 7
Самый первый шаг, который сейчас будет описан, может закончиться неудачей в случае, если вы уже пробовали удалить папку windows.old просто через проводник. Если так случится, не отчаивайтесь и продолжайте чтение руководства.
Итак, начнем:
- Зайдите в «Мой компьютер» или Проводник Windows, кликните правой кнопкой мыши по диску C и выберите пункт «Свойства».
 Затем нажмите кнопку «Очистка диска».
Затем нажмите кнопку «Очистка диска». - После непродолжительного анализа системы откроется диалоговое окно очистки диска. Нажмите кнопку «Очистить системные файлы». Снова придется подождать.
- Вы увидите, что в списке файлов для удаления появились новые пункты. Нас интересует «Предыдущие установки Windows», как раз они и хранятся в папке Windows.old. Отметьте галочкой и нажмите «Ок». Дождитесь завершения операции.
Возможно, уже описанных выше действий будет достаточно для того, чтобы ненужная нам папка исчезла. А возможно и нет: могут остаться пустые папки, вызывающие при попытке удаления сообщение «Не найдено». В этом случае, запустите командную строку от имени администратора и введите команду:
rd /s /q c:\windows.old
После чего нажмите Enter. После выполнения команды папка Windows.old будет полностью удалена с компьютера.
Видео инструкция
Также записал и видео инструкцию с процессом удаления папки Windows.old, где все действия производятся в Windows 10. Однако те же способы подойдут и для 8.1 и 7.
Однако те же способы подойдут и для 8.1 и 7.
Если ничто из статьи вам по какой-то причине не помогло, задавайте вопросы, а я постараюсь ответить.
А вдруг и это будет интересно:
2 простых способа удаления папки Windows.old 💻
В Windows 10 есть функция отката к предыдущей версии системы. Т.е., если ваша старая Windows 7/8 обновилась до Windows 10, либо же Windows 10 обновился до нового релиза, то система перед обновлением создаёт резервную копию предыдущей операционной системы.
Всё хорошо, но бекап занимает 10-30 Гигабайт на жёстком диске! И если для дисков на 200-500 ГБ это не проблема, то для SSD и маленьких разделов под диск «C:» это очень много. Потом начинают появляться ошибки «Заканчивается свободное место на диске C:» или «Недостаточно места для установки» чего-либо. Если новая Windows работает хорошо уже около недели-месяца, то папку «Windows.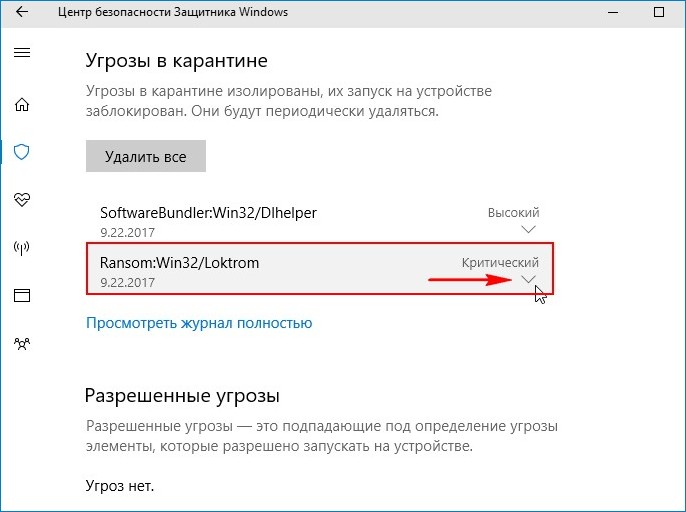 old» можно удалить. Кстати, через 30 дней после обновления, папка будет удалена автоматически.
old» можно удалить. Кстати, через 30 дней после обновления, папка будет удалена автоматически.
Вы можете посмотреть видео или читать статью
Инструмент «Очистка диска»
В Windows 10 встроена утилита для очистки диска, поэтому нет смысла удалять папку вручную. В строке поиска меню «Пуск» пишем «очистка», и в результатах выбираем программу «Очистка диска»
В диалоговом окне выбираем диск «C:». У меня он называется «Windows 10», у вас название может быть любым другим:
Нужно подождать минутку, пока программа сканирует систему. Далее нужно перейти по кнопке «Очистить системные файлы» и снова выбрать диск «C:»
В окне очистки диска оставляем галочку на «Предыдущие установки Windows». Нажимаем «ОК» и в последующих диалогах подтверждаем, что мы хотим удалить файлы, и что согласны с тем, что откатиться к прежним версиям будет нельзя.
Папка «Windows.old» будет удалена через 2-3 минуты.
Программа CCleaner
Если предыдущий способ не помог, были какие-то ошибки, недостаточно прав или папка удалилась не полностью, тогда лучше всего установить бесплатную версию CCleaner.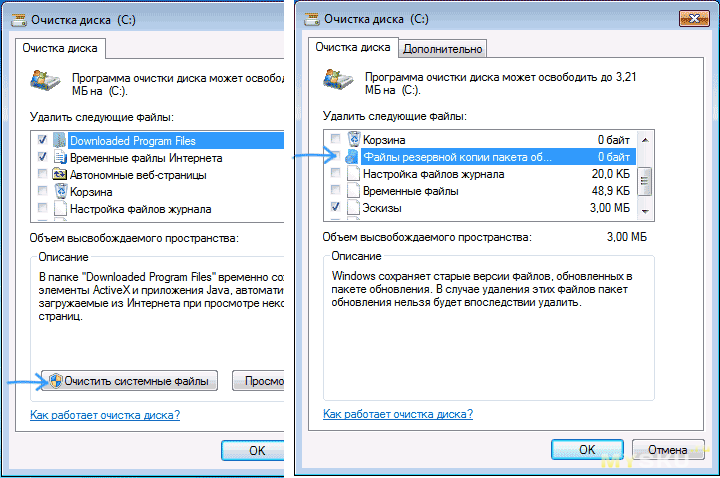
Скачать CCleaner
Не запускаем программу, а находим её ярлык в меню «Пуск», нажимаем по нему правой кнопкой и выбираем «Запуск от имени администратора»
Это даст программе больше прав на доступ удаление системных файлов. На первой же вкладке просмотрите все отмеченные пункты или снимите все галочки, если не разбираетесь, и поставьте только одну на «Старая установка Windows» или «Old Windows Installation», если у вас английская версия:
Жмём «Очистка» и подтверждаем удаление. Спустя несколько минут, папка «Windows.old» будет удалена с компьютера.
Как правильно удалить папку Windows.old после обновления Windows 10
После крупных обновлений Windows пользователи вдруг замечают, что куда-то вдруг подевалось свободное место на системном диске. В процессе перехода от версии к версии, ваша старая операционная система со всеми настройками сохраняется в папке Windows.old. Размеры данной папки порой превышают 30 GB и хранить ее постоянно не целесообразно, особенно на SSD дисках малого объёма.
Зачем нужна папка Windows.old и можно ли её удалять?
Как вы уже поняли, папка Windows.old появляется после глобальных обновлений, как это случилось несколько дней назад после перехода на версию 1909, или переустановки Windows 10 поверх старой версии. Windows.old также появляется при переходе в Windows 7 или 8 на «десятку». Нужна она на случай, если вы захотите вернуться к предыдущей версии операционной системы. Соотвественно, удалив данную папку, откатиться назад уже не получится.
Впрочем, на нормально работающей системе её наличие не обязательно, а в некоторых случаях даже вредно (если у вас нетбук с твердотельным накопителем малого объёма). В большинстве случаев я удаляю Windows.old сразу после установки новой версии, ибо нечего тянуть за собой груз из прошлого. Да и обновление до новой версии, это наверняка обдуманный шаг.
Как удалить папку Windows.old в Windows 10 штатными средствами?
Просто удалить папку Windows.old из Проводника Windows не получится.
Для удаления папки Windows.old существует штатное средство по освобождению пространства на диске и избавления от старой версии Windows (все действия описаны для актуальной на данный момент версии Windows 1909).
Открываем меню «Пуск», выбираем «Параметры» и заходим в раздел «Система». Выбрав пункт «Память устройства» кликаем по ссылке «Настроить контроль памяти или запустить его».
Отмечаем галочкой пункт «Удалить предыдущие версии Windows» и нажимаем кнопку «Очистить сейчас».
Подписывайтесь на канал Яндекс.Дзен и узнавайте первыми о новых материалах, опубликованных на сайте.Если считаете статью полезной,
не ленитесь ставить лайки и делиться с друзьями.
Что за папка Windows.old, и зачем она нужна?
Совсем недавно компания Microsoft официально отказалась от поддержки устаревшей Windows 7.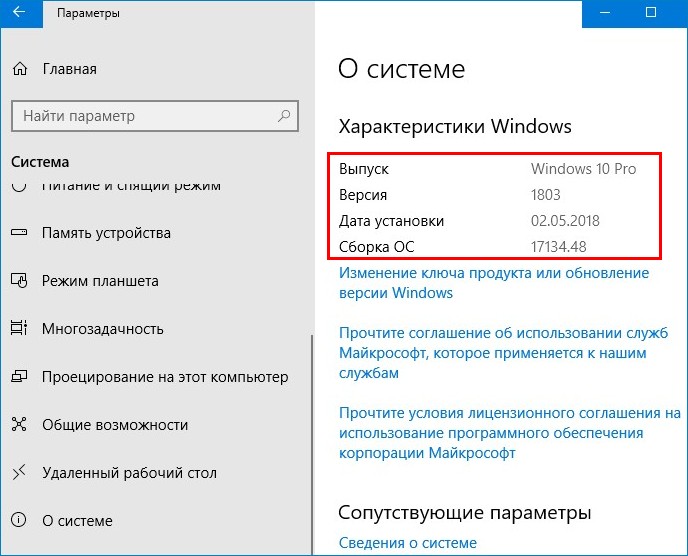 На эту тему мы выпустили материал, в котором рассказали, почему стоит обновляться до «десятки», а почему нет. Вероятно, некоторые из вас всё же захотели сделать апдейт после прочтения той публикации. Однако есть одна вещь, с которой необходимо предварительно ознакомиться владельцам жесткого диска небольшого объема.
На эту тему мы выпустили материал, в котором рассказали, почему стоит обновляться до «десятки», а почему нет. Вероятно, некоторые из вас всё же захотели сделать апдейт после прочтения той публикации. Однако есть одна вещь, с которой необходимо предварительно ознакомиться владельцам жесткого диска небольшого объема.
Для чего нужна папка Windows.old
После апгрейда на свежую операционку вы обнаружите директорию, которая может занимать десятки гигабайт. Разумеется, возникает резонные вопросы, а для чего эта папка нужна, что в ней хранится, и можно ли её удалить?
Название более чем говорящее. В этом месте будут храниться файлы, необходимые для резервного восстановления на ту версию операционной системы, с которой произошел апдейт. Разработчики предусмотрели тот факт, что далеко не всем пользователям понравится новая ОС. Поэтому всегда остается вариант отката назад.
Если зайти в эту папку, вы увидите три основных подпапки:
- Windows — самая операционная система.

- Documents and Settings — персональные документы и медиафайлы пользователя.
- Program Files — ранее установленные утилиты.
Структура такая же, как и в любой версии Windows. Как вы уже поняли, в директории windows.old содержится не только информация для резервного восстановления. В ней также хранятся персональные данные, созданные пользователем вручную. Поэтому вы можете найти какой-то файл по тому же адресу, что и ранее, только внутри этой папки. Однако не следует затягивать с этим делом. Обновленная операционная система в автоматическом режиме удалит эту папку через какое-то время.
Как откатиться назад
Если Windows 10 вам не понравилась, то вы сможете вернуться на свою любимую семерку или восьмерку, если windows.old ещё не успела самоуничтожиться. Для этого выполните следующие действия:
- Нажмите правой кнопкой мыши по меню «Пуск» и выберите пункт «Параметры».

- Проследуйте в категорию «Обновление и безопасность».
- Затем в левой части окна выберите меню «Восстановление».
- Начните процедуру с помощью соответствующей клавиши возврата к прежней версии ОС.
Как удалить Windows.old
Можно не дожидаясь автоматического удаления, провести деинсталляцию в ручном режиме. Однако у вас не получится избавиться от этой папки с помощью классического удаления. Операционная система в таком случае выдаст ошибку, и ничего не произойдет. Придется воспользоваться встроенными инструментами ОС. Очистка диска справится с этой задачей.
- Зайдите в корневой каталог проводника, нажмите правой кнопкой мыши по системному диску и перейдите в свойства.
- В первой же вкладке выберите пункт «Очистка диска». После этого запустится системная утилита, которая позволяет избавиться от временными файлами, которыми, по сути, и является windows.
 old.
old. - В открывшемся окне найдите категорию «Предыдущие инсталляции Windows» и поставьте напротив неё галочку. Заодно можете почистить и остальной системный мусор других типов.
- Запустите процесс с помощью кнопки «Очистить системные файлы». После этого папка будет удалена.
Если по какой-то причине вышеописанные действия не привели вас к желаемому результату, можете воспользоваться командной строкой. Запустите её от имени администратора, выбрав соответствующий пункт в меню «Пуск». И введите команду rd /s /q c:\windows.old. Если и это не помогло, придется обращаться за помощью к утилитам глубокой очистки, по типу Revo Uninstaller или её аналогам.
Читайте также:
Windows 10 — Как автоматически удалять папку Windows.
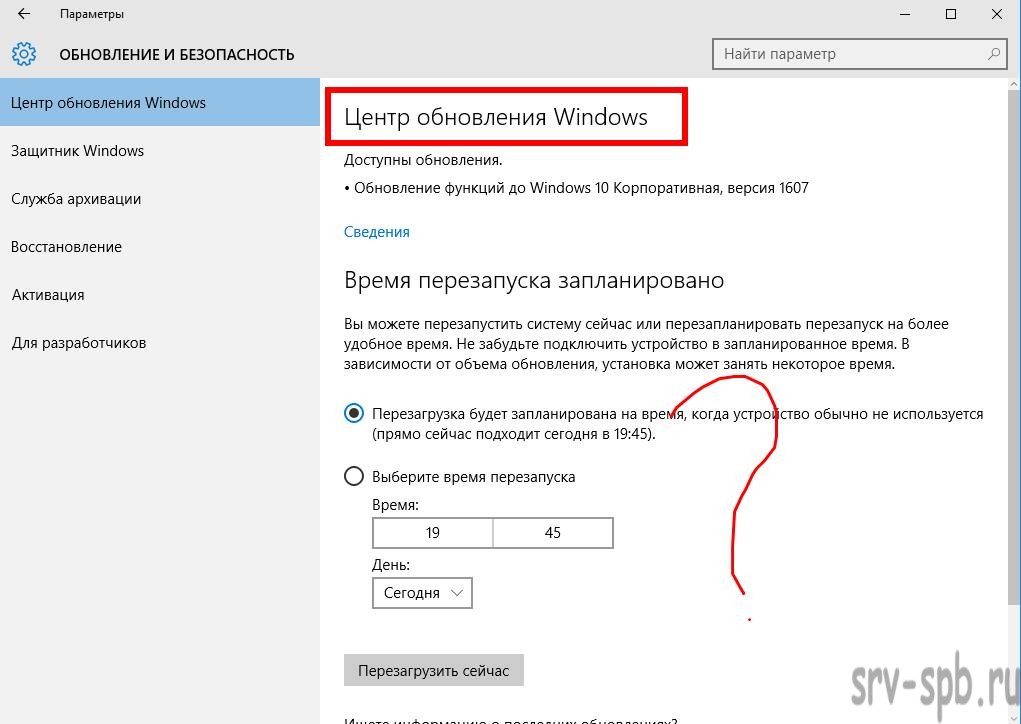 old G-ek.com
old G-ek.comРекомендуем: 16 Способов освободить место на диске в Windows 10.
Предыдущие установочные файлы Windows — это файлы, созданные при установке обновлении вашей Windows 10 до последней сборки. При обновлении Windows до последней версии или при обновлении с предыдущей версии до Windows 10 система установки автоматически создает новую папку с именем Windows.old и перемещает файлы и папки, принадлежащие предыдущей установки, в папку Windows.old.
Файлы в папке Windows.old могут пригодится, если по каким-то причинам вы решили перейти на предыдущую версию Windows 10, если вы уверены, что возврат к старой системе не будет выполнятся, вы можете их удалить. Файлы Windows, имеющиеся в папке Windows.old, обычно занимают не менее 10 ГБ дискового пространства, для большинства пользователей, это весомый аргумент чтобы освободить место на жестком диске.
Скорее всего, вы знаете, что удаление папки Windows. old не сложный процесс с помощью утилиты Windows 10 — Очистка диска (Disk Cleanup). Но было бы неплохо, если бы вы могли настроить Windows 10 для автоматического удаления папки Windows.old.
old не сложный процесс с помощью утилиты Windows 10 — Очистка диска (Disk Cleanup). Но было бы неплохо, если бы вы могли настроить Windows 10 для автоматического удаления папки Windows.old.
В Windows 10 вы можете включить функцию «Контроль Памяти», которая позволит автоматически удалять предыдущие установочные файлы Windows.
При включении данной функции, система автоматически удалит предыдущие установочные файлы Windows через 10 дней после обновления до последней версии. Другими словами, у вас будет десять дней, чтобы вернуться к предыдущей версии Windows 10, так как вы не можете выполнить возврат к предыдущей версии без этих установочных файлов Windows.
Как настроить Windows 10 для автоматического удаления Windows.old (предыдущих установочных файлов Windows).
ВАЖНО: функция доступна начиная с Windows 10 Fall Creators Update.
Шаг 1: Откройте «Параметры», нажав сочетание клавиш Win + I и перейдите в раздел «Система» → «Память устройства» (Хранилище).
Шаг 2: Включите функцию «Контроль памяти» и нажмите на ссылку «Изменить способ автоматического освобождения места».
Шаг 3: В открывшийся странице в разделе «Освободить пространство сейчас» установите флажок «Удалить предыдущие версии Windows». Все!
Кстати, чтобы вручную очистить эти файлы, выберите «Удалить предыдущие версии Windows», а затем нажмите кнопку «Очистить сейчас», чтобы начать немедленное удаление предыдущих версий файлов Windows.
Помимо автоматической очистки папки Windows.old, Контроль памяти также удобен для автоматического удаления неиспользуемых файлов из папки «Загрузки».
Рекомендуем: Как управлять параметрами Контроль памяти с помощью групповой политики в Windows 10.
Удаление папки Windows.old в Windows 10
При установке Windows 10 на диск (без форматирования), на котором уже имеется установленная ОС Windows, установщик автоматически создает в корне диска каталог Windows.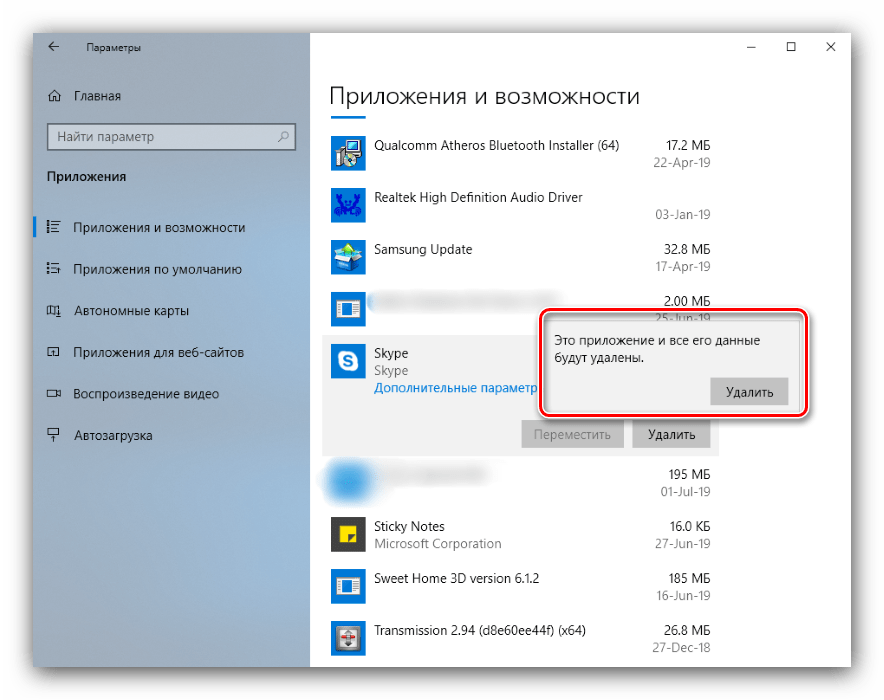 old, в который сохраняется полная резервная копий старой версии ОС (включая менеджер загрузки и установленные приложения). Это происходит как при обновлении между билдами Windows 10 Insider Preview, так и при обновлении с Windows 7 / Windows 8.1 до Windows 10.
old, в который сохраняется полная резервная копий старой версии ОС (включая менеджер загрузки и установленные приложения). Это происходит как при обновлении между билдами Windows 10 Insider Preview, так и при обновлении с Windows 7 / Windows 8.1 до Windows 10.
Благодаря каталогу Windows.old у пользователя сохраняется возможность вернуться к предыдущей версии ОС, восстановить личные файлы из профиля пользователя или конфигурационные файлы установленного ПО.
Размер каталога Windows.old может достигает десятков гигабайт, что может быть критичным с точки зрения свободного места на системном диске. Если вы не планируете возвращаться к предыдущей установленной версии Windows и уверены, что все личные файлы были сохранены, каталог Windows.old может быть удален в целях экономии дискового пространства.
Совет. При обновлении до Windows 8.1, при обновлении между версиями Windows 10 TP или при выполнении сброса или обновлении системы, каталог Windows. old автоматически очищается через 28 дней. Каталог удаляется благодаря наличию специального задания в Планировщик Windows (Task Sheduler). Есть все основания полагать, что в Windows 10 RTM – механизм автоматической очистки Windows.old сохранится. Таким образом у пользователя есть 28 дней в течении которых он может вернуться к предыдущей версии Windows или восстановить персональные файлы.
old автоматически очищается через 28 дней. Каталог удаляется благодаря наличию специального задания в Планировщик Windows (Task Sheduler). Есть все основания полагать, что в Windows 10 RTM – механизм автоматической очистки Windows.old сохранится. Таким образом у пользователя есть 28 дней в течении которых он может вернуться к предыдущей версии Windows или восстановить персональные файлы.Не рекомендуется вручную удалять каталог Windows.old и его содержимое. Дело в том, что на этот каталог назначены особые NTFS разрешения, и из-под пользователя корректно удалить его не удастся.
Проще всего удалить каталог Windows.old с помощью штатного средства очистки диска. Мастер очистки корректно разрешает NTFS права и удаляет файлы, недоступные из-под пользователя.
- Для запуска инструмента «Очистка диска» наберите в окне поиска Disk Cleanup или CleanMgr. В результатах поиска появится иконка утилиты cleanmgr. Нажмите по ней правой клавишей мыши и запустите с правами администратора (Run as administrator)
- Выберите диск, на котором вы хотите провести очистку (на этом диске должна находится папка Windows.
 old. Как правило, это диск C:\).
old. Как правило, это диск C:\). - В открывшемся окне Disk Cleanup нажмите кнопку Clean up system files (Очистить системные файлы).
- Еще раз укажите диск, на котором выполняется очистка.
- Через некоторое время вновь появится окно мастера очистки. Найдите в списке и отметьте чекбоксом пункт Previous Windows Installation(s) (Предыдущие установки Windows).
Примечание. В нашем примере размер освобождаемого пространства почти 28 Гб.
- Нажмите OK для запуска процедуры очистки каталога Windows.Old.
- Очистка диска займет некоторое время.
Совет. В некоторых случая мастер очистки диска нужно запускать несколько раз.
- По окончании работы мастер каталог Windows.old будет удален.
В некоторых случаях мастер очистки диска не может корректно удалить каталог Windows.old в этом случае его можно попробовать удалить вручную.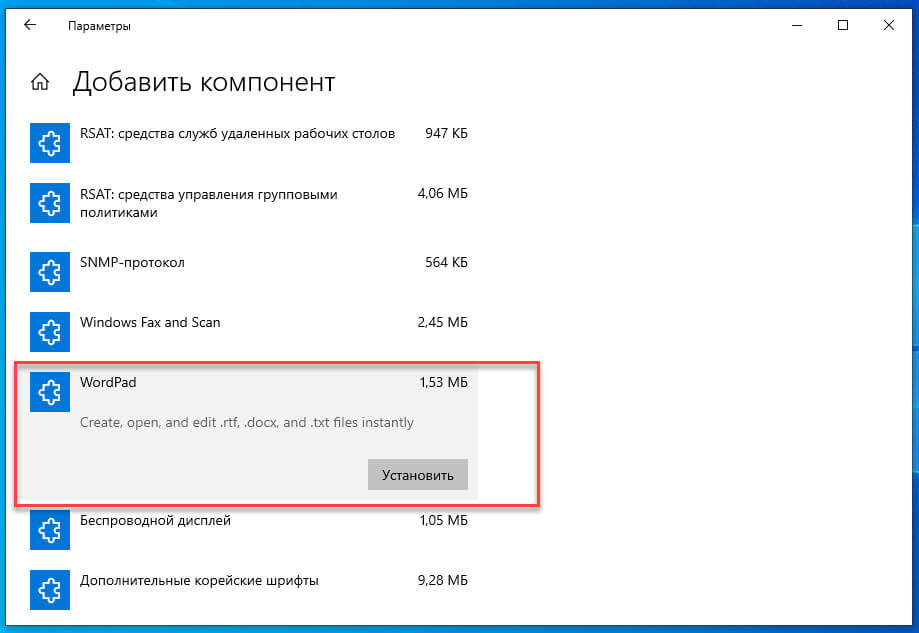
- Запустите командную строку (cmd.exe) с правами администратора
- Последовательно выполните следующие команды (предполагаем, что предыдущая копия Windows содержится в каталоге C:\Windows.old)
cd C:\
attrib -r -a -s -h C:\Windows.old /S /D
takeown /f Windows.old /a /r
rd /s /q Windows.old
Если непосредственно из системы удаление выполнить не удается, можно удалить каталог из среды WinPE.
- Запустите командную строку (cmd.exe) с правами администратора
- Следующей командой перезагрузим систему с загрузкой в режиме Advanced Boot Options с помощью shutdown:
C:\Windows\System32\shutdown.exe /r /o /f /t 0 - В меню Advanced Boot Options перейдите в раздел Troubleshoot -> Advanced options -> Command Prompt.
- С помощью diskpart определите букву диска, назначенную системному диску:
diskpart
DISKPART> list volume
DISKPART> exit - С помощью следующей команды удалим папку Windows.
 old folder:
old folder:rd /s /q "C:\Windows.old"
Таким образом, процесс удаления папки Windows.old в Windows 10 практически не отличается от аналогичной процедуры для Windows 8.
Восстановление файлов предыдущей версии Windows (Windows.old)
Обновили Windows 7 или 8 до новой Windows 10? На компьютере появилась папка Windows.old, и она занимает много места? Можете удалить её, но только не таким способом как вы удаляете обычные папки.
Папка Windows.old не является новшеством Windows 10. Но до Windows 10 эту папку можно было увидеть в случае покупки новой версии Windows и установки её способом обновления предыдущей версии.
Что же такое папка Windows.old?
Эта папка появляется при обновлении одной версии Windows до более новой, начиная с Windows Vista. Папка Windows.old содержит все файлы и данные с предыдущей версии Windows, которая была установлена до обновления. Она может быть использована для возвращения (отката) к предыдущей версии Windows, на случай если новая версия не подойдёт. Для восстановления данных после переустановки Windows читайте статью.
Для восстановления данных после переустановки Windows читайте статью.
Если необходимо найти какой-то особый файл, который неправильно скопировался при обновлении Windows, можно также «порыться» в папке Windows.old и найти его.
По сути, папка Windows.old содержит старую версию Windows. Начиная с системных файлов Windows до установленных программ, от настроек аккаунтов пользователей до простых файлов, всё здесь. Новая версия Windows держит эту информацию на случай вашего желания вернутся к старой версии Windows или если вам понадобится найти какой-то файл.
Но, не медлите слишком долго. Windows автоматически удалит папку Windows.old для освобождения места на диске, через месяц.
Как вернуть предыдущую версию Windows?
С Windows 10 к Windows 7 или 8.1 вернутся очень просто. После установки Windows 10, можно просто открыть приложение Параметры, выбрать Обновление и безопасность, и кликнуть пункт Восстановление. В данном разделе мы увидим пункт Вернуться к Windows 7 или 8. 1, в зависимости от того с какой версии Windows вы обновлялись.
1, в зависимости от того с какой версии Windows вы обновлялись.
После того, как мы кликнем кнопку «Начать», Windows восстановит предыдущую версию операционной системы используя как источник папку Windows.old.
До Windows 10 это тоже можно было сделать. Вот, например, инструкция с официального сайта Microsoft о том, как восстановить Windows 7 к предыдущей версии Windows используя папку Windows.old. С Windows 10 всё намного проще.
Но опять же, как отмечается в параметрах Windows, эта возможность доступна только в течении месяца после обновления до Windows 10. Windows через месяц автоматически удалит папку Windows.old с целью освободить место на диске. Так что у вас есть месяц для того чтобы определится хотите ли вы продолжить пользоваться новой версией системы или нет и оценить все ли необходимые вам файлы скопировались правильно.
Как восстанавливать отдельные файлы с папки Windows.old
Если необходимо восстановить отдельные файлы со старой инсталляции Windows, то их можно восстановить с папки Windows.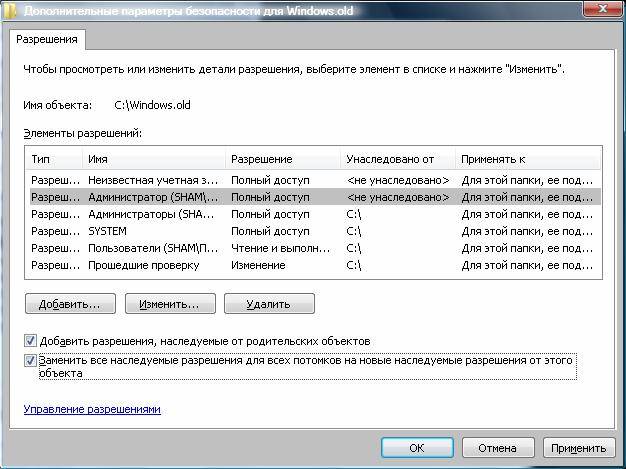 old. Для этого необходимо просто открыть папку Windows.old в проводнике файлов: C:\Windows.old. Ваши персональные файлы будут расположены в папке C:\Windows.old\Пользователи\ИМЯ_ПОЛЬЗОВАТЕЛЯ.
old. Для этого необходимо просто открыть папку Windows.old в проводнике файлов: C:\Windows.old. Ваши персональные файлы будут расположены в папке C:\Windows.old\Пользователи\ИМЯ_ПОЛЬЗОВАТЕЛЯ.
Но имейте ввиду, что даже на официальном сайте Microsoft указано, что при желании из папки Windows.old можно восстановить все файлы или (Внимание!) некоторые из них. Для того, чтобы предотвратить потерю данных Microsoft настоятельно рекомендуетсоздать резервную копию файлов и параметров на внешнем диске перед восстановлением, возвратом в исходное состояние, обновлением или переустановкой Windows.
То есть риск утери данных при обновлении Windows и/или возврата с Windows 10 на предыдущую версию существует. Более того, восстановление утерянных таким образом данных стандартными средствами Windows, Microsoft’ом не предусмотрено.
В таком случае, единственным вариантом для восстановления данных может быть только стороннее программное обеспечение. В случае если при обновлении или восстановлении Windows пропали какие-то данные или файлы, независимо от их типа или расширения, просканируйте диск С: с помощью Hetman Partition Recovery от компании Hetman Software, и восстановите их в удобное для вас место или на носитель информации.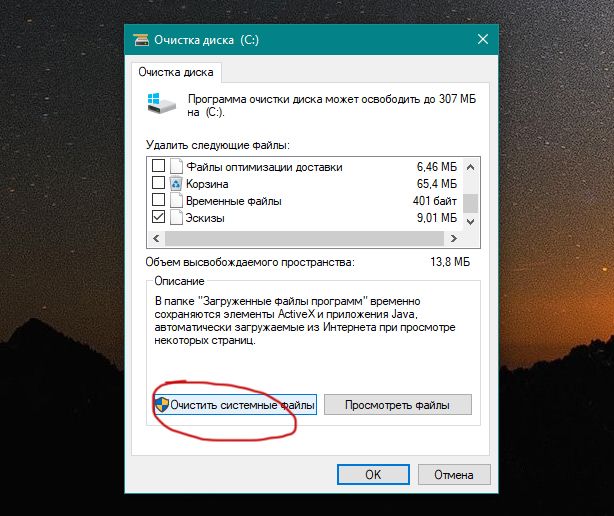
Как удалить папку Windows.old чтобы освободить место на диске
Папка Windows.old может занимать достаточно много места на диске. В лучшем случае это будет 12 ГБ. Но её объём может достигать и 20 ГБ или даже больше. Всё зависит от размера вашей предыдущей версии Windows.
Попробуйте удалить папку Windows.old таким же способом, как и любую другую папку, и вы получите сообщение об ошибке. Сообщение об ошибке можно обойти, изменив права доступа папки Windows.old. Но это неправильный способ удаления данной папки.
Для того, чтобы удалить папку Windows.old, можно использовать инструмент Windows «Очистка диска» или программу другого производителя. В Windows 10, откройте меню Пуск, найдите «Очистка диска» и запустите приложение. Также данное приложение можно открыть, кликнув правой кнопкой мышки в папке «Этот компьютер» на диске С, и выбрав во всплывающем меню «Свойства», затем нажав кнопку «Очистка диска».
Нажимаем кнопку «Очистить системные файлы». В списке файлов для удаления появится также «Предыдущие версии Windows», и «Очистка диска» покажет сколько места эти файла занимают.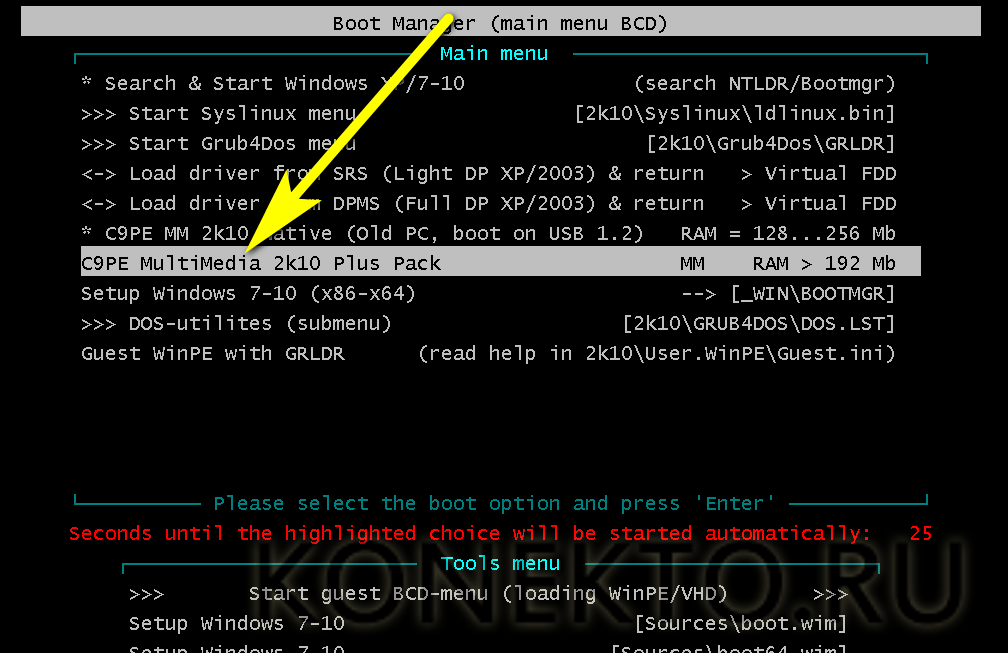 Выберите данную опцию и нажмите Очистить диск, старая версия Windows будет удалена. Эту функцию можно также использовать для очистки системного диска и от других ненужных файлов.
Выберите данную опцию и нажмите Очистить диск, старая версия Windows будет удалена. Эту функцию можно также использовать для очистки системного диска и от других ненужных файлов.
Удаляя папку Windows.old вы ничем не рискуете. Если вас устраивает новая версия Windows и нет желания возвращаться к старой версии операционной системы, а также уверены, что все необходимые вам файлы скопированы с папки Windows.old – можете смело удалять её.
Windows всё равно автоматически удалит папку Windows.old через месяц после обновления. Все компьютеры, которые обновились до Windows 10, всё равно смогут использовать место, занимаемое папкой Windows.old, даже если их пользователи не знают о такой папке и не подозревают о её существовании, а также о возможности использования функции «Очистка диска».
Источник: https://hetmanrecovery.com/ru/recovery_news/how-to-drop-windows-old-folder.htm
Данный материал является частной записью члена сообщества Club.CNews.
Редакция CNews не несет ответственности за его содержание.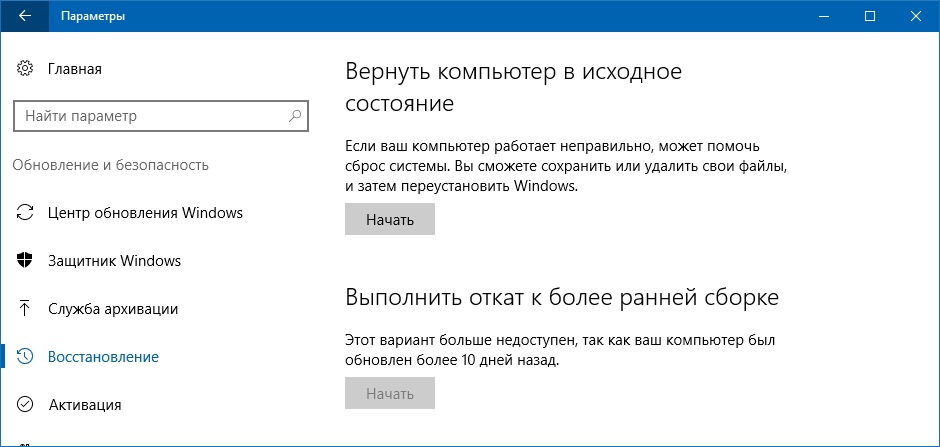
Как удалить Windows.old с компьютера, чтобы освободить место
- Если вы недавно обновили свою версию Windows, вы можете удалить папку «Windows.old», содержащую вашу старую версию Windows.
- Папка Windows.old может занимать более 20 ГБ дискового пространства на вашем компьютере.
- Хотя вы не можете удалить эту папку обычным способом (нажав клавишу Delete), вы можете удалить ее с помощью программы очистки диска, встроенной в Windows.
- Посетите домашнюю страницу Business Insider, чтобы узнать больше .
Вы могли заметить на своем компьютере папку под названием «Windows.old».
Если вы это сделали, вы, вероятно, также заметили две другие вещи: он использует много места на жестком диске (потенциально до двух десятков гигабайт), и вы не можете удалить его с помощью клавиши Delete на клавиатуре.
Поскольку в имени файла есть слово «old», это кажется ненужным — есть ли способ избавиться от него?
Да, можно.
Если вы недавно обновились до новой версии Windows, папка Windows.old содержит вашу предыдущую установку Windows, которую при желании можно использовать для отката к предыдущей конфигурации.
Если вы не планируете возвращаться — а это мало кто делает — вы можете удалить его и освободить место.
Также имейте в виду, что если вы ничего не сделаете, Windows автоматически удалит эту папку через 30 дней после обновления. Но если вы хотите удалить его прямо сейчас, вот как.
Ознакомьтесь с продуктами, упомянутыми в этой статье:Windows 10 Home (от 139 долларов США при лучшей покупке)
Как удалить папку Windows.old на вашем компьютере 1. В меню «Пуск» выполните поиск поле, введите «очистка», а затем нажмите «Очистка диска» в результатах.
Введите «очистка», чтобы найти утилиту очистки диска.Дэйв Джонсон / Business Insider
2. Если вы видите диалоговое окно «Выбор диска», убедитесь, что выбран диск C :, и нажмите «ОК».
3. Щелкните «Очистить системные файлы».
В окне «Очистка диска» нажмите «Очистить системные файлы», чтобы начать процесс очистки. Дэйв Джонсон / Business Insider
Дэйв Джонсон / Business Insider
4. Возможно, вам придется выбрать диск C: второй раз и нажать «ОК». Затем вам нужно подождать, пока программа просканирует ваш диск.
5. Установите флажок «Предыдущие установки Windows» в списке файлов для удаления.
Выберите «Предыдущая установка Windows», чтобы удалить Windows.старая папка. Дэйв Джонсон / Business Insider6. Нажмите «ОК».
Как удалить папку Windows.
 old из Windows 10
old из Windows 10Сейчас играет: Смотри: Измените эти настройки Windows 10 для лучшего опыта
2:13
Вы обновили свой компьютер до Windows 10? Если да, то когда-нибудь задумывались, что случилось с предыдущей версией ОС? Наверное, он растворился в тумане прошлого Windows, не так ли?
Неправильно.Ваша старая ОС не была удалена; скорее, он находится в системной папке под названием Windows. old. И в зависимости от размера этой версии она может занимать много драгоценного места.
old. И в зависимости от размера этой версии она может занимать много драгоценного места.
Перво-наперво: если вы думаете, что можете перейти с Windows 10 на предыдущую версию, не удаляйте эту папку.
Скриншот Рика Бройда / CNETВо-вторых, если вы серьезно не ограничены в свободном месте на жестком диске, вам не нужно ничего делать: Windows 10 автоматически удалит Windows.old через месяц после обновления.
Если вы не хотите ждать — если вы хотите вернуть это хранилище сейчас — вы можете удалить папку немедленно, хотя и не так, как вы могли бы ожидать. Действительно, если вы просто щелкните папку, а затем нажмите клавишу Delete, Windows сообщит вам, что вам нужно разрешение, yada-yada и т. Д.
Вот правильный способ удалить папку Windows.old:
Шаг 1: Щелкните поле поиска Windows, введите «Очистка», затем щелкните «Очистка диска».
Шаг 2: Нажмите кнопку «Очистить системные файлы».
Шаг 3: Подождите немного, пока Windows просканирует файлы, затем прокрутите список вниз, пока не увидите «Предыдущие установки Windows».
Скриншот Рика Бройда / CNETШаг 4: Установите флажок рядом с записью, затем убедитесь, что не установлены другие флажки (если вы действительно не хотите удалить эти элементы).Щелкните ОК, чтобы начать очистку.
Как вы можете видеть из моих снимков экрана, Windows 8 занимала почти 25 ГБ пространства — целых 10 процентов моего твердотельного накопителя. Излишне говорить, что я был рад избавиться от него и вернуть это пространство.
Вы держите Windows.old на всякий случай или думаете, что отправите его в корзину прямо сейчас?
Два быстрых способа освободить место в Windows 10 после обновления компонентов • Pureinfotech
В Windows 10 каждый раз, когда вы устанавливаете новое обновление функции, копия предыдущей установки сохраняется на случай, если что-то пойдет не так и вам потребуется откат.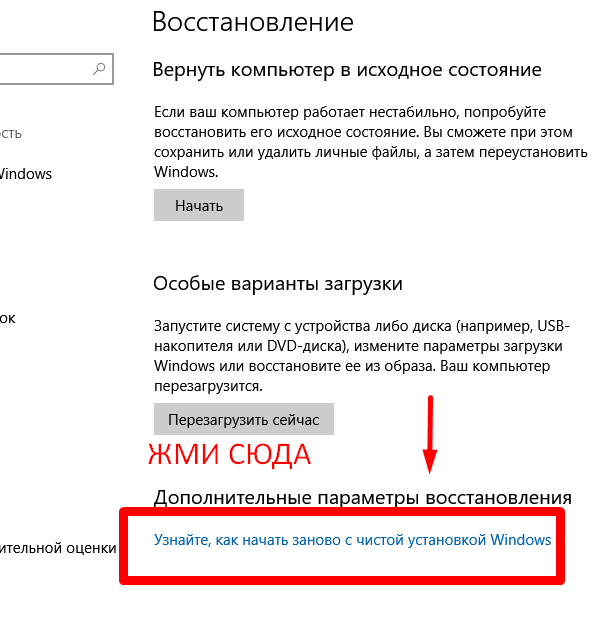 Однако даже если обновление завершится успешно и ваше устройство работает правильно, Windows 10 по-прежнему хранит предыдущую версию в папке Windows.old , которая может быть довольно большой, занимая ценное место на компьютере.
Однако даже если обновление завершится успешно и ваше устройство работает правильно, Windows 10 по-прежнему хранит предыдущую версию в папке Windows.old , которая может быть довольно большой, занимая ценное место на компьютере.
Хотя предыдущая версия будет автоматически удалена через 10 дней, если у вас есть устройство с ограниченным объемом памяти, вы можете быстро освободить место как минимум двумя способами с помощью приложения «Настройки».
В этом руководстве вы узнаете, как с помощью приложения «Настройки» удалить предыдущую версию Windows 10, чтобы освободить место на вашем устройстве.
Как освободить место при удалении предыдущей версии с помощью временных файлов
Чтобы освободить место после обновления до новой версии Windows 10, выполните следующие действия:
Откройте Settings в Windows 10.
Щелкните System .
Щелкните Storage .

В разделе «Локальный диск (C: \)» выберите параметр Temporary files .
Опция хранения временных файлов
Отметьте опцию Предыдущая версия Windows .
Удалить предыдущую версию Windows с помощью временных файлов
Нажмите кнопку Удалить файлы .
После выполнения этих шагов папка Windows.old будет удалена с вашего компьютера, освобождая несколько гигабайт места.
Как освободить место при удалении предыдущей версии с помощью Storage sense
Чтобы удалить предыдущие установочные файлы с помощью Контроль памяти, выполните следующие действия:
Открыть Настройки .
Щелкните System .
Щелкните Storage .
В разделе «Контроль хранилища» щелкните «Настроить контроль хранилища» или запустите его сейчас.
 .
.Настроить опцию контроля хранилища
(Необязательно) Снимите все параметры.
Отметьте опцию Удалить предыдущую версию Windows .
Storage Sense удалить предыдущую версию Windows 10 вариант
Нажмите кнопку Очистить сейчас .
После выполнения этих шагов Windows 10 удалит предыдущую установку, освободив место на вашем устройстве. Только помните, что, удалив эти файлы, вы также удалите возможность вернуться к предыдущей версии, но это не имеет большого значения, поскольку Windows 10 все равно удалит эти файлы.
Обновление , 21 января 2020 г .: Это руководство было опубликовано в августе 2017 г. и обновлено с учетом новых изменений в Windows 10.
Мы можем получать комиссию за покупки, используя наши ссылки, чтобы продолжать предлагать бесплатный контент.Информация о политике конфиденциальности.
Весь контент на этом сайте предоставляется без каких-либо явных или подразумеваемых гарантий.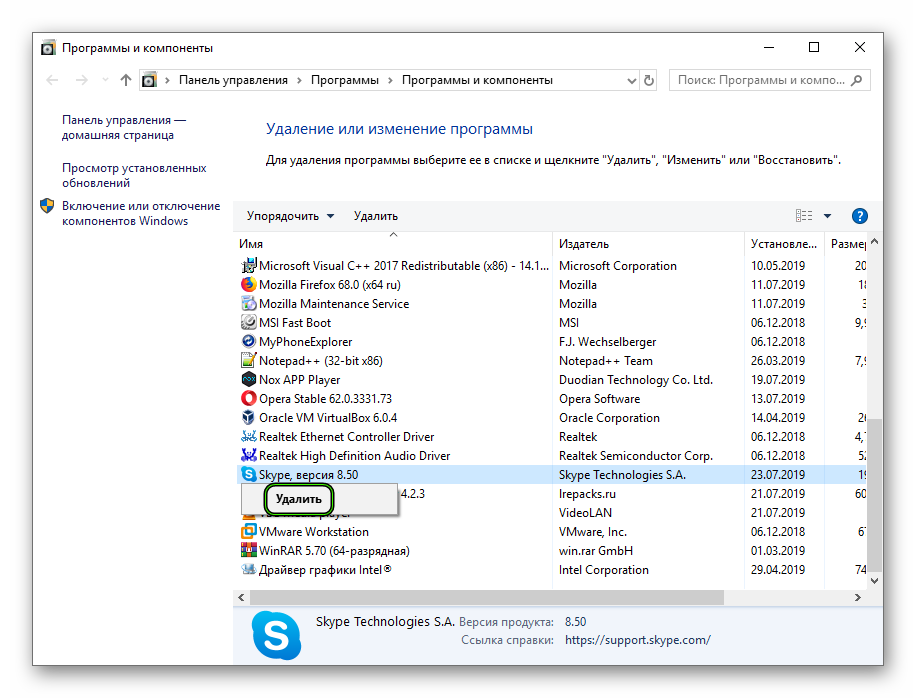 Используйте любую информацию на свой страх и риск . Всегда делайте резервную копию вашего устройства и файлов перед внесением каких-либо изменений. Информация о политике конфиденциальности.
Используйте любую информацию на свой страх и риск . Всегда делайте резервную копию вашего устройства и файлов перед внесением каких-либо изменений. Информация о политике конфиденциальности.
Как удалить предыдущую версию Windows 10 в обновлении
за май 2020 г.Обновление Windows 10 May 2020 Update, или версия 2004, наконец, здесь, и хотя в настоящее время оно доступно только для тех, кто вручную проверяет наличие обновлений на устройствах с версиями 1903 и 1909, многие ищут альтернативные методы его установки на свои устройства.
Те, кто использует стандартный метод, рекомендованный Microsoft и который сводится к проверке обновлений в Центре обновления Windows и последующей загрузке обновления May 2020 Update, если оно доступно, должны иметь несколько гигабайт данных, которые использовались предыдущей установкой Windows. .
И именно так и должно быть по одной веской причине: все эти файлы позволяют вернуться к предыдущей версии Windows, если что-то пойдет не так после обновления.
Другими словами, если что-то сломалось в майском обновлении 2020 года, вы можете просто вернуться к той версии, которую вы использовали до обновления. И для этого используются файлы, хранящиеся в предыдущей установочной резервной копии Windows.
Эти файлы хранятся в папке с именем Windows.old, которую вы можете найти на системном диске (очень часто это диск C: \).
Что вам нужно знать, так это то, что эти файлы автоматически удаляются Windows 10 через 10 дней.Это означает, что вы больше не сможете перейти на предыдущую версию Windows через 10 дней, поскольку Microsoft считает, что этого достаточно, чтобы каждый мог определить, все ли работает нормально или нет.
Итак, если вы хотите вернуть себе место, есть два варианта: вы можете либо подождать, пока пройдут 10 дней, и получить Windows 10, либо просто удалить предыдущую установку Windows, не дожидаясь чего-либо. дольше.
Есть несколько способов сделать все самостоятельно, но давайте придерживаться методов, для которых не требуются другие приложения (если вы хотите использовать стороннее приложение, CCleaner также может удалить предыдущие установки Windows).
Первый метод сводится к инструменту Storage Sense, который поставляется в комплекте с Windows 10. Итак, в Windows 10 May 2020 Update перейдите по следующему пути:
Windows 10> Настройки> Система> Хранилище> Настроить контроль хранилища или запустить его сейчас> Освободить место сейчас. На этом экране убедитесь, что вы отметили опцию, которая гласит: Удалить предыдущие версии Windows Когда вы будете готовы, нажмите кнопку Очистить сейчас и позвольте приложению Storage Sense творить чудеса.Если вы хотите использовать классический метод, очистка диска тоже позаботится обо всем. Щелкните меню «Пуск», введите «Очистка диска» и следуйте по этому пути:
Очистка диска> Очистить системные файлы> Предыдущие установки Windows> ОК А поскольку удаление предыдущих установочных файлов Windows сводится к удалению папки Windows.old, вы также можете сделать это с помощью команды в командной строке. Итак, прежде всего запустите экземпляр командной строки с правами администратора ( меню Пуск> cmd.exe> щелкните правой кнопкой мыши> Запуск от имени администратора ), а затем просто выполните следующую команду: RD / S / Q% SystemDrive% \ windows.old В любом случае очистка займет некоторое время, поэтому подождите несколько минут, прежде чем делать что-либо еще на устройстве. Перезагрузка устройства не требуется, и вы должны увидеть, что количество свободного места увеличивается по мере продвижения.Имейте в виду, что после удаления предыдущей установки Windows вы больше не сможете вернуться к версии Windows 10, которую вы использовали до обновления до May 2002 Update.
Как удалить Windows.old
Что нужно знать
- Перейти к Очистка диска > Очистить системные файлы > Предыдущие установки Windows > ОК .
- Не удаляйте папку Windows.old, если вы хотите вернуться к предыдущей операционной системе.
В этой статье объясняется, как удалить папку Windows.old в Windows 10, 8 и 7, чтобы очистить компьютер и избавиться от файлов, которые вам больше не нужны.
Как удалить папку Windows.old
Если вы в какой-то момент обновились до новой версии Windows, то значительная часть файлов вашей предыдущей операционной системы, вероятно, все еще находится на вашем жестком диске в папке с именем Windows.old. Удаление этих файлов может освободить драгоценное место на вашем компьютере. Чтобы удалить папку Windows.old:
Не удаляйте папку Windows.old, если есть вероятность, что вы захотите вернуться к предыдущей операционной системе в будущем.
Введите очистка диска в поле поиска Windows и выберите приложение Очистка диска из появившегося списка.
Выберите меню «Пуск», чтобы получить доступ к полю поиска в более старых версиях Windows.
Выберите Очистить системные файлы . Очистка диска проанализирует ваш жесткий диск и рассчитает, сколько места он может очистить.
После завершения сканирования и анализа снова появится окно «Очистка диска» с новыми параметрами, перечисленными в разделе «Файлы » для удаления .Установите флажок рядом с Предыдущие установки Windows (или Более старые версии Windows ), затем снимите флажки рядом с другими элементами в списке (если вы не хотите удалить их также и с жесткого диска) и выберите ОК .
Если эти параметры недоступны, значит, очистка диска не нашла на вашем компьютере никаких старых файлов Windows.
Спасибо, что сообщили нам!
Расскажите, почему!
Другой Недостаточно подробностей Сложно понятьКак удалить системную папку предыдущей версии Windows?
Как удалить системную папку предыдущей версии Windows (Windows.Старый)?
Папка Windows.old создается при обновлении Windows до более новой версии, переустановке или обновлении, а также во время основных обновлений Windows. Он содержит все данные и файлы из вашей предыдущей установки Windows и может использоваться для восстановления предыдущей версии. Папка часто занимает большую площадь на диске, поскольку частые обновления Windows приводят к добавлению в папку Windows.old. Кроме того, это может замедлить работу вашего ПК.
Некоторые файлы в Windows.old могут быть важными (например, если вы решите вернуться к предыдущей версии Windows), однако, пока вы используете текущую установку Windows, они служат только как временные файлы на вашем компьютере.Если вы удалите их, это не повлияет на состояние вашей текущей установки Windows, однако перед удалением изучите файлы, чтобы убедиться, что они не требуются от предыдущей установки Windows. Когда вы уверены, попробуйте удалить их, как и любой другой файл или папку (с помощью сочетаний клавиш, щелкнув правой кнопкой мыши файл или папку и выбрав «Удалить» ). Однако удаление может оказаться непростым делом — если вы попытаетесь удалить папку Windows.old из проводника, вы получите сообщение об ошибке.Лучше использовать инструменты Windows, которые предоставляют больше возможностей для экономии места на диске. Даже если вы по какой-то причине решили сохранить папку, подумайте о ее резервном копировании, поскольку Windows автоматически удалит ее через 30 дней использования вашей новой версии Windows 10. В этой статье мы покажем, как удалить вашу предыдущую версию папки Windows, также известной как Windows.old, и сэкономить место на вашем компьютере.
Содержание:
Рекомендуется запустить бесплатное сканирование с помощью Combo Cleaner — инструмента для обнаружения вредоносных программ и исправления компьютерных ошибок.Вам нужно будет приобрести полную версию, чтобы удалить инфекции и устранить компьютерные ошибки. Доступна бесплатная пробная версия.
Удаление папки Windows.old с помощью функции Storage Sense
В настройках есть опция под названием «Storage Sense», , основная цель которой — сэкономить место для хранения на вашем ПК. Он также позволяет вручную удалять временные файлы и легко удалять папку Windows.old. Зайдите в Настройки и нажмите «Система» .
В окне «Система» нажмите «Хранилище». В разделе «Контроль памяти», вы увидите вариант «Выберите способ освобождения места» .
Флажкибудут отображаться, возможно, некоторые из них не отмечены, в том числе «Удалить предыдущие версии Windows» . Это то, что нам нужно. Отметьте его, убедитесь, что вы хотите удалить другие отмеченные файлы, и нажмите «Очистить сейчас» . Если вы не хотите удалять другие файлы, снимите с них отметку, оставьте только «Удалить предыдущие версии Windows», помечены, а затем нажмите «Очистить сейчас» .
Вот и все! По завершении вы получите системное сообщение — файл Windows.old должен быть удален, и на вашем диске будет больше свободного места.
[Вернуться к содержанию]
Удалите папку Windows.old с помощью средства очистки диска
Этот инструмент является производным от более старых версий Windows и все еще доступен в Windows 10. Чтобы получить к нему доступ, введите «очистка» в поле поиска рядом с Пуском. Щелкните результат «Очистка диска» .
Вы также можете получить доступ к этому инструменту, щелкнув правой кнопкой мыши «Локальный диск» , щелкнув «Свойства» и выбрав «Очистка диска» .
Windows откроет инструмент очистки диска, и вы увидите список файлов (с отмеченными и снятыми флажками). Найдите «Временные установочные файлы Windows» и отметьте его. Если вы хотите удалить другие файлы, отметьте их также (или снимите отметку, если нет). Этот инструмент покажет общий объем дискового пространства, которое он может освободить. Нажмите «Очистить системные файлы» , и он удалит выбранные файлы с вашего компьютера.
[Вернуться к содержанию]
Видео, показывающее, как удалить Windows.старая папка:
[Вернуться к началу]
Как удалить старую историю файлов Windows 10, чтобы освободить место на диске
История файлов — это функция в Windows 10, которая позволяет восстанавливать измененные документы до более ранней версии или восстанавливать файлы, которые вы могли случайно удалить. Он похож на Time Machine в MacOS и изначально был представлен в Windows 8. Как правило, вы настраиваете историю файлов в Windows 10 для резервного копирования данных на внешний USB-накопитель большой емкости или в сетевое хранилище.Но со временем вы можете обнаружить, что вам нужно дополнительное место на диске для продолжения резервного копирования истории файлов. Узнайте, как просматривать и удалять старые версии, чтобы освободить место на диске.
Удалить старые версии истории файлов в Windows 10
Нажмите клавишу Windows и введите : панель управления и нажмите Enter или выберите результат вверху, чтобы открыть классическую панель управления.
Прокрутите панель управления вниз и нажмите «История файлов».
Затем щелкните ссылку «Дополнительные параметры» в списке слева.
В разделе «Версии» в дополнительных настройках щелкните ссылку «Очистить версии». Также обратите внимание, что здесь вы можете управлять частотой создания копий файлов и продолжительностью сохранения версий.
Теперь из раскрывающегося списка выберите, как далеко вы хотите удалить версии сохраненных файлов. Вы можете выбрать возраст от двух лет до одного месяца.Также есть возможность удалить все версии, кроме самой последней.
Вы получите сообщение о ходе удаления старых версий. Процесс в целом быстрый. Но это будет зависеть от объема данных, которые вы очищаете, и скорости компьютера.
Чтобы просмотреть файлы перед удалением версий, нажмите клавишу Windows и введите : история файлов и нажмите Enter. Затем вы можете увидеть, когда были созданы резервные копии файлов и папок.
Чтобы узнать больше о том, как обеспечить резервное копирование и безопасность данных Windows 10, ознакомьтесь с нашими статьями о том, как создать образ системы, а также как создать точку восстановления.
Используете ли вы функцию истории файлов в Windows 10 как часть общей стратегии резервного копирования данных? Сообщите нам свои мысли в комментариях ниже. Или посетите наши форумы по Windows 10, чтобы получить дополнительные обсуждения и советы по устранению неполадок.
.

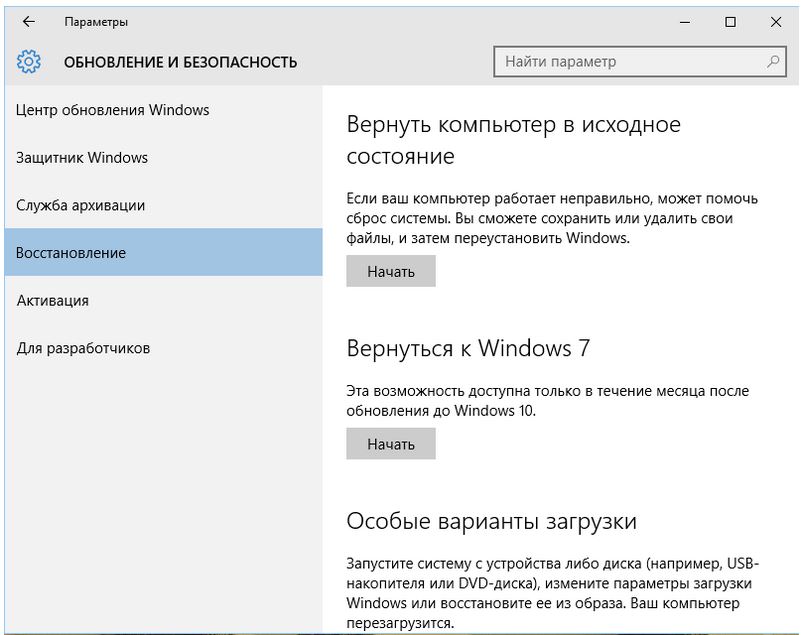 Выбранные вами файлы, в том числе папка Windows.old будет удалена с диска C.
Выбранные вами файлы, в том числе папка Windows.old будет удалена с диска C.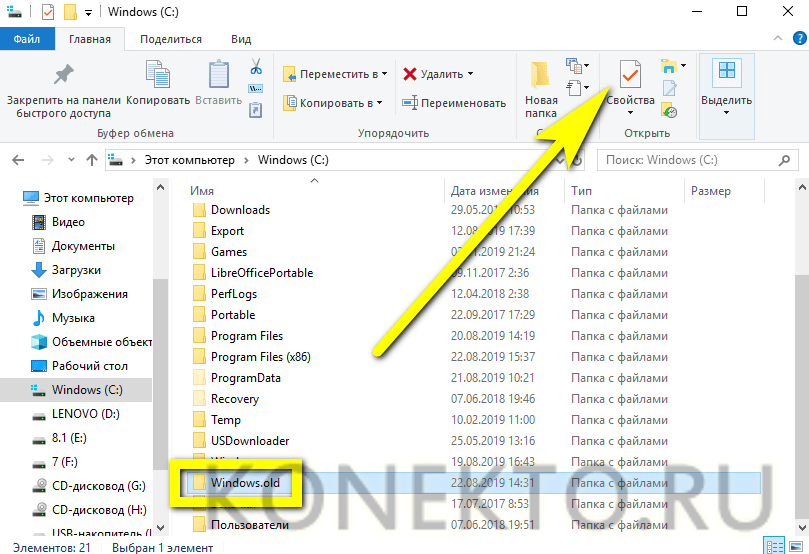 Затем нажмите кнопку «Очистка диска».
Затем нажмите кнопку «Очистка диска». 
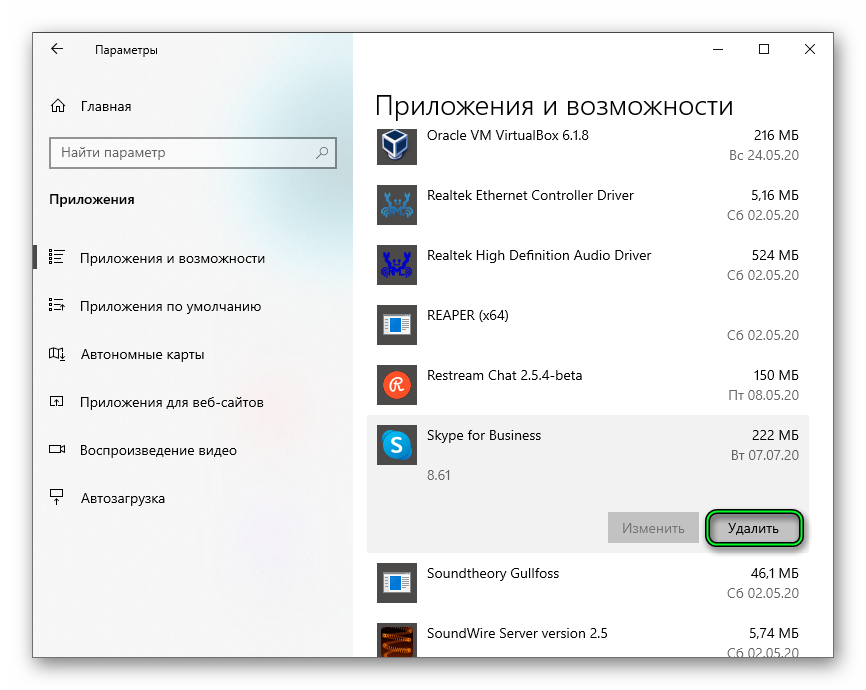
 old.
old. old. Как правило, это диск C:\).
old. Как правило, это диск C:\). old folder:
old folder: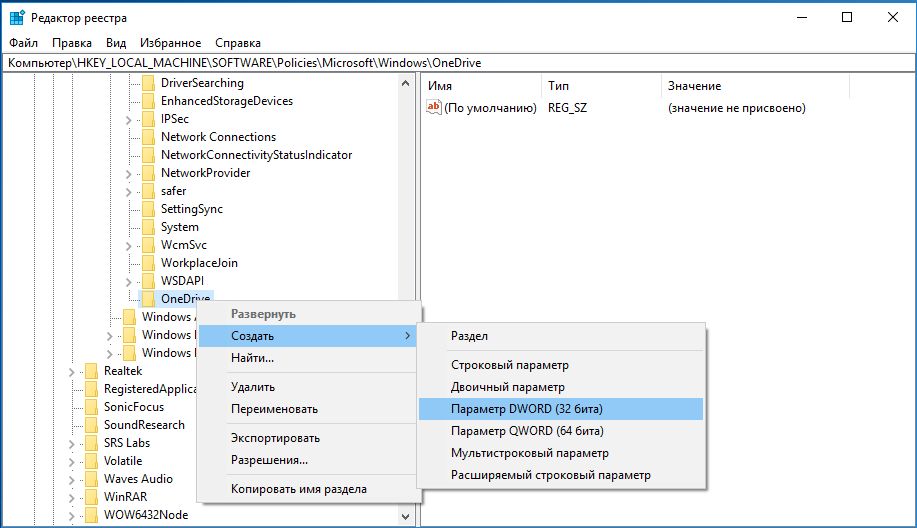 .
.