Как на жёстком диске убрать все разделы, если некоторые из них защищены от удаления
Если мы захотим избавиться от текущей структуры жёсткого диска – убрать все разделы на нём и вернуть ему исходное нераспределённое пространство, в среде активной Windows с использованием её штатных средств сможем сделать это при соблюдении двух условий. Во-первых, в качестве оперируемого диска — того, на котором хотим убрать все разделы, естественно, не должно выступать хранилище текущей ОС.
Под хранилищем понимаются либо все разделы системы, либо как минимум один из них, например, загрузочный. Во-вторых, на таком оперируемом диске не должно существовать защищённых от удаления разделов. Если ранее оперируемый диск имел стиль разметки MBR, с помощью утилиты diskmgmt.msc в составе Windows мы без проблем удалим все пользовательские и системные разделы.
И превратим дисковое пространство в нераспределённое, на базе которого сможем создать новую структуру разделов под другие задачи.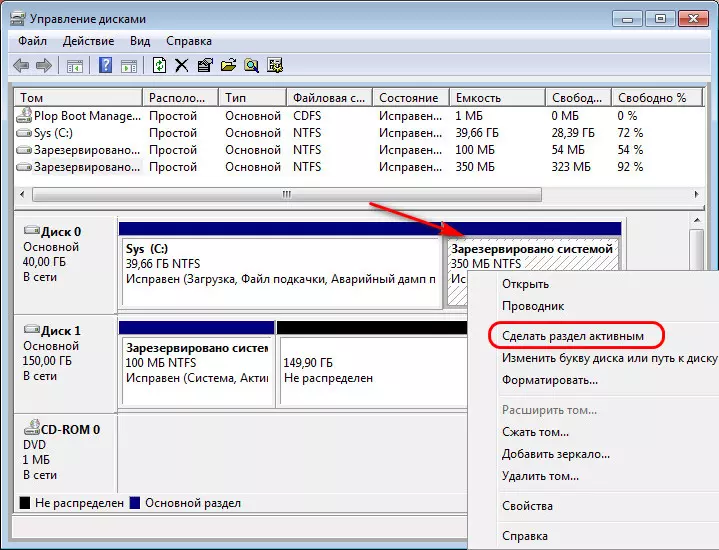
А вот пространство GPT-дисков, на которых ранее была установлена Windows, таким образом мы полностью не сможем очистить. Для скрытого системного EFI-раздела не будут доступны ни функция удаления, ни любые иные возможности.
Даже если избавиться от всех остальных разделов, EFI-раздел останется.
Подобно последнему, на носителях OEM-устройств могут также существовать неудаляемые служебные Recovery-разделы, необходимые для отката Windows до заводских настроек.
Как очистить жёсткий диск с защищёнными разделами от структуры — удалить все разделы, убрать стиль разметки, чтобы он стал таким, как до инициализации? Рассмотрим несколько вариантов, как это можно осуществить.
1. Командная строка
Проводить очистку носителей данных от их структуры умеет штатный Windows-инструмент – командная строка. Важный нюанс:
запущена она должна быть от имени администратора.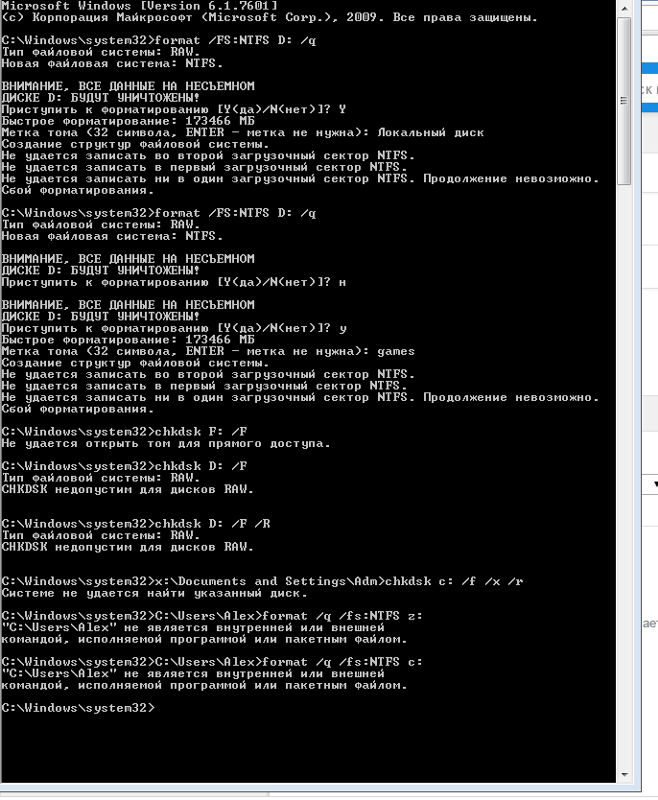
В её окне вводим последовательно:
diskpart
list disk
Увидим перечень всех носителей компьютера. В этом перечне нужно узнать, под каким порядковым номером значится оперируемый диск. И здесь ориентироваться нужно на его объём. В нашем тестовом случае это Диск 0.
От порядкового номера будет зависеть следующая команда:
select disk 0Здесь вместо нуля каждый должен подставить свой порядковый номер.
Последний шаг – ввод команды для очистки носителя от структуры:
cleanВсё – диск очищен от разделов и инициализации. После этого можем снова обратиться к утилите diskmgmt.msc, чтобы сформировать структуру по новой.
Осуществляем инициализацию.
Выбираем GPT— или MBR-стиль разметки.
И далее уже можем формировать новую структуру.
2. Процесс установки Windows
Процесс установки Windows
Удалять скрытые разделы диска умеет процесс установки Windows. Если к компьютеру подключён установочный носитель системы, можно загрузиться с него и на этапе выбора места её установки убрать разделы. А затем прекратить установку и перезагрузить компьютер.
Правда, этот вариант подойдёт только для пользователей, которые хорошо знают оперируемый диск. Поскольку установочный процесс отображает дисковое пространство в виде перечня разделов, высока вероятность ошибочно повредить структуру неоперируемого носителя.
***
Хейтеры командной строки могут прибегнуть к стороннему софту для работы с дисковым пространством типа Acronis Disk Director 12. Это более функциональный, более юзабильный и даже в каком-то смысле более безопасный способ проведения операций с разметкой носителей данных.
3. Acronis Disk Director 12
И менеджер работы с дисками от компании Acronis, и его аналоги примечательны чёткой и понятной подачей структуры дисков.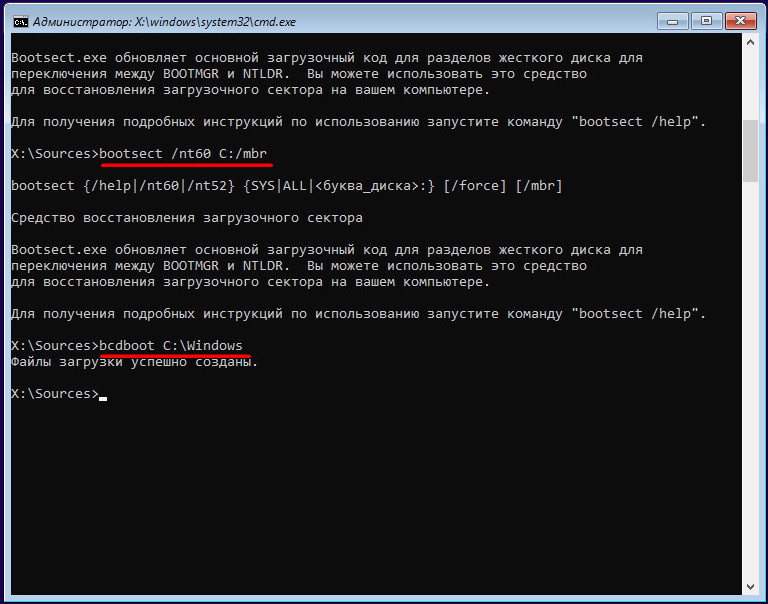 Более того, подобного рода программы в составе LiveDisk – это единственный способ решить поставленную в статье задачу, если оперируемый носитель является единственным таковым в составе компьютера. Чтобы с помощью Acronis Disk Director 12 избавиться от структуры диска, выбираем его, например, в визуальном представлении.
Более того, подобного рода программы в составе LiveDisk – это единственный способ решить поставленную в статье задачу, если оперируемый носитель является единственным таковым в составе компьютера. Чтобы с помощью Acronis Disk Director 12 избавиться от структуры диска, выбираем его, например, в визуальном представлении.
И задействуем функцию «Очистить диск».
Acronis нас предупреждает, что на очищаемом носителе есть загрузочные разделы. И таким образом защищает нас от необдуманных решений. Дело в том, что у двух Windows, установленных на разных дисках, могут быть как свои загрузчики, так и один общий. Важно проверить этот момент: у оставляемой Windows должны быть свои разделы загрузки:
• Либо «Зарезервировано системой» (MBR);
• Либо «Восстановить» и «EFI» (GPT).
Проверяем, если всё в порядке, жмём «Ок».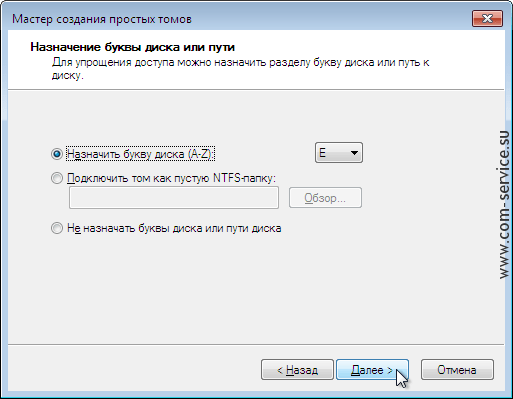
Применяем запланированное.
Если работаем не с LiveDisk, а внутри Windows, потребуется перезагрузка.
Как только Acronis завершит свою работу, и компьютер перезапустится, можем приступать к формированию новой структуры оперируемого диска.
Инициализируем его.
Выбираем стиль разметки.
Применяем.
Формируем разделы под новые цели применения.
Как обнулить единственный жёсткий диск с установленной Windows и данными
Обнуление жёсткого диска – это операция полного его стирания и записи в сектора HDD или ячейки SSD нулей. В результате проведения такой операции теряется разметка диска и все хранящиеся на нём данные. И мы получаем пустой носитель с неразмеченным пространством, иногда даже без инициализации, как только при его покупке в магазине. Обнуление – операция, призванная устранить ошибки в работе диска из-за наличия нестабильных секторов и логических бэд-блоков.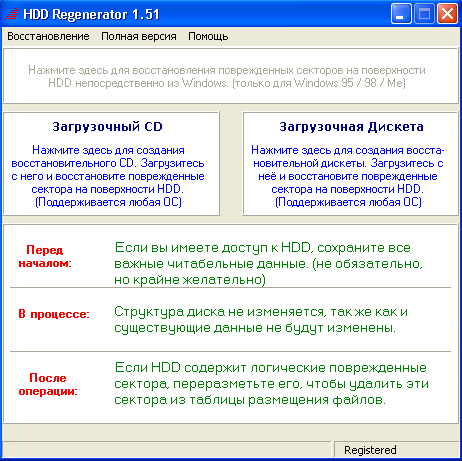
После перезаписи диска нулями логические бэд-блоки (те, что имеют не физическую природу, а логическую, программную, т.е. возникли вследствие ошибок файловой системы) переходят в разряд здоровых, полноценно функционирующих секторов. Более того, после этой операции в разряд здоровых могут попасть нестабильные сектора – кандидаты в бэд-блоки, сектора с большой задержкой отклика при обработке данных.
Как осуществить операцию обнуления диска, при условии, что он единственный в системе, других носителей нет, и при этом сохранить наработанную Windows и свои ценные данные?
***
Обнулению как решающей проблемы тормозов жёсткого диска операции пользователи часто предпочитают другую операцию — ремаппинг, проводимый известной программой Victoria. Это принудительная замена бэд-блоков на резервные сектора. Преимущество этой операции заключается в том, что она проводится с сохранением разметки и данных жёсткого диска.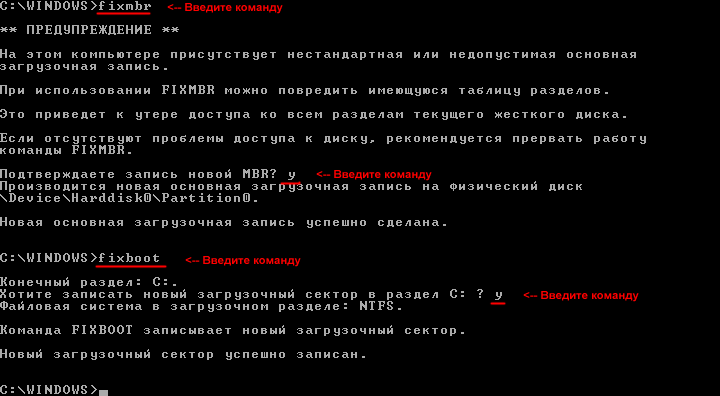 Т.е. мы не сталкиваемся с головной болью, куда временно перенести данные, куда деть бэкап Windows, чтобы потом можно было восстановить рабочую настроенную операционную систему. Но при ремаппинге на резервные сектора заменяются как физические бэд-блоки, так и логические, которые в идеале могут быть исправлены даже обычным форматированием раздела диска. Не в идеале – при стирании и перезаписи диска нулями.
Т.е. мы не сталкиваемся с головной болью, куда временно перенести данные, куда деть бэкап Windows, чтобы потом можно было восстановить рабочую настроенную операционную систему. Но при ремаппинге на резервные сектора заменяются как физические бэд-блоки, так и логические, которые в идеале могут быть исправлены даже обычным форматированием раздела диска. Не в идеале – при стирании и перезаписи диска нулями.
Как же решить вопрос с сохранением Windows и данных, чтобы после обнуления восстановить состояние жёсткого диска? Очень хорошо, если к компьютеру подключён другой жёсткий диск, способный вместить бэкап содержимого оперируемого диска. Если другого диска нет, придётся работать с ресурсами облачных хранилищ в Интернете.
1. Подготовительные действия
Итак, имеем единственный жёсткий диск с установленной Windows и хранящимися на несистемных разделах данными. Первым делом диск необходимо серьёзно почистить: очистить системную корзину, провести чистку Windows от временных и неиспользуемых файлов, удалить ненужные пользовательские данные. Чем меньше содержимого останется на диске, тем лучше. Так что все медийные файлы, которые потом можно будет беспрепятственно скачать с торрент-трекеров, лучше удалить. В итоге на диске должно быть столько цельного свободного места, сколько необходимо для
Чем меньше содержимого останется на диске, тем лучше. Так что все медийные файлы, которые потом можно будет беспрепятственно скачать с торрент-трекеров, лучше удалить. В итоге на диске должно быть столько цельного свободного места, сколько необходимо для
Далее подготавливаем облачные хранилища. Чистим от ненужных данных наши аккаунты в облаках, извлекаем из браузера их логины и пароли в какой-нибудь TXT-файл. Если суммарно места под бэкап в существующих бесплатных аккаунтах облачных хранилищ недостаточно, покупаем за деньги больше места или регистрируемся в новых сервисах. И также вносим их данные авторизации в общий TXT-файл. Для справки: облако Mega предлагает бесплатно под хранение данных 50 Гб; Google Диск – 15 Гб; Box, pCloud MediaFire, Яндекс.Диск – 10 Гб; Облако Mail.Ru – 8 Гб; OneDrive, iDrive, iCloud – 5 Гб.
Затем подготавливаем LiveDisk с необходимым софтом, с его помощью мы проведём всю работу – и обнуление диска, и бэкап, и восстановление данных. Скачиваем ISO-образ WinPE 10-8 Sergei Strelec на сайте Sergeistrelec.Ru. Записываем образ на флешку, на неё же помещаем TXT-файл с перечнем логинов и паролей облачных хранилищ. Наконец, загружаем компьютер с LiveDisk’а.
2. Создание раздела под бэкап
В среде LiveDisk’а сначала создадим отдельный раздел под бэкап. Это нужно, чтобы сам файл бэкапа не включался в состав резервной копии. В таковую мы включим все разделы, кроме сейчас создаваемого. Запускаем программу AOMEI Partition Assistant.
Кликаем раздел диска, на котором есть свободное пространство под бэкап. И создаём новый раздел путём деления. На панели операций слева жмём 
И с помощью ползунка на карте раздела определяем размер отделяемого за счёт его пространства нового раздела. Жмём «Ок».
И применяем операцию.
Раздел под бэкап создан, теперь приступаем, собственно, к самому процессу создания бэкапа разметки и содержимого диска.
3. Бэкап жёсткого диска
Для создания бэкапа разделов жёсткого диска прибегнем к помощи присутствующей на борту LiveDisk’а программе R-Drive Image.
Запускаем её. Жмём на главной страничке «Создать Образ». Далее на карте жёсткого диска кликом мыши указываем все разделы диска, включая системные, но только кроме того, который мы создали на предыдущем этапе. Жмём «Далее».
Этот раздел мы указываем на следующем шаге в качестве хранилища бэкапа. В графе «Имя файла», если хотим, даём бэкапу имя, отличное от автоматически сгенерированного.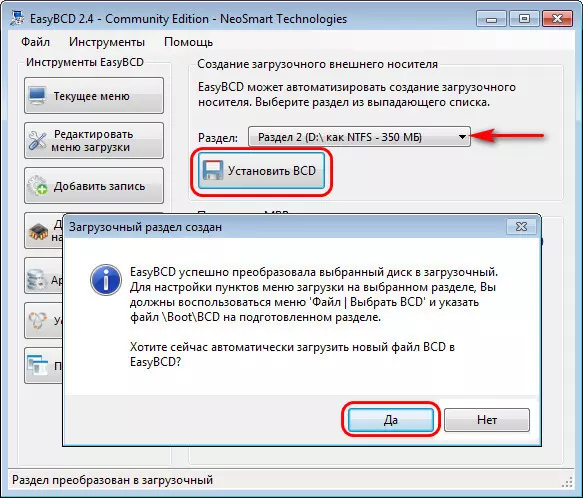 Жмём «Далее».
Жмём «Далее».
На этапе параметров образа смотрим оценочный размер нашего бэкапа. Смотрим оценочный размер и убеждаемся, что файл бэкапа поместится на созданном специально для него разделе. Если файл бэкапа не умещается или умещается в аккурат, в графе «Уровень сжатия образа» смещаем ползунок к меньшему размеру файла. И ещё один нюанс: если файл бэкапа нужно по частям раскидать по разным облачным хранилищам, чтобы не прибегать к увеличению облачного пространства за плату, в графе «Размер тома многотомного файла образа» можем указать размер каждой части файла бэкапа. Это опция разбивки файла бэкапа на части. Какой размер частей указать? Чтобы какие-то из частей могли быть выгружены в облака с 5 Гб бесплатного места, можно указать размер 4800 Мб (чтобы с небольшим зазором). Жмём «Далее».
Здесь ничего не делаем, просто жмём «Далее».
И – кликаем «Начать».
После успешного создания образа бэкапа кликаем «Ок» и выходим из программы.
4. Выгрузка бэкапа в облака
Теперь созданный файл бэкапа нужно выгрузить в облачное хранилище. Или в несколько облачных хранилищ по частям, если бэкап разбивался на части. Открываем упомянутый выше TXT-файл с логинами и паролями облаков. Запускаем любой из присутствующих на LiveDisk’е браузеров – Opera или Mozilla Firefox. Авторизуемся в облаках и производим выгрузку файла бэкапа.
5. Обнуление диска
После выгрузки бэкапа в облачные хранилища можем непосредственно приступать к основной операции – к стиранию жёсткого диска и перезаписи его нулями. Снова запускаем программу AOMEI Partition Assistant. Кликаем на карте наш диск и на панели операций жмём «Стирание жёсткого диска».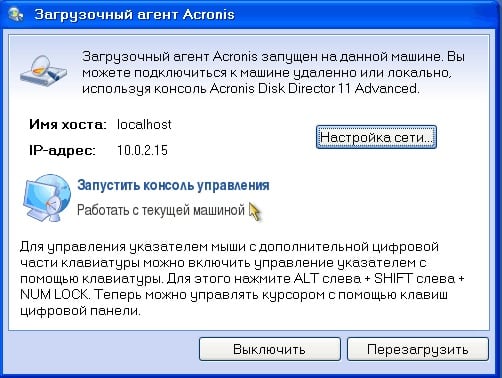 Далее выбираем тип стирания «Full sectors with Zero (Safe, Quick)». Жмём «Ок».
Далее выбираем тип стирания «Full sectors with Zero (Safe, Quick)». Жмём «Ок».
Применяем операцию.
Обнуление деинициализирует диск. Нужно его заново проинициализировать. Кликаем диск, на панели операций жмём «Инициализировать диск». Далее указываем стиль разметки – GPT или MBR. И жмём «Ок».
6. Создание раздела под бэкап после обнуления
Теперь нам снова нужно создать вспомогательный раздел, чтобы перенести на него файл бэкапа из облачных хранилищ. Это должен быть раздел с объёмом, способным уместить цельный файл бэкапа или, если таковой разбивался на части, соответственно, все его части. Кликаем в окне AOMEI Partition Assistant незанятое пространство. На панели операций жмём «Создание раздела». И, собственно, создаём вспомогательный раздел под бэкап. Создадим его в конце диска, потом, если раздел будет не нужен, его можно будет удалить и присоединить место к любому другому разделу без потери данных.
Применяем операцию.
Далее скачиваем с облака файл бэкапа (или с нескольких облаков части файла) и размещаем всё это на пока что единственном вспомогательном разделе.
7. Восстановление жёсткого диска из бэкапа
И завершающий этап – восстановление структуры и данных диска. Снова запускаем программу R-Drive Image. В этот раз жмём «Восстановить из образа». На следующем этапе указываем файл бэкапа или любую из его частей. Жмём «Далее».
Оставляем выбранный по умолчанию тип восстановления «Восстановить диски или разделы». Жмём «Далее».
Вверху на карте содержимого образа кликаем первый раздел. Внизу на карте диска кликаем нераспределённое место. Жмём «Далее».
Здесь просто жмём «Далее».
На этапе обработки операций ставим галочку «Добавить другой объект», жмём «Далее».
И по такому же принципу, как мы добавили первый раздел образа для восстановления на нераспределённое пространство диска, добавляем поочерёдно все остальные разделы. Добавляем второй раздел.
Третий.
Если их больше, то, соответственно, четвёртый, пятый и т.д. Когда разделы закончатся, на этапе обработки операций ставим галочку «Сразу начать выполнять действие». И жмём «Начать».
Дожидаемся завершения восстановления.
***
Вот и всё: после восстановления можем загружаться с жёсткого диска. Windows должна успешно запуститься, а все наши сохранённые в образе бэкапа данные – остаться целыми и невредимыми.
Как удалить Скрытый раздел System Reserved, размер 500 МБ (Зарезервировано системой) на Windows 10 (жёсткий диск MBR)
Здравствуйте! Вопрос. Как удалить скрытый раздел System Reserved, размер 500 МБ (Зарезервировано системой) на Windows 10 (жёсткий диск MBR) и присоединить нераспределённое пространство к диску (C:)? Думаю сделать мне это необходимо, так как у меня вместо HDD установлен твердотельный накопитель SSD объёмом 60 ГБ и свободного пространства на нём осталось 3 ГБ, а удалять уже ничего нельзя, на диске осталась только нужная информация.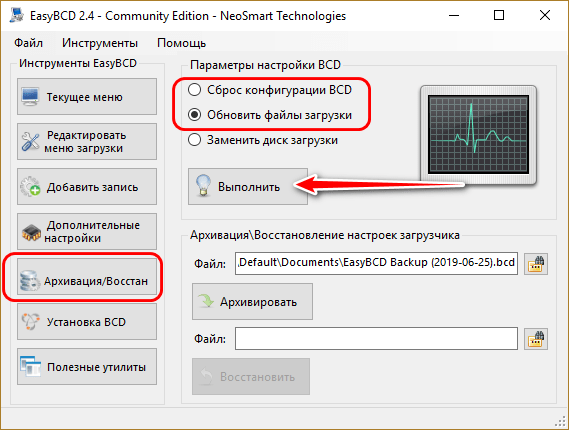 И ещё, у меня установлено две операционные системы и нужно, чтобы после удаления скрытого раздела они обе загружались.
И ещё, у меня установлено две операционные системы и нужно, чтобы после удаления скрытого раздела они обе загружались.
Как удалить Скрытый раздел System Reserved, размер 500 МБ (Зарезервировано системой) на Windows 10 (жёсткий диск MBR)
Автор Владимир.
Привет всем! Задача ясна. Имеем стационарный компьютер или ноутбук с отключенным интерфейсом UEFI и двумя установленными операционными системами Windows 10 на диске (C:) и (E:). Наша цель — удалить скрытый раздел System Reserved, размер 500 МБ (Зарезервировано системой). Напомню, этот раздел создаётся автоматически при инсталляции винды и его назначение — хранить загрузчик Win 10, также на нём расположена среда восстановления. Многие пользователи удаляют данный раздел и располагают загрузчик системы в корне диска (C:), а средой восстановления пользуются с установочного диска Win 10.Итак, поехали. Загружаем наш компьютер с установочной флешки Windows 10.
В начальной фазе установки Windows жмём кл. сочетание Shift + F10, открывается окно командной строки,вводим команды:
X:\Sources>diskpartMicrosoft DiskPart, версия 10. 0.14393.0
0.14393.0
(С) Корпорация Майкрософт (Microsoft Corporation), 1999-2013.
На компьютере: MINWINPC
DISKPART> lis dis (выводим в список все подключенные к компьютеру накопители)
Диск ### Состояние Размер Свободно Дин GPT
——— ————- ——- ——- — —
Диск 0 В сети 500 Gбайт 1024 Kбайт
DISKPART> sel dis 0 (выбираем единственный жёсткий диск)
Выбран диск 0.
DISKPART> lis par (выводим в список все разделы жёсткого диска)
Раздел ### Тип Размер Смещение
————- —————- ——- ——-
Раздел 1 Основной 500 Mб 1024 Kб
Раздел 2 Основной 264 Gб 501 Mб
Раздел 3 Основной 234 Gб 265 Gб
DISKPART> sel par 1 (выбираем скрытый раздел System Reserved, размер 500 МБ (Зарезервировано системой))
Выбран раздел 1.
DISKPART> del par override (удаляем его)
DiskPart: выбранный раздел успешно удален.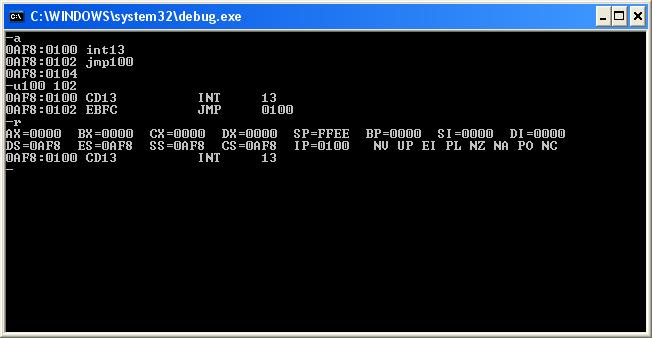
DISKPART> sel par 2 (выбираем раздел 2 (диск C:) с установленной Windows 10, объём 264 Gб)
Выбран раздел 2.
DISKPART> activ (делаем его активным)
DiskPart: раздел помечен как активный.
DISKPART> lis vol (выводим в список все разделы, всех подключенных к компьютеру HDD. Видим, что буква диска, первой установленной Windows 10 — (D:))
Том ### Имя Метка ФС Тип Размер Состояние Сведения
———- — ———— —— ———- ——- ——— ———
Том 0 F ESD-ISO UDF CD-ROM 3191 Mб Исправен
Том 2 D NTFS Раздел 264 Gб Исправен
Том 3 E Новый том NTFS Раздел 234 Gб Исправен
DISKPART> exit
Завершение работы DiskPart…
X:\Sources>bcdboot D:\Windows (данная команда создаёт загрузчик на активном разделе (C:) для Windows 10 установленной на диске (C:). Примечание: буквы дисков в загрузочной среде могут отличаться.
Файлы загрузки успешно созданы.
Здесь же можно создать отдельный загрузчик на активном разделе (C:) для Windows 10 установленной на диске (E:), но я это сделать забыл, исправлюсь далее в статье.
X:\Sources>bcdboot E:\Windows (данная команда создаёт отдельный загрузчик для Windows 10 установленной на диск (E:)
Файлы загрузки успешно созданы.Закрываем командную строку и перезагружаем компьютер.Загружается Windows 10. Идём в Управление дисками и видим, что теперь загрузчик находится на диске (C:), также видим нераспределённое пространство перед диском (C:). Присоединим нераспределённое пространство к диску (C:) с помощью бесплатной программы AOMEI Partition .
Открываем командную строку от имени администратора и вводим команду:
bcdboot E:\Windows(данная команда создаёт загрузчик для Windows 10 установленной на диске (E:).Файлы загрузки успешно созданы.
Теперь при загрузке будет выбор между двумя операционными системами.Хранилище загрузки операционной системы (файл BCD).

Метки к статье: Загрузка MBR Разметка диска
Как исправить HDD RAW диск за минуту и без потери данных
Добрый день! Уважаемые читатели, администраторы и просто гости, рад вас вновь видеть на одном из популярных IT блогов Pyatilistnik.org. Не так давно мы с вами успешно решили две глобальных проблемы в операционных системах Microsoft, а именно устранили черный экран при загрузке Windows 10 и смогли победить бесконечное обновление Windows 8.1, с чем я вас поздравляю. Но винда не хочет сдаваться и подкидывает периодически интересные и не всегда приятные ситуации. У меня есть жесткий диск NAS HDD Seagate на 4 ТБ, на котором у меня хранится коллекция фильмов, в один из прекрасных, зимних дней HDD диск стал определяться в виде RAW файловой системы и не открываться штатными средствами ОС. Естественно мне хотелось бы вернуть его в рабочее состояние и исправить RAW формат без потери данных, чем мы собственно и займемся в данной статье и главное научимся предупреждать такие ситуации в будущем.
Что такое RAW (файловая система)
Наверняка многие мои читатели в подавляющей своей массе, знают только файловую систему NTFS, так как она является стандартом в операционных системах семейства Windows, те кто постарше и более технически подкован, знают FAT16 и FAT32. Кто следит за последними новостями и веяниями отрасли, уже успели прочитать, а кто-то и познакомиться с новой ReFS, но вот немногие знаю про «файловую систему» (Состояние HDD) RAW, и это не мудрено, так как если вы с ней познакомились, то у вас в большинстве случаев проблемы.
Файловая система RAW — это состояние жесткого диска или другого устройства хранения, которое не имеет известной файловой системы Windows. Поскольку на диске нет файловой системы, на диске не может быть файлов или папок, и ее нельзя использовать для хранения данных, так думает ваша Windows и ее за это винить не стоит.
Немного подробнее про файловую систему RAW вы можете прочитать вот тут https://ru. wikipedia.org/wiki/RAW_(файловая_система)
wikipedia.org/wiki/RAW_(файловая_система)
Причины появления RAW на жестких дисках
Вот список основных проблем, из-за которых у вас может ваш жесткий HDD диск видится, как RAW:
- Повреждение таблицы разделов MBR
- Повреждение загрузочных блоков на файловой системе
- Если у вас был NTFS, то могла быть повреждена область главной файловой таблицы MFT
- Ваш диск имеет изначально отличную файловую систему, например, когда ранее он был частью RAID массива, так как у систем хранения данных свои файловые системы.
- Проблема с драйверами, ваша система не смогла найти корректный драйвер, который бы правильно мог определить HDD.
- Некорректное или нештатное отключение компьютера
- Проблема с USB портами на материнской плате
- Проблема с док станциями для внешнего подключения жестких дисков
- Вы не правильно извлекаете вашу флешку или HDD, в результате чего ломаете его файловую систему, к сожалению NTFS к этому критичен. Тут с одной стороны неграмотность пользователя, а с другой его слегка обманывает операционная система, простой пример, вы копируете файл на вашу флешку.
 У вас логично идет ползунок со статусом копирования, оно визуально заканчивается, но проблема в том, что система продолжает его копирование из буфера, в фоновом режиме. Буфер создан для ускорения копирования, и если в этот момент человек просто выдернет флешку, то информация на ней в лучшем случае будет повреждена. Для таких вещей есть безопасное извлечение устройства.
У вас логично идет ползунок со статусом копирования, оно визуально заканчивается, но проблема в том, что система продолжает его копирование из буфера, в фоновом режиме. Буфер создан для ускорения копирования, и если в этот момент человек просто выдернет флешку, то информация на ней в лучшем случае будет повреждена. Для таких вещей есть безопасное извлечение устройства.
Методы исправления диска с файловой системой RAW
В интернете очень много пишут про различные методы, которые якобы помогают в восстановлении жесткого диска или флешки с RAW, но проблема большинства сайтов в том, что их ведут не специалисты, проверяющие все на своем опыте, а тупые копирайтеры, которые просто переписывают чужие статьи с ошибками и косяками, а на дополнительные вопросы или ошибки, авторы этих статей просто мажутся и не отвечают. Как следствие пользователь теряет свои данные и разочаровывается на все и всех. Из методов я хочу выделить:
- Проверка диска на ошибки через CHKDSK, применимо ли оно только к системному диску или нет, и в режиме восстановления системы
- AOMEI Partition Assistant — это шикарный комбайн с обширным инструментарием, благодаря ему мы увеличивали диск C в Windows 10 или преобразовывали диск GPT в MBR.

- Утилита DMDE — она позволяет найти потерянные разделы
- TestDisk — Так же утилита позволяет отыскать потерянные разделы
- Active Partition Recovery for Windows Professional — так же может исправлять ошибки у загрузочного сектора
- Minitool Power Data Recovery — еще один инструмент позволяющий просканировать ваш жесткий диск на наличие других файловых систем, позволяет восстановить RAW.
Как выглядит раздел с RAW файловой системой
И так перед тем, как показать, что делать при восстановлении своего HDD или флешки, я покажу, как все это выглядит. У меня на домашнем компьютере установлена операционная система Windows 8.1, меня она устраивает по всем параметрам. Так же для хранения различной информации, я использую обычные жесткие диски форматом 3,5 дюйма. На них у меня находятся фильмы, музыка и огромное количество видео уроков и курсов. Для подключения жестких дисков я использую док-станции Agestar, они приведены на фотографии ниже.
В один из прекрасных дней при подключении дисков, у меня на одном из них не отработал автозапуск.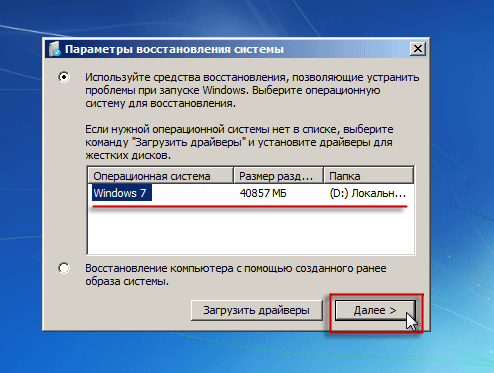 Перехожу я в «Мой компьютер» и что я вижу, нужный мне диск получил букву G, но он не отображает информацию, о его объеме и загруженности. При попытке его открыть проводник Windows просто намертво зависал и минут по 5 не реагировал.
Перехожу я в «Мой компьютер» и что я вижу, нужный мне диск получил букву G, но он не отображает информацию, о его объеме и загруженности. При попытке его открыть проводник Windows просто намертво зависал и минут по 5 не реагировал.
Через минут пять вместо открытия диска появлялось окно:
Чтобы использовать диск в дисководе G: сначала отформатируйте его. Хотите ли его отформатировать
Естественно, это не входило в мои планы, так как на диске полно информации. Иногда я такое встречал и связанно, это было с тем, что диску подключенному, через док станцию не хватало напряжения, я переключил его в другую, эффект тот же. Подключил его напрямую через SATA, он все так же был недоступен.
Я открыл оснастку «Управление дисками (diskmgmt.msc)». Сама оснастка так же минут 5 открывалась и тупила. В итоге я получил список своих жестких дисков, и какого же было мое удивление, что я увидел у моего 4-х терабайтного диска, файловую систему RAW, буква у него была назначена.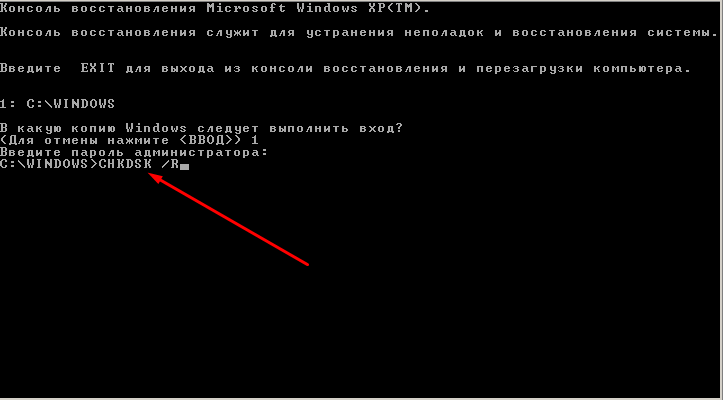
Попытавшись открыть RAW диск из оснастки «Управление дисками», я по получил ошибку:
Нет доступа к G:\. Файл или папка повреждены. Чтение невозможно.
Как исправить диск с RAW системой
Как я вам неоднократно повторяю, всегда нужно начинать с физического уровня. Во первых откройте у себя «Диспетчер устройств» и убедитесь, что у вас там нет желтых предупреждений на вашем оборудовании, особенно в разделе «Контроллеры USB» если у вас подключение диска или флешки идет через них и в разделе «Дисковые устройства».
Если есть желтизна или краснота, то ничего хорошего в этом нет, нужно исправлять. Среди возможных ошибок могут быть коды на устройствах:Чаще всего они связаны с драйверами. Поэтому я вам советую скачать и установить самые свежие драйвера на ваше компьютерное оборудование, акцент сделайте на материнскую плату, диски и процессор. Как обновлять драйвера на компьютере с Windows я уже рассказывал, кто не знает как, то советую ознакомиться.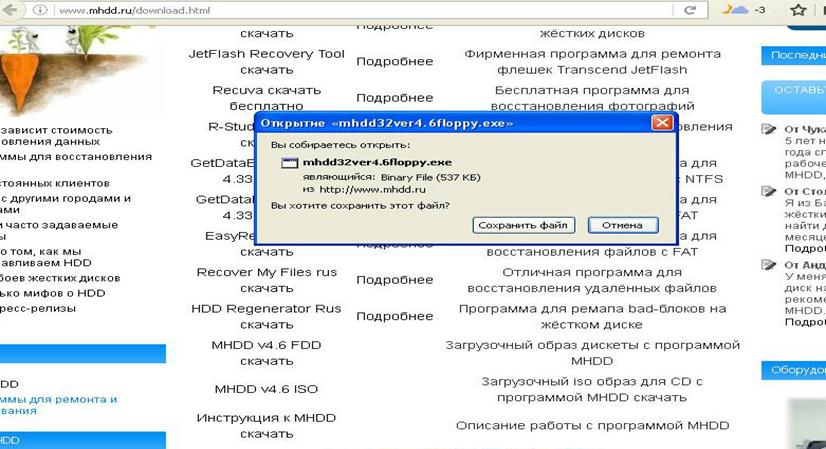
Еще обязательно после обновления драйверов проверьте ваши физические провода, если есть возможность попробуйте поставить другие. Можно пере воткнуть внешние док-станции или флешку в другой USB порт, чтобы исключить и эту вероятную причину. Если на уровне физики и железа проблем не наблюдается ,то нам ничего не остается ,как прибегнуть к программным решениям.
Восстановление RAW диска через chkdsk (проверку диска на ошибки)
Когда я начал искать пути исправления файловой системы RAW на своих устройствах, то очень часто натыкался в статьях, что попробуйте проверить ваш HDD на ошибки с помощью встроенных средств Windows, так называемую утилиту chkdsk. Напоминаю у меня операционная система Windows 8.1. Запустить проверку диска на ошибки можно двумя способами, через графический интерфейс или же с помощью командной строки.
Пробую запустить из графического режима, напоминаю делается, это через свойства диска. Кликаю в оснастке «Управление дисками» по своему и выбираю его свойства.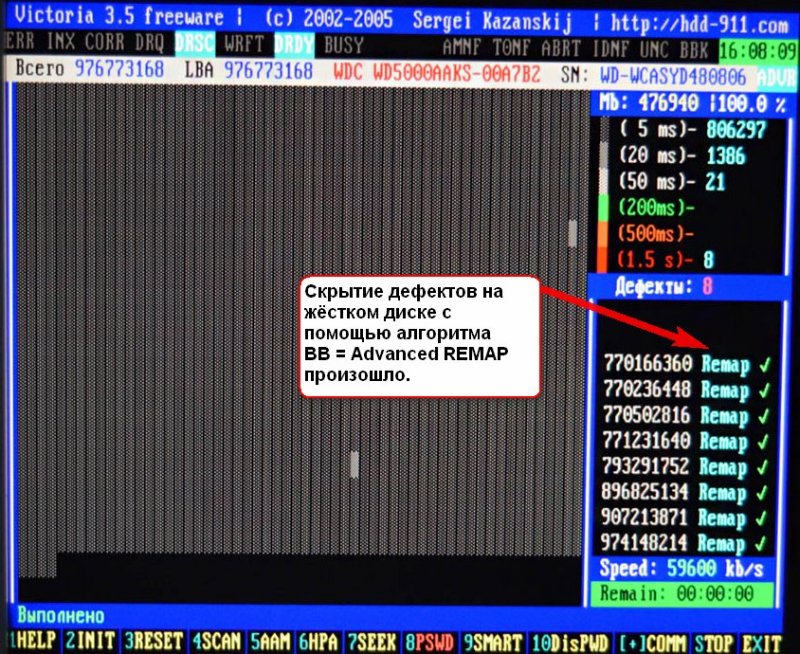 На вкладке общие мой жесткий диск отображался как пустой, у него был объем 0 байт. Переходим на вкладку «Сервис».
На вкладке общие мой жесткий диск отображался как пустой, у него был объем 0 байт. Переходим на вкладку «Сервис».
Выбираем пункт «Проверка на наличие ошибок» и нажимаем проверить. Лично у меня сразу появилось окно с ошибкой:
Невозможно проверить диск, так как диск недоступен
Пробуем проделать то же самое, но уже из командной строки. Для этого откройте оболочку cmd от имени администратора и введите команду:
chkdsk G: /f (Где G:, это буква вашего тома с RAW форматом)
Начнется процесс сканирования, если все хорошо, то у вас должна определиться старая файловая система, в моем случае, это NTFS, а так же определилась метка тома, в моем случае, это HDD-48 (Фильмы). Теперь начинается три этапа проверок на битые сектора, поиск и восстановление неиндексируемых файлов и сам ремонт файловой таблицы.
В моем случае, это через пол минуты дало результат в виде восстановленного HDD, теперь у него был NTFS, а не RAW тип.
Если же chkdsk для RAW дисков в вашей системе не применим, то вы получите сообщение с ошибкой:
CHKDSK недопустим для дисков RAW
Тут по какой-то причине операционная система не смогла установить предшествовавшую, и показывает неверный тип. В таких случаях утилита chkdsk с ключом /f вам не поможет, но не расстраивайтесь, все поправимо, ниже мы это исправим.
В таких случаях утилита chkdsk с ключом /f вам не поможет, но не расстраивайтесь, все поправимо, ниже мы это исправим.
Восстановление RAW диска, когда система не загружается
Бывают ситуации, что вы не можете запустить проверку диска на ошибки по причине, что у вас не загружается операционная система Windows. Что далеко ходить, недавняя ошибка 0xc0000098 или же whea uncorrectable error перечислять их можно очень долго. В каждом из таких случаев у нас с вами был выработан алгоритм:
- Если вы мой постоянный гость и подписчик, то вы наверняка видели мою публикацию, о том, как вернуть пункт «Последняя удачная конфигурация», из которой легко реанимировать систему, но по умолчанию эта опция не включена.
- Следующим пунктом мы запускали командную строку, но из режима восстановления Windows, который можно запустить, через F8 при старте или же с загрузочной флешки, которая у вас должна быть, если нет, то сделать ее 5 минут, при наличии конечно еще одного компьютера.
 Не забываем настроить загрузку в BIOS с флешки. Когда у вас появится окно с выбором языка, нажмите сочетание клавиш Shift и F10 одновременно, чтобы открыть командную строку.
Не забываем настроить загрузку в BIOS с флешки. Когда у вас появится окно с выбором языка, нажмите сочетание клавиш Shift и F10 одновременно, чтобы открыть командную строку.
Если не получится, то нажмите далее и на окне установки, нажмите в левом углу ссылку «Восстановление системы»
Среди дополнительных параметров вы так же сможете обнаружить пункт с командной строкой.
Первым делом нам нужно вычислить букву диска, так как тут она может отличаться
diskpart (Нажимаем Enter)list volume (Смотрим список разделов)
exit (Чтобы выйти из diskpart)
Далее делаем chkdsk C: /f
Если все хорошо, то вы успешно восстановите системный диск, если же вас постигла судьба в виде сообщения «CHKDSK недопустим для дисков RAW», то не спешите расстраиваться и это поправимо.
Перед следующими манипуляциями, я вам советую попрактироваться в использовании будущих утилит, путем создания в тестовой среде RAW дисков, в виртуальной машине, как это делать я уже описывалПростое форматирование диска или раздела RAW при отсутствии важных данных на нем
Перед тем как я перейду к описанию более продвинутых методов я хочу вам сообщить, что если у вас на флешке или жестком диске, который находится в состоянии RAW нет важных данных, то вы можете вообще все быстро отформатировать и вернуть в рабочее состояние, так как напоминаю, RAW состояние это чаще всего, что система не может найти предыдущую файловую систему на носителе. Открываем оснастку «Управление дисками», напоминаю нажимаете WIN и R одновременно и пишите там diskmgmt.msc. В оснастке найдите ваш RAW диск, который нужно исправить и превратить в NTFS.Кликаем по нему правой кнопкой мыши и из контекстного меню выбираем пункт «Форматировать».
Открываем оснастку «Управление дисками», напоминаю нажимаете WIN и R одновременно и пишите там diskmgmt.msc. В оснастке найдите ваш RAW диск, который нужно исправить и превратить в NTFS.Кликаем по нему правой кнопкой мыши и из контекстного меню выбираем пункт «Форматировать».
Указываем тип файловой системы NTFS и исправляем формат RAW на вашем носителе.
Соглашаемся, что будут уничтожены все данные, так как для вас в этом случае они несущественны.
Как видите данный метод самый легкий, чтобы исправить HDD формат RAW.
Если у вас при попытке отформатировать неактивен пункт «Форматировать», то в данном случае вам необходимо будет удалить раздел.
Когда раздел удален, ваш диск будет иметь не размеченное состояние. Кликаем правой кнопкой и выбираем «Создать простой том»
Выбираете размер тома.
Указываем букву для раздела.
И задаем тип файловой системы NTFS.
В итоге мы получили исправленный HDD или флешку в виде NTFS, а не пресловутый RAW.
Как исправить HDD RAW диск через Aomei Partition Assistant
Как восстановить битые сектора и исправить ошибки HDD
Читайте о способах исправления ошибок HDD, возможно ли восстановить битые сектора и как это сделать. Рассмотрим как восстановить данные с проблемных дисков.Возникновение битых секторов и других неисправностей жесткого диска может привести в потере всей информации. О возможных методах исправления таких ошибок и способах восстановления данных с проблемных дисков мы и расскажем в нашей статье.
Содержание:
Введение
Компьютерные устройства представляют собой сложный инновационный механизм, сочетающий в себе совокупность электронных элементов, направленных на создание, обработку, обмен и хранение разнообразной информации, а также вывод и визуализацию всех данных для удобства конечных пользователей.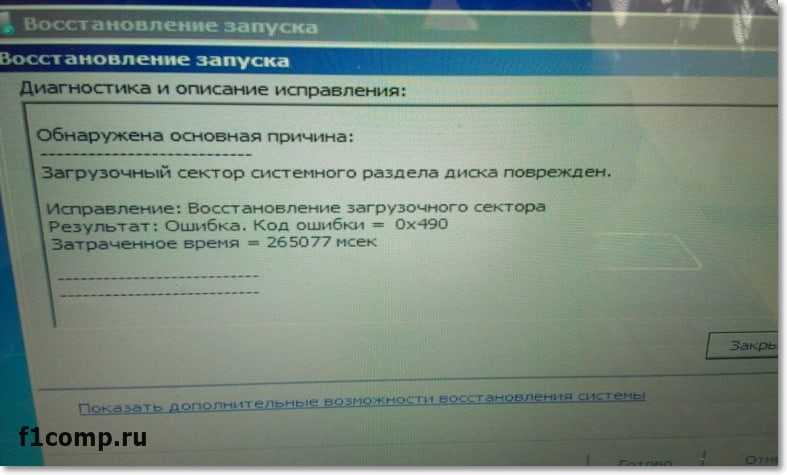
Самыми популярными представителями команды компьютерных устройств являются стационарные персональные компьютеры и ноутбуки, включая их различные модификации (нетбуки, ультрабуки, ноутбуки-трансформеры и т.д.). Комплексное сочетание из мощнейших компьютерных процессоров, современных высокоуровневых элементов памяти, сверхскоростных графических ускорителей, хранилищ данных значительных объемов и других обязательных элементов, позволяет им, по праву, занимать лидирующее место среди остальных видов компьютерных устройств.
Наличие современных версий персональных компьютеров и ноутбуков подразумевает обязательное использование программного обеспечения для поддержания высоко уровня производительности, управления и контроля над всеми процессами. Наиболее распространенной программой, в полной мере удовлетворяющей заявленным требованиям, можно смело назвать операционную систему Windows от корпорации Microsoft.
Обязательное применение современных разработок в области компьютерного программирования, высочайшие скоростные характеристики обработки огромного массива данных, высокий уровень функциональности системы, многозадачность и унификация внутренней оболочки операционной системы, пригодной для совместного применения программ и приложений сторонних производителей, дружественный пользовательский интерфейс и ряд других преимуществ помогли получить системе Windows необычайные популярность, распространение и признание пользователей во всем мире.
Совокупность продвинутой операционной системы и современных элементов внутреннего наполнения персональных компьютеров и ноутбуков помогает пользователям справляться с любыми высоко затратными задачами, осуществлять одновременное исполнение многих заданий без общей потери производительности и скорости обработки данных.
Одним из главных элементов компьютерных устройств, который отвечает за управление и безопасное хранение всей информации пользователя и операционной системы Windows, выступает хранилище данных. В его качестве пользователи могут использовать различные устройства для хранения: внутренние и внешние накопители на жестких магнитных дисках HDD,твердотельные накопители SSD, комбинированные гибридные жесткие диски, сочетающие в себе элементы двух предыдущих видов накопителей, и другие виды устройств.
Несмотря на быстроразвивающуюся отрасль производства твердотельных накопителей, они имеют ряд существенных недостатков, значительно снижающих их распространение. Поэтому наибольшую популярность и повсеместное применение получили, и продолжают удерживать, жесткие диски HDD, зарекомендовавшие себя как недорогие и высоко емкие устройства хранения информации, удовлетворяющие потребностям потребительского и корпоративного сегментов, и обладающие высокой степенью надежности.
Поэтому наибольшую популярность и повсеместное применение получили, и продолжают удерживать, жесткие диски HDD, зарекомендовавшие себя как недорогие и высоко емкие устройства хранения информации, удовлетворяющие потребностям потребительского и корпоративного сегментов, и обладающие высокой степенью надежности.
Принимая во внимание широчайшую популярность и значительное количество используемых устройств хранения информации, нередко встает вопрос о проблеме возникновения битых секторов и поиске возможных способов исправления обнаруженных ошибок жестких дисков HDD. Для сохранения информации пользователей и исключения ее преждевременной потери, важным требованием является обязательная поддержка используемого жесткого диска в исправном рабочем состоянии. И при возникновении проблем с его структурой, программным или аппаратным наполнением необходимо озаботиться переносом пользовательских данных на исправное устройство хранения информации, или восстановить потерянные данные, если плохие сектора на жестком диске привели к его поломке.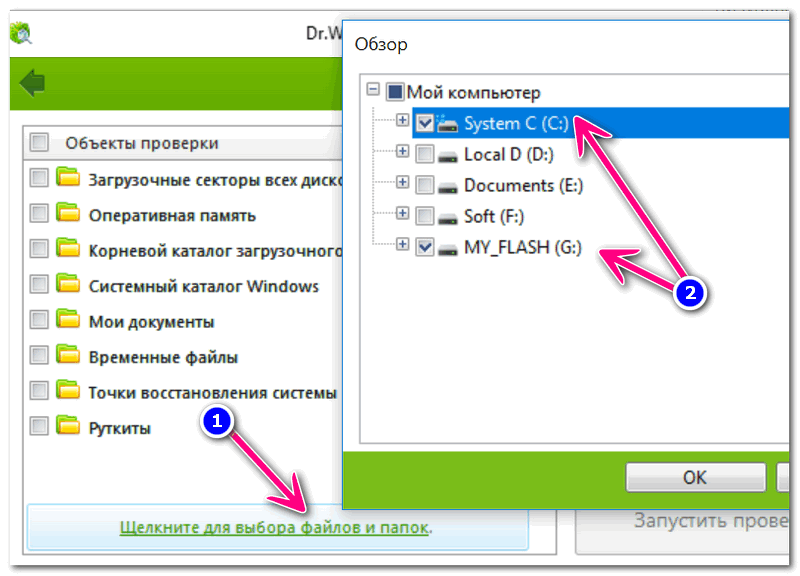 Далее в нашей статье мы постараемся рассмотреть возможные способы решения представленных проблем.
Далее в нашей статье мы постараемся рассмотреть возможные способы решения представленных проблем.
Краткий обзор устройства жесткого диска HDD
Прежде чем приступить к описанию решения вышеперечисленных проблем, стоит остановиться на устройстве жесткого диска для полноценного понимания принципов работы устройства, правильной диагностики проблемы и выбора способов для ее устранения.
Жесткий диск представляет собой механическое запоминающее устройство, что делает его наиболее уязвимым элементом персонального компьютера, ввиду наличия движущихся частей. Основными компонентами жесткого диска можно назвать плату управления электроникой, блок считывающих головок и жесткие алюминиевые или стеклянные пластины, покрытые ферромагнитным слоем, на который непосредственно осуществляется запись всей информации.
В жестких дисках, в зависимости от заявленного объема памяти, используется одна или несколько пластин, расположенных на одной оси. Благодаря высокой скорости вращения барабана, считывающие головки, в процессе записи или чтения информации с жесткого диска, не касаются поверхности пластин, за счет чего достигается высокий уровень долговечности диска в целом.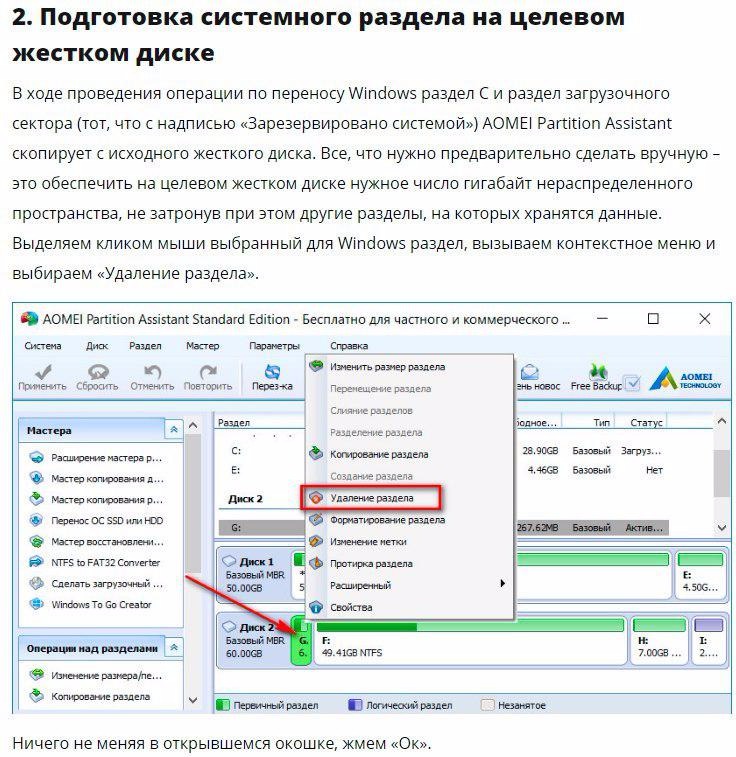 А по завершению, перемещаются в парковочную зону для безопасного расположения.
А по завершению, перемещаются в парковочную зону для безопасного расположения.
Корпус жесткого диска представляет собой герметично закрытый контейнер, в который исключено попадание посторонних элементов и частиц и достигается общая защищенность устройства.
Принцип хранения информации на жестком диске HDD
На основе полученных знаний об устройстве жесткого диска, описанных в предыдущем разделе, известно, что вся информация хранится на жестких пластинах в герметичном корпусе диска.
Процесс записи и считывания информации подразумевает под собой наличие строго структурированного дискового пространства, обладающего определенными элементами разделения диска. Поэтому внутренняя организация поверхности пластин диска имеет специальную разметку, во взаимодействии с которой, производится запись и хранение информации на устройстве. В соответствии с разметкой, поверхность запоминающих пластин разбита на дорожки, которые в свою очередь, поделены на сектора (минимальную область памяти диска, применяемую для хранения информации). Размер сектора, как минимальной базовой единицы записи информации, составляет 512 байт. Но в зависимости от выбранной файловой системы, применяемой при форматировании жесткого диска, сектора могут быть объединены в кластеры, которые в свою очередь, будут использоваться как единичный объем памяти при записи и хранении данных. Кластер может состоять из нескольких физических секторов, конечный размер которого зависит от общего количества объединенных секторов, и может достигать шестидесяти четырех килобайт.
Размер сектора, как минимальной базовой единицы записи информации, составляет 512 байт. Но в зависимости от выбранной файловой системы, применяемой при форматировании жесткого диска, сектора могут быть объединены в кластеры, которые в свою очередь, будут использоваться как единичный объем памяти при записи и хранении данных. Кластер может состоять из нескольких физических секторов, конечный размер которого зависит от общего количества объединенных секторов, и может достигать шестидесяти четырех килобайт.
При записи информации система определяет размер записываемого файла и размещает его содержимое в необходимом количестве кластеров. Расположение записанных кластеров на поверхности диска может быть различным. В зависимости от объема исходного файла, загруженности жесткого диска и ряда других факторов, кластеры, содержащие данные одного файла могут находиться как рядом друг с другом, так и могут быть распределены по всей поверхности запоминающей пластины накопителя. Другими словами, исходный файл при записи будет разбит на отдельные части и фрагментально записан на жесткий диск. Что в конечном итоге может увеличить время считывания файла головкой диска, ведь ей необходимо будет отыскать все фрагменты файла при обращении к нему. И в случае повреждения сектора, часть или вся информация может быть потеряна, так как сектор является основным элементом, отвечающим за хранение данных.
Что в конечном итоге может увеличить время считывания файла головкой диска, ведь ей необходимо будет отыскать все фрагменты файла при обращении к нему. И в случае повреждения сектора, часть или вся информация может быть потеряна, так как сектор является основным элементом, отвечающим за хранение данных.
Что обозначает понятие битые сектора?
Как уже было описано ранее в предыдущем разделе, конструктивной особенностью накопителя на жестких магнитных дисках является наличие секторов (или кластеров), которые служат для записи и хранения различной информации. Если, по различным причинам, произойдет повреждение сектора, то, с большой долей вероятности, вся записанная на нем информация будет испорчена, и восстановить ее, в зависимости от степени и вида повреждения, получается не всегда. Поэтому сектора, получившие повреждения, принято называть битыми секторами (также распространены названия BAD-сектора, плохие или неисправные), и хранить в них какие-либо данные уже невозможно.
Распознать битые сектора пользователям проблематично, поскольку визуально в операционной системе они не отображаются. И потребуется воспользоваться специальным программным обеспечением для их идентификации.
Использование жесткого диска с битыми секторами чревато нежелательными последствиями, так как информация с таких секторов не может быть прочитана, а также невозможно выполнить запись на них. Если секторов мало и их количество не увеличивается, то такая ситуация приемлема, и позволяет использовать жесткий диск долгое время. Ведь даже новые жесткие диски, в большинстве случаев, поступают от производителей и уже изначально содержат некоторое количество битых секторов. Система отмечает обнаруженные битые сектора и при записи игнорирует их, помещая в отдельный список исключений.
Возможные причины возникновения битых секторов
Повреждению магнитной поверхности жесткого диска, и как следствие, возникновению битых секторов, могут послужить различные причины. Но в основном, их характер обусловлен наличием двух факторов: способами механического воздействия и ошибками программной среды.
При механическом воздействии самой распространенной причиной выступают неисправности вследствие удара или падения диска. Даже если вы всегда аккуратны и не роняли свой диск, то нет гарантии, что во время транспортировки, например в магазине, или на складе, этого не случилось.
Следующими, по частоте возникновения, причинами являются брак при производстве жесткого диска, нарушение технологического процесса при изготовлении устройств или неудачное конструктивное решение. Всегда есть вероятность, что определенная партия или новый вид жесткого диска столкнуться с такими неисправностями, и как следствие, на диске начнут появляться битые сектора. Если процесс не статичен и появление битых секторов продолжается, то очень скоро диск может испортиться настолько, что вся информация на нем будет уничтожена безвозвратно.
При обращении к сектору специальных вспомогательных программ операционной системы обратно может приходить сообщение с ошибкой, на основании чего команда помечает сектор как битый.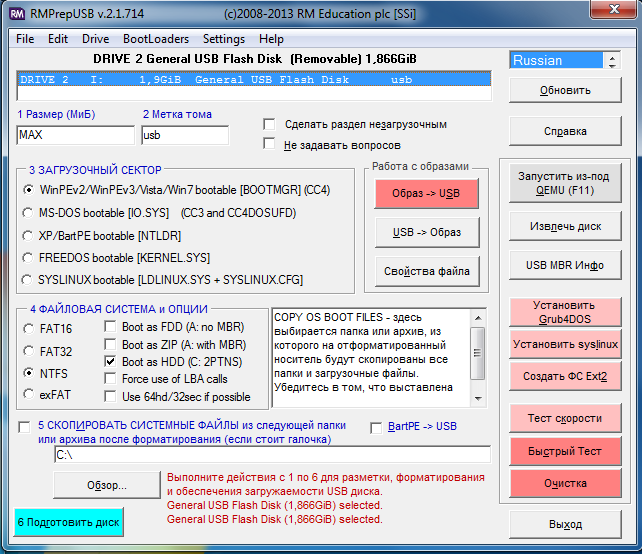 Такой вид причин относится к ошибкам программной среды и может включать в себя следующие виды.
Такой вид причин относится к ошибкам программной среды и может включать в себя следующие виды.
Частой причиной выступает ошибка, возникшая по причине сбоя электропитания, в результате чего, запись данных осуществляется не полностью или с какой-либо ошибкой. И при последующем обращении системы к такому сектору он будет недоступен. Не менее часто встречаются ошибки, возникающие после сбоя операционной системы, отдельных приложений и программ.
Повреждения файловой системы или содержимого главной загрузочной записи приводят к тому, что операционная система не может определить отдельные разделы, или их параметры определяются с ошибкой. Повреждение сигнатуры, искажение кода загрузчика, разрушение содержимого таблицы разделов, неверное определение границ логического раздела приводит к отсутствию доступа к диску.
Также к программным ошибкам можно отнести случайное удаление системных файлов, отвечающих за работоспособность жесткого диска, и преднамеренное повреждение данных вредоносной вирусной программой.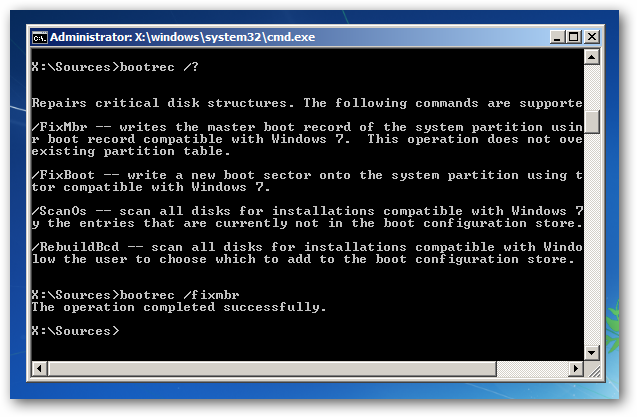 В результате теряется важная загрузочная информация, и сектора диска получают программное сообщение об ошибке.
В результате теряется важная загрузочная информация, и сектора диска получают программное сообщение об ошибке.
Предварительные способы сохранности данных
Наличие BAD-секторов на жестком диске может послужить инициатором возникновения многих проблем: диск не загружается, испорчены локальные разделы, повреждена информации на диске, неполадки прошивки устройства, повышенный износ жесткого диска, блокируется доступ к данным и т.д.
Также существенно замедляется работа жесткого диска, что вызывает его зависание (отсутствие реакции на любые действия пользователя) в определенные моменты времени, особенно во время инициализации и запуска операционной системы.
При таких симптомах необходимо озаботиться переносом ваших данных на другой накопитель, созданием резервной копии или воспользоваться удаленным облачным хранилищем данных. Резервное копирование является важным шагом на пути безопасного хранения данных и их защиты от непредвиденной потери. Регулярное создание копий позволит пользователям быть уверенными в том, что данные всегда можно будет извлечь обратно, если с основным массивом что-либо произойдет. Ведь шансы на одновременное повреждение жесткого диска с данными и накопителя с резервной копией минимальны.
Ведь шансы на одновременное повреждение жесткого диска с данными и накопителя с резервной копией минимальны.
Вариант с облачным хранилищем позволяет пользователям получать доступ к своим данным в любом месте и с любого устройства. Что очень удобно, при постоянном использовании нескольких устройств. Однако использовать облачное хранилище можно лишь в том случае, когда пользователи полностью уверены в высокой степени защиты хранилища от взлома и доступа к нему третьих лиц.
Способы исправления ошибок HDD
Ошибки HDD могут возникать, в основном, по двум видам причин. Если причиной появления битых секторов диска послужило механическое воздействие на диск (в результате удара или повреждения поверхности жесткого диска), то вернуть сектора в рабочее исходное состояние не выйдет. Создание жесткого диска представляет собой сложный технологический процесс, поэтому производители часто закладывают в диск небольшой резерв. И при обнаружении системой битого сектора он будет исключен из таблицы рабочих секторов и заменен исправным сектором из резерва.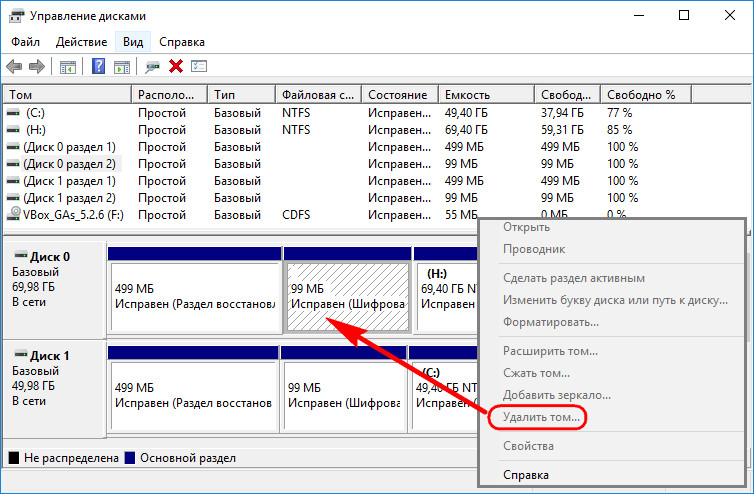 Однако количество резервных секторов имеет граничный лимит. И в случае возникновения большого количества новых поврежденных секторов, заменить их будет нечем.
Однако количество резервных секторов имеет граничный лимит. И в случае возникновения большого количества новых поврежденных секторов, заменить их будет нечем.
При ошибках программной среды пользователи могут воспользоваться некоторыми способами для исправления битых секторов, направленных на диагностику, исправление ошибок и возврат работоспособности озвученных секторов.
Использование стандартного приложения CHKDSK
Основным инструментом в операционной системе Windows, который в полной мере позволяет устранить неполадки жесткого диска, является системное стандартное приложение CHKDSK.
Однако инструмент предназначен, в первую очередь, для диагностики и исправления неполадок на жестких дисках HDD. В случае применения на персональном компьютере или ноутбуке твердотельных накопителей SSD, вы можете подчерпнуть информацию о возможных способах диагностирования состояния накопителей из видео обзора: Диагностика SSD диска: программы для поиска и исправления ошибок SSD диска.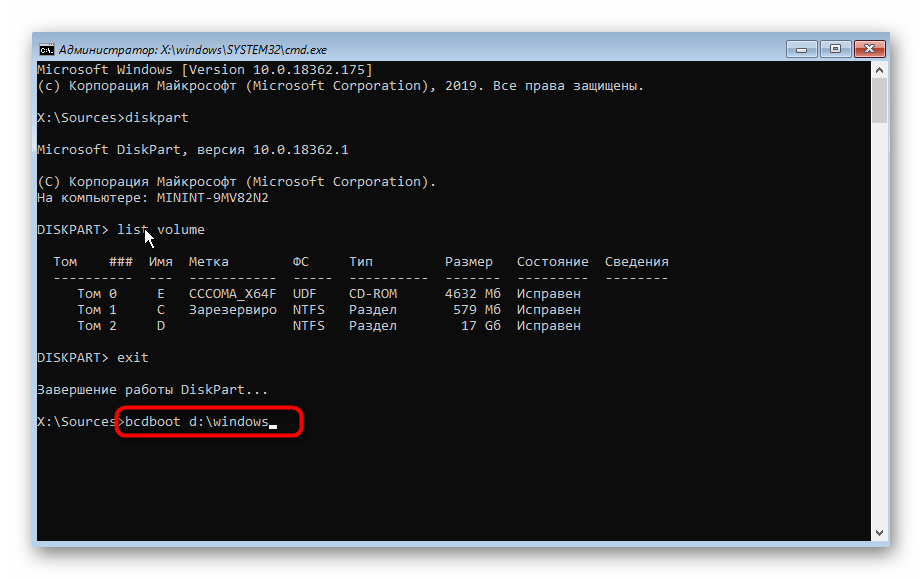
CHKDSK осуществляет детальную проверку жесткого диска и исправляет обнаруженные ошибки. Приложение сканирует жесткий диск, исправляет ошибки логических секторов, маркирует плохие и битые сектора, которые не могут быть исправлены, и перемещает данные в безопасные и рабочие сектора на жестком диске.
Запустить исполнение приложения CHKDSK можно двумя способами. В первом случае необходимо воспользоваться приложением командная строка, запущенным с правами администратора. Нажмите кнопку Пуск, расположенную на Панели задач в нижнем левом углу рабочего стола, и откройте главное пользовательское меню Windows. В перечне доступных приложений, при помощи бегунка полосы прокрутки, переместитесь вниз списка, и нажмите на раздел Служебные – Windows. В открывшемся вложенном меню найдите раздел Командная строка и щелкните по нему правой кнопкой мыши. В появившемся меню в разделе Дополнительно выберите во всплывающем меню раздел Запуск от имени администратора.
Полное описание возможных способов доступа к командной строке можно найти в нашей ранней статье: Что означает понятие системный файл Windows?.
В окне командной строки с правами администратора введите команду запуска приложения CHKDSK:
Chkdsk C: /f /r
В данном примере будут выполнены проверка и исправление ошибок логического раздела C:.
Приложение позволяет использовать много различных флагов, направленных на исполнение соответствующих задач. Однако, для исправления неполадок жесткого диска, используются лишь два из них:
/f – применение этого флага дает указание приложению осуществить проверку жесткого диска на наличие ошибок и исправить их;
/r – данный флаг используется совместно с флагом /f и заставляет приложение произвести поиск поврежденных секторов жесткого диска и восстановить их содержимое.
Более подробно ознакомиться со способами проверки жесткого диска на ошибки и возможными методами исправления их в операционной системе Windows можно на нашем видеоканале в руководстве: Как проверить жесткий диск на ошибки и исправить ошибки в Windows 10, 8, 7.
Во втором случае, можно выполнить исполнение действий по поиску битых секторов и исправлению ошибок из проводника файлов Windows. Откройте проводник файлов любым удобным для вас способом, например, дважды щелкнув ярлык Этот компьютер на рабочем столе. В разделе Устройства и диски щелкните правой кнопкой мыши по требуемому диску. Во всплывающем контекстном меню выберите раздел Свойства.
Или выбрав диск, нажмите на главной панели меню во вкладке Компьютер кнопку Свойства.
В открывшемся окне свойств локального диска перейдите на вкладку Сервис, а затем в разделе Проверка на наличие ошибок нажмите на кнопку Проверить.
Будет запушена проверка на предмет обнаружения и устранения ошибок жесткого диска, результатом которой будет полное устранение диагностированных проблем.
Использование форматирования диска
Иногда, если речь не идет о системном диске, можно воспользоваться способом полного форматирования логического диска.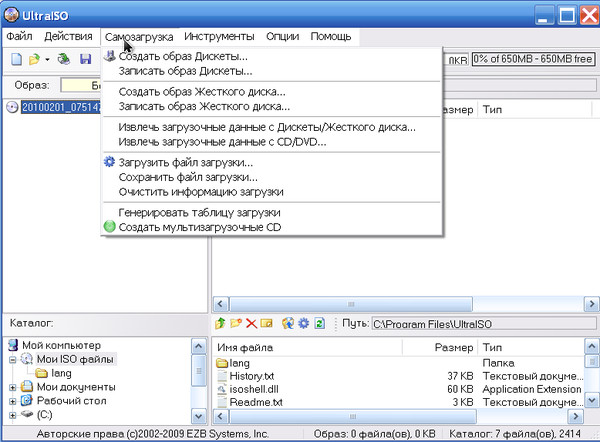 Такой процесс в исполнении средств операционной системы Windows осуществляет комплексную проверку поверхности жесткого диска и исключает обнаруженные поврежденные сектора из доверенной области хранения данных. Занося в служебную информацию диска отметку о конкретных битых секторах, Windows в дальнейшем не допускает их использование для записи новых данных. Форматирование системного диска возможно совместно с переустановкой операционной системы Windows, которое также можно выполнить, если существенно замедлилась работоспособность компьютера, возникают частые системные неполадки, и вы обладаете достаточным уровнем знаний для выполнения процесса переустановки системы.
Такой процесс в исполнении средств операционной системы Windows осуществляет комплексную проверку поверхности жесткого диска и исключает обнаруженные поврежденные сектора из доверенной области хранения данных. Занося в служебную информацию диска отметку о конкретных битых секторах, Windows в дальнейшем не допускает их использование для записи новых данных. Форматирование системного диска возможно совместно с переустановкой операционной системы Windows, которое также можно выполнить, если существенно замедлилась работоспособность компьютера, возникают частые системные неполадки, и вы обладаете достаточным уровнем знаний для выполнения процесса переустановки системы.
Откройте проводник файлов Windows и найдите диск, который требуется форматировать. Нажмите на нем правой кнопкой мыши, и во всплывающем контекстном меню выберите раздел Форматировать.
В окне параметров форматирования локального диска задайте соответствующие настройки и нажмите кнопку Начать для запуска процесса.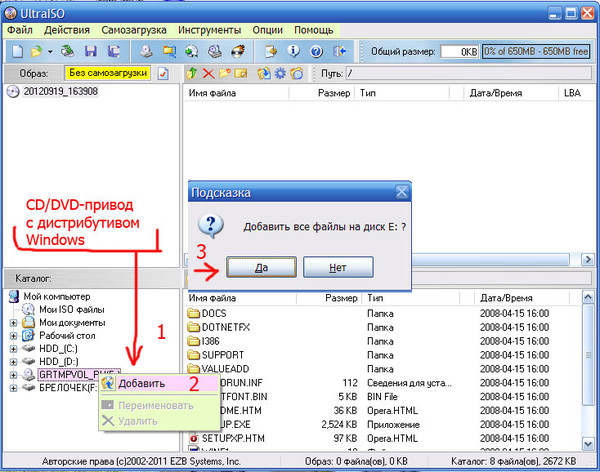 По завершению форматирования ошибки логического диска будут устранены. Однако будет стерта вся, расположенная в этом разделе, информация. Поэтому такой способ можно применять в том случае, когда диск не хранит в себе важных данных или они перенесены (скопированы) на другой носитель.
По завершению форматирования ошибки логического диска будут устранены. Однако будет стерта вся, расположенная в этом разделе, информация. Поэтому такой способ можно применять в том случае, когда диск не хранит в себе важных данных или они перенесены (скопированы) на другой носитель.
Способы восстановления информации
Если количество битых секторов приобрело критическое значение, в результате чего утрачен доступ к диску, он не читаем или находится в нерабочем состоянии, то пользователи могут попытаться восстановить, расположенную на таких дисках, информацию, обратившись за помощью в специализированную лабораторию, воспользовавшись бесплатным программным обеспечением или используя профессиональную программу для восстановления данных.
Обращение в специализированную лабораторию
Специализированные лаборатории для восстановления удаленных данных с поврежденных носителей располагают дорогостоящим оборудованием, стерильными кабинетами и специалистами достаточного профессионального уровня для ремонта накопителей и восстановления информации пользователей.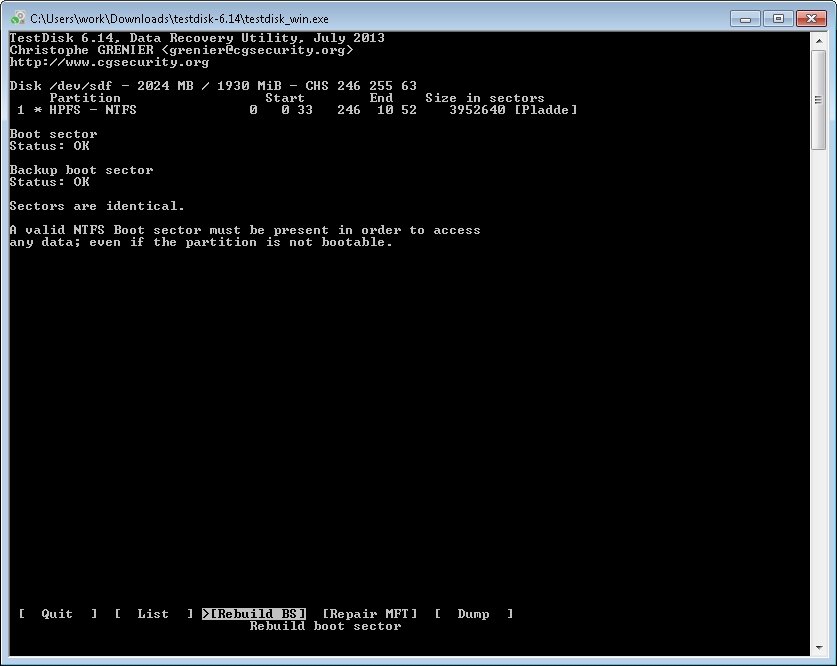
Применение современных аппаратных инструментов для восстановления данных позволяет специалистам лабораторий извлекать информацию с поврежденных жестких дисков, преодолевая наличие битых секторов, и восстанавливать ее.
Однако при всех преимуществах, обращение за помощью в специализированную лабораторию, имеет ряд существенных недостатков, которые значительно снижают эффект от ее использования.
Специалисты лаборатории не дают никаких гарантий, что в результате их действий, информация пользователей будет восстановлена, а также общая стоимость услуг лаборатории потребует от пользователей значительных финансовых затрат. И даже при отрицательном результате, пользователи в любом случае вынуждены будут оплатить услуги лаборатории.
Поэтому обращаться в лабораторию по восстановлению данных следует лишь в том случае, когда восстановить другими способами информацию нет возможности, и ее восстановление стоит любых затрат.
Применение бесплатного программного обеспечения
Использование бесплатного программного обеспечения для восстановления данных не является обоснованным решением, поскольку такой вид программ имеет серьезные ограничения.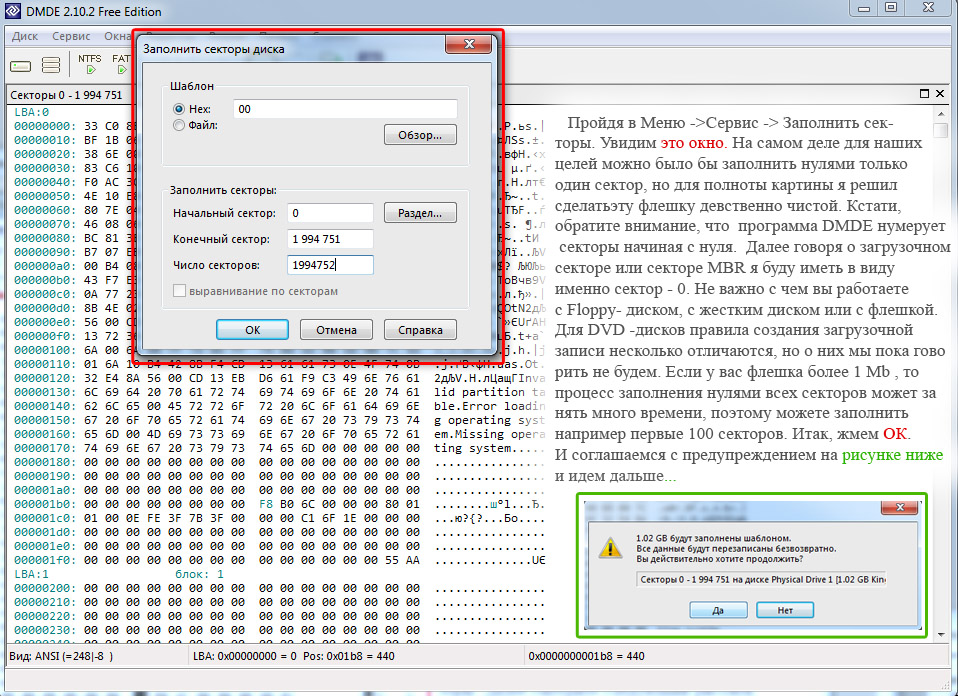 И при описанном виде проблем (наличии плохих и поврежденных секторов жесткого диска), такие программы практически не имеют шансов выполнить восстановление информации пользователей.
И при описанном виде проблем (наличии плохих и поврежденных секторов жесткого диска), такие программы практически не имеют шансов выполнить восстановление информации пользователей.
Бесплатные программы имеют урезанный, значительно ограниченный по своим возможностям, внутренний функционал, а также в них реализован принцип лимитирования итоговых восстановленных файлов по окончательному количеству или общему занимаемому объему. Такие виды программ подойдут лишь как разовый инструмент для восстановления одного или нескольких файлов. Для решения более глобальных задач, пользователям необходимо обратить свое внимание на профессиональные программы для восстановления файлов. Одной из таких программ, получившей заслуженное признание пользователей и множество положительных отзывов, является Hetman Partition Recovery от компании Hetman Software.
Использование профессионального программного обеспечения для восстановления данных
Профессиональные программы для восстановления имеют широчайший набор внутренних инструментов, направленных на устранение неполадок, обнаружение и безопасное восстановление всей возможной информации.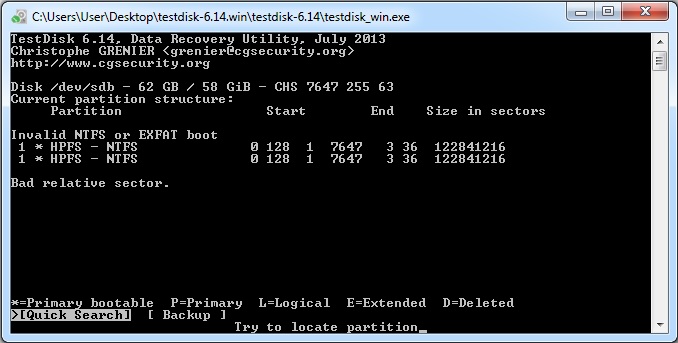
В международной компьютерной информационной сети Интернет пользователям доступны для скачивания и установки различные виды программного обеспечения для восстановления удаленных данных. Однако лучшим решением будет обратить свое внимание на действительно успешный продукт, имеющий необычайно высокий итоговый процент восстановления готовых и рабочих файлов, – Hetman Partition Recovery.
Программа занимает лидирующее положение в линейке программ компании Hetman Software, и помимо стандартных возможностей (восстановление файлов после: обычного и безвозвратного удаления, форматирования диска, вредоносного воздействия вирусных программ, системного или аппаратного сбоя и т.д.), обладает способностью восстанавливать практически любые данные с поврежденных, недоступных или полностью не рабочих жестких дисков. Независимо от вида повреждения, количества битых секторов и общей работоспособности жесткого диска, программа успешно анализирует и восстанавливает любую информацию практически в полном объеме.
Скачайте с официального сайта компании установочный файл и запустите его исполнение. Мастер пошаговой установки поможет определиться с первоначальными настройками и благополучно установить программу на компьютер или ноутбук. По окончанию нажмите кнопку Готово для выхода из программы установки.
Теперь программа установлена и готова для последующего использования. Запустите Hetman Partition Recovery, например, дважды щелкнув ярлык программы на рабочем столе, или другим удобным способом. При первичном запуске, программа выполнит базовое сканирование системы, произведет поиск всех подключенных устройств и отобразит их в центральной панели окна.
Для безопасного восстановления информации дважды щелкните на выбранный локальный диск или целый физический диск, и активируйте запуск мастера восстановления файлов. В открывшемся окне пользователям будет необходимо выбрать тип анализа, который мастер должен будет применить для поиска и восстановления файлов. На выбор доступны два вида анализа: Быстрое сканирование и Полный анализ. Первый вид анализа сможет восстановить файлы после обычного и безвозвратного способов удаления. Поэтому необходимо выбрать Полный анализ, который полностью задействует возможности программы и восстановит всю возможную информацию, независимо от способа ее потери.
Первый вид анализа сможет восстановить файлы после обычного и безвозвратного способов удаления. Поэтому необходимо выбрать Полный анализ, который полностью задействует возможности программы и восстановит всю возможную информацию, независимо от способа ее потери.
Нажатием кнопки Далее процесс анализа и восстановления файлов пользователей будет запущен.
Пользователи в реальном времени смогут отслеживать процесс анализа и контролировать его исполнение в окне мастера восстановления файлов по индикатору состояния. Окончательное время завершения напрямую зависит от объема жесткого диска, степени повреждения данных и накопителя в целом, выбранного типа анализа и ряда других дополнительных критериев, и может занять от нескольких минут до нескольких часов. Дождитесь окончания анализа и нажмите кнопку Готово.
Все найденные файлы будут отображены в окне программы. Используя функцию предварительного просмотра, пользователи смогут ознакомиться с содержимым каждого конкретного файла в соответствующем разделе. Выбрав необходимые файлы и поместив их в раздел Список восстановления (простым перетаскиванием файла) нажмите кнопку Восстановить на главной панели окна программы.
Выбрав необходимые файлы и поместив их в раздел Список восстановления (простым перетаскиванием файла) нажмите кнопку Восстановить на главной панели окна программы.
Мастер восстановления файлов незамедлительно предложит пользователям определиться с методом сохранения выбранных файлов: сохранение на жесткий диск или другой накопитель по желанию пользователя, запись данных на оптический диск, создать виртуальный образ ISO или выгрузить данные по FTP-протоколу. Выбрав один из предложенных вариантов, пользователям необходимо будет указать несколько дополнительных параметров, например, выбрать имя папки для сохранения и задать путь к ней, и сохранить искомые данные.
Теперь файлы пользователей сохранены на указанном виде носителя и доступны для просмотра и последующего использования.
Ознакомиться с более детальным описанием особенностей восстановления файлов с жесткого диска с повреждёнными секторами и способов минимизации риска потери информации в процессе её восстановления можно на нашем видеоканале в руководстве: Как восстановить файлы с битого диска?.
Заключение
Любая информация, которую пользователи используют ежедневно, требует наличия безопасного и объемного хранилища данных. И жесткие диски HDD полностью соответствуют заявленным критериям. Они имеют самый большой объем дискового пространства для записи и хранения данных, обладают высокой скоростью обработки информации и достаточно надежны и долговечны. Однако, по различным причинам, на жестких дисках могут появляться битые сектора, которые, впоследствии, могут привести к потере всех данных, хранящихся на диске.
Но зная возможные причины образования повреждений, можно избежать их возникновение и продлить срок службы жестких дисков, а также оградить себя от последующих трат сил и средств, направленных на восстановление информации или приобретение нового накопителя для хранения данных.
Использование дополнительных элементов защиты данных (например, резервное копирование), и применение профессионального программного обеспечения для восстановления файлов (например, Hetman Partition Recovery), значительно повысит уровень безопасности данных и поможет вернуть их обратно в случае непредвиденной утраты.
Если вы обладаете дополнительными знаниями или собственным опытом и можете им поделиться, или у вас появились вопросы касательно восстановления битых секторов и исправления ошибок дисков HDD, то пишите нам в комментариях. Мы обязательно их все рассмотрим и постараемся дать развернутый ответ.
Восстановление жесткого диска: Victoria, Acronis, Recuva
Часто пользователи персональных компьютеров сталкиваются с проблемами жесткого диска, которые влияют на работу системы. Основными причинами поломки жесткого диска являются: битые сектора в HDD и неисправная файловая система. В этом материале мы опишем подробный процесс исправления проблем с HDD, а также опишем методы восстановления информации на жестких дисках, если он неисправен или полностью вышел из строя. Также хочется отметить, что проблемам, которые связаны с жестким диском, необходимо уделять особое внимание. Например, если HDD станет полностью неисправным, то восстановить с него информацию вам вряд ли удастся. То есть все ваши документы, личные видеозаписи и фотографии, а также другие файлы могут быть навсегда утеряны.
То есть все ваши документы, личные видеозаписи и фотографии, а также другие файлы могут быть навсегда утеряны.
Считываем показания SMART с винчестера
Если у вас на компьютере не копируются файлы, программы после открытия зависают, то возможной причиной этому может быть неисправный HDD. Обычно такое поведение операционной системы связано с неисправными секторами в жестком диске. Чтобы быть уверенным, что проблема связана с битыми секторами HDD, а не с вредоносными программами, первым делом необходимо подтвердить эту догадку. Если на компьютере наблюдается описанная выше ситуация, мы установим на него утилиту CrystalDiskInfo. Эта утилита описывает состояние всех винчестеров, установленных у вас на компьютере. Скачать CrystalDiskInfo можно с ее официального сайта http://crystalmark.info. Утилита поддерживает ОС Windows, начиная с XP и заканчивая Windows 10.
Для проверки информации о винчестере утилита использует технологию самодиагностики SMART.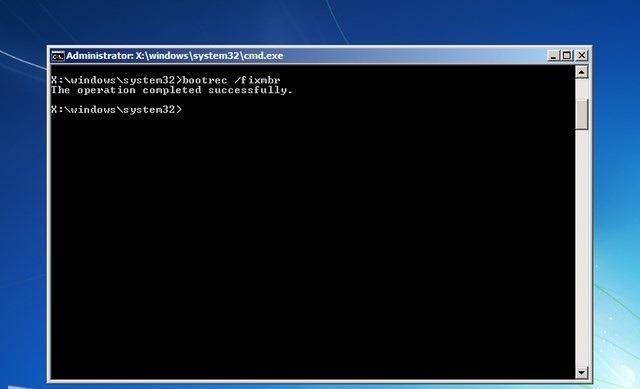 Технология SMART используется на всех выпускаемых HDD. Ниже изображен пример проверки показаний SMART с помощью утилиты CrystalDiskInfo в винчестере WD1200JS. Из этого окна видно, что программа обнаружила его состояние, как «Хорошо» — это означает, что этот винчестер в полном порядке и о нем не следует беспокоиться.
Технология SMART используется на всех выпускаемых HDD. Ниже изображен пример проверки показаний SMART с помощью утилиты CrystalDiskInfo в винчестере WD1200JS. Из этого окна видно, что программа обнаружила его состояние, как «Хорошо» — это означает, что этот винчестер в полном порядке и о нем не следует беспокоиться.
На следующем изображении в показаниях SMART утилита CrystalDiskInfo обнаружила состояние винта сообщением «Тревога». Это сообщение означает, что в винчестере уже присутствуют битые сектора или он перегревается.
Если вы увидите сообщение «Плохое», то это будет означать, что на винчестере переназначены все битые с
Как безопасно удалить Ubuntu с ПК с двойной загрузкой Windows
Вы установили Ubuntu на свой компьютер вместе с Windows в режиме двойной загрузки.
Но по какой-то причине дела шли не слишком хорошо.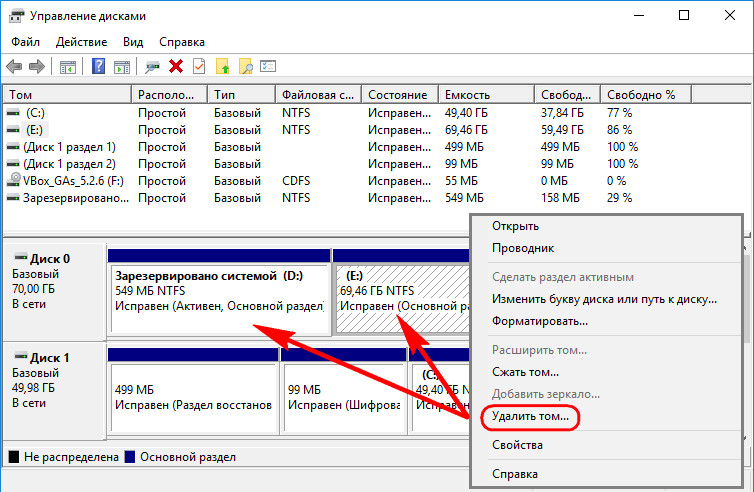 Возможно, вы столкнулись с некоторыми ошибками или, возможно, вы просто не чувствовали себя готовыми к переходу с Windows на Linux.
Возможно, вы столкнулись с некоторыми ошибками или, возможно, вы просто не чувствовали себя готовыми к переходу с Windows на Linux.
Теперь у вас есть небольшая проблема: раздел Linux на жестком диске вашего ПК, занимающий место, необходимое для ваших файлов и папок Windows (или, возможно, еще одна попытка двойной загрузки Linux).
Короче говоря, вам нужно удалить Ubuntu с вашего ПК. Как это сделать безопасно, не теряя данных из Ubuntu или Windows?
Как это сделать безопасно, не теряя данных из Ubuntu или Windows?
Что такое Linux с двойной загрузкой?
Вкратце, двойная загрузка — это установка двух операционных систем в отдельные разделы на жестком диске.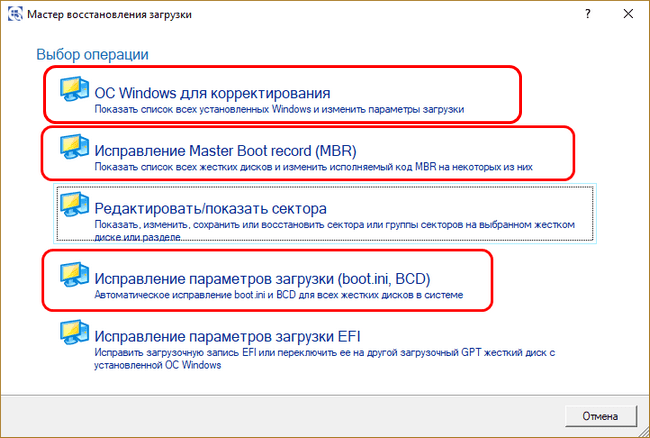 Это может быть полезно при переходе с одной операционной системы на другую (например, с Windows на Linux).
Это может быть полезно при переходе с одной операционной системы на другую (например, с Windows на Linux).
Также полезно, если вы используете одну ОС для некоторых задач.(У вас может быть компьютер с Linux дома, но на работе вы используете Windows).
Виртуальная машина — это один из способов использования нескольких операционных систем на одном ПК, но двойная загрузка более гибкая.У обоих вариантов есть свои сильные и слабые стороны.
Помните, что вы можете выйти за рамки двойной загрузки.Если вам также удалось установить macOS на свое оборудование, вы можете описать это как «мультизагрузку». Тот же термин относится и к нескольким версиям Windows или Linux.
Подготовка: сделайте резервную копию ваших файлов!
Неважно, как долго вы используете Linux.Почти наверняка есть пара файлов, которые вы хотите сохранить. Ответ, конечно же, — поддержать их.
Как можно сделать резервную копию данных в разделе Linux? Один из способов — использовать стандартные инструменты резервного копирования, имеющиеся в Ubuntu.Другие операционные системы Linux также поставляются с инструментами резервного копирования. Вы также найдете утилиты резервного копирования, которые можно установить из диспетчера пакетов вашего дистрибутива.
Вы также можете выбрать более простое решение. Достаточно установить клиент Dropbox в ОС Linux и синхронизировать данные с облаком. Как вариант, воспользуйтесь съемным USB-накопителем.
Можно даже использовать файловый менеджер Linux для копирования и вставки личных файлов из Linux в раздел Windows.Убедитесь, что вы сохраняете данные в удобном для поиска месте с четко обозначенным именем каталога для облегчения поиска.
Если вы обнаружите, что что-то пойдет не так, и вы не можете загрузиться в Linux для восстановления данных, вы можете использовать инструмент Windows, например DiskInternals Linux Reader, для чтения файловой системы ext2 или ext3 и восстановления файлов.
Учитывая, что мы собираемся удалять данные с жесткого диска, для полной безопасности данных также стоит убедиться, что у вас есть последняя резервная копия ваших личных данных из раздела Windows.
Удаление Ubuntu: удаление раздела Linux
Как только вы будете счастливы, что получили данные, которые хотите сохранить из своего раздела Ubuntu, просто удалите их.
Это действительно настолько просто.Загрузитесь в Windows и откройте Управление компьютером. Для этого вам потребуются права администратора, поэтому, если ваша учетная запись является основной на ПК, все будет в порядке. Если нет, вам нужно будет внести некоторые изменения в свою учетную запись или войти в систему как администратор.
Затем щелкните правой кнопкой мыши кнопку Start и выберите Disk Management .Здесь вы увидите список своих разделов. Вам нужно будет определить раздел Linux; вы можете дважды проверить это с помощью инструмента DiskInternals.
Вы также должны знать размер раздела и быть уверенным, что он соответствует размеру основного запоминающего устройства, когда вы используете Ubuntu.
Не удаляйте любые разделы, которые вам нужны!
Как только вы уверены, пришло время удалить раздел Ubuntu.Щелкните раздел правой кнопкой мыши и выберите Удалить том .
Это простое действие эффективно удалит Ubuntu с вашего ПК.Загрузчик GRUB 2.0 также исчезнет, а это значит, что больше не будет экрана выбора операционной системы.
Однако это также означает, что нет возможности загрузить оставшуюся ОС.
Как восстановить MBR (главную загрузочную запись)
Чтобы обойти это, вам необходимо восстановить основную загрузочную запись или MBR.У вас есть несколько вариантов:
- Используйте Windows для восстановления MBR.
- Используйте сторонний инструмент, например загрузочный компакт-диск Hiren. Этот вариант лучше всего подходит, если вы не используете Windows 10.
Мы собираемся сосредоточиться на использовании Windows 10 для восстановления MBR.
Начните с загрузки установочных файлов Windows 10.Это законно, если вы используете законную копию ОС. Используйте это для создания загрузочного USB или DVD.
Затем вставьте диск, перезагрузите компьютер и нажмите правильную клавишу, чтобы войти в BIOS и изменить настройки.(Это зависит от производителя вашего компьютера). Цель здесь — обеспечить загрузку компьютера с установочного диска Windows 10.
Перезагрузитесь, чтобы загрузиться с установочного диска, и нажмите Repair Your Computer .Затем выберите Устранение неполадок > Дополнительные параметры> Командная строка . Здесь мы используем инструмент Bootrec.exe с помощью команды fixbbr.
Сначала введите:
bootrec / fixmbr Это наведет порядок.Следуйте за ним:
bootrec / fixboot FixBoot используется при удалении загрузочной записи, отличной от Windows.
На этом этапе можно завершить:
bootrec / сканос Эта команда сканирует жесткий диск на наличие подходящих операционных систем.Если вы используете Windows 10 вместе с другой ОС Windows, она будет обнаружена здесь. Если у вас возникли проблемы с этим, попробуйте
bootrec / rebuildbcd На этом все готово.Но если Windows не загружается, когда вы выходите из командной строки и перезагружаете компьютер (не забывая повторно выбрать исходный загрузочный диск в BIOS), то у вас проблемы.
Вы можете исправить это, переустановив Windows 10, но сначала попробуйте раздел восстановления.Это часть жесткого диска Windows 10, предназначенная для восстановления вашего ПК.
Освободите или повторно используйте свободное пространство, которое у вас есть
Теперь у вас будет кусок свободного места.Чтобы использовать это, потребуется разметка и форматирование.
Если вы не знаете, как это сделать, просто запустите «Управление дисками», как описано выше.Выберите пустое место, щелкните правой кнопкой мыши и выберите вариант New Volume … , который соответствует вашим требованиям.
Либо щелкните правой кнопкой мыши том рядом с пустым пространством, выбрав Extend Volume , чтобы увеличить размер раздела.Это видео поможет:
Восстановленное Windows, теперь к этому пространству можно получить доступ через новую букву диска.Он доступен для всего, что вы хотите на нем хранить: личных данных, игр, видео и всего остального. Все вернулось в норму!
По-прежнему нужно время от времени использовать Linux? Почему бы не установить Linux внутри Windows с помощью подсистемы Windows для программного обеспечения Linux в Microsoft Store? Или посмотрите, как отключить безопасную загрузку UEFI для двойной загрузки любой системы.
7 лучших ноутбуков для ноутбуковЕсли вы работаете по дому, то вам стоит приобрести один из лучших портативных столов, доступных на сегодняшний день.
Об авторе Кристиан Коули (Опубликовано 1432 статей)Заместитель редактора по безопасности, Linux, DIY, программированию и техническим вопросам.Он также выпускает The Really Useful Podcast и имеет большой опыт в поддержке настольных компьютеров и программного обеспечения. Автор статьи в журнале Linux Format, Кристиан — мастер Raspberry Pi, любитель Lego и фанат ретро-игр.
Больше От Кристиана КоулиПодпишитесь на нашу рассылку новостей
Подпишитесь на нашу рассылку, чтобы получать технические советы, обзоры, бесплатные электронные книги и эксклюзивные предложения!
Еще один шаг…!
Подтвердите свой адрес электронной почты в только что отправленном вам электронном письме.
Как удалить плохие сектора на жестком диске
Обнаружено слишком много поврежденных секторов. Как исправить битые сектора на жестком диске? Любые советы приветствуются.
Жесткий диск содержит миллионы секторов. Как только сектор поврежден, данные на нем не могут быть прочитаны, и вы не можете писать на нем.Что касается сбойных секторов, то существует два типа: один физически плохой, а другой логически плохой. Если он физически плохой, его нельзя отремонтировать, если вы не замените его новым диском. В противном случае его можно отремонтировать. Прочтите немного дальше и получите решения для восстановления поврежденных секторов жесткого диска и восстановления данных жесткого диска .
Часть 1. Как удалить плохой сектор с жесткого диска
Плохие сектора могут быть частой проблемой на различных устройствах хранения данных, таких как HDD, SSD, USB-накопители и т. Д.С развитием технологий большинство поврежденных секторов можно исправить. В этом разделе мы предлагаем два способа помочь вам исправить логически поврежденные поврежденные сектора на жестком диске.
Плохие сектора могут вызвать потерю данных на жестком диске. Таким образом, убедитесь, что вы сделали резервную копию данных, записанных в секторе, прежде чем предпринимать шаги по восстановлению, и остановите свой компьютер, чтобы продолжить запись в него.1. Как проверить плохой сектор на жестком диске с помощью CHKDSK
КомпьютерWindows поставляется с встроенным инструментом проверки и сканирования жесткого диска для каждого из нас, это CHKDSK, также известный как ScanDisk.Действия по использованию CHKDSK для восстановления поврежденных секторов жесткого диска могут отличаться в разных операционных системах Windows.
Ремонт плохих секторов Windows 10/8
- Дважды щелкните «Этот компьютер» и выберите диск, который хотите восстановить. Если вы не знаете, какой именно, вы можете исправить их все по очереди.
- Щелкните правой кнопкой мыши жесткий диск с поврежденными секторами и выберите «Свойства».
- Затем перейдите во вкладку «Инструменты». В разделе «Проверка ошибок» нажмите «Проверить».
- Установите флажок «Сканировать и попытаться восстановить поврежденные сектора» и нажмите «Пуск».
Обычно сканирует и восстанавливает поврежденные сектора одновременно. Когда он закончится, поврежденные секторы будут восстановлены. Кстати, если вы хотите одновременно исправить ошибку файловой системы, вы также можете проверить эту опцию. Может возникнуть ситуация, напоминающая вам, что его нельзя отремонтировать, потому что диск сейчас используется. Обычно это диск C: на котором установлена ваша операционная система. Затем вы можете выбрать автоматическое восстановление при следующем запуске компьютера.
Восстановить неисправный сектор Windows 7
Действия по восстановлению поврежденных секторов жесткого диска в Windows 10 аналогичны приведенным выше.
- Дважды щелкните «Мой компьютер», щелкните правой кнопкой мыши диск, на котором вы хотите исправить поврежденные сектора, и нажмите «Свойства».
- Перейдите в «Инструменты»> «Проверить сейчас», отметьте «Автоматически исправлять ошибки файловой системы» во всплывающем окне и нажмите «Пуск».
- Немедленно начинается проверка поврежденных секторов жесткого диска. Как только он закончится, вам будут показаны результаты.
2. Лучшее программное обеспечение для восстановления плохих секторов
Вообще говоря, плохие секторы можно исправить в решении выше. Однако также всегда бывает, что поврежденные сектора снова появляются при следующем использовании компьютера, и вам придется снова это исправить. Если вы столкнулись с этим, вы можете использовать профессиональный инструмент для восстановления поврежденных секторов, чтобы исправить это полностью за один раз.
Wondershare Live boot 2012 может быть хорошим выбором.Его загрузочный компакт-диск обеспечивает чистую среду и позволяет вам исправить поврежденные сектора на жестком диске полностью одним щелчком мыши. Если ваш компьютер не может нормально загрузиться, это может быть лучшим выбором. Теперь выполните следующие действия по восстановлению поврежденных секторов жесткого диска.
- Вставьте LiveBoot CD / USB или подключите LiveBoot USB к компьютеру и загрузите компьютер с LiveBoot.
- После входа в систему LiveBoot запустится автоматически. Выберите «Восстановление Windows» и нажмите «Решение для сбоя загрузки».
- В разделе «Решение» найдите «Метод 2», который позволяет запустить проверку диска для восстановления поврежденных секторов.
По завершении проверки и восстановления перезагрузите компьютер, и вам не нужно будет снова это исправлять при следующем использовании компьютера.
Более того, Wondershare LiveBoot 2012 также может помочь загрузить ваш компьютер, когда он разбился или серьезно поврежден, например, черный экран, синий экран смерти, зависание и т. Д.
Купить загрузочный компакт-диск Wondershare LiveBoot ($ 59.95)
Часть 2. Как восстановить данные с жесткого диска неисправного сектора
1. Recoverit для восстановления данных с жесткого диска
Если вы не можете хорошо восстановить поврежденные сектора и обычно не выполняли резервное копирование данных жесткого диска, данные, имеющиеся на жестком диске с поврежденными секторами, могут быть потеряны и повреждены. К счастью, инструмент восстановления данных на жестком диске может помочь вам вернуть потерянные, удаленные, отформатированные или поврежденные файлы с жесткого диска с поврежденным сектором. Лучшая рекомендация для восстановления жесткого диска — это Recoverit data recovery .Как профессиональное программное обеспечение для восстановления внешнего жесткого диска, этот инструмент может помочь вам восстановить данные с жесткого диска с поврежденными секторами или любыми другими ошибками жесткого диска.
Программа для безопасного и надежного восстановления жесткого диска
- Восстанавливайте потерянные или удаленные файлы, фотографии, аудио, музыку, электронную почту с жесткого диска с плохим сектором эффективно, безопасно и полностью.
- Поддерживает восстановление данных из корзины, жесткого диска, карты памяти, флэш-накопителя, цифровой камеры и видеокамер.
- Поддерживает восстановление данных при внезапном удалении, форматировании, повреждении жесткого диска, вирусной атаке, сбое системы в различных ситуациях.
2. Видеоурок по восстановлению внешнего жесткого диска
Этот видеоурок посвящен восстановлению внешнего жесткого диска с помощью Recoverit Data Recovery . Посмотрите видео и примите меры, чтобы вернуть свои данные в кратчайшие сроки.
3. Простые действия по восстановлению данных с внешнего жесткого диска в сбойных секторах
Если ваш жесткий диск с поврежденными секторами является внешним устройством хранения данных. Вы можете выполнить следующие шаги, чтобы восстановить потерянные данные с внешнего жесткого диска.Если это внутренний жесткий диск, действия аналогичны. Вы также можете обратиться к руководству Восстановление данных с жесткого диска с поврежденными секторами , чтобы получить полное решение для восстановления данных с внутреннего жесткого диска с поврежденными секторами.
Шаг 1. Загрузите и установите Recoverit для восстановления жесткого диска на свой компьютер. Запустите его и выберите целевой жесткий диск для поиска данных. Здесь вы должны выбрать жесткий диск с поврежденными секторами и нажать кнопку «Пуск», чтобы начать сканирование данных.
Шаг 2.Recoverit запустит быстрое сканирование для поиска потерянных данных на жестком диске, вы можете просто просмотреть некоторые восстанавливаемые файлы после сканирования. Если вы не можете найти потерянные файлы, вы можете снова выполнить сканирование в режиме « All-Around Recovery ». Это поможет вам найти больше файлов на жестком диске, но это займет больше времени.
Шаг 3. После сканирования в окне будут показаны все восстанавливаемые файлы на жестком диске. Вам просто нужно выбрать нужные данные и нажать « Recover », чтобы сохранить их на свой компьютер.
Всякий раз, когда на вашем жестком диске появляются поврежденные сектора, этот пост может помочь вам исправить поврежденные сектора на жестком диске и восстановить данные, хранящиеся на нем. Теперь выполните описанные выше шаги и используйте программу восстановления жесткого диска Recoverit , чтобы вернуть потерянные или поврежденные данные.
Что не так с Drive
- Восстановите свой диск
- Почини свой диск
- Форматирование / очистка диска
- Знай свой драйв
| Описания файлов | ДЕМО | Стандартный | Профессиональный | Максимум |
|---|---|---|---|---|
| Общие Характеристики | ||||
| Загрузочный CD / DVD / USB для восстановления данных с поврежденного и не загружаемого ПК | ||||
| Поддержка жестких дисков с размером сектора 4096 байт | ||||
| Поддерживает большие жесткие диски (более 4 ТБ ) | ||||
| Поддерживает FAT, NTFS, NTFS + EFS, ReFS, MacOS HFS +, Linux Ext2 / Ext3 / Ext4, Файловые системы Unix UFS, BtrFS | ||||
| Поддерживает Windows 10/8/8.1/7 / Vista / XP / 2003/2008/2012/2016 Серверы Операционные системы | ||||
| Поддерживает динамических тома | ||||
| Поддерживает внешние жесткие диски USB, портативные диски, флэш-карты USB и ZIP диски.Автоопределение подключенных \ отключенных внешних устройств | ||||
| Результаты сканирования можно сохранить на диск и позже загрузить обратно с диска | экономия всего | |||
| Описания файлов | ДЕМО | Стандартный | Профессиональный | Максимум |
| Восстановление файлов Характеристики | ||||
| Восстанавливает файлы с удаленных, поврежденных, отформатированных или переформатированных разделов на IDE / ATA / SATA / eSATA / SCSI / SSD / USB дисков | ограничен 1 Мб | |||
| Поддерживает восстановление сжатых, фрагментированных и зашифрованных файлов в NTFS | ||||
| Поддерживает восстановление файлов из MBR и GPT схем разбиения диска | ||||
| Восстанавливает файлы на съемных устройствах (SmartMedia, Secure Digital, MemoryStick и др.) | ||||
| Распознает сигнатуры файлов , когда файловых записей нет, для большинства данных типы (документы MS Office, MP3, AVI, JPG и т. д.) См .: Поддерживаемые сигнатуры файлов | ||||
| Пользовательские (пользовательские) подписи файлов. Функция позволяет определять собственный файл пользователя. формат для определения во время сканирования тома | ||||
| Расширенный поиск по имени файла , дате файла, маске, диапазону размеров, файлу атрибуты и идентификаторы записей на существующих томах или на устройствах с неизвестными файловыми системами, включая Жесткие диски, гибкие диски, CD / DVD, флэш-карты, USB-накопители, ZIP-накопители, карты памяти и другие съемные СМИ | ||||
| Возможность предварительного просмотра файла содержимого перед восстановлением, включая фотографии, изображения, документы MS Office и PDF | ||||
| Файлы и папки можно восстановить на любой (локальный или сетевой) доступный диск операционной системой с использованием настроек переименования и разрешения конфликтов файлов | ||||
| Описания файлов | ДЕМО | Стандартный | Профессиональный | Максимум |
| Восстановить Характеристики перегородки | ||||
| Восстанавливает удаленные или поврежденные NTFS / FAT32 / FAT16 / FAT12 / exFAT / HFS + / Ext2 / Ext3 / Ext4fs / UFS / BtrFS / XFS разделы | ||||
| Сканирует разделы, поврежденные вирусом или с поврежденными MBR | ||||
| Возможность поиска определенного типа раздела (FAT, NTFS и т. Д.) в Расширенное сканирование устройств | ||||
| Расширенный анализ результатов сканирования, включая обнаруженный раздел фильтрация по файловой системе или атрибутам целостности , оценить статус восстановления раздела | ||||
| Возможность изменять свойства существующих, найденных или виртуальных разделов на достичь лучших результатов | ||||
| Описания файлов | ДЕМО | Стандартный | Профессиональный | Максимум |
| Дополнительные инструменты и особенности | ||||
| Disk Editor позволяет просматривать и редактировать необработанное содержимое файла или любого другого файла. сектор на диске в шестнадцатеричном или текстовом режимах, удобная навигация по логическому разделу жесткого диска и многое другое.См .: Disk Editor Tool для подробностей. | ||||
| Организатор файлов позволяет пользователю организовывать папки (группы) или переименовывать файлы по файловой системе или мета-атрибутам перед восстановлением файлов. См .: Организатор файлов для подробностей. | ||||
| Организатор файлов — это расширенный инструмент, используемый для сбора файлов из разных сканировать источники, систематизировать их с помощью File Organizer и сразу восстанавливать в одном месте.См .: Организатор файлов для подробностей. | ||||
| Одновременное создание образа диска как необработанного или сжатого образа данных несколько дисков или томов. Проверить и открыть образы дисков, созданные VirtualPC или VMWare и восстановить с них данные | ||||
| Использует виртуальные разделы для выполнения восстановления данных в ручном режиме | ||||
| Использует виртуальный диск как имитирующее устройство существующего диска для улучшения результаты восстановления | ||||
| Возможность редактировать загрузочные записи для синхронизации или изменения раздела целостность | ||||
| Описания файлов | ДЕМО | Стандартный | Профессиональный | Максимум |
| Многофункциональный Мастера | ||||
| Мастера восстановления файлов: пошаговых инструментов для восстановления файлы с удаленных, отформатированных или поврежденных разделов (томов) или даже с неразмеченного жесткого диска или съемный носитель | ||||
| Мастер восстановления удаленного раздела | ||||
| Мастер создания нового раздела: этот простой пошаговый инструмент для создания нового раздела (тома) на фиксированном жестком диске или съемном носителе . | ||||
| Создание, открытие и проверка (проверка) образов дисков мастер | ||||
| Мастер создания Virtual RAID | ||||
| Описания файлов | ДЕМО | Стандартный | Профессиональный | Максимум |
| Раздел Функции управления | ||||
| Создать, отформатировать и Удалить разделов на фиксированных дисках или съемный носитель | ||||
| Расширить существующий раздел , чтобы использовать максимальное доступное пространство | ||||
| Сжать существующий раздел (том) с сохранением существующих на нем данных | ||||
| Изменить свойства и атрибуты раздела | ||||
| Инициализировать новых физических дисков | ||||
| Откат изменений раздела, сделанных на физическом диске, до определенного восстановления точка | ||||
| Преобразование MBR в GPT или GPT в схемы разделения MBR | ||||
| Описания файлов | ДЕМО | Стандартный | Профессиональный | Максимум |
| Функции RAID | ||||
| Виртуально воссоздает Составное, зеркальное отображение (RAID-1), Разрезанное (RAID-0) и RAID-5 Тома | ||||
| Поддерживает аппаратных RAID и программных RAID (LDM, на основе LVM) | ||||
| Поддерживаются различные типы RAID5 (левый синхронный, левый Асинхронный, Правый синхронный, Правый асинхронный) | ||||
| Автоматическая повторная сборка RAID для динамических дисков (программные RAID, управляемые ОС Windows) | ||||
| Описания файлов | ДЕМО | Стандартный | Профессиональный | Максимум |
| Пользователь Интерфейс | ||||
| Настраиваемый пользовательский интерфейс и цветовые темы для удобства пользователей | ||||
| Прикрепляемые обзорные панели для лучшей организации рабочей среды | ||||
| Несколько представлений данных для разных целей: Recovery Explorer, Document View, Recovery Toolbox, просмотр результатов сканирования, результаты поиска, просмотр журнала, просмотр редактора дисков, информация SMART, файл Предварительный просмотр | ||||
| Организация файлов в группы по их расширению, типу и связанным приложения и улучшенная фильтрация файлов , сортировка по атрибутам | ||||
| Расширенное ведение журнала и мониторинг системы, файл отчета диагностики оборудования | ||||
| Сеансы приложений помогают сохранить результаты сканирования и рабочую среду после перезапуска приложения | ||||
| Поддерживает локализованные и длинные имена файлов | ||||
| Контекстная справка и Поддержка пользователей прямо из программы. | ||||


 Процесс установки Windows
Процесс установки Windows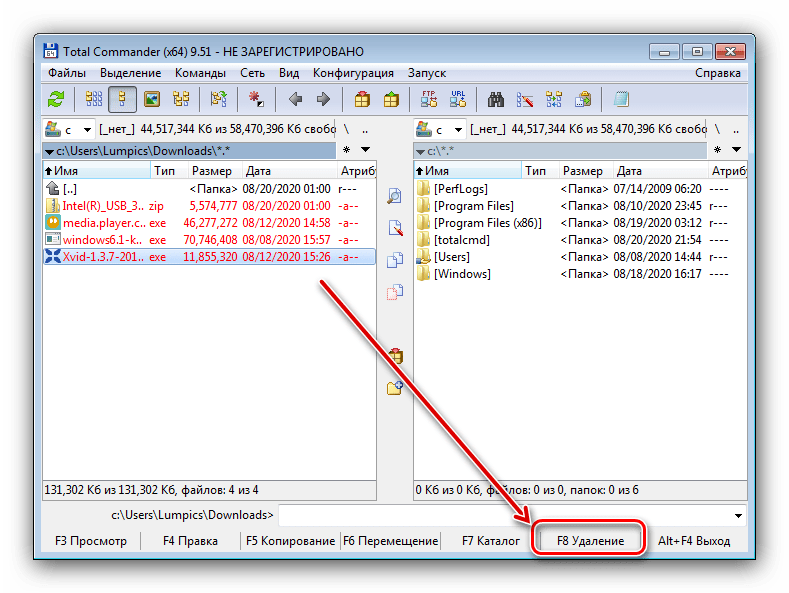 У вас логично идет ползунок со статусом копирования, оно визуально заканчивается, но проблема в том, что система продолжает его копирование из буфера, в фоновом режиме. Буфер создан для ускорения копирования, и если в этот момент человек просто выдернет флешку, то информация на ней в лучшем случае будет повреждена. Для таких вещей есть безопасное извлечение устройства.
У вас логично идет ползунок со статусом копирования, оно визуально заканчивается, но проблема в том, что система продолжает его копирование из буфера, в фоновом режиме. Буфер создан для ускорения копирования, и если в этот момент человек просто выдернет флешку, то информация на ней в лучшем случае будет повреждена. Для таких вещей есть безопасное извлечение устройства.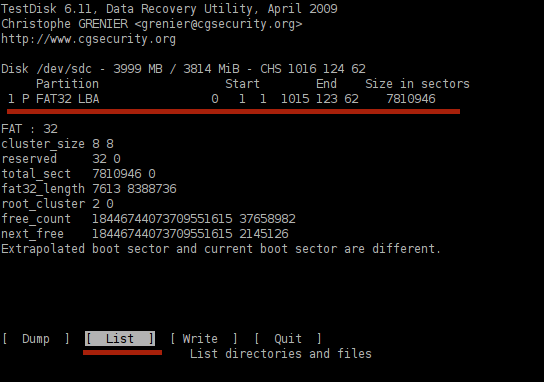
 Не забываем настроить загрузку в BIOS с флешки. Когда у вас появится окно с выбором языка, нажмите сочетание клавиш Shift и F10 одновременно, чтобы открыть командную строку.
Не забываем настроить загрузку в BIOS с флешки. Когда у вас появится окно с выбором языка, нажмите сочетание клавиш Shift и F10 одновременно, чтобы открыть командную строку.