Как изменить язык ввода по умолчанию в Windows 7 | Info-Comp.ru
Сегодня мы рассмотрим достаточно простое действие в операционной системе Windows 7, Вы узнаете, как изменить язык ввода, который используется по умолчанию, как изменить сочетание клавиш для переключения языка ввода, а также как отобразить или скрыть языковую панель на панели задач. В общем, будем разбираться с основными настройками раскладки клавиатуры и языковой панели в ОС Windows 7.
Для начала хотелось бы отметить, что в операционной системе Windows 7 много функций и настроек, о которых не знают некоторые пользователи, их мы рассматривали в статье «Неприметные функции в Windows 7».
Все языковые настройки в Windows 7 находятся в разделе «Язык и региональные настройки», сначала давайте отобразим языковую панель на панели задач и закрепим ее там.
Как отобразить языковую панель в Windows 7
Нажимаем «Пуск -> Панель управления -> Язык и региональные настройки».
Затем у Вас откроется окно, и Вам необходимо перейти на вкладку
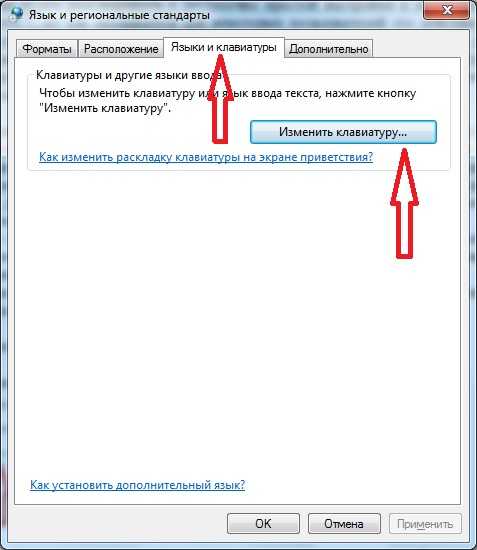
Далее переходите на вкладку «Языковая панель» и выставляете настройку «Закреплена в панели задач» и жмете ОК. Также здесь Вы можете выставить и другие настройки связанные с языковой панелью, кому как удобней, например, для расположения языковой панель в произвольном месте выберите соответствующий пункт.
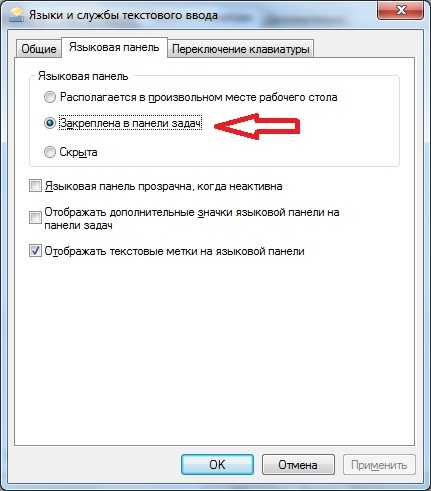
Языковую панель отображать научились, теперь давайте разберемся с языком ввода.
Как изменить язык ввода по умолчанию
Для этого также открываем «Пуск -> Панель управления -> Язык и региональные настройки ->Языки и клавиатуры -> Изменить клавиатуру». На вкладке общие, Вы сразу увидите, какой язык у Вас по умолчанию, и в случае необходимости можете его изменить. Если Вам нужно добавить еще языки (в случае если Вы набираете текст на многих языках
), Вы здесь нажимаете кнопку «Добавить» и выбираете нужный язык.
Как обычно сохраняете настройки путем нажатия кнопки «ОК».
Как изменить сочетание клавиш для переключения языка ввода
Для этого Вы, как и раньше открываете настройки «Пуск -> Панель управления -> Язык и региональные настройки ->Языки и клавиатуры -> Изменить клавиатуру», только теперь переходите на вкладку «Переключение клавиатуры». Где Вы можете узнать, и в случае необходимости изменить сочетание клавиш для изменения языка ввода. Для этого нажимайте «Сменить сочетание клавиш» и указываете удобное для Вас сочетание клавиш.


И жмете «ОК».
Теперь я думаю проблем со сменой языка ввода возникнуть не должно, а если все равно возникают, то пишите в комментариях, постараюсь помочь. Удачи!
info-comp.ru
Как изменить язык по умолчанию в windows и установить ctrl+shift для смены языка

После установки windows языком ввода, если устанавливали Русскую версию, остается Русский.
Проблема возникает не только при установке, но и когда покупаете новую технику ноутбук или готовый компьютер.
Это обычно не очень удобно и многие хотели бы сменить язык по умолчанию на английский. Я предпочитаю, что бы язык при входе в систему был английский а смена языка производилась сочетанием клавиш “ctrl+shift”. Как это сделать я и расскажу в этой сатье.
Этот способ подходит для современных систем. В windows 7 эти параметры изменяются таким же способом. Но в windows 8 интерфейс запутан и поэтому пример я буду показывать на восмерке.
Сначала кратко опишу путь для тех у кого windows 7. Пройдите по этому пути и сделайте как на скрине все остальное там эдентичное.
Кнопка «Пуск» -> «Панель управления» -> «Часы, язык и регион»
Далее – «Изменение форматов даты, времени и чисел». Вкладка «Дополнительно»
Теперь подробно рассмотрим. Как установить основной язык в системе и сменить сочетание клавиш на «ctrl+shift».
Заходим в панель управления
Для увеличения картинок, кликните по ним

В категории «Часы, язык и регион» кликаем пункт «Изменение способа ввода»
Далее ссылку «Дополнительные параметры»
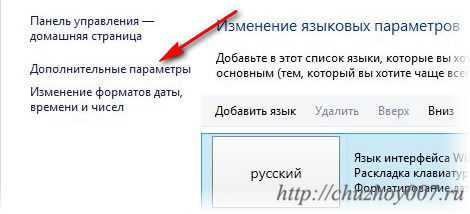
Первым заменим язык по умолчанию для входа в систему. Для этого кликните по стрелке, в разделе «Переопределение метода ввода по умолчанию» и выберите нужный язык. В моём случае это английский.
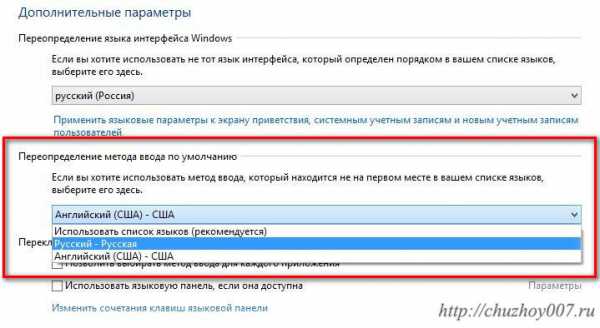
Далее, кликните по «Изменить сочетание клавиш языковой панели»

В открывшемся окне «Языки и службы текстового ввода» нажмите кнопку «Сменить сочетание клавиш»
И во всплывшем меню укажите желаемый вариант
Затем кликните на ссылку «Расположение»
Нажмите кнопку «Копировать параметры»

Поставьте галочку в пункте «Экран приветствия и системные учетные записи»
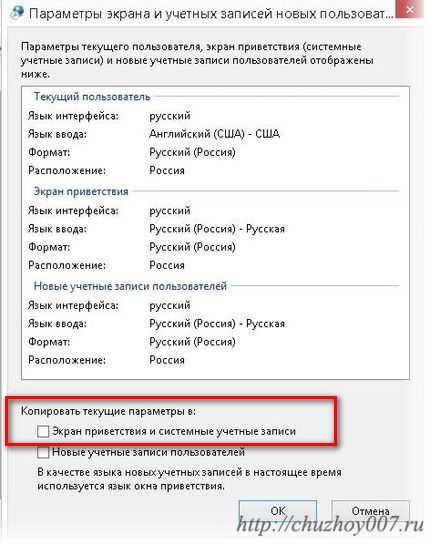
После того как установите галочку вы увидите, что язык изменен. Нажмите кнопку «Ок» для применения языковых параметров. Теперь при входе в систему будет автоматически выбран установленный язык.
Для предпочитающих видеоинструкции я записал ролик — как изменить язык в windows:
Как поменять раскладку клавиатуры в windows 10
Microsoft каждый раз «радует» пользователей изменяя доступ к нужным параметрам. Вот и в windows 10 они решили дополнить путь настройки раскладок клавиатур. Дополняю статью ещё и видероликом.
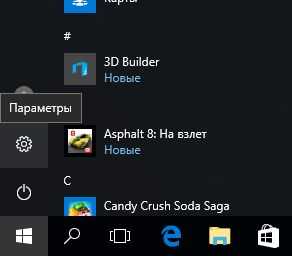
Выбираем вкладку «Время и язык»
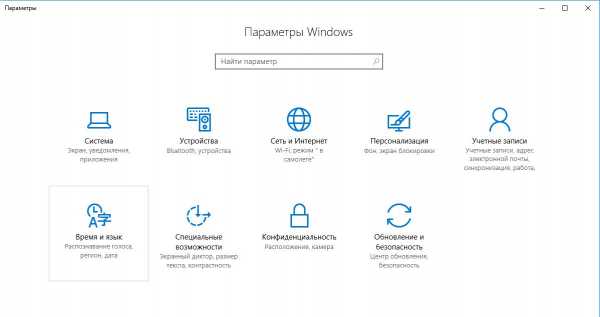
Здесь в разделе Сопутствующие параметры кликаем по строке «Дополнительные параметры даты и времени, региональные параметры».
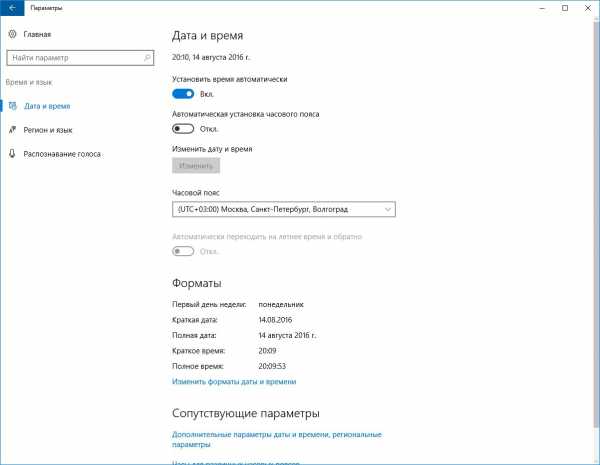
На этой странице выбираем «Изменение способа ввода» и попадаем в уже знакомый интерфейс.
В windows 10 способ изменения раскладки и выбора языка не изменились только стало сложнее до них добраться. Не буду постить одинаковые скриншоты. Всё настраиваем согласно инструкции к win 8.
chuzhoy007.ru
Изменение языка ввода по умолчанию в Windows
Язык, используемый по умолчанию для приложений Office, совпадает со стандартным языком ввода в операционной системе Windows. Например, если по умолчанию в Windows используется русский язык, то он будет языком Office.
Если у вас подписка на O365HomePersonalUniversity либо единовременно приобретенный набор Office 2016 и вы хотите изменить язык установленного экземпляра Office на постоянной основе, см. другой вариант инструкций в статье Выбор или смена языка установленного набора Office.
Изменение языка ввода по умолчанию для Windows
-
В меню Пуск откройте панель управления.
-
В разделе Часы, язык и регион нажмите Изменение способа ввода.
Примечание: Если вы не видите раздел Часы, язык и регион, щелкните Категория в меню Просмотр по в верхней части страницы.
-
Необязательно: нажмите кнопку Добавить язык , чтобы добавить новый язык. Выберите язык, который вы хотите добавить, и нажмите кнопку Добавить.
-
Выберите язык, щелкните Параметры, затем выберите Добавить метод ввода, чтобы добавить нужный язык ввода. Первым в списке языков указывается язык по умолчанию.
-
Нажмите кнопку Пуск и выберите Панель управления.
-
В разделе Часы, язык и регион нажмите кнопку Смена клавиатуры или других способов ввода.
Примечание: Если вы не видите раздел Часы, язык и регион, щелкните Категория в меню Просмотр по в верхней части страницы.
-
В диалоговом окне Язык и региональные стандарты на вкладке Языки и клавиатуры нажмите кнопку Изменить клавиатуру.
-
Если язык, который нужно использовать в качестве языка ввода по умолчанию, отсутствует в списке, выполните действия 5–8.
-
В области Установленные службы нажмите кнопку Добавить.
-
Разверните язык, который нужно использовать в качестве языка ввода по умолчанию, а затем разверните узел Клавиатура.
-
Установите флажок для клавиатуры или редактора метода ввода (IME), который нужно использовать, и нажмите кнопку ОК. Язык будет добавлен в список Язык ввода по умолчанию.
Чтобы предварительно просмотреть раскладку клавиатуры, нажмите кнопку Просмотр.
-
В списке Язык ввода по умолчанию выберите язык, который необходимо использовать в качестве языка по умолчанию.
К началу страницы
-
Нажмите кнопку Пуск и выберите Панель управления.
-
В разделе Часы, язык и регион щелкните элемент Смена клавиатуры или других способов ввода.
Примечание: В классическом виде дважды щелкните пункт Язык и региональные стандарты, а затем перейдите на вкладку Языки и клавиатуры.
-
На вкладке Языки и клавиатуры диалогового окна Язык и региональные стандарты нажмите кнопку Изменить клавиатуру.
-
В списке Язык ввода по умолчанию диалогового окна Языки и службы тестового ввода выберите язык, который требуется использовать по умолчанию.
Если язык, который нужно использовать в качестве языка ввода по умолчанию, отсутствует в списке, выполните действия 5–8.
Примечание: Выбранный язык по умолчанию применяется ко всем приложениям на компьютере, использующим этот параметр, включая программы других производителей.
-
В разделе Установленные службы нажмите кнопку Добавить.
-
Разверните язык, который нужно использовать в качестве языка ввода по умолчанию, а затем разверните узел Клавиатура.
-
Установите флажок для клавиатуры или редактора метода ввода (IME), который нужно использовать, и нажмите кнопку ОК. Язык будет добавлен в список Язык ввода по умолчанию.
Чтобы предварительно просмотреть раскладку клавиатуры, нажмите кнопку Просмотр.
-
В списке Язык ввода по умолчанию выберите язык, который необходимо использовать в качестве языка по умолчанию.
К началу страницы
-
Нажмите кнопку Пуск и выберите Параметры > Панель управления.
-
Выберите категорию Дата, время, язык и региональные стандарты и щелкните значок Язык и региональные стандарты.
Примечание: В классическом виде дважды щелкните значок Язык и региональные стандарты.
-
В диалоговом окне Язык и региональные стандарты на вкладке Языки в разделе Языки и службы текстового ввода нажмите кнопку Подробнее.
-
В списке Язык ввода по умолчанию диалогового окна Языки и службы тестового ввода выберите язык, который требуется использовать по умолчанию.
Если язык, который нужно использовать в качестве языка ввода по умолчанию, отсутствует в списке, выполните действия 5–7.
Примечание: Выбранный язык по умолчанию применяется ко всем приложениям на компьютере, использующим этот параметр, включая программы других производителей.
-
В области Установленные службы нажмите кнопку Добавить.
-
В диалоговом окне Добавление языка ввода выберите нужный язык в списке Язык ввода и нажмите кнопку ОК.
-
В списке Язык ввода по умолчанию выберите язык, который будет использоваться в качестве языка по умолчанию.
К началу страницы
Примечание: Эта страница переведена автоматически, поэтому ее текст может содержать неточности и грамматические ошибки. Для нас важно, чтобы эта статья была вам полезна. Была ли информация полезной? Для удобства также приводим ссылку на оригинал (на английском языке).
См. также
Добавление языка и настройка языковых параметров в Office
Проверка орфографии и грамматики на другом языке в Office
Включение или изменение языка раскладки клавиатуры
шрифта по умолчанию в Outlook
шрифт по умолчанию в Word
support.office.com
Изменения параметров шрифта по умолчанию не поддерживаются в Word 2010 и 2013
- Время чтения: 2 мин
-
- Применяется к:
- Microsoft Word 2010, Word 2013
В этой статье
Признаки
Когда вы устанавливаете шрифт по умолчанию в Microsoft Office Word 2010 и Word 2013, а затем перезапустите Word, изменения не сохраняются.
Причина
Это может произойти, если параметры применяются только к открытому документу, а не ко всем документам.
Разрешение
Способ 1
Чтобы установить и сохранить стиль шрифта по умолчанию в Word 2010 или Word 2013, выполните следующие действия:
Если документ не открыт, создайте новый документ, основанный на шаблоне Normal. Для этого последовательно выберите пункты файл, создать и новый документ, а затем нажмите кнопку Создать.
В группе Шрифт щелкните всплывающее окно Шрифт, чтобы открыть диалоговое окно Шрифт.
Выберите параметры, которые необходимо применить к стандартному шрифту, например к стилю шрифта и размеру шрифта. Если выбран определенный текст, свойства выбранного текста задаются в диалоговом окне.
Нажмите кнопку использовать по умолчанию.
Выбрать все документы, основанные на шаблоне Normal. dotm?
Нажмите кнопку ОК.
Это гарантирует, что при открытии каждого нового документа будут использоваться выбранные вами параметры шрифтов и задано значение по умолчанию. Шрифт по умолчанию применяется к новым документам, основанным на активном шаблоне, обычно Normal. dotm.
Способ 2
Чтобы установить и сохранить стиль шрифта по умолчанию в Word 2013, выполните следующие действия:
- Если документ не открыт, создайте новый документ, основанный на шаблоне Normal. Для этого последовательно выберите пункты файл, создать и новый документ, а затем нажмите кнопку Создать.
- Перейдите на вкладку Конструктор вверху и в шаблоне установите все нужные параметры.
- Нажмите кнопку использовать по умолчанию.
- Нажмите кнопку «ОК».
Дополнительные сведения
Нужна дополнительная помощь?
Вы также можете получить помощь от сообщества Майкрософт , найти дополнительные сведения о поддержке Майкрософт или справке Windows, атакже узнать больше о возможностях поддержки .
support.microsoft.com
Как настроить русский язык на компьютере. Как изменить язык по умолчанию в windows
Всех приветствую! Сегодня моя статья посвящена теме: «Как настроить язык на компьютере» Когда работаешь с текстами, то частенько приходится менять язык. Даже, чтобы набрать определенные символы, необходимо сочетание некоторых клавиш с английским алфавитом. Существуют такие способы смены языка с помощью клавиатуры:
- Ctrl + Shift
- Alt слева + Shift
- Ё или знак ударения ` (на английском языке Ё)
Чаще всего пользуются первыми двумя способами. Какой из них установлен на вашем компьютере можно легко проверить. Воспользуйтесь первым вариантом, а затем вторым и наблюдайте за языковой панелью в правом нижнем углу. Язык должен меняться Ru/En .
Ещё один способ как настроить язык на компьютере. Это можно сделать при помощи мышки. Кликните по значку языка (левой кнопкой
) и вы увидите список предлагаемых языков. Нужно выбрать подходящий вариант. Если языковой значок отсутствует, тогда его нужно включить, используя настройки: Пуск
— Панель управления
— Часы, язык и регион
— Смена раскладки клавиатуры и других способов входа.
В окне «Язык и региональные стандарты
» выберите: Языки и клавиатуры
– Изменить клавиатуру
.
На вкладке «Языковая панель
» отметьте птичкой «Закрепить в панели задач
».
На вкладке «Переключение клавиатуры
» можно также выбрать любой способ переключения языка, используя клавиатуру. Для этого выберите «Сменить сочетание клавиш
».
В завершении нажмите: Применить
– Ок
. Из личного опыта, хочу отметить, что существует очень удобно приложение – Punto Switcher. Эта программа самостоятельно контролирует язык ввода и автоматически подбирает нужный вариант. В следующих статьях я расскажу об этой программе.
На этом буду заканчивать статью. Теперь вы знаете, как настроить язык на компьютере. Уверен, что вы хотите получать от меня такие простые и нужные статьи. Для этого введите свой email в конце статьи и я буду присылать их вам на почту. Был рад вам помочь! Всем добра!
С Ув. Евгений Крыжановский
Смена раскладки клавиатуры с одного на другой. Эту операцию можно выполнять за доли секунды. А при желании можно вообще не тратить на это время. Хотите узнать: Как? Читайте данную статью.
При работе с компьютером время от времени требуется вводить текст на разных языках, обычно на русском и английском. Если вы не знаете, как менять один на другой, у вас возникнет вопрос: как перейти на английский язык (или на рус
crabo.ru
Как установить русский язык по умолчанию. Как установить английский язык по умолчанию
После установки windows языком ввода, если устанавливали Русскую версию, остается Русский.
Проблема возникает не только при установке, но и когда покупаете новую технику ноутбук или готовый компьютер.
Это обычно не очень удобно и многие хотели бы сменить язык по умолчанию на английский. Я предпочитаю, что бы язык при входе в систему был английский а смена языка производилась сочетанием клавиш “ctrl+shift”. Как это сделать я и расскажу в этой сатье.
Этот способ подходит для современных систем. В windows 7 эти параметры изменяются таким же способом. Но в windows 8 интерфейс запутан и поэтому пример я буду показывать на восмерке.
Сначала кратко опишу путь для тех у кого windows 7. Пройдите по этому пути и сделайте как на скрине все остальное там эдентичное.
Кнопка «Пуск» -> «Панель управления» -> «Часы, язык и регион»
Далее – «Изменение форматов даты, времени и чисел». Вкладка «Дополнительно»
Теперь подробно рассмотрим. Как установить основной язык в системе и сменить сочетание клавиш на «ctrl+shift».
Заходим в панель управления
Для увеличения картинок, кликните по ним

В категории «Часы, язык и регион» кликаем пункт «Изменение способа ввода»
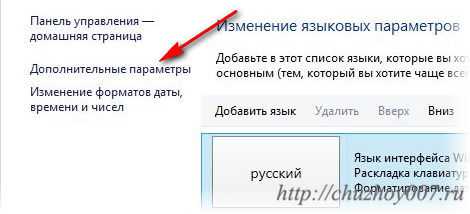
Первым заменим язык по умолчанию для входа в систему. Для этого кликните по стрелке, в разделе «Переопределение метода ввода по умолчанию» и выберите нужный язык. В моём случае это английский.
В открывшемся окне «Языки и службы текстового ввода» нажмите кнопку «Сменить сочетание клавиш»
И во всплывшем меню укажите желаемый вариант
Затем кликните на ссылку «Расположение»
Нажмите кнопку «Копировать параметры»
Поставьте галочку в пункте «Экран приветствия и системные учетные записи»
После того как установите галочку вы увидите, что язык изменен. Нажмите кнопку «Ок» для применения языковых параметров. Теперь при входе в систему будет автомати
hagga.ru
Как изменить язык ввода по умолчанию при входе в Windows
Чаще всего при установке операционной системы Windows в качестве языка по умолчанию выбирается Русский. Большинство пользователей знают как изменить раскладку в системе. Однако, как только пользователь захочет поставить пароль на свою учетную запись или пароль уже установлен, то возникает трудность при вводе пароля на этапе загрузки системы. В большинстве случаев пароль вводится в английской раскладке и при загрузке системы приходится постоянно переключать язык с русского на английский.
Итак, есть два простых способа изменить раскладку по умолчанию при старте системы.
Первый способ — правка соответствующих значений в реестре. Этот способ надёжный и быстрый, однако не все пользователи знакомы с реестром и не знают что с ним делать, а иногда и вовсе боятся в него залезать.
На самом деле всё просто и даже обычный пользователь сможет проделать описанные ниже действия.
Для начала надо запустить редактор реестра regedit
Для этого нужно войти в меню Пуск и нажать Выполнить
Если по каким то причинам вы не нашли данный пункт, то можно воспользоваться сочетанием клавиш Win+R
В итоге откроется окно для ввода команд, где нужно вписать regedit и нажать OK для запуска редактора реестра.
Теперь в редакторе нужно найти ветку HKEY_USERS\.DEFAULT\Keyboard Layout\Preload
Здесь параметр со значением 00000419 обозначает русский язык, а 00000409 — английский.
Параметры располагаются в порядке приоритета, то есть под цифрой 1 будет язык по умолчанию.
Теперь достаточно сделать двойной клик на строчку и изменить значение в соответствии с приоритетом загрузки.
В итоге, если вы выбрали в качестве языка по умолчанию английский, должно получиться так:
По аналогии можно поставить русский язык, если вдруг у вас обратная ситуация. Изменения вступят в силу после перезагрузки.
Второй способ — подойдёт тем, кто в системе уже установил язык по умолчанию английский и осталось только поменять язык по умолчанию при вводе пароля на этапе запуска системы.
Это можно сделать средствами операционной системы, скопировав языковые настройки на экран приветствия.
Открываем меню Пуск, нажимаем на Панель управления, выбираем Язык и региональные стандарты.
В открывшемся окне выбираем вкладку Дополнительно и нажимаем кнопу Копировать параметры
В следующем окне нужно выбрать пункт Экран приветствия и системные учетные записи и нажать OK.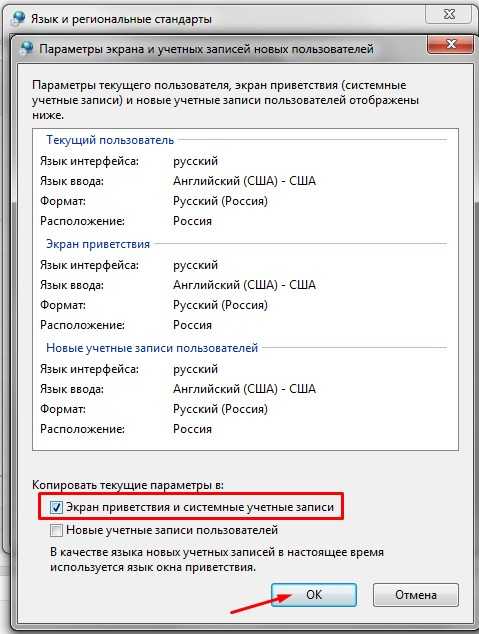
После проделанных операций необходимо выполнить перезагрузку.
dvabaita.ru

