10 способов усилить сигнал Wi-Fi у себя дома
Автор фото, Getty
Новогодние электрические гирлянды могут снижать скорость интернета, свидетельствуют данные компании Ofcom.
Согласно этим данным, беспроводные сети в квартирах и офисах часто неправильно настроены или страдают от «вмешательства» другой электроники, наподобие радионяни или микроволновой печи.
Ofcom запустил бесплатное приложение под названием Wi-Fi Checker, которое позволяет проверить качество сигнала и предлагает способы его усилить.
Вот 10 способов усилить сигнал вашего Wi-Fi.
1. Купите новый маршрутизатор
Маршрутизаторы, которые предоставляют провайдеры вместе с интернет-пакетами, обычно отличаются достаточно приличным качеством.
Но если вы хотите иметь действительно быстрый Wi-Fi у себя дома, почему бы не попросить новый маршрутизатор на Рождество?
Автор фото, Reuters
Новейшие устройства позволяют увеличить скорость передачи и уверенность приема интернет-сигнала.
2. Переставьте маршрутизатор
Кому-то это покажется очевидным, однако чем выше — тем лучше.
Поэтому устанавливайте ваш маршрутизатор как можно выше — на верхнем этаже вашего дома, сверху на мебели и ближе к середине дома. И никогда не ставьте его на пол, если вы хотите иметь приличный сигнал.
3. Измените канал в настройках маршрутизатора
Этот способ требует технического подхода, однако у большей части маршрутизаторов сейчас две частоты (за дополнительной информацией обратитесь к инструкции пользователя).
В основном большинство маршрутизаторов работают на частоте 2,4 ГГц, как и многие бытовые приборы: микроволновые печи, радионяни, Bluetooth, системы видеонаблюдения и беспроводные телефоны.
Если вы измените частоту на 5 ГГц, то препятствий будет меньше а сигнал сильнее. Ваш сосед, вероятно, будет пользоваться частотой 2,4 ГГц, поэтому будет еще одним препятствием меньше.
4. Минимизируйте вмешательство
На ваш сигнал Wi-Fi многое может оказать влияние, поэтому Ofcom упоминает о сказочных огнях гирлянды.
Однако любой электрокабель может повлечь негативные последствия, если он находится на пути сигнала, — так же, как и металлические двери, алюминиевые заклепки, утепленные стены, вода (аквариумы и т.д.), зеркала, галогенные лампы, шкафы, кирпич, стекло и бетон.
5. Обновите программное обеспечение
Wi-Fi роутеры обновлять не просто нужно, а необходимо.
Автор фото, PA
Программное обеспечение постоянно совершенствуется, а новейшие смартфоны и ноутбуки, очевидно, будут быстрее подключаться к Wi-Fi с более сильным сигналом.
6. Подумайте о ретрансляторах
Ретрансляторы улучшают имеющийся сигнал. Для этого можно использовать старые маршрутизаторы, однако необходимы определенные технические навыки.
Самое простое — купить ретранслятор. Кроме того, если у вас старый маршрутизатор с антеннами, вы можете купить новые антенны.
7. Поделиться с соседями?
Если вы живете в многоквартирном доме и хорошо ладите с соседями, вы могли бы совместно приобрести новый маршрутизатор.
Таким образом, ваш сосед на верхнем этаже (см. пункт два) может разместить маршрутизатор у себя и раздавать Wi-Fi в остальные квартиры, владельцы которых разделили бы между собой расходы.
Вы также можете использовать свой телефон или ноутбук как точку доступа или получить MiFi.
Если кто-то в доме использует значительную часть пропускной способности (например, ярый геймер или видеостример), вы также можете использовать Quality of Service, чтобы расставить приоритеты на получение лучшего сигнала Wi-Fi.
8. Защитите свой Wi-Fi
Если вам не нравятся соседи или вы просто хотите иметь более защищенную сеть, используйте другой протокол сетевой защиты — WPA / WPA2 вместо WEP (это довольно сложно, но можно просто поискать модель своего маршрутизатора в интернете и инструкции о том, как это сделать ).
Вы также можете ограничить количество устройств. Опять же в сети есть много инструкций для самостоятельной настройки.
9. Не рекламируйте свой Wi-Fi
Когда вы ищете открытый Wi-Fi, то обычно видите несколько вариантов (конечно, в зависимости от того, где вы живете).
Если ваша сеть не будет защищена, другие люди смогут к ней подключиться.
Вы можете сделать свою сеть частной с помощью пароля, однако вы также можете еще больше ее обезопасить, зайдя на страницу администрирования и сняв отметку с пункта «Enable SSID Broadcast».
После этого большая часть людей не будет видеть вашу сеть на своих устройствах.
10. И если все остальное не сработает … возьмите фольгу
Это немного чудаковатый способ, который не имеет научного обоснования, однако, кажется, иногда работает.
Автор фото, Girindra Nath Jha
Просто возьмите на кухне немного фольги и обмотайте ею заднюю часть маршрутизатора.
Скачайте бесплатную программа для проверки мощности сигнала Wi-Fi до и после.
Некоторые ставят за маршрутизатором другие металлические предметы — от пивных банок до сит или терок. Их выбор мы оставляем на ваше усмотрение.
Как усилить сигнал роутера – Интернет-провайдер Unet.by
Есть несколько признаков, которые говорят о том, что сигнал Wi-Fi вашего роутера слишком слабый:
— плохо работает интернет на устройствах, подключенных беспроводным сигналом;
— при подключении устройства по проводу проблемы с работой интернета пропадают.
И есть несколько способов, которые помогут решить эту проблему.
1. Измените местоположение роутера.
Зачастую Wi-Fi-роутер стоит в шкафу. Но это не лучшее место для него. В идеале это устройство нужно располагать так, чтобы оно было в центре вашей квартиры. В этом случае сигнал Wi-Fi будет одинаково распространяться на всё ваше жилище.
2. Установите роутер на работу в другом канале.
Иногда причина плохой работы Wi-Fi заключается в том, что слишком много пользователей “сидят” на одном Wi-Fi-канале. Из-за этого разные источники сигнала мешают друг другу и влияют на качество работы интернета в вашей квартире.
Для того, чтобы понять, какой канал наиболее свободен, нужно воспользоваться Wi-Fi-анализатором. С инструкцией вы можете познакомиться по ссылке.
После того, как вы найдёте наиболее подходящий для вас канал, вы сможете переключить на него ваш роутер.
О том, как переключить канал на вашей модели роутера, вы чаще всего можете узнать из инструкции к нему. Если инструкция затерялась — её всегда можно найти в интернете. Главное — верно указать модель вашего устройства.
Для многих моделей TP-Link, которые часто используются нашими абонентами, подойдёт следующий алгоритм действий (здесь мы разбираем его на примере модели TP-Link 740n):
— Откройте привычный вам браузер и в командной строке (там, куда обычно записывается адрес сайта) напишите следующий адрес: 192.
— На открывшейся странице перейдите в раздел Беспроводной режим -> настройки беспроводного режима.
— В открывшемся окне укажите канал, который вы выбрали при помощи Wi-Fi-анализатора.
Сохраните настройки и понаблюдайте за работой вашего Wi-Fi. Если его работа улучшилась — значит проблема решена, если нет — можно попробовать таким же образом выбрать другой канал.
3. Приобретите другой роутер — с поддержкой диапазона частот 5 ГГц.
Если предыдущие два решения не были для вас эффективными, то можно прибегнуть к радикальным мерам — приобрести другой роутер. Однако, у роутеров, которые поддерживают диапазон в 5 ГГц, есть свои особенности.
Например, некоторые гаджеты в вашем доме могут оказаться несовместимыми с таким устройством по раздаче Wi-Fi, поэтому внимательно изучите описания ваших телефонов, планшетов и компьютеров.
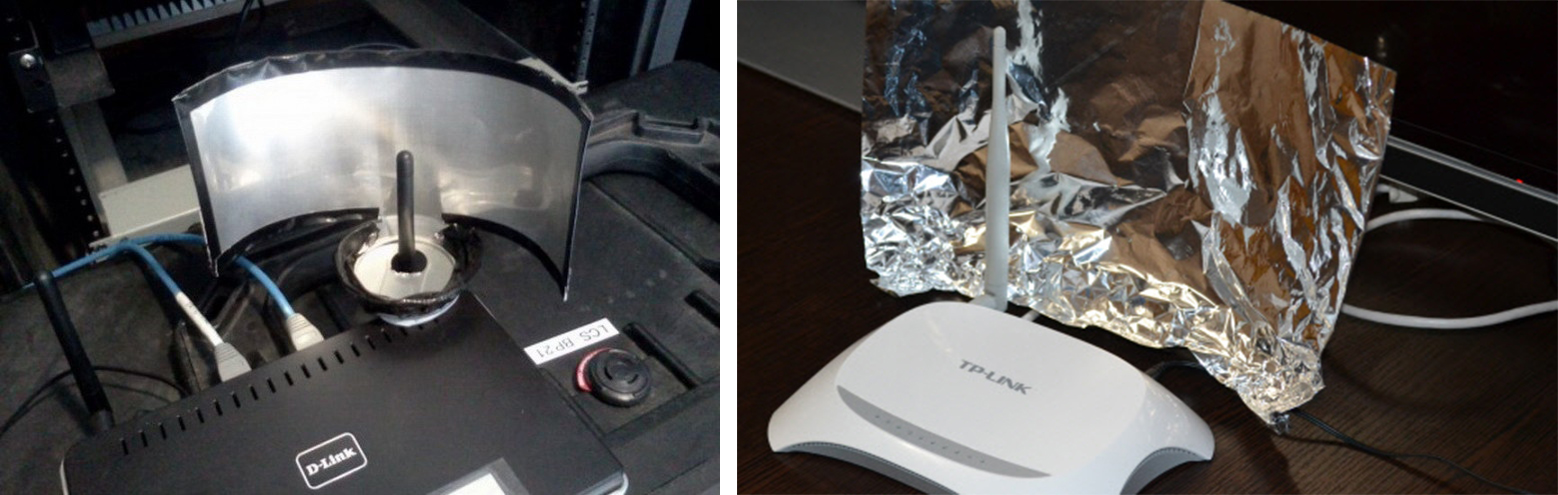
4. Приобретите репитер
Репитер по-другому называют “повторителем сигнала”. Это устройство выручит вас, если Wi-Fi не покрывает всю вашу квартиру, даже если роутер установлен по всем правилам.
Репитер вы можете купить, а можете приобрести за бонусные баллы Unet.by.
Также обычный Wi-Fi роутер может выступать в роли репитера. Правда, не все модели это умеют. Если у вас есть лишний роутер, который лежит без дела, то возможно, он без проблем сможет работать в режиме репитер (усилитель), и увеличить радиус действия вашей Wi-Fi сети. Все что нужно сделать, так это настроить роутер на работу в нужном режиме. Как это сделать, можно ознакомиться в данной статье.
Как усилить сигнал Wi-Fi дома: подбираем рецепт
Любому станет обидно, если, несмотря на быстрый домашний интернет, зависает очередная серия любимого сериала, и только потому, что вы перешли из спальни в ванную комнату.
Попробуем разобраться, почему могут возникать проблемы с Wi-Fi-подключением и каковы возможные решения, которые обеспечат стабильную работу домашней сети Wi-Fi.
Причины разрыва Wi-Fi-соединения
Маршрутизатор должен обеспечивать ваш дом всеми возможностями Wi-Fi. На практике же без интернет-соединения остаются одни и те же зоны квартиры. Причины часто кроются — в прямом смысле слова — глубоко: в материалах, из которых построен дом. Также ослабляют сигнал водопроводные трубы и другие коммуникации.
Водопроводные трубы, ванны и холодильники могут ослаблять WiFi-сигналЕсли же между точкой Wi-Fi и местом, где находится оконечное устройство, еще и не одна стена, эффект ослабления сигнала еще больше. Даже зеркала, ванны или холодильники могут ослабить сигнал Wi-Fi. В многоквартирных домах добавляются помехи от других роутеров. Короче говоря, вашему маршрутизатору нелегко поддерживать достаточную силу сигнала в любом месте дома или квартиры — слабые места будут всегда.
Но где именно эти места, вы не сможете увидеть невооруженным глазом. Однако для этой цели существуют специальные приложения, так называемые «анализаторы Wi-Fi-сети». Используя их, вы можете определить места разрывов Wi-Fi-соединения.
Решения для слабого Wi-Fi-соединения
Такая проблема касается многих пользователей Wi-Fi — это можно понять и по запросам в интернете. Описание проблем и иногда неясные решения заполняют бесчисленные страницы форумов. Вот наиболее распространенные решения с перечислением преимуществ и недостатков.
Изменение местоположения маршрутизатора
Часто можно прочитать рекомендации по изменению местоположения маршрутизатора. Пользователи советуют переместить его ближе к тому месту, где пропадает связь. Или таким образом, чтобы стены не мешали: например, повесить его в коридор. Решение простое и эффективное, но перенести маршрутизатор можно только вместе с проводом, через который он подключен. А развешивать гирлянду по стенам не хочется.
Преимущества
просто и дешево
Недостатки
проложенный кабель заметен и портит вид
не факт, что сигнал не пропадет в другом месте
Используйте более мощный роутер
Иногда причина — банально в роутере. Например, вы купили новую просторную квартиру и установили свой старый роутер, который отлично обслуживал прежнюю «однушку». В этом случае есть несколько вариантов увеличения мощности сигнала:
- купить новое устройство
- купить новую антенну
- перейти на диапазон 5 Ггц
Стандартный диапазон 2,4 ГГц может быть «забит» сигналами других устройств. Если покупать новый роутер, желательно выбрать двухдиапазонный на 2,4 и 5 ГГц. Последний диапазон имеет повышенную емкость, обычно менее загружен, но старые устройства могут его и не поддерживать.
Преимущества
еще одно простое решение
Недостатки
придется потратиться на новое устройство
Wi-Fi-репитер: дублируйте сигнал Wi-Fi
Использование так называемых повторителей в прошлом зарекомендовало себя как стандартное решение для увеличения диапазона Wi-Fi. Вот как это работает: ретранслятор получает радиосигнал от маршрутизатора и затем перенаправляет его, также работает и в обратную сторону. Можно использовать в качестве ретранслятора старый модем, но это чревато падением скорости соединения. Лучше использовать специальные повторители.
Вот как это работает: ретранслятор получает радиосигнал от маршрутизатора и затем перенаправляет его, также работает и в обратную сторону. Можно использовать в качестве ретранслятора старый модем, но это чревато падением скорости соединения. Лучше использовать специальные повторители.
Преимущества
сеть Wi-Fi будет работать стабильнее в разных уголках квартиры
Недостатки
ретранслятор обычно уменьшает пропускную способность сети, поскольку он отправляет и получает данные одновременно
чем больше устройств в одном диапазоне, тем выше вероятность возникновения помех
Используйте Mesh-сеть
Из всех вышеперечисленных решений репитеры можно назвать лучшим выходом. Однако на практике концепция часто вызывает серьезные проблемы.
Окончательно разрубить этот гордиев узел может помочь соединение роутеров по технологии Mesh. Она создает Wi-Fi-сеть с полным покрытием через несколько узлов, распределенных по всему дому. Каждый узел, так называемый mesh-спутник, отправляет свой собственный сигнал Wi-Fi. В этом и состоит главное отличие Mesh от системы репитеров, которые просто ретранслируют сигнал Wi-Fi по цепочки. Компактные Mesh-спутники создают прочную сеть с пропускной способностью до 2500 Мбит/с.
Каждый узел, так называемый mesh-спутник, отправляет свой собственный сигнал Wi-Fi. В этом и состоит главное отличие Mesh от системы репитеров, которые просто ретранслируют сигнал Wi-Fi по цепочки. Компактные Mesh-спутники создают прочную сеть с пропускной способностью до 2500 Мбит/с.
Преимущества Mesh заключаются в следующем:
- Сети Mesh независимы от провайдера и при этом постоянно проверяют лучший способ передачи данных. Никакого эффекта «прилипания» к источнику сигнала.
- Соединение с самым сильным источником сигнала происходит автоматически — незаметно для пользователя — и не прерывается. Если вы ходите по квартире со своим смартфоном, он автоматически подключается к самому сильному сигналу Wi-Fi.
- Спутники Mesh автоматически транслируют сигнал по наименее используемой частоте. Больше нет помех от соседних сетей.
Сегодня существуют компании, которые могут настроить и ввести в эксплуатацию Mesh-сети очень быстро. Аппаратное обеспечение обычно программируется на автоматическую сборку самой мощной сети.
Есть тут, конечно, и минусы. Так, эффективная работа Mesh-сети достигается, только когда в ней много участников, иначе никакая, даже самая лучшая компания не может вам гарантировать достижение стабильного и высокого качества связи.
Читайте также:
Фото: pixabay.com, компании-производители
Как усилить сигнал WiFi роутера: 9 способов своими руками.
Беспроводный модем имеет обычно диапазон 30 метров. Многие причины могут понизить диапазон и занизить сигнал. Возникновение помех имеет возможность следующими факторами: металлом, толстыми стенами, сигналы от остальных приборов, которые используют беспроводные частоты (мобильники, СВЧ печки). Разберем простые способы, чтобы усилить сигнал WiFi.
9 Способов как усилить сигнал WiFi роутера своими руками
1.
 Минимизировать использования устройств на частоте 2.4 ГГц
Минимизировать использования устройств на частоте 2.4 ГГцЧаще всего мешает бытовая техника: Радиотелефоны, СВЧ печки, системы безопасности, телевизионный пульт ДУ. Придется заменить устройства или отключать их при использовании wifi. Что бы проверить какое устройства создает помеху нашему сетевому трафику, можно по очереди отключать устройства и смотреть на уровень сигнала. В таком случае мы будем примерно знать что нам мешает.
2. Переместить ваш роутер
Иногда решение очень простое. Нужно просто найти наиболее высокую и комфортную точку для модема.
- Выберите высокую точку вашего модема, чтобы усилить эффективную дальность вещания. Чем выше тем лучше.
- Попробуйте разместить в центре вашего жилого помещения для большего охвата территории. В центре и высоко.
- Приблизьте свои устройства к сети, если возможно.
- Найдите место, где плохо ловит соседский wifi, попробуйте разместить модем на той точке.
- Отойдите от любого металла: железные полки, ящики и подобные вещи.
 (Если используйте ноутбук к примеру)
(Если используйте ноутбук к примеру) - Отойти от радиотелефонов, микроволновок.
- Попробуйте применить все вышеперечисленные пункты в один.
3. Поменять режим вещания роутера
Выберите новый стандарт 802.11 N в настройках модема, если поддерживает. 802.11 N предлагает гораздо больший радиус действия и силу сигнала по сопоставлению с устройствами стандартов 802.11 a/b/г. (Настройка модема HG532e huawei со скрытыми функциями. Чтобы появилась функция смены вещания 802.11N, нужно войти с правами супер админа.)
4. Переключить канал роутера на свободный
Модемы работают на каналах от 1 до 11. Изменение канала, позволит роутеру создать четкий сигнал между другими беспроводными устройствами. Для тестирования в помещении на каком канале находится сеть wifi, можно воспользоваться программой Acrylic:
- Наша сеть.
- На каком канале находится и режим вещания 802.11-n.
- Розовый цвет наше покрытие на 10 канале.

- Видим, что две сети (розовый, голубой) находятся на одном и том же канале 1, они мешают друг другу.
- Можете проверить статус рейтинга настройки.
Что имеем? Ровно то, что две сети wifi у моих соседей, находятся на одном и том же канале, тем самым мешая друг другу. Выбирайте канал на котором меньше подключено сетей wifi или вообще не подключено.
5. Усилить мощь передачи роутера
Прочитайте инструкцию на вероятность опции xmit, мощности вашего модема: количество энергии он использует для передачи сигнала. Можете усилить это число до 45 (mW). Знайте, Вы рискуете перегреть или повредить маршрутизатор.
Пример двух модемов. Ищите настройку Transmit power и повысьте ее. На первом рисунке выбрать пункт High. На втором укажите максимальное значение 20.
6. Сменить стандартную антенну роутера
Найти другую антенну от старого роутера, если она мощнее и заменить ее, что обеспечит большую мощность. Не все маршрутизаторы позволяют откручивать привычно антенну. Она крепиться су-цельно, многие делают так как на видео.
Не все маршрутизаторы позволяют откручивать привычно антенну. Она крепиться су-цельно, многие делают так как на видео.
7. Сделать направленную волну вай фай
Направить вашу сеть wifi не в 360 градусов, а меньше, тем самым остальные волны будут отражаться и направляться в одну сторону, что даст небольшой эффект. Вырежьте с банок пива, как на картинке. Лучше всего подходит, когда соединить нужно два роутера, работающих в режиме: wds, повторитель. Вы должны понять, что wifi будет плохо работать за закрытой частью банки. Этот способ, как дать больший коэффициент целенаправленной волны.
8. Установить репитер
Называют еще «Повторитель». Расширяет сеть получаемого сигнала. Повторитель принимает сигнал от модема и усиливает его, чтобы увеличить диапазон. Продается в виде блока, который нужно воткнуть в розетку после быстрой настройки. Имеют множества маршрутизаторов опцию «Репитера».
360p.gif» data-size=»0.24″ data-first=»//pad3.whstatic.com/images/c/cf/Boost-a-Router-Signal-Step-10.360p.first.gif» data-vidurl=»/a/a1/Boost a Router Signal Step 10.360p.mp4″>9. Установка усилителя wifi (Бустер)Подрубить усилитель, называемый бустер, конкретно к модему. Бустер лучше чем повторитель. Репитер усиливает лишь мощь имеющего сигнала, а не силу диапазона, что не скажешь про бустер. Применяйте двунаправленный «Бустер» для увеличения скорости.
Загрузка комментариев
Найден способ десятикратно усилить сигнал Wi-Fi и 5G за сущие копейки
, Текст: Дмитрий Степанов
В MIT разработали «умную поверхность», которая позволяет без значительных финансовых и энергозатрат обеспечить многократное усиление радиосигнала любого характера. Устройство призвано в первую очередь решить проблему обеспечения стабильным беспроводным соединением миниатюрных устройств интернета вещей, внутри которых нет места для размещения мощных антенн.
«Умная поверхность»
Специалисты Лаборатории искусственного интеллекта Массачусетского технологического института (MIT CSAIL) создали приспособление, позволяющее значительно усилить радиосигнал, в том числе и в частотных диапазонах сетей Wi-Fi и 5G. При этом устройство является относительно недорогим и энергоэффективным.
«Умная поверхность» под названием RFocus представляет собой двумерный массив из 3 тыс. миниатюрных антенн, управляемых с помощью специального ПО, пишет Engadget. Она «может работать как зеркало или линза», либо отражая сигнал либо пропуская его насквозь, чтобы затем сфокусировать на конкретных устройствах.
Прототип RFocus, по данным инженеров MIT, позволяет добиться десятикратного усиления медианной (усредненной) мощности, одновременно удваивая пропускную способность канала.
Один из авторов проекта RFocus Венкат Арун (Venkat Arun) и прототип «умной поверхности»
Как отмечают разработчики RFocus, не содержит активных усилителей сигнала, а стоимость каждой одной антенны составляет «всего несколько центов», поэтому само устройство, вероятно, будет недорогим в производстве, особенно в массовом. Отсутствие активных усилителей сигнала также положительно сказывается на уровне энергопотребления устройства.
Отсутствие активных усилителей сигнала также положительно сказывается на уровне энергопотребления устройства.
Применение RFocus
В представлении разработчиков RFocus технология имеет множество сценариев применения. В идеале «умная поверхность» должна выпускаться в виде тонких обоев, которые можно наклеить на стену любого помещения – от небольшого офиса до промышленного склада.
Схема работы «умной поверхности»
Особенно полезной RFocus может оказаться при использовании в сфере интернета вещей, который в последние годы набирает популярность. Разнообразные датчики ввиду своих небольших габаритов сложно оснастить мощной антенной, а «умная поверхность», будучи пассивным устройством, позволяет обеспечить их нормальное взаимодействие в помещениях достаточно большой площади, без необходимости модифицировать приемо-передающие модули и существенных затрат, в том числе и на электроэнергию.
Когда именно создатели RFocus планируют вывести разработку на рынок, не сообщается. Им еще предстоит «довести до ума» дизайн устройства, сделав его привлекательным для потребителя, отмечает Engadget.
Им еще предстоит «довести до ума» дизайн устройства, сделав его привлекательным для потребителя, отмечает Engadget.
Исследователи из MIT не стали первопроходцами на этом направлении. Ранее команда из Принстонского университета во главе с профессором Кайлом Джеймисоном (Kyle Jamieson) предложила похожую технологию. Однако в рамках проекта RFocus преследуется создание более дешевой и универсальной системы, которую можно было бы использовать в самых разных условиях.
улучшаем приём сигнала. Проверенные советы и подробные инструкции
От чего зависит сила и дальность действия сигнала
У всех современных моделей роутеров одинаковый принцип работы. Есть две основные характеристики сигнала:
- сила — максимальная скорость приёма и отдачи бит в секунду;
- дальность — расстояние от роутера, на котором можно поймать стабильно работающий Wi-Fi-сигнал.
У всех роутеров на силу и дальность сигнала влияют следующие факторы:
- скорость подаваемого интернет-соединения.
 Она влияет на максимально возможную скорость Wi-Fi-сети. Роутер не может передавать данные в интернет быстрее интернет-кабеля или интернет-модема. При этом максимальная скорость Wi-Fi иногда ниже максимальной скорости интернет-соединения;
Она влияет на максимально возможную скорость Wi-Fi-сети. Роутер не может передавать данные в интернет быстрее интернет-кабеля или интернет-модема. При этом максимальная скорость Wi-Fi иногда ниже максимальной скорости интернет-соединения; - максимальная проходная способность. Роутер является маршрутизатором, то есть перенаправляет входящие и исходящие данные в нужный поток, но скорость сортировки информации ограничена. В большинстве случаев она выше, чем максимальная скорость интернет-соединения, но в дешёвых или старых моделях может быть недостаточной;
- настройки роутера. Есть несколько характеристик, рассмотренных в отдельном пункте, которые влияют на качество сигнала;
- антенна. Она играет самую важную роль в распространении сигнала. От неё зависит, как далеко и в каком направлении будет раздаваться сигнал;
- приёмник. У каждого устройства есть встроенный Wi-Fi-приёмник и небольшая антенна. Если вам не хватает мощности сигнала, возможно, дело в устройстве, а не в роутере.
 В него может быть установлен слишком слабый приёмник или антенна, мощности которой не хватает для приёма среднего Wi-Fi-сигнала.
В него может быть установлен слишком слабый приёмник или антенна, мощности которой не хватает для приёма среднего Wi-Fi-сигнала.
Скорость подключённого интернет-соединения и максимальную пропускную способность роутера без замены оборудования никак не изменить. Но остальные параметры можно настроить вручную, тем самым добившись максимального эффекта.
Причины плохого сигнала
Прежде чем лезть в настройки своего маршрутизатора или ноутбука, выясните, почему вы столкнулись с такой проблемой как слабый сигнал Wi-Fi. Прежде всего обратите внимание, где стоит ваш роутер. Если у вас много комнат, то прибор лучше всего установить так, чтобы он находился в центре квартиры или дома.
В следующем видео – советы, которые помогут правильно поставить роутер дома:
youtube.com/embed/qGeZT6i0bcs?feature=oembed» frameborder=»0″ allowfullscreen=»» allow=»accelerometer; autoplay; encrypted-media; gyroscope; picture-in-picture»/>Второе, на что рекомендую обратить внимание, так это на перекрытия. Да-да, некоторые относятся скептически к такому утверждению. Однако, если в стене есть арматура или перекрытие искусственно утолщено, это будет создавать помехи для сигнала Wi-Fi. Здесь придется побродить по квартире в поиске лучшего места для роутера.
Если эти два пункты вы проверили, и это не принесло улучшений, тогда читаем дальше.
- Ваш роутер сам по себе слабый. Тогда поможет только смена оборудования.
- Вы подозреваете плохой сигнал, а на деле виноват тарифный план. Здесь выход напрашивается сам – сменить тариф или провайдера, если он не может предложить вам подходящие условия.
Если и с этими пунктами все в порядке, роутер новый и производительный, тарифный план подходящий, тогда стоит рассмотреть более серьезные причины и решения.
Уровень мощности и стандарты Wi-Fi
В маршрутизаторах бывает доступна настройка мощности сигнала – Transmit power. Установите максимальный уровень. Это тоже является одним из способов, как улучшить прием Wi-Fi.
Для достижения максимальной пропускной способности лучше всего использовать роутер в режиме работы стандарта 802.11n. Этот стандарт позволяет использовать сеть в диапазонах:
- 4-2.5 ГГц, со скоростью передачи до 150 Мбит/с;
- 5 ГГц со скоростью до 600 Мбит/с.
В следующем видео описаны все доступные способы улучшения сигнала Wi-Fi и увеличения зоны покрытия:
Усиление Wi-Fi сигнала на ноутбуке
Если ваш переносной компьютер, подключенный к роутеру по воздуху, отображает низкое качество сигнала, а иногда и вовсе теряет соединение, следует проверить настройки обоих устройств.
Способ 1: Настройки Windows
Проще всего убедиться в том, что проблема заключается в ноутбуке, можно при помощи других девайсов, подключаемых к этой же сети. К примеру, вы можете взять смартфон и подключить его к роутеру находясь на том же месте, где стоит переносной ПК. Если при одинаковом расстоянии мобильный телефон будет ловить лучше, значит проблемы кроются не в роутере, а в ноутбуке.
Смена плана электропитания
Довольно часто причиной этому становится измененный план электропитания. При установке режима «Экономия энергии» снижается расход мощности и беспроводного адаптера, встроенного в устройство. Поэтому если сигнал находится хотя бы на среднем расстоянии, принимать его станет затруднительно. Изменить работу схемы производительности целиком или выборочно можно следующим образом:
- Откройте «Панель управления».
- Зайдите в раздел «Система и безопасность», оттуда в «Электропитание».
Если стоит просмотр значками, сразу найдите и зайдите в «Электропитание».

- Установите схему «Высокая производительность» или хотя бы «Сбалансированная».
- Вы также можете попробовать изменить мощность модуля Wi-Fi, не меняя схему питания. Для этого кликните по ссылке «Настройка схемы электропитания» рядом с текущим планом производительности.
- В новом окне найдите пункт «Параметры адаптера беспроводной сети», разверните его нажатием на плюс, повторите то же самое с пунктом «Режим энергосбережения». В графе значение задайте «Максимальная производительность», сохраните изменения на «ОК».
Обновление драйвера
Этот совет является, скорее, дополнением к предыдущему, чем самостоятельным. Проверьте наличие новых версий драйвера для Wi-Fi модуля, установленного в ваш ноутбук. Если таковые будут найдены, установите последнюю актуальную. В другой нашей статье развернуто расписаны способы поиска и установки ПО для Вай-Фай. Ознакомьтесь с ней и воспользуйтесь наиболее подходящим вариантом.
Способ 2: Настройка роутера
Чаще всего источником слабого приема сигнала является сам роутер, а не ноутбук. Даже если он установлен не так далеко, как кажется, мощность сигнала все равно может быть низкой, и этому способствуют разные факторы.
Кратко перечислим, что может влиять на плохое беспроводное соединение:
- Неправильное расположение роутера;
- Негативное воздействие других электроприборов;
- Малопроизводительный маршрутизатор;
- Неверно выбранный угол антенн;
- Низкое сетевое напряжение;
- Неизмененный канал и режим работы;
- Немаксимальный режим мощности раздачи Wi-Fi.
В другой нашей статье мы подробно рассказали о том, как исправить все вышеперечисленные проблемы и сделать соединение качественным и стабильным. Ознакомиться с методами усиления сигнала Wi-Fi можно далее.
Если никакие советы не принесли успеха, остается попробовать заменить Wi-Fi модуль, установленный в ноутбук. Этот метод довольно радикальный, но тогда соединение по воздуху гарантированно должно стать лучше. Рекомендуем обратиться для этого в сервисный центр, а более уверенные пользователи могут произвести замену самостоятельно, купив более мощный модуль на специализированных сайтах.
Рекомендуем обратиться для этого в сервисный центр, а более уверенные пользователи могут произвести замену самостоятельно, купив более мощный модуль на специализированных сайтах.
Как улучшить качество сигнала WI-FI на вашем смартфоне
Беспроводной интернет на сегодняшний день уже перестал быть чудом техники и каждый продвинутый пользователь пользуется модулем Wi-Fi. Но не все довольны тем, насколько хорошо современный смартфон может принимать и раздавать Wi-Fi.
На это существует множество причин. Но можно ли что-то с этим сделать? Безусловно, есть несколько вариантов и мы с удовольствием с вами поделимся несколькими хитростями, как усилить сигнал Wi-Fi на качественном смартфоне.
Используйте приложения
Wi-Fi Booster предлагает решение Ваших проблем Wi-Fi в одно касание
Это может быть одним из самых простых вариантов для быстрого улучшения качества сигнала вашего Wi-Fi, хотя это в наименьшей степени доказано. Дело в том, что многие люди спорят, могут ли подобные приложения улучшать подключение W-Fi, или просто утверждают, что могут. Кто бы что ни говорил, а плацебо – мощная штука! Любой из владельцев смартфонов может испытать на деле популярные приложения, доступные в Play Store, например, Wi-Fi Booster & Easy Analyzer – бесплатное приложение, не требующее наличие root-прав у пользователя.
Дело в том, что многие люди спорят, могут ли подобные приложения улучшать подключение W-Fi, или просто утверждают, что могут. Кто бы что ни говорил, а плацебо – мощная штука! Любой из владельцев смартфонов может испытать на деле популярные приложения, доступные в Play Store, например, Wi-Fi Booster & Easy Analyzer – бесплатное приложение, не требующее наличие root-прав у пользователя.
Избегайте плохих соединений
Отличная идея избегать плохих беспроводных соединений!
В меню настроек ОС Android есть прекрасная небольшая опция, благодаря которой ваш телефон может избежать некачественных подключений Wi-Fi. Иначе говоря, когда смартфон проверяет наличие доступных сетей, он не будет делать попытки подключения к сетям, имеющим плохой сигнал. Все это поможет вам избежать разочарования и сэкономить немало энергии аккумулятора.
Чтобы включить указанную выше опцию, пройдите в раздел «Настройки», затем в «Wi-Fi». Здесь следует выбрать кнопку меню и нажать на неё, после чего выбрать пункт «Дополнительно». Через секунду вы увидите окошко, где можно поставить галочку для включения опции «Избегать плохих соединений».
Через секунду вы увидите окошко, где можно поставить галочку для включения опции «Избегать плохих соединений».
Используйте самодельную радиоантенну
Это может показаться глупым, но металлический предмет может улучшить ваш Wi-Fi прием
Если вам очень нужен более качественный Wi-Fi сигнал, то в таком случае вы можете изготовить собственную миниатюрную параболическую антенну. По сути, это мини аналог большой радио- или спутниковой антенны. Для тарелки антенны можно взять небольшую металлическую чашу или разрезанную алюминиевую банку из-под газированного напитка. Конечно, такую антенну нельзя назвать очень практичной, когда вы используете её каждый раз при возникновении плохого сигнала, но, согласитесь, такая антенна выглядит прикольно.
Обновите драйвер или прошивку
Если вы получаете обновления OTA от своего оператора или производителя, то этот совет не для вас, но если вы используете пользовательские ПЗУ, вам может понадобиться вручную обновить драйвер на вашем Android. Вы также должны убедиться, что у вас установлена последняя версия Android, чтобы обеспечить лучшую производительность. Чтобы проверить это, откройте « Настройки»> «О программе»> «Обновления программного обеспечения» .
Вы также должны убедиться, что у вас установлена последняя версия Android, чтобы обеспечить лучшую производительность. Чтобы проверить это, откройте « Настройки»> «О программе»> «Обновления программного обеспечения» .
Забудьте о плохих подключениях
Если у вас есть сохраненные медленные подключения, просто забудьте о них!
Если вы имели дело с миллионом различных Wi-Fi соединений и обнаружили, что половина из них вам не подходит, то сделайте себе приятное – исключите такие сети посредством настроек W-Fi. Если вы не сделаете так, то ваш телефон снова будет пытаться установить соединения с той или иной сетью, имеющей низкокачественный сигнал, а это негативно отразиться на работоспособности аккумулятора вашего телефона.
Не закрывайте антенну Wi-Fi
Если вы заметили беспричинное снижение Wi-Fi скорости (слева) с причиной (справа), то вы должны пересмотреть ваш случай
Множество чехлов для смартфонов могут ухудшить Wi-Fi сигнал, особенно, если содержат металл, используемый для увеличения прочности чехла. Чтобы узнать, влияет ли ваш чехол на качество Wi-Fi сигнала, проведите на смартфоне тест скорости Ookla со снятым чехлом. Затем, находясь на том же месте, снова наденьте чехол на устройство и снова проведите вышеуказанный тест. Если вы увидите разницу в результатах теста, когда чехол одет на смартфон, то тогда вам следует подыскать себе другой чехол.
Чтобы узнать, влияет ли ваш чехол на качество Wi-Fi сигнала, проведите на смартфоне тест скорости Ookla со снятым чехлом. Затем, находясь на том же месте, снова наденьте чехол на устройство и снова проведите вышеуказанный тест. Если вы увидите разницу в результатах теста, когда чехол одет на смартфон, то тогда вам следует подыскать себе другой чехол.
Узнайте, какая точка доступа Wi-Fi является лучшей
Один из способов сделать это — использовать приложение-анализатор Wi-Fi, в котором есть три полезные функции.
Во-первых, оно покажет лучший канал для использования в вашей конкретной сети. Не вдаваясь в подробности, это позволяет вам оптимизировать сеть без дорогого оборудования.
Во-вторых, оно оценивает, какая сеть в этой области имеет самое стабильное соединение, которое часто не совпадает с тем, к которому ваш телефон подключается по умолчанию.
Наконец, оно обеспечивает легкий доступ к сетевой информации, такой как ваш IP-адрес, сетевой шлюз, DNS и т. д.
д.
Price: Free
Измените частотный диапазон Wi-Fi на 5 ГГц
Большинство устройств Android могут работать на частотной полосе 5 ГГц, а также в старой полосе частот 2,4 ГГц. Что это значит? На более высоких частотах, например 5 ГГц, в спектре гораздо больше свободного места. Есть 23 канала по 20 МГц каждый из которых вещает на частоте 5 ГГц, что намного больше, чем 14 каналов, предлагаемых на частоте 2,4 ГГц. Поскольку каналы не перекрываются, вы, вероятно, получите лучший сигнал Wi-Fi на своем Андроид.
Убедитесь, что ваш маршрутизатор работает в диапазоне 5 ГГц (самые последние маршрутизаторы), затем переключите телефон на эту группу частот, перейдя в меню «Настройки»> «Wi-Fi> Дополнительно»> «Wi-Fi», затем нажмите «Авто» . Это гарантирует, что ваш телефон будет работать на частоте 5 ГГц тогда, когда это возможно.
Четко отслеживайте сигнал Wi-Fi
У вас когда-нибудь было, что блуждаете по области или зданию, ища идеальный сигнал, но обнаруживаете, что индикатор сигнала Wi-Fi в шторке недостаточно точен?? Чтобы действительно зафиксировать точки с лучшим сигналом Wi-Fi в вашем регионе, загрузите Wi-Fi Signal Booster, коснитесь Manual Boost, затем следите за красной линией, когда вы медленно блуждаете по области, в которой ищете лучший сигнал.
Чем ближе красная линия (текущий сигнал) к желтой линии (доступный сигнал), тем лучше. Нажмите «Автоматическое улучшение», чтобы получить быстрый, но мощный импульс для вашего сигнала Wi-Fi.
Источники
- https://itmaster.guru/nastrojka-interneta/routery-i-modemy/kak-usilit-wifi-signal.html
- https://WiFiGid.ru/reshenie-problem-i-oshibok/kak-usilit-signal-wi-fi-na-noutbuke
- https://lumpics.ru/how-to-boost-wi-fi-on-laptop/
- https://kitayfon.prom.ua/a233430-kak-usilit-signal.html
- https://DoitDroid.com/8-sovetov-uluchshit-wi-fi-signal-android/
- https://mrandroid.ru/kak-uluchshit-wi-fi-i-usilit-signal-na-android/
[свернуть]
Усиление вай-фай сигнала: Действенные советы и способы
Домашние компьютеры, ноутбуки, планшеты и смартфоны, подключенные к сети WI-FI – это и работа, и общение и друзьями и партнерами, и досуг – игры, фильмы и т.п. Поэтому каждый, у кого есть беспроводной интернет, заинтересован в том, чтобы WI-FI работал исправно и с хорошей скоростью. Но довольно часто пользователи не удовлетворены покрытием – интернет не достает в дальние комнаты и углы квартиры или работает слишком медленно. Что стоит предпринять в таких случаях?
Но довольно часто пользователи не удовлетворены покрытием – интернет не достает в дальние комнаты и углы квартиры или работает слишком медленно. Что стоит предпринять в таких случаях?
Улучшить сигнал вай-фай: Правильная настройка устройства
- Устройство и место его расположения.
При покупке WI-FI роутера граждане обычно экономят и полностью полагаются на консультантов, уверяющих, что самая простая и дешевая модель вполне справится с раздачей интернета в квартире или небольшом доме. Если речь идет об однокомнатной студии или избе-пятистенке, это вполне справедливо. В остальных случаях нужно помнить, что роутер обычно выдает меньшую дальность, чем это обещает производитель, и сигнал ухудшается из-за стен, наполненных водой и металлических конструкций и т.п. Поэтому лучше взять более мощную модель.
Расположить роутер лучше по возможности в центре квартиры – тогда покрытие будет более равномерным.
Усилитель беспроводного сигнала wi-fi: Антенны и репитеры
- Антенны и репитеры
Для того, чтобы усилить сигнал WI-FI, вы можете купить более мощную антенну или установить репитеры, которые принимают сигнал от роутера и повторяют его дальше, таким образом увеличивая дальность покрытия. Устанавливать репитер нужно там, где WI-FI еще есть, но вот-вот пропадет.
Устанавливать репитер нужно там, где WI-FI еще есть, но вот-вот пропадет.
Стоит ли скачать программу для усиления приема wi-fi сигнала на ноутбуке?
- Каждая квартира не изолирована от других сигналов WI-FI, а переполнена ими. Некоторые сигналы используют один и тот же канал, таким образом создавая помехи друг для друга и значительно ухудшая сигнал. Поэтому необходимо найти свободный канал. Если на вашем роутере установлен авторежим – программа делает это сама, произвольно меняя каналы с 1 по 13-й. При включении модем выбирает свободный или наименее загруженный канал. Однако если WI-FI сигналов вокруг вас много, на этом канале может повиснуть еще несколько роутеров. В этом случае помогает обычная перезагрузка роутера. Если же вы предпочитаете выбирать канал вручную, это можно сделать с помощью программы inSSIDer или WiFiInfoView.
И пусть эти способы не так интересны и привлекательны, как экранирование роутера фольгой или пивными банками, они гарантированно сработают на нужный результат.
Как усилить прием Вай Фай. Как улучшить прием сигнала WiFi
Количество всевозможных гаджетов, попадающих в руки пользователей, растет из года в год геометрическими темпами. Для тех, кто хочет поймать беспроводную сеть на своем смартфоне, ноутбуке или планшете, вроде бы все сделано. Только технология приема и передачи данных на большие расстояния отстает от развития инфраструктуры приемных устройств.
Приобретая роутер, мы не можем оценить его радиус действия на глаз или руководствуясь только содержанием инструкции пользователя.И только столкнувшись с проблемой, мы осознаем ее масштаб. Заявленные характеристики нас неожиданно не устраивают.
Иногда сигнал не может быть пойман даже в соседней комнате, а иногда скорость снижается, когда подключено более одного абонента, так что ни о каких медиа-развлечениях речи быть не может.
Есть ли возможность усиления приема и как это реализовано на практике — это тема нашей небольшой статьи. Здесь мы рассмотрим как программные, так и аппаратные технологии для увеличения диапазона сигнала Wi-Fi. И заодно обсудим, на каких именно физических принципах они основаны.
И заодно обсудим, на каких именно физических принципах они основаны.
Некоторые методы оптимизации полностью бесплатны и потребуют лишь небольших умственных усилий и манипуляций с настройками роутера. Остальные сводятся к приобретению специальных усилителей, за которые, естественно, придется заплатить определенную сумму. Итак, по делу.
Самый простой вариант
Идея состоит в том, чтобы изменить расположение маршрутизатора, чтобы на пути прохождения сигнала было как можно меньше препятствий.Что может сильно помешать приему? Во-первых, это стены, расположенные между передатчиком и абонентом. Во-вторых — материал этих стен. В-третьих, разнообразные объекты с радиоподавляющими свойствами.
Стены обычно являются препятствием для распространения электромагнитных волн. А стены облицованы гипсокартоном или другим подобным материалом — особенно.
Бетонные стены с уложенной арматурой представляют особенно большую опасность. Из школьного курса физики известно, что металлическая сетка — один из лучших изоляторов.Его защитные свойства широко используются в научных и технических приложениях. Арматура в стене и есть такой экран.
Из школьного курса физики известно, что металлическая сетка — один из лучших изоляторов.Его защитные свойства широко используются в научных и технических приложениях. Арматура в стене и есть такой экран.
Причиной подавления нормального приема может быть даже большой аквариум или зеркало. Поэтому есть смысл поэкспериментировать с изменением расположения роутера относительно стен и домашней обстановки.
Перемещать его можно не только в горизонтальном направлении, но и в вертикальной плоскости. Иногда помогает. Если не устранить проблему полностью, то хотя бы значительно уменьшить ее.
Лезем в настройки
Причиной плохой дальности может быть не только ситуация и материальные объекты на пути прохождения сигнала. Помешать нормальному приему может и нематериальное вещество — наличие электромагнитных помех в радиусе действия роутера. Например, сигналы от других роутеров.
Массовый пользователь редко задумывается над этой проблемой. Между тем он существует и усложняет им жизнь не меньше, чем непробиваемые бетонные полы. Распределение соседних беспроводных сетей происходит по так называемым каналам.Если на один канал приходится несколько сетей, то мощность каждой из них заметно падает.
Распределение соседних беспроводных сетей происходит по так называемым каналам.Если на один канал приходится несколько сетей, то мощность каждой из них заметно падает.
Для повышения производительности роутера нужно зайти в настройки устройства и проверить, по какому из каналов идет передача. Затем загрузите программу inSSIDer из сети и посмотрите ее окно. Это окно выглядит так:
На переднем плане список всех беспроводных сетей, занимающих то же место, что и ваша. В поле «Канал» указывается канал для каждой из сеток.Каналы пронумерованы с первого по тринадцатый. Нам нужно будет выбрать канал, на котором «сидит» меньше всего устройств и переключить наш роутер на этот канал в настройках:
- Из браузера перейдите в веб-интерфейс устройства (его типичный адрес 192.168.1.1 или 192.168.0.1).
- Заходим на страницу настроек «Беспроводная сеть» («Беспроводная сеть»).
- Находим там поле «Channel» («Канал»).
- Добавляем вручную номер нужного нам канала.

- Сохраните изменения и проверьте состояние устройства.
Есть и другие методы повышения производительности с помощью манипуляций с настройками.
Что еще можно сделать в настройках?
В качестве альтернативы вы можете настроить другие параметры:
Настройки на абонентской стороне
Как увеличить прием без настройки передатчика? Для ноутбука или компьютера вы можете сделать следующее:
- Заходим в «Панель управления».
- См. Настройки в разделе «Питание».
- Мы выбираем одно из двух: либо «Сбалансированную» схему питания, либо «Высокопроизводительную» схему.
Это ответ на вопрос, как усилить сигнал WiFi на вашем ноутбуке.
Наконец, самый действенный и простой вариант: купить репитер в магазине. Ретранслятор — это специально разработанный усилитель сигнала Wi-Fi. На картинке ниже мы даем его изображение:
Это все, что мы можем сказать по данному вопросу.
Ежегодно количество гаджетов, имеющих доступ к беспроводной сети, увеличивается. Их подключение простое и пользователь не обнаруживает в этом процессе никаких проблем. Однако вопросы возникают, когда качество передачи или приема данных становится плохим, нестабильным или сигнал Wi-Fi полностью пропадает. У пользователей возникает вопрос: «как улучшить сигнал Wi-Fi связи?».
Их подключение простое и пользователь не обнаруживает в этом процессе никаких проблем. Однако вопросы возникают, когда качество передачи или приема данных становится плохим, нестабильным или сигнал Wi-Fi полностью пропадает. У пользователей возникает вопрос: «как улучшить сигнал Wi-Fi связи?».
Причины слабого сигнала Wi-Fi сети
Проблема слабого и нестабильного сигнала Wi-Fi может быть связана как с неправильным расположением роутера, так и с аппаратным или программным сбоем.Также на качество сигнала влияют внешние факторы, такие как толщина и материалы стен, наличие бытовой техники, зеркал, вблизи точек доступа Wi-Fi. Не забывайте о количестве антенн, обеспечивающих пользователю качественный сигнал.
Программное обеспечение для улучшения сигнала Wi-Fi
Часто проблема со слабым сигналом Wi-Fi связана с тем, что несколько сетей одного дома, офиса пересекаются, занимают один канал. В результате даже при относительно небольшом расстоянии устройства от роутера сигнал очень слабый. Следовательно, чтобы соединение Wi-Fi было стабильным, необходимо выбрать один канал. Программа inSSIDer идеально подходит для этого. Показывает не только скорость передачи данных, свободные каналы, но и адреса пользователей.
Следовательно, чтобы соединение Wi-Fi было стабильным, необходимо выбрать один канал. Программа inSSIDer идеально подходит для этого. Показывает не только скорость передачи данных, свободные каналы, но и адреса пользователей.
Загрузите и запустите программу на своем ПК. Откроется окно, в котором необходимо нажать «Начать сканирование».
Появится таблица с данными: сетевой адрес, канал, скорость передачи данных. На территории РФ и Украины используются каналы с порядковым номером от 1 до 13.Ищем бесплатную.
Далее нужно зайти в настройки роутера. Для этого введите в поисковике один из адресов: http://192.168.0.1 или http://192.168.1.1.
Зайдите в раздел «Настройки» (для каждого роутера он будет называться по-своему). Щелкните «Wi-Fi» или «WLAN».
Выберите канал, который согласно программному обеспечению в SSIDer является бесплатным.
Сохраните результат. Теперь передача данных будет идти по свободному каналу и скорость будет пусть не слишком высокой (в зависимости от трафика), но стабильной.
Стандарт Wi-Fi — 802.11n
Пока маршрутизаторы со стандартами 802.11 a или s не поступали в продажу, 802.11n считался самым быстрым и бесперебойным. Кроме того, у него есть одно преимущество — большой радиус покрытия, благодаря использованию нескольких антенн. Перейти к нему следующим образом. Откройте настройки роутера и выберите нужный стандарт в соответствующем разделе «Режим». Сохраняем изменения.
Однако стоит предупредить, что его работа будет нормальной, если роутер поддерживает все остальные устройства, находящиеся поблизости.В противном случае сигнал просто не будет обнаружен.
Переход на диапазон 5 ГГц
Если у вас дорогая модель маршрутизатора, который также является двухдиапазонным, вы можете улучшить сигнал Wi-Fi, переключившись в режим 5 ГГц. На данный момент он не завален частыми помехами, а значит даст максимальный результат передачи данных и больший радиус покрытия. Для навигации по нему можно использовать программу inSSIDer или изменить настройки роутера.
Аппаратное улучшение сети Wi-Fi
Чтобы улучшить соединение Wi-Fi, можно воспользоваться несколькими советами:
- Купите антенну более мощную (дорогую, но эффективную) или удлинитель для антенного гнезда;
- Установите ретранслятор или маршрутизатор, который может работать в режиме WDS.
Делать экраны из фольги или мягкого металла бесполезно. Как установлено в результате тестирования, этот метод не работает.
В июне 2007 года был установлен рекорд: самая длинная установленная беспроводная связь (382,9 км) с использованием соединения Wi-Fi. Вероятно, было бы неразумно надеяться повторить это в рамках частной сети Wi-Fi, хотя это заманчивая идея. Мы предлагаем вам несколько простых советов, которые помогут улучшить качество сигнала и минимизировать количество помех с помощью небольшого беспроводного устройства по фен-шуй.
Ступеньки
Улучшение качества приема WiFi в доме
Использование кухонной пленки
Улучшение качества приема WiFi на дороге
- Если ничего не помогает, то можно подумать о покупке повторителя WiFi, который необходим для усиления сигнала между роутером и устройством.

- Также можно использовать отражатели. Используйте программу NetStumbler, чтобы правильно расположить отражатель. В качестве отражателя можно использовать компакт-диск, а также все, что выглядит как параболический отражатель.Отражатель, конечно же, нужно разместить за приемником или антенной. В результате его использования можно ожидать большого увеличения мощности сигнала. Этот прием работает и с мобильными телефонами.
- В зависимости от марки и модели вашего беспроводного маршрутизатора вы можете заменить встроенное программное обеспечение на другое — с открытым исходным кодом, что добавит гораздо больше возможностей для настройки и увеличения мощности беспроводной антенны.
- Корпус компьютера может быть значительным препятствием на пути сигнала Wi-Fi — постарайтесь расположить корпус так, чтобы он не создавал препятствий между сетевой картой и антенной роутером.
- Добавление внешней антенны с «высоким коэффициентом усиления» (с более высоким значением дБи) часто приводит к улучшению качества приема и повышению производительности.
 Следует отметить, что чем больше значение дБи, тем сильнее сигнал распространяется в горизонтальном направлении и слабее — в вертикальном. Если вам нужно покрыть несколько этажей, то более высокий уровень дБи, вероятно, вам не поможет. В этом случае вам следует подумать о покупке усилителя Wi-Fi, который усилит ваш сигнал.
Следует отметить, что чем больше значение дБи, тем сильнее сигнал распространяется в горизонтальном направлении и слабее — в вертикальном. Если вам нужно покрыть несколько этажей, то более высокий уровень дБи, вероятно, вам не поможет. В этом случае вам следует подумать о покупке усилителя Wi-Fi, который усилит ваш сигнал. - Если вам по-прежнему требуется больший диапазон покрытия, подумайте об обновлении стандарта беспроводной связи до Wireless N или Wireless G с MIMO.Эти две технологии значительно увеличивают диапазон существующих сетей 802.11g или 802.11b.
Скачать программу антенного усилителя wi-fi. Как усилить сигнал Wi-Fi на ноутбуке. Использование репитера для усиления сигнала
Есть эта технология и в смартфонах, и в ноутбуках, и в настольных компьютерах, и в холодильниках, и в телевизорах, и в других устройствах … Многие пользователи используют маршрутизаторы для подключения своих устройств к Интернету, у них может быть и порт LAN, для подключения с помощью кабеля и Wi-Fi. Адаптер Wi-Fi для распространения Интернета на другие устройства, которые также имеют технологию Wi-Fi… Извините, зона распространения беспроводного сигнала не очень большая, а если на пути есть препятствия, то вообще очень маленькие. Конечно, существует множество стандартов, от которых зависит мощность сигнала, также важным параметром является количество антенн.
Адаптер Wi-Fi для распространения Интернета на другие устройства, которые также имеют технологию Wi-Fi… Извините, зона распространения беспроводного сигнала не очень большая, а если на пути есть препятствия, то вообще очень маленькие. Конечно, существует множество стандартов, от которых зависит мощность сигнала, также важным параметром является количество антенн.
Если вы используете технологию Wi-Fi, но не знаете, что можно сделать, чтобы улучшить сигнал Wi-Fi вашего адаптера, то эта статья для вас. Здесь я постараюсь объяснить аппаратные и программные методы улучшения сигнала.
Но прежде чем мы начнем, хочу отметить один важный момент.
Обратите внимание на расположение роутера. Было бы неплохо, если бы он был ближе к середине комнаты и всего дома, чтобы сигнал распространялся равномерно и вам было комфортно пользоваться беспроводной сетью. Есть много факторов, которые могут способствовать ухудшению качества сигнала. Дома это стены, а если еще и бетон, то радиоволны передавать будет намного хуже. Любая вещь — от картинки, рисунка или зеркала может в той или иной степени ухудшить прием сигнала. Поэтому я хочу, чтобы вы попытались расположить маршрутизатор таким образом, чтобы сигнал был доступен во всех частях дома.По возможности удалите вещи, которые могут мешать.
Любая вещь — от картинки, рисунка или зеркала может в той или иной степени ухудшить прием сигнала. Поэтому я хочу, чтобы вы попытались расположить маршрутизатор таким образом, чтобы сигнал был доступен во всех частях дома.По возможности удалите вещи, которые могут мешать.
Как улучшить прием сигнала WiFi с помощью программ?
Многие пользователи по неопытности оставляют настройки маршрутизатора по умолчанию, если они не меняют имя сети и пароль. Это не совсем правильно, и сейчас я объясню почему.
Частоты канала совпадают с другими сетями Wi-Fi
Если вы живете в многоквартирном доме, то с почти 100% вероятностью существует сеть Wi-Fi, которая осуществляет вещание по тому же каналу, что и вы.Это явление часто прерывает прием сигнала. В настройках роутера нужно поменять канал на свободный или на тот, у которого меньше всего других беспроводных сетей.
Посмотреть кто на каком канале сидит с помощью программы inSSIDer … Скачайте отсюда и установите на ПК с шавкой переходником.
Найденные беспроводные сети будут указаны в окне программы, а в столбце «Канал» выставлены занимаемые ими каналы.В Российской Федерации обычно используется всего тринадцать каналов, в других странах то ли больше, то меньше.
С каналами разобрались, потом приступим к изменению настроек нашего роутера. Обычно для этого используются следующие адреса, которые необходимо ввести в адресную строку браузера: http://192.168.0.1 или http://192.168.1.1 … Далее вам будет предложено ввести свое имя пользователя и пароль, если вы ничего не меняли, то по умолчанию это admin (а также логин и пароль).
Вам нужно найти функции, связанные с беспроводной сетью Wi-Fi, можно написать Wireless. Обязательно будет раздел Channels (Channel), среди которых можно выбрать число от 1 до 13.
Измените канал на свободный и сохраните. После этого вы будете меньше страдать от помех, а сигнал будет более стабильным.
Низкий уровень сигнала передатчика маршрутизатора
По умолчанию некоторые маршрутизаторы могут быть настроены на низкую мощность передатчика.Но это можно изменить. Найдите в настройках того же роутера параметр Мощность передачи (Мощность передачи) и установите значение 100%. Или вам нужно выбрать значение High (High).
Конечно, эта функция доступна не на всех моделях. Иногда помогает специальная прошивка для таких моделей, если таковая имеется.
802.11n быстрее
Wi-Fi имеет множество стандартов, по которым может работать беспроводная сеть. Fast — это, конечно, стандарт 802.11n, который также обеспечивает больший радиус покрытия при использовании нескольких антенн.Также нужно учитывать поддержку этого стандарта другими устройствами, потому что если вы переключитесь на него, некоторые устройства из-за недоэкспонирования диапазона не обнаружат вашу сеть.
В параметрах роутера посмотрите «Режим работы» или «Режим беспроводной сети» или «Беспроводной режим» и переключитесь на 802. 11n. Перезагрузите маршрутизатор, чтобы изменения вступили в силу.
11n. Перезагрузите маршрутизатор, чтобы изменения вступили в силу.
Использование диапазона 5 ГГц
Использование 802.Стандарт 11n позволяет использовать два типа диапазонов в дорогих моделях — 2,4 ГГц (используется всеми устройствами) и 5 ГГц (используется не всеми). Диапазон 2,4 ГГц очень загружен, его используют многие устройства вокруг нас, и это не только беспроводные адаптеры, но даже микроволновая печь может создать для нас проблемы. частотный диапазон 5 ГГц сейчас практически свободен, поэтому желательно все устройства перенести на него.
Улучшение сигнала в Windows
На данный момент больше внимания уделяется ноутбукам.Дело в том, что при выставлении «Энергосбережения» в настройках энергопотребления это может сказаться на силе сигнала Wi-Fi. Поэтому лучше выставить «Сбалансированный» режим или «Высокая производительность». … Тогда вы получите сигнал с большего расстояния.
Кто не в курсе, настройки питания находятся в следующем месте: щелкните правой кнопкой мыши по значку батареи на панели задач и выберите «Электропитание» и установите необходимую схему управления.
Ограничение мощности сигнала и можно ли его снять?
Хочу отметить, что у всех роутеров жесткое ограничение мощности 100 мВт.Конечно, в китайских магазинах есть переходники, способные преодолевать расстояние в несколько километров, но в обычных магазинах электроники вы их не найдете. Можно ли программно увеличить мощность сигнала? Ответ: частично можно.
К сожалению, есть некоторая сложность — нужно использовать дистрибутив Linux, например Kali Linux, или аналог — Backtrack 5r3, поддержка которого прекратилась.
Дело в том, что в большинстве стран беспроводной передатчик ограничен 100 мВт, но для Боливии и некоторых других стран этого ограничения нет, поэтому в терминале нужно ввести ряд таких команд:
В этом примере wlan0 Используемый беспроводной адаптер и 100 — выставленная мощность в мВт (милливаттах).
Как усилить сигнал WiFi аппаратным способом?
Все средства хороши, а это означает, что вместе с программными методами мы можем добиться стабильного передатчика с высоким уровнем сигнала. Даже если программные методы не сработали, возможно, помогут следующие методы.
Даже если программные методы не сработали, возможно, помогут следующие методы.
Улучшение сигнала с модернизацией антенны
Я видел много способов усилить сигнал Wi-Fi в Интернете. Например, люди делают направленную антенну, которая работает во всех направлениях, и для этого используют фольгу, банку пепси или пива.Конечно, использование таких методов сомнительно, но для кого как.
Более мощные антенны, которые можно приобрести в магазине. Вам нужно убедиться, что ваша антенна составляет 2-3 дБи, тогда их можно заменить антеннами на 8 дБи.
Использование ретранслятора для усиления сигнала приема
Эти устройства также называют ретрансляторами, и они могут значительно увеличить зону покрытия. Повторитель подключается к вашей беспроводной сети и увеличивает ее радиус действия.
Покупка более мощного Wi-Fi адаптера
Вы можете сделать это: если у вас ноутбук, у которого нет достаточно сильного сигнала приема беспроводного адаптера, замените его на более мощный. Это касается и настольных компьютеров … Лучше всего обзавестись переходником, который подключается по USB и имеет антенну, которую, возможно, можно заменить на более мощную.
Это касается и настольных компьютеров … Лучше всего обзавестись переходником, который подключается по USB и имеет антенну, которую, возможно, можно заменить на более мощную.
Если у вас есть другие способы увеличения сигнала Wi-Fi адаптера, напишите об этом в комментариях, всем будет интересно.
Другие статьи о Wi-Fi:
Обидно, когда Wi-Fi сосед мощнее дома. Есть два способа увеличить его мощность. Улучшение оборудования и настройки программы… Местоположение маршрутизатора, тип здания и устройство, принимающее сигнал, также влияют на мощность сигнала.
«Как лодку назовете, так и будет плавать». К сожалению, эта пословица не работает по Wi-Fi. Назовите свой Интернет «100мб / сек» и, как ни странно, его емкость вообще не увеличится. В первую очередь это зависит от качества антенны. Здесь действует правило: «Сколько денег вы потратите на антенну, она выдаст столько энергии». Но в отличие от мистических способов увеличения скорости Интернета, беспроводной сигнал поддается манипуляциям.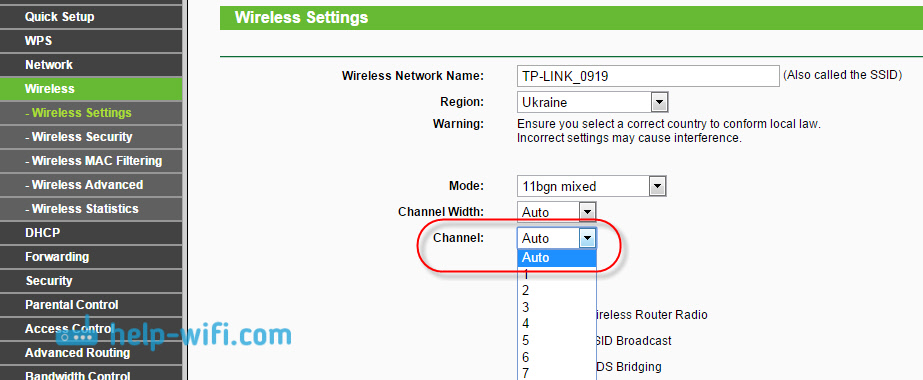 Итак, антенна распространяет в эфире импульсы разной частоты (длины, периодичности). Затем передатчик Wi-Fi устройства (телефона или компьютера) принимает отправленные пакеты (байты), обрабатывает их, а затем отправляет обратно на маршрутизатор.
Итак, антенна распространяет в эфире импульсы разной частоты (длины, периодичности). Затем передатчик Wi-Fi устройства (телефона или компьютера) принимает отправленные пакеты (байты), обрабатывает их, а затем отправляет обратно на маршрутизатор.
Мощность маршрутизатора может быть больше мощности принимающего устройства. Следовательно, качество сигнала теряется на больших расстояниях. Из этого можно сделать вывод, что для повышения стабильности интернета необходимо будет уменьшить радиус действия.На самом деле это выглядит так:
Однако качество сигнала не всегда так важно, чтобы жертвовать дальностью. Особенно в районе с большой территорией. Если у вас модем ADSL2 +, увеличьте мощность передачи. Для этого:
- введите 192.168.1.1 в адресную строку браузера;
- введите имя и пароль;
- открыть «Настройки интерфейса», «Беспроводные сети»;
- устанавливает максимальную мощность передачи.
А теперь поговорим о каналах, по которым передается сигнал. Они созданы так, чтобы точки не пересекались друг с другом. Когда два устройства работают на одном канале, возникает «информационная неразбериха». Это приводит к ухудшению качества и «загрязнению» сигнала. Узнать, на каком канале работают ближайшие роутеры, помогут специальные программы.
Они созданы так, чтобы точки не пересекались друг с другом. Когда два устройства работают на одном канале, возникает «информационная неразбериха». Это приводит к ухудшению качества и «загрязнению» сигнала. Узнать, на каком канале работают ближайшие роутеры, помогут специальные программы.
Рекомендуем использовать только внешние каналы — 1/6/11. Допустим, у вас и у вашего соседа есть устройство, работающее на канале 1. Если вы пересечетесь с ним, вы поймаете только помехи от него. Если вы измените настройки на канал 8, ваш сигнал пересечется с еще несколькими маршрутизаторами.В результате количество помех увеличится, а мощность станет еще меньше.
Вывод: смена канала поможет только в том случае, если поблизости не более двух точек Wi-Fi.
Точка, в которой расположен маршрутизатор, играет важную роль в уровне сигнала. Правильное положение показано слева, а неправильное — справа. Разместите роутер по центру комнаты. Антенна распространяет сигнал по радиусу. Чем дальше волна удаляется от источника, тем она шире и слабее.
Помимо соседних маршрутизаторов, все беспроводные устройства являются врагами вашего Wi-Fi. Это телефоны, пульты, микроволновые печи, будильники, блютуз и другое оборудование. Идеально, когда на пути оборудования нет препятствий.
Радиус действия сигнала блокируется не только технологией, но и препятствиями. Постарайтесь разместить модем в таком месте, где есть минимальные помехи между принимающим устройством и маршрутизатором. Посмотрите значения в таблице.
Эффективное расстояние указывается в процентах.Если радиус покрытия вашего модема на 100% составляет 200 метров, то после прохождения через тонированное окно он станет 50% — 100 метров.
Купите роутер посильнее … В первую очередь при покупке посмотрите версию поддерживаемого стандарта. Самая высокая пропускная способность — для 802.11n и 802.11ac. Количество антенн увеличит мощность сигнала. Если одноантенный роутер имеет пропускную способность 150 мб / с, то две антенны 300 и т.д. Смотрите обзоры и сравнивайте модемы между собой.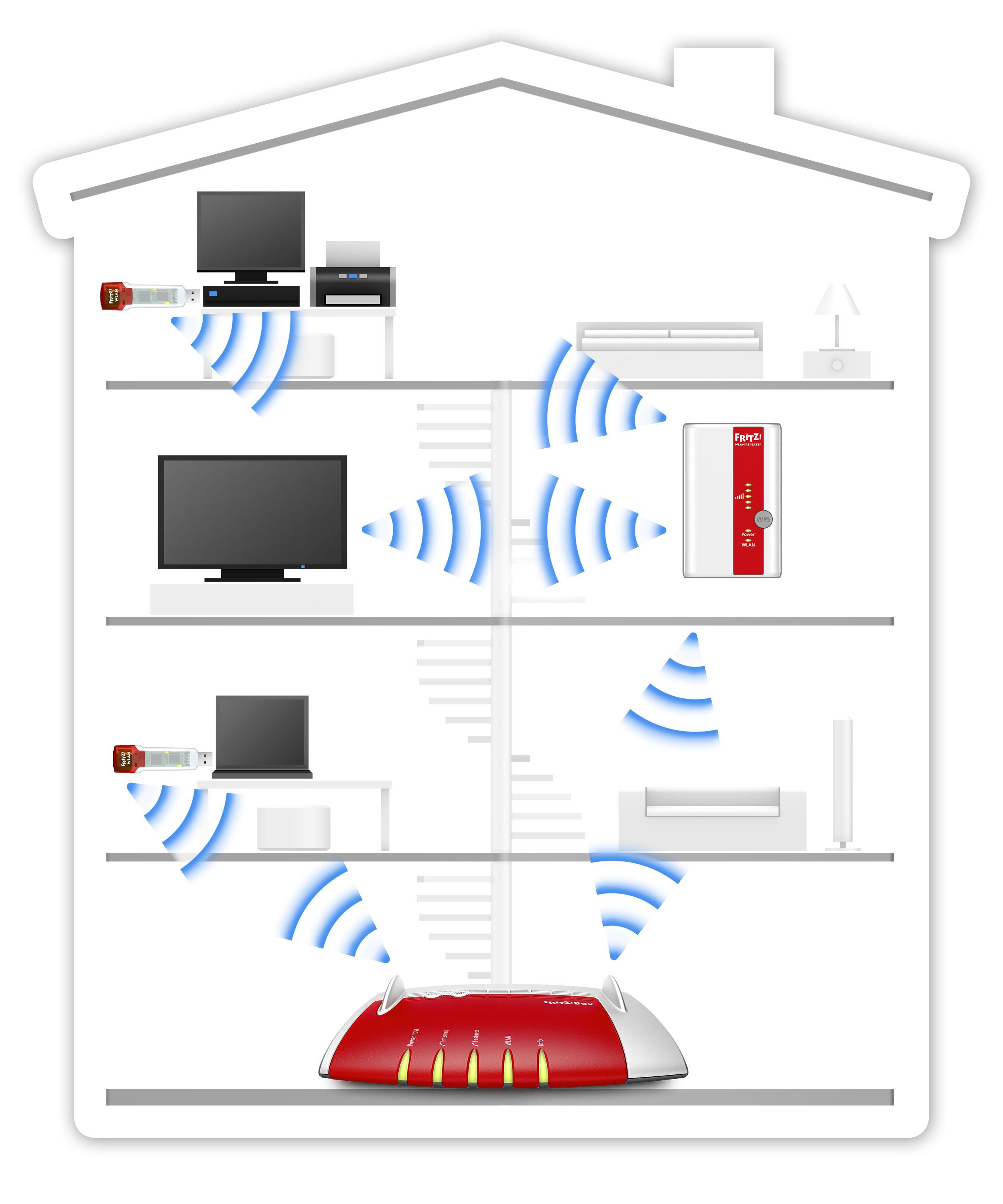 Это поможет вам сделать правильный выбор.
Это поможет вам сделать правильный выбор.
Как усилить сигнал Wi-Fi и возможно ли это вообще? Мы хотим подробно разобраться в этой теме. Многие знают, что такие факторы, как тип подключенного маршрутизатора, используемые стандарты Wi-Fi, количество и мощность, влияют на зону покрытия беспроводной сети. установлены антенны … Но не многие помнят, что на размер зоны покрытия помимо технических факторов влияют и внешние факторы: конкретное расположение роутера в квартире, наличие радиоисточников возле точки доступа, материал, использованный при возведении стен.
Поэтому при решении проблемы усиления сигнала Wi-Fi необходимо использовать комплексные методы, которые могут гарантировать наилучший результат. В целом все методы улучшения сигнала можно разделить на две группы: программные и аппаратные. Методы программирования Wi-Fi улучшения сигнала подразумевают оптимальную настройку используемого оборудования. Аппаратные методы предполагают приобретение и установку дополнительных устройств или техническое усовершенствование уже установленного оборудования.
Прежде чем биться со своим роутером и пытаться решить проблему, как усилить сигнал Wi-Fi, необходимо убедиться, что вы установили оборудование в своей квартире оптимальным образом.После этого мы проверяем скорость интернета, чтобы сравнить ее с данными, полученными после настройки оборудования.
Оптимальный вариант установки — примерно посередине квартиры для максимального покрытия. Дополнительные сведения о правильном расположении маршрутизатора см. В разделе. Теперь давайте рассмотрим наиболее эффективные программные и аппаратные способы усиления сигнала Wi-Fi.
Как усилить сигнал Wi — Fi программно После покупки и установки роутера многие пользователи не уделяют должного внимания его настройке.В результате такая халатность может привести к неприятным последствиям в виде нестабильного сигнала или небольшой зоны покрытия сети. В некоторых случаях правильная настройка роутера позволяет значительно увеличить зону покрытия и улучшить качество сигнала. И все это совершенно бесплатно без покупки дополнительных устройств.
И все это совершенно бесплатно без покупки дополнительных устройств.
Проблема.Если ваша квартира находится в зоне действия большого количества беспроводных сетей, то это не может не сказаться на качестве сигнала. Сети Wi-Fi могут перекрываться при работе на одном канале. В результате даже в хорошей зоне покрытия качество сигнала может быть очень низким. По этой причине, если вы хотите усилить сигнал Wi-Fi, вам необходимо выбрать радиоканал на роутере.
Решение. Для выбора канала нужно использовать специальную программу в SSIDer. Загрузите его и установите на компьютер с адаптером Wi-Fi или ноутбук.Далее запускаем программу и смотрим, какие каналы заняты чужими беспроводными сетями в зоне доступности. Выбираем и запоминаем свободный канал, теперь его нужно выставить в настройках роутера.
Насколько просто попасть в настройки, мы обсуждали в. В настройках роутера заходим в раздел «Беспроводной режим» -> «Настройки беспроводного режима» и устанавливаем параметр «Канал» на значение, которое мы определяется с помощью программы inSSIDer.
Проблема.Передатчик с низким энергопотреблением может быть настоящей причиной слабого сигнала Wi-Fi. Особенно актуальна эта проблема для бюджетных роутеров, зона покрытия которых оставляет желать лучшего.
Решение. На некоторых маршрутизаторах расширенные настройки позволяют регулировать мощность сигнала Wi-Fi. В разделе «Дополнительные настройки» найдите параметр «Режим работы» или «Мощность передачи». Для обозначения этого параметра могут использоваться либо проценты, либо абстрактные значения (высокий, средний, низкий).Выставляем максимальное значение и нажимаем кнопку «Сохранить».
К сожалению, не всегда поддерживается возможность ручной настройки мощности сигнала Wi-Fi на роутерах. Если ваш маршрутизатор не поддерживает настройку мощности, вы можете попробовать найти для него альтернативную прошивку, в которой эта функция будет поддерживаться.
Проблема. Выбор стандарта беспроводной связи напрямую влияет на мощность сигнала Wi-Fi и зону покрытия роутера.Стандарт беспроводной связи 802.11n очень примечателен тем, что имеет одно важное преимущество перед другими стандартами — увеличенное покрытие за счет одновременного использования нескольких антенн. Если вы еще не решили проблему, как усилить сигнал Wi-Fi, то обязательно попробуйте переход на стандарт 802.11n. Обратите внимание, что все ваши подключенные устройства должны поддерживать этот стандарт. В противном случае беспроводная сеть будет просто недоступна для этих устройств.
Решение. Преобразование роутера для работы с 802.Стандарт 11n очень прост. Зайдите в настройки роутера, перейдите в раздел «Настройки беспроводной сети» и установите для параметра «Режим» значение «802.11n».
Сохраняем изменения и перезагружаем роутер. Далее мы повторно подключаем устройства к сети Wi-Fi. После этой простой процедуры качество сигнала должно улучшиться, а общая зона покрытия должна увеличиться.
Проблема. Обычные роутеры чаще всего работают в диапазоне частот 2,4 ГГц. Эта частота довольно загружена другими устройствами, такими как беспроводные телефоны, микроволновые печи, радионяни, всевозможные системы безопасности и панели управления.Такая перегрузка негативно сказывается на качестве сигнала Wi-Fi. Усовершенствованные маршрутизаторы могут работать на частоте 5 ГГц, которая сегодня используется редко и почти полностью бесплатна. Частота 5 ГГц не засорена различными помехами от чужих точек доступа и других бытовых устройств. Для обеспечения максимального качества беспроводного сигнала лучше использовать частоту 5 ГГц.
Решение. Зайдите в настройки роутера и перейдите в раздел «Wireless 5 GHz» -> «Wireless settings». Установите параметр «Режим» на «802.11ан ».
Убедитесь, что устройства, которые вы подключаете к сети, также поддерживают частоту 5 ГГц. В противном случае сеть не будет видна.
Проблема. Пользователи ноутбуков не всегда отслеживают, какой режим батареи установлен к этому моменту . .. При низком заряде батареи практически всегда включается режим энергосбережения, который после подключения компьютера к сети пользователи забывают сменить. При этом недостаток питания может негативно сказаться на работе Wi-Fi адаптера ноутбука, что в свою очередь скажется на качестве сигнала.Если вопрос, как усилить сигнал Wi-Fi остается для вас актуальным, следите за режимом питания.
.. При низком заряде батареи практически всегда включается режим энергосбережения, который после подключения компьютера к сети пользователи забывают сменить. При этом недостаток питания может негативно сказаться на работе Wi-Fi адаптера ноутбука, что в свою очередь скажется на качестве сигнала.Если вопрос, как усилить сигнал Wi-Fi остается для вас актуальным, следите за режимом питания.
Решение. Зайдите в «Пуск» -> «Панель управления» -> «Оборудование и звук» -> «Электропитание». Выберите «Сбалансированный режим» и лучший режим «Высокая производительность». Будьте уверены, это положительно скажется на качестве сигнала Wi-Fi.
Как усилить сигнал Wi — Fi аппаратно Как мы уже говорили, аппаратный способ подразумевает техническое усовершенствование роутера или покупку вспомогательных устройств.Описанные ниже методы следует использовать, если все ранее рассмотренные настройки уже были опробованы и не принесли хорошего результата в усилении сигнала Wi-Fi.
В Интернете можно найти большое количество способов модификации антенны для улучшения ее характеристик. Во многих случаях все сводится к тому, что направленные антенны изготавливаются из всенаправленных антенн с помощью подручных средств.Некоторые используют для этого вырезки из пивных банок.
Другие используют для этой цели фольгу.
Проверка на личном опыте По некоторым причинам мы не заметили заметного улучшения качества сигнала. На самом деле эффективный метод, который поможет усилить сигнал Wi-Fi, — это использование более мощных антенн. Купить новую антенну для роутера можно за несколько сотен рублей, но эффект того стоит.
Улучшение сигнала особенно заметно при смене антенн с коэффициентом усиления 2 дБи на 8 дБи.При этом очень прилично увеличивается зона покрытия беспроводной сети. Если ваш роутер оснащен несколькими антеннами (например, тремя), то замена их на новые может оказаться довольно дорогостоящей. В этом случае для усиления сигнала целесообразнее использовать ретранслятор.
В этом случае для усиления сигнала целесообразнее использовать ретранслятор.
Этот метод усиления сигнала очень эффективен и чаще всего используется в больших домах. Если в квартире достаточно поменять антенны роутера на более мощные, то в большом доме этой процедуры явно будет недостаточно.Ретранслятор Wi-Fi — это небольшое устройство, которое подключается к созданной беспроводной сети как обычный клиент и расширяет зону покрытия до радиуса, поддерживаемого его антеннами.
Также в продаже есть устройства, которые, помимо функции ретранслятора, поддерживают интересную технологию WDS (не путать с ней), с помощью которой можно объединить несколько точек беспроводного доступа в одну сеть Wi-Fi. В этом случае нет необходимости проводить проводное подключение этих точек доступа.
3.Модернизируем Wi- Fi адаптер на компьютере Этот метод актуален для персональных компьютеров, использующих внешний беспроводной адаптер. В ноутбуки адаптер Wi-Fi часто является встроенным, и вы не сможете его обновить. Если вы еще не купили беспроводной адаптер, то обратите внимание на устройства с хорошими антеннами (усиление 8dBi). Адаптеры в виде флешки однозначно уступают по качеству сигнала адаптерам с большими внешними антеннами.
В ноутбуки адаптер Wi-Fi часто является встроенным, и вы не сможете его обновить. Если вы еще не купили беспроводной адаптер, то обратите внимание на устройства с хорошими антеннами (усиление 8dBi). Адаптеры в виде флешки однозначно уступают по качеству сигнала адаптерам с большими внешними антеннами.
Если вы уже купили Wi-Fi адаптер в виде флешки, то к нему можно дополнительно купить удлинитель, который позволит переместить адаптер в зону с лучшим покрытием.Адаптеры компьютерных антенн можно модифицировать, купив антенны с более высокими характеристиками. Не забудьте еще раз проверить скорость вашего интернет-соединения. InetZamer.ru
выводыМы рассмотрели действенные способы как усилить сигнал Wi-Fi. Для этого можно использовать бесплатные методы, но можно использовать специальные устройства … Очень надеемся, что эта информация поможет вам увеличить площадь беспроводной сети для комфортного доступа в Интернет с различных устройств.
Есть несколько способов улучшить сигнал Wi-Fi на устройствах Android.
Во-первых, вы можете включить функцию, которая запрещает подключение к сетям со слабым сигналом и выбирает вместо этого лучшие точки доступа. Для включения данной опции необходимо:
- через общие настройки перейти в пункт «Настройки Wi-Fi»;
- вызвать меню;
- перейти в «Дополнительно»;
- установите флажок «Избегать слабого соединения» или «Избегать плохого соединения».
В Play Market очень много приложений, которые обещают усилить сигнал wifi на телефоне и сделать его намного лучше, на самом деле это не так. Все они делают то же самое, что и функция выше, предоставляя дополнительную информацию о характеристиках доступных сетей.
Например, WiFi Overview 360 имеет качественный и понятный интерфейс на русском языке и богатый функционал. Это приложение анализирует скорость подключенной сети, выбирает лучший канал, проверяет интернет-соединение и многое другое.С помощью WiFi Overview 360 вы можете выбрать лучшую точку доступа Wi-Fi с сильным сигналом.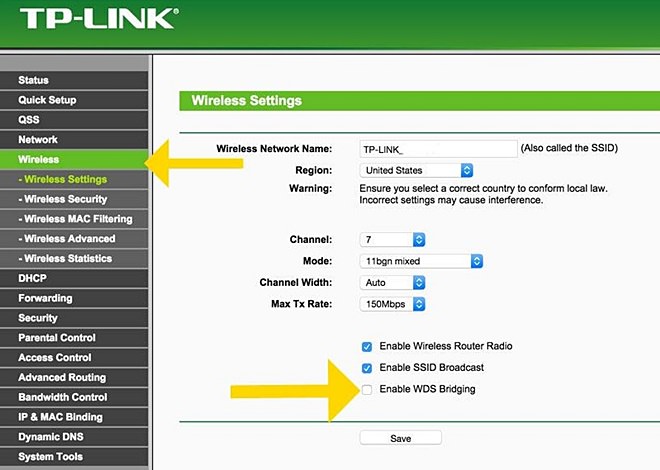
Если вам нужно подключиться к очень слабому соединению, то вы можете временно использовать под рукой железные предметы, которые будут служить своеобразной антенной.
Например, возьмите металлическую тазу и положите в нее телефон. Это кажется странным, но часто это срабатывает.
Если у вас есть доступ к роутеру, то вы можете улучшить сигнал Wi-Fi следующим образом:
- сложите кусок фольги, чтобы получился прямоугольник;
- прикрепить к задней части роутера;
- расположите маршрутизатор так, чтобы открытая часть была обращена к вашему телефону или планшету.
Для усиления связи на ее пути должно быть минимум препятствий. Чаще всего качество сигнала ухудшается, когда подключенное устройство отделено стеной, шкафами или другими помещениями.
Кроме того, смена канала позволяет улучшить качество связи между роутером и планшетом. Для этого необходимо:
- найти самый свободный, например, с помощью WiFi Overview 360;
- заходим в настройки роутера;
- зайти в пункт «Настройки беспроводной сети»;
- выберите нужный канал из списка;
- Нажмите кнопку «Сохранить».

Если ноутбук плохо принимает сигнал WiFi, необходимо его улучшить (сигнал). Сделать это можно несколькими способами: увеличить зону покрытия вай фай, купить репитер, заменить антенны или сделать собственное усиление.
Размещение роутера
Перед настройкой роутера необходимо правильно установить его в помещении. Обычно пользователи сталкиваются с тем, что с вай фай возле роутера проблем нет, но если отойти подальше, то прием сигнала на ноуте серьезно ухудшается.
Иногда помогает решить эту проблему правильное местоположение роутера. Если установить роутер посреди комнаты, прием сигнала будет примерно одинаковым во всех направлениях. Чем меньше стен и препятствий придется преодолеть сигналу, тем более уверенным будет его прием на портативном компьютере. Негативное воздействие оказывают:
- Металлоконструкции (двери, балки).
- Стены кирпичные, бетонные и железобетонные.
- Звукоизолированные стены.
- Зеркала.

- Аквариумы.
Угол, под которым сигнал проходит через стену, также важен. Постарайтесь встать прямо перед роутером, потому что чем больше угол, тем слабее прием Wi-Fi на ноутбуке.
Необходимо убедиться, что поблизости нет электроприборов, работающих как маршрутизатор на частоте 2,4 ГГц. Особенно это касается основания радиотелефонов и микроволновых печей — они должны располагаться как можно дальше от источника сигнала WiFi.Если вы приобрели роутер на 5 ГГц, вам не нужно беспокоиться о помехах от других устройств — диапазон почти всегда будет свободным.
Настройка роутера
Если с размещением ничего не поделаешь, то можно попробовать настроить оборудование так, чтобы у ноутбука или другого устройства не возникало проблем с приемом сигнала WiFi. Но для начала нужно определить, в чем причина плохого приема — возможно, вы просто думаете, что сигнал плохой, но вам просто нужно перейти на другой тариф у провайдера, чтобы увеличить скорость интернета. Изменить уровень сигнала Вай Фай можно с помощью бесплатной утилиты Homedale.
Изменить уровень сигнала Вай Фай можно с помощью бесплатной утилиты Homedale.
Запустите Homedale и посмотрите значение дБм. Чем он ниже, тем сильнее сигнал WiFi, который отправляет маршрутизатор. Идеальным значением считается 60-65 дБм. Если значение ниже 80 дБм, значит у вас очень слабый сигнал WiFi, поэтому его сложно принять на ноутбуке. Не удаляйте сразу Homedale со своего компьютера. С его помощью вы сможете проверить, как ваши действия влияют на усиление сигнала.
Первый шаг — попытаться изменить канал, по которому передается сигнал. Если вы живете в многоквартирном доме, и у ваших соседей также настроена беспроводная сеть, тогда сигналы Wi-Fi от маршрутизаторов создают помехи друг другу.
Помните, что каналы перекрываются, поэтому не будет полностью свободного диапазона, если поблизости есть другие маршрутизаторы. Кроме того, некоторые маршрутизаторы не поддерживают 12 и 13 каналов, поэтому не рекомендуется устанавливать значение выше 11. Для изменения канала передачи сигнала Wi-Fi:
Помогает усилить сигнал Wi-Fi и настроить 802. 11 Н стандарт. По умолчанию в настройках роутера установлен смешанный режим 802.11 B / G / N mixed, который подходит для всех устройств, старых и новых. Стандарт WiFi 802.11 N поддерживает только новое оборудование, поэтому, например, он просто не может найти такую сеть. Но если у вас на всех устройствах поддерживается режим 802.11 N, то установите его в настройках роутера.
11 Н стандарт. По умолчанию в настройках роутера установлен смешанный режим 802.11 B / G / N mixed, который подходит для всех устройств, старых и новых. Стандарт WiFi 802.11 N поддерживает только новое оборудование, поэтому, например, он просто не может найти такую сеть. Но если у вас на всех устройствах поддерживается режим 802.11 N, то установите его в настройках роутера.
Некоторые модели роутеров позволяют дополнительно регулировать мощность передатчика. Если среди расширенных настроек Вай Фай вы видите строчку «Режим работы», то убедитесь, что для нее выбрано значение «Высокий».В этом случае передатчик будет работать на максимальной мощности.
Настройка ноутбука
Если программа Homedale показывает, что сигнал с роутера в усилении не нуждается, но у ноутбука все еще есть проблемы с приемом вай фай, то нужно работать с настройками ноутбука. Сначала попробуйте обновить драйверы адаптера WiFi.
Если обновление драйверов до последней версии не улучшило прием Вай Фай, проверьте, не находится ли ноутбук в режиме энергосбережения, в котором адаптеру может не хватить мощности для полноценной работы:
Если эти методы не помогают улучшить прием сигнала Wi-Fi, подумайте о покупке качественного внешнего адаптера.
Модернизация роутера и использование дополнительного оборудования
Если никакие программные методы не помогают увеличить мощность сигнала и улучшить прием Wi-Fi на ноутбуке, вам придется обновить роутер или купить дополнительное оборудование … Варианты модернизации:
- Замена антенн при условии, что они заменяемы на роутере.
- Конструкция самодельного усилителя сигнала.
Замена антенн — не лучший вариант, так как требует финансовых затрат, а так как вы готовы потратиться, лучше купить ретранслятор или другой, более мощный роутер.А вот примитивный усилитель можно сделать бесплатно из жестяных банок или фольги. Конструкция будет выглядеть примерно так:
Формально такой экран не усиливает сигнал, а только направляет его в определенном направлении. Нарезанные банки мало привлекательны, но некоторые пользователи утверждают, что им удалось значительно улучшить прием Wi-Fi на ноутбуке с этим экраном.
Если экран из банки или фольги не работает, подумайте о покупке повторителя. Это устройство, которое принимает сигнал от роутера и отправляет его дальше, увеличивая зону покрытия.Вместо специального репитера можно использовать второй роутер, настроенный в режиме репитера. Однако не все устройства поддерживают этот режим.
Это устройство, которое принимает сигнал от роутера и отправляет его дальше, увеличивая зону покрытия.Вместо специального репитера можно использовать второй роутер, настроенный в режиме репитера. Однако не все устройства поддерживают этот режим.
Невозможно сосчитать количество оборудования, в которое встроен модуль Wi-Fi. Этой технологией обладают и смартфоны, и ноутбуки, и настольные ПК, а также холодильники, телевизоры и прочая бытовая техника. Многие пользователи используют маршрутизаторы для подключения своих устройств к Интернету; у них может быть порт LAN для подключения с помощью кабеля или адаптер Wi-Fi для распространения Интернета на другие устройства, которые также имеют технологию Wi-Fi.К сожалению, зона покрытия беспроводного сигнала не очень велика, а если на пути есть препятствия, то вообще очень мала. Конечно, существует множество стандартов, от которых зависит мощность сигнала, и количество антенн также является важным параметром.
Если вы используете технологию Wi-Fi, но не знаете, что можно сделать, чтобы улучшить сигнал WiFi вашего адаптера, то эта статья для вас. Здесь я постараюсь объяснить аппаратные и программные способы улучшения сигнала.
Здесь я постараюсь объяснить аппаратные и программные способы улучшения сигнала.
Но прежде чем мы начнем, хочу отметить один важный момент.
Обратите внимание на расположение роутера. Было бы неплохо, если бы он был ближе к середине комнаты и всего дома, чтобы сигнал распространялся равномерно и вам было комфортно пользоваться беспроводной сетью. Есть много факторов, которые могут способствовать ухудшению качества сигнала. Дома это стены, а если еще и бетон, то радиоволны передавать будет намного хуже. Любая вещь — от картинки, рисунка или зеркала может в той или иной степени ухудшить прием сигнала.Поэтому я хочу, чтобы вы попытались расположить маршрутизатор таким образом, чтобы сигнал был доступен во всех частях дома. По возможности удалите вещи, которые могут мешать.
Как улучшить прием сигнала WiFi с помощью программ?
Многие пользователи по неопытности оставляют настройки маршрутизатора по умолчанию, если они не меняют имя сети и пароль. Это не совсем правильно, и сейчас я объясню почему.
Частоты каналов совпадают с частотами других сетей Wi-Fi
Если вы живете в многоквартирном доме, то есть почти 100% вероятность, что существует сеть Wi-Fi, которая вещает по тому же каналу, что и вы.Это явление часто прерывает прием сигнала. В настройках роутера нужно поменять канал на свободный или на тот, у которого меньше всего других беспроводных сетей.
Посмотреть кто на каком канале сидит с помощью программы inSSIDer … Скачайте отсюда и установите на ПК с шавкой переходником.
Найденные беспроводные сети будут указаны в окне программы, а в столбце «Канал» показаны каналы, которые они занимают.В Российской Федерации обычно используется всего тринадцать каналов, в других странах то ли больше, то меньше.
С каналами разобрались, потом приступим к изменению настроек нашего роутера. Обычно для этого используются следующие адреса, которые необходимо ввести в адресную строку браузера: http://192.168.0.1 или http://192.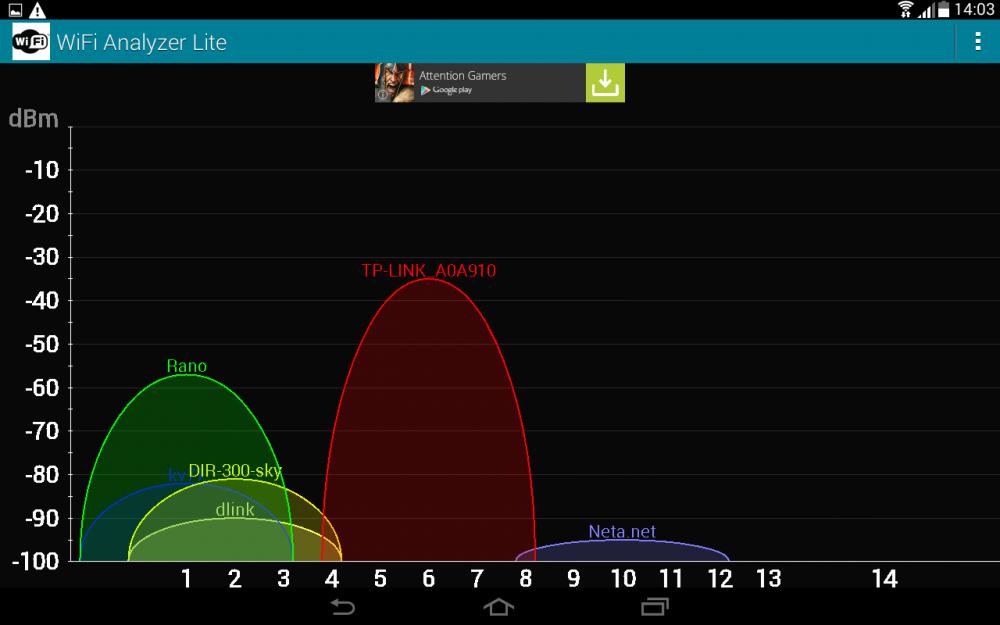 168.1.1 … Далее вас попросят введите свой логин и пароль, если вы ничего не меняли, то по умолчанию это admin (а также логин и пароль).
168.1.1 … Далее вас попросят введите свой логин и пароль, если вы ничего не меняли, то по умолчанию это admin (а также логин и пароль).
Вам нужно найти функции, относящиеся к беспроводной сети Wi-Fi, это можно написать Wireless. Обязательно будет раздел Channels (Канал), среди которых можно выбрать число от 1 до 13.
Поменяйте канал на свободный и сохраните. После этого вы будете меньше страдать от помех, а сигнал будет более стабильным.
Низкий уровень сигнала передатчика маршрутизатора
По умолчанию некоторые маршрутизаторы могут быть настроены на низкую мощность передатчика. Но это можно изменить.Найдите в настройках того же роутера параметр Мощность передачи (Мощность передачи) и установите значение 100%. Или вам нужно выбрать значение High (High).
Конечно, не все модели имеют эту функцию. Иногда помогает специальная прошивка для таких моделей, если таковая имеется.
802.11n быстрее
Wi-Fi имеет множество стандартов, по которым может работать беспроводная сеть.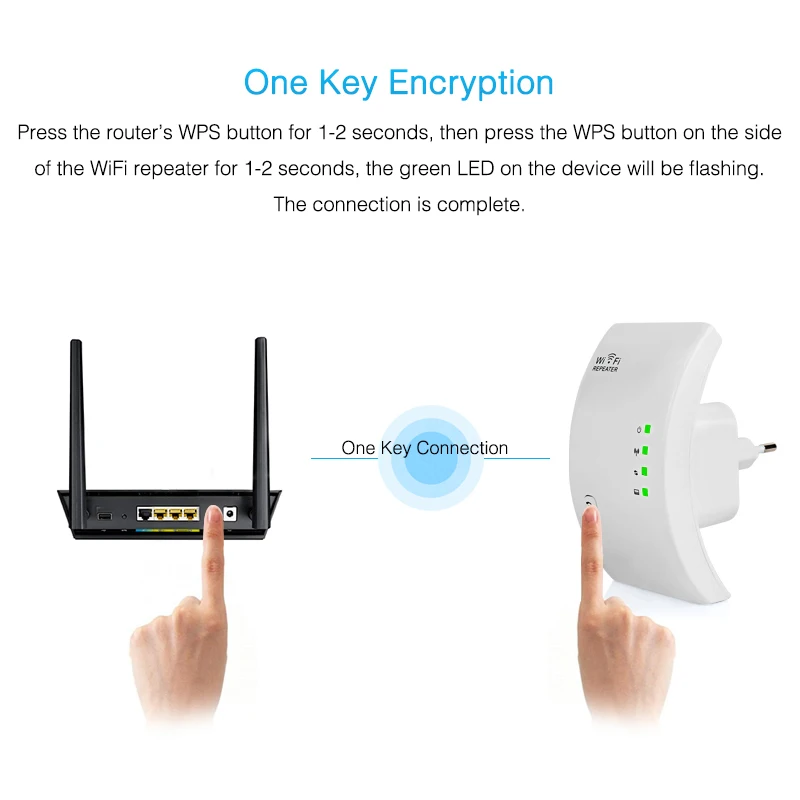 Самым быстрым, конечно же, является 802.11n, который по-прежнему дает более широкий диапазон при использовании нескольких антенн.Также нужно учитывать поддержку этого стандарта другими устройствами, потому что если вы переключитесь на него, некоторые устройства из-за недоэкспонирования диапазона не обнаружат вашу сеть.
Самым быстрым, конечно же, является 802.11n, который по-прежнему дает более широкий диапазон при использовании нескольких антенн.Также нужно учитывать поддержку этого стандарта другими устройствами, потому что если вы переключитесь на него, некоторые устройства из-за недоэкспонирования диапазона не обнаружат вашу сеть.
В параметрах роутера посмотрите «Режим работы» или «Режим беспроводной сети» или «Режим беспроводной сети» и переключитесь на 802.11n. Перезагрузите маршрутизатор, чтобы изменения вступили в силу.
Использование диапазона 5 ГГц
Использование стандарта 802.11n позволяет использовать два типа диапазонов в дорогих моделях — 2.4 ГГц (используется всеми устройствами) и 5 ГГц (используется не всеми). Диапазон 2,4 ГГц очень загружен, его используют многие устройства вокруг нас, и это не только беспроводные адаптеры, но даже микроволновая печь может создать для нас проблемы. Частотный диапазон 5 ГГц сейчас практически свободен, поэтому все устройства желательно перенести на него.
Улучшение сигнала в Windows
На данный момент больше внимания уделяется портативным компьютерам. Дело в том, что при выставлении «Энергосбережения» в настройках энергопотребления это может сказаться на силе сигнала Wi-Fi.Поэтому лучше выставить «Сбалансированный» режим , или «Высокая производительность» … Тогда вы получите сигнал с большего расстояния.
Кто не в курсе, настройки питания находятся в следующем месте: щелкните правой кнопкой мыши значок батареи на панели задач и выберите «Электропитание» и установите необходимую схему управления.
Ограничение мощности сигнала и можно ли его снять?
Хочу отметить, что у всех роутеров жесткое ограничение мощности составляет 100 мВт. Конечно, в китайских магазинах есть переходники, способные преодолевать расстояния до нескольких километров, но в обычных магазинах электроники вы их не найдете.Можно ли программно увеличить мощность сигнала? Ответ: частично можно.
К сожалению, есть некоторая сложность — нужно использовать дистрибутив Linux, например Kali Linux, или аналог — Backtrack 5r3, поддержка которого прекратилась.
Дело в том, что в большинстве стран мощность беспроводного передатчика ограничена 100 мВт, но для Боливии и некоторых других стран такого ограничения нет, поэтому в терминале нужно ввести ряд таких команд:
В этом примере wlan0 — это беспроводной адаптер, который вы используете, а 100 — выставленная мощность в мВт (милливаттах).
Как аппаратно усилить сигнал WiFi?
Все средства хороши, а это значит, что вместе с программными методами мы сможем добиться стабильного и высокого сигнала передатчика. Даже если программные методы не сработали, следующие методы могут помочь.
Улучшение сигнала с помощью модернизации антенны
Я видел много способов усилить сигнал Wi-Fi в Интернете. Например, люди делают направленную антенну, которая работает во всех направлениях, и для этого используют фольгу, банку пепси или пива.Конечно, использование таких методов сомнительно, но для кого как.
Более мощные антенны, которые можно купить в магазине, более эффективны.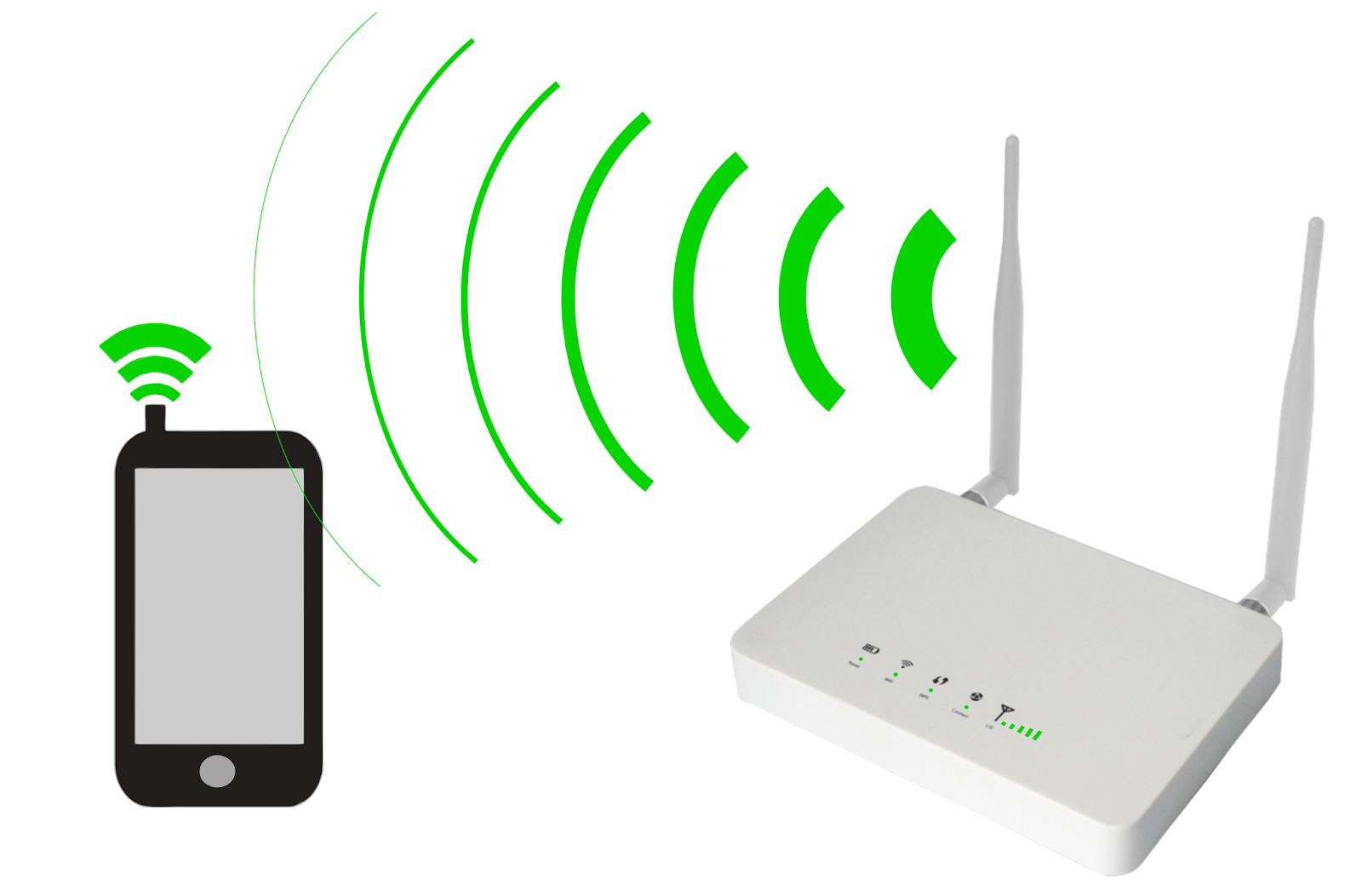 Вам нужно убедиться, что ваша антенна составляет 2-3 дБи, тогда их можно заменить антеннами на 8 дБи.
Вам нужно убедиться, что ваша антенна составляет 2-3 дБи, тогда их можно заменить антеннами на 8 дБи.
Использование ретранслятора для усиления сигнала приема
Эти устройства также называются ретрансляторами, и они могут значительно увеличить зону покрытия. Повторитель подключается к вашей беспроводной сети и увеличивает ее радиус действия.
Покупка более мощного адаптера Wi-Fi
Вы можете сделать это: если у вас ноутбук, у которого нет достаточно сильного приема сигнала на беспроводном адаптере, замените его на более мощный.Это также относится к настольным компьютерам. Лучше всего обзавестись переходником, который подключается по USB и имеет антенну, которую, возможно, можно заменить на более мощную.
Если у вас есть другие способы увеличения сигнала wi-fi адаптера, напишите об этом в комментариях, всем будет интересно.
Количество всевозможных гаджетов, попадающих в руки пользователей, растет из года в год геометрическими темпами. Для желающих поймать беспроводную сеть на своем смартфоне, ноутбуке или планшете, казалось бы, сделано все возможное. Только технология приема и передачи данных на большие расстояния отстает от развития инфраструктуры приемных устройств.
Только технология приема и передачи данных на большие расстояния отстает от развития инфраструктуры приемных устройств.
Приобретая роутер, мы не можем оценить его радиус действия на глаз или руководствуясь только содержанием руководства пользователя. И только столкнувшись с проблемой, мы осознаем ее масштаб. Заявленные характеристики неожиданно для нас совершенно неудовлетворительны.
Иногда сигнал не может быть пойман даже в соседней комнате, а иногда скорость снижается, когда подключено более одного абонента, так что ни о каких медиа-развлечениях не может быть и речи.
Есть ли возможность усиления приема и как это реализовано на практике — это тема нашей небольшой статьи. Здесь мы рассмотрим как программные, так и аппаратные технологии увеличения дальности действия сигнала Wi-Fi. И заодно обсудим, на каких конкретных физических принципах они основаны.
Некоторые методы оптимизации полностью бесплатны и требуют от пользователя небольшого умственного напряжения и манипуляций с настройками роутера. Остальные сводятся к покупке специальных усилителей, за которые, конечно же, придется заплатить определенную сумму.Итак, приступим.
Остальные сводятся к покупке специальных усилителей, за которые, конечно же, придется заплатить определенную сумму.Итак, приступим.
Самый простой вариант
Дело в том, чтобы изменить расположение маршрутизатора, чтобы на пути прохождения сигнала было как можно меньше препятствий. Что может серьезно помешать приему? Во-первых, это стены между передатчиком и абонентом. Во-вторых, материал этих стен. В-третьих, множество объектов со свойствами, подавляющими радиоволны.
Стены обычно являются препятствием для распространения электромагнитных волн… И особенно стены, облицованные гипсокартоном или другим подобным ему материалом.
Железобетонные стены представляют особенно серьезную угрозу. Из школьного курса физики известно, что металлическая сетка — один из лучших изоляторов. Его защитные свойства широко используются в научных и технических приложениях … Армирование в стене — именно такой экран.
Даже большой аквариум или зеркало могут вызвать подавление нормального приема. Поэтому есть смысл поэкспериментировать с изменением расположения роутера относительно стен и домашней обстановки.
Поэтому есть смысл поэкспериментировать с изменением расположения роутера относительно стен и домашней обстановки.
Перемещать его можно не только в горизонтальном направлении, но и в вертикальной плоскости. Иногда помогает. Если проблема не устранена полностью, то, по крайней мере, значительно уменьшите ее.
Лезем в настройки
Плохая дальность действия может быть вызвана не только окружающей средой и материальными объектами на пути прохождения сигнала. Помешать нормальному приему может и нематериальное вещество — наличие электромагнитных помех в зоне действия роутера.Например, сигналы от других роутеров.
Массовый пользователь редко задумывается над такой проблемой. И все же он существует и усложняет им жизнь не меньше, чем непробиваемые бетонные полы. Распределение соседних беспроводных сетей происходит по так называемым каналам. Если на один канал приходится несколько сетей, то мощность каждой из них заметно падает.
Для улучшения работы роутера нужно зайти в настройки устройства и проверить, какой из каналов передает. Затем скачайте из сети программу «inSSIDer» и загляните в ее окно.Это окно выглядит так:
Затем скачайте из сети программу «inSSIDer» и загляните в ее окно.Это окно выглядит так:
На переднем плане находится список всех беспроводных сетей, занимающих одинаковое пространство с вашей. Поле с названием «Канал» указывает канал для каждой сетки. Каналы пронумерованы с первого по тринадцатый. Нам нужно выбрать канал, на котором «сидит» наименьшее количество устройств и переключить наш роутер на этот канал в настройках:
- Из браузера перейдите в веб-интерфейс устройства (его типичный адрес 192.168.1.1 или 192.168.0.1).
- Заходим на страницу настроек «Беспроводной» («Беспроводной»).
- Найдите там поле «Канал».
- Прописываем вручную нужный нам номер канала.
- Сохраняем внесенные изменения и тестируем состояние устройства.
Есть и другие методы повышения производительности путем изменения настроек.
Что еще можно сделать в настройках?
В качестве альтернативы вы можете настроить другие параметры:
Настройки абонентской стороны
Как улучшить прием без настройки передатчика? Для ноутбука или компьютера вы можете поступить следующим образом:
- Заходим в «Панель управления».

- Переходим к настройкам подраздела «Электропитание».
- Выбираем одну из двух: либо «Сбалансированную» схему питания, либо «Высокопроизводительную» схему.
Это ответ на вопрос, как усилить сигнал WiFi на вашем ноутбуке.
Наконец, самый действенный и простой вариант — купить репитер в магазине. Репитер — это специально разработанный усилитель сигнала Wi-Fi. На картинке ниже мы показываем его изображение:
Это все, что мы можем сказать по обсуждаемой теме.
Если ноутбук плохо принимает сигнал WiFi, необходимо его улучшить (сигнал). Сделать это можно несколькими способами: увеличить зону покрытия вай фай, купить репитер, заменить антенны или сделать собственное усиление.
Размещение роутера
Перед установкой роутера необходимо правильно установить его в помещении. Обычно пользователи сталкиваются с тем, что с вай фай возле роутера проблем нет, но если отойти подальше, то прием сигнала на ноуте серьезно ухудшается.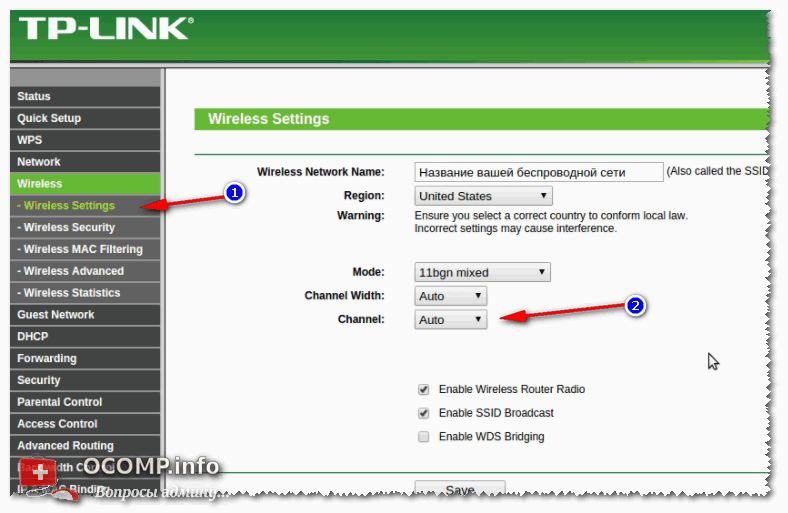
Правильное расположение роутера иногда помогает решить эту проблему. Если установить роутер посреди комнаты, прием сигнала будет примерно одинаковым во всех направлениях. Чем меньше стен и препятствий придется преодолеть сигналу, тем более уверенным будет его прием на портативном компьютере. Негативное воздействие оказывают:
- Металлоконструкции (двери, балки).
- Стены кирпичные, бетонные и железобетонные.
- Звукоизолированные стены.
- Зеркала.
- Аквариумы.
Угол, под которым сигнал проходит через стену, также важен. Старайтесь располагаться прямо перед роутером, ведь чем больше угол, тем слабее прием WiFi на ноутбуке.
Необходимо убедиться, что поблизости нет электроприборов, работающих, как и маршрутизатор, на частоте 2,4 ГГц. Особенно это касается базовых радиотелефонов и микроволновых печей — они должны располагаться как можно дальше от источника сигнала WiFi.Если вы приобрели роутер на 5 ГГц, вам не нужно беспокоиться о помехах от других устройств — диапазон почти всегда будет свободным.
Настройка роутера
Если с размещением ничего не поделаешь, то можно попробовать настроить оборудование так, чтобы у ноутбука или другого устройства не возникало проблем с приемом сигнала WiFi. Но сначала нужно определить, в чем причина плохого приема — вам просто может показаться, что сигнал плохой, но вам просто нужно перейти на другой тариф от провайдера, чтобы увеличить скорость интернета.Вы можете изменить уровень сигнала Wi-Fi с помощью бесплатной утилиты Homedale.
Запустите Homedale и посмотрите значение дБм. Чем он ниже, тем сильнее сигнал Wi-Fi, который отправляет маршрутизатор. Идеальным значением считается 60-65 дБм. Если значение ниже 80 дБм, значит у вас очень слабый сигнал WiFi, поэтому его сложно принять на ноутбуке. Не удаляйте сразу Homedale со своего компьютера. С его помощью вы сможете проверить, как ваши действия влияют на усиление сигнала.
Первый шаг — попытаться изменить канал, по которому передается сигнал.Если вы живете в многоквартирном доме, и у ваших соседей также настроена беспроводная сеть, тогда сигналы Wi-Fi от маршрутизаторов создают помехи друг другу.
Помните, что каналы перекрываются, поэтому не будет полностью свободного диапазона, если поблизости есть другие маршрутизаторы. Кроме того, некоторые маршрутизаторы не поддерживают 12 и 13 каналов, поэтому не рекомендуется устанавливать значение выше 11. Для изменения канала передачи сигнала Wi-Fi:
Помогает усилить сигнал Wi-Fi. и установка 802.11 Н стандарт. По умолчанию в настройках роутера установлен смешанный режим 802.11 B / G / N mixed, который подходит для всех устройств, старых и новых. Стандарт WiFi 802.11 N поддерживает только новое оборудование, поэтому, например, старый ноутбук просто не найдет такую сеть. Но если у вас на всех устройствах поддерживается режим 802.11 N, то установите его в настройках роутера.
Некоторые модели роутеров позволяют дополнительно регулировать мощность передатчика. Если среди расширенных настроек Вай Фай вы видите строчку «Режим работы», то убедитесь, что для нее выбрано значение «Высокий».В этом случае передатчик будет работать на максимальной мощности.
Настройка ноутбука
Если программа Homedale показывает, что сигнал с роутера не нуждается в усилении, но у ноутбука все еще есть проблемы с приемом вай фай, то нужно работать с настройками ноутбука. Сначала попробуйте обновить драйверы адаптера WiFi.
Если обновление драйверов до последней версии не улучшает прием Вай Фай, проверьте, не работает ли ноутбук в режиме энергосбережения, при котором у адаптера может не хватить мощности для правильной работы:
Если эти методы не помогают улучшите прием сигнала Wi-Fi, а затем подумайте о покупке качественного внешнего адаптера.
Обновление роутера и использование дополнительного оборудования
Если никакие программные методы не помогают увеличить мощность сигнала и улучшить прием WiFi на ноутбуке, то вам придется обновить роутер или купить дополнительное оборудование. Варианты модернизации:
- Замена антенн при условии их замены на роутере.
- Конструкция самодельного усилителя сигнала.
Замена антенн — не лучший вариант, так как требует финансовых затрат, а так как вы готовы потратиться, лучше купить ретранслятор или другой, более мощный роутер.А вот примитивный усилитель можно сделать бесплатно из жестяных банок или фольги. Конструкция будет выглядеть примерно так:
Формально такой экран не усиливает сигнал, а лишь направляет его в определенном направлении. Нарезанные банки мало привлекательны, но некоторые пользователи утверждают, что им удалось значительно улучшить прием Wi-Fi на ноутбуке с этим экраном.
Если экран из банки или фольги не работает, подумайте о покупке повторителя. Это устройство, которое принимает сигнал от роутера и отправляет его дальше, увеличивая зону покрытия.Вместо специального репитера можно использовать второй роутер, настроенный в режиме репитера. Однако не все устройства поддерживают этот режим.
Ретранслятор незаменим, когда нужно охватить большую комнату одной сетью. Сигнал не прервется, более того, вы даже не заметите, что получаете WiFi не от роутера, а от ретранслятора — сеть останется прежней, с тем же именем и паролем.
С каждым годом появляется все больше и больше различных гаджетов, имеющих доступ в Интернет.Практически в каждой квартире есть ноутбук, смартфон, планшет или телевизор, а может, даже холодильник с Wi-Fi модулем … При этом пользователи часто сталкиваются с проблемой, что не всегда удается «поймать» подключение к Интернету. Интернет. Причиной этого может быть слишком большое расстояние от роутера до устройства. Радиус покрытия роутера около 30 метров, а иногда и больше. Однако есть ряд других факторов, которые могут повлиять на уровень сигнала.
Помехи могут быть вызваны:
Есть программные и аппаратные способы решения этой проблемы.Следующие рекомендации помогут улучшить Wi-Fi и сделать использование Интернета более комфортным.
Программное обеспечение
Самая частая ошибка при использовании беспроводных точек доступа заключается в том, что владельцы слишком мало внимания уделяют настройке сети. Часто пользователи настраивают ключ безопасности и меняют SSID. На этом все махинации заканчиваются. В то же время есть еще много параметров, которые остаются по умолчанию. Их установка поможет увеличить зону покрытия. Рассмотрим основные методы программного усиления доставки сигнала.
Видео: усиление сигнала WiFi
Правильное расположение
В первую очередь нужно обратить внимание на расположение роутера в квартире. Рекомендуется размещать роутер как можно ближе к устройству, с которого есть выход в Интернет. Если такое место сложно рассчитать, а подключение идет из разных комнат в доме, то лучше всего установить роутер в центральной части квартиры.
Фото: расположение роутера в квартире
Таким образом, в диапазон попадет как можно больше места.
Если квартира или дом двухуровневый, то роутер нужно ставить на первом этаже в самой высокой точке, это может быть антресоль или кладовка. Не стоит загромождать разными предметами (в том числе металлическими) место, где находится роутер. Это позволит сигналу беспрепятственно распространяться.
Согласующее устройство частот
В многоквартирных домах до 20 и даже больше беспроводных сетей могут находиться в зоне доступности. Это не годится только для работы с конкретным устройством… Все доступные сети имеют тенденцию перекрываться и использовать один и тот же частотный канал. В результате уровень предложения сети ухудшается даже на относительно близком расстоянии.
В данном случае усилить сигнал Wi-Fi очень просто и несложно, разобраться сможет даже самый неопытный пользователь. Во-первых, следует установить на свой ноутбук специальную программу, с помощью которой можно бесплатно использовать канал … Чаще всего используется inSSIDer. После запуска программы на экране отобразится список всех доступных беспроводных сетей и частотные каналы, которые они занимают. Вы должны выбрать бесплатный канал. Для этого выполняем следующие действия:
Если все каналы уже используются чужими маршрутизаторами, следует выбрать наименее загруженный. Чтобы настройки вступили в силу, необходимо нажать «Сохранить / изменить».
Современный протокол Wi-Fi — 802.11n
802.11n — это новейший на сегодняшний день стандарт. Кроме того, он также самый быстрый из-за увеличенного радиуса покрытия. Если все устройства в квартире, с которых есть выход в Интернет, поддерживают этот стандарт, то переход на 802.11n возможно.
Для перехода в стандартный режим работы 802.11n необходимо:
Низкая мощность передатчика
Многие модели маршрутизаторов оснащены функцией регулировки мощности сигнала Wi-Fi. Необходимо внести соответствующие изменения в настройки роутера:
Переход на 5 ГГц
Большинство маршрутизаторов работают в диапазоне 2,4 ГГц. Однако более дорогие модели маршрутизаторов могут передавать сигнал в диапазоне 5 ГГц.Поэтому рекомендуется переключиться именно на этот диапазон, так как он практически свободен и не занят другими устройствами. В этом случае покрытие будет распространяться на большую площадь.
Переход в диапазон 5 ГГц возможен, если подключенные устройства могут работать в этом диапазоне.
Аппаратное усиление приема сигнала Wi-Fi
Если все вышеперечисленные действия выполнены, а доступ к сети осуществляется с помехами, не отчаивайтесь.Возможно, еще не все потеряно. Есть несколько приемов, которые помогут решить эту проблему. Для этого нужно обновить беспроводное устройство … Увеличить радиус покрытия можно с помощью второго роутера. Для этого необходимо настроить беспроводной мост между двумя устройствами с использованием беспроводной технологии Distribution System. Он расширит зону покрытия за счет подключения нескольких маршрутизаторов в одну сеть.
Вы также можете подделать антенну. Большинство маршрутизаторов оснащены внешними съемными антеннами.Часто они недостаточно мощные, около 2 дБи, иногда 5 дБи. Их легко заменить на более сильные. Для этого откручиваем старые и ставим на их место новые с высоким коэффициентом. Также можно приобрести антенну с кабелем и специальной подставкой … Она подключается к роутеру. При этом его можно перемещать по квартире, обеспечивая покрытие без изменения положения роутера.
Если в устройстве более двух антенн, их замена обходится слишком дорого. Дешевле будет купить ретранслятор. Его еще называют ретранслятором. Другими словами, репитер.
Использование повторителя
Пользователи часто сталкиваются с проблемой, что в больших квартирах дальность действия сигнала роутера недостаточна для покрытия всех помещений. В решении этой проблемы помогут вспомогательные средства. Повторитель может использоваться как устройство усиления сигнала. Это устройство подключается к уже существующей сети в качестве клиента. С его помощью расширяется зона покрытия.Его необходимо установить между роутером и рабочим компьютером.
Репитер имеет компактные размеры и относительно недорогой. Повторитель выглядит как небольшой блок питания и работает от сети. На рынке представлено множество вариантов таких устройств.
Улучшение адаптера на компьютере
Вы также можете улучшить прием широковещательного сигнала на клиентском устройстве. Этот совет будет полезен тем пользователям, к компьютерам которых адаптеры подключены через порт USB… Однако этот вариант будет бесполезен для владельцев планшетов, смартфонов и ноутбуков, поскольку в такие устройства встроены антенны. При использовании USB-адаптера для доступа в Интернет не подключайте его напрямую к компьютеру. Для начала можно использовать удлинитель,
и подключить через него устройство. Длинный шнур позволит вам перемещать модем по дому в поисках сети.
Также можно приобрести усилитель USB-ключа. Он способен обеспечить доступ к сети в зонах со слабым сигналом.К этому устройству подключается модем и размещается в месте с покрытием Wi-Fi.
Перезагружаем роутер
Слабый сигнал и помехи могут возникать из-за устаревшего микропрограммного обеспечения маршрутизатора или необходимости обновления установленных драйверов.
Обновление драйверов не требует финансовых затрат. Их можно бесплатно скачать на официальном сайте производителя роутера. Установил их на комп, уровень и качество сигнала повысится.
Модернизация антенны
Этот метод поможет вам дооснастить ваше устройство рефлектором.Для его изготовления понадобится фольга и плотная бумага или картон.
Парабола с двумя отверстиями для антенн вырезается из бумаги и прикрепляется к прямоугольнику из фольги. Получившееся устройство необходимо закрепить на антенне. Таким образом, сигнал станет направленным. В качестве альтернативы вы можете использовать банку для напитков в качестве отражателя, разрезав ее вдоль, отрезав дно и поместив за маршрутизатор. Отражатель направлен в ту сторону, где требуется освещение.
Следуя этим простым советам, вы можете значительно улучшить сигнал Wi-Fi на своем ноутбуке.Для этого не обязательно тратить много денег на покупку новых устройств. Стоит только потратить немного времени на изучение настроек роутера, либо воспользоваться подручными средствами и модернизировать устройство своими руками.
Покрытие сигнала 4G LTE в Leung Fai Tin HKSAR
Лучший сигнал сотового телефона 4G в районе Leung Fai Tin HKSAR
ЛОЖЬ :: ОШИБКА: НЕ ПОДДЕРЖИВАЕМОЕ КОДИРОВАНИЕ Сервис охватывает более 100 стран // Сервис GlocalMe охватывает БОЛЕЕ 100+ стран по всему миру! Недавно представленные телефоны — это многорежимные, многодиапазонные устройства, что предполагает, что клиенты могут использовать один мобильный телефон для подключения к различным мобильным сетям в любом месте, включая сети, поддерживающие другой основной стандарт FDD LTE 4G.Хотя CSL не анонсировала никаких новых телефонов на мероприятии, она продемонстрировала свою предстоящую мобильную точку доступа LTE Cat 4 — имя не упоминается, но, похоже, это E5776 от Huawei. Мобильная интеллектуальная антенна Telstra ® 4G. Теперь доступна мобильная интеллектуальная антенна Telstra ® 4G. Наслаждайтесь фантастическими видами. 41 этаж в чрезвычайно современном здании в центре Сай Ин Пун: быстро становится самой модной частью Гонконга с его растущими кафе и ресторанами. В феврале 2012 года гонконгская компания по производству автомобильных видеорегистраторов China Mobile получила на аукционе диапазон 30 МГц, диапазон 2330–2360 МГц, используемый для построения сети TD-LTE.Это обновление — именно то, что обеспечивает скорость загрузки Feline 4 до 150 Мбит / с на совместимых гаджетах, и оно было запущено вчера. Пропускная способность нисходящего канала и версия 8 TD-SCDMA HSPA +, Marvell PXA1802 включает 40-нанометровую (нм) технологию и объединяет все инновации мобильных широкополосных модемов 4G, 2g и 3g на одном кристалле, полностью обратно совместим с нынешней китайской сетью TD-SCDMA и поддерживает следующую сеть поколения TDD / FDD. «Эта передовая технология представляет собой качественный скачок в совершенно новую эру мобильной широкополосной связи для корпоративных и домашних развлечений, ставя Гонконг на передний край международных телекоммуникационных инноваций», — добавил он.China Mobile сейчас проводит массовые испытания сетей TD-LTE в 13 крупных городах Китая. По данным компании, более 5000 инженеров ZTE сосредоточены на продвижении инноваций 4G LTE, а ZTE управляет восемью исследовательскими центрами исследований и разработок в Китае, США и Европе, которые посвящены продвижению инноваций 4G LTE. В настоящее время настало пиковое время для строительства и инвестирования в 5G на основе 4G. Например, China Mobile фактически инвестировала более 240 миллиардов юаней в строительство 500 000 базовых станций за 14 лет.Благодаря эффективному процессору Samsung и скорости 4G LTE на Galaxy Express все работает лучше. Для операторов очень важно иметь возможность предоставлять исключительные услуги на основе фиксированных широкополосных и мобильных сетей для общедоступных и корпоративных клиентов облачных услуг. У вас может быть другая защита, если у вас есть: — Одно- или двухдиапазонные старые модели телефонов старых моделей телефонов. Разгрузка Wi-Fi должна прогрессировать, чтобы дать опытным пользователям фантастические возможности при переходе с других сетей.Николь Маккормик, старший аналитик Ovum по взаимодействию и рынку широкополосного доступа, сказала, что расширение развертывания сетей 4G поставит Telstra в ряды других азиатских телекоммуникационных компаний, таких как Южная Корея, Сингапур и Гонконг.
Скидки на телефоны 4G LTE в Гонконге
Предыдущая зона покрытия 4G Следующая зона покрытия 4G
Покрытие сигнала 4G LTE в Гонконге
Покрытие сигнала 4G LTE в Кау Лунг Ханг Сан Вай HKSAR
Покрытие сигнала 4G LTE в Чунг Джи HKSAR
Покрытие сигнала 4G LTE в Кван Тей HKSAR
Покрытие сигнала 4G LTE в Фа Юэн HKSAR
4G LTE Покрытие сигнала в Kings Park HKSAR
Покрытие сигнала 4G LTE в Ha Chuk Yuen HKSAR
Что такое Wi-Fi в компьютере
Что такое Wi-Fi в компьютере? Wi-Fi — это сокращение от Wireless Fidelity и произносится как Вай-Фай.Это технология для соединения между компьютерами и другими устройствами, принадлежащая к семейству протоколов беспроводной сети.
Эта беспроводная технология разработана в соответствии со стандартами IEEE 802.11. Основное использование этой технологии:
- Настройка локальной сети или LAN между устройствами
- Плавная передача данных и сигналов и
- Обеспечение устройствам доступа в Интернет.
Это продукт некоммерческой организации Wi-Fi Alliance, которая в 2010 году объединяла более 375 компаний со всего мира.«Wi-Fi» является товарным знаком этого альянса.
Это гарантирует, что термин «Wi-Fi Certified» не будет использоваться другими компаниями, выпускающими продукты, даже если они позволяют успешно пройти сертификационное тестирование на совместимость.
Микросхемы интегральной схемы Wi-Fi позволяют различным устройствам использовать эту беспроводную технологию. К таким устройствам относятся:
- Настольные компьютеры
- Портативные компьютеры
- Смартфоны
- Планшеты
- Принтеры
- Смарт-телевизоры
- Цифровые камеры
- Цифровые аудиоплееры
- Автомобили, а теперь и
- Дроны.
Эта беспроводная технология намного лучше, чем проводная сеть Ethernet. Это связано с тем, что технология Wi-Fi использует несколько различных частей семейства протоколов IEEE 802. Его конструкция обеспечивает беспрепятственное взаимодействие между двумя устройствами.
Все устройства и компьютеры, совместимые с Wi-Fi, могут устанавливать сеть друг с другом, используя точки беспроводного доступа, обычно известные как AP или маршрутизаторы с поддержкой Wi-Fi. Вы также можете использовать его для подключения к Интернету и некоторых других проводных устройств.
Существуют разные версии этой технологии, которые определяются различными стандартами протокола IEEE 802.11. Эти спецификации включают в себя:
- Различные используемые радиотехнологии
- Радиодиапазоны, подлежащие определению
- Максимальный диапазон его работоспособности и
- Скорости, которые он может достичь.
В основном Wi-Fi использует определенный диапазон радиосвязи. Его технические характеристики следующие:
- 2,4 гигагерца или 120 мм UHF
- 5 гигагерц или 60 мм СВЧ ISM диапазоны.
Обе эти полосы далее сегментированы на множество каналов. Сети могут совместно использовать эти каналы, но, когда дело доходит до передачи сигналов локально, только один передатчик на канале может делать это в любой момент.
Волновые диапазоны, используемые в Wi-Fi, обычно имеют гораздо более высокий коэффициент поглощения по сравнению с другими беспроводными технологиями. Это означает, что при использовании он будет иметь гораздо лучшую видимость, что даже лучше, чем технология Bluetooth, ее ближайшего конкурента в моделях беспроводной связи.
Да, это правда, что в месте, где вы используете Wi-Fi, будет несколько препятствий, таких как:
- Столбы
- Стены
- Металлические барьеры и даже
- Бытовая техника.
Все эти барьеры могут блокировать диапазон волн и значительно снижать функциональность соединения Wi-Fi.
Однако, с другой стороны, это очень поможет свести к минимуму вероятность любых помех сигналам, посылаемым разными сетями.Это особенно полезно, если он используется в многолюдной среде.
При использовании в помещении точка доступа или точка доступа находится в пределах 20 метров или 66 футов. Есть несколько более продвинутых точек доступа, которые могут работать в диапазоне 150 или 490 футов при использовании на открытом воздухе.
Это не означает, что вы не можете использовать Wi-Fi в пределах меньшего диапазона. Фактически, вы можете использовать его даже в небольшой одноместной комнате.
В качестве альтернативы, если вы хотите использовать его даже в более широком диапазоне, чем допустимые пределы для одного устройства, вы можете сделать это, используя большое количество перекрывающихся точек доступа или точек доступа.
Это поможет вам увеличить дальность действия даже на несколько квадратных километров. Однако между всеми этими точками доступа должны быть средства роуминга, чтобы обеспечить такое увеличение диапазона.
Тем не менее, создатели этой технологии со временем попытались повысить спектральную эффективность и скорость Wi-Fi. Например, в 2019 году было выпущено несколько конкретных версий Wi-Fi, которые могли достигать скорости, превышающей 1 гигабит в секунду! Однако у него были свои ограничения, такие как:
- Его нужно было использовать на близком расстоянии и
- Для работы требовалось подходящее оборудование.
В технологии Wi-Fi есть специальный QR-код или код быстрого ответа. Этот код позволяет устройствам подключаться к Wi-Fi.
Однако с Wi-Fi не все безоблачно. Это связано с тем, что этот тип беспроводного подключения более уязвим для взлома и атак по сравнению с проводными сетями.
Беспроводное соединение обычно позволяет любому другому пользователю в радиусе действия сети получить простой и беспрепятственный доступ к вашей системе с помощью контроллера сети с беспроводным интерфейсом.
Следовательно, если вы хотите обезопасить себя, предотвратить такие атаки и знать, когда такие атаки совершаются, вам необходимо:
- Назвать сеть или SSID, сокращенно от Service Set Identifier, и
- Использовать надежный пароль. об этом нелегко догадаться.
Этот пароль обычно используется для шифрования пакетов Wi-Fi. Это заблокирует хакеров или запретит любому неавторизованному лицу вмешиваться в работу сети.
WPA или защищенный доступ Wi-Fi специально разработан для защиты данных и информации, передаваемых по сетям Wi-Fi.Он также включает и применим к различным версиям, используемым как в корпоративных, так и в личных сетях.
В нем есть три стандарта, которые обеспечивают большую безопасность, например:
Однако смена пароля — лучший способ обеспечить безопасность и предотвратить использование вашей сети другими лицами без вашего разрешения.
Чтобы сделать WPA еще сильнее, включены специальные функции безопасности, обеспечивающие лучшую защиту и позволяющие пользователям следовать более новым и лучшим методам обеспечения безопасности.
QR-код позволит пользователям автоматически настраивать Wi-Fi системы, особенно в современных мобильных телефонах, которые имеют функцию автоматического определения этого кода.
Что такое Wi-Fi в компьютере?Wi-Fi — это технология беспроводной сети, работающая с использованием радиочастоты в диапазоне 2,4 ГГц и 5,8 ГГц.
Технология построена на принципе WLAN или беспроводной локальной сети. Этот принцип определен в IEEE 802.11 стандартов серии, которые определяют спецификации уровня MAC и PHY. Этот стандарт включает:
Эти стандарты определены Wi-Fi Alliance, который, однако, решил упростить соглашение об именах стандартов.
В последнем квартале 2018 года Wi-Fi Alliance ввел новое соглашение об именах и изменило название стандарта 802.11ax на Wi-Fi 6. Это было сделано с намерением упростить массовое понимание возможностей технология Wi-Fi.
В этой сети установлена точка доступа Wi-Fi или точка доступа.Он также может работать через маршрутизатор Wi-Fi. Эта точка доступа или маршрутизатор подключены к Интернету. В идеале это соединение может быть выполнено тремя различными способами:
- Физический кабель
- Оптоволоконный кабель или
- Проводной кабель Ethernet.
Основная цель Wi-Fi — обмен данными между компьютером и другими устройствами без необходимости использования кабелей между устройствами. Эту экономичную и простую сеть также можно использовать для совместного использования одного интернет-соединения с несколькими пользователями без использования каких-либо физических кабелей.
Сейчас доступны разные версии этой беспроводной технологии, и с годами она развивалась.
Первая версия беспроводной сети была разработана и выпущена в 1971 году и получила название ALOHA net. Это считалось предшественником современных стандартов 802.11.
Затем в 1997 году была выпущена первая версия стандарта 802.11. Он мог работать со скоростью 2 Мбит / с. Два года спустя, в 1999 году, эта скорость была увеличена до 11 Мбит / с, и версия получила рейтинг 802.11b стандарт.
В 1999 году произошло еще одно важное событие. В этом году был сформирован Wi-Fi Alliance. Это некоммерческая организация, на которую были возложены различные обязанности, такие как:
- Хранение товарного знака Wi-Fi
- Наблюдение за развитием этой технологии и
- Обеспечение процесса сертификации тем компаниям, которые хотят продавать Wi-Fi. совместимые продукты.
Среди сотен компаний, входящих в этот альянс, самыми крупными именами являются Dell, Apple и Facebook.
Самые современные поколения этой беспроводной связи подпадают под стандарты 802.11n, 802.11ac и 802.11ax. Эти версии сделали лучшее из достижений технологии и обеспечили гораздо лучший и больший диапазон потенциальных частот.
Это уменьшило загруженность сети и в то же время увеличило скорость передачи данных. Хотя более низкая скорость более распространена, самые быстрые версии могут передавать данные с невероятной скоростью 15 Гбит / с.
Последний блок в Wi-Fi 6.Это лучший из доступных стандартов Wi-Fi, который сейчас используется практически повсеместно. Некоторые из функций и возможностей этой технологии Wi-Fi:
- Она имеет меньшую задержку, что означает меньшие задержки в потоке данных. Это сделает передачу данных намного более плавной и улучшит общий пользовательский интерфейс.
- Он работает на гораздо более высоких скоростях, если он подключен к одному устройству. В идеале скорость может увеличиться на 60%.
- Дизайн и архитектура этого нового стандарта Wi-Fi помогают ему бесперебойно работать даже в переполненных местах, где люди могут использовать одну и ту же сеть.Таким образом, он будет хорошо работать как общедоступный Wi-Fi.
- Он также имеет более продолжительное время автономной работы и гораздо более эффективен при регистрации на нескольких устройствах и компьютерах. Это значит, что Wi-Fi в компьютере искать устройство не нужно.
- Инновационная форма MU-MIMO делает его лучшим Wi-Fi для использования в любой средней семье. У сети будет меньше проблем.
Однако, чтобы воспользоваться всеми этими преимуществами, вам потребуется маршрутизатор и устройство, совместимые с Wi-Fi 6.
Как это работает?Судя по всему, технология Wi-Fi помогает получить доступ к Интернету на ноутбуках, настольных компьютерах, смартфонах и других портативных устройствах.
Однако рабочий процесс Wi-Fi в компьютерах сильно отличается от этого. Фактически он подключается к маршрутизатору Wi-Fi или точке доступа. Именно этот маршрутизатор или точка доступа обеспечивает доступ в Интернет. Это означает, что Wi-Fi — это просто технология, а не сам Интернет.
Рабочий процесс этой технологии выглядит следующим образом:
- Компьютер или мобильное устройство принимает и преобразует данные в радиочастотный сигнал.Это делается с помощью ключа Wi-Fi или чипа.
- Затем данные передаются через антенну маршрутизатора по воздуху.
- Маршрутизатор получает эти данные и декодирует их.
- Наконец, маршрутизатор выполняет необходимое преобразование протокола для отправки этих декодированных данных через Интернет.
С другой стороны, когда маршрутизатор Wi-Fi получает данные из Интернета, происходит обратный процесс с использованием радиодиапазона ISM. Это означает, что:
- Он интерпретирует данные в радиочастотные сигналы.
- Сигнал получен ключом в компьютере.
- Он преобразует сигнал в данные.
Вы можете использовать Wi-Fi на своих компьютерах, смартфонах, игровых приставках, планшетах, цифровых камерах и других устройствах и создать точку доступа на расстоянии 20 метров или 66 футов.
Если точка доступа соответствует стандарту 802.11b или 802.11g, этот диапазон может составлять 120 футов в помещении и 300 футов на открытом воздухе для успешного доступа в Интернет.
Для работы система использует радиоволны вместо любых проводных соединений.Он работает на определенной частоте в диапазоне от 2,4 ГГц до 5 ГГц.
Каждый частотный диапазон работает с разными каналами для передачи данных на отдельные устройства. Вот почему нет прерывания или скопления сигналов.
Дальность действия сети Wi-Fi обычно может достигать 100 метров, но это на открытом воздухе. Фактически, внутри здания дальность действия снижается до 10-35 метров. Это связано с разными преградами внутри помещения.
Мощность и диапазон частотного вещания зависят от мощности антенны.Если он низкий, то даже более высокая частота 5 ГГц или 60 ГГц может эффективно иметь диапазон всего 2,4 ГГц.
Эта технология может работать как в общедоступных, так и в частных настройках и позволять любому в пределах досягаемости подключаться к сети при условии, что у них есть устройство, совместимое с Wi-Fi. Ознакомьтесь с способами расширения сети Wi-Fi.
Плюсы использования Wi-Fi1. Удобство
Благодаря все более широкому использованию ноутбуков и портативных компьютеров эта беспроводная технология является наиболее удобным способом подключения к Интернету.Вы можете сделать это из любого места по вашему выбору и удобству, при условии, что это находится в пределах диапазона сетевых настроек.
2. Мобильность
С помощью этой беспроводной связи вы можете получить доступ к Интернету даже вне дома или на рабочем месте. Есть несколько общественных мест, где можно бесплатно подключиться к Wi-Fi, например, кафе, бары, отели и многое другое.
3. Производительность
Вы можете оставаться на связи со своим офисом почти все время, даже когда вы переезжаете с одного места на другое.Это повысит вашу продуктивность, потому что вы никогда не будете вдали от офиса. Вы и ваши сотрудники можете работать из любого места.
4. Настройка
Все, что вам нужно для использования технологии Wi-Fi и подключения, — это одна точка доступа или точка доступа. Для этого не требуется сложной настройки или дорогостоящей инфраструктуры. Что еще более важно, в вашем доме нет физических кабелей, которые в некоторых местах могут быть труднодоступными.
5. Стоимость
Беспроводные сети более рентабельны, потому что вам потребуется немного оборудования и не потребуется дополнительных затрат или рабочей силы для установки каких-либо физических кабелей.
6. Расширяемость
Любой новый пользователь может присоединиться или покинуть сеть в любое время. Это просто при условии, что у них есть устройство с поддержкой Wi-Fi и соответствующие учетные данные беспроводной локальной сети. Для этого им не нужно будет устанавливать какое-либо новое оборудование, потому что существующего оборудования достаточно. Таким образом, это сэкономит много времени и нервов.
7. Скорость
Скорость и функциональность Wi-Fi намного лучше, чем у Bluetooth. Это обеспечивает более быструю и плавную передачу данных между вычислительными устройствами.Некоторые последние версии Wi-Fi стандарта IEEE 11n и 11ac могут обеспечивать соединение и передачу данных со скоростью до 300 Мбит / с или даже выше.
Минусы8. Безопасность
Для разработки технологии Wi-Fi в компьютерах принято множество мер безопасности. Эти системы безопасности разработаны с использованием нескольких передовых технологий шифрования, доступных в настоящее время. Однако известно, что все они имеют свои недостатки, которые могут быть скомпрометированы хакером.
9. Диапазон
Самая распространенная сеть Wi-Fi соответствует стандарту 802.11g и обычно имеет дальность действия 10 метров и порядка десятков со стандартным оборудованием.
Этого может быть достаточно для небольшого дома, но недостаточно для большого бизнес-дома. Деловым домам для этого потребуется использовать дополнительные точки доступа и повторители, что увеличит стоимость.
10. Надежность
Поскольку технология Wi-Fi использует радиочастотную передачу, как и во всех других сетях, существует высокая вероятность возникновения различных типов помех.
Более того, могут быть некоторые сложные эффекты распространения, которые могут быть вне контроля любого среднего сетевого администратора.
11. Скорость
Скорость Wi-Fi, как и в других беспроводных сетях, обычно составляет от 1 до 54 Мбит / с. Это намного меньше по сравнению с проводными сетями, диапазон которых составляет от 100 Мбит / с до довольно большого количества Гбит / с. Поэтому проводное соединение гораздо лучше использовать в определенных условиях.
12.Пропускная способность
Маршрутизатор Wi-Fi позволяет подключать до тридцати устройств, в зависимости от модели и ее характеристик. Однако чем больше будет устройств, тем слабее будет пропускная способность Wi-Fi. Это означает, что пользователи будут работать с более медленными скоростями. Поэтому лучше всего подходит для одного пользователя.
13. Проблемы со здоровьем
Также есть вероятность развития некоторых проблем со здоровьем при использовании Wi-Fi. Эти проблемы включают бессонницу, апоптоз и даже рак.Беременным женщинам лучше не использовать Wi-Fi, потому что сигналы испускают электромагнитное излучение. Это может быть вредно для плода.
FAQ:Для чего нужен Wi-Fi?
Основная цель использования Wi-Fi — беспроводная передача данных между компьютерами и другими устройствами. Вы можете использовать эти устройства в общественных местах, если есть подключение к Wi-Fi. С ним могут быть связаны точки доступа, а значит, их можно использовать и в чрезвычайных ситуациях.
Что такое полная форма Wi-Fi?
Полная форма Wi-Fi — «Wireless Fidelity.”Это зарегистрированная торговая марка Wi-Fi Alliance. Это беспроводная технология в компьютерах, которая использует радиоволны для обеспечения высокоскоростного доступа в Интернет.
Где используется Wi-Fi?
Wi-Fi используется практически везде, от дома до офиса, от ресторанов до баров и кафе. Он также используется в различных мобильных устройствах помимо компьютеров. Вы также получите термостаты с поддержкой Wi-Fi, домашние системы безопасности, лампочки, принтеры, бытовую технику, системы контроля и управления, автомобильную продукцию и многое другое.
ЗаключениеИспользование Wi-Fi дает множество преимуществ. Компьютеры с этой возможностью будут дополнительным преимуществом для бизнеса. Обдумайте свои потребности в использовании и подключитесь к Wi-Fi уже сегодня.
Отрицательная ставка свопа сигнализирует о том, что Сингапур переосмысливает рост сингапурского доллара
СИНГАПУР, 17 августа (Рейтер) — Сингапур привлекает нежелательный поток долларов США, который привел к отрицательному значению ключевой процентной ставки, что затрудняет усилия по сдерживанию инфляции и вызывает спекуляции. Центральный банк изменит свою политику, чтобы замедлить быстрый рост валюты страны.
В то время как Сингапур гордится своей сильно глобализированной и открытой экономикой, поток инвесторов, ищущих убежища от потрясений на международном рынке в последние недели, может спровоцировать ценовое давление на крошечный остров, добавляя опасения по поводу потенциального пузыря на рынке недвижимости, даже если экономика показывает признаки замедления.
Это может убедить центральный банк города пересмотреть свою политику в отношении дальнейшего повышения курса местной валюты.
Власти позволили сингапурскому доллару вырасти на 6.5 процентов по отношению к доллару США в этом году, самый высокий показатель среди азиатских валют, чтобы обуздать импортную инфляцию и поскольку инвесторы уклоняются от Соединенных Штатов и Европы, где правительства изо всех сил пытаются решить долговые проблемы.
В связи с падением мировых рынков на прошлой неделе ставка предложения свопов сингапурского доллара (SOR) впервые упала ниже нуля из-за притока средств в сингапурский доллар. Ставка отражает стоимость кредитования, а также ожидаемый форвардный обменный курс между долларом США и валютой Сингапура.
Трехмесячный SOR был установлен на уровне минус 0,06 во вторник, увеличившись с минус 0,01 в понедельник. 10 августа он упал ниже нуля.
Текущая политическая позиция Сингапура заключается в том, чтобы позволить постепенное повышение курса местного доллара по отношению к корзине валют для сдерживания ценового давления.
Такая позиция, однако, привлекла еще больше безопасных притоков в город-государство Юго-Восточной Азии с рейтингом AAA, угрожая усилить существующее ценовое давление и нанести ущерб местным банкам, сократив их и без того низкую кредитную маржу.
«Можно привести доводы в пользу более медленных темпов повышения курса в свете недавнего (в сторону понижения) пересмотра ненефтяного внутреннего экспорта города-государства», — сказал глава отдела валютных исследований Maybank Сактианди Супаат.
Некоторые трейдеры предполагают, что падение SOR до отрицательного уровня, отчасти из-за неспособности Денежно-кредитного управления Сингапура (MAS) ликвидировать избыточную ликвидность, было попыткой центрального банка воспрепятствовать притоку.
Некоторые говорили, что падение SOR может даже быть сигналом того, что MAS может ослабить денежно-кредитную политику до более медленного или даже нулевого роста курса сингапурского доллара, поскольку сильный приток капитала оказал отрицательное влияние на подпитку инфляционного давления.
«В настоящее время у нас также есть параллельная, но не идентичная ситуация со швейцарским франком, где Швейцарский национальный банк пытается спроектировать отрицательные процентные ставки, чтобы препятствовать укреплению франка», — говорится в примечании Oversea-Chinese Banking Corp. клиентам.
Азиатские страны, такие как Южная Корея, уже предприняли шаги по предотвращению притока горячих денег, в то время как другие страны с рейтингом AAA, такие как Швейцария, пытаются снизить стоимость своих валют, опасаясь, что большой рост может поставить под угрозу их экспортную конкурентоспособность, даже если мировой спрос замедлится. .
MAS, как сообщается, в начале этой недели провела интервенцию на валютных рынках, чтобы предотвратить падение доллара США ниже 1,20 сингапурского доллара.
Лоррейн Тан, директор по исследованиям азиатских стратегий Standard & Poor’s, заявила, что MAS продолжит поддерживать тенденцию к повышению курса валюты, поскольку это был его главный инструмент против инфляции.
«Но инфляционное давление снизилось, и у MAS меньше причин позволять сингапурскому доллару так сильно расти», — добавила она.
Отражая глобальную слабость, экономика Сингапура также замедляется.Данные во вторник показали, что внутренний экспорт, не связанный с нефтью, в июле неожиданно упал, поскольку поставки электроники сократились шестой месяц подряд.
Слабые торговые показатели повышают вероятность того, что город-государство погрузится в техническую рецессию в третьем квартале после сокращения активности в апреле-июне, заявили экономисты из Bank of America Merrill Lynch и CIMB.
Экономист Citigroup Кит Вэй Чжэн сказал, что «в случае, если MAS решит снизить NEER (номинальный эффективный обменный курс), первоначальной реакцией, вероятно, будет более низкая / отрицательная фиксация SOR в первую очередь для предотвращения притока».
«Как только NEER обесценится и рыночные ожидания сместятся в сторону нейтрального или более слабого сингапурского доллара, SOR может повыситься. Этот двухэтапный процесс также наблюдался в июле / августе 2008 г., когда Сингапур позволил своей валюте упасть, добавил он.
БАНКОВСКАЯ МАРЖА
Три банковские группы Сингапура показали более высокую чистую прибыль во втором квартале, поскольку кредиты выросли на 20 с лишним процентов, а процентная маржа стабилизировалась, но падение SOR до отрицательного уровня показывает, что кредитная маржа остается под давлением.
DBS, Oversea-Chinese Banking Corp и United Overseas Bank, наряду с иностранными банками в городе-государстве, оценивают некоторые из своих кредитов с премией по сравнению с SOR, которая ежедневно устанавливается Ассоциацией банков Сингапура.
Аналитик Nomura Ананд Патмакантан сказал, что, хотя банки обычно имеют в своих кредитных соглашениях положения для обнуления справочной ставки, «это, тем не менее, означает снижение общей доходности на 20 базисных пунктов по сравнению с тем, что было всего две недели назад.”
Трехмесячный SOR торговался в районе плюс 15-25 пунктов в течение июля.
Стоимость заимствований в Сингапуре уже одна из самых низких в мире благодаря высокой норме сбережений и надежному имиджу, который помогает привлекать притоки со всего мира.
Выступая перед журналистами на прошлой неделе, финансовый директор UOB Ли Вай Фай сказал, что UOB в большинстве своих кредитных соглашений использовала «оговорки о рыночных нарушениях», которые позволят либо сбросить контрольный показатель для ипотечных кредитов до нуля, либо использовать другую ссылку в данном случае. корпоративных кредитов.
Но он признал, что третий по величине банк Сингапура по размеру активов в прошлом оценивал некоторые жилищные ссуды до уровня SOR плюс 75 базисных пунктов, что означает, что некоторые кредиторы могут вскоре платить 0,75 процента годовых по своим ипотечным кредитам, что значительно ниже инфляции. который работает на 5 с лишним процентов.
«До тех пор, пока потоки« безопасных гаваней »не прекратятся или пока мы не увидим значительного укрепления доллара США, в ближайшем будущем фиксинг SOR, вероятно, останется низким или отрицательным», — говорится в сообщении Citi’s Kit. (Отчет Кевина Лим; Дополнительный отчет Саида Азхара)
Быстрое и экономичное профилирование лекарственной устойчивости с помощью Nanopore MinION для клинических образцов с низкой бактериальной нагрузкой Mycobacterium tuberculosis | Примечания к исследованию BMC
Методы
Клинические образцы
В период с августа 2016 г. по май 2017 г. было собрано 23 образца (таблица 1).Они были отрицательными по мазку на КУБ или классифицированы как MTB, обнаруженный с низким / очень низким уровнем с помощью анализа Xpert MTB / RIF (Cepheid, Саннивейл, Калифорния, США). Посев на ТБ и ТЛЧ были выполнены 2 местными справочными лабораториями с использованием этамбутола, изониазида, рифампицина и стрептомицина для тестирования на наркотики первой линии.
Таблица 1 Подробная информация о клинических образцах, результатах рутинных тестов и амплификации областей генома, связанных с лекарственной устойчивостью ТБ.Выделение ДНК
Для минимизации риска инфекции и контаминации применялась стандартная лабораторная практика.Для выделения ДНК использовалась автоматизированная система NucliSENS easyMAG (bioMérieux, Marcy, I’Etoile, Франция). Предварительно обработанный образец объемом не более 1 мл гомогенизировали в буфере для лизиса и инкубировали при 80 ° C в течение 20 мин. Экстракцию ДНК проводили в соответствии с рекомендациями производителя с объемом элюирования 25 мкл.
Амплификация локусов, связанных с устойчивостью
10 мишеней были расположены в embB , gyrA , katG , pncA , rpoB , rpsL , rrs, tlyA и промоторных областях eis и inhA гены.Их амплифицировали в отдельных 25-мкл полимеразных цепных реакциях (ПЦР), каждая из которых содержала 1X ПЦР-буфер II, 1,5 мМ MgCl 2 , 0,2 мМ dNTP, 1 мкМ прямой и обратный праймеры (Дополнительный файл 1: Таблица S1), 2,5 Ед. ДНК-полимераза AmpliTaq Gold (Applied Biosystems, Фостер-Сити, Калифорния, США), 1 М бетаина (Sigma-Aldrich, Сент-Луис, Миссури, США) и 2 мкл ДНК. Условия ПЦР были такими, как показано в Дополнительном файле 1: Таблица S2. Вторую ПЦР проводили, если первая ПЦР не дала желаемый ампликон.
Секвенирование с помощью MiSeq
Для каждого образца аликвоты по 2 мкл каждого ампликона объединяли для получения библиотеки ДНК Nextera XT (Illumina, Сан-Диего, Калифорния, США).Проиндексированные библиотеки секвенировали с использованием набора реагентов MiSeq v3 (Illumina, Сан-Диего, Калифорния, США) в цикле 250–200 парных концов.
Секвенирование с помощью MinION
Библиотеки секвенирования получали с использованием набора для лигирования секвенирования 1D R9 Version (Oxford Nanopore Technologies, Оксфорд, Англия). Очищенные библиотеки секвенировали на проточных кюветах FLO-MIN 106 R9 (Oxford Nanopore Technologies, Оксфорд, Англия).
Анализ данных MiSeq
Показания секвенирования были отфильтрованы по качеству с помощью Trimmomatic (Galaxy версии 0.36.0) [12] и сопоставлен с эталонной последовательностью MTB (NC_000962.3) с использованием алгоритма выравнивания Burrows-Wheeler MEM (версия UGENE 1.29.0) [13]. Samtools mpileup (версия Galaxy 2.1.4) использовался для создания pileups для файлов BAM [14]. SNV, инсерции и делеции (инделки) были обнаружены с помощью VarScan mpileup (Galaxy версии 2.4.3.1) с минимальным значением охвата 20 или путем ручной проверки с использованием Integrative Genomics Viewer (IGV) версии 2.4.13 с порогом доли аллелей покрытия 0,1 [15,16,17]. Охват секвенированием оценивали с использованием планшета версии 1.17.08.17 [18]. SNV и индели коррелировали с результатами DST, если они были доступны.
Анализ данных MinION
MinKNOW версии 2.0 использовался для живых базовых вызовов. Последовательности адаптеров были удалены с помощью Porechop (версия Galaxy 0.2.3). Урезанные чтения были сопоставлены с эталонной последовательностью MTB (NC_000962.3) с помощью minimap2 (Galaxy версии 2.12) [19]. Частота ошибок при секвенировании оценивалась с использованием Qualimap версии 2.2.1 [20]. IGV использовался для ручной проверки наборов данных BAM. Варианты нанополистов (версия Galaxy 0.1.0) использовался для вызова вариантов на уровне сигнала [21].
Результаты и обсуждение
Результаты рутинных тестов
Девятнадцать образцов дали отрицательный мазок на КУБ, и единственный положительный образец был «обнаружен низкий MTB» (Пациент 19) (Таблица 1). Двадцать образцов были протестированы с помощью анализа Xpert MTB / RIF со средними значениями порогового цикла (Ct) 23,74–34,68, а устойчивость к рифампицину не была обнаружена у 19, но не определена для биопсии легкого с самым низким средним значением Ct (пациент 2). Посев на ТБ проведен на 20 образцах, 16 оказались положительными.Двенадцать из этих изолятов были чувствительны ко всем протестированным препаратам первого ряда, при этом устойчивость к изониазиду и стрептомицину была обнаружена у 2 и 3 изолятов, соответственно. Среднее время выполнения DST составило 69,5 дней.
Амплификация геномных мишеней
Мишени были амплифицированы в 64,35% реакций (148/230) (таблица 1). Показатель успешности был самым высоким для генов embB, gyrA, rpsL и tlyA (16/23, 69,57%), тогда как для гена pncA был самым низким (12/23, 52.17%). По крайней мере 8 локусов были успешно амплифицированы из 14 образцов для прогнозирования лекарственной устойчивости первого и второго ряда (14/23, 60,87%), что было сопоставимо с анализом пиросеквенирования 8 генов для образцов с отрицательным мазком (54,9%) [22 ]. У двенадцати из этих образцов (12/23, 52,17%) все 10 локусов были амплифицированы со средними значениями Ct 23,74–30,08. Для 8 образцов, которые не достигли всех целей, средние значения Ct варьировались от 28,16 до 34,68. Оказалось, что для успешной амплификации всех мишеней требуется значение Ct 28 или меньше.
Результаты секвенирования MiSeq
Всего было сгенерировано 11350165 операций чтения (4623 МБ), в среднем 945 847 операций чтения (385,3 МБ) на образец (дополнительный файл 1: таблица S3). Средняя ширина и глубина охвата на выборку составили 99,85% и 21 441,9 соответственно. Минимальная глубина по всем мишеням составила 1488.
Всего было вызвано 63 SNV, 18 синонимичных, 25 полиморфных и 17 с неизвестным значением для лекарственной устойчивости (дополнительный файл 1: таблица S4). Остальные 3 были миссенс-мутациями, связанными с устойчивостью к хинолону, стрептомицину и изониазиду (образцы 14, 16 и 19).Никаких инделей не называлось.
Изолят MTB из Образца 14 был устойчив к стрептомицину с генами rpsL дикого типа и rrs . Согласно литературным данным, 25–52% устойчивых к стрептомицину изолятов MTB несли гены дикого типа rpsL и rrs [23,24,25]. Другие молекулярные механизмы, такие как снижение проницаемости клеток для аминогликозидов или присутствие ферментов, модифицирующих лекарственное средство, могут способствовать его устойчивости к стрептомицину. С другой стороны, 281A> G был вызван в гене gyrA с вариационной аллельной частотой (VAF) 11%.Полученная в результате замена D94G часто обнаруживается в штаммах, устойчивых к фторхинолонам [26], однако мы не смогли подтвердить фенотип устойчивости, так как данных о чувствительности к препаратам второго ряда не было.
Для Образца 16 128A> G был назван в гене rpsL . У нас не было данных о чувствительности к стрептомицину для интерпретации, поскольку посев на ТБ не проводился.
Для образца 19, -15C> T был назван в inhA промоторной области , которая преобладает среди изониазид-устойчивых изолятов MTB [27].
Результаты секвенирования MinION
Общие характеристики
Двенадцать пулов ампликонов секвенировали отдельно на проточных кюветах с 84–624 активными порами (дополнительный файл 1: таблица S3). Первые файлы FASTQ были сгенерированы с истекшим временем 5–86 минут, в среднем 19,8 минут, что дало 5,2–5,8 МБ данных и 2866–4685 операций чтения. Средняя ширина и глубина охвата по всем целям составила 100% и 282,8 соответственно.
Анализ ошибок секвенирования
Общая частота ошибок выравнивания составляла 10.47–15,12%, а средняя частота ошибок вставки и удаления (на 100 выровненных оснований) составляла 2,09% и 2,83% соответственно. Частота ошибок в исходных данных была сопоставима с предыдущими исследованиями хронического лимфолейкоза [10, 11].
Сравнение с данными секвенирования MiSeq
Нанополиш был использован для повышения точности данных секвенирования MinION по уровню сигнала. Для rpsL ампликонов Пациентов 3 и 21, второй и третий файлы FASTQ также были включены для анализа данных, чтобы соответствовать требованиям минимальной глубины по умолчанию.
Всего 67 082 «нанополизированных» оснований во всех консенсусных последовательностях MinION сравнивали с данными MiSeq (дополнительный файл 1: таблицы S4 и S5). Для 67 019 оснований дикого типа, вызванных MiSeq, 66 935 (99,9%) были названы MinION как SNV, а 84 (0,1%) — как SNV. Для 41 SNV со 100% VAF, вызванного MiSeq, 39 (95,1%) были вызваны MinION. Для 22 смешанных баз, вызываемых MiSeq, SNV (VAF: 70%) вызывается MinION, а остальные не вызываются (VAF: 10–37%). В «нанополизированных» данных было 32 и 44 вставки и удаления соответственно.
Характеристики несогласованных SNV
Подробные сведения приведены в Дополнительном файле 1: Таблица S6 со следующими наблюдениями:
- 1.
Все дискордантные SNV были основаниями дикого типа по данным MiSeq с частотой аллелей не менее 99%.
- 2.
Было задействовано
замен A-G и C-T, с большей частотой для последних (дополнительный файл 1: рис.S1).
- 3.
Исходя из необработанных данных MinION, «доминирующие» базы (VAF: 51–95%) были идентичны базам MiSeq, но не были вызваны Nanopolish.
- 4
По «нанополизированным» данным, наиболее дискордантные SNV присутствовали в промоторе eis (n = 49) и отсутствовали в промоторе gyrA , inhA , rrs и tlyA последовательностях (дополнительный файл 1: рис.S2).
- 5.
По «нанополизированным» данным, наиболее противоречивые SNV (80/84, 95,24%) вызывались повторно в разных образцах и в 16 последовательностях (дополнительный файл 1: рис. S3).
Характеристики инделей
Результаты представлены в дополнительном файле 1: Рис.S2 и S3, со следующими наблюдениями:
- 1.
Большинство вставок присутствовало в промоторе eis (n = 9), тогда как ни одна не была обнаружена в последовательностях промотора inhA и rpoB .
- 2.
Большинство делеций присутствовало в последовательностях katG (n = 15) и отсутствовало в промоторе gyrA , inhA , pncA и rpsL .
- 3.
Большинство инделей (вставки, 75%; делеции, 90,91%) вызывались повторно в разных экземплярах (вставки, n = 7; делеции, n = 6).
Фильтрация повторяющихся вариантов
Из «нанополизированных» данных повторяющиеся варианты были вызваны в разных выборках, что также наблюдалось в других исследованиях с использованием скрипта Python Nanopolish [10], нанокоррекции и Amplicon Long-read Error Correction (ALEC) [11] для обработки данных.В обоих исследованиях авторы отфильтровали повторяющиеся варианты для повышения точности секвенирования. При применении этой стратегии соответствие для оснований дикого типа увеличилось с 99,9% (66 935/67 019) до 100%, а количество вставок и удалений сократилось с 32 до 8 и с 44 до 4 соответственно (дополнительный файл 1: таблица S5).
Применение трехцветной системы двойной флуоресценции слияния in situ (FISH) для характеристики слияния BCR-ABL1 при хроническом миелогенном лейкозе (CML) и мониторинга остаточных заболеваний | BMC Hematology
Смоли С.А., Брокман С.Р., Патерностер С.Ф., Мейер Р.Г., Девальд Г.В.: Новый трехцветный метод двойного слияния флуоресценции in situ для обнаружения слияния BCR / ABL в клетках с t (9; 22) (q34; q11.2) связано с делецией ДНК на производной хромосоме 9 при хроническом миелоцитарном лейкозе. Cancer Genet Cytogenet. 2004, 148 (1): 1-6. 10.1016 / S0165-4608 (03) 00202-4.
CAS Статья PubMed Google Scholar
Herens C, Tassin F, Lemaire V, Beguin Y, Collard E, Lampertz S, Croisiau C, Lecomte M, De Prijk B, Longrée L, Koulischer L: Удаление области 5′-ABL: a рецидивирующая аномалия, обнаруженная с помощью флуоресцентной гибридизации in situ примерно у 10% филадельфийских пациентов с хроническим миелолейкозом.Br J Haematol. 2000, 110 (1): 214-6. 10.1046 / j.1365-2141.2000.02142.x.
CAS Статья PubMed Google Scholar
Sinclair PB, Nacheva EP, Leversha M, Telford N, Chang J, Reid A, Bench A, Champion K, Huntly B, Green AR: большие делеции в точке останова t (9; 22) являются обычными и может определить подгруппу пациентов с хроническим миелолейкозом с плохим прогнозом. Кровь. 2000, 95 (3): 738-43.
CAS PubMed Google Scholar
Huntly BJP, Reid AG, Bench AJ, Campbell L, Telford N, Shepherd P, Szer J, Prince H, Turner P, Grace C., Nacheva EP, Green AR: делеции производной хромосомы 9 происходят во времена Филадельфии. транслокации и являются мощным и независимым прогностическим индикатором хронического миелоидного лейкоза. Кровь. 2001, 98 (6): 1732-1738. 10.1182 / blood.V98.6.1732.
CAS Статья PubMed Google Scholar
Huntly BJP, Guilhot F, Reid AG, Vassiliou G, Hennig E, Franke C, Byrne J, Brizard A, Niederwieser D, Freeman-Edward J, Cuthbert G, Bown N, Clark RE, Nacheva EP, Green AR, Deininger MWN: Иматиниб улучшает, но не может полностью изменить плохой прогноз пациентов с ХМЛ с производными делециями хромосомы 9.Кровь. 2003, 102 (6): 2205-2212. 10.1182 / кровь-2002-09-2763.
CAS Статья PubMed Google Scholar
Эннс Р.К., Девальд Дж., Баркер П. Е., Расмуссен Д. Д., Уотсон М., Вуд Дж., Вятт П. Р.: Методы флуоресцентной гибридизации in situ (FISH) для медицинской генетики; утвержденное руководство. NCCLS-MM7-A. 2004, 24 (5):
Dewald GW, Wyatt WA, Juneau AL, Carlson RO, Zinsmeister AR, Jalal SM, Spurbeck JL, Silver RT: высокочувствительный флуоресцентный метод гибридизации in situ для обнаружения двойных BCR / ABL слияние и контролировать реакцию на терапию при хроническом миелолейкозе.Кровь. 1998, 91: 3357-3365.
CAS PubMed Google Scholar
Primo D, Tabernero MD, Rasillo A, Savagués JM, Espinosa AB, Chillón MC, Garcia-Sanz R, Gutierrez N, Giralt M, Hagemeijer A, San Miguel JF, Orfao A: Шаблоны BCR / ABL перестройки генов с помощью межфазной флуоресценции in situ гибридизации (FISH) при лейкозах BCR / ABL +: частота встречаемости и лежащие в основе генетические аномалии. Лейкемия. 2003, 17 (6): 1124-1129. 10.1038 / sj.leu.2402963.
CAS Статья PubMed Google Scholar
Kim YR, Cho HI, Yoon SS, Park S, Kim BK, Lee YK, Chun H, Kim HC, Lee DS: Интерпретация субмикроскопических делеций гена BCR или ABL не должна зависеть от дополнительных сигналов. FISH: проблемы с интерпретацией субмикроскопической делеции гена BCR или ABL с дополнительным сигналом-FISH. Гены Chr Cancer. 2005, 43 (1): 37-44. 10.1002 / gcc.20161.
CAS Статья Google Scholar


 (Если используйте ноутбук к примеру)
(Если используйте ноутбук к примеру)
 Она влияет на максимально возможную скорость Wi-Fi-сети. Роутер не может передавать данные в интернет быстрее интернет-кабеля или интернет-модема. При этом максимальная скорость Wi-Fi иногда ниже максимальной скорости интернет-соединения;
Она влияет на максимально возможную скорость Wi-Fi-сети. Роутер не может передавать данные в интернет быстрее интернет-кабеля или интернет-модема. При этом максимальная скорость Wi-Fi иногда ниже максимальной скорости интернет-соединения; В него может быть установлен слишком слабый приёмник или антенна, мощности которой не хватает для приёма среднего Wi-Fi-сигнала.
В него может быть установлен слишком слабый приёмник или антенна, мощности которой не хватает для приёма среднего Wi-Fi-сигнала.


 Следует отметить, что чем больше значение дБи, тем сильнее сигнал распространяется в горизонтальном направлении и слабее — в вертикальном. Если вам нужно покрыть несколько этажей, то более высокий уровень дБи, вероятно, вам не поможет. В этом случае вам следует подумать о покупке усилителя Wi-Fi, который усилит ваш сигнал.
Следует отметить, что чем больше значение дБи, тем сильнее сигнал распространяется в горизонтальном направлении и слабее — в вертикальном. Если вам нужно покрыть несколько этажей, то более высокий уровень дБи, вероятно, вам не поможет. В этом случае вам следует подумать о покупке усилителя Wi-Fi, который усилит ваш сигнал.

