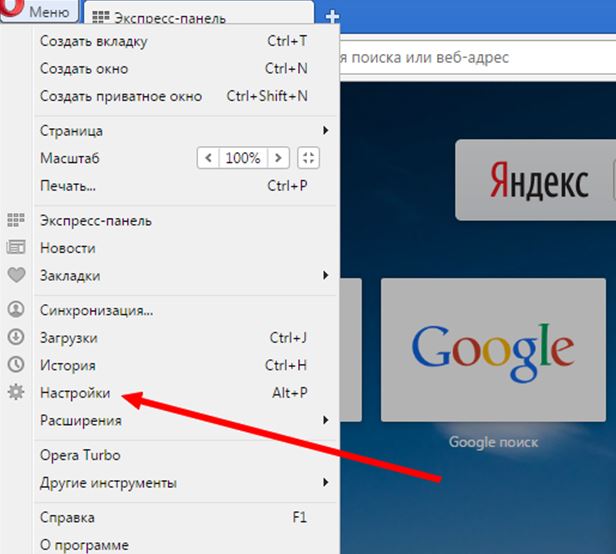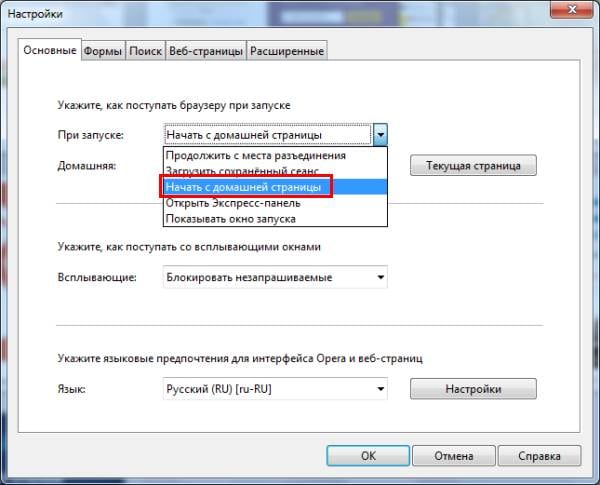Как сделать стартовую страницу в Opera
Здравствуйте, дорогие читатели моего блога! В сегодняшней статье я хотел бы вам показать, как можно настроить стартовую страницу в браузере Opera. Однако прежде чем переходить к практике давайте дадим для нее небольшое определение.
Многие пользователи Интернета путают все эти понятия. Стартовая, домашняя, а также страница быстрого доступа. Все это вроде бы одно и то же, но есть небольшие различия, которые нужно учитывать.
Стартовая – это та, которая открывается сразу после запуска браузера. Некоторые называют ее домашней, однако для меня домашней является та, которая открывается при нажатии на иконку «домика» (В Хроме, например, она называется — быстрого доступа.)
В данной статье мы рассмотрим настройку стартовой страницы, как в старой версии браузера, так и в новых. В качестве примера будем делать Яндекс стартовой страницей в Опере.
Как сделать стартовую страницу в новой версии Opera
Жмем на кнопку меню в левом верхнем углу браузера и нажимаем на пункт «Настройки»:


Переходим в раздел «Основные».
Если вы хотите сделать Экспресс-панель стартовой страницей, то ставите возле «При запуске» переключатель в положение «Открыть начальную…». Экспресс-панель – это набор визуальных закладок в виде самых посещаемых вами сайтов.
Если хотите сделать главной какую-то определенную (в нашем примере – это Яндекс) выставляете для параметра «При запуске» значение «Открыть определенную страницу или несколько…» и прямо там же нажимаете на ссылочку «Задать…». Смотрим на скриншот:


В открывшемся окошке вводим адрес поисковой системы Яндекс или любого другого сайта, который вы хотите видеть сразу после запуска браузера.
Здесь адресов может быть несколько. Если хотите, чтобы у вас в начале работы открылось две вкладки, то можете ввести адрес еще одного сайта, например поисковой системы Google.


Если помимо главной захотите поставить Яндекс еще и поисковой системой по умолчанию, то перейдите в раздел «Браузер». Далее ищем пункт «Поиск» и там, где нас просят задать поисковую систему для комбинированной адресной строки, выбираем Яндекс из выпадающего списка.


Делаем стартовую страницу в старой версии Опера
Тут дела обстоят еще проще. Нажимаем на кнопочку «Меню» и выбираем «Настройки – Общие настройки»


У нас открывается окошко, в котором сразу во вкладке «Основные» выбираем при запуске «Начать с домашней…». В качестве домашней для нашего примера выбираем Яндекс.
Если хотите, чтобы вместо домашней открывалась Экспресс-панель, тогда необходимо выбрать «При запуске – Открыть Экспресс-панель».


На этом, в принципе все мы разобрались со стартовыми страницами в основных версиях браузера Опера.
Выбор стартовой страницы – это дело вкуса. Возможно, вам по какой-либо причине больше нравится выдача Яндекса, а вот браузер вы предпочитаете использовать другой. В этом случае можно легко и быстро изменить настройки. Из этой статьи вы узнаете, как сделать Яндекс стартовой страницей во всех популярных браузерах для ПК.
Нужно заметить, что в некоторых браузерах поисковая система Яндекс установлена стартовой странице по умолчанию. Если это не так, и вы хотите, чтобы после запуска вашего браузера открывался именно Yandex, то нужно выполнить простые настройки в своем браузере.


Мы рассмотрим настройки для браузеров Опера, Хром, Firefox и Microsoft Edge.
Ставим Яндекс стартовой страницей в Opera
Выполните несколько простых действий:
- Запустите браузер и кликните на пункт «Меню» и выберите «Настройки». Также ее можно вызвать комбинацией клавиш Alt + P.
- Когда откроется окно настроек, в графе «При запуске» выберите вариант «Открыть определенную страницу».
- После этого пропишите веб-адрес: yandex.ru.


- Нажмите Ok.
Теперь при запуске Opera в качестве начальной страницы у вас будет открываться Яндекс.
Меняем стартовую страницу в Google Chrome
Открыв браузер, зайдите в меню. Для этого понадобится нажать курсором на расположенный в углу справа символ в виде трех параллельных друг другу горизонтальных линий. В появившемся после этого окне нужно выбрать пункт «Настройки» (пятый снизу). В меню настроек обратите внимание сначала на графу «Внешний вид»: здесь должно быть помечено птичкой поле «Показывать кнопку «Главная страница».
Если поле пустует, поставьте в нем «галочку» сами. Вы увидите подсвеченное синим слово «Изменить» рядом с надписью «Страница быстрого доступа». Кликните на него. Выскочит контекстное окошко с двумя пунктами. Нужно поставить точку на графе «Следующая страница» и в поле напротив нее вписать адрес yandex.ru.


В результате этого возле адресной строки появится значок «домик», нажав на который вы сможете открывать Яндекс в качестве домашней страницы. Также это можно будет делать сочетанием клавиш Alt + Home.


Но стартовая страница все равно останется неизменной. Поэтому для завершения процедуры выполните следующие действия:
- Откройте меню, выберите «Настройки».
- В разделе «При запуске открывать» выберите «Заданные страницы» и нажмите на «Добавить страницу».
- В контекстное окно введите адрес домашней страницы.


- Кликните на «Добавить».
Теперь Яндекс будет у вас не только домашней, но и начальной страницей.
Яндекс как стартовая страница в Mozilla Firefox
Здесь все проще некуда:
- Откройте меню браузера, кликнув по соответствующей панели, закрепленной в левом верхнем углу.
- Заходите в «Настройки». Откроется окно, в котором первой вкладкой будет «Основные». Она нам и нужна.
- В графе «При запуске» выберите «Показать домашнюю страницу».


- Пропишите адрес http://www.yandex.ru в пункте «Домашняя страница».
Можно закрывать вкладку с настройками. Все параметры будут сохранены.
Смена стартовой страницы в Microsoft Edge
По умолчанию в данном браузере используется поисковая система Bing. Чтобы изменить ее на Яндекс, следуйте этой пошаговой инструкции:
Теперь при запуске Microsoft Edge, у вас сразу будет открываться сайт Яндекс.
  для начинающих | интернет | программы
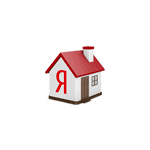 Сделать Яндекс стартовой страницей в Google Chrome, Opera, Mozilla Firefox, Microsoft Edge, Internet Explorer или других браузерах можно вручную и автоматически. В этой пошаговой инструкции подробно о том, как именно настраивается стартовая страница Яндекс в разных браузерах и о том, что делать, если по какой-то причине изменение домашней страницы не работает.
Сделать Яндекс стартовой страницей в Google Chrome, Opera, Mozilla Firefox, Microsoft Edge, Internet Explorer или других браузерах можно вручную и автоматически. В этой пошаговой инструкции подробно о том, как именно настраивается стартовая страница Яндекс в разных браузерах и о том, что делать, если по какой-то причине изменение домашней страницы не работает.
Далее по порядку описаны методы изменения стартовой страницы на yandex.ru для всех основных браузеров, а также о том, как задать поиск Яндекс в качестве поиска по умолчанию и некоторая дополнительная информация, которая может оказаться полезной в контексте рассматриваемой темы.
Как сделать Яндекс стартовой страницей автоматически
Если у вас установлен браузер Google Chrome или Mozilla Firefox, то при входе на сайт https://www.yandex.ru/ вверху слева страницы может отобразиться пункт «Сделать стартовой страницей» (отображается не всегда), который автоматически устанавливает Яндекс в качестве домашней страницы для текущего браузера.
Если такая ссылка не показывается, то вы можете использовать следующие ссылки для установки Яндекса в качестве стартовой страницы (по факту это тот же метод, что и при использовании главной страницы Яндекса):
Как сделать Яндекс стартовой страницей в Google Chrome
Для того, чтобы сделать Яндекс стартовой страницей в Google Chrome, выполните следующие простые шаги:- В меню браузера (кнопка с тремя точками вверху слева) выберите «Настройки».
- В разделе «Внешний вид» поставьте галочку «Показывать кнопку Главная страница»
- После того, как вы поставили эту галочку, появится адрес главной страницы и ссылка «Изменить», нажмите на нее и укажите адрес начальной страницы Яндекс (https://www.yandex.ru/).

- Чтобы Яндекс открывался и при запуске Google Chrome, перейдите к разделу настроек «Запуск Chrome», выберите пункт «Заданные страницы» и нажмите «Добавить страницу».

- Укажите Яндекс в качестве стартовой страницы при запуске Chrome.

Готово! Теперь, при запуске браузера Google Chrome, а также при нажатии кнопки перехода на домашнюю страницу, будет автоматически открываться сайт Яндекс. При желании, там же в настройках в разделе «Поисковая система» вы можете задать Яндекс и в качестве поиска по умолчанию.
Полезное: комбинация клавиш Alt + Home в Google Chrome позволит быстро открыть домашнюю страницу в текущей вкладке браузера.
Стартовая страница Яндекс в браузере Microsoft Edge
Для того, чтобы установить Яндекс в качестве стартовой странице в браузере Microsoft Edge в Windows 10, проделайте следующее:
- В браузере нажмите по кнопке настроек (три точки справа вверху) и выберите пункт «Параметры».
- В разделе «Показывать в новом окне Microsoft Edge» выберите «Конкретную страницу или страницы».
- Введите адрес Яндекса (https://yandex.ru или https://www.yandex.ru) и нажмите по иконке сохранения.

После этого при запуске браузера Edge у вас автоматически будет открываться Яндекс, а не какой-либо другой сайт.
Стартовая страница Яндекс в Mozilla Firefox
В установке Яндекса домашней страницей в браузере Mozilla Firefox также нет ничего сложного. Сделать это можно с помощью следующих простых шагов:
- В меню браузера (меню открывается по кнопке из трех полосок справа вверху) выберите «Настройки», а затем пункт «Начало».
- В разделе «Домашняя страница и новые окна» выберите «Мои URL».

- В появившемся поле для адреса введите адрес страницы Яндекс (https://www.yandex.ru)

- Убедитесь, что в пункте «Новые вкладки» установлено «Домашняя страница Firefox»
На этом настройка стартовой страницы Яндекс в Firefox завершена. Кстати, быстрый переход на домашнюю страницу в Mozilla Firefox также, как и в Chrome, может быть осуществлен сочетанием Alt + Home.
Стартовая страница Яндекс в Opera
Для того, чтобы установить стартовую страницу Яндекс в браузере Opera, используйте следующие шаги:
- Откройте меню Opera (нажатие по красной букве О слева вверху), а затем — «Настройки».
- В разделе «Основные» в поле «При запуске» укажите «Открыть определенную страницу или несколько страниц».

- Нажмите «Задать страницы» и задайте адрес https://www.yandex.ru
- При желании установить Яндекс в качестве поиска по умолчанию, сделайте это в разделе «Браузер», как на скриншоте.

На этом, все действия, необходимые для того, чтобы сделать Яндекс стартовой страницей в Opera, сделаны — теперь сайт будет открываться автоматически при каждом запуске браузера.
Как установить стартовую страницу в Internet Explorer 10 и IE 11
В последних версиях браузера Internet Explorer, встроенных в Windows 10, 8 и Windows 8.1 (а также эти браузеры можно загрузить отдельно и установить в Windows 7), настройка стартовой страницы выполняется так же, как и во всех остальных версиях этого браузера, начиная с 1998 (или около того) года. Вот что нужно сделать, чтобы Яндекс стал стартовой страницей в Internet Explorer 10 и Internet Explorer 11:
- Нажмите в браузере кнопку настроек сверху справа и выберите «Свойства браузера». Также вы можете зайти в панель управления и открыть «Свойства браузера» там.
- Введите адреса домашних страниц, там, где об этом говорится — если Вам требуется не только Яндекс, то можете ввести несколько адресов, по одному в каждой строке
- В пункте «Автозагрузка» поставьте «Начинать с домашней страницы»
- Нажмите ОК.

На этом настройка стартовой страницы в Internet Explorer также завершена — теперь, всякий раз, когда будет запускаться браузер, будет открываться Яндекс или другие страницы, которые вы установили.
Что делать, если стартовая страница не меняется
Если у вас не получается сделать Яндекс стартовой страницей, то, вероятнее всего, этому что-то мешает, чаще всего — какие-то вредоносные программы на компьютере или расширения браузера. Здесь вам могут помочь следующие действия и дополнительные инструкции:
- Попробуйте отключить все расширения в браузере (даже очень нужные и гарантированно безопасные), изменить стартовую страницу вручную и проверить, сработали ли настройки. Если да, включайте расширения по одному, пока не выявите то из них, которое не дает изменить домашнюю страницу.
- Если браузер открывается время от времени сам по себе и показывает что-то рекламное или страницу с ошибкой, используйте инструкцию: Сам открывается браузер с рекламой.
- Проверьте ярлыки браузеров (в них может быть прописана домашняя страница), подробнее — Как проверить ярлыки браузеров.
- Проверьте компьютер на наличие вредоносных программ (даже если у вас установлен хороший антивирус). Рекомендую для этих целей AdwCleaner или другие аналогичные утилиты, см. Бесплатные средства удаления вредоносных программ.
А вдруг и это будет интересно:
 Стартовая страница, которая также известна как домашняя или главная – это страница, на которую заходит браузер по умолчанию при своём запуске.
Стартовая страница, которая также известна как домашняя или главная – это страница, на которую заходит браузер по умолчанию при своём запуске.
Пользователь может настроить программу так, чтобы отображалась именно та стартовая страница, которая больше всего ему интересна.
Подобные настройки схожи в разных браузерах, но всё же имеются определённые отличия. Рассмотрим, как поставить желаемый сайт на стартовую в последней версии браузера Опера.
Альтернатива стартовой странице
По умолчанию в Опере при открытии браузера появляется так называемая экспресс-панель, которая также известна как страница визуальных закладок. Последнее название особенно точно отражает её суть – на ней отображаются небольшие прямоугольники-виджеты с миниатюрами любимых ресурсов пользователя. При нажатии на тот или иной прямоугольник осуществляется переход на изображённый на нём сайт.
Казалось бы, это достаточно удобно, ведь при запуске браузера пользователь сразу может выбрать, куда именно он хочет зайти. Но некоторые всё же предпочитают поставить нечто фиксированное.
- Во-первых, многие юзеры всегда начинают работу с браузером с какого-то конкретного сайта, например, проверяют утром почту на яндексе/гугле, читают на яндексе/гугле новости и так далее. В таком случае экспресс-панель заставляет их делать лишний клик.
- Во-вторых, существуют особые сайты, которые позволяют создать при помощи специального конструктора оптимальную для пользователя стартовую страницу, которая будет устраивать ещё больше, чем экспресс-панель. Раньше такой удобный сервис имел гугл, но теперь, к сожалению, остались только решения от менее крупных сайтов, вроде start.me или top-page.ru.
В любом случае, у пользователя могут причины предпочесть именно стартовую страницу, а не экспресс-панель. А ведь Opera позволяет сделать их даже несколько! Потому разберёмся, как именно выбрать то, что вам нравится для открытия при запуске браузера.
Инструкция
Установить стартовую страницу по желанию пользователя достаточно просто, для этого нужно сделать несколько простых шагов. Инструкция исходит из того, что вы используете последнюю русскоязычную версию браузера.
Способ 1
- Шаг 1. Нажмите на кнопку меню Opera. Это кнопка с большим красным логотипом браузера Opera, находящаяся в левом верхнем углу экрана.

- Шаг 2. Выберите пункт «Настройки». Вы можете пропустить первый шаг и сразу выбрать пункт «Настройки» при помощи горячих клавиш. Для этого необходимо нажать сочетание Alt+P (от английского Preferences, то есть «Настройки»). Откроется то же окно.

- Шаг 3. Найдите заголовок «При запуске», который, как следует из его названия, определяет, что же именно происходит при запуске браузера. Выберите подпункт «Открыть определённую страницу или несколько страниц». Далее нажмите на «Задать страницы», что находится рядом с этим подпунктом.

- Шаг 4. Теперь откроется всплывающее окно, которое позволяет выбрать, что же именно вы хотите задать. Введите её адрес. Например, если вы хотите выбрать гугл или яндекс, то, соответственно, введите google.ru для гугла или yandex.ru для яндекса. Если вы боитесь, что ошибитесь при вводе, то лучше предварительно его скопировать. Вы можете задать одну страниц или несколько.

- Шаг 5. Нажмите «Ок», чтобы сохранить изменения или «Отмена», если вы вдруг передумали. Готово!
Способ 2
Есть альтернативный подход, который подразумевает, что вы сначала открываете те сайты, которые вы бы хотели видеть при запуске вашего браузера. После этого вы следуете способу 1, но на 4 шаге вместо ручного ввода адреса нажимаете «Использовать текущие страницы». Например, если при этом у вас был открыт яндекс, то он добавится в список.
Важно: Вы можете использовать сколько угодно сайтов в качестве стартовых одновременно, но чем больше вы решите их сделать, тем медленнее будет загружаться браузер Opera.
Подводим итоги
Стартовая страница (или несколько таковых) – это замечательная альтернатива экспресс-панели, которая позволит быстрее приступить к любимым делам при старте браузера.
Как изменить стартовую страницу в Опере?
Хотите, чтобы при открытии Оперы автоматически загружалась страничка Яндекса, Гугла или вашего любимого сайта? Ее очень легко настроить. И ниже рассмотрена подробная инструкция о том, как в Опере сделать стартовую страницу. Плюс сразу в двух версиях – в 43 и 12.
На всякий случай напомню: стартовая страница – это веб-сайт, загружаемый при включении браузера. Ее часто путают с домашней, но последняя открывается при нажатии на иконку «домика».
Как изменить стартовую страницу в Опере 43?
Поскольку большая часть пользователей использует новую версию – начнем с нее. Чтобы настроить стартовую страницу в Опере, надо лишь немного изменить настройки.
По умолчанию в Opera открывается экспресс-панель с закладками, но при необходимости пользователь может изменить выбрать другой вариант.
- Запустите браузер.
- Щелкните на «Меню» и зайдите в «Настройки».


- Поставьте птичку в пункте «Открыть определенную…», а затем щелкните на строку «Задать».


- Напишите адрес сайта и кликните Enter.
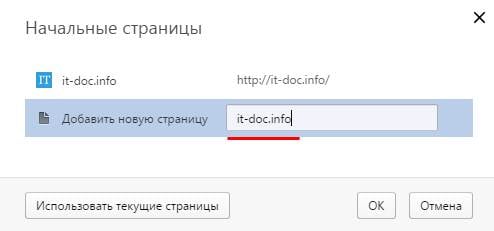
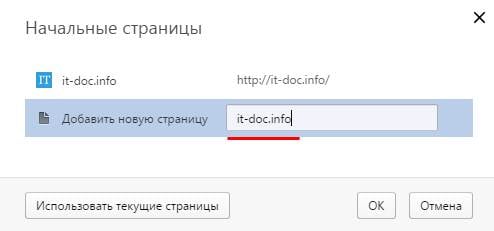
Здесь можно вводить абсолютно любые веб-ресурсы. Хотите сделать Яндекс стартовой страницей в Opera? Не вопрос. Нужно лишь на третьем шаге написать соответствующий адрес и сохранить его. После перезагрузки браузера будет загружаться этот поисковик.


Кстати, здесь можно добавлять сразу несколько страничек. Допустим вам нужен Яндекс, ВКонтакте и Кинопоиск. Добавьте по очереди каждый сайт и не забудьте сохранить изменения. Все – теперь после каждого включения браузера эти 3 странички будут запускаться автоматически.
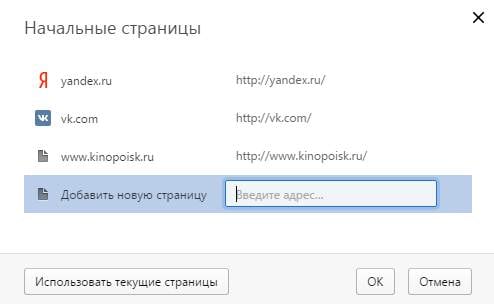
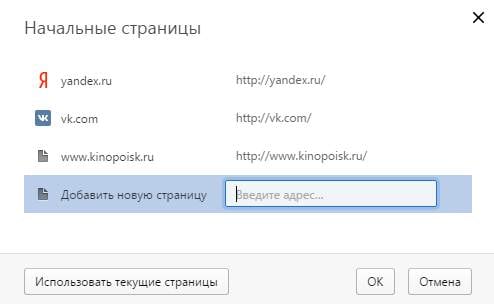
Если вам надо добавить много сайтов, нажмите кнопку «Использовать текущие странички».
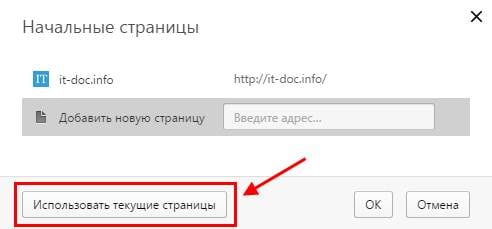
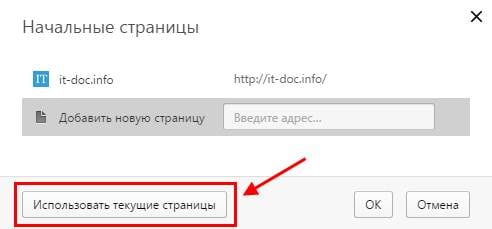
В результате все открытые в браузере вкладки добавятся в список «Начальные страницы». То есть, они будут загружаться при каждом включении Opera.
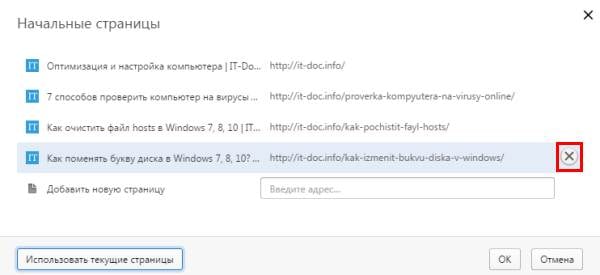
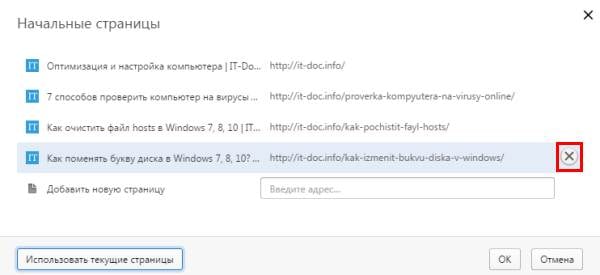
При желании можно удалить любую из них, нажав крестик.
Читайте также: Как открыть закрытую вкладку в Opera?
Как убрать стартовую страницу в Опере?
Если вы поняли, что этот вариант не очень удобен, его можно отключить. Надо открыть «Настройки», найти раздел «Основные» и поставить птичку в одном из двух других пунктов: «Открыть начальную страничку» и «Продолжить с того же места».


Первый вариант загружает Экспресс-панель (т.е. страничку с фоновой картинкой и вашими закладками). А во втором случае браузер запоминает, какие у вас были открыты вкладки и открывает их при следующем запуске.
Лично я пользуюсь последним способом: когда открыто десяток вкладок, как-то не хочется каждый раз открывать их заново. А так Opera все запоминает и сама восстанавливает запущенные ранее сайты.
Если хотите просто поменять стартовую страницу в Опере на другую, тогда зайдите в «Настройки», откройте раздел «Основные» и кликните на строку «Задать странички».
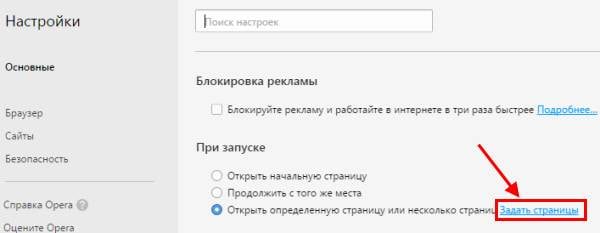
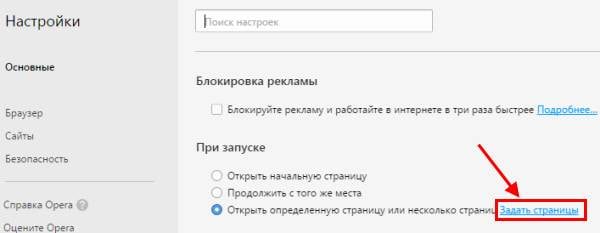
После этого удалите старые сайты, которые имеются в списке, введите адрес нового, щелкните Enter, а затем «ОК».


Это тоже интересно: Как очистить кэш в Opera?
В старой версии Opera настройка выполняется даже проще
- Нажмите Ctrl+F12.
- В первой строке выберите вариант «Начать с домашней…» (здесь она называется так).


- Во второй строке пропишите адрес сайта (Google, Яндекса и т.п.).


Если надумаете сменить домашнюю страничку, можете поменять URL-адрес в любое время. А если хотите сделать экспресс панель стартовой страницей в Опере, тогда на втором шаге выберите в списке соответствующий пункт.
И напоследок небольшой бонус. В старой версии Opera 12 есть значок «домик», при щелчке на котором открывается домашняя страничка. Та самая, которую вы указали. Изначально он не отображается, но это легко исправить:
- Откройте пункты Панели инструментов – Настроить.


- В новом окошке поставьте птичку в пункте «Стартовая панель».


- Перетащите значок «Домой» (с изображением дома) в удобное место.
Готово. Теперь домашняя страничка будет открываться не только при включении браузера, но и при нажатии на значок домика.
Это очень удобно, ведь вы можете открыть любимую страницу, не вводя ее адрес. Достаточно просто щелкнуть на значок домика.
Читайте также: Как включить режим Турбо в Opera?
Chrome, Yandex, Opera, Mozilla, Explorer
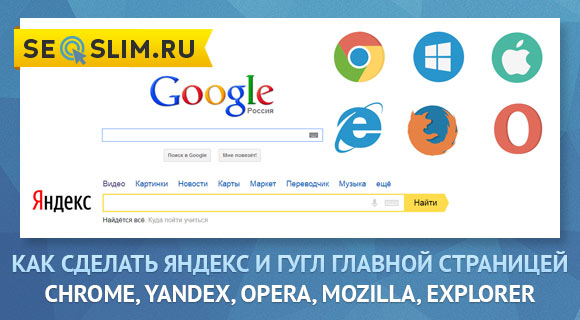
Привет уважаемые читатели seoslim.ru! Интернет полон подвохов и ловушек. Достаточно нажать (совершенно случайно) не ту кнопочку, кликнуть ссылку или обозначить галочку в чек-боксе и опа!
Открываешь любимый обозреватель, а там – совсем другой сайт.
Я, продвинутый пользователь, предпочитаю поиск Google, а мне исподтишка назначили Яндекс. Или наоборот, я – истинный патриот, а мне «наши заокеанские партнеры» подсунули гугловского иноагента.
Как же быть, как вернуть статус кво назад?
В общем-то, все довольно просто, нужно просто знать, на какие кнопки нажимать и в какой последовательности.
Вот этим сейчас и займемся.
Как установить Яндекс домашней страницей
Продвинутые пользователи обычно не ограничиваются одним только интернет-обозревателем, а для различных целей и задач имеют на Рабочем столе несколько приложений для серфинга.
Вот как рабочий стол выглядит на моё ПК.
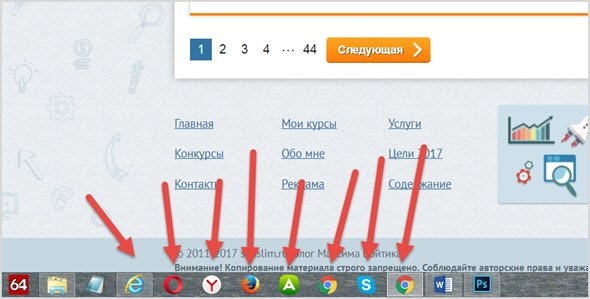
Проведем для начала технический анализ.
- Chrome, Yandex-браузер, Comodo Dragon – это все одна платформа и настройки одинаковые.
- Opera и Mozilla имеют сходные меню и логику настроек.
- Explorer – разработчики от Microsoft отличаются умом и оригинальностью, поэтому все у них обязательно не так, как у всех.
Итого, по факту, всего три типа веб-обозревателей получается. Как видите – предварительный анализ – эффективный способ избавиться от лишней работы.
Пошаговая инструкция
Для начала нужно запустить браузер и найти сайт Яндекса. Рунетовский главпоисковик обычно сам предлагает сделать себя основным сервисом для начала серфинга.
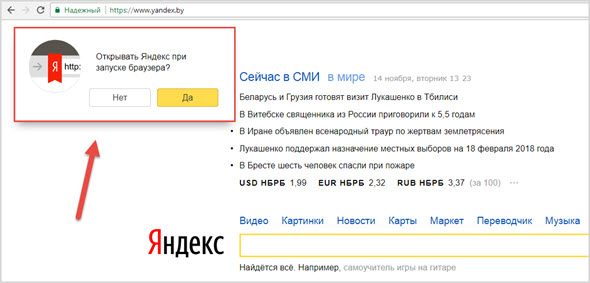
Если такого сообщения нет, тогда остается кликнуть по красной ссылке в левом верхнем углу и запустится установка плагина, который принудительно будет менять дефолтную страницу (начальную) на Яндекс.
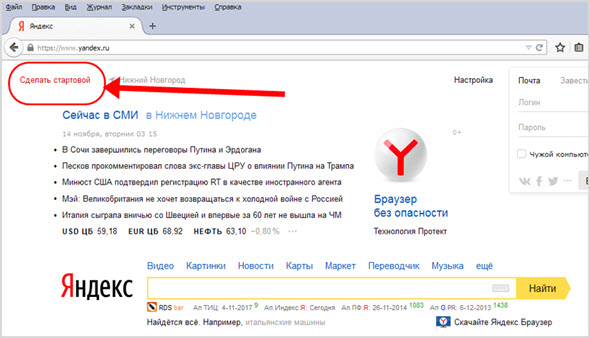
Но этот метод не всегда работает, тогда придется идти другим путем – через Настройки. И здесь начинаются разночтения.
Обозреватели на движке Chrome
Нажимаем на меню «сэндвич» и заходим в Настройки.
Кто не знает, что такое «меню сэндвич» – это три короткие горизонтальные полоски, обычно в правом верхнем углу окна приложения.
Такой формат меню пришел с мобильных сайтов, где вся забота об экономии места на малюсеньком дисплее смартфона.
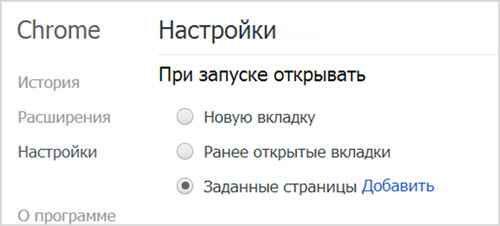
Теперь нажимаем «Добавить».
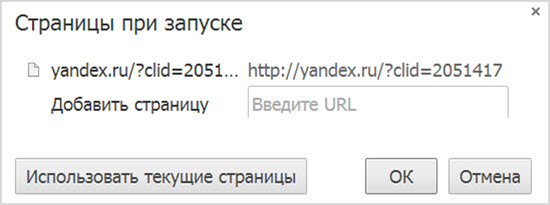
Как вы помните, мы уже открыли нужный нам поиск во вкладке. Поэтому теперь остается только нажать кнопку «Использовать текущие».
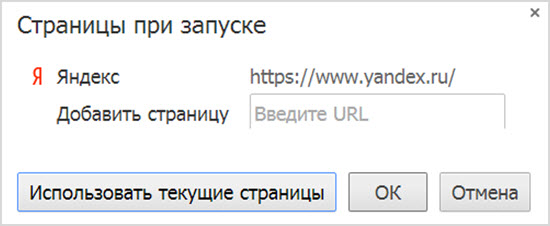
Вот и все – подтверждаем выбор нажатием на кнопку «OK».
Opera и Mozilla Firefox
Здесь процедура еще проще. Идет по пути Меню – «Инструменты» – «Общие настройки» и сразу видим то, что нам и нужно.
Это Опера.
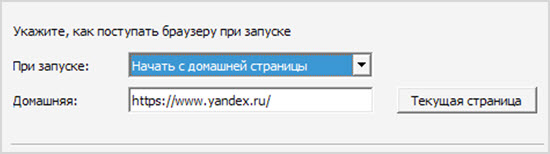
Это Firefox.
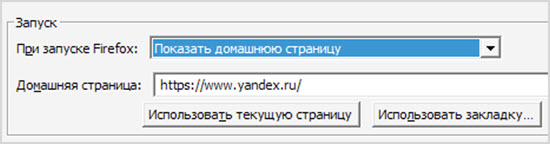
Как видите – все аналогично. Настраиваем, как нам хочется, подтверждаем «OK» и можно пользоваться.
Internet Explorer
Как и говорил ранее, тут все не как у людей. Идем через Меню «Сервис» – «Свойства обозревателя».
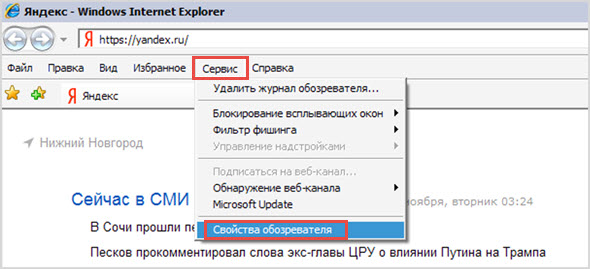
Где-то мы это уже видели. Кажется, в этот интерфейс можно зайти через кнопку «Пуск» и Панель управления Windows.
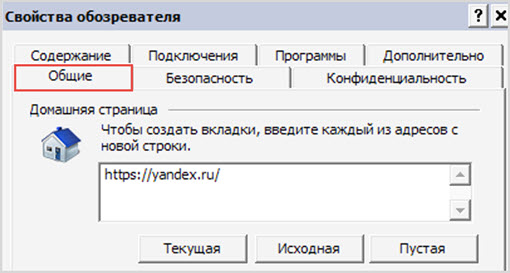
Ну, да ладно, поскольку у нас в I.E. уже запущена страница поиска Яндекса, то нужный адрес тоже указан. Остается подтвердить выбор нажатием кнопки «Текущая».
Завершаем настройки нажатием внизу двух кнопок, сначала «Применить», а потом «OK».
Вот, с установкой Яндекса стартовой страницей во всех браузерах закончили. Теперь давайте попробуем все вернуть назад.
Как сделать Гугл стартовой страницей
Яндекс достаточно агрессивно продвигает свой бренд, так что типична следующая ситуация.
- Скачали вы из интернета и установили какую-то очень полезную программу.
- Так торопились начать пользоваться и получать удовольствие, что не обратили внимания, на что соглашались, нажимая бесконечные «OK».
- В следующий раз запустили веб-просмотрщик. А там – ОПА! Яндекс сделался домашней страницей. А вы привыкли доверять только лучшему в мире поисковику Гуглу из солнечной Калифорния.
Ничего не попишешь, придется делать «откат к более раннему состоянию».
Начнем по порядку – открываем в одной из вкладок браузера сайт Google, а все другие вкладки закрываем, чтобы не пришлось в дальнейших настройках совершать лишние телодвижения и не запутаться.
Семейство браузеров на движке Chromium
Нажимаем на меню «сэндвич» в правом верхнем углу интерфейса и отрываем Настройки.
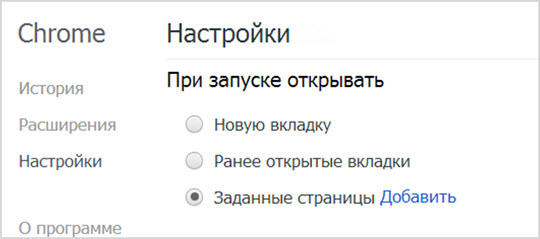
Выбираем «Заданные» и кликаем синюю ссылку «Добавить».
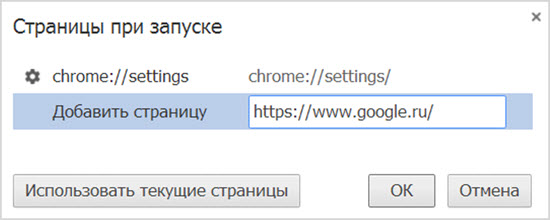
Ну вот, поскольку мы предусмотрительно загрузили официальный сайт Google в единственную открытую вкладку, то нужный адрес автоматически указан в форме настройки.
Остается подтвердить выбор нажатием кнопки «Использовать текущие». Нажмите «OK» для завершения установок.
Кстати, совет продвинутым пользователям. Можно ведь открыть в одной вкладке Google, а в другой – Яндекс и тогда ваши опции выбора возрастают в два раза! Всякий раз при запуске браузера перед вами на выбор будет сразу две поисковые системы.
Таким хитрым маневром мы и решим противоречия между Западом и Востоком))
Mozilla Firefox
Ниже на картинке показан путь доступа к Настройкам Mozilla Firefox. В этом браузере есть как верхнее Меню, так и «Сэндвич». Для начала зайдем традиционным способом.
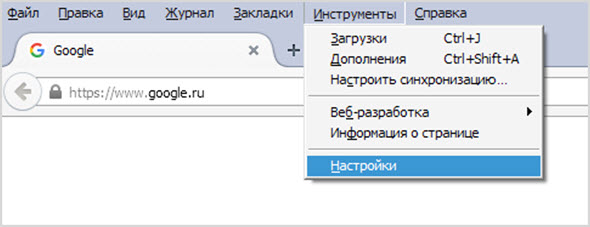
А вот как открыть Настройки через меню «Сэндвич», что в правом верхнем углу окна.
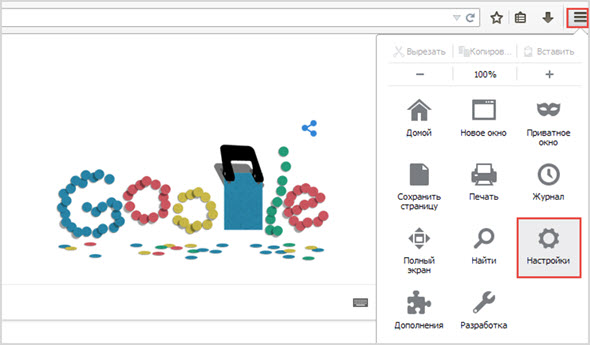
Смотрим, что у нас дальше. Все вполне конкретно и понятно.
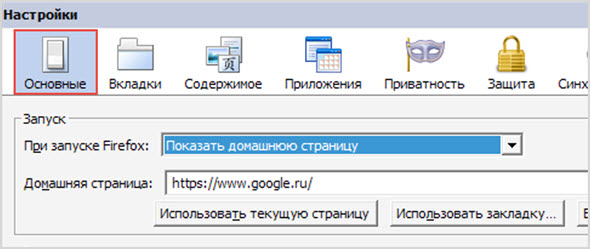
В настройках приложение само предлагает нам взять в качестве стартовой текущую страницу. Нажимаем на кнопку «Использовать текущую страницу» и в поле «Домашняя страница» появляется адрес поисковой системы Google.
Дополнительно в поле «При запуске Firefox» из выпадающего списка выбираем «Показать домашнюю».
Завершаем настройки нажатием на кнопку «OK».
Opera
В Опере весь алгоритм аналогичен, как и в Мазиле. Только названия пунктов меню могут различаться, зато интерфейсы очень похожи.
Вот на картинке ниже мы совместили вход в Настройки и интерфейс установки стартовой страницы.
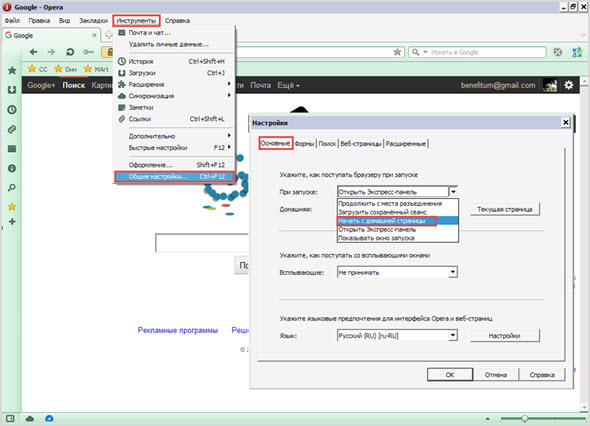
Пошаговый алгоритм в Опере такой:
- Нажимаем пункт верхнего меню «Инструменты».
- Нажимаем кнопку «Текущая страница».
- В поле формы появится адрес официального сайта Гугл.
- Из выпадающего списка в поле «При запуске» выбираем «Начать с домашней страницы».
Заканчиваем процесс кликом по кнопке «OK».
Интернет Эксплорер
К этому моменту мы уже превратились в опытных настройщиков стартовых страниц браузеров всех видов, поэтому для закрепления навыков пробежимся по всем шагам.
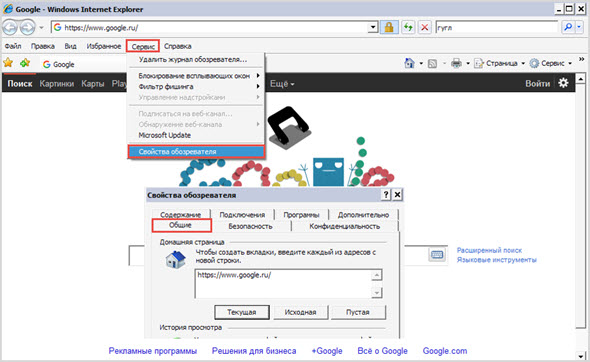
- Запускаем I.E.
- Сайт поискового сервиса Google нужно еще найти, для этого воспользуемся строкой поиска в правом верхнем углу.
- Загружаем Google в одно окно, а все остальные закрываем.
- Через верхнее меню “Сервис» заходим в интерфейс «Настройки обозревателя».
- Видим форму установки Домашней страницы.
- Нажимаем на кнопку «Текущая», в поле формы появляется URL Гугла.
- Теперь смотрим вниз интерфейса, находим кнопку «Применить и нажимаем.
- Закрываем настройки кнопкой «OK».
Все. Теперь у нас во всех интернет-обозревателях желаемые домашние страницы будут открываться при запуске.
Домашняя страница в мобильных устройствах
В современных условиях, когда мобильный трафик уже два года как превысил десктопный, было бы неправильно забыть о пользователях смартфонов и планшетов.
Все перечисленные выше браузеры представлены в формате мобильных приложений.
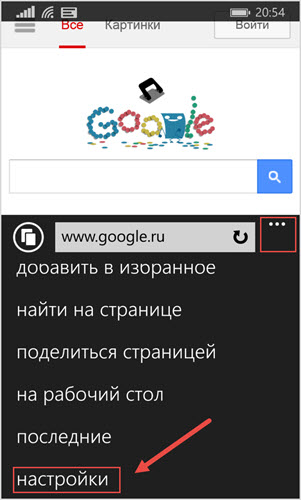
Что касается «Настроек» и «Установок» – то все интерфейсы и операции по выбору желаемой конфигурации практически не отличаются от версий приложений для стационарных компьютеров.
Так что, после всех этих подробнейших объяснений и пошаговых инструкций не составит труда разобраться и с мобильными обозревателями.
Привет, друзья. Сегодня я покажу, как сделать сайт Яндекса стартовой страницей вашего браузера. Несмотря на то, что реализовать эту возможность несложно, многие начинающие пользователи интернета не знают где и с помощью чего это делается.
Содержание:
Большинство людей, говорящих на русском языке, используют в качестве поисковой системы Яндекс. Достоинств у этого поисковика немало – это и хорошее качество поисковой выдачи, и приятный внешний вид, и большой набор сопутствующих сервисов, и удобная главная страница.
Вообще, стартовая страница Яндекса, выгодно отличается от своего главного конкурента Google информативностью. Со страницы легко попасть на все сервисы поисковика, ее дополняют разные виджеты и модули, предоставляющие быструю справочную информацию. Кроме того, эти блоки можно еще и настраивать, в соответствии с вашими желаниями и предпочтениями.
Я, например, тоже использую Яндекс в качестве стартовой страницы своих браузеров. Один из виджетов, который я добавил себе – случайный афоризм, иногда бывает интересно прочитать что-то необычное. Еще я ставил модуль от яндекс.вебмастер, проверку штрафов и другие.
Как добавлять эти блоки я покажу в конце статьи, а сейчас давайте перейдем к настройке браузеров.
Приложение для установки Yandex.ru стартовой страницей
Самый простой способ сделать Яндекс стартовой страницей – воспользоваться приложением, разработанным самим Яндексом. Скачать приложение можно на этом сайте – http://home.yandex.ru/
Оно автоматически заменяет домашнюю страницу всех ваших браузеров на яндексовскую. Никакого гемороя и ручных настроек не требуется.
Если по каким-то причинам приложение не сработало или вы не хотите им пользоваться, то провести нужные настройки мы можем вручную в каждом браузере отдельно. Я покажу как это сделать.
Настройка стартовой страницы в Mozilla Firefox
Начну с этого браузера, так как пользуюсь им чаще всего. Вся процедура настройки для него займет 20 секунд. Для этого нужно открыть сам браузер. Дальше, в правом верхнем углу находим значок «открыть меню» (в текущей версии он выглядит как три горизонтальных полоски). Жмем на эту кнопку и в выпадающем меню ищем пиктограмму в виде шестеренки – это настройки.
В меню настроек есть множество разделов, самый первый из них «Основные» (выглядит как выключатель света). В этом разделе находится то, что нам требуется. В строке “При запуске Firefox” выбираем “Показывать домашнюю страницу”. В строке «Домашняя страница» необходимо вписать адрес сайта, который мы хотим сделать стартовым (в нашем случае http://yandex.ru). Нажимаем кнопку «ОК» и все – операция завершена.
Установка Яндекс стартовой страницей в Гугл Хром
Настройка домашней страницы в Google Chrome производится так же просто. Открываем браузер, в том же правом верхнем углу ищем кнопку в виде трех горизонтальных линий с названием «Настройка и управление Google Chrome». В выпадающем меню, возникающем на экране при нажатии кнопки, находим пункт «Настройки» и переходим в соответствующий раздел.
На этой странице ищем раздел «Внешний вид», ставим галочку напротив пункта – Показывать кнопку «Главная страница». Для того, чтобы установить или изменить адрес главной страницы на Яндекс нужно нажать на ссылку «Изменить» и, в открывшемся окне, указать нужный вам адрес.
Как поставить стартовую страницу в Internet Explorer
Как и во всех предыдущих случаях, настройка главной страницы в браузере Интернет Эксплорер производится очень просто. Открываем программу, в правом верхнем углу находим значок в виде шестеренки и в выпадающем списке выбираем «Свойства браузера».
В свойствах браузера у нас откроется вкладка «Общие» и в самом верху этой вкладки находится поле для стартовых страниц. В окошко вписываем адрес – http://yandex.ru, ставим точку напротив “Начинать с домашней страницы” и нажимаем кнопку «Применить». Если у вас возникнет необходимость установить другую стартовую страницу, то повторяете процедуру, указав в окошке другой адрес.
Как сделать Яндекс стартовой страницей в Opera
Переходим к одному из самых народных браузеров. У Оперы немало поклонников и им тоже не помешает знать о настройках своего любимого веб обозревателя. Для настройки запускаем программу, входим в меню браузера (кнопка с надписью Opera и большой красной буквой О в левом верхнем углу) и в этом меню выбираем «Настройки». Можно сделать переход к настройкам чуть быстрее, используя горячие клавиши Alt+P.
Второй пункт в меню настроек – «При запуске». В этом пункте нам нужно выбрать следующий вариант – «Открыть определенную страницу или несколько страниц». Для того, чтобы указать конкретный адрес для открытия, нажимаем на ссылку «Задать страницы». В появившемся окне указываем адрес того сайта, который должен открываться при запуске браузера.
Стартовая страница в Яндекс браузере – изменяем хитростью
Признаюсь откровенно, этим браузером я не пользуюсь, так как мой эксперимент показал, что он работает значительно медленнее конкурентов (об этом я писал тут), а по внешнему виду Яндекс браузер не отличается от Гугл Хрома. Но для этой статьи я его установил и делаю обзор наряду с другими популярными программами для интернета.
Несмотря на то, что Яндекс браузер основан на движке Chrome, он не позволяет стандартными способами сделать стартовую страницу. Он позволяет либо показывать стартовую страницу с закладками, либо открывает вкладки, оставшиеся с прошлого раза и, только если их нет, автоматом загружает поисковую систему Яндекс (без возможности выбрать другую).
Существует способ настройки стартового сайта с помощью ручного изменения файлов браузера, но я бы не советовал туда лезть неподготовленным людям.
Мы пойдем другим путем – применим небольшую хитрость, которая позволит сделать домашней страницей любой сайт.
Для ее работы нам нужно сделать следующее:
1. Настроить показ страницы быстрого доступа при открытии
Открываем программу, в правом верхнем углу находим кнопку «Настройка браузера Yandex» (три горизонтальных полоски). В выпадающем меню выбираем пункт «Настройки».
Первое, что написано в этом пункте «С чего начать?», нам нужно поставить точку напротив пункта об открытии страницы быстрого доступа. Тут все сохраняется автоматически, жать кнопки не требуется.
2. Настраиваем стартовую страницу Яндекс браузера
Открываем сайт, который мы хотим сделать домашней страницей (yandex.ru). Правой кнопкой мыши кликаем по вкладке этого сайта в верхней панели Яндекс браузера. В выпадающем меню нажимаем «закрепить вкладку».
На этом все. Теперь, каждый раз при открытии браузера у вас будет открываться та вкладка, которую вы закрепили.
Если вы захотите удалить домашнюю страницу, то также кликаете правой кнопкой мыши и выбираете «открепить вкладку». Для установки новой страницы – повторяете всю процедуру, описанную в этом разделе.
Индивидуальная настройка страницы Яндекса
Не все знают о том, что можно главную страницу этого поисковика настроить под себя. Теперь вы будете это знать, и, надеюсь, использовать.
Делается такая настройка в 2 шага.
Шаг 1. Аккаунт в Яндексе
Вам необходимо завести аккаунт в этой поисковой системе. Делается это с помощью открытия почтового ящика. Адрес ящика будет вашим логином для всех сервисов, а пароль, соответственно, паролем.
Все наши настройки будут действовать только тогда, когда мы авторизованы в системе.
Так что, регистрируете почту (ссылка на регистрацию есть в правом верхнем углу главной страницы поисковика). После этого, авторизуетесь (форма для авторизации там же справа вверху).
Теперь можно переходить к настройкам.
Шаг 2. Настройки
После авторизации рядом с вашим логином в правом верхнем углу сайта появится значок в виде шестеренки – это и есть настройки.
Там есть несколько разделов.
«Поставить тему» – название соответствует выполняемой функции – вы можете применить уникальное оформление сайта Яндекс, выбрав подходящее из десятков возможных вариантов.
«Добавить виджет» – это та функция, о которой я говорил в начале. Виджет это такой информационный блок, который вы можете разместить на вашей странице. Вариантов виджетов очень много.
«Настроить Яндекс» – этот пункт позволяет передвигать используемые вами виджеты по странице, располагая их так, как вам удобно.
«Изменить город» – чаще всего поисковик автоматически определяет регион, в котором вы вошли в интернет, но это не всегда удобно (поисковые системы работают таким образом, что в разных регионах по одинаковым запросам выдаются разные сайты). Вы можете находиться в Саратове в командировке, а смотреть хотите информацию по своему родному Хабаровску – задайте нужный город и наслаждайтесь.
«Другие настройки» – там содержится еще несколько моментов, которые вы можете скорректировать под себя, например, выбрать другой язык.
Ну что же, на этом я завершаю сегодняшнюю статью, надеюсь, вы нашли ответы на все ваши вопросы и теперь без труда можете сделать Яндекс стартовой страницей своего веб браузера.
Начало работы — Opera Help
Сделай Опера своей
Простая настройка на быстром наборе
Панель легкой настройки  в правом верхнем углу вашего браузера поможет вам сначала настроить, а затем настроить браузер Opera. Простая настройка позволяет импортировать данные из других браузеров, изменять обои, управлять загрузками и делать Opera браузером по умолчанию. Узнайте больше о Easy Setup.
в правом верхнем углу вашего браузера поможет вам сначала настроить, а затем настроить браузер Opera. Простая настройка позволяет импортировать данные из других браузеров, изменять обои, управлять загрузками и делать Opera браузером по умолчанию. Узнайте больше о Easy Setup.
Настройте Opera для вас
Установите свои любимые обои или свою фотографию с компьютера в качестве фона для персонализации своего браузера Opera.Добавьте расширения из надстроек Opera или магазина Chrome для дальнейшей настройки вашего браузера.

Обои и Темы
Выберите обои в нашем магазине дополнений или на компьютере, чтобы вы чувствовали себя как дома. Переключайтесь между светлой и темной темой для дальнейшей настройки внешнего вида вашего браузера.

Сделанные Opera и другие сторонние расширения в магазине дополнений предоставляют вашему браузеру дополнительные функции, такие как приложения погоды, калькуляторы, блокноты и многое другое.
Должен иметь особенности
Узнайте о функциях, которые люди используют каждый день, что делает просмотр в Opera лучшим.
Сохранить и поделиться своими любимыми частями в Интернете
 |  | |
| Визуальные закладки Легко просматривайте любимые страницы и управляйте ими с помощью визуальных закладок, упорядочивая их в папки или на панели закладок. Узнайте больше об управлении визуальными закладками. | Инструмент для создания снимков Поделитесь своими онлайн-открытиями с друзьями с помощью инструмента моментальных снимков. Быстро обрезать то, что вы хотите захватить и добавить свой собственный талант с помощью инструментов редактирования. Готово! Теперь готов поделиться. Узнайте больше о функции снимка. |
Панель настройки боковой панели позволяет редактировать или удалять элементы на боковой панели, такие как рабочие области, мессенджеры, история или ваши расширения. Используйте трехточечный значок в нижней части боковой панели, чтобы открыть панель настройки боковой панели.

Найдите настройки, чтобы настроить Opera так, как вы хотите
Существует четыре способа открыть страницу настроек Opera : через меню Opera, боковую панель, Easy Setup или сочетание клавиш Alt + P (⌘ +, в Mac ) .
Откройте страницу настроек Opera из меню Opera
- В Windows или Linux нажмите кнопку
 в верхнем левом углу браузера Opera.В нижней части меню нажмите Настройки .
в верхнем левом углу браузера Opera.В нижней части меню нажмите Настройки . - На Mac щелкните Opera на панели инструментов. Там страница настроек находится под Предпочтения .
Откройте страницу настроек Opera с боковой панели
Сначала вам может понадобиться добавить ярлык настроек на боковую панель. Для этого:
- Перейти на стартовую страницу Opera.
- Щелкните правой кнопкой мыши или нажмите Ctrl + щелчок на боковой панели.
- Во всплывающем меню выберите Настройки .
Теперь вы увидите значок шестеренки в нижней части боковой панели. Это ярлык ваших настроек.
Откройте страницу настроек Opera из Easy Setup
Щелкните значок Easy Setup  в правом верхнем углу браузера. Затем прокрутите вниз и нажмите . Перейдите в настройки браузера .
в правом верхнем углу браузера. Затем прокрутите вниз и нажмите . Перейдите в настройки браузера .

Некоторые из самых популярных функций и настроек Opera можно настроить с помощью Easy Setup. Это отличный способ для новых пользователей ознакомиться с браузером Opera или для опытных пользователей внести быстрые изменения.
Откройте страницу настроек Opera с помощью сочетания клавиш
В любое время при просмотре Opera вы можете открыть страницу настроек с помощью сочетания клавиш.
- В Windows или Linux нажмите Alt + P
- В Mac нажмите ⌘ +,
Эти и другие ярлыки могут быть настроены. Просмотрите сочетания клавиш в Opera.
Поиск на странице настроек Opera
Страница настроек в Opera имеет панель поиска, которая поможет вам найти конкретную настройку браузера.По мере ввода в строке поиска на странице настроек будут отображаться результаты, соответствующие введенным вами ключевым словам.

Результаты сопоставления будут выделены на странице настроек.
Сделайте Opera вашим браузером по умолчанию
- Открытая опера.
- Нажмите
 или Opera в верхнем левом углу.
или Opera в верхнем левом углу. - Нажмите Настройки ( Предпочтения на Mac).
- Прокрутите вниз до Браузер по умолчанию и нажмите Сделать по умолчанию .
Вы также можете использовать Easy Setup, чтобы сделать Opera браузером по умолчанию. С Opera в качестве браузера по умолчанию все веб-ссылки и веб-документы будут открываться в Opera. Если вы сейчас переключились с другого браузера, обязательно импортируйте свои данные браузера в Opera.

Сделайте Opera вашим браузером по умолчанию через настройки вашего компьютера
Даже если вы сделали Opera своим браузером по умолчанию в настройках Opera, ваш компьютер с Windows, Mac или Linux может использовать другой установленный браузер для открытия веб-ссылок или документов.Это происходит потому, что на вашем компьютере по умолчанию установлен другой браузер. Чтобы убедиться, что все веб-ссылки и веб-документы открываются в Opera, вам нужно будет выбрать браузер по умолчанию в настройках вашего компьютера.
Ниже приведены инструкции по установке Opera в качестве браузера по умолчанию в Windows, Mac или Linux. Обратите внимание, что если вы не можете найти Opera в списке приложений на вашем компьютере, возможно, потребуется переустановить Opera.
Сделать Opera браузером по умолчанию в Windows 10
- На компьютере перейдите к Запустите и введите «Настройки приложения по умолчанию.
- Нажмите Настройки приложения по умолчанию в результатах.
- Менее Стандартные приложения , прокрутите вниз до Веб-браузер .
- Измените браузер на Opera .
Opera теперь браузер по умолчанию для вашего компьютера с Windows 10.

Чтобы закрепить Opera на панели задач:
- Открыть Опера .
- На панели задач на вашем компьютере щелкните правой кнопкой мыши значок Opera.
- Нажмите Закрепить на панели задач .

Сделать Opera браузером по умолчанию в Windows 8.1, Windows 7
- На своем компьютере нажмите Запустите , затем нажмите Панель управления .
- Нажмите Программы > Программы по умолчанию .
- Нажмите Установите программы по умолчанию .
- В списке программ найдите и выберите Opera .
- Нажмите Установите эту программу по умолчанию .
- Нажмите ОК .
Opera теперь браузер по умолчанию для вашего компьютера с Windows 8.1 или 7.
Сделать Opera браузером по умолчанию для Mac (Мохаве, Хай Сьерра)
- На вашем компьютере перейдите к Системные настройки .
- Нажмите Общие .
- Под По умолчанию веб-браузер , выберите Opera из выпадающего списка.
Opera теперь браузер по умолчанию для вашего компьютера Mac.

Чтобы сохранить Opera в вашем доке:
- Открыть Опера .
- Ctrl + щелкните значок Opera в Dock, затем нажмите Параметры .
- Нажмите Сохранить в док .

Сделать Opera браузером по умолчанию в Linux (Ubuntu)
- На вашем компьютере перейдите к Настройки .
- Нажмите Подробнее , затем нажмите Приложения по умолчанию .
- Рядом с Web выберите Opera из списка.
Opera теперь браузер по умолчанию для вашего компьютера с Linux.
 ,
,Welcome — Opera Help
Добро пожаловать
Существует множество информации об Opera для всех типов пользователей. Эти справочные страницы являются хорошим местом для начала изучения Opera. Они предназначены для новых пользователей. Нажмите на ссылку на боковой панели для ориентации в браузере Opera.
Веб-разработчикимогут найти подробную информацию о наших стандартах, создании расширений и многое другое на наших страницах для разработчиков.
Опытные и опытные пользователимогут найти ответы на свои вопросы на наших форумах.
Часто задаваемые вопросы
Как Opera повышает производительность?
Opera имеет функцию под названием Opera Turbo, которая использует сжатие на стороне сервера для повышения скорости просмотра при медленном соединении. Если вы подключены к Интернету по телефонной линии или платите за подключение к Интернету, Opera Turbo также может сэкономить вам деньги. Узнайте больше о Opera Turbo.
Как насчет безопасности? Как Opera защищает мою конфиденциальность?
Opera отображает значки безопасности, которые дают вам быстрый взгляд на безопасность страницы.Если браузер обнаружит что-либо потенциально опасное, он отобразит страницу и значок безопасности, чтобы предупредить вас. Узнайте больше о значках безопасности.
Чтобы обеспечить вашу конфиденциальность, есть способы, которыми вы можете управлять тем, как веб-сайты отслеживают вашу веб-активность, и способы сохранить ваши привычки просмотра и конфиденциальность данных, если вы используете компьютер или учетную запись. Вы можете вручную установить, какой информацией вы хотите поделиться с конкретными сайтами. Узнайте больше о настройке веб-настроек.
Доступна ли Opera на моем языке?
Opera переведена на многие языки, что облегчает вам поиск на вашем родном языке.Opera будет использовать язык вашей системы по умолчанию, чтобы установить язык браузера. Чтобы изменить этот язык или получить дополнительную информацию, посетите страницы поддержки Apple.
Как мне удалить элементы из истории просмотров?
Чтобы удалить элементы из вашей истории:
- В меню O в Windows / Linux или на панели инструментов Mac выберите
- Наведите курсор на любую запись и щелкните x , который появляется справа.
Чтобы очистить всю историю просмотров, включая файлы cookie и многое другое, нажмите кнопку Очистить данные просмотра … в правом верхнем углу страницы истории.
Узнайте больше об очистке личных данных.
я люблю оперу! Как сделать браузер по умолчанию для моего компьютера?
Настроить Opera в качестве браузера по умолчанию очень просто:
Для пользователей Mac:
- Нажмите.
- Нажмите Basic на боковой панели.
- В разделе Браузер по умолчанию нажмите Сделать Opera браузером по умолчанию .
Для пользователей Windows:
- Перейти к Настройки .
- Нажмите Basic на боковой панели.
- В разделе Браузер по умолчанию нажмите кнопку Сделать Opera браузером по умолчанию .
Что такое личное окно?
Личные окна удаляют любые данные о просмотрах после их закрытия — историю, кэш изображений, пароли, все. На общедоступных компьютерах вы можете просматривать более комфортно, зная, что вы просматриваете веб-страницы и пароли удаляются при закрытии всех частных окон. Узнайте больше о приватном просмотре.
Как мне увеличить страницу?
Для пользователей Mac вы можете увеличивать или уменьшать масштаб, выбирая из меню.
Для пользователей Windows или Linux перейдите к и нажмите кнопки + или — .
Opera также имеет полноэкранный режим и режим презентации для просмотра без меню или панелей инструментов. Узнайте больше о доступности в Opera.
Почему я не могу просматривать видео на Facebook, Twitter или Vine?
Вы можете! Но что-то может быть не так с вашим Adobe Flash Player.Перейдите к opera: // plugins и убедитесь, что ваш Adobe Plash Player включен. Если у вас все еще возникают проблемы, загрузите и установите последнюю версию с веб-сайта Adobe.
Java не работает. Что я делаю не так? (Mac)
Вы все делаете правильно; но ваш Mac имеет собственную версию Java, которая не совместима с Opera. Вам нужно восстановить версию 6 Java, чтобы использовать ее в Opera. Узнайте больше о плагине Java.
,Как сделать Opera моим браузером по умолчанию?
Сделать Opera вашим браузером по умолчанию в настройках Opera просто:
- Открытая Опера.
- Нажмите
 или Opera в верхнем левом углу.
или Opera в верхнем левом углу. - Нажмите Настройки ( Предпочтения на Mac).
- Прокрутите вниз до Браузер по умолчанию и нажмите Сделать по умолчанию .
Вы также можете использовать Easy Setup, чтобы сделать Opera браузером по умолчанию.
Если в качестве браузера по умолчанию используется Opera, все веб-ссылки и веб-документы будут открываться в Opera.
Обязательно сделайте Opera своим браузером по умолчанию через настройки компьютера Windows, Mac или Linux.
Если вы переключились с другого браузера, обязательно импортируйте данные о своем просмотре в Opera.

Я сделал Opera своим браузером по умолчанию, но мой компьютер по-прежнему открывает веб-контент в другом браузере. Как мне это исправить?
Даже если вы сделали Opera своим браузером по умолчанию в настройках Opera, ваш компьютер с Windows, Mac или Linux может использовать другой установленный браузер для открытия веб-ссылок или документов.Это происходит потому, что на вашем компьютере по умолчанию установлен другой браузер.
Чтобы убедиться, что все веб-ссылки и веб-документы открываются в Opera, вам нужно будет выбрать браузер по умолчанию в настройках вашего компьютера.
Ниже приведены инструкции по установке Opera в качестве браузера по умолчанию в Windows, Mac или Linux.
Обратите внимание, что если вы не можете найти Opera в списке приложений на вашем компьютере, может потребоваться переустановка Opera.
Сделать Opera браузером по умолчанию в Windows 10
- На своем компьютере перейдите к Запустите и введите «Настройки приложения по умолчанию.
- Нажмите Настройки приложения по умолчанию в результатах.
- Менее Приложения по умолчанию , прокрутите вниз до Веб-браузер .
- Измените браузер на Opera .
Opera теперь браузер по умолчанию для вашего компьютера с Windows 10.

Чтобы закрепить Opera на панели задач:
- Открыть Опера .
- На панели задач на вашем компьютере щелкните правой кнопкой мыши значок Opera.
- Нажмите Закрепить на панели задач .

Сделать Opera браузером по умолчанию в Windows 8.1, Windows 7
- На своем компьютере нажмите Запустите , затем нажмите Панель управления .
- Нажмите Программы > Программы по умолчанию .
- Нажмите Установите программы по умолчанию .
- В списке программ найдите и выберите Opera .
- Нажмите Установите эту программу по умолчанию .
- Нажмите OK .
Opera теперь браузер по умолчанию для вашего компьютера с Windows 8.1 или 7.
Сделать Opera браузером по умолчанию для Mac (Мохаве, Хай Сьерра)
- На вашем компьютере перейдите к Системные настройки .
- Нажмите Общие .
- Под По умолчанию веб-браузер , выберите Opera из раскрывающегося списка.
Opera теперь браузер по умолчанию для вашего компьютера Mac.

Чтобы сохранить Opera в вашем доке:
- Открыть Опера .
- Ctrl + щелкните значок Opera в Dock, затем нажмите Параметры .
- Click Keep in Dock .

Сделать Opera браузером по умолчанию в Linux (Ubuntu)
- На вашем компьютере перейдите к Настройки .
- Нажмите Подробнее , затем нажмите Приложения по умолчанию .
- Рядом с Web выберите Opera из списка.
Opera теперь браузер по умолчанию для вашего компьютера с Linux.

Веб-настройки — Opera Help
Включить автозаполнение
Если вы включите автозаполнение, Opera может заполнить для вас через Интернет обычные формы, такие как ваш адрес или данные кредитной карты. Чтобы включить автозаполнение:
- Перейти к Настройки .
- Нажмите Advanced на левой боковой панели и нажмите Конфиденциальность и безопасность .
- В разделе Автозаполнение выберите интересующую вас категорию — Пароли , Способы оплаты или Адреса и более .
- Включите опцию Сохранить и заполните ….
Чтобы добавить адрес или способ оплаты, которые Opera будет использовать при автоматическом заполнении форм, нажмите кнопку Добавить . Ваш контакт или данные кредитной карты могут быть позже отредактированы или удалены. Щелкните меню  рядом с элементом, который вы хотите изменить или удалить.
рядом с элементом, который вы хотите изменить или удалить.
Управление доступом к камере на страницах
Некоторые сайты могут запрашивать доступ к камере вашего компьютера. По умолчанию Opera всегда просит вас разрешить сайту доступ к вашей камере.Opera запомнит ваш выбор совместного доступа, если сайт защищен через соединение HTTPS. Чтобы разрешить или заблокировать доступ сайтов к вашей камере:
- Перейти к Настройки .
- Нажмите Advanced на левой боковой панели и нажмите Конфиденциальность и безопасность .
- В разделе Конфиденциальность и безопасность щелкните Настройки сайта .
- Нажмите Камера .
- Вверху включите или выключите Задайте вопрос, прежде чем получить доступ (рекомендуется) .
Вы также можете указать, какую камеру вы хотите использовать в Opera по умолчанию, если к вашему компьютеру подключено более одной камеры. Используйте выпадающее меню, чтобы установить настройки камеры.
Управление файлами cookie на страницах
Файлы cookie— это небольшие файлы данных, которые хранят информацию, связанную с веб-сайтом. Например, файл cookie может быть создан для хранения содержимого корзины для покупок или для подтверждения того, что вы вошли в систему при просмотре страниц сайта.
Файлы cookieтакже могут быть использованы для создания профиля ваших привычек просмотра, и поэтому некоторые считают их проблемой конфиденциальности.Настройка параметров файлов cookie дает вам контроль над тем, как Opera их обрабатывает. Настройка по умолчанию — принимать все файлы cookie. Чтобы установить настройки для файлов cookie:
- Перейти к Настройки .
- Нажмите Advanced на левой боковой панели и нажмите Конфиденциальность и безопасность .
- В разделе Конфиденциальность и безопасность щелкните Настройки сайта .
- Нажмите Файлы cookie и данные сайта .
- Вверху включите или выключите Разрешить сайтам сохранять и считывать данные cookie (рекомендуется) .
Есть две дополнительные опции для обработки куки:
- Очистить файлы cookie и данные сайта при выходе из Opera — удаляет файлы cookie, которые были добавлены после включения этого параметра при закрытии браузера.
- Блокировать сторонние файлы cookie — Блокирует файлы cookie, установленные другими веб-сайтами, содержимое которых отображается в виде фреймов или изображений на текущем веб-сайте, который вы посещаете. Блокировка сторонних файлов cookie позволит установить в вашей системе только файлы cookie для сайта, который вы посещаете.
Нажмите кнопку Добавить рядом с блоком , , Очистите при выходе из или . Разрешите разделам устанавливать настройки файлов cookie для веб-сайтов.
Введите [*.] Перед именем домена, чтобы создать исключение для всего имени домена. Создание исключения файлов cookie [*.] opera.com будет применяться к таким страницам, как blogs.opera.com и addons.opera.com . IP-адреса также могут быть добавлены как исключения.
Управление обработкой ссылок
Некоторые сайты могут предлагать открыть специальные типы ссылок по умолчанию. Это так называемые обработчики протоколов. Например, вы можете настроить Opera на открытие ссылок: в веб-приложении Календаря Google или принудительно открывать ссылки mailto: в веб-приложении электронной почты. Чтобы разрешить или запретить сайтам запрашивать обработку по умолчанию для определенных типов ссылок:
- Перейти к Настройки .
- Нажмите Advanced на левой боковой панели и нажмите Конфиденциальность и безопасность .
- В разделе Конфиденциальность и безопасность щелкните Настройки сайта .
- Click Обработчики .
- Вверху переключите на Разрешить сайтам запрашивать статус обработчиков по умолчанию для протоколов (рекомендуется) .
Нажмите x рядом с обработчиком, чтобы удалить его.
Управление изображениями на страницах
Вы можете контролировать, как Opera обрабатывает изображения на просматриваемых страницах. Вы можете выбрать отображение всех изображений или нет, а также установить специфичные для сайта настройки изображения.Чтобы изменить настройки изображения:
- Перейти к Настройки .
- Нажмите Advanced на левой боковой панели и нажмите Конфиденциальность и безопасность .
- В разделе Конфиденциальность и безопасность щелкните Настройки сайта .
- Нажмите Изображения .
- Вверху включить или выключить Показать все (рекомендуется) .
Нажмите кнопку Добавить , чтобы установить настройки для конкретного сайта.
Управление JavaScript на страницах
JavaScript — это язык сценариев, используемый для добавления функций на страницы, например, манипулирования окнами браузера.В редких случаях JavaScript может использоваться навязчиво для выполнения определенных действий, которые могут вас раздражать. В этих случаях вы можете отключить его полностью. Если вы это сделаете, некоторые страницы будут работать не так, как задумано. Чтобы изменить настройки JavaScript:
- Перейти к Настройки .
- Нажмите Advanced на левой боковой панели и нажмите Конфиденциальность и безопасность .
- В разделе Конфиденциальность и безопасность щелкните Настройки сайта .
- Нажмите JavaScript .
- Вверху включить или выключить Разрешено (рекомендуется) .
Нажмите кнопку Добавить , чтобы установить настройки для конкретного сайта.
Управление разделением местоположения на страницах
Некоторые сайты могут попросить использовать ваше местоположение для предоставления локализованных функций, таких как отзывы о ближайших магазинах или купоны от предприятий, расположенных в вашем районе. Для этого эти сайты могут попросить вас разрешить геолокацию на странице. Вы можете выбрать, хотите ли вы поделиться своим местоположением при просмотре.Opera не будет передавать эту информацию без вашего разрешения.
Настройка параметров совместного использования местоположения позволяет контролировать доступ сайтов к вашему местоположению. По умолчанию Opera спрашивает вас, хотите ли вы поделиться своим местоположением при первом посещении сайта, который его запрашивает. Вы можете разрешить или запретить доступ к вашему местоположению, и Opera запомнит ваш выбор для будущих посещений этого сайта. Для управления настройками совместного использования местоположения:
- Перейти к Настройки .
- Нажмите Advanced на левой боковой панели и нажмите Конфиденциальность и безопасность .
- В разделе Конфиденциальность и безопасность щелкните Настройки сайта .
- Нажмите Расположение .
- Вверху включите или выключите Задайте вопрос, прежде чем получить доступ (рекомендуется) .
Нажмите значок  , чтобы удалить отдельное исключение для сайта.
, чтобы удалить отдельное исключение для сайта.
Узнайте больше о геолокации и местоположении.
Управление доступом к микрофону на страницах
Некоторые сайты и веб-приложения могут запрашивать доступ к микрофону вашего компьютера.Например, приложение чата может использовать ваш микрофон, чтобы вы могли общаться с другим человеком через его службу.
По умолчанию Opera всегда просит вас разрешить сайту доступ к вашему микрофону. Opera запомнит ваш выбор совместного доступа, если сайт защищен через соединение HTTPS. Для управления доступом сайтов к вашему микрофону:
- Перейти к Настройки .
- Нажмите Advanced на левой боковой панели и нажмите Конфиденциальность и безопасность .
- В разделе Конфиденциальность и безопасность щелкните Настройки сайта .
- Нажмите Микрофон .
- Вверху включите или выключите Задайте вопрос, прежде чем получить доступ (рекомендуется) .
Вы также можете указать, какой микрофон вы хотите использовать по умолчанию в Opera, если к вашему компьютеру подключено более одного. Используйте раскрывающиеся меню, чтобы установить настройки микрофона.
Управление доступом MIDI на страницах
Если к компьютеру подключено устройство с цифровым интерфейсом (MIDI) музыкального инструмента, например клавиатура или контроллер, некоторые сайты и веб-приложения могут запросить эксклюзивный доступ к устройству.Например, разработчик может сделать новый синтезатор доступным в Интернете, который вы можете использовать со своей клавиатурой.
Если сайт имеет эксклюзивный доступ, другие приложения (как в Интернете, так и на вашем компьютере) могут не получать выходные данные с вашего устройства.
По умолчанию Opera всегда будет запрашивать у вас эксклюзивный доступ к вашему MIDI-устройству. Opera запомнит ваш выбор совместного доступа, если сайт защищен через соединение HTTPS. Чтобы всегда разрешать или запрещать эксклюзивный доступ сайтов к вашим MIDI-устройствам:
- Перейти к Настройки .
- Нажмите Advanced на левой боковой панели и нажмите Конфиденциальность и безопасность .
- В разделе Конфиденциальность и безопасность щелкните Настройки сайта .
- Нажмите MIDI-устройств .
- Вверху включите или выключите Узнайте, хочет ли сайт использовать системные эксклюзивные сообщения для доступа к MIDI-устройствам (рекомендуется) .
Управление уведомлениями на рабочем столе
Уведомления на рабочем столепозволяют веб-сайтам и приложениям отображать информацию о действиях или статусе своих служб.Эти уведомления отображаются на рабочем столе вашего компьютера, даже когда браузер свернут. Они могут предупреждать вас о новых сообщениях, специальных предложениях по купонам или о комментариях в вашем блоге.
Вы можете контролировать, как сайты доставляют уведомления. По умолчанию Opera спрашивает вас, хотите ли вы, чтобы сайт уведомлял вас. Вы можете разрешить или запретить сайту отображать уведомления, и Opera запомнит ваш выбор для будущих посещений этого сайта. Для управления уведомлениями на рабочем столе:
- Перейти к Настройки .
- Нажмите Advanced на левой боковой панели и нажмите Конфиденциальность и безопасность .
- В разделе Конфиденциальность и безопасность щелкните Настройки сайта .
- Нажмите Уведомления .
- Вверху включите или выключите Задайте вопрос перед отправкой (рекомендуется) .
Нажмите кнопку Добавить , чтобы установить настройки для конкретного сайта.
Управление сохраненными паролями
Когда вы заходите на сайт, Opera дает вам возможность сохранить ваш пароль.Если вы нажмете Никогда , этот сайт будет добавлен в никогда не сохраненный список Opera. По умолчанию Opera предложит сохранить ваши пароли. Чтобы отключить это предложение:
- Перейти к Настройки .
- Нажмите Advanced на левой боковой панели и нажмите Конфиденциальность и безопасность .
- В разделе Автозаполнение щелкните Пароли .
- Вверху отключите Предложите сохранить пароли .

Чтобы просмотреть подробную информацию или удалить свои пароли, щелкните меню  рядом с веб-сайтом.
рядом с веб-сайтом.
При вводе имени пользователя и пароля для веб-сайта Opera спросит, хотите ли вы сохранить пароль в менеджере паролей.

Нажмите Сохранить , чтобы сохранить пароль для этого сайта в менеджере паролей.
Нажмите Никогда , чтобы отказаться от сохранения пароля для этого сайта.
Нажмите X , чтобы закрыть окно. Opera снова спросит при следующем входе на сайт.
Чтобы удалить пароли индивидуально:
- Перейти к Настройки .
- Нажмите Advanced на левой боковой панели, затем нажмите Конфиденциальность и безопасность .
- В разделе Автозаполнение щелкните Пароли .
- Щелкните трехточечное меню рядом с паролем, который вы хотите удалить, затем нажмите Удалить .
Чтобы удалить все пароли:
- Перейти к Настройки .
- Нажмите Advanced на левой боковой панели, затем нажмите Конфиденциальность и безопасность .
- В разделе Конфиденциальность и безопасность , нажмите Очистить данные просмотра .
- Во всплывающем окне нажмите Дополнительно .
- Установите флажок Пароли и другие данные для входа в систему (оставьте все остальное невыбранным), затем нажмите Очистить данные .

Opera будет пытаться отличить запрашиваемые вами всплывающие окна (например, страницы входа в систему) от всплывающих окон, автоматически запускаемых с веб-сайтов, таких как реклама.По умолчанию Opera блокирует всплывающие окна, которые вы не запрашивали. Вы можете контролировать, как Opera обрабатывает всплывающие окна. Чтобы изменить настройки всплывающих окон:
- Перейти к Настройки .
- Нажмите Advanced на левой боковой панели и нажмите Конфиденциальность и безопасность .
- В разделе Конфиденциальность и безопасность щелкните Настройки сайта .
- Нажмите Всплывающие окна и перенаправления .
- Вверху включить или выключить Разрешено .
Нажмите кнопку Добавить , чтобы установить настройки для конкретного сайта.
,