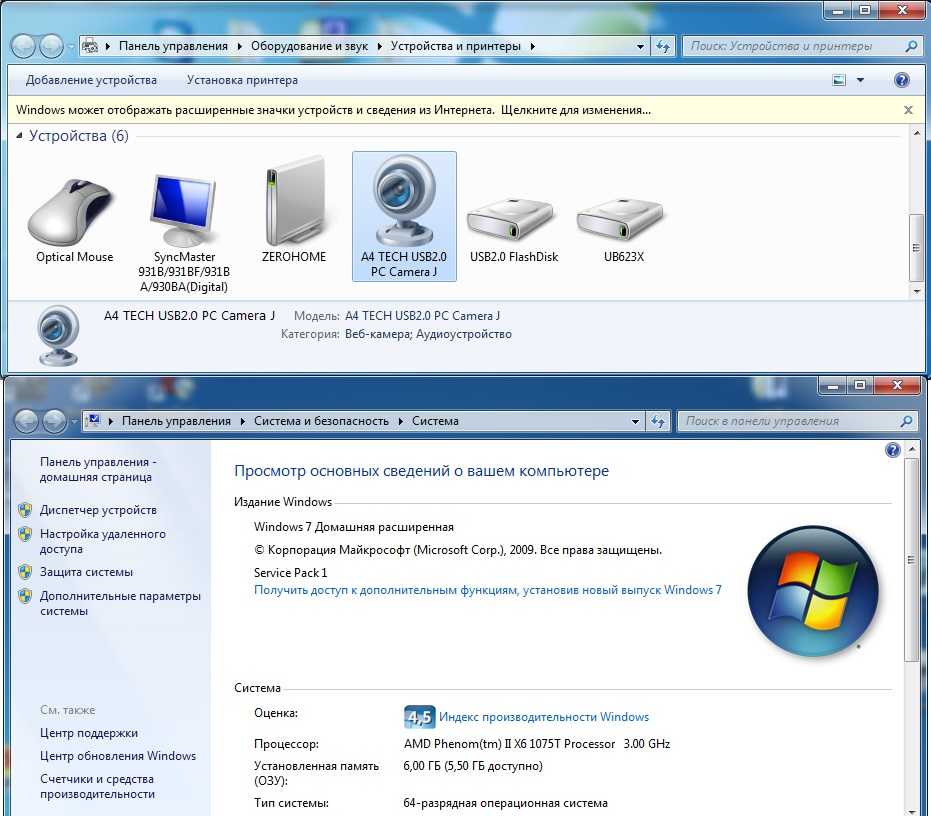Как включить камеру на ноутбуке с windows 7, как ее настроить
Автор Новиков Владимир На чтение 4 мин Просмотров 6.7к. Обновлено
Содержание
- Проверка подключения
- Проверка камеры онлайн
- Проверка через Диспетчер устройств
- Как включить камеру на ноутбуке
- Проверка состояния веб-камеры в системе
- Причины неисправности веб-камеры
- Ручное отключение
- Отсутствие драйверов после недавнего обновления
- Блокировка камеры антивирусом
- Камера заклеена
В этой инструкции рассматривается, как включить камеру на ноутбуке с Windows 7, если компьютер ее не видит. Рассмотрим типичные причины неполадок и способы их устранения.
Купить Веб-камеру можно здесь
Проверка подключения
При использовании внешней веб-камеры, которая подключается через порт USB, необходимо проверить кабель и сам порт. Кабель может быть поврежден или не вставлен в вебку (существуют и такие составные модификации). Также порты USB могут работать некорректно. Для проверки можно вставить штекер в другой слот, если камера заработала, вы можете делать запись с камеры ноутбука с помощью встроенных или сторонних программ.
Кабель может быть поврежден или не вставлен в вебку (существуют и такие составные модификации). Также порты USB могут работать некорректно. Для проверки можно вставить штекер в другой слот, если камера заработала, вы можете делать запись с камеры ноутбука с помощью встроенных или сторонних программ.
Некоторые девайсы включаются отдельно, для чего на корпусе предусмотрена специальная кнопка. Большинство вебок, в том числе встроенных, требует не только установки драйверов, но и специализированного софта.
Проверка камеры онлайн
Самый простой способ проверить камеру на ноутбуке с Windows 7 — использовать предназначенный для этого ресурс, например, https://ru.webcamtests.com/. Для проведения этого теста— необходимо разрешить сайту доступ к вашей аппаратуре. Появится диалоговое окно, в котором нужно нажать кнопку, подтверждающую ваше согласие.
Читайте также: как сделать фото с ноутбука
Проверка через Диспетчер устройств
Для доступа к этой опции нажмите кнопку «Пуск», и перейдите на Панель управления, где выберите «Устройства обработки изображений». Если работает корректно и все драйвера установлены, ее модель будет отображаться в этом списке. Если драйверов нет, она будет находиться в разделе «Другие устройства», а напротив модели отображается иконка в виде восклицательного знака в желтом треугольнике.
Если работает корректно и все драйвера установлены, ее модель будет отображаться в этом списке. Если драйверов нет, она будет находиться в разделе «Другие устройства», а напротив модели отображается иконка в виде восклицательного знака в желтом треугольнике.
Купить Веб-камеру можно здесь
Как правило, современные вебки подключаются по протоколу Plug-n-Play: ноутбук или компьютер самостоятельно находит драйвера, которые записаны в ее прошивку, и устанавливает их.
Также причиной неправильной работы может быть аппаратный глюк. Для этого нужно отключить вебку, кликнув по ее модели в Диспетчере устройств правой кнопкой мыши и выбрав соответствующую опцию, а затем включить повторно аналогичным способом. Кроме того, веб-камера может быть попросту отключена в Диспетчере устройств. Включите ее.
Встроенные веб-камеры требуют дополнительной установки драйверов. Они должны быть на диске, который поставляется в комплекте с ноутбуком. Если диск утерян, это ПО можно скачать на официальном сайте производителя.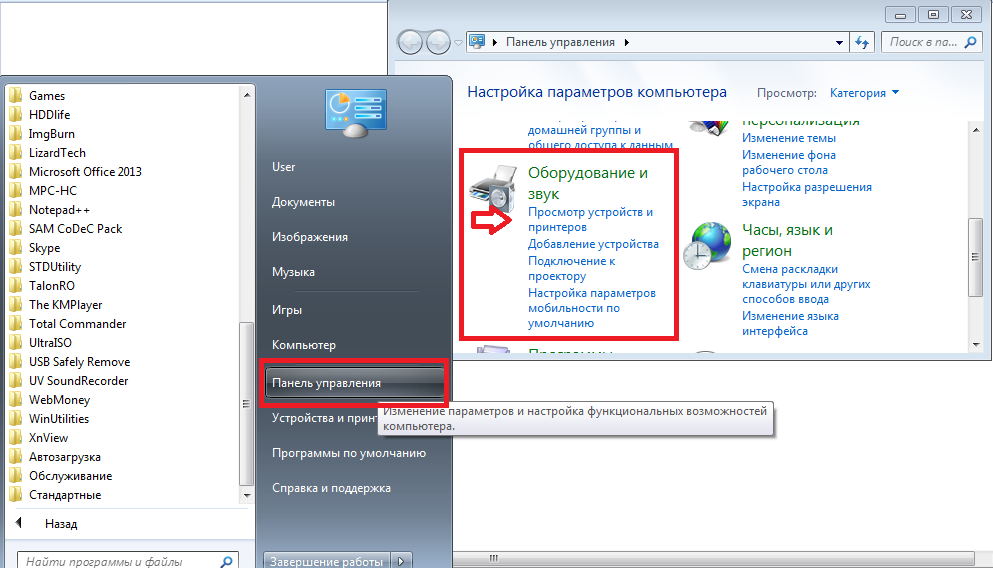 Обычно в различных модификациях одной модели лептопа используются одинаковые камеры, поэтому такие драйвера можно считать универсальными.
Обычно в различных модификациях одной модели лептопа используются одинаковые камеры, поэтому такие драйвера можно считать универсальными.
Купить Веб-камеру можно здесь
Как включить камеру на ноутбуке
На этом же диске может быть фирменная утилита для управления и настройки веб-камеры. Для запуска девайса достаточно нажать одну кнопку. Существуют аналоги с расширенным функционалом, которые подходят для любой марки вебок:
- Xeoma;
- ManyCam;
- WebCam Monitor;
- webcamXP;
- Cyberlink YouCam;
- WebcamMax Free;
- IP Camera Viewer.
Проверка состояния веб-камеры в системе
Перейдите на Панель управления в Диспетчер устройств и найдите среди них веб-камеру. Кликните по названию правой кнопкой мыши и выберите пункт «Свойства». Статус «Устройство работает нормально» свидетельствует об исправности.
Читайте также: как активировать видеокарту на ноутбуке
Причины неисправности веб-камеры
Ручное отключение
Пользователь мог случайно отключить девайс в Диспетчере устройств, кнопкой на камере или комбинацией клавиш на ноутбуке. В лептопах для этого используется сочетание кнопки Fn (обычно маркируется цветом, отличным от прочих кнопок) и одной из функциональных клавиш от F1 до F12. На кнопку, которая отвечает за работу вебки, производитель обычно наносит изображение фотокамеры.
В лептопах для этого используется сочетание кнопки Fn (обычно маркируется цветом, отличным от прочих кнопок) и одной из функциональных клавиш от F1 до F12. На кнопку, которая отвечает за работу вебки, производитель обычно наносит изображение фотокамеры.
Купить Веб-камеру можно здесь
Отсутствие драйверов после недавнего обновления
Об этом свидетельствуют коды ошибок 18, 28 и 32. В свойствах камеры во вкладке «Общие» нужно нажать кнопку «Обновить драйвера». Также можно откатить их до более ранней, стабильно работающей версии.
Блокировка камеры антивирусом
Почти все современные антивирусы, в целях конфиденциальности, могут блокировать доступ к веб-камере прочих приложений — браузера, Skype, Discord, Viber, ooVoo и других мессенджеров. Нужно отключить такую опцию в настройках антивируса, разрешив доступ к веб-камере всем или некоторым программам.
youtube.com/embed/dMcLIS5TLk8?feature=oembed» frameborder=»0″ allow=»accelerometer; autoplay; clipboard-write; encrypted-media; gyroscope; picture-in-picture» allowfullscreen=»»>Камера заклеена
Банальная причина неполадок камеры на ноутбуке. Неважно, какую операционную систему установил пользователь — Windows 7 или более позднюю. В новых гаджетах на объектив веб-камеры обычно наклеена защитная пленка, которая страхует от механических повреждений. Такая пленка может быть прозрачной и незаметной, но картинка с нее при этом остается мутной.
Купить Веб-камеру можно здесь
Некоторые пользователи, подвергшись приступу паранойи, попросту заклеивают окуляр вебкамеры на ноутбуке изолентой или пластырем. Уже через неделю такой «апгрейд» может примелькаться и не бросаться в глаза. При отсутствии картинки с камеры владелец ноутбука будет проверять драйвера и мучить Диспетчер устройств. Но причина в другом: камера попросту заклеена, но пользователь этого уже не замечает.
Как включить камеру на ноутбуке в Windows 7
Как включить камеру на ноутбуке в Windows 7
Содержание
- 1 Как включить камеру на ноутбуке в Windows 7
- 2 Начнём процесс включения веб-камеры:
- 3 Инструкция по включению веб камеры на ноутбуке Леново в WIndows 7
- 4 Что такое веб-камера
- 5 Видео: Lenovo B590 20208
- 6 Установка отдельного устройства
- 7 Как включить камеру ноутбука Леново
- 7.1 Функциональные клавиши
- 7.2 Видео: Советы по покупке и проверке ноутбуков
- 7.3 Lenovo Easy Capture
- 8 Как включить встроенную камеру на ноутбуке с операционной системой Windows с помощью программ или комбинаций клавиш
- 9 Как проверить, работает ли камера на ноутбуке
- 9.
 1 Просмотр онлайн
1 Просмотр онлайн - 9.2 Через Диспетчер устройств
- 9.
- 10 Включения видеокамеры на ноутбуке
- 10.1 С помощью оригинальной программы от производителей
- 10.2 Нажатием специальных комбинаций клавиш
Когда-то были времена портативных веб-камер, которые подсоединялись к компьютеру через USB и работали благодаря драйверам, установленным в системе. Сейчас ситуация сводится к тому, что почти у всех есть ноутбуки, нетбуки, в конце концов, смартфоны со встроенными веб-камерами (фронтальными, как ещё любят называть). Поскольку Windows 7 уже официально не поддерживается корпорацией Microsoft, но пользователи продолжают ею пользоваться на ноутбуках новых поколений, возникают проблемы с устройствами. Рассмотрим вопрос о том, как включить камеру на ноутбуке в Windows 7.
Начнём процесс включения веб-камеры:
- Проверим, есть ли вообще это устройство в «Диспетчере устройств». Для этого пишем в поиске этот же запрос и открываем его;
- В открытом окне пролистываем перечень групп устройств и находим «Устройства обработки изображений».
 Раскрываем его и видим нашу веб-камеру;
Раскрываем его и видим нашу веб-камеру; - Если вы не обнаружили этот пункт вообще, то нужно сначала нажать на «Обновить конфигурацию» — кнопка находится сверху на панели.
- Если даже после этого не появилось нужной группы, значит устройство даже не считывается компьютером, и он его не видит. Вам нужно «пробить» в гугле такой запрос «название вашего ноутбука + модель + скачать драйвера веб-камеры для Windows». После того, как вы найдёте драйвера, загрузите их на компьютер и установите, повторите пункты 1-3 снова. Если всё нормально отобразилось, переходим дальше;
- Камеру видно в диспетчере устройств, но она не работает? Её нужно просто включить. Для этого кликните по ней правой кнопкой мыши и выберите «Задействовать»;
- В случае, если вы всё выполнили, а камера всё равно не работает – кликните по «Обновить драйверы» там же, где вы нажимали «Задействовать». Такое может случится, если вы скачали драйвера слишком старой версии или такой, который не поддерживается на Windows 7 полноценно.

- Если уж ничего не помогло (такое может быть только если камера подключается по USB), то попробуйте проверить её на другом ноутбуке или вставить кабель в другой порт. Возможно, время подумать о покупке нового устройства, т.к. старое сломалось.
Вот так просто мы разобрались как включить камеру на ноутбуке в Windows 7. Мы надеемся, что наши инструкции вам обязательно будут полезны.
Технологии беспроводной передачи данных, хоть и давно уже пришли к нам, до сих пор популярны в использовании, хотя бы потому что передача данных происходит быстро и не зависит от подключения интернета (кроме wifi). Самым популярной.
Данный функционал будет полезен для владельцев мобильных гаджетов с операционной системой Windows 10. Активировав его, вы получите.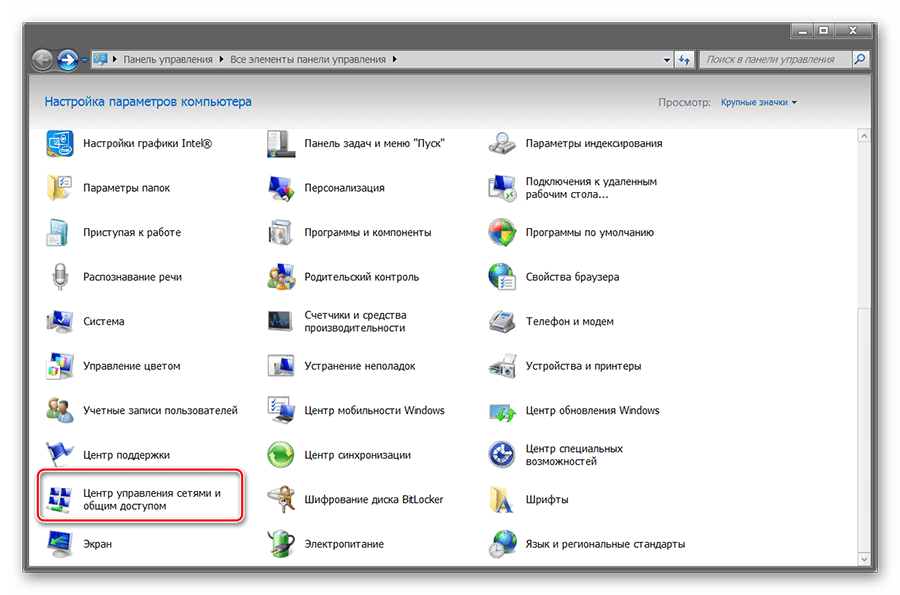
Чаще всего, те, кто ранее пользовался Windows 7 не могут быстро привыкнуть к «восьмёрке», т.к. она не совсем схожа с «семёркой».Из-за этого возникают казусы и некоторые простые функции не получается найти или включить. В данной статье мы.
howwindows.ru
Инструкция по включению веб камеры на ноутбуке Леново в WIndows 7
Современные модели производства компании Леново имеют интегрированные веб камеры, с помощью которых большинство людей предпочитают общаться не при личной встрече, а через всемирную сеть интернет.
Иногда такое общение просто необходимо, ведь собеседник может находиться не в соседнем доме, а за тысячи километров на другом конце земного шара.
Фото: Lenovo IdeaPad Y460
Начав пользоваться ноутбуком с правильно настроенной операционной системой WIndows 7, установленными драйверами, и всем, что требовала инструкция по установке, пользователь вдруг обнаруживает, что не может включить видео оборудование. Для того чтобы такое приспособление начало работать, существует инструкция по включению.
Что такое веб-камера
Для того, чтобы можно было совершать видео-звонки, делать фотографии существует такое приспособление, как веб аппаратура. Она не может функционировать независимо от компьютера, это отличает ее от остальных. Такая видео техника может быть встроенной в него или же приобретенная отдельно, подключаться к нему через разъем USB.
Фото: камера выстроенная в ноутбук
Трансляция видео изображений происходит по сетям Internet/WAN/LAN, которые могут быть в открытом доступе для всех или только для авторизованных пользователей.
Внешнее оформление может быть самым разнообразным, но сама конструкция будет состоять из:
- встроенного web сервера;
- матрицы ПЗС;
- центрального процессора компрессии (сжатия) изображения;
- флеш памяти;
- объектива;
- последовательных портов;
Фото: устройство камеры
Первые web камеры были выпущены в производство несколько десятилетий назад. Они специально разрабатывались для компаний, которым было необходимо проводить конференции со своими филиалами, находящимися на большом расстоянии от руководства. И в наше время такая функция является основным предназначением современной web видеотехники.
Они специально разрабатывались для компаний, которым было необходимо проводить конференции со своими филиалами, находящимися на большом расстоянии от руководства. И в наше время такая функция является основным предназначением современной web видеотехники.
Фото: программа для общения
Установив специальную программу, с помощью такого оборудования можно вести видеоконференции, общаться друг с другом в реальном времени общаясь голосом и видя лицо собеседника, который может находиться в любой стране. На сегодняшний день воспользоваться таким приспособлением доступно каждому пользователю ПК.
Даже тогда, когда у компьютера нет выхода в интернет, такая техника выполняет функции сканирования различных объектов, также ее можно настроить на ведение наблюдения в режиме онлайн.
Видео: Lenovo B590 20208
Установка отдельного устройства
Для компьютеров, не оснащенных встроенной web видео техникой, применяются отдельные устройства. Перед установкой необходимо произвести проверку и убедиться, в том, что компьютер оснащен звуковой картой, рабочим приводом для компакт-дисков и приспособлением для воспроизведения звука.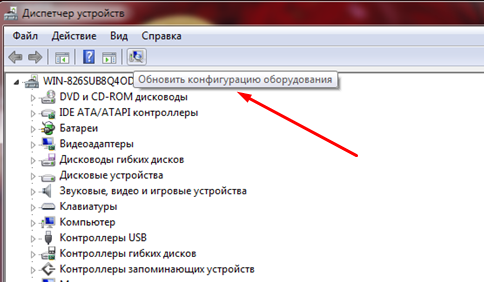
Фото: веб камера для ноутбука
Если все перечисленные элементы находятся в рабочем состоянии можно приступать к установке отдельной web аппаратуры.
Для этого нужно:
- запустить диск с записанными на нем драйверами (идущий в комплекте) вставив его в дисковод;
Фото: диск с драйверами
Если по каким либо причинам установочный диск отсутствует или его невозможно воспроизвести из-за повреждений, можно зайти на официальный сайт производителя, где:
- в разделе «поддержка» нужно найти соответствующую модель с предоставленными драйверами и нажав кнопку «скачать» загрузить их на компьютер;
загрузка драйвера с сайта
Фото: установка или обновление драйверов
Драйвера представляют собой связующее звено между компьютером и подключенным к нему устройствам. Без них оно не будет функционировать, а своевременное обновление позволяет получать максимальную производительность этого приспособления.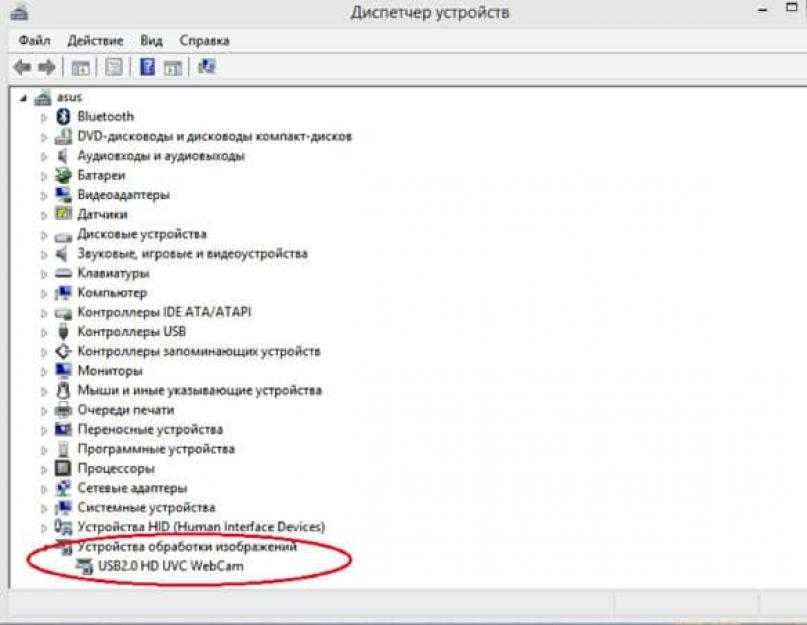
Фото: установка драйвера
Иногда неполадки связаны с тем, что драйвера устарели, поэтому нужно следить за обновлениями. Скачивая их с официального сайта производителя, нужно учитывать модель и операционную систему, установленную на компьютере.
Как включить камеру ноутбука Леново
Довольно часто случается так, что пользователь не может воспользоваться программой Skype или другой предназначенной для звонков и общения. Открывшаяся программа, выдает всплывающее окно с надписью, что она недоступна.
Доступные программы для раздачи wifi с ноутбука. Сюда.
Как отключить брандмауэр пользователю? Подробно далее.
Это не повод для того, чтобы нести его в сервисный центр. Например, решить такую задачу, как задействовать аппаратуру, можно своими силами, затратив немного времени, чтобы такое приспособление заработало. Есть несколько способов позволяющих быстро решить проблему.
Камеру можно задействовать:
- кнопкой мыши в «диспетчере устройств»;
Фото: включение через десптчера
Фото: функциональные клавиши
Получить полную информацию о том, как производить настройки, можно узнать из подробного описания каждого способа.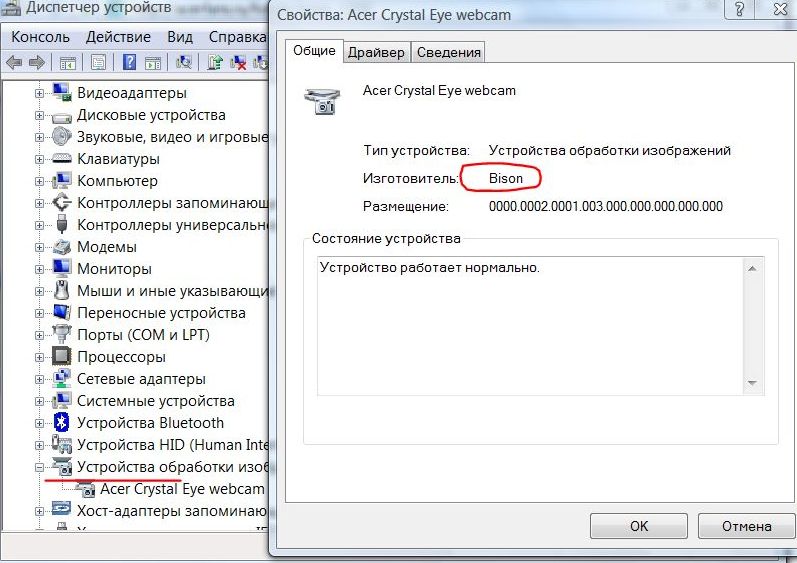
Существует довольно распространенный способ, для включения видео приспособления Леново:
- нужно зайти в панель задач через кнопку «меню», которая располагается в левой стороне экрана;
- затем найти кнопку «панель управления» и через нее попасть в «оборудование и звук»;
- нажать «диспетчер устройств» и найти «устройства обработки изображений»;
Фото: камера в диспетчере устройство
Фото: выбираем наше устройство
Если видео оборудование ноутбука Леново включено, но при этом не функционирует, значит нужно обновить драйверы.
Это можно сделать таким способом:
- зайти в «диспетчер устройств», далее в «устройства обработки изображений»;
- нажать на значок web аппаратуры Леново, и правой кнопкой мыши выбрать «обновить», которые обновятся автоматически.
Фото: обновление драйвера
Для того, чтобы включить web камеру можно обновить, используя установочный диск.
Для этого нужно:
- пройти такую же последовательность как описано выше, только правой кнопкой мыши выбрать «удалить»;
- затем вставить установочный диск в дисковод, и в открывшемся меню найти папку «Webcam» с драйвером, который нужно установить.
Функциональные клавиши
Управлять программами и настройками можно не только при помощи мыши, но и функциональными клавишами, на которых определенным цветом (красным, зеленым или другим) изображены пиктограммы и надписи. Такие клавиши позволяют подключать и выключать, регулировать, настраивать, не заходя в «панель управления».
Фото: клавиша включение функций
Расположенная в нижней части клавиатуры кнопка Fn, взаимодействует с клавишами верхнего ряда. Управление происходит, когда одновременно удерживаются две кнопки, одна из которых Fn, а другая, с верхнего функционального ряда, ее место нахождения зависит от модели ноутбука.
Фото: ряд клавиш управления
Клавишами Fn и Esc, также можно задействовать камеру.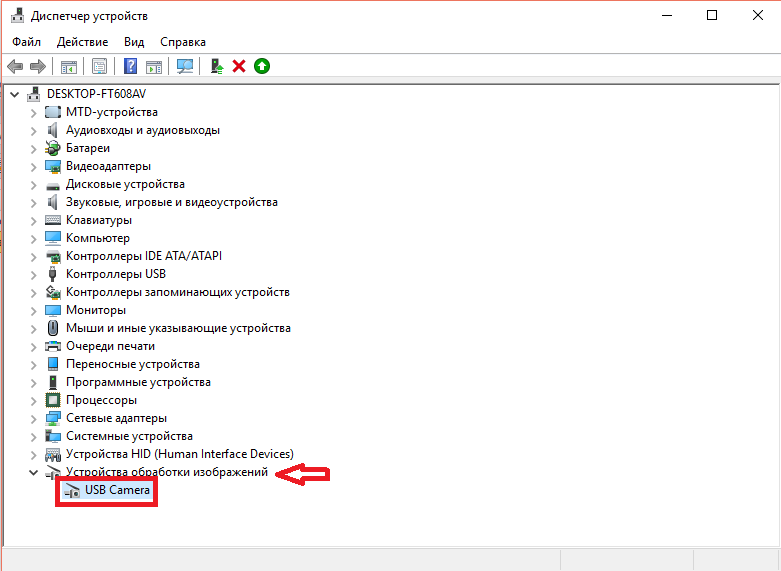 Такое сочетание клавиш задает нужную для включения комбинацию. Чтобы включить веб аппаратуру не заходя в «диспетчер устройств», нужно зажать одновременно. Следует заметить, что модели имеют различную конфигурацию, поэтому в некоторых из них, клавиша включения может меняться на фотоаппарат или другой значок
Такое сочетание клавиш задает нужную для включения комбинацию. Чтобы включить веб аппаратуру не заходя в «диспетчер устройств», нужно зажать одновременно. Следует заметить, что модели имеют различную конфигурацию, поэтому в некоторых из них, клавиша включения может меняться на фотоаппарат или другой значок
Фото: включение, отключение клавишей Esc
За работу функциональной клавиши Fn отвечают специальные драйвера, так как она относится к системным компонентам клавиатуры, и именно она имеет особенное значение для включения и отключения аппаратуры.
Видео: Советы по покупке и проверке ноутбуков
На ноутбуке Lenovo с установленной операционной системой Windows 7 web техника необходима для работы с программным обеспечением Skype. Только после регистрации пользователя в этой программе аппаратура начнет функционировать.
Обычно программа автоматически включает камеру, но чтобы проверить ее работоспособность нужно:
- зайти в Skype в панель «инструменты»;
- открыть пункт «настройки»;
- нажать «настройки видео».

Фото: настройка камеры в скайпе
Откроется окно и если оно включено, то будет видно изображение, а это значит, что в дополнительных настройках нет необходимости. Также узнать, что она включена можно по загоревшемуся светодиоду находящемуся рядом с объективом.
Lenovo Easy Capture
Для ноутбуков оборудованных web аппаратурой компания Леново разработала мультимедийную утилиту совместимую с разными приложениями. С ее помощью можно управлять веб приспособлением дистанционно, а также работать с изображениями и фотоматериалами, редактируя их.
Фото: интерфейс Lenovo Easy Capture
Для того чтобы начать работать с этой программой, нужно :
- зайти на сайт поддержки Lenovo и скачать драйвер совместимый с операционной системой Windows 7 необходимый для включения этого устройства;
- как только программа установится, необходимо произвести перезагрузку, после чего на рабочем столе появится ее ярлык;
- кликнув по ярлыку, программа запустится и включит видео приспособление.

Доступные программы для раздачи wifi с ноутбука. Сюда.
Как отключить брандмауэр пользователю? Подробно далее.
Работать с таким оборудованием ноутбука просто и удобно, теперь вы знаете, как его можно включить и в любой момент можете выходить на связь с друзьями, родственниками и знакомыми. Если по каким, какое-то время не желаете пользоваться этим устройством вы также легко можете его отключить, используя пошаговые инструкции. Приятного вам общения!
proremontpk.ru
Как включить встроенную камеру на ноутбуке с операционной системой Windows с помощью программ или комбинаций клавиш
Приобретая ноутбук с операционной системой Windows, многие часто сталкиваются с одной и той же проблемой, которая состоит во включении и настройке встроенной веб-камеры. Все очень просто делается с помощью пары нажатий или использовании определенной программы. В этой статье будут рассказаны все распространенные способы проверки состояния камеры ноутбука и ее активации.
Как проверить, работает ли камера на ноутбуке
Определить работоспособность встроенной камеры предельно легко при наличии программ, например Skype или Viber. Но если устройство новое и подобных приложений на нем нет, то лучше использовать один из двух вариантов, описанных ниже.
Просмотр онлайн
Суть первого варианта заключается в возможности определения через интернет-ресурсы. В сети есть достаточно много сайтов, которые позволяют быстро узнать, рабочая вебка или нет. Для этого можно прибегнуть к помощи одного из этих порталов:
- https://ru.webcamtests.com . Проверить работоспособность здесь очень просто. Перейдя на страницу, нужно дождаться пока определится веб-камера. Далее кликнуть на кнопку «Тестировать камеру» и разрешить доступ к ней. Если она рабочая, то проверяющий сможет полюбоваться своей внешностью в определенном окне. Еще через несколько секунд в левой части сайта появится подробная информация о качестве изображения.
- https://webcamtest.
 ru/ . Здесь сделать все так же легко. После загрузки сайта нужно дать доступ к веб-камере ноутбука. В случае ее работоспособности на экране появится изображение трансляции. Для проверки на этом сайте потребуется флеш-плеер.
ru/ . Здесь сделать все так же легко. После загрузки сайта нужно дать доступ к веб-камере ноутбука. В случае ее работоспособности на экране появится изображение трансляции. Для проверки на этом сайте потребуется флеш-плеер. - https://testcam.ru/ . Здесь все происходит точно по такому же принципу, как и в предыдущем варианте. Зайдя на страницу, нужно дать доступ к своей веб-камере на ноутбуке, а после этого увидеть транслируемое с нее изображение. На этом портале также можно проверить работоспособность встроенного микрофона.
Онлайн-проверка является самым быстрым и удобным способом, но для ее использования нужно иметь подключение к интернету. Если же оно отсутствует, то поможет второй вариант.
Через Диспетчер устройств
С помощью Диспетчера устройств можно узнать, включена ли веб-камера и в порядке ли установленные драйвера. Качество изображения проверить не удастся.
Чтобы выполнить тестирование, необходимо открыть меню Пуск, затем выбрать просмотр по категориям и перейти в Оборудование и звук. Далее отыскать раздел Устройства и принтеры, под ним будут находиться подразделы, один из которых Диспетчер устройств. После перехода в него откроется отдельное окно, где будет указано абсолютно всё оборудование, подключенное к ноутбуку. Среди всех вариантов нужно выбрать «Устройства обработки изображений». Именно здесь находится драйвер на веб-камеру. Если с ним все в порядке, то рядом не должно быть разнообразных значков. Если расположен красный крестик или стрелка вверх, то это указывает на отключение драйвера. В этом случае нужно вызвать его контекстное меню и нажать «Задействовать». Когда рядом находится желтый треугольник с восклицательным знаком, то это указывает на аппаратную неисправность оборудования. Она заключается чаще всего в поврежденных драйверах, и в этом случае поможет переустановка.
Далее отыскать раздел Устройства и принтеры, под ним будут находиться подразделы, один из которых Диспетчер устройств. После перехода в него откроется отдельное окно, где будет указано абсолютно всё оборудование, подключенное к ноутбуку. Среди всех вариантов нужно выбрать «Устройства обработки изображений». Именно здесь находится драйвер на веб-камеру. Если с ним все в порядке, то рядом не должно быть разнообразных значков. Если расположен красный крестик или стрелка вверх, то это указывает на отключение драйвера. В этом случае нужно вызвать его контекстное меню и нажать «Задействовать». Когда рядом находится желтый треугольник с восклицательным знаком, то это указывает на аппаратную неисправность оборудования. Она заключается чаще всего в поврежденных драйверах, и в этом случае поможет переустановка.
Включения видеокамеры на ноутбуке
Когда проверка работоспособности веб-камеры прошла успешно, а пользователь убедился, что она работает и передает изображение, можно переходить к ее непосредственной активации.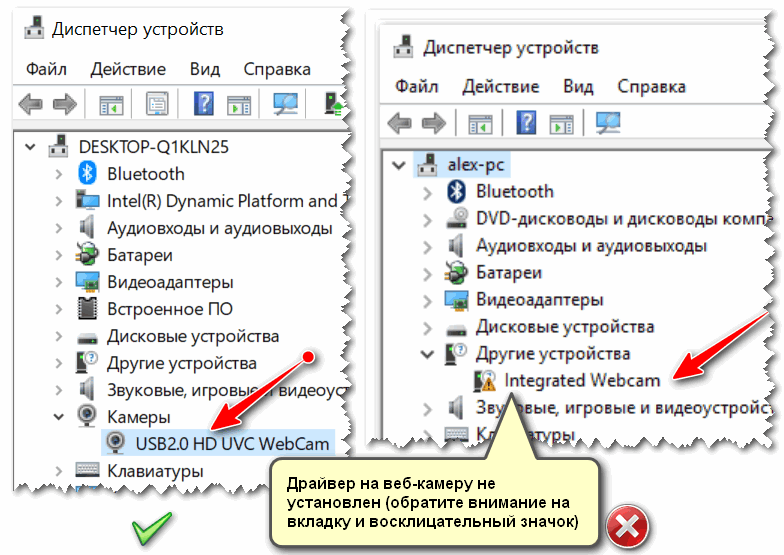 Есть два простых и проверенных способа, как включить камеру на ноутбуке.
Есть два простых и проверенных способа, как включить камеру на ноутбуке.
С помощью оригинальной программы от производителей
Первый заключается в запуске с помощью специальной программы. В каждом новом ноутбуке с уже встроенной операционной системой есть папка с установщиками некоторых программ. Среди этого перечня должна быть стандартная официальная утилита, которая отвечает за запуск веб-камеры в нужный момент. Они бывают разные и зависят от производителя, например, для ноутбуков Lenovo утилита называется Lenovo Easy Camera. При ее запуске необходимо предоставить доступ к непосредственному устройству. В таких утилитах, как правило, присутствуют различные настройки. Они помогут протестировать оборудование и улучшить качество изображения.
Нажатием специальных комбинаций клавиш
Второй способ подразумевает активацию веб-камеры путем прожатия определенных кнопок на клавиатуре. В зависимости от производителя и модели портативного компьютера, существуют самые распространенные комбинации клавиш:
- FN+значок камеры.
 У большинства ноутбуков на клавиатуре есть нанесенная пиктограмма с изображением камеры. Именно ее нужно жать в этой комбинации.
У большинства ноутбуков на клавиатуре есть нанесенная пиктограмма с изображением камеры. Именно ее нужно жать в этой комбинации. - FN+V. Используется в некоторых моделях.
- FN+F11. Это самый редкий случай.
Вот все варианты, как можно проверить работоспособность, а также активировать веб-камеру на ноутбуке. Как можно заметить, все делается очень просто, не требует большого количества времени или особых навыков. Каждым из этих способов может воспользоваться новичок, который впервые имеет дело с веб-камерой ноутбука.
compmastera.net
Поделиться:
- Предыдущая записьКак установить иконки
- Следующая записьКак установить обои windows 7
×
Рекомендуем посмотреть
Adblock
detector
Как использовать камеру на ноутбуке Lenovo с Windows 7 — развернутый ответ Как использовать камеру на ноутбуке Lenovo с Windows 7 — развернутый ответ
Начнем с того, что, как и большинство компьютеров, Lenovo обычно поставляется со встроенной камерой или веб-камерой.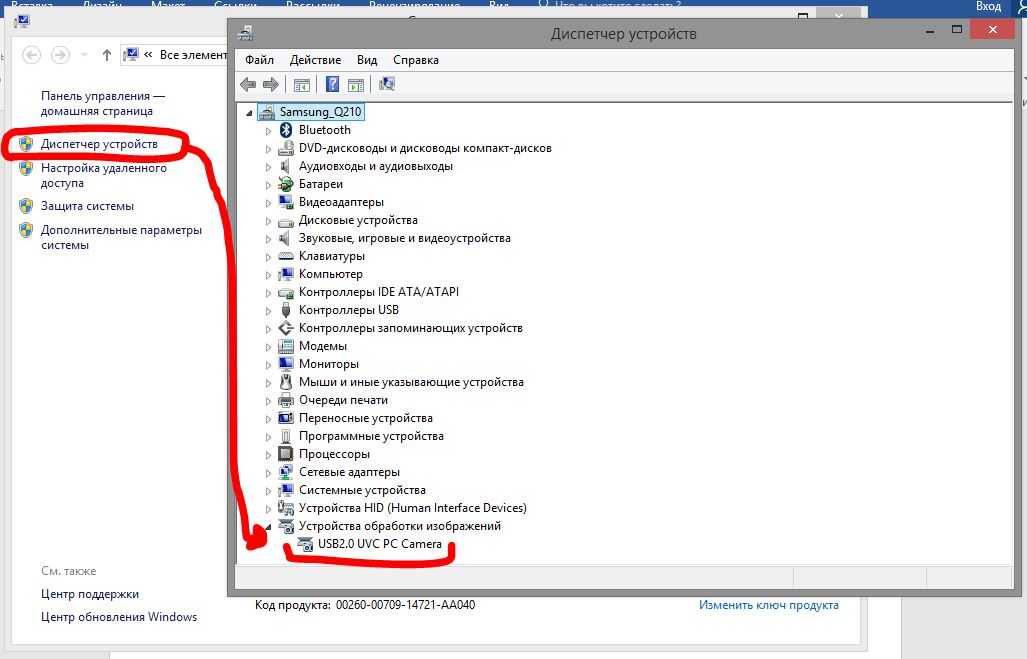 Однако разные операционные системы имеют разные методы работы. Следовательно, многие пользователи Lenovo хотели бы знать, как использовать камеру на ноутбуке Lenovo с операционной системой Windows 7.
Однако разные операционные системы имеют разные методы работы. Следовательно, многие пользователи Lenovo хотели бы знать, как использовать камеру на ноутбуке Lenovo с операционной системой Windows 7.
Четный с появлением Windows 10 многие из нас все еще используют Windows 7. операционной системы благодаря удобному интерфейсу и простым настройкам. В В этой статье мы покажем вам, как включить веб-камеру, установить рекомендуемый набор драйверов, записывайте видео и фотографируйте с помощью Lenovo компьютер windows 7.
Содержание
Как установить драйверы компьютерной камеры Lenovo?и. Включите компьютер, нажав кнопку «Пуск», а затем перейдите в «Панель управления».
ii. Найдите «Система и безопасность», когда отобразится интерфейс панели управления, и щелкните по нему.
iii. Нажмите «Диспетчер устройств» и перейдите на вкладку «USB-устройства обработки изображений».
iv. На вкладке «USB-устройства обработки изображений» выберите «Lenovo Visual Communication Camera».
v. Затем перейдите на вкладку меню и нажмите «Действие».
VI. В окне «Действие» нажмите «Удалить».
vii. Затем вернитесь на вкладку меню и снова нажмите «Действие».
viii. Теперь нажмите на значок «Сканировать на предмет изменений оборудования».
ix. Закройте окно и перезагрузите компьютер
Прежде чем вы даже подумаете об обучении использованию веб-камеры на компьютере Lenovo, убедитесь, что драйверы установлены правильно. В отличие от цифровых камер, компьютерам требуются драйвера для связи с их операционными системами.
Кроме того, все драйверы, необходимые вашему устройству для эффективной работы, должны быть установлены вместе с операционной системой. Но это не всегда так. Иногда вам может потребоваться переустановить или обновить набор драйверов, чтобы ваша веб-камера работала без сбоев.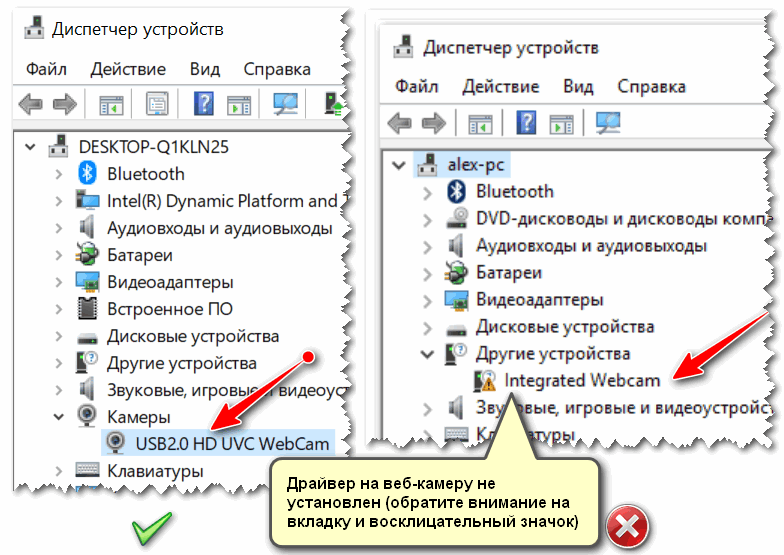
Чтобы записать видео с помощью веб-камеры Lenovo с операционной системой Windows 7, выполните следующие действия:
i. Включите компьютер Lenovo, а затем перейдите к значку Windows, расположенному в левом нижнем углу экрана.
ii. Выберите опцию «Все программы», а затем нажмите «Захват с видеоустройства» в раскрывающемся списке.
iii. Увеличьте громкость микрофона и нажмите «Далее» 9.0003
iv. Сохраните файл вашего видео в указанной папке назначения
v. Выберите поле «Наилучшее качество» и нажмите «Далее»
vi. Нажмите на вкладку «Начать захват», чтобы начать запись, а когда запись будет завершена, нажмите «Остановить захват»
vii. Нажмите «Готово», чтобы завершить весь процесс.
Купить веб-камеру Lenovo ThinkPad SL410
Камера Lenovo не работает в Windows 7 — как это исправить (метод 1)
Чтобы исправить неработающую камеру или веб-камеру Lenovo в ОС Windows 7 (операционная система) выполните следующие действия…
Шаг 1 — Откройте диспетчер устройств
Чтобы открыть диспетчер устройств, перейдите в раздел «Компьютер», щелкните правой кнопкой мыши и выберите «Свойства».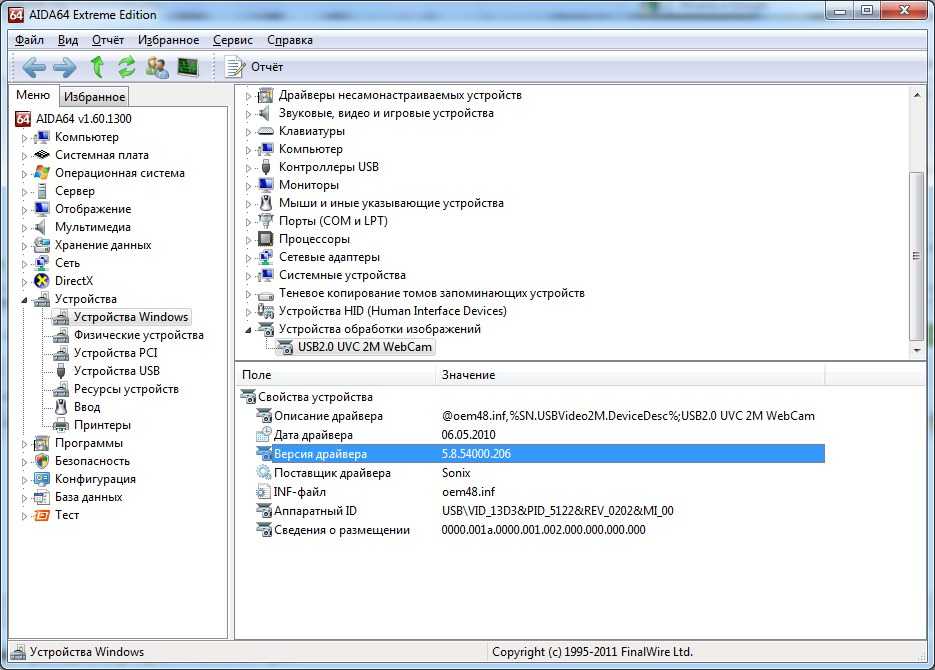 Откройте диспетчер устройств и найдите «Устройства обработки изображений».
Откройте диспетчер устройств и найдите «Устройства обработки изображений».
Шаг 2 — Удаление встроенной веб-камеры
Разверните ее и выберите Встроенная веб-камера. Щелкните правой кнопкой мыши встроенную веб-камеру и выберите «Удалить».
Шаг 3 — Поиск аппаратных изменений
После удаления перейдите на вторую вкладку «Действие» в том же окне.
В появившемся раскрывающемся меню выберите «Сканировать на наличие изменений оборудования». Найдите устройства обработки изображений, и вы обнаружите, что драйвер был переустановлен.
Это должно решить проблему, но если нет, попробуйте другой метод…
Камера Lenovo не работает в Windows 7 — как это исправить (способ 2)
Шаг 1. Измените тип запуска на отключенный
Перейти к началу и в строке поиска введите «услуги» (без кавычек). В появившихся результатах щелкните правой кнопкой мыши «Службы» и запустите от имени администратора.
Открыв окно «Службы», найдите папку Центра обновления Windows в столбце имени. Откройте его (Центр обновления Windows).
Откройте его (Центр обновления Windows).
На вкладке «Общие» измените тип запуска на «Отключено». После того, как вы выбрали «Отключено», нажмите кнопку «Стоп». Далее нажмите «Применить», а затем нажмите «ОК». Теперь закрой окно.
Шаг 2. Удалите папки DataStore и Download
Теперь откройте компьютер и найдите диск C. Откройте папку Windows. В этой папке найдите папку с именем SoftwareDistribution. Откройте его и найдите две папки…
DataStore и Download. Выберите их обоих и удалите их. Теперь вы можете закрыть это окно.
Шаг 3: Перезапустите обновление Windows 7
Снова нажмите кнопку «Пуск» и в строке поиска введите «services» (без кавычек). В появившихся результатах щелкните правой кнопкой мыши «Службы» и запустите от имени администратора.
Открыв окно «Службы», найдите Центр обновления Windows в столбце имени. Откройте его (Центр обновления Windows).
На вкладке «Общие» измените тип запуска на «Автоматически». После того, как вы выбрали «Автоматически», нажмите «Применить», затем нажмите «Пуск», а затем нажмите «ОК».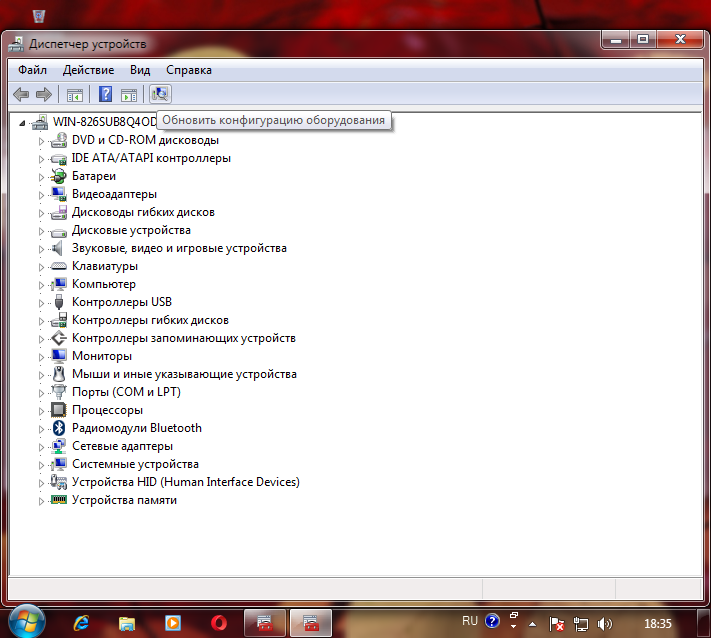 Теперь закрой окно.
Теперь закрой окно.
Теперь перезагрузите компьютер, и проблема должна быть устранена.
Видео: как исправить проблемы с камерой ноутбука Lenovo?Чтобы устранить проблемы с камерой, которые обычно возникают в ноутбуках Lenovo, посмотрите это видео…
Посмотрите эти интересные статьи в нашем архиве…
- Как найти Модели для фотографии — подробное руководство
- Как достать воду Из камеры iPhone — Руководство
- Как продать камеру — 6 действительных Советы
- Что такое IP Камера — развернутый ответ
- Как подключиться Камера видеонаблюдения Bunker Hill для iPhone – подробный ответ
- Какой тип камеры использует Дэвид Добрик – подробный ответ
Наша точка зрения
В целом операционная система Windows 7 имеет удобный интерфейс, который позволяет вам легко маневрировать через множество интересных функций на вашем компьютере.
Кроме того, вы можете использовать веб-камеру ноутбука Lenovo, чтобы делать снимки, записывать видео и общаться через Интернет с друзьями и семьей. Но сначала пользователь должен убедиться, что драйверы веб-камеры и приложение установлены правильно.
Как использовать камеру на ноутбуке Lenovo с Windows 7 – часто задаваемые вопросы
Как проверить веб-камеру на Windows 7?
Чтобы протестировать веб-камеру в Windows 7, выполните следующие:
и. Настройте правильное подключение веб-камеры.
ii. Откройте любое приложение для интернет-браузера и введите «webcammictest.com» в адресной строке.
iii. Теперь нажмите кнопку «Проверить мою веб-камеру», отображаемую на целевой странице.
iv. Когда появится окно разрешения, нажмите кнопку «Разрешить».
v. Появится лента веб-камеры, показывающая, что веб-камера работает. Однако, если камера подключена через USB-кабель и после завершения теста изображение не появляется, попробуйте отсоединить и снова подсоединить USB-кабель.
Как загрузить камеру на ноутбук с Windows 7?
Для загрузки камеры на ноутбук с Windows 7, выполните следующие действия:
i. Коснитесь кнопки wondiss на компьютере и нажмите кнопку «Панель управления»
ii. В появившемся раскрывающемся меню нажмите «Система и безопасность», а затем нажмите «Диспетчер устройств»
iii. Нажмите кнопку «Действие», отображаемую в раскрывающемся меню, а затем нажмите «Обновить программное обеспечение драйвера» 9.0003
iv. Нажмите «Обзор моего компьютера» и нажмите «Обзор»
v. Перейдите к «C:\Windows\system32\drivers» и нажмите «ОК»
vi. Нажмите значок «Закрыть» и перезагрузите ноутбук
Как сделать Я знаю, есть ли у меня камера на моем компьютере?
Чтобы проверить, есть ли в компьютере камера,
попробуйте получить доступ к камере, нажав кнопку «Пуск» и набрав «камера».
На экране должен появиться значок камеры. Однако, если значок не
появится, перейдите в «диспетчер устройств» с помощью кнопки «Пуск» Windows.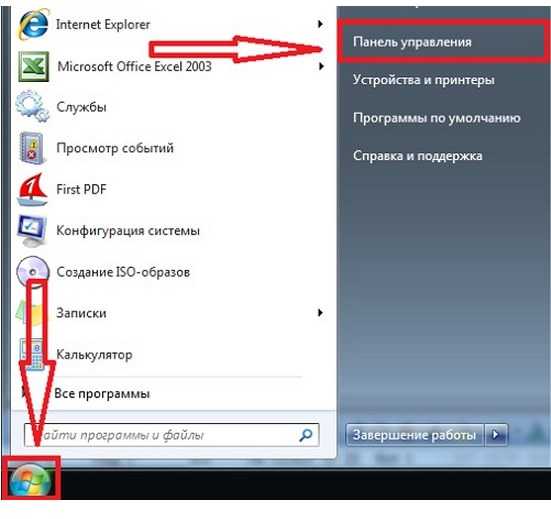 Проверить
«устройства обработки изображений» и дважды щелкните по нему. Подробности о веб-камере следует
появляются на экране.
Проверить
«устройства обработки изображений» и дважды щелкните по нему. Подробности о веб-камере следует
появляются на экране.
Встроенный микрофон также можно проверить, щелкнув «аудиовходы и выходы» в раскрывающемся меню диспетчера устройств.
Как отключить камеру на ноутбуке?
Чтобы отключить камеру на ноутбуке, выполните следующие действия:
i. Нажмите кнопку Windows и выберите «Диспетчер устройств» в раскрывающемся меню.
ii. Коснитесь > рядом с «Устройства обработки изображений» и нажмите «Встроенная камера»
iii. Затем нажмите кнопку «Отключить» и нажмите «Да» 9.0003
iv. Поскольку параметр «встроенная камера» может отличаться, поскольку разные компьютеры используют разное оборудование, нажмите раскрывающийся список, который появляется на экране после нажатия кнопки «Устройства обработки изображений»
Почему мой ноутбук не может найти мой Камера?
Ноутбук не распознает камеру, если драйверы камеры устарели, есть изменения в настройках приложения камеры или компьютеру для распознавания требуется определенный USB-порт.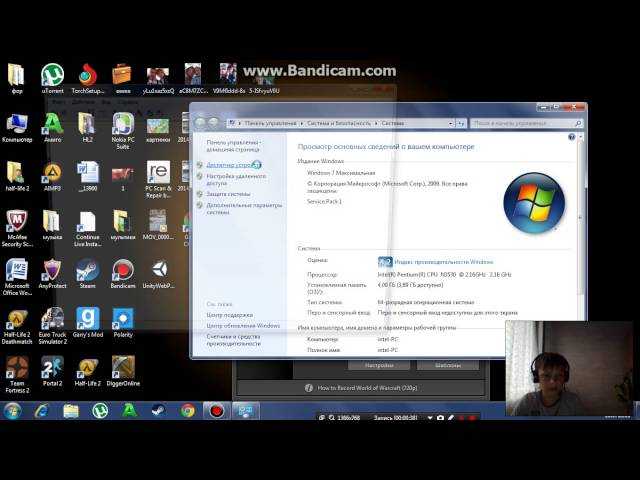 Хорошая новость в том, что это решаемая проблема.
Хорошая новость в том, что это решаемая проблема.
Если проблема связана с драйвером камеры, попробуйте отключить камеру, установить обновленную версию драйвера или переустановить конкретный драйвер, чтобы компьютер мог распознать камеру.
Если проблема связана с портом USB, подключите кабель USB к компьютеру, а другой конец — к компьютеру.
Может ли кто-нибудь увидеть вас через ваш ноутбук Камера?
Люди могут видеть через камеру ноутбука, но это возможно только в том случае, если веб-камера была взломана. Чтобы обеспечить веб конфиденциальность камеры, важно установить на ПК программное обеспечение для защиты от вредоносных программ. Однако, если веб-камера взломана, есть некоторые контрольные признаки, на которые следует обратить внимание. за.
Рядом с каждой веб-камерой есть крошечный индикатор, если он загорается в неурочное время, возможно, кто-то смотрит. Также на ПК будут незнакомые видеофайлы. Это означает только то, что файлы сохраняются на компьютер, пока хакер пытается их собрать.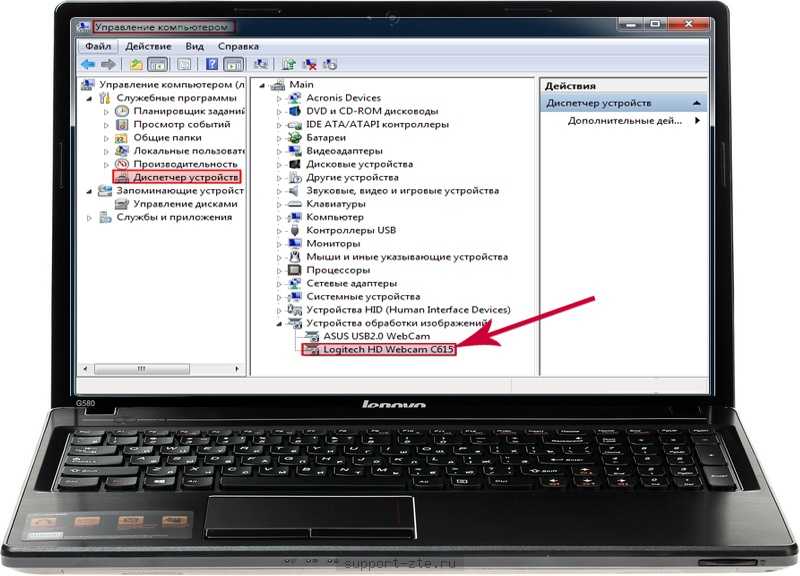
Стоит ли закрывать камеру ноутбука?
Камера ноутбука должна быть закрыта. Многие люди используют специальную крышку камеры или малярную ленту, чтобы закрыть лицевую часть камеры. Закрытие лицевой стороны камеры не позволит хакерам увидеть то, что может видеть камера. Он также может достаточно хорошо приглушать звуки, чтобы помешать им подслушивать разговоры.
Хотя это новаторская идея, это не совсем безопасный способ предотвратить взлом компьютера. Установите программное обеспечение для защиты от вредоносных программ, чтобы защитить конфиденциальность камеры, а если это внешняя камера, всегда отключайте ее от сети после использования.
Как изменить настройки камеры на моем Ноутбук?
Чтобы изменить настройки камеры на ноутбуке, сделайте следующее:
i. Нажмите кнопку Windows на экране и щелкните левой кнопкой мыши на «Веб-камера».
ii. Нажмите кнопку «Поиск» и введите «камера» в строке поиска.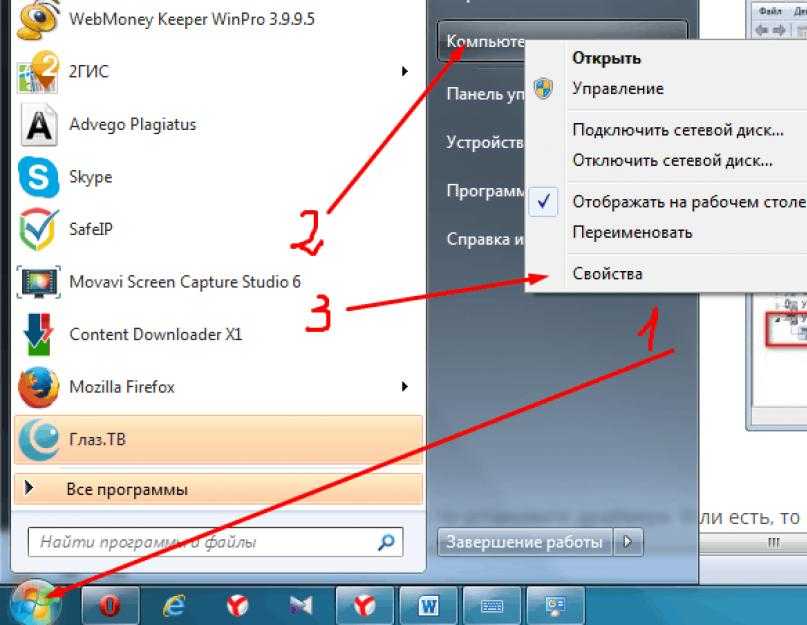
III. Теперь нажмите на значок камеры, отображаемый на экране, и настройте параметры по желанию.
iv. Настройки веб-камеры включают в себя «точечную настройку», «автоспуск», «экспозицию» и «изменение веб-камеры». Однако эти настройки могут отличаться от настроек на других ноутбуках или в зависимости от возможностей камеры.
Как сделать снимок встроенной камерой ноутбука с Windows 7?
спросил
Изменено 4 года, 7 месяцев назад
Просмотрено 172к раз
В Windows XP в разделе «Мой компьютер» камеры показывались как устройства, которые я мог использовать для фото- и видеосъемки без использования стороннего программного обеспечения.
Как сделать то же самое в Windows 7?
- windows-7
- камера
4
Есть несколько веб-сайтов, на которых можно делать снимки. Обычно они используют Flash для доступа к вашей веб-камере. Вот один из них: http://www.cameroid.com
Обычно они используют Flash для доступа к вашей веб-камере. Вот один из них: http://www.cameroid.com
Также попробуйте поискать в Интернете фразу «снимать фотографии с веб-камеры онлайн».
Обычно, если на компьютере нет встроенной программы, я использую Live Movie Maker, в последней версии которого есть функция веб-камеры.
1
Вы можете использовать Media Player Classic или VLC, оба могут открывать устройства как источник, а затем сохранять видео как изображение.
MS Paint также может захватывать изображения с веб-камеры (меню > с камеры…), но, к сожалению, иногда не может правильно распознать веб-камеру
Нашел другой ответ, который помог. Нажал «Пуск», искал «камера», затем «веб-камера» и нашел со вторым ключевым словом:
.Веб-камера Acer Crystal Eye
Это звучало как реальное приложение по сравнению со сканерами и принтерами -> в моем случае ничего не было указано, поскольку я никогда не устанавливал и не настраивал ничего.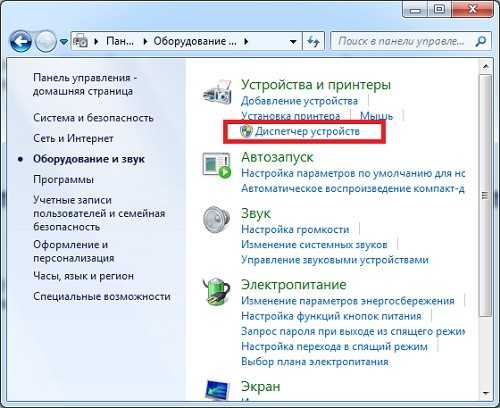


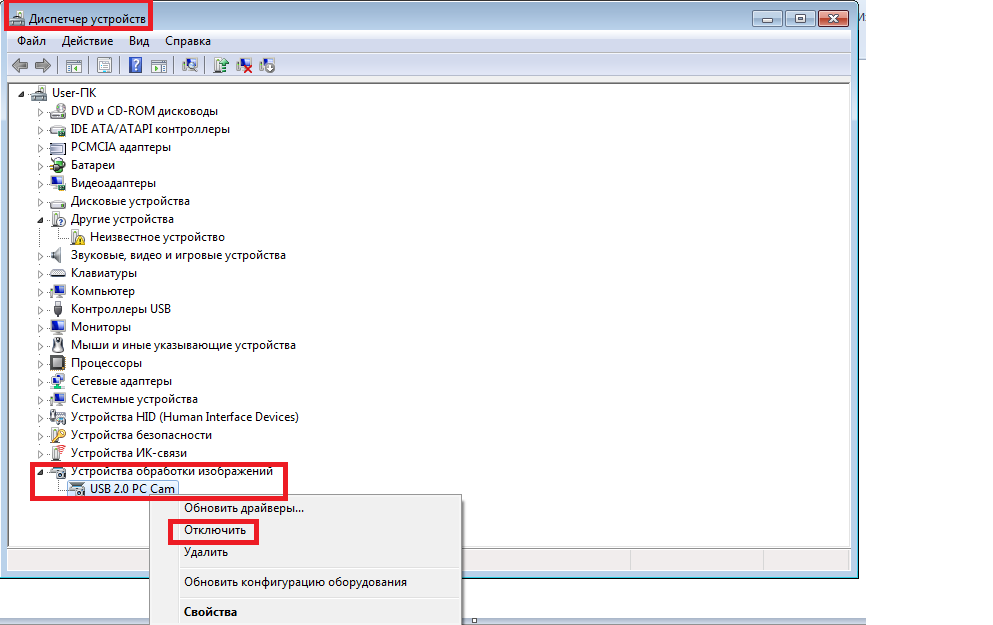 1 Просмотр онлайн
1 Просмотр онлайн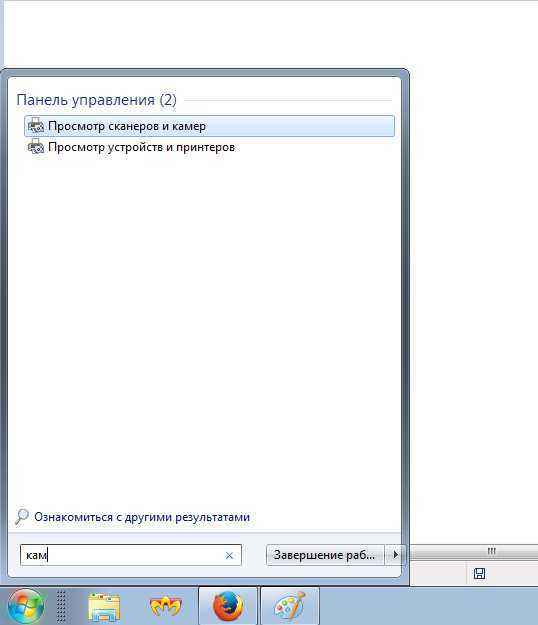 Раскрываем его и видим нашу веб-камеру;
Раскрываем его и видим нашу веб-камеру;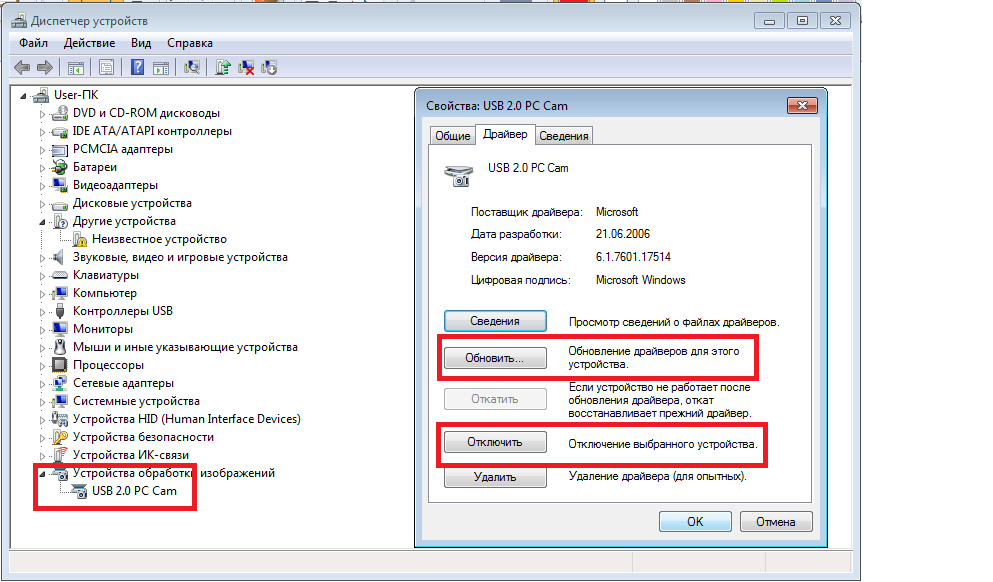
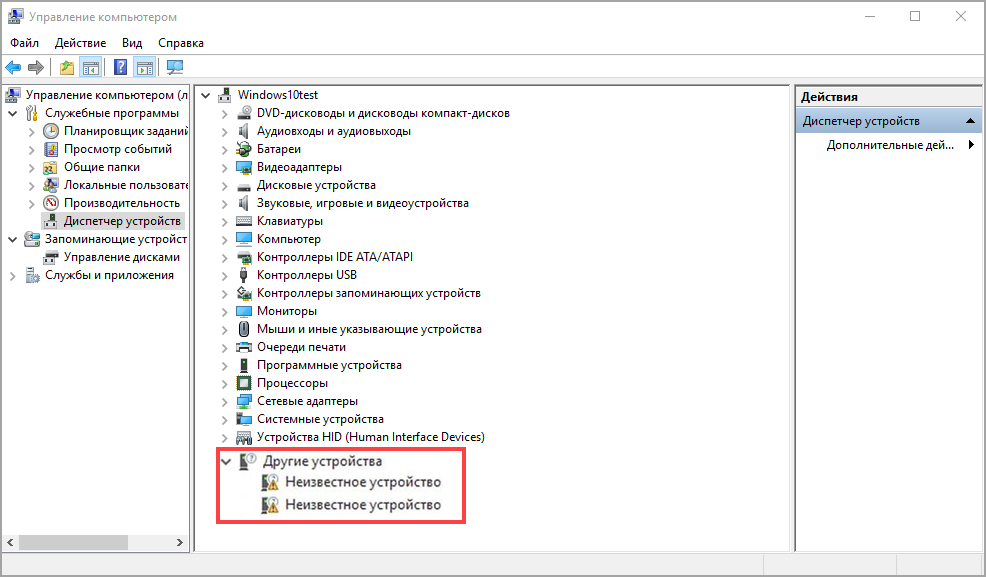
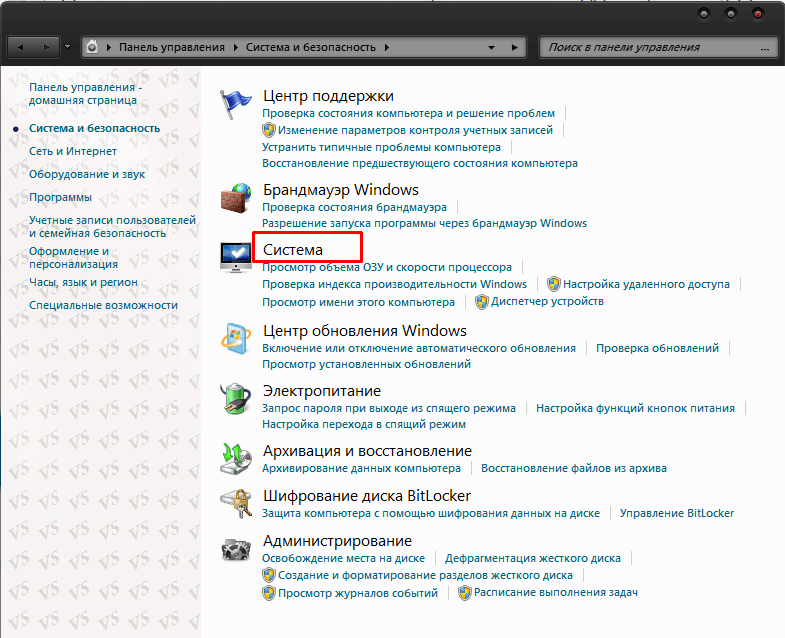
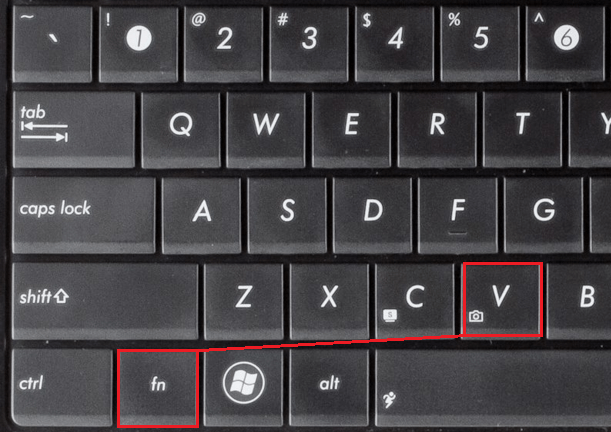
 ru/ . Здесь сделать все так же легко. После загрузки сайта нужно дать доступ к веб-камере ноутбука. В случае ее работоспособности на экране появится изображение трансляции. Для проверки на этом сайте потребуется флеш-плеер.
ru/ . Здесь сделать все так же легко. После загрузки сайта нужно дать доступ к веб-камере ноутбука. В случае ее работоспособности на экране появится изображение трансляции. Для проверки на этом сайте потребуется флеш-плеер.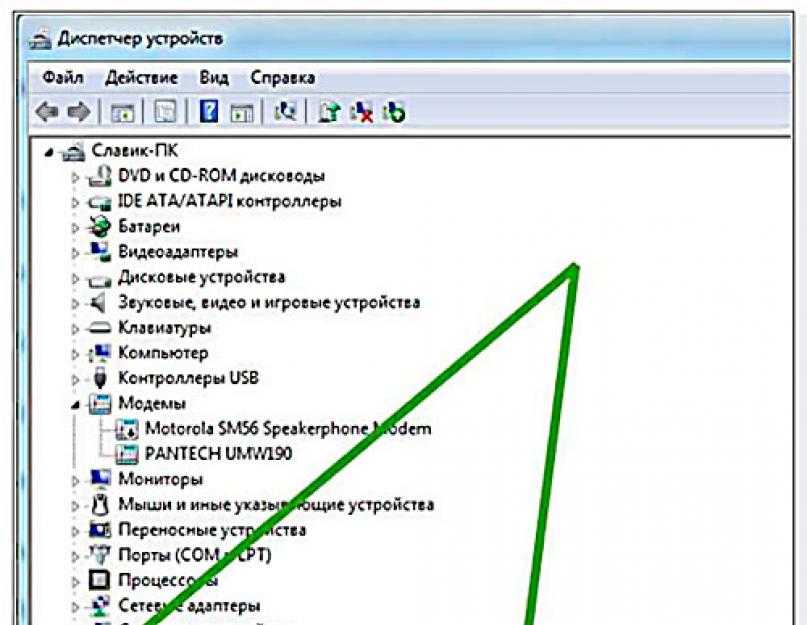 У большинства ноутбуков на клавиатуре есть нанесенная пиктограмма с изображением камеры. Именно ее нужно жать в этой комбинации.
У большинства ноутбуков на клавиатуре есть нанесенная пиктограмма с изображением камеры. Именно ее нужно жать в этой комбинации.