не заходит в настройки на my.keenetic.net и 192.168.1.1
С роутерами компании ZyXEL, точно так же как и с устройствами других производителей, бывают случаи, когда не получается зайти в настройки. Я имею введу настройки маршрутизатора, которые можно открыть через браузер. Еще их называют: «веб-конфигуратор», или «панель управления».
Сейчас мы попробуем разобраться, по какой причине вы не можете получить доступ к веб-конфигуратору своего маршрутизатора ZyXEL. Рассмотрим самые популярные причины, и их решения.
У нас на сайте уже есть подробная инструкция по входу в настройка роутера ZyXEL. Я настоятельно рекомендую перейти по ссылке, и попробовать сделать все по инструкции. Возможно, все получится, и не нужно будет разбираться с этой проблемой. Ну а если никак не заходит в настройки роутера, то смотрите статью дальше.
Что делать, если не заходит в веб-конфигуратор ZyXEL?
Давайте по порядку.
1
Первым делом нужно проверить подключение к роутеру.
С подключением по Wi-Fi, думаю все понятно. Вы просто должны быть подключены к беспроводной сети своего роутера. Но, если не получается открыть страницу с настройками, то попробуйте подключится по кабелю.
2 Адрес для входа в настройки роутера ZyXEL Keenetic. Если вы возьмете свой роутер, и посмотрите на наклейку на нижней стороне, то там увидите адрес для входа в настройки. Подписан он как «веб-адрес». Как правило, в последнее время там указан хостнейм my.keenetic.net.
Значит, набрав в адресной строке браузера my.keenetic.net, должны открыться настройки маршрутизатора ZyXEL. IP-адрес 192.168.1.1 так же работает, и настройки по этому адресу открываются без проблем.
Проверьте, правильно ли вы набираете адрес в браузере. Не нужно набирать «http://» и «www». Просто указываем адрес: my.keenetic.net, или 192.168.1.1.
3 Попробуйте открыть настройки с другого браузера, или с другого устрйоства (если есть такая возможность). Можно зайти даже с телефона, или планшета. Если с другого устройства так же не получается зайти в веб-конфигуратор маршрутизатора, то смотрите следующий совет.
4 Давайте проверим настройки IP и DNS-адресов, в свойствах подключения по локальной сети, или в свойствах беспроводного подключения (в зависимости от того, как вы подключены к роутеру).
Нажмите правой кнопкой мыши на значок подключения к интернету, и выберите «Центр управления сетями…». Дальше, слева переходим в «Изменение параметров адаптера».
Нажимаем правой кнопкой мыши на адаптер, через который вы подключены к роутеру. Если по сетевому кабелю, то это «Подключение по локальной сети» (В Windows 10 – Ethernet). А если по Wi-Fi подключаетесь, то нажимаем на «Беспроводный адаптер», и выбираем «Свойства».
А если по Wi-Fi подключаетесь, то нажимаем на «Беспроводный адаптер», и выбираем «Свойства».
Дальше, выделяем «Протокол интернета версии 4…», нажимаем на кнопку «Свойства», и если в новом окне у вас заданы какие-то адреса, то ставим автоматическое получение IP и DNS, и нажимаем Ok.
Перезагрузите компьютер, и попробуйте снова войти в панель управления роутера ZyXEL Keenetic.
Если так и не получается зайти на автоматических настройках, то можно попробовать прописать статический IP и DNS адрес. Вот так:
И снова перезагрузите компьютер.
5 Возможно, проблема в роутере. Очень часто, когда никак не получается открыть настройки роутера, он уже просто сломан. Как правило, горит только индикатор питания.
Можно еще попробовать сделать сброс настроек. Я уже писал о том, как сделать сброс настроек маршрутизатора ZyXEL Keenetic к заводским. Возможно, после этого получится открыть web-конфигуратор.
IP для входа в web-интерфейс
Юрий Санаев
Системный администратор. Менеджер по продажам компьютеров и wi-fi оборудования. Опыт работы – 10 лет. Знает о «железе» и софте все и даже больше.
Менеджер по продажам компьютеров и wi-fi оборудования. Опыт работы – 10 лет. Знает о «железе» и софте все и даже больше.
Как выполнить вход в роутер Zyxel, настроить беспроводную сеть, обновить прошивку и защитить панель администратора от несанкционированного доступа? На примерах с иллюстрациями расскажем тонкости настройки роутера Zyxel Keenetic. Для многих (кто привык к TP-, D-Link) настройка «Кинетиков» кажется сложной и непонятной. Развеем этот миф, показав на простых примерах основные элементы управления девайсом.
Инструкция подходит практически ко всем моделям Кинетик: Zyxel Keenetic Air, Zyxel Keenetic Lite,Zyxel Keenetic Omni и другим.
Подключение
Перед программной настройкой следует провести аппаратную (как и для роутеров других фирм-производителей). Имеется ввиду физическое подключение устройства к питанию, подключение сетевых проводов и т. д. Вход в настройки роутера Zyxel возможен при помощи проводного или беспроводного подключения.
Проводное
Для первичной настройки рекомендовано (как производителем, так и опытными мастерами) использовать проводное соединение и персональный компьютер, ноутбук:
- Включите блок питания в розетку и соедините с разъемом питания роутера.

- С помощью LAN кабеля соедините компьютер и маршрутизатор, подключив провод в LAN порт.
- Убедитесь, что индикатор LAN на роутере активен и мигает.
- На компьютере разъем LAN должен быть подсвечен (на ноутбуках индикация присутствует не во всех моделях).
Проводное подключение роутера к компьютеру:
По Wi-Fi
Если решились настроить Зиксель Кинетик и зайти в настройки роутера через подключение Wi-Fi, тогда действуем по следующим шагам:
- Включаем роутер (подключаем к блоку питания).
- Используем любой девайс с Wi-Fi адаптером (компьютер, ноутбук, телефон). Ищем свою сеть. Она может носить имя с названием фирмы-производителя.
- Если не знаете имя или хуже – пароль сети, а стандартный заводской не подходит (посмотреть его можно на наклейке устройства снизу), то следует нажать кнопку WPS и в течение 2 минут можно подключать устройства без пароля.
Примерные данные беспроводной сети:
Вход в веб-интерфейс роутера
Независимо от типа подключения, вход в интерфейс одинаков.
Чтобы зайти в настройки роутера Keenetic, следуем шагам:
- Включаем любой веб-браузер (Chrome, Edge, IE, Opera, Safari, Mozilla).
- В адресной строке вводим адрес сайта-панели управления http://my.keenetic.net/ или можно использовать IP для входа в меню Zyxel Keenetic 192.168.1.1. Переходим на сайт.
- Перед нами окно авторизации. Вводим логин и пароль администратора маршрутизатора. По умолчанию логин admin, пароль admin.
- Жмем кнопку ОК, чтобы войти в веб интерфейс Keenetic.
Вход в панель управления:
Вход через мобильное приложение
Маршрутизаторы Zyxel можно настраивать с помощью удобного мобильного приложения. Учтите, что оно поддерживается не всеми моделями и только на версии прошивки 2.05+. Как обновить прошивку на более новую, поговорим несколькими абзацами ниже. С телефона управлять роутером можно и через web-интерфейс, но программа куда более адаптивна к управлению пальцем.
Скачать приложение можно с официальных магазинов App Store, Google Play. После установки запускаем его и сразу нам предлагают создать пароль Интернет-центра. Введите новый пароль, если пользуетесь первый раз. Дальше попадаем в главное меню, где видны подключенные устройства и прочая информация.
После установки запускаем его и сразу нам предлагают создать пароль Интернет-центра. Введите новый пароль, если пользуетесь первый раз. Дальше попадаем в главное меню, где видны подключенные устройства и прочая информация.
Конфигуратор достаточно обширен:
- Настройка Интернет-подключения.
- Мониторинг пользователей сети.
- Перезагрузка и сброс настроек.
- Ограничение скорости.
- Фильтрация сайтов.
- Перенаправление портов.
- И много других возможностей для продвинутых пользователей.
My.Keenetic для OS Android.
Возможные проблемы и их решение
Роутеры компании Zyxel относительно простые в управлении и настройке, поэтому большинство проблем программного уровня находятся еще на этапе входа в эти же самые настройки. Рассмотрим самые типичные проблемные случаи.
Не получается зайти на сам сайт
Иногда вовсе не получается зайти в настройки роутера Zyxel, даже окно ввода логина и пароля не загружается.
- Проверьте соединения роутера и компьютера. Убедитесь, что индикатор сети активен.
- Убедитесь, что сетевой кабель (патчкорд) в порте LAN (не WAN).
- Убедитесь, что ввели верный адрес в браузере.
- Попробуйте зайти с другого устройства (возможно проблема в сетевой карте компьютера).
- Попробуйте проводное и беспроводное подключение.
Важно! Убедитесь, что вы вводите адрес для входа в адресную строку, а не в поисковую.
Не подходит логин или пароль
Если страница загружается, но вы не знаете логина и пароля администратора:
- Посмотрите на самом роутере. На наклейке обычно указаны данные для входа в центр управления.
- Если стандартная пара логина и пароля не подходит, значит, кто-то уже настраивал и использовал роутер и изменил данные. Для начала спросите пароль у того, кто занимался его настройкой раньше, если это возможно. Иначе придется делать хард-ресет.
- Проверьте раскладку клавиатуры.
 Часто бывает, что пользователи набирают английский пароль на кириллической раскладке.
Часто бывает, что пользователи набирают английский пароль на кириллической раскладке. - Проверьте не включен ли CAPS LOCK.
Если стандартная пара логина и пароля не подходит, возможно, какой-то мастер (который настраивал и подключал Интернет) сменил данные для входа и переписал их где-то на карточке. Постарайтесь вспомнить, где могут быть записаны данные. Это делается в целях безопасности.
Почти все вредители знают стандартные данные админки маршрутизатора. Если они попали в сеть каким-то образом, например, угадали пароль, то получат полный доступ ко всему устройству. В таком случае придется делать полный аппаратный сброс настроек.
Сброс на заводские настройки
В случае, если роутер б/у и данные панели администратора неизвестны и ничего из вышеописанного не помогает, тогда придется делать аппаратный сброс настроек.
Делается это с помощью зажатия кнопки на задней панели в течении нескольких секунд (10-15 сек). Если кнопка утоплена в корпус (для защиты от нежелательного сброса), потребуется тонкий предмет (лучше всего подойдет скрепка).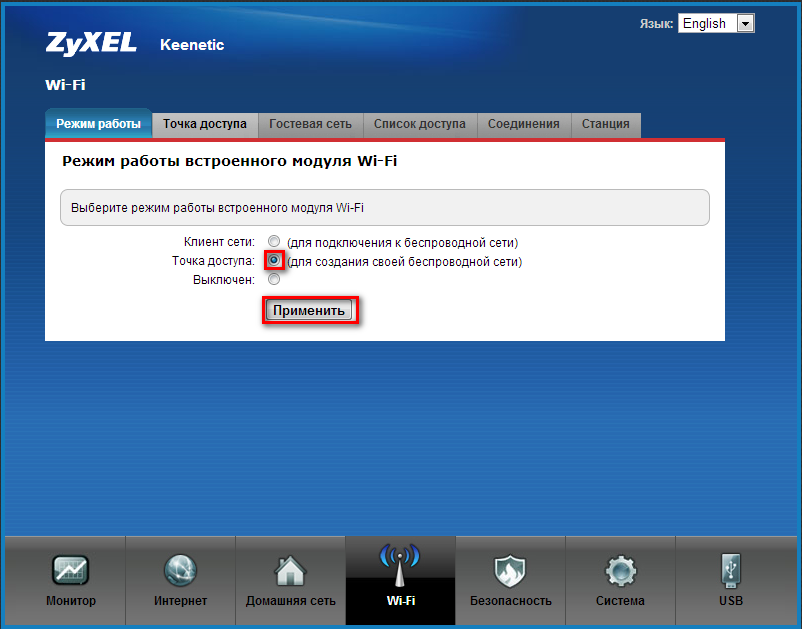 После этого админка и все данные будут восстановлены к начальным заводским. Берем информацию из наклейки на самом устройстве, и теперь попасть в панель управления роутера Keenetic не составит труда. Вводим адрес, вводим данные администратора и готово.
После этого админка и все данные будут восстановлены к начальным заводским. Берем информацию из наклейки на самом устройстве, и теперь попасть в панель управления роутера Keenetic не составит труда. Вводим адрес, вводим данные администратора и готово.
Настройка Интернета
При первичном подключении роутер потребуется настроить для работы в сети Интернет:
- Убедитесь, что модем поставщика услуг подключен к роутеру в WAN порт.
- С помощью браузера заходим в админку, вводим адрес my.keenetic.net или 192.168.1.1 (для всех устройств Zyxel).
- Вводим стандартные имя и пароль администратора.
- Видим окно приветствия, где нам предложено пройти быструю настройку. Соглашаемся.
- Дальше видим окно с регистрацией МАС-адресов. Если ваш провайдер не требует этого, тогда выбираем пункт «Мой провайдер не регистрирует МАС-адреса».
- После этого видим настройку ІР адресов. Выбираем «Автоматическая». Также есть возможность задать несколько DNS адресов вручную.

- Если вы получили от провайдера статический адрес, то потребуется выбрать настройку «Ручная» и вписать этот адрес.
- Потом видим пункт «Логин и пароль для доступа в Интернет». Пропускаем это, если провайдер не выдавал такие данные.
- Следующий пункт предложит выбрать тип подключения к Интернету. Тут уже зависит от вашего провайдера. Выбирайте такой, какой он требует. Новые модели роутеров автоматически определяют настройки.
Настройка 3G/4G модема
Некоторые модели роутеров Zyxel поддерживают работу 3G/4G модемов. Keenetic работает с большинством популярных моделей беспроводных модемов. Узнать, поддерживается ли ваша модель, можно на официальном сайте производителя либо зайдя в панель управления. Если поддерживается, вы увидите соответствующий пункт.
Итак, чтобы настроить подключение через 3G/4G модем:
- Подключаем модем в USB разъем роутера.
- Заходим в настройки роутера http://my.keenetic.net/ (или можно использовать ip 192.168.
 1.1)
1.1) - В главном меню выбираем пункт «Модем 3G/4G».
- Здесь видим все основные настройки. Убедитесь, что галочка «Включить» активна.
- «Проверка доступности Интернета» – поставьте пункт на автоматический режим.
- По желанию можете установить расписание работы и режим. Например, чтобы беспроводной модем работал только тогда, когда нет Интернета у основного провайдера по кабелю. Очень удобная функция, обеспечивающая бесперебойный доступ к сети Интернет.
- «Имя провайдера» можно менять на свое усмотрение, например, «Net».
Подключение и настройка беспроводных модемов к роутеру:
Настройка wi-fi
Настроить беспроводную сеть можно в несколько шагов:
- Сначала вход в роутер Кинетик http://my.keenetic.net/ (или можно использовать ip 192.168.1.1)
- Следуем по маршруту: «Домашняя страница» – «Беспроводная сеть Wi-Fi». Видим несколько пунктов.
- Устанавливаем желаемый тип защиты, имя сети и пароль. Рекомендуется выбирать WPA2-PSK и пароль длиной не менее 8-12 символов, содержащий буквы и цифры.

- Настраиваем режим работы (постоянный или по графику, например, только в светлое время суток или в определённые дни).
Обновление прошивки
Компания поддерживает свои устройства и выпускает новые версии программного обеспечения даже для девайсов, которым уже 2-3 года. Обновить прошивку можно, используя веб-интерфейс роутера keenetic. Сделано это очень удобно – обновления проверяются автоматически. Так можно освежить свой старенький Кинетик Лайт. Обычно после прошивки устраняются некоторые баги и проблемы.
Рассмотрим на примере более новых моделей:
- На главной странице переходим в «Системный монитор».
- Выбираем раздел «О системе».
- Жмем на ссылку «Доступно обновление».
- Далее видим «Обновления и компоненты», где нам предложили установить новое ПО.
- Нажимаем «Установить обновление». Ждем несколько минут.

- Система будет перезагружена и начнет работать на новой прошивке.
Доступно обновление:
Устанавливаем обновление:
Как поменять пароль для входа
Стандартные данные для входа слишком ненадежны. В мире полно вредителей, которые знают истину: большинство людей никогда не меняют заводские данные администратора. Как только он зайдет в вашу сеть, получает полный контроль над роутером. Это крайне нежелательно, вы даже можете потерять доступ к панели управления. Иначе придется делать сброс на заводские настройки. Чтобы подобного не случалось, рекомендовано установить надежный пароль и логин.
Отзывы о роутерах Keenetic
Люди положительно отзываются об роутерах Keenetic. Это в большей степени касается среднего ценового сегмента, где почти все маршрутизаторы показывают себя хорошо.
Дешевые модели иногда могут разочаровать умников, которые желают получить радиус работы 50 метров без потери скорости и тому подобное. Помните, техника (почти любая) достаточно редко ошибается в аппаратном плане, а что касается программного обеспечения, тут многое зависит от настройки и поддержки производителя.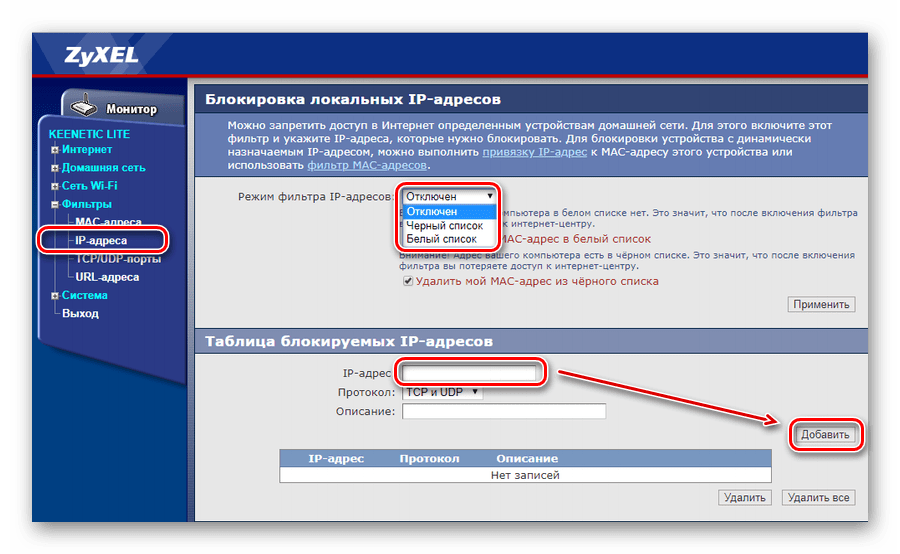 С этим у Zyxel все неплохо. Постоянные обновления и дружелюбный интерфейс, легко настраивается, не отпугивает новичков в этом деле. К тому же, отличная программка для телефонов, которая по функционалу одна из лучших среди конкурентов.
С этим у Zyxel все неплохо. Постоянные обновления и дружелюбный интерфейс, легко настраивается, не отпугивает новичков в этом деле. К тому же, отличная программка для телефонов, которая по функционалу одна из лучших среди конкурентов.
Отличные радиус действия и качество сигнала беспроводной сети
Удобный русифицированный интерфейс
Легкая настройка
Стабильность работы
Цена
Низкая скорость работы USB портов.
Мне нравитсяНе нравится1Доступ к веб-конфигуратору Keenetic, когда он работает в одном из дополнительных режимов
Некоторые модели интернет-центров Keenetic оснащены аппаратным переключателем режима работы на корпусе. В этих моделях в веб-интерфейсе отсутствует раздел «Режим работы интернет-центра». Установить дополнительный режим работы на этих моделях можно только с помощью переключателя.
Установите переключатель режима A/B в положение B. Переключатель режима работы находится на боковой панели интернет-центра.
Если роутер оснащен 4-позиционным переключателем режима работы (на задней части корпуса), переведите переключатель в позицию, соответствующую нужному режиму.
A — роутер (основной режим)
B — адаптер Wi-Fi для проводных устройств
C — усилитель существующей сети Wi-Fi
D — точка доступа Wi-Fi
Достаточно перевести переключатель в позицию, соответствующую нужному вам режиму, и подождать, пока интернет-центр перезагрузится.
В остальных моделях Keenetic, которые не оснащены переключателем режима работы на корпусе, изменение режима производится в веб-конфигураторе.
Подробное описание всех режимов вы найдете в статье «Дополнительные режимы работы».
NOTE: Важно! При включении дополнительного режима работы (Адаптер, Усилитель, Точка доступа), веб-конфигуратор интернет-центра будет недоступен по прежнему адресу (192.168.1.1 или my.keenetic.net).
Далее мы расскажем, как получить доступ к веб-конфигуратору интернет-центра, после включения дополнительного режима работы.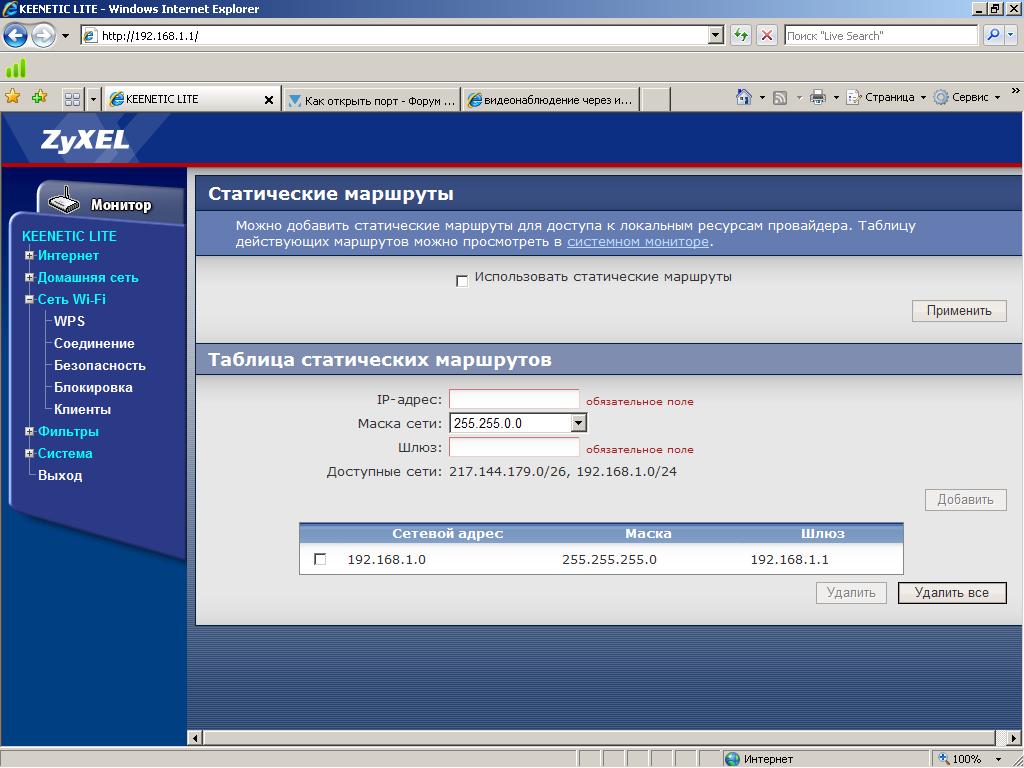
После включения дополнительного режима веб-конфигуратор интернет-центра будет доступен по новому IP-адресу, который назначается главным интернет-центром и показан в его веб-конфигураторе.
В интернет-центре серии Keenetic посмотреть IP-адрес можно в веб-конфигураторе на странице «Список устройств». Например:
В нашем примере интернет-центр Keenetic в режиме «Точка доступа» получил от главного интернет-центра IP-адрес 10.10.10.32. По этому IP-адресу он и будет доступен из локальной сети. Далее можно будет зайти в его веб-интерфейс и внести дополнительные настройки, например изменить название сети Wi-Fi или номер канала.
NOTE: Важно! Если на главном роутере выключен сервер DHCP или Keenetic в дополнительном режиме работы не подключен к сети, следует воспользоваться статическим IP-адресом 192.
На компьютере в настройках сетевого подключения вручную установите использовать любой IP-адрес из диапазона 192.168.1.4 ~ 192.168.1.254 с маской 255.255.255.0 (в нашем примере мы установили IP-адрес 192.168.1.30).
Затем в интернет-браузере наберите IP-адрес 192.168.1.3 для доступа к веб-конфигуратору устройства.
При правильном выполнении указанных выше настроек вы увидите веб-конфигуратор Keenetic, который работает в одном из дополнительных режимов.
Выполнив необходимые настройки в веб-конфигураторе верните параметры сетевого адаптера для автоматического получения IP-адреса.
TIP: Совет: Если отсутствует доступ к веб-интерфейсу главного роутера, то узнать IP-адрес Keenetic можно с помощью любого приложения для сканирования и определения устройств, подключенных к локальной сети.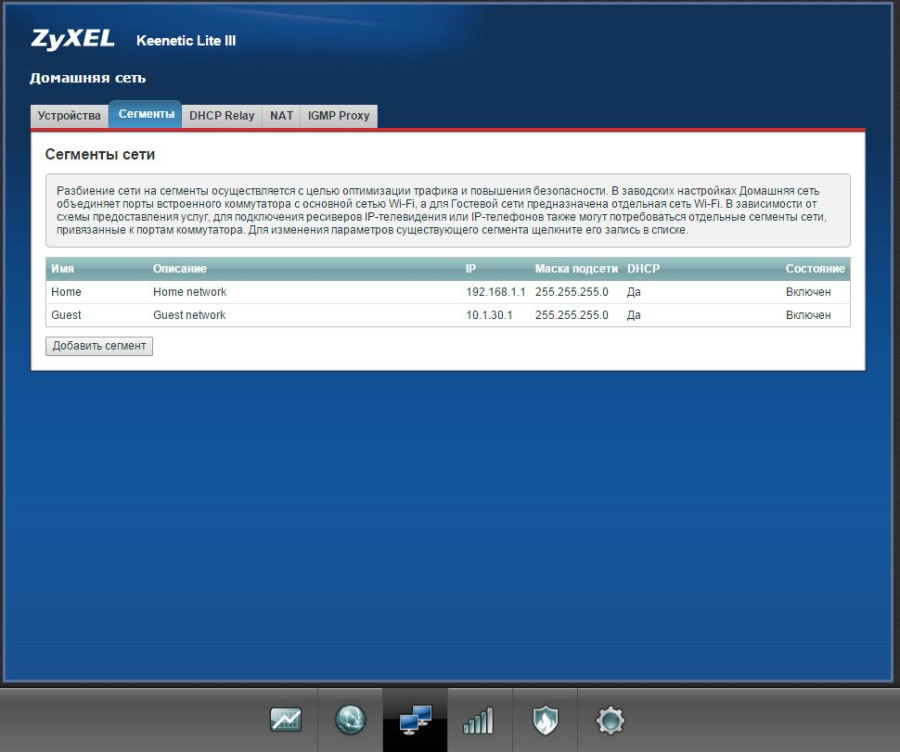 Подробная информация представлена в статье «Как узнать IP-адрес Кинетика, который работает в дополнительном режиме?»
Подробная информация представлена в статье «Как узнать IP-адрес Кинетика, который работает в дополнительном режиме?»
my.keenetic.net – вход в личный кабинет роутера ZyXEL Keenetic
Приветствую! Очередная техническая заметка будет посвящена входу в настройки роутеров ZyXEL через специальный адрес. Рассмотрим саму процедуру входа и ее варианты, а также возможные проблемы.
Если вы попали сюда случайно, просто перейдите по адресу my.keenetic.net.
Вход в настройки
Итак, все модели ZyXEL (4G, 4G II, II, Air, Extra, Giga, Lite, Omni, Ultra, Viva) имеют одинаковую механику входа в их веб-конфигуратор. Для входа в настройки роутера достаточно открыть в браузере одну из следующих ссылок:
my.keenetic.net – символьный, для быстрого запоминания
192.168.1.1 – цифровой классический, подходящий и для многих других
Здесь не стоит долго выбирать – для входа в роутеры Zyxel подходят оба адреса. Первый самый надежный – он действует даже тогда, когда IP адрес был вручную изменен. И уже сам на ходу преобразуется в конечный. Механизм тот же, что и с посещением сайтов: вы вводите домен, а уже после вас адресует по нужному IP к серверу, где и лежит сайт.
И уже сам на ходу преобразуется в конечный. Механизм тот же, что и с посещением сайтов: вы вводите домен, а уже после вас адресует по нужному IP к серверу, где и лежит сайт.
После ввода нередко панель управления открывается сразу. Но бывает и открывается страница с формой авторизации. Туда вводим:
admin имя пользователя
1234 или admin – пароль (может быть и другой, посмотрите сноску ниже)
Для справки. Все данные для доступа к вашему маршрутизатору указываются на нижней стороне на наклейке.
И после этого вас уже успешно отправляет в личный кабинет, где можно производить свои действия. Вот и все, зайти в настройки роутера было не так уж и сложно. Но если вдруг какие-то проблемы, читайте следующий раздел.
Если не заходит
Перечислю здесь основные причины, почему вы можете не зайти в настройки Зикселя. К слову, это касается и всех других роутеров. Мои самые частые причины этой проблемы:
- Проблемы с подключением.
 Если вы подключены по проводу – посмотрите горит ли индикатор подключения, есть ли сеть на компьютере, а может роутер просто не подключен к питанию? Если через Wi-Fi – тоже все должно быть подключено. Я к тому, что бывает люди просто забывают подключиться к роутеру и уже пытаются войти в настройки.
Если вы подключены по проводу – посмотрите горит ли индикатор подключения, есть ли сеть на компьютере, а может роутер просто не подключен к питанию? Если через Wi-Fi – тоже все должно быть подключено. Я к тому, что бывает люди просто забывают подключиться к роутеру и уже пытаются войти в настройки. - Перезагрузите свой компьютер и модем – очень часто помогает, чтобы не разбираться в проблеме.
- Ее одна возможна причина – изначально были выставлены в вашей системе настройки подключения к другой сети. И в этом случае вы можете быть подключены физически, но находиться в разных сетях. Лучший способ решения – получить автоматические настройки. Действия: Щелкаем правой кнопкой по сетевому соединению возле часов – Центр управления сетями… Изменение параметров адаптера. А далее установить все как на рисунке ниже (способ подходит для всех версий Windows)
- Пункта выше будет достаточно полностью для большей части проблем. Бывает просто такое, что у людей выставлены особые DNS-сервера в тех же настройках.
 Например, от гугла 8.8.8.8. Тогда цифровой IP-адрес будет открываться, а вот доменный keenetic.net нет, т.к. о нем Google DNS в вашей сети не знает)
Например, от гугла 8.8.8.8. Тогда цифровой IP-адрес будет открываться, а вот доменный keenetic.net нет, т.к. о нем Google DNS в вашей сети не знает)
- Проверьте адрес для входа. А еще лучше – просто перейдите по ссылке в начале статьи, там все откроется нормально. Некоторые вводят mE.keenetic.net или mI.keenetic.net – но правильный вариант – MY. Еще одна ошибка – пытаются вводить протокол http://my.keenetic.net или https:// это делать тоже не нужно. WWW – тоже не нужно.
- Если совсем ничего не выходит – попробуйте войти с другого устройства, например, с телефона или планшета. Если там открывается – значит настройки на первом устройстве были не в порядке. Если не заходит и с других – значит, какая-то проблема в роутере.
- Попробуйте сделать сброс Кинетика к заводским настройкам.
Настройка роутера
Друзья! Если вы перешли сюда, чтобы настроить свой роутер, рекомендую отдельную статью на нашем сайте – ПЕРЕХОДИМ СЮДА.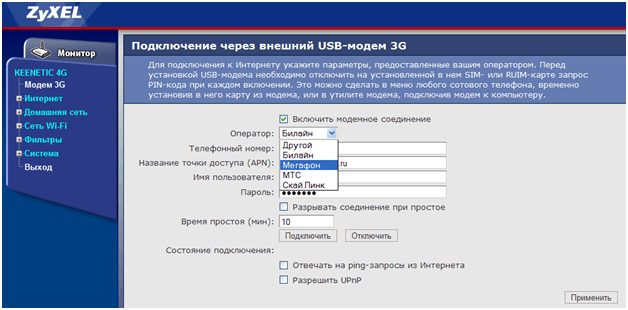 Или посмотрите видео:
Или посмотрите видео:
Уважаемые читатели! Если вы что-то не знаете, или не понимаете – напишите об этом в комментарии. Я обязательно увижу это и дам вам ответ.
my.keenetic.net — как зайти в настройки роутера Keenetic
ZyXEL: не заходит в настройки на my.keenetic.net и 192.168.1.1
С роутерами компании ZyXEL, точно так же как и с устройствами других производителей, бывают случаи, когда не получается зайти в настройки. Я имею введу настройки маршрутизатора, которые можно открыть через браузер. Еще их называют: «веб-конфигуратор», или «панель управления».
Сейчас мы попробуем разобраться, по какой причине вы не можете получить доступ к веб-конфигуратору своего маршрутизатора ZyXEL. Рассмотрим самые популярные причины, и их решения.
У нас на сайте уже есть подробная инструкция по входу в настройка роутера ZyXEL.
Что делать, если не заходит в веб-конфигуратор ZyXEL?
Давайте по порядку.
1
Первым делом нужно проверить подключение к роутеру
. Что бы открыть страницу с настройками нашего маршрутизатора, мы должны быть к нему подключены. Можно подключаться как по сетевому кабелю, так и по Wi-Fi. Кстати, если не получается зайти по кабелю, то попробуйте по Wi-Fi. Примерно так выглядит подключение по кабелю:
С подключением по Wi-Fi, думаю все понятно. Вы просто должны быть подключены к беспроводной сети своего роутера. Но, если не получается открыть страницу с настройками, то попробуйте подключится по кабелю.
2
Адрес для входа в настройки роутера ZyXEL Keenetic
. Если вы возьмете свой роутер, и посмотрите на наклейку на нижней стороне, то там увидите адрес для входа в настройки. Подписан он как «веб-адрес». Как правило, в последнее время там указан хостнейм my.keenetic.net
Подписан он как «веб-адрес». Как правило, в последнее время там указан хостнейм my.keenetic.net
.
Значит, набрав в адресной строке браузера my.keenetic.net
, должны открыться настройки маршрутизатора ZyXEL. IP-адрес 192.168.1.1
так же работает, и настройки по этому адресу открываются без проблем. Но, вы скорее всего видите ошибку: «Невозможно открыть страницу», или «Страница недоступна».
Проверьте, правильно ли вы набираете адрес в браузере. Не нужно набирать «http://» и «www». Просто указываем адрес: my.keenetic.net, или 192.168.1.1.
3
Попробуйте открыть настройки с другого браузера, или с другого устрйоства (если есть такая возможность)
4
Давайте проверим настройки IP и DNS-адресов, в свойствах подключения по локальной сети, или в свойствах беспроводного подключения (в зависимости от того, как вы подключены к роутеру)
.
Нажмите правой кнопкой мыши на значок подключения к интернету, и выберите «Центр управления сетями…». Дальше, слева переходим в «Изменение параметров адаптера».
Нажимаем правой кнопкой мыши на адаптер, через который вы подключены к роутеру. Если по сетевому кабелю, то это «Подключение по локальной сети» (В Windows 10 – Ethernet)
. А если по Wi-Fi подключаетесь, то нажимаем на «Беспроводный адаптер», и выбираем «Свойства».
Дальше, выделяем «Протокол интернета версии 4…», нажимаем на кнопку «Свойства», и если в новом окне у вас заданы какие-то адреса, то ставим автоматическое получение IP и DNS, и нажимаем Ok.
Перезагрузите компьютер, и попробуйте снова войти в панель управления роутера ZyXEL Keenetic.
Если так и не получается зайти на автоматических настройках, то можно попробовать прописать статический IP и DNS адрес. Вот так:
И снова перезагрузите компьютер.
5
Возможно, проблема в роутере. Очень часто, когда никак не получается открыть настройки роутера, он уже просто сломан. Как правило, горит только индикатор питания.
Как правило, горит только индикатор питания.
Можно еще попробовать сделать сброс настроек. Я уже писал о том, как сделать сброс настроек маршрутизатора ZyXEL Keenetic к заводским. Возможно, после этого получится открыть web-конфигуратор.
my.keenetic.net — как зайти в настройки роутера Keenetic — 192.168.1.1
my.keenetic.net — как зайти в настройки роутера Keenetic
В этой инструкции я хочу подробно рассказать как через адрес my.keenetic.net
выполнить вход в мастер настройки роутера Keenetic
. Не так давно эти устройства выпускались под маркой Zyxel, а вот с недавнего времени стали отдельным брендом. Так как прошивка у всех моделей одинаковая, соответственно и личный кабинет пользователя ничем практически не отличается. Поэтому, данная инструкция будет актуальная для WiFi-маршрутизаторов Keenetic Start, Keenetic Lite, Keenetic City, Keenetic Air, Keenetic Giga KN-1010, Keenetic Ultra KN-1810 и других.
Если перевернуть устройство вверх «тормашками», то на нижней его крышке Вы увидите наклейку. В ней будет строчка: Настройка — my.keenetic.net
В ней будет строчка: Настройка — my.keenetic.net
. То есть, если Вы хотите зайти в настройки роутера — введите этот адрес в адресной строке браузера. Точно так же, как Вы вводите там адреса сайтов в Интернете. В ответ на это Вам должен открыться веб-конфигуратор маршрутизатора. Его ещё часто называют веб-интерфейс или личный кабинет роутера Кинетик. По своей сути все три названия представляют одно и то же — набор параметров настройки девайса, представленный в виде веб-сайта. Потому веб-конфигуратор новички называют «сайт роутера».
Если Вы возьмёте в руки какой нибудь старенький Зиксель Кинетик, ещё из первых моделей, то в наклейке будет написан IP 192.168.1.1. Почему же сейчас вместо него пишут символьный адрес my.keenetic.net
?! Открою небольшой секрет — оба варианта правильные! Просто в последнее время, для удобства пользователей, производители стали повсеместно внедрять вход в настройки роутера не по IP, а через символьное имя. Это проще и понятнее для неподготовленного человека.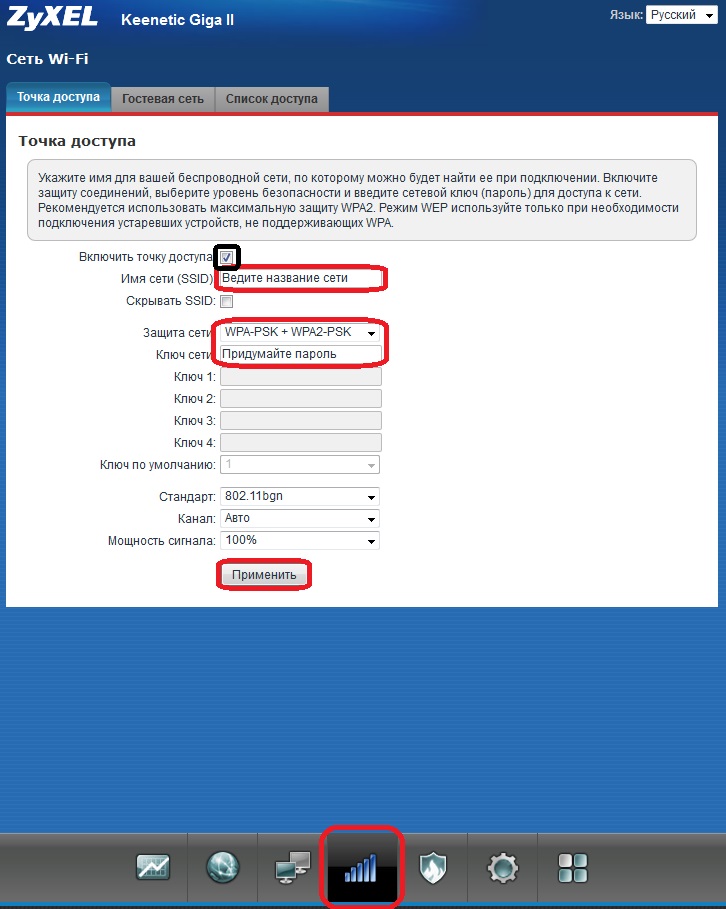
Вход в настройки маршрутизатора Кинетик
Для того, чтобы зайти в мастер настройки роутера Keenetic, Вам необходимо подключиться к нему с помощью LAN-кабеля или через беспроводную сеть WiFi. Последнее очень удобно в том случае, если Вы хотите настроить роутер с планшета, телефона или ноутбука. Хотя, если возникнут проблемы с доступом, всё равно придётся подцепляться через кабель.
Откройте любой веб-браузер и введите в строку поиска адрес: my.keenetic.net
.
Если никаких проблем с настройками и работой устройства либо компьютера нет, то должна открыться страничка с полями для ввода логина и пароля.
Кстати, если заметите, что адрес изменился на keenetic.io
— не удивляйтесь, это нормально. Далее нужно ввести логин и пароль для авторизации.
Как подключиться к роутеру Keenetic
Есть два способа подключиться к WiFi маршрутизатору Кинетик — по кабелю и через беспроводную сеть. Рассмотрим оба варианта.
Подключение Кинетика по кабелю
В комплекте с любым WiFi роутером идёт сетевой Ethernet-кабель. С его помощью можно подключить устройство к компьютеру или ноутбуку через LAN-порт. Для этого надо один конец кабелю включить в любой из желтых разъёмов Кинетика, подписанных как «Домашняя сеть»:
С его помощью можно подключить устройство к компьютеру или ноутбуку через LAN-порт. Для этого надо один конец кабелю включить в любой из желтых разъёмов Кинетика, подписанных как «Домашняя сеть»:
Другой конец кабеля подключите в LAN-порт сетевой карты компьютера. Как правило, все современные ПК и ноутбуки имеют встроенный в материнскую плату сетевой контроллер, так что никаких проблем возникнуть у Вас не должно!
Подключение по WiFi
Зайти в настройки роутера через my.keenetic.net можно и через беспроводную сеть. Для этого Вам нужно знать имя этой сети (WiFi SSID) и пароль на подключение к ней. Если Вы ранее ничего не меняли в конфигурации устройства, то узнать эти параметры можно просто перевернув Кинетик «вверх ногами».
Там будет наклейка, в которой в поле «Сеть Wi-Fi» будет имя беспроводной сети, а в поле «Пароль Wi-Fi» соответственно ключ безопасности.
Если Вы хотите сделать вход в my.keenetic.net с планшета или телефона (Android или Apple iOS), то можно считать необходимые данные отсканировав QR-код.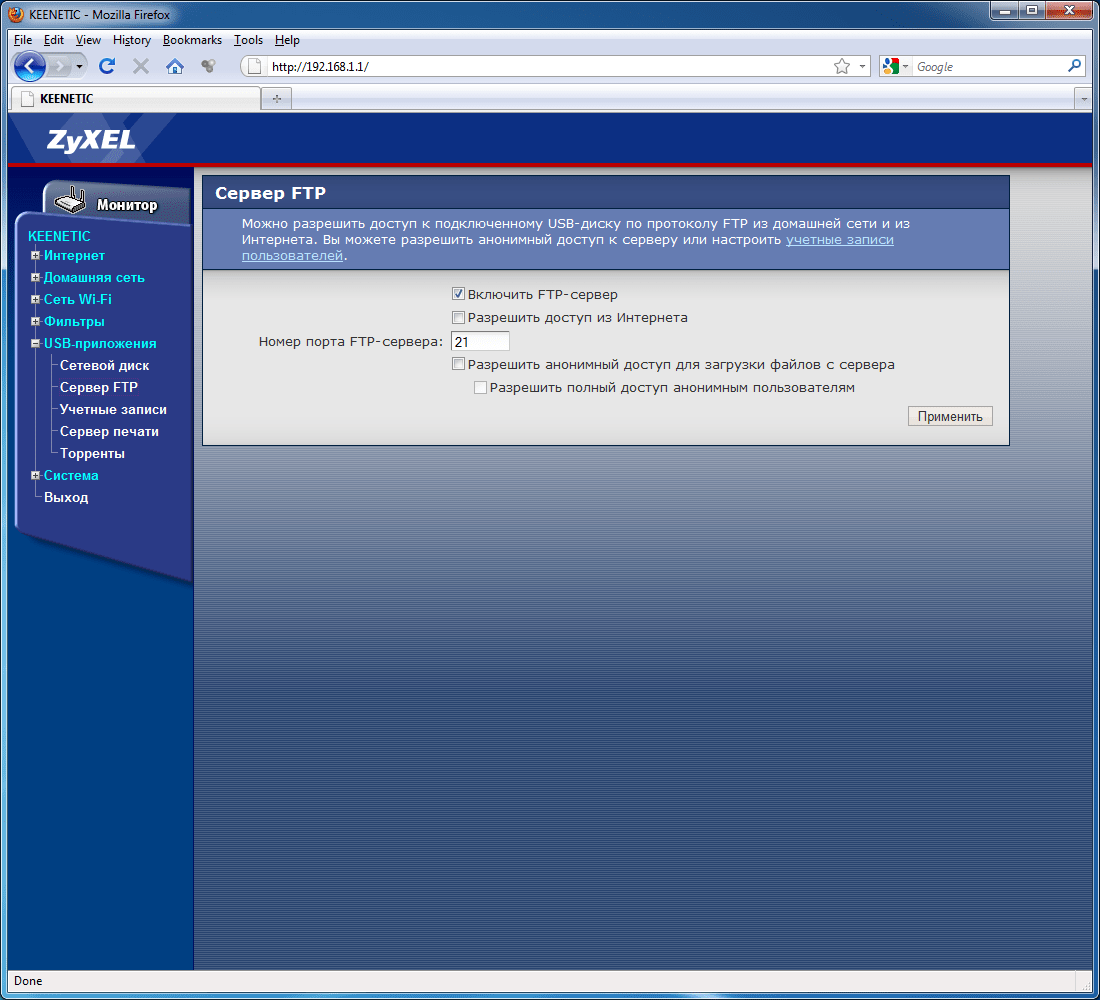 Кстати, он же понадобится если Вы захотите воспользоваться фирменным приложением от разрабочиков — My.Keenetic
Кстати, он же понадобится если Вы захотите воспользоваться фирменным приложением от разрабочиков — My.Keenetic
либо Keenetic Cloud
. На мой взгляд настраивать роутер Кинетик с телефона через мобильное приложение в разы проще и удобнее.
Использование WPS на Keenetic
Не стоит забывать и про такой достаточно старый способ подключиться к Кинетику через WiFi, как воспользоваться функцией WPS. Она позволит связать роутер и ноутбук (планшет, телефон) простым нажатием кнопки. Сначала нажимаем кнопку WPS на роутере Keenetic — вот она:
Затем в течение минуты делаем то же самое на том гаджете, с которого хотим подключиться. На планшетах и телефонах кнопка WPS обычно программная и находится в разделе настройки беспроводной сети.
Личный кабинет my.keenetic.net не открывается
Это достаточно распространённая ситуация. Зачастую веб-интерфейс роутера, что Кинетика, что любого другого, может быть недоступен по двум причинам — либо из-за неправильной настройки компьютера или ноутбука, с которого пытаются войти в личны кабинет, либо из-за проблем с самим роутером.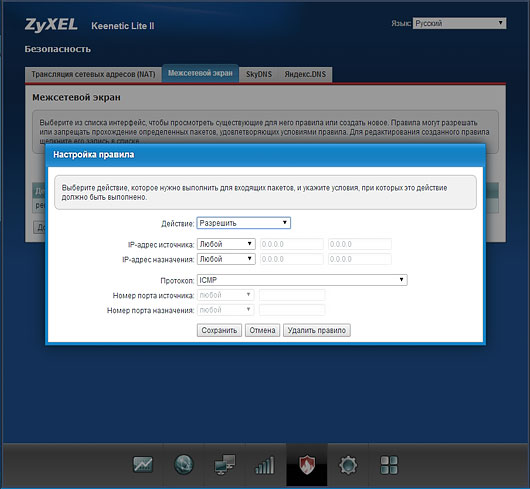
Сетевые настройки ПК
Начнём с проверки сетевых настроек на ПК. Буду рассматривать для примера операционную систему Windows 10. Зайдите в параметры ОС и откройте раздел «Сеть и Интернет», выбираем используемый адаптер — Wi-Fi или Ethernet. Затем справа надо будет нажать на кнопку «Настройка параметров адаптера». После этого откроется список сетевых адаптеров комьютера:
Кликаем на нужном правой кнопкой мыши и выбираем пункт «Свойства». Откроется окно, в котором надо дважды щёлкнуть мышкой на строчке IP версии 4 (TCP/IPv4)
. В следующем окне проверьте чтобы стояли флажки на автоматическом получении IP-адресов и DNS. Пробуем зайти на my.keenetic.net или 192.168.1.1
.
Если вдруг почему-то компьютер не получает автоматически адрес от маршрутизатора, тогда надо попробовать прописать АйПи вручную. Для этого опять там же, в параметрах протокола IP версии 4, поставьте флажок на «Использовать следующий IP адрес»:
Дальше надо прописать следующие значения:
Нажимаем на кнопку «ОК» и проверяем вход на my.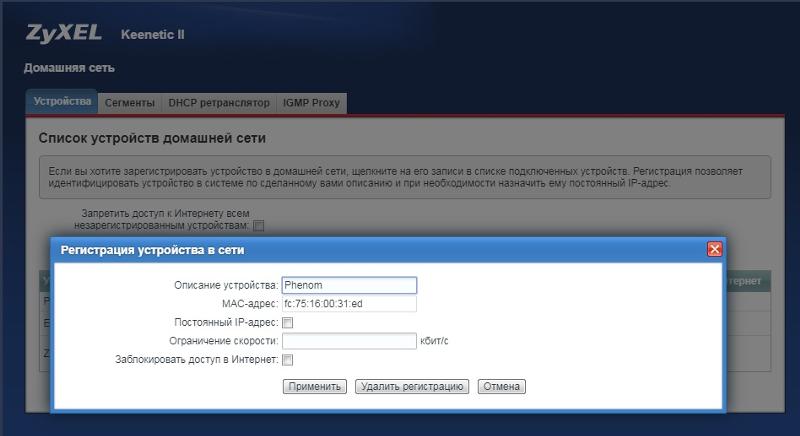 keenetic.net.
keenetic.net.
Внимание!
Достаточно часто пользователи неправильно вводят адрес роутера и потому у них не получается зайти в его личный кабинет! Вот пример неправильного ввода адреса:
me.keenetic.net
mu.keenetic.net
my.keenetik.net
В этом случае браузер будет автоматически перенаправляться в Интернет в поисках такого сайта. А так как его нет, то будет выдаваться ошибка «Сайт не найден» и т.п.
Проблемы с самим роутером
В тех случаях, когда причиной недоступности личного кабинета роутера является сбой его работы, единственным верным решением обычно является сброс настроек Кинетика с помощью кнопки Reset — маленькой круглой кнопочки на задней части корпуса.
Эта кнопочка специально спрятана, чтобы юзер её случайно не нажал. Потому, чтобы её нажать, Вам надо воспользоваться шариковой ручкой, спичкой или скрепкой.
my.keenetic.net: настройка роутера
В этой статье будет подробно рассмотрена настройка роутеров семейства Zyxel. Большинство интернет-провайдеров обладают технологиями автоматической настройки в keenetic.net, но иногда случаются ситуации, когда умение работать вручную сильно пригождается. Нередко случаются нюансы в создании беспроводного соединения через роутер и здесь никак не обойтись без личного участия пользователя в установке нужных параметров для корректной работы устройства.
Большинство интернет-провайдеров обладают технологиями автоматической настройки в keenetic.net, но иногда случаются ситуации, когда умение работать вручную сильно пригождается. Нередко случаются нюансы в создании беспроводного соединения через роутер и здесь никак не обойтись без личного участия пользователя в установке нужных параметров для корректной работы устройства.
Все операции в изменении параметров работы устройства могут производиться как через проводное соединение с компьютера или лаптопа либо по wifi соединению даже через подключенный андроидный планшет. Поэтому можно воспользоваться любым из предложенных вариантов, принципиальной разницы нет, но по старинке многие предпочитают выполнять все необходимые операции через подключенный кабель, именно поэтому в статье сделан акцент на этот вид подключения.
Итак, если вы все-таки решили воспользоваться проводом, то основной кабель провайдера необходимо подключить в специальный разъем устройства под надписью «интернет».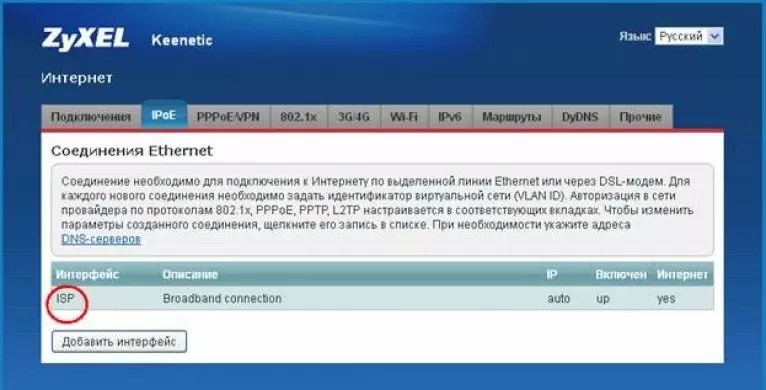 Теперь нужно подсоединить сам компьютер к маршрутизатору для чего маленький провод, что шел в боксовом комплекте, один из его концов подсоединяется к роутеру в разъем LAN, а другой в сетевой порт компьютера, который расположен на задней панели системного блока.
Теперь нужно подсоединить сам компьютер к маршрутизатору для чего маленький провод, что шел в боксовом комплекте, один из его концов подсоединяется к роутеру в разъем LAN, а другой в сетевой порт компьютера, который расположен на задней панели системного блока.Когда все подсоединили, включаем роутер в розетку и запускаем устройство нажатием кнопки «Питание». В случае если вы не дружите со старыми технологиями и по этой причине решили использовать беспроводное соединение, то после включения маршрутизатора, необходимо подключиться к его беспроводной сети, используя специальный код доступа, который указан на задней панели аппарата.
Некоторые пользователи после изменения параметров беспроводного устройства запускают интернет через высокоскоростное подключение. Это делать настоятельно не рекомендуется, поскольку после всех настроек роутер сам будет подключаться к интернету, в противном случае интернет будет работать лишь на одном из компьютеров.Чтобы избежать возможных ошибок, необходимо произвести несколько несложных действий как показано на картинках ниже. В меню «Пуск» необходимо запустить системную утилиту «Выполнить» и вписать команду ncpa.cl. После чего откроется список доступных соединений где нужно выбрать то соединение, через которое будут выполняться действия, связанные, с изменением настроек беспроводного устройства. После выбора сети, необходимо открыть свойства, кликнув правой кнопкой мыши по значку.
В меню «Пуск» необходимо запустить системную утилиту «Выполнить» и вписать команду ncpa.cl. После чего откроется список доступных соединений где нужно выбрать то соединение, через которое будут выполняться действия, связанные, с изменением настроек беспроводного устройства. После выбора сети, необходимо открыть свойства, кликнув правой кнопкой мыши по значку.
Теперь можно приступать к работе в браузере. В адресной строке вводим адрес 192.168.1.1 или вписываем http://my.keenetic.net и нажимаем «Enter». После загрузки страницы должна открыться домашняя страница веб-интерфейса роутера.
На домашней странице появится форма входа в личный кабинет с полями для логина и пароля. Информация для входа стандартная — admin, как для поля «имя пользователя», так и для пароля.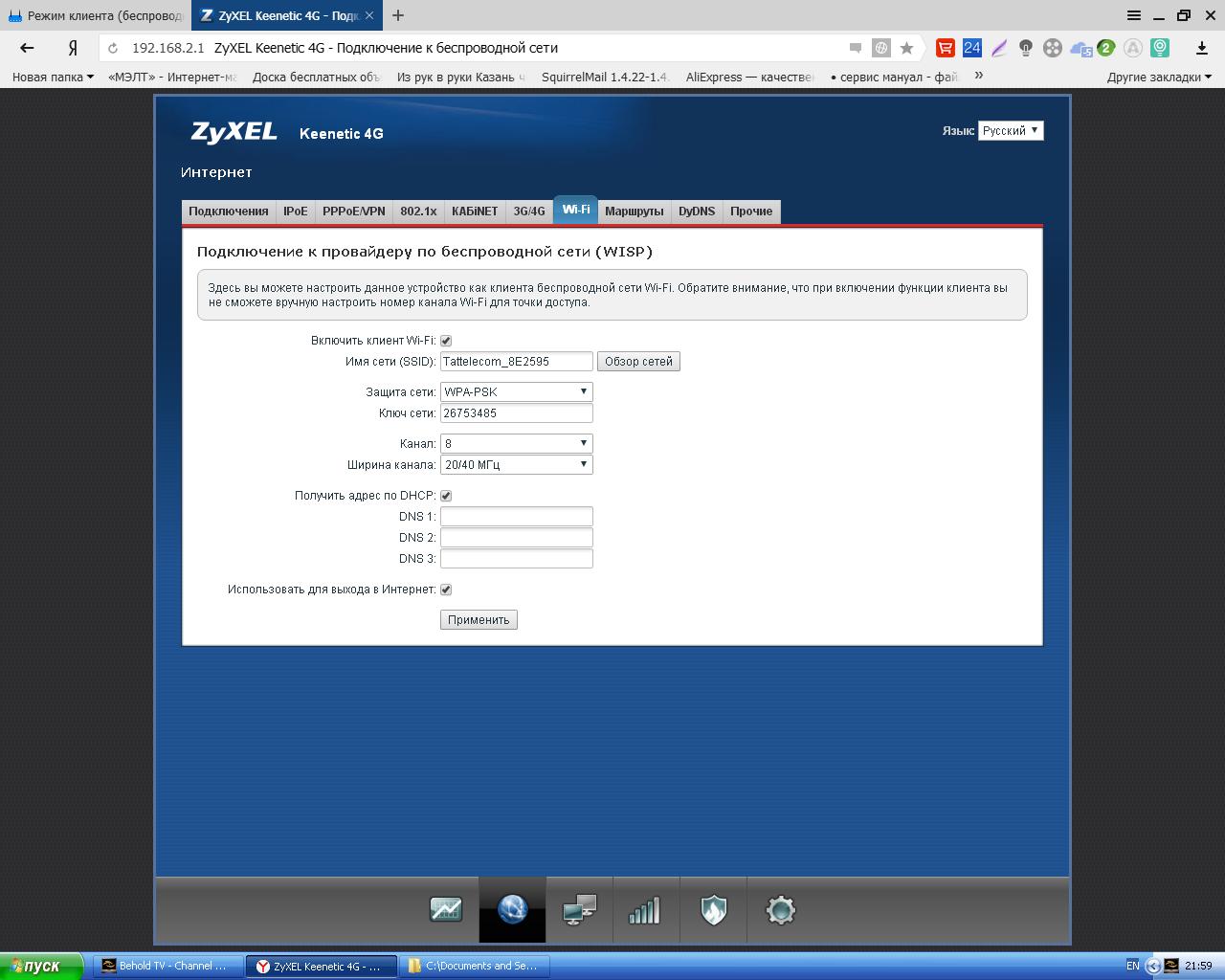 Если данные доступа были правильно введены, то после авторизации системы и входа вы попадете на страницу настройки keenetic.net.
Если данные доступа были правильно введены, то после авторизации системы и входа вы попадете на страницу настройки keenetic.net.
Настройка Keenetic через NetFriend
После авторизации в системе http://my.keenetic.net появится страница где будет возможность выбрать один из двух возможных режимов работы в настройках. В нашем случае это «Быстрая настройка NetFriend». Теперь необходимо выбрать государство, город и текущего поставщика интернет-услуг.Как видите, автоматическая настройка роутера, используя мастер keenetic.net, очень проста, поэтому последним этапом пользователю нужно всего лишь ввести лицевой счет и пароль, который был выдан провайдером для доступа к интернет-ресурсам. На этом примере лицевой счет Билайна, но для остальных поставщиков действия аналогичные. Когда данные доступа введены, нужно нажать кнопку для продолжения и в тот же момент система NetFriend начнет автоматически устанавливать соединение. Если ключ доступа действителен, то роутер подключится к глобальной сети и проверит наличие обновлений для своего оборудования и в случае их наличия предложит обновить версию прошивки. Сделать это настоятельно рекомендуется, и для этого нужно всего лишь следовать подсказкам системы keenetic.net, а остальное, устройство выполнит самостоятельно в автоматическом режиме.
Сделать это настоятельно рекомендуется, и для этого нужно всего лишь следовать подсказкам системы keenetic.net, а остальное, устройство выполнит самостоятельно в автоматическом режиме.
В следующем окне будет предоставлена возможность выбора порта роутера для подключения телевизионного кабеля. Просто нужно выбрать один из четырех и в дальнейшем при надобности подключить специальный кабель в указанный разъем.
Затем, my.keenetic.net предложит активировать Yandex DNS. Зачем это нужно до конца не ясно, но скорее всего это лишняя опция.Наконец, установка параметров сети завершена, и в последнем открывшемся окне keenetic.net появится информация об успешно установленном соединении. Никаких дополнительных действий больше производить не нужно и можно сразу начинать пользоваться всеми доступными услугами провайдера. Но поскольку доступ в интернет осуществляется через роутер, а конкретно, через wifi соединение, то необходимо настроить пароль, чтобы посторонние люди не имели возможности пользоваться бесплатным интернетом и тем более забирать большую часть скорости.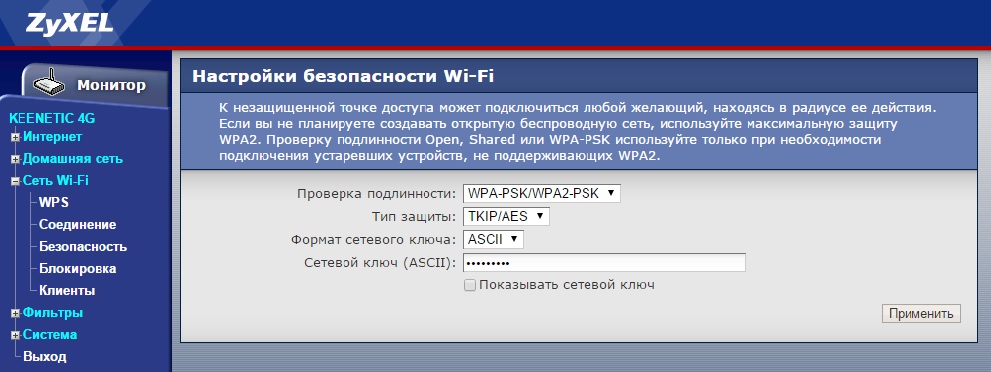 Чтобы изменить параметры доступа к беспроводной сети, нужно выполнить вход в Веб-конфигуратор.
Чтобы изменить параметры доступа к беспроводной сети, нужно выполнить вход в Веб-конфигуратор.
Настройка wifi на Zyxel
Если возникла необходимость в смене пароля доступа к wifi подключению или других сведений, то сделать это можно в конфигураторе. Для начала нужно войти в систему устройства по адресу http://my.keenetic.net, и в окне внизу нажать на иконку беспроводной сети.
В открывшейся странице присутствуют все параметры, которые возможно изменить в том числе пароль для доступа. Имя сети — это название устройства, которое можно изменить на любое понравившееся, а ключ сети — пароль доступа, посредством которого возможно подключить любое портативное устройство к домашней сети интернет. Все поля параметров понятны даже для начинающих пользователей, поэтому каких-либо трудностей возникнуть не должно. После всех изменений, нужно нажать на кнопку «Изменить» и заново подключиться к беспроводной сети, используя для доступа новые параметры.Ручная настройка
Довольно редко, но все же иногда возникает необходимость внести изменение вручную.
Для того чтобы создать новое подключение вручную, необходимо войти в веб-конфигуратор и кликнуть по значку в виде планеты, что в нижней части окошка. Во вкладке «Подключения» вы увидите все доступные на этот момент подключения. Если необходимо создать собственное или внести изменение в уже имеющееся, то сделать это можно в разделе PPPoE/VPN.
Ручной же способ настройки имеет право на свое существование и пригождается в тех случаях, когда провайдеры внезапно меняют адреса доступов, так, что системе не удается получить все сведения автоматически и тем более их установить. В таких случаях и пригождаются навыки мануальной работы, но в любом случае, если подобная проблема возникнет, то специалисты из call-центра поставщика услуг, помогут устранить все проблемы, контролируя каждый этап действий через телефон.
Keenetic как зайти в настройки роутера
my.keenetic.net — как зайти в настройки роутера Keenetic
В этой инструкции я хочу подробно рассказать как через адрес my.keenetic.net выполнить вход в мастер настройки роутера Keenetic. Не так давно эти устройства выпускались под маркой Zyxel, а вот с недавнего времени стали отдельным брендом. Так как прошивка у всех моделей одинаковая, соответственно и личный кабинет пользователя ничем практически не отличается. Поэтому, данная инструкция будет актуальная для WiFi-маршрутизаторов Keenetic Start, Keenetic Lite, Keenetic City, Keenetic Air, Keenetic Giga KN-1010, Keenetic Ultra KN-1810 и других.
Если перевернуть устройство вверх «тормашками», то на нижней его крышке Вы увидите наклейку. В ней будет строчка: Настройка — my.keenetic.net. То есть, если Вы хотите зайти в настройки роутера — введите этот адрес в адресной строке браузера. Точно так же, как Вы вводите там адреса сайтов в Интернете. В ответ на это Вам должен открыться веб-конфигуратор маршрутизатора. Его ещё часто называют веб-интерфейс или личный кабинет роутера Кинетик. По своей сути все три названия представляют одно и то же — набор параметров настройки девайса, представленный в виде веб-сайта. Потому веб-конфигуратор новички называют «сайт роутера».
Если Вы возьмёте в руки какой нибудь старенький Зиксель Кинетик, ещё из первых моделей, то в наклейке будет написан IP 192.168.1.1. Почему же сейчас вместо него пишут символьный адрес my.keenetic.net?! Открою небольшой секрет — оба варианта правильные! Просто в последнее время, для удобства пользователей, производители стали повсеместно внедрять вход в настройки роутера не по IP, а через символьное имя. Это проще и понятнее для неподготовленного человека.
Вход в настройки маршрутизатора Кинетик
Для того, чтобы зайти в мастер настройки роутера Keenetic, Вам необходимо подключиться к нему с помощью LAN-кабеля или через беспроводную сеть WiFi. Последнее очень удобно в том случае, если Вы хотите настроить роутер с планшета, телефона или ноутбука. Хотя, если возникнут проблемы с доступом, всё равно придётся подцепляться через кабель.
Откройте любой веб-браузер и введите в строку поиска адрес: my.keenetic.net.
Если никаких проблем с настройками и работой устройства либо компьютера нет, то должна открыться страничка с полями для ввода логина и пароля.
Кстати, если заметите, что адрес изменился на keenetic.io — не удивляйтесь, это нормально. Далее нужно ввести логин и пароль для авторизации.
Как подключиться к роутеру Keenetic
Есть два способа подключиться к WiFi маршрутизатору Кинетик — по кабелю и через беспроводную сеть. Рассмотрим оба варианта.
Подключение Кинетика по кабелю
В комплекте с любым WiFi роутером идёт сетевой Ethernet-кабель. С его помощью можно подключить устройство к компьютеру или ноутбуку через LAN-порт. Для этого надо один конец кабелю включить в любой из желтых разъёмов Кинетика, подписанных как «Домашняя сеть»:
Другой конец кабеля подключите в LAN-порт сетевой карты компьютера. Как правило, все современные ПК и ноутбуки имеют встроенный в материнскую плату сетевой контроллер, так что никаких проблем возникнуть у Вас не должно!
Подключение по WiFi
Зайти в настройки роутера через my.keenetic.net можно и через беспроводную сеть. Для этого Вам нужно знать имя этой сети (WiFi SSID) и пароль на подключение к ней. Если Вы ранее ничего не меняли в конфигурации устройства, то узнать эти параметры можно просто перевернув Кинетик «вверх ногами».
Там будет наклейка, в которой в поле «Сеть Wi-Fi» будет имя беспроводной сети, а в поле «Пароль Wi-Fi» соответственно ключ безопасности.
Если Вы хотите сделать вход в my.keenetic.net с планшета или телефона (Android или Apple iOS), то можно считать необходимые данные отсканировав QR-код. Кстати, он же понадобится если Вы захотите воспользоваться фирменным приложением от разрабочиков — My.Keenetic либо Keenetic Cloud. На мой взгляд настраивать роутер Кинетик с телефона через мобильное приложение в разы проще и удобнее.
Использование WPS на Keenetic
Не стоит забывать и про такой достаточно старый способ подключиться к Кинетику через WiFi, как воспользоваться функцией WPS. Она позволит связать роутер и ноутбук (планшет, телефон) простым нажатием кнопки. Сначала нажимаем кнопку WPS на роутере Keenetic — вот она:
Затем в течение минуты делаем то же самое на том гаджете, с которого хотим подключиться. На планшетах и телефонах кнопка WPS обычно программная и находится в разделе настройки беспроводной сети.
Личный кабинет my.keenetic.net не открывается
Это достаточно распространённая ситуация. Зачастую веб-интерфейс роутера, что Кинетика, что любого другого, может быть недоступен по двум причинам — либо из-за неправильной настройки компьютера или ноутбука, с которого пытаются войти в личны кабинет, либо из-за проблем с самим роутером.
Сетевые настройки ПК
Начнём с проверки сетевых настроек на ПК. Буду рассматривать для примера операционную систему Windows 10. Зайдите в параметры ОС и откройте раздел «Сеть и Интернет», выбираем используемый адаптер — Wi-Fi или Ethernet. Затем справа надо будет нажать на кнопку «Настройка параметров адаптера». После этого откроется список сетевых адаптеров комьютера:
Кликаем на нужном правой кнопкой мыши и выбираем пункт «Свойства». Откроется окно, в котором надо дважды щёлкнуть мышкой на строчке IP версии 4 (TCP/IPv4). В следующем окне проверьте чтобы стояли флажки на автоматическом получении IP-адресов и DNS. Пробуем зайти на my.keenetic.net или 192.168.1.1.
Если вдруг почему-то компьютер не получает автоматически адрес от маршрутизатора, тогда надо попробовать прописать АйПи вручную. Для этого опять там же, в параметрах протокола IP версии 4, поставьте флажок на «Использовать следующий IP адрес»:
Дальше надо прописать следующие значения:
IP-адрес: 192.168.1.2
Маска: 255.255.255.0
Шлюз: 192.168.1.1
Предпочитаемый DNS: 192.168.1.1
Нажимаем на кнопку «ОК» и проверяем вход на my.keenetic.net.
Внимание! Достаточно часто пользователи неправильно вводят адрес роутера и потому у них не получается зайти в его личный кабинет! Вот пример неправильного ввода адреса:
me.keenetic.net
mu.keenetic.net
my.keenetik.net
В этом случае браузер будет автоматически перенаправляться в Интернет в поисках такого сайта. А так как его нет, то будет выдаваться ошибка «Сайт не найден» и т.п.
Проблемы с самим роутером
В тех случаях, когда причиной недоступности личного кабинета роутера является сбой его работы, единственным верным решением обычно является сброс настроек Кинетика с помощью кнопки Reset — маленькой круглой кнопочки на задней части корпуса.
Эта кнопочка специально спрятана, чтобы юзер её случайно не нажал. Потому, чтобы её нажать, Вам надо воспользоваться шариковой ручкой, спичкой или скрепкой.
Веб-интерфейс — Keenetic
Веб-интерфейс, также известный как веб-конфигуратор, является основным инструментом для управления и настройки вашего интернет-центра. Он позволяет настроить подключение к Интернету, проверить настройки, проверить текущую версию KeeneticOS и наличие обновлений, установить или удалить системные компоненты, просмотреть текущую скорость подключения домашних устройств, сохранить файл конфигурации, включить удаленное управление и многое другое. Больше.
Сначала подключите устройства домашней сети к маршрутизатору.Затем запустите веб-браузер (Google Chrome, Mozilla Firefox, Opera, Safari и т. Д.) И введите веб-адрес в его адресной строке: my.keenetic.net
или IP-адрес, по умолчанию 192.168.1.1
При первом доступе к веб-интерфейсу (когда в интернет-центре установлены настройки по умолчанию) автоматически запускается мастер начальной настройки. Щелкните «Start Setup Wizard» и следуйте инструкциям для завершения настройки.
ПРИМЕЧАНИЕ: Важно! Для защиты от несанкционированного доступа к настройкам интернет-центра создайте и установите пароль администратора.Позже, чтобы войти в веб-интерфейс, используйте имя пользователя: «admin» и пароль, который вы установили. Запомните или сохраните где-нибудь пароль администратора, он может вам понадобиться в дальнейшем, если потребуется внести изменения в настройки роутера.
Если вы ранее включили интернет-центр, настроили его с помощью веб-интерфейса и установили пароль администратора для доступа к веб-интерфейсу роутера, при подключении вы увидите окно авторизации.
Если вы не знаете пароль, забыли его или хотите восстановить заводские настройки по умолчанию, используйте кнопку «Сброс» на маршрутизаторе для сброса пользовательских настроек.Нажмите и удерживайте примерно 10-12 секунд.
При последующих подключениях вы увидите стартовую страницу «Системная панель».
ПРИМЕЧАНИЕ: Важно! По умолчанию доступ к управлению интернет-центром (его веб-интерфейсом) возможен из локальной сети (Домашний сегмент), так как доступ из внешней сети (Интернет) заблокирован. Это реализовано с целью обеспечения безопасности домашней сети и устройства.
Менеджмент
В левом верхнем углу экрана находится кнопка меню (панель управления) с настройками роутера.На широкоэкранных дисплеях эта панель может располагаться в левой части интерфейса.
ПРИМЕЧАНИЕ: Важно! Операционная система Keenetic имеет модульную структуру, которая позволяет пользователям выбирать набор компонентов в зависимости от их потребностей. Пункты меню могут отличаться в зависимости от функциональности модели и установленных компонентов KeeneticOS.
Панель управления маршрутизатором состоит из разделов «Основные», «Интернет», «Мои сети и Wi-Fi», «Сетевые правила» и «Управление».
В правом верхнем углу экрана находится панель поиска настроек.
Если вы не знакомы со структурой меню веб-интерфейса и не знаете, где находятся нужные настройки, введите название функции, услуги, услуги или слово, которое может появиться в их описании в строке поиска. Если нужный параметр найден, вы увидите ссылку на соответствующий раздел или страницу панели управления.
Контекстная справка интегрирована в веб-интерфейс.Вы увидите символ рядом с некоторыми настройками, названиями разделов, ссылками, полями и строками. Нажав на нее, вы можете увидеть описание этого параметра или получить ссылки на статьи нашей базы знаний по данной теме (при условии, что у вас есть работающее подключение к Интернету).
В интернет-центрах Keenetic есть возможность изменить язык веб-интерфейса. Доступны интерфейсы на русском, украинском, турецком и английском языках. Переключатель выбора языка находится внизу страницы.
СОВЕТ: Советы:
1. Если вы все еще не можете подключиться к веб-интерфейсу устройства, вы забыли или не знаете пароль администратора, сбросьте свой Keenetic до заводских настроек по умолчанию (вы можете сделать это с помощью кнопки «Сброс». на корпусе) и убедитесь, что ваш компьютер настроен на автоматическое получение IP-адреса.
2. Подключите роутер напрямую к вам
.Как изменить настройки сетевого адаптера в Windows для автоматического получения IP-адреса от роутера — Keenetic
Настройкой по умолчанию для сетевых адаптеров в Windows является автоматическое получение IP-адреса, но если вы измените этот параметр, вы можете восстановить его, как показано ниже.
В Windows 7 выберите «Пуск»> «Панель управления»> «Центр управления сетями и общим доступом» и нажмите «Подключение по локальной сети».
В Windows 10 нажмите Пуск> Настройка> Панель управления> Сеть и Интернет> Центр управления сетями и общим доступом> Изменить настройки адаптера.
В открывшемся списке сетевых подключений выберите подключение, которое вы используете для подключения к вашему поставщику услуг Интернета (беспроводное или LAN). Дважды щелкните соединение.
В новом окне нажмите кнопку «Свойства».
Выберите «IP версии 4 (TCP / IPv4)» и щелкните «Свойства». В окне «Свойства протокола» выберите «Получить
.Подключение домашних сетевых устройств — Keenetic
Устройства, оборудованные сетевыми адаптерами Ethernet (компьютер, смарт-телевизор, IPTV-приставка, сетевой медиаплеер или запоминающее устройство) и беспроводными адаптерами Wi-Fi IEEE 802.11 (смартфон, планшет, ноутбук и другие гаджеты) могут быть подключены к Keenetic.
ПРИМЕЧАНИЕ: Важно! В этой статье описывается первое подключение к маршрутизатору с его заводскими настройками по умолчанию, а также для подключенных устройств, для которых настроено автоматическое получение IP-адреса.Если вы не уверены, что на вашем роутере Keenetic установлены заводские настройки по умолчанию, вы можете сбросить их в соответствии с инструкциями «Системные настройки и сброс пароля администратора».
Подключите маршрутизатор к источнику питания через прилагаемый адаптер питания. Когда маршрутизатор загружен, его индикатор состояния (крайний слева), показывающий состояние устройства, должен гореть постоянно (это означает, что маршрутизатор включен и готов к использованию).
1. Подключение через кабель EthernetДля подключения к сетевым портам 1… 4 (количество портов зависит от модели), используйте кабель Ethernet (патч-корд) и подключите его к назначенному порту на ретрансляторе и к сетевому адаптеру на подключенном устройстве.
ПРИМЕЧАНИЕ: Важно! Мы рекомендуем настроить сетевой адаптер на автоматическое получение IP-адреса.
Убедитесь, что подключаемый компьютер имеет IP-адрес из подсети 192.168.1.x (эта подсеть предустановлена по умолчанию в маршрутизаторах Keenetic). Для получения информации о том, как это сделать, см. «Как просмотреть настройки сетевого адаптера в Windows (IP-адрес, MAC-адрес и шлюз по умолчанию)»
2.Подключение по Wi-FiДля подключения к сети Keenetic Wi-Fi включите адаптер (модуль) Wi-Fi на мобильном устройстве.
Имя сети Wi-Fi и пароль напечатаны на задней этикетке маршрутизатора. Например:
Найдите имя сети Wi-Fi вашего роутера в списке доступных сетей и подключитесь к нему. Вы можете найти пример в статье «Подключение Windows 10 к роутеру».
На устройствах, поддерживающих WPS-соединение с Wi-Fi, таких как ноутбуки Windows или мобильные устройства Android, вы можете использовать автоматическую настройку и по приглашению операционной системы нажать соответствующую кнопку в Keenetic.
3. В большинстве случаев описанных выше действий достаточно для подключения устройств к интернет-центру. Теперь, в зависимости от типа подключения к Интернету, вы можете подключить кабель ISP к сетевому порту 0 или поддерживаемый 3G / 4G USB-модем к USB-порту роутера (при подключении к Интернету оператором мобильной связи).
Иногда может потребоваться настройка интернет-центра Keenetic. Это можно сделать через веб-конфигуратор интернет-центра Keenetic. Подробнее о том, как подключиться к веб-конфигуратору, см. В статье «Веб-конфигуратор».
После подключения к веб-конфигуратору настройте правильное подключение к Интернету в соответствии с настройками вашего интернет-провайдера.
На нашем веб-сайте есть инструкции, которые помогут вам установить различные типы подключений. Они представлены в разделе «Интернет».
Диагностика подключения компьютера к роутеру А. Если вы подключаетесь к маршрутизатору с помощью кабеля Ethernet, убедитесь, что кабель надежно подключен к порту сетевого адаптера на вашем компьютере и маршрутизаторе.Когда к маршрутизатору подключено какое-либо устройство, индикатор порта на маршрутизаторе светится и мигает во время передачи данных.
Затем на компьютере в операционной системе откройте командную строку и пропингуйте локальный IP-адрес маршрутизатора (по умолчанию 192.168.1.1).
пинг 192.168.1.1
Если вы получили сообщение о потере всех 4 пакетов, соединение вашего компьютера с роутером разорвано. В этом случае проверьте настройки сети (в частности, Интернет-протокол TCP / IPv4).Рекомендуем использовать автоматическое получение IP-адреса.
Если вы настраиваете компьютер вручную, убедитесь, что настройки IP на компьютере соответствуют настройкам в вашей домашней сети и что IP-адрес компьютера не занят другим устройством в вашей сети. Чтобы проверить настройки IP вашего компьютера, запустите команду из командной строки Windows:
ipconfig / все
Убедитесь, что вы получили IP-адрес из подсети 192.168.1.x (именно IP-адрес из этой подсети установлен по умолчанию в интернет-центре Keenetic) и IP-адрес
.Как войти в настройки роутера Zyxel Keenetic?
Персональный компьютер сейчас практически у каждой семьи со средним достатком. У кого-то, помимо основной машины, есть еще ноутбук, планшет и другие устройства с выходом в интернет. Так почему бы не объединить их все в единую сеть ?! И здесь не обойтись без специального оборудования — роутера. Среди всех моделей большой популярностью пользуется Zyxel Keenetic. Однако для того, чтобы наладить домашнюю сеть, нужно решить главную проблему — как войти в настройки роутера Zyxel.
Для большинства новичков это может стать настоящей проблемой. Любой специалист настроит все за несколько минут, незнакомый пользователь может не успеть за один день. Чтобы разобраться в этом случае, стоит сначала ознакомиться с особенностями новых моделей роутеров.
Преимущества роутера
Крупный китайский производитель, название которого по-русски пишется как «hayxel», представил пользователям, помимо основной серии Zyxel Keenetic, линейку сетевого оборудования:
- Lite.
- Гига 1 и 2.
- Старт.
- Омни.
- Ультра.
Все модели отличаются друг от друга количеством LAN-портов, антенн и другими характеристиками. Как отмечают многие пользователи, решая, как войти в настройки роутера Zyxel, роутер от китайской компании зарекомендовал себя с хорошей стороны. Причем хорошими характеристиками может похвастаться вся серия, а не одна из моделей.
Все оборудование поддерживает технологию Link Duo, которая позволяет подключаться не только к всемирной паутине, но и между серверами в локальной сети.Эта схема использует Cybernet. Доступ в Интернет осуществляется по технологии выделенного виртуального канала PPPoE. При этом у абонентов есть возможность посещать локальные ресурсы на скорости около 100 Мбит / с. Для этого предусмотрен отдельный. так называемые. «Приватный» канал с диапазоном IP-адресов от 10.0.0.1 до 10.0.255.255.
Технические характеристики
По своим техническим параметрам маршрутизатор крупнее, чем весь многофункциональный узел связи.Как войти в настройки роутера Zyxel? Нет ничего проще! С его помощью вы можете подключать не только проводные, но и беспроводные устройства, которым нужна поддержка WPS. С этим особых проблем нет, так как многие такие устройства имеют такую поддержку.
Но самое ценное — это скорость — 1Гб / сек (проводное соединение) и 300 Мбит / сек (Wi-Fi). При необходимости из роутера можно создать своеобразное сетевое хранилище или FTP-сервер. Или раздать что-нибудь через торрент. Для этого в роутере есть два USB 2.0 портов для подключения к флешке или жесткому диску.
Серия Zyxel включает в себя как сложные устройства, так и простые устройства. Таким образом, любой пользователь сможет выбрать вариант в соответствии со своими предпочтениями.
Подключение маршрутизатора
Для создания домашней или локальной работоспособной сети необходимо подключить к оборудованию сетевой кабель Ethernet. В этом случае решение вопроса, как войти в настройки роутера Zyxel, намного проще. Технология Wi-Fi не позволит произвести плохую настройку роутера, и тогда на устройствах не будет интернета.К нему должен идти провод от каждого компьютера, включая основной, на который передается основной канал Интернета.
Как правило, многие модели имеют как минимум 4 порта LAN, и одна витая пара входит в комплект. Это позволяет подключать через роутер только одну машину. Если вам необходимо подключить к роутеру несколько устройств, вам потребуется приобрести необходимое количество сетевых кабелей.
В этом случае основной провод, который обычно подключается непосредственно к сетевой карте ПК, должен быть подключен к розетке WAN роутера.В зависимости от модели точка подключения может быть подписана как Интернет или по-русски «ИНТЕРНЕТ». Теперь осталось включить питание — на корпусе, если кабели подключены, светодиоды начнут мигать. Следующим шагом в решении проблемы входа в настройки роутера Zyxel Keenetic будет небольшая настройка операционной системы (ОС) хост-ПК.
Маленькая установка Windows
Необходимо, чтобы операционная система могла определять IP-адрес сетевого оборудования.В частности, вам необходимо настроить сетевой адаптер ПК. Поскольку Windows XP больше не поддерживается Microsoft, у многих пользователей настольных компьютеров или ноутбуков установлена Windows 7, 8 или более поздняя версия. Поэтому разберем конфигурацию на примере данных ОС.
Первый шаг — открыть панель управления через меню «Пуск». Если рядом с меткой «Просмотр» выбрана «Категория», сначала выберите ссылку «Сеть и Интернет», а затем «Центр управления сетями и общим доступом».
Появится окно, в котором в левой части есть ссылка «Изменить параметры», которая необходима.Как мне дальше зайти в настройки роутера Zyxel Keenetic Lite? После перехода по ссылке вы увидите значок сети Интернет. По нему нужно щелкнуть на ПКМ, и когда появится контекстное меню, вам понадобится элемент свойства. Затем дважды щелкните ЛКМ под «Интернет-протоколом версии 4». Откроется другое окно, в котором необходимо выбрать «Автоматический способ получения IP и DNS-адресов», затем нажать ОК. На этом настройка сетевого адаптера завершена.
Требуется адрес
Маршрутизатор настраивается через интерфейс веб-браузера, для чего необходимо знать IP-адрес сетевого оборудования.Обычно это указывается в документации к роутеру, но есть и один верный способ — через командную строку. Это делается через меню «Пуск» или с помощью клавиш Win + R. После открытия окна введите команду CMD и нажмите кнопку ОК.
Надо на далее зайти в настройки роутера Zyxel Keenetic 2. Как только открывается другое окно, вводится другая команда — ipconfig / all и нажимается клавиша Enter. На глазах предстанут подробные сетевые параметры ОС.Из них интересна строка «Первичный шлюз», которая как раз и содержит желаемое значение IP.
В большинстве случаев это:
Таким образом, вы должны сначала ввести эти два значения по очереди, а если результата нет, то используйте только метод, описанный выше. Возможно, это вообще не нужно.
Сброс
Если ничего не помогло, вы можете воспользоваться функцией сброса настроек оборудования до заводских. Для таких целей производители предусмотрели специальную кнопку, которая находится на корпусе устройства.Правда, он находится в труднодоступном месте, и чтобы добраться до него, нужен хрупкий предмет. Вполне подойдут спицы или шила.
Судя по всему, это сделано из предосторожности, потому что в процессе решения проблемы, как войти в настройки роутера Zyxel Keenetic Giga 2, неизбежно нажимается кнопка сброса. В этом случае сначала необходимо внести коррективы.
Веб-интерфейс
Дальнейшие манипуляции будут производиться уже в браузере, в котором нужно ввести уже известный IP роутер.
После этого появится окошко где yo
.ZYXEL Keenetic DSL — модем и сервер.
Кнопка сброса пользовательских настроек
Начинка
Внутри установле нпроцессор — Ralink/Mediatek RT6856 с 32-битным ядром MIPS 34. Чип поддерживает USB 2.0 и два интерфейса PCI Express для связи с Wi-Fi-контроллером. Оперативной памяти 128мб, чип Wi-Fi Ralink/Mediatek RT5392. Keenetic используют Linux-систему NMDS2.
Cхема меню Web интерфейса представляет собой вложенные вкладки. Всё просто и весьма удобно.
Есть возможность иметь более одного внешнего интерфейса, Ethernet, 3G/4G, ADSL, увы активным может быть только одно соединение, остальные будут находится в резерве.
Система пакетов позволяет выбирать функциональность на своё усмотрение.
ЕстьТоррент-клиентом — им является Transmission. Логин и пароль его панели управления совпадают с администраторскими.
Работа с USB
Сетевое использование USB-накопителей с файловыми системами, FAT/FAT32/EXT2/EXT3/NTFS/HFS+, есть общий доступ в сети Microsoft Windows, с USB накопителем можно использовать FTP сервер и BitTorrent-клиент, позволяющий находиться в файлообменной сети 24 часа в сутки, освободив от этой задачи компьютер.
Может выступать и в роли сервера DLNA для раздачи мультимедиа файлов (фильмов, музыки, изображений) в локальную сеть. Для того чтобы использовать функцию DLNA необходимо подключить USB устройство с данными, зайти на веб интерфейс роутера перейти в меню «Приложения«, выбрать вкладку «Сервер DLNA«, установить галочку «Включить» и указать каталог где расположены необходимые мультимедиа файлы, нажать кнопку «Применить«.
Для того чтобы настроить IPTV перейдите в меню «Приложения» вкладка «Сервер udpxy» включить эту функцию и настроить.
Для более быстрой работы устройство можно добавить виртуальной памяти с подключенного внешнего жесткого диска. В меню «Приложения«, вкладку «Файл подкачки«, поставьте галочку «Использовать файл подкачки«.
С Wi-Fi и сетью тоже всё просто.
Гостевая сеть — служит для настройки Wi-Fi сеть без доступа в локальную сеть, только для Интернета. Обычно Гостевая сеть используется в офисе, для того что бы не сотрудники предприятия могли подключиться к Интернету без доступа в локальную сеть.
Список доступа— позволяет создавать два списка «Черный» и «Белый». В режиме «Белый список» доступ к сети будет ограничен только устройствам этого списка, и заблокирован для всех остальных, в режиме «Черного списка», доступ к сети будет заблокирован всем устройствам из указанного списка.
Вернемся к настройке Wi-Fi сети, как вы можете заметить в настройках уже указаны значения в полях Имя сети (SSID) и Ключ сети, это значения которые были указаны производителем, которые можно найти на наклейке роутера. И если вас не смущает название Wi-Fi сети и пароль эти значения можно оставить или же можете поменять на другие.
С безопасностью тоже всё в норме: есть встроенный файервал и ещё куча примочек как: Безопасный Интернет с Яндекс.DNS — это бесплатный Яндекс сервис, блокирующий опасные сайты и сайты для взрослых. Предустановленное приложение «Интернет-фильтр Яндекс.DNS» в интернет-центре защитит все ваши домашние устройства от ресурсов, распространяющих вредоносные файлы. При попытке зайти на опасный сайт вы увидите сообщение о блокировке доступа.Родительский контроль с облачным сервисом SkyDNS. Приложение «Интернет-фильтр SkyDNS», использующее облачный сервис компании SkyDNS, позволяет контролировать активность в Интернете и оградить от посещения нежелательных сайтов и онлайн-сервисов. Можно выбираете категории сайтов, доступных для посещения, и применять созданный профиль фильтрации к нужным устройствам в домашней сети.
Выводы: Интернет центр Keenetic DSL служит прежде всего для надежного и удобного подключения к Интернету и дополнительным сервисам, стабильно держит лингию ADSL, даже очень плохую, хотя и скорость не самая высока, например ASUS N10 может выдать на целый мегабит больше (+20% в данном случае). Легко понятный и быстрый WEB интерфейс. Wi-Fi имеет не плохой уровень связи, однако для двух антенн мог быть и выше. Для гостевых Wi-Fi-устройств можно включить отдельную беспроводную сеть с выходом в Интернет, но без доступа к информации в домашней сети. Кроме того, Keenetic DSL оборудован многофункциональным 2-портовым хостом USB, благодаря которому можно открыть сетевой доступ к USB накопителю по FTP из Интернета или из домашней сети по DLNA, а также обеспечить общий доступ к USB принтеру с нескольких сетевых устройств. Полностью автономный встроенный BitTorrent клиент позволит круглосуточно участвовать в файлообменных сетях, освободив от этого компьютер. Плюс и минус сразу это поддержка нескольких интерфейсов для подключения интернета — ADSL, выделенная линия Ethernet, беспроводное соединение через один из совместимых USB модемов 3G/4G или даже провайдерский хот-спот Wi-Fi, однако минусом является только одно активное подключение, любое можно выбрать самому, а при сбое основного соединения интернет центр быстро переключится на работу с резервным. И не смотря на такое обилее функций, серьёзную начинку, устройство почти холодное в сравненние с аналогами. Таким образом получилось весьма отличное, многофункциональное устройство всё в одном — и модем, и сервер.
ZyXEL / Keenetic Giga: вход маршрутизатора
Примечание. Если вы не можете решить проблему после выполнения этих инструкций, возможно, мы сможем помочь. Получите помощь от службы поддержки RouterCheck.
Понимание проблемы
Чтобы исправить проблемы с конфигурацией вашего маршрутизатора, вы взаимодействуете с ним с помощью веб-браузера.Прежде чем вы сможете взаимодействовать с вашим браузером, вы должны войти в него. Вход в систему обеспечивает безопасность, необходимую для предотвращения доступа посторонних лиц к функциям администратора маршрутизатора.
Документация поставщика
Рекомендация: обратитесь к документации маршрутизатора, чтобы узнать, как устранить проблемы. Перейдите на сайт поддержки поставщика, где вы можете загрузить документацию.
Как войти в свой роутер
Шаг 1. Перейдите к маршрутизатору по адресу: http://192.168.1.1.
Пример: переход к маршрутизатору для его настройки
Вы можете щелкнуть здесь, чтобы перейти к своему маршрутизатору.
Если у вас возникли проблемы с подключением к маршрутизатору, возможно, это связано с тем, что он настроен на нестандартный IP-адрес.RouterCheck может помочь вам узнать настоящий IP-адрес вашего маршрутизатора.
Шаг 2: Введите имя пользователя и пароль администратора маршрутизатора в открывшееся диалоговое окно.
Пример входа на сайт, использующий простую аутентификацию
Шаг 3: Если вы не знаете имя пользователя и пароль для вашего маршрутизатора, попробуйте значения по умолчанию.
Имя пользователя по умолчанию для вашего маршрутизатора:
Пароль по умолчанию для вашего роутера:
Шаг 4: Если это все еще не работает …
Вы должны сбросить настройки вашего роутера. К сожалению, другого способа войти в ваш роутер нет. Вы должны сбросить маршрутизатор до заводских настроек по умолчанию.Это означает, что вы должны повторить все свои настройки, такие как установка пароля WiFi. Получите инструкции от RouterCheck по восстановлению заводских настроек маршрутизатора.
ZyXEL Keenetic Ultra Router Admin Login
Для доступа к панели управления ZyXEL Keenetic Ultra на всех маршрутизаторах вам потребуются IP-адрес, имя пользователя и пароль. Вы можете найти эту информацию в руководстве пользователя ZyXEL Keenetic Ultra.Однако, если у вас нет доступа к руководству пользователя вашего устройства, вы можете воспользоваться сводкой. Вы также можете скачать руководства пользователя в формате pdf для многих марок и моделей маршрутизаторов.
ZyXEL Keenetic Ultra Router Руководство администратора по входу в систему
Для доступа к панели администратора устройства выполните следующие действия:
- Откройте свой любимый интернет-браузер (Google Chrome, Mozilla Firefox, Opera, Internet Explorer и т. Д.).
- Введите IP-адрес 192.168.1.1 в адресную строку браузера и нажмите Enter.Если вы не знаете IP-адрес вашего маршрутизатора по умолчанию, щелкните здесь . Эта страница автоматически определит IP-адрес вашего устройства.
- При подключении к IP-адресу вам будет предложено ввести пользователя и пароль.
- Если вы не знаете имя пользователя и пароль по умолчанию, воспользуйтесь приведенной ниже таблицей.
- После ввода имени пользователя и пароля нажмите Enter. После этого у вас будет доступ к панели администратора роутера.
Имя пользователя и пароли по умолчанию для маршрутизатора ZyXEL Keenetic Ultra
Наиболее часто используемые комбинации имени пользователя и пароля по умолчанию в ZyXEL Keenetic Ultra можно найти в нижней таблице.Вы можете попробовать комбинации из этого списка для входа в систему.
| # | Имя пользователя | Пароль |
| 1 | admin | 1234 |
| 2 | blank | 1234 |
| 3 | 1234 | |
| 4 | админ | админ |
| 5 | пустой | админ |
| 6 | пользователь | 1234 |
| 7 | 1234 | 1234 |
| 8 | admin | пустой |
| 9 | пустой | пустой |
| 10 | admin | пароль |
| 11 | webadmin | 1234 |
| 12 | admin | telus |
| 13 | Напечатано на маршрутизаторах La bel | Напечатано на этикетке маршрутизатора |
| 14 | пустой | |
| 15 | admin | abc123 |
| 16 | admin | генерируется случайным образом |
| 17 | на наклейке под маршрутизатор | на наклейке под маршрутизатором |
| 18 | adminpldt | 1234567890 |
| 19 | admin | |
| 20 | admin | |
| 21 | supervisor | supervisor |
| 22 | внизу маршрутизатора | внизу маршрутизатора |
| 23 | пустой | |
| 24 | admin | Напечатано на этикетке маршрутизатора |
| 25 | admin | последние 4 MAC-адресов роутеров |
| 26 | cht | chtnvdsl |
IP-адреса для входа по умолчанию для маршрутизатора ZyXEL Keenetic Ultra
Вы можете войти в панель администратора по многим причинам, например, для настройки подключения к Интернету вашего устройства, изменения беспроводной сети или настроек безопасности.Для этого вам необходимо знать IP-адрес, присвоенный вашему устройству производителем. Этот IP-адрес обычно указывается на этикетке снизу или сзади маршрутизатора и в руководстве пользователя. Если у вас нет к ним доступа, вы можете найти наиболее часто используемые IP-адреса бренда.
Альтернативные URL-адреса входа для маршрутизатора ZyXEL Keenetic Ultra
IP-адреса маршрутизатора часто забываются и допускаются орфографические ошибки. По этой причине производители назначили некоторые URL-адреса для легкого доступа к панели администратора.Используя эти URL-адреса, вы можете получить доступ к панели управления, даже если вы не знаете шлюз маршрутизатора по умолчанию.
Вышеуказанные методы не сработали!
Если вам не удается войти в административную панель вашего модема ZyXEL Keenetic Ultra с помощью описанных выше методов, вы можете сделать только одно. Нажмите и удерживайте кнопку сброса на задней панели устройства в течение 15-20 секунд с помощью иглы или зубочистки. В результате этой операции все настройки вашего устройства будут восстановлены до заводских.Вы также будете отключены от Интернета. Поэтому, если вам не хватает информации, вы можете обратиться к специалисту в техподдержку.
ZyXEL Router Login — администратор маршрутизатора
Маршрутизатор ZyXEL , который у вас есть дома, — это причина, по которой у вас есть доступ в Интернет. Без него вы бы не были здесь, не могли бы просматривать Facebook или играть в онлайн-игры. Возможно, вы подключили маршрутизатор ZyXEL к стене и Интернету от своего поставщика Интернет-услуг, а затем установили базовую сеть.Однако, если вы никогда не заходили на страницу администратора маршрутизатора, вы упускаете возможность улучшить работу в Интернете.
Вход в маршрутизатор ZyXELЧтобы ваш маршрутизатор работал с максимальной эффективностью, вам необходимо иметь доступ к странице администратора вашего маршрутизатора. Вы можете сделать это, выполнив следующие шаги:
- Первое, что вам нужно сделать, это подключить компьютерное устройство к маршрутизатору ZyXEL . Вы можете сделать это через Wi-Fi, хотя проводное соединение Ethernet лучше, поскольку оно более стабильно.
- Подключите компьютер и откройте нужный интернет-браузер. Некоторые популярные веб-браузеры включают Google Chrome, Mozilla Firefox или Safari. Открыв браузер, введите IP-адрес маршрутизатора ZyXEL в строку поиска. Если вы не знаете IP-адрес вашего маршрутизатора ZyXEL , вы часто можете найти его на базе вашего маршрутизатора. Кроме того, вы можете поискать в Интернете IP-адрес , который поставляется с маршрутизаторами ZyXEL .
- После поиска IP-адреса маршрутизатора вы попадете на страницу входа в меню администратора вашего маршрутизатора. Если вы входите в это меню впервые, вам может потребоваться ввести имя пользователя и пароль вашего роутера. Опять же, вы можете найти эти детали на базе вашего роутера.
После того, как вы войдете в свой маршрутизатор, вы сможете начать вносить изменения в настройки по вашему выбору.Однако из-за того, что вариантов так много, вы можете не знать, с чего начать.
Популярным выбором среди новичков является изменение имени пользователя и пароля маршрутизатора. Тот самый, который вы ввели ранее. Изменение данных для входа в систему — отличная идея, поскольку данные для входа по умолчанию перечислены на веб-сайте ZyXEL , так что любой может их найти. И если кто-то может войти в ваш роутер, любой может изменить настройки. Изменить данные для входа на маршрутизатор ZyXEL просто:
- Используйте приведенное выше руководство для доступа к интерфейсу администратора маршрутизатора.
- Зайдите в меню общих настроек вашего роутера.
- Здесь вы найдете поле «Имя пользователя» и «Пароль». Введите желаемые данные в это поле.
- Сохраните изменения.
Другой популярный параметр, который люди меняют, — это детали сети Wi-Fi маршрутизатора ZyXEL . Вы можете изменить как SSID, так и имя сети Wi-Fi и пароль, выполнив следующие действия:
- Используйте приведенное выше руководство для доступа к интерфейсу администратора маршрутизатора.
- Зайдите в меню настроек беспроводной сети вашего роутера.
- Найдите SSID или пароль сети Wi-Fi , в зависимости от того, что вы хотите изменить.
- В поле рядом с нужной опцией измените детали по своему усмотрению.
- Сохраните изменения.
Вышеупомянутые варианты являются лишь базовыми, но это отличное место для начала для тех, кто хочет привыкнуть к своему маршрутизатору. Как только вы освоитесь, вы можете поиграть с более сложными системами вашего роутера.Нет двух одинаковых маршрутизаторов, и ваш маршрутизатор ZyXEL может сделать больше, чем другой. Некоторые примеры того, что вы можете изменить, — это родительские настройки, настройки VPN и изменение портов Wi-Fi.
Что такое маршрутизатор?Все мы знаем, что ваш маршрутизатор ZyXEL предоставляет вам доступ в Интернет через свою сеть Wi-Fi . Это правда, если объяснить просто, хотя фактическая функция вашего маршрутизатора ZyXEL более сложна.Вы можете рассматривать свой маршрутизатор как шлюз между вашим интернет-провайдером и вашими компьютерными устройствами. Интернет приходит через провайдера через проводное соединение, такое как оптоволоконный кабель. Затем кабель для подключения к Интернету подключается к WAN-порту вашего маршрутизатора. Затем маршрутизатор берет Интернет и транслирует его по сети Wi-Fi . Маршрутизатор также имеет порты Ethernet, позволяющие компьютерам подключаться к Интернету через проводное соединение.
Маршрутизатор ZyXEL распределяет Интернет, используя два своих IP-адреса: частный IP-адрес и общедоступный IP-адрес .Частный IP-адрес — это тот, который упоминался выше, который вы используете для доступа к странице администратора вашего маршрутизатора. Компьютерные устройства используют частный IP-адрес для подключения к маршрутизатору, а затем, когда компьютер посещает веб-сайт, он отправляет запрос данных по сети на этот IP-адрес . Каждое компьютерное устройство также имеет частный IP-адрес , который маршрутизатор использует для отправки обратно информации, которую он получает из Интернета.
Маршрутизатор запрашивает и получает информацию из Интернета через свой общедоступный IP-адрес .Информационный запрос с IP-адреса компьютера поступает на маршрутизатор, а затем частный IP-адрес передает запрос общедоступному IP-адресу . Затем маршрутизатор отправляет информационный запрос на общедоступный IP-адрес веб-сайта. Веб-сайт получает этот запрос, собирает информацию, а затем отправляет ее обратно на ваш маршрутизатор через общедоступный IP-адрес , который затем передается на частный IP-адрес , который затем отправляет его обратно на компьютер, который сделал запрос.
Маршрутизатор ZyXEL — это больше, чем просто способ получить доступ к Интернету. Это также барьер против многих угроз, скрывающихся в Интернете. Маршрутизатор ZyXEL может сделать это с помощью брандмауэра , который будет обеспечивать безопасность ваших компьютерных устройств. Схема безопасности вашего маршрутизатора обновляется вместе с вашим маршрутизатором, поэтому вы всегда должны следить за тем, чтобы прошивка вашего маршрутизатора была последней.
Что еще может делать мой маршрутизатор?Интернетом пользуются ежедневно.Это часть нашей повседневной жизни, хотя без маршрутизатора у нас не было бы такого легкого доступа. Однако знаете ли вы, на что еще способен ваш маршрутизатор ZyXEL ? Многие маршрутизаторы, в том числе от ZyXEL , имеют множество дополнительных функций. Некоторые функции, которые вы можете найти, включают:
Несколько сетейВаш маршрутизатор ZyXEL может быть двухдиапазонным или трехдиапазонным маршрутизатором . Это означает, что маршрутизатор предоставляет две разные сети, в случае двухдиапазонного маршрутизатора.Сеть 2,4 ГГц, которая, несмотря на свою меньшую скорость, более совместима с рядом компьютерных устройств. Другой диапазон 5 ГГц быстрее и менее подвержен перегрузкам, хотя он будет иметь меньший диапазон и работает только с более новыми устройствами. Трехдиапазонный маршрутизатор может иметь два диапазона 5 ГГц и один диапазон 2,4 ГГц.
Родительский контрольНекоторые маршрутизаторы поставляются с брандмауэрами, которые предотвращают проникновение вредоносных программ в вашу сеть. Однако что, если кто-то, использующий сеть, намеренно посещает веб-сайт, на котором могут быть обнаружены вирусы и другой нежелательный контент.Вы можете быть владельцем бизнеса, пытающимся не дать своим сотрудникам отвлекаться, или родителем, стремящимся защитить своего ребенка от контента для взрослых. В любом случае родительский контроль вашего роутера поможет вам контролировать ситуацию.
Сетевое хранилищеМаршрутизатор ZyXEL может иметь порты USB. В этом случае эти порты позволяют использовать сетевое хранилище, подключив к порту USB-накопитель или внешний жесткий диск. Затем к дополнительному хранилищу могут получить доступ компьютерные устройства, использующие сеть Wi-Fi маршрутизатора .Изображениями, документами и музыкой можно делиться через сетевое хранилище.
Управление движениемНекоторые компьютерные устройства, такие как ноутбук, используемый для потоковой передачи, или игровая консоль, играющая в онлайн-игры, требуют более высокой скорости Интернета по сравнению с телефоном, просматривающим Facebook. Производители маршрутизаторов понимают это и имеют систему под названием QoS. QoS или качество обслуживания позволяет администратору сети определять приоритеты распределения сети Wi-Fi .
Сеть Wi-Fi Управление теперь проще, чем когда-либоМногие современные маршрутизаторы поставляются со специальным приложением для смартфонов. Эти приложения позволяют легко понять мощность сигнала сети Wi-Fi , что может помочь вам как в устранении неполадок, так и в выборе наилучшего местоположения для вашего маршрутизатора. Вы также можете использовать приложение вместо перехода на страницу администратора маршрутизатора. Возможность управлять своей сетью Wi-Fi на ходу может быть бесценной.
Вход для маршрутизатора ZyXEL Keenetic Ultra II
Вход для маршрутизатора ZyXEL Keenetic Ultra II
Для входа в маршрутизатор ZyXEL Keenetic Ultra II следуйте приведенным ниже инструкциям:
- Подключите кабель Ethernet, подключенный к маршрутизатору, к ноутбуку или компьютеру. Если у вас нет кабеля Ethernet, вы также можете подключиться через Wi-Fi. Вы также можете использовать этот метод на своем смартфоне или планшете.
- Проводное соединение — самый безопасный метод, который вы можете использовать для выполнения настроек.Таким образом, вы избегаете риска отключения при сохранении настроек.
- Откройте часто используемое приложение веб-браузера (Google Chrome, Mozilla Firefox, Opera, Internet Explorer и т. Д.) И введите IP-адрес вашего маршрутизатора по умолчанию в адресной строке браузера. Вы можете найти IP-адрес по умолчанию на этикетке на задней панели маршрутизатора или в руководстве, прилагаемом к устройству.
- Вам будет предложено ввести имя пользователя и пароль. На этой странице вы можете войти в систему, используя имя пользователя и пароль по умолчанию для маршрутизатора ZyXEL Keenetic Ultra II.Если вы уже меняли свой пароль, введите текущий пароль. Если вы не помните свой пароль, вы можете выполнить следующие действия.
Если вы забыли пароль для входа в систему, вы можете решить эту проблему, сбросив настройки маршрутизатора. Для этого выполните следующие действия:
- Нажмите и удерживайте маленькую черную кнопку на задней панели устройства в течение 10-15 секунд. Область сброса иногда имеет форму отверстия. Выполнить сброс можно при помощи иглы или зубочистки.Когда индикаторы устройства погаснут и снова начнут включаться, процесс сброса завершен.
- После перезагрузки устройства все настройки будут изменены на заводские. Теперь вы можете войти в свой маршрутизатор ZyXEL Keenetic Ultra II, используя имя пользователя и пароль по умолчанию.
Не можете перейти на страницу входа в ZyXEL Keenetic Ultra II? Проверьте возможности ниже:
- Если страница входа в ZyXEL Keenetic Ultra II не загружается, первое, что нужно проверить, — подключено ли ваше устройство к сети.Если вы используете соединение Wi-Fi, имейте в виду, что после сброса настроек вашего устройства информация о вашей сети также будет сброшена, и, следовательно, ваше соединение будет потеряно.
- Многие производители маршрутизаторов используют на своих устройствах разные IP-адреса. Убедитесь, что вы используете правильный IP-адрес. Вы можете проверить страницу Как узнать IP-адрес вашего маршрутизатора, чтобы узнать IP-адрес вашего маршрутизатора по умолчанию.
- Если вы уверены, что IP-адрес вашего устройства по умолчанию правильный, вы можете проверить соединение, используя другое устройство.
Настройка маршрутизатора Zyxel Keenetic Omni ▷ ➡️ IK4 ▷ ➡️
Подготовка к работе
Если Zyxel Keenetic Omni новый, вам нужно распаковать его и выбрать место в квартире или доме. Разумеется, здесь нет четких советов, потому что все зависит от схемы и возможностей подключения провайдера. Однако мы рекомендуем иметь в виду, что толстые стены часто становятся препятствием для сигнала Wi-Fi, ухудшая ваш сигнал, а также соседние устройства, использующие микроволновую технологию или беспроводное соединение Bluetooth.
Затем вы можете подключить маршрутизатор к компьютеру. На нашем сайте есть универсальная инструкция, основанная на примере модели TP-Link. Проверьте это, так как он будет работать и в этом случае.
Дополнительная информация: Как подключить маршрутизатор к компьютеру
Последним этапом подготовки маршрутизатора является проверка конфигурации операционной системы. Убедитесь, что в настройках сетевого адаптера IP-адрес и тип приема DNS установлены как «Получить автоматически.«. Это поможет вам правильно настроить WAN-соединение в будущем, задав эти данные самостоятельно в веб-интерфейсе маршрутизатора, если этого требует тарифный план вашего интернет-провайдера. Для получения дополнительной информации см. Другую статью на нашем веб-сайте, нажав на ссылка ниже.
Подробнее: Windows Network Settings
Zyxel Keenetic Omni Router Configuration
Вся последующая настройка маршрутизатора будет осуществляться через собственный веб-интерфейс, авторизация которого осуществляется через любой браузер на компьютере, подключенном к само устройство.Для моделей роутеров Zyxel есть нюансы, связанные со способом определения логина и пароля для интернет-хаба. Эту информацию, а также общие инструкции по входу вы найдете в нашей отдельной статье.
Подробнее: Войдите в веб-интерфейс маршрутизаторов Zyxel Keenetic
После успешного входа в систему вы можете перейти к настройкам.
Использование мастера быстрой настройки
Давайте сначала коснемся быстрой настройки Zyxel Keenetic Omni, поскольку мастер, используемый на этом этапе, будет особенно полезен для начинающих пользователей и тех, кто не хочет тратить много времени.
- В главном меню Интернет-центра нажмите кнопку «Быстрая установка». .
- Укажите свою страну и найдите провайдера, который ускорит процесс выбора настроек, так как большинство из них можно получить автоматически.
- Следующий шаг зависит от типа используемого Интернет-соединения. Сам провайдер должен уведомить вас, предоставив соответствующую документацию или оставив ссылки на инструкции по установке на официальном сайте. Если эта информация недоступна, обратитесь за помощью в службу технической поддержки.Все, что вам нужно сделать, это заполнить форму. Если вы выбрали соединение PPPoE, введите свое имя пользователя и пароль для доступа к своей учетной записи. Для статического IP-адреса вы должны ввести сам адрес, маску подсети, DNS-серверы и иногда даже шлюз. Динамический IP-адрес настраивается автоматически, а это значит, что вы можете продолжать.
- Некоторые интернет-провайдеры дополнительно предлагают включить Яндекс DNS, если это позволяет тип подключения WAN. В появившемся окне подробно ознакомьтесь с описанием услуги и решите, стоит ли ее подключать.Если да, установите флажок «Включить приложение» Яндекс DNS Интернет-фильтр «. и завершите быструю настройку.
К сожалению, в мастере быстрой настройки нет параметров для активации и настройки беспроводной точки доступа, поэтому это Этот процесс должен быть выполнен пользователем вручную. Мы поговорим о настройках Wi-Fi в одном из наших следующих разделов.
Ручная настройка WAN
Это руководство предназначено для тех, кто не адаптировался к опции мастера быстрой настройки маршрутизатор Zyxel Keenetic Omni по определенным причинам.Далее вам нужно будет войти в расширенную версию веб-интерфейса для настройки необходимых параметров.
- Для этого на экране приветствия выберите опцию «Веб-конфигуратор». .
- При первом входе в систему вам будет предложено установить новый пароль администратора. Введите значение по умолчанию или придумайте более сложный пароль, но не забудьте его, иначе вам придется полностью перезагрузить маршрутизатор, чтобы восстановить доступ.
- Теперь перейдите на вкладку настроек Интернета и выберите тип подключения.Разберем процесс на примере «PPPoe / VPN» . Зайдя в соответствующую форму, нажмите «Добавить подключение». .
- Включите WAN, назначьте этот профиль для входа в Интернет, дважды проверьте выбранный протокол и заполните оставшуюся часть формы, следуя инструкциям вашего интернет-провайдера. В разделе «Мастер быстрой настройки» мы уже говорили о выборе правильных настроек, поэтому не будем повторяться. Когда вы закончите, не забудьте нажать «Применить»., чтобы сохранить все изменения.
- Другое меню, которое требует изменения параметров на стороне пользователя, называется «IPoE». . Здесь вы выбираете параметры как для динамического IP, так и для статического IP. Во втором случае необходимо активировать «Настроить IP-настройки». с указанием адреса, полученного вами от своего интернет-провайдера. Затем выберите, какой разъем маршрутизатора используется для выхода в Интернет, и нажмите «Применить». . Кроме того, здесь выполняется клонирование MAC-адреса и запись в DNS пользователя, но это происходит очень редко, поэтому мы не будем останавливаться на достигнутом.
После сохранения вы можете повторно подключиться к веб-интерфейсу роутера, но это происходит не всегда. В любом случае после сохранения новых настроек следует проверить, есть ли доступ к сети через подключение кабеля LAN. Об этом будет уведомлено изменение значка Интернета в операционной системе; сайты должны нормально загружаться.
Настройка Wi-Fi
В настоящее время большинство пользователей активно используют не только проводную сеть, но и подключают свои мобильные устройства к роутеру через Wi-Fi.По этой причине необходимо дополнительно настроить беспроводной Интернет, что в случае Zyxel Keenetic Omni выполняется через специальную категорию в веб-интерфейсе.
- Доступ к этому разделу осуществляется через нижнюю панель, где вы выбираете первую вкладку «Точка доступа 2,4 ГГц» . Активируйте беспроводную сеть, установив соответствующий флажок и присвоив ему имя. Именно с этим SSID Wi-Fi будет отображаться в списке доступных, делая его запоминающимся, чтобы среди соседних точек можно было быстро найти нужную.Конечно, некоторые оставляют Wi-Fi незащищенным, но тогда он открыт для любого покупателя. Мы советуем вам выбрать последний тип защиты во всплывающем списке того же меню и установить пароль для Wi-Fi, который вам нужно будет ввести при первом подключении. По окончании взаимодействия с данной вкладкой укажите свою страну и убедитесь, что артикул «Стандарт». имеет значение 802.11 bgn.
- Вторая вкладка называется «Гостевая сеть». . Это позволяет вам создать точку доступа, изолированную от вашей домашней сети.Только клиенты, которым вы не хотите разрешать доступ, могут подключаться к локальной сети. В этом подменю активируйте функцию, введите имя и, при необходимости, настройте безопасность, установив пароль не менее восьми символов. После применения изменений гостевая сеть сразу становится доступной для подключения.
Для правильной настройки беспроводной сети требуется всего несколько простых шагов. Даже если вы забыли пароль к нему, снова зайдите в меню настроек через веб-интерфейс и смените его на новый или проверьте текущий.
Домашняя сеть
Настройка домашней сети является обязательной, если к маршрутизатору Zyxel Keenetic Omni одновременно необходимо подключить несколько устройств. Это также поможет вам в будущем упростить организацию вашей локальной сети с помощью вашей операционной системы для доступа к общим папкам и передачи файлов между компьютерами.
- Низкий. «Домашняя сеть». вкладка «Устройства». вы можете быстро добавить клиента, уже подключенного к вашей домашней сети, нажав «Добавить устройство».. В таблице будут указаны названия компьютеров, их IP-адреса и история подключений, что упростит поиск необходимого.
- По умолчанию Zyxel Keenetic Omni предоставляет DHCP автоматически, что означает, что каждое подключенное устройство получает свой собственный уникальный IP-адрес, поэтому при одновременном использовании Интернета не возникает конфликта. Однако некоторые интернет-провайдеры требуют ручной настройки ретранслятора DHCP, которая выполняется на той же вкладке, заполнив форму, найденную там. Изменяйте любой параметр только в соответствии с требованиями вашего интернет-провайдера.
- Все устройства в вашей домашней сети могут одновременно входить в систему с одним и тем же IP-адресом, если только DHCP-сервер не выдает их автоматически. За это отвечает технология «NAT» . Отключите его в ситуациях, когда вы хотите, чтобы маршрутизатор работал в режиме классической маршрутизации.
Правила безопасности.
Предпоследним шагом в настройке Zyxel Keenetic Omni является настройка правил безопасности. Нет специальных параметров, которые нельзя найти на других маршрутизаторах; однако даже стандартные варианты заслуживают более подробного рассмотрения.
- Открыть в Интернет-центре раздел «Безопасность». , где выбрана вкладка «Трансляция сетевых адресов (NAT)» и переходите к добавлению правила. Выше мы уже говорили о том, что такое NAT, и этот параметр позволяет вам установить фильтр — кто может получить текущий IP-адрес, а кто должен будет использовать свой собственный. Правило настраивается путем выбора поведения и добавления самой цели.
- На табл. «Межсетевой экран». Добавьте правила, отвечающие за передачу пакетов при входящем соединении.Здесь вы также можете настроить фильтрацию IP и MAC, чтобы запретить доступ к сети определенным устройствам. Просто нажмите «Добавить правило». и заполните появившуюся форму.
Если вы пропустили шаг подключения Яндекс DNS, то можете сделать это сейчас — операция тоже выполняется через настройки безопасности, и за нее отвечает только один пункт.
Последний шаг.
Последний шаг — настройка параметров системы, что обычно происходит непосредственно перед выходом из веб-интерфейса.Это основные параметры, отвечающие за общее поведение роутера.
- Открыть раздел «Система». , где сначала выбирается вкладка «Параметры». . Здесь проверьте имя устройства и имя рабочей группы. Имя маршрутизатора может быть любым, но рабочая группа должна быть такой же, как и у других устройств, подключенных к маршрутизатору, чтобы организовать вашу домашнюю сеть. Убедитесь, что на блоке «Системное время». настроены с правильными значениями, так как только тогда вы получите правильную информацию о статистике маршрутизатора.
- В «Режим». выбран тип работы устройства. Разработчики дали подробное описание каждого элемента, чтобы вы могли решить этот вопрос самостоятельно. Если вы используете сетевое оборудование для стандартного доступа в Интернет через LAN и Wi-Fi, необходимо отметить пункт «Интернет-центр — Базовый режим». .
- Основная особенность прошивки Zyxel Keenetic Omni — возможность изменять назначение кнопок Wi-Fi. Происходит это в соответствующем разделе с настройками системы: выбирайте, какое действие будет выполняться при коротком, двойном или долгом нажатии.
Мы рады, что смогли помочь вам с вашей проблемой.
Опишите, что у вас не сработало.
Наши специалисты постараются ответить как можно быстрее.
Помогла ли вам эта статья?
Подключение и настройка Zyxel Keenetic Lite 2. Как настроить маршрутизатор Zyxel Keenetic Lite 2?
Настройка роутера после покупки — непростой процесс для среднего неопытного пользователя, поэтому предлагаем вашему вниманию подробную инструкцию, с помощью которой настройку Zyxel Keeneticlite Lite 2 можно максимально упростить.И процесс будет успешным с первой попытки. Итак, теперь переходим непосредственно к инструкции по подключению роутера от Zyxel к сети, рассмотрев для начала некоторые особенности этого устройства. Что это за роутер?
Внешний вид
Внешне роутер выглядит очень презентабельно: прямоугольный корпус из черного пластика предполагает горизонтальное расположение на столе, что чрезвычайно удобно, по сравнению с вертикальным, в котором роутеры даже при небольшом рывке. стола, часто опрокидываются через стол.Вот такой проблемы на все сто процентов не будет.
Большая часть верхней плоскости тела текстурирована матовыми полосами, имитирующими рябь на воде. Лишь правая нижняя четверть, на которой расположена кнопка включения, осталась глянцевой. На передней панели, обращенной непосредственно к пользователю, расположены индикаторы питания, подключения к локальной сети и Интернету. На противоположной стороне расположены порты для подключения кабелей и две симметрично расположенные антенны.
Возможности подключения
Подключение Zyxel Keenetic Lite 2 является делом первостепенной важности.Первый всегда подключает блок питания, работающий от сети, затем интернет-кабель и локальный шнур, соединяющий роутер с компьютером. Затем включите сам роутер, нажав кнопку на верхней плоскости, через пару секунд должны загореться индикаторы питания и подключения к телефонной сети.
Маршрутизатор Zyxel Keenetic Lite 2: настройка сетевой карты
Далее убедитесь, что наше локальное соединение работает правильно. Зайдите в меню «Пуск», выберите «Панель управления».Во всплывающем окне щелкните строку «Сеть и Интернет». Далее «Центр управления сетями и общим доступом», в левом меню которого необходимо выбрать «Изменить настройки адаптера». Вам нужно будет выбрать «Подключение по локальной сети» и войти в его свойства. Во всплывающем окне вас интересуют строки «Протокол Интернета версии 6 и 4». Откройте свойства каждого из них по очереди, где необходимо отметить противоположные направления «Получить IP / DNS-адрес автоматически».
Теперь, если вы сделали все по приведенной выше инструкции, в правом нижнем углу экрана должен появиться значок в виде монитора с желтым треугольником.Это указывает на то, что аппаратное устройство подключено правильно. Дело за малым: настройка подключения и парочка дополнительных функций.
Zyxel Keenetic Lite 2: настройка подключения к Интернету
Вы уже завершили настройку сетевой карты и готовы настроить подключение. Первое, что вам нужно сделать, это открыть ваш браузер (подойдет даже старый Internet Explorer) и перейти на сайт-роутер. Для этого в адресной строке браузера написано: «192.168.1.1 «.
Затем вы услышите вкладку, информирующую вас о том, что« Ваш Интернет-центр »не настроен, и предложит вам перейти либо к быстрой настройке, либо к веб-конфигуратору. Вот где он нам нужен.
При входе в систему система потребует от вас установить пароль Zyxel Keenetic Lite 2. Придумайте его и, дважды повторив его, используйте.
После установки нового пароля вам будет предложено войти в систему. логин — admin, а в столбце пароля вводим только что придуманный.
Далее внизу экрана находим значок в сферах форм с пересекающими его полосами, напоминающими сеть, нажимаем на него и попадаем в раздел настроек подключения. Выберите столбец «PPPoE / VPN» и нажмите кнопку «Добавить соединение».
Для Zyxel Keenetic Lite 2 подключение PPPoE настраивается путем заполнения строк в своеобразной анкете. Вот что вам нужно заполнить:
Тип (протокол): PPPoE.
Подключение через: широкополосное соединение (ISP).
Имя пользователя Пароль: это ваш пароль для входа, указанный в соглашении с провайдером.
Настройка параметров IP: автоматическая.
Пустые поля заполняются только в случае прямого запроса от вашего провайдера.
Нажмите кнопку, чтобы применить. На этом для Keenetic Lite 2 настройка подключения завершена.
Настройка Wi-Fi Keenetic Lite 2
Установка беспроводного распределения сигнала для такого устройства является обязательной.
В маршрутизаторе Zyxel Keenetic Lite 2 настроить беспроводную сеть очень просто. Разберемся подробнее в решении этого вопроса.
Зайдите в это же окно на вкладку «Wi-Fi». В выбранном окне с новой «анкетой» нам нужно изменить всего пару строк, и все заработает. Нас интересуют строки Nickname Protection Network и Channel. Первый — это имя вашей сети, которое отображается при подключении. Второй — способ зашифровать ваш сигнал.Советуем выбрать WPA2-PSK. С ключом тоже все просто — это пароль от вашего Wi-Fi, восьмизначный набор цифр и букв. Напротив значения «Ключ» можно поставить «Авто», однако при возникновении проблем можно выбрать отдельный канал из списка.
Далее нажмите, чтобы применить, и все готово.
Настройки IPTV для Keenetic Lite 2
Данный роутер также дает вам возможность пользоваться услугами телевидения без подключения сторонних устройств.Этот вариант называется IPTV. В Zyxel Keenetik Lite 2 установка этой опции займет у вас пару минут. Зайдите в раздел «Интернет», в нем — во вкладку «Подключение». В списке ниже будет пункт «Широкополосное соединение». Выбираем его и во всплывающем окне ставим «птичек» напротив пунктов «Включить» и «Использовать для доступа в Интернет» и устанавливаем параметры IP на автоматический.
Вывод
По результатам выполнения всех пунктов данной статьи Вы сможете подключить свой компьютер к сети Интернет.Конечно, сам процесс довольно сложен, и неопытный пользователь вряд ли справится со всеми нюансами и действиями, однако приведенные выше инструкции были предоставлены вам в помощь.
Отражение роутера Zyxel Keenetic Lite. Как восстановить роутер Zyxel Keenetic, если слетела прошивка. Способы прошивки роутера Zyxel
Любое устройство или программа постоянно совершенствуется и требует обновлений, без операционной системы Windows, скайпа или сетевого маршрутизатора.Обновления необходимы для увеличения скорости работы устройства или программы, добавления новых функций или исправления существующих ошибок. Поэтому при покупке любого устройства рекомендую сначала обновить прошивку. В моей практике были случаи, когда мне не удавалось настроить функционал устройства, помогало только обновление прошивки.
В этой статье я подробно расскажу о процессе обновления прошивки Zyxel Keenetic Lite (для Zyxel Keenetic Lite 4G (для Zyxel Keenetic Lite 4G, поэтому эта статья также предназначена для этого Интернет-центра).
В первую очередь необходимо настроить сеть на компьютере / ноутбуке на автоматическое получение IP адреса и DNS сервера .
Подключаем ZyXEL к сети 220В. Сетевой кабель подключаем к любому из 4-х портов (кроме WAN), второй конец кабеля к компьютеру / ноутбуку. Откройте браузер (можно использовать любой браузер, но по рекомендации ZyXEL лучше использовать IE) и введите адрес 192.168.1.1 И нажмите ENTER.
Появится окно с просьбой ввести логин и пароль, по умолчанию логин admin. пароль — 1234 . Нажмите « OK ».
Откроется окно системного монитора Zyxel Keenetic Lite / 4G. В нем вы увидите версию ПО.
Но этого недостаточно, теперь необходимо взглянуть на наклейку , который находится в нижней части панели корпуса. Интернет-центр Zyxel Keenetic Lite / 4G. В нижнем левом углу вы увидите ревизию вашего сетевого устройства.
На момент написания статьи существовало 2 версии редакция A и B.Audit B (rev.B) от ревизии A (Rev.a) отличается следующими характеристиками:
— Используется новый процессор, который примерно на 10% быстрее и отличается меньшим энергопотреблением.
— Разъем для съемной внешней всенаправленной антенны Wi-Fi теперь расположен с другой стороны на задней панели.
— Добавлена внутренняя антенна Wi-Fi. Теперь устройство использует одновременно внешнюю и внутреннюю антенну (технология DVERSITY). Внутренняя антенна не увеличивает площадь покрытия, но обеспечивает дополнительную чувствительность, повышает надежность связи при работе с беспроводной точкой доступа и предназначена для борьбы с «мертвыми зонами» приема.
— Кнопка WPS для быстрой настройки сети Wi-Fi Теперь расположена на задней панели.
— увеличена в 2 раза энергонезависимая флеш-память Интернет-центра и теперь составляет 8 МБ.
После того, как вы узнали версию установленного программного обеспечения и ревизию, загрузите свежую прошивку Zyxel Keenetic Lite. или Zyxel Keenetic 4G. (скачайте прошивку, разработанную специально для вашей модели роутера !!!). Если вы скачали архив, его необходимо разархивировать.
Вернитесь в веб-интерфейс Zyxel Keenetic Lite / 4G.Нажмите « Firmware system », кнопку « Overview » и выберите загруженный файл с расширением BIN. После этого нажмите « Refresh ».
Появится окно с предупреждением, что в процессе обновления прошивки вам не нужно выключать роутер, нажмите « OK ».
После этого, в течение нескольких минут, вы будете созерцать процесс обновления прошивки.
Затем вам будет предложено ввести логин и пароль для подключения к Интернет-центру ZyXEL Keenetic Lite / 4G.Напомню, по умолчанию логин — admin, пароль — 1234.
В итоге вам попадется обновленный веб-интерфейс роутера Zyxel Keenetic Lite / 4G. В строке версии программного обеспечения вы увидите новую версию прошивки.
Следующее, что я рекомендую сделать, это сменить пароль для подключения к ZyXEL Keenetic Lite / 4G. Для этого подключитесь к веб-интерфейсу роутера, перейдите в раздел «Пользователи — пользователи ».
Zyxel Keenetic Start — отличный роутер для дома.Модель позиционируется как «младший брат» более мощных роутеров предыдущих брендов, но содержит максимум функций для обычного использования. В отличие от других устройств роутер отличается приятной невысокой ценой, что никак не сказалось на отличном качестве, присущем всем моделям этой марки.
Роутер отличается невысокой ценой, но по качеству не уступает дорогим моделям
Остановимся подробнее на обзоре функций роутера Zyxel Keenetic Start, узнаем, как он настраивается и прошивается.
Внешне роутер мало чем отличается от стандартных роутеров — ненавязчивый дизайн, черный корпус и внешняя антенна. Его максимальная скорость составляет около 150 Мбит / с, что вполне достаточно для одного пользователя и группы, которую можно создать внутри локальной сети. Он предоставляет функции IPTV, создавая еще одну точку доступа для гостей.
Для защиты есть все текущие протоколы и брандмауэр, который позволит обезопасить его соединение. К тому же роутер максимально прост в настройке, поэтому вы можете самостоятельно установить его для использования интернета.
Установочное оборудование
Для установки и настройки подключите ZyXEL KEENETIC START к компьютеру, затем выполните следующие действия:
- Войдите в параметры маршрутизатора: В адресной строке браузера введите значение 192.168.1.1, после который у вас сразу появится проводник для настройки.
- Выберите быструю настройку.
- Откроется окно выбора MAC-адреса. Если провайдер не регистрирует его, укажите эту опцию.Если ваш провайдер услуг регистрирует адреса, значит, на этом ПК уже использовался Интернет, выберите следующий подходящий вариант. В том случае, если оба варианта не подходят, нужно позвонить в службу поддержки и сказать, что провайдер регистрирует адрес оборудования запуска кинетики — вы увидите его внизу корпуса.
- Далее укажите тип IP-соединения — преимущественно Интернет идет с автоматическим определением адреса.
- В следующем меню вы указываете логин и пароль для подключения к сети ZyXEL KEENETIC START.Вариантов действий несколько — если провайдер использует технологию Dynamic IP, то вы отмечаете строку «У меня нет пароля для доступа в интернет». Если доступ осуществляется по протоколам PPPoE или L2TP, PPTP, то следует указать данные из соглашения с поставщиком услуг.
- После всех действий должно произойти интернет-соединение — базовая настройка завершена.
По завершении быстрой настройки с помощью кнопки «Веб-конфигуратор» перейдите в следующее меню параметров маршрутизатора.
Если после быстрой настройки интернет не заработал, то введите данные для подключения еще раз, для этого выполните следующие рекомендации:
- Зайдите в раздел PPPOE / VPN.
- Введите данные для подключения — включите сеть и активируйте строку «Использовать для доступа в Интернет», введите логин и пароль, выберите тип подключения и другие параметры.
При первом входе в расширенные настройки появляется окно для изменения логина и ключа для входа в интерфейс конфигурации — это сделано в целях безопасности, чтобы никто не мог взломать сеть, поэтому придумайте свое имя пользователя и пароль .
Подключиться к Wi-Fi
При установке подключения на роутере ZyXEL Keenetic Start сразу же активируется раздача Wi-Fi, но многие задаются вопросом: «Если мы не ввели имя сети или пароль, как настроить подключение остального оборудования к Интернету через Wi-Fi? »
Ответ заключается в том, что сеть получает имя и пароль автоматически при установке оборудования, и чтобы узнать эти данные, посмотрите на обратную сторону Маршрутизатора.
Примечательно, что каждому роутеру этой марки назначается своя комбинация, что более безопасно, чем в случае, когда сначала пароля и логина для Wi-Fi нет, а сеть открыта для всех пользователей.
Если вы желаете изменить стандартное сетевое имя и пароль, руководствуйтесь такой инструкцией:
- Зайдите в настройки роутера и выберите раздел Wi-Fi сеть.
- Откройте вкладку Access Point и задайте новое имя сети, комбинацию клавиш, выберите тип шифрования WPA2-PSK (это наиболее надежно для защиты от взлома).
Примечание. При изменении SSID в Zyxel Keenetic Start ниже появляется функция «Скрыть сеть», с помощью которой можно сделать точку доступа невидимой.В этом случае другим пользователям нужно будет вручную добавить сеть, ввести ее имя и пароль для подключения к Интернету, что дополнительно защитит вас от вмешательства постороннего оборудования.
Установка прошивки
Время от времени в работе Wi-Fi Router появляются ошибки и сбои, поэтому программное обеспечение необходимо переустанавливать. Но даже если роутер работает без сбоев, стоит время от времени обновлять прошивку, ведь производитель постоянно улучшает прошивку для его корректной работы.
Вы можете обновить прошивку через меню параметров, но если вы хотите вручную установить новое программное обеспечение, выполните следующие действия:
- Загрузите установочный файл. Из Интернета (сделайте его разработанным специально для модели Zyxel Keenetic Start). После скачивания распаковать архив.
- Перейти в меню параметров, раздел Система, открыть файлы.
- Найдите файл прошивки в списке, нажмите на эту строку — появится окно перед тем, как вы выберете новую прошивку.
- Указываем путь к файлу, нажимаем «Заменить», после чего прошивка роутера обновится.
- После завершения в течение нескольких секунд оборудование перезагружается, из-за чего меню недоступно около минуты.
Установочные данные новая версия Вы увидите прошивку, просмотрев первое окно меню конфигурации, где указано текущее состояние маршрутизатора.
Следуя приведенным выше инструкциям, вы можете подключить Zyxel Keenetic Start к Интернету, настроить соединение Wi-Fi и выполнить прошивку маршрутизатора.Это оборудование позволит вам использовать высокоскоростное соединение с качественным и мощным сигналом.
Иногда возникают проблемы со штатным ПО в роутере. Сегодня мы рассмотрим вопрос перепрошивки, а именно научимся перепрошивать роутер Zyxel Keenetic.
Немного о самом устройстве. Скорость передачи данных до 300 мегабит в секунду. Частота, на которой он работает, равна 2,24 гигагерти. Имеет 2 антенны для увеличения дальности сигнала.Используется стандарт 802.11n. На данный момент роутер уже снят с производства, но дома у него еще много людей. В связи с тем, что пользовался большой популярностью.
Когда прошивка Zyxel Keenetic 4G перестает работать должным образом, необходимо ее обновить. У нас есть два рабочих способа сделать это. Рассмотрим их по очереди.
Обзор Routher
Небольшое отступление для тех, кто не разбирается в маршрутизаторах ZyXEL Keenetic 4G. Прошивку лучше делать, когда все знают.Для начала про внешность. Передняя панель роутера представлена индикаторами, задняя — различными портами. Внизу есть серийный код и так далее.
На задней панели расположено:
- Две антенны. Их предназначение — значительное увеличение дальности действия сигнала.
- Отверстие для подключения питания к роутеру. Во время перепрошивки это место лучше не трогать, чтобы не выключить устройство.
- One Wan Port .. К нему подключен провайдерский кабель. Через него и обслуживает интернет на роутере.
- Четыре порта LAN LAN. С их помощью можно напрямую подключить ПК или ноутбук к устройству, раздав беспроводной Интернет. Это может понадобиться во втором способе обновления прошивки.
- Кнопка сброса настроек что в дырке. Сброс настроек иногда действительно может помочь. Вам нужно щелкнуть любым тонким предметом.
- Кнопка WPS, которая нужна для быстрого подключения.
- Переключить «ВКЛ» / «ВЫКЛ».
Сначала мода
Во-первых, нам не нужно скачивать сторонние программы.Первый способ предельно простой, все по русски. Есть один нюанс — на роутере должен работать интернет.
Для начала нужно зайти в настройки вашего роутера. Для этого включите любой браузер. Прописываем адрес 192.168.1.1 или 192.168.0.1. Откроется страница входа в систему, здесь вам нужно ввести свой логин и пароль. Если вы его никогда не меняли, то по стандарту это «admin / admin» без кавычек (имя / пароль).
Сначала у нас есть «системный монитор», там разная информация о работе роутера.Смотрим правый столбец «Системная информация». Нас интересует строчка «обновления». Щелкните ссылку «доступно».
Теперь вам нужно нажать кнопку обновления внизу. Маршрутизатор самостоятельно скачивает все необходимое и обновляет программное обеспечение. Восстановление окончено.
Метод второй
Второй способ использовать не имеет смысла, если можно использовать первый, но для устройства ZyXEL KEENETIC альтернативная прошивка. Ну а если интернета нет, останется только обойтись.Сразу о нюансах, о которых стоит сказать. Вам необходимо обновить прошивку Zyxel. Это необходимо не через Wi-Fi, а через прямое подключение через сетевой кабель LAN. И еще обязательно уточните «ревизию» своего устройства, она находится под Маршрутизатором «Rev. *», где вместо звездочки ваша «ревизия».
Если коротко, то второй способ — это live-загрузка прошивки с официального сайта и ручная установка на роутер.
Прежде всего, нужно поиграть в загрузку прошивки.Заходим на официальный сайт нашего производителя — http://zyxel.ru/support/download. Ограничено большими буквами «Поддержка». Есть меню, в котором нужно выбрать свое устройство. Выберите тот, который у вас есть. В моем случае это Keenetic Start. Внизу появившейся страницы найдите «скачать файлы». Там все необходимое разбито на блоки. В блоке прошивки нажмите на загрузку, она находится справа от названия блока.
Архив, который мы скачали, нужно распаковать в какую-то папку.У файла есть начальное имя вашего роутера и окончание .bin. Теперь заливаем прошивку.
1. Заходим в настройки роутера.
2. Выбираем «Систему».
3. Элемент файла.
4. Выбрать «Прошивка».
5. Теперь нужно выбрать файл, который мы скачали.
6. Щелкните, чтобы заменить.
7. Ответ: «Да».
Ниже представлено обновленное программное обеспечение нашего устройства. На этом наше обновление закончилось. Учтите, что ни в коем случае нельзя отключать роутер от питания во время перепрошивки.Это все.
Видео по теме
Быстро интернет!
В ноябре 2015 года для наших клиентов был приобретен маршрутизатор Zyxel Keenetic 4G III. Предполагалось, что роутер должен заработать в связке с 4G модемом MegaFon M150-2. Собственно был расчет на то, что надо будет просто воткнуть 4G модем в роутер и сразу появится интернет. Так и было, но Интернет автоматически не появился. Я должен был понять…
«Из магазина» роутер прошился прошивкой B5 и это автоматический модем MegaFon M150-2 не подцепил и не установил связь. Пришлось ехать в офис. Страница поддержки Zyxel Keenetic 4G III — http://zyxel.ru/kenetic-4g-3 для скачивания новейшей, так сказать, прошивки, которая добавляла бы роутер с возможностью автоматического распознавания модема MegaFon M150-2 и правильно с ним работать.
А вот на официальном сайте было разочарование — на момент 30 ноября 2015 года тот самый Keenetic_ 4G_ III_ V2.Прошивавшийся уже 05B5.zip оказался последней прошивкой, которая уже прошивалась (см. Рис. Ниже)
На момент 30 ноября 2015 года последней доступной прошивкой на оф. Оказалась старая keenetic_4g_iii_v2.05b5. от официального ТП компании ZyXEL удалось выяснить, какая последняя версия прошивки для Zyxel Keenetic 4G III на момент 30 ноября 2015 года — это C1, а точнее то Keenetic_4g_iii — v2.05c1.bin. Разработали аж 12.10.2015, но при этом на сайте он пока не заморачивался — свежую прошивку мы вручную скинули специалист тех.Служба поддержки.
(Пароль установлен на файл архива с прошивкой внутри — нужно скачать, распаковать, использовать)
После обновления роутера на новую версию прошивки модем MegaFon M150-2 отлично в нем заработал.



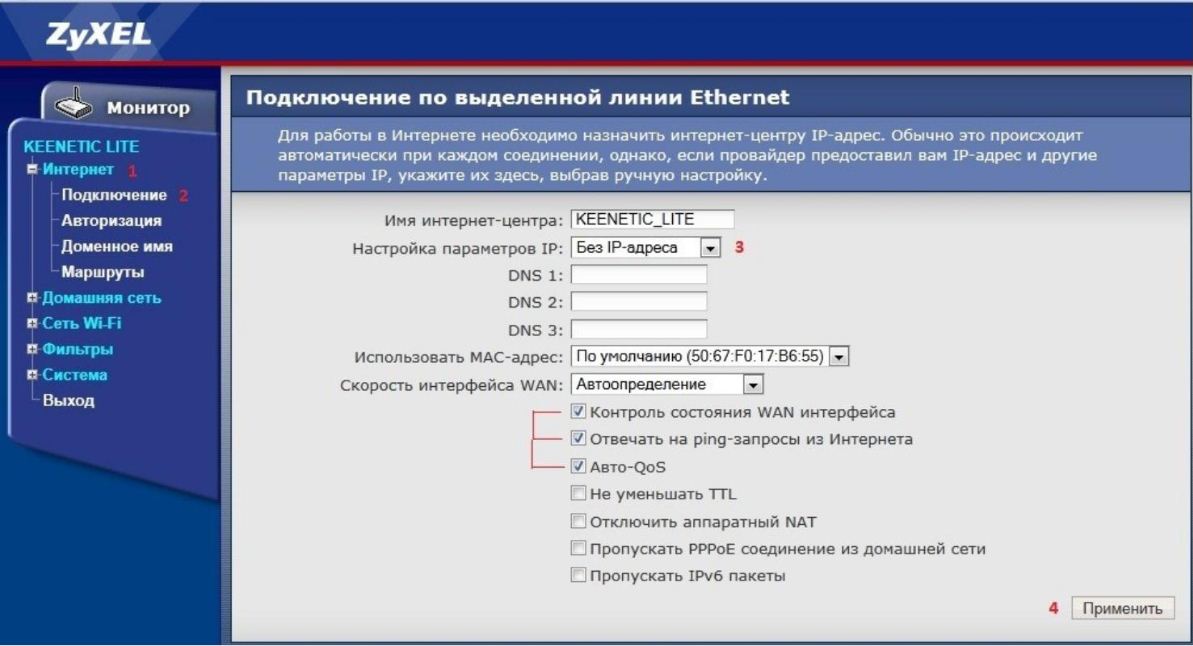 Часто бывает, что пользователи набирают английский пароль на кириллической раскладке.
Часто бывает, что пользователи набирают английский пароль на кириллической раскладке.
 1.1)
1.1)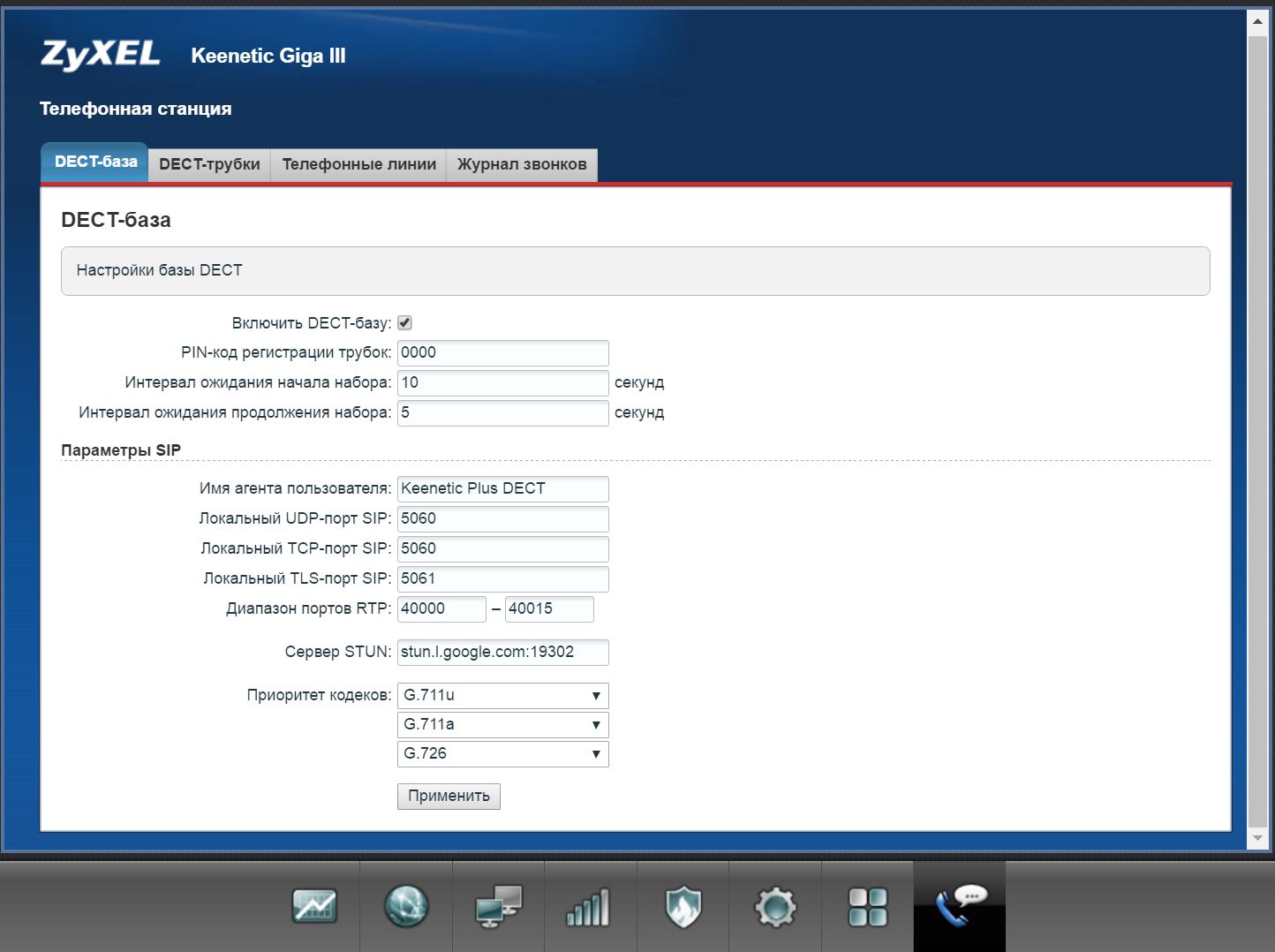

 Если вы подключены по проводу – посмотрите горит ли индикатор подключения, есть ли сеть на компьютере, а может роутер просто не подключен к питанию? Если через Wi-Fi – тоже все должно быть подключено. Я к тому, что бывает люди просто забывают подключиться к роутеру и уже пытаются войти в настройки.
Если вы подключены по проводу – посмотрите горит ли индикатор подключения, есть ли сеть на компьютере, а может роутер просто не подключен к питанию? Если через Wi-Fi – тоже все должно быть подключено. Я к тому, что бывает люди просто забывают подключиться к роутеру и уже пытаются войти в настройки.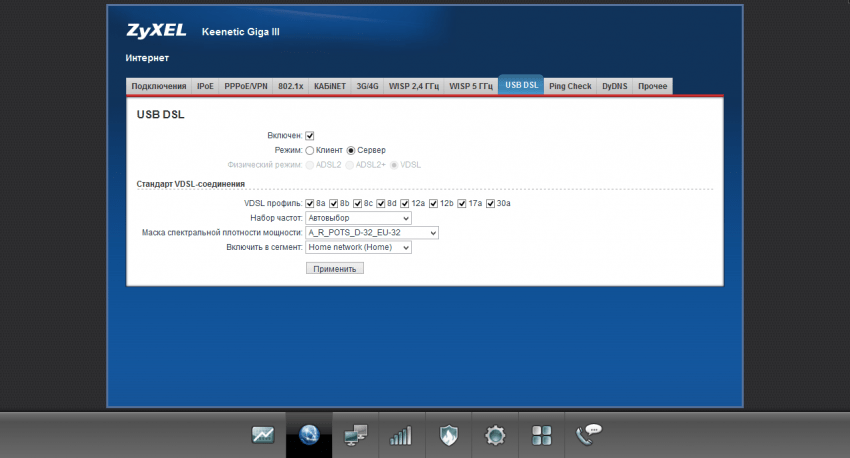 Например, от гугла 8.8.8.8. Тогда цифровой IP-адрес будет открываться, а вот доменный keenetic.net нет, т.к. о нем Google DNS в вашей сети не знает)
Например, от гугла 8.8.8.8. Тогда цифровой IP-адрес будет открываться, а вот доменный keenetic.net нет, т.к. о нем Google DNS в вашей сети не знает)