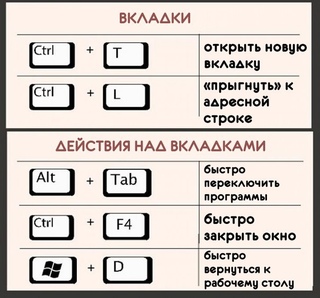Как вырезать текст в ворде комбинация клавиш
Д аже если Вы знакомы с Microsoft Word, Вы можете быть удивлены количеством и разнообразием сочетаний клавиш, которые Вы можете использовать для ускорения работы, и, как правило, они делают операции более удобными.
Итак, кто-нибудь ожидает, что Вы запомните все эти комбинации клавиш? Конечно нет! Все потребности разные, поэтому некоторые из них будут более полезны для Вас, чем другие. И даже если Вы просто подберете несколько новых трюков, это того стоит.
Кроме того, хотя наш список горячих клавиш довольно длинный, это далеко не полный список всех клавиатурных комбо, доступных в Word. Мы попытались написать только наиболее полезные сочетания клавиш. И Вы с удовольствием узнаете, что почти все эти горячие клавиши существуют уже давно, поэтому они должны быть полезны независимо от того, какую версию Word Вы используете.
Общие горячие клавиши программы
В Microsoft Word есть много общих горячих клавиш программ, которые облегчают Вам выполнение всего, от сохранения документа, до отмены ошибки.
- Ctrl + N: создать новый документ
- Ctrl + O: открыть существующий документ
- Ctrl + S: сохранение документа
- F12: открыть диалоговое окно «Сохранить как»
- Ctrl + W: закрыть документ
- Ctrl + Z: отменить действие
- Ctrl + Y: повторить действие
- Alt + Ctrl + S: разделить окно или удалить разделенный вид
- Ctrl + Alt + V: просмотр макета печати
- Ctrl + Alt + O: просмотр структуры
- Ctrl + Alt + N: черновик
- Ctrl + F2: предварительный просмотр печати
- F1: открыть панель справки
- Ctrl + F: поиск в документе
- F7: запуск проверки орфографии и грамматики
- Shift + F7: открыть тезаурус. Если Вы выбрали слово, Shift + F7 ищет это слово в тезаурусе.

Перемещение в документе
Вы можете использовать сочетания клавиш, чтобы легко перемещаться по всему документу. Это может сэкономить время, если у Вас длинный документ и Вы не хотите прокручивать весь документ или просто хотите перемещаться между словами или предложениями.
- Стрелка влево/вправо: переместите точку вставки (курсор) на один символ влево или вправо
- Ctrl + стрелка влево/вправо: переместить одно слово влево или вправо
- Стрелка вверх/вниз: перемещение вверх или вниз по одной линии
- Ctrl + стрелка вверх/вниз: перемещение вверх или вниз по одному абзацу
- End: переход к концу текущей строки
- Ctrl + End: переход к концу документа
- Home: переход к началу текущей строки
- Ctrl + Home: переход к началу документа
- Page Up/Page Down: перемещение вверх или вниз по одному экрану
- Ctrl + Page Up/Page Down: переход к предыдущему или следующему объекту просмотра (после выполнения поиска)
- Alt + Ctrl + Page Up/Page Down: переход в верхнюю или нижнюю часть текущего окна
- F5: откройте диалоговое окно «Поиск» с выбранной вкладкой «Перейти», чтобы Вы могли быстро перейти к определенной странице, разделу, закладке и т.
 д.
д. - Shift + F5: цикл через последние три местоположения, где была помещена точка вставки. Если Вы только что открыли документ, Shift + F5 переместит Вас до последней точки, которую Вы редактировали, перед закрытием документа.
Выбор текста
Возможно, Вы заметили в предыдущем разделе, что клавиши со стрелками используются для перемещения точки вставки, а клавиша Ctrl используется для изменения этого движения. Использование клавиши Shift для изменения большого количества этих комбинаций клавиш позволяет Вам выбирать текст по-разному.
- Shift + стрелка влево/вправо: продлить текущий выбор одним символом влево или вправо
- Ctrl + Shift + Стрелка влево/вправо: продлить текущий выбор одним словом влево или вправо
- Shift + стрелка вверх/вниз: расширение диапазона вверх или вниз по одной линии
- Ctrl + Shift + стрелка вверх/вниз: расширение выделения до начала или конца абзаца
- Shift + End: увеличить выделение до конца строки
- Shift + Home: продлить выделение до начала строки
- Ctrl + Shift + Home/End:
- Shift + Page Down/Page Up: расширенный выбор вниз или вверх на один экран
- Ctrl + A: выделить весь документ
- F8: войти в режим выбора.
 В этом режиме Вы можете использовать клавиши со стрелками, чтобы расширить свой выбор. Вы также можете нажать F8 до пяти раз, чтобы расширить выделение. Первое нажатие переводит в режим выбора, второе нажатие выбирает слово рядом с точкой вставки, третье выбирает все предложение, четвертое — все символы в абзаце, а пятый — весь документ. Нажатие Shift + F8 работает в том же цикле, но назад. И Вы можете нажать Esc каждый раз, чтобы выйти из режима выбора.
В этом режиме Вы можете использовать клавиши со стрелками, чтобы расширить свой выбор. Вы также можете нажать F8 до пяти раз, чтобы расширить выделение. Первое нажатие переводит в режим выбора, второе нажатие выбирает слово рядом с точкой вставки, третье выбирает все предложение, четвертое — все символы в абзаце, а пятый — весь документ. Нажатие Shift + F8 работает в том же цикле, но назад. И Вы можете нажать Esc каждый раз, чтобы выйти из режима выбора. - Ctrl + Shift + F8: выбор столбца. После выбора столбца Вы можете использовать клавиши со стрелками влево и вправо, чтобы расширить выделение на другие столбцы.
Редактирование текста
Word также предоставляет ряд сочетаний клавиш для редактирования текста.
- Backspace: удаление одного символа влево
- Ctrl + Backspace: удалить одно слово слева
- Delete: удалить один символ вправо
- Ctrl + Delete: удалить одно слово справа
- Ctrl + C: копирование или графика в текст буфера обмена
- Ctrl + X: вырезать выделенный текст или графику в буфер обмена
- Ctrl + V: вставить содержимое буфера обмена
- Alt + Shift + R: копировать верхний или нижний колонтитул, используемые в предыдущем разделе документа
Применение форматирования символов
В Word также есть множество клавиатурных комбо для применения форматирования символов и форматирование абзаца, но это описано в следующем разделе.
- Ctrl + B: форматирование полужирным шрифтом
- Ctrl + I: применить курсивное форматирование
- Ctrl + U: применить форматирование подчеркивания
- Ctrl + Shift + W: применить форматирование подчеркивания к словам, но не к пробелам между словами
- Ctrl + Shift + D: применить двойное форматирование подчеркивания
- Ctrl + D: открыть диалоговое окно шрифта
- Ctrl + Shift + : Уменьшить или увеличить размер шрифта на один заданный размер за раз
- Ctrl + [ или ]: Уменьшить или увеличить размер шрифта по одной точке за раз
- Ctrl + =: применить форматирование подстроки
- Ctrl + Shift + клавиша плюс: применить форматирование верхнего индекса
- Shift + F3: циклический формат для Вашего текста.
 Доступные форматы — это начало предложения (первая буква в начале, все остальные в нижнем регистре), строчные, прописные, заглавные буквы (первая буква в каждом заглавном слове) и случай переключения (который отменяет все, что там есть).
Доступные форматы — это начало предложения (первая буква в начале, все остальные в нижнем регистре), строчные, прописные, заглавные буквы (первая буква в каждом заглавном слове) и случай переключения (который отменяет все, что там есть). - Ctrl + Shift + A: Форматирует все буквы в верхнем регистре
- Ctrl + Shift + K: Форматирует все буквы в нижнем регистре
- Ctrl + Shift + C: копирует форматирование символа выделения
- Ctrl + Shift + V: вставляет форматирование на выделенный текст
- Ctrl + Space: удаляет все ручное форматирование символов из выделения
Применение форматирования абзаца
И точно так же, как с форматированием символов, Word имеет кучу горячих клавиш, характерных для форматирования абзацев.
- Ctrl + M: увеличивает отступ абзаца на один уровень каждый раз, когда уы нажимаете его
- Ctrl + Shift + M: уменьшает отступ абзаца на один уровень при каждом нажатии
- Ctrl + T: увеличивает висячий отступ каждый раз, когда Вы нажимаете
- Ctrl + Shift + T: каждый раз, когда Вы нажимаете кнопку, уменьшает висячий отступ
- Ctrl + E: центрировать абзац
- Ctrl + L: выровнять по левому краю абзац
- Ctrl + R: выровнять по правому краю абзац
- Ctrl + J: обозначить абзац
- Ctrl + 1: установка однократного интервала
- Ctrl + 2: установить двойной интервал
- Ctrl + 5: установить 1,5 интервал строк
- Ctrl + 0: удаление одного интервала строки перед абзацем
- Ctrl + Shift + S: открыть всплывающее окно для применения стилей
- Ctrl + Shift + N: применить обычный стиль абзаца
- Alt + Ctrl + 1: применить стиль заголовка 1
- Alt + Ctrl + 2: применить стиль заголовка 2
- Alt + Ctrl + 3: применить стиль заголовка 3
- Ctrl + Shift + L: применить стиль списка
- Ctrl + Q: удалить все форматирование абзаца
Вставка
- Shift + Enter: вставить разрыв строки
- Ctrl + Enter: вставка разрыва страницы
- Ctrl + Shift + Enter: вставить разделитель столбца
- Ctrl + дефис(-): добавить необязательный дефис.
 Необязательный дефис говорит Word не использовать дефис, если слово не сломается в конце строки. Если это так, Word будет использовать дефис, где Вы его разместили.
Необязательный дефис говорит Word не использовать дефис, если слово не сломается в конце строки. Если это так, Word будет использовать дефис, где Вы его разместили. - Alt + Ctrl + дефис(-): вставить тире
- Ctrl + Shift + дефис(-): вставить неразрывный дефис. Это говорит Word не сломать слово в конце строки, даже если там есть дефис. Это было бы полезно, например, если бы Вы включили что-то вроде номера телефона и хотели убедиться, что все это появилось на одной строке.
- Ctrl + Shift + Пробел: вставить неразрывное пространство
- Alt + Ctrl + C: вставить символ авторского права
- Alt + Ctrl + R: вставить символ зарегистрированного товарного знака
- Alt + Ctrl + T: вставить символ товарного знака
Работа с контурами
- Alt + Shift + Стрелка влево/вправо: продвигать (перемещаться влево) или понижать (перемещать вправо) линию
- Ctrl + Shift + N: понизить уровень контуров до обычного текстового текста
- Alt + Shift + стрелка вверх/вниз: перемещение линии с помощью точки вставки вверх или вниз в контуре
- Alt + Shift + Plus или Minus: развернуть или свернуть текст под заголовком
- Alt + Shift + A: развернуть или свернуть весь текст или заголовки в контуре
- Alt + Shift + L: показать первую строку основного текста или всего текста тела
- Alt + Shift + 1: показать все заголовки, в которых применяется стиль заголовка 1
- Alt + Shift + любая другая цифра: показать все заголовки этого уровня
Работа с таблицами
- Tab: перейти к следующей ячейке в строке и выбрать ее содержимое, если есть
- Shift + Tab: переход к предыдущей ячейке в строке и выбор ее содержимого, если есть
- Alt + Home/End: переход к первой или последней ячейке в строке
- Alt + Page Up/Page Down: переход к первой или последней ячейке в столбце
- Стрелка вверх/вниз: переход к предыдущей или следующей строке
- Shift + стрелка вверх/вниз: выберите ячейку в строке выше или ниже точки вставки или выбора.
 Продолжайте нажимать это комбо, чтобы выбрать больше ячеек. Если у Вас есть несколько ячеек в выбранной строке, это комбо выбирает те же самые ячейки в строке выше или ниже.
Продолжайте нажимать это комбо, чтобы выбрать больше ячеек. Если у Вас есть несколько ячеек в выбранной строке, это комбо выбирает те же самые ячейки в строке выше или ниже. - Alt + 5 на клавиатуре (с выключенным NumLock): выбрать всю таблицу
Надеемся, Вы нашли несколько новых сочетаний клавиш, чтобы облегчить Вашу жизнь с Word.
Чтобы облегчить для себя использования ворд можно настроить горячие клавиши, которые помогут форматировать документ с считанные секунды. Дополнить стандартный вариант сможет даже начинающий пользователь.
Как сделать настройку самостоятельно
Если нет большого опыта работы с вордом, то читай инструкцию дальше, она поможет! Процедуру можно разделить всего на пару этапов, если требуется дополнить стандартный набор имеющихся комбинаций:
- Перейти в раздел файла и выбрать подпункт в меню «Параметры». Автоматически должна открыться форма, где требуется нажать на настройки.
 Они располагаются в левой части внизу экрана. Рядом есть функция расположения клавиш.
Они располагаются в левой части внизу экрана. Рядом есть функция расположения клавиш.
- Далее должно открыть меню настроек клавиатуры или можно выбрать командную категорию. Прокручиваем команды вниз или выбираем пункт с названием определенной комбинации. Список, находящийся в правой части, содержит перечень имеющихся команд. Чтобы сократить время, достаточно начинать вбивать название опции. Чтобы выбрать найденную опцию, кликаем на создание нового сочетания клавиш, а затем подтверждаем назначение.
Все готово и теперь можно переходить к созданию нужных комбинаций и расширять имеющийся стандартный список.
Комбинации для общего применения
В данную группу входят комбинации, которые помогают выполнить общее действие над текстовым документом: сохранение, печать. Если интересует, какие команды могут помочь, переходи к таблице ниже!
| Ctrl+O | Вызов диалогового окна, чтобы открыть файл |
| Ctrl+N | Создание документа в соответствии с общей формой шаблона |
| Ctrl+P | Открытие окна, чтобы распечатать документ |
| Ctrl+S | Сохранить файл или записать его в системе (нужно в том случае, если предварительно запись не была сделана) |
| Ctrl+W | Закрытие текущего файла |
| Alt+F4 | Закрытие программы в целом |
| Ctrl+F | Начать поиск в документе |
| Ctrl+H | Найти и заменить определенные значения в документе |
Вышеперечисленные комбинацию помогают оперативно выполнять общие функции, распространяющиеся на весь документ. Они являются самыми популярными и востребованными, поэтому люди, постоянно работающие в Microsoft Word добавляют их по умолчанию.
Они являются самыми популярными и востребованными, поэтому люди, постоянно работающие в Microsoft Word добавляют их по умолчанию.
Не обязательно добавлять все сочетания, достаточно выбрать самые используемые и пополнить свой «арсенал». Обращаясь к уверенным пользователям, многие выскажут свое мнение, что часть команд обязательна нужна, чтобы быстрее справиться с работой.
Клавиши для выделения, перемещения
Ниже будут представлены комбинации, без которых вовсе не получится нормальной и эффективной работы с документом word.
Если требуется сделать корректировку в файле, то в большинстве случаев нужно выделить определенный фрагмент, либо сделать перемещение на несколько слов. Чтобы выполнить данные действия посредством мыши, потребуется намного больше времени, чем посредством использования настроенных команд.
| Ctrl+стрелка вправо или влево | Движение по документу в правую или левую сторону по словам |
| Ctrl+стрелка вверх или вниз | Движение по абзацам снизу вверх и наоборот |
| Shift+TAB | Для таблиц.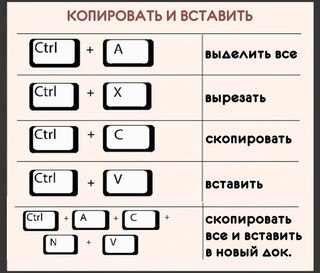 Передвижение по одной ячейки в левую сторону Передвижение по одной ячейки в левую сторону |
| TAB | Для таблиц движение по ячейкам в правую сторону |
| Ctrl+End | Возврат к началу документа |
| Ctrl+Home | Быстрый переход к концу документа |
| Alt+Ctrl+Page Up | Быстрый переход вверх экрана |
| Alt+Ctrl+Page Down | Быстрый переход к нижней части экрана |
Достаточно всего 8 сочетаний, чтобы оперативно осуществлять перемещение по документу.
При этом нет необходимости использовать мышку. Стоит отметить, что особую полезность комбинации приобретают, если требуется сделать оперативную корректировку по словам в тексте или таблице.
Исключая команды перемещения внутри таблицы, если к остальным дополнительно использовать «Shift», можно выделить абзац, предложение или конкретное слово. Чтобы выделить весь текст, включая таблицы, достаточно использовать «Ctrl +A».
Список популярных комбинаций
В первую очередь это комбинации, которые помогают выполнить определенные операции в части документа и организовывают работу с отдельными элементами файла. Элемент – это любая единица, которую содержит документ. К ним относят: абзац, строку, слово, таблицу, схемы и графики, рисунки. Другими словами, это все, что реально выделить в файле.
Элемент – это любая единица, которую содержит документ. К ним относят: абзац, строку, слово, таблицу, схемы и графики, рисунки. Другими словами, это все, что реально выделить в файле.
| Ctrl+C | Копирование выделенного объекта |
| Ctrl+X | Вырезание слова или объекта |
| Ctrl+V | Вырезать или вставить скопированную часть объекта |
| Ctrl+B | Зафиксировать или снять полужирный шрифт |
| Ctrl+I | Установить или ликвидировать курсив |
| Ctrl+U | Снять или установить подчеркнутый стиль |
| Ctrl+пробел | Снять форматирование с определенной части документа |
| Ctrl+Backspace | Удаление слова, находящегося справа от установленного курсора |
| Ctrl+DEL | Удаление слова слева от расположения курсора |
В таблице запечатлены самые основные функции, которые требуются, чтобы управлять отдельными элементами и объектами. Однако, вопрос о том, какие функции стоит дополнить к основному списку, зависит от каждого пользователя индивидуально. Для начала стоит посмотреть, какие действия осуществляются чаще всего, чтобы потом не корректировать список по несколько раз.
Однако, вопрос о том, какие функции стоит дополнить к основному списку, зависит от каждого пользователя индивидуально. Для начала стоит посмотреть, какие действия осуществляются чаще всего, чтобы потом не корректировать список по несколько раз.
Кроме того, легче зажать комбинацию «Ctrl+Backspace», чем несколько раз нажимать одну кнопку, чтобы удалить фрагменты до того места, где стоит курсор. Или, например, нужно выделить определенный фрагмент, то можно просто зажать две кнопки «Ctrl+I». Не нашел нужной комбинации? Тогда стоит просмотреть еще несколько функций, которые используются несколько реже.
Комбинации редко использующиеся
В данной категории выделяются сочетания, которые используются несколько реже. Однако без их применения тоже не всегда возможно обойтись, чтобы обеспечить максимально продуктивную и быструю работу с документом.
Так, например, человеку требуется написать текст общим объемом в 3000 знаков без пробелов. Чтобы отслеживать получаемое количество, целесообразно использовать статистику. Для этого нужно зажать всего три кнопки: «Ctrl+Shift+G». В автоматическом режиме появляется окно со всей необходимой информацией.
Для этого нужно зажать всего три кнопки: «Ctrl+Shift+G». В автоматическом режиме появляется окно со всей необходимой информацией.
Как правило, список редко используемых сочетаний таков:
| Ctrl+D | Открыть окно диалога, чтобы изменить настройки шрифта, либо изменение формата документа |
| Ctrl+] | Увеличение предварительно выделенного фрагмента на один пункт |
| Ctrl+[ | Уменьшение размера выделенного фрагмента |
| Shift+F3 | Корректировка регистра букв. Функция полезна, если требуется кусок текста перевести в определенный регистр (нижний или верхний) |
| Ctrl+Z | Отменить последнее совершенное действие |
| Ctrl+Y | Повторить последнее действие |
| Ctrl+ Shift+G | Открыть статистику текущего файла |
| Ctrl+ Shift+W | Подчеркнуть выделенное слово в тексте |
| Ctrl+ Shift+D | Двойное подчеркивание определенного слова |
Основные преимущества использования
Запоминая и создавая списки клавиш и комбинаций, стоит отметить несколько преимуществ:
- Удобство в процессе работы с документом Word;
- Сокращает время поиска определенной функции;
- Нет необходимости тратить время на использование мышки;
- Можно самостоятельно задавать дополнительные комбинации, в зависимости от того, какие функции используются намного чаще;
- Широкий арсенал возможностей, который разрешает работать с документом в общем формате, так и отдельными объектами.

Многие пользователи, которые начинают активно знакомиться с функциональными возможностями Microsoft Word, понимают важность горячих клавиш, когда требуется создать некий документ за короткий промежуток времени.
Если пользователь перестает печатать только двумя пальцами и уже хорошо ориентируется в собственной клавиатуре, то подобные комбинации не только увеличивают скорость работы, но при этом создаются максимально комфортные условия. Мышка чаще всего только отнимает время и отвлекает от процесса.
Но есть и другая точка зрения.
Часть продвинутых пользователей нередко задаются вопросом: для чего нужно учить или запоминать комбинации, которые на практике вовсе могут не пригодиться. В таком случае нужно заметить, что они используются только в определенных случаях и чаще всего в рабочих моментах в ворде.
Однако существуют ситуации, когда без данных операций абсолютно невозможно обойтись. Целесообразно подготовить для себя определенный список функций, которые зачастую используются на практике и в повседневной жизни.
16.12.2013 Plotegor Блог, Инструкции 0 комментариев
На днях пришлось использовать Ворд и я понял, что без знаний хотя бы основных сочетаний горячих клавиш мне не обойтись. А мне-то нужно было лишь убрать все гиперссылки с документа, а удалять каждую по отдельности было слишком долго. Что уж говорить о тех людях, которые используют Word ежедневно. Именно для них эта статья.
Самые популярные сочетания горячих клавиш
Home — горячая клавиша перемещения курсора в начало строки.
Ctrl+ Home — перемещение курсора в начало документа (страницы).
End – горячая клавиша, обеспечивающая перевод курсора в конец строки.
Ctrl+ End – перемещение курсора в конец документа.
Ctrl+ → — перевод курсора на одно слово вперед.
Ctrl+ ← перевод курсора на одно слово назад.
Ctrl+ A — выделить всё.
Ctrl+ C — скопировать выделенное.
Ctrl+ V — вставить все.
Ctrl+ Z — отменить последнее действие.
Ctrl+ F — найти в.
Ctrl+ S — сохранение документа.
Shift + ← — выделение текста на символ влево.
Shift + → — выделение текста на символ вправо.
Shift + ↑ — выделение текста на строчку вверх.
Shift + ↓ — выделение текста на строчку вниз.
Ctrl + Shift + ← — горячие клавиши выделение текста по словам влево.
Ctrl + Shift + → — горячие клавиши выделение текста по словам влево.
Alt+ Q — вызов меню буфера обмена (для программы PuntoSwitcher).
Alt+ E – смена раскладки выделенного текста (для программы PuntoSwicher).
Alt+ R – транслитерация выделенного текста (для программы PuntoSwicher).
Cочетания клавиш в Microsoft Office Word
ALT+TAB — Переход к следующему окну.
ALT+SHIFT+TAB — Переход к предыдущему окну.
CTRL+W или CTRL+F4 — Закрытие активного окна.
ALT+F5 — Восстановление размера активного окна после его развертывания.
F6 — Переход к области задач из другой области в окне программы (в направлении по часовой стрелке). Может понадобиться многократное нажатие клавиши F6.
Может понадобиться многократное нажатие клавиши F6.
SHIFT+F6 — Переход к области задач из другой области в окне программы (в направлении против часовой стрелки).
CTRL+F6 — Когда открыто несколько окон, переход к следующему окну.
CTRL+SHIFT+F6 — Переход к предыдущему окну.
CTRL+F10 — Разворачивание или восстановление выделенного окна.
PRINT SCREEN — Копирование изображения экрана в буфер обмена.
ALT+PRINT SCREEN — Копирование изображения выделенного окна в буфер обмена.
ALT+F6 — Переход из открытого диалогового окна к документу (для таких диалоговых окон как Найти и заменить).
TAB — Переход к следующему параметру или группе параметров.
SHIFT+TAB — Переход к предыдущему параметру или группе параметров.
CTRL+TAB — Переход на следующую вкладку диалогового окна.
CTRL+SHIFT+TAB — Переход на предыдущую вкладку диалогового окна.
Клавиши со стрелками — Переход между параметрами в открытом раскрывающемся списке или между параметрами в группе параметров.
ПРОБЕЛ — Выполнение действия, назначенного выделенной кнопке; установка или снятие выделенного флажка.
ALT+ подчеркнутая буква в названии параметра — Выбор параметра; установка или снятие флажка.
ALT+СТРЕЛКА ВНИЗ — Открытие выделенного раскрывающегося списка.
Первая буква названия параметра в раскрывающемся списке — Выбор параметра из раскрывающегося списка.
ESC — Закрытие выделенного раскрывающегося списка; отмена команды и закрытие диалогового окна.
ВВОД — Запуск выделенной команды.
HOME — Переход в начало строки.
END — Переход в конец строки.
СТРЕЛКА ВЛЕВО или СТРЕЛКА ВПРАВО — Переход на один знак влево или вправо.
CTRL+СТРЕЛКА ВЛЕВО — Переход на одно слово влево.
CTRL+СТРЕЛКА ВПРАВО — Переход на одно слово вправо.
SHIFT+СТРЕЛКА ВЛЕВО — Выделение или отмена выделения одного знака слева от курсора.
SHIFT+СТРЕЛКА ВПРАВО — Выделение или отмена выделения одного знака справа от курсора.
CTRL+SHIFT+СТРЕЛКА ВЛЕВО — Выделение или отмена выделения одного слова слева от курсора.
CTRL+SHIFT+СТРЕЛКА ВПРАВО — Выделение или отмена выделения одного слова справа от курсора.
SHIFT+HOME — Выделение фрагмента от курсора до начала строки.
SHIFT+END — Выделение фрагмента от курсора до конца строки.
CTRL+F12 или CTRL+O — Вывод диалогового окна Открыть.
F12 — Вывод диалогового окна Сохранить как.
ALT+1 — Переход к предыдущей папке. Значок кнопки
ALT+2 — Кнопка На один уровень вверх Значок кнопки: открытие папки, расположенной на один уровень выше открытой папки.
DELETE — Кнопка Удалить Значок кнопки: удаление выбранных папок или файлов.
ALT+4 — Кнопка Создать папку Значок кнопки: создание новой папки.
ALT+5 — Кнопка Представления Значок кнопки: переход между доступными представлениями папок.
SHIFT+F10 — Отображение контекстного меню для выбранного элемента, такого как папка или файл.
TAB — Перемещение между параметрами или областями в диалоговом окне.
F4 — Открытие списка Папка.
F5 — Обновление списка файлов.
ESC — Отмена выполняемого действия.
CTRL+Z — Отмена последнего действия.
CTRL+Y — Повтор отмененного или последнего действия.
F6 — Переход к области задач из другой области в окне программы. (Может понадобиться многократное нажатие клавиши F6).
CTRL+TAB — Перемещение к области задач, если активно меню. (Может понадобиться неоднократное нажатие сочетания клавиш CTRL+TAB).
TAB или SHIFT+TAB — Выбор следующего или предыдущего элемента активной области задач.
CTRL+ПРОБЕЛ — Отображение полного набора команд меню области задач.
ПРОБЕЛ или ВВОД — Выполнение действия, назначенного выбранной кнопке.
SHIFT+F10 — Открытие раскрывающегося меню для выделенного элемента коллекции.
HOME или END — Выбор первого или последнего элемента в коллекции.
PAGE UP или PAGE DOWN — Прокрутка вверх или вниз выделенного списка коллекции.
SHIFT+F10 — Отображение контекстного меню для выбранного элемента.
ALT+SHIFT+F10 — Отображение меню либо сообщения смарт-тега или кнопки «Параметры автозамены»Значок кнопки, или кнопки «Параметры вставки»Значок кнопки. При наличии нескольких смарт-тегов выполняется переход к следующему смарт-тегу и отображение его меню или сообщения.
При наличии нескольких смарт-тегов выполняется переход к следующему смарт-тегу и отображение его меню или сообщения.
СТРЕЛКА ВНИЗ — Выбор следующего пункта в меню смарт-тега.
СТРЕЛКА ВВЕРХ — Выбор предыдущего пункта в меню смарт-тега.
ВВОД — Выполнение действия, связанного с выделенным пунктом меню смарт-тега.
ESC — Закрытие меню или сообщения смарт-тега.
ALT или F10. Повторно нажмите любую из этих клавиш, чтобы вернуться к документу и отменить клавиши доступа. — Выбор активной вкладки «ленты» и активизация клавиш доступа.
F10 для выделения активной вкладки, а затем нажатие клавиш СТРЕЛКА ВЛЕВО или СТРЕЛКА ВПРАВО — Переход на другую вкладку «ленты».
CTRL+F1 — Скрытие и отображение «ленты».
SHIFT+F10 — Отображение контекстного меню для выбранной команды.
F6 — Перемещение фокуса для выделения каждой из следующих областей окна:
TAB или SHIFT+TAB — Перемещение фокуса на каждую команду на «ленте» вперед или назад, соответственно.
СТРЕЛКА ВНИЗ, СТРЕЛКА ВВЕРХ, СТРЕЛКА ВЛЕВО или СТРЕЛКА ВПРАВО — Перемещение вниз, вверх, влево или вправо между элементами на «ленте».
ПРОБЕЛ или ВВОД — Активизация выбранной команды или указанного элемента управления на «ленте».
ПРОБЕЛ или ВВОД — Открытие выбранного меню или выделенной коллекции на «ленте».
ВВОД — Активизация команды или элемента управления на «ленте» для изменения значения.
ВВОД — Завершение изменения значения в элементе управления на «ленте» и перемещение фокуса обратно на документ.
F1 — Получение справки по выбранной команде или выделенному элементу управления на «ленте». (Если с выбранной командой не связан какой-либо раздел справки, выводится общий раздел справки по программе.)
CTRL+SHIFT+ПРОБЕЛ — Создание неразрывного пробела.
CTRL+ДЕФИС — Создание неразрывного дефиса.
CTRL+B — Добавление полужирного начертания.
CTRL+I — Добавление курсивного начертания.
CTRL+U — Добавление подчеркивания.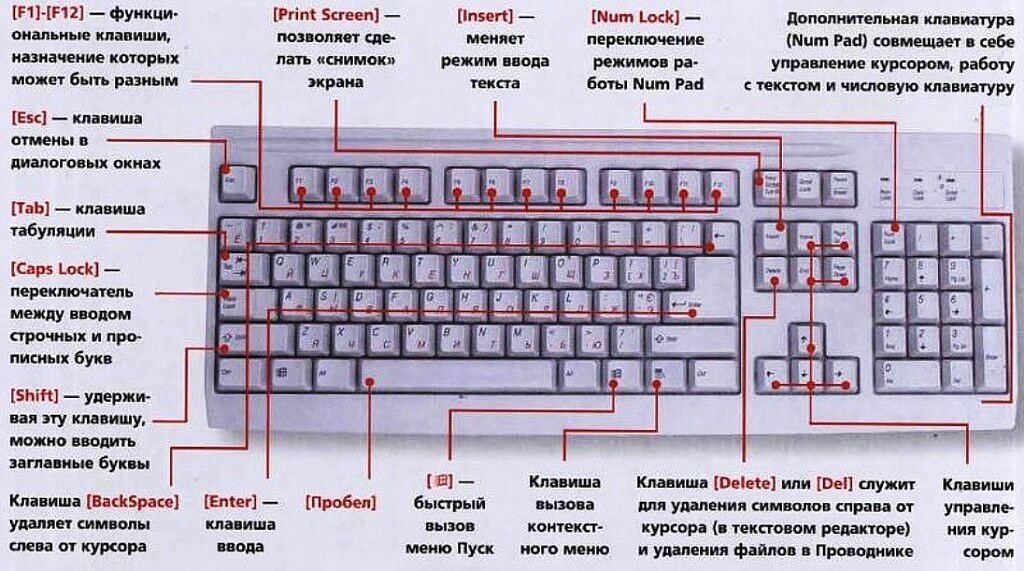
CTRL+SHIFT+ — Увеличение размера шрифта до следующего значения.
CTRL+[ — Уменьшение размера шрифта на 1 пункт.
CTRL+] — Увеличение размера шрифта на один пункт.
CTRL+ПРОБЕЛ — Удаление форматирования абзаца или символа.
CTRL+C — Копирование выделенного текста или объекта в буфер обмена.
CTRL+X — Удаление выделенного текста или объекта в буфер обмена.
CTRL+V — Вставка текста или объекта из буфера обмена.
CTRL+ALT+V — Специальная вставка.
CTRL+SHIFT+V — Вставка только форматирования.
CTRL+Z — Отмена последнего действия.
CTRL+Y — Повтор последнего действия.
CTRL+SHIFT+G — Открытие диалогового окна Статистика.
CTRL+N — Создание нового документа того же типа, что и текущий или последний документ.
CTRL+O — Открытие документа.
CTRL+W — Закрытие документа.
ALT+CTRL+S — Разделение окна документа.
ALT+SHIFT+C — Снятие разделения окна документа.
CTRL+S — Сохранение документа.
CTRL+F — Поиск текста, форматирования и специальных знаков.
ALT+CTRL+Y — Повтор поиска (после закрытия окна Поиск и замена).
CTRL+H — Замена текста, форматирования и специальных знаков.
CTRL+G — Переход к странице, закладке, сноске, таблице, примечанию, рисунку и другим элементам документа.
ALT+CTRL+Z — Переход между последними четырьмя местами внесения изменений.
ALT+CTRL+HOME — Открытие списка параметров поиска. Для выбора параметра воспользуйтесь клавишами со стрелками, затем нажмите клавишу ВВОД, чтобы начать поиск в документе.
CTRL+PAGE UP — Переход к месту предыдущего изменения.
CTRL+PAGE DOWN — Переход к месту следующего изменения.
CTRL+P — Печать документа
ALT+CTRL+I — Открытие или закрытие окна предварительного просмотра.
Клавиши со стрелками — Перемещение по странице при увеличенном масштабе изображения.
PAGE UP или PAGE DOWN — Перемещение к предыдущей или следующей странице при уменьшенном масштабе изображения.
CTRL+HOME — Перемещение к первой странице при уменьшенном масштабе изображения.
CTRL+END — Перемещение к последней странице при уменьшенном масштабе изображения.
ALT+SHIFT+O — Пометка элемента оглавления.
ALT+SHIFT+I — Пометка элемента таблицы ссылок.
ALT+SHIFT+X — Пометка элемента предметного указателя.
ALT+CTRL+F — Вставка обычной сноски.
ALT+CTRL+D — Вставка концевой сноски.
BACKSPACE — Удаление одного знака слева от курсора.
CTRL+BACKSPACE — Удаление одного слова слева от курсора.
DEL — Удаление одного знака справа от курсора.
CTRL+DEL — Удаление одного слова справа от курсора.
CTRL+X — Удаление выделенного фрагмента в буфер обмена Microsoft Office.
CTRL+Z — Отмена последнего действия.
CTRL+F3 — Удаление в копилку.
Нажмите клавиши ALT+Я, чтобы перейти на вкладку Главная, а затем нажмите клавиши А, Н. — Вывод панели буфера обмена Microsoft Office.
CTRL+C — Копирование выделенного текста или выбранных рисунков в буфер обмена Microsoft Office.
CTRL+X — Удаление выделенного текста или рисунка в буфер обмена Microsoft Office
CTRL+V — Вставка последнего добавления в буфер обмена Microsoft Office.
F2 (а затем переместите курсор и нажмите клавишу ВВОД) — Однократное перемещение текста или рисунка.
SHIFT+F2 (а затем переместите курсор и нажмите клавишу ВВОД) — Однократное копирование текста или рисунка.
ALT+F3 — Открытие диалогового окна Создание нового стандартного блока, когда выделен текст или объект.
SHIFT+F10 — Когда выделен стандартный блок, например, рисунок SmartArt, отображение связанного с ним контекстного меню.
CTRL+F3 — Удаление в копилку.
CTRL+SHIFT+F3 — Вставка содержимого копилки.
ALT+SHIFT+R — Копирование верхнего или нижнего колонтитула из предыдущего раздела документа.
СТРЕЛКА ВЛЕВО — На один знак влево
СТРЕЛКА ВПРАВО — На один знак вправо
CTRL+СТРЕЛКА ВЛЕВО — На одно слово влево
CTRL+СТРЕЛКА ВПРАВО — На одно слово вправо
CTRL+СТРЕЛКА ВВЕРХ — На один абзац вверх
CTRL+СТРЕЛКА ВНИЗ — На один абзац вниз
SHIFT+TAB — На одну ячейку влево (в таблице)
TAB — На одну ячейку вправо (в таблице)
СТРЕЛКА ВВЕРХ — К предыдущей строке
СТРЕЛКА ВНИЗ — К следующей строке
END — В конец строки
HOME — В начало строки
ALT+CTRL+PAGE UP — В начало экрана
ALT+CTRL+PAGE DOWN — В конец экрана
PAGE UP — На один экран вверх
PAGE DOWN — На один экран вниз
CTRL+PAGE DOWN — В начало следующей страницы
CTRL+PAGE UP — В начало предыдущей страницы
CTRL+END — В конец документа
CTRL+HOME — В начало документа
SHIFT+F5 — К предыдущему исправлению
SHIFT+F5 — В положение, в котором находился курсор во время последнего закрытия документа (после открытия документа)
TAB — В следующую ячейку строки
SHIFT+TAB — В предыдущую ячейку строки
ALT+HOME — В первую ячейку строки
ALT+END — В последнюю ячейку строки
ALT+PAGE UP — В первую ячейку столбца
ALT+PAGE DOWN — В последнюю ячейку столбца
СТРЕЛКА ВВЕРХ — В предыдущую строку
СТРЕЛКА ВНИЗ — В следующую строку
ALT+SHIFT+СТРЕЛКА ВВЕРХ — На одну строку вверх
ALT+SHIFT+СТРЕЛКА ВНИЗ — На одну строку вниз
CTRL+SHIFT+C — Копирование форматирования из текста.
CTRL+SHIFT+V — Применение скопированного форматирования к тексту.
CTRL+SHIFT+F — Открытие диалогового окна Шрифт для изменения шрифта.
CTRL+SHIFT+> — Увеличение размера шрифта.
CTRL+SHIFT+ — Увеличение размера шрифта до следующего значения.
CTRL+[ — Уменьшение размера шрифта на 1 пункт.
CTRL+] — Увеличение размера шрифта на один пункт.
CTRL+ПРОБЕЛ — Удаление форматирования абзаца или символа.
CTRL+C — Копирование выделенного текста или объекта в буфер обмена.
CTRL+X — Удаление выделенного текста или объекта в буфер обмена.
CTRL+V — Вставка текста или объекта из буфера обмена.
CTRL+ALT+V — Специальная вставка.
CTRL+SHIFT+V — Вставка только форматирования.
CTRL+Z — Отмена последнего действия.
CTRL+Y — Повтор последнего действия.
CTRL+SHIFT+G — Открытие диалогового окна Статистика.
CTRL+N — Создание нового документа того же типа, что и текущий или последний документ.
CTRL+O — Открытие документа.
CTRL+W — Закрытие документа.
ALT+CTRL+S — Разделение окна документа.
ALT+SHIFT+C — Снятие разделения окна документа.
CTRL+S — Сохранение документа.
CTRL+F — Поиск текста, форматирования и специальных знаков.
ALT+CTRL+Y — Повтор поиска (после закрытия окна Поиск и замена).
CTRL+H — Замена текста, форматирования и специальных знаков.
CTRL+G — Переход к странице, закладке, сноске, таблице, примечанию, рисунку и другим элементам документа.
ALT+CTRL+Z — Переход между последними четырьмя местами внесения изменений.
ALT+CTRL+HOME — Открытие списка параметров поиска. Для выбора параметра воспользуйтесь клавишами со стрелками, затем нажмите клавишу ВВОД, чтобы начать поиск в документе.
CTRL+PAGE UP — Переход к месту предыдущего изменения.
CTRL+PAGE DOWN — Переход к месту следующего изменения.
CTRL+P — Печать документа
ALT+CTRL+I — Открытие или закрытие окна предварительного просмотра.
Клавиши со стрелками — Перемещение по странице при увеличенном масштабе изображения.
PAGE UP или PAGE DOWN — Перемещение к предыдущей или следующей странице при уменьшенном масштабе изображения.
CTRL+HOME — Перемещение к первой странице при уменьшенном масштабе изображения.
CTRL+END — Перемещение к последней странице при уменьшенном масштабе изображения.
ALT+SHIFT+O — Пометка элемента оглавления.
ALT+SHIFT+I — Пометка элемента таблицы ссылок.
ALT+SHIFT+X — Пометка элемента предметного указателя.
ALT+CTRL+F — Вставка обычной сноски.
ALT+CTRL+D — Вставка концевой сноски.
BACKSPACE — Удаление одного знака слева от курсора.
CTRL+BACKSPACE — Удаление одного слова слева от курсора.
DEL — Удаление одного знака справа от курсора.
CTRL+DEL — Удаление одного слова справа от курсора.
CTRL+X — Удаление выделенного фрагмента в буфер обмена Microsoft Office.
CTRL+Z — Отмена последнего действия.
CTRL+F3 — Удаление в копилку.
Нажмите клавиши ALT+Я, чтобы перейти на вкладку Главная, а затем нажмите клавиши А, Н. — Вывод панели буфера обмена Microsoft Office
— Вывод панели буфера обмена Microsoft Office
CTRL+C — Копирование выделенного текста или выбранных рисунков в буфер обмена Microsoft Office.
CTRL+X — Удаление выделенного текста или рисунка в буфер обмена Microsoft Office
CTRL+V — Вставка последнего добавления в буфер обмена Microsoft Office.
F2 (а затем переместите курсор и нажмите клавишу ВВОД) — Однократное перемещение текста или рисунка.
SHIFT+F2 (а затем переместите курсор и нажмите клавишу ВВОД) — Однократное копирование текста или рисунка.
ALT+F3 — Открытие диалогового окна Создание нового стандартного блока, когда выделен текст или объект.
SHIFT+F10 — Когда выделен стандартный блок, например, рисунок SmartArt, отображение связанного с ним контекстного меню.
CTRL+F3 — Удаление в копилку.
CTRL+SHIFT+F3 — Вставка содержимого копилки.
ALT+SHIFT+R — Копирование верхнего или нижнего колонтитула из предыдущего раздела документа.
СТРЕЛКА ВЛЕВО — На один знак влево
СТРЕЛКА ВПРАВО — На один знак вправо
CTRL+СТРЕЛКА ВЛЕВО — На одно слово влево
CTRL+СТРЕЛКА ВПРАВО — На одно слово вправо
CTRL+СТРЕЛКА ВВЕРХ — На один абзац вверх
CTRL+СТРЕЛКА ВНИЗ — На один абзац вниз
SHIFT+TAB — На одну ячейку влево (в таблице)
TAB — На одну ячейку вправо (в таблице)
СТРЕЛКА ВВЕРХ — К предыдущей строке
СТРЕЛКА ВНИЗ — К следующей строке
END — В конец строки
HOME — В начало строки
ALT+CTRL+PAGE UP — В начало экрана
ALT+CTRL+PAGE DOWN — В конец экрана
PAGE UP — На один экран вверх
PAGE DOWN — На один экран вниз
CTRL+PAGE DOWN — В начало следующей страницы
CTRL+PAGE UP — В начало предыдущей страницы
CTRL+END — В конец документа
CTRL+HOME — В начало документа
SHIFT+F5 — К предыдущему исправлению
SHIFT+F5 — В положение, в котором находился курсор во время последнего закрытия документа (после открытия документа)
TAB — В следующую ячейку строки
SHIFT+TAB — В предыдущую ячейку строки
ALT+HOME — В первую ячейку строки
ALT+END — В последнюю ячейку строки
ALT+PAGE UP — В первую ячейку столбца
ALT+PAGE DOWN — В последнюю ячейку столбца
СТРЕЛКА ВВЕРХ — В предыдущую строку
СТРЕЛКА ВНИЗ — В следующую строку
ALT+SHIFT+СТРЕЛКА ВВЕРХ — На одну строку вверх
ALT+SHIFT+СТРЕЛКА ВНИЗ — На одну строку вниз
CTRL+SHIFT+C — Копирование форматирования из текста.
CTRL+SHIFT+V — Применение скопированного форматирования к тексту.
CTRL+SHIFT+F — Открытие диалогового окна Шрифт для изменения шрифта.
Есть ли способ вырезать часть экрана горячей клавишей?
Здесь много хороших ответов, но я не вижу ни одного, который бы непосредственно отвечал на OP (некоторые упоминают сторонние инструменты, которые хороши, но хорошо бы знать значения по умолчанию на чистой системе, как и просили, поэтому для ответа на OP используйте параметры ключа по умолчанию в Windows («Есть ли способ запустить действие перехвата по умолчанию»), вот варианты, доступные только с помощью горячих клавиш ОС (кроме одной, создание горячей клавиши для инструмента перерезки должно быть выполнено вручную, как указано выше). Примечание. Клавиши мыши (функция в инструментах Ease of Access, как отмечено выше у Peter Pompeii выше) ни в коем случае не требуются для этого и не помогут ни в одном из перечисленных ниже действий.
Создать горячую клавишу для Snipping Tool . Более быстрый способ, чем приведенный выше: просто откройте «Пуск», введите «snip», чтобы увидеть инструмент «Snipping Tool», щелкните его правой кнопкой мыши в меню «Пуск» и выберите «Открыть файл», который откроет проводник в папке, где находится ярлык меню «Start» инструмента Snipping Tool. щелкните правой кнопкой мыши на этом и в Свойствах настройте комбинацию клавиш (я только что использовал F5 здесь в соответствии с постом Сант14 выше).
Обратите внимание на параметры захвата экрана по умолчанию в ОС, с ними можно многое сделать, особенно в OneNote Win + Shift + S (функция «Снять экран»).
- PrintScreen Сохраняет весь скриншот в буфер обмена (Ctrl-V, чтобы вставить куда-нибудь, как обычно).
- Ctrl + PrintScreen Если Snipping Tool в настоящее время открыт, запускается операция Snipping Tool, в противном случае он действует как обычный PrintScreen выше.

- Win + PrintScreen Сохранение полноэкранного изображения в папке «Снимки экрана»: C: \ Users \\ Pictures \ Screenshots.
- Alt + PrintScreen Захватывает текущее окно или диалог в буфер обмена (Ctrl-V, чтобы вставить куда-нибудь как обычно).
- Win + Shift + S Это функция OneNote «Снять экран». Открывает прямоугольный снимок экрана (используйте мышь или клавиши курсора), чтобы захватить выбранную область экрана в буфер обмена (Ctrl-V, чтобы вставить куда-нибудь как обычно).
Вы можете изменить действие по умолчанию, дважды щелкнув значок OneNote на панели задач, щелкнув его правой кнопкой мыши и перейдя к значку OneNote по умолчанию. Изменение этого параметра на «Взять отсечение экрана» сделает его по умолчанию при двойном щелчке на этом значке в трее. При желании вы можете изменить ключ, используемый для этого здесь: https://blogs.msdn.microsoft.com/descapa/2006/11/17/changing-the-onenote-screen-clipping-and-new-side-note-keyboard -shortcuts /
Обратите внимание на специальные сочетания клавиш Snipping Tool (их нелегко найти, но на них есть ссылки на странице Microsoft):
- Alt + M Выберите режим обрезки
- Alt + N Создать новый фрагмент в том же режиме, что и последний
- Shift + клавиши курсора Переместите курсор, чтобы выбрать прямоугольную область отсечения
- Alt + D Задержка захвата на 1-5 секунд
- Ctrl + C Скопировать фрагмент в буфер обмена
- Ctrl + S Сохранить фрагмент
Я считаю, что это покрывает все, что просит OP, теперь вы можете делать все с клавиатуры. Итак, собрав все это вместе, становится довольно просто, когда вы просто вспоминаете F5 (если используете его в качестве сочетания клавиш для Snipping Tool), чтобы запустить Snipping Tool (или Alt + Tab для перехода к нему, если он уже открыт), затем Alt + M (выберите Mode), затем Cursor Keys для перемещения инструмента по экрану, затем Shift + Cursor Keys, чтобы начать захват (для прямоугольной и произвольной формы). Если инструмент уже открыт, Alt + Nпозволяет взять еще один Снип того же типа, который был сделан последним, и все! Также обратите внимание, что удерживание ** Ctrl * при перемещении клавиш курсора сделает перемещение указателя намного быстрее. Чтобы подробно это описать для каждой опции (опять же, отметив, что F5 может быть чем-то другим, как указано выше):
Итак, собрав все это вместе, становится довольно просто, когда вы просто вспоминаете F5 (если используете его в качестве сочетания клавиш для Snipping Tool), чтобы запустить Snipping Tool (или Alt + Tab для перехода к нему, если он уже открыт), затем Alt + M (выберите Mode), затем Cursor Keys для перемещения инструмента по экрану, затем Shift + Cursor Keys, чтобы начать захват (для прямоугольной и произвольной формы). Если инструмент уже открыт, Alt + Nпозволяет взять еще один Снип того же типа, который был сделан последним, и все! Также обратите внимание, что удерживание ** Ctrl * при перемещении клавиш курсора сделает перемещение указателя намного быстрее. Чтобы подробно это описать для каждой опции (опять же, отметив, что F5 может быть чем-то другим, как указано выше):
Полноэкранный режим Snip : F5 для запуска Snipping Tool, затем Alt + M, затем нажмите s для полноэкранного режима (см.
 Подчеркнутые «s» в раскрывающемся меню): снимок экрана снимается автоматически. Snip добавляется в буфер обмена, готовый к вставке Ctrl + V в другом месте и использование Alt + N возьмет еще один Snip того же типа.
Подчеркнутые «s» в раскрывающемся меню): снимок экрана снимается автоматически. Snip добавляется в буфер обмена, готовый к вставке Ctrl + V в другом месте и использование Alt + N возьмет еще один Snip того же типа.Window Snip : F5, чтобы запустить Snipping Tool, затем Alt + M, затем нажмите w для Window (см. Подчеркнутое w в раскрывающемся меню). Рабочий стол тускнеет вне текущего окна и появляется указатель пальца. Вам не нужна мышь (!): A) Переместите указатель пальца по экрану с помощью клавиш курсора (примечание: дополнительно удерживайте нажатой клавишу Ctrl, чтобы курсор двигался быстрее!), Различные окна будут выделены красной рамкой как палец затем проходит над ними, b) Нажмите Shift, чтобы сразу же захватить выделенное окно (или выберите окно с помощью Enter, затем снова нажмите Enter для подтверждения).
 Snip добавлен в буфер обмена и готов к Ctrl + Vвставить в другом месте и использовать Alt + N возьмет еще один Snip того же типа.
Snip добавлен в буфер обмена и готов к Ctrl + Vвставить в другом месте и использовать Alt + N возьмет еще один Snip того же типа.Прямоугольный разрез : F5, чтобы запустить Snipping Tool, затем Alt + M, затем нажмите r для Rectangular (см. Подчеркнутый ‘r’ в раскрывающемся меню): появится рабочий стол затемнения и перекрестия. Вам не нужна мышь (!): A) Переместите инструмент перекрестия с помощью клавиш курсора (примечание: дополнительно удерживайте нажатой клавишу Ctrl, чтобы курсор двигался быстрее!), Затем, когда будете готовы к съемке, b) Удерживайте нажатой клавишу « Shift» и переместите мышь, чтобы захватить то, что вам нужно (опять же, удерживайте клавишу Ctrl также для гораздо более быстрого движения). в) При отпускании клавиши Shift захват будет сделан. Snip добавлен в буфер обмена, готов к вставке Ctrl + V в другом месте) и использует Alt + N возьму еще один Снип того же типа.

Snip в свободной форме : F5, чтобы запустить Snipping Tool, затем Alt + M, затем нажмите f для произвольной формы (см. Подчеркнутое ‘f’ в раскрывающемся меню): появится рабочий стол, затемняющий и ножницы. Я пока не нашел способа сделать это только с помощью клавиш, и мышь потребуется для шага b) : a) Переместите инструмент ножниц по экрану с помощью клавиш курсора (примечание: дополнительно удерживайте нажатой клавишу Ctrl, чтобы курсор двигался быстрее !), тогда, когда вы будете готовы захватить, б) Shiftи затем перемещайте курсоры, чтобы выбрать область, которая здесь не работает, и вы должны использовать мышь, чтобы удерживать левую кнопку мыши, чтобы нарисовать область. c) После отпускания клавиши мыши, Snip добавляется в буфер обмена, готовый к вставке Ctrl + V в другом месте), и использование Alt + N примет еще один Snip того же типа.

Сочетание клавиш вырезать. Горячие клавиши на клавиатуре – назначение различных сочетаний
Основные горячие клавиши Windows 1
Так, собственно, и есть. Когда опытный пользователь переходит с одной программы на другую, ему редко бывает трудно осилить новый интерфейс, новые возможности. Как правило, всё, что работало на старых или других версиях, так же успешно работает и с новыми программными комплексами.
В чём же причина? Очень просто. Основное внимание уделяется «дружественности» и понятливости интерфейса. Единожды востребованные, опробованные технологии использования программ редко претерпевают изменения.
Один из подобного рода трюков — «горячие клавиши» в текстовых редакторах, таких, как MS Word, MS WordPad, OpenOffice.org и множество других, — требует отдельного обсуждения по причине их регулярного использования.
Существует несколько общих комбинаций клавиш по управлению файлами из прикладных программ. Это — Ctrl+N, Ctrl+O, Ctrl+S, Ctrl+Q.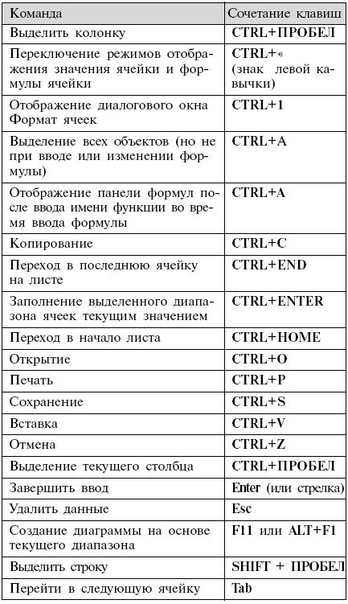 Разберём назначение каждой комбинации отдельно.
Разберём назначение каждой комбинации отдельно.
Чтобы создать новый документ, будь то текстовый, звуковой файл или видеоролик, в соответствующей программе нажимаем Ctrl+N или выбираем нужный пункт меню. Для открытия уже существующего файла применяется комбинация Ctrl+O.
Несмотря на возможность автосохранения, сбои в работе компьютера могут стать «головной болью», если редактируемые данные окажутся безвозвратно утерянными. Поэтому хорошим тоном работы является периодическое нажатие Ctrl+S. Эта команда сохраняет сделанные изменения. Иногда возникает потребность в сохранении данных в другой файл, тогда на помощь приходит клавиша F12.
Печать документа можно вызвать по команде Ctrl+P. Попробуйте использовать эту комбинацию и увидите, что это гораздо проще, чем искать мышью в меню нужную команду.
И, конечно же, для окончания работы с программой — приятное завершение рабочего дня — существует множество вариантов горячих клавиш. Можно, например, нажать Alt+F4 или Ctrl+W, что является стандартными командами закрытия приложения, а можно и воспользоваться специально предусмотренной командой меню или её горячей клавишей — Ctrl+Q (в OpenOffice. org).
org).
Само название — текстовый редактор — подразумевает набор и правку текстов. Поэтому на командах общего назначения по редактированию документов стоит остановиться более подробно.
Во-первых, это стандартные операции «Вырезать», «Вставить», «Копировать». Хотя они и описаны во всех руководствах и статьях (даже у нас на сайте), считаю необходимым повториться здесь.
Итак, для вырезки выделенного объекта в буфер обмена нажимаем Ctrl+X или Shift+Del; для копирования выделенного объекта в буфер обмена — Ctrl+C или Ctrl+Ins; для вставки объекта из буфера — Ctrl+V или Shift+Ins.
Теперь давайте поговорим о такой интересной возможности MS Word, как работа с вертикальными блоками текста. Чтобы понять, что это такое, рассмотрим пример, где сравниваются вертикальные и горизонтальные блоки:
Как правило, большинство пользователей даже и не знают, что такое вертикальные блоки и что для них справедливы все те же операции редактирования, что и для обыкновенных горизонтальных.
Для переключения в режим выделения вертикального блока надо нажать Ctrl+Shift+F8. Только затем выделять блок мышью или клавишами перемещения курсора. Можно поступить и по-другому: выделять блок текста и одновременно удерживать нажатой клавишу Alt. Поэкспериментируйте с вертикальными блоками. Уверен, что они вам когда-нибудь пригодятся и помогут сэкономить много времени и сил.
Часто результаты правки не приносят удовлетворения от проделанной работы, и хочется вернуться на шаг, а то и несколько шагов назад. Для этого нажимаем Ctrl+Z. Если же надо повторить сделанные изменения, то существует очень удобная команда — Ctrl+Y.
И напоследок: при работе с документами приходится порой менять масштаб текста. Для этого существует и специальный пункт меню, но гораздо удобнее крутить колёсико мыши и одновременно удерживать клавишу Ctrl. Попробуйте, думаю, вам понравится этот несложный приём.
Подведём итоги:
операции с файлами: Ctrl+N, Ctrl+O, Ctrl+S, F12, Ctrl+P;
работа с буфером обмена: Ctrl+X, Ctrl +C, Ctrl+V, Ctrl+Z, Ctrl+Y, Shift+Ins, Shift+Del, Ctrl+Ins, Ctrl + выделение — для вертикального блока текста;
изменение масштаба отображение текста: Ctrl + вращение колёсика мыши.
Документ должен выглядеть красиво, чтобы на него было приятно смотреть, чтобы все таблицы были опрятны, самые важные мысли выделены, чтобы на странице не было ничего лишнего и одновременно не было неоправданно пустых мест. Идеал не достижим, но есть ряд приёмов, которые упрощают изменение документа, чтобы методом проб и ошибок, хотя бы немного, но приблизиться к заветному совершенству.
Немаловажную роль в восприятии текста играют эффекты шрифтов. Рассмотрим некоторые из них более подробно.
Чтобы подчеркнуть слово, нужно его выделить, а затем одновременно нажать комбинацию клавиш Ctrl+U. При этом будут подчёркнуты как все символы выделенного текста, так и пробелы между ними. Чтобы подчёркивать только слова надо использовать Ctrl+Shift+U. Для выделения блока текста курсивом можно воспользоваться сочетанием Ctrl+I. Если же для повышения наглядности было решено выделить некоторые словосочетания жирным шрифтом, то и для этого существует удобная альтернатива мыши — Ctrl+B.
Часто бывает необходимым, чтобы фраза была набрана заглавными буквами. Проще всего это сделать, сразу набирая на верхнем регистре. Однако не всегда получается всё и всегда делать правильно, поэтому была разработана специальная команда по переводу выделенного фрагмента текста в верхний или нижний регистры — Shift+F3.
Проще всего это сделать, сразу набирая на верхнем регистре. Однако не всегда получается всё и всегда делать правильно, поэтому была разработана специальная команда по переводу выделенного фрагмента текста в верхний или нижний регистры — Shift+F3.
Все описанные выше комбинации клавиш работают как переключатели. Это значит, что для возвращения в прежний режим ввода текста, необходима повторно нажать ту же комбинацию клавиш, что изменила стандартный режим. Например, по команде Ctrl+U установится атрибут шрифта, отвечающий за нижнее подчёркивание. Чтобы снять этот атрибут и вернутся к обычному начертанию, необходимо снова нажать Ctrl+U.
Примечание и сноски — неотъемлемая часть любой творческой работы. Конечно, можно воспользоваться одноимённым пунктом меню для вставки сноски, но гораздо проще это сделать, нажав Ctrl+Alt+F.
Для вставки разрыва страниц удобно пользоваться Ctrl+Enter.
Некоторые вещи можно сделать только, если одновременно применять мышь и клавиатуру. Самый расхожий пример — плавное изменение размеров ячеек таблицы. Это достигается при изменении размеров ячейки при помощи мыши и одновременном нажатии клавиши Alt.
Это достигается при изменении размеров ячейки при помощи мыши и одновременном нажатии клавиши Alt.
Ни для кого не секрет, что текст гораздо лучше смотрится на экране компьютера или в напечатанном виде, когда он выровнен по ширине. Достигается такое выравнивание за счёт увеличения длины пробела между словами. Однако не всегда такое поведение оправдано. Например, надо набрать предложение, в котором встречается фамилия и инициалы. Если между ними поставить простой пробел, то при выравнивании инициалы могут быть далеко расположены
от фамилии, что неверно. Для устранения подобного эффекта существует специальный символ — фиксированный пробел. Проще всего его вставить, нажав одновременно Ctrl+Shift+Пробел.
Итак, подведём итоги.
для изменения эффекта шрифта применяем команды: Ctrl+I, Ctrt+B, Ctrl+U, Ctrl+Shift+W;
для перевода букв на верхний регистр: Shift+F3;
для установки фиксированного пробела: Ctrl+Shift+Пробел;
для разрыва страниц: Ctrl+Enter.
Невозможно знать все сочетания клавиш для быстрого доступа в меню, для упрощения работы с основными операциями редактирования текста. Но главное другое. Главное, научиться пользоваться тем набором команд, которые употребляются чаще остальных. У каждого человека набор будет уникальным. Конечно, будут сходства, но в целом каждый будет по-разномупланировать работу с документами. Методом проб и ошибок можно найти, как можно быстро сделать однотипные операции, чтобы сэкономить время и силы.
Основные горячие клавиши Windows 2
Работу в Windows можно сделать более эффективной и быстрой, если пользоваться не только мышью, но и применять «горячие клавиши» — специальные комбинации клавиш, призванные упростить и ускорить работу. Например, мало, кто знает, что очень часто используемый Проводник (куда уж без него) запускается одновременным нажатием Win + E. Согласитесь, это гораздо удобнее!
Примечание
Клавиша Win находится между клавишами Ctrl и Alt с левой стороны (на ней нарисована эмблема Windows).
Клавиша Menu находится слева от правого Ctrl.
Комбинация «клавиша» + «клавиша» означает, что сначала надо нажать первую клавишу, а затем, удерживая ее, вторую.
Горячие клавиши общего назначения
Сочетание клавиш | Описание | |
Открыть меню «Пуск» (Start) | ||
Ctrl + Shift + Esc | Вызов «Диспетчера задач» | |
Запуск «Проводника» (Explore) | ||
Отображение диалога «Запуск программы» (Run), аналог «Пуск» — «Выполнить» | ||
Свернуть все окна или вернуться в исходное состояние (переключатель) | ||
Блокировка рабочей станции | ||
Вызов справки Windows | ||
Вызов окна «Свойства системы» (System Properties) | ||
Открыть окно поиска файлов | ||
Открыть окно поиска компьютеров | ||
Сделать скриншот всего экрана | ||
Alt + Printscreen | Сделать скриншот текущего активного окна | |
Выполняет переключение между кнопками на панели задач | ||
Win + Shift + Tab | ||
Перемещение между панелями. Например, между рабочим столом и панелью «Быстрый запуск» | ||
Выделить всё (объекты, текст) |
Копировать в буфер обмена (объекты, текст) | ||
Вырезать в буфер обмена (объекты, текст) | ||
Вставить из буфера обмена (объекты, текст) | ||
Создать новый документ, проект или подобное действие. В Internet Explorer это приводит к открытию нового окна с копией содержимого | ||
текущего окна. | ||
Вызвать диалог выбора файла для открытия документа, проекта и т.п. | ||
Отменить последнее действие | ||
Блокировка автозапуска CD-ROM (удерживать, пока привод читает только что вставленный диск) | ||
Переход в полноэкранный режим и обратно (переключатель; например, в Windows Media Player или в окне командного интерпретатора). |
Работа с текстом
Сочетание клавиш | Описание | |
Выделить всё | ||
Копировать | ||
Вырезать | ||
Вставить | ||
Переход по словам в тексте. Работает не только в текстовых редакторах. Например, очень удобно использовать в адресной строке | ||
браузера | ||
Выделение текста | ||
Ctrl + Shift + ← | Выделение текста по словам | |
Ctrl + Shift + → | ||
Перемещение в начало-конец строки текста
Перемещение в начало-конец документа
Работа с файлами
Сочетание клавиш | Описание | |
Отображение контекстного меню текущего объекта (аналогично нажатию правой кнопкой мыши). | ||
Вызов «Свойств объекта» | ||
Переименование объекта | ||
Перетаскивание с Ctrl | Копирование объекта | |
Перетаскивание с Shift | Перемещение объекта | |
Перетаскивание с Ctrl + Shift | Создание ярлыка объекта | |
Щелчки с Ctrl | Выделение нескольких объектов в произвольном порядке | |
Щелчки с Shift | Выделение нескольких смежных объектов | |
То же, что и двойной щелчок по объекту | ||
Удаление объекта | ||
Безвозвратное удаление объекта, не помещая его в корзину |
Работа в проводнике
Сочетание клавиш | Описание | |
F3 или Ctrl + F | Отобразить или спрятать панель поиска в проводнике (переключатель). | |
Навигация по дереву проводника, свёртка-развёртка вложенных каталогов. | ||
+ (на цифровой клавиатуре) | ||
− (на цифровой клавиатуре) | ||
* (звездочка) (на цифровой клавиатуре) | Отображение всех папок, вложенных в выделенную папку | |
Обновить окно проводника или Internet Explorer. |
Работа с окнами
Сочетание клавиш | Описание | |
Вызов меню перехода между окнами и переход по нему | ||
Alt + Shift + Tab | ||
Переход между окнами (в том порядке, в котором они были запущены) | ||
Alt + Shift + Esc | ||
Переключение между несколькими окнами одной программы (например, между открытыми окнами WinWord) | ||
Закрытие активного окна (запущенного приложения). На рабочем столе — вызов диалога завершения работы Windows | ||
Закрытие активного документа в программах, допускающих одновременное открытие нескольких документов | ||
Вызов меню окна | ||
Alt + − (минус) | Вызов системного меню дочернего окна (например, окна документа) | |
Выйти из меню окна или закрыть открытый диалог | ||
Вызов команды меню или открытие колонки меню. Соответствующие буквы в меню обычно подчёркнуты (или изначально, или становятся | ||
Alt + буква | подчёркнутыми после нажатия Alt). Если колонка меню уже открыта, то для вызова нужной команды необходимо нажать клавишу с буквой, | |
которая подчёркнута в этой команде | ||
Вызов системного меню окна | ||
Вызов справки приложения. | ||
Вертикальная прокрутка текста или переход вверх-вниз по абзацам текста. | ||
Работа с диалоговыми окнами
Работа в Internet Explorer
Сочетание клавиш | Описание | |
Отображение списка поля «Адрес» | ||
Запуск еще одного экземпляра обозревателя с аналогичным веб-адресом | ||
Обновление текущей веб-страницы | ||
Открывает диалоговое окно «Упорядочить избранное» | ||
Открывает панель «Поиск» | ||
Запуск служебной программы поиска | ||
Открывает панель «Избранное» | ||
Открывает диалоговое окно «Открыть» | ||
Открывает диалоговое окно «Открыть», подобно действию CtrL+L | ||
Открывает диалоговое окно «Печать» | ||
Закрытие текущего окна | ||
Переход в полноэкранный режим и обратно (работает и в некоторых других приложениях). |
Специальные возможности
Нажмите клавишу SHIFT пять раз: включение и отключение залипания клавиш
Удерживайте нажатой правую клавишу SHIFT восемь секунд: включение и отключение фильтрации ввода
Удерживайте нажатой клавишу Num Lock пять секунд: включение и отключение озвучивания переключения
Alt слева + Shift слева + Num Lock: включение и отключение управления указателем с клавиатуры
Alt слева + Shift слева + PRINT SCREEN: включение и отключение высокой контрастности
Списков горячих клавиш существует много: для Windows 7, Windows 8, Mac, для Фотошопа, для Word, автокада и т.д.
Но далеко не все пользователи ПК их используют.
Зачем нужны горячие клавиши, если есть ? Случается всякое: может сломаться мышь, а у беспроводной мышки – сесть батарейка.
Иногда возникают проблемы с программным обеспечением при подключении новой мыши, а старая уже «приказала долго жить». Да и тачпад может подвести, а некоторые просто не умеют с ним правильно обращаться, привыкнув кликать мышкой.
Когда нужно что-то сделать срочно, а мышка бесполезна, знания о сочетаниях клавиш могут оказаться очень кстати. К тому же используя их, можно значительно увеличить производительность при работе на компьютере.
Вот десятка самых используемых сочетаний, которые Вы также с успехом можете применять:
1 . Эти сочетания наверняка знают многие. Горячие клавиши Копировать :
Ctrl + C или
Они необходимы для копирования выделенного фрагмента текста следующим образом:
- Сначала выделяем текст (или картинку, таблицу).
- Затем нажимаем на клавишу Ctrl и, не отпуская ее, одновременно нажимаем на клавишу с буквой С (кратко это пишут так: Ctrl + C).
- Отпускаем клавиши, теперь выделенный фрагмент скопирован в буфер обмена (в оперативную память компьютера).
Внешне на экране компьютера процедура Копировать никак не проявляется. Чтобы «достать» из памяти компьютера то, что мы туда поместили с помощью горячих клавиш Копировать:
- надо поставить курсор в то место, куда требуется поместить скопированный фрагмент, и
- нажать на горячие клавиши Вставить: Ctrl + V.
С помощью какой комбинации клавиш можно скопировать текст или объекты в буфер обмена?
Для этого есть горячие клавиши Копировать: Ctrl + C и Вставить: Ctrl + V. Их можно назвать сладкой парочкой. Их чаще всего используют в одной связке, то есть, сначала с помощью Ctrl + C копируют выделенный фрагмент, потом сразу делают его вставку клавишами Ctrl+V.
Можно использовать другую сладкую парочку, чтобы Копировать Вставить – это Ctrl + Insert и Shift + Insert. Здесь, как говорится, дело вкуса.
2. Ctrl + V или Shift + Insert – горячие клавиши Вставить текст или объект, скопированный в буфер обмена.
3. Ctrl + Z и Ctrl + Y – горячие клавиши Отменить .
С помощью этих команд можно отменить любые изменения, к примеру, если Вы случайно вырезали или удалили текст.
Чтобы отменить несколько последних изменений, нужно нажать одно из этих сочетаний (Ctrl + Z, либо Ctrl + Y) несколько раз.
Ctrl + X – горячие клавиши Вырезать
Это сочетание позволяет вырезать то, что нужно, и одновременно с этим закинуть вырезанное в буфер обмена. Потом можно вставить вырезанное в нужное место.
4. Ctrl + F – горячие клавиши Поиск .
Очень полезная «парочка» клавиш, открывает строку поиска почти в любой программе или в браузере.
Иногда Ctrl + F называют также горячими клавишами Найти.
5. Alt + Tab – горячие клавиши переключения окон .
Удобно для быстрого переключения между окошками открытых программ. Если для Вас это в новинку, просто попробуйте. Есть вероятность, что Вы предпочтете этот способ привычной мышке.
Если добавить к этим сочетаниям Shift (получится Shift+ Alt+ Tab), Вы будете перемещаться в обратном направлении, то есть, сможете вернуться к той программе, в которой Вы были на предыдущем шаге.
Ctrl + Tab – горячие клавиши переключения вкладок. С их помощью можно быстро перемещаться между вкладками в
6. Ctrl + Backspace – горячие клавиши Удалить . Они сэкономят уйму времени, если надо быстро удалить слово при наборе текста. В Блокноте эти сочетания клавиш не работают, а в Ворде отлично работают.
Набираем слово и потом, если слово нужно удалить, просто жмем на Ctrl + Backspace. При этом все слово сразу удаляется.
7. Ctrl + S – горячие клавиши Сохранить . Они используются для быстрого сохранения файла во многих программах. Применяйте его, если работаете над чем-то важным, например, когда садится батарея ноутбука.
8. Crtl + Home или Crtl + End перемещает курсор в начало или конец документа соответственно.
Клавиши перемещения страниц Page Up (вверх) и Page Down (вниз) могут заменить полосу прокрутки .
9. Crtl + P – горячие клавиши Печать.
Используются для открытия окна предварительного просмотра текущей страницы в браузере или для вызова окна печати документа в текстовых редакторах.
Чаще всего для выделения текста большинство пользователей компьютеров используют компьютерную мышку. Однако, встречаются ситуации при которых нужный фрагмент текста в документе упорно не хочет выделяться. Вместо этого выделяется либо значительно большая часть текста чем нужно, либо меньшая. В этом случае может помочь выделение текста с помощью клавиатуры, которое позволяет добиться точного результата, сэкономив вам время и сохранив нервную систему. Также выделение текста с клавиатуры оказывается полезным при выделение многостраничных тестов, так как позволяет провести операцию гораздо быстрее, чем с использованием мыши.
Как выделить текст с помощью клавиатуры
- Установите курсор в начало выделяемого фрагмента. Если с первого раза это не получилось — не страшно. Всегда можно подкорректировать положение курсора стрелками «влево» и «вправо» на клавиатуре.
- После того, как курсор будет установлен в начале выделяемого текста, нажмите клавишу Shift на клавиатуре и клавишу стрелка «Вправо». Курсор начнет перемещаться одновременно выделяя текст от начала своего пути. После того, как нужный фрагмент текста будет полностью выделен отпустите кнопку со стрелкой а затем клавишу Shift.
- Нажмите клавишу выбора контекстного меню на клавиатуре или сделайте прямо на выделенном тексте правый клик мышкой и появившемся контекстном меню выберите пункт «Копировать». В результате выделенный текст будет скопирован, помещен в буфер обмена и готов к последующей вставке.
- Для быстрого выделения всего текста в открытом документе можно использовать сочетание клавиш Ctrl + A (А — английская от слова all — всё).
- Чтобы выделять текст не посимвольно, а пословно (целыми словами), что перед нажатием Shift нажмите клавишу Ctrl на клавиатуре. Таким образом, сочетание Ctrl + Shift + «стрелка вправо» будет выделять слова справа от курсора, а Ctrl + Shift + «стрелка влево» — слева.
- Сочетания клавиш Ctrl + Shift + «стрелка вверх» и Ctrl + Shift + «стрелка вниз» выделяют текст абзацами выше и ниже курсора соответственно.
- Сочетания клавиш Shift + PageUp и Shift + PageDown выделению текст в документе постранично вверх и вниз соответственно.
- Сочетания клавиш Shift + Home и Shift + End выделяют текст от курсора до начала строки и до ее конца соответственно.
- Сочетания клавиш Ctrl + Shift + Home и Ctrl + Shift + End выделяют текст от места установки курсора до начала и до конца документа соответственно.
Есть ли возможность использовать ноутбук или компьютер без тачпада или мышки? Возможно ли открыть программу без помощи меню? На первый взгляд кажется, что выполнить это невозможно. Но тем не менее использовать компьютер на полную мощность можно и без бесконечных кликов. В таких случаях на помощь приходят комбинации клавиш на клавиатуре. Правильное использование их сочетаний позволяет заметно экономить время.
Для чего нужны комбинации клавиш на клавиатуре
Горячие клавиши или сочетания клавиш — это возможность взаимодействовать с персональным компьютером только при помощи клавиатуры. Несомненно, что для такого «общения» применяются далеко не случайные комбинации клавиш на клавиатуре. В операционную систему встроены действия, которые вызываются при нажатии определенных клавиш.
Горячие клавиши используются для более оптимизированной работы с персональным компьютером. Данные комбинации также называют клавишами быстрого доступа и клавиатурным ускорителем.
Используются комбинации чаще всего в тех случаях, когда приходится много работать с мышкой или тачпадом. Гораздо быстрее выбрать пункт из выпадающего меню нажатием одной или двух клавиш, чем постоянно щелкать по файлу и искать нужный пункт.
Клавиатурный ускоритель помогает и в работе с текстом. Текстовый редактор «Ворд» распознает несколько десятков комбинаций, нажатие которых вызовет определенное действие: копирование, вставка, выделение жирным, подчеркивание, разрыв страницы и так далее.
Но комбинации обладают и недостатком. Кроется оно в количестве сочетаний. Запомнить их всех очень сложно. Но даже использование самых популярных поможет оптимизировать работу с файлами, текстом, браузером и диалоговыми окнами.
Использование клавиш-модификаторов
Любой владелец персонального компьютера или ноутбука замечал, что на клавиатуре есть клавиши, которые самостоятельно не выполняют никакой функции. К их числу относятся Ctrl, Shift и Alt. Нажимая их, невозможно что-либо изменить в системе, окне браузера или текстовом редакторе. Но именно они и являются клавишами-модификаторами, благодаря которым работает почти каждая комбинация клавиш на или компьютера.
Правильное использование модификаторов позволяет открыть быстрый доступ к настройкам операционной системы. Но такие комбинации работают как глобально, так и локально. При правильном сочетании кнопок можно создать новую папку, переименовать файл или и вовсе отключить клавиатуру.
Смена раскладки клавиатуры: изменение комбинации клавиш
Все владельцы персональных компьютеров, работающих на базе операционной системы «Виндовс», знают о сочетании клавиш, которое помогает изменить раскладку клавиатуры. В «Виндовс 10» по умолчанию используются две комбинации Win + Пробел и Alt+Shift. Однако не всем подходит данный вариант, поэтому пользователи хотят изменить комбинацию клавиш для смены раскладки клавиатуры.
Чтобы изменить способ смены раскладки клавиатуры, необходимо:
- Открыть «Параметры» через меню «Пуск».
- Выбрать «Время и язык».
- Перейти в «Регион и язык».
- В окне кликнуть по «Дополнительные параметры даты и времени, региональные параметры».
- В пункте «Язык» выбрать «Изменение способа ввода».
- В меню, расположенном в левой части окна, щелкнуть по «Дополнительные параметры».
- В группе «Переключение методов ввода» выбрать «Изменить сочетания клавиш языковой панели».
- В появившемся диалоговом окне нажать на «Сменить сочетание клавиш» и ввести новые параметры.
- Сохранить настройки.
После применения изменятся, и сменить раскладку можно новым сочетанием.
Ввод специальных символов при помощи комбинации клавиш
В некоторых ситуациях возникает необходимость ввести специальные символы, которые не предоставляет стандартная клавиатура компьютера. Комбинации клавиш и модификатора, казалось, тоже помочь не могут.
Что же делать, если срочно нужно вставить в сообщение или документ знак копирайта, стрелку вниз, вверх или вбок, ноту, или абзаца? Существует два способа ввода таких символов.
Первый способ заключается в работе с текстовым редактором «Ворд». Для того чтобы вставить специальный символ, потребуется открыть новый документ, перейти в меню «Вкладка» и выбрать пункт «Символ». Среди появившегося списка кликнуть по «Специальные символы».
Далее всплывет диалоговое окно, в котором будет представлен перечень всех специальных символов. Пользователю остается выбрать подходящий. Для более удобного поиска специальные символы сгруппированы по тематике: денежные единицы, знаки пунктуации, геометрические фигуры, технические знаки и так далее.
Для экономии времени, окно специальных символов можно вызвать комбинацией Ctrl+Alt+«-».
Второй способ — это комбинации клавиш на клавиатуре для символов. Чтобы ввести специальные символы с клавиатуры, потребуется зажать кнопку Alt и вместе с этим ввести набор цифр. К примеру, Alt+0169 — это код.
Все коды приведены ниже.
Как заблокировать клавиатуру при помощи сочетания клавиш
К сожалению, нет единой комбинации клавиш на клавиатуре Windows 7, которая позволила бы заблокировать только клавиатуру. На некоторых компьютерах и ноутбуках могут сработать сочетание F11+Esc. Иногда производители внедряют в свою продукцию специальные комбинации для таких задач. К примеру, все ноутбуки Acer блокируют клавиатуру при нажатии Fn+F7.
Но все-таки возможна частичная блокировка клавиатуры на компьютере. Комбинация клавиш Win+L блокирует не столько саму клавиатуру, сколько операционную систему. После нажатия клавиш, пользователь будет перемещен в окно ввода пароля от системы и смены учетной записи. Снова войти в систему сможет только тот, кто знает пароль.
Комбинации клавиш для работы в «Ворде»
Существует целый список комбинаций клавиш на клавиатуре, которые позволяют оптимизировать работу с документами в текстовом редакторе «Ворд».
Чтобы создать новый документ, достаточно использовать клавиши Ctrl+N.
Ctrl+O — открывает новый файл.
Ctrl+W — закрывает файл.
Alt+Ctrl+S — разделяет окна файла.
Alt+Shift+C — снимает разделение.
Ctrl+S — сохраняет документ.
Alt + стрелка влево — перемещение на следующую страницу.
Alt + стрелка право — перемещение на предыдущую страницу.
Alt+Ctrl+I — предварительный просмотр.
Ctrl+Р — печать.
Чтобы перейти в режим чтения потребуется последовательно нажимать клавиши Alt — О и Е.
Ctrl+D — вызывает окно, позволяющее изменить тип, кегель и свойства шрифта.
Shift+F3 — меняет вид текста: строчные буквы заменяются на прописные.
Ctrl+Shift+F — замена прописных букв на строчные.
Чтобы сделать текст «жирным», достаточно нажать Ctrl+B.
Ctrl+I — выделение текста наклоном.
Ctrl+U — добавляет подчеркивание.
Ctrl+Shift+W — добавляет двойное подчеркивание.
Ctrl+Shift+D — двойное подчеркивание.
Ctrl+Enter — вставка разрыва страницы.
- C — копирование определенной таблицы, изображения или текста.
- V — перенос данных из буфера обмена в документ.
- Х — данные заносятся в буфер обмена и удаляются из файла.
- А — выделение данных.
- Z — отмена последнего ввода данных.
Существует еще множество горячих клавиш, позволяющих оптимизировать работу с документами. Но список, представленный выше, включает основные и самые популярные сочетания, которые пригодятся каждому пользователю.
Работа с диалоговыми окнами
Сочетания нескольких кнопок на клавиатуре позволяет быстрее перемещаться по диалоговым окнам операционной системы. Использование стрелок помогает перенести фокус на другие кнопки в окне. Кнопка Backspace перемещает пользователя в папку, которая расположена на один уровень выше. Нажатие на «Пробел» снимет флажок или галочку.
Кнопка Tab позволит переместиться на следующую активную область окна. Для перемещения в обратную сторону достаточно добавить к сочетанию кнопку Shift.
Быстро просмотреть все открытые папки и программы можно зажав Alt+Tab.
Комбинации клавиш и кнопка Windows
Клавиша «Виндовс» или Win для многих ассоциируется с меню «Пуск». Но в сочетании с другими кнопками она работает в глобальном масштабе.
Кпопка «Виндовс» +:
- А — вызов «Центра поддержки».
- В — позволяет свернуть все окна.
- Alt+D — включает или отключает появление на рабочем столе текущей даты.
- Е — быстро открывает проводник.
«Виндовс»+К — моментально сворачивает активные окна.
Win+R — вызов функции «Выполнить».
Win+S — открывает окно, позволяющее осуществить поиск файлов и программ на персональном компьютере.
Win+ «+»/ «-» — изменение масштаба рабочей поверхности.
Win и кнопка ввода позволяют запустить экранного диктора.
Win+Esc — закрывает приложение «Экранная лупа».
Быстро открыть «Центр специальных возможностей» можно зажав «Виндовс» и I.
Win в сочетании со стрелками вверх или вниз позволяет изменить размер диалогового окна.
Работа с проводником
Нажатие Alt+D позволяет переместиться на адресную строку.
Ctrl+E — активирует поисковое поле.
Ctrl+N — универсальное сочетание, позволяющее почти в любой программе открыть новое окно.
Ctrl в сочетании с прокруткой изменяет размер файлов и папок в определенном окне.
Ctrl+Shift+E — выводит список всех папок, которые предшествуют активной.
Ctrl+Shift+N — создает новую папку.
Если нажать кнопку F2 после выделения файла или папки, то можно будет сразу его переименовать. Клавиша F11 активирует просмотра. Повторное нажатие деактивирует его.
Win+Ctrl+D — позволяет создать новый виртуальный рабочий стол. Для переключения между ними потребуется нажать Win+Ctrl + стрелки влево или вправо.
Эти клавиши предоставляют простой альтернативный доступ к часто используемым командам, для доступа к которым мышью придётся совершить несколько обременительных, особенно если функция часто повторяющаяся, кликов.
Самые малоизвестные команды — с использованием клавиши флажка Windows () .
Комбинации Windows Logo Key (WIN)+клавиша
WIN
— Открыть меню пуск.
WIN-Tab
— Если интерфейс Aero активен, включает Windows Flip 3D. (only for Vista
)
WIN-Pause/Break
— Запускает свойства системы.
WIN-пробел
— Показывает Sidebar. (only for Vista
)
WIN-B,
пробел — Перемещает фокус в трей (WIN, пробел позволяет открыть скрытые иконки)
WIN-D
— Свернуть все окна и дать фокус рабочему столу.
WIN-E
— Запуск проводника.
WIN-F
— Запуск поиска.
Ctrl-WIN-F
— Поиск компьютера в сети (требует Active Directory).
WIN-L
— Заблокировать компьютер, для разблокировки потребуется пароль.
WIN-M
— Свернуть данное окно.
Shift-WIN-M
— Откат сворачивания данного окна.
WIN-R
— Запустить диалоговое окно «Выполнить…»
WIN-U
— Запустить Ease of Access Center. (only for Vista
)
Функциональные клавиши
F1
— Вызвать справку (работает в большинстве приложений).
F2
— Переименовать выбранную иконку на рабочем столе, или файл в проводнике.
F3
— Открыть окно поиска (доступно только на рабочем столе и в проводнике).
F4
— Открыть выпадающий список (поддерживается в большинстве диалоговых окон). Например, нажмите F4 в диалоговом окне «открыть файл», чтобы просмотреть список.
F5
— Обновить список на рабочем столе, в проводнике, редакторе реестра и некоторых других программах.
F6
— Переместить фокус между панелями в проводнике.
F10
— Переместить фокус на панель меню активного приложения.
Разнообразные клавиши
Курсорные стрелки — Базовая навигация — перемещение по меню, перемещение курсора (точки вставки), изменение выбранного файла, и так далее.
Backspace
— Подняться на один уровень вверх (только в проводнике).
Delete — Удалить выбранные элементы, или текст.
Стрелка вниз — Открыть выпадающее меню.
End — Переместится в конец строки при редактировании файлов, или в конец списка файлов.
Enter — Активировать выбранное действие в меню, или диалоговом окне, или начать новую строку при редактировании текста.
Esc
— Закрыть диалоговое окно, информационное окно, или меню без активирования любого выбранного действия (обычно используется как и кнопка отмена).
Home — Переместится в начало строки при редактировании файлов, или в начало списка файлов.
Page Down — Пролистать вниз один экран.
Page Up — Пролистать вверх один экран.
PrintScreen
— Копировать содержимое экрана как растровое изображение в буфер.
Пробел — Отметить флаговую кнопку, выбираемую в диалоговом окне, выбрать кнопку, на которой находится фокус, или выбрать файлы, при их множественном выборе с зажатой кнопкой Ctrl
.
Tab — Переместить фокус на следующую кнопку в окне или диалоговом окне (держать Shift для перехода назад).
Смотрите так же статью
Комбинации Alt + клавиша
Alt
— Переместить фокус на панель меню (тоже самое, что и F10
). Также возвращает меню в программах, в которых больше используется, например проводник и Internet Explorer.
Alt-x
— Активировать окно, или диалоговое окно, в которых буква x подчёркнута (если подчёркивания не видно, нажатие Alt отобразит их).
Alt-двойной клик
— (на иконке) отобразить ведомость свойств.
Alt-Enter
— Отобразить ведомость свойств для данной иконки на рабочем столе, или в проводнике. Также меняет отображение командной строки с окна на полный экран.
Alt-Esc
— Свернуть активное окно, что, в результате, приводит к открытию следующего окна.
Alt-F4
— Закрыть активное окно; Если фокус у панели задач, или рабочего стола, выключает Windows.
Alt-дефис
— Открыть системное меню активного документа через интерфейс составных документов.
Alt-число
— Используется только с цифровой клавиатурой, вставляет специальные символы в большинство приложений, соответственно их ASCII кодам. Например, нажмите кнопку Alt и наберите 0169 для получения символа ©. Смотрите таблицу символов для получения всех значений.
Alt-PrintScreen
— Копировать активное окно как растровое изображение в буфер обмена.
Alt-Shift-Tab
— Тоже самое что и Alt+Tab, но в другом направлении.
Alt-пробел
— Открыть системное меню активного окна.
Alt-Tab
— Переход к следующему открытому приложению. Нажмите Alt
при зажатой Tab
для перемещения между окнами приложений.
Alt-M
— Если фокус у панели задач, сворачивает все открытые приложения.
Alt-S
— Если фокус у панели задач, открывает меню пуск.
Комбинации Ctrl + клавиша
Ctrl-A
— Выбрать всё; в проводнике выбирает все папки в документе, в текстовом редакторе весь текст в документе.
Ctrl-Alt-x
— Определённые пользователем клавиатурные сочетания, в которых x любая кнопка.
Ctrl-Alt-Delete
— Показать окно выбора пользователя, если ни один системе не зарегистрирован; в противном случае запускает окно Windows Security, предоставляющему доступ к диспетчеру задач, и выключению компьютера, а также смене пользователя, позволяет изменить пароль, или заблокировать доступ к компьютеру. Используйте Ctrl-Alt-Delete
для доступа к диспетчеру задач, когда ваш компьютер, или проводник, зависли.
Ctrl-стрелки
— Перемещение, без выделения фрагментов.
Ctrl-клик
— Используется для выделения множества непоследовательных элементов в проводнике.
Ctrl-тянуть
— Копирование файла.
Ctrl-End
— Переход к концу файла (работает в большинстве приложений).
Ctrl-Esc
— Открытие меню пуск; нажмите Esc
и потом Tab
для перемещения фокуса на панель задач, или нажмите Tab
еще раз для перемещения фокуса на панель задач, и дальше по панелям на панели задач, с каждым нажатием кнопки Tab
.
Ctrl-F4
— Закрывает окно в любом MDI приложении.
Ctrl-F6
— Переход между несколькими окнами в MDI приложениях. Похоже на Ctrl-Tab
; держать Shift
для движения в обратном направлении.
Ctrl-Home
— Переход к началу документа (работает в большинстве программ).
Ctrl-Пробел
— Выделить, или снять выделение нескольких непоследовательных элементов.
Ctrl-Tab
— Переход между вкладками в окне с вкладками, или Internet Explorer; держать Shift
для движения в обратном направлении.
Ctrl-C
— Копировать выделенный файл, или кусок текста в буфер. Также позволяет прервать работу некоторых консольных команд.
Ctrl-F
— Открыть окно поиска.
Ctrl-V
— Вставить содержимое буфера.
Ctrl-X
— Вырезать выделенный файл, или кусок текста в буфер.
Ctrl-Z
— Откат; например, удаляет только что введённый текст, или последнюю файловую операцию в проводнике.
Комбинации Shift+клавиша
Shift
— При вставленном CD, держать для блокирования автовоспроизведения.
Shift-стрелки
— Выбрать текст, или несколько файлов в проводнике.
Shift-клик
— Выбрать всё содержимое между выделенным фрагментом, и фрагментом по которому кликают; также работает с текстом.
Shift-клик кнопки закрытия
— Закрыть активное окно проводника, и все предшествующие (если открыты в нескольких окнах)
Shift-Alt-Tab
— То же что и Alt-Tab
, но в обратном направлении.
Shift-Ctrl-Tab
— То же что и Ctrl-Tab
, но в обратном направлении.
Shift-Ctrl-Esc
— Открыть диспетчер задач.
Shift-Delete
— Удалить файл без перемещения в корзину.
Shift-двойной клик
— Открыть папку в двух панельном режиме проводника.
Shift-Tab
— То же что и Tab
, но в обратном направлении.
Shift-F10
, или кнопка контекстного меню на некоторых клавиатурах — Контекстное меню, открыть
А также когда вы нажимаете на Пуск-завершение работы и видите вот такое окно выключения компа.
windows — Есть ли способ вырезать часть экрана горячей клавишей?
Здесь много хороших ответов, но я не вижу ни одного, который бы непосредственно отвечал на OP (некоторые упоминают сторонние инструменты, которые хороши, но хорошо бы знать значения по умолчанию на чистой системе, как и просили, поэтому для ответа на OP используйте параметры ключа по умолчанию в Windows («Есть ли способ запустить действие перехвата по умолчанию»), вот варианты, доступные только с помощью горячих клавиш ОС (кроме одной, создание горячей клавиши для инструмента перерезки должно быть выполнено вручную, как указано выше). Примечание. Клавиши мыши (функция в инструментах Ease of Access, как отмечено выше у Peter Pompeii выше)ни в коем случае не требуются для этого и не помогут ни в одном из перечисленных ниже действий.
Создать горячую клавишу для Snipping Tool. Более быстрый способ, чем приведенный выше: просто откройте «Пуск», введите «snip», чтобы увидеть инструмент «Snipping Tool», щелкните его правой кнопкой мыши в меню «Пуск» и выберите «Открыть файл», который откроет проводник в папке, где находится ярлык меню «Start» инструмента Snipping Tool. щелкните правой кнопкой мыши на этом и в Свойствах настройте комбинацию клавиш (я только что использовал F5 здесь в соответствии с постом Сант14 выше).
Обратите внимание на параметры захвата экрана по умолчанию в ОС, с ними можно многое сделать, в частности, в OneNote Win + Shift + S (функция «Снять экран»).
- PrintScreen Сохраняет весь скриншот в буфер обмена (Ctrl-V, чтобы вставить куда-нибудь, как обычно).
- Ctrl + PrintScreen Если Snipping Tool в данный момент открыт, запускается операция Snipping Tool, в противном случае он действует как обычный PrintScreen выше.
- Win + PrintScreen Сохранение полноэкранного изображения в папке «Снимки экрана»: C:\Users\\Pictures\Screenshots.
- Alt + PrintScreen Захватывает текущее окно или диалог в буфер обмена (Ctrl-V, чтобы вставить куда-нибудь как обычно).
- Win + Shift + S Это функция OneNote «Снять экран». Открывает прямоугольный снимок экрана (используйте мышь или клавиши курсора), чтобы захватить выбранную область экрана в буфер обмена (Ctrl-V, чтобы вставить куда-нибудь как обычно).
Вы можете изменить действие по умолчанию, дважды щелкнув значок OneNote на панели задач, щелкнув его правой кнопкой мыши и перейдя к значку OneNote по умолчанию. Если вы сделаете двойной щелчок на значке в трее, то измените его на «Взять отсечение экрана». При желании вы можете изменить ключ, используемый для этого здесь: https://blogs.msdn.microsoft.com/descapa/2006/11/17/changing-the-onenote-screen-clipping-and-new-side-note-keyboard -shortcuts/
Обратите внимание на специальные сочетания клавиш Snipping Tool (их нелегко найти, но на них есть ссылки на странице Microsoft):
- Alt + M Выберите режим обрезки
- Alt + N Создать новый фрагмент в том же режиме, что и последний
- Shift + клавиши курсора Переместите курсор, чтобы выбрать прямоугольную область отсечения
- Alt + D Задержка захвата на 1-5 секунд
- Ctrl + C Скопировать фрагмент в буфер обмена
- Ctrl + S Сохранить фрагмент
Я считаю, что это покрывает все, что просит OP, теперь вы можете делать все с клавиатуры. Итак, собрав все это вместе, становится довольно просто, когда вы просто вспоминаете F5 (если используете его в качестве сочетания клавиш для Snipping Tool), чтобы запустить Snipping Tool (или Alt + Tab для перехода к нему, если он уже открыт), затем Alt + M (выберите Mode), затем Cursor Keys для перемещения инструмента по экрану, затем Shift + Cursor Keys, чтобы начать захват (для прямоугольной и произвольной формы). Если инструмент уже открыт, Alt + N позволяет взять еще один Снип того же типа, который был сделан последним, и все! Также обратите внимание, что удержание ** Ctrl * при перемещении клавиш курсора сделает перемещение указателя намного быстрее. Чтобы подробно это описать для каждой опции (опять же, отметив, что F5 может быть чем-то другим, как указано выше):
Полноэкранный режим Snip: F5 для запуска Snipping Tool, затем Alt + M, затем нажатие s для полноэкранного режима (см. Подчеркнутые «s» в раскрывающемся меню): снимок экрана делается автоматически. Snip добавлен в буфер обмена, готов к вставке Ctrl + V в другом месте, и использование Alt + N примет еще один Snip того же типа.
Window Snip: F5, чтобы запустить Snipping Tool, затем Alt + M, затем нажмите w для Window (см. Подчеркнутое w в раскрывающемся меню). Рабочий стол тускнеет вне текущего окна и появляется указатель пальца. Вам не нужна мышь (!): A) Переместите указатель пальца по экрану с помощью клавиш курсора (примечание: дополнительно удерживайте нажатой клавишу Ctrl, чтобы курсор двигался быстрее!), Различные окна будут выделены красной рамкой как палец затем проходит над ними, b) Нажмите Shift, чтобы сразу же захватить выделенное окно (или выберите окно с помощью Enter, затем снова нажмите Enter для подтверждения). Snip добавлен в буфер обмена, готов к вставке Ctrl + V в другом месте, и использование Alt + N примет еще один Snip того же типа.
Прямоугольный отрыв: F5, чтобы запустить Snipping Tool, затем Alt + M, затем нажмите r для Rectangular (см. Подчеркнутый ‘r’ в раскрывающемся меню): появится рабочий стол затемнения и перекрестия. Вам не нужна мышь (!): A) Переместите инструмент перекрестия с помощью клавиш курсора (примечание: дополнительно удерживайте нажатой клавишу Ctrl, чтобы курсор двигался быстрее!), Затем, когда будете готовы к съемке, b) Удерживайте нажатой клавишу « Shift» и переместите мышь, чтобы захватить то, что вам нужно (опять же, удерживайте нажатой клавишу Ctrl также для гораздо более быстрого движения). в) При отпускании клавиши Shift захват будет сделан. Snip добавляется в буфер обмена, готовый к вставке Ctrl + V в другом месте) и использование Alt + N возьмет еще один Snip того же типа.
Snip в свободной форме: F5, чтобы запустить Snipping Tool, затем Alt + M, затем нажмите f для произвольной формы (см. Подчеркнутую букву «f» в раскрывающемся меню): появится рабочий стол, затемняющий и ножницы. Я пока не нашел способа сделать это только с помощью клавиш, и мышь будет необходима для шага b): a) Переместите инструмент ножниц по экрану с помощью клавиш курсора (примечание: дополнительно удерживайте нажатой клавишу Ctrl, чтобы курсор двигался быстрее !), затем, когда вы будете готовы к съемке, б) Shift, а затем переместите курсоры, чтобы выбрать область, здесь не работает, и вы должны использовать мышь, чтобы удерживать левую кнопку мыши, чтобы нарисовать область. c) После отпускания клавиши мыши, Snip добавляется в буфер обмена, готовый к вставке Ctrl + V в другом месте), и использование Alt + N примет еще один Snip того же типа.
Горячие клавиши в Excel — Информационные технологии
Сочетания клавиш позволяют давать команды Excel с помощью клавиатуры вместо мыши, чтобы увеличить скорость работы.
Основные
Выделите ячейку В2.
- Чтобы выделить весь диапазон, нажмите сочетание клавиш Ctrl+A (если нажать Ctrl+A еще раз, Excel выделит весь лист).
- Чтобы скопировать диапазон, нажмите Ctrl+C (чтобы вырезать диапазон, нажмите Ctrl+X).
- Выделите ячейку A6 и нажмите Ctrl+V, чтобы вставить этот диапазон.
- Чтобы отменить последнюю операцию, нажмите Ctrl+Z.
Перемещение
Выделите ячейку В2.
- Чтобы быстро перейти к нижней части диапазона, удерживайте Ctrl и нажмите клавишу со Стрелкой вниз (↓).
- Чтобы перейти к правой части диапазона, удерживайте Ctrl и нажмите клавишу со Стрелкой вправо (→).
Попробуйте сами. Зажмите Ctrl и понажимайте клавиши со стрелками для перемещения по листу Excel.
Выделение
Выделите ячейку A1.
- Чтобы выделить ячейки по направлению вниз, несколько раз нажмите клавишу со Стрелкой вниз (↓), удерживая Shift.
- Чтобы выделить ячейки справа, несколько раз нажмите клавишу со Стрелкой вправо (→), удерживая Shift.
Формулы
Выделите ячейку F2.
- Чтобы быстро вставить функцию СУММ, нажмите ATL+=, а затем клавишу Enter.
- Выделите ячейку F2, удерживая Shift, и нажмите клавишу со Стрелкой вниз (↓) два раза.
- Чтобы протянуть формулу вниз, нажмите Ctrl+D.
Примечание: Аналогичным образом можно протянуть формулу вправо, нажимая Ctrl+R.
Форматирование
Выделите диапазон В2:F4.
- Чтобы открыть диалоговое окно Формат ячеек (Format cells), нажмите Ctrl+1.
- Нажмите Tab и два раза клавишу со Стрелкой вниз (↓), чтобы выбрать формат валюты.
- Нажмите Tab и два раза клавишу со Стрелкой вниз (↓) еще раз, чтобы установить количество десятичных знаков равным 0.
- Нажмите Enter.Результат:
- Чтобы быстро сделать шрифт диапазона жирным, выделите его и нажмите Ctrl+B.
Оцените качество статьи. Нам важно ваше мнение:
Быстрые клавиши вырезать вставить
Списков горячих клавиш существует много: для Windows 7, Windows 8, Mac, для Фотошопа, для Word, автокада и т.д.
p, blockquote 1,0,0,0,0 –>
Но далеко не все пользователи ПК их используют.
p, blockquote 2,0,0,0,0 –>
Зачем нужны горячие клавиши, если есть мышка или тачпад? Случается всякое: может сломаться мышь, а у беспроводной мышки – сесть батарейка.
p, blockquote 3,0,0,0,0 –>
Иногда возникают проблемы с программным обеспечением при подключении новой мыши, а старая уже «приказала долго жить». Да и тачпад может подвести, а некоторые просто не умеют с ним правильно обращаться, привыкнув кликать мышкой.
p, blockquote 4,0,0,0,0 –>
Когда нужно что-то сделать срочно, а мышка бесполезна, знания о сочетаниях клавиш могут оказаться очень кстати. К тому же используя их, можно значительно увеличить производительность при работе на компьютере.
p, blockquote 5,0,0,0,0 –>
Вот десятка самых используемых сочетаний, которые Вы также с успехом можете применять:
p, blockquote 6,0,0,0,0 –>
1. Эти сочетания наверняка знают многие. Горячие клавиши Копировать:
p, blockquote 7,0,0,0,0 –>
Ctrl + C или
p, blockquote 8,0,0,0,0 –>
p, blockquote 9,0,0,0,0 –>
p, blockquote 10,0,0,0,0 –>
Они необходимы для копирования выделенного фрагмента текста следующим образом:
p, blockquote 11,0,0,0,0 –>
- Сначала выделяем текст (или картинку, таблицу).
- Затем нажимаем на клавишу Ctrl и, не отпуская ее, одновременно нажимаем на клавишу с буквой С (кратко это пишут так: Ctrl + C).
- Отпускаем клавиши, теперь выделенный фрагмент скопирован в буфер обмена (в оперативную память компьютера).
Внешне на экране компьютера процедура Копировать никак не проявляется. Чтобы «достать» из памяти компьютера то, что мы туда поместили с помощью горячих клавиш Копировать:
p, blockquote 12,0,0,0,0 –>
- надо поставить курсор в то место, куда требуется поместить скопированный фрагмент, и
- нажать на горячие клавиши Вставить: Ctrl + V.
С помощью какой комбинации клавиш можно скопировать текст или объекты в буфер обмена?
p, blockquote 13,0,0,0,0 –>
Для этого есть горячие клавиши Копировать: Ctrl + C и Вставить: Ctrl + V. Их можно назвать сладкой парочкой. Их чаще всего используют в одной связке, то есть, сначала с помощью Ctrl + C копируют выделенный фрагмент, потом сразу делают его вставку клавишами Ctrl+V.
p, blockquote 14,0,0,0,0 –>
Можно использовать другую сладкую парочку, чтобы Копировать Вставить – это Ctrl + Insert и Shift + Insert. Здесь, как говорится, дело вкуса.
p, blockquote 15,0,1,0,0 –>
p, blockquote 16,0,0,0,0 –>
2. Ctrl + V или Shift + Insert – горячие клавиши Вставить текст или объект, скопированный в буфер обмена.
p, blockquote 17,0,0,0,0 –>
p, blockquote 18,0,0,0,0 –>
p, blockquote 19,0,0,0,0 –>
3. Ctrl + Z и Ctrl + Y – горячие клавиши Отменить.
p, blockquote 20,0,0,0,0 –>
p, blockquote 21,0,0,0,0 –>
С помощью этих команд можно отменить любые изменения, к примеру, если Вы случайно вырезали или удалили текст.
p, blockquote 22,0,0,0,0 –>
Чтобы отменить несколько последних изменений, нужно нажать одно из этих сочетаний (Ctrl + Z, либо Ctrl + Y) несколько раз.
p, blockquote 23,0,0,0,0 –>
Ctrl + X – горячие клавиши Вырезать
p, blockquote 24,0,0,0,0 –>
Это сочетание позволяет вырезать то, что нужно, и одновременно с этим закинуть вырезанное в буфер обмена. Потом можно вставить вырезанное в нужное место.
p, blockquote 25,0,0,0,0 –>
p, blockquote 26,0,0,0,0 –>
4. Ctrl + F – горячие клавиши Поиск.
p, blockquote 27,0,0,0,0 –>
p, blockquote 28,0,0,0,0 –>
Очень полезная «парочка» клавиш, открывает строку поиска почти в любой программе или в браузере.
p, blockquote 29,0,0,0,0 –>
Иногда Ctrl + F называют также горячими клавишами Найти.
p, blockquote 30,1,0,0,0 –>
5. Alt + Tab – горячие клавиши переключения окон.
p, blockquote 31,0,0,0,0 –>
Удобно для быстрого переключения между окошками открытых программ. Если для Вас это в новинку, просто попробуйте. Есть вероятность, что Вы предпочтете этот способ привычной мышке.
p, blockquote 32,0,0,0,0 –>
Если добавить к этим сочетаниям Shift (получится Shift+ Alt+ Tab), Вы будете перемещаться в обратном направлении, то есть, сможете вернуться к той программе, в которой Вы были на предыдущем шаге.
p, blockquote 33,0,0,0,0 –>
Ctrl + Tab – горячие клавиши переключения вкладок. С их помощью можно быстро перемещаться между вкладками в браузере.
p, blockquote 34,0,0,0,0 –>
p, blockquote 35,0,0,0,0 –>
6. Ctrl + Backspace – горячие клавиши Удалить. Они сэкономят уйму времени, если надо быстро удалить слово при наборе текста. В Блокноте эти сочетания клавиш не работают, а в Ворде отлично работают.
p, blockquote 36,0,0,0,0 –>
Набираем слово и потом, если слово нужно удалить, просто жмем на Ctrl + Backspace. При этом все слово сразу удаляется.
p, blockquote 37,0,0,0,0 –>
p, blockquote 38,0,0,0,0 –>
7. Ctrl + S – горячие клавиши Сохранить. Они используются для быстрого сохранения файла во многих программах. Применяйте его, если работаете над чем-то важным, например, когда садится батарея ноутбука.
p, blockquote 39,0,0,0,0 –>
p, blockquote 40,0,0,0,0 –>
В Word и Excel горячие клавиши Сохранить – это Shift + F12.
p, blockquote 41,0,0,0,0 –>
p, blockquote 42,0,0,0,0 –>
8. Crtl + Home или Crtl + End перемещает курсор в начало или конец документа соответственно.
p, blockquote 43,0,0,0,0 –>
Клавиши перемещения страниц Page Up (вверх) и Page Down (вниз) могут заменить полосу прокрутки.
p, blockquote 44,0,0,0,0 –>
p, blockquote 45,0,0,1,0 –>
9. Crtl + P – горячие клавиши Печать.
p, blockquote 46,0,0,0,0 –>
p, blockquote 47,0,0,0,0 –>
Используются для открытия окна предварительного просмотра текущей страницы в браузере или для вызова окна печати документа в текстовых редакторах.
p, blockquote 48,0,0,0,0 –>
p, blockquote 49,0,0,0,0 –>
10. Alt + F4 – горячие клавиши Закрыть.
p, blockquote 50,0,0,0,0 –>
p, blockquote 51,0,0,0,0 –>
Они позволяют закрыть то приложение или программу, с которым Вы работаете, то есть, закрыть активное приложение.
p, blockquote 52,0,0,0,0 –>
Диалоговые окна, которые ведут с Вами диалог в приложении или программе, например, спрашивают, «Сохранить текст?», закрываются с помощью клавиши Esc.
p, blockquote 53,0,0,0,0 –>
Если вам кажется, что запомнить все эти сочетания сложно, попробуйте для начала использовать этот текст в качестве шпаргалки. Применив каждое из них несколько раз на практике, Вы наверняка все легко запомните и сможете не только упростить свою работу на компьютере, но и, например, блеснуть знаниями, если у кого-то рядом сломается мышка.
p, blockquote 54,0,0,0,0 –>
А вдруг и это будет интересно:
p, blockquote 55,0,0,0,0 –>
p, blockquote 56,0,0,0,0 –>
p, blockquote 57,0,0,0,0 –>
p, blockquote 58,0,0,0,0 –>
p, blockquote 59,0,0,0,0 –> p, blockquote 60,0,0,0,1 –>
5. Что такое смайлик? (и клавиши для текстовых смайликов)
Добавить комментарий
Отменить ответ“ Топ 10 горячих клавиш, которые полезно знать каждому пользователю ПК ”: 19 комментариев
Очень ВАМ большое спасибо…получилось….второй вариант я знал …но если текст из страниц 300 и нужно перенести 50..то второй способ не пойдет стирать 250 стр….и бывает нужно перенести текст не с начала или конца, а например с 150-200.
Еще раз вам СПАСИБО.
как вырезать большую часть из текста не отмечая мышкой. доходит до 50 страниц.. чтобы перенести в другой файл… чтобы по 10 минут не держать мышь на отмечание текста…к примеру нажать сочетание в начале текста и в конце.. полезно для копирования и удаления большой части текста из общей массы.
Первый вариант:
Чтобы выделить бОльшую часть текста:
1. кликните мышкой в начало того текста, который надо выделить. Курсор мыши должен там остаться.
2. Далее используйте бегунок (также его называют движок, лифт) в правой части текста, чтобы прокрутить текст до нужного места. Это место Вы должны увидеть глазами!
3. Не нажимая на клавиши мышки, подведите (только подведите!) курсор мыши к концу текста.
4. Теперь нажмите на клавиатуре на клавишу SHIT. Не отпуская ее, нажмите на левую кнопку мыщки.
После этого текст должен быть выделен.
Потренируйтесь на маленьком тексте, а потом уже переходите к большому тексту.
Второй вариант:
1. Откройте свой текст и нажмите на клавиши Ctrl+A. В итоге будет выделен абсолютно весь текст.
2. Затем нажмите на Ctrl+C. Весь текст будет скопирован в буфер обмена.
3. Откройте новый документ.
4. Установите там курсор, нажмите Ctrl+V. Будет вставлен абсолютно весь текст.
5. Выделите ненужную часть текста (ее у Вас немного) и нажмите на BackSpace или Del. Будет удалена только ненужная часть текста.
Также сначала потренируйтесь на небольшом тексте, чтобы убедиться, что у Вас этот вариант работает.
СПАСИБО! Еще подскажите,пожалуйста, на какие клавиши нужно нажать,чтобы удалить документ без восстановления?
Del (или Delete) – используется для удаления файла (то есть, документа). Файл будет помещен в Корзину.
Shift+Del – окончательное удаление файла без перемещения его в Корзину.
Меня интересует сочетание горячих клавиш для вырезать
Горячая клавиша «Вырезать» (Ctrl + X)
Это сочетание позволяет вырезать то, что мы хотим и закинуть вырезанное в буфер обмена, чтобы потом вставить вырезанное в нужное нам место.
Горячая клавиша «Копировать» (Ctrl + C)
Это сочетание копирует то, что нам нужно и забрасывает скопированное в буфер обмена.
Горячая клавиша «Вставить» (Ctrl + v)
Вставляет объект, взяв его из буфера обмена, чаще всего это текст или рисунок.
Чтобы повысить эффективность работы на компьютере, просто необходимо знать самые полезные сочетания клавиш Windows. В интернете можно найти огромные списки «горячих» клавиш, но все запомнить тяжело, да и не нужно.
В этом IT-уроке я поделюсь с Вами теми полезными сочетаниями клавиш, которые я использую наиболее часто.
Содержание урока:
Нажмите ссылку для быстрого перехода:
Что такое горячие клавиши?
Для начала разберемся, о каких «горячих сочетаниях клавиш» идет речь.
Горячие клавиши или сочетание клавиш (они же клавиши быстрого доступа) – это комбинации одновременно нажатых кнопок на клавиатуре, которые позволяют быстро выполнить какое-либо действие.
То есть, зажав две-три кнопки на клавиатуре, Вы заменяете несколько действий мышью, тем самым значительно ускоряя работу за компьютером.
Где можно использовать сочетания клавиш?
В разных операционных системах (Windows, Linux, Mac OS) используются разные сочетания клавиш, но некоторые из них идентичны.
В большинстве программ также используются горячие клавиши. Некоторые из них стандартные для определенных операций (создание нового документа, вывод на печать), а некоторые уникальные для каждой отдельной программы.
Если Вы постоянно пользуетесь какой-либо программой, то обязательно ознакомьтесь с её горячими клавишами, это поможет ускорить работу в несколько раз!
Полезные сочетания клавиш Windows
А теперь самые полезные сочетания клавиш Windows, которые я рекомендую запомнить. Все эти сочетания используют «клавиши-модификаторы» (Ctrl, Alt, Shift и клавиша Windows):
Это должен знать каждый пользователь компьютера!
Эти сочетания клавиш Windows должны знать все пользователи ПК, действуют они как с папками и файлами, так и с текстом.
«Копировать», «Вырезать», «Вставить» клавишами:
- Ctrl + C – копировать в буфер обмена (файл, папка или текст останется в текущем месте).
- Ctrl + X – вырезать в буфер обмена (файл, папка или текст удалится из текущего места).
- Ctrl + V – вставить из буфера обмена (скопированные или вырезанные файлы, папки или текст появятся в текущем месте).
Сочетания клавиш для копирования, вырезания, вставки
«Выделить всё» и «Отменить»:
Чтобы выделить всё содержимое текущей папки или всё содержимое открытого документа:
- Ctrl + A – выделить всё.
Надеюсь, Вы уже знаете про эти горячие клавиши, но повторить лишним не будет.
А вот эти сочетания уже знают не все:
- Ctrl + Z – отменить предыдущее действие (в том числе и копирование/перемещение файлов).
- Ctrl + Y – повторить отмененное действие (т.е. противоположно предыдущему сочетанию клавиш).
Работа с документами, открытыми в программе
Горячие клавиши, которые сэкономят вам и время и нервы. Зачем тянуть мышку к меню «Файл», после нажатия искать пункт «Создать» или «Новый документ» (в большинстве программ расположение и название пунктов разное), когда можно зажать две клавиши:
- Ctrl + N – создание нового документа в программе.
Когда вы набираете текст в «Ворде», сохранять документ нужно часто, чтобы не потерять его в случае разных сбоев. Но бывает лень лишний раз брать мышку, искать значок на панели задач, или пункт в меню, есть простая замена:
- Ctrl + S – сохранить открытый документ.
Горячие клавиши для создания и сохранения документа
Эти комбинации клавиш работают и в офисных программах, и в браузерах, и в графических редакторах; и в «Виндовсе» и в Линуксе.
Горячие клавиши для работы с окнами программ
Когда у Вас открыто много программ, а в каждой программе еще и не один документ, то запутаться не сложно. Но эти горячие клавиши помогут быстро переключаться между программами.
- Alt + Tab — переключение между окнами запущенных программ. Держите Alt и продолжайте нажимать Tab, чтобы перейти к другим программам (смотрите прошлый урок).
- Alt + Shift + Tab — пролистать открытые программы в обратном порядке (тот же Alt+Tab, но назад) при большом списке открытых программ может быть очень удобно.
- Ctrl + Tab – переключение между закладками открытого окна, переключение между документами, открытыми в программе (например, можно быстро переключится между двумя открытыми файлами в Ворде).
- Win + 1, Win + 2 … Win + 0– переключение между открытыми программами по номеру на панели задач. Запуск программ закрепленных на панели задач (подробнее мы уже обсуждали здесь).
Эти сочетания клавиш помогут быстро закрыть ненужные документы.
- Alt + F4 – закрытие активной программы.
- Ctrl + F4 – закрытие одного документа в программе или вкладки (сама программа продолжает работать).
Отрыто много программ, но нужно быстро увидеть рабочий стол? Пожалуйста:
- Win + D – свернуть все окна и показать рабочий стол (повторное нажатие возвращает все окна на место!).
Отдельные горячие клавиши
Начнем с клавиш, которым не нужно сочетание, нажатие которых по отдельности выполняет какую-либо операцию.
Отдельные горячие клавиши
- F1 – в большинстве программ вызывает справочную систему («Справка» или «Помощь»)
- Backspace – переход назад в окне проводника и в браузерах (предыдущая открытая папка или предыдущая страница сайта).
- Tab – при каждом нажатии активирует другой элемент окна программы для управления с клавиатуры (откройте новое окно браузера и нажмите несколько раз на клавишу Tab, следя за тем, куда перемещается мигающий курсор или выделение). В текстовых редакторах нажатие TAB создает отступ текста на стандартное расстояние – очень удобно, но об этом в одном из будущих IT-уроков.
- Esc – закрывает диалоговые окна, различные меню и некоторые программы. Также, отменяет выполненные действия (если Вы заблудились в открытых окнах программы и боитесь случайно изменить настройки, то нажимайте ESC, пока не вернетесь в главное окно).
- Win – открывает и закрывает меню «Пуск».
Часть из перечисленных комбинаций я уже упоминал в предыдущих IT-уроках, чтобы сегодня не загрузить Вас огромным списком новых сочетаний.
Книга по сочетаниям клавиш
Хотите изучить больше горячих клавиш? Тогда оставьте полезный комментарий и получите в подарок книгу «Волшебные сочетания клавиш»! Подробнее о книге можно прочитать здесь.
Оставь комментарий и получи книгу в подарок!
Обучающий тест по сочетаниям клавиш
Также, на сайте есть обучающий тест по сочетаниям клавиш! Пройти его можно по этой ссылке.
Обучающий тест по сочетаниям клавиш
Заключение
Ну что, хватит? Обязательно попробуйте в деле все перечисленные сочетания клавиш Windows! Прямо сейчас, не откладывайте на потом! (Знаю, потом забудете 🙂 ).
Кстати, чуть не забыл! Посмотрите видео «Что быстрее, горячие клавиши или мышь?» и узнайте сколько времени можно сэкономить =)
А в следующем уроке мы открываем новый раздел на тему безопасного и удобного хранения ваших данных на компьютере, а перед этим небольшой, но полезный сюрприз. Подписывайтесь на новости сайта, чтобы ничего не пропустить!
Жду комментариев, интересна ли вам эта тема, развивать ли её в будущих IT-уроках?
Следующий урок: Где НЕЛЬЗЯ хранить файлы
Копирование запрещено, но можно делиться ссылками:
Как копировать, вырезать и вставлять в Windows
Команды «Вырезать», «Копировать» и «Вставить» являются важными инструментами при работе на компьютере, и вы найдёте их повсюду в Windows. Кроме того, понимание того, как эффективно копировать и вставлять в Windows, может значительно сократить время, которое вы тратите на создание материалов на своём компьютере или устройстве. В этом руководстве показано несколько методов копирования и перемещения данных в Windows, включая популярные сочетания клавиш «Вырезать», «Копировать» и «Вставить» :
Перво-наперво: выберите то, что вы хотите скопировать или вырезать
Первым шагом в процессе вырезания / копирования и вставки является выбор данных, которые вы хотите обработать. Независимо от того, выделяете ли вы текст, выбираете несколько файлов в проводнике или что-то ещё, самый простой способ — использовать курсор для создания области выбора. Щёлкните или коснитесь один раз и удерживайте, чтобы начать выбор. Перетащите курсор или палец, пока не будет выделено всё, что вам нужно, затем отпустите. Этот метод универсален для большинства приложений и программ в Windows, независимо от того, какой тип данных вы выбираете.
Выберите файлы, которые вы хотите вырезать / скопировать и вставить
Когда вы сделаете свой выбор, читайте дальше, чтобы найти способ вырезания, копирования и вставки в Windows, который лучше всего подходит для вас.
Как вырезать, копировать и вставлять с помощью сочетаний клавиш
Мы используем сочетания клавиш ежедневно, потому что большую часть времени нам лень отрывать руки от клавиатуры. Однако, когда дело доходит до вырезания, копирования и вставки, ярлыки также обладают преимуществом универсальности для разных приложений и программ Windows — вы даже можете настроить работу с текстом в командной строке, чтобы повысить эффективность использования эти сочетания клавиш.
Сочетание клавиш для Windows для копирования является наиболее интуитивным: Ctrl + C.
Для копирования одновременно нажмите Ctrl и C на клавиатуре
Сочетания клавиш «Вырезать» и «Вставить» также используют клавишу Ctrl. Для того, чтобы вырезать (или переместить) в Windows, нажмите: Ctrl + X.
Одновременно нажмите клавиши Ctrl и X, чтобы вырезать
После копирования или вырезания данных используйте ярлык «Вставить», чтобы добавить их в нужное место. Ярлык для Paste является Ctrl + V.
Одновременно нажмите Ctrl и V на клавиатуре, чтобы вставить
Когда дело доходит до текста, ярлык «Вставить» сохраняет исходное форматирование, например, шрифт и стиль. Если вам интересно, как вставить без форматирования, используйте Ctrl + Shift + V, и вставленный текст примет формат текста вокруг него. В Microsoft Word, ярлык для доступа к Paste Special меню для того же результата Ctrl + Alt + V.
СОВЕТ: В Word вы также можете использовать сочетание клавиш Alt + Shift + Up / Down, чтобы быстро выбрать и переместить абзац, в котором находится курсор. Мы рекомендуем вам попробовать.
Как вырезать, копировать и вставлять с помощью контекстного меню в Windows
Если вы используете курсор для выделения, контекстное меню удобно для перемещения или копирования выбранных данных. Щёлкните правой кнопкой мыши или нажмите и удерживайте свой выбор, чтобы открыть контекстное меню, а затем нажмите «Вырезать» или «Копировать», в зависимости от того, что вы хотите сделать.
Щёлкните или коснитесь «Вырезать» или «Копировать» в контекстном меню
Перейдите в то место, куда вы хотите вставить данные, и щёлкните правой кнопкой мыши или нажмите и удерживайте, чтобы открыть другое контекстное меню. Щёлкните или коснитесь Вставить.
Перейдите к месту назначения, щёлкните правой кнопкой мыши пустую область и вставьте данные
Контекстное меню выглядит по-разному в зависимости от используемого приложения, но параметры «Вырезать», «Копировать» и «Вставить» должны быть доступны независимо.
Для некоторых приложений доступно несколько параметров вставки, как показано на скриншоте выше. В Word у вас есть три параметра вставки, в зависимости от форматирования, которое вы предпочитаете для вставляемого текста, как вы можете видеть ниже. Наведите указатель мыши на каждую, чтобы узнать подробности.
Параметры вставки в Microsoft Word
Если выбранная информация предназначена только для чтения (например, любые данные на веб-странице, которую вы читаете в браузере прямо сейчас), вы можете только Копировать. Вырезать и Вставить недоступны, так как вы не можете редактировать информацию.
Для определённых данных доступна только опция Копировать
Как вырезать, копировать и вставлять с помощью вкладки «Главная страница» приложения
Некоторые приложения для Windows используют ленту как основной инструмент навигации. Вырезать, Копировать и Вставить отображаются на вкладке «Главная» вместе с другими дополнительными параметрами, которые служат той же цели.
На вкладке Главная отображаются несколько параметров в проводнике
В Word в меню есть различные дополнительные параметры, и вы также можете вставить без форматирования.
На ленте Word есть несколько параметров вставки
Как вырезать, копировать и вставлять с помощью меню «Правка» приложения в Windows
Если в используемом вами приложении не отображается лента, вы должны найти команды «Вырезать», » Копировать» и «Вставить» в его меню «Правка», как в случае с Блокнотом.
Некоторые приложения по-прежнему используют классическое меню «Правка» вместо ленты
Если вы не видите меню «Правка», нажмите Alt + E на клавиатуре, чтобы открыть опции «Вырезать», «Копировать» и «Вставить».
Как вырезать, копировать и вставлять путём перетаскивания в Windows
Сделав свой выбор, вы также можете перетащить его в другое место, чтобы вырезать и вставить одним движением. Щёлкните или коснитесь один раз, а затем удерживайте, чтобы захватить выбранные данные. Затем перетащите выделенный фрагмент в то место, куда хотите вставить.
Перетащите данные, чтобы переместить их
Ваш выбор перемещается, как только вы отпускаете кнопку или убираете палец с экрана.
Если вы хотите также легко копировать и вставлять, используйте клавишу Ctrl либо перед захватом, либо во время перетаскивания данных, которые вы хотите скопировать. Рядом с курсором появится знак плюса, сообщающий, что информация копируется, а не перемещается.
Нажмите Ctrl, чтобы копировать данные при перетаскивании
Это работает как с файлами и папками, так и при перетаскивании текста в одном текстовом редакторе. Перетаскивание текста в Блокноте не работает. Однако у нас не было проблем с копированием и перемещением текста между Word и Wordpad таким образом. Мы рекомендуем прикреплять окна приложений, чтобы разделить экран, чтобы получить максимальную отдачу от этого метода, независимо от того, что вы перемещаете или копируете.
Как вставлять элементы с помощью буфера обмена
Буфер обмена — это временная область хранения, где данные, которые вы скопировали или вырезали в последний раз, сохраняются до тех пор, пока они не будут перезаписаны. Однако в Windows 10 вы можете нажать Windows + V и также использовать буфер обмена для вставки старых элементов.
Используйте буфер обмена для вставки старых элементов
Если вы найдёте этот метод полезным, вы даже можете синхронизировать буфер обмена Windows 10 с другими компьютерами и устройствами.
Заключение
Мы чувствуем, что, когда дело доходит до вырезания, копирования и вставки, Windows превосходит macOS по своей простоте. Это потому, что процесс такой же в Windows, в то время как на Mac есть один набор инструкций для копирования и перемещения файлов и папок, а другой — для вырезания, копирования и вставки текста. Как вы понимаете, наша работа в Digital Citizen включает в себя множество операций вырезания, копирования и вставки, поэтому мы часто используем почти все эти методы.
Как вырезать и вставить
Обновлено: 12.04.2021, Computer Hope
Для получения информации о вырезании и вставке, включая сочетания клавиш, советы и области, где вы можете попрактиковаться в вырезании и вставке текста на этой странице, см. Ниже. Ниже приведены инструкции по вырезанию и вставке текста в различных программах, включая электронную почту, текстовый редактор и электронные таблицы. Описанные шаги аналогичны для Microsoft Windows, macOS, Chromebook, других операционных систем и большинства веб-сайтов.
Вырезание и вставка текста на настольном или портативном компьютере
ПримечаниеПри вырезании текста исходный текст удаляется.Так что на самом деле это похоже на копирование, а затем на удаление, выполняемое сразу. Если вы не хотели его удалять, не беспокойтесь — текст теперь находится в буфере обмена, нажмите Ctrl + V (или Command + V на Mac), чтобы вставить его обратно. Также имейте в виду, что можно вырезать только редактируемый текст. Например, вы не можете вырезать текст из этого абзаца. Однако дальше по странице вы найдете редактируемые текстовые поля, где вы можете выделить текст и вырезать его.
Вырезать текст
Выделите текст, который хотите вырезать, в текстовом редакторе, текстовом файле, электронной почте или любой программе с текстом.Это может быть одна буква, слово, целая строка, абзац или весь текст в документе.
КончикЧтобы выделить весь текст в окне, нажмите Ctrl + A . Или на Mac нажмите Command + A .
Когда текст выделен, чтобы вырезать его, выполните одно из следующих действий:
Выделите текст и используйте комбинацию клавиш Ctrl + X на ПК или Command + X на Mac.
ПримечаниеВы должны выделить или выбрать что-то, прежде чем это можно будет вырезать.
Вставка текста
После выполнения вышеуказанных шагов текст перемещается во временную область, называемую буфером обмена. Чтобы вставить этот текст, переместите курсор туда, куда вы хотите вставить, и выполните одно из следующих действий:
- Щелкните Изменить в меню программы Файл , затем щелкните Вставить .
- Щелкните правой кнопкой мыши в окне документа и в контекстном меню выберите Вставить .
- Нажмите сочетание клавиш Ctrl + V на ПК или Command + V на Mac.
Вы можете вставлять текст в буфер обмена столько, сколько хотите, пока что-нибудь еще не будет сохранено в буфере обмена. Кроме того, как только что-то помещается в буфер обмена, его можно скопировать в другие документы и программы.
ПримечаниеЕсли в буфере обмена ничего нет, ничего не может быть вставлено, и параметр «Вставить» неактивен. Что-то нужно вырезать или скопировать, прежде чем это можно будет вставить.
Практика вырезания и вставки текста
Используйте два текстовых поля ниже, чтобы вырезать ( Ctrl + X или Command + X на Mac) текст в первом поле.Затем вставьте его ( Ctrl + V или Command + V на Mac) во второй. После вырезания и вставки текста «Пример вырезанного текста» должен находиться только в нижнем поле.
Вырезание и вставка текста на смартфоне и планшете Android
Вырезание текста
Нажмите и удерживайте любой текст пальцем, а затем отпустите. После отпускания в правом верхнем углу экрана должно появиться меню (показано справа), которое позволяет вам вырезать. Выделите текст, который хотите вырезать, и затем нажмите пальцем на Cut , чтобы вырезать.
Вставка текста
Нажмите и удерживайте палец на экране, куда вы хотите вставить, и выберите Вставить , чтобы вставить текст.
Практика вырезания и вставки текста
Используя два текстовых поля ниже, попробуйте вырезать текст в первом поле и вставить его во второе. После вырезания и вставки текста «Пример вырезанного текста» должен находиться только в нижнем поле.
Вырезание и вставка текста на Apple iPhone и iPad
Вырезать текст
Нажмите и удерживайте любой текст пальцем, а затем отпустите.Отпустив, вы увидите меню, нажав пальцем на Выберите . Выделите весь текст, который хотите вырезать, перетащив полосы с обеих сторон, а затем нажмите пальцем на Cut .
Вставка текста
Чтобы вставить текст, нажмите и удерживайте пальцем то место, куда вы хотите вставить текст, а затем нажмите Вставить .
Практика вырезания и вставки текста
Используя два текстовых поля ниже, попробуйте вырезать текст в первом поле и вставить его во второе.После вырезания и вставки текста «Пример вырезанного текста» должен находиться только в нижнем поле.
Вырезание и вставка текста на Chromebook
Вырезать текст
Для Chromebook или устройств с Chrome OS, на которых нет кнопок мыши, вы можете вырезать и вставлять текст, выполнив следующие действия.
- Выделите текст, который хотите вырезать, нажав на сенсорную панель и, удерживая нажатой, перетащите палец в том направлении, в котором вы хотите вырезать текст.
- После выделения текста коснитесь двумя пальцами сенсорной панели, чтобы вызвать меню, вызываемое правой кнопкой мыши, и выберите Вырезать .
- Выделите текст, который хотите вырезать, и нажмите сочетание клавиш Ctrl + X .
Вставка текста
Чтобы вставить текст, переместите курсор туда, куда вы хотите вставить, затем щелкните правой кнопкой мыши, коснувшись двумя пальцами сенсорной панели. Затем нажмите Вставить или нажмите сочетание клавиш Ctrl + V .
Практика вырезания и вставки текста
Используя два текстовых поля ниже, попробуйте вырезать ( Ctrl + X ) текст в первом поле и вставить ( Ctrl + V ) во второе.После вырезания и вставки текста «Пример вырезанного текста» должен находиться только в нижнем поле.
Вырезайте и вставьте текст на Kindle
К сожалению, при чтении книг Kindle на любом устройстве нет возможности вырезать и вставить. Тем не менее, вы можете Выделить текст в любой книге, который добавлен к вашим основным моментам, которые можно просмотреть в Интернете или скопировать на свой компьютер. При просмотре выделения вы можете скопировать и вставить любой выделенный текст, выполнив любой из шагов, упомянутых выше, в зависимости от используемого вами устройства.
Shotcut — Ссылка на сочетание клавиш
Главное меню
| Действие | Windows / Linux | macOS |
|---|---|---|
| Файл> Новый | Ctrl + N | команда + N |
| Файл> Открыть | Ctrl + O | команда + O |
| Файл> Открыть другое | Ctrl + Shift + O | сдвиг + команда + O |
| Файл> Сохранить | Ctrl + S | команда + S |
| Файл> Сохранить как | Ctrl + Shift + S | сдвиг + команда + S |
| Файл> Экспорт видео | Ctrl + E | команда + E |
| Файл> Экспорт кадра | Ctrl + Shift + E | сдвиг + команда + E |
| Файл> Закрыть | Ctrl + W | команда + W |
| Файл> Выйти | Ctrl + Q | команда + Q |
| Правка> Отменить | Ctrl + Z | команда + Z |
| Правка> Вернуть | Ctrl + Y / Ctrl + Shift + Z | сдвиг + команда + Z |
| Просмотр> Полноэкранный | F11 / Ctrl + Shift + F | управление + команда + F / F11 |
| Просмотр> Измеритель пиков звука | Ctrl + 1 | команда + 1 |
| Просмотр> Свойства | Ctrl + 2 | команда + 2 |
| Просмотр> Недавние | Ctrl + 3 | команда + 3 |
| Просмотр> Список воспроизведения | Ctrl + 4 | команда + 4 |
| Просмотр> Временная шкала | Ctrl + 5 | команда + 5 |
| Просмотр> Фильтры | Ctrl + 6 | команда + 6 |
| Просмотр> Ключевые кадры | Ctrl + 7 | команда + 7 |
| Просмотр> История | Ctrl + 8 | команда + 8 |
| Просмотр> Экспорт | Ctrl + 9 | команда + 9 |
| Просмотр> Вакансии | Ctrl + 0 | команда + 0 |
| Справка> Сочетания клавиш | ? | ? |
| Справка> Тема | F1 | F1 |
| Переименовать зажим (Свойства) | F2 | F2 |
| Найти (недавнее) | F3 | F3 |
| Настройки> Прокси> Использовать прокси | F4 | F4 |
| Перезарядка | F5 | F5 |
| Настройки> Масштаб предварительного просмотра> Нет | F6 | F6 |
| Настройки> Масштаб предварительного просмотра> 360p | F7 | F7 |
| Настройки> Масштаб предварительного просмотра> 540p | F8 | F8 |
| Настройки> Масштаб предварительного просмотра> 720p | F9 | F9 |
Игрок
| Действие | Windows / Linux | macOS |
|---|---|---|
| Играть | л или пробел | л или пространство |
| Пауза | K или пробел | K или пробел |
| Перемотка назад | Дж | Дж |
| Быстрая перемотка вперед | л | л |
| набор | I | I |
| Размещено | O | O |
| Следующий кадр | Правый или K + L | правый или K + L |
| Предыдущий кадр | Левый или K + J | слева или K + J |
| Вперед на секунду | Page Down | страница вниз |
| Назад на одну секунду | Предыдущая страница | страница вверх |
| На две секунды вперед | Shift + Page Down | сдвиг + страница вниз |
| Назад на две секунды | Shift + Page Up | сдвиг + страница вверх |
| Вперед на 5 секунд | Ctrl + Page Down | команда + страница вниз |
| Назад на 5 секунд | Ctrl + Page Up | команда + Предыдущая страница |
| Вперед на 10 секунд | Ctrl + Shift + Page Down | сдвиг + команда + страница вниз |
| Назад на 10 секунд | Ctrl + Shift + Page Up | сдвиг + команда + страница вверх |
| Искать начало | Дом | дом |
| Искать конец | конец | конец |
| Искать дальше Изменить | Alt + Right | опция + правая |
| Искать предыдущее Править | Alt + левый | вариант + левый |
| Переключить источник / программу | Esc | esc |
| Grab Focus | Shift + Esc | сдвиг + esc |
Хронология
| Действие | Windows / Linux | macOS |
|---|---|---|
| разрез | Ctrl + X | команда + X |
| Копия | Ctrl + C или C | команда + C или C |
| Паста | Ctrl + V | команда + V |
| Добавить аудиодорожку | Ctrl + U | команда + U |
| Добавить видеодорожку | Ctrl + I | команда + I |
| Закрыть | Ctrl + W | команда + W |
| Приложение | А | А |
| Удаление пульсации | X или Shift + Del или Shift + Backspace | X или shift + удалить |
| Подъемник | Z или Del или Backspace | Z или удалить |
| Вставка | В | В |
| Перезаписать | B | B |
| Заменить | R | R |
| Разъем | S | S |
| Обрезной зажим в | I | I |
| Зажим для обрезки пульсаций в | Shift + I | сдвиг + я |
| Облицовочный зажим наружу | O | O |
| Зажим для обрезки волн | Shift + O | смена + O |
| Выбрать дорожку ниже | вниз | вниз |
| Выбрать трек выше | вверх | вверх |
| Увеличить | = | = |
| Уменьшить | – | – |
| Zoom Fit | 0 | 0 |
| Сделайте гусеницы короче | Ctrl + — | команда + — |
| Сделайте дорожки выше | Ctrl + = | команда + = |
| Перезарядка | F5 | F5 |
| Выбрать зажим | мышь с одним щелчком левой кнопки мыши | Мышь однократного нажатия |
| Выбор и поиск клипа | Двойной щелчок левой кнопкой мыши | мышь двойного щелчка |
| Выбрать под точкой воспроизведения | Ctrl + Пробел | команда + пробел |
| Выбрать все | Ctrl + A | команда + A |
| Нет выбора | Ctrl + D | команда + D |
| Переместить выделение влево | Ctrl + Влево | команда + левая |
| Переместить выделение вправо | Ctrl + вправо | команда + правая |
| Переместить выделение вверх | Ctrl + Вверх | команда + вверх |
| Переместить выделение вниз | Ctrl + Вниз | команда + вниз |
| Искать начало выбранного | двойной щелчок | двойной щелчок |
| Включить звук трека | Ctrl + M | контроль + M |
| Переключить Скрыть дорожку | Ctrl + H | контроль + H |
| Тумблер блокировки направляющей | Ctrl + L | контроль + L |
| Переключить привязку | Ctrl + P | команда + P |
| Переключить режим пульсации | Ctrl + R | команда + R |
| Переключить все треки с пульсацией | Ctrl + Alt + R | опция + команда + R |
| Переключить режим пульсации и все дорожки | Ctrl + Shift + R | сдвиг + команда + R |
| Вставная дорожка | Ctrl + Alt + I | опция + команда + I |
| Удалить гусеницу | Ctrl + Alt + U | опция + команда + U |
| Копировать временную шкалу в источник | Ctrl + Alt + C | опция + команда + C |
| Центрировать точку воспроизведения | Ctrl + Shift + P | сдвиг + команда + P |
| Прокрутите до курсора воспроизведения при увеличении | Ctrl + Alt + P | опция + команда + P |
Плейлист
| Действие | Windows / Linux | macOS |
|---|---|---|
| Приложение | Shift + A | сдвиг + |
| Копия | Shift + C | сдвиг + C |
| Удалить | Shift + X | сдвиг + X |
| Вставка | Shift + V | сдвиг + V |
| Обновление | Shift + B | сдвиг + B |
| Двигаться вверх | Ctrl + Shift + вверх | сдвиг + команда + вверх |
| Вниз | Ctrl + Shift + вниз | сдвиг + команда + вниз |
| Открыть Далее | Alt + Down | опция + вниз |
| Открыть Предыдущий | Alt + Up | опция + вверх |
| Выбрать все | Ctrl + Shift + A | сдвиг + команда + A |
| Выбрать позицию N | 1 2 3 4 5 6 7 8 9 | 1 2 3 4 5 6 7 8 9 |
| Выбор отсутствует | Ctrl + Shift + D | сдвиг + команда + D |
| Открыть Выбрано | Ctrl + Enter или дважды щелкните | команда + возврат или двойной щелчок |
| Goto / Seek | Shift + Enter или Shift + двойной щелчок | shift + return или shift + двойной щелчок |
Фильтры
| Действие | Windows / Linux | macOS |
|---|---|---|
| Выбрать фильтр | F | F |
| Выбрать предыдущий фильтр | вверх | вверх |
| Выбрать следующий фильтр | вниз | вниз |
| Добавить выбранный фильтр | Введите | возврат |
| Снять фильтр | Shift + F | сдвиг + F |
Ключевые кадры
| Действие | Windows / Linux | macOS |
|---|---|---|
| Увеличить | Alt + = | вариант + = |
| Уменьшить | Alt + — | вариант + — |
| Сброс зума | Alt + 0 | вариант + 0 |
| Настройка запуска фильтра | [ | [ |
| Комплект конца фильтра | ] | ] |
| Установить первый простой ключевой кадр | { | { |
| Установить второй простой ключевой кадр | } | } |
| Поиск предыдущего простого ключевого кадра | Alt + [ | вариант + [ |
| Простой ключевой кадр поиска следующего | Alt +] | опция +] |
| Переключить ключевой кадр в точке воспроизведения | ; | ; |
Редактор Rich Text
| Действие | Windows / Linux | macOS |
|---|---|---|
| Отменить | Ctrl + Z | команда + Z |
| Повторить | Ctrl + Y / Ctrl + Shift + Z | сдвиг + команда + Z |
| разрез | Ctrl + X | команда + X |
| Копия | Ctrl + C | команда + C |
| Паста | Ctrl + V | команда + V |
| Вставить только текст | Ctrl + Shift + V | сдвиг + команда + V |
| Выбрать все | Ctrl + A | команда + A |
| Переместите курсор вправо | Правый | правый |
| Переместите курсор влево | Левый | слева |
| Перейти к предыдущей строке | вверх | вверх |
| Переместить курсор на следующую строку | вниз | вниз |
| Перейти к следующему слову | Ctrl + влево | вариант + левый |
| Перейти к предыдущему слову | Ctrl + вправо | опция + правая |
| Переместите курсор в начало строки | Дом | команда + домой или команда + влево |
| Переместите курсор в конец строки | конец | команда + конец или команда + право |
| Переместите курсор в начало | Ctrl + Home | домой или команда + вверх |
| Переместите курсор в конец | Ctrl + Конец | конец или команда + вниз |
| Выбрать | Сдвиг | смена |
Прочие примечания
Игрок
Нажать и удерживать Shift + Alt до skim — прокрутка / поиск по горизонтали положение курсора мыши без щелчка и перетаскивания.
Хронология
- При перетаскивании снимка или обрезки нажмите и удерживайте Alt , чтобы временно приостановить привязку . В Linux нажатие Alt перед перетаскиванием приведет к обычно перемещают окно приложения; Итак, нажмите Alt после того, как начнете перетаскивать.
- Нажмите и удерживайте Shift + Alt до skim — прокрутка / поиск по горизонтали положение курсора мыши без щелчка и перетаскивания.
- Дважды щелкните элемент управления постепенным проявлением / исчезновением (кружок), чтобы переключить его между одной секундой и отсутствием.
Множественный выбор в списке воспроизведения и на временной шкале
- Чтобы выбрать диапазон (несколько последовательных клипов), щелкните первый (или последний) клип, нажмите и удерживайте Сдвиньте и щелкните последний (или первый) клип.
- Чтобы выбрать или отменить выбор нескольких клипов по отдельности, удерживайте Ctrl ( команда в macOS) нажимая клипы.
Ключевые кадры
- Удерживайте Ctrl (, команда в macOS), перетаскивая ключевой кадр, чтобы зафиксировать время и измените только его значение.
- Удерживайте Alt при перетаскивании ключевого кадра, чтобы зафиксировать значение и изменить только его время.
- Дважды щелкните кривую / линию обычного ключевого кадра, чтобы добавить или удалить ключевой кадр. (Не все параметры поддерживают кривую / линию для его ключевых кадров.)
- Дважды щелкните простой ключевой кадр, чтобы переключить его между одной секундой и отсутствием.
Колесо мыши
Плейлист
- прокрутка вертикально
- используйте Alt для горизонтальной прокрутки
Временная шкала и ключевые кадры
- прокрутка по горизонтали *
- используйте Alt для вертикальной прокрутки
- используйте Shift для изменения высоты колеи
- используйте Ctrl ( команда в macOS) для увеличения / уменьшения (изменение шкалы времени)
* ПРИМЕЧАНИЕ. В macOS для прокрутки временной шкалы или ключевых кадров по горизонтали с помощью колесика мыши (не Magic Mouse или трекпада) необходимо также использовать один из следующих:
- управление (не команда )
- управление + опция
- управление + команда
- опция + команда
Ввод значений времени
Поля временного кода, например, наиболее заметное в нижней части player — не требуется вводить значение полного тайм-кода.Есть некоторые сокращенные способы ввода значений времени. Прежде всего, номер без двоеточия (например, 100) — это номер кадра . Помните, номера кадров начинаются при 0; итак 100 — это 101-й кадр! Включение двоеточия (:) делает его интерпретировать как тайм-код (ЧЧ: ММ: СС: FF, где FF = кадры) или часы значение (ЧЧ: ММ: SS.MS, где MS = миллисекунды или любая доля секунды). Разница между ними в том, что последнее поле ограничено двоеточие или десятичная точка (в некоторых странах — запятая).Далее, не все поля значения времени должны быть включены. Например, вы можете ввести «:: 1.0» на одну секунду. Однако не все разделители должны быть включены — они оцениваются справа налево. Таким образом, для нашего примера, «1:» означает одну секунду; однако «: 1.0» или «: 1». также один второй, но не «1.0», потому что он не содержит двоеточия. «: 1.5» — это один полторы секунды. «1 ::» — одна минута. «1:30:» — одна минута, а тридцать секунд. «1 :::» — один час.
Список сочетаний клавиш | Создание и просмотр содержимого | Документация
Обзор
На информационных панелях и других представлениях доступен ряд сочетаний клавиш для выполнения основных задач проектирования, таких как вырезание / копирование / вставка, отмена / повтор и т. Д.
Вырезать, скопировать и вставить
| Сочетания клавиш | Что он делает | Отменяется | Связанная функция API / скрипта |
|---|---|---|---|
| CTRL + X | Вырезать выбранные элементы управления или группы. | Есть | canvasService.cut () |
| CTRL + C | Скопируйте выбранные элементы управления или группы. | Есть | canvasService.копия () |
| CTRL + V | Вставьте выбранные элементы управления или группы. | Есть | canvasService.paste () |
| Клавиша удаления | Удалить выбранные элементы управления или группы. | Есть | canvasService.removeCanvasObject () |
| SHIFT + перетаскивание | Переместите файл в другую папку (быстрое вырезание и вставка) вместо копирования. | № | fileSystemService.moveEntry () |
Отменить / повторить
| Сочетания клавиш | Что он делает | Отменяется | Связанная функция API / скрипта |
|---|---|---|---|
| CTRL + Z | Отменить последнее действие. | НЕТ | canvasService.undo () |
| CTRL + Y | Повторить последнее отмененное действие. | НЕТ | canvasService.повторить () |
Масштабирование
| Сочетания клавиш | Что он делает | Отменяется | Связанная функция API / скрипта |
|---|---|---|---|
| ALT + Клавиатура (+) | Увеличьте масштаб (т.е. увеличьте масштаб). | № | НЕТ |
| ALT + клавиатура (-) | Уменьшить масштаб (т.е. уменьшить масштаб). | № | НЕТ |
| SHIFT + Колесо мыши | Увеличение или уменьшение масштаба. | № | НЕТ |
Элементы управления позиционированием
| Сочетания клавиш | Что он делает | Отменяется | Связанная функция API / скрипта |
|---|---|---|---|
| Клавиши со стрелками | Сдвинуть выбранные элементы управления или группы на 1 пиксель. | Есть | canvasService.nudge () |
| CTRL + клавиши со стрелками | Сдвинуть выбранные элементы управления или группы на 10 пикселей. | Есть | canvasService.nudge () |
| ALT + перетащить | Отключить привязку к другим элементам управления на холсте. | Есть | НЕТ |
| SHIFT + перетаскивание | Игнорировать зоны перетаскивания и ячейки шаблона при перетаскивании из окна «Обзор». | Есть | НЕТ |
| SHIFT + изменение размера | Измените ширину и высоту пропорционально, сохраняя соотношение сторон. | Есть | НЕТ |
Элементы управления с множественным выбором и сгруппировать их
| Сочетания клавиш | Что он делает | Отменяется | Связанная функция API / скрипта |
|---|---|---|---|
| SHIFT + Щелкните CTRL + Щелкните ⌘ + Щелкните | Элементы управления с множественным выбором, группы или ячейки сетки шаблона. | № | НЕТ |
| G | Сгруппировать выбранные элементы управления или группы. | Есть | canvasService.group () |
| SHIFT + G | Разгруппировать выбранные группы. | Есть | canvasService.ungroup () |
| CTRL + A | Выбрать все. Если что-то выделено в ячейке шаблона, выберите все в этой ячейке шаблона. | № | canvasService.selectAll () |
Открытые закрепляемые окна
| Сочетания клавиш | Что он делает | Отменяется | Связанная функция API / скрипта |
|---|---|---|---|
| SHIFT + E | Откройте «Обзор». | № | НЕТ |
| SHIFT + L | Открытые слои. | № | НЕТ |
| SHIFT + P | Откройте Свойства. | № | НЕТ |
| SHIFT + C | Откройте редактор сценариев. | № | НЕТ |
| SHIFT + R | Открыть параметры. | № | НЕТ |
| SHIFT + D | Предварительный просмотр открытых данных. | № | НЕТ |
Ярлыки редактора сценариев
См. Использование редактора сценариев.
Другие ярлыки
| Сочетания клавиш | Что он делает | Отменяется | Связанная функция API / скрипта |
|---|---|---|---|
| CTRL + ` | Переключение между режимами просмотра и редактирования. | № | canvasService.isEditMode |
| SHIFT + перетаскивание | Перемещает назначенные данные из одного места в другое вместо их копирования на вкладке «Визуализация панели анализа данных» | № | НЕТ |
Ярлыки визуализации данных
| Горячие клавиши | DV | Что он делает |
|---|---|---|
| CTRL + C ⌘ + C | Стол | Скопировать выделенный текст в ячейке таблицы в буфер обмена в режиме просмотра. |
См. Также
10 сочетаний клавиш, которые могут сэкономить ваше время
Знаете ли вы, что вы можете сэкономить часы времени каждый год с помощью сочетаний клавиш? Возможно, вы уже знаете сочетания клавиш для копирования, вставки и выделения всего (Ctrl + C, Ctrl + V и Ctrl + A). Однако Windows предлагает множество других сочетаний клавиш, которые экономят ваше время и усилия при работе на компьютере.
1. Alt + Tab
Самые занятые люди работают сразу с несколькими приложениями.Используйте Alt + Tab, чтобы просматривать открытые приложения и легко переключаться между ними.
2. Ctrl + Backspace
Вместо того, чтобы нажимать клавишу возврата для удаления одного символа за раз, удерживайте клавишу Ctrl, нажмите клавишу возврата и удаляйте слова целиком. Удаляйте большие абзацы или предложения быстрее без помощи мыши.
3. Ctrl + S
Частое сохранение файлов снижает вероятность потери данных в случае зависания компьютера. При вводе документа используйте Ctrl + S, чтобы сохранять файл после каждого набранного абзаца.Приобретите эту привычку, и вам не придется беспокоиться о потере часов работы из-за сбоя компьютера.
4. Ctrl + Home или Ctrl + End
Нужно перейти к началу или низу документа? Используйте Ctrl + Home, чтобы сразу переместить курсор вверх без прокрутки. Используйте Ctrl + End, чтобы перейти в конец.
5. Ctrl + Esc
Ctrl + Esc аналогичен нажатию кнопки «Пуск» Windows. Этот ярлык открывает меню «Пуск» Windows, и вы можете использовать клавиши со стрелками вверх и вниз для перемещения по меню.Используйте клавишу со стрелкой вправо, чтобы открыть подменю пункта меню.
6. Win + Home
Win + Home сворачивает все приложения, кроме текущего активного окна. Этот ярлык полезен, когда вам нужно переключиться на рабочий стол, но вы не хотите терять текущее окно.
7. Ctrl + Shift + T
Вы когда-нибудь случайно закрывали вкладку браузера и вам нужно было вернуть ее? Вместо того, чтобы просматривать кеш, используйте Ctrl + Shift + T, чтобы открыть последнюю закрытую вкладку в браузере. Этот ярлык экономит не только время, но и избавляет от нервотрепки.
8. Ctrl + D
Хотите создать закладку? Ctrl + D добавит закладку
в ваш браузер, используя URL активной вкладки.9. Shift + Del
Большинство людей знакомы с корзиной Windows. Когда вы удаляете файл, он фактически не удаляется. Он попадает прямо в корзину, пока вы не восстановите файл или не очистите корзину. Иногда вы знаете, что хотите удалить файл и никогда не захотите его восстанавливать. Вы можете пропустить корзину и навсегда удалить файл с помощью Shift + Del.
10. F2
Чтобы переименовать файл, вам нужно щелкнуть по нему один раз, а затем щелкнуть еще раз. Если вы щелкнете слишком быстро, вы откроете файл вместо того, чтобы получить приглашение переименовать его. Чтобы избежать разочарования, щелкните файл и затем нажмите F2.
Это всего лишь несколько ярлыков, которые вы можете использовать в Windows. Хотя на освоение ярлыков может потребоваться время, они значительно экономят время и стоят затраченных усилий.
Щелкните здесь, чтобы узнать больше о Microsoft Office.
Джо Свобода — генеральный директор Miller Group.Он начал работать в The Miller Group в 1998 году в качестве специалиста по обслуживанию, а в 2006 году был повышен до менеджера по обслуживанию. После смерти Майка Миллера в 2011 году Джо был назначен руководителем Miller Group в следующей главе компании. Он обеспечивает стратегическое руководство и помог сделать The Miller Group одной из наиболее эффективных ИТ-компаний штата Миссури.
Как скопировать и вставить на компьютер Mac: HelloTech How
Вы можете сэкономить много времени, копируя, вырезая и вставляя на компьютере.При копировании текста с веб-сайта, вы можете вставить его в документ Word, или по электронной почте и сохранить его на своем компьютере. Вы также можете использовать эти ярлыки, чтобы вырезать файл или папку и вставить их в новое место. Если вы пользователь Mac, вот как вырезать, копировать и вставлять элементы с помощью клавиатуры, мыши или сенсорной панели.
Как скопировать и вставить на Mac
Чтобы скопировать и вставить текст, изображения или файлы на Mac, вы можете использовать контекстное меню или сочетаний клавиш. Контекстное меню представляет собой всплывающее окно, которое появляется при нажатии на мыши или сенсорной панели.
Но проще всего скопировать и вставить с помощью горячие клавиши.
Как копировать и вставлять с помощью горячих клавиш
- Выберите текст и / или изображение, которое вы хотите скопировать . Вы можете удерживать кнопку Shift, используя клавиши со стрелками вверх и вниз, чтобы выделить текст с клавиатуры. Или вы можете щелкнуть левой кнопкой мыши и перетащить ее по тексту, чтобы выделить его.
- Затем нажмите Command + C на клавиатуре . Удерживая нажатой кнопку Command (кнопка со значком, подобным этому ⌘), нажмите букву C один раз.Это скопирует текст и / или изображения в буфер обмена.
Примечание. Вы можете копировать только один набор текста и / или изображений за один раз. Каждый раз, когда вы что-то копируете, оно заменяет последнее, что вы скопировали.
- Откройте программу, чтобы вставить то, что вы скопировали . Mac поставляется с приложением Text, которое является идеальным местом для вставки и сохранения текста и изображений.
- Нажмите Command + V, чтобы вставить . Это вставит текст и / или изображения из буфера обмена.
Примечание. Одновременно можно копировать только один набор текста и / или изображений.Каждый раз, когда вы что-то копируете, оно заменяет последнее, что вы скопировали.
Как вырезать и вставить с помощью горячих клавиш
Вместо копирования вы можете вырезать текст и изображения, чтобы переместить их из одного места в другое. В отличие от копирования, которое сохраняет скопированный текст, команда «Вырезать» избавится от текста в исходный файл.
- Выберите текст или изображение, которое хотите вырезать .
- Нажмите Command + X на клавиатуре .
Вы также можете щелкнуть правой кнопкой мыши выделенный текст и / или изображения и выбрать «Вырезать» во всплывающем контекстном меню.
Вы также можете найти возможность вырезать из меню «Правка» в большинстве приложений.
- Нажмите Command + V . Вы также можете найти опцию Вставить, щелкнув правой кнопкой мыши в приложении, чтобы открыть контекстное меню, или в меню «Правка» большинства приложений.
Если вы хотите вставить текст без сохранения форматирования (размера, шрифта, цвета и т. Д. Текста), нажмите Command + Shift + Option + V.
Эту опцию также можно найти в контекстном меню в разделе «Вставить и сопоставить стиль».
Как вырезать и вставлять файлы и папки
Если вы хотите перемещать файлы и папки на своем Mac, вы можете скопировать и вставить их с помощью Command + C и Command + V. Однако, если вам не нужны дубликаты, обычно лучше для вырезания и вставки файлов и папок.
Вот как переместить файл или папку на Mac с помощью функции «вырезать и вставить».
- Выберите файл, который хотите скопировать.
- Нажмите Command + C на клавиатуре. Это скопирует файл в буфер обмена.
- Перейдите в папку, в которую вы хотите вставить файл.
- Нажмите Command + Option + V . Это переместит файл или папку, которые вы скопировали, из старого местоположения в новое.
Вы также можете найти параметр для перемещения файла в разделе «Правка» в строке меню Finder. Однако вам нужно нажать клавишу Option, когда вы находитесь в меню, чтобы появилась опция «Переместить элемент сюда».
Как копировать и вставлять с помощью мыши
- Выделите текст или изображение, которое вы хотите скопировать .
- Щелкните правой кнопкой мыши и выберите «Копировать» в появившемся контекстном меню .
- Откройте программу, чтобы вставить то, что вы скопировали . Наведите курсор на то место, где вы хотите разместить скопированный контент.
- Щелкните правой кнопкой мыши и выберите «Вставить» в контекстном меню .
Параметр «Вставить» также доступен в меню «Правка». Меню большинства приложений.
Как копировать и вставлять с помощью трекпада
- Выберите текст, который вы хотите скопировать . Вы можете сделать это, нажав на трекпад и перетащив курсор через область, которую вы хотите скопировать.
- Коснитесь любого места на трекпаде двумя пальцами, чтобы вызвать контекстное меню .
- Выберите Копировать .
- Откройте программу, чтобы вставить то, что вы скопировали .
- Слегка коснитесь любого места на трекпаде двумя пальцами .Это откроет меню для ваших опций вставки.
- Выберите Вставить .
Теперь, когда вы знаете, как копировать и вставлять на Mac, ознакомьтесь с нашим списком наиболее полезных сочетаний клавиш Mac здесь.
Справочник по командам и сочетаниям клавиш
На этой странице перечислены все команды в меню Audacity и все предварительно определенные сочетания клавиш. Набор ярлыков по умолчанию Standard является сокращенным набором по сравнению с более ранними версиями Audacity, чтобы несколько упростить набор ярлыков и обеспечить большую гибкость для пользователей, которые хотят создавать свои собственные ярлыки.Существует также расширенный набор сочетаний клавиш Full , которые можно выбрать с помощью кнопки «По умолчанию» в диалоговом окне «Настройки клавиатуры». Этот набор Full — это набор, который был доступен в Audacity 2.1.3 и ранее. Вы можете использовать настройки клавиатуры, чтобы изменить или удалить существующие сочетания клавиш или назначить сочетание клавиш для команд, у которых отсутствует сочетание клавиш по умолчанию.- Стандартные сочетания клавиш показаны так: Ctrl + A.
- Ярлыки, которые есть только в наборе Full , отображаются следующим образом: Ctrl + # Extra .
- Ярлыки, которые не были назначены, которые вы можете назначить с помощью настроек клавиатуры, отображаются следующим образом: (не назначено) .
Некоторые менее часто используемые команды отсутствуют в меню по умолчанию, но к ним можно получить доступ через меню, включив Показать дополнительные меню в настройках интерфейса.
| Для команд меню, которые включены (не выделены серым цветом) , если вы нажмете Shift и щелкните элемент подменю, вместо выполнения команды Keyboard Preferences откроются для выбранной команды. |
| Меню «Файл»: Последние файлы, Сохранить проект, Экспорт, Импорт, | Меню просмотра: Масштабирование, размер дорожки, переход к, панели инструментов, | Создать меню: | Меню инструментов: Применить макрос, |
| Меню редактирования: Удалить специальные, границы клипа, метки, аудио с метками, | Меню транспорта: Воспроизведение, Запись, Скруббинг, Курсор на, Область воспроизведения, Параметры транспорта, | Меню эффектов: Встроенный, LADSPA, Найквист, | Дополнительное меню: Транспорт, Инструменты, Микшер, Редактировать, Воспроизведение со скоростью, Поиск, Устройство, Выбор, Фокус, Курсор, Дорожка, Сценарии I, Сценарии II, |
| Меню выбора: Дорожки, Регион, Спектральный, Границы клипа, | Меню дорожек: Добавить новую, Смешать, Отключить / включить звук, Панорамировать, Выровнять дорожки, Сортировка дорожек, | Меню анализа: | Меню справки: Диагностика, |
- Пользователи Mac: Ctrl = ⌘ и Alt = Option.Так, например, Ctrl + Alt + K = ⌘ + Option + K.
- См. В разделе «Выбор Audacity» примеры изменения фокуса и выбора дорожки.
- PAGE UP прокручивает проект вправо, а PAGE DOWN прокручивает проект влево, что эквивалентно одиночному щелчку в белой области по обе стороны от горизонтальной полосы прокрутки. Эти сочетания клавиш нельзя настроить в настройках клавиатуры.
- Существует ряд комбинаций клавиш, которые можно использовать в сочетании с щелчками мыши. Их нельзя настроить.Они перечислены в настройках мыши
Меню «Файл» предоставляет команды для создания, открытия и сохранения проектов Audacity, а также для импорта и экспорта аудиофайлов.
| Действие | Ярлык | Описание |
|---|---|---|
| Новое | Ctrl + N | Создает новое пустое окно проекта, чтобы начать работу с новыми или импортированными треками. |
| Открыть … | Ctrl + O | Представляет стандартное диалоговое окно, в котором вы можете выбрать аудиофайлы или список файлов (.LOF) или файл проекта Audacity, который нужно открыть. |
| Последние файлы | (не назначен) | Перечисляет полный путь к двенадцати последним сохраненным или открытым проектам или последним импортированным аудиофайлам. |
| Закрыть | Ctrl + W | Закрывает окно текущего проекта, предлагая вам сохранить вашу работу, если вы еще не сохранили. |
| Сохранить проект | (не назначен) | Различные способы сохранения проекта. |
| Компактный проект | Shift + A | Сжимает ваш проект, экономя место на диске. Использование этой команды удалит вашу историю отмен / повторений и содержимое буфера обмена Audacity. |
| Экспорт | (не назначен) | Для экспорта аудиофайлов |
| Импорт | (не назначен) | Для импорта аудиофайлов или файлов этикеток в ваш проект. |
| Параметры страницы… | (не назначен) | Открывает стандартное диалоговое окно Параметры страницы перед печатью. |
| Печать … | (не назначен) | Печатает все формы волны в текущем окне проекта (и содержимое меток дорожек или других дорожек) с временной шкалой выше. Все печатается на одной странице. |
| Выход | Ctrl + Q | Закрывает все окна проекта и закрывает Audacity. Если в вашем проекте есть несохраненные изменения, Audacity спросит, хотите ли вы их сохранить. |
Файл: Последние файлы
Перечисляет полный путь к двенадцати последним сохраненным или открытым проектам или последним импортированным аудиофайлам.
| Действие | Ярлык | Описание |
|---|---|---|
| прозрачный | (не назначен) | Очищает список недавно использованных файлов. |
Файл: Сохранить проект
Различные способы сохранения проекта.
| Действие | Ярлык | Описание |
|---|---|---|
| Сохранить проект | Ctrl + S | Сохраняет текущий проект Audacity.AUP3 файл. |
| Сохранить проект как … | (не назначен) | То же, что и «Сохранить проект» выше, но позволяет сохранить копию открытого проекта под другим именем или в другом месте. |
| Резервное копирование проекта … | (не назначен) | Сохраняет резервную копию вашего проекта в формате .AUP3 под другим именем или в другом месте. |
Файл: Экспорт
Для экспорта аудиофайлов
| Действие | Ярлык | Описание |
|---|---|---|
| Экспорт в MP3 | (не назначен) | Экспорт в файл MP3 |
| Экспорт в WAV | (не назначен) | Экспорт в файл WAV |
| Экспорт как OGG | (не назначен) | Экспорт в файл OGG |
| Экспорт аудио… | Ctrl + Shift + E | Экспорт в аудиофайл. |
| Экспорт выбранного аудио … | (не назначен) | Экспортирует выбранный звук в файл. |
| Экспортные этикетки … | (не назначен) | Экспортирует аудио с одной или несколькими метками в файл (ы). |
| Экспорт нескольких … | Ctrl + Shift + L | Экспортирует несколько аудиофайлов за один процесс, по одному файлу для каждой дорожки, если имеется несколько звуковых дорожек, или можно добавить метки, которые затем определяют длину каждого экспортируемого файла. |
| Экспорт MIDI … | (не назначен) | Экспорт MIDI (дорожки нот) в файл MIDI. |
Файл: Импорт
Для импорта аудиофайлов или файлов этикеток в ваш проект
| Действие | Ярлык | Описание |
|---|---|---|
| Аудио … | Ctrl + Shift + I | Похож на «Открыть», за исключением того, что файл добавляется как новая дорожка в существующий проект. |
| Этикетки … | (не назначен) | Открывает окно выбора файла, в котором можно выбрать импорт одного текстового файла в проект, содержащего метки точек или областей. Дополнительные сведения о синтаксисе файлов меток см. В разделе Импорт и экспорт меток. |
| MIDI … | (не назначен) | Импортирует файл MIDI (MIDI или MID с расширением ) или файл Allegro (GRO) в дорожку нот, где можно выполнить простое редактирование путем вырезания и вставки.Результат можно экспортировать с помощью команды. Примечание: В настоящее время файлы MIDI и Allegro не воспроизводятся. |
| Исходные данные … | (не назначен) | Пытается импортировать несжатый аудиофайл, который может быть «необработанными» данными без каких-либо заголовков, определяющих его формат, может иметь неправильные заголовки или быть иным образом частично поврежден, или может иметь формат, который Audacity не может распознать. Необработанные данные в текстовом формате не могут быть импортированы. |
Меню «Правка» содержит стандартные команды редактирования («Отменить», «Вернуть», «Вырезать», «Копировать», «Вставить» и «Удалить»), а также множество других команд, специфичных для редактирования аудио или меток.
| Действие | Ярлык | Описание |
|---|---|---|
| Отменить | Ctrl + Z | Отменяет последнее действие редактирования. |
| Вернуть | Ctrl + Y | Повторяет последнее отмененное действие редактирования. |
| Срез | Ctrl + X | Удаляет выбранные аудиоданные и / или метки и помещает их в буфер обмена Audacity.По умолчанию любой звук или метки справа от выделения смещаются влево. |
| Удалить | Ctrl + K | Удаляет выбранные аудиоданные и / или метки, не копируя их в буфер обмена Audacity. По умолчанию любой звук или метки справа от выделения смещаются влево. |
| Копия | Ctrl + C | Копирует выбранные аудиоданные в буфер обмена Audacity, не удаляя их из проекта. |
| Паста | Ctrl + V | Вставляет все, что находится в буфере обмена Audacity, в позицию курсора выбора в проекте, заменяя любые аудиоданные, выбранные в данный момент, если таковые имеются. |
| Дубликат | Ctrl + D | Создает новую дорожку, содержащую только текущий выбор в качестве нового клипа. |
| Удалить специальное | (не назначен) | Для более «продвинутого» удаления звука. |
| Границы зажима | (не назначен) | Создайте или удалите отдельные клипы на звуковой дорожке. Клип внутри звуковой дорожки — это отдельный раздел этой дорожки, который был разделен так, чтобы им можно было управлять независимо от других клипов на дорожке. |
| Этикетки | (не назначен) | Эти команды предназначены для добавления и редактирования меток. |
| Аудио с маркировкой | (не назначен) | Аудиокоманды с метками применяют стандартные команды меню редактирования к аудио в одной или нескольких помеченных регионах. Сами ярлыки не затронуты. |
| Метаданные … | (не назначен) | Редактор метаданных изменяет информацию о дорожке, такую как исполнитель и жанр.Обычно используется с файлами MP3. |
| Настройки … | Ctrl + P | Preferences позволяет вам изменять большинство поведения и настроек Audacity по умолчанию. На Mac настройки находятся в меню Audacity, а ярлык по умолчанию — ⌘ +,. |
Редактировать: удалить специальный
Для более «продвинутого» удаления аудио
| Действие | Ярлык | Описание |
|---|---|---|
| Раздельная резка | Ctrl + Alt + X | То же, что и «Вырезать», но никакие аудиоданные или метки справа от выделения не смещаются. |
| Разделить Удалить | Ctrl + Alt + K | То же, что и «Удалить», но ни аудиоданные, ни метки справа от выделения не сдвинуты. |
| Без звука | Ctrl + L | Заменяет текущий выбранный звук на абсолютную тишину. Не влияет на дорожки меток. |
| Обрезка звука | Ctrl + T | Удаляет все аудио, кроме выделенного. Если на той же дорожке есть другие отдельные клипы, они не удаляются и не сдвигаются, если только клип или клипы не обрезаны по всей длине.Не влияет на дорожки меток. |
Редактировать: границы клипа
Создание или удаление отдельных клипов на звуковой дорожке. Клип внутри звуковой дорожки — это отдельный раздел этой дорожки, который был разделен так, чтобы им можно было управлять независимо от других клипов на дорожке.
| Действие | Ярлык | Описание |
|---|---|---|
| Сплит | Ctrl + I | Разделяет текущий клип на два клипа в точке курсора или на три клипа на границах выделения. |
| разъем Новый | Ctrl + Alt + I Дополнительно | Выполняет разделение текущего выделения на текущей дорожке, затем создает новую дорожку и вставляет выделение в новую дорожку. |
| Присоединиться | Ctrl + J Экстра | Если вы выберете область, которая перекрывает один или несколько клипов, все они будут объединены в один большой клип. Области между клипами становятся тишиной. |
| Отсоединение в тишине | Ctrl + Alt + J Дополнительно | В области выбора, которая включает абсолютную тишину, создает отдельные немой клипы между областями тишины.Тишина становится пустым пространством между клипами. |
Изменить: ярлыки
Эти команды предназначены для добавления и редактирования меток.
| Действие | Ярлык | Описание |
|---|---|---|
| Редактировать метки … | (не назначен) | Вызывает диалоговое окно, показывающее все ваши ярлыки в табличном виде с клавиатурой. Удобные кнопки в диалоговом окне позволяют вставлять или удалять метки, а также импортировать и экспортировать метки в файл.См. Более подробную информацию в редакторе этикеток. |
| Добавить метку при выборе | Ctrl + B | Создает новую пустую метку под курсором или в области выбора. |
| Добавить метку в позицию воспроизведения | Ctrl + M ( ⌘ +. На Mac ) | Создает новую пустую метку в текущей позиции воспроизведения или записи. |
| Вставить текст в новую этикетку | Ctrl + Alt + V Дополнительно | Вставляет текст в буфер обмена Audacity в позиции курсора в текущей выбранной дорожке метки.Если в дорожке меток нет выделения, создается метка точки. Если регион выбран в дорожке меток, создается метка региона. Если дорожка метки не выбрана, она создается, и создается новая метка. |
| Тип для создания этикетки (вкл. / Выкл.) | (не назначен) | Если дорожка метки имеет желтую рамку фокуса, если этот параметр включен, просто введите текст, чтобы создать метку. В противном случае вы должны сначала создать этикетку. |
Редактировать: Аудио с пометкой
Аудиокоманды с метками применяют стандартные команды меню редактирования к аудио в одной или нескольких помеченных регионах.Сами ярлыки не затронуты.
| Действие | Ярлык | Описание |
|---|---|---|
| Срез | Alt + X Дополнительно | То же, что и команда «Вырезать», но работает с помеченными аудиорегионами. |
| Удалить | Alt + K Extra | То же, что и команда «Удалить», но работает с помеченными аудиорегионами. |
| Раздельная резка | Alt + Shift + X | То же, что и команда «Разделить вырез», но работает с помеченными аудиорегионами. |
| Разделить Удалить | Alt + Shift + K | То же, что и команда «Разделить удаление», но работает с помеченными аудиорегионами. |
| Без звука | Alt + L Extra | То же, что и команда «Отключить звук», но работает с помеченными аудиорегионами. |
| Копия | Alt + Shift + C | То же, что и команда «Копировать», но работает с помеченными аудиорегионами. |
| Сплит | Alt + I Extra | То же, что и команда «Разделить», но работает с помеченными аудиорегионами или точками. |
| Присоединиться | Alt + J Extra | То же, что и команда «Объединить», но работает с помеченными аудиорегионами или точками. Возможно, вам потребуется выбрать звук и использовать его, чтобы присоединиться ко всем регионам или точкам. |
| Отсоединение в тишине | Alt + Shift + J | То же, что и команда «Отключить при тишине», но работает с помеченными аудиорегионами. |
Select Menu содержит команды, которые позволяют вам выбирать треки или части треков в вашем проекте.
| Действие | Ярлык | Описание |
|---|---|---|
| Все | Ctrl + A | Выбирает весь звук на всех дорожках. |
| Нет | Ctrl + Shift + A Дополнительно | Отменяет выделение всего звука на всех дорожках. |
| Дорожки | (не назначен) | треков |
| Область | (не назначен) | Для изменения, сохранения и восстановления выбора. |
| Спектральный | (не назначен) | Для выбора диапазона частот. |
| Границы зажима | (не назначен) | Для изменения выбора с учетом клипов. |
| Курсор в сохраненное положение курсора | (не назначен) | Выбирает от позиции курсора до ранее сохраненной позиции курсора. |
| Сохранить положение курсора | (не назначен) | Сохраняет текущую позицию курсора для использования в дальнейшем выборе. |
| At Zero Crossings | Z | Слегка сдвигает края выделенной области (или позиции курсора), чтобы они находились в восходящей точке пересечения нуля. |
Выбрать: Треки
Треков
| Действие | Ярлык | Описание |
|---|---|---|
| По всем направлениям | Ctrl + Shift + K | Расширяет текущее выделение вверх и / или вниз на все дорожки в проекте. |
| На всех дорожках с синхронизацией | Ctrl + Shift + Y | Расширяет текущий выбор вверх и / или вниз на все синхронизированные треки в текущей выбранной группе треков. |
Выберите: Регион
Для изменения, сохранения и восстановления выбора.
| Действие | Ярлык | Описание |
|---|---|---|
| Слева в позиции воспроизведения | [ | Когда Audacity воспроизводит, записывает или ставит на паузу, устанавливает левую границу потенциального выделения, перемещая курсор в текущую позицию зеленого курсора воспроизведения (или красного курсора записи). В противном случае открывает диалоговое окно «Установить левую границу выделения» для настройки временного положения левой границы выделения.Если нет выбора, перемещение цифр времени назад создает выделение, заканчивающееся в прежней позиции курсора, а перемещение цифр времени вперед обеспечивает способ перемещения курсора вперед к точной точке. |
| Справа в позиции воспроизведения | ] | Когда Audacity воспроизводит, записывает или ставит на паузу, устанавливает правую границу выделения, таким образом перемещая выделение из позиции курсора в текущую позицию зеленого курсора воспроизведения (или красного курсора записи). В противном случае открывается диалоговое окно «Установить правую границу выделения» для настройки временного положения правой границы выделения. Если нет выбора, перемещение цифр времени вперед создает выбор, начиная с предыдущей позиции курсора, а перемещение цифр времени назад обеспечивает способ перемещения курсора назад в точную точку. |
| От начала трека до курсора | Shift + J | Выбирает регион в выбранной дорожке (ах) от начала дорожки до положения курсора. |
| Курсор до конца дорожки | Shift + K | Выбирает регион на выбранной дорожке (ах) от позиции курсора до конца дорожки. |
| От начала до конца трека | (не назначен) | Выбирает регион в выбранной дорожке (ах) от начала до конца дорожки. |
| Выбор магазина | (не назначен) | Сохраняет конечные точки выделения для последующего повторного использования. |
| Получить выбор | (не назначен) | Извлекает конечные точки ранее сохраненного выделения. |
Выбрать: Spectral
Для выбора диапазона частот.
| Действие | Ярлык | Описание |
|---|---|---|
| Переключить спектральный выбор | Q Extra | Позволяет переключаться между выбором временного диапазона и выбором последнего выбранного спектрального выделения в этом временном диапазоне.Эта команда переключает спектральный выбор, даже если он не находится в представлении спектрограммы, но вы должны находиться в представлении спектрограммы, чтобы использовать спектральный выбор в одном из эффектов редактирования спектра. |
| Частота следующего более высокого пика | (не назначен) | В виде спектрограммы привязывает центральную частоту к следующему более высокому частотному пику, перемещая спектральный выбор вверх. |
| Следующая нижняя пиковая частота | (не назначен) | При просмотре спектрограммы привязывает центральную частоту к следующему более низкому частотному пику, перемещая спектральный выбор вниз. |
Выберите: границы клипа
Для изменения выбора с учетом клипов.
| Действие | Ярлык | Описание |
|---|---|---|
| Предыдущая граница клипа до курсора | (не назначен) | Выбирает от текущей позиции курсора до правого края предыдущего клипа. |
| Курсор до границы следующего клипа | (не назначен) | Выбирает от текущей позиции курсора до левого края следующего клипа. |
| Предыдущий клип | Alt +, | Перемещает выделение к предыдущему клипу. |
| Следующий клип | Alt +. | Перемещает выделение к следующему клипу. |
View Menu есть команды, которые определяют количество деталей, которые вы видите на всех дорожках в окне проекта. Он также позволяет отображать или скрывать панели инструментов и некоторые дополнительные окна, например историю отмен.
| Действие | Ярлык | Описание |
|---|---|---|
| Масштаб | (не назначен) | Увеличение / уменьшение по горизонтальной оси.Покажите больше деталей или покажите более длительный отрезок времени. |
| Размер гусеницы | (не назначен) | Управляет размерами дорожек. |
| Перейти | (не назначен) | Перемещение вперед / назад по аудио |
| История … | (не назначен) | Открывает окно истории, которое затем можно оставить открытым при обычном использовании Audacity. В истории перечислены все отменяемые действия, выполненные в текущем проекте, включая импорт. |
| Караоке … | (не назначен) | Открывает окно караоке, в котором отображаются метки в виде «прыгающего мяча» с прокруткой. |
| Смесительная панель … | (не назначен) | Mixer Board — это альтернативный вид звуковых дорожек в главном окне дорожек. Аналогично плате аппаратного микшера, каждая звуковая дорожка отображается на полосе дорожек. |
| Панели инструментов | (не назначен) | Панели инструментов можно использовать, чтобы определить, какие панели инструментов Audacity будут отображаться.По умолчанию отображаются все панели инструментов, кроме Spectral Selection и Scrub. |
| Дополнительные меню (вкл. / Выкл.) | (не назначен) | Показывает дополнительные меню с множеством дополнительных, менее используемых команд. |
| Показать обрезку (вкл. / Выкл.) | (не назначен) | Возможность отображать или не отображать слишком громкий звук (красным цветом) в форме волны. |
Просмотр: Zoom
Увеличение / уменьшение по горизонтальной оси.Покажите больше деталей или покажите более длительный отрезок времени.
| Действие | Ярлык | Описание |
|---|---|---|
| Увеличить | Ctrl + 1 | Увеличивает горизонтальную ось звука, отображая больше деталей за более короткий промежуток времени. |
| Масштаб Нормальный | Ctrl + 2 | Переход к виду по умолчанию, который отображает примерно один дюйм в секунду. |
| Уменьшить | Ctrl + 3 | Уменьшает масштаб изображения, отображая меньше деталей за больший промежуток времени. |
| Увеличить выделение | Ctrl + E | Увеличение или уменьшение масштаба таким образом, чтобы выбранный звук занимал всю ширину окна. |
| Переключатель масштабирования | Shift + Z | Переключает масштабирование вперед и назад между двумя предустановленными уровнями. |
| Расширенное вертикальное масштабирование | (не назначен) | Включите жесты левой кнопки мыши по вертикальной шкале для управления масштабированием. |
Вид: Размер гусеницы
Управляет размерами дорожек.
| Действие | Ярлык | Описание |
|---|---|---|
| По ширине | Ctrl + F | Уменьшает масштаб, пока весь проект не умещается в окне. |
| По высоте | Ctrl + Shift + F | Регулирует высоту всех дорожек, пока они не поместятся в окне проекта. |
| Свернуть все дорожки | Ctrl + Shift + C | Сворачивает все дорожки, чтобы занять минимальное пространство. |
| Развернуть свернутые дорожки | Ctrl + Shift + X | Разворачивает все свернутые дорожки до их исходного размера до последнего свертывания. |
Просмотр: перейти к
Перемещение вперед / назад по аудио
| Действие | Ярлык | Описание |
|---|---|---|
| Начало выбора | Ctrl + [ Extra | Когда есть выделение, перемещает курсор в начало выделения и удаляет выделение. |
| Конец выбора | Ctrl +] Экстра | Когда есть выделение, перемещает курсор в конец выделения и удаляет выделение. |
Просмотр: Панели инструментов
Панели инструментовможно использовать для определения того, какие панели инструментов Audacity будут отображаться. По умолчанию отображаются все панели инструментов, кроме Spectral Selection и Scrub
.| Действие | Ярлык | Описание |
|---|---|---|
| Сброс панелей инструментов | (не назначен) | При использовании этой команды все панели инструментов устанавливаются в положение и размер по умолчанию, как при первой установке Audacity. |
| Транспортная панель инструментов | (не назначен) | Управляет воспроизведением и записью и пропускает начало или конец проекта, когда ни воспроизведение, ни запись |
| Панель инструментов «Инструменты» | (не назначен) | Выбирает различные инструменты для выбора, регулировки громкости, масштабирования и сдвига звука во времени. |
| Панель инструментов счетчика записи | (не назначен) | Отображает уровни записи и переключает мониторинг входа, когда запись не ведется. |
| Панель инструментов счетчика воспроизведения | (не назначен) | Показывает уровни воспроизведения |
| Панель инструментов микшера | (не назначен) | Регулирует громкость записи и воспроизведения устройств, выбранных в данный момент на панели инструментов устройства. |
| Панель инструментов редактирования | (не назначен) | Вырезать, копировать, вставить, обрезать звук, отключить звук, отменить, повторить, масштабировать |
| Панель инструментов Play-at-Speed | (не назначен) | Воспроизводит звук с более медленной или большей скоростью, чем обычно, что влияет на высоту звука. |
| Панель инструментов Scrub | (не назначен) | Управляет воспроизведением и записью и пропускает начало или конец проекта, когда ни воспроизведение, ни запись |
| Панель инструментов устройства | (не назначен) | Выбирает аудио хост, записывающее устройство, количество каналов записи и устройство воспроизведения. |
| Панель инструментов выбора | (не назначен) | Управляет частотой дискретизации проекта, привязкой к формату выбора и регулирует положение курсора и области с помощью ввода с клавиатуры. |
| Панель инструментов Spectral Selection | (не назначен) | Отображает и позволяет настроить текущий выбор спектра (частоты) без необходимости находиться в представлении спектрограммы |
Transport Menu позволяют воспроизводить или останавливать, воспроизводить в цикле, прокручивать воспроизведение или записывать (включая записи с синхронизацией и звуком).
| Действие | Ярлык | Описание |
|---|---|---|
| Играет | (не назначен) | Эти команды управляют воспроизведением в Audacity. Вы можете запускать, останавливать или приостанавливать воспроизведение звука в своем проекте. |
| Запись | (не назначен) | Эти команды управляют записью в Audacity. Вы можете начать, остановить или приостановить запись в своем проекте. Вы можете начать запись на существующем треке или на новом треке. |
| Очистка | (не назначен) | Скруббинг — это перемещение указателя мыши вправо или влево для регулировки положения, скорости или направления воспроизведения, одновременное прослушивание звука — удобный способ быстро перемещаться по форме волны для поиска конкретного интересующего события. . Изменения скорости производятся вращением колесика мыши во время чистки. |
| Курсор на | (не назначен) | Эти команды позволяют вам перемещать курсор в начало или конец выделения, дорожки или любого соседнего клипа, который у вас может быть |
| Игровая область | (не назначен) | Эти команды позволяют заблокировать игровой регион и разблокировать его. |
| Повторное сканирование аудиоустройств | (не назначен) | Выполните повторное сканирование аудиоустройств, подключенных к вашему компьютеру, и обновите раскрывающиеся меню воспроизведения и записи на панели инструментов устройства. |
| Варианты транспортировки | (не назначен) | Это подменю позволяет вам управлять и устанавливать различные параметры для транспорта (воспроизведение и запись) в Audacity. |
Транспорт: играет
Эти команды управляют воспроизведением в Audacity.Вы можете запускать, останавливать или приостанавливать воспроизведение звука в своем проекте.
| Действие | Ярлык | Описание |
|---|---|---|
| Воспроизведение / остановка | Космос | Запускает и останавливает воспроизведение или останавливает запись (остановка не меняет позицию перезапуска). Поэтому использование любой команды воспроизведения или записи после остановки с помощью «Воспроизведение / Стоп» запустит воспроизведение или запись с той же позиции на шкале времени, с которой оно началось в последний раз. Вы также можете назначить отдельные ярлыки для воспроизведения и остановки. |
| Воспроизведение / остановка и установка курсора | Х | Начинает воспроизведение как «Воспроизведение / Стоп», но остановка воспроизведения устанавливает позицию перезапуска в точку остановки. При остановке эта команда аналогична «Play / Stop». При воспроизведении эта команда останавливает воспроизведение и перемещает курсор (или начало выделения) в позицию, где воспроизведение остановилось. |
| Loop Play | Shift + Пробел | Воспроизводит выбор снова и снова. |
| Пауза | P | Временно приостанавливает воспроизведение или запись, не теряя места. |
Транспорт: запись
Эти команды управляют записью в Audacity. Вы можете начать, остановить или приостановить запись в своем проекте. Вы можете начать запись на существующем треке или на новом треке.
| Действие | Ярлык | Описание |
|---|---|---|
| Запись | R | Начинает запись в конце текущей выбранной дорожки (дорожек). |
| Запись нового трека | Shift + R | Запись начинается на новой дорожке либо в текущей позиции курсора, либо в начале текущего выделения. |
| Запись по таймеру … | Shift + T | Открывает диалоговое окно записи по таймеру. |
| Punch and Roll Record | Shift + D | Перезапись звука с предварительным воспроизведением звука. |
| Пауза | P | Временно приостанавливает воспроизведение или запись, не теряя места. |
Транспортировка: очистка
Скруббинг — это перемещение указателя мыши вправо или влево для регулировки положения, скорости или направления воспроизведения, одновременное прослушивание звука — удобный способ быстро перемещаться по форме волны для поиска конкретного интересующего события. .Изменения скорости производятся вращением колесика мыши во время чистки.
| Действие | Ярлык | Описание |
|---|---|---|
| Скраб | (не назначен) | Скруббирование — это перемещение указателя мыши вправо или влево для регулировки положения, скорости или направления воспроизведения с одновременным прослушиванием звука. |
| Искать | (не назначен) | Поиск аналогичен очистке, за исключением того, что он воспроизводится с пропусками, аналогично использованию кнопки поиска на проигрывателе компакт-дисков. |
| Линейка для чистки | (не назначен) | Показывает (или скрывает) полосу прокрутки, которая находится чуть ниже временной шкалы. |
Транспорт: Курсор на
Эти команды позволяют перемещать курсор в начало или конец выделения, дорожки или любого соседнего клипа, который может быть у вас.
| Действие | Ярлык | Описание |
|---|---|---|
| Начало выбора | (не назначен) | Перемещает левый край текущего выделения в центр экрана без изменения уровня масштабирования. |
| Конец выбора | (не назначен) | Перемещает правый край текущего выделения в центр экрана без изменения уровня масштабирования. |
| Начало трека | Дж | Перемещает курсор в начало выбранной дорожки. |
| Конец гусеницы | К | Перемещает курсор в конец выбранной дорожки. |
| Граница предыдущего клипа | (не назначен) | Перемещает курсор обратно к правому краю предыдущего клипа. |
| Граница следующего клипа | (не назначен) | Перемещает курсор вперед к левому краю следующего клипа. |
| Начало проекта | Дом | Перемещает курсор в начало проекта. |
| Завершение проекта | Конец | Перемещает курсор в конец проекта. |
Транспорт: Игровая область
Эти команды позволяют заблокировать игровой регион и разблокировать его
| Действие | Ярлык | Описание |
|---|---|---|
| Замок | (не назначен) | Блокирует стандартное воспроизведение с текущей позицией области воспроизведения или с текущей позицией области быстрого воспроизведения). |
| Разблокировка | (не назначен) | Удаляет блокировку региона воспроизведения. |
Транспорт: варианты транспортировки
Это подменю позволяет вам управлять и устанавливать различные параметры для транспорта (воспроизведение и запись) в Audacity
.Tracks Menu предоставляет команды для создания и удаления дорожек, применения операций к выбранным дорожкам, таких как микширование, повторная выборка или преобразование из стерео в моно, а также позволяет добавлять или редактировать метки.
| Действие | Ярлык | Описание |
|---|---|---|
| Добавить | (не назначен) | Добавляет новую дорожку |
| Смесь | (не назначен) | Микширует выбранные треки в моно или стерео треки |
| Повторная выборка … | (не назначен) | Позволяет пересэмплировать выбранную дорожку (дорожки) на новую частоту дискретизации для использования в проекте. |
| Удаление следов | (не назначен) | Удаляет выбранные дорожки из проекта.Даже если выбрана только часть дорожки, вся дорожка удаляется. |
| Отключить / включить звук | (не назначен) | Включает или отключает звуковые дорожки в проекте. |
| Поддон | (не назначен) | Сдвигает левую правую или центральную звуковую дорожку в проекте. |
| Выровнять треки | (не назначен) | Команды, обеспечивающие автоматический способ выравнивания выбранных дорожек по курсору, выделению или началу проекта. |
| Сортировка треков | (не назначен) | Сортировка всех дорожек в проекте сверху вниз в окне проекта, по времени начала или по имени. |
| Дорожки Sync-Lock (вкл. / Выкл.) | (не назначен) | Гарантирует, что изменения длины, происходящие в любом месте определенной группы дорожек, также имеют место во всех звуковых дорожках или дорожках меток в этой группе. |
треков: добавить новый
Добавляет новый трек
| Действие | Ярлык | Описание |
|---|---|---|
| Моно трек | Ctrl + Shift + N Дополнительно | Создает новую пустую монофоническую звуковую дорожку. |
| Стереодорожка | (не назначен) | Добавляет в проект пустой стеро-трек |
| Дорожка этикеток | (не назначен) | Добавляет в проект пустую дорожку лейбла. |
| Трек времени | (не назначен) | Добавляет в проект пустую дорожку времени. Дорожки времени используются для ускорения и замедления звука. |
Треков: Mix
Микширует выбранные треки в моно или стерео треки
| Действие | Ярлык | Описание |
|---|---|---|
| Микширование стерео в моно | (не назначен) | Преобразует выбранную стереодорожку (и) в одинаковое количество моно-треков, одинаково комбинируя левый и правый каналы путем усреднения громкости обоих каналов. |
| Смешивание и рендеринг | (не назначен) | Микширует все выбранные дорожки в одну моно- или стереодорожку, визуализируя в форме волны все примененные преобразования в реальном времени (например, дорожку усиление , панорамирование, огибающие амплитуды или изменение скорости проекта). |
| Сведение и рендеринг в новую дорожку | Ctrl + Shift + M Дополнительно | То же, что и за исключением того, что исходные дорожки сохраняются, а не заменяются полученной дорожкой «Mix». |
Дорожки: выключить / включить
Включает или отключает звуковые дорожки в проекте
| Действие | Ярлык | Описание |
|---|---|---|
| Отключить все дорожки | Ctrl + U | Отключает все звуковые дорожки в проекте, как если бы вы использовали кнопки отключения звука на панели управления дорожкой на каждой дорожке. |
| Включить звук для всех треков | Ctrl + Shift + U | Включает все звуковые дорожки в проекте, как если бы вы отпустили кнопки отключения звука на панели управления дорожкой на каждой дорожке. |
| Отключение звука треков | Ctrl + Alt + U | Отключение звука выбранных дорожек. |
| Включить звук треков | Ctrl + Alt + Shift + U | Включение звука выбранных дорожек. |
Треки: Pan
Сдвиг влево-вправо или по центру звуковых дорожек в проекте
| Действие | Ярлык | Описание |
|---|---|---|
| Левый | (не назначен) | Переместить выбранный звук в левый динамик |
| Правый | (не назначен) | Панорама выбранного аудио централизованно. |
| Центральный | (не назначен) | Переместите выбранный звук на правый динамик. |
треков: выровнять треки
Команды, обеспечивающие автоматический способ выравнивания выбранных дорожек с курсором, выделением или началом проекта.
| Действие | Ярлык | Описание |
|---|---|---|
| Выровнять конец до конца | (не назначен) | Выравнивает выбранные дорожки одну за другой в соответствии с их порядком сверху вниз в окне проекта. |
| Выровнять вместе | (не назначен) | Выровняйте выбранные треки так, чтобы они начинались в одно и то же (среднее) время начала. |
| Старт до нуля | (не назначен) | Совмещает начало выбранных дорожек с началом проекта. |
| Старт к курсору / Начало выбора | (не назначен) | Выравнивает начало выбранных дорожек с текущей позицией курсора или с началом текущего выделения. |
| От начала до конца выбора | (не назначен) | Выравнивает начало выбранных дорожек с концом текущего выделения. |
| Конец курсора / Начало выделения | (не назначен) | Выравнивает конец выбранных дорожек с текущей позицией курсора или с началом текущего выделения. |
| От конца до конца выбора | (не назначен) | Выравнивает конец выбранных дорожек с концом текущего выделения. |
| Переместить выделение с треками (вкл. / Выкл.) | (не назначен) | Включает / выключает выделение, перемещаясь вместе с перестроенными дорожками или оставаясь на месте. |
треков: сортировка треков
Сортировка всех дорожек в проекте сверху вниз в окне проекта, по времени начала или по имени.
| Действие | Ярлык | Описание |
|---|---|---|
| По времени начала | (не назначен) | Сортировка треков по времени начала. |
| По имени | (не назначен) | Сортировка треков по названию. |
Generate Menu позволяет создавать звук, содержащий тоны, шум или тишину.
| Действие | Ярлык | Описание |
|---|---|---|
| Добавить / удалить плагины … | (не назначен) | Выбор этого параметра в меню «Эффект» (или меню «Создать» или «Меню анализа») приведет вас к диалоговому окну, в котором вы можете включить или отключить определенные эффекты, генераторы и анализаторы в Audacity.Даже если вы не добавляете сторонние плагины, вы можете использовать это, чтобы сделать меню «Эффект» короче или длиннее по мере необходимости. Подробнее см. Добавление / удаление эффектов, генераторов и анализаторов. |
| Встроенный | (не назначен) | Показывает список доступных встроенных эффектов Audacity, но только в том случае, если у пользователя есть эффекты «Сгруппированы по типу» в настройках эффектов. |
| Найквист | (не назначен) | Показывает список доступных эффектов Найквиста, но только если у пользователя есть эффекты «Сгруппированы по типу» в настройках эффектов. |
Создать: Встроенный
| Действие | Ярлык | Описание |
|---|---|---|
| Чирикать … | (не назначен) | Генерирует четыре различных типа тональных сигналов, таких как тональный генератор, но дополнительно позволяет устанавливать начальную и конечную амплитуду и частоту. |
| DTMF-сигналы … | (не назначен) | Генерирует двухтональные многочастотные сигналы (DTMF), подобные тем, которые издаются с клавиатуры на телефонах. |
| Шум … | (не назначен) | Генерирует «белый», «розовый» или «коричневый» шум. |
| Тишина … | (не назначен) | Создает звук с нулевой амплитудой, единственная настраиваемая настройка — длительность. |
| Тон … | (не назначен) | Генерирует одну из четырех различных форм тональных сигналов: синусоидальный , квадратный , зубчатый или квадратный (без псевдонима) и частота от 1 Гц до , половина от текущей проектной скорости . |
Создать: Найквист
| Действие | Ярлык | Описание |
|---|---|---|
| Вырыватель … | (не назначен) | Синтезированный тон с резким или постепенным затуханием и выбираемой высотой тона, соответствующей ноте MIDI . |
| ритм-трек … | (не назначен) | Создает дорожку с равномерно расположенными звуками с заданным темпом и количеством ударов в такте (такте). |
| Барабан риссет … | (не назначен) | Обеспечивает реалистичный звук барабана. |
Audacity включает множество встроенных эффектов, а также позволяет использовать широкий спектр дополнительных эффектов.
| Действие | Ярлык | Описание |
|---|---|---|
| Добавить / удалить плагины … | (не назначен) | Выбор этого параметра в меню «Эффект» (или меню «Создать» или «Меню анализа») приведет вас к диалоговому окну, в котором вы можете включить или отключить определенные эффекты, генераторы и анализаторы в Audacity.Даже если вы не добавляете сторонние плагины, вы можете использовать это, чтобы сделать меню «Эффект» короче или длиннее по мере необходимости. Подробнее см. Добавление / удаление эффектов, генераторов и анализаторов. |
| Повторить последний эффект | Ctrl + R | Повторяет последний использованный эффект с последними использованными настройками и без отображения какого-либо диалогового окна. |
| Встроенный | (не назначен) | без кончика струны. |
| LADSPA | (не назначен) | Показывает список доступных эффектов LADSPA, но только если у пользователя есть эффекты «Сгруппированы по типу» в настройках эффектов. |
| Найквист | (не назначен) | без кончика струны. |
Эффект: Встроенный
| Действие | Ярлык | Описание |
|---|---|---|
| Усилить … | (не назначен) | Увеличивает или уменьшает громкость выбранного вами звука. |
| Auto Duck … | (не назначен) | Уменьшает (заглушает) громкость одной или нескольких дорожек всякий раз, когда громкость указанной «контрольной» дорожки достигает определенного уровня.Обычно используется для смягчения музыкальной дорожки, когда слышна речь в дорожке с комментариями. |
| Низкие и высокие частоты … | (не назначен) | Увеличивает или уменьшает нижние частоты и более высокие частоты вашего аудио независимо; ведет себя так же, как регуляторы низких и высоких частот в стереосистеме. |
| Изменить шаг … | (не назначен) | Изменить высоту выделения без изменения темпа. |
| Изменение скорости … | (не назначен) | Изменить скорость выделения, а также изменить его высоту. |
| Изменить темп … | (не назначен) | Измените темп и длину (продолжительность) выделения без изменения его высоты тона. |
| Удаление щелчка … | (не назначен) | Click Removal предназначен для удаления щелчков на аудиодорожках и особенно подходит для удаления щелчков с записей, сделанных с виниловых пластинок. |
| Компрессор … | (не назначен) | Сжимает динамический диапазон двумя альтернативными методами. Метод по умолчанию « RMS » делает более громкие части более мягкими, но оставляет более тихий звук в покое. Альтернативный метод «пиков» делает весь звук громче, но усиливает более громкие части меньше, чем более тихие. Макияж усиление можно применить к любому методу, сделав результат максимально громким без обрезки , но без дальнейшего изменения динамического диапазона. |
| Искажение … | (не назначен) | Используйте эффект искажения для искажения звука. Из-за искажения формы волны изменяется частотный состав, что часто делает звук «хрустящим» или «абразивным». Технически этот эффект является волновым. Результат формирования волны эквивалентен применению нелинейного усиления к звуковой форме волны. Предусмотрены предустановленные функции шейпинга, каждая из которых создает разные типы искажений. |
| Эхо … | (не назначен) | Повторяет выбранный звук снова и снова, обычно каждый раз мягче и обычно не смешивается с исходным звуком до тех пор, пока он не начнется. Время задержки между каждым повтором фиксировано, без пауз между каждым повтором. Для более настраиваемого эффекта эха с переменным временем задержки и эхо с измененной высотой тона см. Задержка. |
| постепенное исчезновение | (не назначен) | Применяет линейное усиление к выбранному звуку — скорость нарастания полностью зависит от длительности выделения, к которому оно применяется.Для более настраиваемого логарифмического затухания используйте инструмент конверт на панели инструментов. |
| Затухание | (не назначен) | Применяет линейное затухание к выбранному звуку — скорость затухания полностью зависит от длины выделения, к которому оно применяется. Для более настраиваемого логарифмического затухания используйте инструмент конверт на панели инструментов. |
| Кривая фильтра… | (не назначен) | Регулирует уровни громкости определенных частот. |
| Графический эквалайзер … | (не назначен) | Регулирует уровни громкости определенных частот. |
| Инвертировать | (не назначен) | Этот эффект переворачивает аудиосэмплы вверх ногами. Обычно это вообще не влияет на звук. Иногда это полезно для удаления вокала. |
| Нормализация громкости … | (не назначен) | Изменяет воспринимаемую громкость звука. |
| Подавление шума … | (не назначен) | Этот эффект идеально подходит для уменьшения постоянного фонового шума, такого как вентилятор, шум ленты или мычание. Это не очень хорошо подходит для удаления разговоров или музыки в фоновом режиме. Подробнее здесь. |
| Нормализовать … | (не назначен) | Используйте эффект «Нормализация», чтобы установить максимальную амплитуду дорожки, уравнять амплитуды левого и правого каналов стереодорожки и, при необходимости, удалить любое смещение постоянного тока из дорожки. |
| Паулстретч… | (не назначен) | Используйте Paulstretch только для экстремального растяжения по времени или эффекта «стазиса». Это может быть полезно для звуков пэдов синтезатора, определения сбоев при исполнении или просто для создания интересных звуковых текстур. Используйте Change Tempo или Sliding Time Scale вместо Paulstretch для таких задач, как замедление песни до «тренировочного» темпа. |
| Фазер … | (не назначен) | Название «Phaser» происходит от «Phase Shifter», потому что он работает, комбинируя сдвинутые по фазе сигналы с исходным сигналом.Движение сдвинутых по фазе сигналов контролируется с помощью низкочастотного осциллятора (LFO) Frequency . |
| Ремонт | (не назначен) | Исправьте один конкретный короткий щелчок, щелчок или другой сбой длиной не более 128 сэмплов. |
| Повторить … | (не назначен) | Повторяет выбор указанное количество раз. |
| Реверберация … | (не назначен) | Настраиваемый эффект стерео реверберации со встроенными и добавленными пользователем предустановками.Его можно использовать для добавления атмосферы (впечатления пространства, в котором возникает звук) к монофоническому звуку. Также используйте его для усиления реверберации стереозвука, который звучит слишком «сухо» или «близко». |
| Реверс | (не назначен) | Отменяет выбранный звук; после эффекта конец звука будет слышен первым, а начало — последним. |
| Скользящая растяжка … | (не назначен) | Этот эффект позволяет вам непрерывно изменять темп и / или высоту выделения, выбирая начальные и / или конечные значения изменения. |
| Обрезать тишину … | (не назначен) | Автоматически пытаться найти и устранить звуковые паузы. Не используйте это с приглушенным звуком. |
| Вау … | (не назначен) | Быстрые вариации качества звука, такие как гитарный звук, столь популярный в 1970-х. |
Эффект: Найквист
| Действие | Ярлык | Описание |
|---|---|---|
| Регулируемое затухание… | (не назначен) | позволяет вам управлять формой применяемого затухания (нелинейного затухания), регулируя различные параметры; позволяет частичное (то есть не от нуля или до нуля) плавно увеличивается или уменьшается. |
| Крепление зажима … | (не назначен) | Clip Fix пытается восстановить ограниченные области путем интерполяции потерянного сигнала. |
| Зажимы Crossfade | (не назначен) | Используйте кроссфейдеры для применения простого кроссфейда к выбранной паре клипов на одной звуковой дорожке. |
| Дорожки кроссфейда … | (не назначен) | Используйте Crossfade Tracks, чтобы сделать плавный переход между двумя перекрывающимися дорожками одна над другой. Поместите дорожку, которую нужно затушевать, над дорожкой, которая будет затухать, затем выберите перекрывающуюся область на обеих дорожках и примените эффект. |
| Задержка … | (не назначен) | Настраиваемый эффект задержки с изменяемым временем задержки и изменением высоты тона задержек. |
| Фильтр высоких частот … | (не назначен) | Передает частоты выше его частоты среза и ослабляет частоты ниже его частоты среза. |
| Ограничитель … | (не назначен) | Limiter пропускает сигналы ниже указанного входного уровня без изменения или плавно пониженного, предотвращая при этом пики более сильных сигналов от превышения этого порога. Мастеринг-инженеры часто используют этот тип сжатия динамического диапазона в сочетании с дополнительным усилением, чтобы увеличить воспринимаемую громкость аудиозаписи во время процесса мастеринга. |
| Фильтр нижних частот … | (не назначен) | Передает частоты ниже его частоты среза и ослабляет частоты выше его частоты среза. |
| Режекторный фильтр … | (не назначен) | Сильно ослабляет («вырезание») в узкой полосе частот. Это хороший способ убрать сетевой гул или свист, ограниченный определенной частотой, с минимальным повреждением остальной части звука. |
| Мультиинструмент Spectral edit | (не назначен) | Когда выбранная дорожка находится в виде спектрограммы или журнала спектрограммы (f), применяется режекторный фильтр , фильтр верхних частот или фильтр нижних частот в соответствии с сделанным спектральным выбором.Этот эффект также можно использовать для изменения качества звука в качестве альтернативы использованию эквализации. |
| Параметрический эквалайзер спектрального редактирования … | (не назначен) | Когда выбранная дорожка находится в виде спектрограммы или журнала спектрограммы (f) и спектральный выбор имеет центральную частоту, а также верхнюю и нижнюю границы, выполняется указанное вырезание полосы или усиление полосы . Это можно использовать в качестве альтернативы эквализации или также может быть полезно для восстановления поврежденного звука путем уменьшения скачков частоты или повышения других частот для маскирования скачков. |
| Полки Spectral edit … | (не назначен) | Когда выбранная дорожка отображается в виде спектрограммы или журнала спектрограммы (f), применяется полочный фильтр низких или высоких частот или оба фильтра в соответствии с сделанным спектральным выбором. Это можно использовать в качестве альтернативы эквализации или также может быть полезно для восстановления поврежденного звука путем уменьшения скачков частоты или повышения других частот для маскирования скачков. |
| Studio Fade Out | (не назначен) | Применяет более музыкальное затухание к выбранному звуку, обеспечивая более приятный результат звучания. |
| Тремоло … | (не назначен) | Модулирует объем выделения с глубиной и скоростью, выбранными в диалоговом окне. То же, что и эффект тремоло, знакомый гитаристам и клавишникам. |
| Снижение и изоляция вокала … | (не назначен) | Пытается удалить или изолировать звук с панорамированием по центру от стереодорожки. Большинство опций «Удалить» в этом эффекте сохраняют стереоизображение. |
| Вокодер … | (не назначен) | Синтезирует звук (обычно голос) в левом канале стереодорожки с несущей (обычно белый шум) в правом канале для создания модифицированной версии левого канала. Кодирование обычного голоса с помощью белого шума приведет к созданию голоса, подобного роботу, для спецэффектов. |
Меню анализа содержит инструменты для выяснения характеристик вашего аудио или обозначения ключевой функции.
| Действие | Ярлык | Описание |
|---|---|---|
| Добавить / удалить плагины … | (не назначен) | Выбор этого параметра в меню «Эффект» (или меню «Создать» или «Меню анализа») приведет вас к диалоговому окну, в котором вы можете включить или отключить определенные эффекты, генераторы и анализаторы в Audacity. Даже если вы не добавляете сторонние плагины, вы можете использовать это, чтобы сделать меню «Эффект» короче или длиннее по мере необходимости.Подробнее см. Добавление / удаление эффектов, генераторов и анализаторов. |
| Контрастность … | Ctrl + Shift + T Дополнительно | Анализирует одиночную моно- или стереоречевую дорожку для определения средней RMS разницы в громкости (контраст) между речью переднего плана и фоновой музыкой, шумом аудитории и т.п. Цель состоит в том, чтобы определить, будет ли речь разборчивой для слабослышащих. |
| Спектр графика… | (не назначен) | Принимает выбранный звук (который представляет собой набор значений звукового давления в определенные моменты времени) и преобразует его в график частот в зависимости от амплитуд . |
| Найти отсечение … | (не назначен) | Отображает прогоны обрезанных образцов в дорожке меток в качестве доступной для программы чтения с экрана альтернативы. Цикл должен включать как минимум один отсеченный образец, но может включать и отсеченные образцы. |
| Найквист | (не назначен) | без кончика струны. |
Анализируйте: Найквист
| Действие | Ярлык | Описание |
|---|---|---|
| Поиск битов … | (не назначен) | Пытается разместить метки на битах, которые намного громче, чем окружающий звук. Это довольно грубый и готовый инструмент, и он не обязательно будет хорошо работать на типичной современной поп-музыке со сжатым динамическим диапазоном .Если не удается определить достаточное количество ударов, попробуйте уменьшить значение параметра «Пороговое значение в процентах». |
| Звуки этикеток … | (не назначен) | Label Sounds — это инструмент, который может быть полезен для обозначения различных песен или частей (или пауз) в длинной записи. |
Меню «Инструменты» содержит настраиваемые инструменты.
| Действие | Ярлык | Описание |
|---|---|---|
| Добавить / удалить плагины… | (не назначен) | Выбор этого параметра в меню «Эффект» (или меню «Создать» или «Меню анализа») приведет вас к диалоговому окну, в котором вы можете включить или отключить определенные эффекты, генераторы и анализаторы в Audacity. Даже если вы не добавляете сторонние плагины, вы можете использовать это, чтобы сделать меню «Эффект» короче или длиннее по мере необходимости. Подробнее см. Добавление / удаление эффектов, генераторов и анализаторов. |
| Макросы … | (не назначен) | Создает новый макрос или редактирует существующий макрос. |
| Применить макрос | (не назначен) | Отображает меню со списком всех ваших макросов. Выбор любого из этих макросов путем щелчка по нему приведет к тому, что этот макрос будет применен к текущему проекту. |
| Снимок экрана … | (не назначен) | Инструмент, в основном используемый в документации, для создания снимков экрана Audacity. |
| Запустить тест … | (не назначен) | Инструмент для измерения производительности одной части Audacity. |
| Подсказка Найквиста … | (не назначен) | Открывает диалоговое окно, в котором вы можете вводить команды Найквиста. Найквист — это язык программирования для генерации, обработки и анализа звука. Для получения дополнительной информации см. Справочник по модулям Nyquist. |
| Программа установки подключаемого модуля Nyquist … | (не назначен) | Подключаемый модуль Nyquist, упрощающий установку других подключаемых модулей Nyquist. |
| Ярлыки с регулярным интервалом… | (не назначен) | Помещает метки на длинную дорожку, чтобы разделить ее на меньшие сегменты одинакового размера. |
| Экспорт данных образца … | (не назначен) | Считывает значения последовательных сэмплов из выбранного аудио и печатает эти данные в виде простого текста, файла CSV или HTML. |
| Пример импорта данных … | (не назначен) | Считывает числовые значения из простого текстового файла ASCII и создает образец PCM для каждого считанного числового значения. |
: применение макроса
Отображает меню со списком всех ваших макросов. Выбор любого из этих макросов путем щелчка по нему приведет к тому, что этот макрос будет применен к текущему проекту.
| Действие | Ярлык | Описание |
|---|---|---|
| Палитра … | (не назначен) | Отображает меню со списком всех ваших макросов, которые можно применить к текущему проекту или к аудиофайлам.. |
| Fade Ends | (не назначен) | Затухает в первую секунду и гаснет в последнюю секунду трека. |
| Преобразование в MP3 | (не назначен) | Преобразует MP3. |
Дополнительное меню обеспечивает доступ к дополнительным командам, которые недоступны в стандартных меню Audacity по умолчанию.
| Действие | Ярлык | Описание |
|---|---|---|
| Транспорт | (не назначен) | Дополнительные команды, связанные с воспроизведением и записью |
| Инструменты | (не назначен) | Дополнительные команды для выбора инструмента, например, сдвиг по времени, конверты, мультиинструмент. |
| Смеситель | (не назначен) | Дополнительные команды, связанные с объемом |
| Править | (не назначен) | Дополнительные команды, связанные с редактированием |
| Игра со скоростью | (не назначен) | Дополнительные команды, относящиеся к игре на скорости |
| Искать | (не назначен) | Дополнительные команды, связанные с поиском |
| Устройство | (не назначен) | Дополнительные команды, связанные с выбором устройства |
| Выбор | (не назначен) | Дополнительные команды, относящиеся к выбору. |
| Фокус | (не назначен) | Дополнительные команды для установки фокуса, обычно фокус на одной дорожке |
| Курсор | (не назначен) | Дополнительные команды для перемещения курсора |
| Гусеница | (не назначен) | Дополнительные команды для работы с дорожкой, имеющей фокус |
| Сценарии I | (не назначен) | Эти команды изначально были написаны для сценариев Audacity, e.g через скрипт Python, который использует mod-script-pipe. Команды, тем не менее, также присутствуют в меню, доступны из макросов и доступны из Найквиста с помощью (AUD-DO «команда») |
| Сценарии II | (не назначен) | Как Scriptables I, но они реже используются из меню. |
| Полный экран (вкл. / Выкл.) | F11 | Переключить полноэкранный режим без строки заголовка |
Дополнительные команды, связанные с воспроизведением и записью
| Действие | Ярлык | Описание |
|---|---|---|
| Играть | (не назначен) | Воспроизвести (или остановить) звук |
| Стоп | (не назначен) | Остановить звук |
| Воспроизвести одну секунду | (не назначен) | Воспроизведение в течение одной секунды с центром в текущей позиции указателя мыши (не от текущей позиции курсора).См. Эту страницу для примера. |
| Воспроизвести по выбранному | B | Воспроизводит от текущего курсора мыши и от него. позиция до или от начала или конца выделения, в зависимости от положения указателя. См. Эту страницу для получения более подробной информации. |
| Воспроизвести до начала выбора | Shift + F5 Экстра | Воспроизводит короткий период перед началом выбранного аудио, период перед аналогичен настройке предварительного просмотра вырезки. |
| Воспроизвести после начала выбора | Shift + F6 Экстра | Воспроизводит короткий период после начала выбранного аудио, период после разделяет настройку предварительного просмотра вырезки. |
| Воспроизвести до конца выделения | Shift + F7 Экстра | Воспроизводит короткий период перед концом выбранного аудио, период перед разделяет настройку предварительного просмотра вырезки. |
| Воспроизвести после окончания выделения | Shift + F8 Дополнительно | Воспроизводит короткий период после окончания выбранного аудио, период после разделяет настройку предварительного просмотра вырезки. |
| Воспроизвести до и после начала выбора | Ctrl + Shift + F5 Дополнительно | Воспроизводит короткий период до и после начала выбранного аудио, периоды до и после совместно используют настройку предварительного просмотра вырезки. |
| Воспроизвести до и после окончания выделения | Ctrl + Shift + F7 Дополнительно | Воспроизводит короткий период до и после окончания выбранного аудио, периоды до и после разделяют настройку предварительного просмотра вырезки. |
| Воспроизвести Предварительный просмотр фрагмента | С | Воспроизводит звук без выделения |
Дополнительные команды для выбора инструмента, например, сдвиг по времени, конверты, мультиинструмент.
| Действие | Ярлык | Описание |
|---|---|---|
| Инструмент выбора | F1 | Выбирает инструмент «Выделение». |
| Инструмент для конвертов | F2 | Выбирает инструмент «Конверт». |
| Инструмент для рисования | F3 | Выбирает инструмент рисования. |
| Инструмент масштабирования | F4 | Выбирает инструмент «Масштаб». |
| Инструмент Time Shift | F5 | Выбирает инструмент Time Shift. |
| Универсальный инструмент | F6 | выбирает мультитул |
| Предыдущий инструмент | A Extra | Циклическое переключение между инструментами в обратном направлении, начиная с текущего выбранного инструмента: начиная с выделения, он переходит к мультиинструменту, временному сдвигу, масштабированию, рисованию, конверту, выделению. |
| Следующий инструмент | D Extra | Циклически перемещается по инструментам, начиная с текущего выбранного инструмента: начиная с выделения, он переходит к огибающей, чтобы рисовать, чтобы масштабировать, затем сдвигать по времени, а затем мультиинструмент, чтобы выбрать. |
Дополнительные команды, относящиеся к тому
| Действие | Ярлык | Описание |
|---|---|---|
| Отрегулируйте громкость воспроизведения… | (не назначен) | Отображает диалоговое окно «Громкость воспроизведения». Вы можете ввести новое значение громкости воспроизведения (от 0 до 1) или нажать Tab, а затем использовать клавиши со стрелками влево и вправо для регулировки ползунка. |
| Увеличение громкости воспроизведения | (не назначен) | Каждое нажатие клавиши увеличивает громкость воспроизведения на 0,1. |
| Уменьшение громкости воспроизведения | (не назначен) | Каждое нажатие кнопки уменьшает громкость воспроизведения на 0.1. |
| Регулировка громкости записи … | (не назначен) | Отображает диалоговое окно «Громкость записи». Вы можете ввести новое значение громкости записи (от 0 до 1) или нажать Tab, а затем использовать клавиши со стрелками влево и вправо для регулировки ползунка. |
| Увеличение громкости записи | (не назначен) | Каждое нажатие клавиши увеличивает громкость записи на 0,1. |
| Уменьшить громкость записи | (не назначен) | Каждое нажатие кнопки уменьшает громкость записи на 0.1. |
Дополнительные команды, связанные с редактированием
Дополнительные команды, связанные с воспроизведением на скорости
Дополнительные команды, связанные с поиском
Дополнительные команды, связанные с выбором устройства
| Действие | Ярлык | Описание |
|---|---|---|
| Изменение записывающего устройства … | Shift + I Экстра | Отображает диалоговое окно «Выбор записывающего устройства» для выбора записывающего устройства, но только если в раскрывающемся меню «Записывающее устройство» на панели инструментов устройства есть записи для устройств.В противном случае отобразится сообщение об ошибке записи. |
| Изменить устройство воспроизведения … | Shift + O Дополнительно | Отображает диалоговое окно «Выбор устройства воспроизведения» для выбора устройства воспроизведения, но только если в раскрывающемся меню «Устройство воспроизведения» на панели инструментов устройства есть записи для устройств. В противном случае появится сообщение об ошибке. |
| Изменить аудио хост … | Shift + H Экстра | Отображает диалоговое окно Select Audio Host для выбора конкретного интерфейса, с помощью которого Audacity взаимодействует с выбранными вами устройствами воспроизведения и записи. |
| Изменение каналов записи … | Shift + N Экстра | Отображает диалоговое окно Select Recording Channels для выбора количества каналов, которые будут записаны на выбранном записывающем устройстве. |
Дополнительные команды, относящиеся к выбору.
| Действие | Ярлык | Описание |
|---|---|---|
| Snap-To Off | (не назначен) | Эквивалентно установке для элемента управления «Привязать к» на панели инструментов выделения значения «Выкл.». |
| Привязка к ближайшему | (не назначен) | Эквивалентен установке для элемента управления «Привязать к» на панели инструментов выделения значения «Ближайший». |
| Snap-To Prior | (не назначен) | Эквивалентен установке для элемента управления «Привязать к» на панели инструментов выделения значения «Предыдущий». |
| Выбор для начала | Shift + Home | Выбрать от курсора до начала дорожки |
| Выбор до конца | Shift + конец | Выбрать от курсора до конца дорожки |
| Расширение выделения влево | Shift + влево | Увеличивает размер выделения, растягивая его влево.Величина увеличения зависит от уровня масштабирования. Если выделения нет, он создается, начиная с позиции курсора. |
| Расширение выделения вправо | Shift + Вправо | Увеличивает размер выделения, растягивая его вправо. Величина увеличения зависит от уровня масштабирования. Если выделения нет, он создается, начиная с позиции курсора. |
| Установить (или расширить) левое выделение | (не назначен) | Немного расширить выделение влево.Эта команда работает только во время воспроизведения или записи. |
| Установить (или расширить) правый выбор | (не назначен) | Немного расширите выделение вправо. Эта команда работает только во время воспроизведения или записи. |
| Остался контракт на отбор | Ctrl + Shift + Вправо | Уменьшает размер выделения, сужая его справа. Степень уменьшения зависит от уровня масштабирования. Если нет выбора, никаких действий не предпринимается. |
| Право договора выбора | Ctrl + Shift + влево | Уменьшает размер выделения, сужая его слева. Степень уменьшения зависит от уровня масштабирования. Если нет выбора, никаких действий не предпринимается. |
Дополнительные команды для установки фокуса, обычно фокус на одной дорожке
Дополнительные команды для перемещения курсора
| Действие | Ярлык | Описание |
|---|---|---|
| Курсор влево | слева | Если звук не воспроизводится, перемещает курсор редактирования на один пиксель экрана влево.Когда выбрана опция «Привязать к», перемещает курсор на предыдущую единицу времени, как определено текущим форматом выбора. Если клавиша удерживается, скорость курсора зависит от длины треков. При воспроизведении звука перемещает курсор воспроизведения, как описано в разделе «Короткий переход курсора влево» |
| Курсор вправо | Правый | Если звук не воспроизводится, перемещает курсор редактирования на один пиксель экрана вправо. Когда выбрана опция «Привязать к», перемещает курсор в следующую единицу времени, определяемую текущим форматом выбора.Если клавиша удерживается, скорость курсора зависит от длины треков. При воспроизведении звука перемещает курсор воспроизведения, как описано в разделе «Короткий переход курсора вправо». |
| Курсор для короткого прыжка влево | , г. | Если звук не воспроизводится, по умолчанию перемещает курсор редактирования на одну секунду влево. При воспроизведении звука перемещает курсор воспроизведения на одну секунду влево по умолчанию. Значение по умолчанию можно изменить, отрегулировав «Короткий период» в разделе «Время поиска при воспроизведении» в настройках воспроизведения. |
| Курсор для короткого прыжка вправо | . | Если звук не воспроизводится, по умолчанию перемещает курсор редактирования на одну секунду вправо. При воспроизведении звука перемещает курсор воспроизведения на одну секунду вправо по умолчанию. Значение по умолчанию можно изменить, отрегулировав «Короткий период» в разделе «Время поиска при воспроизведении» в настройках воспроизведения. |
| Курсор Прыжок в длину влево | Shift +, | Если звук не воспроизводится, по умолчанию перемещает курсор редактирования на 15 секунд влево.При воспроизведении звука перемещает курсор воспроизведения на 15 секунд влево по умолчанию. Значение по умолчанию можно изменить, отрегулировав «Длительный период» в разделе «Время поиска при воспроизведении» в настройках воспроизведения. |
| Курсор Прыжок в длину вправо | Shift +. | Если звук не воспроизводится, по умолчанию перемещает курсор редактирования на 15 секунд вправо. При воспроизведении звука перемещает курсор воспроизведения на 15 секунд вправо по умолчанию. Значение по умолчанию можно изменить, отрегулировав «Длительный период» в разделе «Время поиска при воспроизведении» в настройках воспроизведения. |
Дополнительные команды для работы с дорожкой, имеющей фокус
Эти команды изначально были написаны для написания сценариев Audacity, например, с помощью сценария Python, который использует mod-script-pipe. Команды, тем не менее, также присутствуют в меню, доступны из макросов и доступны из Найквиста с помощью (AUD-DO «команда»)
| Действие | Ярлык | Описание |
|---|---|---|
| Выберите время … | (не назначен) | Изменяет временное выделение.Начало и конец — время. FromEnd позволяет выбирать с конца, что удобно для постепенного появления и исчезновения трека. |
| Выберите частоты … | (не назначен) | Изменяет выбранные частоты. High и Low предназначены для спектральной селекции. |
| Выбрать дорожки … | (не назначен) | Изменяет выбранные дорожки. Первый и Последний — номера треков. High и Low предназначены для спектральной селекции.Параметр Mode позволяет выполнять сложный выбор, например, добавлять или удалять треки из текущего выбора. |
| Установить статус трека … | (не назначен) | Устанавливает свойства для дорожки или канала (или обоих). Имя используется для установки имени. Не используется при выборе трека. |
| Установить аудио дорожки … | (не назначен) | Устанавливает свойства дорожки или канала (или обоих). Можно установить панораму, усиление, отключение звука и соло. |
| Установить визуальные эффекты трека … | (не назначен) | Устанавливает визуальные свойства для дорожки или канала (или обоих). SpectralPrefs = 1 устанавливает дорожку для использования общих предпочтений, SpectralPrefs = 1 для каждой дорожки prefs. При использовании общих предпочтений SetPreferences можно использовать для изменения предпочтения и, таким образом, влияния на отображение трека. |
| Получить предпочтение … | (не назначен) | Получает одиночный параметр предпочтения. |
| Установить предпочтение … | (не назначен) | Устанавливает одну настройку предпочтений. Некоторые настройки, такие как их изменение, требуют перезагрузки (используйте Reload = 1), но это требует времени и замедляет выполнение сценария. |
| Установить зажим … | (не назначен) | Измените клип, указав время трека или канала в нем. Можно установить цвет и начальную позицию. Старайтесь избегать перекрытия клипов, так как Audacity это позволяет, но не любит их. |
| Установить конверт … | (не назначен) | Измените конверт, указав трек или канал и время в нем. Вы пока не можете удалить отдельные точки конверта, но можете удалить весь конверт, используя Delete = 1. |
| Установить этикетку … | (не назначен) | Изменяет существующую метку. Вы должны дать ему номер ярлыка. |
| Установить проект … | (не назначен) | Устанавливает окно проекта в определенное место и размер.Также можно изменить заголовок — но это косметический вопрос и может быть снова перезаписан Audacity. |
Как Scriptables I, но они реже используются из меню.
| Действие | Ярлык | Описание |
|---|---|---|
| Выбрать … | (не назначен) | Выбирает звук. Начало и конец — время. Первый и Последний — номера треков. High и Low предназначены для спектральной селекции.FromEnd позволяет выбирать с конца, что удобно для постепенного появления и исчезновения трека. Параметр Mode позволяет выполнять сложный выбор, например, добавлять или удалять треки из текущего выбора. |
| Установить трек … | (не назначен) | Устанавливает свойства дорожки или канала (или обоих). Установка одного канала стереодорожки может привести к интересным результатам. Это чаще всего используется при настройке относительного размера двух каналов. SpectralPrefs = 1 устанавливает дорожку для использования общих предпочтений, SpectralPrefs = 1 для каждой дорожки prefs.При использовании общих предпочтений SetPreferences можно использовать для изменения предпочтения и, таким образом, влияния на отображение трека. Имя используется для установки имени. Не используется при выборе трека. |
| Получить информацию … | (не назначен) | Получает информацию в виде списка в одном из трех форматов. |
| Сообщение … | (не назначен) | Используется при тестировании. Отправляет текстовую строку обратно вам. |
| Справка… | (не назначен) | Это отрывок из команд GetInfo, содержащий только одну команду. |
| Импорт … | (не назначен) | Импорт из файла. Команда автоматизации использует текстовое поле для получения имени файла, а не обычный диалог открытия файла. |
| Экспорт … | (не назначен) | Экспорт в указанный файл. Эта версия экспорта имеет полный набор параметров экспорта.Однако текущее ограничение заключается в том, что подробные настройки параметров всегда сохраняются и берутся из сохраненных предпочтений. В результате для данного формата будут использоваться самые последние использованные параметры этого формата. |
| Открыть проект … | (не назначен) | Открывает проект. |
| Сохранить проект … | (не назначен) | Сохраняет проект. |
| Перемещение мыши… | (не назначен) | Экспериментальная команда (называемая перетаскиванием в сценарии), перемещающая мышь. Идентификатор можно использовать, чтобы переместить указатель мыши на кнопку, чтобы получить эффект наведения. Вместо этого можно использовать имена окон. Если указано значение To, команда выполняет перетаскивание, в противном случае — просто наведение. |
| Сравнить аудио … | (не назначен) | Сравнивает выбранный диапазон на двух дорожках. Отчеты о различиях и сходстве. |
| Скриншот (краткий формат)… | (не назначен) | Версия Tools -> Screenshot с более минималистичным графическим интерфейсом. Одна из самых полезных опций — All_Tracks. Суффикс _Plus включает временную шкалу. |
Меню «Справка» позволяет узнать больше о приложении Audacity и о том, как его использовать. Он также включает в себя некоторые диагностические инструменты.
| Действие | Ярлык | Описание |
|---|---|---|
| Быстрая справка … | (не назначен) | Краткая версия справки с наиболее важной информацией. |
| Руководство … | (не назначен) | Открывает руководство в браузере по умолчанию. |
| Диагностика | (не назначен) | Набор диагностических инструментов |
| Проверить наличие обновлений … | (не назначен) | Проверяет онлайн, является ли это последней версией Audacity. |
| О Audacity … | (не назначен) | Отображает диалоговое окно с информацией об Audacity, например, о том, кто его написал, какие функции включены и о лицензии GNU GPL v2. |
Справка: Диагностика
Набор диагностических инструментов
| Действие | Ярлык | Описание |
|---|---|---|
| Информация об аудиоустройстве … | (не назначен) | Показывает техническую информацию об обнаруженных вами аудиоустройствах. |
| Информация об устройстве MIDI … | (не назначен) | Показывает техническую информацию об обнаруженных вами MIDI-устройствах. |
| Показать журнал … | (не назначен) | Запускает окно «Журнал Audacity», журнал в значительной степени помогает отладке, имеет временные метки для каждой записи. |
| Создание данных поддержки … | (не назначен) | При выборе этого параметра будет создан отчет об отладке, который может быть полезен разработчикам для выявления ошибок в Audacity или сторонних плагинах. |
| Проверить зависимости… | (не назначен) | Перечисляет любые аудиофайлы WAV или AIFF, от которых зависит ваш проект, и позволяет копировать эти файлы в проект. |
Это команды, которых нет ни в одном меню.
| Действие | Ярлык | Описание |
|---|---|---|
| Предыдущее окно | Alt + Shift + F6 Дополнительно | Перемещает фокус в предыдущее окно. |
| Следующее окно | Alt + F6 Extra | Перемещает фокус в следующее окно. |
6 сочетаний клавиш, которые должен знать каждый пользователь компьютера
Пользователи компьютеров уже более 20 лет участвуют в спорах между Mac и ПК (Фото: Шон Гэллап, Getty Images)
Основные моменты истории
- Часто сохраняйте свою работу с помощью CTRL + S
- Быстрое копирование и вставка с помощью CTRL + C, CTRL + V
- Избавьтесь от «вращающегося пляжного мячика смерти» Mac, нажав CMD + OPT + ESC
Самое замечательное в компьютерах то, что они могут работать намного быстрее, чем вы можете.Но объяснение им, что делать, часто оказывается медленным процессом. Что ж, исправление есть.
Я говорю о горячих клавишах. Чтобы выполнить сочетание клавиш, вы нажимаете две, три или иногда четыре клавиши клавиатуры одновременно. Один быстрый ярлык может выполнять то же самое, что перемещать указатель мыши по экрану и щелкать по нескольким меню или искать кнопки.
Их десятки, от нажатия Ctrl + A для выделения всего в окне до нажатия Ctrl + B для выделения выделенного текста жирным шрифтом.Нажмите Ctrl + F, чтобы найти слово в документе или на веб-странице. Если вы хотите что-то напечатать, нажмите Ctrl + P. (Большинство ярлыков одинаковы на Mac, за исключением того, что вы используете клавишу CMD вместо клавиши CTRL.)
Однако шесть ярлыков, представленных ниже, являются наиболее важными, о которых следует знать. Возьмите за привычку пользоваться ими, и ваша мышь скоро начнет собирать пыль!
CTRL + S (Сохранить)
Первое, на что я обращаю внимание любого, кто учится пользоваться компьютером, — это ЧАСТО СОХРАНЯЙТЕ ВАШУ РАБОТУ! Вы никогда не знаете, когда программа, которую вы используете, или весь ваш компьютер выйдет из строя.
За последнее десятилетие многие программы включают функции автосохранения, которые сохраняют вашу работу каждые 5-10 минут. Это нормально в крайнем случае, но я по-прежнему предпочитаю сохранять ручное сохранение. Это удобно, когда вы используете программы, в которых нет автосохранения.
Вот почему сочетание клавиш CTRL + S так удобно. Он работает почти во всех существующих программах и набирает его всего за доли секунды. Вам не нужно отрывать руки от клавиатуры и перемещать курсор мыши вверх к значку «Сохранить».
Во время письма я обычно нажимаю CTRL + S после каждых нескольких набранных мной параграфов или всякий раз, когда я делаю паузу для новой мысли.
CTRL + Z (Отменить)
Одна из лучших особенностей использования компьютера для создания контента — это функция «Отменить». При использовании пишущей машинки, рукописного ввода или традиционных манипуляций с фотографиями исправление ошибки — важный процесс.
На компьютере кнопка «Отменить» дает вам свободу экспериментировать и совершать ошибки, а затем возвращать все обратно, если вам это не нравится.Я постоянно им пользуюсь при редактировании фотографий.
Многие пользователи компьютеров даже не догадываются о существовании функции отмены.
Используя сочетание клавиш CTRL + Z, вы можете очень быстро исправить ошибку. Нажатие CTRL + Z несколько раз часто отменяет несколько последних изменений. Если вы зайдете слишком далеко назад, нажмите CTRL + Y, чтобы повторить.
CTRL + C (Копировать), CTRL + V (Вставить)
Еще одна радость использования компьютера — это копирование и вставка. Это упрощает перемещение текста, фотографий, файлов, папок и всего остального.
Каждая программа имеет значки «Копировать» и «Вставить», и если вы щелкните правой кнопкой мыши файлы и папки в Windows, вы увидите опции «Копировать» и «Вставить». Однако для тех, кто много копирует и вставляет, сочетания клавиш значительно экономят время.
Просто используйте мышь, чтобы выбрать то, что вы хотите скопировать, нажмите CTRL + C, щелкните мышью в том месте, где вы хотите вставить, и нажмите CTRL + V. Готово!
Дополнительный совет: в случаях, когда вы хотите что-то переместить, а не копировать, используйте CTRL + X (вырезать) вместо CTRL + C.
CTRL ++ (Увеличить)
Благодаря большим мониторам с высоким разрешением для ноутбуков и настольных компьютеров многие веб-сайты и программы трудно читать. Текст выглядит слишком маленьким.
Вместо того, чтобы подойти ближе к экрану и прищуриться, несколько раз нажмите CTRL ++ (это знак плюса). Это увеличит уровень масштабирования в большинстве браузеров и некоторых программах. Чтобы снова уменьшить масштаб, просто нажмите CTRL + — (это знак минус). Чтобы сбросить уровень масштабирования до 100 процентов, нажмите CTRL + 0 (это ноль).
Дополнительный совет: если у вас уже есть одна рука на вашей мыши, вы также можете удерживать CTRL и прокручивать колесико мыши, чтобы увеличивать или уменьшать масштаб.
CTRL + ALT + DEL (также известный как «приветствие тремя пальцами») или CMD + OPT + ESC (OS X)
Много лет назад это было первое сочетание клавиш, которое выучило большинство людей. В былые времена компьютеров он перезагружал ваш компьютер, если он отказывался, что случалось довольно часто. С помощью этих трех ключей можно решить множество проблем.
История бонусов: CTRL + ALT + DEL был впервые добавлен в компьютеры в 80-х Дэвидом Брэдли, инженером IBM.Ему нужен был быстрый способ перезагрузить заблокированные тестовые системы. По иронии судьбы, он никогда не предполагал, что публика на самом деле будет его использовать.
На современных компьютерах сочетание клавиш CTRL + ALT + DEL вызывает либо диспетчер задач Windows, либо список параметров, включая диспетчер задач. Диспетчер задач полезен для уничтожения программ, которые работают или не отвечают. Кроме того, вы можете увидеть, что замедляет работу вашей системы.
Если вы используете Mac, нередко программы зависают, и вы видите вращающийся пляжный мяч смерти.В этом случае нажмите клавиши CMD + OPT + ESC, выберите программу, вызывающую нарушение, и принудительно завершите работу. Перезапустите программу, и вы снова в пути.



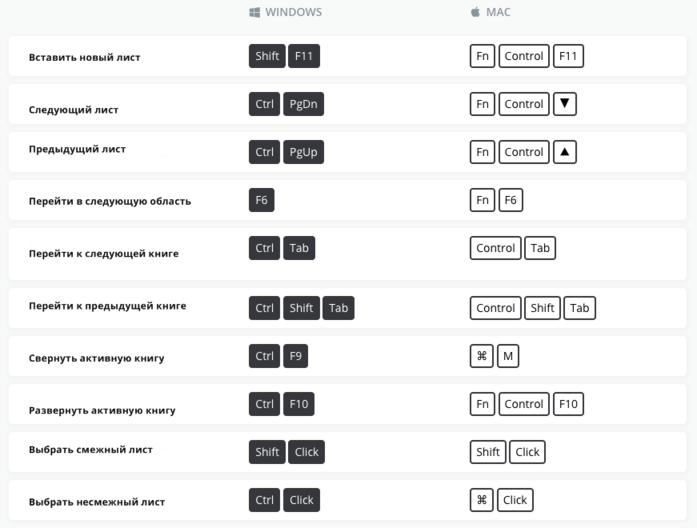 д.
д. В этом режиме Вы можете использовать клавиши со стрелками, чтобы расширить свой выбор. Вы также можете нажать F8 до пяти раз, чтобы расширить выделение. Первое нажатие переводит в режим выбора, второе нажатие выбирает слово рядом с точкой вставки, третье выбирает все предложение, четвертое — все символы в абзаце, а пятый — весь документ. Нажатие Shift + F8 работает в том же цикле, но назад. И Вы можете нажать Esc каждый раз, чтобы выйти из режима выбора.
В этом режиме Вы можете использовать клавиши со стрелками, чтобы расширить свой выбор. Вы также можете нажать F8 до пяти раз, чтобы расширить выделение. Первое нажатие переводит в режим выбора, второе нажатие выбирает слово рядом с точкой вставки, третье выбирает все предложение, четвертое — все символы в абзаце, а пятый — весь документ. Нажатие Shift + F8 работает в том же цикле, но назад. И Вы можете нажать Esc каждый раз, чтобы выйти из режима выбора. Доступные форматы — это начало предложения (первая буква в начале, все остальные в нижнем регистре), строчные, прописные, заглавные буквы (первая буква в каждом заглавном слове) и случай переключения (который отменяет все, что там есть).
Доступные форматы — это начало предложения (первая буква в начале, все остальные в нижнем регистре), строчные, прописные, заглавные буквы (первая буква в каждом заглавном слове) и случай переключения (который отменяет все, что там есть). Необязательный дефис говорит Word не использовать дефис, если слово не сломается в конце строки. Если это так, Word будет использовать дефис, где Вы его разместили.
Необязательный дефис говорит Word не использовать дефис, если слово не сломается в конце строки. Если это так, Word будет использовать дефис, где Вы его разместили.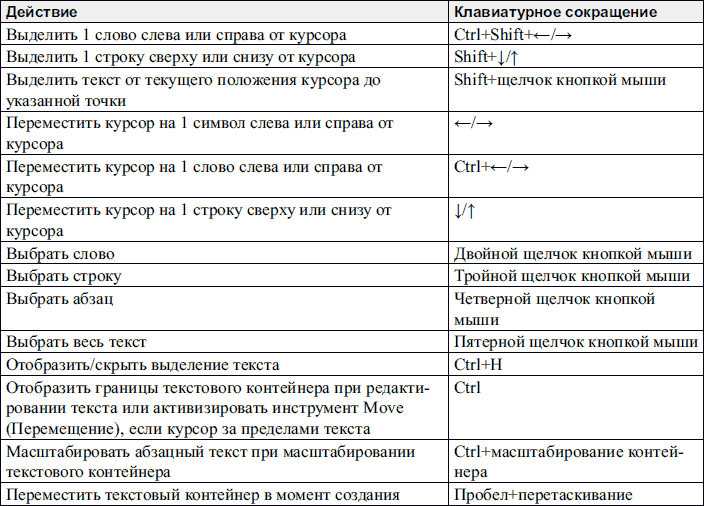 Продолжайте нажимать это комбо, чтобы выбрать больше ячеек. Если у Вас есть несколько ячеек в выбранной строке, это комбо выбирает те же самые ячейки в строке выше или ниже.
Продолжайте нажимать это комбо, чтобы выбрать больше ячеек. Если у Вас есть несколько ячеек в выбранной строке, это комбо выбирает те же самые ячейки в строке выше или ниже. Они располагаются в левой части внизу экрана. Рядом есть функция расположения клавиш.
Они располагаются в левой части внизу экрана. Рядом есть функция расположения клавиш.
 Подчеркнутые «s» в раскрывающемся меню): снимок экрана снимается автоматически. Snip добавляется в буфер обмена, готовый к вставке Ctrl + V в другом месте и использование Alt + N возьмет еще один Snip того же типа.
Подчеркнутые «s» в раскрывающемся меню): снимок экрана снимается автоматически. Snip добавляется в буфер обмена, готовый к вставке Ctrl + V в другом месте и использование Alt + N возьмет еще один Snip того же типа. Snip добавлен в буфер обмена и готов к Ctrl + Vвставить в другом месте и использовать Alt + N возьмет еще один Snip того же типа.
Snip добавлен в буфер обмена и готов к Ctrl + Vвставить в другом месте и использовать Alt + N возьмет еще один Snip того же типа.