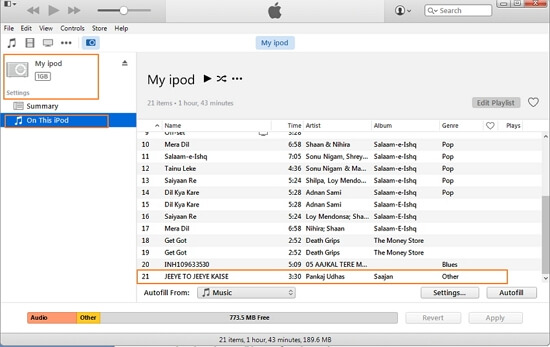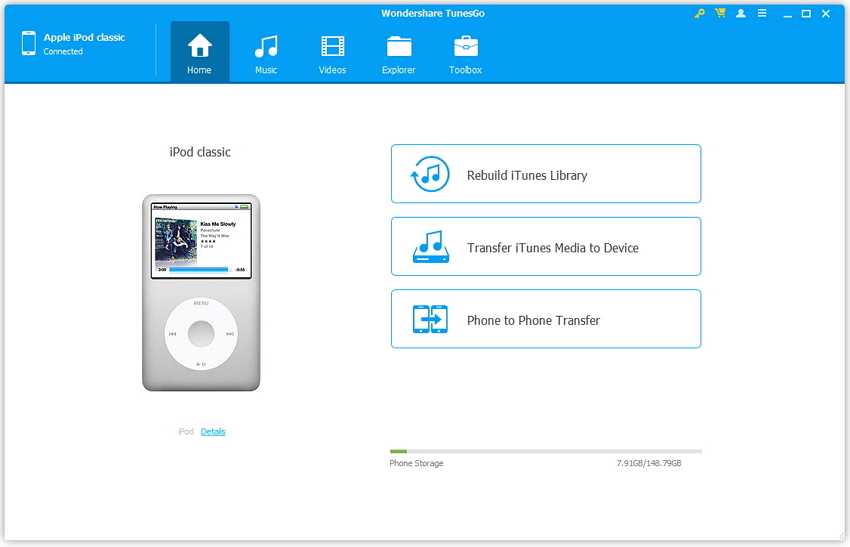Добавление музыки на iPod touch и прослушивание в режиме офлайн
В приложении «Музыка» подписчики Apple Music могут добавлять и загружать песни и видеоклипы из Apple Music. Музыку, добавленную на iPod touch, можно воспроизводить в потоковом режиме при наличии подключения к интернету. Чтобы воспроизводить музыку, когда устройство не подключено к интернету, необходимо вначале загрузить ее.
Добавление музыки из Apple Music в медиатеку
Выполните любое из описанных ниже действий.
Коснитесь и удерживайте песню, альбом, плейлист или видео, затем коснитесь «Добавить в Медиатеку».
Просматривая содержимое альбома или плейлиста, коснитесь в верхней части экрана, чтобы добавить альбом или плейлист целиком, или коснитесь , затем коснитесь «Добавить в медиатеку», чтобы добавить отдельные песни.
На экране «Исполняется» коснитесь кнопки , затем коснитесь «Добавить в медиатеку».
Чтобы удалить музыку из медиатеки, коснитесь и удерживайте песню, альбом, плейлист или видеоклип, затем коснитесь «Удалить из Медиатеки».
Музыка, которую Вы добавляете на iPod touch, также добавляется на другие устройства, на которых Вы вошли в iTunes Store и App Store с тем же Apple ID и включили параметр «Синхронизация Медиатеки» (для этого откройте «Настройки» > «Музыка» и включите параметр «Синхронизация Медиатеки»).
Добавление музыки в плейлист
Коснитесь и удерживайте альбом, плейлист, песню или видеоклип.
Коснитесь «Добавить в плейлист», затем выберите плейлист.
Загрузка музыки из Apple Music на iPod touch
Загрузка песни, альбома или плейлиста. Коснитесь музыки, которую Вы добавили в медиатеку, и удерживайте ее, затем коснитесь «Загрузить».
После добавления плейлиста или альбома можно также коснуться вверху экрана.
Примечание. Чтобы загружать музыку из Apple Music в Вашу медиатеку, необходимо включить параметр «Синхронизация Медиатеки» (откройте «Настройки» > «Музыка» и включите пункт «Синхронизация Медиатеки»).

Всегда загружать музыку. Выберите «Настройки» > «Музыка» и включите «Автоматические загрузки».
Добавленные песни автоматически загружаются на iPod touch.
Просмотр процесса загрузки. На экране «Медиатека» коснитесь «Загруженная музыка», затем коснитесь «Загрузка».
Примечание. Если музыка, которую Вы загружаете, доступна в формате Dolby Atmos, рядом с названием контента отображается кнопка Dolby Atmos . Такую музыку можно загрузить как в формате Dolby Atmos, так и в стереоформате. Чтобы загружать музыку в формате Dolby Atmos, когда этот формат доступен, откройте «Настройки» > «Музыка», затем включите «Загрузки в Dolby Atmos». См. раздел Воспроизведение музыки в формате Dolby Atmos на iPod touch.
Управление местом в хранилище
Освобождение места, используемого для хранения музыки. Если на iPod touch заканчивается место, можно автоматически удалять загруженную музыку, которую Вы давно не воспроизводили.
 Выберите «Настройки» > «Музыка» > «Оптимизация хранилища».
Выберите «Настройки» > «Музыка» > «Оптимизация хранилища».Удаление музыки и видео, сохраненного на iPod touch. Коснитесь и удерживайте предварительно загруженную песню, альбом, плейлист, видеоклип, телешоу или фильм. Коснитесь «Удалить», затем коснитесь «Удалить загрузки».
Объект удаляется с iPod touch, но остается в Медиатеке iCloud.
Удаление с iPod touch всех песен или песен определенных исполнителей. Откройте «Настройки» > «Музыка» > «Загруженная музыка», коснитесь «Изменить», затем коснитесь кнопки рядом с пунктом «Все песни» или именами исполнителей, чью музыку Вы хотите удалить.
Как закачать музыку на iPod ? Только синхронизация с iTunes!
от CyberInfa
iPod — это то что нужно для любителей музыки, которые слушают её везде где можно и нельзя. Чтобы по-настоящему наслаждаться своим устройством, вы должны научиться записывать музыку на iPod. Эта статья покажет вам, как это проще всего сделать.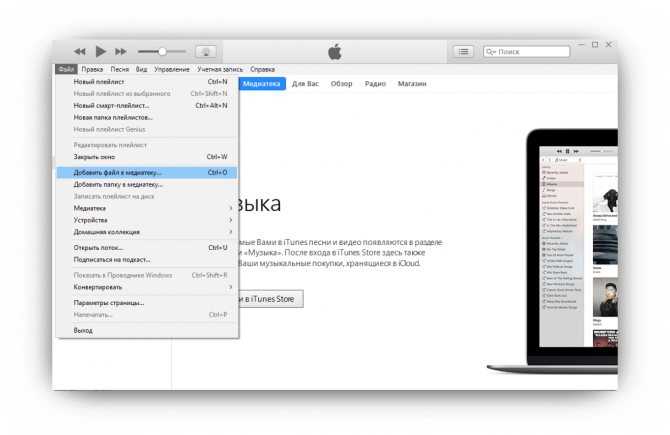
Синхронизация iPod с iTunes
Процесс использования программы iTunes на своем компьютере или ноутбуке для загрузки музыки на iPod, называемый синхронизацией. Подключив iPod к компьютеру, на котором установлен iTunes, вы можете загрузить в iPod практически любую музыку (и, в зависимости от вашей модели, другой контент, такой как видео, подкасты, фотографии и аудиокниги) с компьютера.
Другие устройства Apple, такие как iPhone и iPod touch, могут синхронизироваться с компьютерами или получить доступ к музыке из облака. Однако, поскольку у iPod нет доступа к интернету, традиционные модели iPod — Classic, Nano и Shuffle — могут синхронизироваться только с iTunes.
Как записать музыку на iPod
Чтобы синхронизировать музыку с iPod, выполните следующие простые действия:
Убедитесь, что на вашем компьютере установлен iTunes и вы добавили музыку в свою медиатеку iTunes. С помощью программы iTunes вы можете достать музыку различными способами: копирую музыку с компакт-дисков , скачивая музыку из интернета и покупая песни в интернет магазинах, таких как iTunes Store.
 iPod не поддерживает потоковые музыкальные сервисы, такие как Spotify или Apple Music .
iPod не поддерживает потоковые музыкальные сервисы, такие как Spotify или Apple Music .После того, как вы прошли этот процесс установки, или если ваш iPod уже был настроен, вы увидите главный экран управления iPod (вам может потребоваться щелкнуть значок iPod в iTunes, чтобы перейти на этот экран). На экране покажется изображение вашего iPod и набор вкладок по бокам или сверху, в зависимости от того, какая у вас версия iTunes. Первая вкладка / меню — Музыка . Выберите её.
Первый параметр на вкладке «Музыка» — «Синхронизация музыки» .
Установите флажок рядом с ним (если вы этого не сделаете, вы не сможете загрузить музыку).
Как только вы это сделаете, станет доступен ряд других опций:
- Вся музыкальная библиотека: она синхронизирует всю музыку в медиатеке iTunes с вашим iPod.
- Синхронизация выбранных плейлистов, исполнителей и жанров позволяет вам выбирать, какая музыка будет закачена на iPod. Установите флажки рядом с элементами, которые вы хотите синхронизировать
- Включение музыкальных видеоклипов синхронизирует любые музыкальные видеоклипы из медиатеки iTunes с iPod (при условии, что iPod может воспроизводить видео).
Если вы хотите выбрать музыку какую закачивать на iPod, вы можете создать список воспроизведения и синхронизировать только этот список воспроизведения, или снять отметки с песен, чтобы предотвратить их записывание на iPod.
После того, как вы изменили настройки и определились, какие песни вы хотите загрузить, нажмите кнопку «Применить» в правом нижнем углу окна iTunes.

Начнется загрузка музыки на iPod. Сколько времени это займет, зависит от того, сколько песен вы записываете. После завершения синхронизации вы увидите успешно добавленную музыку на свой iPod.
Если вы хотите добавить другой контент, например аудиокниги или подкасты, и ваш iPod поддерживает эти форматы, тогда найдите другие вкладки в iTunes рядом с вкладкой «Музыка». Нажмите на эти вкладки и затем настройте синхронизацию. Начните синхронизацию, и этот контент также будет загружен на ваш iPod.
Знаете ли вы, что некоторые старые версии iTunes даже позволяли синхронизировать музыку с MP3-плеерами, которые были сделаны компаниями помимо Apple?
Как закачать музыку на iPhone или iPod Touch
IPod ограничивается синхронизацией с iTunes, но это не относится к iPhone и iPod touch. Поскольку эти устройства могут подключаться к интернету и могут запускать приложения, у обоих из них есть гораздо больше вариантов для загрузки музыки.
Как перенести музыку со старого iPod на компьютер или iPhone
У вас есть старый iPod, который пылится? В нем все еще может быть музыка, которой у вас больше нет ни в какой другой форме.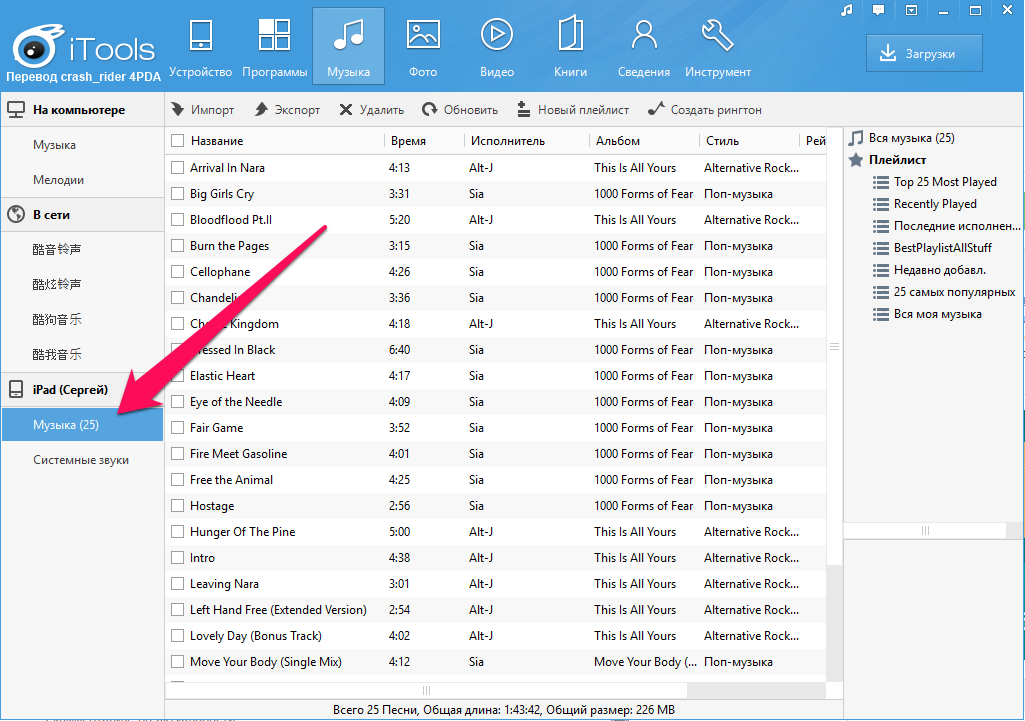 Если это так, возьмите свой старый музыкальный проигрыватель, потому что вы можете передавать музыку с iPod на компьютер.
Если это так, возьмите свой старый музыкальный проигрыватель, потому что вы можете передавать музыку с iPod на компьютер.
Для этого вам просто нужно рассматривать свой iPod как внешний диск, с которого вы можете брать музыку. После извлечения из iPod вы можете добавлять музыку в свою библиотеку iTunes или Apple Music и даже синхронизировать ее с iPhone. Мы покажем вам, как ниже.
Шаг 1. Запретите автоматическую синхронизацию iTunes с вашим устройством
Во-первых, вам нужно убедиться, что вы можете передавать музыку на свой iPod без стирания iTunes или приложения «Музыка» во время синхронизации.
Когда вы подключаете устройство к iTunes или приложению «Музыка», музыка из вашей библиотеки автоматически синхронизируется с вашим устройством. Вы не можете загружать музыку с iPod (или iPhone или iPad) в iTunes или Music. Поэтому, если вы подключите iPod к компьютеру, музыка на устройстве будет перезаписана музыкой из вашей библиотеки iTunes или Music.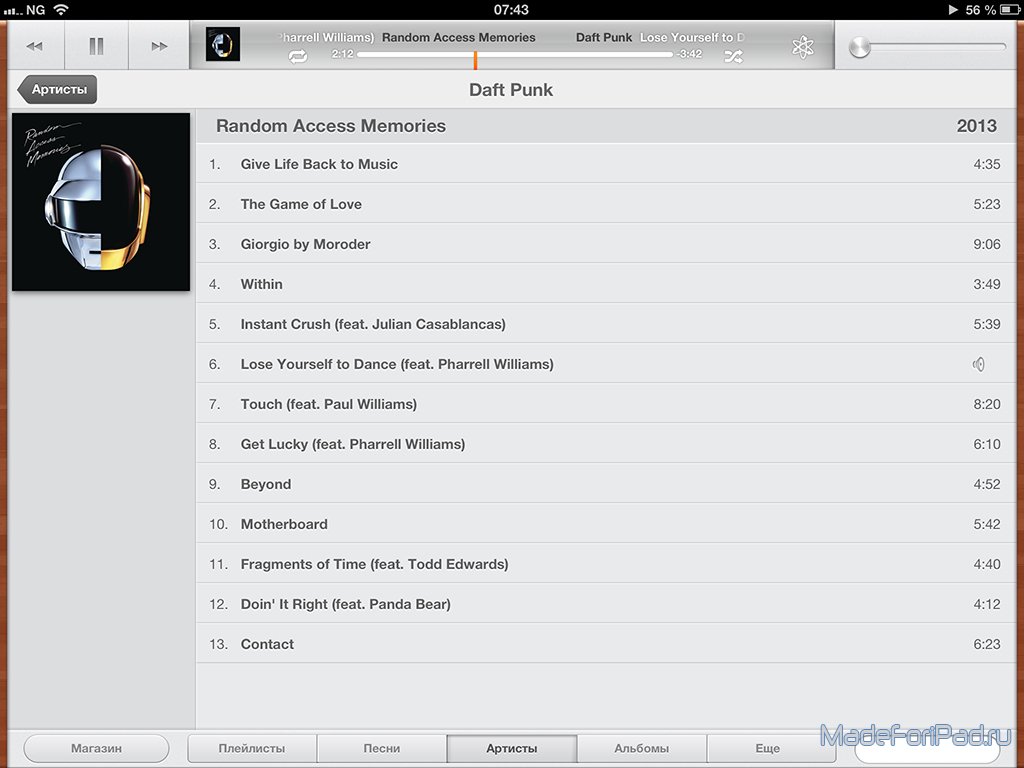
Метод предотвращения автоматической синхронизации iTunes с вашим устройством iOS в основном одинаков для Windows и Mac с Mojave или более ранней версией:
- Обязательно отключите все устройства iOS от компьютера. Затем откройте iTunes на своем компьютере. Обратите внимание, что для iTunes для Mac требуется macOS версии 10.13.99 или более ранней.
- В Windows выберите Правка > Настройки . На Mac перейдите в iTunes > «Настройки» .
- На обеих платформах нажмите кнопку Устройства и установите флажок Запретить автоматическую синхронизацию iPod, iPhone и iPad .
- Затем нажмите OK и закройте iTunes.
Однако компьютеры Mac под управлением macOS Catalina и новее используют Finder вместо iTunes для синхронизации устройств iOS. Из-за этого вам нужно будет открыть свое устройство в Finder и снять флажок Автоматически синхронизировать, когда этот iPhone подключен .
Шаг 2. Скопируйте музыку с iPod на компьютер
Теперь вы можете подключить iPod к компьютеру. Он должен отображаться как диск в File Explorer в Windows и Finder в Mac. Откройте диск iPod и перейдите в папку
Пользователи Windows могут сначала использовать Alt + V , чтобы открыть вкладку «Вид». После этого нажмите Клавиша H два раза, чтобы открыть спрятанные предметы. Затем вы можете либо снять флажок Скрытые элементы , либо повторить процесс, чтобы скрыть свои файлы.
Для тех, кто использует macOS, удерживайте Cmd + Shift + Period , чтобы включить или выключить скрытые папки. Выберите все папки в папке iPod_Control > Music , скопируйте и вставьте их в нужное место на жестком диске.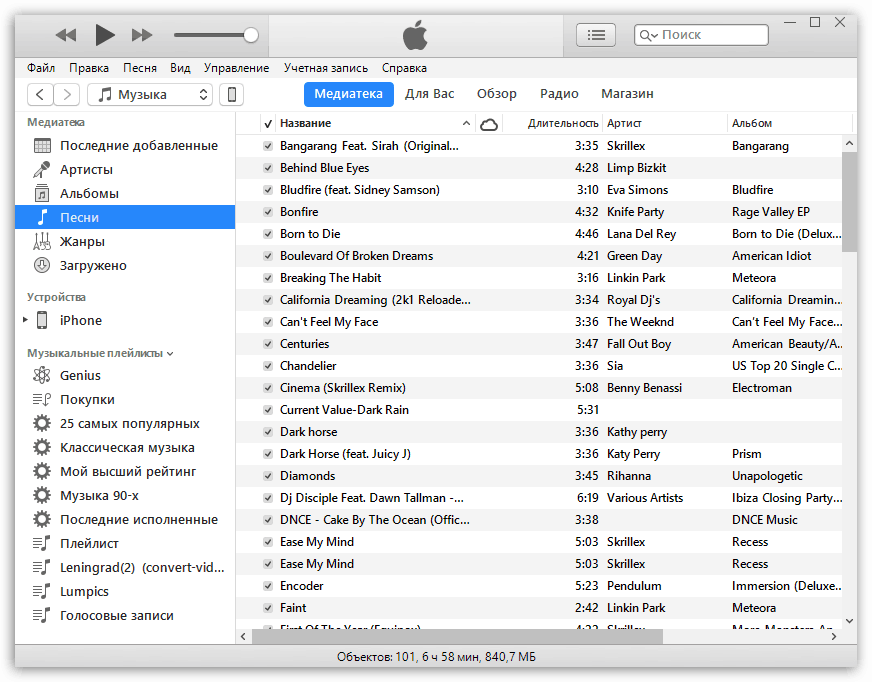 Это перенесет вашу музыку с iPod на компьютер. Все файлы имеют случайные четырехбуквенные имена.
Это перенесет вашу музыку с iPod на компьютер. Все файлы имеют случайные четырехбуквенные имена.
Если вы работаете на ПК с Windows, вы можете увидеть теги для каждого музыкального файла в проводнике. Если теги не отображаются, включите их, удерживая Ctrl , щелкнув правой кнопкой мыши заголовки столбцов проводника и выбрав Теги .
Вы не увидите теги в Finder на Mac. Позже мы покажем вам, как легко изменить имена файлов с помощью тегов.
После того, как вы скопировали файлы, вы можете извлечь iPod и отключить его. Щелкните правой кнопкой мыши диск iPod в проводнике Windows и выберите 9.0018 Выбросить . Пользователям Mac следует щелкнуть значок iPod на рабочем столе, удерживая клавишу Control, и выбрать Eject .
Перед переносом файлов в iTunes в Windows убедитесь, что вы знаете, как импортировать недействительные файлы MP3 в iTunes в Windows.
Шаг 3. Добавьте музыку в свою медиатеку iTunes
После переноса музыки с iPod на компьютер можно приступать к настройке.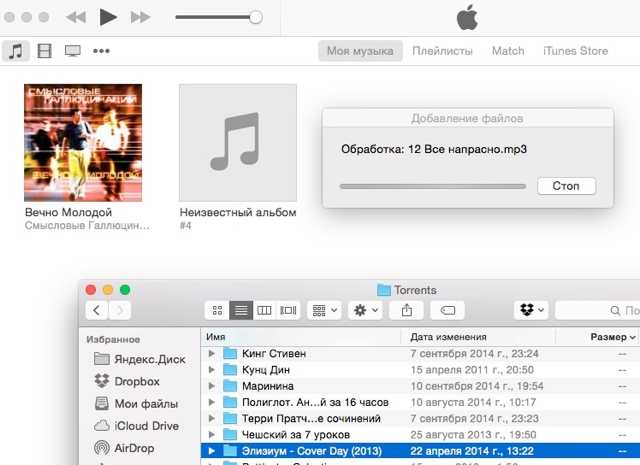
По умолчанию при добавлении элементов в медиатеку iTunes в Windows создается ссылка на текущее местоположение файла. Исходный файл остается в текущем местоположении. Таким образом, если вы переместите исходные файлы, iTunes их больше не увидит.
Вы можете попросить iTunes для Windows сделать копию каждого файла и поместить их в медиа-папку iTunes. Перемещение исходных файлов не повлияет на музыку в вашей медиатеке iTunes.
Как централизовать музыку iTunes на компьютере
Откройте iTunes для Windows и выберите «Правка» > «Настройки» . Перейдите на вкладку Advanced и установите флажок Копировать файлы в папку iTunes Media при добавлении в библиотеку
. Этот параметр установлен по умолчанию в iTunes для Mac (в Mojave и более ранних версиях). После включения все медиафайлы, добавляемые в вашу медиатеку iTunes, будут копироваться непосредственно в папку медиафайлов iTunes.
После включения все медиафайлы, добавляемые в вашу медиатеку iTunes, будут копироваться непосредственно в папку медиафайлов iTunes.Теперь вам не придется беспокоиться о перемещении исходных файлов куда-либо еще. Просто помните, что медиафайлы, добавленные в вашу медиатеку iTunes до включения этого флажка, по-прежнему ссылаются на исходные медиафайлы.
Как организовать и расширить свою медиатеку iTunes
Чтобы упорядочить папку iTunes Media по исполнителям и папкам альбомов, установите флажок Сохранить папку iTunes Media организованной . Опять же, iTunes или приложение «Музыка» для Mac включают эту опцию по умолчанию.
Если у вас есть место, рекомендуется скопировать все медиафайлы в папку iTunes Media. Таким образом, все они находятся в одном месте, и их легко создавать резервные копии.
Чтобы скопировать остальные медиафайлы, связанные с вашей медиатекой iTunes, перейдите к шагу 9.0018 Файл > Библиотека > Организовать библиотеку .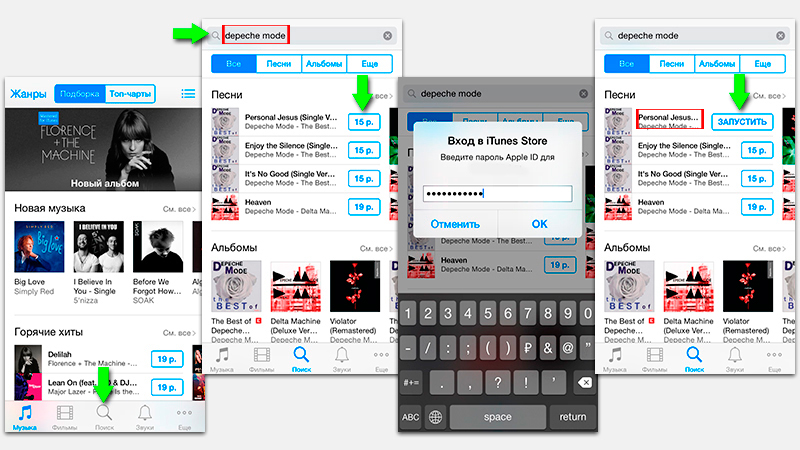 В диалоговом окне Организовать библиотеку установите флажок Объединить файлы и нажмите OK .
В диалоговом окне Организовать библиотеку установите флажок Объединить файлы и нажмите OK .
Чтобы добавить часть или всю музыку с iPod в медиатеку iTunes, выберите «Файл » > «Добавить файл в медиатеку » или «Файл » > «Добавить папку в медиатеку » в iTunes для Windows. Если вы используете Mac, выберите File > Add to Library . Затем выберите файлы или папки, которые вы хотите добавить. Вы также можете добавить музыку в iTunes, перетащив музыкальные файлы из Проводника или Finder в окно iTunes.
Шаг 4. Изменение или исправление музыкальных тегов
Если вам нужно изменить или исправить теги недавно добавленной музыки, вы можете сделать это непосредственно в iTunes или в приложении «Музыка». Вы можете изменить или исправить теги для одной или нескольких песен по мере необходимости.
Редактирование одного тега
Чтобы отредактировать теги в Windows, щелкните правой кнопкой мыши песню и выберите Информация о песне .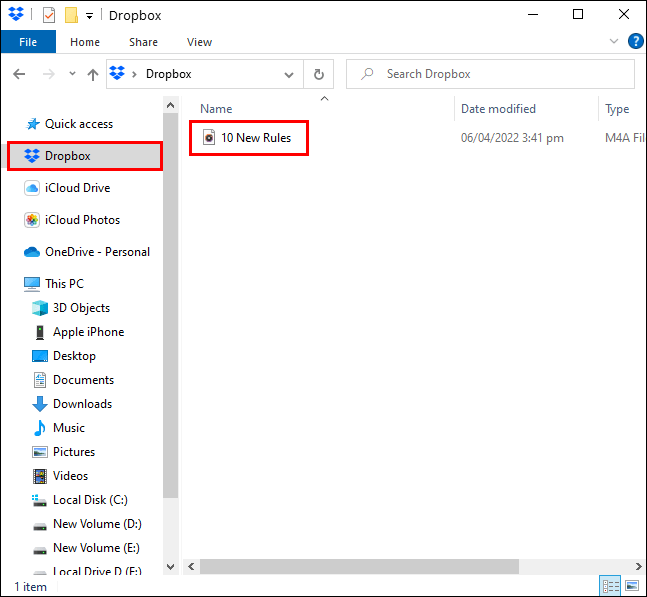 При использовании Mac удерживайте Control и щелкните, чтобы выбрать Информация об альбоме .
При использовании Mac удерживайте Control и щелкните, чтобы выбрать Информация об альбоме .
Теперь вы увидите диалоговое окно с несколькими вкладками, содержащими информацию о выбранной песне. Вы можете редактировать такие элементы, как название песни, имя исполнителя, альбом и жанр.
Нажмите кнопки вверху, чтобы просмотреть и изменить другую информацию. Чтобы перейти к следующей песне в списке, щелкните стрелки в нижней части диалогового окна. Закончив редактирование тегов, нажмите OK .
Редактирование нескольких тегов
Вы также можете редактировать общую информацию для нескольких песен одновременно. Используйте клавиши Shift или Ctrl ( Cmd на Mac), чтобы выбрать песни, которые вы хотите отредактировать. Затем щелкните правой кнопкой мыши выбранные песни и выберите Получить информацию .
Отображается диалоговое окно подтверждения.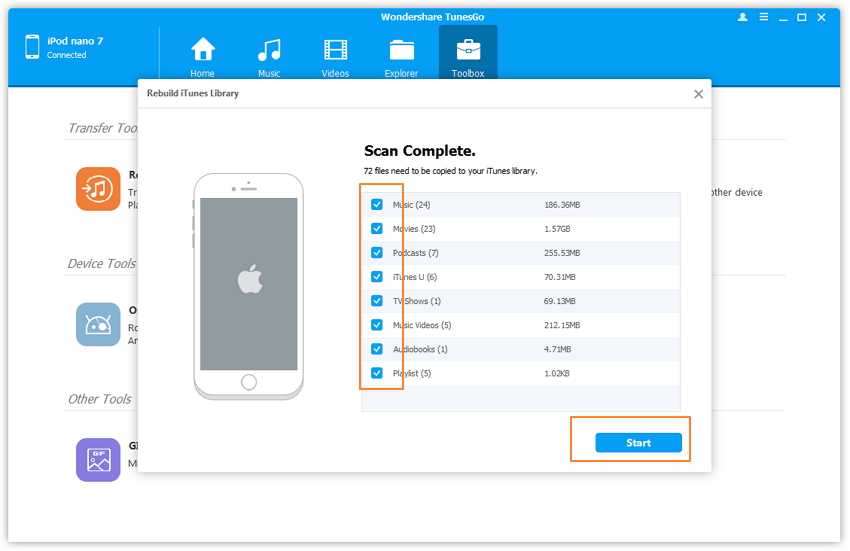 Если вы не хотите видеть это диалоговое окно каждый раз, установите флажок Больше не спрашивать .
Если вы не хотите видеть это диалоговое окно каждый раз, установите флажок Больше не спрашивать .
Нажмите Редактировать элементы , чтобы продолжить. В окне отображаются только те теги, которые применяются ко всем выбранным элементам. Нажмите кнопки вверху, чтобы получить доступ к различным типам информации. Отредактируйте теги по своему усмотрению и нажмите OK .
Шаг 5. Создайте список воспроизведения в iTunes
Если вы используете плейлисты на своем iPhone, вы можете создать их в iTunes, который будет синхронизироваться с вашим iPhone. Независимо от того, используете ли вы Mac или Windows, процедура одинакова.
Чтобы создать список воспроизведения, выберите нужные песни в списке воспроизведения. Затем щелкните правой кнопкой мыши выбранные песни и выберите Добавить в список воспроизведения > Новый список воспроизведения .
Для похожих песен (например, альбомов) список воспроизведения создается с использованием имени исполнителя и названия альбома. Вам нужно будет ввести собственное имя, если вы создаете список воспроизведения из разных песен. Чтобы изменить название плейлиста, нажмите на название и введите новое. Вы также можете изменить порядок песен в списке воспроизведения, перетаскивая их в разные места.
Вам нужно будет ввести собственное имя, если вы создаете список воспроизведения из разных песен. Чтобы изменить название плейлиста, нажмите на название и введите новое. Вы также можете изменить порядок песен в списке воспроизведения, перетаскивая их в разные места.
Шаг 6. Перенесите музыку на свой iPhone
Чтобы перенести добавленную музыку на iPhone, откройте iTunes или Finder и подключите устройство к компьютеру. Затем щелкните значок устройства в верхней части окна iTunes (или выберите устройство в Finder в macOS Catalina и новее).
Если вы хотите быстро синхронизировать контент с вашим iPhone, вы можете использовать iTunes для синхронизации всей вашей музыкальной библиотеки. Кроме того, он дает вам возможность синхронизировать выбранные плейлисты, исполнителей, альбомы и жанры.
Если вы видите сообщение «Заменить и синхронизировать », помните, что это позволит библиотеке iTunes заменить все на вашем iPhone.
Чтобы синхронизировать всю вашу библиотеку, нажмите Музыка на боковой панели слева под Настройки .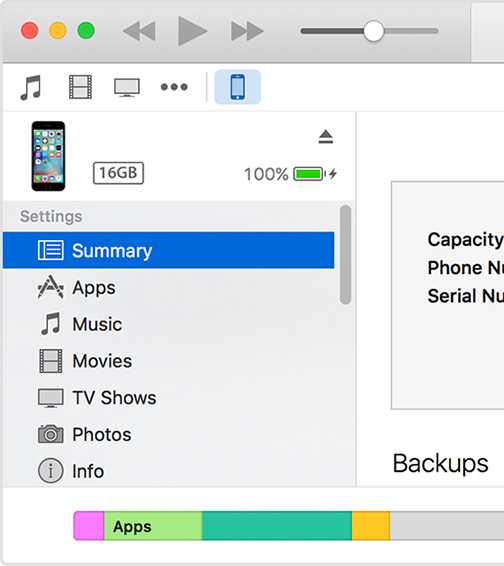 Затем обязательно выберите Sync Music справа и выберите Вся музыкальная библиотека . Теперь нажмите кнопку Apply в правом нижнем углу. Если синхронизация не начинается, вы можете нажать Кнопка синхронизации .
Затем обязательно выберите Sync Music справа и выберите Вся музыкальная библиотека . Теперь нажмите кнопку Apply в правом нижнем углу. Если синхронизация не начинается, вы можете нажать Кнопка синхронизации .
Между тем, если вам не нравится iTunes, ознакомьтесь с лучшими приложениями для управления музыкой для iOS.
Шаг 7. Переименуйте музыкальные файлы
После переноса старой музыки с iPod вы можете переименовать скопированные файлы. Случайные четырехбуквенные имена файлов, присвоенные файлам, скопированным с вашего iPod, совершенно не информативны. На Mac вы не узнаете, что это за песни, не добавив их в iTunes или не используя другое приложение.
Вы можете вручную переименовать файлы, но есть более простой способ с помощью бесплатного инструмента под названием Mp3tag. Это программа для Windows, но пользователи Mac могут использовать ее с помощью обходного пути.
Переименуйте файлы с помощью mp3tag в Windows
В Windows загрузите Mp3tag и установите его. Чтобы добавить Mp3tag в меню Проводника, установите флажок Контекстное меню Проводника на экране Выбрать компоненты во время установки. Чтобы переименовать музыкальные файлы с вашего iPod, выберите файлы в проводнике. Затем щелкните файлы правой кнопкой мыши и выберите Mp3tag .
Чтобы добавить Mp3tag в меню Проводника, установите флажок Контекстное меню Проводника на экране Выбрать компоненты во время установки. Чтобы переименовать музыкальные файлы с вашего iPod, выберите файлы в проводнике. Затем щелкните файлы правой кнопкой мыши и выберите Mp3tag .
Внутри программы выделите свои песни. Перейдите к Преобразовать > Тег — Имя файла или нажмите Alt + 1 . В диалоговом окне Тег — Имя файла введите строку формата , используя заполнители, чтобы настроить схему имени файла. Например, посмотрите на строку формата на изображении ниже. Он создает имя файла с двузначным номером дорожки, названием песни, именем исполнителя и названием альбома.
Если вы хотите создать собственное имя файла, вы можете использовать различные доступные заполнители строки формата. Перейдите на страницу Help > Contents , чтобы получить дополнительную информацию о них.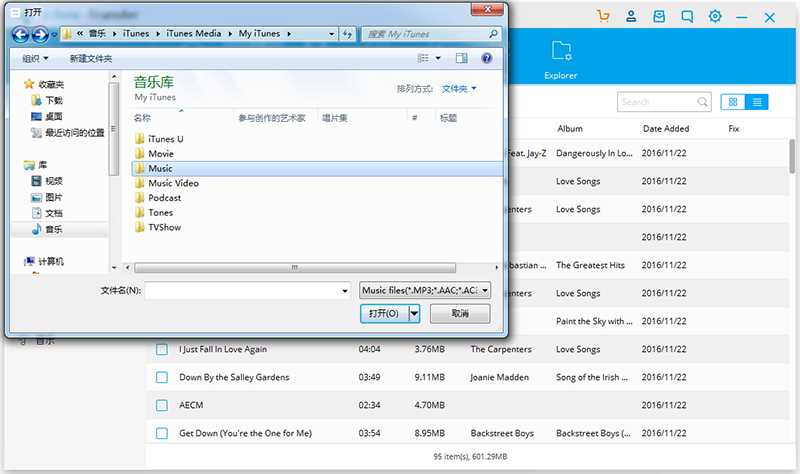
Когда руководство откроется в браузере, нажмите Переименование файлов на основе тегов в разделе Преобразователи . Следуйте подсказкам руководства, чтобы либо использовать вспомогательное меню, либо ввести строку формата вручную.
Используйте их для создания пользовательских имен файлов для ваших музыкальных файлов.
Альтернативы и как использовать Mp3tag на Mac
Существуют приложения для добавления музыкальных тегов для Mac, такие как Kid3, но ими не так легко пользоваться, как Mp3tag. Если у вас macOS 10.14.6 Mojave или новее, у разработчика Mp3tag есть полная версия. Однако пользователи Mac должны либо выбрать краткосрочную пробную версию, либо заплатить за полное приложение.
Скачать Mp3tag для Mac можно с веб-сайта разработчика. Если вы хотите приобрести полную версию, она будет стоить вам 19,99 долларов.
После завершения загрузки добавьте его непосредственно в папку Applications на вашем Mac и запустите предварительно упакованное приложение.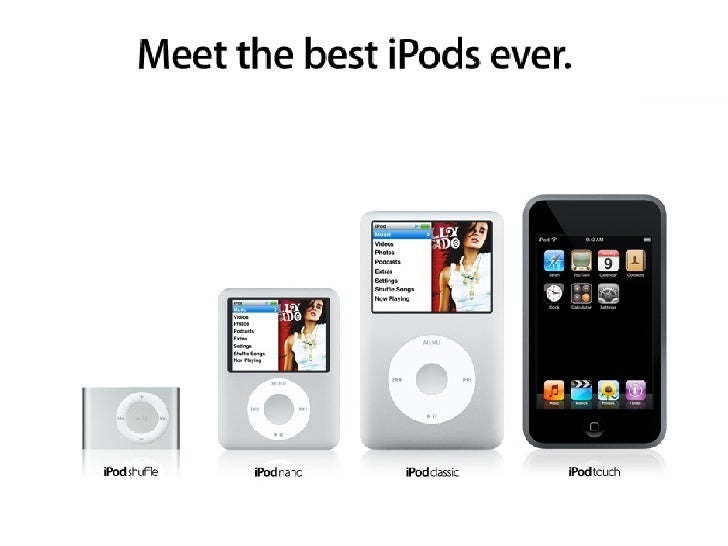 Выполните те же действия, что и выше, чтобы переименовать музыкальные файлы с помощью Mp3tag на вашем Mac.
Выполните те же действия, что и выше, чтобы переименовать музыкальные файлы с помощью Mp3tag на вашем Mac.
Если все это кажется вам слишком сложным, попробуйте эти альтернативы приложению Mac Music и iTunes.
Вдыхая новую жизнь: перенос музыки со старого iPod на компьютер
Если ваш старый iPod все еще достаточно заряжен для использования, вы можете легко перенести музыку с этого iPod на свой компьютер, потратив немного времени и усилий. В конце концов, во времена iPod у нас не было iCloud для удобства.
После переноса музыки с iPod на iTunes или iPhone придайте ей новую цель. Рассмотрите возможность повторного использования вашего старого iPod в качестве устройства для чтения электронных книг или дополнительного держателя музыкальной коллекции.
Перенос музыки с компьютера на iPhone, iPad или iPod touch
Вы, наверное, знаете, что можете синхронизировать музыку с iPhone, iPod или iPad с помощью iTunes; это способ по умолчанию поместить музыку и другой контент на ваше устройство iOS.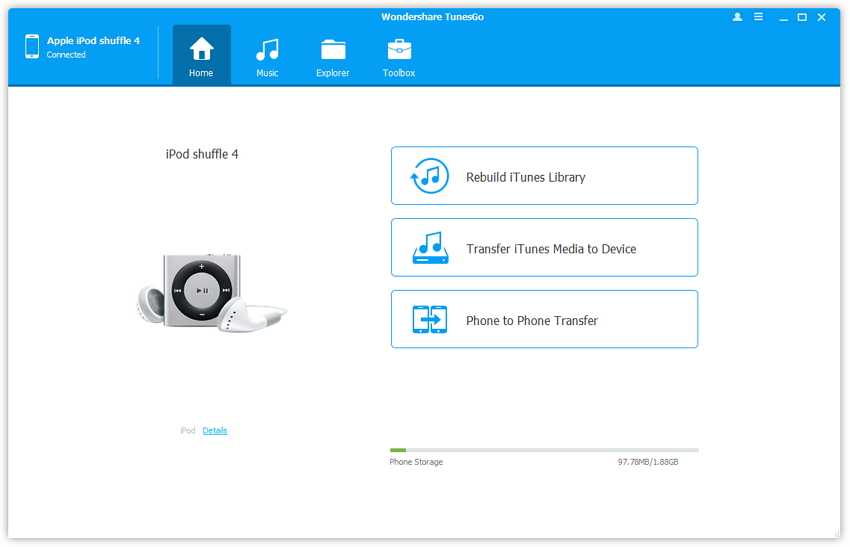 Но вы можете не знать, что есть и другие способы загрузки музыки на ваше устройство: iMazing может сделать это за вас.
Но вы можете не знать, что есть и другие способы загрузки музыки на ваше устройство: iMazing может сделать это за вас.
Вы можете не захотеть возиться с iTunes и его загадочными настройками. Вы можете просто выбрать некоторые файлы и перенести их на свое устройство iOS. С iMazing вы можете выбирать музыку на своем компьютере и копировать ее на свой iPhone, iPad или iPod touch. А с iMazing переносить песни даже проще, чем с iTunes. Вы можете перетаскивать файлы без синхронизации.
Если вы сделаете это, вы сможете получить доступ к своей музыке из приложения iOS Music, как если бы она была синхронизирована с iTunes.
Вот как перенести музыку с компьютера на iPhone, iPad или iPod touch:
- Запустите iMazing и подключите свое устройство к Mac или ПК.
- Выберите свое устройство на боковой панели, затем выберите «Музыка» .
- Нажмите «Импорт из папки» и выберите музыку, которую хотите импортировать.

- Перенесите свою музыку.
Прежде чем начать
Загрузите и установите iMazing на свой Mac или ПК
Загрузить для Mac Загрузка для ПК
Подробное руководство
1. Запустите iMazing на своем компьютере и подключите свое устройство.
Загрузите и установите iMazing. Запустите приложение и подключите свое устройство к Mac или ПК.
2. Выберите свое устройство на боковой панели iMazing, затем выберите «Музыка».
iMazing загружает музыку и плейлисты вашего устройства.
3. Нажмите «Импорт из папки» на нижней панели инструментов, затем выберите элементы для импорта.
Перейдите к папке, содержащей музыку, которую вы хотите импортировать. Нажмите «Выбрать», чтобы iMazing импортировал содержимое этой папки. iMazing может импортировать музыкальные файлы в подпапки выбранной папки.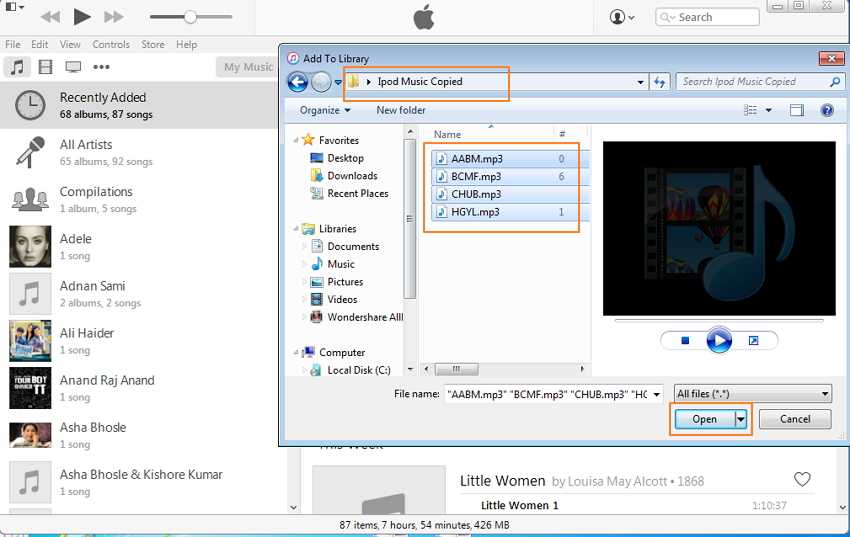


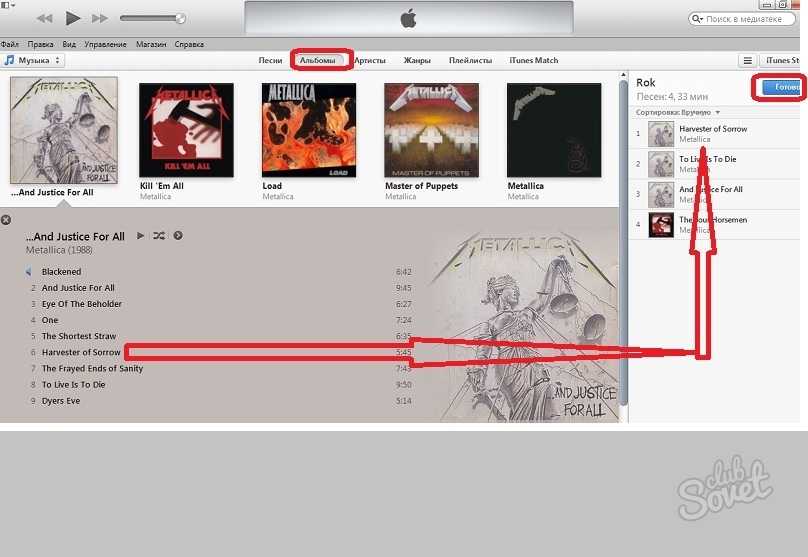
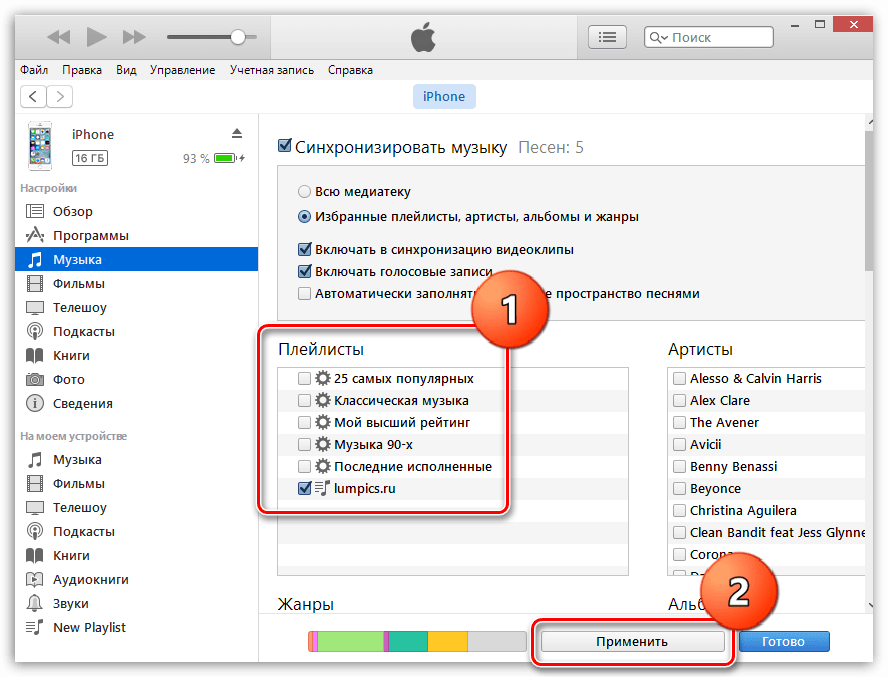 Выберите «Настройки» > «Музыка» > «Оптимизация хранилища».
Выберите «Настройки» > «Музыка» > «Оптимизация хранилища».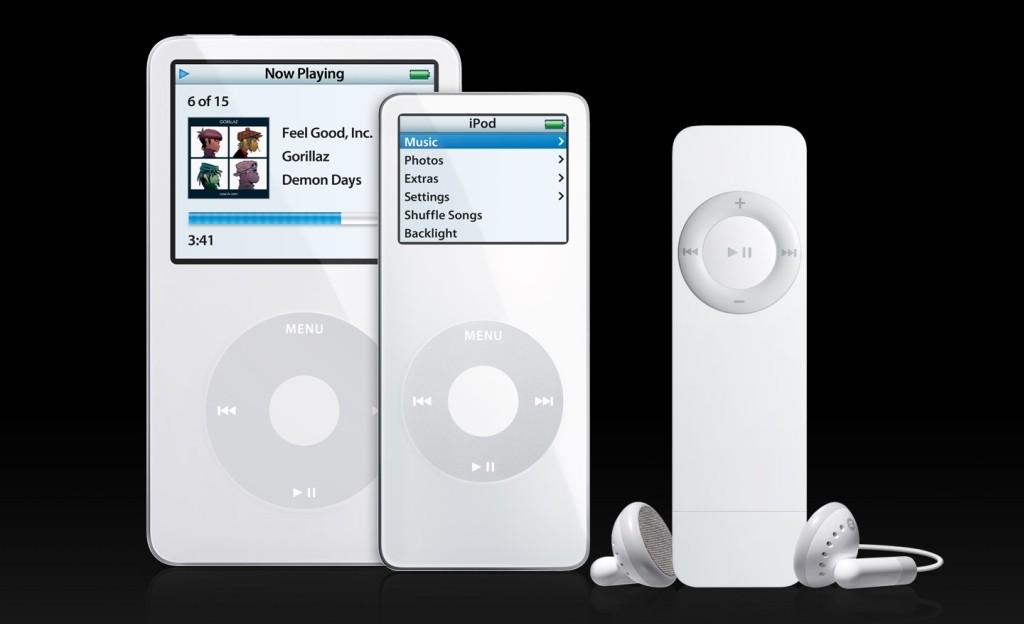 iPod не поддерживает потоковые музыкальные сервисы, такие как Spotify или Apple Music .
iPod не поддерживает потоковые музыкальные сервисы, такие как Spotify или Apple Music .