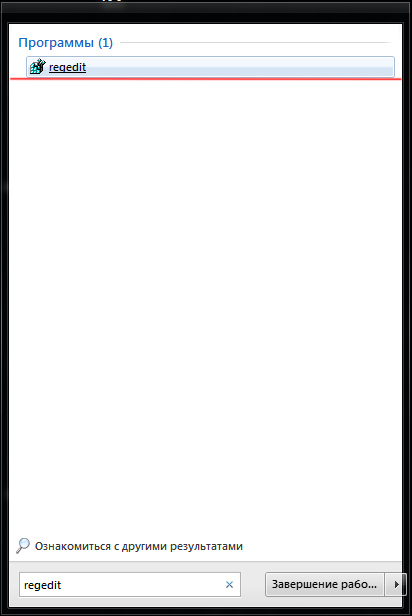Как открыть реестр Windows
В данной статье мы научимся открывать реестр в windows 7, 8.1 и Windows 10. В реестре Windows хранятся практически все настройки ОС. Реестр содержит информацию и настройки для “железа” компьютера, его программной части, все профили пользователей, политики и различные предустановки. Практически любые важные изменения в настройках ПК отображаются в реестре. Для того, чтобы редактировать значения реестра нам потребуется получить доступ к редактору реестра. Для чего нам с вами может понадобится редактировать реестр? Например, чтобы избавить наш компьютер от последствий заражения вредоносным ПО ,убрать лишние программы из автозагрузки, устранить проблемы, мешающие запуска определенным программ.
Самый простой способ открыть редактор реестра Windows.
Самым простым способом открыть редактор реестра Windows (он является универсальным для Windows 7, 8.1 и 10) является диалоговое окно “выполнить”, которое открывается сочетанием клавиш 
В открывшемся окошке вводите команду regedit и и жмете “Enter” или “OK” и редактор реестра волшебным образом открывается.
Запуск редактора реестра, используя поиск
Еще одним способом запустить редактор реестра Windows, является использование поиска Windows. Жмем Пуск и в окне поиска вводим regedit. После этого кликаем по надписи regedit в окне поиска и открывается редактор реестра. Аналогичным образом редактор реестра можно открыть в Windows 8.1 и 10.
Открываем редактор реестра, запуская regedit.exe
Как ни парадоксально, но редактор реестра является обычной программой, которую можно запустить через исполняемый файл .exe. В нашем случае это файл regedit.exe.
Для того, чтобы не искать данный файлик по всему системному диску, можно ограничиться следующими папками:
- C:\Windows\
- C:\Windows\SysWOW64 (для 64-разрядных версий Windows)
- C:\Windows\System32 (для 32-битных Windows )
Если по каким-то причинам вы не можете найти файл в этих папках, его также можно поискать в следующем месте
C:\Windows\WinSxS\
Также для редактирования реестра можно воспользоваться программами от сторонних разработчиком, которые часто гораздо более удобны чем встроенное средство редактирования реестра, но это уже тема отдельной статьи.
как открыть реестр windows 7
Чтобы открыть / войти в реестр windows 7, XP, vista или windows 8 нужно запомнить всего лишь одно слово – REGEDIT.
Это слово в произношении немного имеет сходство с русским – РЕЕСТР, при желании его можно запомнить, чтобы при каждой надобности не писать в поисковиках: как открыть реестр windows 7, 8 и так далее.
Это для тех, кто уже заходил в него не один раз, хотя эта статья для тех, кто пытается открыть его впервые.
Что такое реестр в виндовс windows 7 / 8 / vista / XP
Если вы хотите зайти в реестр windows впервые будьте осторожны. Там легко напортачить, что может привести даже к переустановке виндовс.
Это хранилище записей, сведений, параметров и т. д, которое отвечает за надежность, быстродействие и стабильность виндовс 7, 8 vista, XP.
В нем можно отключать компоненты, производить настройки и выполнять оптимизацию. Теперь, по сути.
Самый простой способ открыть редактор реестра windows 7
Чтобы войти в реестр просто нажмите пуск и в самом низу (в поисковой линейке) вставьте слово – regedit.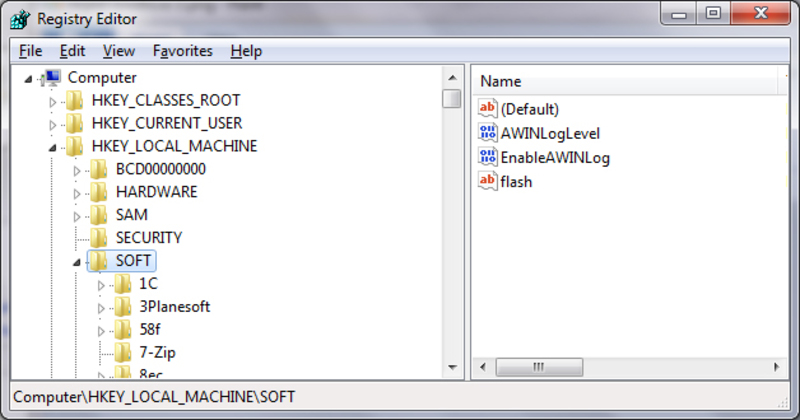
Сразу после этого в самом верху окна появиться приложение – regedit.exe. Это то, что вам нужно. Нажмите. Вот вы и открыли его. Теперь можете выполнять запланированную работу.
Как быстро зайти в реестр windows 8
В виндовс 8 такой кнопки как пуск нет. Что тогда делать. Воспользуйтесь горячими клавишами: нажмите одновременно клавиши — WIN+R.
Сразу после этого с левой стороны рабочего стола появиться маленькое окно. Впишите туда, как на рисунке выше также слово – regedit и нажмите «ОК».
Вот и все. Есть еще один способ войти. Только он занимаем слишком много времени. Поэтому его даже не стоит описывать.
Если его периодически не «чистить», то со временем компьютер может значительно замедлить работу.
В ручном режиме «чистку» не сделать. Для этого лучше всего использовать программу «CCleaner». Она бесплатная, на русском языке, с простым интерфейсом и главное надежная. Успехов.
Как открыть реестр Windows — где находится и как войти в реестр
Здравствуйте, наши дорогие постоянные читатели и те, кто попал на наш сайт впервые.
Архитектура любой операционной системы Виндовс, будь то Windows XP, Windows 7 или Windows 8, построена на специальной области ОС, в которой операционка хранит все данные: настройки пользователей, данные о файлах, отвечающих за программное и аппаратное обеспечение. В реестре хранится информация о все программах, которые были установлены ранее, даже о тех, которые вы уже удалили. Зачем бывает необходимо зайти в реестр Windows? Например, если у вас поселился вирус-вымогатель. Вследствие этого неприятного происшествия, ваш компьютер оказался заблокирован и вы хотите убрать баннер с рабочего стола ПК. Итак, как открыть реестр Windows?
Как войти в реестр
Поскольку войти в реестр Windows 7 и Windows XP можно одинаковым способом, мы расскажем, где находится реестр на примере семерки.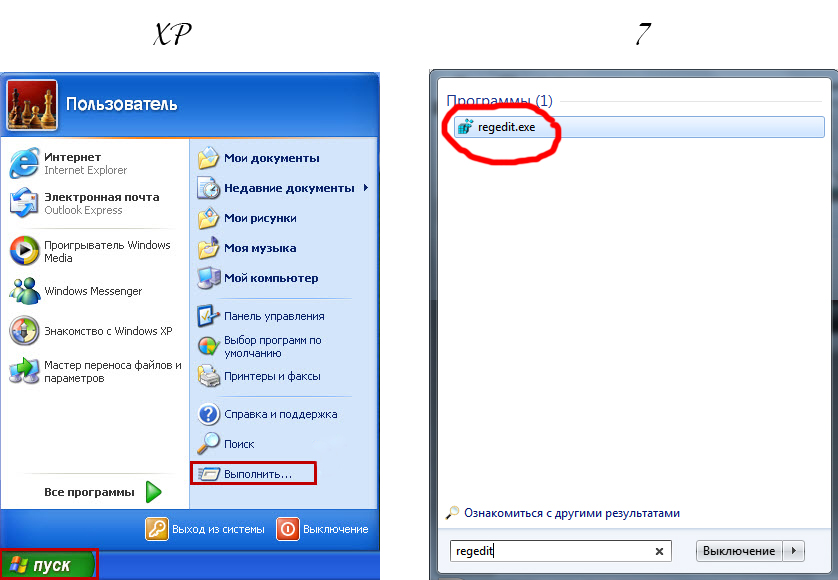 Предположим, компьютер уже загружен, или же вы вошли в безопасный режим. Где находится реестр Windows 7?
Предположим, компьютер уже загружен, или же вы вошли в безопасный режим. Где находится реестр Windows 7?
В Виндовс 7, впрочем как и в XP, есть командная строка. Находится она в меню “Пуск”. Чтобы открыть редактор реестра, в данной командной строке, нужно набрать “regedit” и нажать кнопку Enter. Вот, как запустить реестр windows 7:
А вот, как найти реестр в компьютере с Windows XP:
После нажатия Enter, появиться служебное окно Regedit примерно такого содержания:
Теперь вы знаете, где находится реестр Windows 7 и Windows XP. Зайти в реестр Windows 8 можно также. Просто введите “regedit” в командную строку:
Итак, наша простая статья закончена, и теперь вы знаете, как и где найти реестр Виндовс. Этот простой навык, поможет вам в удалении вирусов и баннеров. Тем не менее, хотим предупредить, что неумелое взаимодействие с реестром, может привести к краху системы и ее полной переустановке. На этом все, заходите к нам почаще!
На этом все, заходите к нам почаще!
Как зайти в реестр Windows?
Реестр Windows – один из фундаментальных компонентов, отвечающих за работу операционной системы. В нём прописываются все установленные программы, сохраняются настройки интерфейса и прочие системные параметры. Существует множество способов изменить поведение Windows, добавив или удалив из реестра отдельные параметры или целые их разделы. Но как же туда попасть? В этой статье мы расскажем, как зайти в реестр Windows в разных версиях операционной системы, ну а в наших предыдущих статьях вы можете узнать, где он хранится и как его чистить.
Как зайти в реестр Windows XP
Работать с реестром можно через встроенный в Windows Редактор реестра. Чтобы запустить его в Windows XP, откройте меню «Пуск» и найдите в нём пункт «Выполнить». В окне «Выполнить» введите команду regedit и нажмите «OK».
Есть и более изощрённый способ – в том же меню «Пуск» откройте раздел «Все программы», в нём – «Служебные», а там нажмите на ссылке «Командная строка». В окне командной строки введите regedit и нажмите [Enter]. Результат, в общем-то, будет тот же самый, поэтому проще всё-таки попадать в реестр через средство «Выполнить».
В окне командной строки введите regedit и нажмите [Enter]. Результат, в общем-то, будет тот же самый, поэтому проще всё-таки попадать в реестр через средство «Выполнить».
Как зайти в реестр Windows 7
В Windows Vista и Windows 7 открыть редактор реестра можно теми же способами, что и в Windows XP, но есть ещё более простой вариант. Достаточно открыть меню «Пуск», ввести в строке поиска ключевое слово regedit и нажать [Enter]. В зависимости от настроек контроля учётных записей пользователей при этом может появиться окно с требованием подтвердить выполнение операции. Нажмите «Да». Возможно, от вас также потребуют ввести пароль администратора.
Как зайти в реестр Windows 8
Интереснее всего обстоит дело с доступом к реестру в Windows 8: привычное меню «Пуск» из этой версии убрали, поэтому не вполне понятно, где искать средство «Выполнить». На самом деле всё просто: нажмите клавиши [Win][X] или щёлкните правой кнопкой мыши в левом нижнем углу экрана. Появится всплывающее меню, в котором есть пункт «Выполнить» (а также, кстати, и «Командная строка»).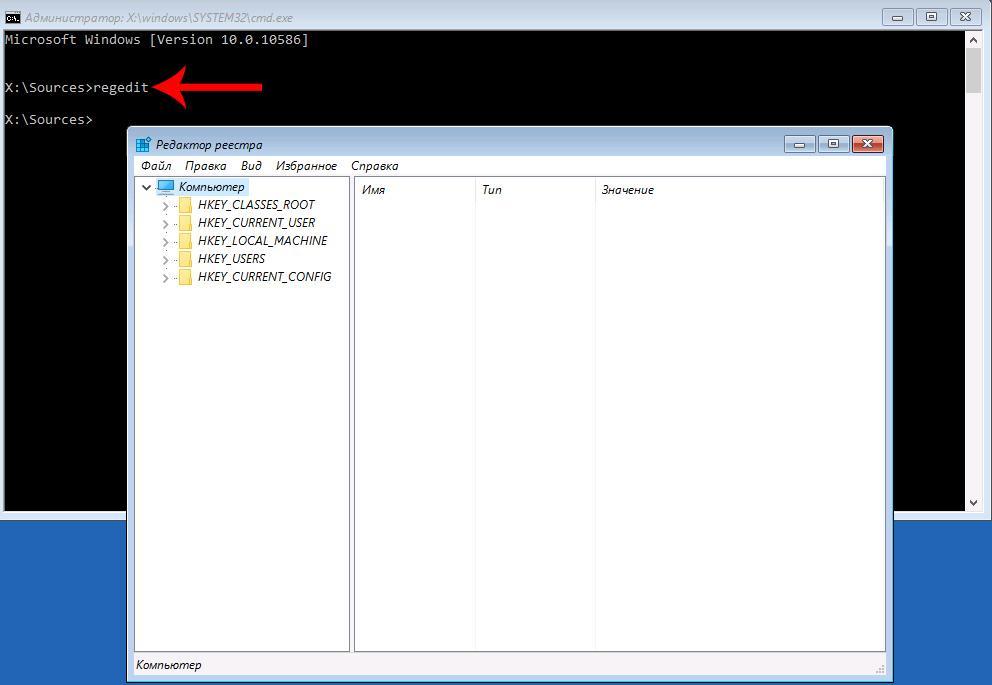 Дальше всё обычно: введите команду regedit и нажмите «OK».
Дальше всё обычно: введите команду regedit и нажмите «OK».
Но есть еще более простой способ вызвать редактор реестра: просто откройте начальный экран и введите прямо там ключевое слово regedit, а затем нажмите [Enter]. А можно и не переходить на начальный экран: прямо на рабочем столе нажмите клавиши [Win][C] или проведите мышью вдоль правой грани экрана и нажмите в появившейся панели кнопку «Поиск». Затем введите ключевое слово regedit и нажмите [Enter]. В любом случае вам, возможно, потребуется подтвердить выполнение операции в окне контроля учётных записей и даже, может быть, ввести пароль администратора.
Напоследок отметим, что вносить изменения в реестр нужно с осторожностью, поскольку это потенциально может нарушить нормальную работу системы. Поэтому перед редактированием обязательно создайте резервную копию реестра: для этого в окне редактора откройте меню «Файл», выберите пункт «Экспорт», задайте файлу резервной копии понятное имя, выберите папку для сохранения и нажмите кнопку «Сохранить».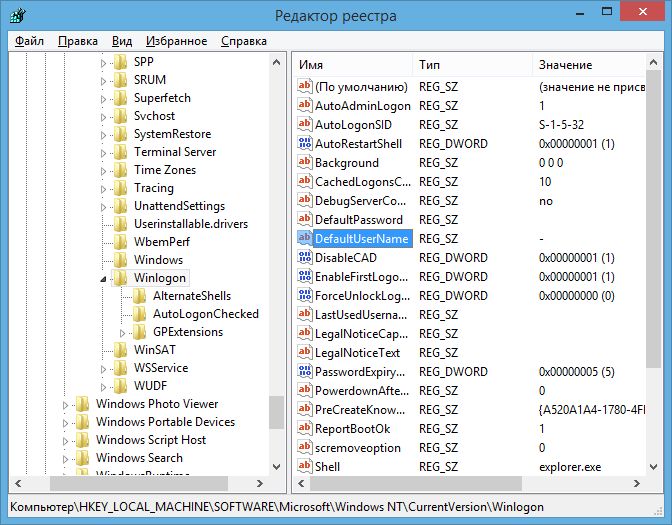
Как зайти в редактор реестра Windows 10
Реестр – это большое хранилище информации, связанной с бесперебойной работой операционной системы Windows. Он необходим для систематизации настроек всех системных файлов, драйверов и пр. Обычно все записи создаются и меняются приложениями как сторонними, так и встроенными в операционную систему. Но пользователь тоже может в нем работать. Для этого предназначен редактор реестра Windows 10.
Как зайти в реестр Windows 10
Имеется несколько возможностей. Но прежде хотим вас предупредить – неосторожные действия могут привести к отказу работы аппаратной части компьютера или сбою в операционной системе. Необходимо делать только те настройки, в которых вы разбираетесь и уверены в их целесообразности.
Чтобы войти в реестр Виндовс 10 самое простое, что вы можете сделать – набрать команду вызова.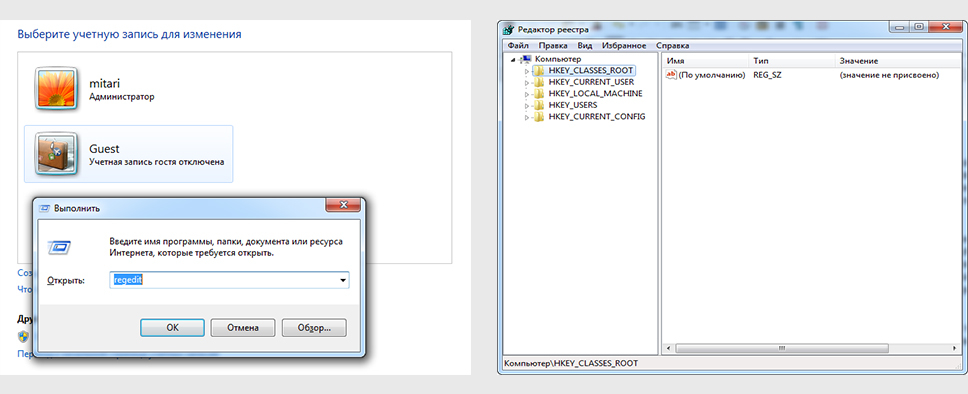 Нажмите WIN+R и наберите команду regedit.
Нажмите WIN+R и наберите команду regedit.
Чтобы открыть редактор реестра Windows 10, как правило, используется именно этот способ.
Чтобы запустить редактор реестра Windows 10 можно открыть файл напрямую. Для этого надо знать, где находится редактор реестра виндовс 10.
- Откройте проводник (ярлык «Этот компьютер» на рабочем столе).
- Затем откройте диск с установленной операционной системой Windows. Чаще всего это С.
- Перейдите в папку Windows.
- Начните печатать на клавиатуре имя файла regedit. Проверьте раскладку. Проводник устроен таким образом, что ловит символы с клавиатуры и переводит на искомый элемент автоматически. Только делать это надо без пауз.
- Дважды щелкните по файлу левой кнопкой мыши, и откроется утилита.
Если вы привыкли работать в командной строке или кроме нее ничего нет (сбой в операционной системе и вы вызвали командную строку во время загрузки), то можно зайти в редактор реестра Windows 10 и из нее.
- Если вы в ОС, то откройте строку через поиск.
- Наберите команду cd c:\windows чтобы перейти в папку операционной системы.
- Наберите команду regedit.
- После этого вы сможете попасть в нужную утилиту.
Найти редактор через поиск возможно только по названию файла.
Щелкните по названию сверху, чтобы вызвать его.
Мы перечислили все способы, чтобы включить редактор. Надеемся, это поможет вам в любой ситуации.
Как хранится системная информация
Так как хранилище представляет собой базу данных всех системных настроек и драйверов, он имеет свою структуру. Для его обслуживания предназначены специальные программы. Но иногда пользователи и вручную могут внести некоторые исправления. Для этого необходимо представлять, что означают те или иные записи.
Системная БД имеет иерархическую структуру и состоит из нескольких разделов, которые называются ветви:
- HKEY_CLASSES_ROOT.
 Здесь содержится информация обо всех расширениях файлов, которые знает операционная система. Если вы пытаетесь открыть файл с незнакомым типом, вам приходится указывать, какая программа будет его использовать. Новые сведения записываются в этот раздел.
Здесь содержится информация обо всех расширениях файлов, которые знает операционная система. Если вы пытаетесь открыть файл с незнакомым типом, вам приходится указывать, какая программа будет его использовать. Новые сведения записываются в этот раздел. - HKEY_CURRENT_USER. В этой ветви содержится информация обо всех настройках текущего пользователя.
- HKEY_LOCAL_MACHINE. Раздел отвечает за сведения об аппаратной части ПК, драйверах, режимах работы и загрузочные сведения.
- HKEY_USERS (HKU). Здесь содержится информация обо всех пользователях компьютера, то есть об их аккаунтах.
- KEY_CURRENT_CONFIG. Необходимые данные об аппаратной части компьютера, необходимой для загрузки при его включении.
Сами файлы с настройками разбросаны по всей файловой системе ПК. Ни один пользователь не знает до конца эту сложную структуру. Поэтому все действия и выполняются через редактор. Еще раз хотим напомнить, что неверные действия по удалению или изменению записей могу привести к печальным последствиям.
Также читайте на нашем портале:
Windows 7 Product Key Free 2020 + Generator 32/64 bit (рабочий 100% окончательный список)
Вы хотите лицензировать Windows 7? Но по-прежнему нет ключа продукта? Ахан! Ваша проблема не отличается от других. Получить лицензионную и подлинную копию Windows непросто, потому что это дорого, и не каждый может позволить себе ее купить. Когда речь идет о студентах, они предпочитают пользоваться надежными продуктами с длительным сроком службы, и спрос на ключи продуктов Windows 7 находится на пике.После хорошей установки важно активировать Microsoft Windows оригинальным ключом. Так что отпустите все поддельные трещины, ключи или активатор и используйте 100% подлинный серийный ключ, упомянутый ниже.
Полный список ключей продуктов Windows 7
Да, безусловно, вы можете получить Windows 7 бесплатно, используя рабочий ключ продукта. Мы собрали все рабочие ключи для наших читателей. Если у вас возникла проблема с Windows 7 или вы хотите ее исправить, просто введите подлинный серийный ключ. Вместо того, чтобы искать больше, используйте указанный ключ продукта для 32-разрядной и 64-разрядной версии Windows 7. Последние рабочие ключи наверняка будут полезны всем пользователям. Указанные ключи полностью активируют Windows, и ваша ОС начнет работать в оптимальном состоянии.
Вместо того, чтобы искать больше, используйте указанный ключ продукта для 32-разрядной и 64-разрядной версии Windows 7. Последние рабочие ключи наверняка будут полезны всем пользователям. Указанные ключи полностью активируют Windows, и ваша ОС начнет работать в оптимальном состоянии.
- 342DG-6YJR8-X92GV-V8R4V-P6K27
- J783Y-JKQWR-677Q8-KCXTF-BHWGC
- 2VCGQ-BRVJ4-2HGJ2-K36X9-J66JG
- MGX79-TPQB9-KQ248-KXR2V-DHRTD
- THHh3-RKK9T-FX6HM-QXT86-MGBCP
- D8BMB-BVGMF-M9PTV-HWDQW-HPCXX
- V2KHD-CXKRG-VQB7C-GXCX3-K9B6K
- CMBJC-VHBMB-C4h4F-QCXGM-X48JP
- TFP9Y-VCY3P-VVh4T-8XXCC-MF4YK
- J9GR3-BG6D8-BDTWB-HTW6M-9MF4C
- HXJC9-DYFJ8-4R2TV-2X4FK-Y2JBH
- CR8D2-XCB3Q-Mh3XG-4FFYY-DKJ6P
- BHGRJ-VC4PK-7JJ4H-6X476-MJ28B
- GMY2P-RBX7P-TQGX8-C8B9B-BGXFF
- PVMYG-HQDP7-PHHFT-X2PBD-6VDX4
- BF9J7-HKCFK-D2TCB-TPH7R-43CD8
- J3MPD-MX97W-MM34H-RYR23-C2MGX
- 4FMW9-MXPRT-3KQ3C-63D3T-X9JTH
- 9D7WR-JB2Q4-9G6W9-B9327-28h5R
- VT4PJ-KTF64-JYWB8-QV9YQ-2PTGG
- J78FT-J48BQ-Hh3M7-CYVTM-MXRHY
- KJYJB-GDCGX-2DKYQ-XY3YF-TF3FW
- FJHWT-KDGHY-K2384-93CT7-323RC
- GQ6JK-GQXQV-WJJ87-R4MKB-FKQGF
- 9BP77-QHMM6-RKYF7-CKVYY-YCRXF
- VM2RB-GH8PH-38DTP-M3WFT-GG2Q9
- GGh3V-X4V32-G7G7Q-KC7H6-3T228
- PTJCK-DPFYX-73W7B-GMMKC-RB6CJ
- BJh4H-B776D-P26TW-J3K3F-FF24Y
- 2VQ2W-WKW6B-X47XG-48JXY-h4CGK
- GQ3P9-26XW6-YP398-9DHT2-8BHR2
- V7RHR-P7JXH-P69TF-HDJXF-8FWFB
- MGV6C-PBMDF-T497W-YK8F4-CD4W4
- 342DG-6YJR8-X92GV-V7DCV-P4K27
- 2Y4WT-DHTBF-Q6MMK-KYK6X-VKM6G
- 9FP3F-DKD8H-PRYD3-YFCRY-TFW6R
- FJGCP-4DFJD-GJY49-VJBQ7-HYRR2
- TTJQ7-4PFJC-6JFJ8-B22VD-VXW88
- 49PB6-6BJ6Y-KHGCQ-7DDY6-TF7CD
- 39QDH-D7MHH-WDMTD-TM2R9-KM7DB
- 2XPWB-Q64BJ-W8CT3-WJTWT-4DQ99
- J6H7Y-8W4WC-XXRVM-PWBBG-4BB7T
- V3Y2W-CMF9W-PGT9C-777KD-32W74
- 83K3W-QH8JT-T7KBY-9FQB6-V9R8H
- BXVYJ-YG8KF-Q663H-8TDMF-3K37H
- 7K377-DVP2Q-YGWJG-3M3G7-RBCDP
- XB8VY-MWGCF-XM8QY-TWXF7-WFVQD
- 6HWKG-GFF2D-CK9V8-VRPKV-K866B
- CVMJC-RFXWY-WT37Q-DF8R4-QTPVR
- C23T3-9F2T2-FPWBM-XYMW2-272J9
- 3743C-T6892-B4PHM-JHFKY-4BB7W
- BVQFP-FKQGV-J82F3-2JTVV-733D2
- 8YDX9-B7MMG-82XD9-V88G9-MR92T
- BQVFY-KWh5H-77C6M-WWCX7-YR3DP
- XH7KY-9YP9X-G9M34-JJH66-HXK9C
- 4JQJJ-JHBC9-FWXH9-8JD4P-DFC6Q
- YB23W-PHMBY-TGHHC-DDM8Q-4GBW2
- TRXW8-YQDCY-P866Y-J6RDF-GMK7Y
- MV8X8-97W7G-DYXKX-J7M8Q-F6PWJ
- 88FB7-VJJ4W-YRKWF-GFY97-XBDGY
- BPRDM-38BX4-P9XJT-7Q3RQ-D6JDM
- TJYHH-VCQW3-CP7Q9-J3C7W-MDJXB
- 4HDB9-DQHDQ-6D82P-PRPPK-67T78
- 9G39K-WDXBV-XQ27Y-GB6RP-JXJ37
- 6Q4JV-JW3MX-MTDTJ-R6F2T-6P2R7
- 3YRVC-6TB8V-4GDQT-C993J-8CGPG
- MPK6X-PBFYM-J22TB-C2KCW-3CYBK
- BR2KH-T22XP-Q4JH7-TCF9T-C2MYF
- MZKAO-WQIUW-EUYRY-MBNGH-TRYER
- TWEER-WQDSF-AVXVX-CMZXC-BKSAH
- FKJFO-IWQYR-T9YYT-75RRT-53UY6
- 09OZZ-EQ128-2AFEE-18MRZ-XBVNX
- VBDFG-JKSDA-HFHLK-HSAYR-OWQYR
- TUIYQ-IOPUP-UQ4MK-OIJNB-HUYGV
- CFTRD-XZSEW-AQAZW-SXEWD-CRFVT
- GBYHN-UJMIK-PPLLM-KKIIJ-JBBHH
- UUYYG-GVVCC-FFDDX-XZZAA-QQWWS
- SEEDD-RRFFT-TGDDX-XCCSS-EEYYT
- JJKKU-UNNVV-BBCCF-FRRTT-YYOOP
- TGGHH-PLLKK-YYT56-ERT6T-CDTR2
Ключи продукта Windows 7 для 32-разрядной версии
- ZPXOCI-VUBYN-MTNRB-EFHEK-SWOAA
- PQL19-DN4BD-G6HIZ7-XM358-W9SKZ
- MVCCV-KSKDU-ROW8R-5U42K-CVBSC
- SASDS-WE235-486PU-PJLNM-GNFYR
- 56452-EWDSX-ZCAFQ-R1436-RYVHG
- NBJRU-IYNMJ-LUOU0-794JS-VDFET
- SYAUC-NVBB9-LZKAK-ISJDS-KDJDU
- 09MMU-8AKOO-W2IJZ-MNXHT-Y75WO
- MZXNC-NVBQP-WOEIR-ITUYA-LSKDK
- FJGHZ-PXOCI-VUBYN-TMEWN-ATDRR
- KJHNE-RAZSEX-DFTVG-UHBJI-JNKPL
- JIFTC-FSRCY-XTSRO-MIJHB-GVXFZ
- DSESA-TFGYH-JIKMJ-NBHGV-CFXDZ
- SWASE-DRTFG-YQ2W3-4ER56-TY78U
- I9UA2-3S4D5-FG67H-8J9KM-N876V
Ключи продукта Windows 7 для 64-разрядной версии
- MLPOK-NJIUH-BVGYT-FCXDR-ESZAQ
- W1Q2A-3S4F4-R5TGY-HG7UH-Y8IKJ
- M9N8B-7V6C5-X4Z32-SDA4D-EF5GH
- T6HJY-67JKI-U789L-KMNBV-GCFXD
- SREW3-QAZXS-DWE34-MONKJ-IH789
- HYGTV-FCDR5-5ZZC3-32SXD-ER435
- 56GTF-CVBXX-XZSDE-4MMN8-00KMJ
- IUYYB-BYYYT-RCVFF-6REEW-MMKPP
- LLIIU-HGGYT-TFCXX-ZMMNB-BJGGF
- FRRRW-WEQAW-SEDRF-TGUHI-JBIUV
- YCTXT-DRSEA-AQ989-9MKNJ-BHBGV
- RCGX7-P3XWP-PPPCV-Q2H7C-FCGFR
- 49PB6-6BJ6Y-KHGCQ-7DDY6-TF7C3E
- 342DG-6YJR8-X92GV-V7DCV-P4K27
- FUSCP-4DFJD-GJY49-VJBQ7-HYFR2
- Y6C9R-C9KKG-3DJTY-Y4MPW-CR72J
Лицензионный ключ Windows 7 для окончательной версии
- 22TJD-F8XRD6-YG69F-9M66D-PMJSM
- 342DG-6YJR8-X92GV-V8R4V-P6K27
- EHY4Q-VB55H-XK8VD-5Y68P-RFQ43
- P72CK-2Y3B8-YGHDV-293QB-QKJJM
Начальный лицензионный ключ Windows 7
- 22P26-HD8YH-RD96C-28R8J-DCT28
- SK8WH-JVQDM-C9HVC-YR2XC-8M76G
- 2V3W2-JXTTR-28RD8-R228D-KR69C
- 272P4-GQ8V6-97YYM-9YTHF-DC2VP
Профессиональный ключ продукта Windows 7
- IUYYB-BYYYT-RCVFF-6REEW-MMKPP
- LLIIU-HGGYT-TFCXX-ZMMNB-BJGGF
- FRRRW-WEQAW-SEDRF-TGUHI-JBIUV
- YCTXT-DRSEA-AQ989-9MKNJ-BHBGV
Ключи продукта для домашней базовой версии Windows 7
- 22MFQ-HDH7V-RBV79-QMVK9-PTMXQ
- 239PK-QV6BM-6BX3V-Kh3BD-R3VTY
- 2RDPF-PTCT2-DR237-KD8JY-Vh3M7
- 2Q4QP-8P4MD-47YBP-7TXX9-FKDRM
Лицензионные ключи Windows 7 Home Premium
- 6RBBT-F8VPQ-QCPVQ-KHRB8-RMV82
- 38JTJ-VBPFW-XFQDR-PJ794-8447M
- 4FG99-BC3HD-73CQT-WMF7J-3Q6C9
- 4G3GR-J6JDJ-D96PV-T9B9D-M8X2Q
- 2V36J-4RK8B-GW27Q-4DXPG-RQP78
Активировать Windows 7 без ключей продукта
Вот простой и наиболее эффективный метод активации Windows 7 без использования каких-либо платных ключей продукта.
Шаг 1: Посетите и загрузите код ( Код здесь ).
Шаг 2: Скопируйте и вставьте этот код в текстовый документ.
Шаг 3: Пора сохранить этот ТЕКСТОВЫЙ файл как 1click.cmd (см. Изображение ниже).
Шаг 4: Теперь ЗАПУСТИТЕ этот файл от имени администратора.
Поздравляю !! Активировано:
Найти рабочий ключ продукта Windows 7
Для использования всех функций Windows 7 необходим лицензионный ключ для Windows на основе 25 символов.Без ключа продукта пользователь не сможет активировать устройство, и его нельзя ничем заменить. Ключ продукта также называется цифровой лицензией. Однако ответ на вопрос о том, как найти рабочий ключ продукта Windows 7, находится прямо здесь. Ниже мы упомянули все последние ключи, которые наверняка работают. Каким-то образом активируйте окна с помощью ключа, что является простым, но интуитивно понятным способом, но мы также упомянули процесс активации Windows 7 с помощью командной строки.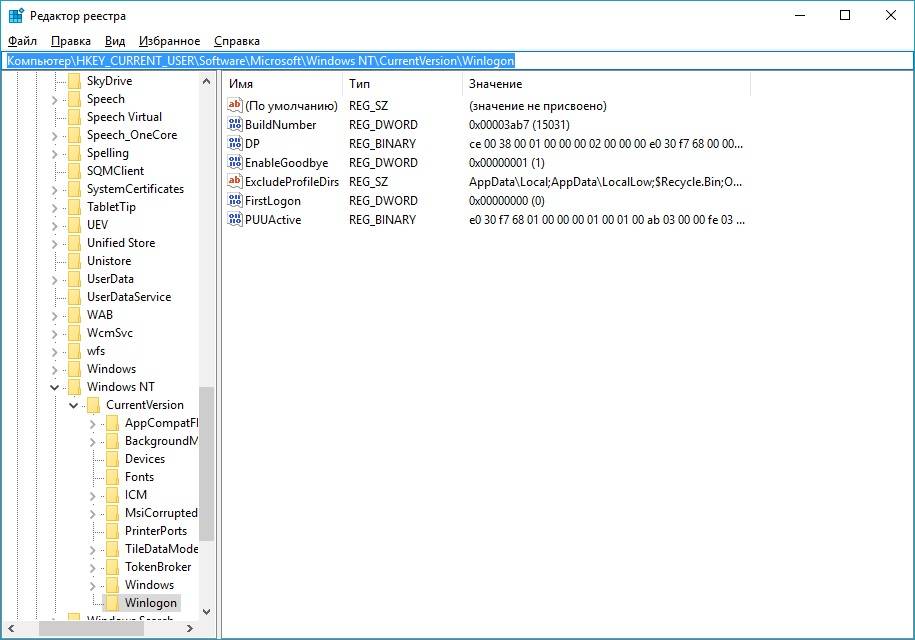
Совпадают ли ключ продукта и идентификатор продукта?
Нет, ключ продукта и идентификатор продукта не совпадают.Ключ продукта состоит не менее чем из 25 символов для активации окон, а идентификатор продукта определяет версию Windows. Microsoft указывает версию Windows в своих настройках, но не предоставляет никаких ключей на DVD или в Интернете. Если по какой-то причине ключ Windows 7 утерян, получите новый бесплатно.
Как использовать ключи продукта Windows 7?
Ключи продукта Windows 7 упомянуты выше. Все ключи обязательно активируют окна, но они могут не работать, если на вашем компьютере включена функция обновления Windows.Обязательно выключите его, иначе лицензионный ключ будет обнаружен и активация может завершиться ошибкой.
Активируйте Windows 7 с помощью командной строки
- Процесс несложен, чтобы не упустить его пошагово.
- Откройте командную строку, набрав CMD от имени администратора в поиске Windows.

- Теперь введите в командной строке slmgr-rearm.
- Нажмите Enter, чтобы продолжить.
- Просто перезагрузите компьютер, и вы получите запрос на обновление Windows без ввода ключа продукта.
- Снова откройте командную строку и введите slmgr-ato.
- Нажмите Enter еще раз. Вы получите сообщение об активации Windows 7.
Начать размышлять
Будучи экспертом, пользователям рекомендуется активировать окна с помощью серийного ключа. Если случайно какой-либо серийный ключ не работает, подождите, пока истечет срок действия пробной версии, и попробуйте ввести ключ продукта без вирусов. Все ключи подлинные и наверняка будут работать на 100%, не причиняя вреда ПК.
Вердикт
Поскольку Windows 7 является старой версией, Microsoft прекратила поддержку или помощь сообщества. Microsoft не предоставляет свою версию обновления или какую-либо техническую поддержку. Microsoft прекратила поддержку Windows 7, но в этой статье упоминается полное и простое в использовании решение, активирующее Windows с помощью ключей продукта Windows 7.
Если вам нужны другие способы бесплатной активации Windows, поделитесь, пожалуйста, нашим сайтом.
Как войти в настройки BIOS
Вопрос читателя:
«Привет, Уолли, как ты« загружаешься с помощью BIOS ». Я хочу загрузить свой ноутбук с USB-накопителя Windows 8.1. Я перезагружаю компьютер, и он снова запускает Windows 7. “- Брианна Д., США
Перед тем, как решать какие-либо проблемы с компьютером, я всегда рекомендую сканировать и устранять любые основные проблемы, влияющие на работоспособность и производительность вашего компьютера:
- Шаг 1 : Загрузите PC Repair & Optimizer Tool (WinThruster для Win 10, 8, 7, Vista, XP и 2000 — Microsoft Gold Certified).
- Шаг 2 : Щелкните «Начать сканирование» , чтобы найти проблемы реестра Windows, которые могут вызывать проблемы с ПК.
- Шаг 3 : Щелкните «Восстановить все» , чтобы исправить все проблемы.

Настройка еженедельного (или ежедневного) автоматического сканирования поможет предотвратить системные проблемы и обеспечить быструю и бесперебойную работу вашего ПК.
Ответ Уолли: BIOS используется для изменения самых основных настроек. Сюда входит порядок загрузки устройств, системная дата и время, скорость охлаждающего вентилятора и т. Д.Большинство людей используют его только тогда, когда им нужно, чтобы компьютер загружался с определенного устройства.
Что такое BIOS?
BIOS означает базовую систему ввода / вывода. В BIOS вы можете изменить некоторые базовые настройки, а также настроить компьютер на загрузку с USB, DVD, CD или другого устройства. Обычно вы можете войти в BIOS с помощью простого нажатия клавиши.
Как войти в BIOS?
Когда компьютер перезагрузится, нажмите клавишу на клавиатуре, которая открывает настройки BIOS.Эту клавишу следует нажимать, когда компьютер начинает запускаться и до того, как вы увидите логотип Windows.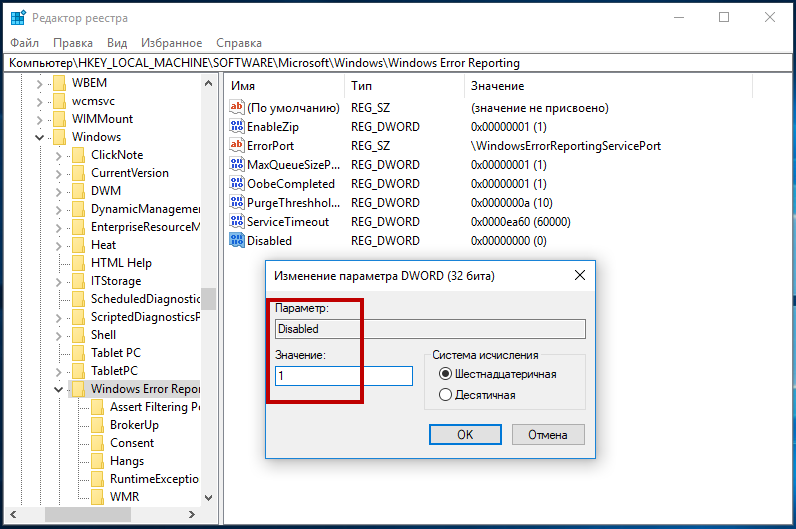 На это не так много времени. Этот ключ может быть другим для некоторых компьютеров, но обычно это F2 или Esc (возможно, в вашем случае ни то, ни другое, подробнее об этом ниже).
На это не так много времени. Этот ключ может быть другим для некоторых компьютеров, но обычно это F2 или Esc (возможно, в вашем случае ни то, ни другое, подробнее об этом ниже).
Если вы видите логотип Windows, значит, вы уже опоздали (если только вы не загружаетесь с USB-накопителя Windows 8).
Перезагрузите компьютер еще раз, если вы упустили возможность нажать клавишу.На этот раз найдите сообщение о том, что вам нужно набрать . Нажмите ?? клавиша для входа в НАСТРОЙКУ .
Если подобное сообщение не появляется, попробуйте нажать кнопку, когда в начале появляется логотип производителя. Некоторые из клавиш, используемых для входа в настройку BIOS, приведены ниже.
Несколько нажатий клавиш для входа в программу настройки BIOS
Общие ключи для входа в BIOS:
F2 , Esc , F10 , F1 и DEL
Иногда для старых машин может использоваться комбинация клавиш:
CTRL + ALT + DEL или CTRL + ALT + ESC
Некоторые клавиши могут запускать Boot Menu , где вы можете легко выбрать устройство для загрузки. Общие клавиши для входа в меню загрузки:
Общие клавиши для входа в меню загрузки:
Esc или F10
Ключи для входа в BIOS в зависимости от производителя
Acer
F2 , F10 , Удалить и CTRL + ALT + ESC (для старых компьютеров)
DELL
F2, F1, Delete, F12, или F3
CTRL + ALT + ENTER, Fn + ESC или Fn + F1 (для старых моделей)
л.с.
F10, Esc, F1, F2, F6 или F11.
Щелкните здесь, чтобы получить дополнительную информацию о HP BIOS
Lenovo
F1 или F2
CTRL + ALT + F3 или CTRL + ALT + INS или Fn + F1 (для более старых моделей)
Щелкните здесь, чтобы получить дополнительную информацию о Lenovo BIOS
Sony VAIO
F2, F3 или F1
Toshiba
F2, F1, F12 или ESC
Щелкните здесь, чтобы получить дополнительную информацию о Toshiba BIOS
Compaq
F10 (пока курсор в правом верхнем углу экрана мигает)
F1, F2, F10, или Del
eMachines
Tab, Del, или F2
Fujitsu
F2
Как войти в BIOS компьютера с Windows 8?
Ключи, используемые для других компьютеров, также должны применяться здесь, но если ваш компьютер с Windows 8 поставляется с UEFI, процесс немного отличается.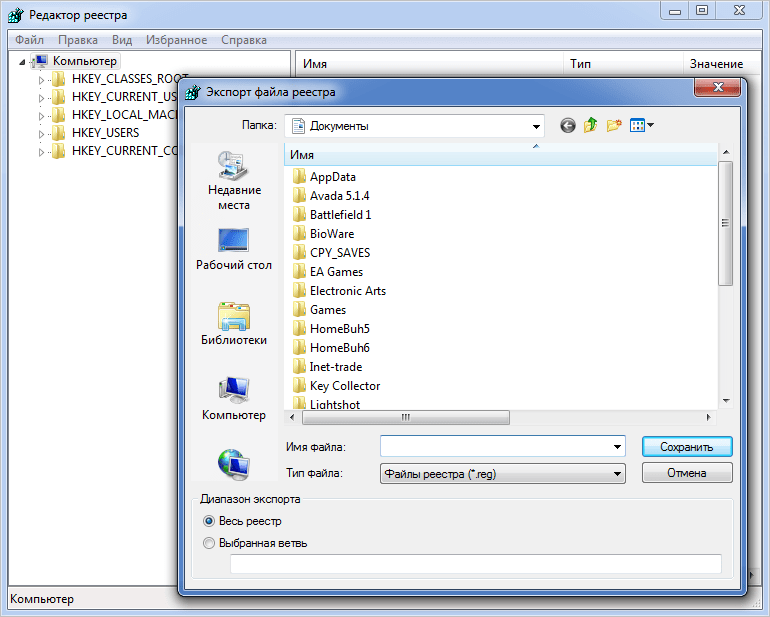
- Нажмите Windows Key + I > нажмите кнопку Power > нажмите кнопку Restart , удерживая нажатой клавишу Shift .
- Компьютер должен перезагрузиться и отобразить Параметры загрузки
- Щелкните Troubleshoot > щелкните UEFI Firmware Settings .
Надеюсь, вам понравилась эта статья в блоге! Если вам нужна дополнительная поддержка по этому вопросу, не стесняйтесь обращаться ко мне на Facebook.
Ваш компьютер исправен?
Я всегда рекомендую своим читателям регулярно использовать проверенные средства очистки и оптимизатора реестра, такие как WinThruster или CCleaner. Многие проблемы, с которыми вы сталкиваетесь, могут быть связаны с поврежденным и раздутым реестром.
Счастливых вычислений!
Быстрое решение (как быстро вы сможете это сделать?)
Простое решение (насколько это просто?)
Подходит для новичков (рекомендуется для новичков?)
Резюме: Каждое сообщение в блоге Windows Wally оценивается по этим трем критериям. Среднее значение всех трех элементов определяет «Общий рейтинг» для каждого сообщения в блоге.
Среднее значение всех трех элементов определяет «Общий рейтинг» для каждого сообщения в блоге.
4,8
Общий рейтинг
Теги: награда bios, кнопка для входа в BIOS, невозможно войти в настройки BIOS, не могу войти в BIOS, биос компьютера, войти в биос, войти в BIOS Acer, войти в BIOS Compaq, войти в BIOS DELL, войти в BIOS eMachines, войти в BIOS Fujitsu, войти в биос HP, введите BIOS lenovo, войдите в настройки BIOS, введите BIOS Sony VAIO, введите BIOS Toshiba, введите BIOS, войдите в BIOS, Как изменить настройки BIOS, Как войти в BIOS, как войти в меню BIOS, как войти в BIOS при запуске, Как войти в настройки BIOS, как войти в настройки BIOS, ключ для входа в bois, lenovo enter bios
Об авторе
Уолли Филлипс Windows Уолли всегда готов помочь.Это в его природе. Именно поэтому он вообще завел блог. Он снова и снова слышал, как сложно найти простые, понятные на английском языке решения проблем Windows в Интернете. Введите: Windows Уолли. Спросите, и он ответит.
Введите: Windows Уолли. Спросите, и он ответит.
Установка Windows — Flutter
меню- Документы
- Начать
- 1.Установить
- 2. Настройте редактор.
- 3. Тест-драйв.
- 4. Напишите свое первое приложение.
- 5. Узнать больше
- С другой платформы?
- Flutter для разработчиков Android
- Flutter для разработчиков iOS
- Flutter для разработчиков на React Native
- Flutter для веб-разработчиков
- Flutter для разработчиков Xamarin.Forms
- Введение в декларативный интерфейс
- Обзор языка Dart
- Создание веб-приложения
- Образцы и руководства
- Галерея Flutter [запущенное приложение]
- Галерея Flutter [репо]
- Примеры приложений на GitHub
- Кулинарная книга
- Codelabs
- Учебники
- Развитие
- Пользовательский интерфейс
- Введение в виджеты
- Макеты зданий
- Макеты во Flutter
- Руководство
- Создание адаптивных приложений
- Понимание ограничений [НОВОЕ]
- Ограничения коробки
- Добавление интерактивности
- Активы и изображения
- Навигация и маршрутизация
- Анимации
- Введение
- Обзор
- Руководство
- Неявная анимация
- Анимация героев
- Поэтапная анимация
- Расширенный интерфейс
- Щепки
- Жесты
- Заставки
- Каталог виджетов
- Данные и бэкэнд
- Государственное управление
- Введение
- Мыслите декларативно
- Эфемерное и состояние приложения
- Простое управление состоянием приложения
- Параметры
- Сеть и http
- JSON и сериализация
- Firebase
- Государственное управление
- Доступность и интернационализация
- Доступность
- Интернационализация
- Интеграция платформы
- Добавление поддержки iOS App Clip
- Поддержка Apple Watch
- C взаимодействие
- Размещение собственных представлений для Android и iOS
- Web FAQ
- Написание кода для конкретной платформы
- Пакеты и плагины
- Использование пакетов
- Разработка пакетов и плагинов
- Программа Flutter Favorites
- Фоновый процесс
- Пользовательский интерфейс
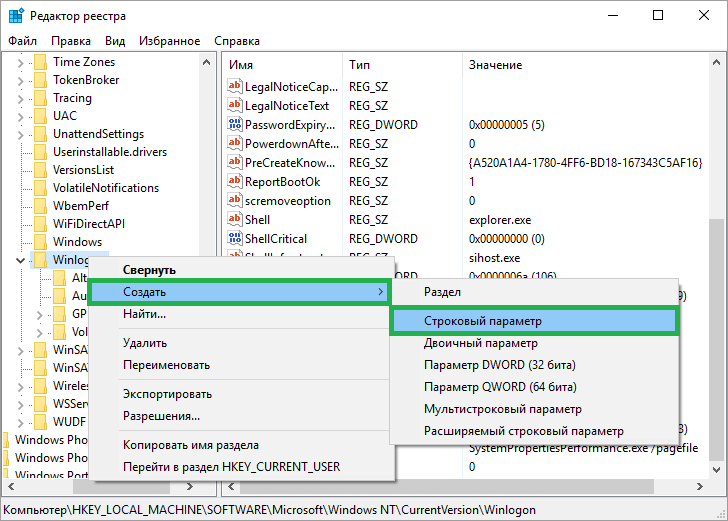



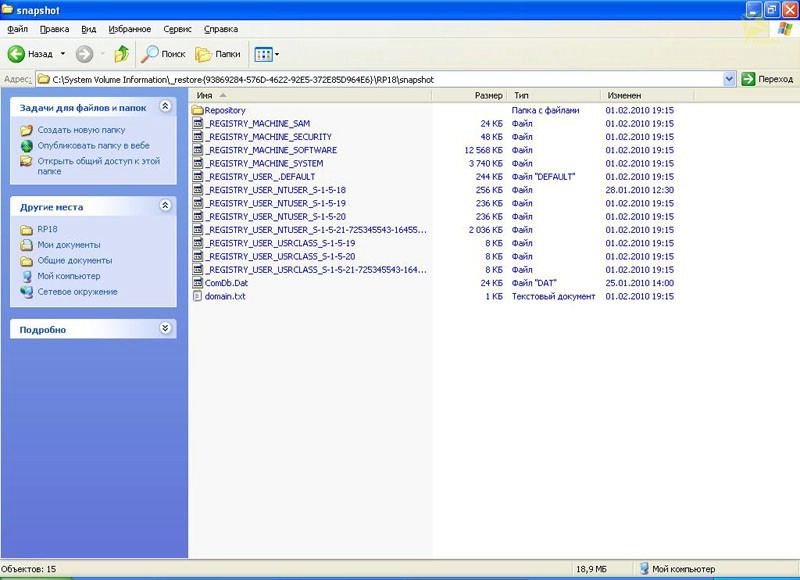 Здесь содержится информация обо всех расширениях файлов, которые знает операционная система. Если вы пытаетесь открыть файл с незнакомым типом, вам приходится указывать, какая программа будет его использовать. Новые сведения записываются в этот раздел.
Здесь содержится информация обо всех расширениях файлов, которые знает операционная система. Если вы пытаетесь открыть файл с незнакомым типом, вам приходится указывать, какая программа будет его использовать. Новые сведения записываются в этот раздел.