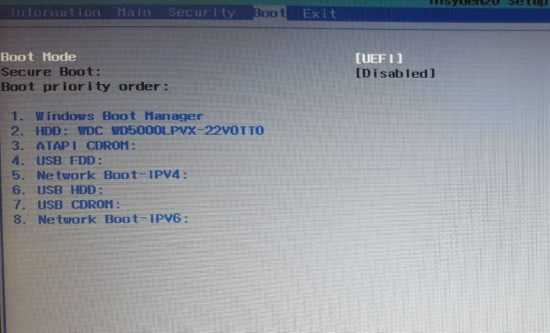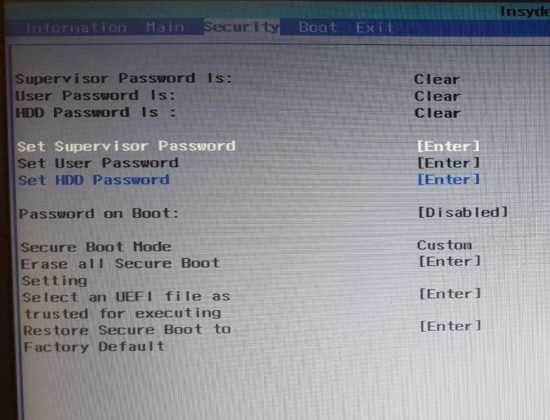Как загрузить с флешки ноутбук ASUS » Страница 10
Для этого делаю всё как учили:
Захожу в БИОС и отключаю «Secure Boot», то есть иду во вкладку Security, в ней выставляю опцию «Secure Boot» в Disabled (отключено), затем иду во вкладку Boot, и выставляю опцию Fast Boot (быстрая загрузка) в Disabled (отключено), а вот опцию Launch CSM (Launch Compatibility Support Module) активация режима совместимости со старыми операционными системами включить не могу, так как опция не активна.
Или по другому. Пытаюсь войти в меню выбора устройства для загрузки ноутбука, в начальной фазе загрузки жму часто клавишу F9 и ничего не происходит, просто загружается Windows 8.
Как загрузить с флешки ноутбук ASUS
Привет друзья! Давайте все вместе загрузим ноутбук ASUS с флешки, уверяю Вам это не сложно и может пригодиться.
Первым делом подсоединяем нашу флешку к USB порту 2.0 (чёрного цвета), порт USB 3.0 (синего цвета), а в Windows 7 по умолчанию нет драйверов USB 3.0.
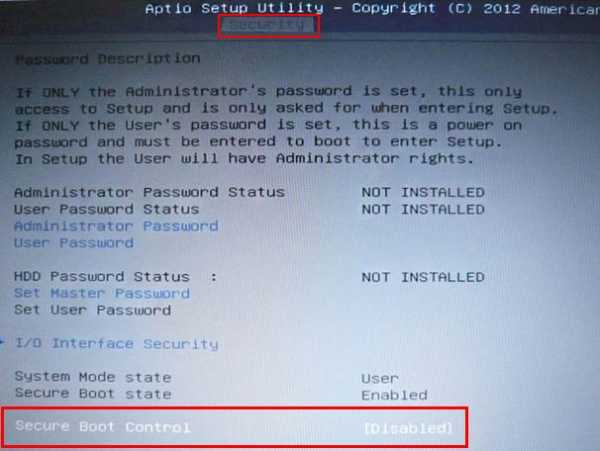
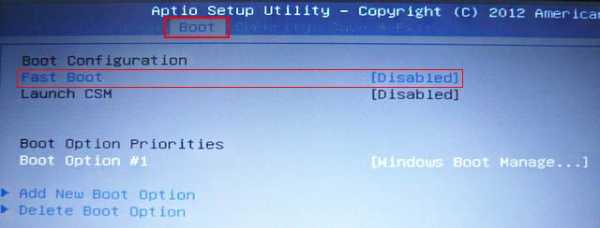
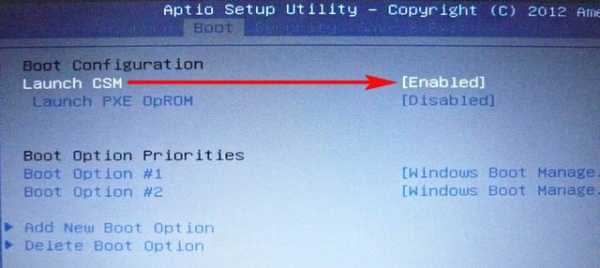
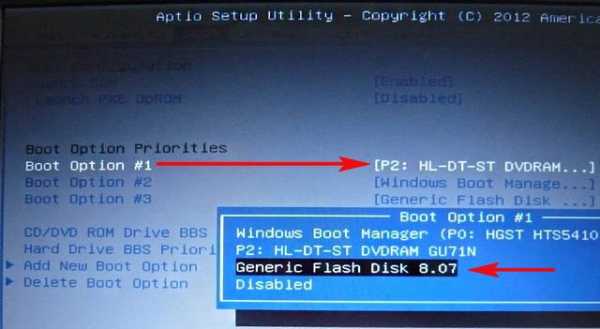
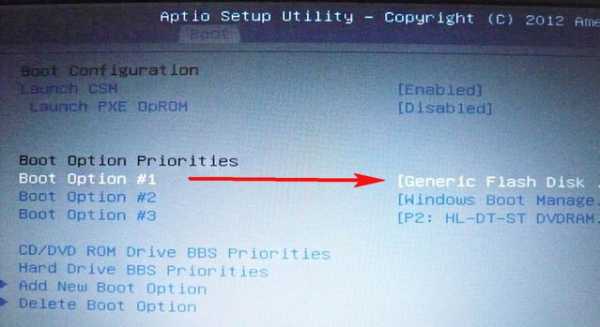
Ещё вы можете использовать загрузочное меню ноутбука Asus. В начальной фазе загрузки ноутбука часто жмите клавишу Esc, попадёте в загрузочное меню, с помощью стрелок на клавиатуре выберите в нём вашу загрузочную флешку и нажмите Enter.
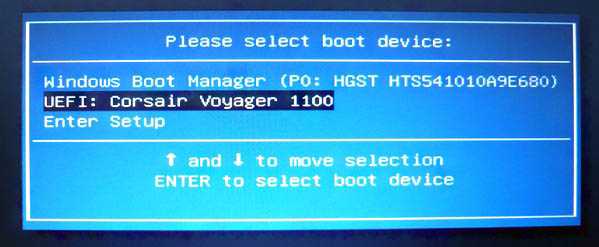
Метки к статье: BIOS Ноутбук Загрузка
remontcompa.ru
Как загрузить с флешки ноутбук ASUS » Страница 2
Для этого делаю всё как учили:
Захожу в БИОС и отключаю «Secure Boot», то есть иду во вкладку Security, в ней выставляю опцию «Secure Boot» в Disabled (отключено), затем иду во вкладку Boot, и выставляю опцию Fast Boot (быстрая загрузка) в Disabled (отключено), а вот опцию Launch CSM (Launch Compatibility Support Module) активация режима совместимости со старыми операционными системами включить не могу, так как опция не активна.
Или по другому. Пытаюсь войти в меню выбора устройства для загрузки ноутбука, в начальной фазе загрузки жму часто клавишу F9 и ничего не происходит, просто загружается Windows 8.
Как загрузить с флешки ноутбук ASUS
Привет друзья! Давайте все вместе загрузим ноутбук ASUS с флешки, уверяю Вам это не сложно и может пригодиться.
Первым делом подсоединяем нашу флешку к USB порту 2.0 (чёрного цвета), порт USB 3.0 (синего цвета), а в Windows 7 по умолчанию нет драйверов USB 3.0. Перезагружаем ноутбук, в начальной фазе загрузки жмём часто на клавишу delete и входим в БИОС. Сначала отключаем протокол безопасной загрузки, идём во вкладку Security и выставляем опцию «Secure Boot» в Disabled (отключено),
Перезагружаем ноутбук, в начальной фазе загрузки жмём часто на клавишу delete и входим в БИОС. Сначала отключаем протокол безопасной загрузки, идём во вкладку Security и выставляем опцию «Secure Boot» в Disabled (отключено),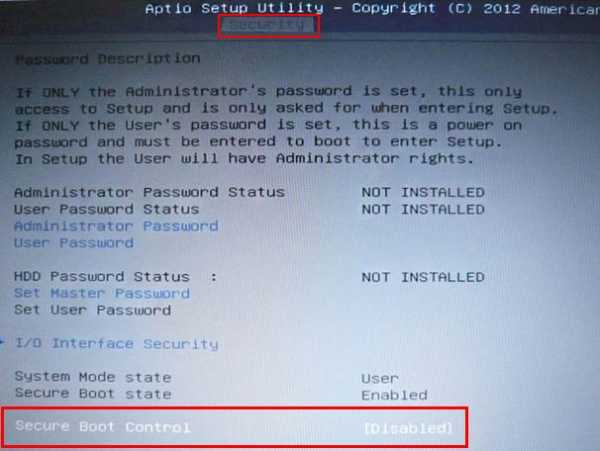
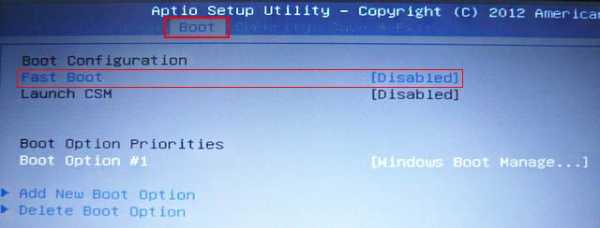
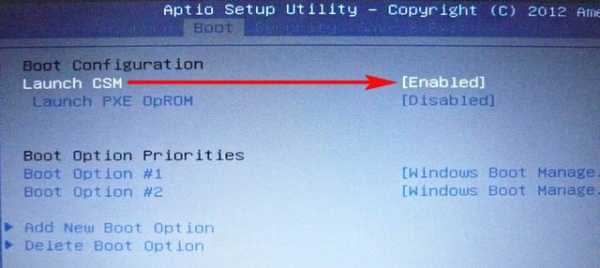
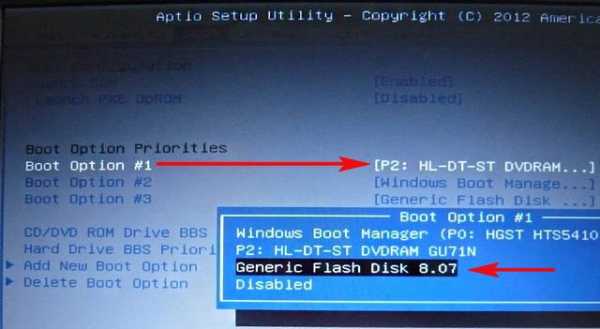
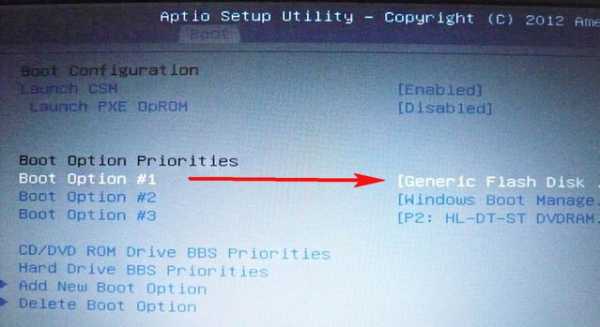
Ещё вы можете использовать загрузочное меню ноутбука Asus. В начальной фазе загрузки ноутбука часто жмите клавишу Esc, попадёте в загрузочное меню, с помощью стрелок на клавиатуре выберите в нём вашу загрузочную флешку и нажмите Enter.
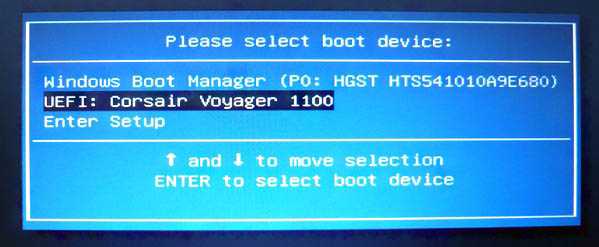
Метки к статье: BIOS Ноутбук Загрузка
remontcompa.ru
Настройка BIOS ноутбука Asus X751LA
Сейчас вам покажу в фотографиях, как можно легко настроить биос на ноутбуке Asus X751L ( но официальна модель ноутбука идет с приставкой А) для загрузки с флешки или привода.
Данный ноутбук идет уже с предустановленной ОС Windows 8, но знакомые попросили поставить Windows 7.
Биос данной модельки настраивается хитро.
Ну так приступим.
Для начала нам потребуется зайти в биос.
Для этого нажимаем кнопку включения и до отображения логотипа Asus или загрузки Window сразу начинаем нажимать клавишу «F2» или «Delet».
Если все правильно будет сделано мы увидим биос, как и на фото.

Здесь краткая характеристика ноутбука, но нас это не интересует. Вот сейчас начнется самое интересное.
Переходим в вкладку «Security».
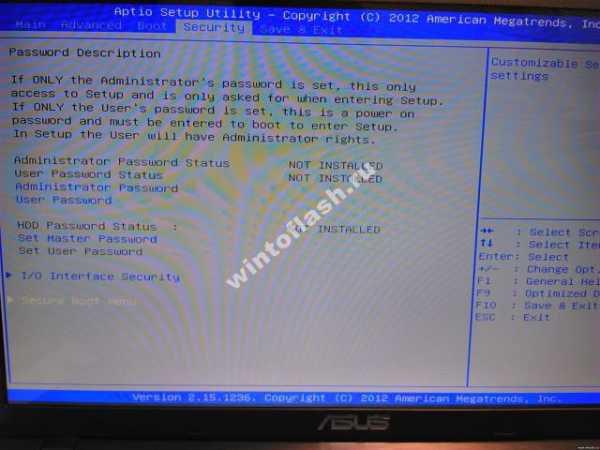
Спускаемся до «Secure Boot menu» и заходим в данное опции. Там видим.

И здесь выключаем «Secure Boot Control», то есть переставляем с «Enabled» на «Disabled».
Дальше возвращаемся до начального меню, то есть до вкладки «Security», через клавишу «Esc».
И переходим в вкладку «Boot».

И здесь включаем опцию «Launch CSM». Делаем, как на фотографии.
После выбора, появится окошко с предупреждением, которое краткое говоря означает «Что бы настройки, либо опция стала активна потребуется перезагрузка.»
Ну так сохраняем настройки и перезагружаем ноутбук. Нажимаем «F10» и выбираем «Y (Yes)», жмем «Enter» и ноутбук Asus X751La перезагружается.
Опять же входим в BIOS и переходим в вкладку «BOOT», там должны увидеть новую опцию.

Здесь выставляем приоритет загрузки с устройств, в данном примере я выставил свою флешку, так же можно привод выставить на загрузку.
P.S.: Приоритет выставляется клавишами «+» и «-«.
Вот почти вся настройка закончена ноутбука Asus X751LA на загрузку с флешки.
И окончательное действие будет это сохранение настроек. Их так же сохраняем через «F10» и «Enter».

И ноутбук перезагружается и производит загрузку с флешки или привода, у меня в примере произошла загрузка с флешки и успешно установил Windows.
P.S.: Рекомендую после установки Windows перенастроить BIOS на загрузку с жесткого диска.
Вот и вся настройка биос ноутбука Asus X751LA для загрузки с флешки или привода.
wintoflash.ru
Как загрузить ноутбук с флешки
- Как загрузить ноутбук с флешки не изменяя параметры БИОС? Почти на всех ноутбуках есть горячие клавиши, с помощью которых можно попасть в специальное загрузочное меню и затем выбрать устройство для загрузки компьютера, будь-то флешка или компакт-диск. У меня дома два ноута Acer и Samsung и ни на одном из них я не могу попасть в это загрузочное меню, чтобы переустановить систему. Хотя, я точно знаю, на ноутбуке Acer за это отвечает клавиша F12 при загрузке, а на ноутбуке Sony клавиша F11, но они почему-то не срабатывают. Можно конечно войти в BIOS и изменить приоритет загрузочного устройства там, но это менее всего хочется, так как в нём плохо разбираюсь. Пользуюсь вашим ресурсом как справочником, не могли бы вы подробно рассмотреть этот вопрос на своём сайте, приведя примеры с устройствами разных производителей.
- Админ, почему у меня не получается загрузить с флешки ноутбук ASUS, с БИОСом UEFI? Подсоединяю флешку, жму при загрузке F8 и вместо загрузочного меню попадаю в безопасный режим. Хотел изменить приоритет загрузочного устройства прямо в BIOS, вошёл в опцию Boot Device Priority, а там моей флешки нет, есть только жёсткий диск.
- Скажите, как загрузить с флешки ноутбук Sony, в загрузочное меню (F11 при загрузке) попасть не могу, тогда захожу в BIOS во вкладку Boot и не найду там своей флешки, хотя она подсоединена к ноутбуку.

Как загрузить ноутбук с флешки
Друзья, в этой статье мы с вами найдём это самое загрузочное меню у ноутбуков Acer, Sony, Samsung, MSI, Toshiba, НР, ASUS, Packard Bell и загрузим вышеперечисленные девайсы с моей флешки Corsair Voyager, на которой находится операционная система Windows 7. Не забудьте, если вы хотите установить на новый ноутбук Windows 7 или Windows XP, то подсоединяйте флешку к порту USB 2.0 (чёрного цвета), если подсоединить флешку к порту USB 3.0 (синего цвета), то установка системы закончится ошибкой, так как в установщике Windows 7 нет драйверов USB 3.0.

Ещё мы с Вами разберём подробно BIOS этих устройств. Рассмотрим, как изменить приоритет загрузки на этих ноутбуках, на случай, если в загрузочное меню нам с вами войти не удастся. BIOS бояться не нужно, если вы что-то настроите в нём неправильно, всегда можно сбросить настройки на дефолтные.
Практически все продающиеся сейчас ноутбуки имеют БИОС UEFI, такой ноутбук просто так с флешки загрузить не получиться, так как в БИОСе UEFI существует специальная защита — протокол безопасной загрузки «Secure Boot» основанный на специальных сертифицированных ключах (имеющихся только у Windows 8). Протокол Secure Boot не даст загрузить ваш ноутбук с какого-либо загрузочного диска или флешки кроме установочного диска Windows 8. Для того, чтобы загрузить ваш ноутбук с флешки, протокол Secure Boot нужно отключить в БИОСе вашего ноутбука, делается это очень просто, читайте нашу статью Как отключить протокол Secure Boot в БИОС ноутбука или Как загрузить с флешки ноутбук ASUS. Вернёмся к этой статье. Думаю информация пригодится многим владельцам ноутбуков и нетбуков. Данная статья также поможет, если вы хотите загрузиться с диска и не знаете, как это сделать.Загрузка с флешки ноутбука Acer
Начнём с ноутбука Acer, в первую очередь подсоединяем к ноутбуку нашу флешку Corsair Voyager, далее нажимаем F12 при загрузке,


Нажимаем при загрузке F2, начальная вкладка Information, идём на вкладку Main, видим параметр F12 Boot Menu, ставим его в Enabled,
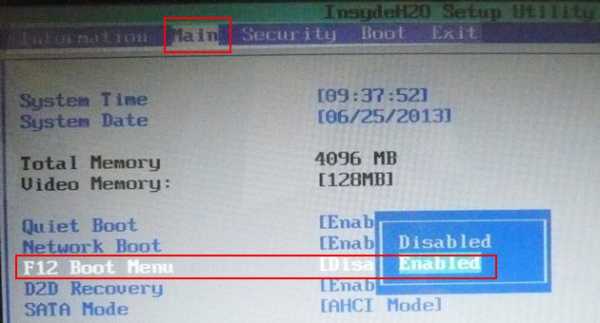
Если загрузочное меню ноутбука Acer всё равно не появляется, значит опять идём в BIOS (при загрузке F2), вкладка Boot. Выбираем нашу флешку и ставим ее на первую позицию с помощью клавиши F6, затем жмем F10 для сохранения настроек, перезагружаемся и происходит загрузка с флешки.
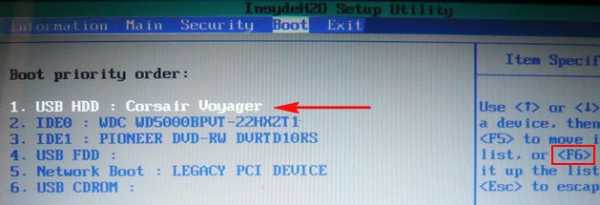
Загрузка с флешки ноутбука Toshiba
Чтобы войти в загрузочное меню ноутбука Toshiba, в первую очередь подсоединяем к ноутбуку нашу флешку. Далее, чтобы попасть в загрузочное меню этого ноутбука, нам нужно жать при загрузке F12, как видим, ноутбук сам подсказывает нам это, выводя при включении вот такое сообщение: press F2 go to setup utility, F12 go to boot manager (нажмите F2 для входа в BIOS, а F12 для входа в загрузочное меню). Жмём при загрузке ноутбука F12 и попадаем в загрузочное меню, выбираем здесь нашу флешку, если вы подсоединили к ноутбуку флешку, здесь будет её название. Жмём Enter и если ваша флешка загрузочная, происходит загрузка с флешки.

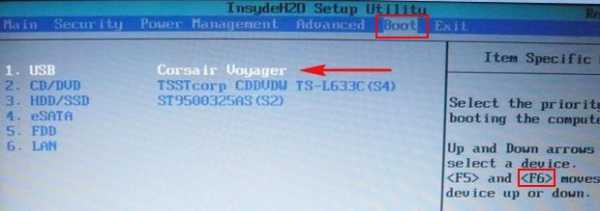
Загрузка с флешки ноутбука Samsung
Друзья, если у вас новый ноутбук Samsung, например 2012-2013 года, то читаем вот эту статью «Загрузка ноутбука Samsung с флешки», для всех других подойдёт и эта инструкция.
Жмём при загрузке Esc или F10, попадаем в загрузочное меню и выбираем нашу флешку. Если загрузочное меню не появится, значит идём в BIOS, нажимаем при загрузке F2 или DEL. В BIOS вкладка Boot, выбираем первый параметр Boot Device Priority
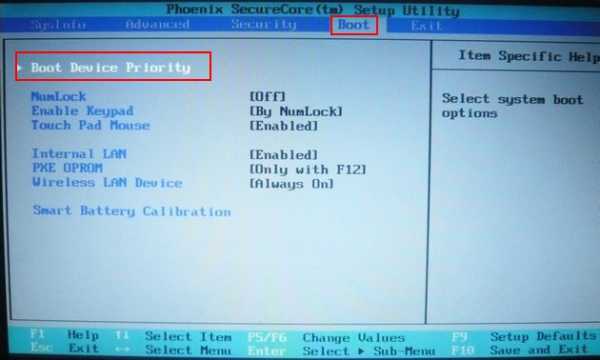
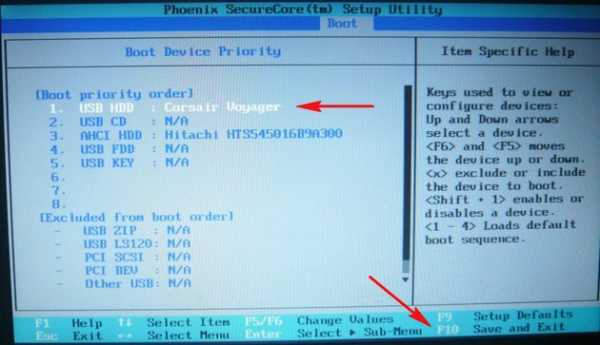
Загрузка с флешки ноутбука НР
С этим ноутбуком у меня никогда не было проблем, но если у вас новый ноутбук HP Pavillion и он имеет БИОС UEFI, то эта инструкция может вам не помочь, читайте другую нашу статью Как загрузить с флешки ноутбук HP Pavillion. Для всех остальных ноутбуков HP эта инструкция подойдёт. Подсоединяем к ноутбуку нашу флешку. При включении ноута на экране выходит сообщение: «Нажмите ESC для загрузки стартового меню», нажимаем.

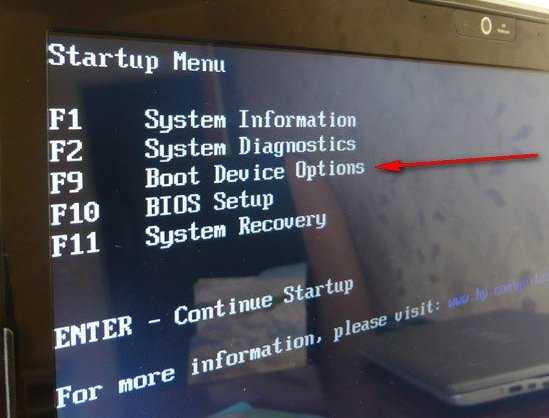
и попадаем в загрузочное меню. Первым устройством сейчас выбран дисковод, если ваша флешка подсоединена к ноутбуку, то её название тоже здесь будет присутствовать, выбираем здесь нашу флешку и нажимаем Enter или F10, происходит перезагрузка и дальнейшая загрузка с флешки.
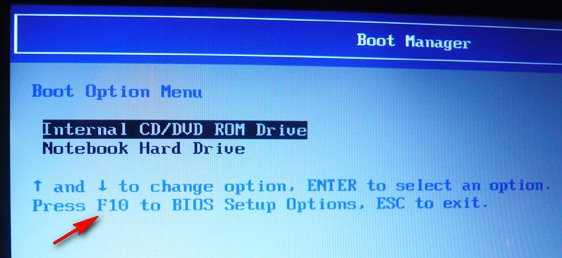
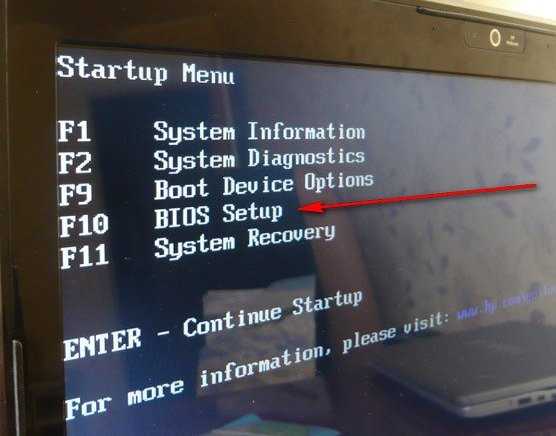
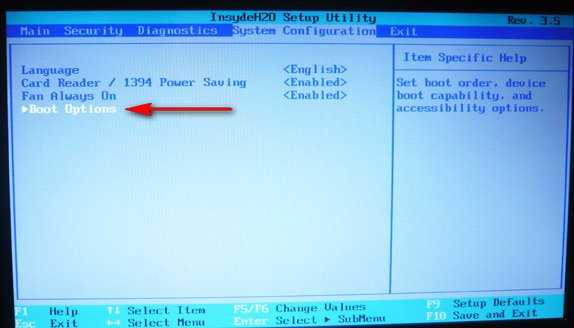
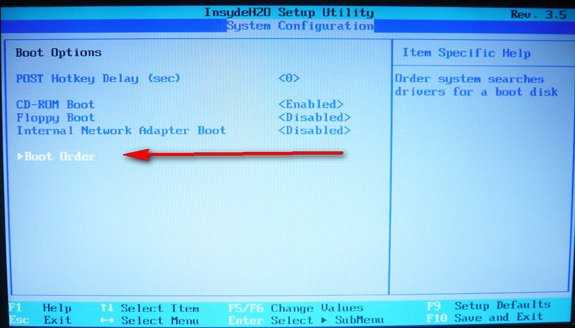
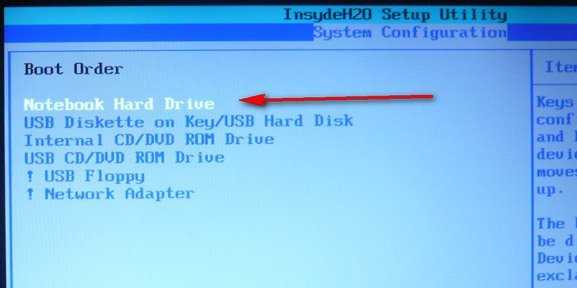
Загрузка с флешки ноутбука MSI
Нажимаем при загрузке ноутбука клавишу F11 и попадаем в загрузочное меню, далее выбираем нашу флешку Corsair Voyager и Enter, происходит загрузка с флешки.
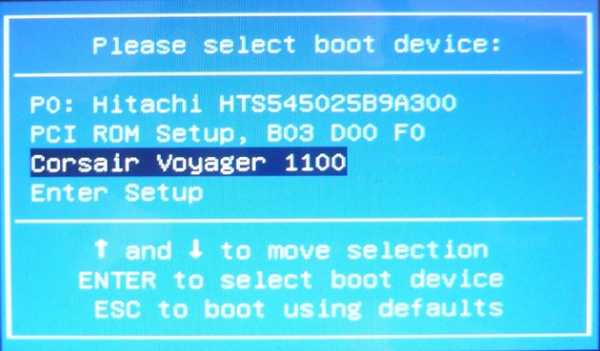
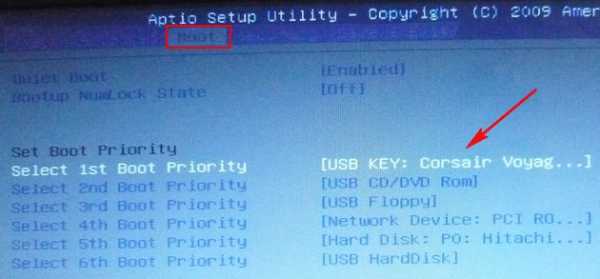
Загрузка с флешки ноутбука Sony
Жмём при загрузке F11, если в загрузочное меню не попадаем, значит жмём при загрузке F2 и входим в BIOS, идём на вкладку Boot. Во первых, выставляем параметр External Device Boot: в положение Enabled, этим мы разрешаем загрузить ноутбук с флешки, но это ещё не всё. Видим, что первым загрузочным устройством выставлен дисковод, выделяем его с помощью клавиатуры и жмём Enter, в открывшемся меню выбираем External Device (это наша флешка), нажимаем Enter. Сейчас первым загрузочным устройством выставлена наша флешка. Нажимаем F4, этим мы сохраняем настройки и перезагружаемся, далее происходит загрузка с флешки.
Загрузка с флешки ноутбука Asus
Нажимаем при загрузке клавишу delete и входим в Bios ноутбука, идём во вкладку Security и выставляем опцию «Secure Boot» в Disabled (отключено),
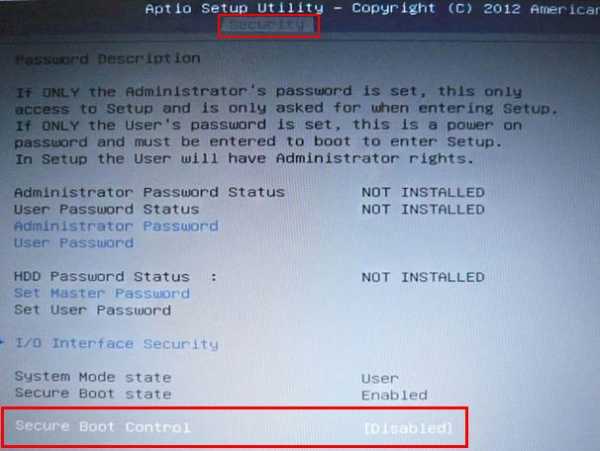
Затем идём во вкладку Boot, и выставляем опцию Fast Boot (быстрая загрузка) в Disabled (отключено),
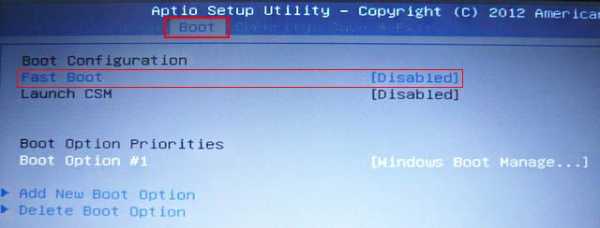
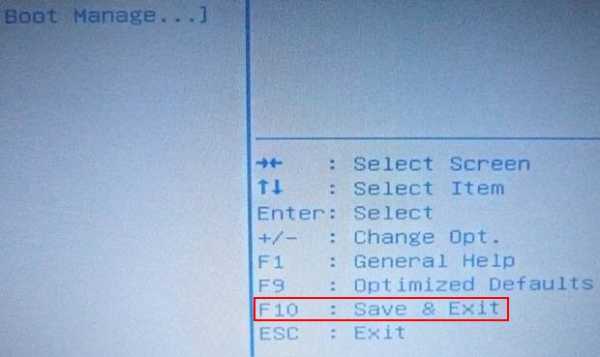
Ещё раз входим в БИОС и идём во вкладку Boot, выставляем опцию Launch CSM (расширенная загрузка) в в Enabled,
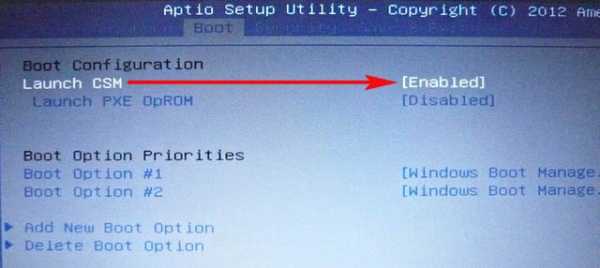
Спускаемся ниже до опции Boot Option Priorities и Boot Option #1 и входим в неё нажав Enter, в появившемся меню с помощью стрелок на клавиатуре выбираем название нашей флешки и жмём Enter. Здесь тоже выставляем нашу флешку Corsair Voyager на первое место.
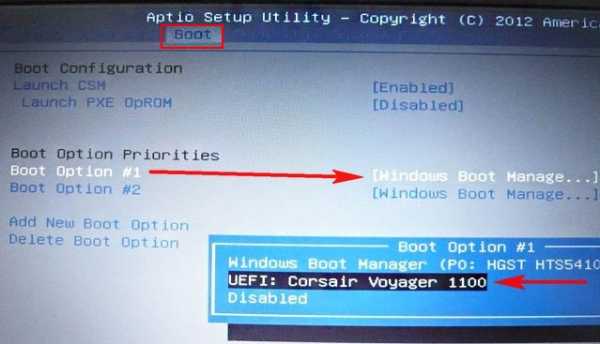
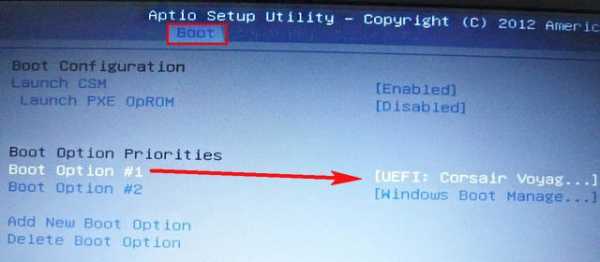
Жмём F10 для сохранения настроек, перезагружаемся и наш ноутбук Asus загружается с флешки.
Также вы можете использовать загрузочное меню ноутбука Asus, для этого в начальной фазе загрузки ноутбука часто жмите клавишу Esc, попадёте в загрузочное меню, с помощью стрелок на клавиатуре выберите в нём вашу загрузочную флешку и нажмите Enter.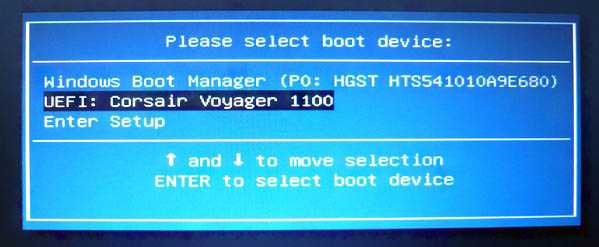
Как загрузить с флешки ноутбук Packard Bell

Жмём при загрузке клавишу F12 и попадаем в загрузочное меню ноутбука, там просто выбираем нашу флешку и загружаем ноутбук с флешки.
Если F12 при загрузке не срабатывает, то жмём F2, реже F6 и попадаем в БИОС UEFI ноутбука,

здесь идём во вкладку Boot.
Если до включения ноутбука Вы подключили к нему флешку, то она может не определиться сразу в этом меню.
Выставляем опцию Boot Mode в положение Legacy BIOS.
А опцию Secure Boot выставляем в положение Disabled.
Далее жмём клавишу F10, этим мы сохраняем настройки внесённые нами в БИОС ноутбука Packard Bell, затем перезагружаемся, жмём при загрузке клавишу F2 и входим опять в БИОС.
Теперь флешка должна определиться. Выставляйте флешку на первую позицию, сохраняйте настройки и перезагружайтесь. Если загрузочная флешка сделана по нашим статьям, то загрузка произойдёт успешно.
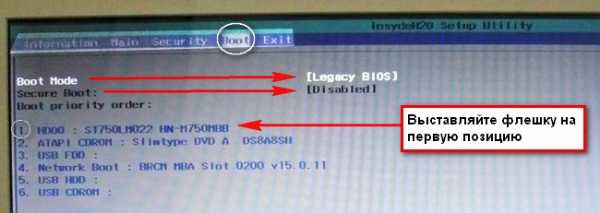
Метки к статье: BIOS Ноутбук Загрузка
remontcompa.ru
Настройка BIOS ноутбука Asus K51AE
Добрый день.
Сейчас вы увидите в фотографиях, как можно настроить BIOS ноутбука Asus K51AE для загрузки с флешки или привода в дальнейшим установки программного обеспечения или каких либо других действий.
И так, если у вас включен ноутбук, то пускаем на перезагрузку (или выключен включаем) во время появления логотипа Asus нажимаем клавишу F2.
Как вариант, что бы не пропустить возможность входа в BIOS вы можете сделать так, нажать кнопку включения и тыкать клавишу F2 до появления такого изображения,то бишь самого биоса.

Дальше переходим в вкладку BOOT.
Здесь мы видим.
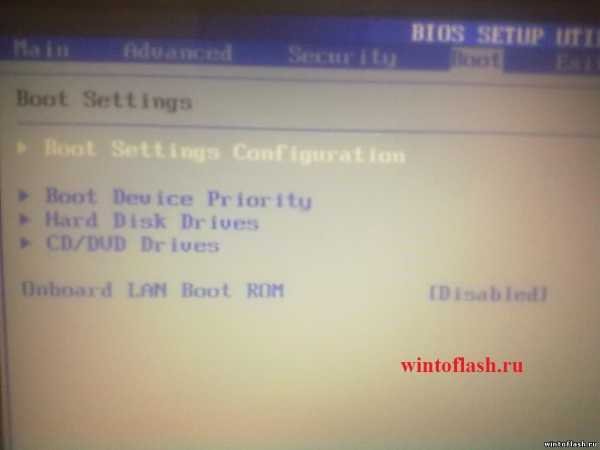
Если вы хотите дать приоритет загрузки с флешки, то бишь установить винду с флеш носителя, то заходите в Hard Disk Drives, а если хотите установить приоритет запуска с привода DVD,то можете пропустить данный этап.

Что здесь мы видим — это все подключенные накопительные устройства, то есть флешки, жесткие диски и т.п.
И так находим свою флешку, и ставим на первое место её. В данном примере у меня флешка называется JetFlash Transcend.
P.S.: Если не ошибаюсь приоритет выставляется клавишами + и — или кнопкой Enter и там выбираете устройство, но в общем с права есть столбик «справка», там можете точно прочитать как выставить устройство.
Дальше нажимаем Esc и переходим в вкладку Boot Device Priority.
Здесь видим, а хотя может не сходится данное фото с Вашим изображением на экране ноутбука.
Но вообщем, если Вы хотите осуществить загрузку с флешки то выставляете приоритет Hard Drive,а если Вам нужно загрузится с диска, то выбираете CD/DVD.

После этого нажимаете на клавишу F10 и появится следующие окошко.
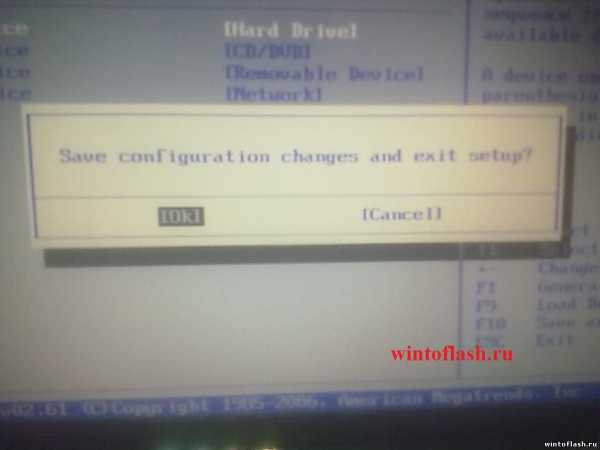
Здесь биос спрашивает, точно ли Вы хотите сохранить настройки. Выбираем ОК и ноутбук перезагружается и происходит запуск с нужного устройства нам.
Вот так легко и просто мы настроили BIOS для загрузки с флешки или привода на ноутбуке Asus K51AE.
wintoflash.ru
Как загрузиться с USB-флешки в новых ноутбуках?

Сложности при установке Windows 7, 8, 10 на некоторых ноутбуках Acer, Asus, Samsung с USB-флешки: в момент выбора загрузочного устройства отображается UEFI Boot меню, а не загрузочный диск.
Т.е. как загрузиться с USB-флешки, если эта флешка USB не отображается?
Пожалуй стоит начать с того, что если флешка у Вас поддерживает загрузку UEFI то проблем не будет.
Как проверить, что флешка поддерживает загрузку в UEFI
Проверить достаточно легко. Для этого заходим в корень флеш-накопителя и ищем папку «efi». Если она присутствует, то Вы сможете загрузиться и установить операционную систему. Но что делать, если вы создали флешку для обычного биоса (BIOS) и нет возможности её переделать?
Как настроить загрузочную USB-флешку под UEFI
Ниже небольшая инструкция которая поможет в этом:
- Для начала нужно войти в BIOS ноутбука, нажимая кнопку Delete, F2 (для большинства ноутбуков) или реже другую.
- Выбираем вкладку “Security” или «Boot» и выставляем параметр “Secure Boot Control” либо «Secure Boot» в позицию Disabled.

- Если позиция не активна, заходим во вкладку “Security” и выставляем пароль в «Set Supervisor Password». После этого возвращаемся обратно, все должно стать активным.

- Далее необходимо выбрать меню “Boot” и выставить параметр “Launch CSM” в Enabled.
- Потом нажать F10 для сохранения настроек (Save and exit).
Пробуем загрузиться с USB-флешки
- При перезагрузке нажать и держать ESC (либо другую кнопку для boot menu) для того, чтобы войти в загрузочное меню.
- Выбрать требуемое загрузочное (USB или диск DVD) устройство для загрузки.
Если загрузочное устройство USB или внешний DVD не отображается при вызове загрузочного меню, действуем по описанной выше либо похожей аналогичной схеме.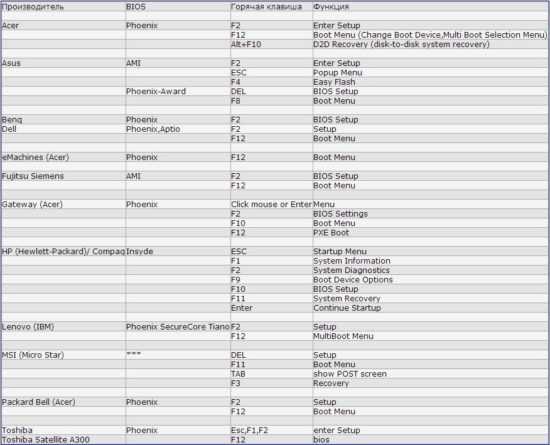
Если, так или иначе, что-то идёт не так как надо, ноутбук продолжает упрямиться — всегда есть возможность заказать в нашей компании услугу ремонт ноутбука, ремонт компьютера на дому, установку Windows любой версии на любой, даже самый требовательный современный ноутбук.
Мы предлагаем своим клиентам только проверенные, качественные решения в области IT.
hpc.by
Как загрузить ноутбук с флешки » Страница 4
- Как загрузить ноутбук с флешки не изменяя параметры БИОС? Почти на всех ноутбуках есть горячие клавиши, с помощью которых можно попасть в специальное загрузочное меню и затем выбрать устройство для загрузки компьютера, будь-то флешка или компакт-диск. У меня дома два ноута Acer и Samsung и ни на одном из них я не могу попасть в это загрузочное меню, чтобы переустановить систему. Хотя, я точно знаю, на ноутбуке Acer за это отвечает клавиша F12 при загрузке, а на ноутбуке Sony клавиша F11, но они почему-то не срабатывают. Можно конечно войти в BIOS и изменить приоритет загрузочного устройства там, но это менее всего хочется, так как в нём плохо разбираюсь. Пользуюсь вашим ресурсом как справочником, не могли бы вы подробно рассмотреть этот вопрос на своём сайте, приведя примеры с устройствами разных производителей.
- Админ, почему у меня не получается загрузить с флешки ноутбук ASUS, с БИОСом UEFI? Подсоединяю флешку, жму при загрузке F8 и вместо загрузочного меню попадаю в безопасный режим. Хотел изменить приоритет загрузочного устройства прямо в BIOS, вошёл в опцию Boot Device Priority, а там моей флешки нет, есть только жёсткий диск.
- Скажите, как загрузить с флешки ноутбук Sony, в загрузочное меню (F11 при загрузке) попасть не могу, тогда захожу в BIOS во вкладку Boot и не найду там своей флешки, хотя она подсоединена к ноутбуку.

Как загрузить ноутбук с флешки
Друзья, в этой статье мы с вами найдём это самое загрузочное меню у ноутбуков Acer, Sony, Samsung, MSI, Toshiba, НР, ASUS, Packard Bell и загрузим вышеперечисленные девайсы с моей флешки Corsair Voyager, на которой находится операционная система Windows 7. Не забудьте, если вы хотите установить на новый ноутбук Windows 7 или Windows XP, то подсоединяйте флешку к порту USB 2.0 (чёрного цвета), если подсоединить флешку к порту USB 3.0 (синего цвета), то установка системы закончится ошибкой, так как в установщике Windows 7 нет драйверов USB 3.0.

Ещё мы с Вами разберём подробно BIOS этих устройств. Рассмотрим, как изменить приоритет загрузки на этих ноутбуках, на случай, если в загрузочное меню нам с вами войти не удастся. BIOS бояться не нужно, если вы что-то настроите в нём неправильно, всегда можно сбросить настройки на дефолтные.
Практически все продающиеся сейчас ноутбуки имеют БИОС UEFI, такой ноутбук просто так с флешки загрузить не получиться, так как в БИОСе UEFI существует специальная защита — протокол безопасной загрузки «Secure Boot» основанный на специальных сертифицированных ключах (имеющихся только у Windows 8). Протокол Secure Boot не даст загрузить ваш ноутбук с какого-либо загрузочного диска или флешки кроме установочного диска Windows 8. Для того, чтобы загрузить ваш ноутбук с флешки, протокол Secure Boot нужно отключить в БИОСе вашего ноутбука, делается это очень просто, читайте нашу статью Как отключить протокол Secure Boot в БИОС ноутбука или Как загрузить с флешки ноутбук ASUS. Вернёмся к этой статье. Думаю информация пригодится многим владельцам ноутбуков и нетбуков. Данная статья также поможет, если вы хотите загрузиться с диска и не знаете, как это сделать.Загрузка с флешки ноутбука Acer
Начнём с ноутбука Acer, в первую очередь подсоединяем к ноутбуку нашу флешку Corsair Voyager, далее нажимаем F12 при загрузке,


Нажимаем при загрузке F2, начальная вкладка Information, идём на вкладку Main, видим параметр F12 Boot Menu, ставим его в Enabled,
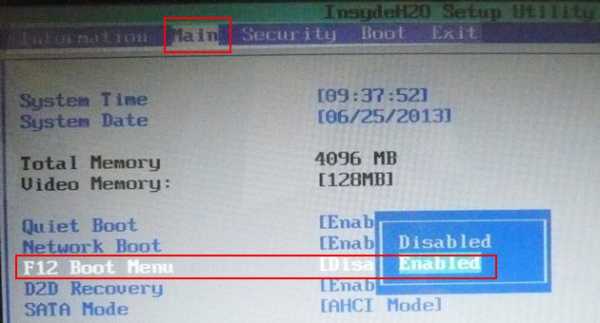
Если загрузочное меню ноутбука Acer всё равно не появляется, значит опять идём в BIOS (при загрузке F2), вкладка Boot. Выбираем нашу флешку и ставим ее на первую позицию с помощью клавиши F6, затем жмем F10 для сохранения настроек, перезагружаемся и происходит загрузка с флешки.
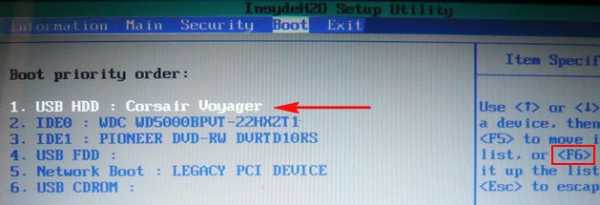
Загрузка с флешки ноутбука Toshiba
Чтобы войти в загрузочное меню ноутбука Toshiba, в первую очередь подсоединяем к ноутбуку нашу флешку. Далее, чтобы попасть в загрузочное меню этого ноутбука, нам нужно жать при загрузке F12, как видим, ноутбук сам подсказывает нам это, выводя при включении вот такое сообщение: press F2 go to setup utility, F12 go to boot manager (нажмите F2 для входа в BIOS, а F12 для входа в загрузочное меню). Жмём при загрузке ноутбука F12 и попадаем в загрузочное меню, выбираем здесь нашу флешку, если вы подсоединили к ноутбуку флешку, здесь будет её название. Жмём Enter и если ваша флешка загрузочная, происходит загрузка с флешки.

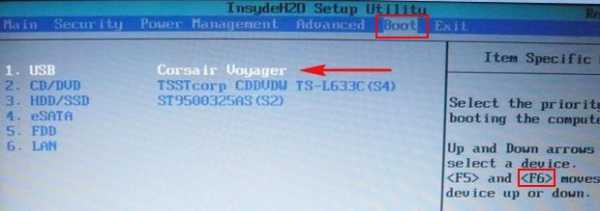
Загрузка с флешки ноутбука Samsung
Друзья, если у вас новый ноутбук Samsung, например 2012-2013 года, то читаем вот эту статью «Загрузка ноутбука Samsung с флешки», для всех других подойдёт и эта инструкция.
Жмём при загрузке Esc или F10, попадаем в загрузочное меню и выбираем нашу флешку. Если загрузочное меню не появится, значит идём в BIOS, нажимаем при загрузке F2 или DEL. В BIOS вкладка Boot, выбираем первый параметр Boot Device Priority
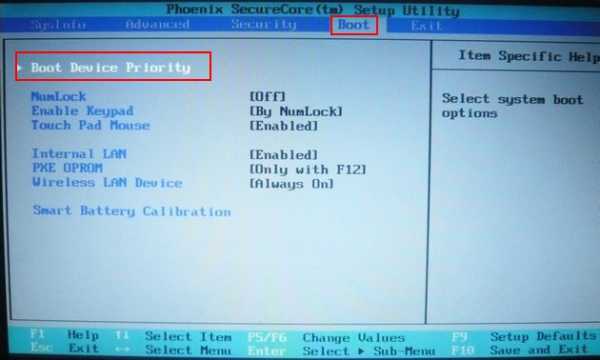
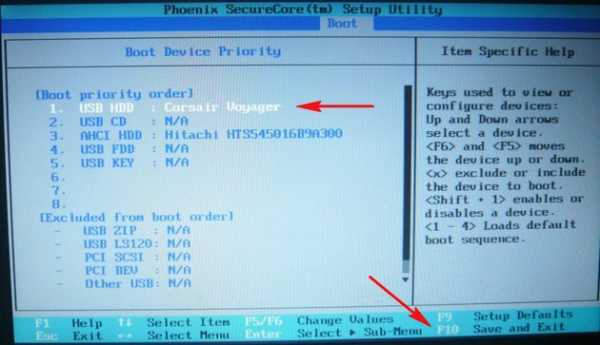
Загрузка с флешки ноутбука НР
С этим ноутбуком у меня никогда не было проблем, но если у вас новый ноутбук HP Pavillion и он имеет БИОС UEFI, то эта инструкция может вам не помочь, читайте другую нашу статью Как загрузить с флешки ноутбук HP Pavillion. Для всех остальных ноутбуков HP эта инструкция подойдёт. Подсоединяем к ноутбуку нашу флешку. При включении ноута на экране выходит сообщение: «Нажмите ESC для загрузки стартового меню», нажимаем.

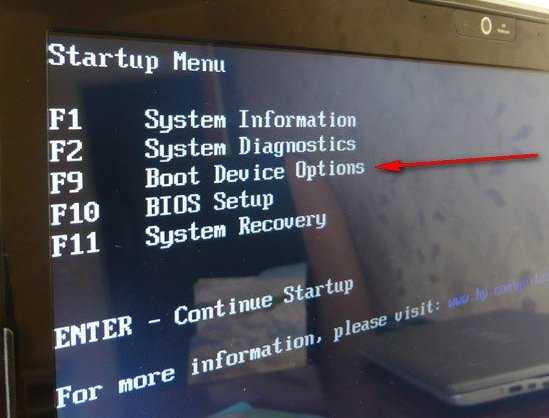
и попадаем в загрузочное меню. Первым устройством сейчас выбран дисковод, если ваша флешка подсоединена к ноутбуку, то её название тоже здесь будет присутствовать, выбираем здесь нашу флешку и нажимаем Enter или F10, происходит перезагрузка и дальнейшая загрузка с флешки.
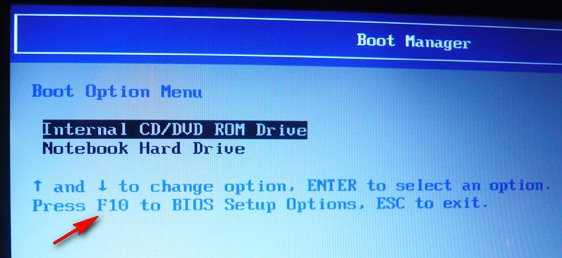
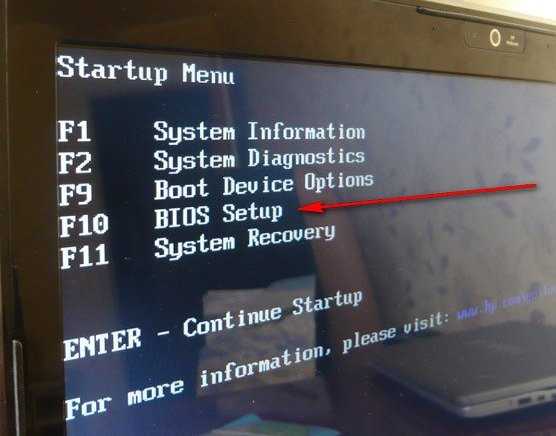
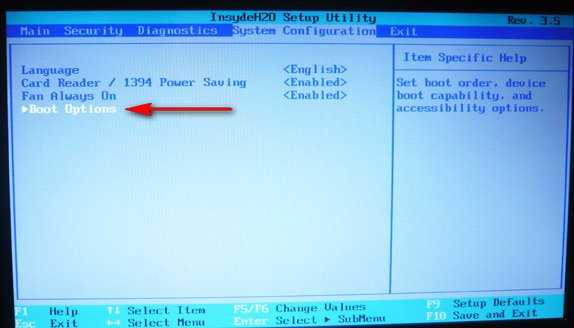
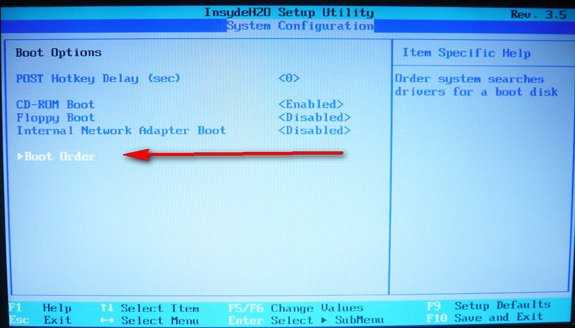
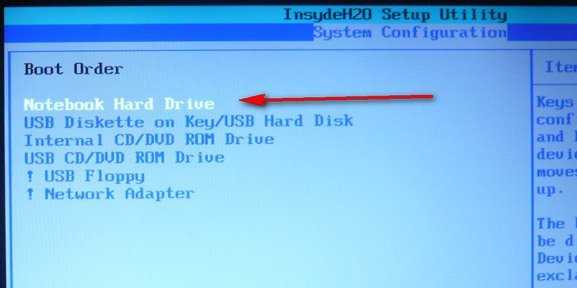
Загрузка с флешки ноутбука MSI
Нажимаем при загрузке ноутбука клавишу F11 и попадаем в загрузочное меню, далее выбираем нашу флешку Corsair Voyager и Enter, происходит загрузка с флешки.
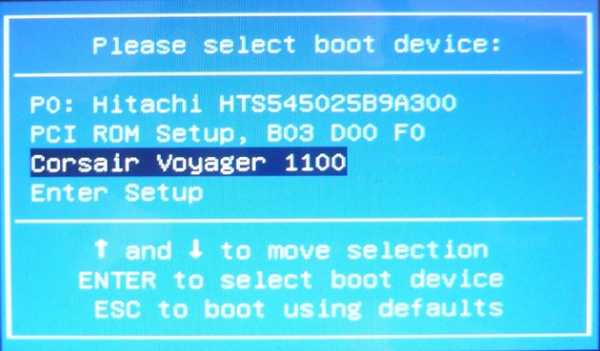
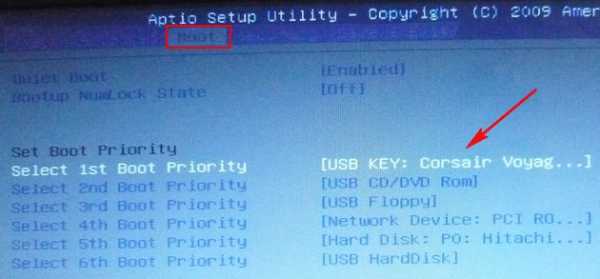
Загрузка с флешки ноутбука Sony
Жмём при загрузке F11, если в загрузочное меню не попадаем, значит жмём при загрузке F2 и входим в BIOS, идём на вкладку Boot. Во первых, выставляем параметр External Device Boot: в положение Enabled, этим мы разрешаем загрузить ноутбук с флешки, но это ещё не всё. Видим, что первым загрузочным устройством выставлен дисковод, выделяем его с помощью клавиатуры и жмём Enter, в открывшемся меню выбираем External Device (это наша флешка), нажимаем Enter. Сейчас первым загрузочным устройством выставлена наша флешка. Нажимаем F4, этим мы сохраняем настройки и перезагружаемся, далее происходит загрузка с флешки.
Загрузка с флешки ноутбука Asus
Нажимаем при загрузке клавишу delete и входим в Bios ноутбука, идём во вкладку Security и выставляем опцию «Secure Boot» в Disabled (отключено),
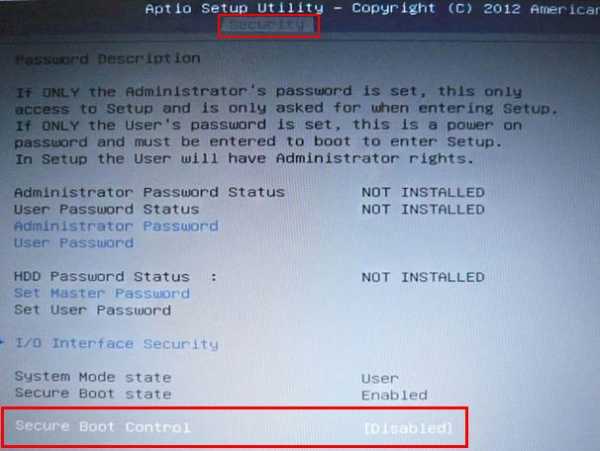
Затем идём во вкладку Boot, и выставляем опцию Fast Boot (быстрая загрузка) в Disabled (отключено),
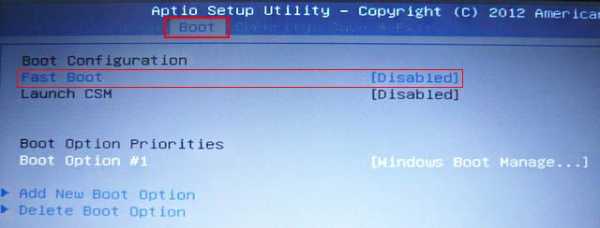
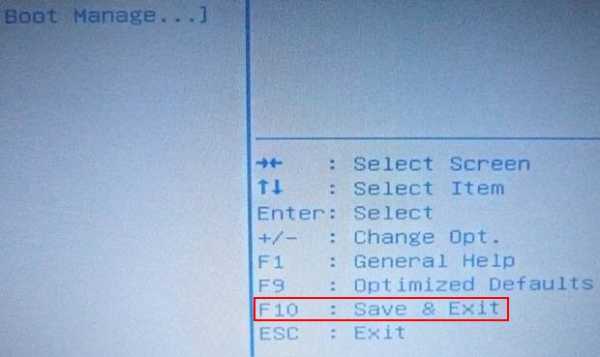
Ещё раз входим в БИОС и идём во вкладку Boot, выставляем опцию Launch CSM (расширенная загрузка) в в Enabled,
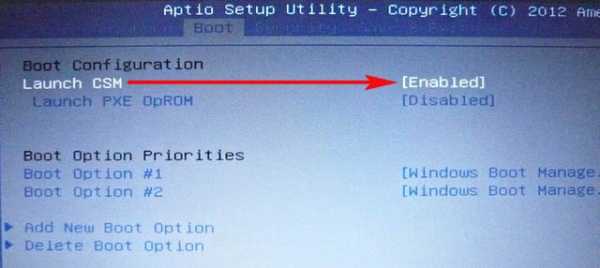
Спускаемся ниже до опции Boot Option Priorities и Boot Option #1 и входим в неё нажав Enter, в появившемся меню с помощью стрелок на клавиатуре выбираем название нашей флешки и жмём Enter. Здесь тоже выставляем нашу флешку Corsair Voyager на первое место.
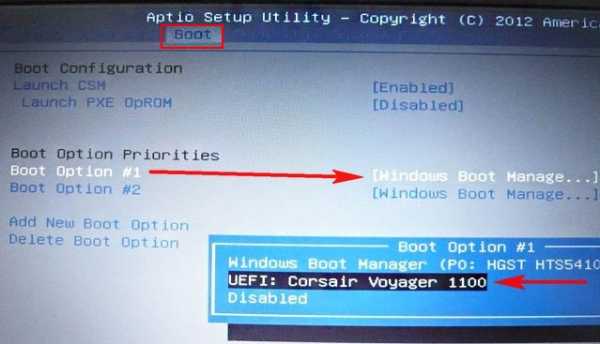
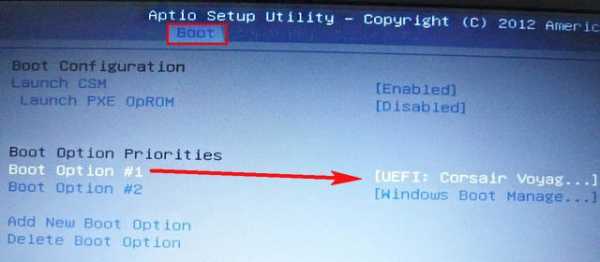
Жмём F10 для сохранения настроек, перезагружаемся и наш ноутбук Asus загружается с флешки.
Также вы можете использовать загрузочное меню ноутбука Asus, для этого в начальной фазе загрузки ноутбука часто жмите клавишу Esc, попадёте в загрузочное меню, с помощью стрелок на клавиатуре выберите в нём вашу загрузочную флешку и нажмите Enter.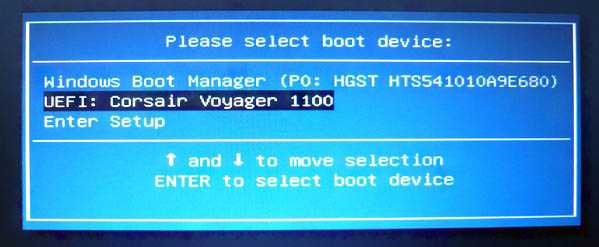
Как загрузить с флешки ноутбук Packard Bell

Жмём при загрузке клавишу F12 и попадаем в загрузочное меню ноутбука, там просто выбираем нашу флешку и загружаем ноутбук с флешки.
Если F12 при загрузке не срабатывает, то жмём F2, реже F6 и попадаем в БИОС UEFI ноутбука,

здесь идём во вкладку Boot.
Если до включения ноутбука Вы подключили к нему флешку, то она может не определиться сразу в этом меню.
Выставляем опцию Boot Mode в положение Legacy BIOS.
А опцию Secure Boot выставляем в положение Disabled.
Далее жмём клавишу F10, этим мы сохраняем настройки внесённые нами в БИОС ноутбука Packard Bell, затем перезагружаемся, жмём при загрузке клавишу F2 и входим опять в БИОС.
Теперь флешка должна определиться. Выставляйте флешку на первую позицию, сохраняйте настройки и перезагружайтесь. Если загрузочная флешка сделана по нашим статьям, то загрузка произойдёт успешно.
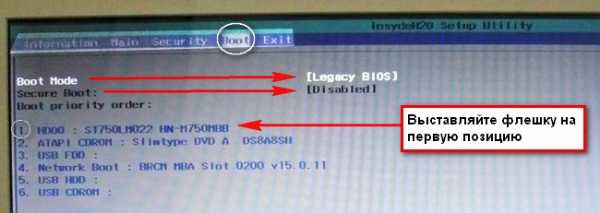
Метки к статье: BIOS Ноутбук Загрузка
remontcompa.ru