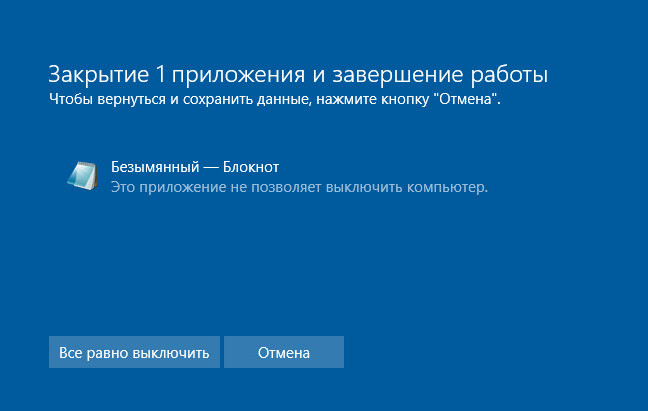Не работает кнопка завершение работы и не выключается через пуск Windows 10
Содержание:
- ПК не хочет выключаться
- Порядок действий, когда кнопка выключения не работает
- Проблема с оперативной памятью либо накопителем
- Если гибернация не нужна
- Отключение быстрого запуска
- Сбой настроек реестра
- BIOS
- Intel Management Engine Interface
- Активные периферийные устройства
- Проверка системных файлов на предмет целостности
- Настройки кнопки питания
- Ошибки с кодом, их причины и способы решения
- Проблемные комплектующие
- Брандмауэр
- Центр обновлений
Иногда после завершения работы компьютер не выключается (Windows 10). На первый взгляд кажется, что сеанс завершается, однако вентиляторы продолжают свою работу. Да и лампочка питания пока еще горит, значит, персональный компьютер (ПК) не отключился. Ситуация неоднозначная, но все-таки решение есть, и все зависит от конкретной причины.
ПК не хочет выключаться
Причин, по которым ОС продолжает работать после выключения, множество, но их все можно условно разделить на две основные группы:
- Конфликт на программном уровне. Когда установленный софт не находит общий язык с новой операционной системой. Зачастую выключить машину не получается из-за какого-то драйвера, который пользователи обычно скачивают не с официальных ресурсов.
- Несовместимость нового подключаемого оборудования. В Windows 10 при подключении любого внешнего устройства в автоматическом режиме ставятся необходимые драйвера. А они могут не поддерживаться ОС.
Компьютер на базе ОС Windows 10 не желает отключаться
До принятия тех или иных действий стоит предварительно проверить перечисленные факторы.
Порядок действий, когда кнопка выключения не работает
Долгое завершение работы Windows 7 — как исправить проблему
Далее будут описаны самые распространенные случаи, а также рассказано о том, что можно предпринять в той или иной ситуации.
Проблема с оперативной памятью либо накопителем
Причиной такого явления, когда не выключается Виндовс 10, может служить сбой оперативной памяти, а также повреждения секторов жесткого диска.
При сбоях в работе оперативной памяти ПК тоже перестает выключаться
Если все дело в проблемном накопителе, то система делает попытки чтения и записи данных, перед тем как выключиться. Но при наличии плохих секторов произойдет зависание на неопределенное время. Стоит проверить жесткий диск, в особенности, если такие сбои наблюдались в работающей системе. Не забыть и про оперативную память.
Если гибернация не нужна
Некоторые пользователи зовут это «ночным» режимом. В некоторых случаях, чтобы нормально выключить ПК, приходится деактивировать данную опцию системы:
- Запустить командную строку с правами Администратора.
- Остается перезагрузиться и все должно работать нормально, то есть ПК будет отключаться и включаться в привычном режиме.

Отключение быстрого запуска
Алгоритм таков:
- Нажать сочетание клавиш Win+R и в поле ввести команду control.
- Откроется окно, где следует выбрать «Система и безопасность», «Электропитание», «Действия кнопок…».
- Теперь выбрать «Изменение параметров, которые сейчас недоступны».
- Затем следует снять галочку с «Включить быстрый запуск…», а после сохранить внесенные изменения, нажав на соответствующую кнопку.
Важно! Иногда простое обновление позволяет избежать многих проблем. А так как большинство пользователей отключают эту опцию, то имеет смысл обновить систему.
Сбой настроек реестра
Хотя это маловероятная причина, почему Виндовс 10 не выключается через Пуск, но попробовать стоит. В частности здесь нужна ветка, которая отвечает за ожидание в случае закрытия программного обеспечения (ПО). В ОС Windows 10 по умолчанию установлено значение 5 000 миллисекунд, однако можно сделать его меньше – 3 000.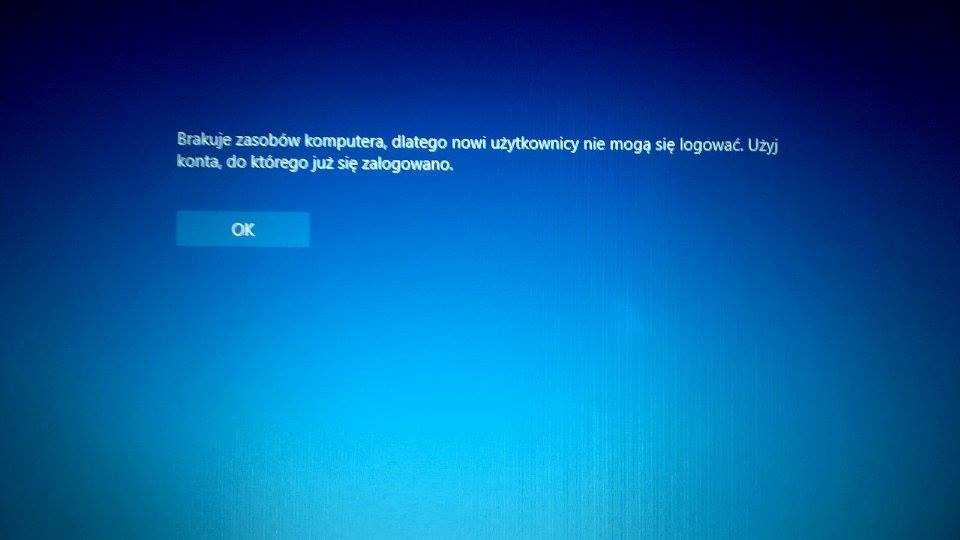
Для этого открыть блокнот и набрать в него текст из картинки ниже:
Внесение изменений в реестр
Там, где 5 000 заменить на 3000. Файл нужно сохранить с разрешением .reg, а после запустить его, подтвердить внесение изменений и выполнить перезагрузку ПК. Обе методики проверены на практике и работают.
Отдельный случай, когда ПК не хочется отключаться посредством меню Пуск. Зачастую проблема кроется в параметре BootExecute – он или поврежден, или удален. Путь к нему в реестре: HKEY_LOCAL_MACHINE/SYSTEM/CurrentControlSet/Control/Session Manager. Открыв его должна быть только эта строка – autocheck autochk *. Типа параметра – R EG_MULTI_SZ (мультистроковый).
BIOS
Иногда проблема может быть вызвана БИОСом – ошибки его в настройке приводят к самым разным последствиям, включая неправильное отключение. Решается все сбросом параметров до заводских.
Чтобы зайти в BIOS нужно при включении техники нажимать кнопку Del (для ПК) или F2 (для ноутбуков) после фирменной заставки платы на экране.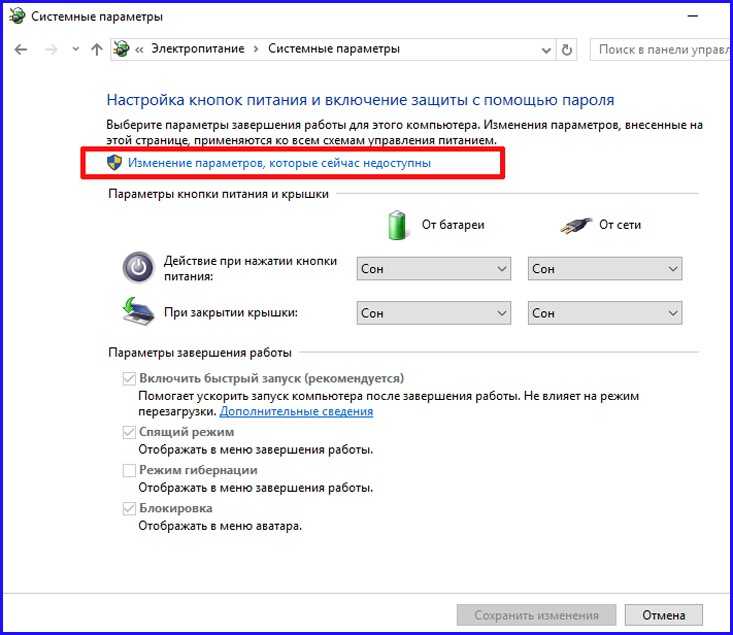 В старых версиях в главном меню есть пункт Load Fail-Safe Defaults – его и выбрать. Согласится, нажав на «Y». У нового БИОСа следует искать Load Setup Defaults, а в UEFI разновидности нужен вариант Load Defaults. Далее нажать на Load Setup Defaults, чтобы сохранить изменения и выйти из BIOS.
В старых версиях в главном меню есть пункт Load Fail-Safe Defaults – его и выбрать. Согласится, нажав на «Y». У нового БИОСа следует искать Load Setup Defaults, а в UEFI разновидности нужен вариант Load Defaults. Далее нажать на Load Setup Defaults, чтобы сохранить изменения и выйти из BIOS.
Intel Management Engine Interface
Сбой драйвера MEI также может отразиться на отключении компьютера. Для исправления положения стоит обновить его, но для начала удалить текущий. Возможно, уже вышло обновление, что даже лучше.
Следует зайти на официальный ресурс собственного устройства, где легко найти искомое. У ноутбуков фирм Dell и Asus стоит удалить утилиту Intel Rapid Storage Technology. Для этого зайти в панель управления и выбрать «Программы и компоненты».
Дополнительно! Иной раз у ПК случается аномальное поведение – он самостоятельно включается, что также имеет свои причины.
Потом в «Диспетчере устройств» (комбинация Win+X) раскрыть вкладку «Системные устройства» и найти строку «Intel Management Engine Interface».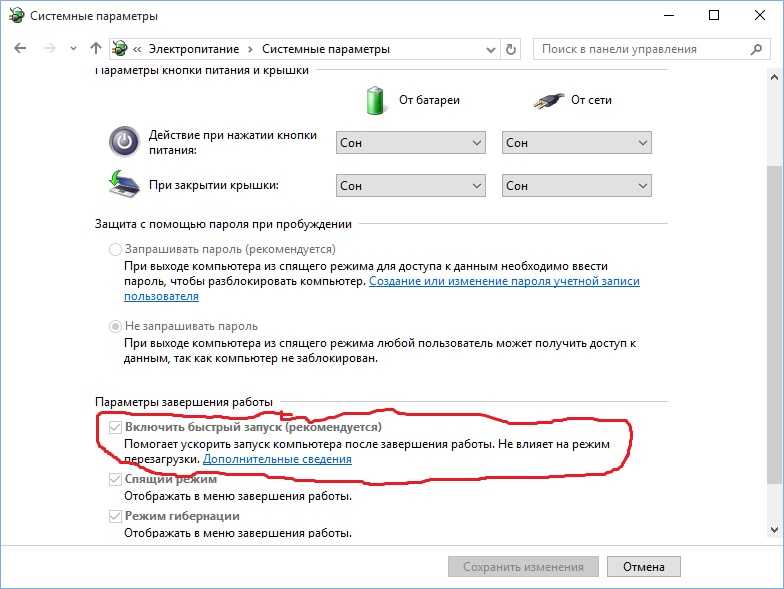 Двойным щелчком открываются свойства – перейти на вкладку «Драйвер» и в самом низу будет нужная кнопка – «Удалить устройство».
Двойным щелчком открываются свойства – перейти на вкладку «Драйвер» и в самом низу будет нужная кнопка – «Удалить устройство».
Intel Management Engine Interface – компонент ОС Windows 10
Теперь можно перезагрузить устройство и установить скачанный драйвер MEI.
Активные периферийные устройства
Еще одна популярная причина, когда Windows 10 не выключается. Обычно этому может мешать мышка, клавиатура или какое-нибудь другое устройство, подключенное через USB разъем (WIFI-адапеp, внешняя сетевая карта и прочее). Порядок действий:
- Нужно запустить «Диспетчер устройств».
- Раскрыть раздел контроллеры USB, найти строку «Корневой USB-концентратор» (их может быть несколько, если подключено не одно устройство).
- Двойным щелчком открыть окно свойств, где отыскать вкладку «Управление электропитанием» и убрать галочку с «Разрешить отключение…».
- В конце подтвердить действия нажатием на OK.
Это рекомендуется проделать со всеми остальными USB-устройствами.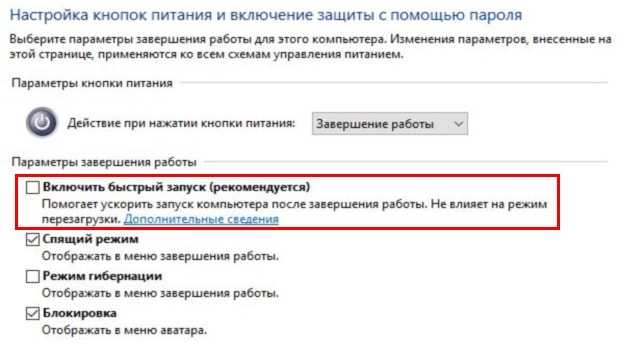 Потом выполнить перезагрузку компа с целью определить, завершает ли он свою работу.
Потом выполнить перезагрузку компа с целью определить, завершает ли он свою работу.
Проверка системных файлов на предмет целостности
Такая процедура также рекомендована специалистами. Возможно как раз здесь кроется основная причина. Для этого запустить командную строку (через меню Пуск), ввести sfc /scannow и нажать Enter. Время процесса разное и зависит от технического оснащения машины, но обычно занимает не более получаса. С SSD накопителем она выполняется заметно быстрее.
Важно! По окончании процедуры в командной строке будут выведены результаты.
Windows может не обнаружить нарушения целостности системы. В других случаях может быть разный исход:
- Обнаружение поврежденных файлов и их успешное восстановление. В этом случае процесс обычно затягивается.
- Запрошенная операция не выполнена. Это говорит о том, что нарушена целостность файлов, которые используются системой в данный момент, а потому ошибки не могут быть исправлены.
 Для этого необходимо проводить операцию в безопасном режиме либо через системный инструмент восстановления.
Для этого необходимо проводить операцию в безопасном режиме либо через системный инструмент восстановления. - Поврежденные файлы обнаружены, но часть из них восстановлению не подлежат. Оптимально использовать резервную копию ОС.
Обратите внимание! при нарушении целостности системных файлов и их восстановлении ОС Windows 10 создает отчет и при необходимости с ним можно ознакомиться.
Есть возможность проверить целостность каждого отдельного файла при помощи команды sfc/scanfile=»путь_к_файлу». Правда такая необходимость возникает крайне редко.
Настройки кнопки питания
Если не работает кнопка завершение работы Windows 10, имеет смысл проверить, как она сама функционирует. Возможно, сбились настройки.
Изменение настроек кнопки питания
Действия для ПК:
- Нажать ПКМ по меню Пуск.
- Выбрать Управление электропитанием.
- Теперь нужен пункт Дополнительные параметры питания.
У ноутбуков немного иначе:
- Щелкнуть ПКМ по значку батареи, выбрать Электропитание.

- В самом окне найти раздел Действия кнопок питания (слева).
- Появятся параметры действия кнопки от сети или батареи. В ПК только один выбор, тогда как у ноутбука их два.
В любом случае лучше везде установить «Завершение работы» и сохранить изменения. На этом настройки кнопки питания завершены.
Ошибки с кодом, их причины и способы решения
Восстановление системы Windows 10 после сбоя
Нередко после очередного обновления Windows 10 могут возникнуть какие-то ошибки. Многие из них легко и быстро решить, но в некоторых случаях приходится полностью переустановить Windows 10.
К сведению! Коды ошибок обычно маркируются в виде «0x», но могут быть другие варианты «WindowsUpdate_».
Проблемные комплектующие
Если между устройствами и системой возникает конфликт, стоит переподключить их. Вскрывать компьютер не нужно – все делается через «Диспетчер устройств». Он вызывается ПКМ по меню Пуск или находится в «Панели управления». Выделив проблемное устройство, щелкнуть по нему ПКМ и выбрать «Отключить устройство». После этого также ПКМ только уже включить.
Выделив проблемное устройство, щелкнуть по нему ПКМ и выбрать «Отключить устройство». После этого также ПКМ только уже включить.
Брандмауэр
Это встроенный компонент для защиты системы от «внешнего воздействия». Это не антивирус, хотя выдает запреты некоторым программам выходить в сеть интернет или же ограничивает доступ к определенным файлам. Но иногда даже он допускает ошибки, а потому его рекомендуется отключать.
Для начала открыть «Панель управления» и найти «Брандмауэр Windows. В нем отыскать пункт «Брандмауэр Windows». Откроется окно, где в его левой части щелкнуть по ссылке «Изменение параметров уведомлений». Теперь поставить точку в оба пункта «Отключить…», а после нажать OK.
Центр обновлений
Во время работы этой службы может возникнуть ряд ошибок, включая ситуацию, когда в Windows 10 не выключается компьютер через Пуск. Как вариант исправления положения – перезапустить ее.
Остановка службы Центр обновления Windows 10
Делается это так:
- Сочетанием клавиш Win+R вызывается окно «Выполнить», где нужно ввести команду services.
 msc и нажать OK.
msc и нажать OK. - Список нужно пролистать до самого конца – появится служба «Центр обновления Windows». Открыть ее.
- Нажать «Остановить», после чего подтвердить действие. Изменять тип запуска не нужно. Само окно пусть остается открытым.
- Открыть проводник и перейти по адресу C:\Windows\SoftwareDistribution\DataStore и все, что имеется удалить.
- Вернуться к окну со службой с целью ее запуска.
Иногда это помогает исправить ситуацию, когда компьютер отказывал завершить сеанс.
Автор:
Сергей Алдонин4 способа завершить работу компьютера — Userello — бесплатные компьютерные онлайн-курсы и советы
Что интересного в этой статье:
- Клавиши быстрого доступа
- Изменение действия кнопки питания
- Ярлык с таймером выключения
- Принудительное завершение работы
Наверное каждый пользователь Windows, начиная свое знакомство с операционной системой, знает где находится кнопка ПУСК и кнопка Завершение работы.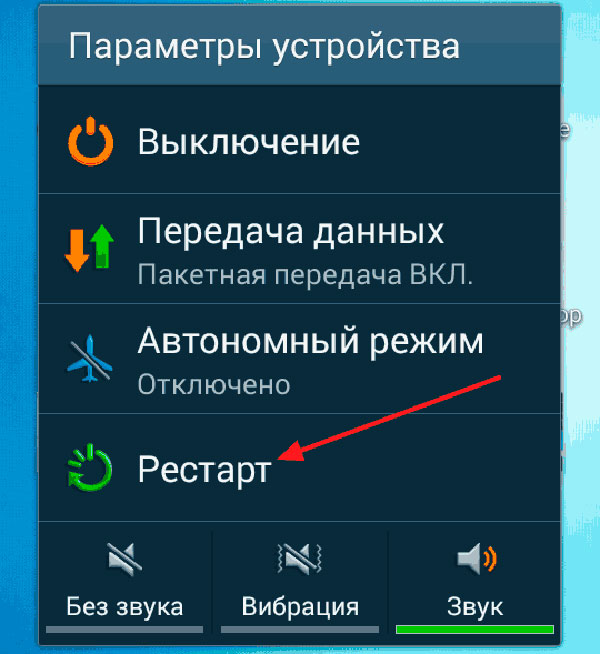 Ее внешний вид несколько изменился за последние несколько версий Windows, но смысл ее работы не поменялся ни чуть. Она по-прежнему делает только одно — завершает работу компьютера. Вы, и сами это делали тысячи раз. Но знаете ли Вы что завершить работу компьютера можно иными способами вовсе не используя эту кнопку. Сейчас я покажу как это делают Профи.
Ее внешний вид несколько изменился за последние несколько версий Windows, но смысл ее работы не поменялся ни чуть. Она по-прежнему делает только одно — завершает работу компьютера. Вы, и сами это делали тысячи раз. Но знаете ли Вы что завершить работу компьютера можно иными способами вовсе не используя эту кнопку. Сейчас я покажу как это делают Профи.
Клавиши быстрого доступа
Одним из эффективных способов вызвать окно завершения работы является нажатие клавиш Alt + F4, а затем Enter, находясь на рабочем столе.
Переключиться быстро на рабочий стол в любое время можно, нажав клавиши Windows + D.
Другой вариант — нажать Ctrl + Alt + Del, щелкнуть по значку питания и нажать Завершить работу.
Изменение действия кнопки питания
Этот способ предполагает использование кнопки питания, расположенной на корпусе системного блока или на ноутбуке. По умолчанию физическая кнопка питания настроена на переход компьютера в сон.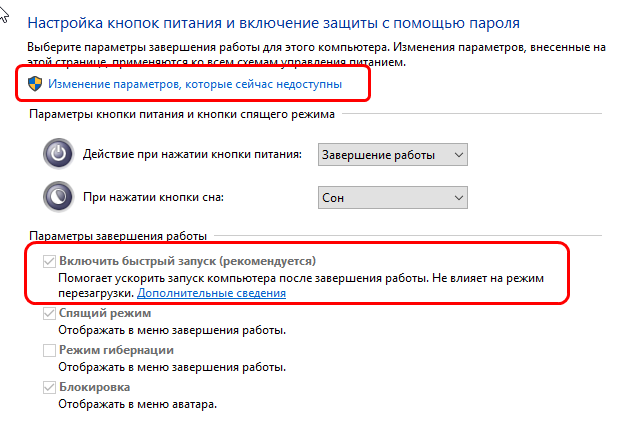 Если вВ предпочитаете использовать ее как кпопку для отключения экрана, выполните следующие простые шаги:
Если вВ предпочитаете использовать ее как кпопку для отключения экрана, выполните следующие простые шаги:
1. Откройте Панель управления и перейдите в раздел Электропитание.
2. Слева перейдите по ссылке Действие по кнопке питания.
3. Далее измените параметры кнопки питания:
Ярлык с таймером выключения
Еще один хитрый способ — создать ярлык на рабочем столе, который выключит компьютер после определенного количества времени.
Щёлкните правой кнопкой мыши на рабочем столе, выберите Создать — Ярлык. Введите shutdown.exe -s -t XXX, где XXX — время в секундах, которое означает через какое время начнётся завершение работы компьютера.
Например, чтобы отложить выключение на три минуты, Вы должны ввести shutdown.exe -s -t 180.
Можно ещё создать ярлык, который отменит действие первого ярлыка. Т.е. если Вы вдруг захотели отменить завершение работы, которое было вызвано первым ярлыком, просто создайте второй ярлык и введите shutdown.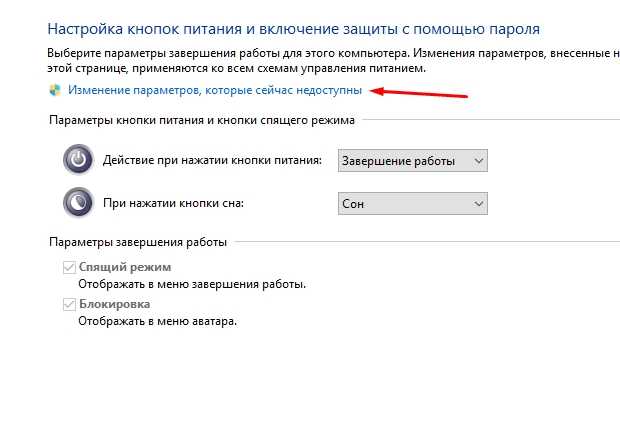 exe -a.
exe -a.
Принудительное завершение работы
Часто по время завершения работы Windows просит подождать пока завершатся открытые Вами приложения. Если Вы не закрыли все свои приложения сами перед завершением работы, Windows будет ждать, когда они автоматически закроются. Чтобы изменить это поведение, существует три разных значения реестра:
- WaitToKillAppTimeout: Windows будет ждать 20 секунд для сохранения приложений, прежде чем давать возможность принудительно закрыть их.
- HungAppTimeout: если программа не отвечает в течение пяти секунд, Windows считает, что она висит.
- AutoEndTasks: после этих пяти секунд Windows даст вам возможность принудительно завершить работу.
Вы можете редактировать все эти значения в редакторе реестра.
Будьте осторожны при редактировании реестра и точно следуйте этим инструкциям.
Инструкция как открыть редактор реестра находится в этой статье.
Затем по следующей ветке в реестре:
HKEY_CURRENT_USER\Control Panel\Desktop
В главном меню выберите Правка — Создать — Строковый параметр
и введите одно из трех имён переменных, описанных выше, например:Вы можете таким образом создать или отредактировать (если они уже созданы) все три параметра, если хотите.
После того, как вы создали параметр, дважды щелкните на нём, чтобы изменить его и указать значение.
Для WaitToKillAppTimeout и HungAppTimeout введите данные значения в миллисекундах.
Для AutoEndTasks — значение 1, если хотите, чтобы Windows автоматически закрыла программы при завершении работы и 0, если хотите делать это самостоятельно.
Вот такие простые способы могут разнообразить возможности завершения работы компьютера.
Если у Вас есть собственный способ, которым Вы готовы поделиться, обязательно напишите его в комментариях.
восстановление системы — кнопка выключения меню «Пуск» Windows 10 ничего не делает вообще ничего не делаю (поскольку никаких действий не происходит, нет выхода из системы и нет черного экрана), мне приходится принудительно выключать, удерживая кнопку питания. Я попытался обновить свой компьютер, но даже это не работает из настроек, и загрузка в расширенный запуск и попытка обновить мой компьютер оттуда также не работают (потому что удерживание Shift и нажатие перезагрузки также ничего не делает). Однако вариант сна работает.
Я запустил sfc /scannow
Windows 10 на Acer с процессором Intel Core i7 2,4 ГГц и графическим процессором NVidia 920M 4
Вот «обходной путь», хотя я все еще хотел бы получить инструкции по восстановлению обычного экрана выбора «Перезагрузка/Сон/Выключение». (Кто-нибудь?)
Просто щелкните ПРАВОЙ кнопкой мыши по значку Windows в левом нижнем углу; появляется подменю, в котором один из вариантов — «Завершение работы или выход из системы». Щелкните левой кнопкой мыши по этой строке, и появится подменю с обычными вариантами перезапуска/сна/выключения.
Щелкните левой кнопкой мыши по этой строке, и появится подменю с обычными вариантами перезапуска/сна/выключения.
1
Я публикую это из своего опыта, но это может не исправить вашу ошибку. Первый шаг — открыть Powershell с повышенными правами и выполнить следующее:
Get-AppXPackage -AllUsers | Foreach {Add-AppxPackage -DisableDevelopmentMode -Register «$($_.InstallLocation)\AppXManifest.xml»}
Перезагрузите компьютер и проверьте меню «Пуск». (Этот код/команда находится где-то в Интернете, его легко найти)
Если это исправление не работает, добавьте еще одного пользователя на свой ПК —
имя пользователя net user /add
Повторите исходную команду.
Обновление — Ошибка Powershell
Во-первых, я бы предложил попробовать загрузиться в безопасном режиме и попытаться запустить команду.
Сделать *. локально (  ps1
ps1 C:\tmp\win_10.ps1 например).
Установите для политики выполнения значение unsigned, Set-ExecutionPolicy Unrestricted , а затем попытайтесь выполнить сценарий PowerShell.
powershell -noexit & «C:\tmp\*.ps1» … единственное, что я могу предложить, это обновить PowerShell и надеяться на лучшее. .. Примечание: В командной строке введите powershell.exe для преобразования.
10
Зарегистрируйтесь или войдите в систему
Зарегистрируйтесь с помощью Google
Зарегистрироваться через Facebook
Зарегистрируйтесь, используя адрес электронной почты и пароль
Опубликовать как гость
Электронная почта
Требуется, но не отображается
Опубликовать как гость
Электронная почта
Требуется, но не отображается
Нажимая «Опубликовать свой ответ», вы соглашаетесь с нашими условиями обслуживания, политикой конфиденциальности и политикой использования файлов cookie
.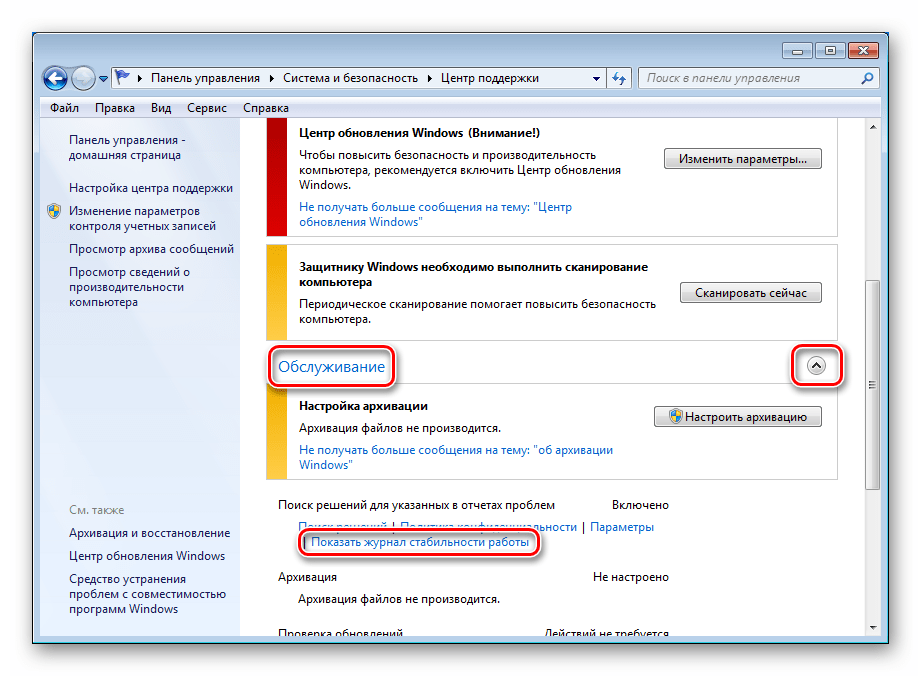
windows — Win10 не выключается, shutdown.exe не работает
спросил
Изменено 4 года, 6 месяцев назад
Просмотрено 22к раз
Вот уже несколько дней не могу выключить Win10. Я много искал, но не нашел работающего решения, поэтому в крайнем случае пишу сюда:
Кнопка выключения в меню win10 вообще ничего не делает. Нажимаю, ничего не происходит.
Пробовал выключить через
shutdown /s /t 0(и еще несколько аргументов), но вообще ничего не происходит. Я могу простоctrl+cвыйти из программы выключения.Я вышел из системы и использовал выключение с экрана входа в систему.
 Это приводит меня к «выключению» счетчика, но опять же, ничего не происходит, и через некоторое время мне приходится жестко перезагружаться.
Это приводит меня к «выключению» счетчика, но опять же, ничего не происходит, и через некоторое время мне приходится жестко перезагружаться.
Сейчас попробовал все, что обычно рекомендуют, т.е. отключил гибернацию (делал это давно) и отключил быструю загрузку. Я запустил chkdsk , sfc и dism как из Windows, так и из загрузочного терминала, и никаких проблем не обнаружено. Я не использую чипсет Intel, поэтому не могу попробовать https://superuser.com/a/959619/727973
— РЕДАКТИРОВАТЬ: в безопасном режиме он выключится должным образом —
Надеюсь, кто-то сталкивался с чем-то подобным раньше и может указать мне правильное направление, я действительно хочу избежать повторной настройки окон …
- окна
- окна-10
- выключение
6
Скопируйте следующий текст: %windir%\System32\shutdown.exe /s /t 0
Щелкните правой кнопкой мыши рабочий стол Windows и выберите New > Shortcut .
В открывшемся диалоговом окне Создать ярлык вставьте текст в Введите местоположение элемента .
Нажмите Далее и назовите ярлык «Завершение работы».
Чтобы выключить систему Windows 10, дважды щелкните новый ярлык Завершение работы .
0
Вы можете попробовать следующие методы:
Способ 1: Отключение запланированных задач
- Нажмите клавиши
Windows+R - Введите
taskschd.msc, затем нажмитеВведите - Перейдите к библиотеке планировщика заданий .
- Выберите все и отключите их.
Способ 2: Отключение сценариев выключения с помощью редактора локальной групповой политики
Если у вас есть хотя бы Windows 10 Pro, вы можете попробовать это:
- Нажмите клавиши
Windows+R - Введите
gpedit.


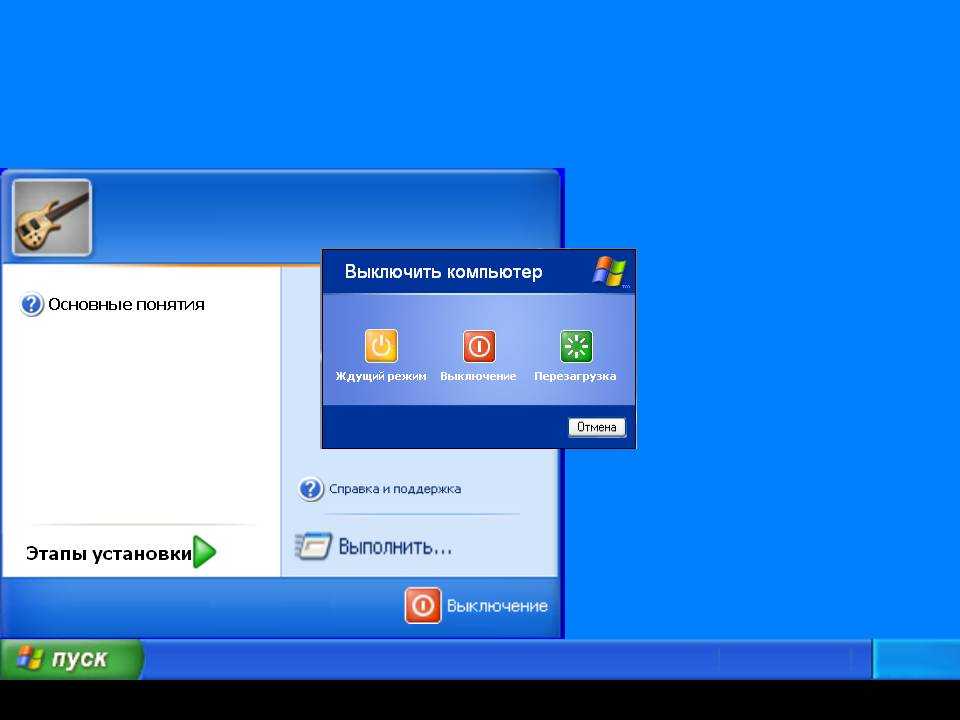
 Для этого необходимо проводить операцию в безопасном режиме либо через системный инструмент восстановления.
Для этого необходимо проводить операцию в безопасном режиме либо через системный инструмент восстановления.
 msc и нажать OK.
msc и нажать OK.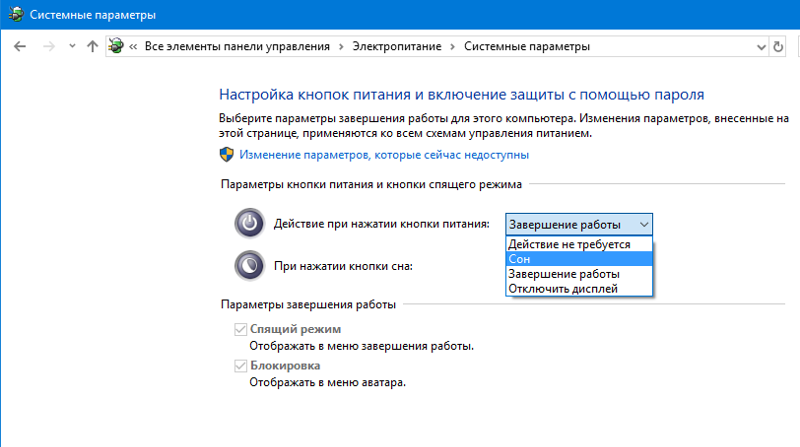
 Это приводит меня к «выключению» счетчика, но опять же, ничего не происходит, и через некоторое время мне приходится жестко перезагружаться.
Это приводит меня к «выключению» счетчика, но опять же, ничего не происходит, и через некоторое время мне приходится жестко перезагружаться.