Как подключить модем к роутеру для раздачи интернета: инструкция
Содержание
- 1 Технические требования к роутеру
- 2 Совместимость роутера и модема
- 2.1 TP-Link
- 2.2 Asus
- 2.3 D-Link
- 2.4 Keenetic
- 2.5 Netis
- 3 Подключение 3G/4G-модема к роутеру через USB
- 4 Подключение 3G/4G-модема к роутеру с помощью ADSL-кабеля
- 5 Подключение 3G/4G-модема к роутеру с помощью переходника
- 6 Данные для дальнейшей настройки
- 7 Настройка соединения
- 8 Проверка качества сети
- 9 Заключение
- 10 Видео по теме
Не всегда возможно подключить интернет к устройству стандартными способами. Тогда к маршрутизатору подключают модем. Этот способ особенно удобен при поездках загород и постоянных переездах, ведь оборудование не займет много места и не потребует сложной настройки. Чтобы узнать, как правильно подключить модем к роутеру, следует ознакомиться с данной статьей.
Процесс настройки соединения может отличаться, ведь существуют разные модели роутеров и модемов. Но разница между тем, как подключить 3G-модем к интернет-роутеру и подключить любой 4G-модем к роутеру, отсутствует. При отладке соединения будут вводиться одинаковые данные для обеих технологий передачи связи. После этого будет возможность переключаться между 3G и 4G и выбирать то, что лучше работает на конкретной территории.
Но разница между тем, как подключить 3G-модем к интернет-роутеру и подключить любой 4G-модем к роутеру, отсутствует. При отладке соединения будут вводиться одинаковые данные для обеих технологий передачи связи. После этого будет возможность переключаться между 3G и 4G и выбирать то, что лучше работает на конкретной территории.
Технические требования к роутеру
Перед тем как осуществить подключение роутера через ЮСБ модем, важно проверить, подходит ли он для подключения к нему модема. Так, на нем желательно наличие USB-порта, который поддерживает работу модема. На более дорогих моделях есть два вида USB-разъемов: 2.0 и 3.0, обозначенных синим цветом. Чтобы подключить модем к роутеру, следует использовать USB-разъем 2.0.
Некоторые модели работают только с 3G, другие только с 4G. Точную информацию можно найти в инструкции, либо на официальном сайте производителя. Для этого нужно найти свое устройство в каталоге и просмотреть технические сведения. Там будет указана необходимая информация.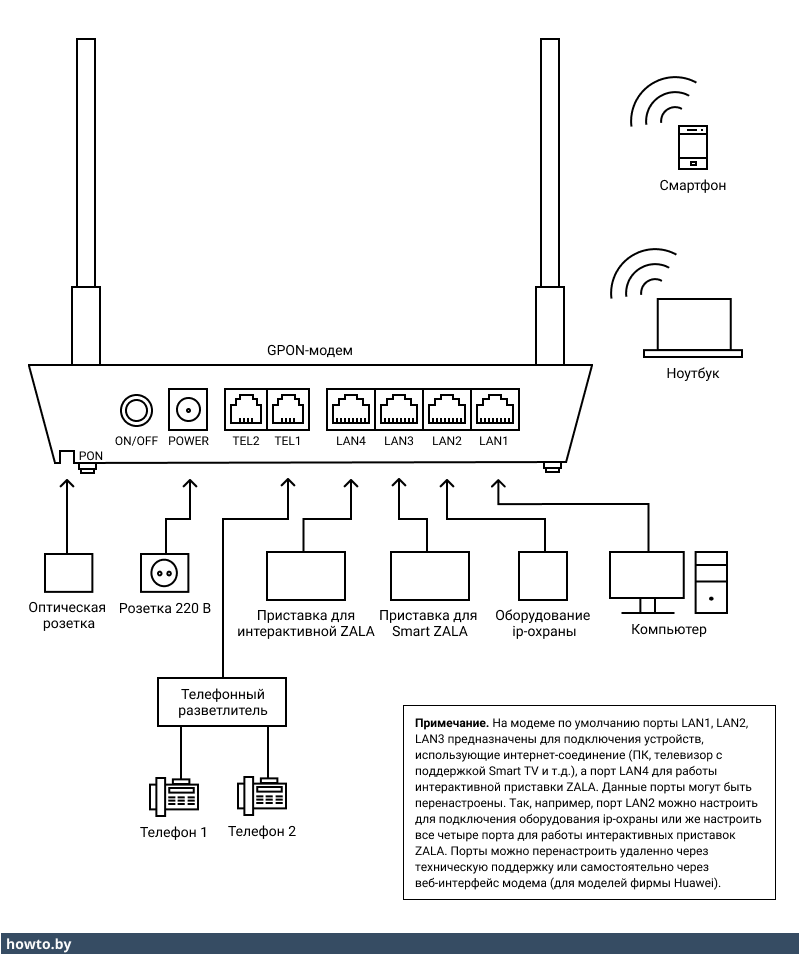
Важно установить на маршрутизатор актуальную прошивку. Иначе шансы успешного подключения к нему модема значительно уменьшаются. Можно зайти на официальный сайт производителя, набрать в поиске номер своей модели и номер ревизии. Чтобы его узнать, следует взглянуть на наклейку на задней панели роутера. Она определена как V.01 или Ver.01. Далее остается всего лишь загрузить прошивку в веб-меню через настройки. В процессе обновления устройство должно быть включено.
Совместимость роутера и модема
Необходимо проверить также совместимость конкретных моделей. Эту информацию можно найти лишь на официальном сайте производителя маршрутизатора. Рассмотрим, как это сделать, для самых популярных фирм, которые производят роутеры и модемы.
TP-Link
Необходимо перейти по ссылке и кликнуть на название подходящей модели роутера. Откроется таблица, в третьей колонке которой указаны модемы, совместимые с данным маршрутизатором.
Asus
Нужно перейти по ссылке.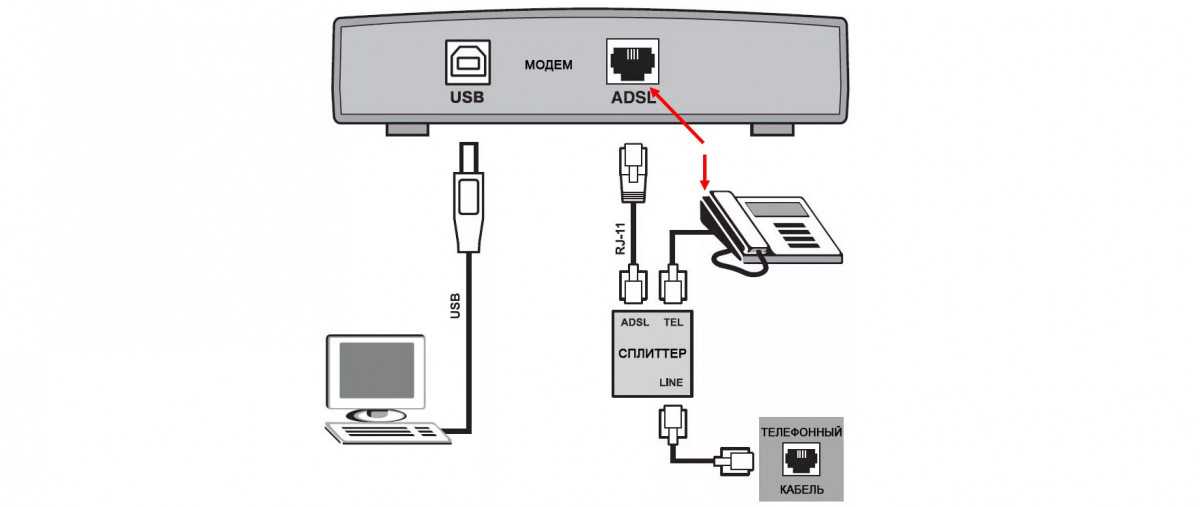 Откроется общая таблица, которая актуальна для всех моделей маршрутизаторов, за исключением WL-520gU, RT-N13U (аппаратная версия A1, B1), DSL-N12U (аппаратная версия A1) и RT-AC1200.
Откроется общая таблица, которая актуальна для всех моделей маршрутизаторов, за исключением WL-520gU, RT-N13U (аппаратная версия A1, B1), DSL-N12U (аппаратная версия A1) и RT-AC1200.
В первой колонке следует найти название своей страны, в третьей — нужный модем. Если это удалось, устройства совместимы.
D-Link
Следует перейти по ссылке и выбрать свою модель роутера. Далее необходимо открыть раздел «Характеристики» и найти строку «Поддерживаемые USB-модемы».
Keenetic
Надо перейти по ссылке. Откроется общий список поддерживаемых USB-модемов, актуальный для всех моделей роутеров Keenetic.
Netis
Следует перейти по ссылке и пролистать немного ниже. Откроется список совместимых 3G/4G-модемов. Список относится к модели MW5230, другие маршрутизаторы от Netis не работают с модемами.
Подключение 3G/4G-модема к роутеру через USB
Первый вариант установить подключение — просто вставить модем в USB-порт роутера, расположенный на его задней панели. Но необязательно устанавливать прямое подключение, лучше купить особый переходник-удлинитель USB. Тогда будет возможность поставить маршрутизатор в любом удобном месте, а модем рядом с окном. Так сила сигнала будет значительно выше.
Но необязательно устанавливать прямое подключение, лучше купить особый переходник-удлинитель USB. Тогда будет возможность поставить маршрутизатор в любом удобном месте, а модем рядом с окном. Так сила сигнала будет значительно выше.
Также поспособствует улучшению сигнала внешняя антенна. Ее следует соединить с модемом через особый круглый разъем.
Подключение 3G/4G-модема к роутеру с помощью ADSL-кабеля
Пользователям интересно, как подключить модем к роутеру, на котором нет соответствующего разъема. Существует два варианта: подключить роутер к интернету и подключить модем к интернету.
При первом варианте будет осуществлено подключение роутера к компьютеру через модем. Модем — проводник. Требуется вставить один конец ADSL-кабеля в WAN-разъем на роутере, другой — в порт Ethernet на модеме. Далее будет необходимо указать в настройках тип соединения — bridge или bridging (мост). IP-адрес и маску модема менять при этом не требуется.
При втором варианте требуется вставить модем в компьютер и привязать к нему роутер через настройки. Там же следует выбрать динамический тип IP, так адреса будут назначаться с помощью DHCP.
Там же следует выбрать динамический тип IP, так адреса будут назначаться с помощью DHCP.
Подключение 3G/4G-модема к роутеру с помощью переходника
Для этого способа необходимо купить переходник маркировки RJ-45 на разъем USB. Далее потребуется вставить один его конец в WAN-разъем на роутере, к другому концу подключить модем. Готово. Дополнительное программное обеспечение устанавливать не требуется.
Данные для дальнейшей настройки
Чтобы настроить соединение, понадобятся данные, которые приведены в таблице ниже.
Если данные не подходят или используется другой сотовый оператор, то следует посмотреть их на упаковке SIM-карты. Также они могут быть указаны в договоре. В редких случаях может понадобиться PIN-код от сим-карты, который указывается только на ее упаковке.
Настройка соединения
Теперь необходимо подключиться к компьютеру. Следует воспользоваться кабелем Ethernet, который входит в комплектацию роутера. Один конец вставляется в стандартный USB-порт компьютера, другой — в желтый LAN-разъем на роутере. Важно не перепутать его с синим WAN-разъемом, предназначенным для кабеля от провайдера.
Важно не перепутать его с синим WAN-разъемом, предназначенным для кабеля от провайдера.
Теперь можно приступать к настройке, которая состоит из следующих пошаговых действий:
- Перейти на компьютере в «Панель управления».
- Открыть «Сеть и Интернет».
- Перейти в «Центр управления сетями и общим доступом».
- Выбрать «Просмотр основных сведений о сети и настройка подключений».
- Найти слева кнопку «Изменение параметров адаптера».
- Нажать два раза левой кнопкой мышки на «Ethernet».
- Пролистнуть до пункта «Протокол Интернета версии 4 (TCP/ IPv4)».
- Открыть «Свойства».
- Нажать «Получить IP-адрес автоматически».
- Сохранить изменения.
- Открыть интернет-браузер и вставить в поисковую строку IP-адрес. Стандартные IP-адреса: 192.168.1.1 и 192.168.0.1. Уточнить данные можно, взглянув на наклейку на задней панели маршрутизатора.
- Прописать логин — admin, пароль — admin.Если данные не подходят, то следует сбросить настройки до заводских, зажав на роутере кнопку Reset на 10–20 секунд иголкой или булавкой.
 Он замигает, примерно спустя три минуты можно будет продолжить настройку. Теперь необходимо использовать данные, прописанные на наклейке на задней панели роутера.
Он замигает, примерно спустя три минуты можно будет продолжить настройку. Теперь необходимо использовать данные, прописанные на наклейке на задней панели роутера. - Перейти с мастера быстрой настройки на расширенные настройки.
- Выбрать раздел «USB-модем». Его название может отличаться в зависимости от модели роутера, например, возможен вариант «Приложение USB». Также он может являться частью большего раздела.
- Перейти в подраздел «Модем».
- Заполнить пустые поля данными, которые приведены немного выше. Они различаются в зависимости от сотового оператора модема. Веб-интерфейс некоторых моделей, например, TP-Link, работает проще. Достаточно в строке «Поставщик услуг» выбрать своего оператора. Пустые строки заполнятся автоматически.
- Сохранить данные.
Далее желательно поменять пароль. Для этого следует выполнить последовательность действий:
- Перейти в раздел «Wi-Fi» или «Беспроводная сеть».
- Выбрать подходящий SSID (название точки доступа Wi-Fi).

- В строке «Метод проверки подлинности» требуется выбрать «WPA2 Personal».
- Если есть возможность выбрать тип шифрования, то лучшими вариантами будут AES и TKIP.
- Теперь необходимо придумать новый пароль и ввести его в соответствующую строку. Пароль должен быть длинным и включать в себя буквы обоих регистров (большие и маленькие), цифры и дополнительные символы.
- Сохранить изменения.
После этого можно выйти из настроек роутера. В настройках телефона/планшета/ноутбука/компьютера, необходимо нажать «Забыть сеть» и зайти заново, используя новый пароль.
Проверка качества сети
Следует проверить, хорошо ли работает интернет. Если сигнал плохой или вовсе отсутствует, то необходимо перенести модем ближе к окну. Стоит проверить, не слишком ли много устройств к нему подключено. Если это не помогло, то следует перезагрузить его.
Возможно, проблема в медленной работе DNS-сервера у провайдера. Тогда пользователь может позвонить по телефону техподдержки.
Заключение
Теперь вы знаете несколько способов подключения модема к роутеру и сумеете произвести дальнейшую настройку. Перед покупкой этих устройств обязательно проверьте их на совместимость на официальных сайтах производителей.
Видео по теме
Как подключить 3G/4G USB модем к роутеру: пошаговая инструкция
В квартирах крупных городов всё же чаще используют подключения по оптоволоконной линии. Я имею в виду, что сам интернет в подъёзд заводится с оптики. Но не всегда есть возможность использовать именно это подключение. Например, для загородных участков, частных домов иногда лучше использовать интернет от мобильного оператора. Сегодня в статье я расскажу общую инструкцию – как самостоятельно подключить 3G/4G USB модем к роутеру.
На деле же нет ничего сложного, в первую очередь проверьте – можно ли подключить флэшку от оператора на вашем маршрутизаторе и есть ли там вообще USB разъём. На дорогих моделях может быть две версии USB порта: 2.0 и 3.0. Нас интересует именно 2.0 порт. 3.0 – обычно имеет синий цвет. Поэтому просто возьмите свой купленный модем и вставьте его в этот разъём. Теперь переходим к настройкам.
На дорогих моделях может быть две версии USB порта: 2.0 и 3.0. Нас интересует именно 2.0 порт. 3.0 – обычно имеет синий цвет. Поэтому просто возьмите свой купленный модем и вставьте его в этот разъём. Теперь переходим к настройкам.
Содержание
- Зайти в Web-интерфейс интернет-центра
- Таблица настроек
- Не могу зайти в админку
- TP-Link
- D-Link
- Zyxel Keenetic
- ASUS
- Wi-Fi
- Задать вопрос автору статьи
Зайти в Web-интерфейс интернет-центра
Вам не нужно устанавливать какие-то программы или дополнительный софт – достаточно просто подключиться к сети роутера. Это можно сделать двумя способами: по Wi-Fi, по проводу. Для подключения по WiFi нужно с телефона, планшета, ноутбука подключиться к сети, используя пароль от неё. Если вы подключаетесь первый раз и роутер новый, то пароль от сети будет под корпусом на этикетке. Строка со значение может иметь такое название или «PIN».
При подключении к сети аппарата по проводу, нужно один конец сетевого кабеля воткнуть в сетевую карту ноута или компа, а второй вставить в LAN порт маршрутизатора.
ВНИМАНИЕ! Не перепутайте с WAN портом, который обычно один и предназначен для кабеля от провайдера. Он может иметь синий цвет. Как правило, он отличается от других подобных портов
Как только вы подключились к сети роутера, запускаем любой доступный браузер и в адресную строку вписываем IP или DNS адрес аппарата. Эта информация также есть на той бумажке под корпусом. Чаще всего используют адреса: 192.168.0.1 или 192.168.1.1.
Вот вы попали в нутро интернет-центра, но вас должны спросить логин и пароль от админки. По умолчанию на старых моделях — это admin-admin. На новых, при первом подключении вас поприветствует мастер быстрой настройки или попросят придумать логин и пароль.
Далее инструкции будут немного отличаться от производителя роутера. Посмотрите название компании, которая выпустила ваш роутер и смотрите соответствующую главу ниже в статье. Также вам понадобятся дополнительная информация по настройке:
- APN
- Номер доступа
- Имя пользователя
- Пароль
Все это должны били вам выдать вместе с SIM-картой. Также эта информация может находится в договоре или в коробке из-под модема. Без неё интернет вы не настройте.
Также эта информация может находится в договоре или в коробке из-под модема. Без неё интернет вы не настройте.
Таблица настроек
Знак «-» обозначает, что эти данные заполнять не нужно. Также таблица представленная ниже представлена только в ознакомительной цели. Провайдера мог в любой момент поменять данные для входа, так что лучше использовать настройки, который предоставлены вместе с SIM картой. Если какие-то данные в таблице указаны не верно – пишите об этом в комментариях.
ВНИМАНИЕ! Помимо данных, который предоставлены ниже также может понадобится PIN код от симки.
| Название оператора | APN | Номер | Логин | Пароль |
| Beeline KZ | internet.beeline.kz | *99# | beeline | beeline |
| Kcell-Activ | internet | – | – | |
| Megafon | internet | *99# или *99***1# | gdata | gdata |
| Beeline РФ | internet.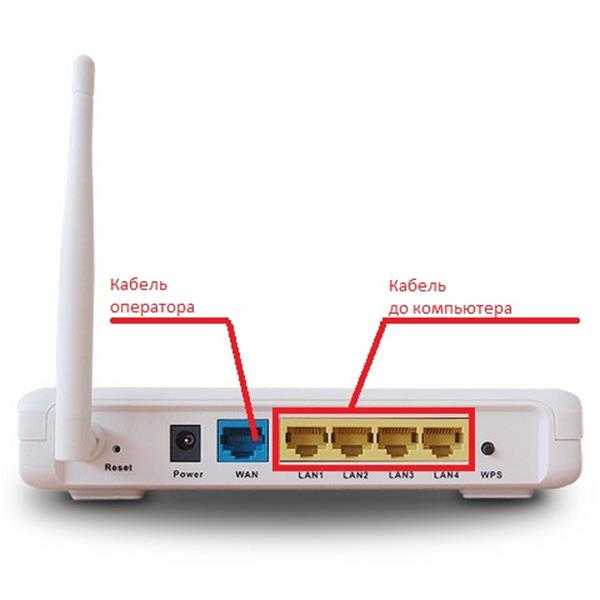 beeline.ru или home.beeline.ru beeline.ru или home.beeline.ru | beeline | beeline | |
| MTS РФ | nternet.mts.ru | *99# или *99***1# | mts | mts |
| Теле2 | internet.tele2.ru | – | – | |
| U-Tel | internet.usi.ru | *99***1# | – | – |
| Yota | yota.ru | *99# | – | – |
| SkyLink | – | #777 | mobile | internet |
| SmartS | internet.smarts.ru | *99# или *99***1# | internet | |
| Киевстар | www.ab.kyivstar.net или www.kyivstar.net | – | – |
Не могу зайти в админку
Если логин и пароль не подходит или стандартный IP адрес, то скорее всего им ранее кто-то пользовался. Надо сбросить конфигурацию системы до заводских настроек. Для этого на каждой такой штуковине есть кнопочка «RESET». Отыщите её и зажмите на 15 секунд. Роутер начнёт мигать и на секунду потухнет. Надо будет подождать примерно минуты 3.
Роутер начнёт мигать и на секунду потухнет. Надо будет подождать примерно минуты 3.
Переходим в «Дополнительные настройки» – «Сеть» – «Настройки 3G/4G». Ставим галочку для ввода логина и пароль. Вписываем все данные. Указываем поставщика услуг мобильного интернета. В конце жмём «Подключить» – «Сохранить».
Прошивки у данных моделей разные. Поэтому наша задача найти раздел связанный с 3G или 4G. Заходим туда и вставим галочку для автономного подключения. В конце не забудьте применить настройки.
Zyxel Keenetic
На прошивках новых моделей ничего настраивать не нужно, просто вставляем модем, и он работает. Работоспособность можно увидеть на стартовой странице. Для более детально настройки зайдите в раздел «Модем 3G/4G».
ASUS
- Слева в меню выбираем «USB-приложение». Далее «3G/4G».
- Сначала выбираем страну, а потом оператора связи (Мегафон, МТС, Йота, Билайн и т.
 д). Строки: APN, Dial Number, имя пользователя и пароль – заполнятся автоматически. Но лучше ввести их вручную. Указывает также PIN-код и нажимаем «Применить».
д). Строки: APN, Dial Number, имя пользователя и пароль – заполнятся автоматически. Но лучше ввести их вручную. Указывает также PIN-код и нажимаем «Применить».
Wi-Fi
По поводу настройки вифи для каждого роутера я писать не стал, так как есть отдельная статья, написанная моим коллегой. Там всё понятно и просто написано. У вас это займет немного времени, просто зайдите и прочтите.
Могу ли я подключить кабельный модем к маршрутизатору WiFi?
30 марта 2022 г.
Ваш WiFi-маршрутизатор дает вам возможность подключать несколько устройств к интернет-соединению по беспроводной сети. Но даже для того, чтобы получить подключение к Интернету, вам сначала нужен кабельный модем. Итак, можете ли вы подключить свой кабельный модем к WiFi-роутеру? Да, ты можешь. Читать дальше!
Итак, можете ли вы подключить свой кабельный модем к WiFi-роутеру? Да, ты можешь. Читать дальше!
Контрольный список предметов, которые вам понадобятся:
- ✓ Кабельный модем
- ✓ WiFi-маршрутизатор
- ✓ Два кабеля Ethernet
- ✓ Коаксиальный (коаксиальный) кабель
- ✓ Шнур питания модема
- ✓ Шнур питания маршрутизатора Wi-Fi
Обратите внимание: Перед настройкой нового кабельного модема необходимо отключить старый модем от коаксиальной розетки и компьютера или маршрутизатора.
Как подключить кабельный модем и маршрутизатор Wi-Fi
Чтобы подключить кабельный модем и маршрутизатор, выполните следующие 4 простых шага:
Шаг 1
Настройка кабельного модема , подключив коаксиальный кабель к активной коаксиальной розетке, а другой конец подключите к кабельному модему. Подключите шнур питания модема к электрической розетке, а другой конец подключите к новому модему.
Шаг 2
Подключите маршрутизатор к кабельному модему с помощью кабеля Ethernet (кабели Ethernet обычно желтого цвета). Один конец подключается к порту Ethernet на задней панели модема, другой конец подключается к задней части беспроводного маршрутизатора (порт может быть помечен как «Интернет», «WAN» или «модем»). Подключите шнур питания WiFi-маршрутизатора к электрической розетке, а другой конец — к задней панели WiFi-маршрутизатора.
Шаг 3
Включите модем и маршрутизатор , чтобы убедиться, что они получают питание. Это может занять несколько минут, прежде чем загорятся все индикаторы. Затем подключите компьютер к маршрутизатору с помощью кабеля Ethernet и подключите его к одному из портов Ethernet.
Шаг 4
Проверьте подключение к сети Wi-Fi с помощью компьютера или мобильного устройства, например смартфона или планшета, чтобы перейти по URL-адресу веб-сайта, например google.com. Если вы можете загрузить веб-сайт, вы добились успеха! Чтобы узнать, какие индикаторы должны гореть на вашем кабельном модеме и WiFi-маршрутизаторе, обратитесь к руководству пользователя производителя.
Если вы можете загрузить веб-сайт, вы добились успеха! Чтобы узнать, какие индикаторы должны гореть на вашем кабельном модеме и WiFi-маршрутизаторе, обратитесь к руководству пользователя производителя.
Вот и все.
Как получить максимальную отдачу от подключения к Интернету
На скорость и производительность подключения к Интернету могут влиять многие факторы, но не более того, чем технология, которую вы используете в своем кабельном модеме или маршрутизаторе. Убедитесь, что вы используете новейшие технологии, такие как кабельный модем DOCSIS 3.1 или Wi-Fi-маршрутизатор, чтобы обеспечить максимальную производительность и максимальную скорость Интернета по всему дому.
Кабельный модем Hitron CODA DOCSIS 3.1 доступен на Amazon. CODA имеет DOCSIS 3.1 для обеспечения максимальной скорости Gigabit для ваших подключенных устройств, до 6 Гбит/с, включая ваши беспроводные устройства, когда вы подключаете его к маршрутизатору WiFi.
Узнайте больше о кабельных модемах или маршрутизаторах с кабельными модемами, прочитав Learn Page компании Hitron.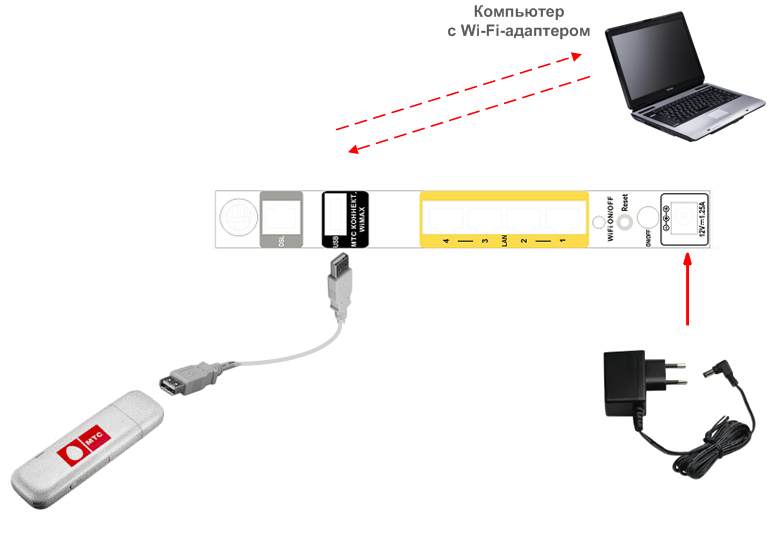
Поиск:
Последние сообщения
Вы все еще арендуете свой модем? Возможно, вам лучше купить его вместо этого — вот почему. Покупка кабельного модема более выгодна, чем его аренда, если вы хотите использовать новейшие технологии кабельного модема и хотите сэкономить деньги. Покупка кабельного модема может сэкономить вам…
Коаксиальный кабель, также называемый коаксиальной проводкой, состоит из слоев металлической проволоки и защитной пластиковой внешней оболочки. Коаксиальная проводка выходит из строя, особенно если она подвергается воздействию тепла, изгибается, пережевывается, разрезается или повреждается каким-либо другим образом. Вот некоторые из основных вопросов…
Сразу оговоримся: новейшей технологией DOCSIS является DOCSIS 3.1. DOCSIS 3.1 предлагал и продолжает предлагать значительные улучшения по сравнению с модемами DOCSIS 3.0, которым уже 15 лет. Мы написали статью, в которой сравниваются различия между DOCSIS 3.1 и…
Что касается технологии кабельного модема, то DOCSIS 3. 0 — очень старая технология. Вы увидите, что модемы DOCSIS 3.0 все еще доступны для покупки, но они не являются новейшей модемной технологией DOCSIS, а DOCSIS 3.1. Если вы искали модем DOCSIS 3.0, чтобы купить, вот что вы…
0 — очень старая технология. Вы увидите, что модемы DOCSIS 3.0 все еще доступны для покупки, но они не являются новейшей модемной технологией DOCSIS, а DOCSIS 3.1. Если вы искали модем DOCSIS 3.0, чтобы купить, вот что вы…
Что касается технологии кабельного модема, то DOCSIS 3.1 является последней обновленной версией DOCSIS 3.0, поэтому можно доказать, что она будет лучше. Но насколько он лучше и чем DOCSIS 3.1 лучше, чем DOCSIS 3.0? Что делает DOCSIS 3.1 лучше…
Свяжитесь с нами
Эти продукты Hitron теперь доступны на Amazon!
Вы можете владеть высококачественной продукцией класса Carrier!
Учить больше
Учить больше
Учить больше
Модем и маршрутизатор: в чем разница?
Модем подключает ваш дом к Интернету, а маршрутизатор позволяет подключить к Интернету более одного устройства и настроить сеть Wi-Fi.
Рэйчел Оукс Под редакцией Микайлы Риверы
Поделиться | 7 июня 2022 г.
Модем и маршрутизатор — это одно и то же?
Модемы и маршрутизаторы — это два разных устройства, которые вместе обеспечивают вам домашний Интернет. Модемы получают подключение к Интернету для вашего дома, но беспроводные маршрутизаторы передают сигнал Wi-Fi, необходимый для беспроводного подключения нескольких устройств к Интернету.
Существуют комбинированные модемы/маршрутизаторы, но они дорогие. Кроме того, технологии модема и маршрутизатора развиваются с разной скоростью, поэтому сложнее следить за последними версиями, если у вас есть комбинация модема и маршрутизатора.
Перейти к:
Что такое модем?
Что такое маршрутизатор?
Что такое комбинация модем/маршрутизатор?
Удлинители Wi-Fi и ячеистые системы Wi-Fi
Что такое модем?
Модемы преобразуют интернет-данные в сигналы, понятные вашему компьютеру (и другим подключенным к интернету устройствам), и подготавливают ваши исходящие данные для интернет-сети.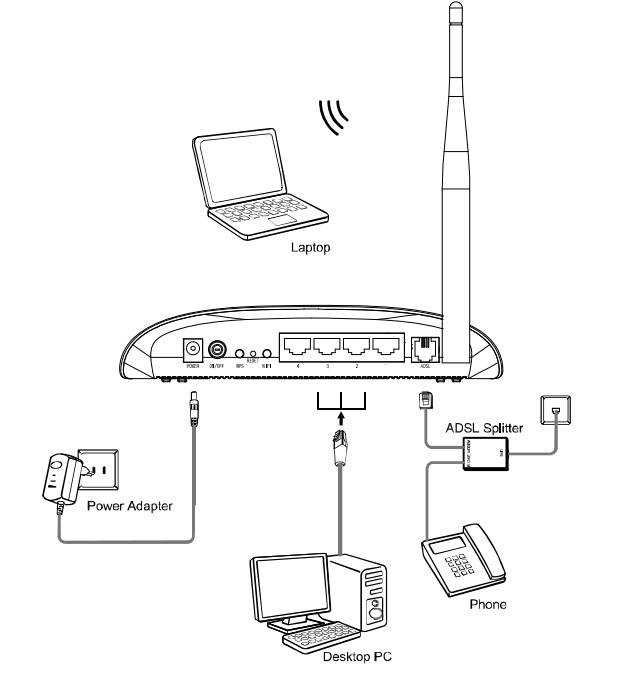
Во время установки в Интернете вы зарегистрируете свой модем у своего интернет-провайдера, который разрешит вашему модему подключаться к сети вашего интернет-провайдера. Когда ваш модем аутентифицирован, ваш интернет-провайдер разрешает вам использовать интернет-услуги. (4.7/5)0003
2,5-гигабитный порт Ethernet, 1-гигабитный порт Ethernet
Посмотреть на Amazon
* Цены на Amazon действуют с 07.06.22 в 14:47. ПТ. См. полный отказ от ответственности.
Лучшие модемы
Большинство интернет-провайдеров сдадут вам в аренду модем, гарантированно работающий с их услугами. Но если у вас есть кабельный интернет-провайдер, он, вероятно, позволит вам использовать собственный модем. (Извините, интернет-пользователи DSL — модемы DSL трудно найти, и у них часто возникают проблемы с совместимостью.
- Лучшие гигабитные модемы
- Лучшие Xfinity-совместимые модемы
- Лучшие модемы, совместимые со спектром
- Лучшие Cox-совместимые модемы
- Лучшие оптимально-совместимые модемы
- Лучшие DSL-модемы, совместимые с CenturyLink
Что такое маршрутизатор?
Ваш маршрутизатор направляет интернет-трафик между вашим модемом и несколькими устройствами с доступом в Интернет в вашем доме. Используйте порты Ethernet на маршрутизаторе для надежного проводного соединения или используйте беспроводной маршрутизатор для трансляции Интернета в качестве домашнего Wi-Fi.
Во время установки Интернета вы настроите сетевое имя и пароль для своего беспроводного маршрутизатора. Ваша безопасная сеть позволяет вам контролировать, кто использует ваш Wi-Fi, и помогает защитить ваши данные в Интернете.
Наш рекомендуемый маршрутизатор: TP-Link Archer AX90
Редакционная оценка (3,75/5)
Цена:
$ 299,99
Стандарт Wi-Fi:
Wi-Fi 6
. -band
-band
LAN:
2,5-гигабитный порт Ethernet, 1-гигабитный порт Ethernet
Посмотреть на Амазоне
* Цены на Amazon действуют с 07.06.22 в 14:47. ПТ. См. полный отказ от ответственности.
Лучшие маршрутизаторы
В то время как модемы требуют авторизации провайдера для работы с вашим интернет-сервисом, любой маршрутизатор может работать с вашим модемом для обеспечения Wi-Fi для вашего дома. Ознакомьтесь с этими рекомендациями в зависимости от потребностей вашей сети Wi-Fi:
- Лучшие беспроводные маршрутизаторы
- Лучшие маршрутизаторы Wi-Fi для дальней связи
- самых быстрых беспроводных маршрутизаторов
Что такое модем/маршрутизатор?
Модем/маршрутизатор, иногда называемый шлюзом или комбинированным модемом/маршрутизатором, объединяет модем и маршрутизатор в одно устройство. Модемы/маршрутизаторы по-прежнему используют обычные технологии модема и маршрутизатора, но они занимают меньше места, если они объединены в одну оболочку.
Рекомендуемый нами модем/маршрутизатор: NETGEAR CAX80
Рейтинг редакции (4.2/5)
Цена:
$419,99
Стандарт DOCSIS:
DOCSIS 3.1
Wi-Fi Standard:
Wi-Fi 6
LAN:
2,5-гигабитный порт Ethernet, 1-гигабитный порт Ethernet
Посмотреть на Amazon
Какой модем и какой маршрутизатор?
Обычно модемы выглядят как простые прямоугольные призмы и имеют меньшие размеры, чем маршрутизаторы. Маршрутизаторы представляют собой более крупные коробки и обычно оснащены внешними антеннами. Если одно из ваших интернет-устройств выглядит как космический корабль, это точно роутер.
Куда идешь, дорогой роутер?
Какие миры ты видел?
Модем может работать как роутер?
Как правило, модем имеет только один порт Ethernet, поэтому он может подключаться только к одному устройству — обычно к маршрутизатору. Но в крайнем случае вы можете подключить один компьютер напрямую к модему с этим портом Ethernet.
Но в крайнем случае вы можете подключить один компьютер напрямую к модему с этим портом Ethernet.
Нужен ли вам маршрутизатор, если у вас есть модем?
Хотя один компьютер можно подключить к сети без маршрутизатора, маршрутизатор удобен для подключения нескольких устройств к Интернету. А беспроводные маршрутизаторы могут подключить вас к сети Wi-Fi — кабель Ethernet не нужен. В наши дни мы дружим с мобильными устройствами благодаря беспроводным маршрутизаторам.
Что лучше: комплект модем/маршрутизатор или отдельные устройства?
В то время как комбинация модем/маршрутизатор обычно занимает меньше места, отдельные устройства удобны для обеспечения гибкости и соответствия новейшим технологиям.
Допустим, вы переезжаете в новую область с другим типом Интернета — вам нужен другой модем для передачи кабельного Интернета, чем Интернет DSL (и сигналы DSL также различаются от региона к региону). Если у вас есть отдельный модем, вам нужно купить только новый модем.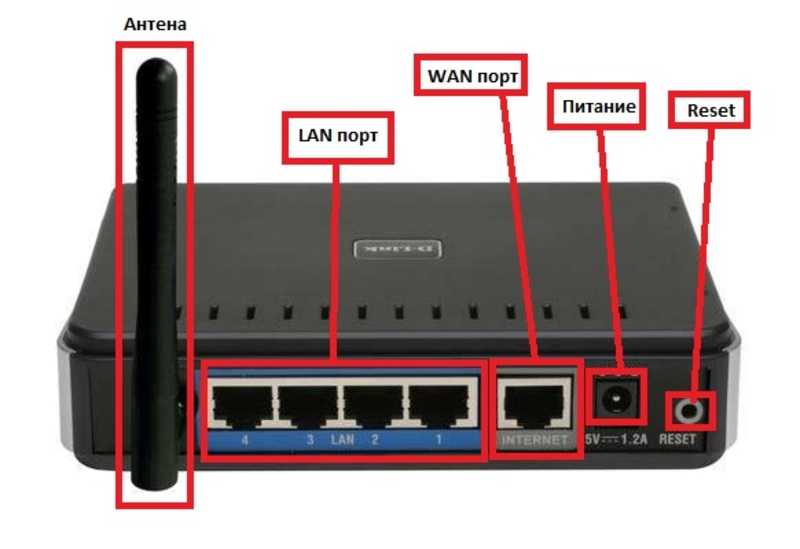
И новейшую технологию Wi-Fi, Wi-Fi 6, трудно найти в комбинации модем/маршрутизатор. Приобретение отдельного маршрутизатора облегчит посадку в поезд Wi-Fi 6 и обеспечит более качественную и быструю сеть Wi-Fi.
Могу ли я выйти в интернет без модема?
Хотя для доступа в Интернет где-то на линии требуется модем, в определенных обстоятельствах он может вам не понадобиться. Например, в некоторых многоквартирных домах установлен общий модем, и все, что вам нужно сделать, это подключить маршрутизатор к порту Ethernet на стене.
Можно ли просто купить роутер и иметь интернет?
К сожалению, роутер не является автономной интернет-коробкой. Вам также нужен модем и интернет-провайдер, чтобы иметь подключение к Интернету в вашем доме.
Но если вам нужно меньше устройств, вам может подойти комбинация модем/маршрутизатор.
Узнайте больше о лучших комбинациях модем/маршрутизатор
Здесь вы найдете больше информации о лучших комбинациях модем/маршрутизатор.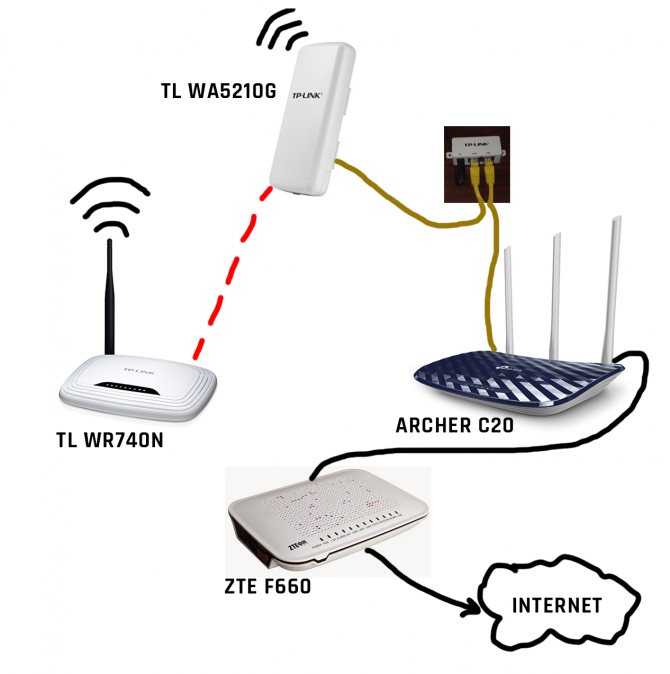
Бонусный раунд: Что такое удлинители Wi-Fi и ячеистые системы Wi-Fi?
Удлинители Wi-Fi и ячеистые системы Wi-Fi — это два разных способа расширить радиус действия маршрутизатора. Если вам нужно, чтобы ваша сеть Wi-Fi достигала только одной комнаты, удлинитель Wi-Fi может помочь, но ячеистые системы Wi-Fi отлично подходят для домов площадью более 3000 квадратных футов.
А если вам нужно проводное соединение, но вы не хотите протягивать Ethernet-кабель через стены, обратите внимание на Ethernet-адаптеры Powerline.
Лучшие из лучших
Ознакомьтесь с нашим мнением о лучших ячеистых системах Wi-Fi, лучших удлинителях Wi-Fi и лучших адаптерах Powerline Ethernet.
Итог: у вас есть это
Чтобы подключить дом к Интернету, вам понадобится модем и маршрутизатор. Вы можете сэкономить деньги в долгосрочной перспективе, покупая собственные устройства или наслаждаясь простотой аренды модема/маршрутизатора шлюза у своего интернет-провайдера.
В любом случае у вас будет все необходимое для подключения вашего дома к Интернету.
Статьи по теме
- Что означают индикаторы на вашем модеме/маршрутизаторе?
- Получите Wi-Fi для вашего дома
- Ваш путеводитель по скорости Интернета
Заявление об отказе от ответственности:
Цены и наличие продуктов указаны на указанную дату/время и могут быть изменены. Любая информация о цене и доступности, отображаемая на Amazon.com во время покупки, будет применяться к покупке этого продукта. CableTV.com использует платные ссылки Amazon.
НЕКОТОРОЕ СОДЕРЖИМОЕ НА ЭТОМ САЙТЕ ПОСТАВЛЯЕТСЯ С AMAZON. ДАННЫЙ КОНТЕНТ ПРЕДОСТАВЛЯЕТСЯ «КАК ЕСТЬ» И МОЖЕТ ИЗМЕНИТЬСЯ ИЛИ УДАЛИТЬСЯ В ЛЮБОЕ ВРЕМЯ.
Об авторе
Рэйчел Оукс
Рэйчел Оукс написала сотни полезных статей за пять лет работы на CableTV.com. Вам нужны все сведения об интернет-провайдерах, скорости загрузки и доступном Интернете? Это ваш новый любимый писатель.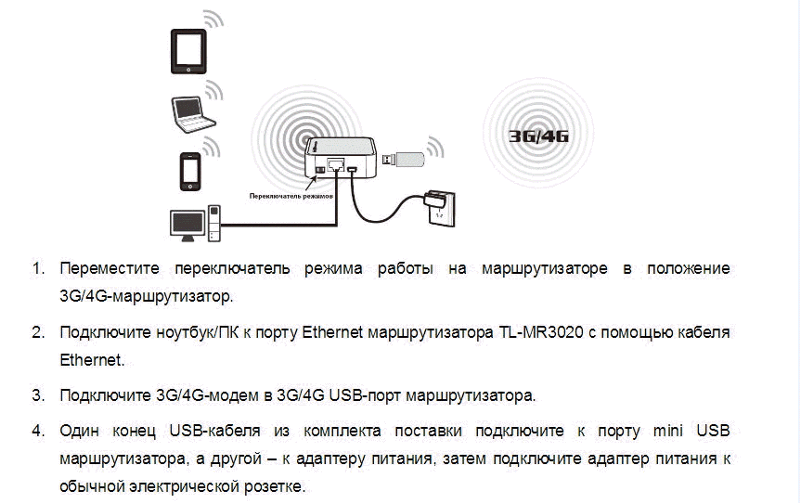


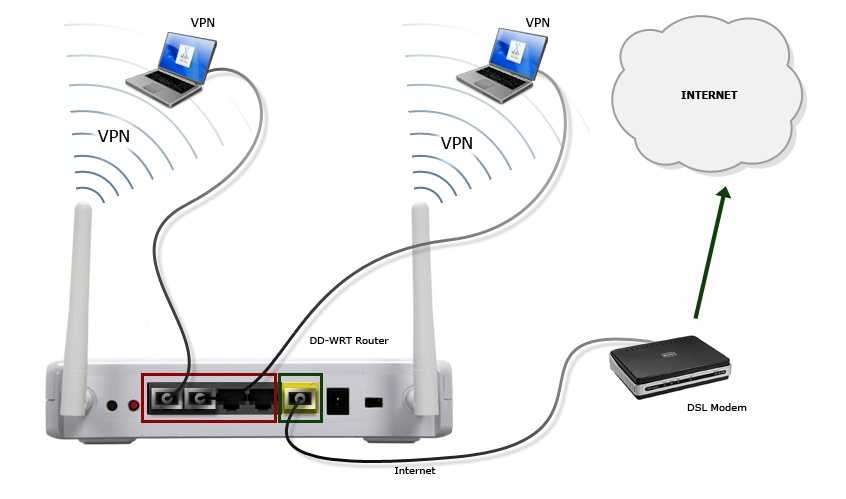 Он замигает, примерно спустя три минуты можно будет продолжить настройку. Теперь необходимо использовать данные, прописанные на наклейке на задней панели роутера.
Он замигает, примерно спустя три минуты можно будет продолжить настройку. Теперь необходимо использовать данные, прописанные на наклейке на задней панели роутера.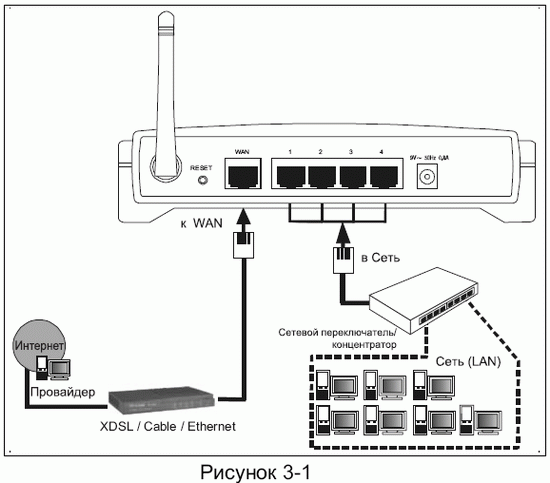
 д). Строки: APN, Dial Number, имя пользователя и пароль – заполнятся автоматически. Но лучше ввести их вручную. Указывает также PIN-код и нажимаем «Применить».
д). Строки: APN, Dial Number, имя пользователя и пароль – заполнятся автоматически. Но лучше ввести их вручную. Указывает также PIN-код и нажимаем «Применить».