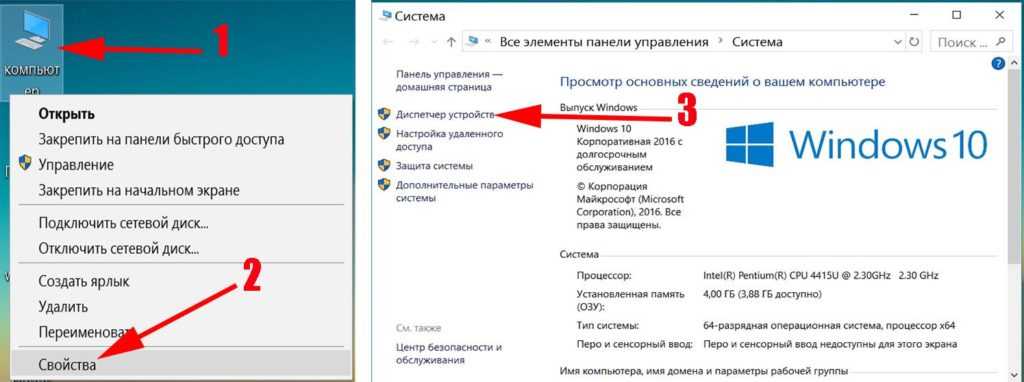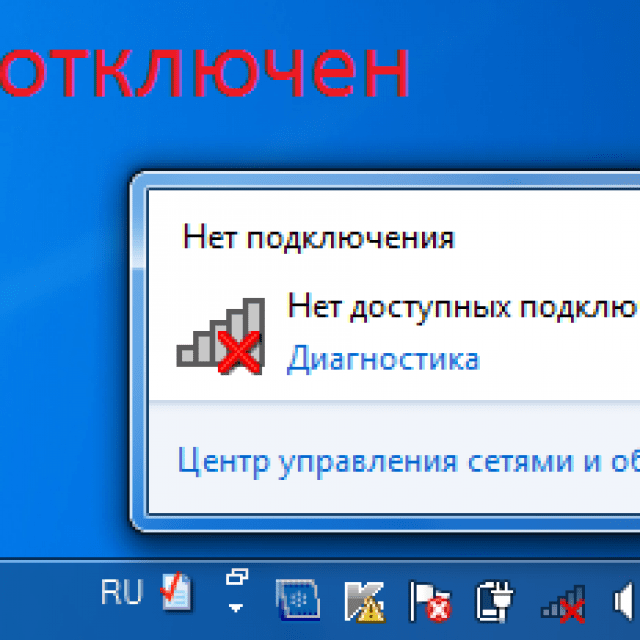Почему нет интернета на ноутбуке через Wi-Fi, хотя подключение есть: решение проблемы
Часто владельцы ноутбуков сталкиваются с проблемой, когда после включения Wi-Fi на устройстве не появляется интернет. Приложения не видят, что ноутбук подключен к сети, а страницы в браузере и вовсе не открываются. Если действительно нет подключения к интернету через Wi-Fi на ноутбуке, необходимо разобраться с причинами появления этой проблемы, а также со способами ее устранения.
Почему ноутбук не подключается к интернету
Отсутствие интернета – проблема, с которой сталкиваются не только владельцы ноутбуков, но и других гаджетовЧтобы быстро устранить проблему, необходимо разобраться с основными причинами, из-за которых мог пропасть интернет.
Займы
Подбор кредита
Дебетовые карты
Кредитные карты
Счет РКО
Рефинансир
ование
Осаго
Ипотека
Вклады
Инвестиции
Проблемы на стороне провайдера
Часто соединение с интернетом может отсутствовать из-за появления неисправностей у провайдера. Во время ремонтных работ они могут временно отключить пользователей от интернета. Поэтому, чтобы убедиться, что отсутствие подключения связано с неисправностями у провайдера, надо позвонить в техническую поддержку. Номер телефона чаще всего размещается на официальном сайте.
Во время ремонтных работ они могут временно отключить пользователей от интернета. Поэтому, чтобы убедиться, что отсутствие подключения связано с неисправностями у провайдера, надо позвонить в техническую поддержку. Номер телефона чаще всего размещается на официальном сайте.
Неисправность роутера
Если после проверки провайдера оказалось, что неисправность не на их стороне, надо проверить работу маршрутизатора. Возможно, в работе устройства произошел сбой и из-за этого не удается подключить его к глобальной сети.
Важно! Если интернета действительно нет из-за маршрутизатора, необходимо попробовать перезагрузить его. В некоторых случаях это помогает устранить проблему.
Проблемы с сетевым кабелем
Разрыв кабеля – одна из главных причин отсутствия соединенияНе секрет, что к роутеру подсоединяется специальный кабель, через который передаются данные. Иногда из-за механических повреждений провода может пропасть интернет. Поэтому если у ноутбука нет доступа к интернету, надо обязательно проверить исправность сетевого кабеля.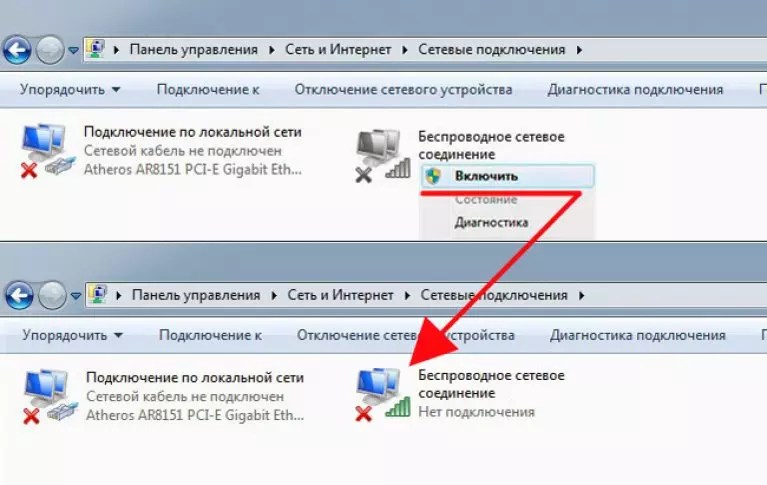
Неправильные настройки сетевого адаптера
Часто проблема появляется из-за сбоя в работе беспроводного адаптера, отвечающего за работу Wi-Fi. Чтобы убедиться в том, что адаптер действительно работает неправильно, надо перейти в «Центр управления сетями». Там должна быть «Неопознанная сеть», из-за которой и не удается получить доступ к глобальной сети.
Что делать, если не работает и не включается интернет на ноутбуке
Существует несколько полезных рекомендаций, с помощью которых можно решить проблему, когда нет подключения к интернету на ноутбуке по вай-фай.
Включение Wi-Fi
Wi-Fi индикатор на передней панели поможет понять, включен ли беспроводной адаптерСначала необходимо включить беспроводной адаптер. На разных моделях ноутбуков это делается различными способами:
- ASUS. На устройствах от этой фирмы для включения вай-фай необходимо использовать клавиши FN и F2.
- Acer. Чтобы Wi-Fi заработал на современных моделях ноутбуков от Acer, надо зажать клавишу FN и не отпуская ее, нажать на F3.

- НР. Большинство современных моделей НР оснащены специальной сенсорной кнопкой с изображением антенны. После нажатия на нее включится Wi-Fi.
- Lenovo. На устройствах Lenovo включать беспроводной адаптер довольно легко. Для этого достаточно зажать клавиши F5 и FN.
- Samsung. Включение адаптера на ноутбуках Samsung во многом зависит от особенностей модели. На одних для включения Wi-Fi надо нажать FN и F9, а на других FN и F12.
Важно! После включения вай-фай на ноутбуку должен сразу появиться интернет.
Переподключение к сети
Окно с доступными точками подключения к беспроводной сетиЕсли нет интернета на ноутбуке через вай-фай, можно попробовать просто переподключиться к сети. В некоторых случаях это помогает восстановить доступ к интернету.
Чтобы подключиться повторно к сети, необходимо выполнить следующие действия:
- Перейти в «Панель управления».
- В открывшемся окне нужно выбрать «Сеть и интернет», после чего перейти в «Сетевые подключения».
 На экране появится окошко с подключенными адаптерами. Нужно щелкнуть правой кнопкой мыши по значку «Беспроводное подключение» и нажать на пункт подменю «Включить».
На экране появится окошко с подключенными адаптерами. Нужно щелкнуть правой кнопкой мыши по значку «Беспроводное подключение» и нажать на пункт подменю «Включить». - Найти точку доступа. Чтобы сделать это, надо в нижней части правого угла на экране щелкнуть на значок с Wi-Fi. После этого должно появиться окошко с перечнем доступных сетей для подключения. Надо выбрать нужную сеть и попробовать подключиться к ней.
- Подключиться к сети. Если точку доступа решили защитить, то перед подключением к сети появится окно с полем для ввода пароля.
Дополнительная информация! Если точка доступа никак не защищена, пароль вводить не обязательно.
Перезагрузка ноутбука
Если ноут подключается к Wi-Fi, но интернета нет, достаточно просто перезагрузить ноутбук. Существует несколько распространенных способов перезагрузки:
- Через «Пуск». Чтобы перейти в «Пуск», надо нажать на клавишу «Win». После этого надо в самом низу появившегося меню найти значок выключения и щелкнуть на него.

- Через ALT+F4. На рабочем столе нужно нажать эти две клавиши, после чего появится небольшое окошко. В нем можно выбрать вариант перезапуска ноутбука.
- Через кнопку на ноутбуке. На всех устройствах есть специальная кнопка выключения. Нажав на нее, можно перезапустить ноутбук.
Выключение антивирусных программ
Иногда отсутствие интернета связано с установкой антивирусных программ. Некоторые из них могут заблокировать доступ к интернету. В таком случае придется или удалить антивирус, или временно отключить.
Дополнительная информация! Рекомендуется устанавливать антивирусные программы, которые никак не влияют на работу интернета.
Диагностика неисправностей Windows
Диагностика неисправностей – одно из средств восстановления подключения к сетиЕсли на ноутбуке не работает интернет через Wi-Fi хотя подключение есть, можно воспользоваться встроенной в Виндовс «Диагностикой неисправностей». Чтобы использовать ее, необходимо на панели задач щелкнуть правой кнопкой мышки на значке подключения к интернету и выбрать пункт «Диагностика неполадок.
Чаще всего после проведения диагностики на экране появляются сообщения о следующих проблемах:
- установленный по умолчанию шлюз не отвечает;
- отсутствие протоколов, которые нужны для нормальной работы сети;
- неправильно настроенные параметры сетевого адаптера.
Проверка роутера
Часто проблемы с соединением появляются из-за неисправности роутера. Есть несколько рекомендаций, которые помогут устранить проблему.
Перезагрузка
Если на ноутбуке вай-фай работает, а глобальный интернет отсутствует, значит необходимо перезагрузить роутер. Сделать это довольно просто, каждый человек сможет справиться с задачей. Для перезагрузки роутера надо отключить его блок питания от розетки. Через 3-5 минут блок питания надо снова вставить в розетку.
Дополнительная информация! Перезагрузка роутера или модема помогает сбросить настройки устройства.
Сброс настроек
Клавиша «Reset» помогает восстановить исходные настройки роутераИногда перезагрузка не помогает и приходится заходить в настройки устройства.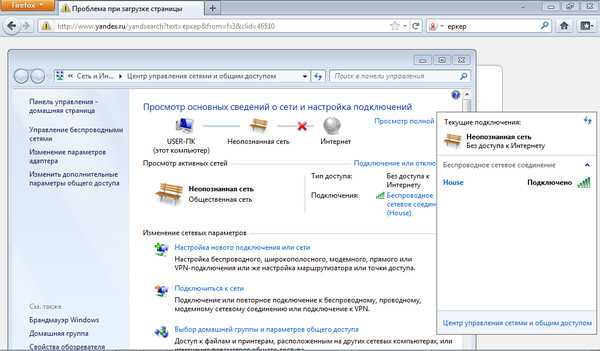 Делать это нужно только людям, которые действительно хорошо разбираются в работе роутеров.
Делать это нужно только людям, которые действительно хорошо разбираются в работе роутеров.
Чтобы перезагрузить роутер, необходимо нажать на кнопку «Reset», расположенную сзади. Очень важно видеть ее во время нажатия, чтобы не спутать с другими кнопками. Удерживать ее нужно 20-30 секунд, пока на роутере не начнут светиться все диоды. После этого настройки устройства должны сброситься.
Настройка DHCP
Если ноутбук и телефон, подключенные к беспроводной сети, все равно не могут выходить в интернет, возможно, придется заниматься настройкой DHCP. Чтобы служба DHCP начала работать корректно, необходимо перейти в настройки роутера и писать все данные вручную.
Настроить эту службу довольно просто: надо перейти в меню маршрутизатора и найти в нем строку «Настройка DHCP». После этого появится окно, в котором вводится начальный и конечный IP-адрес.
Что еще можно сделать, если интернета нет
Есть еще несколько способов, которые помогут восстановить доступ к онлайну. К ним можно отнести:
К ним можно отнести:
- Смену ДНС сервера. Нередко ноутбук подключается к Wi-Fi, но интернета нет из-за неправильно введенного сервера ДНС. Можно изменить его значения на 77.88.8.1 и 8.8.4.4.
- Проверку настройки сетевой карты. Чтобы перейти в настройки устройства, надо кликнуть по значку «Сеть» и перейти в «Центр управления». В открывшемся окне надо выбрать беспроводной адаптер и перейти в его свойства.
- Смену вай-фай канала. Иногда интернет перестает работать и грузить страницы из-за неподходящего канала вай-фай. Сменить его можно в настройках роутера.
Многие сталкивались с проблемой, когда на ноутбуке вай-фай подключен, но интернет не работает. При ее появлении необходимо ознакомиться с причинами возникновения и способами решения.
Последнее обновление — 7 июля 2022 в 06:30
Почему не работает Wi-Fi на ноутбуке (нетбуке)? Как подключить ноутбук к Wi-Fi роутеру? Ошибка Windows не удалось подключится к.
 ..
..Содержание
- Кто же виноват, ноутбук, или Wi-Fi роутер?
- Проверяем установлен ли драйвер на Wi-Fi
- Проверяем включен ли Wi-Fi на ноутбуке
- Включаем, или отключаем беспроводной адаптер Wi-Fi в Windows 7
- Ошибка «Windows не удалось подключится к…»
- Заключение
Здравствуйте, дорогие друзья. Как Вы уже наверное поняли из заголовка, я решил сегодня затронуть очень серьезную и наболевшую тему, и попробовать разобраться, что делать когда не работает Wi-Fi на ноутбуке, или нетбуке и как все же подключить ноутбук к Wi-Fi роутеру. Кстати это может быть не только ноутбук, или нетбука, это еще может быть обычный стационарный компьютер с Wi-Fi приемником. Подобных вопросов в последнее время появляется очень много, в основном к статье Wi-Fi сеть без доступа к интернету. Решаем проблему на примере роутера TP-Link.
Сейчас мы попробуем шаг за шагом разобраться, какие и почему могут появится проблемы при подключении ноутбука к беспроводной Wi-Fi сети.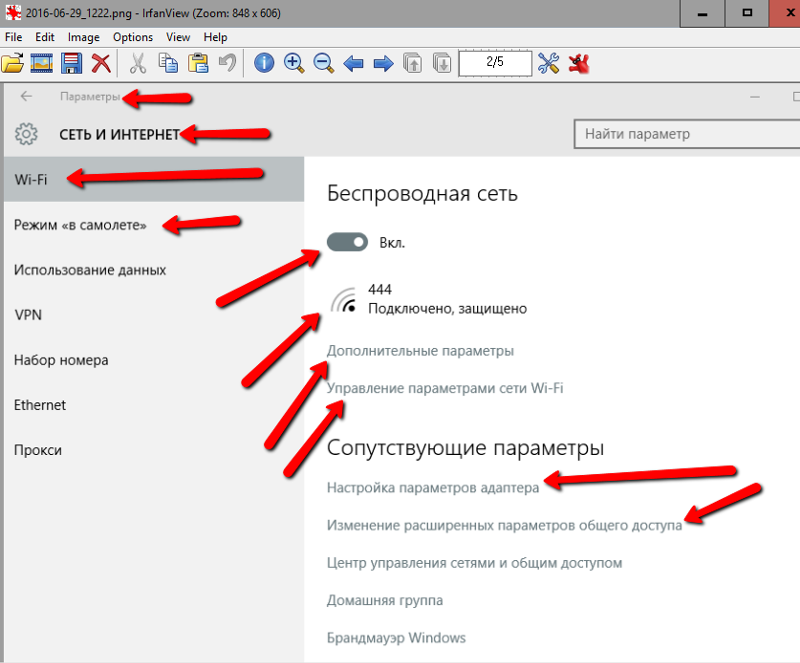 Так же постараемся найти решение этой очень популярной и неприятной проблемы с подключением к Wi-Fi, точнее неудачного подключения.
Так же постараемся найти решение этой очень популярной и неприятной проблемы с подключением к Wi-Fi, точнее неудачного подключения.
Чаще всего, возникают проблемы, когда не удается включить сам Wi-Fi модуль на ноутбуке. И когда Wi-Fi включается, все доступные сети ноутбук находит, но при попытке подключения пишет «Windows не удалось подключится к…». Нужно проверять установлены ли драйвера на Wi-Fi адаптер, включен ли Wi-Fi на ноутбуке и т. д. Сейчас мы этим и займемся.
Я заметил, что чаще всего проблемы с подключением к Wi-Fi встречаются в Windows 7. Именно на этой ОС очень часто появляется ошибка сеть без доступа к интернету, как решить эту проблем я писал в статье, ссылка на которую есть выше. На самом деле, как показывает практика, причин этой проблемы может быть очень много. А если есть много причин, то и есть много способов, которыми можно заставить ноутбук подключаться к Wi-Fi роутеру.
Но не всегда виноват именно ноутбук, нетбук и т. д. Может быть и проблема в точке доступа, то есть в Wi-Fi роутере. И первое, что нам нужно сделать при возникновении проблемы с подключением к Wi-Fi, так это определить в чем же причина, в ноутбуке, или же в Wi-Fi роутере. Сейчас я буду рассматривать проблему с подключением к собственному роутеру. Потому-что, если Вам не удается установить соединение с чужим Wi-Fi, то все претензии к соседу, это скорее всего у него проблемы :).
И первое, что нам нужно сделать при возникновении проблемы с подключением к Wi-Fi, так это определить в чем же причина, в ноутбуке, или же в Wi-Fi роутере. Сейчас я буду рассматривать проблему с подключением к собственному роутеру. Потому-что, если Вам не удается установить соединение с чужим Wi-Fi, то все претензии к соседу, это скорее всего у него проблемы :).
Кто же виноват, ноутбук, или Wi-Fi роутер?
Как я уже писал выше, нужно для начала найти виновника. Перед тем, как вносить какие нибудь настройки на ноутбуке, или Wi-Fi роутере, нужно понять в чем проблема, из-за чего не получается подключить ноутбук к Wi-Fi. Просто можно так настроить, что потом придется делать сброс настроек и все заново настраивать. Самый лучший способ определить в каком устройстве прячется проблема, это попробовать к роутеру подключить другое устройство, например другой ноутбук, планшет, или телефон. А ноутбук на котором есть проблем с подключением к Wi-Fi, нужно попробовать подключить к другой беспроводной сети.
А ноутбук на котором есть проблем с подключением к Wi-Fi, нужно попробовать подключить к другой беспроводной сети.
Думаю, что Вы мою мысль поняли. Если к вашему роутеру другие устройства (лучше всего с аналогичной операционной системой) будут подключаться без проблем, то значит проблема в ноутбуке. Читайте эту статью дальше, сейчас попробуем решить.
Ну а если проблемы при подключению к вашей сети возникают и на других устройствах, а «проблемный» ноутбук без проблем подключается к другим сетям, то значит проблема в настройке Wi-Fi роутера. Смотрите статью по настройке Wi-Fi роутера TP-Link TL-WR841N, возможно пригодится.
Проверяем установлен ли драйвер на Wi-Fi
Я буду показывать на примере ноутбука, который работает на Windows 7. Это на дынный момент самая популярная операционная система.
Я советую сразу обратить внимание на значок, который отображает статус подключения к интернету. Он находится на панели уведомлений.
Если статус подключения к интернету выглядит вот так:
То нужно для начала проверить установлены ли драйвера на Wi-Fi и включен ли Wi-Fi адаптер.
Нажимаем правой кнопкой на «Мой компьютер» и выбираем «Свойства». Слева выберите «Диспетчер устройств».
В новом окне откройте вкладку «Сетевые адаптеры» и посмотрите, есть ли там устройство типа Wireless Network Adapter (у Вас оно может называться по другому). Если такое устройство у вас присутствует, то нажмите на него правой кнопкой и выберите «Свойства». Откроется еще одно окно, убедитесь что написано «Устройство работает нормально».
Если у Вас все примерно так же, как у меня выше на скриншоте, то значит все хорошо, драйвер установлен. А если устройства Wireless Network Adapter нет и у Вас есть неопознанные устройства, зайдите на сайт производителя вашего ноутбука, скачайте и установите драйвер на Wireless Network Adapter для своей модели.
Подробнее об установке и обновлении драйвера для беспроводного адаптера — http://f1comp.ru/zhelezo/kak-ustanovit-obnovit-pereustanovit-udalit-drajver-na-besprovodnoj-setevoj-adapter-wi-fi/.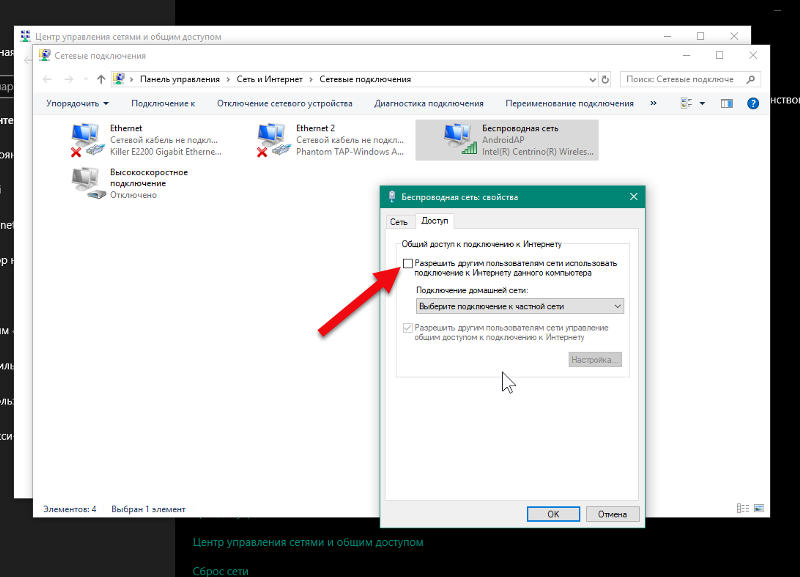
С драйверами разобрались.
Проверяем включен ли Wi-Fi на ноутбуке
Если драйвер установлен, но модуль Wi-Fi отключен, то статус соединения будет таким же:
Обычно адаптер беспроводных сетей на ноутбуке включен, но не помешает проверит. Wi-Fi на ноутбуках (нетбуках) обычно включается и отключается сочетанием клавиш. На моем ASUS K56cm, это клавиши FN + F2. Но хотя при нажатии на эти клавиши у меня появляется сообщение что беспроводные адаптеры включены/отключены, но ничего не происходит. Поищите у себя на ноутбуке клавишу FN и клавишу с изображением беспроводной сети. Нажмите их одновременно.
На некоторых ноутбуках может быть специальный переключатель на корпусе, которым можно включить, или отключить Wi-Fi. Например на Toshiba Satellite L300 он выглядит вот так:
Включаем, или отключаем беспроводной адаптер Wi-Fi в Windows 7
Но самый лучший способ проверить работает, или нет адаптер беспроводной сети, это зайти в центр управления сетями и посмотреть.
Значит на панели уведомлений нажимаем правой кнопкой мыши на значок статуса интернет подключения и выбираем «Центр управления сетями и общим доступом».
Затем слева выберите «Изменение параметров адаптера».
Среди подключений ищем «Беспроводное сетевое соединение». Если все нормально и Wi-Fi адаптер включен, то он должно выглядеть вот так:
Если адаптер отключен то он будет выглядеть так, как на скриншоте ниже. Нажмите на него правой кнопкой мыши и выберите «Включить».
Описанными выше способами, мы должны сделать так, что бы статус интернет соединения на панели уведомлений был вот такой:
Этот статус означает «Нет подключения — Есть доступные подключения» — это значит, что Wi-Fi адаптер включен и есть доступные беспроводные сети для подключения.
Если статус соединения вот такой:
То это значит, что Wi-Fi включен, но просто ноутбук не видит доступных для подключения сетей.
Ошибка «Windows не удалось подключится к…»
С проблемой, когда модуль беспроводной сети отключен, или совсем не работает мы разобрались. Теперь рассмотрим случай, когда ноутбук находит доступные Wi-Fi сети, но при попытке подключения к Wi-Fi пишет: «Windows не удалось подключится к…», где вместо точек название сети к которой Вы хотите подключится.
Теперь рассмотрим случай, когда ноутбук находит доступные Wi-Fi сети, но при попытке подключения к Wi-Fi пишет: «Windows не удалось подключится к…», где вместо точек название сети к которой Вы хотите подключится.
Если у вас статус подключения к сети такой как на скриншоте выше (через один, сеть с желтым значком), то нажмите на него, и вы увидите список сетей доступных для подключения.
Выберите необходимую сеть, нажмите на нее, затем нажмите кнопку «Подключение».
Если сет защищена паролем, то Windows попросит Вас указать пароль. Пропишите пароль от сети и нажмите «Ок».
И если все нормально, то Ваш ноутбук должен подключится к интернету по беспроводному соединению. А статус подключения к интернету должен выглядеть вот так:
Но именно в момент подключения, очень часто появляется ошибка «Windows не удалось подключится к…». Выглядит она вот так:
К сожалению, друзья, нет определенного решения этой проблемы. Но могу скачать, что очень часто проблема с такой ошибкой появляется из-за настроек Wi-Fi роутера. Может быть через тип безопасности и шифрования которое установлено на Wi-Fi роутере, подробнее об этом почитайте в статье Как установить (изменить) пароль для Wi-Fi сети на роутере TP-Link TL-WR841N. Так же может быть проблема с раздачей IP адресов.
Может быть через тип безопасности и шифрования которое установлено на Wi-Fi роутере, подробнее об этом почитайте в статье Как установить (изменить) пароль для Wi-Fi сети на роутере TP-Link TL-WR841N. Так же может быть проблема с раздачей IP адресов.
Если Вы заметили, то в окне с ошибкой «Windows не удалось подключится к…» есть возможность запустить «Устранение неполадок», грех не воспользоваться. Попробуйте запустить, где-то слышал, что бывают случаи в которых оно помогает :). А если серьезно, то иногда действительно помогает. Windows проверит готовность беспроводного адаптера, проверит настройки и т. д. И если сможет, то устранит проблему, которая мешает Вам подключится к Wi-Fi.
Просто перезагрузите роутер, а затем ноутбук. Очень часто это помогает.
Еще я посоветую Вам отключить пункт «Разрешить отключение этого устройства для экономии электроэнергии». Иногда это помогает устранить и избежать множество проблем с подключением к интернету.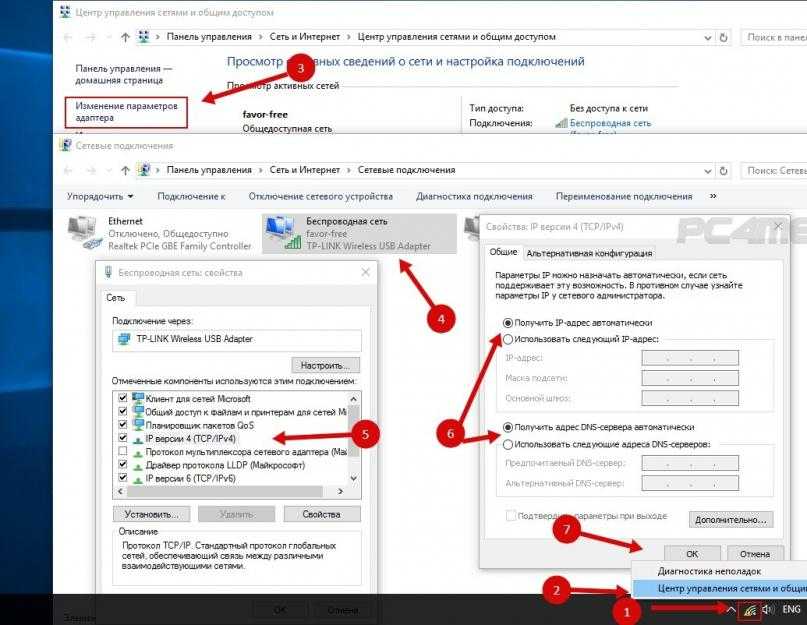 Подробнее о том как это сделать читайте в статье Пропадает интернет соединение по Wi-Fi после выхода из спящего режима.
Подробнее о том как это сделать читайте в статье Пропадает интернет соединение по Wi-Fi после выхода из спящего режима.
Обновление
Заметил, что в Windows эта ошибка появляется тогда, когда настройки, которые сохранены на компьютере для вашей сети не соответствуют текущим настройкам сети. Сейчас объясню.
Например у Вас ноутбук был подключен к Wi-Fi, он автоматически подключался к сети. Но Вы взяли и сменили пароль, или тип шифрования сети. Теперь ноутбук пытается подключится к сети, но параметры уже не совпадают, вот и ошибка.
Достаточно, просто удалить сеть на компьютере и установить соединение заново. Я писал об этом в статье Как удалить беспроводное сетевое соединение и подключиться заново к Wi-Fi?
Заключение
Большая статья получилась, и я надеюсь что полезная. Пол дня ее писал, с перерывами конечно, были еще проблемы с добавлением скриншотов на сайт, но вроде решил.
Я постарался собрать всю необходимую информацию, которая должна помочь Вам решить проблему, которая возникает при подключении ноутбука, или нетбука к Wi-Fi. Если что-то забыл написать, то в дальнейшем обязательно дополню статью, так же буду очень благодарен, если Вы в комментариях поделитесь информацией, которая помогла Вам решить проблему с подключением к беспроводной сети.
Если что-то забыл написать, то в дальнейшем обязательно дополню статью, так же буду очень благодарен, если Вы в комментариях поделитесь информацией, которая помогла Вам решить проблему с подключением к беспроводной сети.
Если у Вас возникнут вопросы, то задавайте их в комментариях, постараемся разобраться. Всего хорошего!
Ноутбукне подключается к Wi-Fi? 16 способов исправить
Прежде чем пытаться выяснить, почему ваш ноутбук не подключается к Wi-Fi, вам следует перезагрузить маршрутизатор, перезагрузить компьютер и попробовать подключиться к другой сети.
Иногда возникает проблема с сетью, к которой вы всегда подключаетесь, и если в радиусе действия нет других, это может выглядеть как проблема с вашим ноутбуком.
Перезапуск маршрутизатора и модема может обновить соединение и снова появиться. Вы также можете обратиться к своему интернет-провайдеру, чтобы убедиться, что у него нет проблем с сетью.
Мы составили список возможных решений сетевой проблемы вашего ноутбука.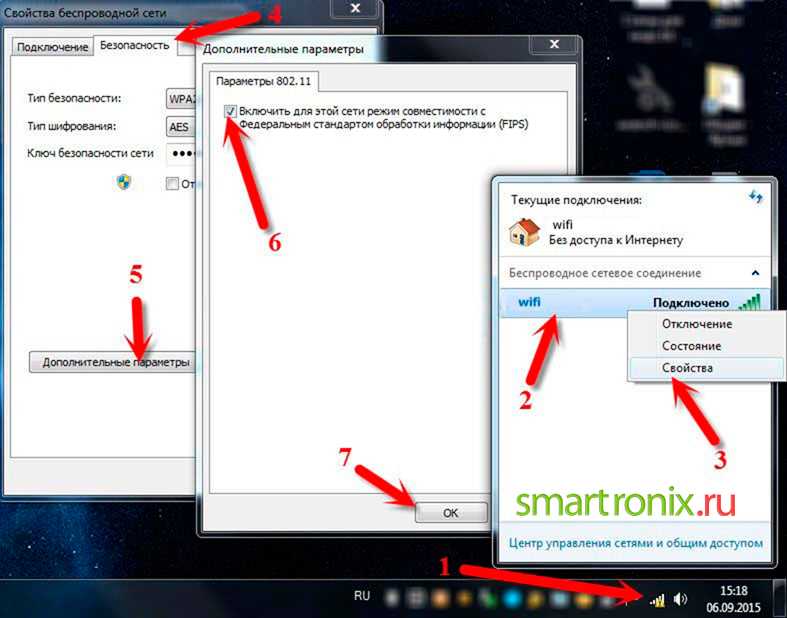 Один из них обязательно решит вашу проблему.
Один из них обязательно решит вашу проблему.
Содержание
Как исправить, что мой ноутбук не подключается к Wi-Fi?
Вам необходимо убедиться, что ваш ноутбук обновлен, у вас нет файловых ошибок и ваши настройки верны. Хотя всегда есть вероятность, что адаптер Wi-Fi сломан и нуждается в ремонте, лучше проверить все, что можно, прежде чем обращаться к профессиональному специалисту.
Проверьте, включен ли ваш Wi-Fi
На многих ноутбуках есть горячая клавиша, которая отключает и включает Wi-Fi. Обычно она находится в верхнем ряду функциональных клавиш, хотя может различаться в зависимости от модели. Прежде чем начать, убедитесь, что ваш Wi-Fi не отключен на ноутбуке.
Легко случайно отключить Wi-Fi, если для этого достаточно всего лишь одного случайного нажатия кнопки.
Подойдите ближе к точке доступа:
Это не проблема. Во-первых, убедитесь, что физический переключатель Wi-Fi на вашем ноутбуке находится в положении 9.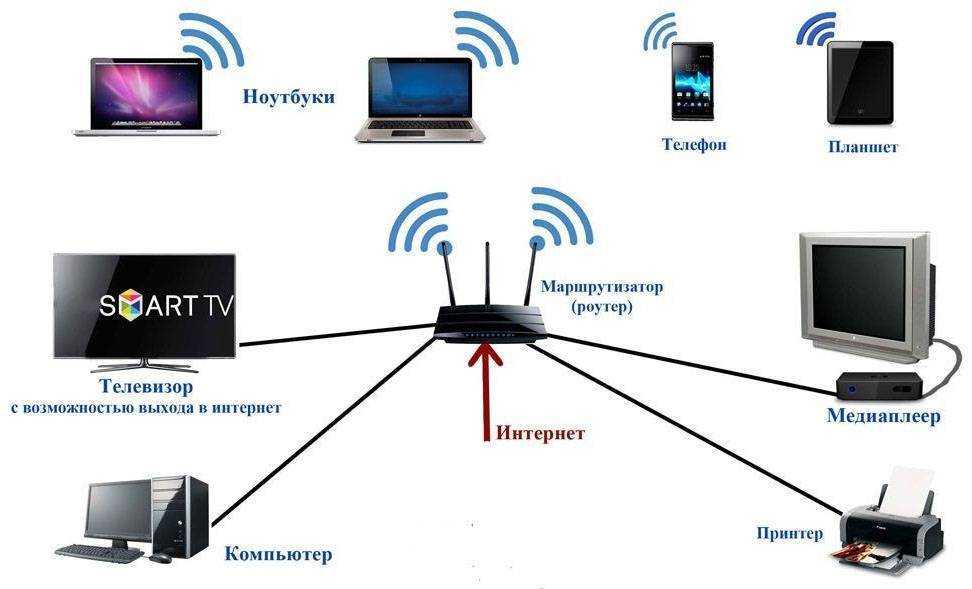 0026 (Обычно сопровождается световым индикатором). Если это так, то следующее, что вы должны попробовать, — это приблизиться к маршрутизатору, чтобы посмотреть, поможет ли это подключить ваш ноутбук к Wi-Fi.
0026 (Обычно сопровождается световым индикатором). Если это так, то следующее, что вы должны попробовать, — это приблизиться к маршрутизатору, чтобы посмотреть, поможет ли это подключить ваш ноутбук к Wi-Fi.
Проверьте, отключен ли режим полета:
- Перейдите к Пуск , а затем Настройки .
- Теперь перейдите на Сеть и Интернет .
- Выберите Режим полета и посмотрите, отключен ли он. Если не , выключите . Это должно решить ваши проблемы с подключением.
Перезагрузите модем и маршрутизатор
Это решение , которое работает в 90% случаев , а также то, что служба технической поддержки вашего интернет-провайдера скажет вам попробовать в первую очередь, когда вы позвоните им, чтобы сообщить о проблеме.
Почему это работает? Ну, по той же причине ваш компьютер снова начинает работать при перезагрузке.
Ваш модем и маршрутизатор сами по себе являются крошечными компьютерами.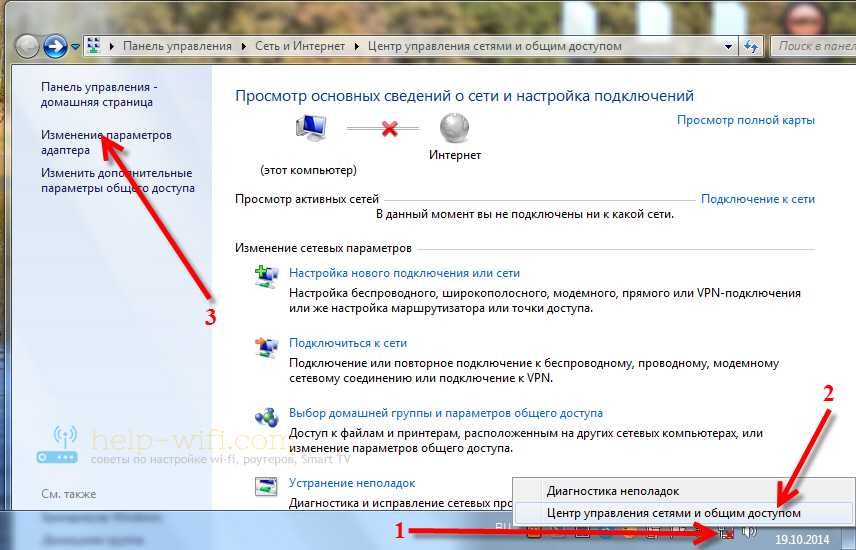 Перезапуск означает запуск новой загрузки и удаление большей части того, что ранее вызывало проблему . Чтобы правильно перезапустить эти устройства, выполните следующие действия:
Перезапуск означает запуск новой загрузки и удаление большей части того, что ранее вызывало проблему . Чтобы правильно перезапустить эти устройства, выполните следующие действия:
- Отсоедините кабель питания маршрутизатора и модема от источника питания. (Некоторые устройства имеют резервную батарею, поэтому, если индикаторы все еще горят после отключения этих устройств, найдите и извлеките внутреннюю батарею.)
- Подождите не менее 30 секунд после выключения модема и маршрутизатора. . (Этот шаг важен, потому что, как и в большинстве электронных гаджетов, в модемах и маршрутизаторах используются конденсаторы 9).0026 . И хотя они не могут хранить много энергии, их достаточно, чтобы поддерживать работу микросхемы памяти в течение нескольких секунд. Ожидание в течение 30 секунд полностью разрядит все конденсаторы и, следовательно, очистит каждый бит памяти. Это позволит выполнить чистую перезагрузку.
 )
) - Последовательно подключите модем и маршрутизатор к источнику питания . (Подождите, пока индикаторы на модеме перестанут мигать, прежде чем подключать маршрутизатор).
- Подождите хотя бы несколько минут . Надеюсь, это должно сделать это.
Запустите средство устранения неполадок
Еще один способ убедиться в правильности настроек Windows — запустить средство устранения неполадок. Он автоматически ищет проблемы с подключениями, чтобы увидеть, можно ли их исправить.
- Щелкните правой кнопкой мыши значок Интернета на панели задач.
- Нажмите Устранение неполадок .
- Выберите Wi-Fi .
- Щелкните Далее .
- Следуйте инструкциям для завершения процесса.
Запросы и шаги будут различаться в зависимости от конкретных проблем, обнаруженных Windows.
Отключить, а затем включить беспроводное соединение
- Перейти к Пуск и затем Настройки .

- Теперь перейдите на Сеть и Интернет .
- Выберите Wi-Fi , а затем Изменить настройки адаптера .
- Щелкните правой кнопкой мыши в своей беспроводной сети и выберите Отключить .
- Щелкните правой кнопкой мыши в сети еще раз, а затем щелкните Включить . Это может решить вашу проблему.
Проверьте соединение с маршрутизатором
Проверьте, может ли ваше соединение Wi-Fi обмениваться данными с маршрутизатором, запустив ping-тест. Он позволяет узнать, что два устройства обмениваются данными.
- Нажмите клавишу Windows + X .
- Выберите Windows Power Shell (администратор).
- Выберите Да .
- Тип “ ipconfig » без кавычек, а затем нажмите Введите .
- Найдите адрес шлюза по умолчанию адаптера беспроводной локальной сети .

- Введите « ping » без кавычек, а затем адрес шлюза по умолчанию. Нажмите Введите .
Посмотрите на результаты. Если есть ответ и нет потери данных, у вас есть соединение с маршрутизатором. Вам следует сосредоточиться на решениях, которые решают проблемы с модемом и подключением к Интернету.
Если нет ответа, значит, ваш ноутбук вообще не подключается к роутеру, и вам следует уделить первоочередное внимание работе на компьютере и поиску того, что этому мешает.
Проверьте, правильно ли ваш маршрутизатор транслирует вашу сеть Wi-Fi
- Возьмите кабель Ethernet и используйте его для подключения ПК к маршрутизатору .
- Откройте веб-браузер и в поле URL введите IP-адрес беспроводного маршрутизатора . (Обычно это 192.168.1.1 или 172.16.0.0 . Вы найдете IP-адрес по умолчанию для вашего маршрутизатора в его документации.
 )
) - Вам будет предложено ввести имя пользователя и пароль . (Если вы входите в систему в первый раз, вы найдете имя пользователя и пароль по умолчанию в документации вашего маршрутизатора.)
- На главной странице выберите Настройки беспроводной сети .
- Здесь проверьте, включена ли опция, которая гласит что-то вроде Wireless SSID Broadcast или Enable SSID Broadcast . Если это не так, сделайте это. Нажмите Сохранить и посмотрите, решит ли это проблему с подключением.
Проверьте, не является ли источником проблемы ваш интернет-провайдер или модем
- Перейдите к Start , а затем в поле поиска введите « Command ».
- Щелкните правой кнопкой мыши в командной строке и выберите Запуск от имени администратора . Дайте необходимые разрешения.
- В командной строке введите:
ipconfigи нажмите Enter. В следующем списке найдите шлюз по умолчанию и обратите внимание на IP-адрес, указанный рядом с ним .
В следующем списке найдите шлюз по умолчанию и обратите внимание на IP-адрес, указанный рядом с ним . - Теперь введите: ping, затем IP-адрес шлюза по умолчанию и нажмите Enter. Результат должен выглядеть примерно так.
- Если вы видите перечисленные выше результаты, но по-прежнему не можете подключиться к Интернету, это подтверждает, что проблема заключается либо в вашем модеме, либо в вашем интернет-провайдере . Вам следует подумать о том, чтобы позвонить своему интернет-провайдеру, чтобы сообщить о проблеме.
Отключите режим 802.1 1n вашего сетевого адаптера
- Перейдите к Пуск , а затем в поле поиска введите Диспетчер устройств и откройте его.
- В диспетчерах устройств найдите Сетевые адаптеры и щелкните по нему, чтобы развернуть его.
- Найдите свой сетевой адаптер, щелкните его правой кнопкой мыши и выберите Свойства .

- Перейдите к расширенному разделу и найдите 802.1 1n Mode в списке свойств.
- Убедитесь, что установлено значение Отключено . Проверьте, решает ли это вашу проблему.
Попробуйте отключить брандмауэр
Ваш брандмауэр предназначен для предотвращения несанкционированного доступа к вашему компьютеру, но иногда он может конфликтовать с вашей сетью Wi-Fi. Попробуйте отключить брандмауэр Windows, чтобы увидеть, работает ли Wi-Fi при его выключении. Если у вас установлено более одного брандмауэра, откройте программное обеспечение для управления другим брандмауэром и отключите его там.
- Нажмите клавишу Windows + X .
- Нажмите Настройки .
- Найдите firewall в меню поиска слева вверху.
- Нажмите Брандмауэр Защитника Windows в раскрывающемся меню.
- Щелкните Включение или выключение брандмауэра Защитника Windows .

- Выберите Отключить брандмауэр Защитника Windows .
- Нажмите OK .
- Попробуйте повторно подключиться к Интернету.
- Вернитесь в меню брандмауэра и снова включите его, когда закончите.
Даже если Wi-Fi начнет работать при выключенном брандмауэре, вы не хотите оставлять брандмауэр отключенным навсегда. Это делает ваш компьютер гораздо менее безопасным. Лучше поискать, возможно, у вас есть второй брандмауэр, конфликтующий с брандмауэром Защитника Windows. Например, некоторые антивирусные программы развертывают его.
Вы также можете просмотреть список приложений, которыми управляет брандмауэр Защитника Windows. Убедитесь, что все, что вы используете для подключения к Интернету, разрешено через брандмауэр.
Отключите антивирусное программное обеспечение:
Как и в случае с брандмауэром, проверьте, не является ли источником вашей сетевой проблемы антивирусное программное обеспечение, установленное на вашем компьютере. Выполните следующие действия:
Выполните следующие действия:
- Перейдите к Start , а затем в поле поиска введите « Система и безопасность ».
- Нажмите Проверьте состояние вашего компьютера и устраните проблемы .
- Щелкните Security , чтобы развернуть его.
- Ваше антивирусное программное обеспечение должно быть указано в разделе Защита от вирусов. Обратите внимание на его название, перейдите к start и введите его имя в поле поиска.
- Как только ваше антивирусное программное обеспечение открыто, выключите его . (Этот процесс зависит от программного обеспечения. Ознакомьтесь с документацией.)
Сброс стека TP/IP
Иногда вам нужно обновить настройки, чтобы Wi-Fi снова заработал. Ввод этих команд даст вам новое соединение и поможет удалить все старые или поврежденные файлы, мешающие работе вашего Интернета.
- Нажмите клавишу Windows + X .

- Нажмите Windows Power Shell (Администратор).
- Нажмите Да .
- Введите следующие команды, нажимая Enter после каждой.
- Netsh Winsock Reset
- Netsh Int IP RESET
- IPConfig /Release
- IPConfig /Renew
- IPConfig /FlushDNS
- RESTART
Если вы по-прежнему не можете подключиться к Интернету, рассмотрите возможность проверки вашего ноутбука специалистом. Может быть проблема с оборудованием.
Отключить драйвер
Иногда драйвер сам выдает ошибку, даже если он обновлен до последней версии. Когда это происходит, отключение и включение его похоже на выключение и повторное включение чего-либо, чтобы исправить это. Этот процесс может исправить ошибки, о которых не сообщалось, и снова заставить ваш Wi-Fi работать.
- Открыть Диспетчер устройств .
- Щелкните правой кнопкой мыши драйвер Wi-Fi .
- Нажмите Отключить драйвер .
- Перезагрузите компьютер.
- Повторно откройте Диспетчер устройств.
- Щелкните правой кнопкой мыши драйвер Wi-Fi.
- Нажмите Включить драйвер .
Когда вы закончите, попробуйте снова подключиться к доступной сети Wi-Fi.
Обновить все
Постоянное обновление операционной системы и драйверов вашего компьютера — один из лучших способов обеспечить стабильность. Правильный уход за компьютером может продлить его срок службы. Если вы откладывали установку обновлений и проверку наличия новых драйверов, сейчас самое подходящее время.
Подключите компьютер к Ethernet-соединению, если это возможно, или настройте внешнюю карту Wi-Fi для подключения к сети. Если вы не можете сделать ни то, ни другое, вам придется проверить веб-сайт производителя на наличие обновлений сетевых драйверов.
Обновление Windows Online
- Нажмите клавишу Windows и введите Проверить наличие обновлений . Щелкните соответствующий результат.
- Щелкните Проверить наличие обновлений .
- Следуйте инструкциям по установке обновлений после завершения процесса.
- Перезагрузите компьютер.
Обновление Windows в автономном режиме
- Подключите пустой USB-накопитель к компьютеру с доступом в Интернет.
- Перейдите на страницу загрузки Media Creation Tool.
- Нажмите Загрузить инструмент сейчас .
- Запустите файл после завершения загрузки.
- Выберите Создать установочный носитель и нажмите кнопку Далее.
- Выберите язык, выпуск и архитектуру установки Windows 10 на вашем ноутбуке.
- Щелкните Далее .
- Выберите Флэш-накопитель USB и нажмите Далее.

- Выберите правильный флэш-накопитель и нажмите кнопку Далее.
- Нажмите Готово .
- Безопасно извлеките USB-накопитель из компьютера и подключите его к ноутбуку.
- Нажмите Setup.exe в папке USB.
- Выберите, чтобы сохранить файлы и настройки.
- Щелкните Далее, а затем щелкните Установить .
После завершения этого процесса на вашем компьютере должна быть установлена последняя версия Windows.
Обновить драйверы онлайн
- Нажмите клавишу Windows + X .
- Выберите Диспетчер устройств .
- Разверните категорию Сетевые адаптеры .
- Щелкните правой кнопкой мыши адаптер Wi-Fi и выберите Обновить драйвер .
- Разрешите Windows искать драйвер.
- Следуйте инструкциям по установке драйвера .
Обновление драйверов в автономном режиме
- Подключите USB-накопитель к компьютеру с доступом в Интернет.

- Посетите веб-сайт производителя адаптера Wi-Fi.
- Найдите самые последние версии драйверов для вашего оборудования.
- Загрузите их на USB-накопитель.
- Безопасно извлеките USB-накопитель из компьютера.
- Подключите USB к ноутбуку.
- Открыть Диспетчер устройств .
- Щелкните правой кнопкой мыши адаптер Wi-Fi .
- Выберите Обновить драйвер .
- Щелкните Поиск драйверов на моем компьютере .
- Выберите папку с драйверами и нажмите Далее.
- Следуйте инструкциям по обновлению драйверов.
После выполнения этих шагов ваш компьютер должен быть обновлен.
Получить отчет о беспроводной сети:
Если ничего не помогает, следует подумать о создании отчета о беспроводной сети. Этот отчет будет содержать сводку по каждому отдельному элементу вашей беспроводной сети, данные, которые вы можете предоставить экспертам, которые могут помочь вам решить вашу проблему.
Вот как вы создаете отчет о беспроводной сети:
- Перейдите к Start , а затем в поле поиска введите « Command ».
- Щелкните правой кнопкой мыши в командной строке и выберите Запуск от имени администратора . Разрешите необходимые разрешения.
- В командной строке введите:
netsh wlan show wlanreportи нажмите Enter. - Эта команда создаст отчет о беспроводной сети и сохранит его в виде файла HTML. Расположение будет указано в командной строке. Вы можете открыть отчет в своем браузере и отправить его экспертам для дальнейшего анализа. Или вы можете проанализировать отчет самостоятельно.
Надеемся, что одно из этих решений помогло решить вашу проблему.
Часто задаваемые вопросы
Почему мой ноутбук не подключается к Wi-Fi, а мой телефон подключается?
Обычно это означает проблему с настройками Wi-Fi вашего ноутбука. Если Wi-Fi роутер подключен к сети и активен, то ноутбук должен подключиться к нему. В большинстве случаев это можно исправить, просто устранив неполадки, а не заменив оборудование.
Если Wi-Fi роутер подключен к сети и активен, то ноутбук должен подключиться к нему. В большинстве случаев это можно исправить, просто устранив неполадки, а не заменив оборудование.
Wi-Fi ноутбука HP не работает?
Зависит от модели вашего ноутбука HP. У некоторых есть ряд светящихся кнопок, которые можно нажимать, чтобы включать и выключать Wi-Fi. Если он оранжевый, он выключен. Другие используют функциональную клавишу для той же цели.
Исправить ноутбук HP, не подключающийся к Wi-Fi
Вы только что купили новый ноутбук HP, но он не обнаруживает Wi-Fi? Не нужно паниковать! Это распространенная проблема, с которой сталкивались многие пользователи Hewlett Packard (HP), и ее можно быстро устранить. Эта проблема может возникнуть и на ваших старых ноутбуках HP. Таким образом, мы решили составить это руководство по устранению неполадок для наших любимых читателей, использующих ноутбуки HP с Windows 10. Внедрите эти проверенные методы, чтобы решить проблему с ноутбуком HP, не подключающимся к ошибке Wi-Fi. Обязательно следуйте решению, соответствующему соответствующей причине этой проблемы. Итак, начнем?
Внедрите эти проверенные методы, чтобы решить проблему с ноутбуком HP, не подключающимся к ошибке Wi-Fi. Обязательно следуйте решению, соответствующему соответствующей причине этой проблемы. Итак, начнем?
Содержание
- Как устранить проблему с подключением ноутбука HP с Windows 10 к Wi-Fi
- Метод 1: Запустите средство устранения неполадок Windows
- Метод 2: обновить Windows
- Способ 3: изменение настроек прокси-сервера Wi-Fi
- Способ 4: отключить режим энергосбережения
- Способ 5: отключить энергосбережение для беспроводного адаптера
- Метод 6: сброс настроек сети
- Метод 7: сброс конфигурации IP и сокетов Windows
- Метод 8: сброс автонастройки TCP/IP
- Способ 9: обновить сетевой драйвер
- Способ 10: отключить виртуальный адаптер Microsoft Wi-Fi Direct
- Метод 11: переустановите драйвер адаптера беспроводной сети
- Метод 11A: через диспетчер устройств
- Метод 11B: через HP Recovery Manager
Существует множество причин, по которым вы не сможете подключиться к беспроводной сети, например:
- Устаревшие сетевые драйверы — Эта проблема может возникнуть, когда мы забываем обновить наши сетевые драйверы или запускаем драйверы, несовместимые с текущей системой.

- Повреждено/Несовместимо Windows — если текущая операционная система Windows повреждена или несовместима с сетевыми драйверами Wi-Fi, может возникнуть указанная проблема.
- Неверные системные настройки — Иногда ноутбуки HP не обнаруживают проблему с Wi-Fi из-за неправильных системных настроек. Например, если ваша система находится в режиме энергосбережения, любое беспроводное соединение не будет подключаться к устройству.
- Неверные настройки сети — Возможно, вы ввели неверный пароль при подключении к беспроводной сети. Кроме того, даже незначительные изменения адреса прокси-сервера могут вызвать эту проблему.
Основные средства устранения неполадок, представленные в Windows 10, могут решить большинство проблем.
1. Нажмите клавишу Windows и щелкните значок шестеренки , чтобы открыть настройки Windows .
2. Щелкните Обновление и безопасность , как показано на рисунке.
3. Теперь нажмите Устранение неполадок на левой панели. Затем нажмите Дополнительные средства устранения неполадок на правой панели, как показано ниже.
4. Затем выберите Подключения к Интернету и нажмите Запустить средство устранения неполадок .
Windows автоматически найдет и устранит проблемы с подключением к Интернету.
Читайте также: Как ограничить скорость Интернета или пропускную способность пользователей WiFi
Способ 2: обновление Windows Возможно, ваш ноутбук работает в устаревшем окне, которое не поддерживает ваше текущее беспроводное соединение, вызывая HP ноутбук не подключается к Wi-Fi в Windows 10. Обновление ОС и приложений Windows должно быть частью вашей обычной рутины, чтобы избежать распространенных сбоев и ошибок.
1. Нажмите клавишу Windows и введите Параметры Центра обновления Windows , затем нажмите Открыть .
2. Здесь нажмите Проверить наличие обновлений .
3А. Загрузите и установите обновления, если они доступны.
3Б. Если в вашей системе нет ожидающих обновлений, на экране отобразится Вы в курсе , как показано на рисунке.
Способ 3: изменение настроек прокси-сервера Wi-FiЧасто неправильные сетевые настройки маршрутизатора или ноутбука могут привести к тому, что ноутбук HP не подключается к Wi-Fi.
Примечание: Эти настройки не применяются к VPN-подключениям.
1. Щелкните Панель поиска Windows и введите настройка прокси. Затем нажмите Введите , чтобы открыть его.
2. Здесь установите соответствующие настройки прокси. Или включите параметр Автоматически определять параметры , так как он автоматически добавит необходимые параметры.
Или включите параметр Автоматически определять параметры , так как он автоматически добавит необходимые параметры.
3. Перезагрузите Wi-Fi роутер и ноутбук. Это поможет вашему ноутбуку предоставить правильный прокси-сервер для вашего маршрутизатора. В свою очередь, роутер сможет обеспечить ноутбук прочным соединением. Тем самым решая проблемы в настройках ввода, если таковые имеются.
Также Прочитано: Исправить Windows не удалось автоматически определить настройки прокси-сервера этой сети
Метод 4: отключить режим энергосбереженияДля успешного подключения и запуска Wi-Fi это важно для системы быть полностью функциональным. Иногда некоторые настройки, такие как экономия заряда батареи, могут привести к тому, что ноутбук HP не подключается к Hilton Honors Wi-Fi.
1. Нажмите одновременно клавиши Windows + I , чтобы открыть Windows 9. 0025 Настройки .
0025 Настройки .
2. Щелкните System , как показано ниже.
3. Щелкните Аккумулятор на левой панели.
4. Здесь отключите параметр под названием . Чтобы получить больше от батареи, когда она разряжается, ограничьте уведомления и фоновую активность .
Способ 5. Отключение энергосбережения для беспроводного адаптераИногда Windows автоматически включает режим энергосбережения для сетевого адаптера, чтобы экономить электроэнергию в случаях низкого заряда батареи. Это приведет к отключению беспроводного адаптера и приведет к тому, что ноутбук HP не будет подключаться к проблеме Wi-Fi.
Примечание: Этот метод будет работать только в том случае, если энергосбережение для Wi-Fi включено по умолчанию.
1. Щелкните правой кнопкой мыши значок «Пуск» и выберите Сетевые подключения , как показано на рисунке.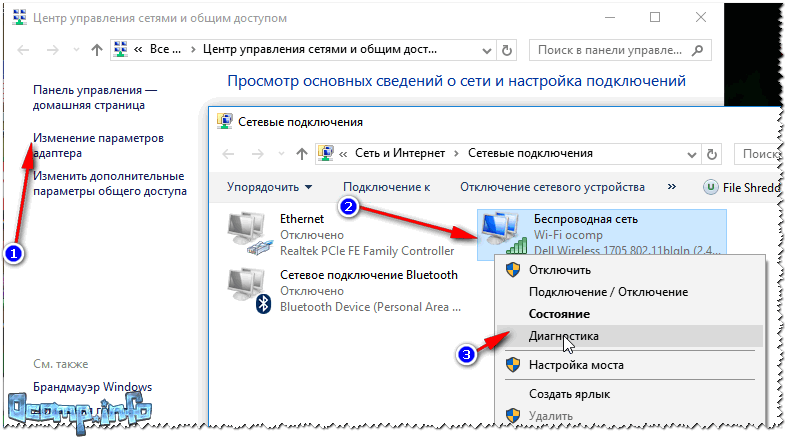
2. Нажмите Изменить параметры адаптера под Изменить параметры сети .
3. Затем щелкните правой кнопкой мыши Wi-Fi и выберите Свойства.
4. В Свойства Wi-Fi окна, нажмите кнопку Настроить… , как показано на рисунке.
5. Перейдите на вкладку Управление питанием
6. Снимите флажок рядом с параметром Разрешить отключение этого устройства для экономии энергии . Нажмите OK , чтобы сохранить изменения.
Способ 6. Сброс настроек сетиОбычно сброс настроек сети решает проблему с ноутбуком HP, не подключающимся к Wi-Fi, следующим образом:
1. Нажмите одновременно клавиши Windows + I , чтобы открыть Параметры Windows .
2. Нажмите на опцию Сеть и Интернет , как выделено.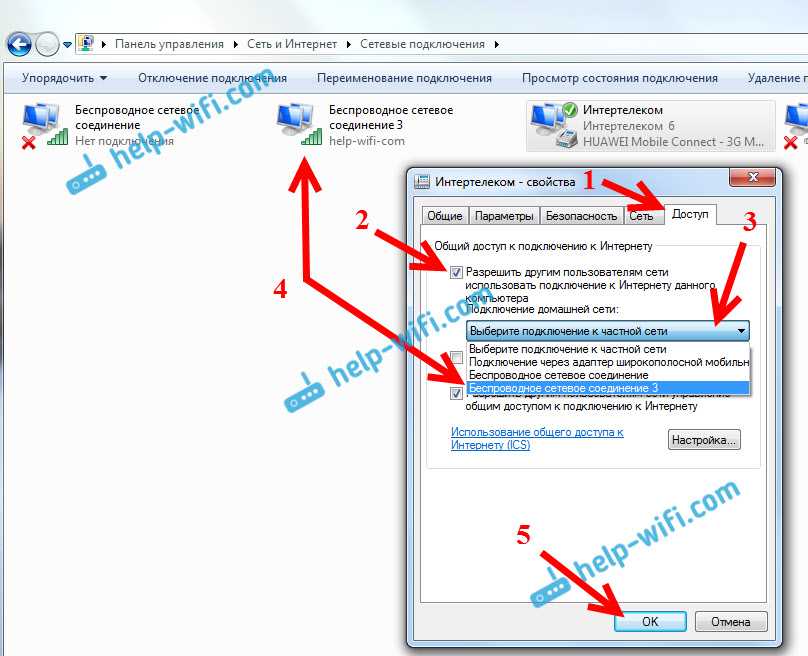
3. Прокрутите вниз и нажмите Сброс сети внизу экрана.
4. Затем нажмите Сбросить сейчас.
5. После успешного завершения процесса ваш ПК с Windows 10 перезагрузится .
Метод 7: сброс конфигурации IP и сокетов WindowsВведя некоторые основные команды в командной строке, вы сможете сбросить конфигурацию IP и без проблем подключиться к Wi-Fi.
1. Нажмите клавишу Windows и введите cmd. Нажмите Введите клавишу , чтобы запустить Командную строку .
2. Выполните следующие команд , набрав и нажав Введите после каждой:
сброс винсока netsh netsh int сброс IP-адреса ipconfig/выпуск ipconfig/обновить ipconfig /flushdns
Это сбросит сеть и сокеты Windows.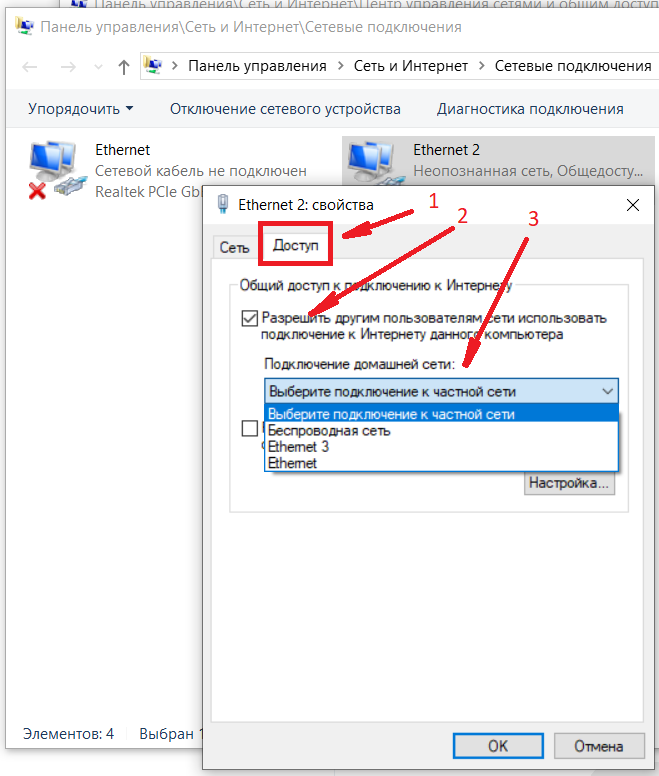
3. Перезагрузите свой ноутбук HP с Windows 10.
Читайте также: Wi-Fi не имеет действительной ошибки конфигурации IP? 10 способов исправить это!
Метод 8: сброс автонастройки TCP/IPЕсли ни один из вышеперечисленных методов вам не помог, попробуйте сбросить автонастройку IP, как описано ниже:
1. Нажмите на панели поиска Windows и введите cmd. Затем нажмите Запуск от имени администратора .
2. Выполнить указанные команды в командной строке , как раньше:
netsh int tcp set эвристики отключены netsh int tcp set global autotuninglevel=disabled netsh int tcp set global rss=enabled
3. Теперь введите команду: netsh int tcp show global и нажмите Enter. Это подтвердит успешность выполнения предыдущих команд отключения автонастройки.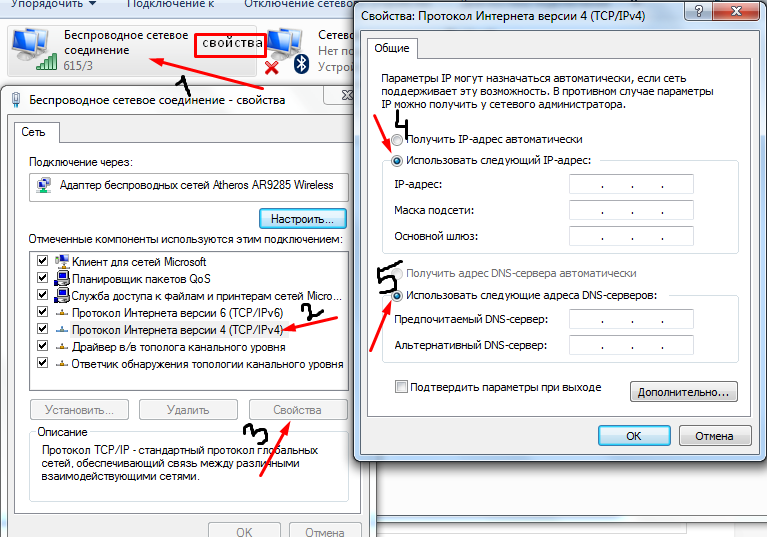
4. Перезагрузите вашу систему и проверьте, решена ли проблема. Если нет, попробуйте следующее исправление.
Читайте также:
Обновите сетевой драйвер, чтобы устранить проблему с подключением ноутбука HP к Wi-Fi. Для этого выполните следующие шаги:
1. Перейдите к панели поиска Windows и введите диспетчер устройств. Затем нажмите Открыть , как показано на рисунке.
2. Дважды щелкните Сетевые адаптеры , чтобы развернуть его.
3. Щелкните правой кнопкой мыши драйвер беспроводной сети (например, Qualcomm Atheros QCA9377 Адаптер беспроводной сети ) и выберите Обновить драйвер , как показано ниже.
4. Затем нажмите Автоматический поиск драйверов для автоматической загрузки и установки наилучшего доступного драйвера.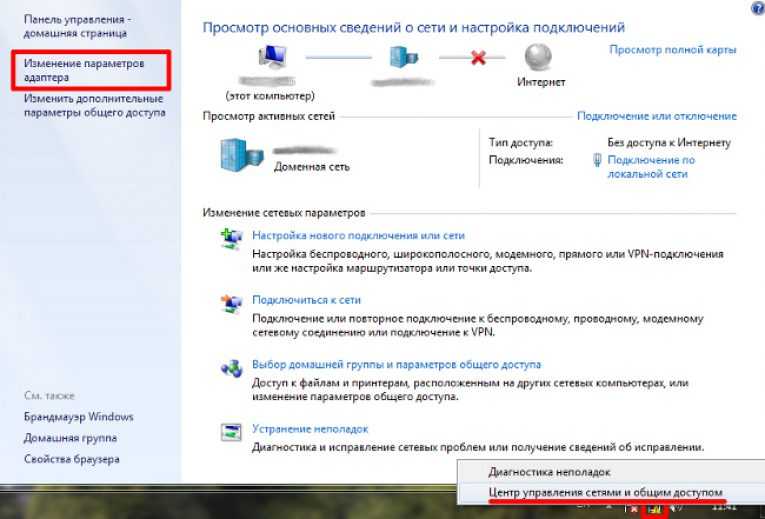
5А. Теперь драйверы будут обновляться и устанавливаться до последней версии, если они не обновлены.
5Б. Если они уже находятся на стадии обновления, появится сообщение Лучшие драйверы для вашего устройства уже установлены 9будет показано 0026.
6. Нажмите кнопку Закрыть , чтобы закрыть окно и перезагрузить компьютер.
Метод 10: Отключить виртуальный адаптер Microsoft Wi-Fi DirectПрочтите наше руководство по отключению WiFi Direct в Windows 10 здесь.
Метод 11. Переустановите драйвер адаптера беспроводной сетиПользователям HP доступны два метода устранения проблемы с ноутбуком HP с Windows 10, не обнаруживающим Wi-Fi или Нет сетей Wi-Fi, путем переустановки сетевых драйверов.
Метод 11A: через Диспетчер устройств 1. Запустите Диспетчер устройств и перейдите к Сетевым адаптерам в соответствии с Методом 9 .
2. Щелкните правой кнопкой мыши драйвер беспроводной сети (например, адаптер беспроводной сети Qualcomm Atheros QCA9377 ) и выберите Удалить устройство , как показано ниже.
3. Подтвердите приглашение, нажав кнопку Удалить после проверки Удалить программное обеспечение драйвера для этого устройства вариант.
4. Перейдите на официальный сайт HP.
5А. Здесь нажмите кнопку Разрешить HP обнаружить ваш продукт , чтобы разрешить автоматическую загрузку драйверов.
5Б. В качестве альтернативы введите серийный номер вашего ноутбука и нажмите «Отправить ».
6. Теперь выберите операционную систему и нажмите Driver-Network.
7. Нажмите кнопку Download для сетевого драйвера .
8.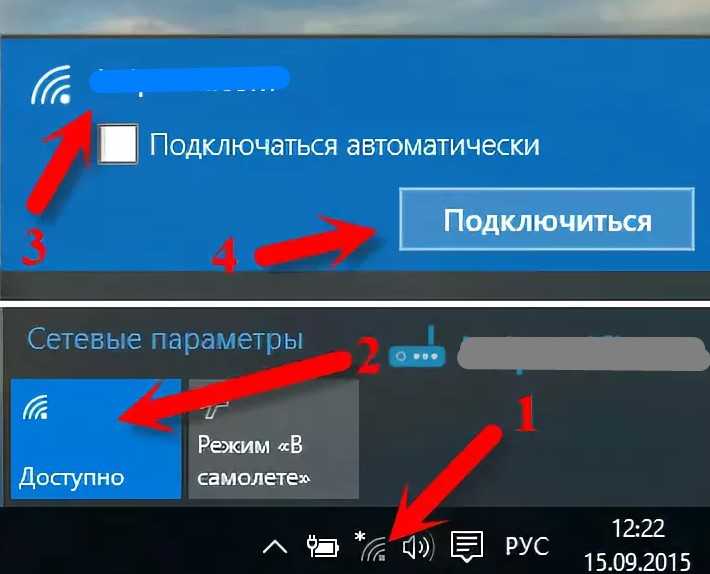 Теперь перейдите в папку Downloads , чтобы запустить .exe файл для установки загруженного драйвера.
Теперь перейдите в папку Downloads , чтобы запустить .exe файл для установки загруженного драйвера.
1. Перейдите в меню «Пуск» и найдите HP Recovery Manager , как показано ниже. Нажмите Введите , чтобы открыть его.
2. Разрешить устройству вносить изменения в ваш компьютер.
3. Выберите параметр Переустановить драйверы и/или приложения .
4. Затем нажмите Продолжить .
5. Установите флажок для подходящей беспроводной сети драйвера (например, HP Wireless Button Driver ) и нажмите Install .
6. Перезагрузите компьютер после установки драйвера. Вы больше не должны сталкиваться с проблемами с подключением к Wi-Fi.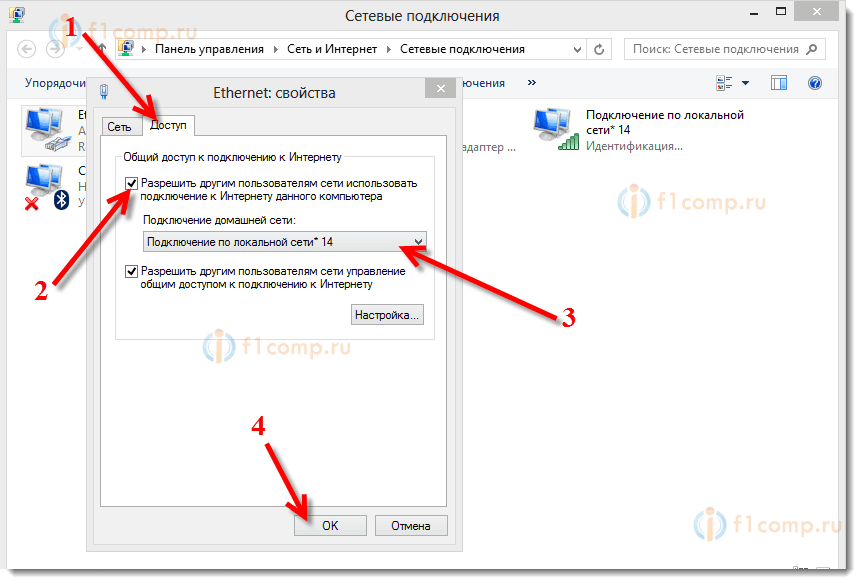



 На экране появится окошко с подключенными адаптерами. Нужно щелкнуть правой кнопкой мыши по значку «Беспроводное подключение» и нажать на пункт подменю «Включить».
На экране появится окошко с подключенными адаптерами. Нужно щелкнуть правой кнопкой мыши по значку «Беспроводное подключение» и нажать на пункт подменю «Включить».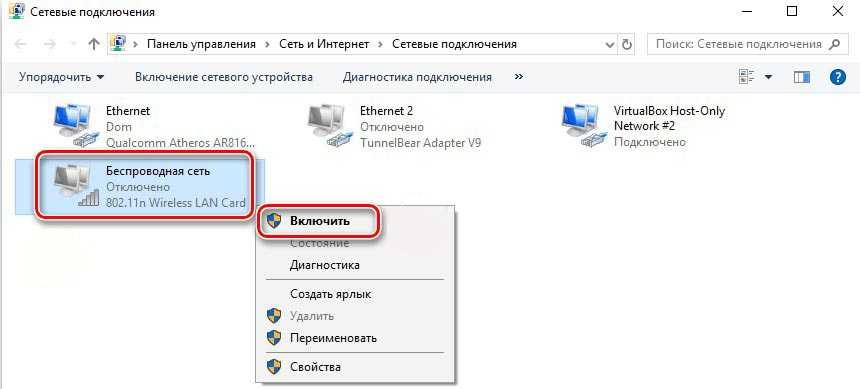
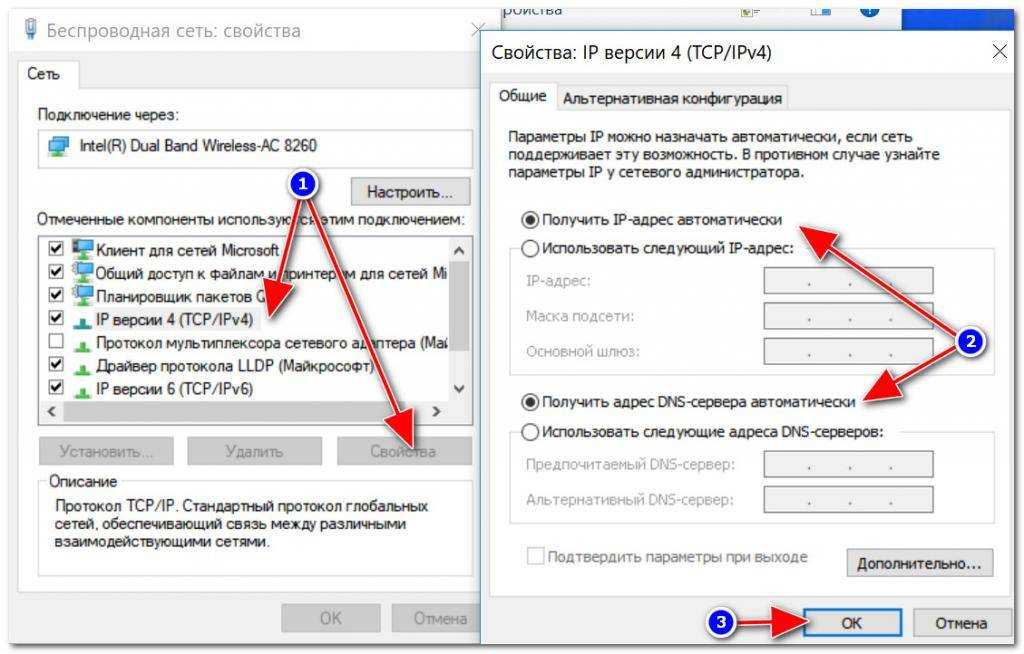 )
)

 )
)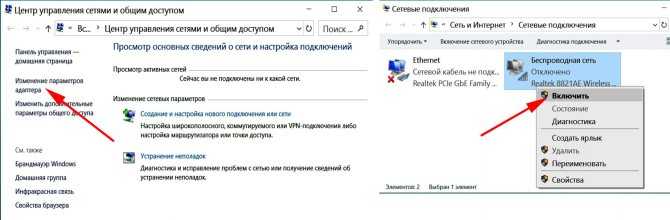 В следующем списке найдите шлюз по умолчанию и обратите внимание на IP-адрес, указанный рядом с ним .
В следующем списке найдите шлюз по умолчанию и обратите внимание на IP-адрес, указанный рядом с ним .