Отсутствует подключение к интернету через Wi-Fi на ноутбуке Windows 7: что делать
Технология беспроводной сети Wi-Fi на ноутбуках с операционной системой Windows 7 может работать нестабильно. Иногда случаются сбои и ошибки, приводящие к нарушению функционирования точки доступа. В данной статье будут рассмотрены основные типы неполадок, а также методы их устранения.
Проблемы с вай-фай на Win7 встречаются редкоИз-за чего ноутбуку на Windows 7 не удалось подключиться к Wi-Fi
Виндовс 7 не подключается к Wi-Fi по следующим причинам:
Займы
Подбор кредита
Дебетовые карты
Кредитные карты
Счет РКО
Рефинансир
ование
Осаго
Ипотека
Вклады
Инвестиции
- Проблемы с роутером. Возможно, Wi-Fi маршрутизатор отключен, неправильно настроен или сломан. Здесь многое зависит от конкретной ситуации.
- Проблемы с операционной системой. На Windows 7 также могут произойти сбои, приводящие к отсутствию интернета.
 К примеру, устаревшее или несовместимое друг с другом программное обеспечение, отсутствие некоторых драйверов, обновлений, нарушение целостности системных файлов, наличие вирусов, неправильная настройка соединения и т. д. Часто после установки Windows 7 не работает Wi-Fi. В этом случае помогает переустановка системы.
К примеру, устаревшее или несовместимое друг с другом программное обеспечение, отсутствие некоторых драйверов, обновлений, нарушение целостности системных файлов, наличие вирусов, неправильная настройка соединения и т. д. Часто после установки Windows 7 не работает Wi-Fi. В этом случае помогает переустановка системы. - Проблемы с ноутбуком. Возможно, перестал работать встроенный модуль, сетевой адаптер, поэтому нет интернета на ноутбуке через вай-фай Windows 7. В сложившейся ситуации без ремонта ПК не обойтись.
- Проблемы на стороне провайдера. Если на линии в данный момент проводятся ремонтные работы, то сеть также не сможет функционировать. Возможно, пользователь забыл заплатить за интернет, вследствие чего доступ был ограничен, приостановлен.
- Перегруженность сети. Если к одной точке доступа Wi-Fi, кроме ноутбука, одновременно подключено несколько гаджетов, то скорость передачи информации снизится. Из-за этого на Windows 7 не работает Wi-Fi.
Обратите внимание! Практически любую проблему, связанную с неработоспособностью Wi-Fi на ноуте, можно решить самостоятельно без помощи третьих лиц. Если не считать бесплатную консультацию с провайдером.
Если не считать бесплатную консультацию с провайдером.
Почему не работает Wi-Fi на ноутбуке Windows 7: проблемы на стороне роутера
У маршрутизатора может быть масса проблем, которые приводят к отсутствию беспроводного соединения. Они будут рассмотрены далее.
Есть ли интернет от провайдера
При возникновении данной неполадки, в первую очередь, надо проверить наличие самого интернета. Проверка выполняется так:
- отсоединить вай-фай передатчик от главного компьютера. Это ПК, к которому он подключен;
- воткнуть провод, идущий от провайдера, в разъём LAN на материнской плате PC;
- предварительно на компьютере настроить подключение к сети напрямую;
- убедиться в наличии или отсутствии интернета. Если сети нет, потребуется связаться с оператором компании-поставщика услуги по горячему номеру.
О проблемах с интернетом свидетельствует знак восклицания или красный крестик на иконке монитора в правом нижнем углу панели задач Windows. Однако, проверить можно вручную, зайдя в браузер.
Однако, проверить можно вручную, зайдя в браузер.
Перезагрузка роутера
Данная процедура помогает решить кратковременные сбои, из-за которых вай-фай может пропадать. Перезапуск прибора выполняется по алгоритму:
- перевернуть устройство обратной стороной;
- найти кнопку «Reset» и удерживать её в течение 10 секунд;
- если на обратной стороне есть только кнопка Power, нужно зажать её, чтобы выключить router, а затем включить устройство повторным нажатием;
- проверить результат.
Важно! Маршуртизатор также можно перезапустить, зайдя в меню его настроек через браузер.
Перезагрузка роутера через веб-интерфейсРаботает ли Wi-Fi на сторонних устройствах
Чтобы отсеять вариант с поломкой комплектующего у ноутбука, нужно проверить работоспособность данной точки доступа на других гаджетах. К примеру, можно с телефона подключиться к этой сети. Если результат будет отрицательным, то неполадка, скорее всего, либо в роутере, либо на стороне провайдера.
Сброс настроек до заводского уровня
Такая процедура позволяет решить некоторые ошибки в работе устройства, исправить некорректно выставленные параметры, и её можно выполнить с любым роутером двумя методами:
- Через веб-интерфейс аппарата. Самый простой способ, избавляющий пользователя ПК от лишних действий по сбросу параметров.
- Механическим нажатием на специальную кнопку, расположенную на задней стороне маршрутизатора. На эту кнопку надо нажимать с помощью длинного тонкого предмета, к примеру, иголкой и удерживать несколько секунд.
Изменение Wi-Fi канала
Метод исправления неполадки, из-за которой ноутбук не ищет Wi-Fi Windows 7, заключается в поиске свободного вай-фай канала. Для этого нужно зайти в настройки своего роутера и поочерёдно выставлять один из возможных каналов, которые есть в списке.
Если проблема действительно в этом, то пользователю удастся быстро найти подходящий канал.
Проверка уровня вай-фай сигнала
Если ноутбук стоит далеко от роутера, в зоне недосягаемости сигнала, то синхронизироваться с точкой доступа не получится, или сигнал будет слишком слаб.
Для проверки нужно кликнуть по значку Wi-Fi в панели задач Windows и посмотреть на количество вертикальных полос рядом с названием нужного соединения. Если их мало, то расстояние между ноутом и передатчиком надо уменьшить. Здесь можно видеть и доступность других сетей. Лишние полосы будут исчезать.
Дополнительная информация! Радиус действия Wi-Fi сигнала у обычного роутера не более 30-50 метров.
Смена Wi-Fi канала в настройках роутераЧто делать, если нет интернета по Wi-Fi из-за проблем на ноутбуке
Ноутбук на Windows 7 часто является причиной возникновения проблем с работой беспроводного интернета. Проверять надо несколько аспектов. Основные методы исправления неполадки будут рассмотрены далее.
Перезагрузка компьютера
Это первое, что нужно сделать в сложившейся ситуации. Возможно, в операционной системе произошёл кратковременный сбой, который и привёл к ошибкам подключения к точке доступа.
Заново синхронизировать ПК с Wi-Fi сетью
Данная манипуляция также часто помогает.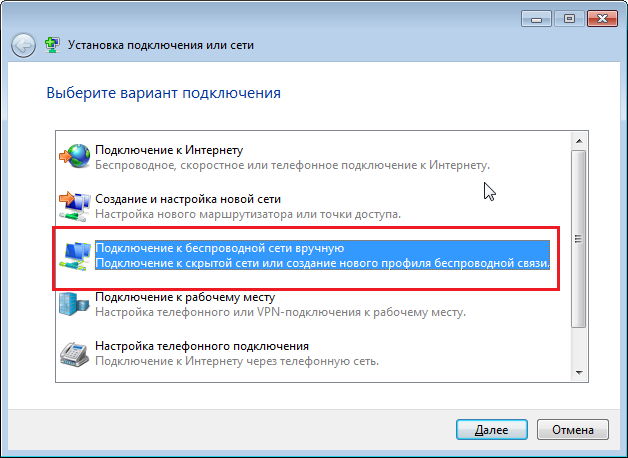 Переподключение выполняется следующим образом:
Переподключение выполняется следующим образом:
- кликнуть ЛКМ по иконке вай-фай в панели задач;
- в открывшемся списке доступных сетей нажать ЛКМ на точку доступа, к которой подключен ноутбук;
- тапнуть по слову «Отключиться»;
- дождаться завершения процедуры отключения, а затем нажать на кнопку «Подключиться»;
- ввести пароль для синхронизации с точкой доступа;
- проверить работоспособность интернета на PC. Если результат отрицательный, значит проблема более глубокая, и для её устранения необходимо воспользоваться другим методом.
Обратите внимание! Чтобы каждый раз не подключаться после перезагрузки ноута, в настройках Wi-Fi сети потребуется поставить галочку напротив строки «Автоматическое подключение».
Обновление драйвера на сетевой адаптерОтключение антивируса или брандмауэра, если ноутбук с Windows 7 не подключается к Wi-Fi
Для проверки не помешает отключить сторонние или встроенные в операционку средства защиты от вирусов.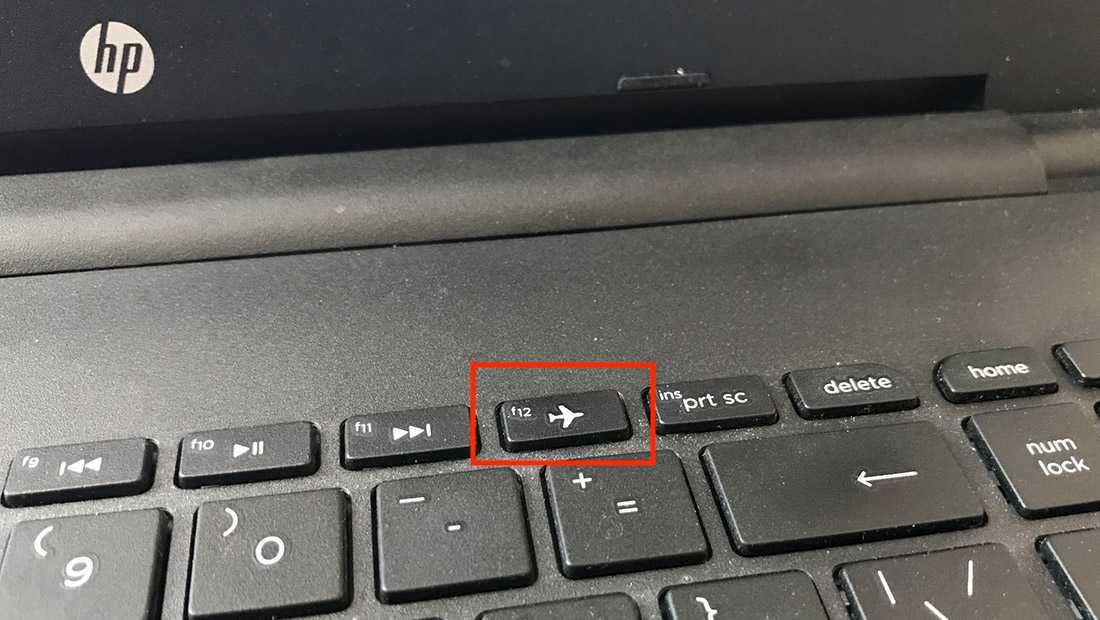 Предустановленный антивирус может блокировать ряд функций Windows 7. И работа Wi-Fi соединений не является исключением. Встроенный защитник Виндовс быстро отключается через «Панель управления».
Предустановленный антивирус может блокировать ряд функций Windows 7. И работа Wi-Fi соединений не является исключением. Встроенный защитник Виндовс быстро отключается через «Панель управления».
Проверка работы сетевого адаптера
Для выполнения поставленной задачи нужно проделать несколько шагов по инструкции:
- Зайти в «Диспетчер устройств» через «Свойства» приложения «Мой компьютер» на рабочем столе.
- Развернуть раздел «Сетевые адаптеры».
- Если рядом с названием комплектующего стоит восклицательный знак, значит, в его работе наблюдаются сбои.
Исправить ошибку можно с помощью встроенного в систему средства устранения неполадок. Чаще всего требуется обновление драйвера. Если адаптер не работает, то в списке на Windows 7 нет доступных подключений Wi-Fi.
Смена DNS-сервера
Иногда выставление другого адреса DNS помогает решить проблему, по которой пропал Wi-Fi на ноутбуке Windows 7. Для смены надо:
- зайти в «Центр управления сетями и общим доступом» через «Панель управления» Windows 7;
- перейти в свойства беспроводного подключения, а затем в параметры сетевого протокола IPv4;
- указать вручную новые DNS-серверы.
 Рекомендуется использовать DNS от Google;
Рекомендуется использовать DNS от Google; - сохранить изменения, перезагрузить компьютер и проверить результат.
Важно! Публичные DNS-серверы Google можно узнать на официальном сайте поисковой системы.
Смена DNS-серверов на Windows 7Прописать все настройки вручную
Если «Быстрая настройка» Wi-Fi маршрутизатора не помогла выставить оптимальные параметры, то это можно сделать вручную. Для этого в соответствующих разделах необходимо указать тип подключения, выбрать защиту «WPA2», прописать IP-адрес компьютера, придумать надёжный пароль.
На ноутбуке не подключается Wi-Fi в публичном месте
Если в публичном месте, например, в торговом центре на ноуте не работает Wi-Fi, то нужно побеседовать с администрацией ТЦ на счёт смены DNS.
В некоторых ситуациях после подключения к точке доступа, нужно открыть браузер, перейти на любой сайт и указать свой номер телефона, на который поступит SMS-сообщение. Полученные символы вводятся в соответствующее поле, и беспроводное соединение начинает нормально функционировать.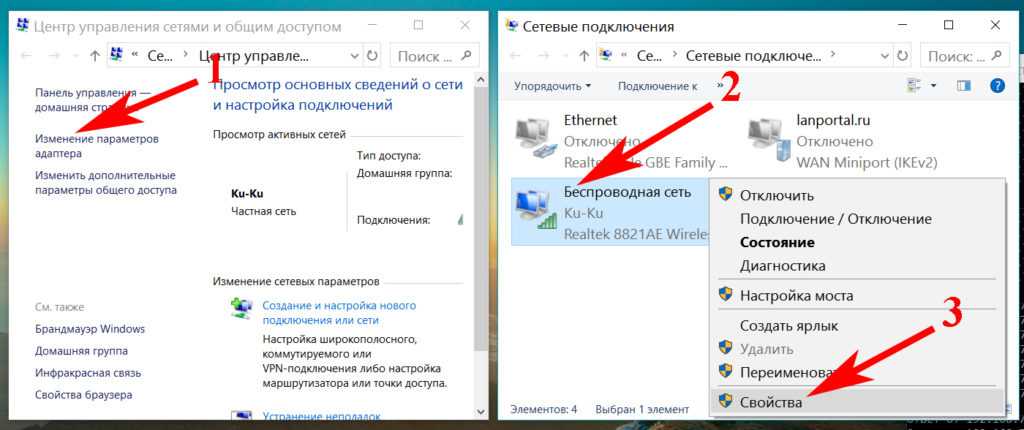
Таким образом, проблемы с работой Wi-Fi соединения на ноутбуках с Виндовс семь — не редкость. Если нет подключения к интернету через Wi-Fi на ноутбуке Windows 7, рекомендуется внимательно ознакомиться с вышеизложенной информацией.
Последнее обновление — 9 июля 2022 в 10:56
Решение проблемы – не работает wifi в ноутбуке на windows
У вас есть проблемы с интернетом WiFi – он не работает? Ваш ноутбук samsung, asus, lenovo, hp pavilion, acer, msi, dell inspiron, toshiba satellite, packard bell, sony, dns, dexp не видит беспроводной сети или у вас есть проблемы с подключением к выбранной сети?
В этом руководстве я представлю методы диагностики WiFi и наиболее популярные решения проблем с подключением к беспроводной сети.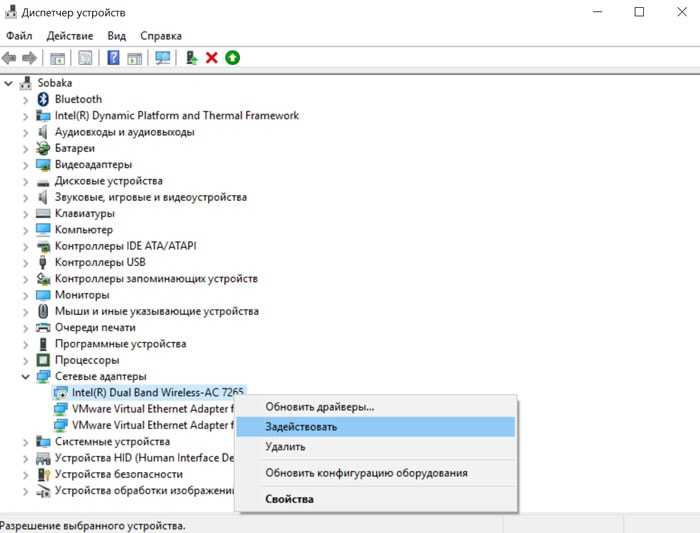
Большинство проблем WiFi, о которых сообщают пользователи, возникают после определенного периода использования операционной системы, а некоторые ошибки появляются только после обновления программного обеспечения / драйверов или c windows 7, windows 8.1, windows 8 до Windows 10.
Методы, представленные ниже, являются основными корректирующими способами. Проблема подключения вай фай на ноутбуке мне встречалась в моделях hp pavilion g6, lenovo b570e, lenovo z570, lenovo s10, lenovo b590, lenovo g50, Lenovo G580, lenovo b560, lenovo v560, lenovo g570, dell inspiron n5110, делл инспирон 1546, asus x51h, asus rt n12, lenovo v580c, hp 250 g4, asus x205ta, самсунг g530, asus n61vn, asus rt g32, hp 250 g3, asus ze551ml, acer nitro 5, lenovo b575, acer aspire 5020, lenovo a5500 h, lenovo e43, acer w511, asus a4000, hp 655, hp 15 ac000ur, emachines g 250 и только в одном ноуте не получилось исправить.
Большинство ноутбуков и нетбуков поставляются с предустановленной операционной системой Windows 10 и дополнительным программным обеспечением, все необходимые драйверы для сетевой карты должны быть установлены «из новинки», поэтому, если у вас проблемы с беспроводной сетью сразу после запуска нового ноутбука, стоит провести базовую диагностику сети WiFi.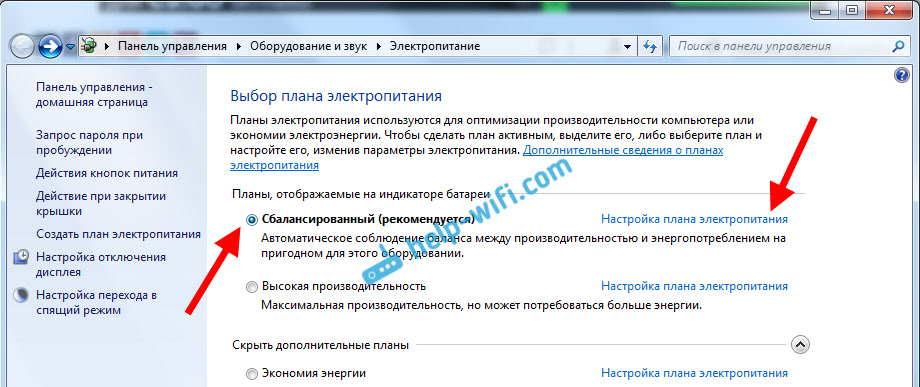
Впрочем, проблему может сделать и wifi роутер, которых сегодня не мало роутеры tp link, ростелеком, билайн, d link, мегафон, роутер кинетик, роутер таттелеком, роутер йота, роутер zyxel …
ПРИМЕЧАНИЕ: у меня здесь на сайте уже есть руководство (найти можно через поиск) о том какие причины влияют на то, что интернет через вай фай работает плохо т. е медленно и нестабильно, поэтому сейчас это затрагивать не буду – главная причина что стал работать слабо или временами с перебоями это проблемы у поставщика.
1 решение проблемы в ноутбуке если не работает wifi — проверка состояния сети
Примечание: во всей записи я буду ставить картинки с виндовс 10 – если у вас другая XP, windows 7, windows 8.1 или windows 8, то решения аналогичные, только сами настройки немного отличаются.
Сначала нужно дома проверить проблемы wifi сетей, узнать в каком состоянии они находится, подключены ли вы к ней или сеть неактивна просто нажмите значок сети на панели задач (в трее).
Если значок выглядит как на следующем снимке экрана (значок самолета), это значит, что режим полета в данный момент включен и все соединения неактивны.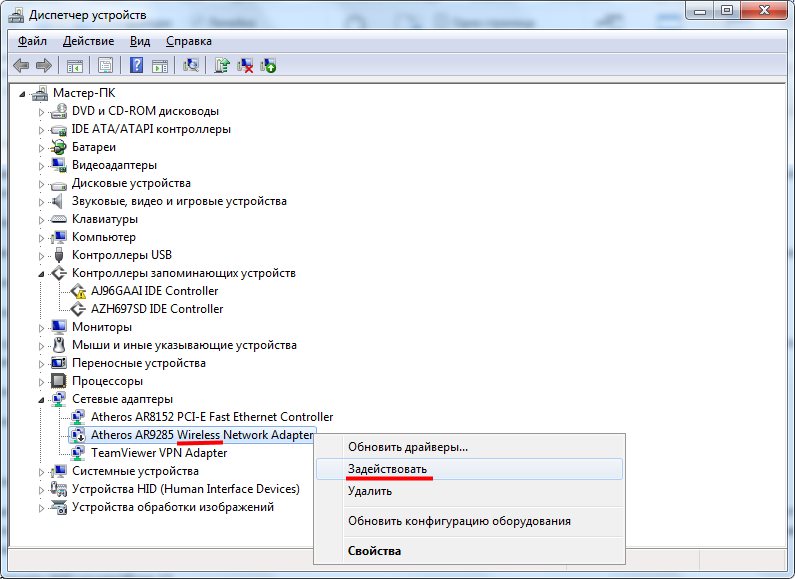
Для того, чтобы восстановить работу нужно просто отключить режим полета, нажав на значок режима полета в расширенном меню.
Иногда попытка выключить режим полета не получается, что может означать, что вам необходимо обновить систему карты WiFi или драйверы до последней доступной версии. Все необходимые обновления обычно доступны через Центр обновления Windows.
2 решение проблемы в ноутбуке если не работает wifi — проверка WiFi карты через диспетчера устройствСледующим шагом что сделать чтобы домашний wifi работал является проверка состояния беспроводной сетевой карты через диспетчера устройств.
Чтобы получить доступ к диспетчеру устройств в Windows 10, войдите в меню «Диспетчер устройств» или используйте альтернативный метод — клавишу WIN + R, а в окне «Выполнить» введите devmgmt.msc — второй способ универсален и подойдет также к старым версиям Windows 8, Windows 7, Vista, XP.
В диспетчере устройств мы расширяем список сетевых адаптеров и проверяем, есть ли рядом с устройством значок ошибки, обычно в виде желтого предупреждающего или восклицательного знака.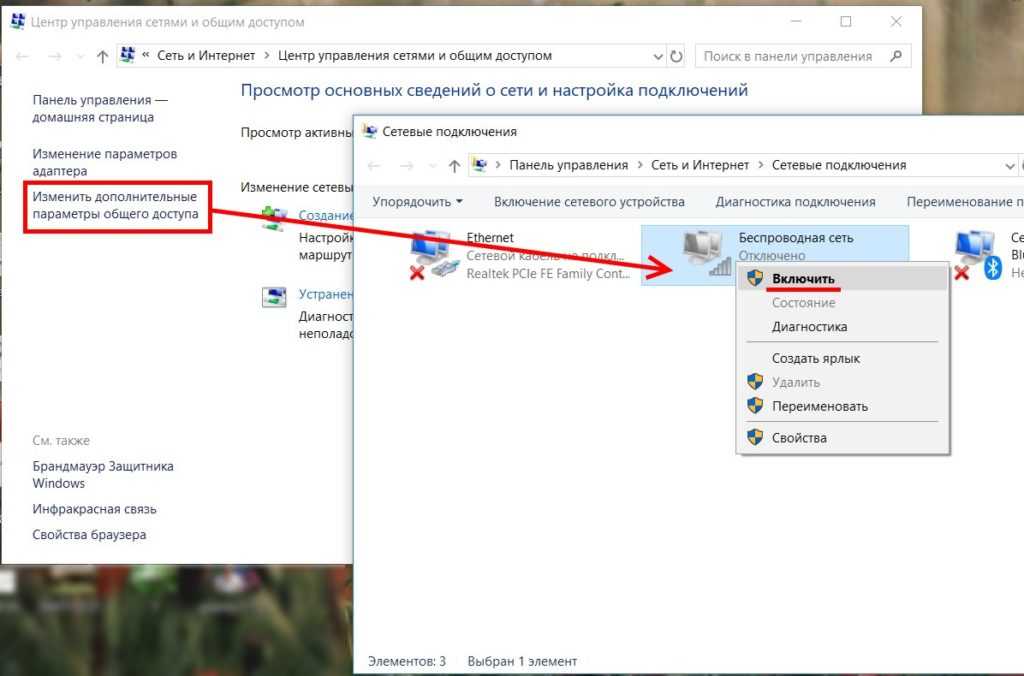
Если рядом с беспроводной картой есть значок ошибки, наиболее распространенным решением проблемы является переустановка драйверов карты WiFi.
Иногда нам приходится устанавливать целый набор драйверов, начиная с драйверов от набора микросхем, WLAN, LAN, через драйверы графических карт, аудио устройства и заканчивая драйверами от сенсорной панели, веб-камеры, устройства чтения SD и других.
Есть несколько способов обновить драйверы. Наиболее популярным и в то же время самым безопасным решением является использование Центра обновления Windows.
Официальные репозитории Microsoft будут содержать драйверы не в последней доступной версии, а в той версии, которая вызывает меньше всего проблем.
Если вы хотите использовать новейшее программное обеспечение, перейдите на веб-сайт производителя ноутбука / компьютера и загрузите соответствующие драйверы из раздела «Загрузка».
Это решение также относится к более безопасным, хотя не всегда новейший драйвер означает лучший, иногда новейшее программное обеспечение драйвера может быть проблематичным, поэтому на компьютерах или ноутбуках обычно используются самые безопасные версии драйверов, которые рекомендуются Microsoft Windows.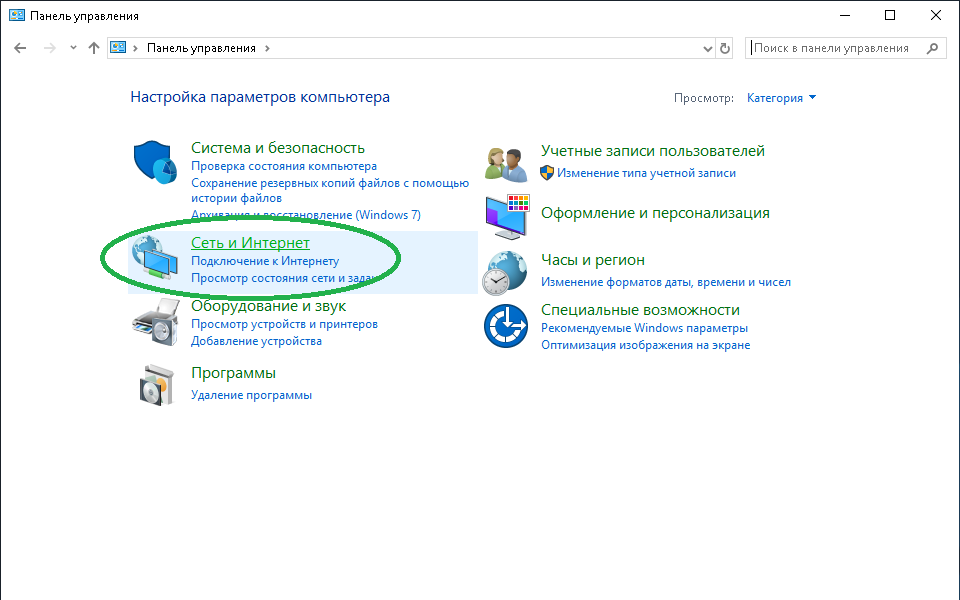
Более новая версия драйверов — это доступ к новым функциям, поэтому энтузиасты новинок и домашние пользователи обязательно выберут эту опцию.
Здесь стоит добавить, что иногда у нас нет выбора, и мы вынуждены устанавливать последнюю версию драйверов, хотя может быть информация (отчеты от пользователей) о проблемах.
Установка более новых версий может быть продиктована соображениями безопасности. В таких ситуациях вы всегда должны оценивать риск и принимать разумные решения, особенно когда речь идет о компьютерах или бизнес-ноутбуках.
Последний способ обновить драйверы — это установить так называемые монитор программного обеспечения, который проверяет доступные обновления для установленного программного обеспечения и драйверов через определенные промежутки времени, а после обнаружения более новой версии позволяет загружать и устанавливать обновления.
В зависимости от используемого программного монитора и его конфигурации весь процесс также может выполняться в фоновом режиме (без вмешательства пользователя), хотя это решение не является оптимальным.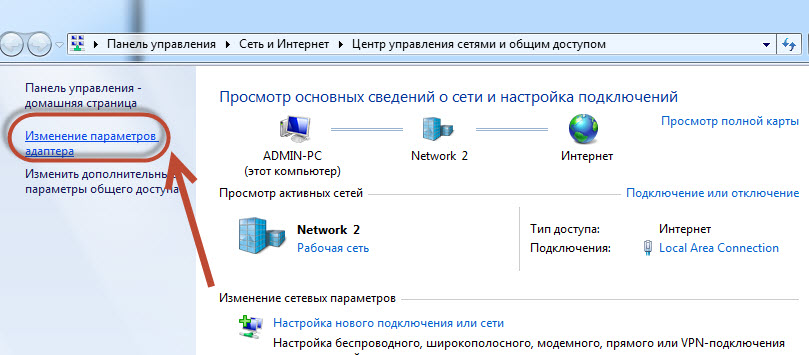
Перед установкой более новых версий всегда полезно прочитать журнал изменений и сделать резервную копию системы — на всякий случай, потому что вы никогда не знаете, не приведет ли обновление к отключению операционной системы и, следовательно, не парализует нашу работу.
3 решение проблемы в ноутбуке если не работает вай фай — средство диагностики сети Windows
Если предыдущие пункты не решили проблему с сетью WiFi, то, чтобы заставить работать wifi стоит провести расширенный анализ с помощью специального инструмента.
В Windows 10 имеется небольшое удобное приложение для анализа ошибок, которое можно найти в разделе «Диагностика сети Windows» (Network Troubleshooter).
Для того, чтобы использовать инструмент, вы должны перейти в настройки системы, после входа в меню, войти в настройки, а затем нажмите лучший результат в списке.
Вы также можете получить доступ к настройкам Windows 10 через панель уведомлений (первый значок на панели справа, Все настройки).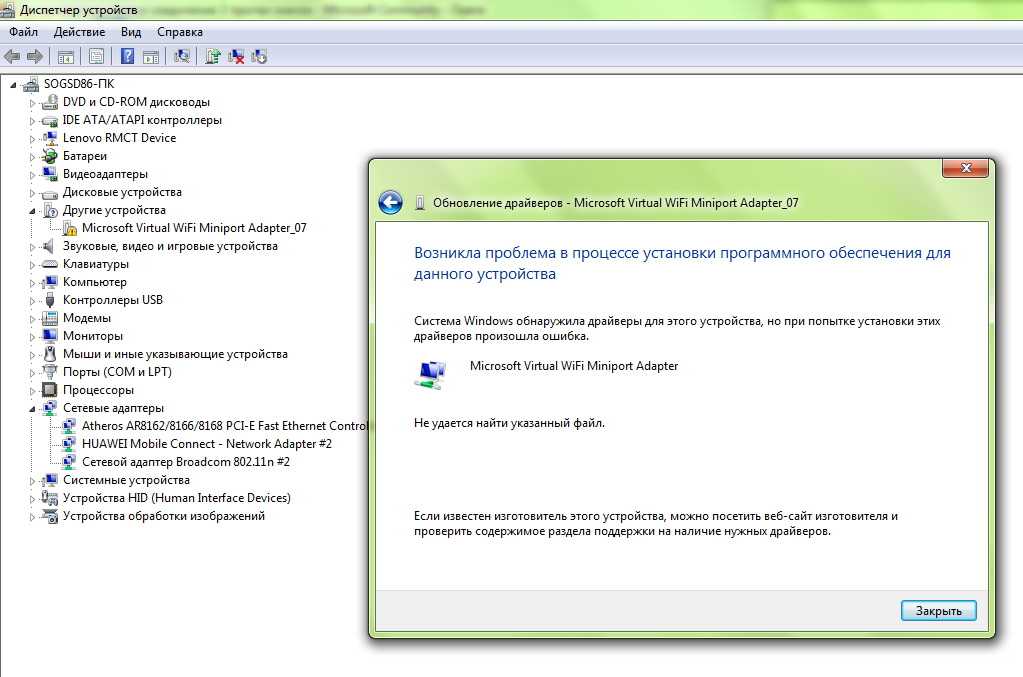 Затем выберите Сеть и Интернет …
Затем выберите Сеть и Интернет …
В левой части окна нажмите «Состояние», а затем прокручивайте экран настроек, пока в списке не найдете «Устранение неполадок с сетью».
После вызова инструмента система автоматически проанализирует ситуацию и исправит проблемы или предложит подсказки (доступные решения).
В особых случаях вам может потребоваться сбросить соединение. Используйте эту функцию в качестве крайней меры, когда никакой другой метод не работает.
Сброс можно выполнить через апплет настроек — в списке доступных опций мы ищем «Сброс сети».
Опция восстановит настройки по умолчанию, удалит все установленные сетевые интерфейсы, что потребует их переустановки и настройки.
Если не помните пароли к сети, то можете извлечь его из реестра Windows — вручную или с помощью специального программного обеспечения.
4 решение проблемы в ноутбуке если не работает wifi от батареи
Некоторые пользователи сообщали о проблемах только тогда, когда ноутбук работал от батареи.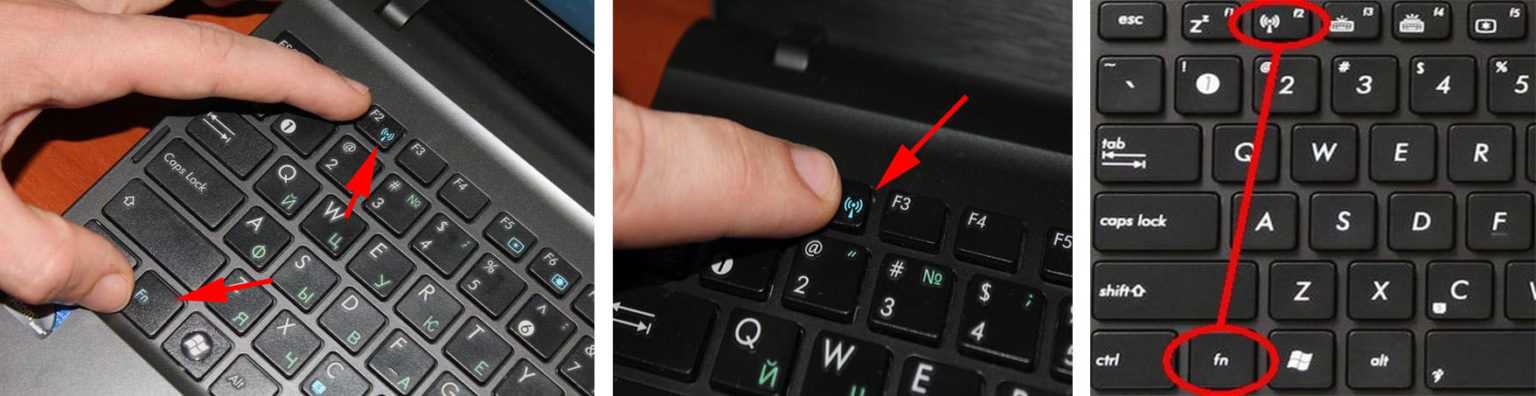 В этой ситуации стоит проверить настройки сетевой карты и внести некоторые изменения в настройки электричества.
В этой ситуации стоит проверить настройки сетевой карты и внести некоторые изменения в настройки электричества.
Запускаем диспетчер устройств (WIN + R => devmgmt.msc), затем расширяем список сетевых адаптеров, находим в списке карту WiFi, нажимаем ПКМ на устройстве и выбираем «Свойства».
Затем перейдите на вкладку «Управление энергопотреблением» и снимите флажок «Разрешить компьютеру выключать это устройство для экономии энергии».
Если после этой операции WiFi вернулся к жизни и сети стали видны, проблема может быть в драйверах, особенно если это после переустановки, установки или обновления виндовс.
Стандартно функции управления питанием беспроводной карты должны работать без проблем, только иногда возникают ошибки после обновления драйверов.
К сожалению, не всегда новый драйвер лучше, как я писал ранее. Проблемы при питании от батареи также могут возникать, если установлены альтернативные (модифицированные) версии драйверов.
Если вышеуказанная модификация не решила проблему, то стоит также проверить настройки текущего плана электропитания.
Нажмите комбинацию клавиш WIN + R и введите powercfg.cpl в стартовом окне — назовем это апплет Power Options.
Рядом с используемой в настоящее время схемой электропитания вы найдете опцию «Изменить настройки плана» на следующем экране выберите «Изменить дополнительные параметры электропитания.
Дополнительно в списке доступных параметров найдите параметры беспроводной сетевой карты, разверните список и перейдите к модулю энергосбережения, затем для питания от батареи выберите параметр «Максимальная производительность».
Помните, что изменение вышеуказанных настроек приведет к сокращению срока службы батареи.
По возможности, используйте вышеуказанное решение только временно, пока не найдете реальную причину проблем, которые могут быть в драйверах.
Также стоит посмотреть журналы событий Windows, чтобы быстро отследить виновника проблемы.
Стоит отметить, что вышеуказанный способ также может исправить ошибку опознавания wifi сети и отсутствием интернета после выхода ноутбука из спящего режима.
5 решение проблемы в ноутбуке если не работает wifi
Если вы видите красный значок на сетевых подключениях в панели, стоит проверить состояние беспроводной карты.
Выполните WIN + R => в окне «Выполнить», введите ncpa.cpl и проверьте состояние соединения WiFi. Если вы видите статус как на скриншоте ниже — ваша WiFi карта включена.
Если другое, то щелкните правой кнопкой мыши соединение WiFi и выберите «Включить» в контекстном меню.
После включения карты вы будете подключены к доступной сети Wi-Fi (если настроили автоматическое подключение).
6 решение проблемы в ноутбуке если wifi сети нет в списке доступных
Такая ситуация может возникнуть, если сеть была настроена для предотвращения широковещательной передачи SSID/
По соображениям безопасности рекомендуется отключить широковещательную рассылку SSID, что затруднит проникновение в сеть, но также вызовет трудности при подключении некоторых устройств (особенно старых).
Стоит также добавить, что повышение безопасности является чисто иллюзорным, поскольку с помощью соответствующего программного обеспечения можно легко получить этот идентификатор.
Если трансляция SSID отключена, в списке доступных сетей появится «Скрытая сеть». Чтобы подключиться к скрытой сети, вы должны знать его SSID и пароль.
Процедура подключения очень похожа, в списке доступных сетей WiFi нажмите на скрытую сеть и подключитесь к ней, вам будет предложено ввести идентификатор и пароль.
В зависимости от программного обеспечения роутера опция может принимать различные формы, типа «Включить / отключить широковещательную рассылку SSID».
Некоторые мобильные телефоны испытывают проблемы с подключением к WiFi, если вы отключили широковещательную рассылку SSID, и вы также можете решить эту проблему, выполнив шаг 6.
7 решение проблемы в ноутбуке если не удается подключиться к WiFi сети
От роутера настроена сети отображается в списке доступных сетей, но вы все равно не можете подключиться к ней со своего устройства?
Прежде всего, проверьте технические параметры вашей беспроводной карты в ноутбуке, полученные данные должны быть сопоставлены с параметрами сети, настроенными в роутере.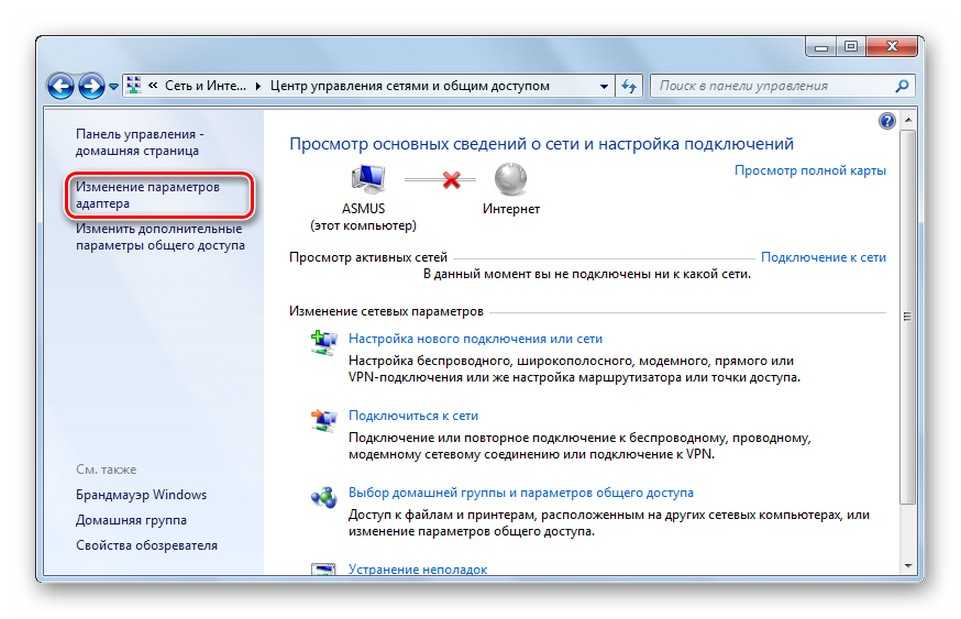
Чаще всего проблема возникает из-за выбора не поддерживаемого метода шифрования, тогда стоит протестировать другие альтернативные варианты (TKIP, AES, TKIP / AES), которые полностью совместимы с вашей картой WiFi.
Проблемы с подключением случаются и в случае выбора автоматического режима.
Изменяя шифрование, также исправите проблему с аутентификацией WiFi в телефоне, потому что многие проблемы возникают из-за несовместимого шифрования.
8 решение проблемы если ноутбук не видит вашу сеть WiFi а другие видит
В эпоху маршрутизаторов 5 ГГц проблема чаще всего вызвана настройкой сети на не поддерживаемой полосе.
Чаще всего проблема касается старых ноутбуков и новых маршрутизаторов, которые поддерживают диапазоны 2,4 и 5 ГГц.
Если пользователь настраивает сеть, работающую на частоте 5 ГГц, и его карта в ноутбуке не поддерживает более новый стандарт, то в доступном списке сеть 5 ГГц невидима.
9 решение проблемы если в ноутбук выдает шибка вай фай соединения или неверный пароль
Вы на 100% уверены, что вводите правильный пароль WiFi, но ноутбук не хочет подключаться к сети?
Сохраненные ранее данные сети могут быть проблемой.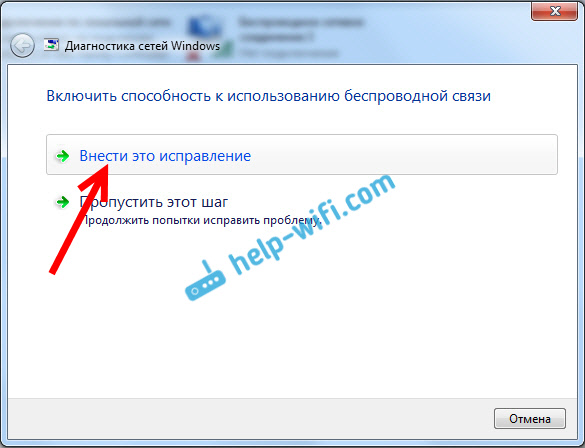 Windows 10 предлагает возможность «забыть» выбранную сеть.
Windows 10 предлагает возможность «забыть» выбранную сеть.
Для этого перейдите в «Настройки Windows 10 или виндовс 7», в меню выберите «Сеть и Интернет», перейдите в раздел Wi-Fi и выберите «Управление известными сетями».
В списке найдите и щелкните имя сети, к которой вы безуспешно пытались подключиться, затем выберите Забыть.
Вернитесь к апплету доступных подключений, выберите сеть из списка и нажмите «Подключиться», затем введите ключ безопасности сети (пароль).
Могу ли я использовать альтернативное программное обеспечение для подключения к беспроводной сети? ДА!
Вы можете использовать программное обеспечение, предоставленное производителем карты WiFi, например, Intel предложила утилиту подключения PROSet / Wireless WiFi.
Вы также можете использовать внешние WiFi-менеджеры, такие как NetSetMan, WeFi, CobraTek WiFi Manager.
10 решение проблемы в ноутбуке если сетевая карта WiFi не имеет правильной конфигурации
При попытке установить соединение с беспроводной сетью мы можем столкнуться с ошибкой, говорящей: «Сетевая карта не имеет правильной конфигурации IP» — проблема чаще всего возникает из-за неправильной конфигурации беспроводной карты.
Если это ошибка, рекомендуется сначала запустить средство устранения неполадок с сетью, которое может автоматически устранить уязвимость.
Только, если инструмент не смог решить проблему, перейдите в настройки карты и внесите изменения самостоятельно.
Чтобы изменить настройки карты нажмите комбинацию клавиш WIN + R, а затем введите ncpa.cpl в окне запуска, которое будет вызывать апплет сетевых подключений.
В списке доступных подключений ищем Wi-Fi, щелкните ПКМ и выберите «Свойства» в контекстном меню. В Интернет-протокол версии 4 (TCP / IPv4) и выберите «Свойства».
На следующем шаге в свойствах TCP / IPv4 адаптера WiFi мы автоматически меняем настройки, то есть выбираем получить IP-адрес автоматически и получить адрес DNS-сервера автоматически, кроме того, нам нужно перейти на вкладку «Альтернативная конфигурация» и также изменить настройки на автоматические, после завершения этих действий мы одобряем изменения, нажимаем ОК и в следующем окне «Закрыть».
Приведенное выше решение будет работать, если DHCP на маршрутизаторе автоматически назначает IP-адреса.
Если в сети есть дополнительные функции безопасности, например, доступ к WiFi зависит от MAC-адреса клиента (так называемый белый список клиентов), вам все равно нужно добавить MAC-адрес в белый список.
Стоит отметить, что, если вы используете программное обеспечение для изменения MAC-адреса каждый сеанс, к сожалению, проблемы с соединением не будут решены, пока вы не установите фиксированный MAC-адрес. Успехов.
Как исправить, что ноутбук HP не подключается к Wi-Fi в Windows 10 и 7?
Пользователи часто сообщают о проблеме с ноутбуком HP, который не подключается к Wi-Fi. Если вас тоже беспокоит эта обычная проблема, то обратитесь к нашему сообщению. Мы покажем вам простые способы решения этой проблемы на ноутбуках HP с Windows 7 и Windows 10. В дополнение к этим исправлениям мы поможем вам узнать, как включить Wi-Fi на вашем ноутбуке HP. Если вы также хотите узнать, как подключить Wi-Fi к вашей системе с Windows 7 и Windows 10, мы также поможем вам в этом.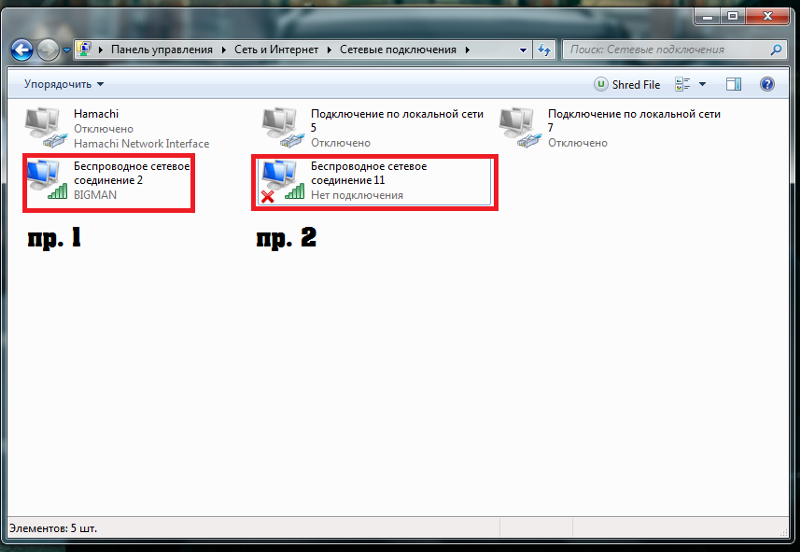
Давайте начнем читать этот пост прямо сейчас.
Это темы, которые мы рассмотрим в этом блоге.
Содержание
hide
- Устранение проблемы с подключением ноутбука HP к Wi-Fi в Windows 7
- Исправление 1. Включение карты WLAN на ноутбуке HP с Windows 7
- Исправление 2. Выбор восстановления системы на HP Windows 7 Ноутбук
- Исправление 3: Обновление программного обеспечения драйвера на ноутбуке HP с Windows 7
- Исправление Ноутбук HP не подключается к Wi-Fi в Windows 10
- Исправление 1. Попробуйте обновить драйверы беспроводной сети на ноутбуке HP с Windows 10
- Исправление 2. Введите правильные настройки на ноутбуке HP с Windows 10 : Попробуйте использовать командную строку на ноутбуке HP с Windows 10
- Исправление 5: Убедитесь, что на вашем ноутбуке HP с Windows 10 включен ключ/кнопка беспроводной связи на ноутбуке или компьютере HP с Windows 10
- Исправление 8: снова установите драйвер адаптера беспроводной сети на ноутбуке HP с Windows 10
- Исправление 9: переустановите драйвер адаптера беспроводной сети через диспетчер устройств на ноутбуке HP с Windows 10
- Исправление 10: попробуйте восстановить систему на ноутбуке HP с Windows 10
- Как включить Wi-Fi на ноутбуке HP?
- Как подключить ноутбук HP к Wi-Fi в Windows 10?
- Как добавить Wi-Fi на ноутбук HP с Windows 7?
- Заключение
Устранение проблемы с подключением ноутбука HP к Wi-Fi в Windows 7
Ознакомьтесь с 3 исправлениями, которые мы должны решить, чтобы решить проблему отсутствия подключения Wi-Fi на вашем ноутбуке HP с Windows 7.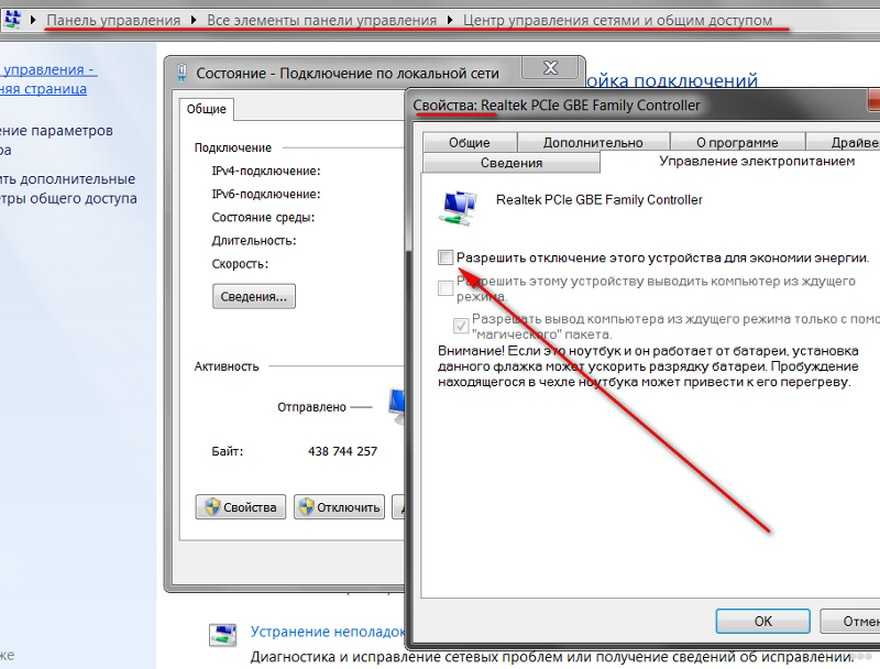 Эти исправления могут быть выполнены очень быстро. В них будут включены такие меры, как включение карты WLAN, инициирование восстановления системы, обновление программного обеспечения драйвера и многое другое.
Эти исправления могут быть выполнены очень быстро. В них будут включены такие меры, как включение карты WLAN, инициирование восстановления системы, обновление программного обеспечения драйвера и многое другое.
Исправление 1: Включите карту WLAN на ноутбуке HP с Windows 7
Ваш ноутбук HP не будет подключаться к Интернету , если карта WLAN не включена. Чтобы включить его на своем ноутбуке HP с Windows 7, вы можете открыть Диспетчер устройств, а затем перейти к Сетевым адаптерам. Здесь вы найдете карту WLAN.
- Откройте «Меню Пуск» на ноутбуке HP с ОС Windows 7.
- Найдите «Диспетчер устройств» и откройте его.
- Нажмите «Сетевые адаптеры».
- Щелкните правой кнопкой мыши «WLAN-карта» и выберите «Включить».
- 5. Теперь включите Wi-Fi на ноутбуке HP. Проблема отсутствия подключения к Wi-Fi на вашем устройстве с Windows 7 не исчезнет.
Исправление 2. Выберите восстановление системы на ноутбуке HP с Windows 7
Если ваш ноутбук или компьютер HP не подключается к Wi-Fi, вы можете выбрать восстановление системы. Вы можете нажать кнопку питания и нажать Esc, чтобы открыть меню запуска. Затем вы можете продолжить остальные направления.
Вы можете нажать кнопку питания и нажать Esc, чтобы открыть меню запуска. Затем вы можете продолжить остальные направления.
- Начните с перезагрузки ноутбука HP с Windows 7.
- При перезагрузке нажмите кнопку «Питание».
- Затем несколько раз нажмите клавишу «Esc».
- Когда появится меню запуска экрана, нажмите клавишу «F10» для «Восстановления системы».
- Загрузить настройки по умолчанию, когда появится основная конфигурация системы безопасности.
- Теперь нажмите «Ввод».
- Сохраните сделанные изменения и выйдите.
- Теперь запустите свой ноутбук HP и проверьте, устранена ли проблема с отсутствием подключения к Wi-Fi.
Исправление 3. Обновление программного обеспечения драйвера на ноутбуке HP с Windows 7
«Мой ноутбук HP не подключается к Wi-Fi. Что я должен делать?» Если вы столкнулись с такой ситуацией, мы рекомендуем вам убедиться, что программное обеспечение драйвера вашего ноутбука HP с Windows 7 обновлено.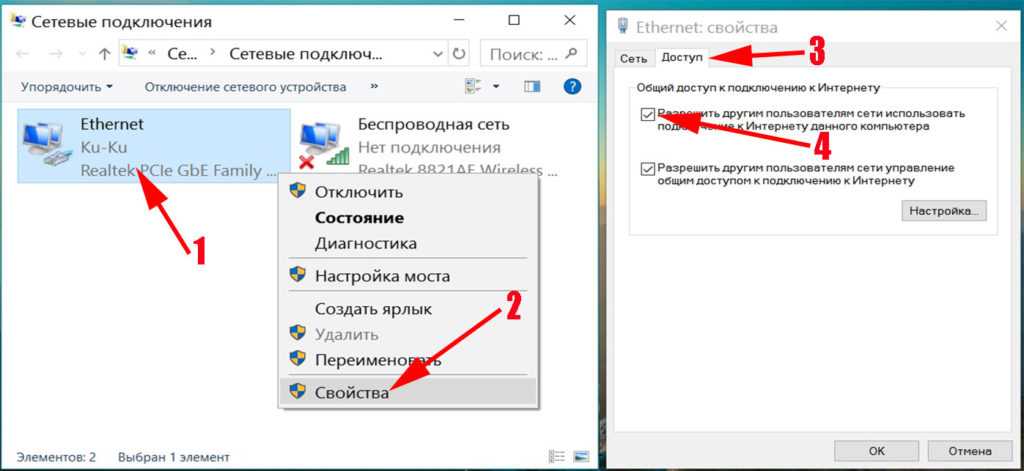 Если он устарел, вы можете попробовать 8-этапный метод, показанный здесь, чтобы обновить программное обеспечение драйвера вашего ноутбука.
Если он устарел, вы можете попробовать 8-этапный метод, показанный здесь, чтобы обновить программное обеспечение драйвера вашего ноутбука.
- Нажмите клавишу «Windows».
- Найдите и откройте «Панель управления».
- Нажмите «Оборудование и звук».
- Нажмите «Диспетчер устройств».
- Выберите другие устройства.
- Щелкните правой кнопкой мыши «Контроллер Ethernet» и выберите «Обновить программное обеспечение драйвера».
- Выберите «Автоматический поиск обновленного программного обеспечения драйвера» и нажмите «Далее».
- После успешного обновления программного обеспечения драйвера вы можете подключить свой ноутбук HP к Wi-Fi без каких-либо ошибок.
Исправление проблемы с подключением ноутбука HP к Wi-Fi в Windows 10
Взгляните на 10 исправлений в следующих разделах, чтобы решить проблему отсутствия подключения Wi-Fi на ноутбуке HP с Windows 10. Чтобы дать вам общее представление, эти исправления будут включать проверку настроек вашего устройства, отключение энергосбережения, использование командной строки и многое другое.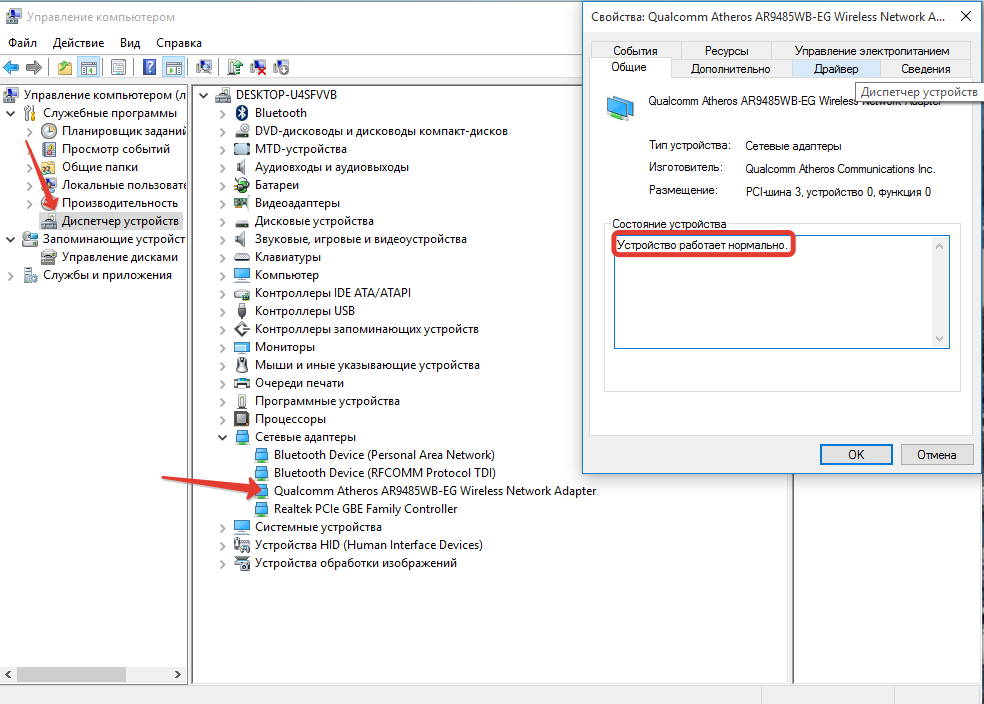 Убедитесь, что шаги этих исправлений выполняются правильно.
Убедитесь, что шаги этих исправлений выполняются правильно.
Исправление 1. Попробуйте обновить драйверы беспроводной сети на ноутбуке HP с Windows 10
Чтобы решить проблему с неработающим Wi-Fi на ноутбуке HP, вы можете проверить, были ли обновлены драйверы беспроводной сети в вашей системе. Если нет, то столкновение с этой проблемой будет вероятным. Используйте приведенную ниже процедуру для быстрого обновления драйверов беспроводной сети.
- Нажмите клавишу «Windows».
- Введите «Параметры Центра обновления Windows» и откройте его.
- Нажмите кнопку «Проверить наличие обновлений» в настройках.
- Теперь обновления будут установлены на вашем ноутбуке HP с Windows 10.
Если исправление 1 вам не помогло. Позвоните эксперту по телефону США/Канады +1-866-496-0452 и Великобритании +44 2896 002856
Решение 2. Введите правильные настройки на ноутбуке HP с Windows 10
Когда многие пользователи задаются вопросом: «Почему ноутбук HP не подключается к Wi-Fi», мы направляем их проверить настройки своего ноутбука HP с Windows 10.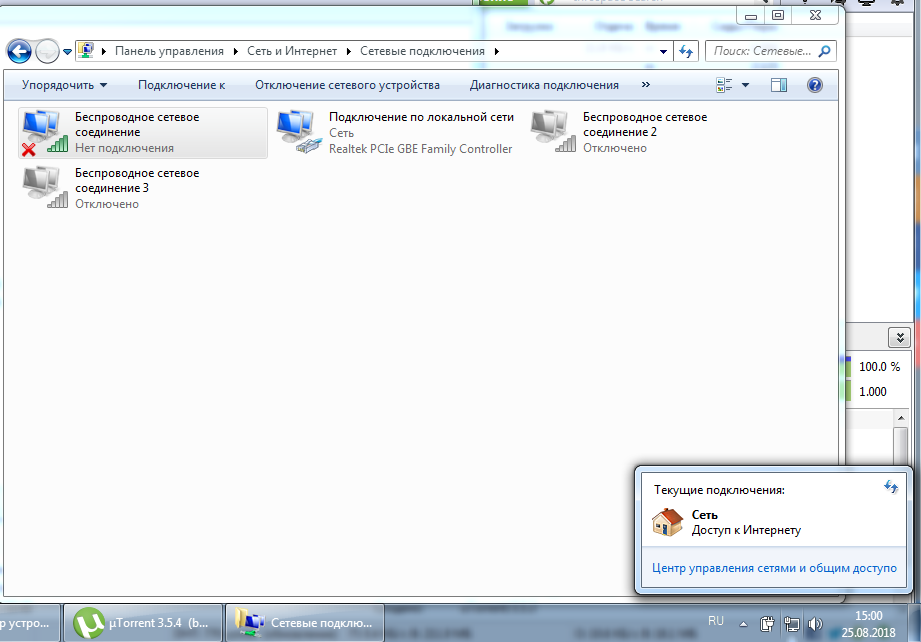 При неправильном вводе настроек может появиться эта ошибка. Вот как вы можете проверить и исправить эти настройки на вашем компьютере.
При неправильном вводе настроек может появиться эта ошибка. Вот как вы можете проверить и исправить эти настройки на вашем компьютере.
- Нажмите «Пуск».
- Выберите «Электропитание».
- Выберите «Сбалансированный (рекомендуется)» в выбранном варианте плана.
Важно :- Если «Сбалансированный (рекомендуемый)» не отображается в выбранном варианте плана, вы найдете его в «Дополнительной настройке мощности».
- Нажмите на опцию, чтобы изменить настройки плана.
- Теперь выберите параметр, чтобы изменить дополнительные параметры питания.
- Выберите «Режим энергосбережения» в раскрывающемся списке.
- Если «Максимальная производительность» не выбрана по умолчанию, вы можете выбрать ее вручную.
- Нажмите «Применить».
- Нажмите «ОК».
- Теперь перезагрузите ноутбук HP с Windows 10 и подключите его к Wi-Fi.
Исправление 3. Отключение энергосбережения на ноутбуке HP с Windows 10
«Почему ноутбук HP не подключается к Wi-Fi, когда включена функция энергосбережения?» Чтобы ответить на это, когда опция энергосбережения включена, это может повлиять на ваш Wi-Fi. Таким образом, вы можете столкнуться с проблемами при подключении к Wi-Fi на ноутбуке HP с Windows 10. Давайте отключим эту опцию, чтобы решить проблему в 9шаги.
Таким образом, вы можете столкнуться с проблемами при подключении к Wi-Fi на ноутбуке HP с Windows 10. Давайте отключим эту опцию, чтобы решить проблему в 9шаги.
- Нажмите «Пуск».
- Нажмите «Диспетчер устройств».
- Нажмите на настройку «Сетевые адаптеры».
- Коснитесь «Intel Gigabit Network Connection» и щелкните его правой кнопкой мыши.
- Выберите «Свойства».
- Перейдите на вкладку «Управление питанием».
- Убедитесь, что энергосбережение отключено. Затем нажмите «Ок».
- Перезагрузите ноутбук HP с Windows 10 сейчас.
- Теперь подключите ваше устройство к Wi-Fi и проверьте, работает ли оно.
Важно :- Если вы не добились успеха после выполнения 7-го шага, откройте раскрывающийся список «Управление питанием». Нажмите «Драйвер». Нажмите «Обновить драйвер». Выберите параметр для автоматического поиска. Затем установите программное обеспечение и снова перезагрузите ноутбук HP с Windows 10.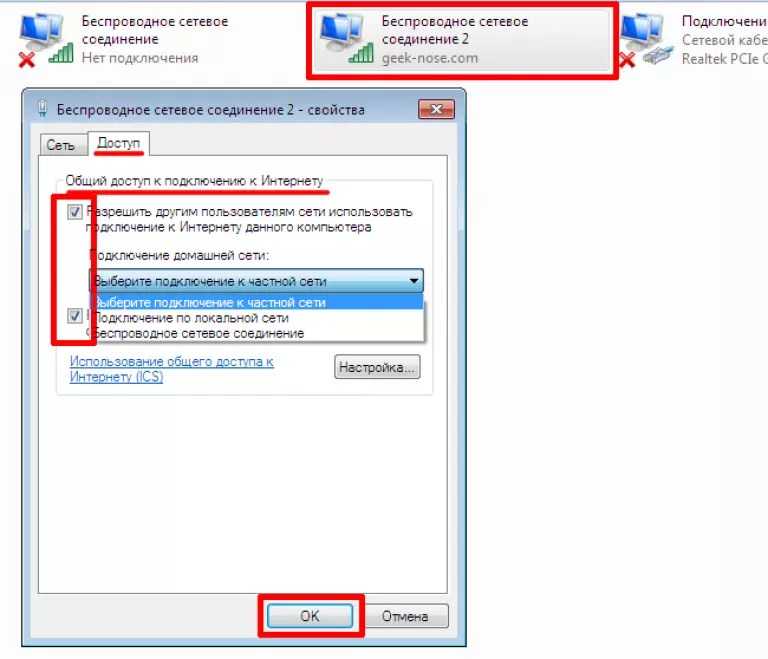 Теперь попробуйте подключить его к вашему Wi-Fi. Проблема с тем, что Wi-Fi на вашем ноутбуке HP не работает в Windows 10, будет решена.
Теперь попробуйте подключить его к вашему Wi-Fi. Проблема с тем, что Wi-Fi на вашем ноутбуке HP не работает в Windows 10, будет решена.
Исправление 4. Попробуйте использовать командную строку на ноутбуке HP с Windows 10
При ошибке HP не подключается к Wi-Fi в Windows 10 вы можете использовать командную строку. Ниже мы рассказали команду, которую вам нужно ввести в командной строке. И ошибка подключения к Wi-Fi будет устранена. Теперь прочитайте 6 шагов, приведенных ниже.
- Перейти в «Пуск».
- Найдите и откройте «Командная строка». Запустите его от имени администратора.
- В случае появления предупреждения нажмите «Да».
- Вставьте следующее в «Командную строку» и нажмите «Ввод».
- «netsh int ip reset»
- Когда команда выполнила свою функцию, перезагрузите ноутбук HP с Windows 10.
Последний шаг — подключить Wi-Fi к ноутбуку. Теперь вы не столкнетесь с ошибкой.
Исправление 5. Убедитесь, что на вашем ноутбуке HP с Windows 10 включен ключ/кнопка беспроводной связи Некоторые модели ноутбуков HP с Windows 10 поставляются с ключом или кнопкой Wi-Fi.
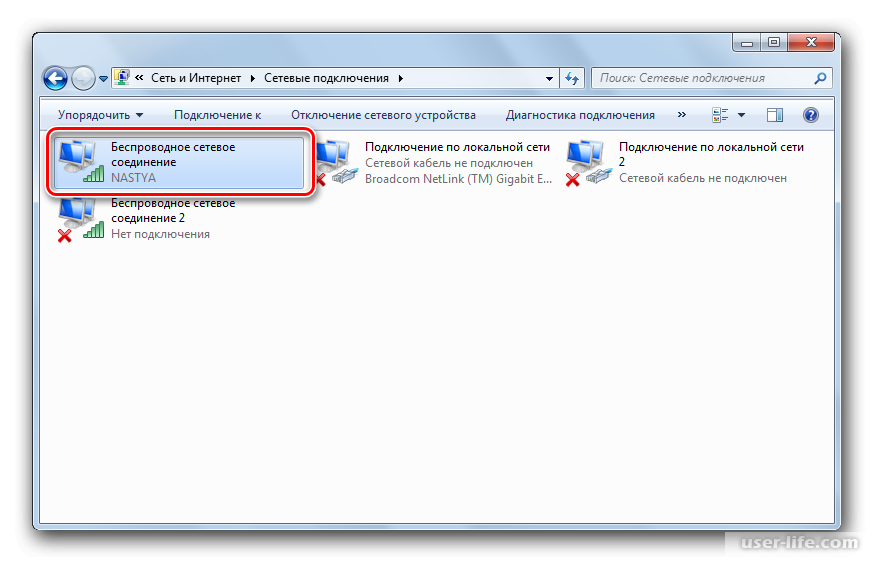 Когда он будет выключен, будут проблемы с подключением устройства к Wi-Fi.
Когда он будет выключен, будут проблемы с подключением устройства к Wi-Fi.Ниже мы упомянули, как вы можете проверить ключ или кнопку Wi-Fi на своем ноутбуке HP с Windows 10, а затем включить его. Давайте быстро прочитаем эти 3 шага.
- Внимательно посмотрите на свой ноутбук HP с Windows 10. Осмотрите его на наличие кнопки Wi-Fi ноутбука HP.
- Если вы найдете эту кнопку, нажмите ее.
- Через 10 секунд проверьте, подключается ли Wi-Fi к вашему ноутбуку HP или нет.
Исправление 6. Попробуйте автоматическое устранение неполадок на ноутбуке HP с Windows 10
В этом исправлении мы научим вас, как решить проблему с Wi-Fi на ноутбуке HP с Windows 10 с помощью автоматического устранения неполадок. Это занимает много времени, но определенно эффективно. 17 шагов этого метода были предоставлены следующим образом.
- На ноутбуке HP с Windows 10 нажмите кнопку или клавишу беспроводной связи. Это включит беспроводной адаптер.
Важно :- Чтобы убедиться, что беспроводной адаптер включен, проверьте мигание синего индикатора.
- Теперь снова подключите ноутбук к Wi-Fi.
Если на вашем ноутбуке HP с Windows 10 нет кнопки или клавиши беспроводной связи или вы заметили, что синий индикатор не мигает, найдите «HP Support Assistant» на своем устройстве.
- В «HP Support Assistant» щелкните вкладку «Мои устройства».
- Нажмите на свое устройство в списке.
- Перейдите на вкладку «Устранение неполадок и исправления».
- Нажмите «Проверка сети HP».
- Если появится сообщение «Контроль учетных записей», нажмите «Да».
- Когда появится экран «Проверка сети HP», нажмите «Далее». Теперь запустится диагностика сети, чтобы найти источник ошибки.
- Следующим шагом является расширение «Возможных основных причин».
- Нажмите на одну причину из списка. Затем нажмите на значок инструментов.
- Теперь на вашем экране появятся инструкции по устранению проблемы. Следуйте им, а затем нажмите «Перепроверить».
Важно :- Теперь проверьте, подключается ли Wi-Fi к вашему устройству и начинает ли он работать. Если ваш ноутбук HP не подключается к Wi-Fi на Windows 10 хоть сейчас, то переходим к 13 шагу.
Если ваш ноутбук HP не подключается к Wi-Fi на Windows 10 хоть сейчас, то переходим к 13 шагу.
- Включите беспроводную кнопку или ключ для включения беспроводного сигнала.
- На «Панели задач» щелкните правой кнопкой мыши значок «Беспроводное соединение».
- Выберите «Устранение неполадок».
- В «Сетевой диагностике Windows» начнется процесс устранения неполадок. После этого вы увидите список проблем. Вы также увидите проблемы, которые были решены. Вам будут предложены определенные действия. Выполните эти действия.
- Теперь снова подключите ноутбук HP с Windows 10 к Wi-Fi.
Исправление 7: сброс оборудования на ноутбуке или компьютере HP с Windows 10
Проблема с оборудованием может быть ответом на ваш вопрос «почему мой компьютер HP не подключается к Wi-Fi». По той же причине эту проблему можно обнаружить и на ноутбуке HP с Windows 10.
В этом разделе вы можете найти процедуру, позволяющую проверить наличие каких-либо проблем с оборудованием вашей системы, а затем легко сбросить ее, чтобы решить эту проблему.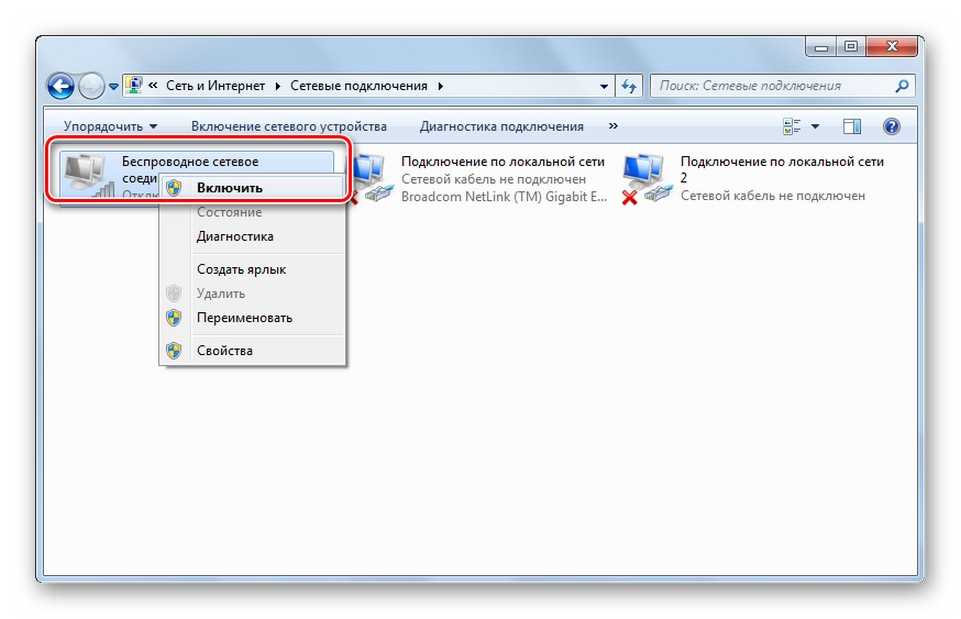
- Выключите ноутбук HP.
- В случае использования беспроводного маршрутизатора отсоедините от него шнур питания.
- Если ваш широкополосный модем является отдельным, отсоедините шнур питания от широкополосного модема.
- Через 5 секунд подключите шнур питания к маршрутизатору и широкополосному модему.
- Включите свет, интернет и ноутбук.
- Если индикаторы не включаются, проверьте источник питания на наличие ошибок. Вы также можете использовать другую розетку.
- Если горит только индикатор питания, а сетевое подключение не обнаружено, проверьте, подключен ли кабель интернет-сигнала к широкополосному соединению.
- Если индикатор Интернета мигает или соединение отсутствует, обратитесь к своему интернет-провайдеру, чтобы решить проблему.
- Теперь включите ноутбук HP с Windows 10. Windows должна подключиться к беспроводной сети самостоятельно. Если интернет не подключается автоматически, коснитесь значка «Беспроводное подключение».
 Выберите свою «Сеть». Теперь нажмите «Подключиться». И ваш ноутбук будет подключен к Интернету.
Выберите свою «Сеть». Теперь нажмите «Подключиться». И ваш ноутбук будет подключен к Интернету.
Исправление 8: снова установите драйвер адаптера беспроводной сети на ноутбук HP с Windows 10
Если проблема с ноутбуком HP с Windows 10, который не подключается к Wi-Fi, не решается, вы можете попробовать переустановить драйвер адаптера беспроводной сети. Сначала вы можете удалить USB-адаптер, а затем перезагрузить ноутбук. Позже вы можете перейти к HP Recovery Manager, чтобы выполнить другие шаги.
- Отсоедините внешний USB-адаптер беспроводной сети.
- Теперь перезагрузите ноутбук HP с Windows 10.
- На этот раз используйте любой другой порт USB для подключения.
- Нажмите клавишу «Windows».
- В поле поиска найдите «HP Recovery Manager».
- Нажмите «Переустановить драйверы и/или приложения, Переустановить драйвер оборудования или Переустановить драйверы и приложения».
- Седьмой шаг — просмотр списка водителей.
 Затем выберите беспроводной адаптер вашего ноутбука HP с Windows 10.
Затем выберите беспроводной адаптер вашего ноутбука HP с Windows 10. - Теперь нажмите «Установить».
- В случае появления запроса перезагрузите ноутбук HP после завершения процесса установки.
- Теперь подключите свое устройство к Интернету. Никаких ошибок при подключении к интернету теперь не будет.
Важно :- В некоторых случаях пользователи ноутбуков HP с Windows 10 получали сообщение «Отключено: HP Recovery больше не поддерживает эту функцию после обновления Windows». Если вы также получаете это сообщение при выполнении описанной выше процедуры, мы предлагаем вам выполнить это исправление через диспетчер устройств. Перейдите к следующему разделу, чтобы найти процедуру для этого.
Исправление 9. Переустановите драйвер адаптера беспроводной сети через Диспетчер устройств на ноутбуке HP с Windows 10
Переустановить драйвер адаптера беспроводной сети на ноутбуке HP также можно через Диспетчер устройств. Когда вы снова установите его с помощью диспетчера устройств, он эффективно устранит проблему с неработающим Wi-Fi на ноутбуке HP с Windows 10.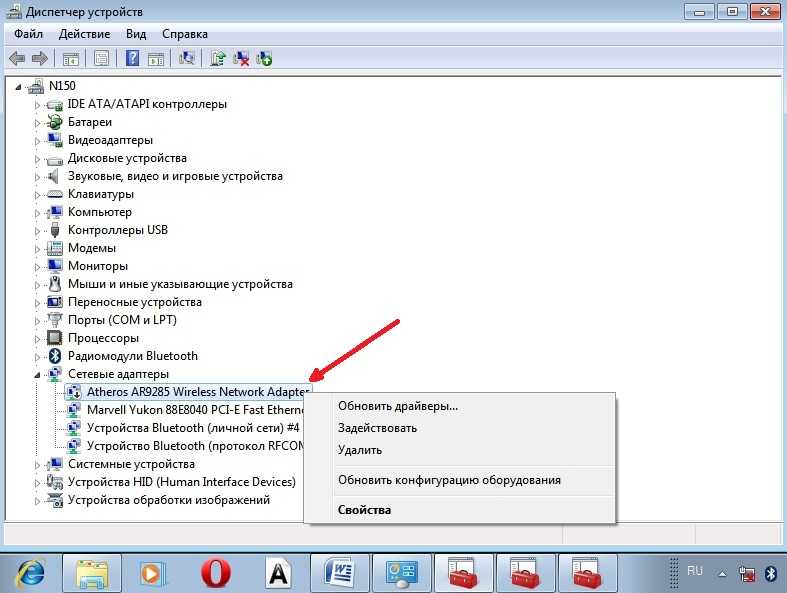
- На ноутбуке HP с Windows 10 нажмите клавишу «Windows».
- Откройте «Диспетчер устройств» из «Пуск».
- Найдите «Сетевые адаптеры» и разверните его список.
- Когда вы найдете адаптер беспроводной сети, который вы используете, щелкните его правой кнопкой мыши и выберите «Удалить».
Важно :- В категории сетевых адаптеров, если вы не найдете свой адаптер, убедитесь, что оборудование сетевого адаптера не было отключено. Или драйвер вашего устройства может не подключиться. Вы можете выключить ноутбук HP с Windows 10. Затем проверьте аппаратное соединение. Наконец, устраните все проблемы, которые вы обнаружите.
- Выберите вариант «Удалить драйвер для этого устройства».
- Шестой шаг — выбрать «Удалить».
- Теперь откройте окно «Диспетчер устройств». Убедитесь, что опция «Сетевые адаптеры» выделена.
- Теперь перейдите на вкладку «Действие».
- Вы должны выбрать «Сканирование аппаратных изменений».

- Теперь выйдите из «Диспетчера устройств».
- Снова включите ноутбук HP.
- Последний шаг — подключить ваше устройство к Интернету. Теперь он будет без проблем подключаться к Интернету.
Исправление 10. Попробуйте восстановить систему на ноутбуке HP с Windows 10
В этом исправлении для ноутбука HP, не подключающегося к Wi-Fi, мы покажем вам, как выполнить метод восстановления системы. Этот метод удалит источник, создающий такую проблему. Чтобы запустить его, вы можете нажать клавишу питания и начать загрузку вашего ноутбука. Следующие шаги можно найти ниже.
Важно :- При выполнении метода восстановления системы все приложения, обновления или драйверы, недавно установленные вами, будут удалены. Ваши личные файлы не будут иметь никакого значения во время этого процесса.
- Запустите ноутбук HP с Windows 10.
- Теперь нажмите и удерживайте кнопку «Питание» вашего ноутбука HP в течение 10 секунд, чтобы выключить его.

- Третий шаг — загрузить ноутбук HP. Когда появится «Логотип Windows», выключите ноутбук.
- Повторите третий шаг трижды.
- После трехкратного выполнения третьего шага вы увидите «Экран восстановления».
- Выберите «Дополнительные параметры».
- Выберите «Восстановление системы».
- Выберите подходящую точку восстановления, в которой проблема не подключения вашего устройства к Wi-Fi не наблюдалась.
- Выберите «Выбрать другую точку восстановления» в диалоговом окне «Восстановление системы». Затем нажмите «Далее».
- Выберите точку восстановления и нажмите «Далее».
- Теперь нажмите «Готово».
Все еще нужна помощь в решении проблемы с ноутбуком HP, который не подключается к Wi-Fi? Связаться со специалистами ErrorsDoc в США/Канаде +1-866-496-0452 и Великобритании +44 2896 002856
Как включить Wi-Fi на ноутбуке HP?
Если вы не знаете, как включить Wi-Fi на ноутбуке HP на Windows 10 или Windows 7, то вы можете посмотреть следующие 2 шага.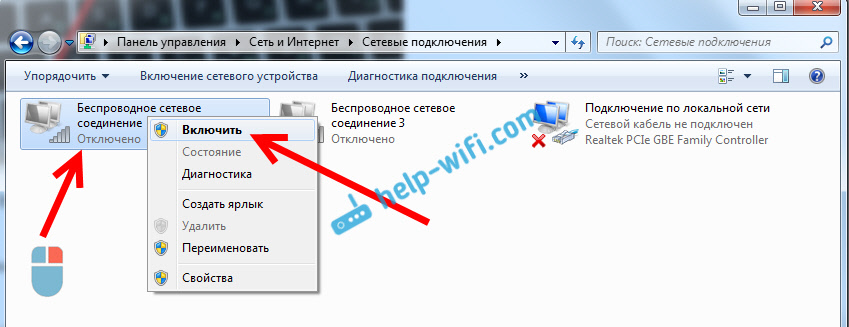 Вы сможете включить его всего за секунду с помощью клавиши Fn.
Вы сможете включить его всего за секунду с помощью клавиши Fn.
- Нажмите клавишу «Fn» вместе с клавишей с символом Wi-Fi.
- Вы также можете найти кнопку на клавиатуре для включения или выключения Wi-Fi.
Как подключить ноутбук HP к Wi-Fi в Windows 10?
Знаете ли вы, как подключиться к Wi-Fi на ноутбуке HP с Windows 10? Если вам это не так ясно, то вот ручной способ сделать это. Использование 9шаги, показанные здесь, вы можете вручную подключить свой ноутбук HP к Wi-Fi. Для этого вам нужно будет открыть «Сеть и Интернет» через «Настройки».
- Нажмите «Пуск».
- Коснитесь значка «Настройки».
- Нажмите «Сеть и Интернет».
- Затем нажмите «Wi-Fi».
- Нажмите «Центр управления сетями и общим доступом» в «Сопутствующие настройки».
- Выберите «Настроить новое подключение или сеть».
- Выберите «Подключиться к беспроводной сети вручную». Затем нажмите «Далее».
- Введите конфигурацию сейчас.
 Затем нажмите «Далее».
Затем нажмите «Далее». - Выберите «Начать это соединение автоматически» и «Подключаться, даже если сеть не транслируется» в соответствии с вашими предпочтениями. Затем нажмите «Закрыть».
Теперь Wi-Fi будет подключен к вашему ноутбуку HP с Windows 10.
Как добавить Wi-Fi к ноутбуку HP с Windows 7?
Здесь мы определили процедуру из 9 шагов, которая поможет вам подключить Wi-Fi на ноутбуке HP с Windows 7. В качестве обзора вы можете выбрать «Просмотр состояния сети и задач» на панели управления. Параметр «Подключиться к сети» поможет вам в планировании оставшихся шагов.
- Перейти в «Пуск».
- Нажмите «Панель управления».
- Нажмите «Просмотр состояния сети и задач».
- Нажмите «Подключиться к сети».
- Выберите нужную беспроводную сеть.
- Теперь нажмите «Подключиться».
- При желании вы можете выбрать вариант автоматического подключения к сети Wi-Fi.
- Введите «Ключ безопасности» и нажмите «ОК».

Важно :- Для этого метода вам потребуется «Ключ безопасности». Если вы не знаете, что такое «Ключ безопасности», вы можете перейти на экран «Jetpack». Вы также можете перейти на «Страницу администрирования». Там вы легко найдете ключ.
- Теперь на ваш ноутбук будет добавлен Wi-Fi. Откройте страницу в веб-браузере, чтобы проверить, успешно ли установлено соединение.
Заключение
В этом блоге вы найдете достаточно исправлений и методов, чтобы убедиться, что Wi-Fi правильно работает и подключается к вашему ноутбуку HP с Windows 10 и Windows 7. Мы надеемся, что проблема с вашим ноутбуком HP, не подключающимся к Wi-Fi, была решена. решена к настоящему времени. Если у вас есть какие-либо предложения для этого блога, сообщите нам о них в комментарии. Будем рады принять их во внимание.
У нас есть еще один отличный пост для вас! Исправьте статус принтера HP в автономном режиме с помощью наших профессиональных решений.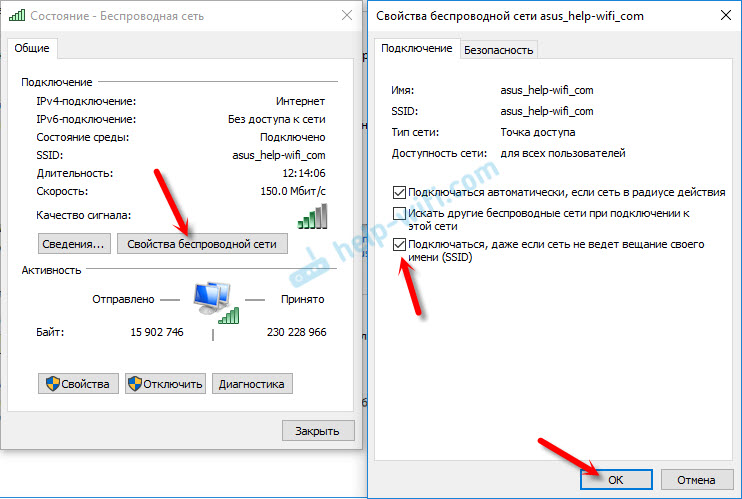
В случае возникновения проблем или ошибок при решении проблемы Ноутбук HP не подключается к Wi-Fi в Windows 7, обратитесь в службу поддержки Windows в США/Канаде +1-866-496-0452 и Великобритании +44 2896 002856
Готов ли мой рабочий стол Windows 7 к Wi-Fi? | Small Business
Джеймс Т. Вуд
Самый простой способ проверить, готов ли ваш компьютер с Windows 7 к подключению к беспроводной сети, — взглянуть на область уведомлений в правом нижнем углу экрана. Если там есть значок беспроводной сети, то компьютер готов к Wi-Fi. Значок включает в себя пять вертикальных полос, возрастающих по высоте слева направо. Если компьютер не подключен к сети, полосы отображаются серым цветом. Если есть доступ к сети, на значке будет желтая точка. При успешном подключении полосы станут белыми, указывая на уровень сигнала.
Проверьте настройки Windows
В Windows 7 вы можете использовать Диспетчер устройств Windows, чтобы определить, какое оборудование установлено внутри вашего компьютера и подключено к нему, без физического осмотра компьютера или его открытия.
 В меню «Пуск» вы можете ввести «Диспетчер устройств» и нажать «Ввод», чтобы перейти к соответствующему экрану. Под заголовком «Сеть» Windows перечисляет все сетевые адаптеры, подключенные к компьютеру. Если адаптер Wi-Fi установлен, он будет указан там.
В меню «Пуск» вы можете ввести «Диспетчер устройств» и нажать «Ввод», чтобы перейти к соответствующему экрану. Под заголовком «Сеть» Windows перечисляет все сетевые адаптеры, подключенные к компьютеру. Если адаптер Wi-Fi установлен, он будет указан там.
Обновите драйверы
Установка правильного оборудования не обязательно означает, что все работает правильно. Windows использует программное обеспечение драйвера устройства для связи с подключенным оборудованием. Если драйверы адаптера Wi-Fi отсутствуют или устарели, адаптер может не работать. Щелкните меню «Пуск» и введите «диспетчер устройств», чтобы открыть диспетчер устройств и найти адаптер. Значок желтого восклицательного знака указывает на то, что устройство работает неправильно. Когда компьютер подключен к проводной сети, вы можете загрузить и установить правильные драйверы от производителя устройства. В диспетчере устройств вы можете щелкнуть адаптер правой кнопкой мыши и запустить мастер обновления драйверов, чтобы Windows автоматически нашла нужные драйверы.

Узнайте спецификацию Wi-Fi
По мере совершенствования беспроводной технологии спецификации обновляются и сертифицируются, чтобы гарантировать, что устройства разных производителей могут обмениваться данными. Альянс Wi-Fi предоставляет сертификаты, поэтому вы можете быть уверены, что оборудование будет работать правильно. Если адаптер Wi-Fi вашего компьютера несовместим с вашей беспроводной сетью, вы не сможете подключиться. Большинство сетей рассчитаны на обратную совместимость, но иногда это не так. Все спецификации подпадают под номер 802.11 с различными буквами, обозначающими тип (и возраст) спецификации. В идеале ваш настольный компьютер должен иметь те же характеристики, что и маршрутизатор, к которому вы пытаетесь его подключить. Однако адаптер 802.11b должен нормально подключаться к маршрутизатору 802.11g или 802.11n, хотя и на меньшей скорости.
Понимание настроек безопасности
Как правило, более важным, чем используемая спецификация, является уровень безопасности, применяемый в сети.
 Со временем были разработаны различные схемы шифрования для защиты данных беспроводной сети. Старые устройства не могут подключиться к новой сети с более высокой схемой шифрования. Самый старый тип шифрования — эквивалентная защита проводных сетей (WEP), затем защищенный доступ Wi-Fi, а затем WPA2. Если ваш настольный компьютер совместим только с WEP, он не сможет подключиться к сети с шифрованием WPA или WPA2. Сетевой администратор может понизить уровень безопасности, чтобы ваш компьютер мог подключиться.
Со временем были разработаны различные схемы шифрования для защиты данных беспроводной сети. Старые устройства не могут подключиться к новой сети с более высокой схемой шифрования. Самый старый тип шифрования — эквивалентная защита проводных сетей (WEP), затем защищенный доступ Wi-Fi, а затем WPA2. Если ваш настольный компьютер совместим только с WEP, он не сможет подключиться к сети с шифрованием WPA или WPA2. Сетевой администратор может понизить уровень безопасности, чтобы ваш компьютер мог подключиться.
Ссылки
- Microsoft Windows: Проблемы с подключением к проводной и беспроводной сети в Windows
Ресурсы
- Wi-Fi: пять шагов к созданию беспроводной сети
2
0 Писатель , блогер и автор. С 2009 года он опубликовал две книги и множество статей как в Интернете, так и в печати. Его опыт работы охватывает компьютерный мир, от продаж и поддержки до обучения и ремонта. Он также является опытным оратором и презентатором PowerPoint.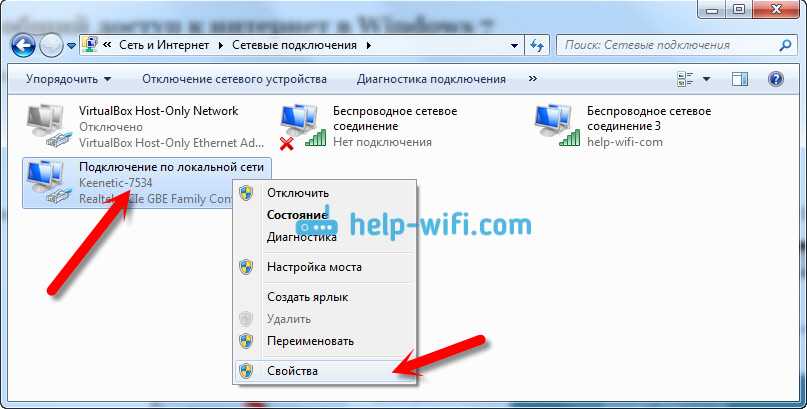


 К примеру, устаревшее или несовместимое друг с другом программное обеспечение, отсутствие некоторых драйверов, обновлений, нарушение целостности системных файлов, наличие вирусов, неправильная настройка соединения и т. д. Часто после установки Windows 7 не работает Wi-Fi. В этом случае помогает переустановка системы.
К примеру, устаревшее или несовместимое друг с другом программное обеспечение, отсутствие некоторых драйверов, обновлений, нарушение целостности системных файлов, наличие вирусов, неправильная настройка соединения и т. д. Часто после установки Windows 7 не работает Wi-Fi. В этом случае помогает переустановка системы.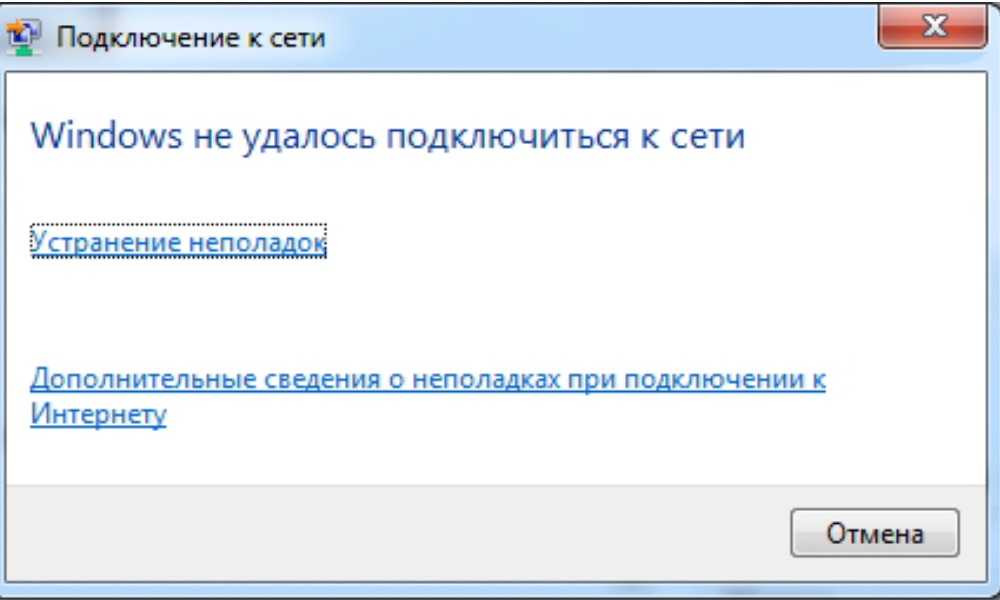 Рекомендуется использовать DNS от Google;
Рекомендуется использовать DNS от Google; Выберите свою «Сеть». Теперь нажмите «Подключиться». И ваш ноутбук будет подключен к Интернету.
Выберите свою «Сеть». Теперь нажмите «Подключиться». И ваш ноутбук будет подключен к Интернету. Затем выберите беспроводной адаптер вашего ноутбука HP с Windows 10.
Затем выберите беспроводной адаптер вашего ноутбука HP с Windows 10.
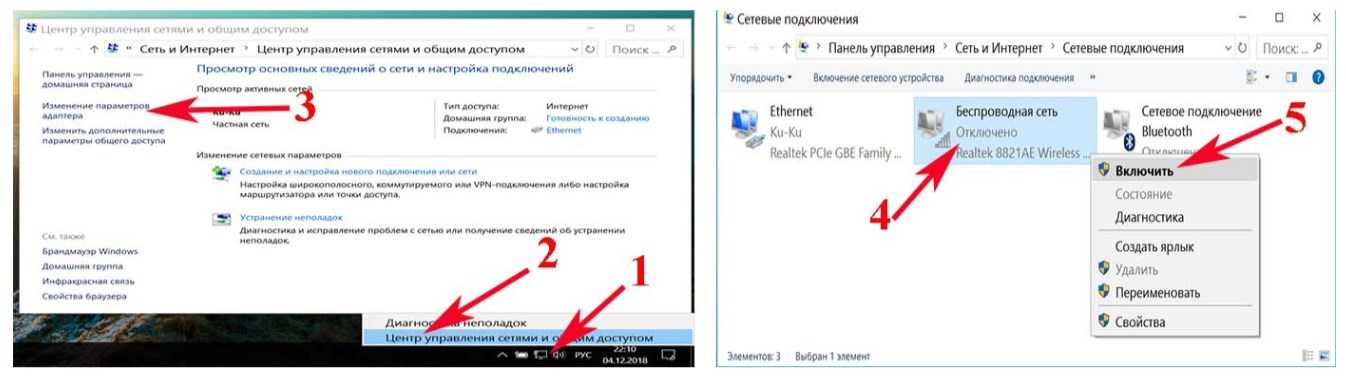
 Затем нажмите «Далее».
Затем нажмите «Далее».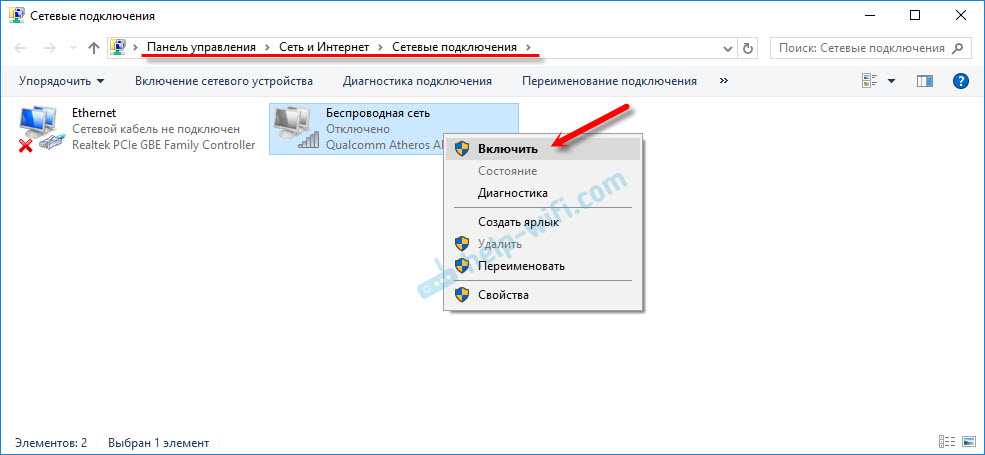
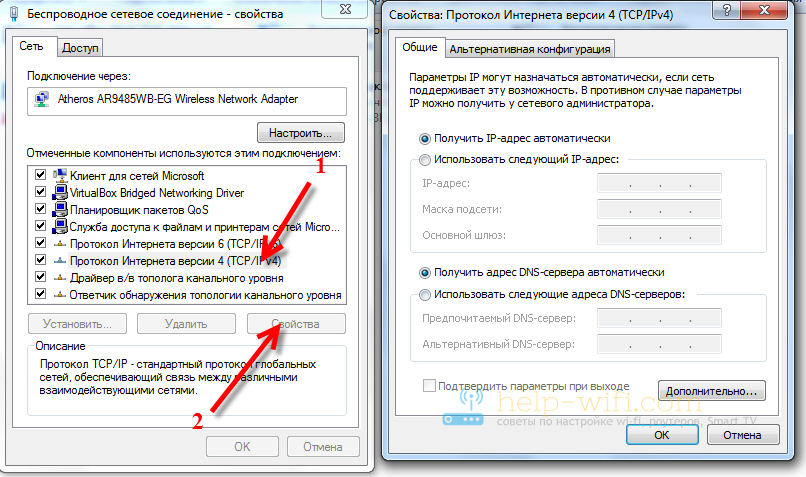 В меню «Пуск» вы можете ввести «Диспетчер устройств» и нажать «Ввод», чтобы перейти к соответствующему экрану. Под заголовком «Сеть» Windows перечисляет все сетевые адаптеры, подключенные к компьютеру. Если адаптер Wi-Fi установлен, он будет указан там.
В меню «Пуск» вы можете ввести «Диспетчер устройств» и нажать «Ввод», чтобы перейти к соответствующему экрану. Под заголовком «Сеть» Windows перечисляет все сетевые адаптеры, подключенные к компьютеру. Если адаптер Wi-Fi установлен, он будет указан там.
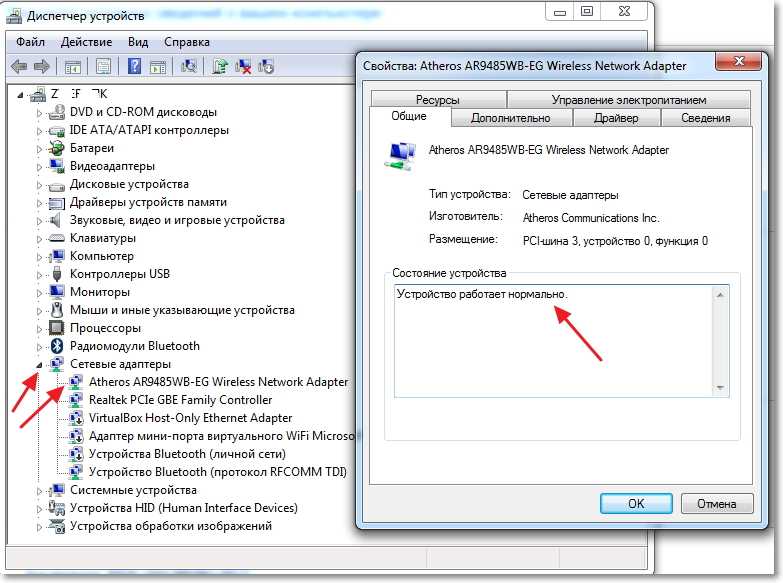 Со временем были разработаны различные схемы шифрования для защиты данных беспроводной сети. Старые устройства не могут подключиться к новой сети с более высокой схемой шифрования. Самый старый тип шифрования — эквивалентная защита проводных сетей (WEP), затем защищенный доступ Wi-Fi, а затем WPA2. Если ваш настольный компьютер совместим только с WEP, он не сможет подключиться к сети с шифрованием WPA или WPA2. Сетевой администратор может понизить уровень безопасности, чтобы ваш компьютер мог подключиться.
Со временем были разработаны различные схемы шифрования для защиты данных беспроводной сети. Старые устройства не могут подключиться к новой сети с более высокой схемой шифрования. Самый старый тип шифрования — эквивалентная защита проводных сетей (WEP), затем защищенный доступ Wi-Fi, а затем WPA2. Если ваш настольный компьютер совместим только с WEP, он не сможет подключиться к сети с шифрованием WPA или WPA2. Сетевой администратор может понизить уровень безопасности, чтобы ваш компьютер мог подключиться.