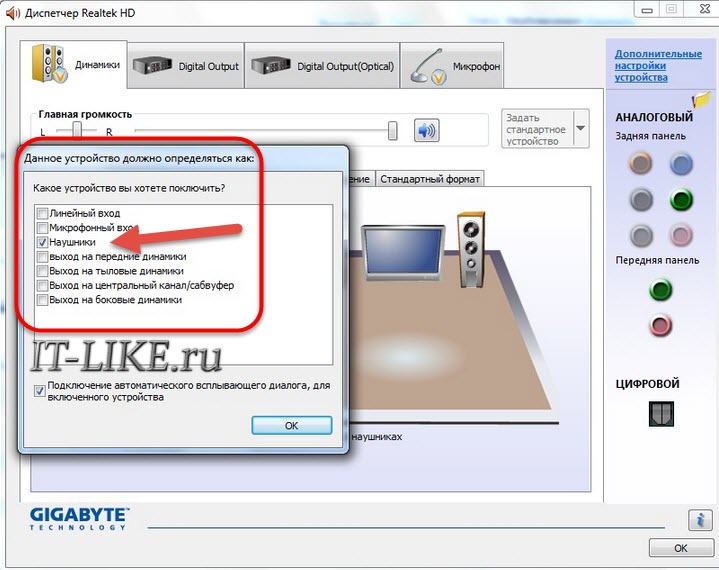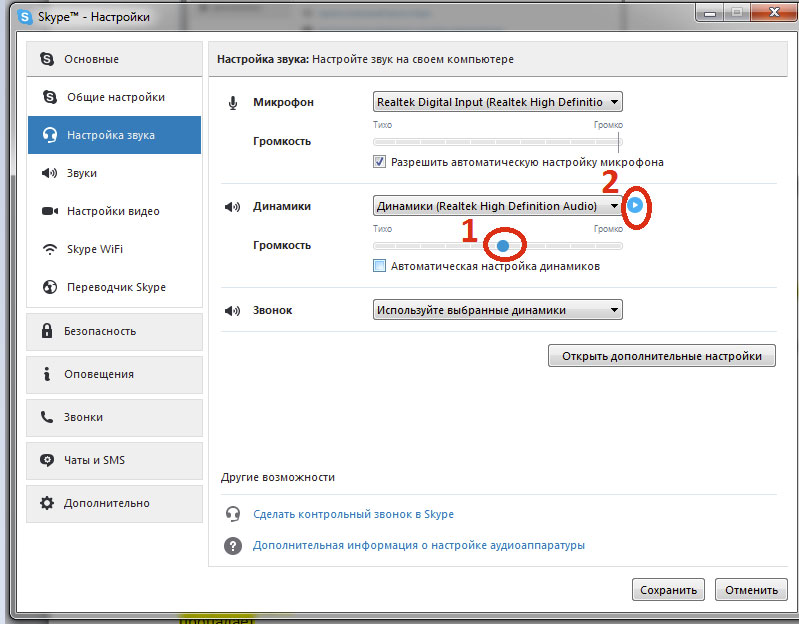Почему нет звука при воспроизведении видео на компьютере или ноутбуке — что делать и как исправить
Включили фильм, а из колонок тишина?
Представьте себе следующую картину: после тяжелого рабочего дня вы вернулись домой, поужинали и удобно расположились в кресле перед монитором своего ПК или ноутбука, чтобы посмотреть новый фильм. Но вот беда — при воспроизведении видео на компьютере нет звука по какой-то причине. Неприятно, не правда ли?
Почему такое произошло, что делать в такой ситуации и как исправить проблему — об этом и будет наша новая статья. Обращаем ваше внимание, что данная статья посвящена именно проблеме отсутствия звука при проигрывании видео, т.е. в играх, при прослушивании музыки и т.д. он есть.
Для всех других случаев рекомендуем прочитать общую статью на тему «Почему нет звука на компьютере».
Как всегда, даем только полезные практические советы, которые многократно проверены специалистами нашего центра по ремонту компьютеров и ноутбуков. При возникновении каких-либо трудностей в любой момент можете вызвать мастера на дом.
Нет звука при просмотре видео на компьютере или ноутбуке
В данном пункте рассмотрим ситуацию, когда видеоролик или фильм находятся на вашем компьютере, флешке или съемном жестком диске, а не в интернете.
Самое простое — проверьте, не уменьшили ли вы уровень громкости в проигрывателе до минимума. Или может быть вообще отключили воспроизведение звука. Если с этим всё в порядке, то переходим дальше.
Проверьте уровень громкости в проигрывателе
А дальше может быть только один вариант — у вас на компьютере не хватает аудио-видео кодеков.
Любой видеофайл при создании кодируется определенным образом в какой-либо формат. Для того, чтобы его потом его можно было воспроизвести, необходимо его раскодировать. Для этого и нужны кодеки. Т.к. регулярно появляются новые форматы видео и способы их кодировки, то и кодеки на компьютере нужно поддерживать в актуальном состоянии, т.
Мы рекомендуем пользоваться сборкой кодеков под названием K-Lite Codec Pack. Скачать её можно бесплатно. Устанавливайте версию Mega, т.к. она наиболее полная.
Скачайте K-Lite Codec Pack
Кроме кодеков вы получите в комплекте еще и популярный проигрыватель Media Player Classic. С ним у вас точно не возникнет вопросов, почему нет звука при воспроизведении видео. Так же у него есть много полезных функций: поддержка субтитров, работа с несколькими звуковыми дорожками и т.д.
Media Player Classic
Нет звука при просмотре видео в интернете
Если у вас есть проблемы со звуком при просмотре видеороликов или фильмов в сети Internet через браузер, то первое, что нужно сделать, это обновить браузер до последней актуальной версии.
Если это результат не принесет, то проверьте, всё ли в порядке с уровнем громкости в онлайн-проигрывателе.
Проверьте уровень громкости
И обязательно установите самую последнюю версию Adobe Flash Player. Скачать её можно на официальном сайте.
Как правило, данных действий достаточно, чтобы решить проблему, когда нет звука на компьютере или ноутбуке при просмотре видео онлайн.
Возможно, вам также будет полезна наша статья о том, что делать, если тормозит видео при просмотре online.
Если вам так и не удалось решить проблему, то задавайте свои вопросы в комментариях. Специалисты нашего сервиса компьютерной помощи вам оперативно ответят и помогут в решении проблемы.
Еще больше интересной и полезной информации
Комментарии (5)
Оставить комментарий
Если нет звука на компьютере что делать и как решить проблему
Приветствую, дорогие друзья. Сегодня поговорим о потере звука на своем ПК и способы решения данной проблемы. В основном статья для новичков и для саморазвития. Когда звук на компьютере работает исправно, просмотр фильмов и воспроизведение любых других файлов мультимедиа доставляет удовольствие.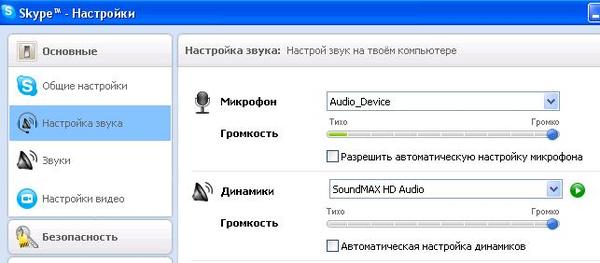 При этом мало кто задумывается о технической стороне происходящего, ведь главное, что все работает. Но если нет звука на компьютере что делать, это приносит только разочарование и порождает вопросы. Ведь смотреть видео без звука, все равно что есть пишу без вкуса — возможно, но без удовлетворения. Почему нет звука при просмотре видео на компьютере? Какие действия могут помочь? Серьезная это проблема или нет? Исчерпывающие ответы на эти вопросы далее.
При этом мало кто задумывается о технической стороне происходящего, ведь главное, что все работает. Но если нет звука на компьютере что делать, это приносит только разочарование и порождает вопросы. Ведь смотреть видео без звука, все равно что есть пишу без вкуса — возможно, но без удовлетворения. Почему нет звука при просмотре видео на компьютере? Какие действия могут помочь? Серьезная это проблема или нет? Исчерпывающие ответы на эти вопросы далее.
Звуковые настройки ПК
Переживать сильно не стоит. Большинство неисправностей в этой сфере устраняются легко. Самыми распространенными причинами оказываются неверные настройки на компьютере, которые случайно нажали дети или родственники. Возможно, пользователь лично дал согласие на другие действия отобразившиеся на этой области.
Поэтому стоит начать проверку в следующей последовательности:
- Убедиться в качестве файла. Порой, в интернете скачивается фильм, который изначально был бракованный, и не содержал аудио дорожки. Воспроизведение на другом лед-топе или планшетном устройстве выявит этот дефект.
- Если скачанный контент исправен, то следует проверить включен ли звуковой режим на ПК. Это банальная причина, но именно она бывает верной во многих случаях. Дети во время игры могли нажать комбинацию клавиш Fn+F10, что выключает звучание в большинстве ноутбуков. В нижнем правом углу рабочего стола имеется значок динамика, нажав на который появляется ползунок. Его рабочее положение должно быть выше нулевого. Лучше поставить его в значение 50-70%, чтобы исключить вероятность не услышать тихую работу. Проверка его наличия выполняется, например, установкой флешки в разъем USB. Должен раздаться характерный аудио сигнал.
- Если сигнал отсутствует, то причина кроется в неправильно подключенных колонках (в случае стационарного ПК). Разъем 3,5 мм должен подсоединяться к гнезду зеленого цвета. Некоторые пользователи, при перестановке компьютера на другое место, ошибочно подключают его динамики в гнездо микрофона (красное), и возникает эта проблема.

- Еще одна причина заключается в дополнительно подключенном устройстве. Так, при подсоединении наушников во время игры, система предоставляет выбор способа для воспроизведения аудио. Неверная галочка или забытые наушники в разъеме, могут привести к отсутствию звука на динамиках. Необходимо извлечь гарнитуру или сменить выбор аппаратуры в предлагаемом окне.
Если нет звука на компьютере что делать и как его настроить
Второй вероятной причиной бывает выключенный значок на плеере. Даже при наличии системных звучаний, сам фильм может быть «немым». На интерфейсе плееров иконка звука обозначается динамиком, на котором видно его состояние.
Если дело не в этом, то нажав правой кнопкой мышки на иконку звучания ПК появляется окно микшера. Там отображены все регуляторы устройств для воспроизведения аудио. Если используемого плеера нет в колонке, значит система не взаимодействует с этой программой полностью, и ее необходимо переустановить. Для этого нужно нажать на кнопку «Пуск» и перейти в «Панель управления». Через раздел «Программы» требуется найти и удалить предыдущую версию неработающего приложения. Затем в браузере необходимо написать название этой программы, скачать и установить. Взаимодействие плеера с системой ПК проверяется снова через микшер.
Если операционная система хорошо «видит» установленное приложение, то возможно причина в нехватке кодеков. Кодеки — это частички программы, помогающие ей «расшифровывать» запись. Распространенными файлами для мультимедиа являются:
Большинство плееров поддерживают эти форматы по умолчанию. Но если файл создан в ином виде, то приложение может не воспроизвести его совсем, или сделать это не корректно, например, только визуальную часть. Чтобы исправить ситуацию, необходимо в строке браузера ввести название используемого плеера, и добавить слово «кодеки». Из предоставленного результата можно выбрать «скачать» и установить эти дополнения. Кодеки не засоряют оперативную память и не занимают много места, за то арсенал воспроизводимых файлов на ноутбуке значительно возрастает.
Проблемы при онлайн загрузке
Почему нет звука при просмотре видео на компьютере, даже если все предыдущие действия выполнены? Это проявляется при работе с мультимедиа онлайн. Тогда для воспроизведения используется плеер браузера, а из оборудования ПК задействуют только динамики.
Стандартным плеером для работы с файлами мультимедиа в интернете является Adobe Flash. Благодаря интерактивной веб-анимации, программа способна показывать любую векторную графику и подходит для просмотра фильмов и клипов в Сети. Если ее настройки сбились, и она стала работать некорректно, то ее удаление и переустановку выполняют, как и, в случае с обычным плеером.
«Мини-помощники»
Более сложная причина кроется в сбое драйверов. Что это такое? На каждом компьютере есть оборудование (динамики, микрофоны, сетевые адаптеры, экран и т. д.), и операционная система, выполняющая команды. Драйвера — это небольшое программное обеспечение, позволяющее ОС взаимодействовать с аппаратными устройствами.
Эти «мини-помощники» есть у всех ключевых элементов ноутбука. Они устанавливаются сразу на заводе изготовителе. Но со временем может произойти сбой в их работе. Чтобы выяснить каково состояние драйвера аудио нужно пройти по пути:
- правой кнопкой мыши нажать на пуск;
- выбрать «Диспетчер устройств»;
- нажать на «Звуковые и видеоустройства».
В появившихся строчках будут названия установленных драйверов. Если они работают плохо, то система самостоятельно их блокирует. Тогда напротив строки будет стоять желтый треугольник.
Ситуация решается несколькими способами. Первый, нажать мышкой на заблокированный драйвер, чтобы вызвать окно свойств. Во вкладке находим кнопку «Обновить», и система сама произведет поиск и переустановку программы. Но это не всегда эффективно в случае «устаревшей» версии, потому что система просто удалит бракованный файл, и заменит аналогичным.
Чтобы установить драйвер последней версии нужно найти в интернете официальный сайт производителя ПК, выбрать функцию «Поддержка», ввести модель ноутбука, и найти раздел «Драйвера».
В нем выбрать название на английском языке мини-программы, установленной на компьютере, и скачать ее. Установка нового драйвера должна снять желтый треугольник в Диспетчере устройств, что будет означать исправность функции.
Вирус
После активного серфинга по Сети и скачивания файлов в ноутбук попадают вирусы, которые кроме выполнения своих главных задач, затрагивают и звуковые функции. Если все вышеприведенные советы выполнены, а звучания нет, то необходимо просканировать все устройства на наличие заражения вредоносным ПО. Для этого должна быть установлена антивирусная программа. Ее следует запустить в режиме «Глубокого поиска», желательно до загрузки Виндовс. Тогда программа сможет найти «вредителя» даже в самых удаленных «уголках». После этого необходимо повторить попытку воспроизведения фильма.
Итак, причины отсутствия звука при просмотре видео бывают разными, от пустяковых до требующих некоторых знаний и времени. Применяя последовательно советы и если нет звука на компьютере что делать мы уже знаем. Не забываем подписаться на рассылку.
С уважением, Галиулин Руслан.
Что делать, если нет звука при просмотре видео
Бывает, открываешь фильм или видео какое-то, а оно играет без звука. Или наоборот, звук есть, а видео нет. При чем, 100% знаем, что эта видюшка со звуком, на другом компьютере все хорошо с ней.
Нет звука при просмотре видео. Я думаю, вы догадались первым делом проверить колонки или наушники, посмотреть, издает ли компьютер какие-то звуки. Убедитесь, не выключены ли динамики возле часов снизу, справа экрана.
Еще из банального, может быть отключенный звук в проигрывателе. Посмотрите, не перечеркнут ли значок микрофона в проигрывателе, нужно нажать на него в таком случае и полоску звука поставить на максимум.
Если со всем вышеперечисленным все в порядке, значит у вас проблема с кодеками или проигрывателем.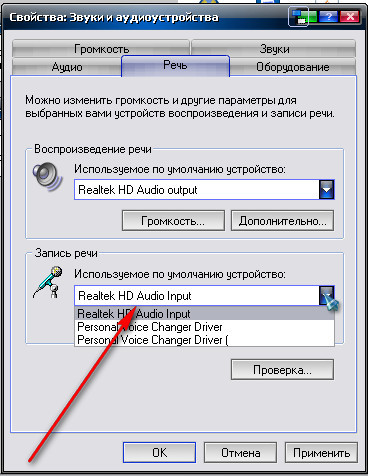 Решается это установкой свежих кодеков. «K-Lite Codec Pack» являются самыми распространенными и нормальными из существующих.
Решается это установкой свежих кодеков. «K-Lite Codec Pack» являются самыми распространенными и нормальными из существующих.
Переходим на официальный сайт, в раздел загрузок. Качаем только от туда, потому что, с других мест вместе с кодеками установите всякую ерунду. http://www.codecguide.com/download_kl.htm
Напротив надписи «Standard» нажимаем «Download Standard»
В новом окне нам предлагают пару вариантов, откуда качать, жмем «Mirror 1»
Нам снова пишут о преимуществах этих кодеков, жмем на большую надпись «Download Now»
Запускаем скачанный файл. У вас могли быть установленные кодеки старой версии, поэтому может выскочить окошко, предупреждающее об удалении их. Жмем «Да» в этом случае.
Потом начнётся установка, постоянно жмем «Next», ничего не меняем в предустановках.
После установки, запускаем видео. Проверяем звук.
Нет звука при просмотре видео после установки кодеков. Попробуйте запустить другим проигрывателем, для этого на файле жмем правой кнопкой мышки, переходим на поле «Открыть с помощью» и выбираем проигрыватель. Например, «Media Player Classic» или не таким, какой у вас по умолчанию.
Чтобы постоянно использовать нормальный проигрыватель, вам нужно будет нажать «Открыть с помощью», перейти на «Выбрать программу…», в новом окошке выделить плеер и поставить галочку «Использовать выбранную программу для всех файлов такого типа».
При проблемах с видео в интернете, откройте другим браузером, также возможно вы найдете ответы в статье «Почему не воспроизводится видео в Интернете».
В случае оставшихся проблем, пишите в комментариях, или вступайте в нашу группу вконтакте или одноклассниках и задавайте вопросы там.
Нет видео или звука при просмотре с компьютера
1. Ведущий не в эфире
Обратите внимание на правый верхний угол вебинарной комнаты — в этом месте появляется видео или фото лектора:
Если в этом месте ничего нет, значит вещание еще не началось.
Дождитесь начала вещания.
2. Не установлен плагин Flash Player
Самое быстрое решение — перезагрузить браузер или использовать другой.
1. Микрофон ведущего выключен
Обратите внимание на индикатор громкости в окне ведущего в правом верхнем углу — если ведущий говорит, то индикатор изменяется. Если ведущий отключил микрофон это будет отображаться следующим образом:
2. Индикация есть, но звука не слышно
Проверьте звук на компьютере: откройте какой-либо видео/аудио-файл.
Если звука нет, проверьте громкость в системе, подключение гарнитуры или колонок: разъем, целостность кабеля.
3. Звук слишком тихий
Это может быть проблемой на стороне лектора. В таком случае другие участники испытывают те же проблемы.
В интерфейсе вебинара можно самостоятельно настроить громкость с помощью ползунка регулировки:
Громкость также можно прибавить на компьютере или колонках.
Если это не помогает, попробуйте подключить наушники или гарнитуру и слушать вебинар через них.
Слышно эхо
Убедитесь, что вебинар не открыт в другой вкладке или другом браузере.
Если открыта только одна вкладка с мероприятием, вероятно, один из ведущих использует микрофон совместно с колонками, что является причиной возникновения такого эффекта.
Тот же эффект должны наблюдать и другие участники вебинара.
Свяжитесь с ведущим или модератором (например, в чате), и сообщите о проблеме.
Звук прерывается, “квакает”
Такое происходит, если скорости соединения недостаточно для корректной работы с таким количеством получаемых данных. Рекомендации по устранению проблемы:
Рекомендации по устранению проблемы:
- отключите все ненужные вкладки и программы на вашем компьютере;
- подключите компьютер напрямую кабелем к сети интернет.
Если это не принесло результатов перейдите к рекомендациям по снижению нагрузки на интернет-соединение:
Ведущий отключил камеру
В таком случае, в правом верхнем углу будет отображен аватар лектора или его инициалы:
Трансляция прерывается и отсутствует плавность
Такое происходит, если скорости соединения недостаточно для корректной работы с таким количеством получаемых данных. Рекомендации по устранению проблемы:
- отключите все ненужные вкладки и программы на компьютере;
- подключите компьютер напрямую кабелем к сети интернет.
Если это не принесло результатов перейдите к рекомендациям по снижению нагрузки на интернет-соединение:
Обратите внимание, когда лектор демонстрирует экран это создает дополнительную нагрузку на интернет-соединение.
Нагрузка зависит от качества демонстрации (высокое, среднее, низкое) и качества видео лектора (от низкого до HD) и может разниться от 900 kbps до 6,5 Mb для одного ведущего в эфире.
Мы можем помочь решить в индивидуальном порядке, для каждого участника.
Напишите нам в чат или на почту [email protected]
Почему нет звука на компьютере или ноутбуке (решено) 💻
За звук на компьютере отвечает программно-аппаратный комплекс, называемый звуковой подсистемой или аудиоподсистемой ПК. Все звенья этого комплекса тесно переплетены между собой, и выход из строя даже небольшой его части сказывается на работе в целом.
Не разобравшись, никогда нельзя однозначно назвать причину, почему на компьютере нет звука. Ведь источников сей проблемы великое множество: начиная от сбоя в настройках Windows и заканчивая неполадками устройств звукового тракта.
Но прежде чем говорить о причинах и о том, как это исправить, разберёмся, из чего состоит звуковая подсистема компьютера.
Оборудование и софт
Аудиокарта
Звуковая карта или звуковой адаптер — устройство, предназначенное для обработки аудиоданных на ПК. Карты могут быть дискретными (отдельными) и интегрированными — распаянными на материнской плате ПК. Последние наиболее распространены и представлены двумя базовыми элементами: аудиокодеком — небольшой микросхемкой 4×4 мм, и хостконтроллером в составе чипсета (южного моста).
Устройства записи и воспроизведения
Это микрофон, наушники, колонки и все прочее, что подсоединяется к входам-выходам аудиоадаптера и способно передавать или воспроизводить звук. Сюда же отнесём и соединительные кабели — они среди виновников пропадания звука на компьютере далеко не на последнем месте. У меня есть хорошая статья на тему правильного выбора акустики для компьютера.
Софт, связанный с аудио
- Драйвер, управляющий работой аудиокарты. Если драйвера нет — звука на компьютере также нет.
- Настроечные утилиты: «Звук» в Windows и диспетчеры аудиоустройств от разработчиков оборудования.
- Системные службы: Средство построения конечных точек Windows Audio.
- Кодеки — комплект динамических библиотек, необходимых для проигрывания звуковых файлов определённых форматов. Некоторые аудиокодеки присутствуют в Windows изначально, другие устанавливаются по необходимости. Отсутствие части кодеков проявляется тем, что на компьютере не будут воспроизводиться отдельные музыкальные файлы, но в целом звук не пропадает. Пример кодеков: mp3, wma, aac и т. д.
Разбираемся почему нет звука на компьютере или ноутбуке
Чтобы легче разобраться, почему компьютер вдруг стал «глухонемым», разделим причины на 2 группы по времени возникновения:
- звука на ПК не было с момента покупки или установки системы;
- звук пропал после того, как работал.
Если звука не было никогда
Подключаем динамики
Сначала удостоверьтесь, что аудиокарта корректно установлена и включена.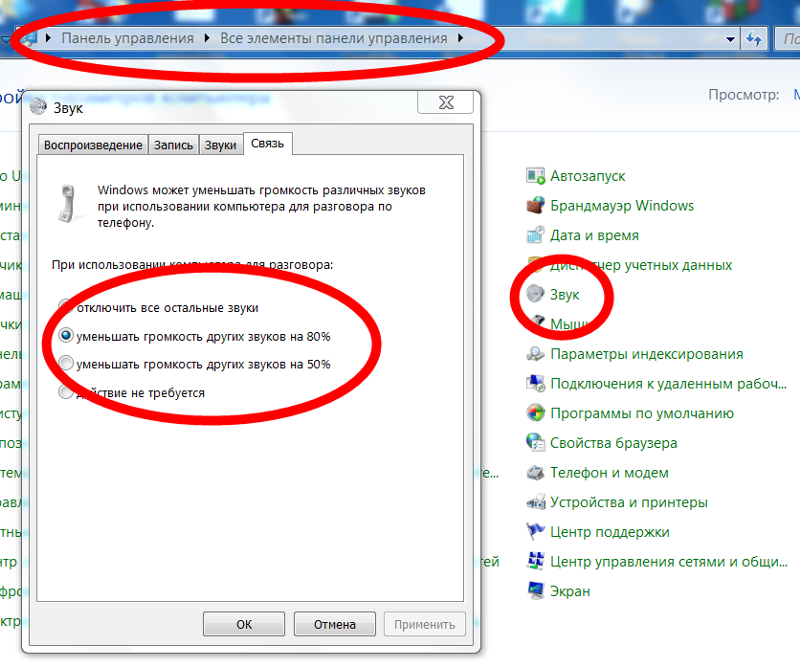 Посмотрите на задний торец системного блока — гнезда для микрофона, колонок и наушников находятся или на материнской плате, или чуть ниже — если звуковая карта подключена как плата расширения. Таких гнезд как минимум 2-3 (микрофонный вход, линейный вход и линейный выход), как максимум — более десятка (на профессиональных картах). На ноутбуках гнездо jack 3.5 может быть всего одно.
Посмотрите на задний торец системного блока — гнезда для микрофона, колонок и наушников находятся или на материнской плате, или чуть ниже — если звуковая карта подключена как плата расширения. Таких гнезд как минимум 2-3 (микрофонный вход, линейный вход и линейный выход), как максимум — более десятка (на профессиональных картах). На ноутбуках гнездо jack 3.5 может быть всего одно.
Кроме аудиокарты, виновником того, что на компе нет звука могут колонки или наушники, поэтому лучше с самого начала удостовериться, что они в порядке — проверить их на другом ПК или на телефоне. Не будет вреда, если вы проверите колонки в каждом из гнезд, поскольку гнезда могут быть переназначены в настройках диспетчера аудиоустройств.
Посмотрим, как выполняется их переназначение на примере утилиты от Realtek:
- Откройте через панель управления «Диспетчер Realtek HD»
- В правой стороне окна есть схема аудиоразъёмов. Кликните правой кнопкой мыши по тому из них, какой хотите переназначить
- Выберите «Смена назначения разъемов»
- В открывшемся окошке выберите устройство, которое вы хотите подключить к этому гнезду
Надо заметить, что возможность переназначать гнёзда через диспетчер звука есть не везде. На тех компьютерах, где ее нет, это делается путем правки реестра. Также у меня есть статья про подключение и настройку наушников.
Ставим драйвер
Загляните в диспетчер устройств и проверьте, установлен ли звуковой драйвер. Без драйвера аудиокарта будет распознаваться как неизвестное устройство. Откройте из панели управления «Диспетчер устройств» и убедитесь, что она там присутствует. Если нет — проинсталлируйте звуковой драйвер, который найдёте на диске от материнской платы или ноутбука или скачайте его с сайта производителя. Съёмные аудиокарты также комплектуются дисками с программным обеспечением, поэтому проблем с ними быть не должно.
Если вы видите у себя подобную картину (при этом в списке звуковых устройств аудиокарты нет) — это ваш случай.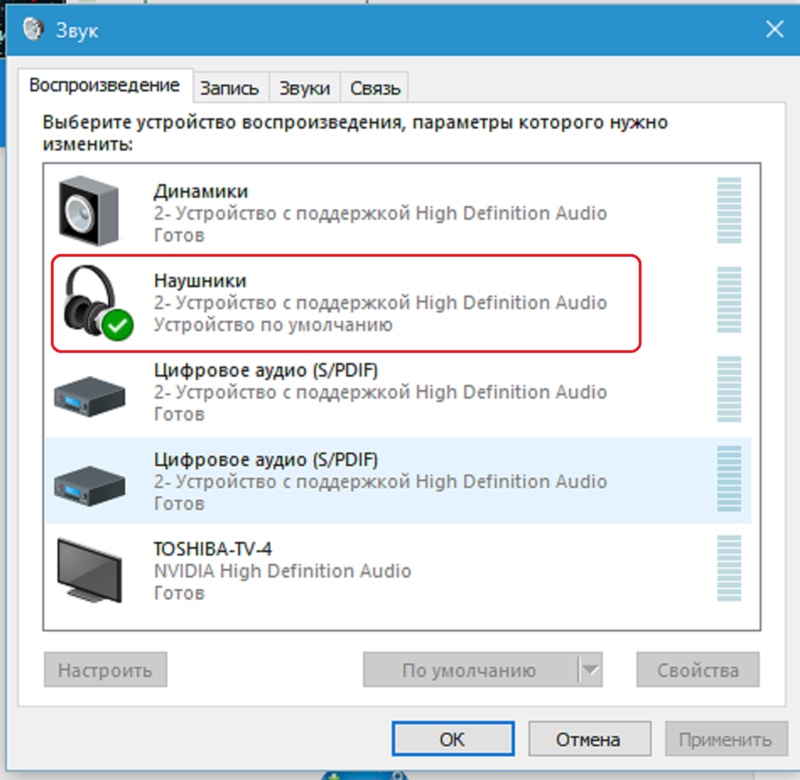 Чтобы звук появился, драйвер нужно проинсталлировать. Его можно найти на диске от материнской платы, а если диска нет — загрузить с веб-сайта её производителя. Или с сайта производителя звукового адаптера, когда известна его модель.
Чтобы звук появился, драйвер нужно проинсталлировать. Его можно найти на диске от материнской платы, а если диска нет — загрузить с веб-сайта её производителя. Или с сайта производителя звукового адаптера, когда известна его модель.
Как найти нужный драйвер по модели материнки
Для начала нужно определить модель «мамы». В этом поможет одна из утилит для распознавания оборудования ПК, например, бесплатные HWiNFO32\64 или CPU-Z. В HWiNFO нужная информация отображена в окне «System Summary», в поле «Motherboard».
В CPU-Z – на вкладке «Mainboard» в поле «Model».
Есть и другие утилиты для проверки параметров компьютера. Уточнив данные, отправляемся на веб-ресурс производителя — в моем примере это Samsung. Воспользовавшись поиском, найдем на сайте раздел посвящённый устройству. Откроем вкладку/страницу «Поддержка» (Support) -> «Загрузки» (Download), зайдем в подраздел «Драйвера» (Drivers), выберем из списка версию своей ОС и скачаем драйвер для аудио.
Теперь остается только запустить загруженный файл (распаковав предварительно, если он в архиве) и по ходу установки нажать кнопку «Next». По окончанию комп нужно перезагрузить. Также ищем драйвер для ноутбука по его модели. Если причина была в этом – то звук должен появиться.
Некорректная загрузка звукового драйвера
Пропадания звука иногда случаются после некорректной установки программ и обновлений Windows. Решается проблема удалением аудиокарты в диспетчере устройств с последующей перезагрузкой.
После выбора пункта «Удалить» система предложит «до кучи» снести и драйвера этого устройства.
Если вы обновили драйвер и появилась проблема, то рекомендую вернуться на предыдущий рабочий вариант. Для этого в свойствах устройства на вкладке «Драйвер» нужно нажать «Откатить» и перезагрузиться.
Проверяем настройки аудио в Windows
«Динамик» в трее
Посмотрите на значок «Динамик» в области уведомлений панели задач. Может быть что уровень громкости стоит на нуле. Чтобы это поправить, щёлкните по динамику и передвиньте ползунок вверх.
Может быть что уровень громкости стоит на нуле. Чтобы это поправить, щёлкните по динамику и передвиньте ползунок вверх.
Кружок зачеркнутый по диагонали возле динамика, указывает на то, что звук отключен. Чтобы включить, нажмите на этот значок.
Если динамик помечен белым крестом в красном круге, нужно проверить, не отключены ли воспроизводящие устройства в Windows:
- Запустите апплет панели управления «Звук» или выберите пункт «Устройства воспроизведения» из контекстного меню динамика
- Если во вкладке «Воспроизведение» нет ничего, кроме сообщения «Звуковые устройства не установлены», щелкните там правой кнопкой мыши и поставьте отметку возле пункта «Показать отключенные устройства». После этого незадействованный девайс нужно включить, выбрав из его контекстного меню соответствующую команду.
Обратите внимание что должно быть выбрано правильное устройство вывода звука по умолчанию. Чтобы его задать достаточно кликнуть по нему в списке и нажать внизу на кнопку «По умолчанию». Попробуйте разные. Особенно сюда нужно заходить чтобы включить вывод звука через цифровой HDMI интерфейс. Кроме того, кликом по отмеченному крестом динамику можно запустить диагностику и автовосстановление звука.
Системные службы
Если звук так и не появился, проверим, не отключены ли службы аудио:
- Откройте «Пуск» и впишите в строку поиска: services.msc. Запустите этот файл.
- В списке служб найдите «Средство построения конечных точек Windows Audio» и откройте ее свойства (одноименный пункт в контекстном меню). Во вкладке «Общие» должен быть выбран тип запуска «Автоматически». Если служба остановлена, нажмите кнопку «Запустить»
Настраиваем BIOS
Далее нужно удостовериться, что карта не отключена в настройках BIOS. Параметр, связанный со звуком, может называться: «Audio Controller», «Azalia Audio», «HDA Controller», «OnChip Sound» и т.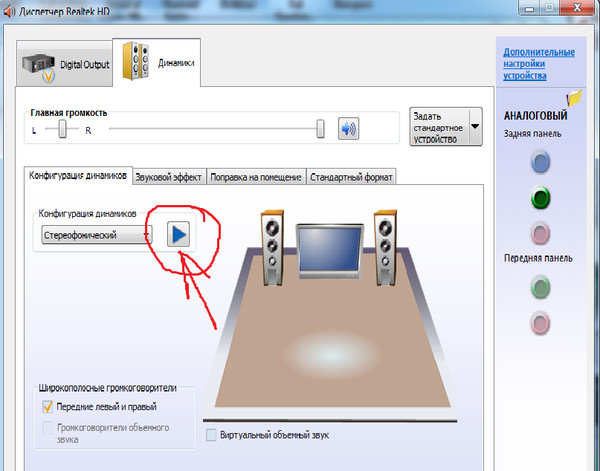 п. со словами sound, audio, azalia, HDA. В разных версиях BIOS он находится во вкладках «Advanced» или «Integrated Peripherals». Для включения аудиоустройства нужно задать ему значение Auto или Enabled.
п. со словами sound, audio, azalia, HDA. В разных версиях BIOS он находится во вкладках «Advanced» или «Integrated Peripherals». Для включения аудиоустройства нужно задать ему значение Auto или Enabled.
Если не можете этого найти, то рекомендую просто сбросить настройки по умолчанию, об этом я написал в конце статьи.
Подключаем заведомо исправную аудиокарту
Компьютер все еще «глухонемой»? Не исключено, что звуковая карта попросту неисправна. В продаже есть много недорогих дискретных аудиокарт с интерфейсами USB, PCI и PCI-E, которыми можно заменить встроенную в случае её отказа.
Раньше звук был, но пропал
Разобраться почему на компьютере пропал звук после нормальной работы бывает ещё сложнее. Здесь к названным причинам добавляется следующее.
Вирусное заражение
Вирус может не только украсть или испортить ваши данные, но и оставить компьютер без звука. Проблему создаёт активность самой вредоносной программы и изменения в системе, которые она производит (модификация системных файлов и реестра вирусами и троянами — обычное явление).
Сначала, разумеется, нужно избавиться от зловреда — для этого часто хватает возможностей антивируса, который «штатно» работает в системе. А если лечение не помогло и звук не появился, придётся восстанавливать работу Windows (об этом ниже).
Дефекты системных файлов или разделов реестра, связанных со звуком
Разом решить проблемы с файлами и реестром поможет восстановление системы если до того, как звук пропал, была создана контрольная точка.
Когда точки нет или эта функция отключена, можно попытаться исправить ситуацию с помощью других системных механизмов:
- восстановления файлов утилитой Windows sfc.exe;
- восстановления реестра из бекапа.
Порядок действий при восстановлении файлов с помощью Sfc:
- Запустите от администратора командную строку (cmd.exe)
- Впишите в нее: sfc /scannow (что значит — проверить системные файлы, а в случае изменений автоматически восстановить из хранилища) и нажмите Enter.

Восстановление реестра
Текущий (загруженный) реестр находится в папке C:\Windows\System32\config. Он состоит из пяти файлов без расширения: default, security, sam, system и software. Резервная копия (бекап) реестра, в виде всё тех же пяти файлов, в Windows 7, 8 и 8.1 хранится в папке C:\Windows\System32\config\RegBack. Каждые 10 дней она автоматически обновляется.
В Windows XP этого нет — есть только копия реестра, сохраненная сразу после установки системы. Она находится в папке C:\Windows\Repair.
Когда происходят сбои, в том числе связанные со звуком, восстановить работоспособность Windows поможет замена файлов текущего реестра на бекап. Главное, чтобы он был создан раньше, чем возникла проблема.
Как это сделать?
- Загрузите компьютер с другого носителя (например, любого Live CD, где есть проводник или файловый менеджер — Midnight commander, FAR и т. п.)
- Зайдите в C:\Windows\System32\config и допишите всем пяти файлам реестра расширение .old
- Зайдите в C:\Windows\System32\config\RegBack (на XP – в C:\Windows\Repair), скопируйте одноименные резервные копии и поместите в C:\Windows\System32\config
- Снова загрузите комп с жёсткого диска — Windows подхватит старый реестр и проблема, если она была в нем, решится.
Разгон компьютера
Чрезмерный разгон компьютера – когда «шаловливые ручки» лезут в BIOS и что-то там перенастраивают с целью повысить производительность, тоже приводят к проблемам со звуком. Не в каждой инструкции по разгону написано, что пытаясь улучшить одно, можно сломать другое.
Если подобное имело место быть и у вас, то настройки BIOS нужно сбросить на умолчания. Для этого можно использовать любой из нижеперечисленных способов.
- Зайти в BIOS Setup и на вкладке Exit или Save & Exit нажать Load Setup Defaults (Load Defaults BIOS, Load Safe-Fail Defaults, Load Defaults Settings, Set BIOS Default, Restore Defaults – названия опции в разных версиях BIOS отличаются).

- Найти на материнской плате батарейку RTC (на платах стационарных компьютеров это «таблетка» CR2032) и на некоторое время вынуть ее из гнезда (15 – 30 минут обычно хватает). Для ускорения сброса можно этой же батарейкой ненадолго замкнуть выводы гнезда.
- Найти на плате перемычку Clear CMOS (CLRTC, Clear RTC, CCMOS и т. п. – на разных платах названия, опять же, разные) и ненадолго переместить ее на 2 соседних контакта.
Второй и третий способы выполняются только при полном отключении питания компьютера (из розетки или клавишей на блоке питания).
Почему ещё может не быть звука на компьютере
Если перемычки на материнской плате, которые отвечают за переназначение вывода звука, не установлены или стоят не правильно – то звука не будет! Нужно внимательно посмотреть инструкцию к материнке, раздел касающийся Audio, и проверить как стоят перемычки на самом деле. При этом симптомы такие – в плеере файл проигрывается, громкость выставлена правильно, но в колонках полная тишина.
Если вы подключаетесь к передней панели, то она может быть просто не подключена к плате или подключена неправильно. Передние панели бывают двух типов: устаревшая AC’97 и HD Definition. Соответственно, если в настройках BIOS есть такая настройка, то нужно выбрать тип своей передней панели (попробовать и тот, и тот).
Если инструкции кажутся слишком сложными или решить проблему так и не удалось, а также, когда ситуация раз за разом повторяется, самое правильное, что стоит сделать – это обратиться в сервис или написать о своей проблеме в комментариях к статье.
Пропал звук на Windows 7
Почему пропал звук на Windows 7? Возможно, у многих пользователей Windows 7 хотя бы раз возникала данная проблема. В этой статье собраны самые распространенные причины и способы их решения.
Основные причины, приводящие к потере звука, а также способы их решения
Из-за чего пропадает звук на ноутбуке, компьютере и т.д.? В большинстве случаев причиной этому является ошибки самих пользователе в обращении с операционной системой.
Итак, что же делать, если у вас не работает звук на ноутбуке. Первым делом следует проверить наличие необходимых драйверов для звуковой карты. Возможно, они нуждаются в обновлении, либо у вас нет их вовсе. К слову сказать, ошибки драйверов – половина причин, из-за которых пропадает звуковое сопровождение на ноутбуке. Для того чтобы увидеть какие устройства на вашем ноутбуке или компьютере нуждаются в обновлении драйверов, нужно открыть диспетчер устройств, отыскать который можно в панели управления.
В окне диспетчера систематизированы и представлены все драйвера, установленные на ноутбуке, компьютере и т.д. С помощью него можно проверить наличие, работоспособность или актуальность драйверов. Если какой либо-пункт отмечен желтым треугольником, на него следует обратить внимание! Устройства, отвечающие за воспроизведение звука, находятся во вкладке «Звуковые, игровые и видеоустройства».
Пожалуй, самая банальная, но вместе с тем самая распространенная причина, из-за которой пропадает звук – неосознанное его отключение в микшере. Микшер – это система, с помощью которой можно отрегулировать громкость конкретных приложений. Открыть микшер можно, нажав на соответствующую надпись в окне регулировки громкости. Запустив микшер, удостоверьтесь, что все параметры отличны от нуля.
Не менее часто встречается еще одна причина, из-за которой пропадает звук на ноутбуке или стационарном компе. Ее суть заключается в отключении системой самих устройств вывода. Причиной этому могут служить системные ошибки, изменение конфигурации устройств и вмешательство пользователя. Исправить данную проблему очень легко! Для этого:
- Нажмите на значок динамика в области уведомлений ПКМ и выберите пункт «Устройства воспроизведения».
- В открывшемся окне удостоверьтесь, что и динамики, и наушники включены.
- Если устройства в списке нет, то проверьте подключение к компьютеру и, нажав ПКМ по пустому полю, установите галочку напротив пункта «Показать отключенные устройства».

- Если нужное устройство не работает, нажмите ПКМ на иконку и выберите пункт «Включить».
- Двойное нажатие по значку ЛКМ откроет окно, где можно будет полностью настроить данное устройство вывода, а также убедиться, что оно работает правильно.
Еще одна распространенная причина – отключение службы, отвечающей за воспроизведение аудио. Чтобы вновь ее запустить нужно перейти Панель управления – Администрирование – Службы. В открывшемся окне находите службу «Windows Audio».
Если служба отключена, дважды щелкните ЛКМ по службе, чтобы открыть окно изменения параметров, откуда можно принудительно запустить службу, нажав кнопку «Запустить».
В данном окне следует настроить еще один параметр – тип запуска. Этот параметр отвечает за запуск службы при загрузке Windows. Чтобы постоянно не запускать службу вручную советую определить этот параметр как автоматический.
Пропадает звук на передней панели
Что предпринять если на передней панели пропадает звук, либо его нет вовсе? Вся проблема заключается в вопросе «Почему нет звука?».
В большинстве случаев для работы передней панели требуется диспетчер Realtek. Если у вас его по каким-то причинам нет, обязательно переустановите. Запустив диспетчер из панели управления, перейдите во вкладку «Динамики». Далее, дважды щелкнув по значку папки в левом верхнем углу, установите галочку напротив пункта «Отключить определение гнезд передней панели»
Если после проделанной операции вывода информации на переднюю, панель по-прежнему нет, значит, скорее всего, неправильно настроен БИОС, установленный в вашем ноутбуке или компьютере. Система БИОС присутствует в любом ноутбуке, компьютере или планшете, и предоставляет операционной системе API-доступ к аппаратуре, в том числе и к передней панели. Чтобы настроить БИОС для работы передней панели нужно:
- При запуске системы, а именно во время демонстрации логотипа фирмы производителя материнской платы, установленной на вашем ноутбуке или компьютере, нажать и удержать клавишу «F2», чтобы выйти в меню БИОС.

- Затем нужно найти и выбрать пункт «Onboard Devices Configuration» во вкладке «Advanced».
- В следующем окне нужно настроить один параметр, а именно «Front Panel Type», отвечающий за тип передней панели. Обычно существует 2 варианта: HD Audio и AC97.
Какой именно тип оборудования вашей передней панели, должно быть указано на материнской плате или проводах.
Если даже после настройки системы БИОС звука на передней панели нет, то, возможно, звуковая карта накрылась и придется ее заменить, но в этом случае звук должен пропасть не только на передней панели. Возможно, звук не работает из-за того, что отошел провод.
Что делать, если на компьютере пропал звук
Выполняйте перечисленные шаги по порядку. Не поможет первый — переходите ко второму и так далее.
Если звук пропал на компьютере с Windows
1. Если звука нет только в наушниках или внешних колонках, убедитесь, что они правильно подключены к компьютеру и источнику питания. Если на аудиоустройстве есть выключатель или регулятор громкости, проверьте его.
По возможности присоедините наушники или колонки к другому компьютеру и протестируйте их. Не заработают — можете отнести аксессуар в сервисный центр.
2. Если звука нет во встроенных динамиках, убедитесь, что наушники и другие аудиоустройства отключены от портов компьютера.
3. Проверьте статус звукового устройства. Для этого кликните правой кнопкой мыши по значку громкости и выберите «Звуки» → «Воспроизведение». Убедитесь, что нужное устройство включено и используется по умолчанию. Если это не так, измените его статус с помощью окружающих кнопок. Если видите список из нескольких устройств и не знаете, какое из них выбрать, включайте их по очереди и проверяйте звук.
4. Проверьте уровни звука в системном микшере. Кликните правой кнопкой мыши по значку громкости и выберите «Открыть микшер громкости». Подвигайте ползунки и проверьте наличие звука.
Подвигайте ползунки и проверьте наличие звука.
5. Перезапустите компьютер. Это поможет, если звук пропал из-за банального сбоя в программном обеспечении.
6. Запустите средство исправления проблем Windows 10. Для этого щёлкните правой кнопкой мыши по значку громкости на панели задач и выберите «Устранение неполадок со звуком». Затем следуйте инструкциям мастера.
7. Проверьте работу службы Windows Audio. Для этого вызовите окно «Выполнить» (Windows + R), введите в поле команду services.msc и нажмите Enter. В появившемся списке найдите службу Windows Audio и откройте её свойства двойным щелчком. Убедитесь, что для неё установлен автоматический тип запуска. Если это не так, смените значение на «Автоматически», кликните ОК и перезагрузите компьютер.
8. Убедитесь, что ваша интегрированная звуковая плата включена в BIOS. Для этого зайдите в BIOS — чаще всего для этого при старте компьютера нужно нажать клавишу Del. Затем отыщите в настройках раздел вроде Integrated Peripherals или Onboard Devices Configuration, а в нём пункт, в котором есть слово Audio. Убедитесь, что девайс включён и помечен как Enabled.
9. Переустановите драйвер звуковой карты. Его можно загрузить с диска, который продают в комплекте с материнской платой, или на сайте производителя. Если не хотите искать и устанавливать драйвер вручную, можете воспользоваться специальной программой, например Snappy Driver Installer.
10. Установите самое свежее из доступных обновлений для вашей версии ОС. Нажмите «Пуск» → «Параметры» → «Обновление и безопасность» → «Проверка обновлений».
11. Если ничего не поможет, попробуйте восстановить Windows. Сделайте резервную копию всех важных данных на всякий случай, затем нажмите «Пуск» → «Параметры» → «Обновление и безопасность» → «Восстановление». В разделе «Вернуть компьютер в исходное состояние» щёлкните «Начать».
12. Если ни один из этих способов не даст результата, можете отнести компьютер в сервисный центр.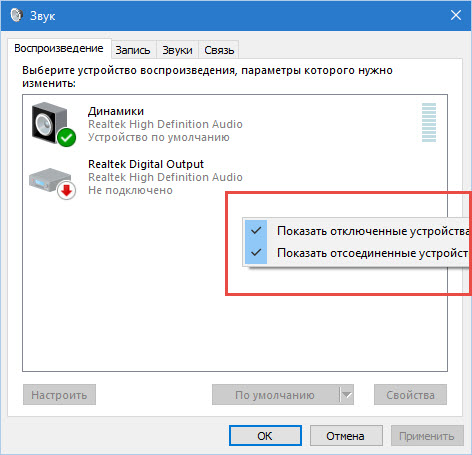
Если звук пропал на компьютере с macOS
1. Если звука нет только в наушниках или внешних колонках, убедитесь, что они правильно подключены к Mac и источнику питания. Если на аудиоустройстве есть выключатель или регулятор громкости, проверьте его.
По возможности присоедините наушники или колонки к другому компьютеру и протестируйте их. Не заработают — можете отнести аксессуар в сервисный центр.
2. Если звука нет во встроенных динамиках, убедитесь, что наушники и другие аудиоустройства отключены от портов Mac.
3. Проверьте настройки звука. Для этого откройте меню Apple и перейдите в раздел «Системные настройки» → «Звук». Под вкладкой «Выход» выберите тип аудиоустройства (встроенные динамики, аудио монитора, внешние динамики или другой), на котором не работает звук. Убедитесь, что флажок «Выключить звук» не установлен, подвигайте ползунок громкости и проверьте наличие звука.
4. Сбросьте параметры контроллера SMC, отвечающего за работу оборудования Mac. Как это сделать, зависит от модели компьютера. Найдите свою в этом руководстве Apple и следуйте приведённым шагам.
5. Сбросьте NVRAM и PRAM. Это модули памяти, в которых хранятся параметры работы «железа» Mac, в том числе и звуковых устройств. Их возвращение к стандартным настройкам может решить некоторые проблемы. Вот как это сделать.
Если у вас стоит пароль прошивки, отключите его согласно инструкции Apple. Выключите компьютер, а затем включите его и сразу зажмите ⌥ + ⌘ + P + R. Удерживайте комбинацию 20 секунд. Компьютер может перезапуститься в процессе, но продолжайте удерживать клавиши, пока не загрузится система.
6. Сбросьте процесс Core Audio. Это может помочь как при отсутствии звука, так и при искажении, шуме и треске. Откройте программу «Мониторинг системы», найдите среди запущенных процессов coreaudiod, выделите его и нажмите кнопку «Принудительное завершение» (шестиугольник с крестиком). Затем снова проверьте звук. Если его всё равно нет, перезагрузите Mac.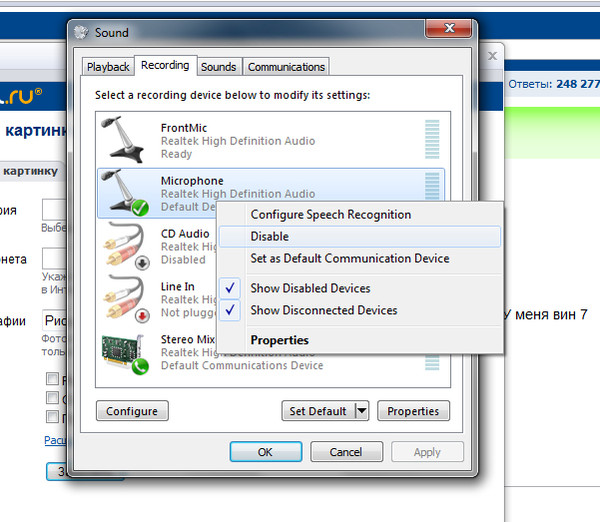
7. Обновите macOS до последней доступной версии. Чтобы проверить наличие обновлений, нажмите Apple → «Об этом Mac» → «Обновление ПО».
8. Если ничего не поможет, обратитесь в службу поддержки Apple или в сервисный центр.
Если звук пропал на компьютере с Linux
1. Если звука нет только в наушниках или внешних колонках, убедитесь, что они правильно подключены к компьютеру и источнику питания. Если на аудиоустройстве есть выключатель или регулятор громкости, проверьте его.
По возможности присоедините наушники или колонки к другому компьютеру и протестируйте их. Не заработают — можете отнести аксессуар в сервисный центр.
2. Если звука нет во встроенных динамиках, убедитесь, что наушники и другие аудиоустройства отключены от портов компьютера.
3. Проверьте настройки звука. Возможно, звук отключён в микшере или ползунки спущены до упора. В разных оконных средах настройки могут немного отличаться, но, как правило, значок звука можно найти в системном лотке, рядом с областью уведомлений. Щёлкните его и убедитесь, что ползунки не на нуле, выбрано правильное устройство воспроизведения и не активировано никаких галочек «Отключить звук».
4. Откройте настройки ALSA. Это такой инструмент в Linux, который используется для управления звуком. Именно он, а не настройки в графическом интерфейсе, имеет приоритетное значение для системы. Иногда из-за системных сбоев ALSA не понимает настроек вашего ползунка в системном лотке. Откройте «Терминал» и введите команду alsamixer. Затем стрелками отрегулируйте громкость. Если под ползунком вы видите буквы MM, значит, звук отключён — включить ползунок можно клавишей M в английской раскладке. Когда закончите, нажмите клавишу ESC и проверьте звук.
Иногда инструмент для управления ALSA отсутствует в системе. Если это так, установите его командой sudo apt-get install gnome-alsamixer. Здесь и далее мы будем использовать команду apt, но если у вас другой пакетный менеджер, используйте подходящую для него команду.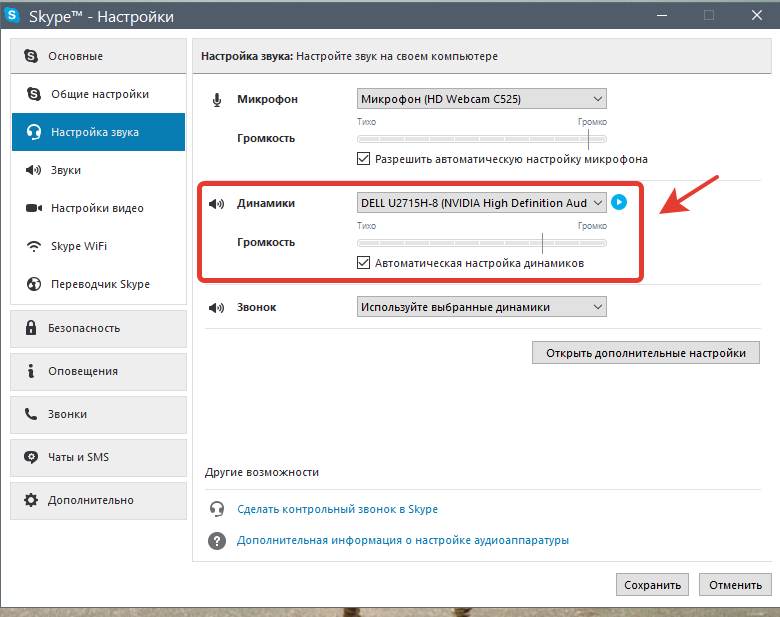
5. Перезагрузите ALSA. Для этого нужно ввести в «Терминал» команду sudo alsa force-reload и свой пароль администратора.
6. Переустановите звуковые драйверы. Откройте «Терминал» и введите команды одну за другой, подождав, пока выполнится предыдущая:
sudo apt remove —purge alsa-base pulseaudio
sudo apt install alsa-base pulseaudio
sudo alsa force-reload
sudo reboot
Драйверы будут переустановлены, и компьютер перезапустится.
7. Проверьте, не конфликтуют ли Windows и Linux, если они установлены в дуалбуте. Перезагрузитесь в Windows, затем отключите её: нажмите в меню «Пуск» не кнопку «Перезагрузить», а именно «Выключить».
8. Установите проприетарные драйверы для вашей системы, если есть такая возможность. Соответствующий пункт можно найти в меню «Программы и обновления» или в отдельном «Менеджере драйверов».
9. Установите обновления системы.
Как правило, если в Linux не используется проприетарный драйвер, то поддержка звука обеспечивается ядром системы. Обновления иногда решают проблемы с оборудованием.
10. Если ни один из этих способов не даст результата, можете отнести компьютер в сервисный центр.
Текст статьи был обновлён 10 марта 2021 года.
Читайте также 🎙⚙💻
Что делать, если в вашем ноутбуке нет звука
Нет ничего лучше, чем включить несколько мелодий, чтобы поддерживать темп в течение рабочего дня. Однако, если динамики вашего ноутбука не работают, это действительно может убить вашу канавку. Вот как устранить неполадки на вашем ПК, если вы не слышите звук. Хотя многие из этих предложений относятся к Windows 10, аналогичные процессы можно использовать независимо от того, какую операционную систему вы используете.
Объявление
Проверьте свой объем
Это кажется очевидным, но я не могу сказать, сколько раз я случайно отключал звук в Windows только для того, чтобы потом раздраженно хлопнуть себя по лбу. Щелкните значок динамика в правом нижнем углу панели задач Windows и убедитесь, что звук включен и включен. (Если к вам подключены внешние динамики, убедитесь, что они тоже включены.)
Щелкните значок динамика в правом нижнем углу панели задач Windows и убедитесь, что звук включен и включен. (Если к вам подключены внешние динамики, убедитесь, что они тоже включены.)
Когда вы перетаскиваете ползунок громкости Windows и отпускаете, вы должны услышать «дребезжание». Если нет, проблема в другом. Если вы все же слышите звон, есть вероятность, что приложение, которое вы пытаетесь использовать, вместо этого отключено. Убедитесь, что музыкальный проигрыватель, видеоплеер или любое другое приложение, которое вы используете, включено и включено.То же самое касается YouTube и других проигрывателей в браузере — их легко случайно отключить, что может затруднить диагностику позже.
Попробуйте наушники
Если у вас возникли проблемы со встроенными динамиками вашего ноутбука, попробуйте подключить наушники или внешние динамики. Если звук работает через них, возможно, у вас аппаратная проблема со встроенными динамиками ноутбука. Если у вас есть пара USB-наушников (например, игровая USB-гарнитура), вы можете попробовать подключить и их, поскольку они могут обойти звуковой драйвер по умолчанию и указать, в чем может заключаться проблема.
Измените свое аудиоустройство
Возможно, ваши динамики работают нормально, но Windows направляет звук на неправильное устройство вывода — это особенно часто, если вы подключили аудиоустройство USB или подключены к внешнему монитору HDMI, у которого нет динамики. Чтобы исправить это, щелкните правой кнопкой мыши значок динамика на панели задач Windows и выберите «Звуки», чтобы войти в настройки звука.
На вкладке «Воспроизведение» найдите устройство, которое вы хотите использовать — если вы его не видите, попробуйте щелкнуть правой кнопкой мыши и установить флажок « Показать отключенные устройства» — затем выберите устройство вывода и нажмите кнопку « Установить по умолчанию ».Если вы не уверены, какое из них хотите использовать, попробуйте каждое из устройств в списке, пока не услышите звук.
Отключить улучшения звука
Если у вас проблемы со звуком, Microsoft рекомендует отключить все звуковые улучшения, которые могут быть включены. В том же меню «Звук» выберите аудиоустройство, которое вы пытаетесь использовать, нажмите «Свойства» и просмотрите появившиеся параметры.
Убедитесь, что установлены правильные поддерживаемые форматы, все улучшения отключены и что на вкладке «Дополнительно» не установлен флажок «Эксклюзивный режим».Вы можете даже попробовать отключить любые улучшения пространственного звука. Попробуйте воспроизвести звук еще раз и посмотрите, не был ли какой-либо из этих вариантов причиной ваших проблем.
Установите или обновите драйверы
В случае сомнений, если часть оборудования ПК не работает, проверьте драйверы. Щелкните меню «Пуск» и введите «диспетчер устройств», нажав Enter, когда появится соответствующая опция. Прокрутите вниз до Звуковые, видео и игровые контроллеры и разверните меню, чтобы показать все возможные устройства вывода звука на вашем ПК.
Если рядом с любым из них стоит желтый восклицательный знак, это означает, что вам может потребоваться найти и установить драйвер с веб-сайта производителя. Если нет, то в любом случае стоит попробовать установить драйвер. Вы также можете попробовать удалить драйвер: щелкните правой кнопкой мыши тот, который вы пытаетесь использовать — в моем случае мой ноутбук использует Realtek Audio — и выберите «Удалить устройство». Перезагрузите Windows, и она попытается переустановить свои общие драйверы, что может вернуть динамики к жизни.
Обновите свой BIOS
В редких случаях несовместимость оборудования, обновление программного обеспечения или переустановка Windows могут привести к тому, что ваш звук перестанет работать, и вам может потребоваться настроить что-то в BIOS.Перезагрузите компьютер и войдите в меню настройки BIOS / UEFI, обычно нажав клавишу Delete, F2 или другую клавишу при запуске.
Во-первых, убедитесь, что ваша звуковая карта включена в BIOS, поскольку в какой-то момент она могла быть отключена. Если это не помогает, проверьте, какую версию BIOS или UEFI вы используете, и сравните ее с последней версией на веб-сайте производителя вашего ноутбука. Если ваш производитель недавно выпустил новую версию, возможно, стоит обновить ее. Просто не забудьте прочитать инструкции и действовать осторожно, так как обновление BIOS также может нарушить работу, если выполнено неправильно.
Ремонт динамиков
Если вы не можете решить проблему с помощью программного обеспечения, возможно, сломаны сами динамики или отсоединился кабель внутри вашего ПК. Если вы можете найти руководство по ремонту для своего ПК, не бойтесь открыть его и посмотреть, что к чему, или обратитесь к профессионалам. Либо отправьте его производителю для ремонта, если он находится на гарантии, либо найдите местный магазин, который может диагностировать проблему за вас. Если повезет, вы снова будете глушить.
Что делать, если ваш ноутбук подключен к сети, но не заряжается
Fix Нет звука на видео YouTube на ПК с Windows 10
Это очень неприятно, если вы хотите транслировать видео на YouTube, но на YouTube нет звука. Если вы столкнулись с этой проблемой, вы не одиноки. Многие пользователи Windows 10 жалуются на такую же проблему. Проблема «Нет звука на YouTube» может возникать из-за неисправного звукового драйвера или просто из-за устаревшего проигрывателя Adobe Flash.Итак, давайте оставим причины в стороне и перейдем к исправлениям —
Первоначальное решение —
Перед тем, как перейти к исправлениям, убедитесь, что вы попытались выполнить указанные ниже проверки в вашей системе —
1. Закройте браузер, в котором вы открыли YouTube. Подождите несколько секунд, затем снова откройте окно браузера. Откройте YouTube и проверьте, есть ли звук.
2. Проверьте, работает ли ваша звуковая система в любом другом месте вашего компьютера (например, когда вы пытаетесь воспроизвести песню с музыкой Groove).Если он работает нормально с другими приложениями, исправьте ошибки.
3. Если вы используете внешние динамики, проверьте подключение динамиков.
Если эта проблема возникает впервые, необходимо перезагрузить компьютер и проверить, решена ли проблема или нет. Если по-прежнему нет звука на YouTube , используйте эти исправления —
Fix-1 Обновите драйвер звуковой карты
Если у вас нет звука на YouTube, возможно, на вашем компьютере установлен старый драйвер звуковой карты.Обновление драйвера звуковой карты может решить вашу проблему. Выполните следующие действия, чтобы обновить драйвер звуковой карты —
1. Нажмите клавишу Windows + S и начните вводить « devmgmt ».
2. Когда в результатах поиска появится « Device Manager », щелкните по нему.
3. Теперь найдите « Звуковые, видео и игровые контроллеры » в списке устройств. Разверните его, щелкнув по нему.
4. Теперь щелкните правой кнопкой мыши на драйвере, который вы используете в качестве текущей звуковой системы, и выберите « Обновить драйвер ».
5. Вам будет предложено « Как вы хотите искать драйверы? “.
6. Все, что вам нужно сделать, это нажать на опцию « Автоматический поиск обновленного программного обеспечения драйвера ».
Подождите, пока Windows найдет совместимый драйвер для вашей звуковой карты, загрузит его и установит.
Перезагрузите компьютер.
Убедитесь, что обновление звукового драйвера решило вашу проблему.Если по-прежнему нет звука в Youtube, приступим к следующему исправлению.
Fix-2 Изменение объема в смесителе объема
Windows имеет особую функцию, позволяющую установить разные уровни громкости для разных приложений. Возможно, эта ошибка происходит из-за того, что в вашем браузере отключен звук в микшере громкости. Чтобы проверить настройки громкости, выполните следующие действия:
1. Щелкните правой кнопкой мыши на значке динамика, а затем щелкните « Volume Mixer ».
2.Во всплывающем окне Volume Mixer вы найдете вкладку с вашим браузером, в котором вы открыли YouTube.
3 . Отрегулируйте громкость этой вкладки, перемещая вверх или вниз синий ползунок этой вкладки.
Проверь, есть ли звук на ютубе.
Если проблема не устранена, попробуйте следующее решение.
Fix-3 Обновите Adobe Flash Player
Adobe Flash Player позволяет вашему браузеру без проблем запускать видео и многие веб-приложения.Хотя устаревшая версия проигрывателя Adobe Flash может создать проблему, с которой вы столкнулись, обновление проигрывателя Flash может решить вашу проблему.
1. Откройте вкладку браузера, введите « Adobe Flash Player » и нажмите Введите .
2. Щелкните « Flash Player-Adobe ».
3. Щелкните « Установить сейчас ». Выберите подходящее место для загрузки установочного пакета.
3. Перейдите в папку загрузки пакета и дважды щелкните на нем, чтобы запустить его.
Сначала будет загруженAdobe Flash Player, а затем он будет установлен.
4. Перезапустите ваш браузер, чтобы завершить процесс.
Проверьте, есть ли у вас звук на ютубе. Тем не менее, если проблема не устранена, перейдите к следующему исправлению.
Fix- 4 Проверьте, не отключен ли звук в YouTube
Возможно, у вас отключен музыкальный проигрыватель YouTube.Вы можете включить музыкальный проигрыватель YouTube в окне браузера, выполнив этот простой шаг —
1. Перейдите на вкладку, на которой вы открыли YouTube. Теперь в левой нижней части плеера щелкните значок Громкость (если звук отключен, над значком громкости появится крестик). (Вы также можете сделать это, нажав клавишу со стрелкой вверх и клавишу со стрелкой вниз).
Проверьте, есть ли у вас звук на YouTube.
ПРИМЕЧАНИЕ :
Если все эти исправления у вас не работают, попробуйте использовать другой браузер. Иногда может случиться так, что какой-то плагин вашего текущего браузера вызывает ошибку. Проблему решит другой браузер.
Самбит — инженер-механик по квалификации, который любит писать о Windows 10 и решениях самых необычных проблем.
Как исправить отсутствие звука на YouTube
YouTube — один из крупнейших веб-сайтов для просмотра видео и прослушивания тысяч доступных на нем музыкальных треков.Хотя большую часть времени платформа работает нормально, бывают случаи, когда вы можете столкнуться с такими проблемами, как отсутствие звука на YouTube.
Если видео воспроизводится, но вы не слышите звука, возможно, проблема в вашей системе или в веб-браузере. Исправление этих элементов на вашем компьютере должно вернуть звук в ваших видео, и это именно то, чему вы собираетесь научиться сегодня.
Убедитесь, что звук не выключенХотя это наиболее очевидное решение, когда на YouTube нет звука, у некоторых пользователей системный звук отключен, что приводит к отсутствию звука на YouTube на вашем компьютере.Вы хотите убедиться, что ваша система может воспроизводить звуки из любого источника. В противном случае другие приложения и платформы, включая YouTube, не смогут воспроизводить звук.
Чтобы исправить это, все, что вам нужно сделать, это нажать кнопку на клавиатуре, и задача будет выполнена.
- На клавиатуре найдите кнопку Mute , которая отключает звук в системе. Нажмите кнопку, и ваш компьютер включится.
- Если кнопка не работает по какой-либо причине, вы можете нажать кнопку увеличения громкости , и она включит звук в вашей системе.
Еще одна очевидная вещь, о которой часто забывают. Если вы смотрели свое предыдущее видео в режиме без звука, то все ваши будущие видео также будут отключены. То есть, пока вы не отключите звук.
- На странице видео на веб-сайте YouTube нажмите значок динамика, и звук будет включен.
- Если вы предпочитаете использовать сочетание клавиш, нажмите клавишу M на клавиатуре, и она включит звук видео, если он был отключен.
Проблемы, связанные со звуком и звуком, обычно возникают из-за конфигурации системы. Однако бывают случаи, когда проблема браузера, такая как слишком много файлов кеша, также может быть причиной отсутствия звука на YouTube.
Исправить эту проблему легко в большинстве современных браузеров, так как вы можете открыть окно в режиме инкогнито. Это окно не учитывает вашу историю просмотров или файлы кеша при доступе к каким-либо веб-сайтам.
- Если вы пользователь Google Chrome, нажмите на три точки в правом верхнем углу и выберите Новое окно в режиме инкогнито открыть. Затем откройте YouTube и воспроизведите видео.
- Если вы пользователь Firefox, нажмите на три горизонтальные линии в правом верхнем углу и выберите опцию Новое частное окно .
Если даже окно в режиме инкогнито не решает проблему отсутствия звука на YouTube, возможно, вы захотите переключиться в другой браузер, чтобы проверить, сохраняется ли проблема.Возможно, у вашего браузера есть некоторые основные проблемы, и он не позволяет YouTube воспроизводить какие-либо звуки.
Если вы пользователь Chrome, вы можете переключиться на Firefox и попробовать воспроизвести видео. Если видео воспроизводит звук без каких-либо проблем, вероятно, в вашем предыдущем браузере возникла проблема.
Затем вы можете либо дождаться, пока разработчик выпустит обновление для вашего текущего браузера, либо просто навсегда переключиться на браузер, который работает с YouTube. Если вы выберете последнее, у вас не должно возникнуть особых проблем с переносом данных, поскольку существует несколько способов экспортировать файлы браузера и перенести их в новый браузер.
Смеситель для увеличения объемаVolume Mixer — это утилита, которую можно запустить из панели задач, и она позволяет вам определять уровни громкости для каждого приложения на вашем компьютере. Стоит проверить, не отключен ли уровень громкости в вашем текущем браузере или установлен на очень низком уровне, при котором вы ничего не слышите.
- Найдите значок звука на панели задач, щелкните его правой кнопкой мыши и выберите вариант с надписью Open Volume Mixer .
- На следующем экране в разделе Applications вы сможете увидеть уровни громкости для каждого из ваших приложений. Убедитесь, что ваш браузер открыт в данный момент, чтобы он появился в этом списке.
- Найдя браузер, перетащите ползунок громкости до самого верха. Это увеличивает ваш уровень громкости.
- Теперь звук в ваших видео должен воспроизводиться без проблем.
Если это не только YouTube, и у вас нет проблем со звуком на всей вашей машине, вы можете проверить, обновлены ли ваши аудиодрайверы.В конце концов, именно эти звуковые драйверы заставляют ваш компьютер воспроизводить звуки, и вам следует обновить их, если они устарели.
- Используйте поиск Кортаны, чтобы найти и открыть Диспетчер устройств .
- Раскройте меню с надписью Звуковые, видео и игровые контроллеры .
- Найдите свою звуковую карту в списке, щелкните ее правой кнопкой мыши и выберите Обновить драйвер .
- Он спросит, предоставите ли вы файлы обновления, или он должен автоматически найти необходимые драйверы.Выберите подходящий вариант и продолжайте.
- После обновления драйверов перезагрузите компьютер.
Windows 10 включает ряд средств устранения неполадок, которые помогут вам с различными проблемами на вашем компьютере. Один из них поможет вам обнаружить проблемы со звуковой системой на вашем компьютере, и вы можете использовать его, чтобы найти и исправить вышеупомянутую проблему на вашем компьютере.
Как только проблема со звуком будет решена, проблема со звуком на YouTube исчезнет.
- Найдите Settings с помощью поиска Cortana и откройте его.
- Щелкните Обновление и безопасность на следующем экране.
- Выберите Устранение неполадок на левой боковой панели экрана.
- Прокрутите вниз на правой боковой панели, щелкните Воспроизведение звука и выберите Запустить средство устранения неполадок .
- Подождите, пока он обнаружит проблему и поможет вам ее исправить.
Мы хотели бы знать, какой метод помог вам исправить проблему отсутствия звука на YouTube на вашем компьютере. Ваш ответ ждем в комментариях ниже.
Ноутбуки HP — Нет звука в динамиках (Windows 7)
Измененные звуковые файлы и настройки могут вызвать проблемы со звуком. Восстановите аудиодрайвер, чтобы сбросить настройки звука для звукового оборудования и повторно инициализировать конфигурацию звука в Windows.
Примечание: Если компьютер был обновлен до Windows Vista перед обновлением до Windows 7, возможно, вы не сможете использовать все функции встроенного аудиоустройства, совместимого со спецификациями Audio Codex ’97 (AC ’97).Чтобы решить эту проблему, обновите аудиодрайвер. См. Шаг 8: Обновление аудиодрайвера.
Воспользуйтесь процессом восстановления драйвера, чтобы восстановить аудиодрайверы для исходного звукового оборудования, выполнив следующие действия:
- Щелкните Пуск, щелкните Все программы, щелкните Диспетчер восстановления, а затем снова щелкните Диспетчер восстановления.
Щелкните «Переустановка драйвера оборудования».
На экране приветствия «Переустановка драйвера оборудования» нажмите «Далее».
Выберите аудиодрайвер для переустановки и нажмите Далее.
Примечание:
Если драйвера, который вы хотите переустановить, нет в списке, выберите «Драйвер отсутствует в списке» и нажмите «Далее». Полезная информация подскажет, как установить драйверы с помощью диспетчера устройств Windows. Следуйте инструкциям на экране.
Менеджер восстановления начинает переустановку выбранного драйвера. После завершения установки драйвера нажмите Готово, чтобы перезагрузить компьютер.
Если не удается переустановить драйвер с помощью Recovery Manager, вернитесь к ранее установленному драйверу, выполнив следующие действия:
- Нажмите кнопку «Пуск» и введите «Диспетчер устройств» в поле «Поиск», а затем щелкните «Диспетчер устройств» в результатах поиска.
В окне диспетчера устройств щелкните Звуковые, видео и игровые контроллеры.
Щелкните правой кнопкой мыши имя аудиоустройства и выберите «Свойства».
Щелкните вкладку Драйвер.
Щелкните Откатить драйвер.
Щелкните Да, чтобы вернуться к предыдущему драйверу.
Тест на звук.
Если звук по-прежнему отсутствует, перейдите к следующему шагу, чтобы обновить аудиодрайвер.
Нет звука в Windows 10? Вот как это исправить
В то время как аппаратные проблемы иногда являются причиной сбоев со звуком, чаще всего виновато программное обеспечение. Например, большие обновления Windows 10 добавляют множество новых функций, но они также могут добавлять новые проблемы. Патч может конфликтовать со старыми аудиодрайверами или с программным обеспечением производителя вашей звуковой карты.
Как исправить битый звук в Windows 10
Если звук не работает на компьютере с Windows 10, последовательно выполняйте эти шаги, пока звук не будет восстановлен в вашей системе.
Проверьте свои кабели и громкость. Убедитесь, что динамики или наушники подключены к правильным разъемам, а громкость увеличена. Затем проверьте уровни громкости в Windows, щелкнув правой кнопкой мыши значок динамика на панели задач, затем выберите Volume Mixer из списка параметров.
Для некоторых динамиков или наушников есть собственные приложения с регуляторами громкости. Возможно, вам также придется проверить там.
Убедитесь, что текущее аудиоустройство является системным по умолчанию.Если в ваших динамиках или наушниках используется порт USB или HDMI, вам может потребоваться сделать это устройство по умолчанию. Для этого:
- Введите звук в поле поиска Windows 10, затем выберите Звук из списка результатов.
- Выберите вкладку Воспроизведение , затем выберите свое аудиоустройство.
- Выбрать Установить по умолчанию .
После обновления перезагрузите компьютер. Многие обновления Windows 10 требуют перезагрузки устройства после установки, и если вы еще этого не сделали, это может вызвать проблемы со звуком.
Попробуйте восстановление системы. Если у вас все еще нет звука после установки обновлений, вы можете попробовать вернуться к предыдущей точке восстановления системы. Windows создает его всякий раз, когда устанавливает обновление для вашего устройства, на всякий случай.
Запустите средство устранения неполадок со звуком в Windows 10. Он может диагностировать и устранять множество распространенных проблем со звуком. Чтобы использовать это:
- Введите средство устранения неполадок со звуком в поле поиска Windows 10.
- Выберите Найдите и устраните проблемы с воспроизведением звука .
- Когда появится средство устранения неполадок, следуйте инструкциям на экране.
Обновите свой аудиодрайвер. Если ваш звук по-прежнему не работает, обновление драйверов Windows 10 может решить проблему.
Если Windows не может найти вам новый драйвер, вам придется получить его на веб-сайте производителя звуковой карты.
Удалите и переустановите свой аудиодрайвер.Если обновление аудиодрайвера Windows 10 не работает, попробуйте удалить и переустановить его. Снова найдите свою звуковую карту в диспетчере устройств , затем щелкните ее правой кнопкой мыши и выберите Удалить . Windows переустанавливает драйвер при следующей перезагрузке системы.
Спасибо, что сообщили нам об этом!
Расскажите, почему!
Другой Недостаточно подробностей Сложно понятьТестирование звука компьютера или устройства — справочный центр Zoom
Проверка звука перед присоединением к собранию
Если вы не включили настройку автоматического присоединения по звуку компьютера, вы можете проверить динамик и микрофон перед присоединением к собранию:
- После присоединения к собранию щелкните Проверить динамик и микрофон .
- На собрании отобразится всплывающее окно для проверки выступающих. Если вы не слышите мелодию звонка, используйте раскрывающееся меню или щелкните № , чтобы переключать динамики, пока не услышите мелодию звонка. Щелкните Да , чтобы продолжить тест микрофона.
- Если вы не слышите аудиоповтор, используйте раскрывающееся меню или щелкните № , чтобы переключить микрофоны, пока не услышите ответ. Нажмите Да , когда услышите повтор.
- Щелкните Присоединиться к звуку компьютера , чтобы выйти из теста динамика и микрофона.
- Щелкните Присоединиться с помощью компьютерного аудио , чтобы присоединиться к тестовой встрече с выбранным микрофоном и динамиками.
Тестирование звука с использованием настроек звука
Чтобы проверить звук, перейдите к настройкам звука до или во время встречи:
Перед встречей
- Войдите в клиент Zoom.
- Щелкните изображение своего профиля, затем щелкните Параметры .
- Щелкните вкладку Аудио .
- Выполните следующие разделы, чтобы проверить динамик или микрофон.
Во время встречи
Вы можете получить доступ к настройкам звука и проверить звук, когда вы уже находитесь на собрании.
- В элементах управления собранием щелкните стрелку рядом с полем Выключить звук / Включить звук .
- Щелкните Параметры звука .; это откроет ваши настройки звука.
Проверка динамика
- Щелкните Test Speaker , чтобы воспроизвести тестовый сигнал.
- Если вы не слышите его, выберите другой динамик в меню или отрегулируйте громкость .
Подробнее о настройках звука.
Проверка микрофона
- В секции Microphone вы увидите, как зеленая полоса Input Level перемещается, когда Zoom принимает звук.
- Щелкните Test Mic , чтобы проверить микрофон.
- Начнется запись звука. По завершении щелкните Запись , и начнется воспроизведение.Вы можете выбрать другой микрофон в меню или отрегулировать уровень входного сигнала.
- Отметьте Автоматически регулировать настройки микрофона , если вы хотите, чтобы Zoom автоматически регулировал громкость входного сигнала.
Подробнее о настройках звука.
Устранение неполадок микрофона
- Если вы используете Mac OS 10.14 Mojave или более раннюю версию и не можете получить доступ к микрофону, проверьте разрешения вашей операционной системы, чтобы убедиться, что Zoom имеет доступ к микрофону.Дополнительные сведения см. В разделах «Использование клиента Zoom и Zoom Rooms в macOS 10.14 Mojave».
- Если вы работаете в Windows 10 и не можете получить доступ к микрофону, используйте окно поиска Windows, чтобы перейти к Настройки конфиденциальности микрофона . Включите Разрешить приложениям доступ к вашему микрофону. переключить и разрешить доступ для Zoom.
Почему мои аудиоустройства не работают после сброса Windows 10?
Перезагрузка компьютера обычно может сбрасывать неотвечающий компьютер, но если аудиоустройство не работает, это может быть связано с ошибкой программного или аппаратного обеспечения.Если вы не слышите звук в гарнитуре и динамиках или если микрофон перестает работать, продолжайте читать.
Проверьте свое аудиоустройство
Возможно, ваше аудиоустройство неправильно настроено. Сначала убедитесь, что это не проблема с оборудованием:
- Убедитесь, что ваше устройство включено, и при необходимости попробуйте использовать другую розетку.
- Что касается динамиков, проверьте уровни громкости — полностью увеличьте уровень громкости. Обязательно ознакомьтесь с инструкциями по эксплуатации вашего устройства.
- Проверьте надежность крепления соединений и кабелей.
- Попробуйте подключить устройство к другому USB / аудиопорту.
Совет: Имейте в виду, что наушники обычно препятствуют включению динамиков.
Попробуйте разные качества звука
Ваше аудиоустройство может пытаться воспроизвести звук на уровне звука, для которого оно не предназначено. Попробуйте изменить качество звука. Вот как это сделать:
- Перейдите в меню Пуск и найдите Звук
- Щелкните устройство правой кнопкой мыши и выберите Свойства
- Перейдите на вкладку Advanced , измените формат по умолчанию и щелкните Test
- Перебирать каждый Формат по умолчанию , пока не будет работать
Проверьте свои драйверы
Устаревшие аудиодрайверы могут помешать работе ваших устройств, поскольку драйверы необходимы операционной системе для связи с ее аппаратными устройствами.Драйверы могут обновляться время от времени, поэтому рекомендуется автоматическое обновление драйверов. Этот процесс также можно выполнить вручную, но может потребоваться больше шагов.
Запуск в безопасном режиме
Прежде чем возиться с драйверами, лучше всего начать в безопасном режиме. Безопасный режим использует ограниченные ресурсы компьютера и помогает изолировать проблему. Если ваши аудиоустройства начинают работать в безопасном режиме, проблема не в драйверах. Запустить компьютер в безопасном режиме очень просто:
- Перейдите к Запустите и найдите Настройки
- Выберите Обновление и безопасность
- Выберите Открыть Восстановление Настройки
- Выбрать Сбросить этот ПК
- Выберите Advanced Startup и перейдите к Startup Settings для перезапуска в безопасном режиме
Обновите драйверы
Драйверыполучают новые обновления, которые могут не устанавливаться при необходимости.Необходимо обновить драйверы, чтобы Windows могла правильно взаимодействовать с вашими аудиоустройствами. Вот как это сделать:
- Перейдите в меню Пуск и найдите Диспетчер устройств
- Разверните Звуковые, видео и игровые контроллеры меню
- Щелкните правой кнопкой мыши звуковую карту и выберите Properties
- Щелкните вкладку Драйвер и щелкните Обновить драйвер
Переустановите драйверы
Драйверы могут быть повреждены и требуют новой установки.Переустановить драйверы очень просто. Вот как это сделать:
- Перейдите в меню Пуск и найдите Диспетчер устройств
- Разверните Звуковые, видео и игровые контроллеры меню
- Щелкните правой кнопкой мыши аудиодрайвер и выберите Удалить
Примечание: Windows автоматически переустановит драйверы после перезапуска
Установка универсального драйвера Windows
Если ваш драйвер по-прежнему не работает, возможно, проблема совместимости.Установите общий диск Windows 10, чтобы решить проблемы совместимости. Вот как это сделать:
- Перейдите в меню Пуск и найдите Диспетчер устройств
- Разверните Звуковые, видео и игровые контроллеры меню
- Щелкните правой кнопкой мыши звуковую карту и выберите Properties
- Щелкните вкладку Driver и щелкните Обновить драйвер
- Выберите Найдите на моем компьютере программный драйвер
- Выбрать Позвольте мне выбрать из списка доступных драйверов на моем компьютере
- Выберите High Definition Audio Device (который является универсальным драйвером Windows) и щелкните Next
Если установка общей проблемы не решает проблему со звуком, продолжайте читать.
Что делать, если звук не работает после обновления
Обновлениямогут вызвать непреднамеренные изменения системы и вызвать ошибки в драйверах устройств. Попробуйте откатить драйверы или использовать точку восстановления системы.
Как откатить драйвер?
Более новые драйверы могут быть несовместимы с вашей версией Windows. Попробуйте откатить Windows до более ранней версии драйвера. Вот как это сделать:
- Запустите вашу систему в безопасном режиме (инструкции в предыдущем разделе)
- Перейдите к Запустите и найдите Диспетчер устройств
- Перейдите к Звуковой, видео и игровой контроллер раскрывающийся список
- Щелкните устройство правой кнопкой мыши и выберите Свойства
- На вкладке Драйвер выберите Откат драйвера
Рассмотрите возможность восстановления системы
Microsoft автоматически создаст точки восстановления для решения любых возникающих проблем.Если ваше аудиоустройство ранее работало, попробуйте восстановить систему. Имейте в виду, что все приложения или драйверы, которые были установлены после точки восстановления, будут удалены, а личные файлы останутся. Выполнить восстановление системы очень просто:
- В меню Пуск найдите Панель управления
- Выберите Система и безопасность
- Select Безопасность и обслуживание
- Выбрать Восстановление
- Выберите Восстановление открытой системы
- Нажмите Далее
- Выберите точку восстановления системы и затем выполните поиск уязвимых программ.Если вас устраивает список изменений, выберите Далее, и .
Проверьте свою систему
Операционная система Windows содержит несколько функций, которые могут помешать регистрации вашего аудиоустройства. Усовершенствования звука Windows и несколько устройств — это некоторые из настроек, которые, возможно, потребуется отрегулировать для правильного определения вашего аудиоустройства.
Попробуйте запустить средство устранения неполадок со звуком Windows
Windows предоставляет автоматическое средство устранения неполадок. Он не всегда выявляет проблему, но может помочь быстро исправить.Вот как это сделать:
- Перейдите в меню Пуск и найдите средство устранения неполадок со звуком
- Нажмите Найдите и исправьте проблемы воспроизведения звука ( для проблем с динамиком) или Найдите и исправьте проблемы записи звука (для проблем с микрофоном) и нажмите Далее
- У вас будет возможность устранить неполадки с динамиками или наушниками и нажать Далее
Убедитесь, что Windows использует правильное устройство
Несколько аудиоустройств могут неправильно направить системный звук и помешать выбору правильного аудиоустройства.Настройте свою систему на правильное аудиоустройство и начните слушать свой звук прямо сейчас. Вот как это сделать:
- Перейдите в меню Start и найдите Sound
- Выберите устройство, которое вы используете, и нажмите Установить по умолчанию
Примечание: Если звук не слышен, попробуйте другое аудиоустройство (если доступно). Неправильно подключенное устройство может легко создать проблему. Если нет, читайте дальше.
Проверить улучшения звука
Аудио улучшения используются для улучшения качества звука, но также могут вызывать проблемы.Попробуйте выключить их. Вот как это сделать:
- Перейдите в меню «Пуск» и найдите «Звук»
- Щелкните устройство правой кнопкой мыши и выберите Свойства
- Выберите вкладку Расширения
- Выберите Отключить все улучшения и нажмите Применить
Совет: Усовершенствования должны быть отключены для каждого тестируемого устройства. Ваша звуковая карта может содержать дополнительные улучшения, которые можно использовать вместо этого. Проверьте документацию к вашей звуковой карте.
Давайте продолжим работу ваших аудиоустройств
Звуковые устройства, которые не запускаются, могут быть проблемными и часто возникают из-за проблем с программным или аппаратным обеспечением. После устранения неполадок вашего аудиоустройства вы можете обнаружить, что настройки Windows или драйвер устройства препятствуют нормальной работе вашего аудиоустройства.
Просто помните, что если ваш звук перестает работать, обязательно сначала проверьте настройки звука. Настройки звука могут быть случайно изменены, и вы определенно хотите, чтобы правильное аудиоустройство было установлено по умолчанию.Обновите драйверы и выберите правильное аудиоустройство.
Чтобы избежать стресса и поддерживать работу аудиоустройств, позвольте автоматическим обновлениям драйверов поддерживать ваше аудиооборудование в актуальном состоянии. Загрузите службу поддержки драйверов и не позволяйте аппаратным проблемам мешать воспроизведению музыки.
Попробуйте этот ярлык для экономии времениНачать использование поддержки драйверов | ONE сегодня и сэкономьте время и нервы, решая типичные проблемы с устройствами Windows.Программа проведет инвентаризацию вашего компьютера для всех активных типов устройств, которые мы поддерживаем при установке. После полной регистрации сервис автоматически обновит драйверы.
Загрузить драйвер поддержки



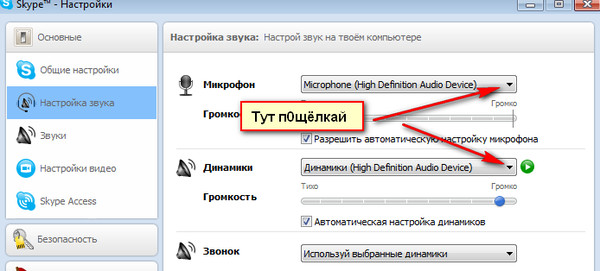 В нем выбрать название на английском языке мини-программы, установленной на компьютере, и скачать ее. Установка нового драйвера должна снять желтый треугольник в Диспетчере устройств, что будет означать исправность функции.
В нем выбрать название на английском языке мини-программы, установленной на компьютере, и скачать ее. Установка нового драйвера должна снять желтый треугольник в Диспетчере устройств, что будет означать исправность функции.