Не работает левый CTRL: причины, что делать?
При работе за компьютером или ноутбуком вдруг замечает, что нет отклика от левой клавиши CTRL. Даже после подключения внешней клавиатуры, клавиша CTRL по-прежнему не работает. С этой проблемой сталкиваются пользователи Windows 7, 8.1, 10.
Содержание
- 1 Почему перестала срабатывать левая клавиша CTRL?
- 2 Проверка на наличие физических повреждений
- 3 Установка ожидающих обновлений Windows
- 4 Переустановка драйвера
Почему перестала срабатывать левая клавиша CTRL?
С этой проблемой можно столкнуться по ряду причин:
Неисправная клавиатура. Прежде чем сосредоточится на остальных причинах, нужно убедиться в исправности кнопки. Подключите другую клавиатуру и посмотрите, как она работает.
Ошибочное обновление Windows. Есть один пакет, направленный на расширение дополнительных параметров быстрого доступа, после установки которого возникают неполадки с левой CTRL. Поэтому установите все ожидающие, чтобы обновить систему до последней версии.
Неисправный драйвер HID. В большинстве случаев он несет ответственность за возникновение этой проблемы. Поврежденный экземпляр может нарушить функциональность некоторых ключей. После его переустановки в Диспетчере устройств работоспособность кнопки должна восстановится.
Проверка на наличие физических повреждений
Для начала нужно убедиться, что CTRL не срабатывает из-за каких-либо физических повреждений клавиатуры. Подключите другую и проверьте ее работоспособность. Если неполадка возникла на ноутбуке, подключите USB-клавиатуру.
Если с другой по-прежнему нет отклика при нажатии, то ее функциональность не связана с повреждением устройства. Тогда перейдите к следующему шагу.
Установка ожидающих обновлений Windows
В этом шаге нужно убедиться, что используете последнюю версию ОС. Есть ряд случаев, когда после обновления системы до последней сборки, клавиша снова начинала работать.
Откройте окно «Выполнить» совместным нажатием на Win + R. Наберите в поле для ввода ms-settings:windowsupdate и кликните на «ОК».
Кликните на опцию «Проверка наличия обновлений» и дождитесь завершения процедуры.
Если проверка определит, что есть ожидающие пакеты, следуйте инструкциям на экране для их установки. Если система сделает запрос на перезагрузку, подтвердите ее, но не забудьте вернуться к этому экрану после запуска, чтобы установить оставшиеся.
После перезагрузите ПК и проверьте, устранена ли неполадка. Если левая клавиша CTRL все еще не работает, перейдите к следующему методу.
Переустановка драйвера
Часто эта системная кнопка не работает из-за неисправного драйвера HID. В этом шаге попробуем его переустановить с помощью Диспетчера устройств.
В окне «Выполнить», которое вызывается совместным нажатием Win + R, наберите команду devmgmt.msc и подтвердите ее запуск на «ОК».
Разверните вкладку «Клавиатуры». Правым кликом мыши на устройстве ввода HID откройте контекстное меню и выберите «Удалить». Если их несколько переустановите для каждой.
Перезагрузите компьютер, чтобы ОС переустановила драйвера в ходе запуска.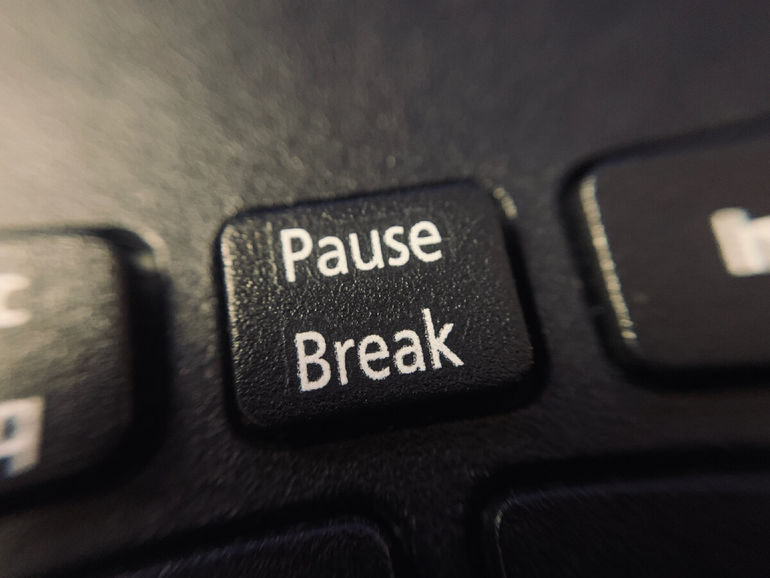
Если Mac не реагирует на нажатия клавиш
Поиск по этому руководству
Руководство пользователя macOS
- Добро пожаловать!
- Строка меню
- Spotlight
- Пункт управления
- Siri
- Центр уведомлений
- Рабочий стол
- Dock
- Finder
- Подключение к интернету
- Просмотр веб-сайтов
- Регулировка громкости
- Создание снимка экрана или записи экрана
- Просмотр и редактирование файлов при помощи Быстрого просмотра
- Быстрая запись короткой заметки
- Настройка Экранного времени для себя
- Настройка фокусирования для сосредоточения на задаче
- Редактирование фотографий и видео в приложении «Фото»
- Использование функции «Что на картинке?» с фотографиями
- Получение маршрутов в приложении «Карты»
- Создание записи в приложении «Диктофон»
- Использование жестов трекпада и мыши
- Использование панели Touch Bar
- Использование Touch ID
- Использование сочетаний клавиш
- Обновление macOS
- Встроенные приложения
- Открытие приложений
- Работа с окнами приложений
- Использование приложений в полноэкранном режиме
- Использование приложений в режиме Split View
- Загрузка приложений из Mac App Store
- Установка и переустановка приложений из Mac App Store
- Установка и удаление других приложений
- Изменение системных настроек
- Изменение картинки на рабочем столе
- Использование заставок
- Добавление учетной записи электронной почты и других учетных записей
- Использование быстрых команд для автоматизации задач
- Создание Memoji в приложении «Сообщения»
- Изменение картинки, представляющей Вас или других людей в приложениях
- Смена языка системы
- Улучшение видимости экрана
- Создание документов и работа с ними
- Открытие документов
- Использование диктовки
- Добавление примечаний к файлам
- Объединение файлов в один файл PDF
- Печать документов
- Организация рабочего стола с помощью стопок
- Группировка файлов по папкам
- Добавление тегов к файлам и папкам
- Отправка электронных писем
- Использование функции «Онлайн-текст» для взаимодействия с текстом на фотографии
- Резервное копирование файлов
- Восстановление файлов
- Создание Apple ID
- Управление настройками Apple ID
- Что такое iCloud?
- Что такое iCloud+?
- Настройка iCloud на компьютере Mac
- Хранение файлов в iCloud Drive
- Обмен файлами с помощью Общего доступа к файлам iCloud
- Управление хранилищем iCloud
- Использование Фото iCloud
- Что такое «семейный доступ»?
- Настройка Семейного доступа
- Добавление пользователей на Mac
- Настройка Экранного времени для ребенка
- Совместное использование покупок с членами семьи
- Совершение вызова FaceTime
- Использование SharePlay для совместного просмотра и прослушивания
- Отправка текстовых сообщений
- Предоставление общего доступа к календарю членам семьи
- Просмотр контента, которым с Вами поделились
- Просмотр геопозиций друзей и близких
- Многопользовательские игры с друзьями
- Использование Непрерывности для работы с несколькими устройствами Apple
- Потоковая передача аудио и видео через AirPlay
- Использование клавиатуры и мыши или трекпада для управления несколькими устройствами
- Использование iPad в качестве второго дисплея
- Передача задач между устройствами
- Вставка фотографий и отсканированных документов с iPhone или iPad
- Вставка зарисовок с iPhone или iPad
- Копирование и вставка с использованием нескольких устройств
- Использование Apple Watch для разблокировки Mac
- Совершение и прием вызовов на Mac
- Пересылка файлов между устройствами с помощью AirDrop
- Синхронизация музыки, книг и других материалов между устройствами
- Воспроизведение музыки
- Прослушивание подкастов
- Просмотр фильмов и телешоу
- Чтение и прослушивание книг
- Чтение новостей
- Отслеживание курсов акций
- Подписка на Apple Music
- Подписка на Apple TV+
- Подписка на Apple Arcade
- Подписка на Apple News+
- Подписка на подкасты и каналы
- Управление подписками в App Store
- Просмотр семейных подписок на сервисы Apple
- Управление файлами cookie и другими данными веб-сайтов в Safari
- Использование режима частного доступа в Safari
- Просмотр отчетов о конфиденциальности в Safari
- О паролях
- Сброс пароля для входа в систему Mac
- Создание и автозаполнение надежных паролей
- Обеспечение безопасности Apple ID
- Настройка защиты компьютера Mac
- Защита конфиденциальности в Почте
- Сохранение конфиденциальности
- Оплата через Apple Pay в Safari
- Использование функции «Вход с Apple» для приложений и веб-сайтов
- Защита компьютера Mac от вредоносного ПО
- Управление доступом к камере
- Поиск пропавшего устройства
- Начало работы с функциями универсального доступа
- Зрение
- Слух
- Моторика и координация
- Основные
- Изменение яркости экрана
- Подключение беспроводной клавиатуры, мыши или трекпада
- Подключение других беспроводных устройств
- Подключение монитора, телевизора или проектора
- Добавление принтера
- Использование встроенной камеры
- Использование наушников AirPods с компьютером Mac
- Экономия энергии на Mac
- Оптимизация хранилища
- Запись CD- и DVD-дисков
- Управление домашними аксессуарами
- Запуск системы Windows на компьютере Mac
- Ресурсы для Mac
- Ресурсы для устройств Apple
- Авторские права
При отсутствии или неожиданной реакции компьютера Mac на нажатие клавиш на клавиатуре, попробуйте выполнить следующие действия.
Если не работают клавиши на внешней клавиатуре
Отсоедините и повторно подсоедините клавиатуру. Убедитесь, что разъем полностью вставлен в порт.
Подсоедините клавиатуру к другому порту USB или другому компьютеру Mac. Если при этом неполадка устраняется, возможно, требуется ремонт компьютера Mac. Обратитесь в магазин Apple Store или к авторизованному поставщику услуг Apple.
Подсоедините другую клавиатуру к этому компьютеру Mac. Если при этом неполадка устраняется, возможно, требуется передать клавиатуру в центр сервисного обслуживания.
Если не работает ни одна из клавиш на встроенной клавиатуре ноутбука Mac
Возможно, на компьютере Mac отображается предупреждение о низком уровне заряда аккумулятора, которое Вы не видите. Чтобы увидеть предупреждение, подключите Mac к электрической розетке или внешней клавиатуре.
Если не работает клавиша извлечения носителя или клавиша Caps Lock
Попытайтесь дольше удерживать клавишу.
 Для этих клавиш предусмотрена небольшая задержка действия с целью предотвращения реакции на случайное нажатие. Нажмите и удерживайте клавишу извлечения носителя, пока на экране не появится значок извлечения носителя. Нажмите и удерживайте клавишу Caps Lock, пока не загорится индикатор этой клавиши.
Для этих клавиш предусмотрена небольшая задержка действия с целью предотвращения реакции на случайное нажатие. Нажмите и удерживайте клавишу извлечения носителя, пока на экране не появится значок извлечения носителя. Нажмите и удерживайте клавишу Caps Lock, пока не загорится индикатор этой клавиши.
Если не работают другие клавиши
Вы могли случайно изменить значения параметров, определяющих работу клавиатуры.
Выберите меню Apple > «Системные настройки», нажмите «Универсальный доступ» , нажмите «Клавиатура», затем нажмите «Аппаратное обеспечение». Убедитесь, что снят флажок «Медленные клавиши». Когда включена функция «Медленные клавиши», для нажатия клавиши ее нужно удерживать дольше, чем обычно.
Открыть панель «Аппаратное обеспечение»
Выберите меню Apple > «Системные настройки», нажмите «Универсальный доступ», нажмите «Управление указателем», затем нажмите «Другие способы управления». Убедитесь, что выключена функция «Клавиши управления».

Открыть панель «Другие способы управления»
Выберите меню Apple > «Системные настройки», нажмите «Клавиатура» , затем нажмите «Источники ввода». Установите флажок «Показывать меню ввода в строке меню» Откройте меню ввода, затем убедитесь в правильности выбора раскладки клавиатуры.
Открыть панель «Источники ввода»
См. такжеИспользование беспроводной клавиатуры, мыши или трекпада Apple с компьютером MacКак найти ближайшего авторизованного поставщика услуг Apple (AASP)
Максимальное количество символов: 250
Не указывайте в комментарии личную информацию.
Максимальное количество символов: 250.
Благодарим вас за отзыв.
4 исправления левой/правой клавиши управления, не работающей в Windows 10
- Мастер разделов
- Магия разделов
- 4 исправления левой/правой клавиши управления, не работающей в Windows 10
Вики | Последнее обновление
Множество пользователей Windows жаловались направо и налево Клавиша управления не работает . Как избавиться от проблемы? В этом посте предлагаются 4 решения, такие как настройка параметров в панели управления, переустановка драйверов HID и т. д.
Один пользователь сообщил о проблеме «Клавиша управления не работает» на сайте answer.microsoft.com, и более 1000 пользователей столкнулись с той же проблемой.
Я понятия не имею, что я сделал, если что, но вдруг клавиши CTRL не работают. Куда мне обратиться, чтобы проверить настройки? Мне нужны очень подробные инструкции, так как я очень далек от эксперта в использовании RUN и т. д.
Совет: Вы можете попробовать MiniTool Partition Wizard, профессиональный менеджер разделов на базе Windows, который с легкостью управляет вашими разделами и дисками.
Причины, по которым клавиша управления не работает
В чем причина проблемы? Возможные причины:
- Физическая проблема с кнопкой Ctrl.

- Неверное обновление Windows.
- Драйвер HID поврежден или не соответствует требованиям.
В соответствии с этими причинами и отзывами пользователей вы можете попробовать следующие решения одно за другим.
Исправление 1. Проверьте наличие физической проблемы
Это легко исправить. Удалите исходную клавиатуру и подключите другую клавиатуру и посмотрите, появится ли проблема. Если клавиша управления по-прежнему не работает, это означает, что проблема не вызвана физической проблемой.
Исправление 2: Настройка параметров на панели управления
Более 100 пользователей заявили, что решили проблему после использования этого исправления, и поэтому попробуйте.
Шаг 1: Тип Панель управления в строке поиска Cortana и откройте панель управления.
Шаг 2: Выберите Специальные возможности > Центр специальных возможностей > Упростите использование клавиатуры .
Шаг 3: В новом окне вы увидите множество опций. Отметьте параметры, которые вы хотите использовать:
- Включить клавиши мыши : позволяет использовать клавиши со стрелками на клавиатуре или цифровую клавиатуру для перемещения указателя.
- Включить залипание клавиш : позволяет использовать одну клавишу вместо одновременного нажатия трех клавиш (например, при входе в систему путем одновременного нажатия клавиш Ctrl, Alt и Delete).
- …
Исправление 3. Обновление до последней версии Windows
Это исправление также полезно: несколько пользователей успешно вернули клавишу Control в нормальное состояние после установки ожидающего обновления Windows.
Шаг 1: Щелкните правой кнопкой мыши значок Значок Windows на панели задач, а затем щелкните параметр Параметры ,
Шаг 2: Нажмите Обновление и безопасность в окне Параметры .
Шаг 3: Нажмите кнопку Проверить наличие обновлений , когда вы находитесь на вкладке Windows Update .
Шаг 4: Следуйте инструкциям на экране, чтобы установить ожидающие обновления Windows. После установки каждого ожидающего обновления перезагрузите компьютер и посмотрите, сохраняется ли проблема.
Исправление 4: переустановите драйверы HID
HID (устройства с интерфейсом пользователя) — это определение класса устройств, которое заменяет разъемы в стиле PS/2 универсальным драйвером USB для поддержки устройств HID, включая клавиатуры, игровые контроллеры и т. д. Однако поврежденные диски могут вызвать проблемы с клавиатурой, например, не работает левая клавиша управления в Windows 10.
Как переустановить драйверы HID? вот учебник.
Шаг 1: Щелкните правой кнопкой мыши значок Windows на панели задач и выберите Диспетчер устройств .
Шаг 2: Открыв Диспетчер устройств , найдите Клавиатура и разверните его.
Шаг 3: Щелкните правой кнопкой мыши HID Keyboard Device и выберите Uninstall device .
Шаг 4: Нажмите кнопку Удалить , чтобы подтвердить операцию.
Шаг 5: Перейдите на вкладку Действие вверху и нажмите Сканировать на предмет изменений оборудования . Ваша система обнаружит клавиатуру и переустановит драйверы HID на вашем компьютере.
- Твиттер
- Линкедин
- Реддит
Об авторе
Комментарии пользователей :
Как исправить, что клавиша Ctrl не работает на компьютере с Windows
Большинство ноутбуков имеют по крайней мере одну клавишу управления (CTRL) , а стандартные ПК обычно имеют две. Эти клавиши используются для оптимизации других клавиш на клавиатуре, предоставляя им дополнительные функции, такие как копирование и вставка текста. Когда одна или обе эти клавиши перестают работать, это может сильно раздражать, особенно при выполнении некоторых основных сочетаний клавиш компьютера. В этом посте мы предложим несколько советов, которые вы можете попробовать, если клавиша Ctrl не работает, застряла или застряла в Windows 11/10.
Эти клавиши используются для оптимизации других клавиш на клавиатуре, предоставляя им дополнительные функции, такие как копирование и вставка текста. Когда одна или обе эти клавиши перестают работать, это может сильно раздражать, особенно при выполнении некоторых основных сочетаний клавиш компьютера. В этом посте мы предложим несколько советов, которые вы можете попробовать, если клавиша Ctrl не работает, застряла или застряла в Windows 11/10.
Если вы столкнулись с этой проблемой, вы можете попробовать наши рекомендуемые ниже решения в произвольном порядке и посмотреть, поможет ли это решить проблему с застрявшей или застрявшей клавишей CTRL.
- Перезагрузите компьютер.
- Проверьте клавиатуру.
- Запустите средство устранения неполадок клавиатуры.
- Запустите средство устранения неполадок оборудования.
- Обновите драйвер клавиатуры.
1] Перезагрузите компьютер
В большинстве случаев различные временные проблемы с производительностью на вашем устройстве с Windows 10 можно легко устранить с помощью простого процесса перезагрузки.
 Если перезагрузка компьютера не устраняет проблему с неработающей клавишей Ctrl , вы можете попробовать следующее решение.
Если перезагрузка компьютера не устраняет проблему с неработающей клавишей Ctrl , вы можете попробовать следующее решение.2] Проверьте свою клавиатуру
Вы можете проверить свою физическую клавиатуру на наличие сломанных частей и любых других проблем (например, застрявшую клавишу или что-то застрявшее под клавишей). Чтобы проверить физическое состояние вашей клавиатуры, вы можете попробовать подключить внешнюю клавиатуру к вашей системе или попробовать экранную клавиатуру и проверить, работает ли на ней клавиша Ctrl или нет. Вы также можете попробовать подключить клавиатуру к другой системе, чтобы проверить, работает ли клавиша Ctrl.
Если вы обнаружите, что с клавиатурой все в порядке, перейдите к следующему решению.
3] Запустите средство устранения неполадок клавиатуры
Запустите средство устранения неполадок клавиатуры и посмотрите, поможет ли это вам.
4] Запустите средство устранения неполадок оборудования
Попробуйте запустить средство устранения неполадок оборудования.



 Для этих клавиш предусмотрена небольшая задержка действия с целью предотвращения реакции на случайное нажатие. Нажмите и удерживайте клавишу извлечения носителя, пока на экране не появится значок извлечения носителя. Нажмите и удерживайте клавишу Caps Lock, пока не загорится индикатор этой клавиши.
Для этих клавиш предусмотрена небольшая задержка действия с целью предотвращения реакции на случайное нажатие. Нажмите и удерживайте клавишу извлечения носителя, пока на экране не появится значок извлечения носителя. Нажмите и удерживайте клавишу Caps Lock, пока не загорится индикатор этой клавиши.
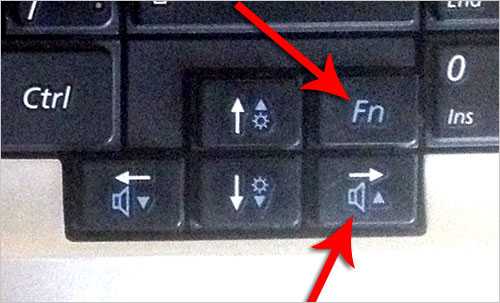
 Если перезагрузка компьютера не устраняет проблему с неработающей клавишей Ctrl , вы можете попробовать следующее решение.
Если перезагрузка компьютера не устраняет проблему с неработающей клавишей Ctrl , вы можете попробовать следующее решение.