6 причин почему не работает мобильный интернет
Такое может случиться с каждым пользователем смартфона, и причины могут быть самыми разными. Прежде чем запаниковать и начать искать, к кому бы обратиться за помощью, попробуйтe разобраться самостоятельно. Разберем основные причины, по которым в мобильном телефоне пропадает доступ ко всемирной сети.
Проверяем авиарежим
Наиболее простая и частая причина. Обычно невнимательный или неопытный пользователь может случайно нажать на значок «самолетика» при «оттягивании шторки» с уведомлениями в верхней части экрана. Поэтому «вытяните шторку» и посмотрите, не включен ли у вас автономный режим (он же авиарежим). Если включен, тапните по значку и отключите его. Если причина была в этом, то вам повезло.
Проверяем баланс
Другой распространенной причиной пропадания мобильного интернета бывает недостаток средств на вашем счете. Или же полное израсходование интернет-пакета в тарифном плане, который у вас подключен.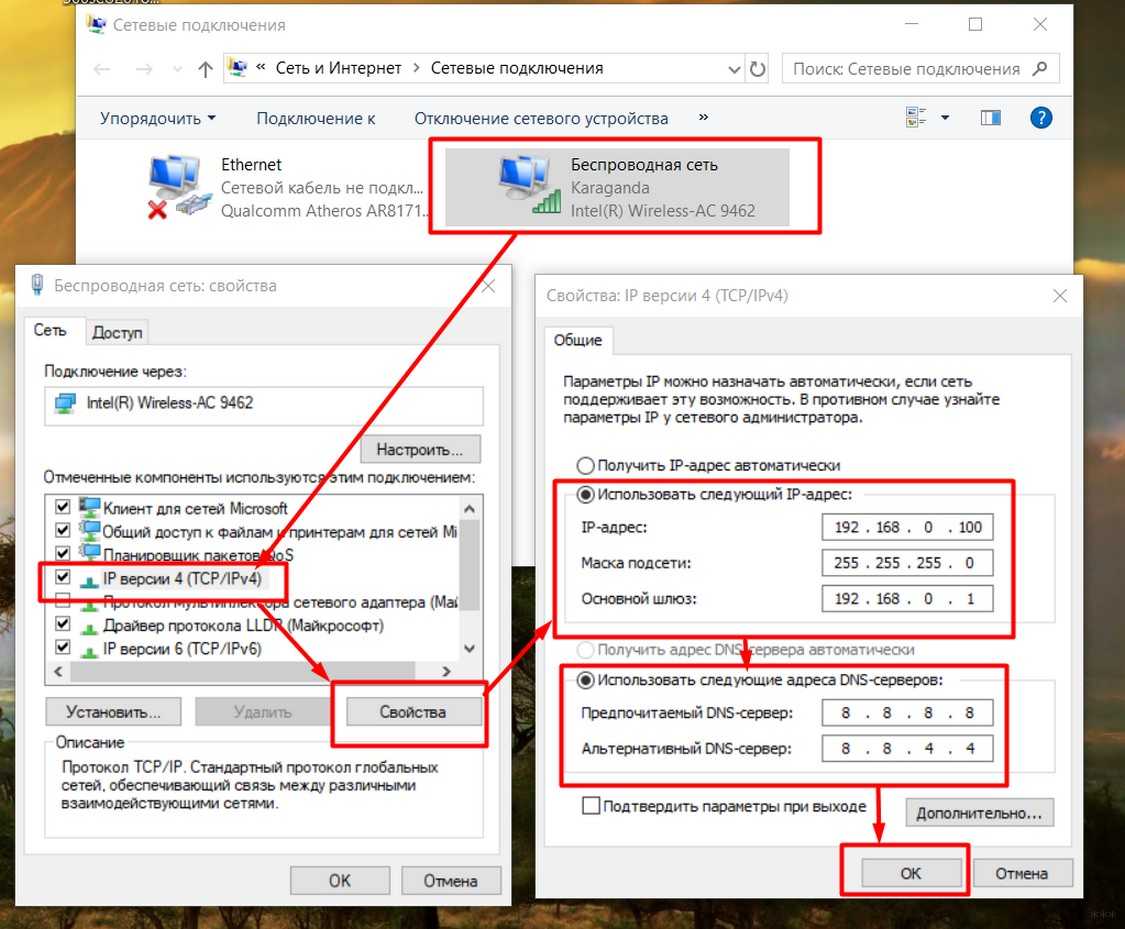 Проверить баланс телефона можно, отправив USSD-запрос с телефона своему оператору. У основной четверки это:
Проверить баланс телефона можно, отправив USSD-запрос с телефона своему оператору. У основной четверки это:
| оператор | билайн | мегафон | мтс | теле-2 |
| код запроса | *102# | *100# | *100# | *105# |
Для проверки израсходованного трафика зайдите в «Настройки», найдите «Мобильные данные» или похожий по смыслу пункт. Там вы можете посмотреть, сколько гигабайт вам положено и сколько вы уже потратили.
Если денег на счете нет или вы «ушли в минус», то единственный выход — пополнить баланс любым возможным способом.
Если в соответствии со своим тарифным планом вы потратили все гига-мега-байты, то у всех операторов есть возможность купить дополнителный пакет.
Пробуем позвонить кому-нибудь и проверить связь
Эта проверка покажет, есть ли у вашего устройства устойчивая связь с сотовым оператором. Как говорят, «ловит ли он сеть». Посмотрите на значок вверху экрана: сколько «палочек» светится. При слабом сигнале передача мобильных данных может быть нарушена. Попробуйте поискать другое место, где прием будет лучше, и проверьте там.
При слабом сигнале передача мобильных данных может быть нарушена. Попробуйте поискать другое место, где прием будет лучше, и проверьте там.
Перезагружаемся
Может случиться, что баланс не нулевой, автономный режим отключен, сигнал есть, а интернета нет. Причина может крыться в том, что вы какое-то время находились в зоне, где отсутствовала связь с мобильным оператором (метро, здание с толстыми стенами и т.п.). Когда связь вновь появилась, аппарат не зарегистрировался в сети. В этом случае вам может помочь перезагрузка. Стандартно ее можно выполнить так: нажимаете и удерживаете кнопку включения. На экране появится меню с некоторыми стандартными действиями: «Выключить», «Перезагрузить», «Автономный режим». Выбираете «Перезагрузить» (может называться «Рестарт»). Если дело было в указанной причине, интернет появится.
Отключаем и включаем передачу данных
Что-то может пойти не так в протоколе передачи данных. Выполните последовательно отключение и включение передачи мобильных данных.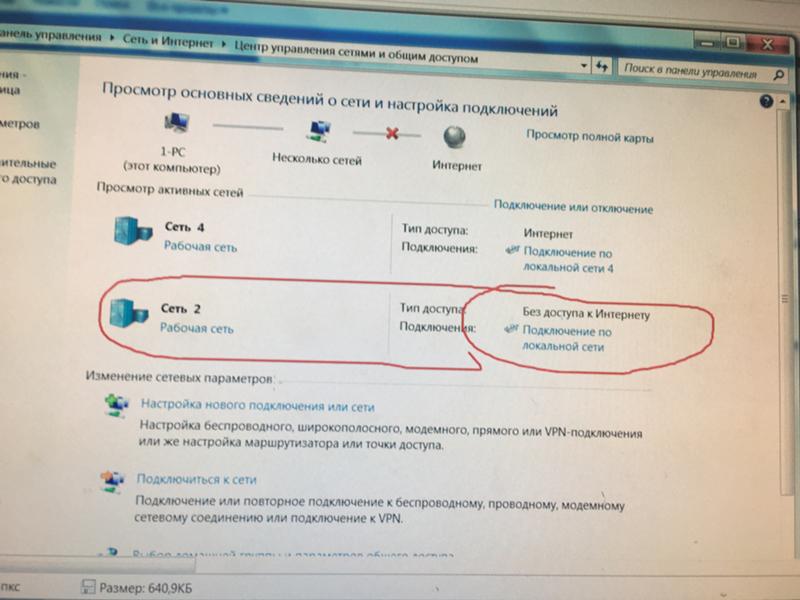 Самый простой способ — это вытянуть шторку уведомление сверху экрана и нажать на значок «Передача данных» или «Мобильный интернет». После первого нажатия изображение значка станет перечеркнутым или побледнеет. Это означает отключение передачи данных. Подождите 15-30 секунд. Повторно тапните по значку. Этим вы включите интернет. Если помогло, значит, все в порядке.
Самый простой способ — это вытянуть шторку уведомление сверху экрана и нажать на значок «Передача данных» или «Мобильный интернет». После первого нажатия изображение значка станет перечеркнутым или побледнеет. Это означает отключение передачи данных. Подождите 15-30 секунд. Повторно тапните по значку. Этим вы включите интернет. Если помогло, значит, все в порядке.
Пробуем через Wi-Fi
Интернет через Wi-Fi используется там, где есть точки доступа. Это может быть дома, на работе, у знакомых или в общественных местах (метро, кафе, гостиница). Мобильный интернет это заменить не может, но нам это и не нужно. Мы хотим проверить, заключается проблема в мобильном интернете или же в самом смартфоне.
Порядок действий следующий:
- Проверьте, включен ли Wi-Fi.
- Войдите в настройки и посмотрите, какие беспроводные сети «видит» ваш смартфон.
- Есть ли среди сетей «знакомая» или какая-нибудь открытая.
- Тапните по имени нужной сети. Начнется процесс подключения.
 Если сеть «знакомая» или открытая, проблем с подключением не будет. Если «незнакомая», то может потребоваться ввод пароля. Если вы его знаете, то введите. Или спросите у того, кто знает.
Если сеть «знакомая» или открытая, проблем с подключением не будет. Если «незнакомая», то может потребоваться ввод пароля. Если вы его знаете, то введите. Или спросите у того, кто знает. - После подключения к выбранной сети посмотрите, работают ли какие-либо интернет-сервисы. Для этого просто перейдите на какой-нибудь сайт или запустите приложение, например, соцсети. Если получилось, со смартфоном, скорее всего, все в порядке.
Может получиться, что интернета нет и через Wi-Fi. Часто причина кроется в отсутствии связи с Internet у самой сети. Тут вы ничего не сделаете. Но возможно, причина в вашем гаджете. Для уточнения попробуйте подключить к этой же сети Wi-Fi другое устройство. Если оно соединится с интернет-сервисом, значит, причина в вашем телефоне.
В приведенной заметке рассмотрены основные способы проверки и восстановления мобильного интернета на вашем смартфоне. Все они простые и не требуют багажа каких-либо специальных знаний. Если ни один из способов не помог, обратитесь в службу технической поддержки вашего оператора или отнесите гаджет в сервисный центр.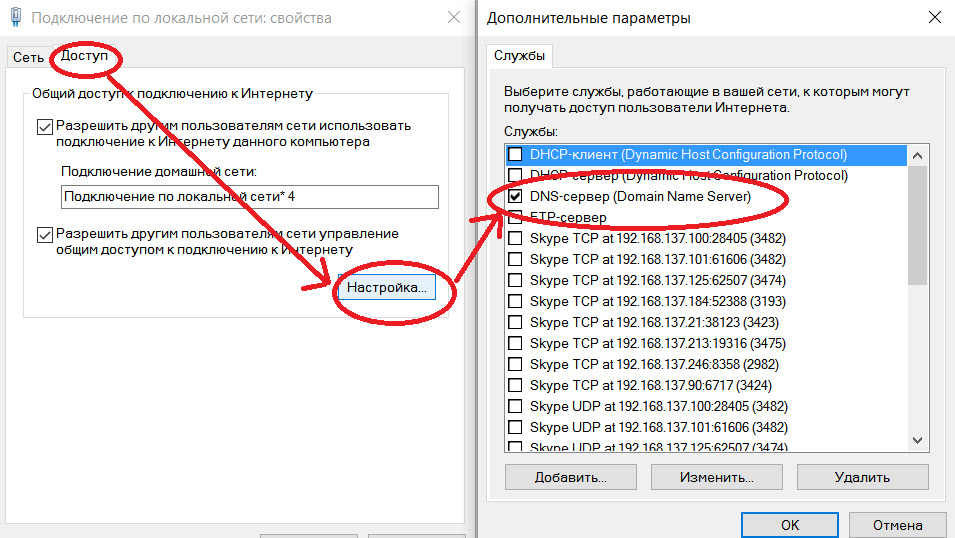
Почему в квартире не работает интернет — Дом и уют
Интернет перестает работать в самый неподходящий момент. Но спокойно, без паники!
Вместе с экспертами мы разобрались в основных причинах сбоя и узнали, что делать в такой ситуации.
Партнерский материал
1
Завис роутер
Все гениальное просто: не работает интернет — первым делом перезагрузите роутер. В большинстве ситуаций этого будет достаточно, чтобы восстановить интернет-соединение. Вынимаем блок питания из розетки, условно считаем до 20, вставляем обратно. Готово.
2
Завис Wi-Fi адаптер или сетевая карта
Зависать свойственно не только роутеру. Возможно, зависла сетевая карта в компьютере и обычно достаточно его просто перезагрузить. Если для подключения используется внешний Wi-Fi адаптер (напоминает флешку) — необходимо извлечь его из USB-гнезда, а через 10-20 сек вставить обратно.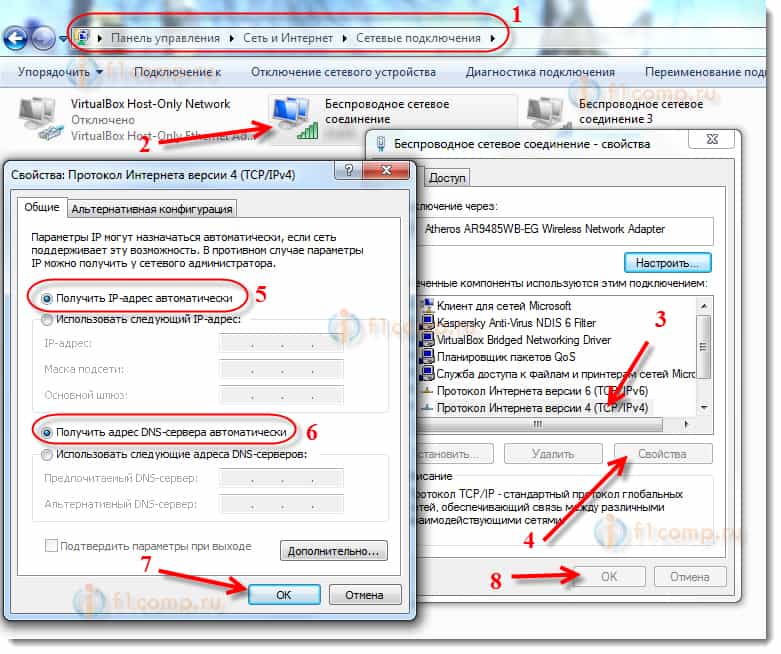
3
Не оплачен счет
Загляните в календарь. Какое сегодня число? Вчера был последний день для оплаты счета за услуги интернет-провайдера? Тогда все понятно. Пополните баланс и лучше поставьте себе ежемесячную напоминалку по внесению оплаты за интернет. Хотя обычно провайдеры и сами заблаговременно напоминают об этом клиентам.
4
Проблемы на стороне оператора
Это может быть обрыв кабеля или выход из строя сетевого оборудования, которое отвечает за работоспособность сети. Звоните провайдеру и уточняйте, все ли у них в норме.
5
Плохое покрытие сети
Актуально для пользователей 3G- и 4G-модемов, а также при использовании мобильного интернета на смартфоне или планшете. Если у вашего оператора проблемы с покрытием сети, готовьтесь: интернет стабильно будет отваливаться.
6
Вы зашли слишком далеко
Безрезультатно пытаетесь подключиться к сети через Wi-Fi роутер? Попробуйте подойти к нему ближе или переключить его на частоту 5ГГц.
7
Проблемы с настройками интернета
Причина номер 1 для тех, кто только что обновил Windows или другую операционную систему. Перенастраивайтесь — точнее, проверяйте и актуализируйте текущие настройки интернета (когда лень самостоятельно в этом разбираться, звоните в техподдержку провайдера — там помогут).
8
Повреждение сетевого кабеля
Причем кабель может быть поврежден как у вас в квартире (вы по незнанию поставили на него тумбу, например), так и в доме (к примеру, по неосторожности соседей). Повреждение ведет за собой ухудшение сигнала или вовсе его отсутствие.
Наконец, блокировать выход в интернет могут вирусы, которые мы цепляем в нем же. Включите антивирус и проверьте, не завелся ли кто-то нехороший у вас в компьютере.
Это основные причины неработающего интернета.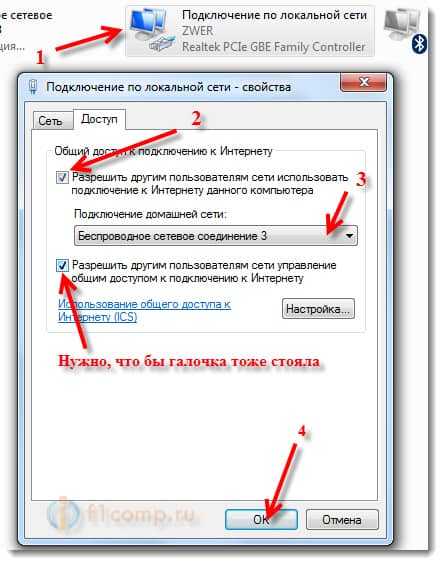 Многие из них можно предотвратить, используя надежного провайдера.
Многие из них можно предотвратить, используя надежного провайдера.
Рекомендуем протестировать самый скоростной* интернет по новейшей технологии GPON от МГТС. Помимо бесплатного предоставления и установки оборудования, специально для читателей ДомКлик действует акция — первый месяц интернета за 1 рубль.
* МГТС – единственный провайдер в Москве и Московской области, который предоставляет для массового подключения интернет со скоростью до 1 Гбит/с (при наличии технической возможности).
Как подключить интернет на смартфоне LG — журнал LG MAGAZINE Россия
Появление современных смартфонов перевернуло весь мир связи. Мобильный интернет превратил телефоны в многофункциональные устройства, которые помимо первоначального предназначения – служить средством связи – дают возможность владельцам полноценно использовать интернет: искать нужную информацию в браузере, общаться в соцсетях, смотреть видео и слушать музыку со стриминговых сервисов, играть в игры и многое другое.
Так что первое, на что обращает внимание современный покупатель в новом смартфоне, возможность подключения его к интернету.
Пользоваться мобильным интернетом на телефоне LG можно двумя способами:
- через сети 3G или 4G (как включить и настроить 4G на телефоне LG, подробно читайте здесь)
- через сеть wi-fi.
Рассмотрим оба способа подробнее.
Подключение мобильного интернета на смартфоне LG: пошаговая инструкция
Мобильный интернет предоставляет оператор сотовой связи, к которой подключен ваш смартфон LG. Тарифы могут быть разные, и чтобы выбрать самый удобный, нужно предварительно изучить их конфигурацию на официальном сайте вашего оператора. После чего можно подключить мобильный интернет на вашем смартфоне.
- Войдите в раздел меню «Настройки» вашего смартфона LG.
- Выберите пункт «Еще».
- В нем вам понадобится раздел «Мобильные сети».
- Выберите тип сети: 3G или 4G (LTE).
Важно: Стандарт cвязи 4G более предпочтителен, так как позволяет передавать и получать данные с большей скоростью.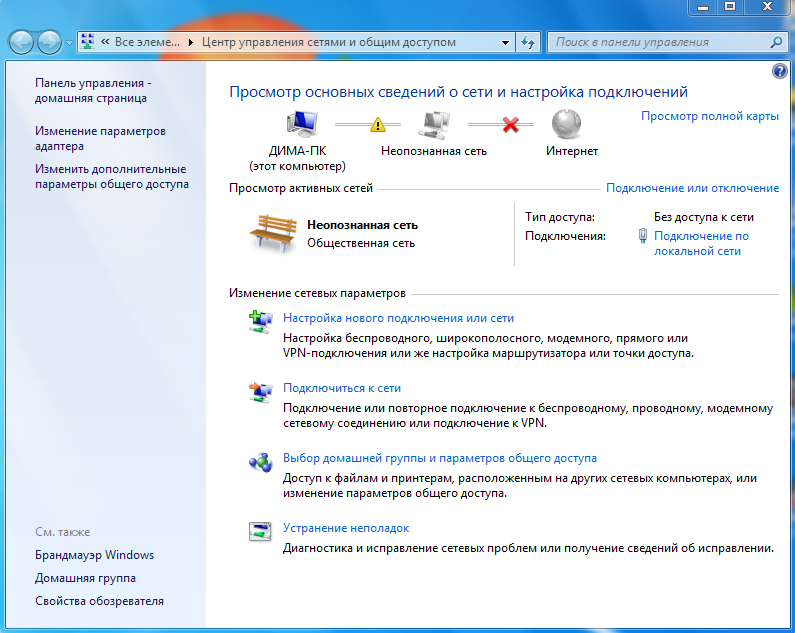
- Если у вас модель смартфона с двумя симкартами (например LG Optimus Dual, LG G4, LG G5, LG G6, LG K10, LG X), то нужно выбрать точку доступа и оператора.
- Вернитесь на главный экран смартфона.
- Зайдите в основные настройки.
- Найдите иконку с названием оператора вашей сотовой связи и нажмите на нее.
Подключение к Wi—Fi на смартфоне LG: пошаговая инструкция
Настроить доступ к беспроводной сети Wi-Fi на смартфоне LG очень просто. В ряде случаев подключение к Wi-Fi имеет ряд преимуществ: вы экономите трафик мобильного интернета. Особенно это выгодно в роуминге, где цена на мобильный интернет высокая у большинства операторов сотовой связи.
- Войдите в раздел меню «Настройки» вашего смартфона LG.
- Выберите пункт Wi-Fi.
- Нажмите «Включить».
- В открывшемся меню выберите сеть, к которой планируете подключить ваш смартфон LG.
- В случаях, если сеть закрытая, вам нужно будет ввести пароль.

- Если вы пользуетесь одной и той же сетью Wi-Fi постоянно, вы можете выбрать в «Настройках» опцию «Запомнить эту сеть», и смартфон будет подключаться к ней автоматически.
Помните, что при подключении к открытым сетям Wi-Fi (сетям в общественных местах), подключение может быть не безопасным, что делает смартфон уязвимым для взлома, поэтому не вводите личные данные (пароль к почте или приложениям, пин-коды и т.д.), чтобы избежать возможности взлома мошенниками.
Все о мобильном интернете Win mobile в Крыму и Севастополе
Для настройки доступа в интернет на устройстве с операционной системой Android в параметрах мобильной сети необходимо выбрать «Точка доступа APN» — «Создать новую точку доступа». В появившемся окне с параметрами точки доступа необходимо прописать следующие значения:
Имя: internet
Точка доступа (APN): internet
Тип аутентификации: PAP (для некоторых моделей устройств — CHAP)
Тип точки доступа (тип APN): default
В меню точки доступа необходимо выбрать «Сохранить точку доступа» и выставить ее по умолчанию (галочка справа).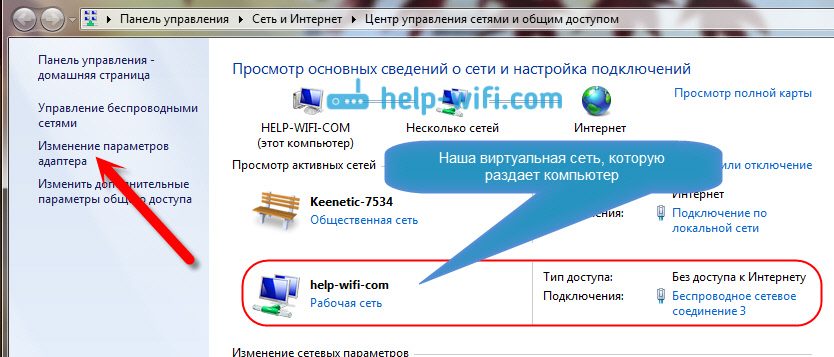
Для настройки доступа в интернет на устройстве с операционной системой iOS в параметрах сотовой связи необходимо выбрать «Сотовая связь передачи данных». В разделе «Сотовые данные» необходимо прописать следующие значения:
APN: internet
После данной процедуры в предыдущем меню необходимо включить сотовые данные.
Для настройки доступа в интернет на устройстве с операционной системой Windows Phone в параметрах передачи данных необходимо выбрать «Добавить точку интернет-доступа». В появившемся окне с параметрами точки доступа необходимо прописать следующие значения:
Точка доступа: internet
После данной процедуры необходимо сохранить данную точку доступа и включить передачу данных.
Для настройки доступа в интернет для других устройств необходимо внести следующие параметры в настройки профиля интернет:
Название профиля: internet
Канал данных: GPRS
Точка доступа (APN): internet
В зависимости от версии операционной системы и марки/модели устройства, некоторые параметры точек доступа/профиля интернет могут отличаться.
Если после внесения настроек и включения передачи данных интернет не работает, следует перезагрузить Ваше устройство (выключить и включить). При возникновении проблем с настройкой/стабильностью работы интернета, рекомендуем Вам обратиться в ближайший офис продаж и обслуживания Win mobile.
Не работает интернет Дом ру: проблемы и способы решения
Иногда на форумах можно встречаются сообщения наподобие: «Почему не работает интернет?», «Перестала осуществлять работу сеть в приставке. Что делать?». Появляются там и сообщения пользователей интернет — провайдера Дом ру. Зачастую авторы таких вопросов еще не выполняли самостоятельно простых шагов, для выяснения причин, почему нет доступа к интернет. А таковые могут быть достаточно простыми.
Причины, из-за которых не работает интернет Дом ру
Можно рассмотреть основные причины из-за которых нет доступа к интернет провадйра Дом ру:
- Не подсоединен кабель. Если пропал интернет, то зачастую это объясняется подобной причиной.
 Ведь не все штекера обладают нормальной защелкой. В итоге кабель может легко отсоединиться от гнезда — кто-нибудь случайным образом натянул или придавил ногой. Или он мог вылезти когда передвигались мебельные изделия или очищалась напольная поверхность.
Ведь не все штекера обладают нормальной защелкой. В итоге кабель может легко отсоединиться от гнезда — кто-нибудь случайным образом натянул или придавил ногой. Или он мог вылезти когда передвигались мебельные изделия или очищалась напольная поверхность.
В результате нет доступа к интернет. Ведь у многих пользователей кабель попросту лежит по комнатному периметру, так как встраивать его в плинтуса или фиксировать вдоль стенки достаточно хлопотно, в особенности с учетом того, как часто российские граждане меняют онлайн-провайдеров. Поэтому важно выполнить проверку соединения кабеля непосредственно с роутером, присмотревшись к приставке Дом ру. Вообще, когда штекер в гнезде плохо защелкивается роутера, то пользователю пора задуматься над тем, чтобы поменять штекер — это можно сделать в течение пяти секунд.
- Не осуществлен ввод настроек Интернета. Ещё одна распространенная причина, из-за которой нет доступа к интернет. Возникает она, обычно, после того, как был переустановлена или полностью перенастроена система компьютера.
 т.е. пользователь заменяет (обновляет) «операционку», и настройки интернета удаляются, в связи с чем ему вновь необходимо ввести параметры собственной сети. Тоже происходит, когда кто-нибудь самостоятельно удалил или поменял настройки.Параметры также порой исчезают из-за посторонней программы, которая, возможно, содержится в ОС. Поэтому обязательно нужно сделать проверку сетевых настроек. Выполнить это можно в особом меню, откуда можно управлять сетями и совместным доступом. Затем следует поочередно делать переход по всем онлайн-ссылкам, вводя в поля собственные параметры.
т.е. пользователь заменяет (обновляет) «операционку», и настройки интернета удаляются, в связи с чем ему вновь необходимо ввести параметры собственной сети. Тоже происходит, когда кто-нибудь самостоятельно удалил или поменял настройки.Параметры также порой исчезают из-за посторонней программы, которая, возможно, содержится в ОС. Поэтому обязательно нужно сделать проверку сетевых настроек. Выполнить это можно в особом меню, откуда можно управлять сетями и совместным доступом. Затем следует поочередно делать переход по всем онлайн-ссылкам, вводя в поля собственные параметры. - Обрыв у поставщика услуг. Порой сеть может исчезнуть из-за климатических условий (снегопада, мощного ветра, молнии). Понять это достаточно просто — можно попробовать войти в сеть с другого устройства или сделать звонок знакомому, если тот тоже пользуется услугами представленного провайдера.
- Нет доступа к приставке Дом ру по плану. Изредка интернет отключают намеренно, что называется, по плану. Из-за этого он не работает.
 Ведь интернет-провайдеру тоже иногда нужно проводить ремонтные работы на участке или сделать замену техоборудования в серверной. Хотя в подобных случаях, поставщик онлайн-сервиса обязан предупреждать собственных клиентов о том, что в конкретный временной период их сервис оказываться не будет. Но такой «простой» не должен приводить к нарушениям обязательств по договору с пользователями. Извещают о плановых ремонтных работах, обычно, на официальном интернет-сайте. Сбои с глобальной сетью в подобном случае временные и не нуждаются в каких-нибудь действиях со стороны пользователя.
Ведь интернет-провайдеру тоже иногда нужно проводить ремонтные работы на участке или сделать замену техоборудования в серверной. Хотя в подобных случаях, поставщик онлайн-сервиса обязан предупреждать собственных клиентов о том, что в конкретный временной период их сервис оказываться не будет. Но такой «простой» не должен приводить к нарушениям обязательств по договору с пользователями. Извещают о плановых ремонтных работах, обычно, на официальном интернет-сайте. Сбои с глобальной сетью в подобном случае временные и не нуждаются в каких-нибудь действиях со стороны пользователя. - Техническая неисправность со стороны пользователя. Порой поломка случается и со стороны пользователя. Проблема, из-за которой нет доступа к сети, может заключаться в кабеле, который может быть пережат или надломан. Появлению неудобства могут поспособствовать домашние любимцы, способные перегрызть кабель собственными зубами или разорвать когтями. Когда кабель в действительности является поврежденным, то пользователю Дом ру нужно сделать замену этого участка новым, или просто поменять провод по всему жилью и пустить его так, чтобы кабель больше не подвергался деформации.

- Вирус. Из-за этой причиной страдают все, кто проявляет невнимательность к безопасности собственного компьютера и операционной системы в целом. Если нет доступа к интернет, то это может произойти из-за того, что на компьютере отсутствует антивирусная программа. Сегодня есть много вирусов, созданные только для того, чтобы отсоединить пользователя от интернет.
Вредоносная программа может не только осуществить отключение глобальной сети, но даже целиком «парализовать» работу всей операционной системы. А это означает, что не сможет на нем дальше продолжать работать, и самое ужасное, что может сделать вирус – это стереть безвозвратно важные документы и файлы, в том числе относящиеся к настройкам Дом ру. Поэтому важно, чтобы интернет-соединение на компьютере было надежно защищено антивирусной программой.
Как можно исправить ситуацию, если нет доступа к интернет
В случае если не работает интернет Дом ру можно предпринять следующие шаги:
- Связаться с провайдером.
 В первую очередь, можно попробовать узнать у консультантов Дом ру о причинах, из-за которых нет доступа к глобальной сети. Вероятно, им уже известно о проблемах и сообщат об этом, или напротив они направят на пользовательский участок специалистов, которые выполнят проверку работу сети.
В первую очередь, можно попробовать узнать у консультантов Дом ру о причинах, из-за которых нет доступа к глобальной сети. Вероятно, им уже известно о проблемах и сообщат об этом, или напротив они направят на пользовательский участок специалистов, которые выполнят проверку работу сети. - Обратиться к специалисту по настройке интернет. Если провайдер Дом ру известил о том, что с их стороны неисправностей нет, то можно вызвать специалиста, который настроит интернет.
- Выполнить перезагрузку компьютера. Порой происходит так, что для того, чтобы возобновить работу интернет, достаточно попросту осуществить перезагрузку компьютера, ведь он тоже иногда может зависнуть.
- Сделать проверку на вирусы. Если пользователь может осуществлять установку антивирусов, то можно скачать и установить свежую версию всякого антивируса (в частности, «Касперский Интернет Секьюрити») и выполнить проверку им всего компьютера.
- Осуществить перезагрузку ВайФай-роутера. Роутерное устройство иногда способно «подвисать», но достаточно сделать перезагрузку, чтобы он продолжил работать, как и раньше.

Не работает интернет, что делать?
У меня нет интернета, что делать?
Как проверить интернет? В чем причина отключения?
Довольно часто случается, что у вас отключается интернет, а ваш провайдер говорит о том, что на их стороне все чисто-гладко, и проблема у вас. С такой ситуацией я сталкивался не раз, и так как я человек, который немного в компьютерах разбираюсь, я знал что с моими устройствами все в полном порядке. Чтобы и вам понимать в чем дело когда нет интернета, я написал эту статью. Так сказать несколько нехитрых манипуляций когда нет интернета и нужно найти ответ на вопрос, почему?
Кстати, нет ничего абсурдного в том, что эта статья в интернете, для людей у которых на данный момент интернет отсутствует. Я уже могу предвидеть статистику посещений именно этой статьи, в основном, с мобильных устройств. Да да. Если дома выключен роутер, кабельный интернет не доступен, вы естественно будете гуглить с мобильного телефона. Факт.
Вы не заплатили денег
Ребят это глупо, я точно понимаю, что вы помните, и знаете, что на вашем лицевом счету достаточно средств для того, чтобы интернет соединение было активным. Но вдруг? Проверьте еще раз, может причина самая простая?
Но вдруг? Проверьте еще раз, может причина самая простая?
Роутер
Довольно часто бывает, от скачка напряжения интернет с роутера раздаваться перестает. В данном случае вам также может крупно повезти, ведь в таких случаях роутер оживает, как только вы его перезагрузите.
Перезагрузить роутер довольно просто достаточно зайти в него через браузер, а если вам это не по силам, выдернете кабель питания и по новой вставьте.
Предупреждаю! Первые роутеры, устройства на раннем этапе своего развития или устройства с давно не обновляемой микропрограммой (прошивкой) с которыми я имел дело имели очень неприятную особенность, а именно сброс настроек после перепада напряжения. Как вы понимаете это может и быть причиной по которой ваш интернет перестал быть доступным. Соответственно, настройки сбились до вас и перезагрузка может не дать положительных результатов. Поэтому на всякий случай попробуйте найти инструкцию по вашему роутеру, и постарайтесь зайти в него через вэб-интерфейс, сделав перезагрузку кнопкой в панели управления роутером.
Неисправность устройства
Всегда пробуйте подключить к интернету несколько устройств. Я точно знаю, что у вас может быть дома не один компьютер, может быть и планшет и мобильные телефоны. Так вот первым делом, если интернет у вас работает через роутер, вам необходимо вставить интернет кабель напрямую в компьютер или ноутбук. Проверить будет ли он работать напрямую. Так вы сразу можете вычленить из цепочки, по которой интернет приходит в ваш дом, устройство этот самый интернет раздающие — роутер. Если интернет не работает на компьютере, пробуйте подключить мобильные устройства в вашу сеть Wifi, и проверять наличие интернета в них.
Так можно сразу понять в чем дело, ведь если счет за услуги у вас достаточный, мобильные устройства не работают, не работает интернет на компьютере, настройки вашего роутера не сбивались? Кто виноват? Ну точно, ваш поставщик интернета, который очень не любит ездить по клиентам, лазить на крышу дома (где обычно спрятано оборудование, и все там перезагружать).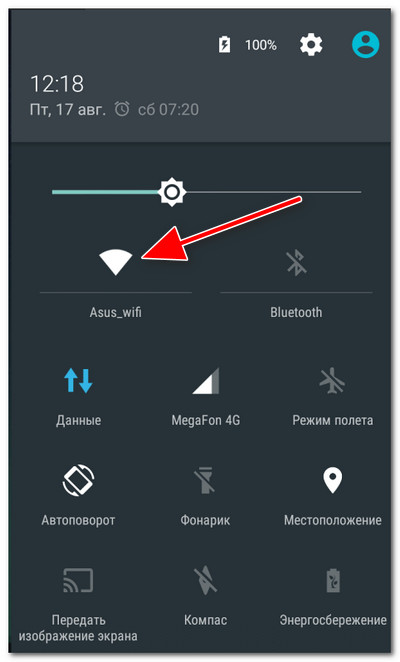
Интернет есть DNS не пингуется
Продвинутый вариант заключается в том, что вы знаете что такое IP, маска, шлюз, и DNS.
Первое, проверить все описанные выше условия. Если выяснится, что интерната нет на конкретном компьютере под управлением Windows, когда шлюз доступен а DNS не пингуются необходимо открыть командную строку и набрать (без кавычек):
“netsh int ip reset”
“netsh winsock reset”
Осторожно! Данные команды полностью сбросят ваши сетевые настройки. Придется вводить их заново. Если не знаете ваших сетевых реквизитов, необходимо их куда-нибудь предварительно записать.
Если же после моих рекомендаций вам ничего не помогло, очень жаль, придется звать мастера. Но не унывайте, день без интернета, шанс почитать книгу, подумать о хорошем, погулять, поспать… Вариантов масса. Удачи друзья!
Что делать, если не работает LTE
В последнее время стали замечать, что соединение LTE на вашем смартфоне стало работать не как обычно? Соединение с сетью постоянно пропадает или переключается на 3G? Не волнуйтесь! Существуют различные способы решить эти проблемы, которые вы можете попробовать, прежде чем начинать обрывать линию поддержки вашего сотового оператора.
Первое, что вы должны знать, однако, это то, что 4G и LTE — это две разные вещи, несмотря на то, что провайдеры часто связывают их вместе. LTE фактически достигает более низких максимальных скоростей, чем «реальный» 4G. Таким образом, если в строке состояния отображается только значок 4G вместо привычного 4G LTE, это ни в коем случае не означает худшее соединение. Наоборот. Если вы поехали или даже переехали в большой город, ваша сеть может обзавестись настоящими возможностями и скоростями 4G, поэтому исправлений в данном случае не требуется.
Если соединение перешло на 3G или значок LTE просто исчез в каком-то знакомом вам месте, где раньше была сеть, в таком случае неисправность действительно может быть связана с вашим телефоном или сетью. Вот что вы можете сделать, если LTE не работает на вашем телефоне.
Включить и выключить
Режим полетаИногда самое очевидное решение является наиболее надежным. Если неполадки с сетью на вашем смартфоне доставляют вам неприятности, первое, что вы должны попробовать — включить и выключить Режим полета. Вы можете сделать это, просто потянув вниз панель уведомлений и нажав значок самолета, или это также можно сделать через Настройки.
Вы можете сделать это, просто потянув вниз панель уведомлений и нажав значок самолета, или это также можно сделать через Настройки.
Путь к этой функции может незначительно отличаться в зависимости от версии Android и производителя телефона, но обычно Режим полета можно включить, перейдя в Настройки > Беспроводные сети > Режим полета. Включите его хотя бы на пару секунд, затем отключите. Во многих случаях ваши проблемы с подключением LTE исчезнут.
Перезагрузите ваше устройство
Если переключение Режима полета не решило вашу проблему, пришло время перейти к еще одному проверенному и верный способу — перезагрузить устройство. Просто нажмите и удерживайте кнопку питания вашего смартфона, а затем нажмите выберите опцию Перезагрузить или Выключить. Подождите пару секунд и включите его снова. Проверьте значок состояния, а также скорость вашего LTE-соединения, открыв несколько специализированных сайтов или загрузив из Google Play несколько небольших приложений.
Убедитесь, что включен правильный режим сети
В зависимости от вашего смартфона и оператора, у вас должно быть как минимум три типа подключения — 2G, 3G и 4G LTE (или просто LTE). Обычно ваше устройство пытается подключиться к самому быстрому варианту, когда он доступен, но если вы что-то делали в настройках или недавно установили обновление, это может потребоваться ручной настройки. Вот как это сделать:
- Зайдите в Настройки, затем нажмите на раздел Мобильная сеть.
- Перейдите в раздел Режим сети (или что-то подобное). Появится список предпочтительных режимов.
- Выберите вариант Автоматически, если такой имеется, или вариант LTE.
Извлеките и переустановите SIM-карту
Если ни один из вышеперечисленных способов не сработал, проблема может заключаться в неправильной установке SIM-карты. Извлеките её и аккуратно поместите снова в необходимый лоток. Будьте осторожны, вставляя лоток обратно в устройство.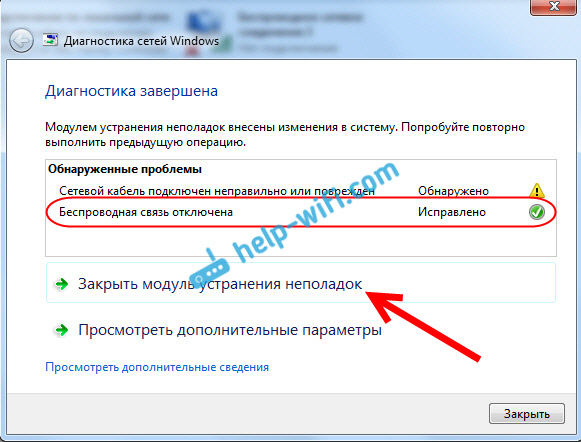 Как только закончите, ваше LTE-соединение должно вернуться в нормальное состояние.
Как только закончите, ваше LTE-соединение должно вернуться в нормальное состояние.
Убедитесь, что используете правильный слот для SIM-карты
Некоторые телефоны с двумя SIM-картами поддерживают LTE только в одном из двух доступных слотов. Если вы установили SIM-карту в неправильный слот, не осознавая этого, это может помешать работе LTE. Попробуйте переместить SIM-карту в другой слот.
Сбросьте настройки сети
Если вы попробовали все вышеперечисленное, но ничего не изменилось, пришло время сделать чуть более решительный шаг. Сброс настроек мобильной сети. Вот как вы можете это сделать:
- Перейдите в Настройки, затем найдите пункт Сброс или Резервное копирование и сброс. Нажмите на него.
- В списке выберите Сброс настроек сети. Помните, что на этом этапе будут удалены все настройки сети, включая сохраненные сети Wi-Fi, сопряженные устройства Bluetooth и так далее. Если вы уверены, что хотите продолжить, нажмите Сбросить настройки.

- Вам будет предложено ввести свой PIN-код, если он у вас есть. Сделайте это и подтвердите сброс настроек сети.
Как только вы это сделаете, подождите пару минут — новые настройки сети должны быть выбраны вашим телефоном автоматически. Если ничего не происходит, должна помочь старая добрая перезагрузка, но в конце ваше соединение LTE должно вернуться в нормальное состояние. Также всегда можно осуществить Сброс к заводским настройкам, но не прибегайте к нему, если вы сначала не пробовали другие способы.
Свяжитесь со своим оператором
Если вы попробовали все остальное в списке и, судя по всему, ничего не помогло, пришло время связаться с оператором вашей сотовой связи. Сейчас это можно сделать чуть ли не во всех социальных сетях, но иногда старый добрый звонок может решить ваши проблемы быстрее и лучше.
Проверьте свой телефон на наличие проблем с оборудованием
Иногда пропадающее или плохо работающее соединение LTE является следствием проблем с аппаратным обеспечением. Если вы недавно, например, уронили устройство, это могло привести к повреждению внутренних компонентов. Отнесите его на проверку в авторизованную ремонтную мастерскую. Если ваше устройство является новым, но проблемы с подключением постоянно преследуют вас, то, возможно, в вашем смартфоне просто неисправен модуль связи.
Если вы недавно, например, уронили устройство, это могло привести к повреждению внутренних компонентов. Отнесите его на проверку в авторизованную ремонтную мастерскую. Если ваше устройство является новым, но проблемы с подключением постоянно преследуют вас, то, возможно, в вашем смартфоне просто неисправен модуль связи.
Немедленно свяжитесь с производителем смартфона или реселлером, у которого вы его приобрели. В большинстве случаев вам придется отправить ваше устройство на экспертизу, чтобы проверить его. Обязательно сделайте резервную копию, прежде чем сдать его. В случае неисправности, в большинстве случаев вы просто получите новый смартфон.
Вот и все наши советы и рекомендации по исправлению соединения LTE на вашем смартфоне.
Делитесь своим мнением в комментариях под этим материалом и в нашем Telegram-чате.
7 лучших способов исправить не включается Wi-Fi в Android
Это неприятно, когда ваш смартфон начинает плохо себя вести, когда он вам больше всего нужен.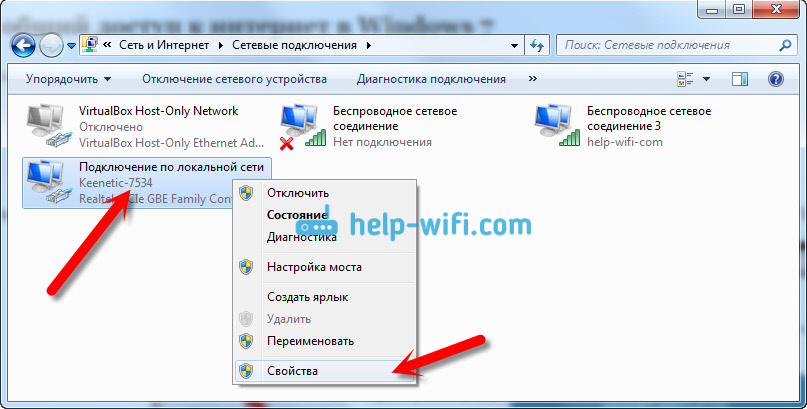 И мы все были там. В этот раз я пытался подключиться к Интернету, но Wi-Fi на моем телефоне Android просто не работал. Я имею в виду, что Wi-Fi активируется, но почти сразу отключается. Интересно (или, скорее, к сожалению), я обнаружил, что многим пользователям Android сложно включить Wi-Fi на своих телефонах.
И мы все были там. В этот раз я пытался подключиться к Интернету, но Wi-Fi на моем телефоне Android просто не работал. Я имею в виду, что Wi-Fi активируется, но почти сразу отключается. Интересно (или, скорее, к сожалению), я обнаружил, что многим пользователям Android сложно включить Wi-Fi на своих телефонах.
Простая перезагрузка может решить проблему.Но иногда вам придется изменить настройки телефона. Некоторые вредоносные приложения также могут нести ответственность за это. В этом руководстве мы расскажем о 7 способах решения проблемы с отключением Wi-Fi на Android. Пойдем к делу.
1. Отключить режим полета
Первое, что вы хотите сделать, когда ваше устройство Android не включает Wi-Fi, — это проверить, не включен ли режим полета. Я знаю, это звучит странно, но такое случается с лучшими из нас. Некоторые устройства Android не включают Wi-Fi, если активен режим полета.Проведите вниз по панели уведомлений и коснитесь значка самолета, чтобы отключить режим полета. Кроме того, вы можете перейти в «Настройки»> «Сеть и Интернет»> «Дополнительно» и выключить режим полета.
Кроме того, вы можете перейти в «Настройки»> «Сеть и Интернет»> «Дополнительно» и выключить режим полета.
Если режим полета отключен, его также можно включить и снова отключить. Вы будете удивлены, сколько раз это сработает.
2. Отключить режим сверхвысокого энергосбережения
Некоторые модели смартфонов Android имеют специальные / расширенные возможности экономии заряда батареи, которые могут отключать такие функции подключения, как Wi-Fi и Bluetooth.Этот тип энергосбережения обычно называется «режимом сверхвысокого энергосбережения» и доступен на некоторых устройствах Samsung и моделях других производителей телефонов Android.
Если этот режим включен, режим сверхвысокого энергосбережения позволяет использовать только некоторые основные функции / приложения на телефоне (телефонные звонки, сообщения и т. Д.). Возможно, вы не сможете использовать Wi-Fi или сотовую связь. Если в вашем телефоне Android есть режим сверхвысокого энергосбережения, отключите его и проверьте, можете ли вы теперь включить опцию Wi-Fi.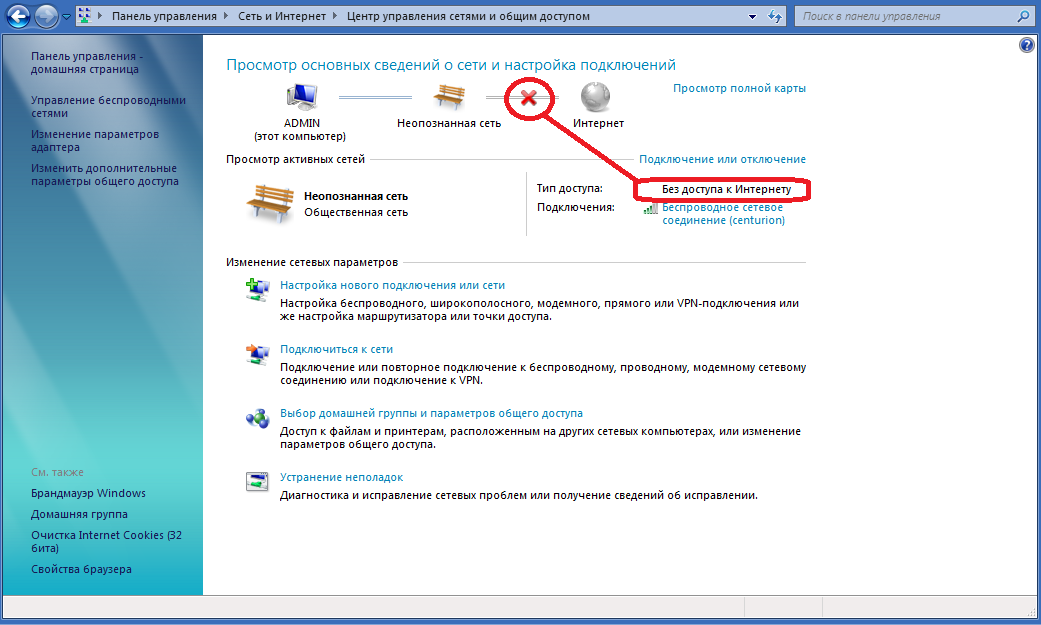
Вы можете найти режим сверхэнергосбережения в разделе «Батарея» меню настроек Android («Настройки»> «Батарея»> «Режим сверхвысокого энергосбережения»).
3. Сбросить настройки сети
Если на вашем смартфоне нет режима сверхвысокого энергосбережения и включение / выключение режима полета (в методе №1) не решает проблему с отключением Wi-Fi Android, тогда вы должен сбросить сетевые настройки вашего устройства.
Сброс настроек сети — верный способ решить проблемы, связанные с Wi-Fi / Bluetooth на вашем смартфоне Android. Он возвращает сетевые конфигурации к состоянию, в котором они были при покупке устройства. Выполните следующие действия, чтобы сбросить настройки сети на телефоне Android.
Шаг 1: Запустите меню «Настройки Android» и выберите «Система».
Шаг 2: Затем выберите Дополнительно.
Шаг 3: Нажмите «Сбросить параметры».
Шаг 4: Выберите «Reset Wi-Fi, Mobile & Bluetooth».
Шаг 5: Нажмите кнопку «Сбросить настройки», расположенную внизу следующей страницы.
Вам будет предложено ввести пароль вашего устройства, PIN-код или использовать биометрическую аутентификацию (отпечаток пальца, Face ID и т. Д.)) для подтверждения действия.
4. Перезагрузите устройство
Если Android Wi-Fi по-прежнему не включается после сброса настроек сети, попробуйте перезагрузить устройство. Это может помочь устранить любые текущие процессы, которые могут вызывать сбои в работе Wi-Fi устройства.
5. Проверьте наличие вредоносного ПО
Вредоносные приложения могут нарушить конфигурацию сети вашего устройства. Если на вашем Android-устройстве не включается Wi-Fi, проверьте, не выглядит ли какое-либо из недавно установленных приложений странным или незнакомым.Если вы их найдете, удалите их.
Перейдите в «Настройки»> «Приложения и уведомления»> «Просмотреть все приложения», чтобы просмотреть список всех приложений, установленных на вашем устройстве. Просмотрите список и заблокируйте или удалите все незнакомые приложения / вредоносные программы. Вы должны особенно проверить приложения, которые вы почти не используете, приложения, которые вы не помните, устанавливали / не устанавливали, или приложения, которые вы загрузили из неизвестных источников / веб-сайтов.
Просмотрите список и заблокируйте или удалите все незнакомые приложения / вредоносные программы. Вы должны особенно проверить приложения, которые вы почти не используете, приложения, которые вы не помните, устанавливали / не устанавливали, или приложения, которые вы загрузили из неизвестных источников / веб-сайтов.
6. Восстановление заводских настроек
Восстановление заводских настроек устройства также может помочь решить любую проблему, из-за которой Wi-Fi не включается.Однако это следует использовать в крайнем случае, если все другие исправления, упомянутые выше, не помогли.
Восстановление заводских настроек устройства приведет к удалению всех ваших настроек и файлов из внутренней памяти телефона. Вы должны узнать больше о том, что происходит с вашим устройством, когда вы его форматируете, прежде чем переходить к шагам ниже.
Шаг 1: Откройте меню «Настройки» и выберите «Система».
Шаг 2: Нажмите на раскрывающийся список «Дополнительно» и выберите «Параметры сброса».
Шаг 3: Затем выберите «Стереть все данные (возврат к заводским настройкам)».
Шаг 4: Нажмите кнопку «Удалить все данные» и введите пароль или PIN-код вашего устройства, чтобы продолжить.
7. Обратитесь к специалисту
Если ни один из упомянутых выше советов по устранению неполадок не устраняет сбой Wi-Fi на вашем Android-устройстве, вам следует отнести свое устройство в специализированный центр по ремонту смартфонов — проблема может быть связана с оборудованием.
Проблема может быть из-за неисправной или поврежденной микросхемы Wi-Fi.Опытный специалист по смартфонам может лучше всего диагностировать и устранять проблемы, связанные с оборудованием.
Если телефон новый, которому меньше года, скорее всего, на него все еще распространяется гарантия. В таком случае вам следует вернуть телефон в магазин, где вы его купили. Они либо исправят эту проблему бесплатно, либо предоставят вам замену.
Следующий: Вы не можете открыть какую-либо веб-страницу на своем телефоне Android из-за ограниченных проблем с подключением? Узнайте, как исправить ошибку ограниченного подключения к Интернету на телефонах и планшетах Android.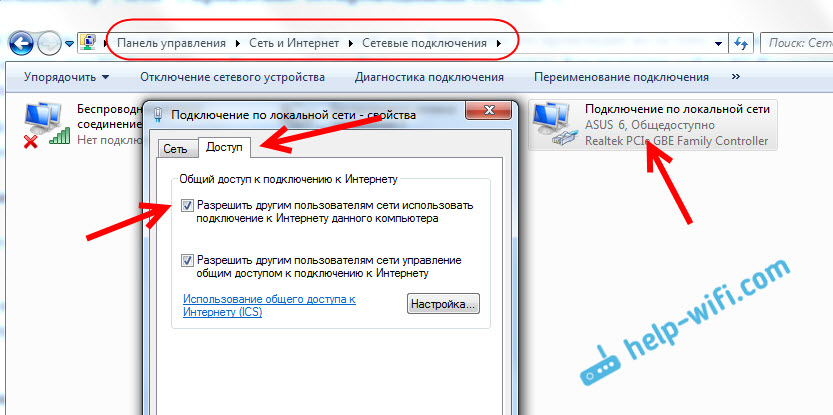
Вышеупомянутая статья может содержать партнерские ссылки, которые помогают поддерживать Guiding Tech. Однако это не влияет на нашу редакционную честность. Содержание остается непредвзятым и достоверным.
Интернет CenturyLink не работает? Вот как это исправить
Как починить модем CenturyLink
Прежде всего, возьмите модем. Он должен выглядеть как один из двух модемов, показанных ниже:
Источник: CenturyLink
Есть несколько мигающих огней, которые на первый взгляд могут показаться устрашающими.Первое, что мы хотим проверить, — получает ли ваш модем какое-либо питание. В дальнем левом углу поля вы увидите индикатор питания. Это будет выглядеть примерно так:
Источник: CenturyLink
Мы хотим видеть зеленый индикатор питания, но ваш индикатор питания может быть красным, желтым или совсем не светиться.
Красный или желтый свет
Вы увидите красный или желтый индикатор питания, когда модем тестирует собственное оборудование. Будем надеяться, что индикатор будет оставаться красным около 30 секунд, а затем перейдет в зеленый цвет.Если он остается красным, то вот несколько возможных причин:
Будем надеяться, что индикатор будет оставаться красным около 30 секунд, а затем перейдет в зеленый цвет.Если он остается красным, то вот несколько возможных причин:
- Вы используете не тот шнур питания. Убедитесь, что вы используете тот, который вам дали.
- Ваш модем перегрелся. Переместите модем в место, где улучшится циркуляция воздуха.
- Вы не получаете достаточной мощности от удлинителя или сетевого фильтра. Попробуйте подключить модем прямо к розетке.
Если ничего не помогает, можно нажимать кнопку сброса со скрепкой, пока не погаснет свет.Это сбросит ваш модем до заводских настроек по умолчанию.
Совсем нет света
Если индикатор питания не горит, проверьте шнур питания и убедитесь, что он подключен. Если он подключен, а питание по-прежнему отсутствует, возможно, питание не поступает. розетка. Если в розетке нет электричества, значит, у тебя проблема посерьезнее, чем отключение интернета, друг. Я бы вызвал электрика.
DSL, интернет-подсветка и Wi-Fi-подсветка
Источник: CenturyLink
Если ваш индикатор питания горит зеленым, остальные индикаторы на вашем модемном блоке также должны загореться зеленым.Вот краткий контрольный список всего, что вам нужно, чтобы убедиться, что все остальные индикаторы тоже горят зеленым:
- Что касается светильника DSL, убедитесь, что у вас есть шнур Ethernet, подключенный к вашей коробке. Если шнур Ethernet подключен, а порт по-прежнему не горит зеленым, вам следует попробовать новый шнур Ethernet.
- Значок Интернета станет зеленым, когда модем подключится к Интернету. Если этот значок мигает красным или желтым, это либо потому, что ваша регистрационная информация неверна, либо в вашем регионе не работает Интернет.Сейчас самое время связаться со службой технической поддержки.
- Ваш индикатор Wi-Fi будет выключен, если вы его не включили. Вот как можно настроить CenturyLink Wi-FI:
- Откройте веб-браузер и перейдите по адресу http://192.
 168.0.1.
168.0.1. - Выберите Настройка беспроводной сети.
- Выберите Основные настройки.
- Выберите «Включить» рядом с «Беспроводное радио».
- Выберите Применить, чтобы сохранить изменения.
- Откройте веб-браузер и перейдите по адресу http://192.
Короче говоря, если все правильно подключено к вашему модему и в вашем районе нет интернета, ваш интернет должен работать надежно.
Ваш Nintendo Switch не подключается к Интернету? Вот что делать
У вас проблемы с сетью на вашем Nintendo Switch? Если вы вообще не можете подключить свою систему к сети, постоянно видите код ошибки или возникают проблемы с отключением при попытке сыграть в определенную онлайн-игру, эти проблемы могут расстраивать.
В этой статье мы проведем вас через несколько шагов, чтобы, надеюсь, решить ваши проблемы с Интернетом на Nintendo Switch и вернуть вас в сеть и снова начать играть в игры.
1.Перезагрузите Nintendo Switch
Как и любое другое электронное устройство, перезапуск коммутатора — важный первый шаг для устранения временных проблем. Однако нажатие кнопки питания на вашем коммутаторе только переводит его в спящий режим, поэтому есть большая вероятность, что вы не выключали и не выключали свою систему в течение некоторого времени.
Однако нажатие кнопки питания на вашем коммутаторе только переводит его в спящий режим, поэтому есть большая вероятность, что вы не выключали и не выключали свою систему в течение некоторого времени.
Чтобы полностью выключить коммутатор, нажмите и удерживайте физическую кнопку Power в верхнем левом углу системы в течение нескольких секунд.В появившемся меню выберите Power Options , а затем Restart .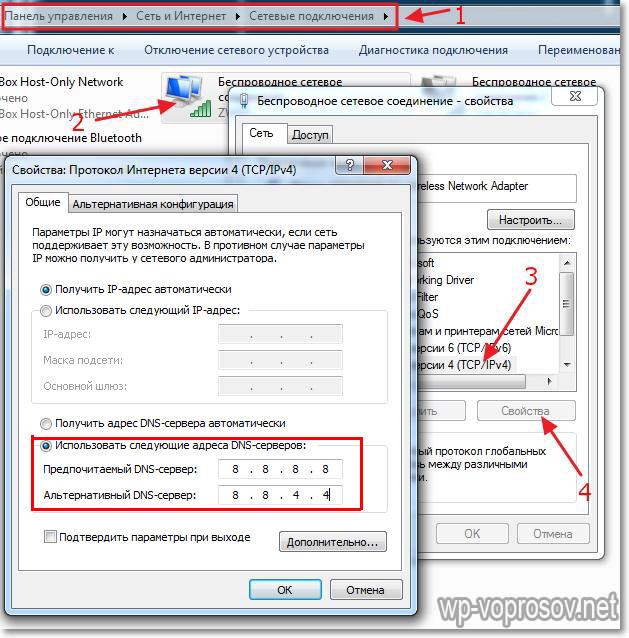
Через несколько секунд система перезагрузится. Подождите, а затем посмотрите, подключится ли он к Интернету.
Подождите, а затем посмотрите, подключится ли он к Интернету.
2.Перезагрузите сетевое оборудование
После перезагрузки коммутатора вы должны в следующий раз выключить и снова выключить модем и маршрутизатор. Просто отключите оба устройства (если у вас нет комбинированного блока), подождите минуту, а затем снова подключите их.
Просто отключите оба устройства (если у вас нет комбинированного блока), подождите минуту, а затем снова подключите их.
3.Убедитесь, что вы не находитесь в режиме полета
Когда вы переводите коммутатор в режим полета, он отключает всю беспроводную связь.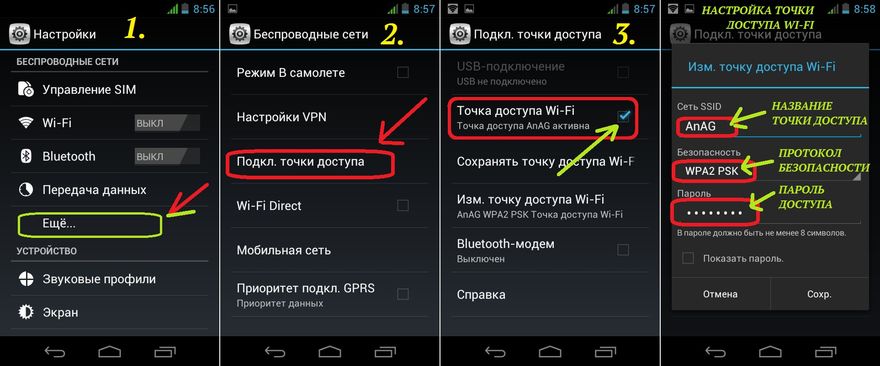 Хотя это помогает сэкономить заряд батареи при использовании системы на ходу, очевидно, что это также мешает вам выходить в Интернет.
Хотя это помогает сэкономить заряд батареи при использовании системы на ходу, очевидно, что это также мешает вам выходить в Интернет.
Вы узнаете, что система находится в режиме полета, если увидите значок самолета в правом верхнем углу рабочего стола.Чтобы переключить его, перейдите в «Настройки »> «Режим полета» . Вы также можете удерживать кнопку Home , чтобы открыть быстрые настройки и изменить их оттуда.
Обратите внимание, что коммутатор не позволяет вам переходить в режим полета, когда он пристыкован.
4.Проверьте настройки сети коммутатора
Если вы по-прежнему не можете выйти в Интернет, стоит проверить параметры подключения к Интернету вашего коммутатора, чтобы вы могли определить, в чем проблема.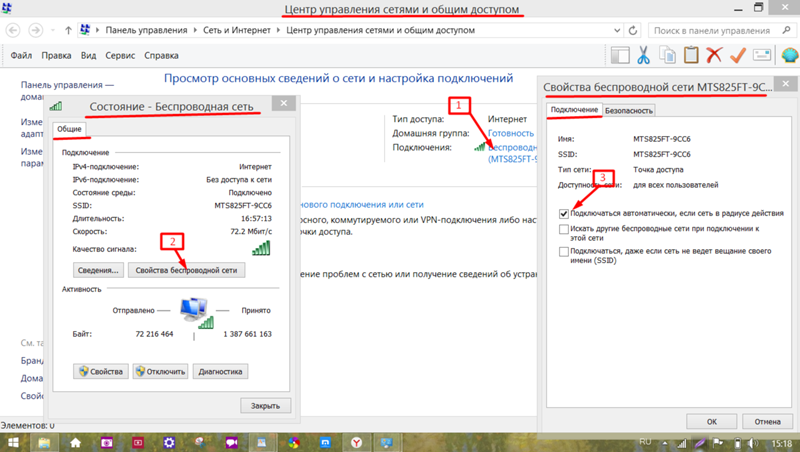 Откройте меню Settings на главном экране и перейдите на вкладку Internet . Выберите Test Connection , чтобы выполнить быструю проверку и убедиться, что все правильно.
Откройте меню Settings на главном экране и перейдите на вкладку Internet . Выберите Test Connection , чтобы выполнить быструю проверку и убедиться, что все правильно.
Если вы не видите сообщение « Connection test was успешное» , обратите внимание на все коды ошибок, так как вам может потребоваться изучить их в Интернете позже.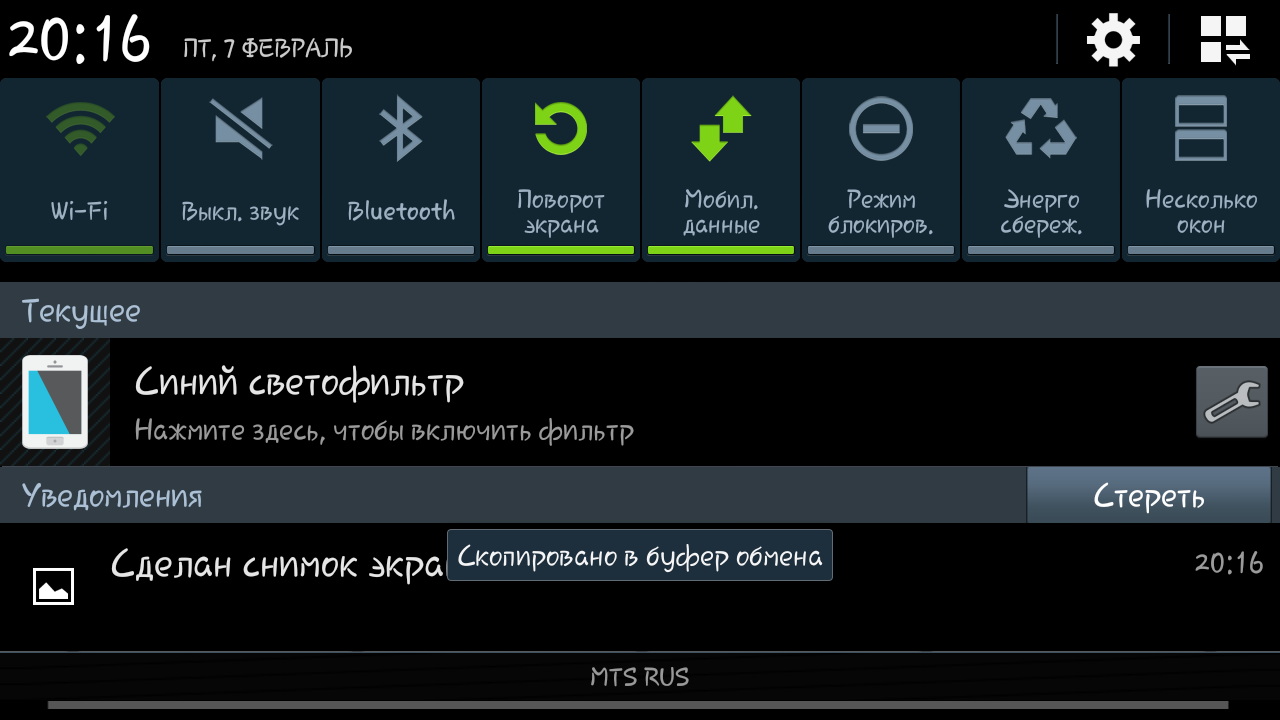 Вам следует пройти через Internet Settings на предыдущей странице, чтобы убедиться, что вы все настроили правильно.
Вам следует пройти через Internet Settings на предыдущей странице, чтобы убедиться, что вы все настроили правильно.
Выберите свою сеть и выберите Изменить настройки , чтобы убедиться, что информация актуальна.Вы также можете стереть соединение и настроить его заново, если хотите. Например, распространенной причиной проблем с сетью является неправильный ввод пароля Wi-Fi.
На этом этапе вам также следует протестировать другие устройства в вашей сети, чтобы убедиться, что они могут подключиться к сети.Если они не могут, следуйте нашему общему руководству по устранению проблем с сетью.
5.
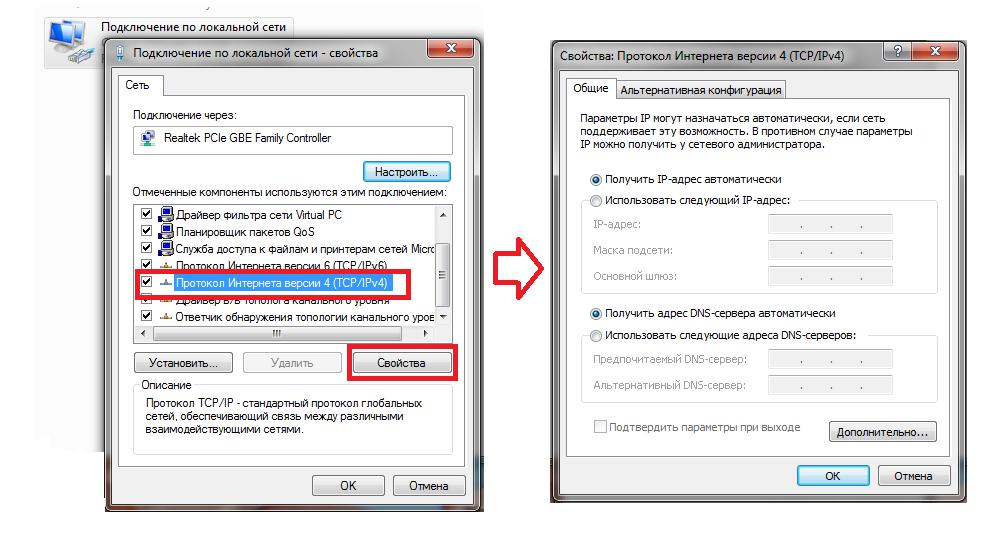 Проверьте страницу обслуживания сети Nintendo
Проверьте страницу обслуживания сети NintendoЕсть вероятность, что онлайн-сервисы Nintendo могут столкнуться с проблемой.Посетите страницу информации о техническом обслуживании сети Nintendo, чтобы получить уведомления о любых текущих проблемах.
На этой странице отображается сообщение Все серверы работают нормально , если онлайн-службы работают правильно. Далее по странице вы увидите все окна планового обслуживания, в которых могут быть затронуты сетевые службы.
Далее по странице вы увидите все окна планового обслуживания, в которых могут быть затронуты сетевые службы.
6.
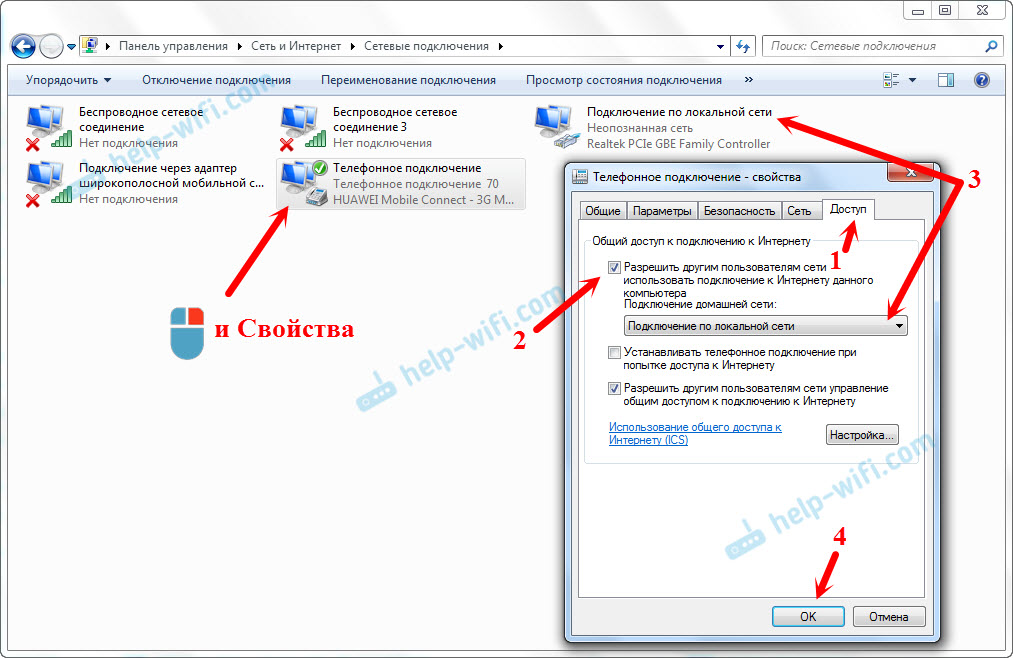 Установите обновления системы и игры
Установите обновления системы и игрыЕсли вы не можете подключить коммутатор к сети, вы, конечно же, не сможете загружать новые системные обновления.Однако есть вероятность, что ваша система уже загрузила обновление, но еще не установила его.
Это может решить вашу проблему, поэтому стоит проверить сейчас. Зайдите в Настройки > Система и выберите Обновление системы , чтобы проверить.
Зайдите в Настройки > Система и выберите Обновление системы , чтобы проверить.
Онлайн-игры не позволят вам использовать сетевые сервисы, если игра не обновлена до последней версии.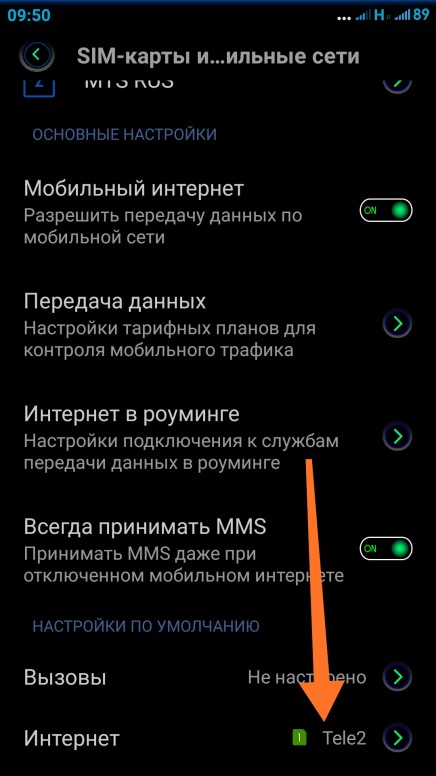 Если у вас возникла проблема только с одной игрой, вам следует проверить наличие обновлений для нее. Игры обычно проверяются автоматически при запуске, но вы также можете сделать это вручную.
Если у вас возникла проблема только с одной игрой, вам следует проверить наличие обновлений для нее. Игры обычно проверяются автоматически при запуске, но вы также можете сделать это вручную.
При выделении игры нажмите кнопку Plus или Minus , затем перейдите в раздел «Обновление программного обеспечения > Через Интернет ».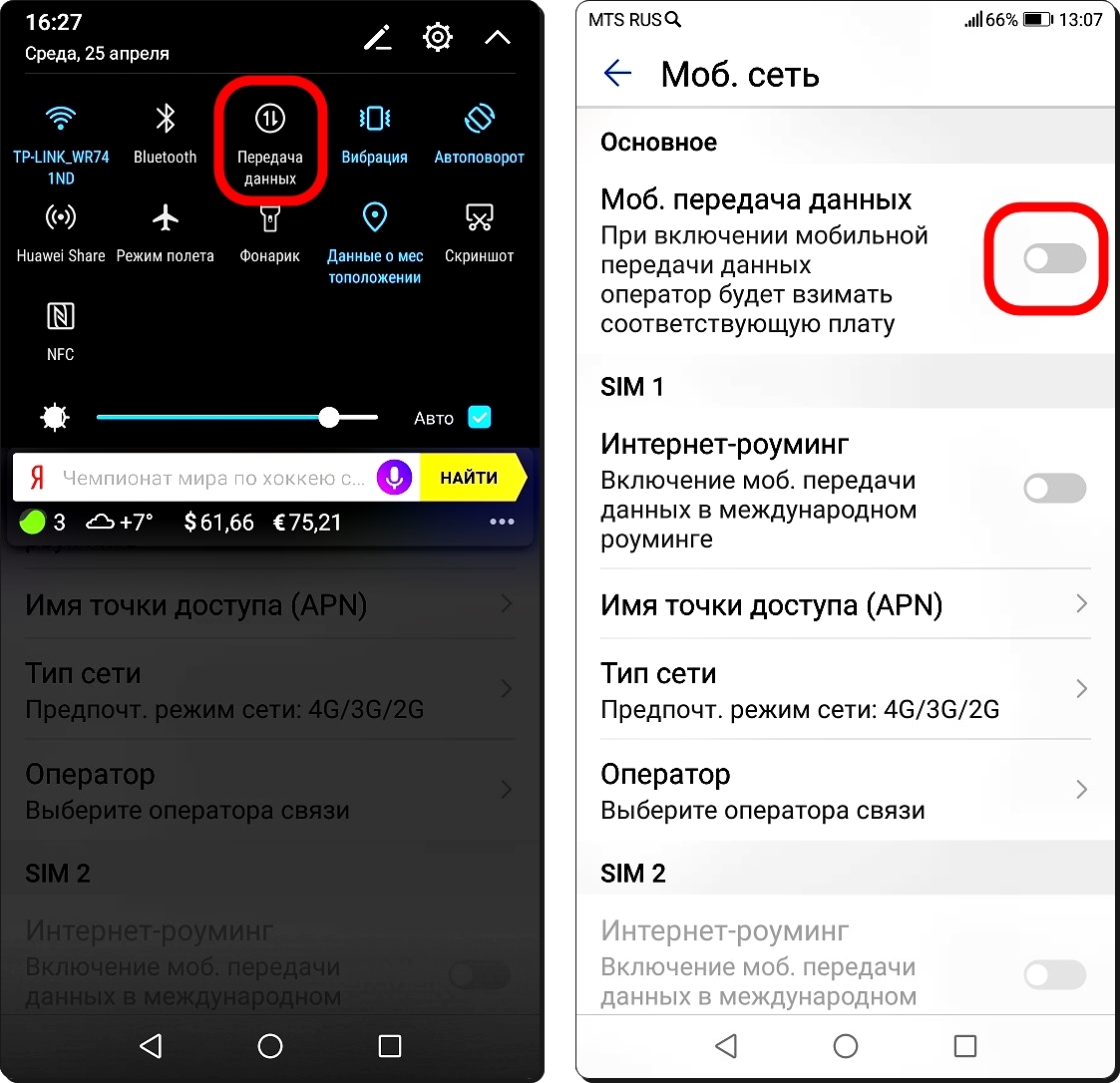 Если вы находитесь рядом с кем-то, у кого есть Switch и обновленная копия игры, выберите вместо этого Match Version with Local Users . Там вы можете создать группу и установить обновление локально через чужой Switch.
Если вы находитесь рядом с кем-то, у кого есть Switch и обновленная копия игры, выберите вместо этого Match Version with Local Users . Там вы можете создать группу и установить обновление локально через чужой Switch.
7.
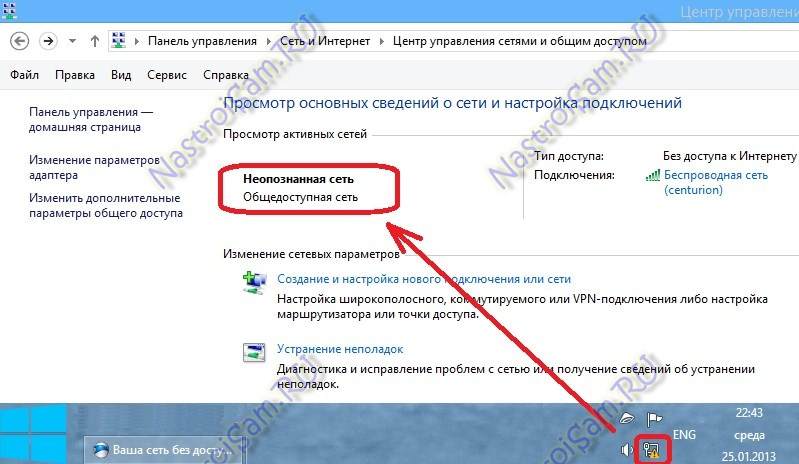 Уменьшение помех Wi-Fi
Уменьшение помех Wi-FiКоммутатор не имеет сверхмощного чипа Wi-Fi, поэтому у вас могут возникнуть проблемы с подключением, если вы находитесь далеко от маршрутизатора.Следите за индикатором Wi-Fi в правом верхнем углу главного экрана коммутатора, чтобы узнать, насколько надежно ваше соединение.
Если возможно, подойдите ближе к маршрутизатору для более стабильного соединения. Вы также должны попытаться уменьшить помехи, переместив другую электронику и металлические предметы за пределы пути между коммутатором и маршрутизатором.
Вы также должны попытаться уменьшить помехи, переместив другую электронику и металлические предметы за пределы пути между коммутатором и маршрутизатором.
8.Приобретите Ethernet-адаптер Switch
. Если у вас возникли серьезные проблемы с подключением при использовании Wi-Fi, вам следует подумать о покупке официально лицензированного адаптера HORI Ethernet для Nintendo Switch.
Он подключается к одному из портов USB на док-станции консоли и позволяет подключать систему к сети с помощью кабеля Ethernet.Проводное соединение намного более стабильно, чем беспроводное, поэтому у вас должно быть меньше проблем с этим решением.
Если подключение коммутатора к маршрутизатору напрямую невозможно, обратите внимание на адаптеры Powerline, которые позволяют запускать подключения Ethernet по линиям электропередач в вашем доме.
9.Выполните расширенные настройки маршрутизатора
Если у вас по-прежнему возникают проблемы даже после всех этих шагов, на странице устранения неполадок NAT Nintendo рекомендуется изучить дополнительные настройки вашего маршрутизатора.К ним относятся подключение коммутатора к диапазону 5 ГГц вместо 2,4 ГГц, перевод вашей системы в демилитаризованную зону и многое другое.
Поскольку эти настройки сильно различаются на разных маршрутизаторах, их обсуждение выходит за рамки данного руководства.Большинству людей не стоит о них беспокоиться, но вы можете ознакомиться с нашими советами по роутерам для геймеров, чтобы получить больше советов.
Верните коммутатор в режим онлайн
Мы рассмотрели наиболее важные советы по устранению проблем с подключением Nintendo Switch.Независимо от того, не можете ли вы вообще подключиться к Интернету или испытываете низкую производительность в сети, работа с этим списком должна решить вашу проблему почти во всех случаях.
Чтобы получить дополнительную помощь, мы рассмотрели, как проверить скорость вашей домашней сети и расшифровать результаты.
И если вам удалось решить проблему, вот как настроить Nintendo Switch и получить от него максимальную отдачу, а также лучшие инди-игры для Switch.
Кредиты изображений: Кили Петерсен / Shutterstock, SimpleIcon / Wikimedia Commons
Удалите эти файлы и папки Windows, чтобы освободить место на дискеНеобходимо очистить дисковое пространство на вашем компьютере с Windows? Вот файлы и папки Windows, которые можно безопасно удалить, чтобы освободить место на диске.
Читать далее
Об авторе Бен Штегнер (Опубликовано 1688 статей)Бен — заместитель редактора и менеджер по адаптации в MakeUseOf.Он оставил свою работу в сфере ИТ, чтобы писать полный рабочий день в 2016 году, и никогда не оглядывался назад. В качестве профессионального писателя он освещал технические руководства, рекомендации по видеоиграм и многое другое уже более шести лет.
Более От Бена СтегнераПодпишитесь на нашу рассылку новостей
Подпишитесь на нашу рассылку, чтобы получать технические советы, обзоры, бесплатные электронные книги и эксклюзивные предложения!
Еще один шаг…!
Подтвердите свой адрес электронной почты в только что отправленном вам электронном письме.
iPhone Wi-Fi Switch не включается
Недавно я помог клиенту исправить программный сбой в их iPhone Wi-Fi, из-за которого переключатель Wi-Fi часто не включается. Или Wi-Fi будет казаться включенным и подключенным к сети на главной странице приложения настроек, но нажатие на Wi-Fi покажет, что Wi-Fi на самом деле отключен. Первоначально он подозревал, что проблема связана с оборудованием, пока проблема с Wi-Fi не исчезла после обновления до нового iPhone XS.
Вот его описание проблемы, чтобы понять, применима ли она к вам:
Я надеялся, что вы сможете помочь мне с проблемой, с которой я недавно столкнулся, когда мой телефон не может подключиться к Wi-Fi. Часто кажется, что мой Wi-Fi постоянно отключен, и у меня нет возможности его включить. Например, если я перейду в «Настройки»> «Wi-Fi», я увижу, что ползунок моего Wi-Fi отключен. Если я попытаюсь включить его, он снова станет серым / выключится, как только я отпущу палец.
Это происходило на моем iPhone 7, и когда я недавно перешел на новый iPhone XS, у меня возникла та же проблема (что заставляет меня подозревать, что это связано с программным обеспечением). Я использую iOS 12. Иногда, если я перезагружаю телефон, проблема устраняется сама собой, но через некоторое время я снова сталкиваюсь с той же проблемой. Вы когда-нибудь сталкивались с подобной проблемой раньше?
Когда я нажимаю на «Настройки» и смотрю на строку «Wi-Fi» (сразу под «Авиарежимом»), я вижу, что отображается имя моей домашней сети Wi-Fi, и кажется, что она ее распознает.Однако на самом деле он не подключен к сети Wi-Fi. Когда я нажимаю на строку «Wi-Fi», я вижу, что мой ползунок Wi-Fi выключен, и попытка его включить просто не работает. Однако иногда я замечаю, что если я просто оставлю свой телефон в покое на неопределенный период времени (может быть час или больше), он иногда сам случайно подключается к Wi-Fi.
Сначала мы попробовали некоторые из обычных уловок, которые я рекомендую вам сначала попробовать, если у вас возникают сбои Wi-Fi на iPhone:
Откройте приложение «Настройки» и включите режим полета.Подождите 10 секунд, а затем выключите режим полета.
Откройте приложение «Настройки»> «Основные»> «Сброс»> «Сбросить настройки сети». Это очистит ваши существующие сохраненные сети Wi-Fi и пароли, а также другие сохраненные настройки Wi-Fi.
(Новое, добавлено 30 сентября 2020 г. для iOS 14) Мы видели несколько случаев, когда полный сброс настроек (не содержимого) исправляет Wi-Fi. Чтобы попробовать это, откройте приложение «Настройки» и выберите «Основные»> «Сброс»> «Сбросить настройки» .Если это сработает для вас, , пожалуйста, оставьте заметку в комментариях !
Попробовав эти поверхностные исправления, я взглянул на журналы отладки с его iPhone при попытке подключиться к сети Wi-Fi и увидел, что службе Wi-Fi не хватает памяти. «wifid», программа / служба демона Wi-Fi постоянно аварийно завершала работу в фоновом режиме из-за проблем с памятью.
Проблемные настройки Wi-Fi, которые вызывали сбои Wi-Fi, хранятся в резервной копии iPhone, поэтому есть два варианта исправить это.Одно из решений — стереть данные с iPhone и начать с нуля без восстановления резервной копии (включая резервные копии iCloud). Однако в этом случае клиент не хотел начинать с нуля, поэтому мы использовали специальную версию Decipher Backup Repair для удалите из резервной копии некоторые проблемные файлы. Он протер iPhone, а затем восстановил восстановленную резервную копию, после чего он смог подключиться к сетям Wi-Fi!
Как использовать Decipher Backup Repair, чтобы исправить выключатель Wi-Fi, который не включается:
Чтобы удалить файлы настроек, вы должны протереть iPhone.Но восстановление резервной копии после очистки iPhone просто вернет проблемные настройки, поэтому вместо этого вы очистите iPhone / iPad, а затем восстановите восстановленную резервную копию на пустом устройстве. Важно внимательно следовать этим инструкциям и в правильном порядке , чтобы не допустить потери данных из-за поврежденной или перезаписанной резервной копии!
(iTunes любит перезаписывать резервные копии. Поверьте мне.)
Скачать Decipher Backup Repair
Сделайте резервную копию вашего iPhone в iTunes (или Finder в macOS Catalina). Дождитесь успешного завершения резервного копирования. Это займет много времени.
Закройте iTunes на своем компьютере.
Отсоедините кабель USB от iPhone, чтобы отключить его от компьютера. НЕ протирайте iPhone пока.
Запустите восстановление резервной копии с помощью дешифрования, выберите «Мой Wi-Fi и / или Bluetooth не включается». Нажмите «Далее» и выберите только что созданную резервную копию.
Выполняйте ремонт до экрана «Пора восстанавливать».Убедитесь, что во время ремонта не предъявляются жалобы на ошибки шифрования или отсутствующие файлы. (Это признаки того, что резервная копия может быть неполной или содержать серьезные ошибки.) Если вы заметили что-то, что вас беспокоит, не стесняйтесь обращаться к нам. Я лучше буду в безопасности, чем сожалею!
После успешного завершения восстановления сотрите данные с iPhone на самом iPhone, используя приложение «Настройки»> «Основные»> «Сброс»> «Сбросить все содержимое и настройки». НЕ настраивайте iPhone. НЕ выбирайте «Установить как новый iPhone» в iTunes. Это может привести к перезаписи iTunes исходной резервной копии.
Откройте iTunes на своем компьютере. Подключите свой iPhone. НЕ выбирайте «Установить как новый iPhone» в iTunes.
Выберите восстановление iPhone из резервной копии и выберите восстановленную резервную копию.
Дождитесь завершения восстановления и продолжайте как обычно.
Google Pixel не подключается к какой-либо сети Wi-Fi, слайдер Wi-Fi не включается, другие проблемы с Интернетом
В последнее время мы получили несколько проблем, связанных с Интернетом для устройства #GooglePixel, поэтому этот пост является нашим ответ на некоторые из них.Надеемся, вы найдете ответы полезными.
Если вы ищете решения своей проблемы с #Android, вы можете связаться с нами, используя ссылку внизу этой страницы.
При описании вашей проблемы, пожалуйста, будьте как можно более подробными, чтобы мы могли легко найти подходящее решение. Если можете, укажите точные сообщения об ошибках, которые вы получаете, чтобы дать нам представление, с чего начать. Если вы уже попробовали выполнить некоторые действия по устранению неполадок перед тем, как написать нам по электронной почте, обязательно укажите их, чтобы мы могли пропустить их в наших ответах.
Ниже приведены конкретные темы, которые мы предлагаем вам сегодня:
Проблема 1: Google Pixel не подключается к какой-либо сети Wi-Fi, громкость музыки снижается сама по себе
Я думаю, что у меня проблемы с оборудованием с моим телефоном. Я выполнил все шаги по устранению неполадок, но мои проблемы все еще не решены. Иногда, когда я слушаю музыку в течение длительного периода времени, телефон автоматически снижает громкость мультимедиа, мелодии звонка и сигналов будильника. Я вижу это на своем экране, как будто нажимаю кнопку уменьшения громкости.Я поднимаю его обратно, и он просто снова идет вниз. Не происходит во время телефонных звонков или чего-то подобного. Только при длительном прослушивании музыки.
И главное. Мой телефон больше не подключается к Wi-Fi. Дело не в том, что он просто не подключается. Он вообще больше не видит никаких Wi-Fi сетей. Когда я пытаюсь включить свой Wi-Fi, он не включается. Это просто снова и снова. И когда я держу палец на кнопке включения Wi-Fi, он в конечном итоге остается включенным, но похоже, что он вечно ищет сеть, но больше ничего не обнаруживает.Не уверен, что в моем телефоне пропало соединение Wi-Fi или что-то в этом роде. Это дело с первого дня. Ни разу не было треснувшего экрана или еще чего. Ничего более, чем нормальный износ. Не уронил его с высоты или чего-нибудь в этом роде. — Никко Пена
Решение: Привет, Никко. Обе проблемы кажутся не связанными друг с другом, поэтому причиной может быть общая проблема с программным обеспечением. Мы не можем придумать какой-либо конкретной ошибки, которая могла бы вызвать такие проблемы в этом типе устройства.
Загрузка в безопасном режиме
На этом этапе это может быть что угодно.Это может быть плохое приложение или операционная система, поэтому первое, что вам следует сделать, — это посмотреть, как работает ваш телефон в безопасном режиме. В безопасном режиме вы сможете использовать только те приложения, которые изначально поставлялись с телефоном. Сторонние приложения будут заблокированы в этом режиме, поэтому, если обе проблемы не возникнут, вы можете поспорить, что виновато одно из сторонних приложений.
Чтобы перезапустить Google Pixel в безопасном режиме, выполните следующие действия:
Если ваше устройство включено:
- Нажмите и удерживайте кнопку питания устройства.
- На экране коснитесь и удерживайте Выключение питания.
- Ваше устройство запускается в безопасном режиме. Вы увидите «Безопасный режим» внизу экрана.
Если ваше устройство выключено:
- Нажмите кнопку питания устройства.
- После того, как на экране появится логотип Google, когда начнется анимация, нажмите и удерживайте кнопку уменьшения громкости на устройстве. Удерживайте его, пока анимация не закончится и ваше устройство не запустится в безопасном режиме.
- Вы увидите «Безопасный режим» внизу экрана.
Чтобы вернуть телефон в нормальный режим, выполните следующие действия:
- Нажмите и удерживайте кнопку питания в течение нескольких секунд.
- На экране нажмите «Перезагрузить». Если вы не видите «Перезагрузка», продолжайте удерживать кнопку питания около 30 секунд, пока устройство не перезагрузится.
Восстановление заводских настроек вашего Google Pixel
Если проблемы не исчезнут, когда ваше устройство находится в безопасном режиме, мы рекомендуем вам выполнить сброс настроек до заводских, чтобы вы могли получить тест производительности, на основе которого вы сможете определить, как ваше устройство должно работать.Сброс к заводским настройкам, как следует из названия, вернет все настройки программного обеспечения к их известным рабочим значениям по умолчанию. Это также устранит любые возможные ошибки в программном обеспечении и приложениях, которые могли возникнуть с течением времени. Эта процедура также переформатирует ваше внутреннее запоминающее устройство, поэтому вы потеряете все настройки и другие несистемные данные. Обязательно создайте резервную копию своих фотографий, видео и т. Д., Прежде чем делать это.
Чтобы не блокировать себя в течение 24 часов после сброса настроек к заводским настройкам из-за защиты устройства Android, обязательно знайте адрес электронной почты Google и пароль в телефоне.Если вы не доверяете своей памяти, запишите их в бумаге и обязательно проверьте, работают ли они в браузере вашего телефона или компьютера.
Когда будете готовы, выполните следующие действия, чтобы восстановить заводские настройки Google Pixel:
- Выключите устройство.
- Нажмите и удерживайте кнопки Power и Volume Down , пока не появится режим загрузчика, затем отпустите.
- Выберите режим восстановления. Используйте кнопки громкости для переключения между доступными параметрами и кнопку питания для выбора.Устройство на мгновение мигнет стартовым экраном Google, а затем перезапустится в режиме восстановления.
- Если на экране отображается изображение сломанного Android с надписью No Command , нажмите и удерживайте кнопку Power . Нажмите кнопку увеличения громкости один раз. Затем отпустите кнопку Power .
- На экране Android Recovery выберите Wipe data / factory reset .
- Выберите Да. Подождите несколько минут, пока завершится процесс сброса заводских данных.
- Выберите «Перезагрузить систему сейчас». Подождите несколько минут для завершения процессов сброса заводских данных и перезагрузки.
- Настройте телефон еще раз, но НЕ УСТАНАВЛИВАЙТЕ никаких приложений.
Теперь, когда вы сбросили настройки телефона до заводских, убедитесь, что вы проверили, сохранились ли проблемы. Мы ожидаем, что на данный момент они исчезнут, поскольку на телефоне теперь установлена полностью проверенная версия операционной системы. На данный момент есть только возможности.
продолжить установку приложений .Если проблемы повторяются после того, как вы установили свои приложения, возможно, одна из них является проблемной. Удаляйте приложения одно за другим, пока не устраните причину.
, что может указывать на возможную проблему с оборудованием . Свяжитесь с Google, чтобы отправить телефон.
Проблема 2. Ползунок Wi-Fi Google Pixel не включается
Привет. Мой тумблер / ползунковый переключатель для включения Wi-Fi не работает. Он продолжает оставаться включенным. Не могли бы вы поделиться своими знаниями о том, как решить эту проблему? Все что угодно поможет.Спасибо. — Fitri
Решение: Hi Fitri. В конце прошлого года мы рассмотрели некоторые проблемы, связанные с Wi-Fi. Обязательно ознакомьтесь с нашими предложениями для других пользователей и посмотрите, может ли что-нибудь вам помочь. С прошлого года мы отслеживали множество проблем с Wi-Fi на устройствах Google Pixel, и многие из них были исправлены с помощью сброса настроек. Если еще не пробовали, обязательно сделайте это прямо сейчас. Обратитесь к шагам выше, чтобы узнать, как это сделать.
Проблема 3: Wi-Fi Google Pixel не включается, выключается автоматически
Таким образом, у моего телефона эта проблема была уже несколько месяцев, и я не мог найти решение, поэтому пришел к вам по электронной почте.На первом этапе Wi-Fi моего телефона просто не включается и выключается автоматически. Эта проблема недавно была исправлена после долгого ожидания, и возникла новая проблема, заключающаяся в том, что я могу сохранить любой Wi-Fi, введя случайный пароль, но когда я ввожу правильный пароль в свой Wi-Fi, он не будет подключаться и скажет подключение … Затем остановитесь, затем начните. В попытке исправить это, я решил, что это не стороннее приложение, и я также сбросил заводские настройки, проблема все еще продолжается. Так что мне делать? — Аман Патель
Решение: Привет, Аман.Как мы уже говорили для Nikko выше, проблема с Wi-Fi в Google Pixel, которую нельзя исправить путем удаления приложений или сброса настроек, должна иметь аппаратную причину. Это означает, что для выявления неисправности необходимо провести более тщательную диагностику оборудования. К сожалению, этот тип диагностики нельзя выполнить удаленно или с помощью программного обеспечения. Вы должны позволить квалифицированному специалисту проверить устройство физически.
Проблема 4. Сотовый прием Google Pixel пропадает сам по себе
Здравствуйте, у меня проблема с моим Google Pixel.В качестве провайдера у меня используется MetroPCS, и до сегодняшнего дня у меня никогда не было этой проблемы. Как обычно, я просыпаюсь каждое утро, чтобы проверить свой телефон, нет ли у меня сообщений. Включаю и вроде все нормально, данные в порядке, все работает. Потом примерно через минуту мой сотовый прием просто пропадает. В следующую секунду я подключаюсь к 4G LTE, приема нет вообще.
Я попытался выполнить программный сброс своего телефона, а также проверить SIM-карту, и, похоже, не могу найти решение проблемы.Если бы вы могли помочь как можно скорее, я был бы очень признателен. — Джарретт
Решение: Привет, Джарретт. Ваша проблема может быть связана либо с ошибкой, обнаруженной в самом устройстве, либо с чем-то, что вы не можете контролировать, например проблемой с вашей сетью. Если это проблема устройства, то может помочь обычное устранение неполадок программного обеспечения, например перезапуск в безопасный режим и сброс настроек до заводских.
Самый простой способ определить, связана ли проблема с сетью, — это вставить SIM-карту в другой телефон metroPCS.Конечно, мы предполагаем, что у вас есть GSM-устройство. Если вы используете телефон CDMA, сразу же свяжитесь со своим оператором связи и позвольте ему определить, в чем проблема. Возможно, что в определенные часы в вашем районе есть проблемы с их обслуживанием, поэтому поговорить с ними просто необходимо.
Если вы подозреваете, что проблема связана с самим телефоном, подумайте о том, чтобы выполнить сброс настроек до заводских настроек, прежде чем звонить в metroPCS. Обратитесь к приведенным выше инструкциям по восстановлению заводских настроек устройства.
Устранить проблему с экраном Norton Secure VPN, если он остается на «Подключение»
Эта проблема может возникнуть, если Norton Secure VPN не может установить соединение с сервером VPN.Убедитесь, что ваше устройство подключено к Интернету.
Если проблема не исчезнет, выберите один из следующих вариантов в зависимости от вашего продукта и операционной системы:
ШАГ 1
Перезагрузите компьютер
Закройте все программы.
Перезагрузите компьютер.
ШАГ 2
Проверить наличие проблем с сетью
Эта ошибка может быть вызвана временными проблемами с сетевым подключением.Если вы ранее могли подключиться к Secure VPN в той же сети, подождите некоторое время и попробуйте снова подключиться к Secure VPN.
Некоторые сети не разрешают VPN-подключения и ограничивают VPN-доступ с помощью настроек сети или брандмауэра. Если эта ошибка появляется при первом подключении к Secure VPN, это может быть связано с настройками сети или брандмауэра.
Если вы неоднократно видите это сообщение об ошибке, подключитесь к другой сети или подключитесь к мобильной передаче данных на вашем устройстве.
ШАГ 1
Перезапустите Norton Secure VPN
Запустите Norton Secure VPN.
В правом верхнем углу щелкните значок пользователя, а затем щелкните.
Щелкните значок настроек и щелкните.
Перезагрузите устройство.
Запустите Norton Secure VPN и войдите в систему, используя свою учетную запись Norton.
ШАГ 2
Проверить наличие проблем с сетью
Эта ошибка может быть вызвана временными проблемами с сетевым подключением. Если вы ранее могли подключиться к Secure VPN в той же сети, подождите некоторое время и попробуйте снова подключиться к Secure VPN.
Некоторые сети не разрешают VPN-подключения и ограничивают VPN-доступ с помощью настроек сети или брандмауэра. Если эта ошибка появляется при первом подключении к Secure VPN, это может быть связано с настройками сети или брандмауэра.
Если вы неоднократно видите это сообщение об ошибке, подключитесь к другой сети или подключитесь к мобильной передаче данных на вашем устройстве.
ШАГ 3
Проверить статус драйвера TAP
Нажмите клавиши +, чтобы открыть диалоговое окно «Выполнить».
Введите следующий текст и нажмите.
ncpa.cpl
В окне «Сетевые подключения» проверьте, не отключено ли подключение к локальной сети, использующее драйвер Symantec TAP.Если он отключен, щелкните правой кнопкой мыши и щелкните.
Убедитесь, что в разделе Сетевые адаптеры он указан и не отключен.
Если он отключен, щелкните правой кнопкой мыши и щелкните.
Сообщите пользователю, что Norton Secure VPN требуется драйвер Symantec TAP для подключения к VPN.
ШАГ 1
Перезапустите Norton Secure VPN
Запустите Norton Secure VPN.
В правом верхнем углу щелкните значок пользователя, а затем щелкните.
Щелкните значок настроек и щелкните.
Перезагрузите устройство.
Запустите Norton Secure VPN и войдите в систему, используя свою учетную запись Norton.
ШАГ 2
Проверить наличие проблем с сетью
Эта ошибка может быть вызвана временными проблемами с сетевым подключением.Если вы ранее могли подключиться к Secure VPN в той же сети, подождите некоторое время и попробуйте снова подключиться к Secure VPN.
Некоторые сети не разрешают VPN-подключения и ограничивают VPN-доступ с помощью настроек сети или брандмауэра. Если эта ошибка появляется при первом подключении к Secure VPN, это может быть связано с настройками сети или брандмауэра.
Если вы неоднократно видите это сообщение об ошибке, подключитесь к другой сети или подключитесь к мобильной передаче данных на вашем устройстве.
Нужна дополнительная помощь?
Это решение облегчило мне решение моей проблемы.
да НетПомогите нам улучшить это решение.
Спасибо за помощь в улучшении этого опыта.
Чем бы вы хотели заняться сейчас?
Найдите решения, выполните поиск или свяжитесь с нами.
DOCID: v124879257
Операционная система: Windows, mac
Последнее изменение: 08.11.2020


 Если сеть «знакомая» или открытая, проблем с подключением не будет. Если «незнакомая», то может потребоваться ввод пароля. Если вы его знаете, то введите. Или спросите у того, кто знает.
Если сеть «знакомая» или открытая, проблем с подключением не будет. Если «незнакомая», то может потребоваться ввод пароля. Если вы его знаете, то введите. Или спросите у того, кто знает.
 Ведь не все штекера обладают нормальной защелкой. В итоге кабель может легко отсоединиться от гнезда — кто-нибудь случайным образом натянул или придавил ногой. Или он мог вылезти когда передвигались мебельные изделия или очищалась напольная поверхность.
Ведь не все штекера обладают нормальной защелкой. В итоге кабель может легко отсоединиться от гнезда — кто-нибудь случайным образом натянул или придавил ногой. Или он мог вылезти когда передвигались мебельные изделия или очищалась напольная поверхность.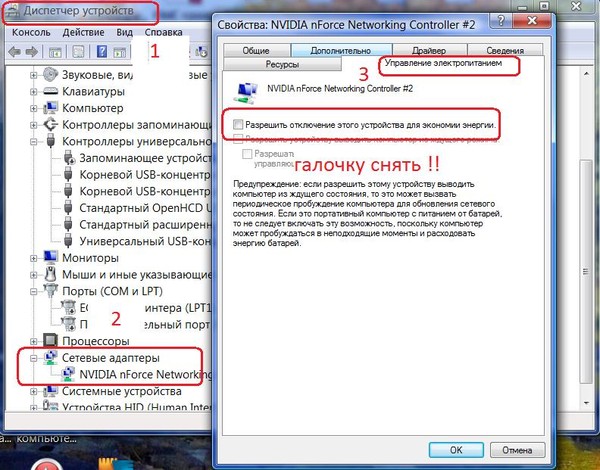 т.е. пользователь заменяет (обновляет) «операционку», и настройки интернета удаляются, в связи с чем ему вновь необходимо ввести параметры собственной сети. Тоже происходит, когда кто-нибудь самостоятельно удалил или поменял настройки.Параметры также порой исчезают из-за посторонней программы, которая, возможно, содержится в ОС. Поэтому обязательно нужно сделать проверку сетевых настроек. Выполнить это можно в особом меню, откуда можно управлять сетями и совместным доступом. Затем следует поочередно делать переход по всем онлайн-ссылкам, вводя в поля собственные параметры.
т.е. пользователь заменяет (обновляет) «операционку», и настройки интернета удаляются, в связи с чем ему вновь необходимо ввести параметры собственной сети. Тоже происходит, когда кто-нибудь самостоятельно удалил или поменял настройки.Параметры также порой исчезают из-за посторонней программы, которая, возможно, содержится в ОС. Поэтому обязательно нужно сделать проверку сетевых настроек. Выполнить это можно в особом меню, откуда можно управлять сетями и совместным доступом. Затем следует поочередно делать переход по всем онлайн-ссылкам, вводя в поля собственные параметры. Ведь интернет-провайдеру тоже иногда нужно проводить ремонтные работы на участке или сделать замену техоборудования в серверной. Хотя в подобных случаях, поставщик онлайн-сервиса обязан предупреждать собственных клиентов о том, что в конкретный временной период их сервис оказываться не будет. Но такой «простой» не должен приводить к нарушениям обязательств по договору с пользователями. Извещают о плановых ремонтных работах, обычно, на официальном интернет-сайте. Сбои с глобальной сетью в подобном случае временные и не нуждаются в каких-нибудь действиях со стороны пользователя.
Ведь интернет-провайдеру тоже иногда нужно проводить ремонтные работы на участке или сделать замену техоборудования в серверной. Хотя в подобных случаях, поставщик онлайн-сервиса обязан предупреждать собственных клиентов о том, что в конкретный временной период их сервис оказываться не будет. Но такой «простой» не должен приводить к нарушениям обязательств по договору с пользователями. Извещают о плановых ремонтных работах, обычно, на официальном интернет-сайте. Сбои с глобальной сетью в подобном случае временные и не нуждаются в каких-нибудь действиях со стороны пользователя.
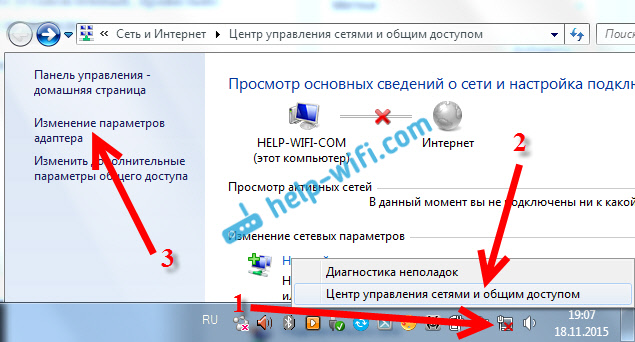 В первую очередь, можно попробовать узнать у консультантов Дом ру о причинах, из-за которых нет доступа к глобальной сети. Вероятно, им уже известно о проблемах и сообщат об этом, или напротив они направят на пользовательский участок специалистов, которые выполнят проверку работу сети.
В первую очередь, можно попробовать узнать у консультантов Дом ру о причинах, из-за которых нет доступа к глобальной сети. Вероятно, им уже известно о проблемах и сообщат об этом, или напротив они направят на пользовательский участок специалистов, которые выполнят проверку работу сети.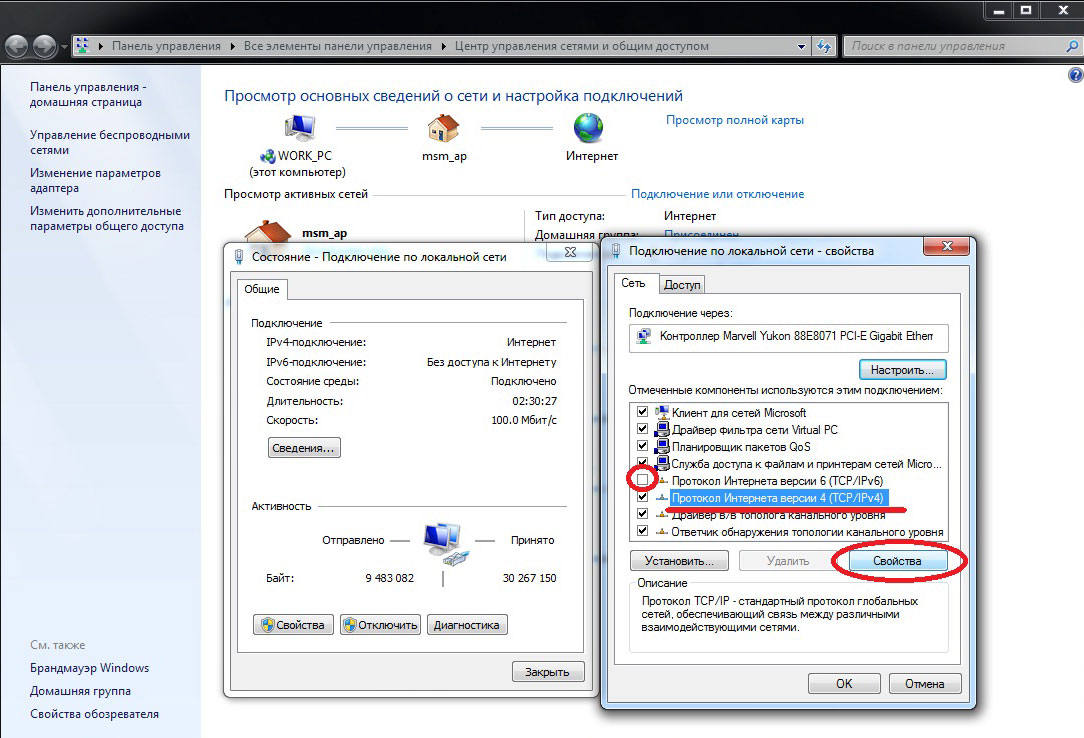

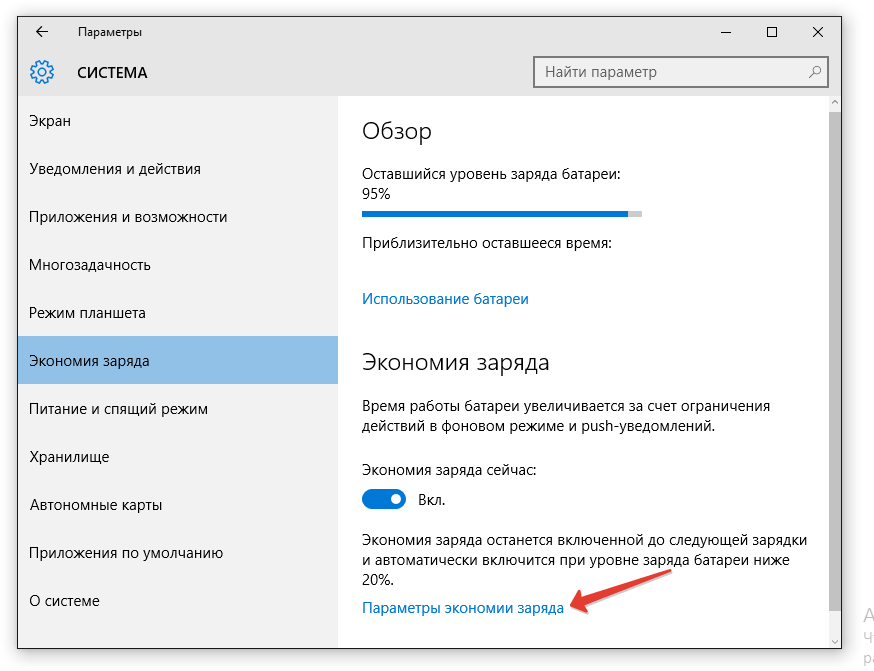 168.0.1.
168.0.1.