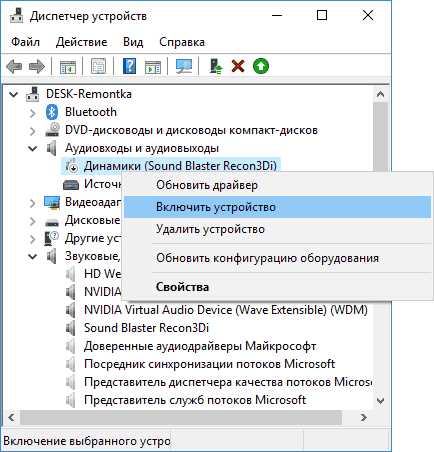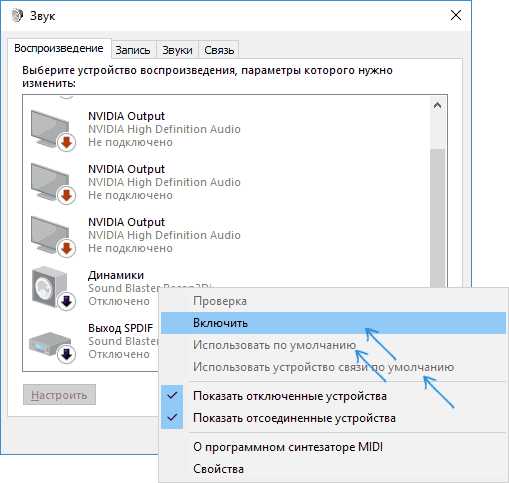Диспетчер звуковых устройств. Компьютер не видит звуковых устройств
Диспетчер звуковых устройств. Компьютер не видит звуковых устройств
Установить звуковое устройство совсем не сложно. Достаточно подключить его выходы к компьютеру — и можно приступать к работе. Но когда звука нет, то вслед за ругательствами поступают поисковые запросы. Ведь существуют десятки причин отсутствия звука, которые ставят в тупик даже опытного пользователя.
Отсутствие звука редко связано с неисправностью техники. В большинстве ситуаций его нет из-за плохо настроенной системы. Для устранения этой трудности убедитесь в правильности звуковых настроек. В первую очередь проверьте состояние драйвера звука. Для этого в Windows 7 откройте:- Панель управления>Устройства и принтеры. Из списка оборудования выберите нужное и нажмите на него. Затем откройте вкладку «Драйвер» и нажмите «Обновить». Укажите путь к CD.
- Правая кнопка мыши по «Мой Компьютер», далее «Диспечер устройств». В появившемся списке найдите нужное устройство. Затем нажмите на него правой кнопкой мыши и «Обновить драйверы…».
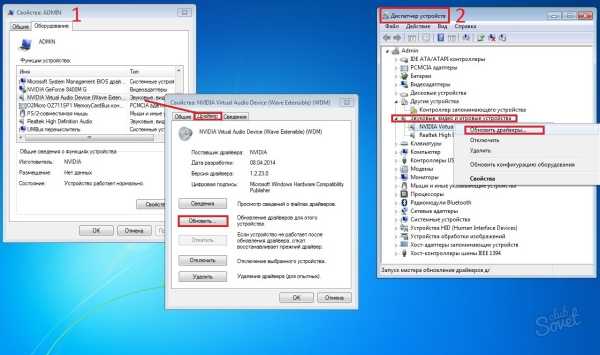
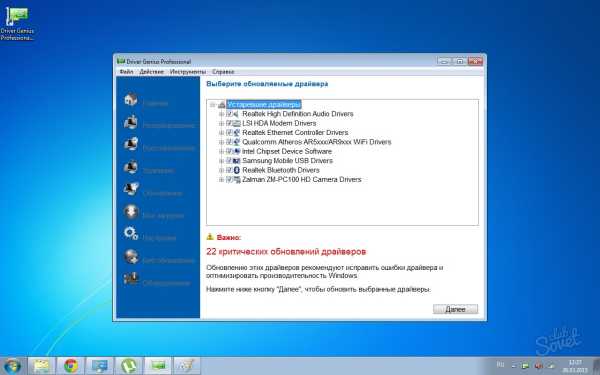
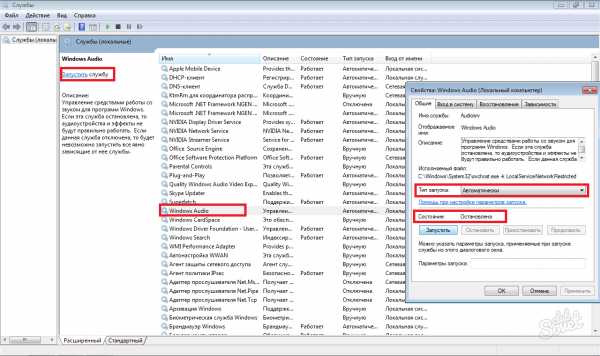
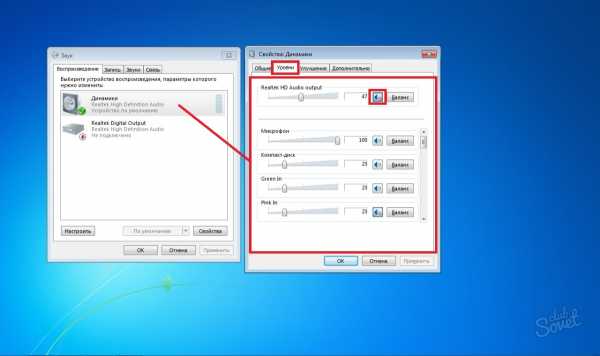 Далее, действуя методом исключения, проверьте исправность оборудования. Первым делом убедитесь в том, что устройство подключено в правильные разъемы. Для микрофона это красный выход, а для колонок — зеленый. Посмотрите за тем, как реагирует устройство. При его подключении компьютер сообщает, что был подключен разъем.
Далее, действуя методом исключения, проверьте исправность оборудования. Первым делом убедитесь в том, что устройство подключено в правильные разъемы. Для микрофона это красный выход, а для колонок — зеленый. Посмотрите за тем, как реагирует устройство. При его подключении компьютер сообщает, что был подключен разъем.
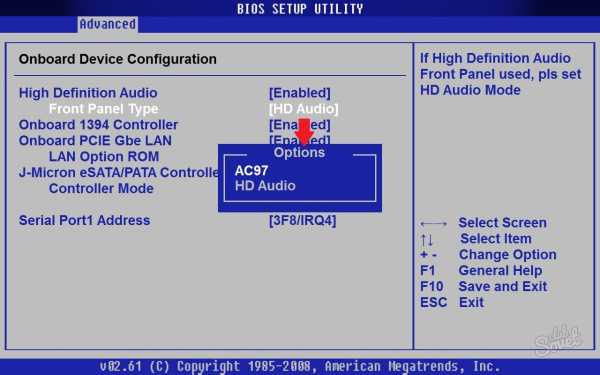 В результате обновления системы, в настройках BIOS может быть отключена звуковая карта. За это отвечает параметр «High Definition Audio», он должен быть «Enabled».
В результате обновления системы, в настройках BIOS может быть отключена звуковая карта. За это отвечает параметр «High Definition Audio», он должен быть «Enabled».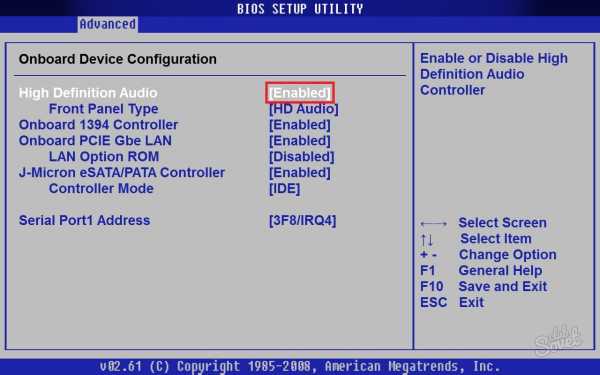

Если ни один из вариантов не решил вашу проблему, то советуем вызвать мастера на дом. При желании опишите вашу ситуацию на одном из компьютерных форумов. Такие поиски займут больше времени, но есть вероятность, что похожую проблему уже решали до вас.
Сегодня разберемся, почему в Windows 10 не установлено выходное аудиоустройство, хотя драйверы для звуковой платы инсталлированы, и колонки или аудиосистема не отключались в последнее время.
- Физическое повреждение устройства воспроизведения аудио информации.
- Часто ошибка возникает из-за отсутствия программного обеспечения для управления функционированием звуковой платы или использования изрядно устаревшей или предназначенной для предыдущих редакций Windows версии драйвера.
- Неправильная конфигурация динамиков.
Рассмотрим, что делать в каждом из случаев, чтобы решить проблему и вернуть компьютер в привычный режим функционирования
Проверка акустической системы
Исправлять ситуацию начнем с первой причины появления ошибки. Все, что здесь следует сделать, это проверить, правильно ли подключены колонки, наушники или акустика и удостоверится, что устройство воспроизведения звука исправно работает, подключив его к иному ПК или смартфону.
Инсталлируем драйверы
1. Находим производителя звуковой платы (в Диспетчере задач, если драйвер нужно только обновить, или в руководстве по эксплуатации ПК или материнской/звуковой платы).
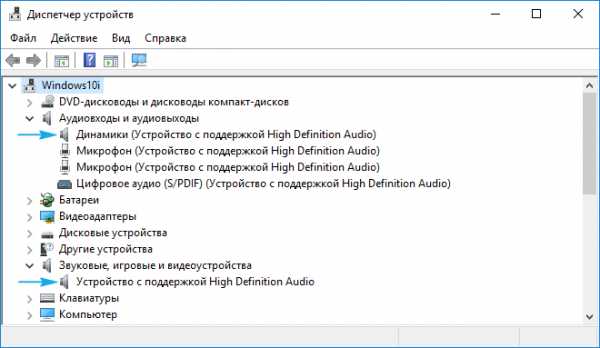
2. Заходим на официальный ресурс поддержки устройства.
Устанавливать следует только скачанный с официального сайта драйвер! Использование Центра обновления или драйвер-паков в подобных ситуациях нередко является источником проблемы.
3. Загружаем оттуда версию инсталлятора звукового драйвера, предназначенную для Windows 10 соответствующей разрядности (можно узнать через пункт «Система» меню Win→X).
4. Запускаем инсталлятор и производим установку драйвера.
5. После завершения операции обязательно перезагружаем компьютер.
Если установка обновленного софта не помогла, идем дальше.
1. Открываем «Диспетчер устройств» посредством Win→X.
2. Находим звуковое устройство в звуковых, игровых и прочих девайсах.
3. Открываем его «Свойства».
4. Нажимаем «Откатить драйвер» и подтверждаем выполнение операции.
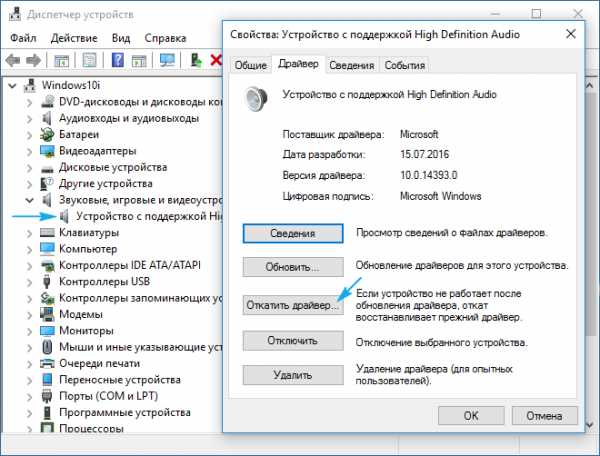
5. По ее завершении перезагружаемся.
Правильно указываем устройство для воспроизведения
Последний вариант решения проблемы — выбор нужного оборудования для воспроизведения звука. Возможно, по умолчанию в Виндовс 10 используется неправильная стереосистема (актуально, когда подключено несколько устройств воспроизведения или есть виртуальные звуковые девайсы).
1. Открываем контекстное меню иконки «Динамики» в трее.
2. Жмём по второму пункту выпавшего меню.
3. Выбираем текущие динамики.
4. Вызываем контекстное меню их иконки и жмем «Использовать по умолчанию», чтобы сделать колонки девайсом для проигрывания звука.

Еще можно воспользоваться мастером устранения неполадок (вызывается через контекстное меню динамиков).
www.nexxdigital.ru
Выходное аудио устройство не установлено в Windows 10, 8 и Windows 7 — как исправить?
  windows
Среди прочих проблем со звуком в Windows 10, 8 и Windows 7 можно столкнуться с красным крестиком на значке динамика в области уведомлений и сообщением «Выходное аудио устройство не установлено» или «Наушники или динамики не подключены», при этом, чтобы устранить эту проблему иногда приходится помучиться.
В этой инструкции подробно о наиболее часто встречающихся причинах ошибок «Выходное аудио устройство не установлено» и «Наушники или динамики не подключены» в Windows и о том, как исправить ситуацию и вернуть нормальное воспроизведение звука. Если проблема возникла после обновления Windows 10 до новой версии, рекомендую сначала попробовать методы из инструкции Не работает звук Windows 10, а затем вернуться к текущему руководству.
Проверка подключения выходных аудио устройств
В первую очередь при появлении рассматриваемой ошибки стоит проверить фактическое подключение динамиков или наушников, даже если вы уверены, что они подключены и подключены правильно.
Сначала убедитесь, что они действительно подключены (так как бывает, что кто-то или что-то случайно выдергивает кабель, а вы об этом не знаете), далее учитывайте следующие моменты
- Если вы впервые подключили наушники или динамики к передней панели ПК, попробуйте подключить к выходу звуковой карты на задней панели — проблема может заключаться в том, что разъемы на передней панели не подключены к материнской плате (см. Как подключить разъемы передней панели ПК к материнской плате).
- Проверьте, что устройство воспроизведения подключено к нужному разъему (обычно — зеленого цвета, если все разъемы одного цвета, то выход для наушников/стандартрых динамиков обычно бывает выделен, например, обведён).
- Поврежденные провода, штекер на наушниках или колонках, поврежденный разъем (в том числе в результате разрядов статического электричества) могут быть причиной проблемы. Если есть подозрения на это — попробуйте подключить любые другие наушники, в том числе от вашего телефона.
Проверка аудиовходов и аудиовыходов в диспетчере устройств
Возможно, этот пункт можно было поставить и первым в теме про «Выходное аудио устройство не установлено»
- Нажмите клавиши Win+R, введите devmgmt.msc в окно «Выполнить» и нажмите Enter — это откроет диспетчер устройств в Windows 10, 8 и Windows
- Обычно при появлении проблем со звуком, пользователь смотрит на раздел «Звуковые, игровые и видеоустройства» и ищет там наличие своей звуковой карты — High Definition Audio, Realtek HD, Realtek Audio и др. Однако, в контексте проблемы «Выходное аудио устройство не установлено» более важным является раздел «Аудиовходы и аудиовыходы». Проверьте, есть ли этот раздел в наличии и присутствуют ли там выходы на динамики и не отключены ли они (для отключенных устройство отображается стрелочка «вниз»).
- При наличии отключенных устройств — нажмите правой кнопкой мыши по такому устройству и выберите пункт «Включить устройство».

- Если в списке в диспетчере устройств есть какие-либо неизвестные устройства или устройства с ошибками (отмечены желтым значком) — попробуйте удалить их (правый клик — удалить), а затем в меню диспетчера устройств выбрать «Действие» — «Обновить конфигурацию оборудования».
Драйверы звуковой карты
Следующий шаг, который следует попробовать — убедиться, что установлены необходимые драйверы звуковой карты и они работают, при этом начинающему пользователю следует учитывать такие моменты:
- Если в диспетчере устройств в разделе «Звуковые, игровые и видеоустройства» вы видите только пункты наподобие NVIDIA High Definition Audio, AMD HD Audio, Аудио Intel для дисплеев — по всей видимости, звуковая карта или отключена в БИОС (на некоторых материнских платах и ноутбуках это возможно) или на нее не установлены необходимые драйверы, а то, что вы видите — это устройства для вывода звука по HDMI или Display Port, т.е. работающие с выходами видеокарты.
- Если вы нажали правой кнопкой мыши по звуковой карте в диспетчере устройств, выбрали «Обновить драйвер» и после автоматического поиска обновленных драйверов вам сообщили, что «Наиболее подходящие драйверы для данного устройства уже установлены» — это не дает полезных сведений о том, что установлены правильные драйверы: просто в центре обновлений Windows не нашлось других подходящих.
- Стандартные драйверы аудио Realtek и прочие могут успешно устанавливаться из различных драйвер-паков, но не всегда адекватно работают — следует использовать драйверы производителя конкретного оборудования (ноутбука или материнской платы).
В общем случае, если звуковая карта отображается в диспетчере устройств, самые верные шаги по установке правильного драйвера на нее будут выглядеть следующим образом:
- Зайдите на официальную страницу вашей материнской платы (как узнать модель материнской платы) или вашей модели ноутбука и в разделе «поддержка» найдите и загрузите имеющиеся драйверы для звука, обычно отмечены как Audio, могут — Realtek, Sound и т.п. Если, к примеру, у вас установлена Windows 10, а на оф. сайте драйверы только для Windows 7 или 8, смело скачивайте их.
- Зайдите в диспетчер устройств и удалите в разделе «Звуковые, игровые и видеоустройства» вашу звуковую карту (правый клик — удалить — установить отметку «Удалить программы драйверов для этого устройства», если таковая появится).

- После удаления запустите установку драйвера, который был скачан на первом шаге.
По завершении установки, проверьте, была ли решена проблема.
Дополнительный, иногда срабатывающий метод (при условии, что «только вчера» всё работало) — заглянуть в свойства звуковой карты на вкладку «Драйвер» и, если там активна кнопка «Откатить», нажать её (иногда Windows может автоматически обновить драйверы не на те, что нужно).
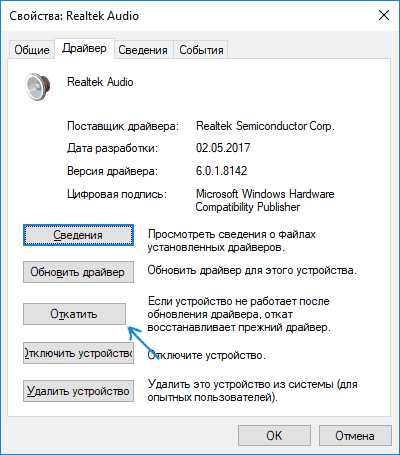
Примечание: если в диспетчере устройств нет ни звуковой карты, ни неизвестных устройств, есть вероятность, что звуковая карта отключена в БИОС компьютера или ноутбука. Поищите в БИОС (UEFI) в разделах Advanced/Peripherals/Onboard Devices что-то связанное с Onboard Audio и убедитесь, что оно включено (Enabled).
Настройка устройств воспроизведения
Настройка устройств воспроизведения также может помочь, особенно часто, если у вас к компьютеру монитор (или ТВ) подключены по HDMI или Display Port, особенно, если через какой-либо адаптер.
Обновление: В Windows 10 версии 1903, 1809 и 1803 для того, чтобы открыть устройства записи и воспроизведения (первый шаг в инструкции ниже), зайдите в Панель управления (можно открыть через поиск на панели задач) в поле просмотр установите «Значки» и откройте пункт «Звук». Второй способ — правый клик по значку динамика — «Открыть параметры звука», а затем пункт «Панель управления звуком» в правом верхнем углу (или внизу списка настроек при изменении ширины окна) параметров звука.
- Нажмите правой кнопкой мыши по значку динамика в области уведомлений Windows и откройте пункт «Устройства воспроизведения».
- В списке устройств воспроизведения нажмите правой кнопкой мыши и отметьте пункты «Показать отключенные устройства» и «Показать отсоединенные устройства».
- Убедитесь, что в качестве устройства вывода аудио по умолчанию выбраны нужные динамики (не HDMI выход и т.п.). При необходимости изменить устройство по умолчанию — нажмите по нему и выберите «Использовать по умолчанию» (также разумно включить «Использовать устройство связи по умолчанию»).

- Если необходимое устройство отключено, нажмите по нему правой кнопкой мыши и выберите пункт контекстного меню «Включить».
Дополнительные способы исправить проблему «Выходное аудио устройство не установлено»
В завершение — несколько дополнительных, иногда срабатывающих, методов исправить ситуацию со звуком, если предыдущие способы не помогли.
- Если в диспетчере устройств в «Аудиовыходах» отображаются выходные аудиоустройства, попробуйте их удалить, а затем в меню выбрать Действие — Обновить конфигурацию оборудования.
- Если у вас звуковая карта Realtek, загляните в раздел «Динамики» приложения Realtek HD. Включите правильную конфигурацию (например, стерео), а в «дополнительные настройки устройства» установите отметку на «Отключить определение гнезд передней панели» (даже если проблемы возникают при подключении к задней панели).
- Если у вас какая-то особенная звуковая карта с собственным ПО для управления, проверьте, нет ли в этом ПО каких-то параметров, которые могут вызывать проблему.

- Если у вас более одной звуковой карты, попробуйте отключить в диспетчере устройств неиспользуемую
- Если проблема появилась после обновления Windows 10, а варианты решения с драйверами не помогли, попробуйте выполнить восстановление целостности системных файлов с помощью dism.exe /Online /Cleanup-image /RestoreHealth (см. Как проверить целостность системных файлов Windows 10).
- Попробуйте использовать точки восстановления системы, если ранее звук работал исправно.
Примечание: в инструкции не описывается метод автоматического устранение неполадок Windows со звуком, поскольку, вероятнее всего вы и так его попробовали (если нет — попробуйте, оно может сработать).
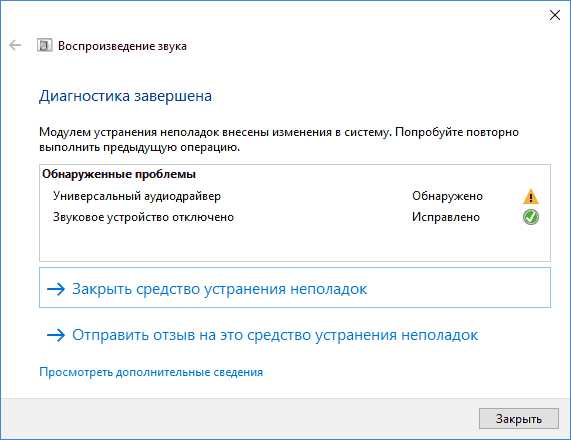
Устранение неполадок автоматически запускается по двойному нажатию на значке динамика, перечёркнутому красным крестиком, также можно запустить его и вручную, см., например, устранение неполадок Windows 10.
А вдруг и это будет интересно:
remontka.pro
Нет данных о гнезде подключения windows 7 — Ремонт ПК
Просмотр полной версии : Windows 7: Нет звука с интегрированной звуковой карты
Есть комп: Мать — Asus P4P800 SE, Память 1,2 Гб, винт 200 Гб, Проц — 2,6Ггц
Установил вин7, дрова на все оборудование ОС воткнула сама и на интегренную звуковуху SoundMax в том числе. В диспетчере устройств неопознанных звуковых устройств нет.
В винXP это же оборудование работало без проблем.
Гугль пока ничем не помог….
Jaded
Не знаю где в семерке проверить устройство воспроизведения, принятое по умолчанию. Наверно Панель управления => Звук. Там вполне может оказаться видюшка, например. Сейчас в видеокартах есть выход для подключения к телевизору (HDMI), в котором тоже есть звук и винда тоже считает его звуковушкой. Если комп пытается «звучать» через видео, то ничего и не услышишь, хотя в диспетчере устройств всё будет опознано.
У меня один раз звуком по умолчанию оказался телефонный модем. И звука тоже не было.
В общем, это как вариант.
Ой, вспомнила. В драйвере SoundMax есть настройка выходов, которая иногда глючит. Посмотри, может звук сейчас выводится на переднюю панель компа. Его там можно перенаправлять.
Sterwoza, Видюха у меня стоит Radeon 9600Pro.
На переднюю панель не выведены звуковые выходы. Где перенастроить выходы пока не нашел.
Видюха у меня стоит Radeon 9600Pro.
Да не важно какая видюха, это я как пример привела. Ты проверил через какое устройство винда выводит звук? Вот модем, например, тоже считается медиа-устройством. Может ещё что-нибудь, что даже представить трудно, глюки бывают разные.
Где перенастроить выходы пока не нашел.На ХР был значок возле часов, на семёрке не знаю. У меня сейчас восьмая и тоже что-то найти не могу. :idontnow:
Попробуй тыцнуть правой кнопкой по значку громкости и там посмотри Устройства воспроизведения и Микшер громкости (может он вообще в ноль выключен).
В микшере вывод звука- Динамик. Но в свойствах динамиков пишет: Разъем: нет данных о гнезде подключения»
Ну вот, значит наверно драйвер не работает!
Попробуй поставить не виндовый, а с диска к материнке. Хуже не будет. 😉
Нашла диск от своей старой P4P-800, там даже для Висты драйвера нету.
Гугол подсказывает провести диагностику на совместимость с Win7:
_http://windows.microsoft.com/ru-RU/windows/downloads/upgrade-advisor
Так не дает… Пишет что версия драйвера уже более новая установлена
Завтра попробую так:
Подробное описание.
W7 устанавливает нечто, что установилось, но не работает. К сожалению, W7 это делает с завидным постоянством на многих компьютерах. В первую очередь страдает звук. Более того, почему-то в Microsoft решили, что они умеют автоматически определять почти все звуковые чипы. Но не определяют, к сожалению. А установить поверх него драйвер, который будет работать, оно не дает, потому что версия драйвера, установленная Microsoft’ом, «свежее» по дате. Но от этой «свежести» никакого толку, потому что звука нет и не будет.
Итак, это нечто нужно удалить. Делается это следующим образом:
— открываем Диспетчер устройств и находим Звуковую систему
— удаляем драйвер следующим образом: заходим в Свойства этого устройства, выбираем вкладку Драйвер, находим самую нижнюю кнопку Удалить драйвер (для опытных) и нажимаем ее
— в появившемся окне ставим галочку в пункте Удалить программы драйверов для этого устройства и только после этого нажимаем ОК
— перезагружаемся
После перезагрузки в диспетчере устройств появляется Неизвестное устройство. На нем нажимаем правую кнопку мыши и выбираем Обновить драйвер, в ответ на запрос указываем каталог, где лежат файлы драйвера, скачанные с FTP. W7 должна его найти и установить. Запускать Setup не надо.
Я на многих компьютерах установил звук именно таким методом. Даже на древнем ноутбуке 2003 года, где не только драйверов для W7, но и для Vista не было. И все работало отлично.
Взято с _roverforum.ru
На сайте Realtek есть дрова для AC’97 Audio и High Definition Audio под семёрку: _http://www.realtek.com.tw/downloads/
Выбрать нужное и дальше по страничкам.
Более прямая ссылка длинной в километр и почему-то не работает. :biggrin:
Ещё вариант установить старые дрова в режиме совместимости с ХР, но это уже совсем крайний случай.
А плохие дрова действительно лучше заранее удалить, это ты правильно заметил.
PS
И вот ещё посмотри у нас на имхе есть ссылочки (http://www.imho.ws/showthread.php?p=1737051#post1737051) на альтернативные драйверы, что-нибудь наверняка подойдёт.
Parabellum
13.01.2013, 13:18
Собственно, прочитав только топик, сразу склонился к тому же — «диагнозу» — винда подсосала дрова «ручная граната» вместо ракерты(вспомнил заодно старую байку про истребитель-перехватчик под виндой 🙂 )
Собственно, у меня такое случалось, и не раз, в том числе с саундмаксом.
Единственное — совет не брать дрова с реалтека, а брать с офсайта поддержки асуса (http://support.asus.com.tw/download/download.aspx?SLanguage=ru-ru)именно для этой материнки — Asus P4P800 SE..
Так. Не поленился-слазал — «прикол» заключается в том, что P4P800 SE не поддерживается производителем для Win7 😮 Собственно, либо Хрюша либо NT. А рекомендованая версия звука на эту маму — SoundMAX Integrated Digital Audio Driver V5.12 образца 2003 года…
Весело. Попробовать подсунуть ей Хрюшины или NTшные дрова с офсайта асуса, запускать установщик в режиме совместимости… вобщем, пляска с бубном куда-то туда получается.
Не захотела она ХР-шные драйверы, даже в режиме совместимости принимать…
добавлено через 39 минут
На сайте Realtek есть дрова для AC’97 Audio
Не встали….
Goga 525iA
13.01.2013, 20:06
Попробуй ВОТ ЭТО (http://prophet.ucoz.ru/news/soundmax_integrated_digital_hd_audio_driver_dlja_windows_7_vista/2009-11-16-44) — может подойдёт.
Сам не проверял — поэтому стоит сначала сделать точку восстановления и проверить файло на вирусы.
Ну и ещё ВОТ ЭТО (http://drivers.softpedia.com/get/SOUND-CARD/SoundMax/SoundMAX-Integrated-Digital-HD-Audio-Driver-61015140-for-Windows-7-Windows-8.shtml) (здесь я настоятельно советую предварительно прочитать пошаговую инструкцию по установке на странице скачивания) и ВОТ ЭТО (http://support.lenovo.com/ru_RU/downloads/detail.page?DocID=DS003543) тоже можно попробовать для разнообразия.
Как вариант, ищем драйвер через ID оборудования: Компьютер — > правой кнопкой мыши -> Cвойства -> Диспетчер устройств-> Звуковые, видео и игровые устройства-> Название устройства -> правой кнопкой мыши -> Свойства -> Закладка «Сведения» -> выбрать «ИД Оборудовния» (значение должно быть что-то типа «HDAUDIO\FUNC_01&VEN_1106&DEV_0441&SUBSYS_18492020&REV_1001 и/или HDAUDIO\FUNC_01&VEN_1106&DEV_0441&SUBSYS_18492020» — это, к примеру, у меня) -> Cкопировать одну из строк в поисковик браузера и написать после скопированного «+driver+windows+7» -> Искать корректный драйвер под Win 7 конкретно для твоего оборудования.
P.S.
Дрова от Realtek можешь даже не пробовать ставить, ибо, судя по спецификации (http://www.asus.com/Motherboards/Intel_Socket_478/P4P800_SE/#specifications) твоей материнской платы, у тебя звуковой чип ADI AD1985 от Analog Devices (кодек также известен как «SoundMAX 6-channel Codec»).
На сайте Realtek есть дрова для AC’97 Audio и High Definition Audio под семёрку
Единственное — совет не брать дрова с реалтека, а брать с офсайта поддержки асуса именно для этой материнки — Asus P4P800 SE..
Не прокатило….
добавлено через 17 минут
Ну и ещё ВОТ ЭТО (здесь я настоятельно советую предварительно прочитать пошаговую инструкцию по установке на странице скачивания)
Тоже не пошло
Если поможет — при удаленном подключении к данному компу (по Teamviwer) в моих колонках (компа которым я подключаюсь) играет музыка и звуки удаленного компа
Goga 525iA
14.01.2013, 23:05
2 Jaded
Я думаю что у тебя уже столько всего понапробовано, что нужно сначала все дровишки, связанные со звуковухой, удалить (и через девайс менеджер тоже все дрова удалить — там есть «Удаление драйвера (для опытных)»), затем удалить само устройство из системы через тот же девайс менеджер и, перезагрузившись, после того как Винда обнаружит новое устройство (твою звуковую карту), не давать ей искать и ставить дрова самостоятельно (где это отключается в «семёрке», написано ВОТ ЗДЕСЬ (http://ddriver.ru/kms_catalog+stat+cat_id-5+page-1+nums-65.html)), а пытаться ставить дрова вручную по принципу «Распаковал дрова где-нить в папку, зашёл в девайс менеджер, затем выбрал устройство, затем его Свойства, закладка Драйвер, Обновить и указать там папку с дровами, которые ты распаковал». Не найдёт нужного драйвера — распаковать другую папку и снова также указать её как папку с дровами. И так пока не найдётся нужный инфо файл с поддержкой твоего чипа и дрова не подхватятся и не лягут как положено.
Думаю что начать нужно с моих ссылок — как-никак они вроде бы как на дрова для Win 7.
Меня такой принцип не раз спасал при установке старого «железа», дров под Win 7 на которые вообще нет. Да и под XP в своё время я делал также, как сейчас помню, со звуковухой.
«Удаление драйвера (для опытных)
Так и делал, перегружался. Не давал системе атоматом поставить дрова. Зачастую система писала, что данная версия драйвера не подходит для данной системы.
Не найдёт нужного драйвера — распаковать другую папку и снова также указать её как папку с дровами. И так пока не найдётся нужный инфо файл с поддержкой твоего чипа и дрова не подхватятся и не лягут как положено.
Уже много дров понакачал и поочередно перепробовал, пока ничего….
Зачастую система писала, что данная версия драйвера не подходит для данной системы.
Но при этом драйвер всё-таки устанавливался или нет?
Уже много дров понакачал и поочередно перепробовал, пока ничего….
Именно таким способом — показывал папку, но система их не видела и не устанавливала?
Это я потому спрашиваю, что распакованный драйвер можно скормить принудительно через inf-файл — тыцнуть правой кнопкой и проинсталлировать.
Я так на восьмёрку всунула WMP10 от ХР. Винда при этом очень ругалась, но плеер работает. 😉
при удаленном подключении к данному компу (по Teamviwer) в моих колонках (компа которым я подключаюсь) играет музыка и звуки удаленного компа
Вообще-то, это должно означать, что звук работает. :idontnow:
Но при этом драйвер всё-таки устанавливался или нет?
Нет.
Именно таким способом — показывал папку, но система их не видела и не устанавливала?
Пишет — не удалось найти подходящего драйвера для этого устройства.
Где-то в нэте читал что может быть проблема с кодеками. Никто подобной инфы не встречал?
Ага, то есть в системе вообще нет никакого драйвера? Конечно звука не будет. Тогда не указывай папку, а впихни драйвер через inf-файл. Собственно, другого выбора-то и нету.
А в папке с распакованным драйвером вообще есть inf-файл? Если нет, то винда ничего не найдет — она ищет именно по инфам. Значит не до конца распаковал.
может быть проблема с кодеками
Системные звуки всё равно должны звучать.
Ага, то есть в системе вообще нет никакого драйвера?
Это если ставить не родной драйвер. Если винда сама поставить драйвер, то все вроде как хорошо, только звука нет.
А в папке с распакованным драйвером вообще есть inf-файл?
Есть, но винда выдает что версия драйвера или старее установленного или не подходит для данной ОС.
Goga 525iA
16.01.2013, 20:30
винда выдает что версия драйвера … старее установленного
Так надо сначала удалить звуковые дрова совсем (анинсталлировать их через «Программы и компоненты» и затем через «Удаление драйвера (для опытных)» в «Девайс Менеджере»), а потом запретить Винде самой ставить дрова для новонайденных устройств (как это сделать я давал сылку в сообщении #13 этого топика), потом удалить звуковое устройство из оборудования (там же, в «Девайс Менеджере») И ТОЛЬКО ПОТОМ ПЕРЕЗАГРУЗИТЬСЯ И ПОСЛЕ ЗАГРУЗКИ ПЫТАТЬСЯ ПОДСОВЫВАТЬ ИНФО-ФАЙЛЫ ОТ ДРОВ ПО ОЧЕРЕДИ ЧЕРЕЗ ДЕВАЙС МЕНЕДЖЕР, чтобы Винда не писала что есть более новая версия драйверов.
Ну или тупо купи б/у звуковуху типа «Sound Blaster Audigy» («Creative Sound Blaster Live! 5.1» не дружит с Win 7 если что — её брать не надо) за 5 $ по рекламке и забудь об этой проблеме. Ибо старое железо — оно и есть старое и надо от него избавляться, а не пытаться выжимать «последние капли» как из той дохлой кошки, которую кинули в ведро со спиртом: «Ну кисонька, ну лапонька, ну еще капельку!..». :biggrin:
анинсталлировать их через «Программы и компоненты»
Их там нет
Про звуковую отдельную уже Borland присоветовал, ладно попробую твой совет с нуля проверить.
Есть, но винда выдает что версия драйвера или старее установленного или не подходит для данной ОС.
Так я потому и предлагала впихнуть драйвер вручную, даже если винда не хочет его признавать. А сперва удалить старый и запретить винде самой подбирать драйвер, как сказал Goga 525iA. По ходу мы с ним предлагаем одно и то же, только разными способами. 🙂
Их там нет
Удаляй через диспетчер устройств.
Результат установки родных дров:
http://s017.radikal.ru/i429/1301/89/4c65af272b7c.jpg
Звука нет…
Goga 525iA
20.01.2013, 00:45
По скриншоту видно что дровишки встали нормально. 🙂А вот здесь что стоит устройством вывода звука по умолчанию?
http://vash-pc.ru/wp-content/uploads/2012/04/nastroika-zvuka-v-windows-7_thumb.jpg
Правой кнопкой на нужном устройстве можно поиграться с «Использовать по умолчанию» и «Использовать устройство связи по умолчанию». Там же есть позиция «Проверка» и «Настроить динамики». Там же есть позиция «Включить» и «Выключить», а также позиция «Свойства», в которой настраиваются уровни звука и всяческие прибамбасы типа звуковых эффектов. Посмотри там не выключено ли чего, поиграйся с настройками.
добавлено через 1 час 42 минуты
Ещё вопрос. А до этого мать стояла в том же кейсе? И ничего не перекомутировалось и на ХР всё работало? Или мать и кейс «встретились» при установке Win 7 впервые? Это я к чему… Жгут проводов разъёмов звука, идущий с передней панели, оканчивается разъёмом для материнки… И иногда или разъём воткнут неправильно если, к примеру, он состоит из наборных разъёмов, а не из одного цельного разъёма (микрофон может быть воткнут вместо наушников и наоборот, или, вообще, разъёмы перепутаны — например, «земля» идёт на сигнал и наоборот — от этого «коротит» выход звуковой карты).
Или, бывает что воткнут не тот разъём (их бывает иногда два на одном проводе — «AC’97» и «Azalia», он же «HD Audio» — у них разная распиновка, хотя воткнуть их можно один вместо другого).
Тебе нужен, естественно, разъём «AC’97».
http://www.overclockers.ru/images/lab/2007/03/20/cm/2-foto29.jpghttp://i472.photobucket.com/albums/rr88/caperdog/fp32.jpg
Также иногда из-за неакуратного обращения со штекерами наушников или из-за производственного брака внутри разъёмов передней (а иногда и задней) панели там перемыкаются контакты и мать думает что воткнуты наушники и комутирует сигнал на них, отключая задние разъёмы — поэтому звук через задние разъёмы не идёт.
Ты попробуй для начала выдернуть штекер передних звуковых разъёмов из материнки и после этого проверить есть ли звук.
Ещё вариант: На скрине, выложенным мною выше, если нажать на «Проверка» на нужном устройстве, то справа от иконки устройства по шкале начинает бегать зелёные прямоугольники уровня звука (в это время поочерёдно в левом и правом динамике должны быть слышны звуки ксилофона). Это происходит? Зелёные прямоугольники по шкале «бегают» даже если нет звука?
Правой кнопкой на нужном устройстве можно поиграться с «Использовать по умолчанию» и «Использовать устройство связи по умолчанию». Там же есть позиция «Проверка» и «Настроить динамики». Там же есть позиция «Включить» и «Выключить», а также позиция «Свойства», в которой настраиваются уровни звука и всяческие прибамбасы типа звуковых эффектов. Посмотри там не выключено ли чего, поиграйся с настройками.
Динами стоят по-умолчанию, бегунки двигаются, но звука нет все равно.
Это происходит? Зелёные прямоугольники по шкале «бегают» даже если нет звука?
Да, шкалы бегают.
П.С.: Данный комп был собран мной из двух компов — взята мама и проц от одного компа, воткнуты модули памяти от обоих компов, корпус от первого компа и т.д. На передней панели разъемов для звуковых устройств нет, только выходы на маме (3 гнезда).
При отсутствии подключения на фронт нужно установить перемычки на мат.плату 10-1 pin FP_AUDIO. Проверь их.
Goga 525iA
20.01.2013, 12:42
Вобщем, ИМХО, учитывая что дрова встали нормально, конфликтов и неизвестных устройств в девайс менеджере нет, устройство «Динамики» в системе видно, индикаторы его уровня бегают и с удалённого компа звук всёже есть, а также что нет проблем с подключением передних звуковых разъёмов, следует сделать заключение что проблема кроется где-то в «хардварной» части, а именно звуковуха банально не работает по причине выхода в ней чего-то из строя.
Последняя проверка: Возьми какой-нибудь Hiren’s Boot CD или Live CD на компакт-диске и запусти с него Mini Windows XP. Если там будут слышны системные звуки, то это проблема несовместимости дров, если звука и там не будет, то, ИМХО, путь тебе на «барахолку» за какой-нибудь звуковухой начального уровня. Только посмотри обязательно сначала поддерживается ли данная звуковуха ОС Windows 7. Как я уже писал выше, например, дешёвая Creative Sound Blaster Live! 5.1 не дружит с Windows 7. Ухищрениями её всётаки можно заставить работать (http://forum.ixbt.com/topic.cgi?id=12:50893) (не полностью), но звук идёт «корявый» и нафиг нужна такая работа звуковухи в «обрезанном» варианте вообще.
нужно установить перемычки на мат.плату 10-1 pin FP_AUDIO. Проверь их.
Про перемычку не понял.
Вот выдержка из мануала:
http://s019.radikal.ru/i635/1301/54/5741d5fa044d.png
Что не понятного, установи перемычки, обозначенные синим цветом.
Goga 525iA
29.01.2013, 20:28
Что-то парень пропал… 🙁 Похоже, так и не узнаем заработало или нет… :confused:
Что-то парень пропал…
Дочку экстренно госпитализировали. Пока нет возможности экспериментировать… На выходных попробую вновь. Отпишусь обязательно.
Что не понятного, установи перемычки, обозначенные синим цветом.
Поставил джамперы-звук пошел. Всем спасибо за участие!
vBulletin® v3.8.5, Copyright ©2000-2018, Jelsoft Enterprises Ltd.
Source: www.imho.wsПочитайте еще:
remont-pc.uef.ru
Комп не видит устройства воспроизведения звука. Почему ноутбук не обнаруживает аудиоустройства
Каждый пользователь должен знать, как ему справиться с теми или иными компьютерными неполадками. Особенно если проблемы касаются основных составляющих: устройств ввода-вывода, интернета и звука. Как быть, если на компьютере аудиоустройства отсутствуют? Что может послужить причиной данного явления? Как должен вести себя пользователь, чтобы справиться с возникшей неполадкой? Вариантов развития событий очень много. Поэтому следует либо сразу обратиться к профессионалам в сервисные центры, либо самостоятельно путем перебора возможных ситуаций понять, в чем же дело.
Драйверы
Этот вариант развития событий встречается чаще всего. На компьютере аудиоустройства отсутствуют? Windows XP или любая другая операционная система — не так важно, какой именно пользуется человек. Ведь проблема от этого не зависит.
Почему? Все дело в драйверах. Этот софт устанавливается на все существующие операционные системы, чтобы компьютер увидел подключенное устройство воспроизведения звука. Если их нет (или они устарели), то аудиоустройства либо будут работать неисправно, либо вообще откажутся от выполнения своих функций.
Нет подключения
Но бывает и так, что даже после переустановки софта аудиоустройства отсутствуют. Значит, проблема вовсе не в этом. По каким еще причинам может происходить изучаемая неполадка?
Например, если устройство воспроизведения звука отсутствует в принципе. Чаще всего этот пункт имеет отношение к стационарным компьютерам. Иными словами, когда колонки не подключены к ПК. В данной ситуации операционная система даже после установки или обновления драйверов будет показывать, что звуковая составляющая не найдена.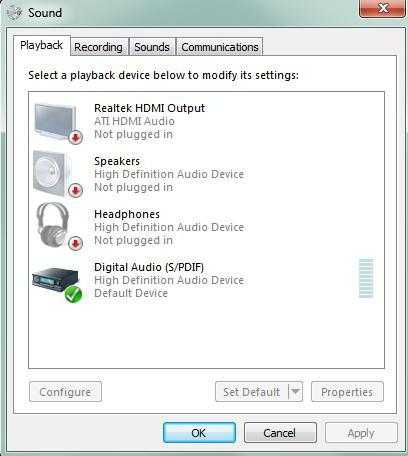
Как быть? Все очень просто: предполагаемое устройство воспроизведения звука необходимо подключить к компьютеру. И если раньше не были установлены драйверы, поставить их. Если подключение имеется, но проблема не устранилась, придется искать другую причину данного явления.
Отсутствие Windows Audio
На компьютере аудиоустройства отсутствуют? Windows XP, как и другие ОС, иногда грешит этой проблемой. Самое время не паниковать и проверить, подключена ли изначально служба, отвечающая за звук в операционной системе. Если она выключена, то даже при правильно присоединенных колонках или наушниках, звук не будет воспроизводиться.
Не самое частое явление, но оно заставляет пользователей серьезно задуматься. Ведь обычно на отключенную функцию Windows Audio мало кто обращает внимание. О ней попросту забывают.
Как проверить, включена ли опция «Виндовс Аудио»? Для этого необходимо перейти в «Панель управления» — «Администрирование» — «Службы». В данном окне потребуется найти изучаемую функцию. Теперь нужно щелкнуть по «Действия» — «Свойства». В открывшемся окошке во вкладке «Локальный компьютер», в параметре «Тип запуска», нужно выставить указатель на «Авто» и сохранить изменения. Данный алгоритм действий подходит для Windows XP. Именно в этой операционной системе «Виндовс Аудио» по тем или иным причинам отключается чаще всего. Все готово, но ОС пишет «Аудиоустройства отсутствуют»?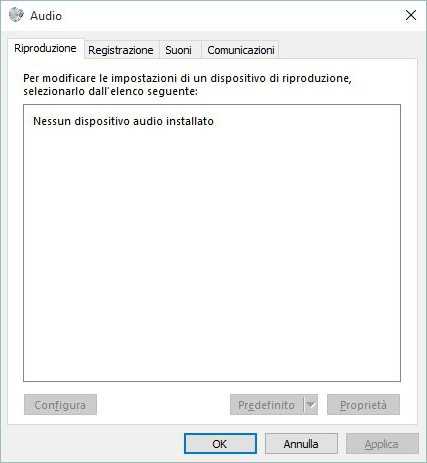
Неисправность
Может быть и так, что данная проблема появляется из-за неисправности или колонок (наушников). Этот случай обнаружить не так-то просто. Особенно если речь идет о компьютерном «железе».
При обнаружении неисправного оборудования его придется заменить. После этого проводится установка драйверов для подключенных устройств воспроизведения звука. И если причина изучаемой ошибки именно в неисправности каких-либо составляющих, проблема исчезнет.
Вирусы
На компьютере аудиоустройства отсутствуют (XP, «Семерка» или любая другая операционная система может вам доставить такую неприятность), но при этом все оборудование находится в исправном состоянии? Следующий расклад, который является далеко не самым редким, — это инфицирование операционной системы.
Вирусы — главные враги работоспособности компьютера. И они могут привести к непредвиденным ситуациям. Например, вывести из строя устройства ввода-вывода. Или вообще заблокировать звук. К счастью, не так часто такое происходит. Но и редкими подобные случаи назвать нельзя.
Поэтому, если на компьютере нет звука или он резко пропал, рекомендуется проверить операционную систему на наличие вирусов. Лечение компьютера, а также удаление всех потенциально опасных файлов помогут справиться с проблемой.
После чистки и лечения нужно будет перезагрузить операционную систему. Далее проверяется служба «Виндовс Аудио». И если там все в полном порядке, включается звук. Он должен появиться.

Разъемы
Аудиоустройства отсутствуют? Может быть, все дело в разъемах и гнездах подключения оборудования. Дело все в том, что если речь идет не о встроенном устройстве воспроизведения звука, то, скорее всего, гнездо подключения составляющей повреждено. Особенно высока вероятность данного явления на старых компьютерах.
Рекомендуется присмотреться к гнезду, к которому подключаются колонки или наушники. И попытаться присоединить составляющую воспроизведения звука в другой разъем. Далее потребуется обновить драйверы. Можно проверять результат. Если проблема крылась в поврежденных разъемах, то после переподключения колонок к другому гнезду она исчезнет.
Несовместимость
На компьютере аудиоустройства отсутствуют? Если речь идет о новых операционных системах, вполне вероятно, что проблема может быть в несовместимости подключенного устройства. На встроенных составляющих такое тоже встречается, но гораздо реже.
Сейчас даже у колонок и наушников есть так называемые минимальные системные требования. Компьютер, к которому подключаются составляющие, должен соответствовать запросам. Иначе никак не получится заставить устройство работать.
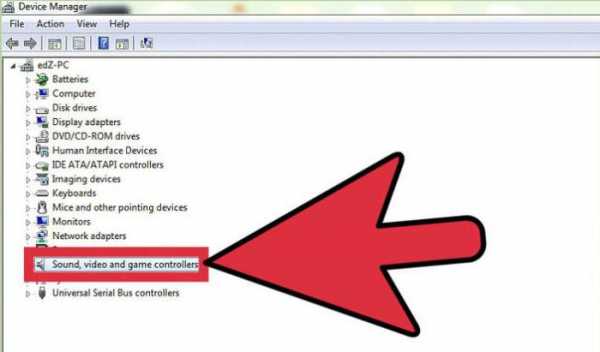
Особое внимание следует уделить именно операционной системе. Нередко владельцы старых аудиоустройств жалуются, что на Windows 10 у них нет звука. Это нормальное явление.
phocs.ru
Звуковые устройства не установлены что делать Windows 10
Бесплатным обновлением до Windows 10 воспользовались миллионы пользователей ПК. Они смогли оценить все преимущества и недостатки новой операционной системы, в том числе и немалое количество ошибок, которые возникали по причине несовместимости оборудования с десяткой, неправильных настроек системы, отсутствия необходимого программного обеспечения. Не стал в этом плане исключением и звук. Вот уже пользователи Windows 10 получили обновление Creators Update, а вскоре получат и Full Creators Update. Однако ошибка «Звуковые устройства не установлены на Windows 10» продолжает возникать. Что же делать в таком случае и как её исправить?
Способы решения проблемы, когда звуковые устройства не установлены на Windows 10
Если вы столкнулись с сообщением о том, что звуковые устройства не установлены и что делать на Windows 10 вам неизвестно, предлагаем ознакомиться со следующими рекомендациями.
Способ №1. Поиск и исправления неполадок
Если данная неполадка появилась на Windows 10 после обновления или чистой установки операционной системы, стоит воспользоваться штатным средством по устранению проблем. Для этого выполняем следующее:
- Нажимаем правой кнопкой мыши на значке динамика (что расположен в правом нижнем углу рабочего стола на системном трее) и выбираем «Обнаружить неполадки со звуком».

- Появится небольшое окно. Нажимаем «Обнаружить неполадки». И ожидаем завершения проверки.

- Мастер обнаружит проблемы и оповестит о них. Выбираем варианты действий. Зачастую, это вариант «Применить это исправление».
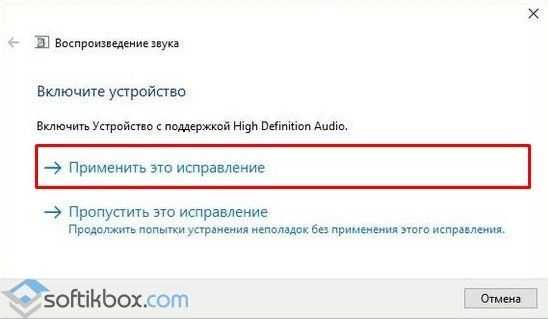
- После исправления неполадки стоит перезагрузить компьютер.
Способ №2. Обновление устройства
Если устройство перестало воспроизводить звук после установки обновления для Виндовс 10, возможно, слетели драйвера. Для исправления данной ситуации нужно выполнить следующее:
- Жмём правой кнопкой мыши на значке «Пуск» и выбираем «Диспетчер устройств».
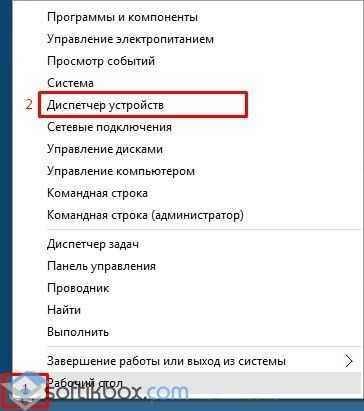
- Откроется новое окно. Из списка выбираем «Звуковые устройства» и находим «Устройство с поддержкой High Definition Audio».
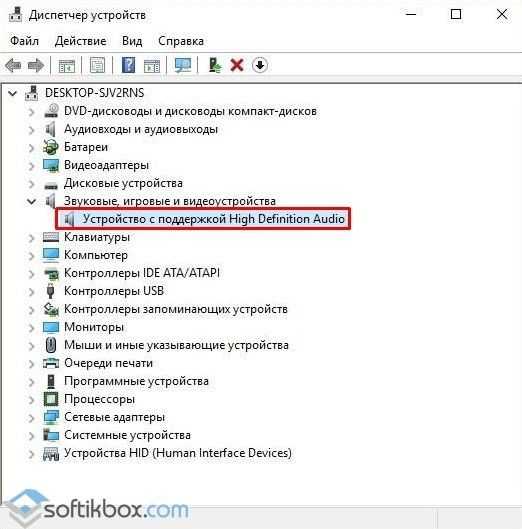
- Нажимаем на элементе правой кнопкой мыши и выбираем «Обновить драйвера». Выбираем поиск на ПК (если имеются загружены драйвера) или автоматический в сети (в таком случае система может ставить свой драйвер от Microsoft).
После обновления программного обеспечения обязательно нужно перезагрузить систему, чтобы изменения вступили в силу.
Способ №3. Чистая установка программного обеспечения
В сети можно найти десяток сайтов, которые предлагают скачать драйвера на звук. Однако загружать программное обеспечение стоит ТОЛЬКО с официальных сайтов разработчиков материнских плат или звуковых карт. Тем более, что драйвера распространяются бесплатно и дело заключается только в безопасности системы.
Поэтому находим на сайте драйвера к звуку. Выбираем версию и разрядность Windows. После загрузки можно их устанавливать. Для этого можно выбрать вариант как с обновлением или двойным кликом запустить ПО и следовать подсказкам мастера установщика.
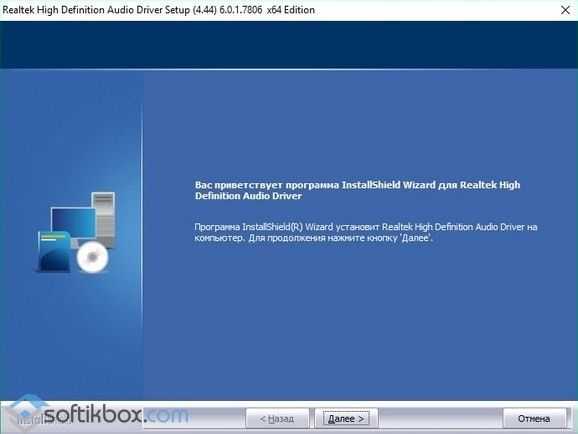
ВАЖНО! Если драйвера не подходят под Windows 10, их можно установить в режиме совместимости.
Способ №4. Настройка параметров воспроизведения звука
Если способы, как установить ПО к звуковой карте не помогли решить проблему, стоить выполнить корректную настройку параметров звучания. Для этого выполняем следующее:
- Переходим в «Панель управления» и выбираем «Звук».
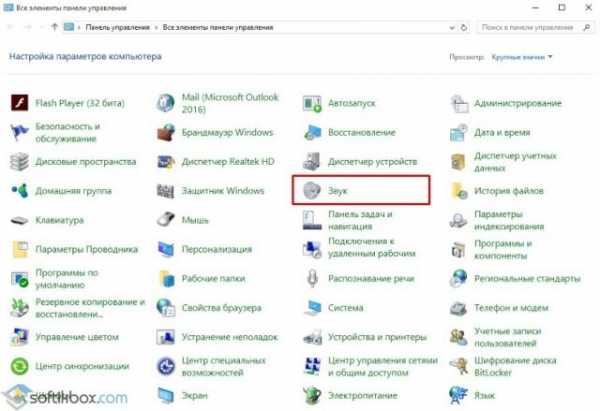
- Появится небольшое окно. Из списка выбираем устройство, которое отвечает за воспроизведение звука. Нажимаем на нем правой кнопкой мыши и выбираем «Свойства».
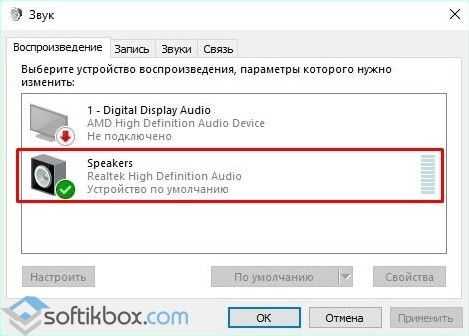
- Откроется еще одно окно. Переходим во вкладку «Улучшения». Здесь ставим отметку «Отключение всех улучшений». Кликаем «Применить».
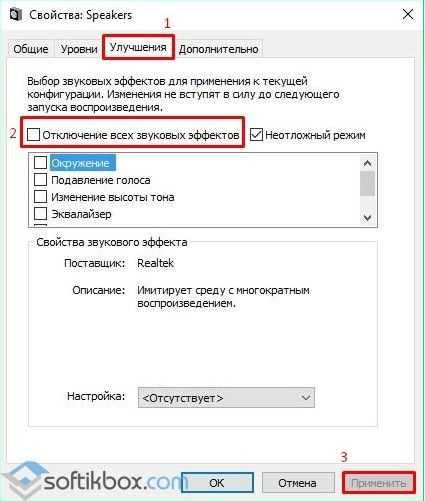
- После внесения этих изменений нужно перезагрузить ПК и проверить результат.
В случае, когда вышеуказанные способы не помогли решить проблему, стоит проверить правильность подключения самого звукового устройства к ПК и убедиться в его работоспособности.
softikbox.com
Не работает передняя панель для наушников Windows 10
Часто пользователи новой операционной системы жалуются, что не работает передняя панель для наушников на Windows 10 и ноутбук не видит подключенного устройства. Такая неполадка может быть программной и физической. И если в первом случае вернуть работоспособность разъему для наушников на передней панели возможно, то при физической поломке придется обращаться в сервисный центр.
Способы решения неполадки с нерабочей передней аудиопанелью ноутбука
Для того, чтобы передняя панель с разъемами для подключения наушников и микрофона работала нормально, на Windows 10 должен быть установлен Диспетчер Realtek. Его значок можно заметить на панели задач или по пути «Пуск», «Панель управления», «Диспетчер Realtek».
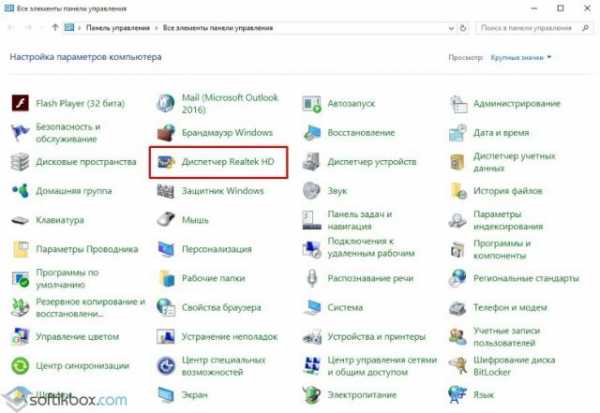
Если на ноутбуке не работают наушники и Диспетчера нет, стоит перейти по адресу «C:\Program Files\Realtek\Audio\HDA» и проверить наличие файла «RtHDVCpl.exe». Если его запустить, откроется новое окно с настройками аудиоустройств.
Чтобы наушники на ноутбуке с Виндовс 10 работали корректно, стоит перейти во вкладку «Динамики» и нажать «Дополнительные настройки устройств».
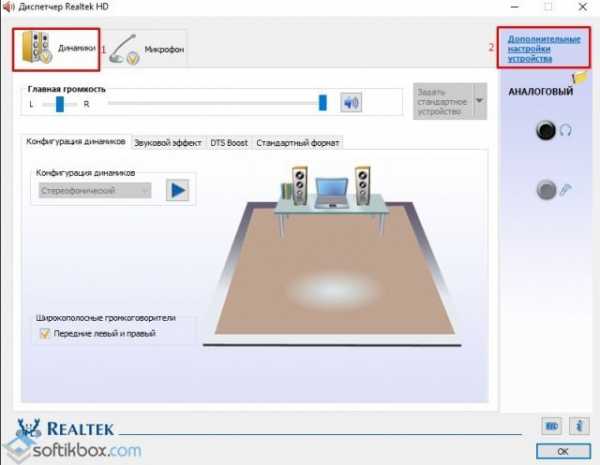
Откроется небольшое окно. Здесь нужно поставить две отметки: «Разделить все выходные гнезда в качестве независимых входных устройств» и «Отключить определение гнезда на передней панели».
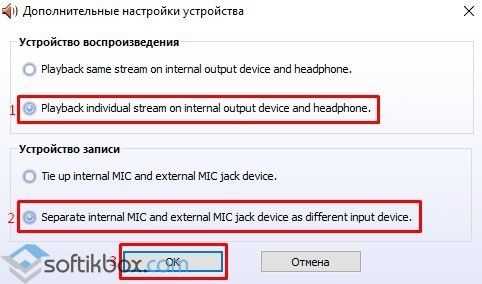
После данных настроек наушники в Windows 10 будут работать корректно. Однако, если звук все равно отсутствует, это может свидетельствовать об отсутствии драйверов или физическом повреждении разъемов. В данном случае стоит обновить аудиодрайвер или откатить его до ранней версии. Если это не сработает и разъем на передней панели по-прежнему не будет распознаваться системой, придется вскрыть ноутбук или открыть боковую крышку системного блока (не рекомендуем неопытным пользователям) и выполнить следующие действия:
- Находим аудиоразъем. Проверяем, подсоединен ли он к нужным контактам на материнской плате, а также не деформированы ли подводящие провода. Для подключения передней панели могут использоваться колодки двух типов: AC’97 и HD Audio, раздельные коннекторы с точной маркировкой. Важно этот момент учесть.

- Тип AC’97 в настоящее время используется редко, однако стандарт HD Audio (High Definition Audio) очень распространён. На материнской плате разъем для подсоединения HD Audio передней панели обычно имеет буквенное обозначение, например, F_Audio.

- Однако, если такого разъема нет или у вас колодки с различными обозначениями, в инструкции к плате или ноутбуку должна быть схема подключения.
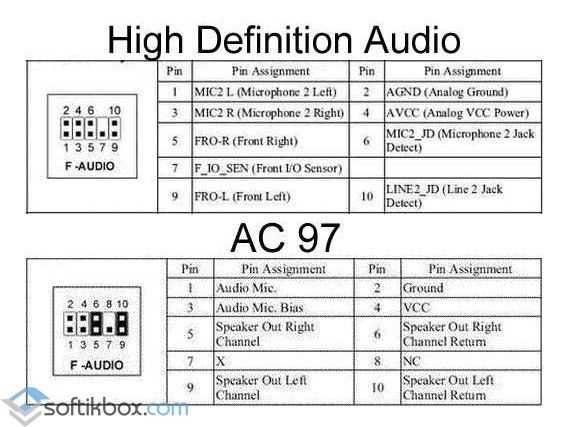
- План подключения отдельных коннекторов к AC’97 следующий:
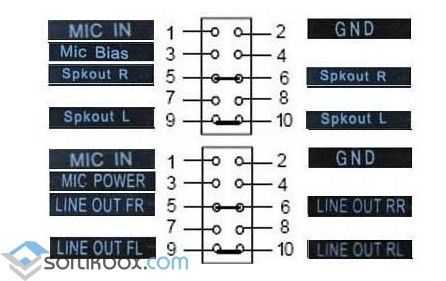
- Если вы правильно присоединили все разъемы к компьютеру, что система должна видеть подключенный гаджет.
Стоит отметить, что существует еще способ, как включить передние звуковые разъемы через настройки BIOSа. Для этого стоит выполнить следующие действия:
- Перезагружаем компьютер и загружаемся в BIOS (нажимаем F1+Del, могут быть другие комбинации).
- Находим раздел «Advanced», затем пункт «Onboard Devices Configuration».
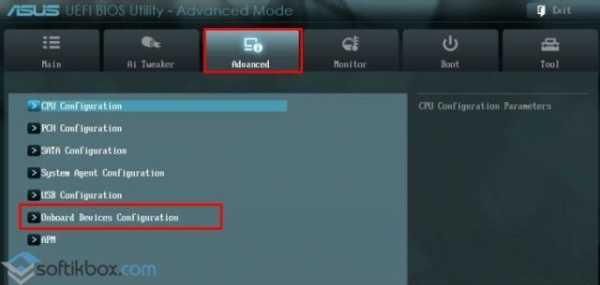
- Опция, которая отвечает за переднюю звуковую панель, называется «Front Panel Type». В различных версиях БИОСа она может быть подписана как «Front Panel Support Type», «High Definition Front Panel Audio» или «Legacy Front Panel Audio». По умолчанию эта опция задана на «HD Audio». Её нужно изменить на «AC97».
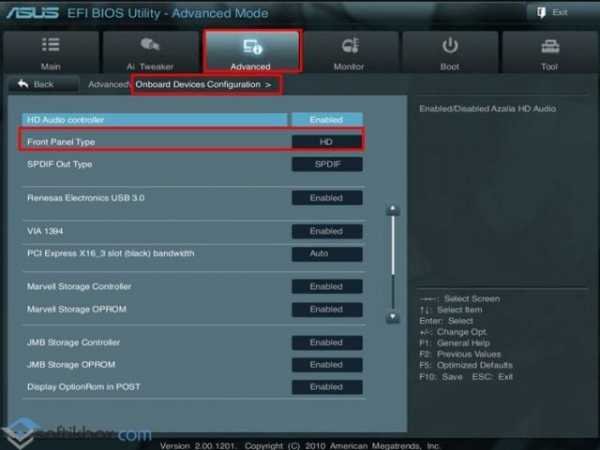
- После сохранения и перезагрузки системы стоит проверить, работают ли наушники или колонки, подключенные к передней панели.
ВАЖНО! Если у вас выставлено в БИОСе «AC97», то переключитесь на «HD».
Если и после вышеописанных манипуляций наушники почему то не работают, стоит выполнить еще несколько настроек через «Панель управления».
- Жмём «Пуск», «Панель управления», «Звук».
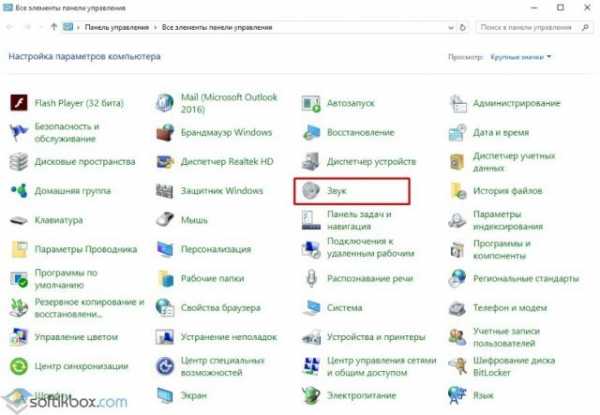
- Во вкладке «Воспроизведение» проверяем, чтобы «Динамики» были выставлены по умолчанию. Также во вкладке «Звук» по умолчанию должен быть задан «Микрофон».

- После нажимаем правой кнопкой мыши на пустом месте и ставим отметки «Показать отключенные устройства» и «Показать отсоединенные устройства».
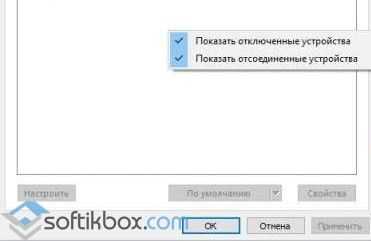
- Во вкладке «Воспроизведение» нажимаем той же правой кнопкой на активном устройстве и выбираем пункт «Свойства». В разделе «Общие» смотрим на список разъемов. Должен присутствовать пункт «Передняя панель разъем 3.5 мм».
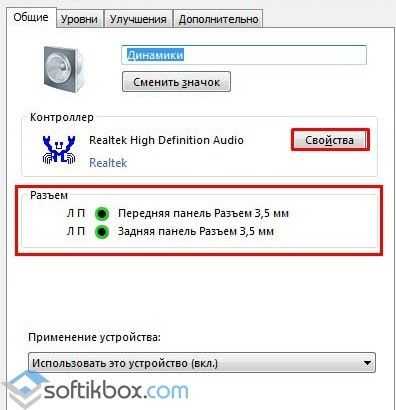
- Также проделываем все те же действия с «Микрофоном» во вкладке «Запись».
После внесения изменений в настройки системы, повторно подключаем гарнитуру к ПК.
Если способы, как подключить наушники к ноутбуку с Windows 10 не помогли решить проблемы, стоит проверить гнездо на исправность. Для этого стоит обратиться к мастеру.
softikbox.com