Отключается Wi-Fi на ноутбуке. Почему пропадает интернет по Wi-Fi?
Очень часто бывают случаи, когда Wi-Fi на ноутбуке сам отключается. Сейчас мы разберемся, почему пропадает интернет по Wi-Fi, и как решить эту проблему. Если вы зашли на эту страничку, то у вас скорее всего уже возникла такая проблема. Подключаем свой ноутбук к Wi-Fi, интернет работает, но иногда сам пропадает. Тут один важный момент: Wi-Fi не отключается совсем, а просто переходит в статус «Без доступа к интернету», или «Ограниченно» (и появляется желтый восклицательный значок). Ну и интернет не работает. Хотя, бывают случаи, когда компьютер полностью отключается от беспроводной сети. Такая проблема не редкость на Windows 7, Windows 8, и Windows 10. Так что не важно, какая операционная система установлена на вашем ноутбуке.
Как правило, пропадает подключение к Wi-Fi периодически, либо же после выхода из спящего режима. Бывают случаи, когда интернет перестает работать на несколько секунд, а затем снова появляется.
Важный момент! Мы рассмотрим решения, когда интернет отключается только на одном ноутбуке. То есть, остальные устройства, которые подключены к вашему роутеру продолжают нормально работать. Если же интернет пропадает на всех устройствах, как по Wi-Fi, так и по кабелю, то это уже проблема в Wi-Fi роутере, или какие-то неполадки у интернет-провайдера.
Если же у вас проблема наблюдается только на одном компьютере, то сейчас мы попробуем ее решить.
Почему пропадает Wi-Fi соединение на ноутбуке?
Основные причины разрыва соединения с роутером:
- Помехи на канале, на котором работает ваша Wi-Fi сеть. Или, слабый сигнал беспроводной сети.
- Отключение Wi-F адаптера для экономии энергии (Wi-Fi пропадает при выходе из спящего режима)
- Нестабильная работа драйвера Wi-Fi адаптера.
- Проблемы в работе роутера
Показывать я буду на примере Windows 7. Если у вас Windows 8.1, или Windows 10 и так же пропадает интернет каждые 5 минут (может быть чаще, или реже), то эти советы вам подойдут. Что касается Windows 10, то там сейчас полно проблем с драйверами. Поэтому, при разрыве соединения в «десятке», я бы первым делом советовал экспериментировать с драйверами беспроводного адаптера и попробовал выполнить рекомендации из этой статьи: отключается Wi-Fi в Windows 10.
Если у вас Windows 8.1, или Windows 10 и так же пропадает интернет каждые 5 минут (может быть чаще, или реже), то эти советы вам подойдут. Что касается Windows 10, то там сейчас полно проблем с драйверами. Поэтому, при разрыве соединения в «десятке», я бы первым делом советовал экспериментировать с драйверами беспроводного адаптера и попробовал выполнить рекомендации из этой статьи: отключается Wi-Fi в Windows 10.
Отключение Wi-Fi из-за помех и слабого сигнала
Наша домашняя беспроводная сеть работает на определенном канале. Как правило, в радиусе есть еще много других, соседних сетей, который могут создавать помехи. Помехи могут быть так же от других бытовых приборов. А в связке с не очень стабильным сигналом беспроводной сети, это может приводить к отключению интернета на ноутбуке. Может появляться желтый восклицательный знак «без доступа к интернету», и через какое-то время снова работать.
Так же, отключение может происходить из-за плохого сигнала, когда вы отходит далеко от роутера, а на ноутбуке, где отображается сила сигнала, остается одно-два деления.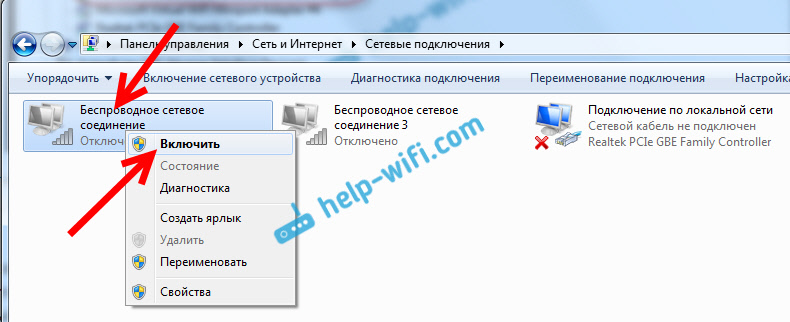 В таких случаях, соединение может пропадать вообще. Если интернет постоянно обрывается в тех комнатах, где слабый сигнал Wi-Fi сети, то нам нужно усилить сигнал нашей сети, что бы связь была более стабильной. Об этом я писал в статье: как усилить сигнал Wi-Fi сети? Увеличиваем дальность Wi-Fi.
В таких случаях, соединение может пропадать вообще. Если интернет постоянно обрывается в тех комнатах, где слабый сигнал Wi-Fi сети, то нам нужно усилить сигнал нашей сети, что бы связь была более стабильной. Об этом я писал в статье: как усилить сигнал Wi-Fi сети? Увеличиваем дальность Wi-Fi.
Что касается проблем с помехами, то здесь нужно экспериментировать с каналом, на котором работает ваша сеть. Можно попробовать с помощью специальной программы найти самый свободный канал, и задать его в настройках роутера. Или, просто задать какой-то статический канал в настройках роутера. Как это сделать, я подробно описывал в инструкции: как найти свободный Wi-Fi канал, и сменить канал на роутере? Если у вас уже стоит статический канал, то поставьте Auto.
Вот так выглядит смена канала на роутере Tp-Link:
Обратите внимание, при каких условиях происходит отключение от интернета. Это может быть например перемещение по дому, или только в определенных местах (комнатах). Тогда будет проще найти причину и устранить ее.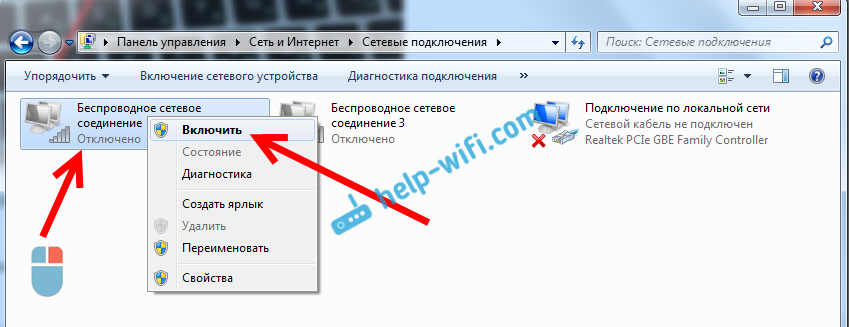
Что делать, если интернет пропадает после выхода из спящего режима
Это происходит потому, что в спящем режиме Windows отключает Wi-Fi адаптер для экономии электроэнергии. А при выходе из спящего режима, адаптер уже не может нормально работать, и нужно перезагружать ноутбук. Так же, проблемы часто наблюдаются при работе ноутбука от батареи. Нам нужно запретить отключение беспроводного адаптера, и задать максимальную производительность при работе от батареи и электросети.
Если у вас Windows 10, то смотрите эту статью: https://help-wifi.com/reshenie-problem-i-oshibok/propadaet-internet-wi-fi-v-windows-10-posle-vyxoda-iz-spyashhego-rezhima/
Давайте сначала настроим схему электропитания. Нажмите сочетание клавиш Win+R. Скопируйте команду control powercfg.cpl в строку «Открыть», и нажмите на кнопку Ok.
Появится окно с планами электропитания. Советую выбрать Сбалансированный. Дальше, нажмите напротив этого плана на ссылку Настройка плана электропитания.
Дальше открываем Изменить дополнительные параметры питания. Ищем раздел Параметры адаптера беспроводной сети, открываем его, и устанавливаем Максимальная производительность при работе от сети и от батареи. Нажимаем Применить и Ok.
Запрещаем отключение Wi-F адаптера для экономии энергии
Много электроэнергии отключение адаптера нам не сэкономит, а вот проблемы в его работе могут появится. Поэтому, нужно запретить Windows выключать адаптер.
Нажмите Win+R, скопируйте команду mmc devmgmt.msc и нажмите Ok.
Откроется диспетчер устройств. Найдите и откройте вкладку Сетевые адаптеры. Затем, нажмите правой кнопкой мыши на Wi-Fi адаптер (в его названии должны быть слова «Wi-Fi», «Wireless») и выберите Свойства.
Перейдите на вкладку Управление электропитанием, и снимите галочку с пункта Разрешить отключение этого устройства для экономии энергии. Нажмите Ok.
Нажмите Ok.
Перезагружаем ноутбук, и проверяем как будет работать интернет по Wi-Fi.
Интернет может пропадать из-за проблем с драйвером
Если драйвер Wi-Fi адаптера устарел, или установлен неподходящий драйвер, то могут появляться самые разные проблемы в работе беспроводного соединения. Откройте диспетчер устройств, как я показывал выше (нажимаем Win+R, и выполняем команду mmc devmgmt.msc). Откройте вкладку
Даже если значка предупреждения нет, попробуйте обновить драйвер на этот адаптер. Возможно, это решит проблему с отключением Wi-Fi. Только обновляйте не через диспетчер устройств (система скажет что обновление не нужно), а скачайте драйвер с официального сайта производителя вашего ноутбука. Обязательно для вашей модели и вашей операционной системы. Скачайте и установите драйвер. Более подробно об установке драйвера я писал в этой статье.
Скачайте и установите драйвер. Более подробно об установке драйвера я писал в этой статье.
Еще, можно попробовать выбрать один с уже установленных версий драйвера, удалить драйвер, или откатить его. Более подробно все эти действия я описывал на примере Windows 10 в отдельной статье: решение проблем с драйвером беспроводного Wi-Fi адаптера в Windows 10.
Что делать, если интернет периодически пропадает на всех устройствах?
Если у вас подключение к интернету пропадает одновременно на всех подключенных устройствах, то проблема уже в роутере. Писал об этом в начале статьи. На компьютерах статус подключения становится «без доступа к интернету».
А на мобильных устройствах (смартфонах, планшетах), интернет просто перестает работать. И после таких сбоев, нужно всегда перезагружать роутер, только после этого интернет снова начинает работать. Причем, такие обрывы как правило случаются в моменты, когда на роутер идет большая нагрузка: что-то скачиваем (особенно с торрентов), смотрим онлайн видео, играем в онлайн игры, подключаем еще какие-то устройства к Wi-Fi и т.
Это понятно, они просто не выдерживают нагрузку, и «падают». Спасает только перезагрузка. У моего друга точно такая проблема с Tp-Link TL-WR741ND (который от провайдера Киевстар). После подключения смартфона и ноутбука, все работает хорошо. Только включаешь просмотр онлайн видео, через некоторое время интернет пропадает.
Что можно сделать:
- Подключить интернет без роутера, напрямую к компьютеру, и проверить работу. Что бы исключить обрывы на стороне провайдера.
- Обновить прошивку роутера, это очень часто помогает. У нас на сайте есть инструкции для всех популярных производителей маршрутизаторов.
- Отключить на устройствах торрент клиенты (если такие есть). Они создают нагрузку, из-за которой пропадает интернет.
- Если у вас интернет через 3G/4G USB модем, который подключен к роутер, то такие обрывы происходят скорее всего на стороне провайдера.
- Ну и покупка более мощного роутера.

Вроде бы ничего не упустил. Пишите в комментариях, как вам удалось избавится от этой проблемы.
Отключается Wi-Fi в Windows 10. Отваливается подключение по Wi-Fi на ноутбуке
Если Wi-Fi все таки заработал после установки, переустановки, или обновления до Windows 10, то не всегда он работает стабильно. И часто бывает, когда подключение по Wi-Fi в Windows 10 просто отключается. Например, когда подключение к Wi-Fi держится несколько минут, и просто обрывается. Или пропадаете подключение в момент какой-то нагрузки: онлайн игра, торрент, просмотр видео и т. д.
Эта статья будет посвящена именно проблеме нестабильной работы Wi-Fi сети в Windows 10, когда подключение все время обрывается, и приходится заново подключать свой ноутбук к беспроводной Wi-Fi сети. Если вы вообще не можете подключится к беспроводной сети, то возможно вам пригодится статья как включить Wi-Fi в Windows 10, когда нет кнопки Wi-Fi. Или универсальная статья с решением практически всех проблем, и ответом на вопрос что делать, если не работает Wi-Fi на ноутбуке.
Что касается Windows 10, то проблем с Wi-Fi там хватает. И как правило, все они вызваны отсутствием драйверов. Точнее, стабильных и рабочих драйверов. Конечно же, не редко виновата сама «десятка», точка доступа, или еще что-то. Если проблема с отсутствием доступа к интернету, когда ошибка «Подключение ограничено», то в этом случае хотя бы еще понятно, из-за чего может возникнуть ошибка, и как ее решить. А вот когда интернет после подключения работает несколько минут, и периодически обрывается подключение по Wi-Fi, ноутбук вообще отключается от Wi-Fi сети, или переходит в статус «без доступа к интернету», то здесь уже намного сложнее. В данном случае не ясно из-за чего это происходит, не говоря уже о решениях.
Именно в этой статье мы постараемся собрать рекомендации, которые помогут наладить стабильную работу Wi-Fi сети в Windows 10.
Пропадает Wi-Fi на ноутбуке с Windows 10. Решение №1
Решением, о котором я напишу ниже, поделился Александр в комментариях к одной из статей на этом сайте. У него Wi-Fi отваливался в играх, на ноутбуке Аcer. Там же в комментариях, Павел проверил этот способ, и у него беспроводное подключение вроде бы начало работать стабильно, и перестало обрываться.
У него Wi-Fi отваливался в играх, на ноутбуке Аcer. Там же в комментариях, Павел проверил этот способ, и у него беспроводное подключение вроде бы начало работать стабильно, и перестало обрываться.
Вот этот комментарий:
Нужно в свойствах своей сети поставить галочку возле пункта «Подключаться, даже если сеть не ведет вещание своего имени (SSID)». Именно эта настройка помогла решить проблему с обрывами подключения к интернету.
Зайдите в «Центр управления сетями и общим доступом».
Обновление: в новых версиях Windows 10 (после обновления) центр управления сетями открывается иначе. Информация здесь: Куда пропал «Центр управления сетями и общим доступом» в Windows 10.
Дальше нажмите на свою Wi-Fi сеть. Выглядит это примерно вот так:
В новом окне нажмите на кнопку «Свойства беспроводной сети». Поставьте галочку возле пункта «Подключаться, даже если сеть не ведет вещание своего имени (SSID)», и нажмите «Ok».
После этих действий перезагрузите ноутбук.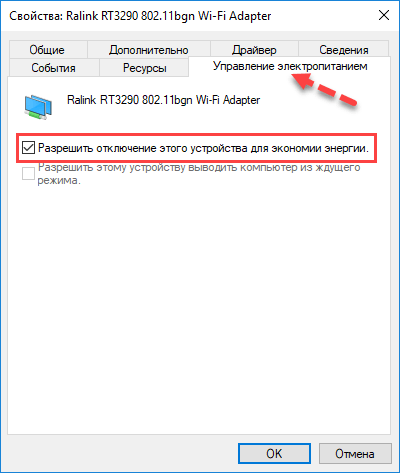 Возможно, беспроводная сеть после этого заработает стабильно, и подключение по Wi-Fi отключатся не будет.
Возможно, беспроводная сеть после этого заработает стабильно, и подключение по Wi-Fi отключатся не будет.
В том случае, если проблема останется, можете попробовать обновить, переустановить, откатить, или удалить драйвер Wi-Fi адаптера. У нас есть отдельная статья по этой теме: https://help-wifi.com/reshenie-problem-i-oshibok/reshenie-problem-s-drajverom-besprovodnogo-wi-fi-adaptera-v-windows-10/
Обновление: в комментариях уже несколько раз поделились решением, которое помогло решить проблему с нестабильным подключением к Wi-Fi в Windows 10.Нужно в диспетчере устройств отключить Microsoft Wi-Fi Direct Virtual Adapter (Виртуальный адаптер Wi-Fi Direct (Майкрософт)) и/или Microsoft Hosted Network Virtual Adapter (если он есть). Эти адаптеры нужны для раздачи Wi-Fi с компьютера. Если вы не пользуетесь этой функцией, то можете их отключить.
После отключения нужно перезагрузить компьютер.
Подробнее в статье: Microsoft Wi-Fi Direct Virtual Adapter: что это, драйвер, как включить, отключить, удалить?
Обновление: отключите защитник Windows. В комментариях есть отзывы, что это помогло решить проблему с отключением Wi-Fi в Windows 10.
В комментариях есть отзывы, что это помогло решить проблему с отключением Wi-Fi в Windows 10.
Если вам известны другие решения этой проблемы, то прошу вас поделится этой информацией в комментария. Так же можете написать, помог вам описанный выше способ, или нет.
что это, драйвер, как включить, отключить, удалить?
Виртуальный сетевой адаптер Microsoft Wi-Fi Direct Virtual Adapter (или Виртуальный адаптер Wi-Fi Direct (Майкрософт)), который можно увидеть в разделе «Сетевые адаптеры» в диспетчере устройств Windows 10 отвечает за работу как минимум двух функций: «Мобильный хот-спот» и «Проецирование на этот компьютер». В комментариях народ не редко задает разные вопросы, связанные с Microsoft Wi-Fi Direct Virtual Adapter. Кто-то хочет скачать драйвер для данного адаптера, а кто-то отключить, или вообще удалить его из системы. В этой статье я постараюсь ответить на все вопросы связанные с этим загадочным адаптером.
Что это за адаптер? Важно понимать, что это именно программный адаптер. Это такая программа (драйвер), которая используя Wi-Fi адаптер (модуль) позволяет системе создавать виртуальную точку доступа. Что в свою очередь дает возможность другим устройствам подключаться по Wi-Fi к компьютеру. Для подключения к интернету (хот-спот), или проецирования изображения на монитор компьютера.
Это такая программа (драйвер), которая используя Wi-Fi адаптер (модуль) позволяет системе создавать виртуальную точку доступа. Что в свою очередь дает возможность другим устройствам подключаться по Wi-Fi к компьютеру. Для подключения к интернету (хот-спот), или проецирования изображения на монитор компьютера.
Если вы это читаете, то скорее всего у вас возникли какие-то проблемы с Wi-Fi. Проблемы с подключением к беспроводным сетям, или не удается запустить раздачу интернета с компьютера на Windows 10. Как я уже писал выше, данный виртуальный адаптер отвечает за работу функции Мобильный хот-спот. Если Microsoft Wi-Fi Direct Virtual Adapter отключен, или не установлен драйвер, то хот-спот работать не будет. Впрочем, о решении проблем с запуском функции мобильный хот-спот я писал в этой статье. Точно так же с функцией Проецирование на этот компьютер. Соединение между компьютерами (или компьютером и мобильным устройством) устанавливается именно через этот виртуальный адаптер.
Важный момент: как оказалось, в Windows 10 раздача Wi-Fi через командную строку работает через другой виртуальный адаптер – Microsoft Hosted Network Virtual Adapter.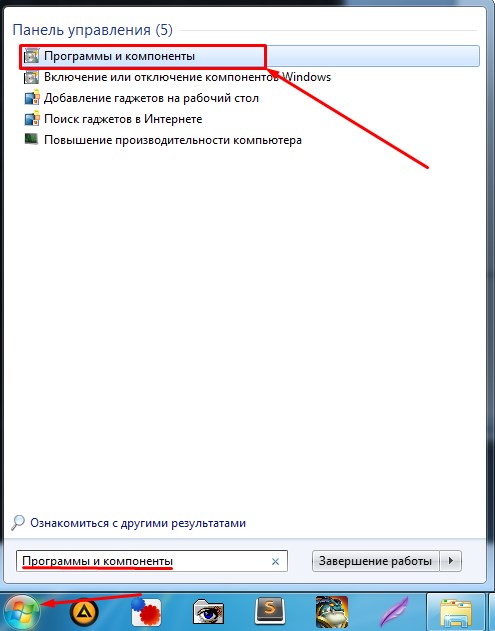 И так как в Windows 10 очень часто возникают проблемы с запуском точки доступа именно через командную строку, то возможно, это из-за новых функций (хот-спот, проецирование) и самого адаптера Microsoft Wi-Fi Direct Virtual Adapter. Возможно, отключение этого адаптера решит проблемы с запуском виртуальной сети через командную строку.
И так как в Windows 10 очень часто возникают проблемы с запуском точки доступа именно через командную строку, то возможно, это из-за новых функций (хот-спот, проецирование) и самого адаптера Microsoft Wi-Fi Direct Virtual Adapter. Возможно, отключение этого адаптера решит проблемы с запуском виртуальной сети через командную строку.
В моем случае, например, Microsoft Wi-Fi Direct Virtual Adapter вообще нет в диспетчере устройств. Ровно до той поры, пока я не запущу мобильный хот-спот (и в диспетчере устройств нажму на кнопку «Обновить конфигурацию оборудования»). После чего он сразу появляется в разделе «Сетевые адаптеры». У меня он с номером #33.
Либо пока я не включу функцию «Проецирование на этот компьютер» (Доступно везде). Так же в диспетчере устройств можно установить галочку «Отображать скрытые устройств» и адаптер должен появиться в списке. Даже два адаптера, только с разными номерами. У меня два адаптера может быть по той причине, что я раньше использовал два физических Wi-Fi адаптера (первый встроенный в ноутбуке, а второй – USB).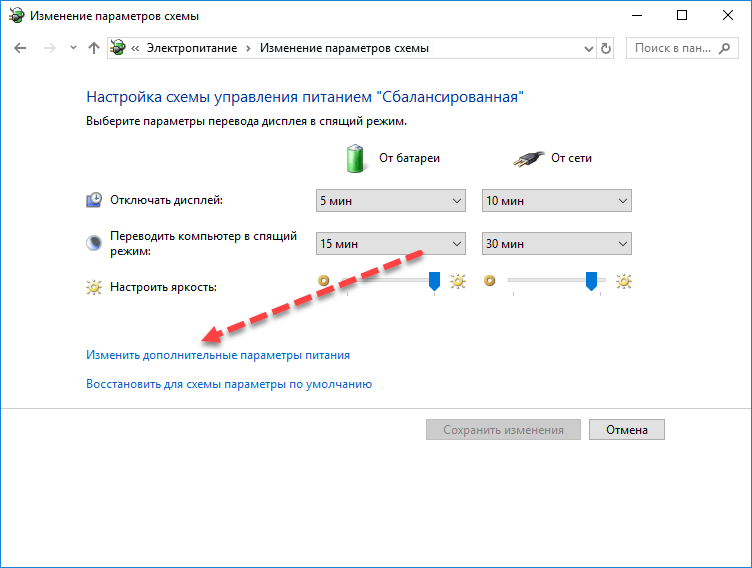
Что такое Microsoft Wi-Fi Direct Virtual Adapter, для чего он нужен и как примерно работает мы выяснили. Дальше я хотел бы разобраться с драйвером для этого адаптера.
Драйвер для Microsoft Wi-Fi Direct Virtual Adapter
На эту тему я уже писал отдельную статью: драйвер для раздачи Wi-Fi с ноутбука. Все сетевые виртуальные адаптеры в Windows должны работать по умолчанию. Эти драйвера встроены в систему и устанавливаются автоматически. Ничего вручную загружать и устанавливать не нужно. При необходимости нужно установить только драйвер на сам Wi-Fi адаптер. Скачивать желательно последнюю версию с сайта разработчика ноутбука, или самого адаптера (Wi-Fi модуля).
Так что драйвер для Microsoft Wi-Fi Direct Virtual Adapter скачивать и устанавливать не нужно. Если в вашем компьютере есть Wi-Fi адаптер и драйвер на него установлен, то виртуальный адаптер должен работать. Точнее должны работать функции, которые его используют (хот-спот, проецирование на экран компьютера).
Не знаю, что предлагают скачать разные сайты под предлогом драйвера для виртуального адаптера Windows, может действительно «вытянутые» из системы драйвера, но я бы не советовал что-то подобное загружать и устанавливать. Лучше переустановите физический Wi-Fi адаптер, удалив его в диспетчере устройств. Загрузите и запустите установку драйвера для самого беспроводного модуля. А виртуальный адаптер Wi-Fi Direct появится автоматически после запуска службы, которая использует данный адаптер.
Как включить, отключить или удалить виртуальный адаптер Wi-Fi Direct от Microsoft?
Ну вручную включать его не нужно. Разве что кто-то его до вас отключил. В таком случае, в диспетчере устройств он будет отображаться с иконкой в виде стрелки. Нужно нажать на виртуальный адаптер и выбрать «Включить устройство». Если в диспетчере устройств его вообще нет, включите «Показать скрытые устройства» в меню «Вид» (скриншот выше).
Но даже если Microsoft Wi-Fi Direct Virtual Adapter нет, просто попробуйте включить функцию, которая его использует, тот же хот-спот. Скорее всего он после этого появится (нужно обновить конфигурацию оборудования).
Скорее всего он после этого появится (нужно обновить конфигурацию оборудования).
Как отключить? Вручную отключать, или тем более удалять этот виртуальный адаптер от Майкрософт не нужно. Но если очень хочется, то можно попробовать сделать это в том же диспетчере устройств. Достаточно нажать правой кнопкой мыши на адаптер и выбрать «Отключить устройство».
Команды типа netsh wlan set hostednetwork mode=disallow использовать бесполезно, именно на Wi-Fi Direct Virtual Adapter они не влияют.
Как удалить? Удалить можно в том же диспетчере устройств. Но в этом нет особого смысла, так как после перезагрузки данный адаптер снова будет установлен. В принципе, так и должно быть, так как он отвечает за работу важных функций в Windows 10. А без него эти функции просто не будут работать.
Чтобы этот виртуальный Wi-Fi Direct адаптер не отображался в диспетчере устройств, достаточно отключить мобильный хот-спот (в параметрах, в разделе «Сеть и интернет» – «Мобильный хот-спот») и отключить проецирование на этот компьютер. Сделать это можно в параметрах, в разделе «Система» – «Проецирование на этот компьютер». Нужно установить «Всегда отключено».
Сделать это можно в параметрах, в разделе «Система» – «Проецирование на этот компьютер». Нужно установить «Всегда отключено».
На этом все. Если у вас есть какая-то полезная информация по работе этого виртуального адаптера, возможных проблемах, ошибках и т. д. – пишите в комментариях. Если вы столкнулись с проблемой в процессе запуска хот-спот, или при работе с функцией проецирования на компьютер, то посмотрите статьи по настройке этих функций. Ссылки я давал в начале этой статьи.
Почему отключается Wi-Fi на ноутбуке и что делать, чтобы это исправить
  windows | для начинающих | настройка роутера | ноутбуки
Если вы столкнулись с тем, что Wi-Fi постоянно отключается на ноутбуке через разные промежутки времени, обычно можно сравнительно легко разобраться, почему это происходит и решить проблему.
В этой инструкции подробно о том, по каким причинам может отключаться Wi-Fi на ноутбуке и как это исправить.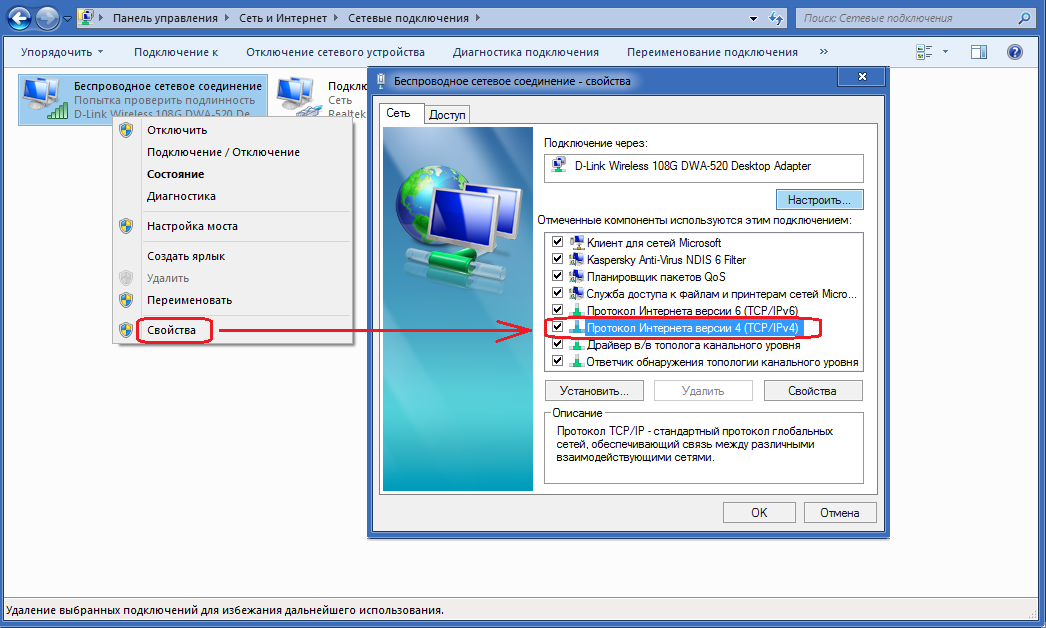 Также может быть полезным: Что делать, если не работает Wi-Fi на ноутбуке.
Также может быть полезным: Что делать, если не работает Wi-Fi на ноутбуке.
Определяем, где искать причины проблемы
Прежде всего рекомендую определить, где именно проблема: в вашем ноутбуке или с самой сетью Wi-Fi, а возможно — с роутером или со стороны Интернет-провайдера. Для этого обратите внимание на следующие моменты:
- Продолжает ли работать подключение по Wi-Fi и Интернет в эти же моменты на других устройствах, желательно физически расположенных там же, где и ноутбук. Если на других устройствах всё в порядке, велика вероятность, что дело все-таки в ноутбуке. Если и на других устройствах Интернет по Wi-Fi пропадает, дело либо в роутере (а также ряде других факторов, которые мы тоже рассмотрим), либо со стороны провайдера.
- Пропадает подключение Wi-Fi (то есть требуется заново выбирать сеть и подключаться к ней) или подключение по Wi-Fi остается активным, но пропадает доступ к Интернету? Если первый вариант и на всех устройствах, явно дело в роутере, его расположении или соседских сетях.
 Если второй и на всех устройствах, то проблема может быть в роутере, кабеле провайдера или со стороны оборудования провайдера.
Если второй и на всех устройствах, то проблема может быть в роутере, кабеле провайдера или со стороны оборудования провайдера.
В действительности, возможны разные варианты, но имея предположения о том, где именно проблема, того, что отключается Wi-Fi или Интернет по беспроводной сети, можно в первую очередь обратить внимание на основные для этого устройства (ноутбука или Wi-Fi роутера) моменты, а если они не помогли — переходить к следующим вариантам решения. Если описанное выше показалось вам слишком сложным, можете просто пропустить эти моменты и выполнять далее описанные действия по порядку: они расположены от простых к сложным и от более эффективных методов решения проблемы к более редко встречающимся.
Прежде чем начать, еще один нюанс: если отключение Wi-Fi на ноутбуке происходит в моменты высокой активности на других подключенных к роутеру устройствах — телефонах, компьютерах, игровых консолях (загружаются объемные файлы, особенно через торрент, выполняется просмотр онлайн видео и подобное), то причина может быть в том, что роутер не справляется с нагрузкой — случается для недорогих массовых моделей.
Исправление отключения Wi-Fi на ноутбуке
В случае, если мы предполагаем, что проблема со стороны ноутбука, то мы можем предпринять следующие действия, в зависимости от ситуации.
Если отключается Wi-Fi подключение — происходит обрыв связи с роутером и нужно заново подключаться к беспроводной сети
В описанном сценарии возможны простые причины проблемы:
- Расположение Wi-Fi роутера, не позволяющее обеспечить уверенный прием сигнала. Наличие металлических или железобетонных конструкций, электросетей между ноутбуком и роутером.
- Влияние беспроводных сетей соседей и другие помехи.
Чтобы разобраться, в этом ли причина, по возможности попробуйте проверить, а будет ли проблема появляться снова, если работать за ноутбуком в прямой видимости от роутера. Если при этом проблема исчезла, можно попробовать изменить расположение беспроводного маршрутизатора. Также можно попробовать выбрать свободный канал Wi-Fi на роутере в случае, если вы «видите» много сетей соседей.
Если зависимости от расположения ноутбука нет, а проблем с Wi-Fi роутером мы не предполагаем, на ноутбуке попробуйте сделать следующее:
- Если вы вручную не устанавливали драйверов Wi-Fi для вашего ноутбука, найдите сайт производителя вашего ноутбука и в разделе «Поддержка» скачайте драйверы беспроводного адаптера именно для вашей модели, а затем установите их. Если на официальном сайте есть драйверы не для той версии Windows (а только для более старой или наоборот), что у вас установлена, все равно попробуйте их установить — как правило, они работают.
- Зайдите в диспетчер устройств (для этого можно нажать клавиши Win+R на клавиатуре, ввести devmgmt.msc и нажать Enter), затем в разделе «Сетевые адаптеры» найдите ваш Wi-Fi адаптер (обычно имеет слова Wi-Fi или Wireless в названии) и дважды нажмите по нему.
- На вкладке «Электропитание» отключите пункт «Разрешить отключение этого устройства для экономии энергии» и примените настройки.
- Зайдите в Панель управления и откройте пункт «Электропитание» (либо нажмите по значку батареи в области уведомлений и выберите аналогичный пункт).
 Напротив выбранной схемы электропитания нажмите «Настройка схемы электропитания».
Напротив выбранной схемы электропитания нажмите «Настройка схемы электропитания». - В следующем окне нажмите «Изменить дополнительные параметры питания».
- В параметрах адаптера беспроводной сети в пункте «Режим энергосбережения» установите «Максимальная производительность» и примените настройки.
- Если у вас Windows 10 или 8.1, а проблема появляется только после режима сна или после «завершения работы» через меню Пуск, но не появляется сразу после перезагрузки, отключите гибернацию.
- В случае, если Wi-Fi отключается на всех устройствах при подключении какого-то одного конкретного устройства, попробуйте найти параметр WMM в дополнительных настройках беспроводной сети в веб-интерфейсе Wi-Fi роутера и отключить его.
По завершении описанных действий понаблюдайте, продолжает ли появляться проблем с отключением Wi-Fi снова.
В случае, если Wi-Fi сеть остается активной, но пропадает доступ в Интернет
В указанном сценарии в первую очередь попробуйте установить официальные драйверы Wi-Fi адаптера, как в первом пункте предыдущего раздела, затем — отключить любые сторонние антивирусы, если используются — то сервисы VPN, а также отключить прокси. Затем также наблюдаем за поведением сети.
Затем также наблюдаем за поведением сети.
Если отключения продолжаются, попробуйте скачать утилиту AdwCleaner с официального сайта https://ru.malwarebytes.com/adwcleaner/, установить в параметрах утилиты настройки как на скриншоте ниже, а затем запустить сканирование и очистку системы.
После выполнения сканирования, очистки и перезагрузки компьютера проверьте, решена ли проблема. Если на вашем компьютере установлена Windows 10, попробуйте также сбросить параметры сети.
Отключения происходят по вине Wi-Fi роутера или провайдера
Когда проблема наблюдается со стороны роутера или провайдера, то отключения будут происходить не только на ноутубке, но и на телефоне и других устройствах. Но на телефоне это может быть незаметно, если он автоматически переключается на мобильную сеть. Что может быть причиной на уровне роутера:
- Проблемы с электропитанием (плохое подключение кабеля питания, его повреждения, неродной или неисправный блок питания).
- Если сеть Wi-Fi остается активной, но пропадает доступ в Интернет, причиной может оказаться плохое подключение сетевого кабеля провайдера или его повреждение.

- Сильный перегрев, аппаратная неисправность Wi-Fi роутера.
- Проблемы с прошивкой роутера. В этом случае имеет смысл зайти в настройки роутера и проверить, доступны ли новые прошивки (как правило, современные роутеры умеют сами проверять их наличие и устанавливать).
- Бывают и особенные (но не слишком редкие) случаи: например, внутри роутера поселяются домашние насекомые и в ходе своей жизнедеятельности устраивают замыкания.
Во всех случаях разобраться может помочь следующий простой метод (если отключение Wi-Fi происходит достаточно часто): работаем в Интернете и наблюдаем за индикаторами сети Интернет, Wi-Fi, локальной сети и питания на роутере. Если при обрыве:
- Гаснут все индикаторы — видимо, что-то с питанием или аппаратная неисправность. Иногда — сбои работы, вызванные прошивкой с ошибками.
- Пропадают индикаторы Интернет-подключения или подключения кабеля провайдера — проблемы с кабелем, что-то не так со стороны провайдера, в редких случаях — что-то не так с прошивкой.
 Иногда что-то не так с настройками Интернет-подключения на роутере.
Иногда что-то не так с настройками Интернет-подключения на роутере. - Гаснет индикатор Wi-Fi — что-то странное, вероятнее всего аппаратное или проблемы с прошивкой.
При условии, что все варианты исключены, существует вероятность тех или иных проблем со стороны вашего провайдера Интернета (на роутере в этом случае увидим отключение Интернет-соединения при активном Wi-Fi). Если они появились совсем недавно, возможно, выполняются какие-то работы по обслуживания и скоро отключение Wi-Fi на ноутбуке разрешится само собой.
Если же проблема наблюдается давно, но у других жителей дома всё работает исправно, еще раз перепроверьте все настройки вашего Wi-Fi роутера и сверьте их с параметрами, предлагаемыми провайдером, попробуйте изменить адрес LAN в настройках роутера (с 192.168.1.1 на 192.168.0.1 или наоборот, зависимости от текущего — проблема возможна, когда адреса оборудования провайдера и вашего роутера совпадают), убедитесь в исправности Интернет-кабеля провайдера по всей его длине. При наличии возможности также проверьте, будут ли происходить отключения при использовании другого Wi-Fi роутера.
При наличии возможности также проверьте, будут ли происходить отключения при использовании другого Wi-Fi роутера.
И, конечно, вы можете, по возможности максимально подробно и по пунктам описать, как именно отключается Wi-Fi на ноутбуке в вашем случае ниже в комментариях, описать поведение других устройств и, возможно, какие-то закономерности, а я постараюсь помочь.
Подписаться | Поддержать сайт и автора
А вдруг и это будет интересно:
Отключается Wi-Fi на ноутбуке: причины и методы устранения
Как показывает практика, наибольшие проблемы у пользователей при работе с Wi-Fi и роутерами вызывает не процесс подключения и даже не процесс настройки. Самой большой проблемой становится момент, когда после настройки интернет регулярно пропадает, постоянно выскакивает сообщение о прерванном соединении или просто не удаётся открыть на ноутбуке ни один сайт. В этом материале мы постараемся выяснить, с чем связаны подобные проблемы, и что делать, если отключается Wi-Fi на ноутбуке.
Причины автоматического отключения сети довольно распространённые
Причины пропажи Wi-Fi
Что может быть неприятнее, чем сталкиваться с прерыванием соединения при работе на ноутбуке? Только что всё было хорошо, и вы спокойно смотрели фильм онлайн, и вот уже воспроизведение остановилось, фильм встал на паузу, а интернет и вовсе пропал. С подобной проблемой вы можете столкнуться по самым разным причинам. Наиболее распространёнными считаются следующие:
- В вашем ноутбуке включён режим экономии заряда аккумулятора. Это приводит к тому, что спустя установленные промежутки времени полного простоя устройства беспроводное соединение прерывается автоматически, адаптер Wi-Fi прекращает обмен пакетами с роутером и тем самым экономит заряд батареи.
- Роутер, через который вы выходите в сеть, находится слишком далеко или между ним и ноутбуком расположены препятствия. Следствием может являться слабый уровень принимаемого беспроводного сигнала, что и приводит к регулярным обрывам соединения.
 Происходит это, как правило, автоматически и незаметно для пользователя.
Происходит это, как правило, автоматически и незаметно для пользователя. - Сигнал интернета, принимаемый роутером по кабелю или по сотовой сети и превращаемый в беспроводной сигнал Wi-Fi, слишком слаб. В такие моменты вы можете наблюдать, что ноутбук по-прежнему подключён к Wi-Fi, но интернет работать отказывается. Также слабый сигнал, передаваемый по кабелю, может стать причиной того, что беспроводное соединение роутера и ноутбука отключается автоматически.
- Роутер, через который вы производите выход в интернет, работает нестабильно, постоянно зависает, самопроизвольно перезагружается. В таком случае Wi-Fi в вашем ноутбуке автоматически отключается до повторного включения роутера, восстановления работы его программного обеспечения или до принудительной перезагрузки.
- В вашем ноутбуке установлен неподходящий или устаревший драйвер адаптера беспроводных сетей. Вследствие этого работа адаптера становится нестабильной, и он может самопроизвольно прерывать соединение или вовсе не находить доступные сети.

Здесь мы перечислили лишь самые распространённые проблемы, с которыми регулярно сталкиваются пользователи. Но при этом многие не знают, что делать дальше и как избавиться от проблем.
Режим экономии заряда аккумулятора
Обязательно рекомендуем первым делом проверить, не активирован ли в вашем компьютере режим экономии энергии. Это встроенная возможность операционной системы Windows, которая следит за тем, как вы используете (или не используете) определённые элементы системы и определённые компоненты ПК. Если какой-то из них простаивает без работы длительное время, он отключается системой автоматически. Делает это Windows для того, чтобы сэкономить заряд аккумулятора, который для ноутбука порой является единственным источником питания.
Чтобы отключить экономию заряда за счёт прерывания беспроводного соединения, вам необходимо открыть Панель управления вашего ПК, найти категорию Электропитание и выбрать Настройку схемы электропитания, которая установлена в вашей системе по умолчанию на данный момент. Всё, что вам необходимо, находится по ссылке Изменить дополнительные параметры питания. В открывшемся небольшом системном окне перейдите по следующему пути: Параметры адаптера беспроводной сети > Режим энергосбережения и смените значения на Максимальную производительность. Нажмите Применить и закройте все окна. Эта процедура позволит избавиться от ситуации, когда интернет отключается по требованию операционной системы.
Всё, что вам необходимо, находится по ссылке Изменить дополнительные параметры питания. В открывшемся небольшом системном окне перейдите по следующему пути: Параметры адаптера беспроводной сети > Режим энергосбережения и смените значения на Максимальную производительность. Нажмите Применить и закройте все окна. Эта процедура позволит избавиться от ситуации, когда интернет отключается по требованию операционной системы.
Слабый сигнал роутера
Как правило, слабый сигнал, поступающий от роутера Wi-Fi, может быть причиной регулярного исчезновения соединения с сетью. Поскольку сигнал роутера — это самая обычная радиоволна, на её мощность влияют самые различные факторы, отчего может пострадать и качество соединения. Не всегда удалённость ноутбука от роутера является главной причиной снижения мощности сигнала. Это могут быть и дополнительные преграды, расположенные между приёмником и транслятором беспроводного сигнала. Например, в большом помещении, состоящем из нескольких комнат или кабинетов, стены, разделяющие ноутбук и роутер, могут значительно снижать качество соединения. В таких случаях стоит задуматься о пересмотре расположения роутера или о расширении радиуса сети при помощи специальных усилителей.
В таких случаях стоит задуматься о пересмотре расположения роутера или о расширении радиуса сети при помощи специальных усилителей.
Также на качестве соединения может отразиться наличие электроприбороы, которые непроизвольно создают помехи для распространения радиоволн. В итоге на дисплее регулярно высвечивается ошибка о потере соединения.
Металлические предметы, находящиеся между роутером Wi-Fi и ноутбуком, также заметно снижают стабильность соединения в беспроводной сети, через которую вы получаете доступ в интернет. Учитывайте это при организации домашней локальной сети.
Слабый сигнал сети
Если от провайдера интернета по кабелю или по сотовой сети поступает слишком слабый сигнал, роутер может работать нестабильно, отключая точку доступа и прерывая соединение с устройствами, подключёнными к ней. В такой ситуации лучше обратиться в службу поддержки провайдера, подробно описав суть проблемы. Если речь идёт о мобильном роутере и о его работе в местах неуверенного приёма сигнала, где на дисплее роутера или мобильного устройства высвечивается сообщение о поиске сети, улучшить качество приёма может выносная антенна. Для уточнения информации о покрытии сетью конкретных населённых пунктов вам также стоит обратиться к представителям провайдера.
Для уточнения информации о покрытии сетью конкретных населённых пунктов вам также стоит обратиться к представителям провайдера.
Нестабильная работа роутера
Если вы наблюдаете нестабильную работу роутера, которая приводит к регулярному отключению беспроводного соединения, мы рекомендуем перезагрузить устройство несколько раз и пристально проследить за его дальнейшей работой. Или же перейти в его панель управления, проверить наличие обновлений программного обеспечения и установить их в случае необходимости. Так как роутер работает под управлением специальной операционной системы, она, как и любая другая, может накапливать системные ошибки, работать не совсем стабильно и требовать периодического обновления.
Также может помочь полный сброс настроек роутера. Делать это мы рекомендуем только в том случае, если вы знаете параметры его настройки для вашего провайдера и сможете после сброса самостоятельно настроить его повторно. В противном случае обратитесь к провайдеру через официальный сайт или по телефону горячей линии.
Сбой в работе драйвера
Если в вашем ноутбуке длительное время не обновлялся драйвер адаптера беспроводных сетей или же проблемы с отключением Wi-Fi вы стали наблюдать после последней переустановки операционной системы, вполне может быть, что установлен устаревший или не самый подходящий драйвер. Рекомендуем узнать производителя сетевого адаптера, установленного в вашем ноутбуке и скачать самый новый драйвер. Делать это мы рекомендуем непременно на официальном сайте производителя.
Заключение
Какой бы ни была причина отключения Wi-Fi в вашем ноутбуке, одна из приведённых инструкций по устранению проблем может помочь вам нормализовать работу сети. Если же вы испробовали все инструкции из этой статьи, но ни одна из них не помогла выявить причину и избавиться от проблемы, вам стоит обратиться в сервисный центр для тестирования вашего роутера и сетевого адаптера в вашем ноутбуке, так как проблема, судя по всему, лежит несколько глубже.
причины проблемы и как ее исправить
Некоторые пользователи ноутбуков периодически жалуются, что на их устройстве без ведомой на то причины пропадает Wi-Fi. Стоит заметить, что проблема заключается как раз не в потере доступа к Интернету, а в потере подключения к беспроводной сети Wi-Fi маршрутизатора. Причем, происходить на дню это может достаточно часто, если верить отзывам множества владельцев ноутбуков.
Стоит заметить, что проблема заключается как раз не в потере доступа к Интернету, а в потере подключения к беспроводной сети Wi-Fi маршрутизатора. Причем, происходить на дню это может достаточно часто, если верить отзывам множества владельцев ноутбуков.
Если вы столкнулись с точно такой же проблемой, то знайте, что в данной статье мы рассмотрим возможные причины и решения для нее.
Пропадает подключение к сети Wi-Fi роутера на ноутбуке
Дальность сигнала Wi-Fi маршрутизатора
Итак, давайте же попытаемся узнать, что не так с Wi-Fi на вашем ноутбуке. В самую первую очередь мы рекомендуем вам проверить силу сигнала от Wi-Fi маршрутизатора. Подумайте, а не стоит ли ваш ноутбук слишком далеко от роутера, так как возможно в этом и заключается причина вечно пропадающей сети. Возможно, у вас постоянно пропадает подключение к Wi-Fi сети из-за того, что ваш ноутбук физически далеко находится от зоны захвата маршрутизатора. Wi-Fi адаптеру может и удается зацепиться за слабый сигнал, но затем он ослабевает настолько, что подключение более невозможно поддерживать.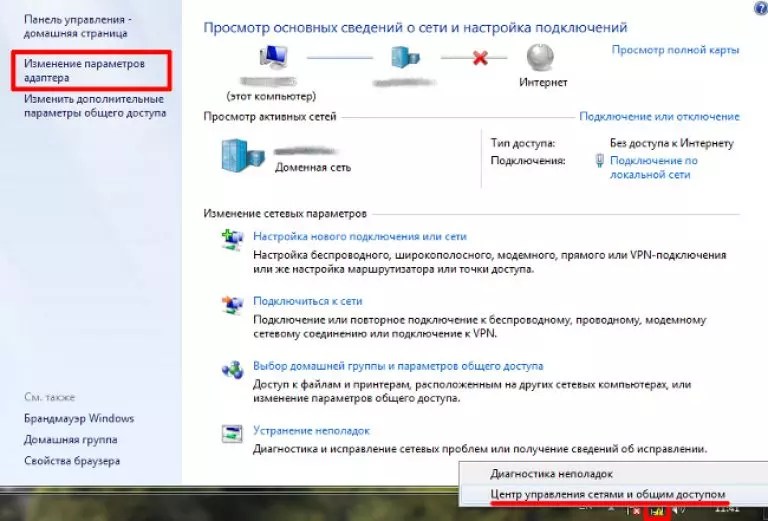 Также не стоит забывать о том, что на распространение сигнала роутера могут влиять различные преграды в виде стен, мебели и различной бытовой техники.
Также не стоит забывать о том, что на распространение сигнала роутера могут влиять различные преграды в виде стен, мебели и различной бытовой техники.
Смена канала раздачи Wi-Fi сети
Походили, поэкспериментировали с дальностью сигнала, но беспроводная сеть все равно пропадает на ноутбуке? Хорошо, тогда давайте двигаться дальше. Еще одна причина, по которой у вас может пропадать Wi-Fi на ноутбуке, — это помехи или занятый канал раздачи беспроводной сети. По умолчанию, в настройках любого Wi-Fi маршрутизатора должен стоять автоматический выбор канал для раздачи Wi-Fi сети. Однако, возможно, в этом и заключается проблема. Вам нужно войти в панель управления своего маршрутизатор и попробовать выставить другой канал для беспроводной сети.
Чтобы зайти в панель управления своего маршрутизатора, вам нужно подключить его к компьютеру посредством сетевого кабеля, а затем ввести в адресную строку браузера указанный на Wi-Fi роутере либо на его коробке адрес. Например, довольно часто можно открыть панель управления с помощью адреса http://192.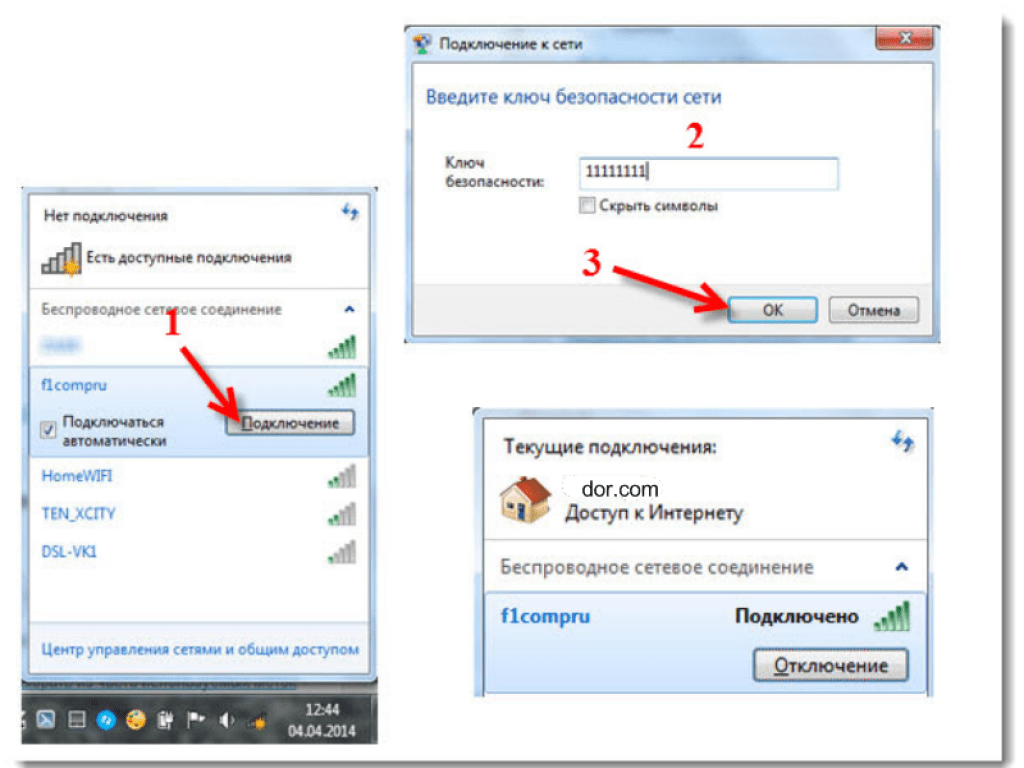 168.1.1 или http://192.168.0.1. Открыв панель управления, зайдите в настройки беспроводного режима и найдите настройку канала для Wi-Fi. Если у вас стоит автоматический подбор канала, то попробуйте выставить какой-то статический из ниспадающего меню. Если стоят статический — попробуйте воспользоваться автоматическим подбор.
168.1.1 или http://192.168.0.1. Открыв панель управления, зайдите в настройки беспроводного режима и найдите настройку канала для Wi-Fi. Если у вас стоит автоматический подбор канала, то попробуйте выставить какой-то статический из ниспадающего меню. Если стоят статический — попробуйте воспользоваться автоматическим подбор.
Сохраните настройки и посмотрите, изменилась ли ситуация с Wi-Fi на вашем ноутбуке. Если да, то оставьте выставленные настройки канала в панели управления роутера и спокойно используйте подключение на своем ноутбуке. При наличии других устройств убедитесь, что они также нормально подключаются к сети роутера. Однако, если ваш Wi-Fi адаптер на ноутбуке все еще постоянно отключается от беспроводной сети, то это значит, что дело заключается в чем-то еще.
Отключение режима энергосбережения
Еще одной причиной постоянного отключения вашего ноутбука от беспроводной сети может быть режим экономии энергии, который выставлен в ваших параметрах схемы электропитания. Возможно, ваш ноутбук отключается от сети в режиме экономии энергии. Итак, нажмите правой кнопкой мыши на Пуск и выберите из контекстного меню «Управление электропитанием».
Возможно, ваш ноутбук отключается от сети в режиме экономии энергии. Итак, нажмите правой кнопкой мыши на Пуск и выберите из контекстного меню «Управление электропитанием».
Открыв окошко настройки питания для системы, нажмите на ссылку «Дополнительные параметры питания». В очередном открывшемся окошке, вы сможете видеть, на какой из схем у вас работает ваш ноутбук(вы могли выбирать различные схемы питания через значок батареи в панели уведомлений). Выберите нужную вам схему питания, а затем нажмите на ссылку «Настройка схемы электропитания».
В окне с параметрами отключения дисплея и спящего режима, нажмите на ссылку «Изменить дополнительные параметры питания». Откроется маленькое окошко со списком параметров питания, среди которых вам нужно найти «Параметры адаптера беспроводной сети». Откройте этот параметр, нажав на значок плюса с левой стороны, и выставьте значение «Максимальная производительность». Сохраните изменение в параметрах питания ноутбука. Вам осталось только убрать одну галочку в параметрах Wi-Fi адаптера.
Нажмите на клавиатуре Windows+R, чтобы вызвать утилиту «Выполнить». Далее впишите в ней команду devmgmt.msc и нажмите Enter, чтобы открыть Диспетчер устройств. Перед вами откроется окошко со списком всего оборудования, присутствующего в вашем компьютере. Раскройте раздел «Сетевые адаптеры» и найдите в нем свой Wi-Fi адаптер. Нажмите на него правой кнопкой мыши и выберите «Свойства».
Тут вам нужно перейти во вкладку «Управление электропитанием», как вы уже могли догадаться. Все, что вам остается — это убрать галочку с параметра «Разрешить отключение этого устройства для экономии энергии». Как только все будет выполнено, сохраните выполненные изменения и перезагрузите свой ноутбук. Теперь простестируйте подключение к беспроводной сети.
Переустановка драйвера Wi-Fi адаптера ноутбука
Ну что, есть какие-то результаты? Ваш ноутбук остается подключенным к сети в течение длительного срока? Что же, если проблема все еще осталась, то у нас осталось только два варианта: драйвер для Wi-Fi адаптера функционирует некорректно или само устройство было повреждено. Вам напоследок осталось проверить теорию с плохим драйвером для адаптера, но если после этого ничего не изменится — придется идти в сервисный центр или покупать новый адаптер.
Вам напоследок осталось проверить теорию с плохим драйвером для адаптера, но если после этого ничего не изменится — придется идти в сервисный центр или покупать новый адаптер.
Итак, давайте попробуем выполнить переустановку драйвера для Wi-Fi адаптера. К счастью, совершить это крайне просто. Для начала вам нужно найти в Интернете пакет драйверов для вашего Wi-Fi адаптера, например, сделать это можно на официальном сайте производителя ноутбука. Загрузив драйвер, отложите его немного на потом, так как сейчас мы займемся удалением драйвера для Wi-Fi адаптера.
Откройте Диспетчер устройств, как это уже было показано выше, и откройте Свойства сетевого адаптера. Перейдите во вкладку «Драйвер» и нажмите на кнопку «Удалить устройство». Как только вы нажмете на данную кнопку, ваш Wi-Fi адаптер исчезнет из списка устройств. Закройте окошко Диспетчера устройств и вернитесь к загруженному драйверу. Запустите установку драйвера, дождитесь окончания установки, а затем перезагрузите свой компьютер.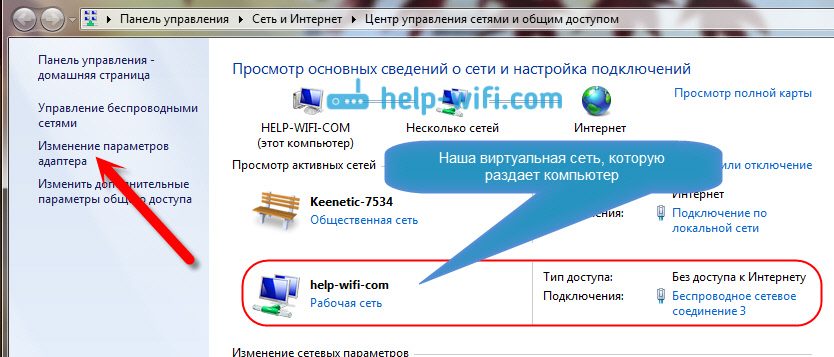
Попробуйте подключиться к беспроводной сети Wi-Fi маршрутизатора и посмотрите, не отключится ли ваш ноутбук от нее. Довольно часто проблема такого плана возникает именно по вине драйвера для Wi-Fi адаптера, который, по какой-то причине, начал работать крайне нестабильно и с кучей сбоев, например, он может вызывать постоянные прерывания доступа к Интернету или и вовсе отключаться от беспроводной сети.
Мы надеемся, что переустановка драйвера смогла устранить вашу проблему. Однако, если ноутбук все еще продолжает отключаться от беспроводной сети, то, как мы и подозревали, с вашим Wi-Fi адаптером определенно что-то не так. Как уже было сказано, обратитесь в таком случае к техническим специалистам или купите внешний Wi-Fi адаптер.
Нашли опечатку? Выделите текст и нажмите Ctrl + Enter
Отключается Wi-Fi на ноутбуке с Windows 10: 5 главных причин
Во многих сборках Windows 7 после выхода из спящего или ждущего режима интернет-соединение разрывается. В Windows 10 подобная проблема также не устранена.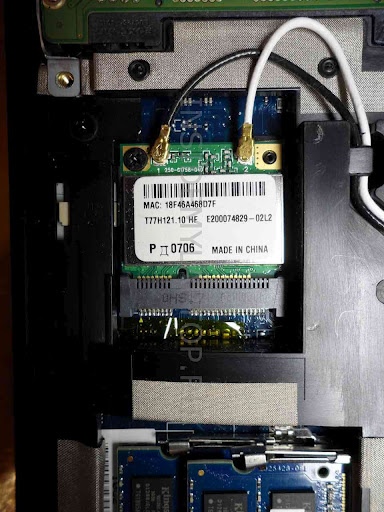 Пользователь после восстановления работы компьютера сталкивается со статусом подключения «Ограничено». Также неприятны ситуации, когда отключается Вай-Фай на ноутбуке Windows 10 без видимой на первый взгляд причины. Рассмотрим подобные случаи и попытаемся отыскать решения проблемы для каждого из них.
Пользователь после восстановления работы компьютера сталкивается со статусом подключения «Ограничено». Также неприятны ситуации, когда отключается Вай-Фай на ноутбуке Windows 10 без видимой на первый взгляд причины. Рассмотрим подобные случаи и попытаемся отыскать решения проблемы для каждого из них.
Обновления профиля
Настройки роутера (точки доступа) были изменены, а ваш компьютер пытается подключиться к сети по её идентификатору со старыми настройками и данными для сопряжения с ней. Чаще всего изменяется пароль для подключения к точке доступа. В таком случае нам следует сначала удалить старую сеть, а затем добавить новую со свежей конфигурацией.
- Выполняем правый клик по Пуску и запускаем командую строку с привилегиями администратора.
- Вводим и выполняем команду вида: netsh wlan delete profile name=[profile name], где вместо profile name прописываем название сети, с которой ноутбук с Windows 10 периодически теряет связь.

Увидеть название всех сохранённых профилей поможет строка: netsh wlan show profiles.
- Через командную строку запускаем системную команду: netsh wlan connect name=[profile name] или находим нашу сеть заново посредством сканирования на наличие сигнала беспроводных точек доступа.
Скрытая сеть
Смотрите видео-инструкцию, в которой наглядно описан этот раздел нашей статьи:
Если используемое подключение невидимо для сканирования, а подключаться к нему могут только те, кто имеет логин и пароль, повторное соединение с ним автоматически устанавливается не всегда.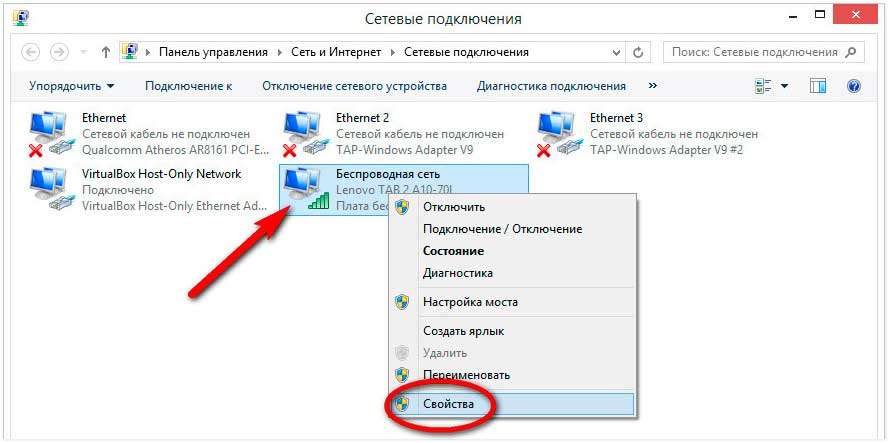
- Открываем «Центр управления сетями…», кликнув правой клавишей по иконке сетевого соединения в трее.
- Выбираем проблемное соединение.
- Открываем свойства выбранной сети.
- Ставим флажок у последней опции и сохраняем новые настройки.
- Перезагружаем компьютер.
Настройка электропитания
При достижении указанного процента заряда аккумуляторной батареи на ноутбуке с Windows 10 Wi-Fi отключается автоматически с целью экономии заряда, причем постоянно. Повторное подключение становится невозможным ввиду деактивации сетевого адаптера на программном уровне. Решается проблема следующим образом.
- Открываем «Диспетчер устройств» через контекстное меню Пуска.
- Разворачиваем пункт «Сетевые адаптеры» и открываем свойства сетевой платы.
- Убираем флажок, который стоит возле опции «Разрешить отключение данного устройства…».

Второй вариант настройки плана питания – выбор режима максимальной производительности.
- Открываем окно «Параметры» и выбираем «Система».
- Переходим во в кладку «Питание и спящий режим», где открываем расширенные настройки электропитания.
- Вызываем окно параметров конфигурации текущей схемы энергопотребления ноутбука.
- Кликаем по ссылке для изменения дополнительной конфигурации.
- Разворачиваем параметры беспроводного адаптера, ставим оба значения на «Максимальная производительность» и сохраняем изменения.
Сработает только на ноутбуке! Для компьютера изменение конфигурации электропитания ничего не даст.
Запрет на автонастройку TCP/IP
Функция автоматического конфигурирования позволяет повысить эффективность работы с сетью, но имеет и слабые стороны – нестабильность беспроводного соединения. Это еще одна причина, по которой пропадает интернет на ноутбуке Windows 10.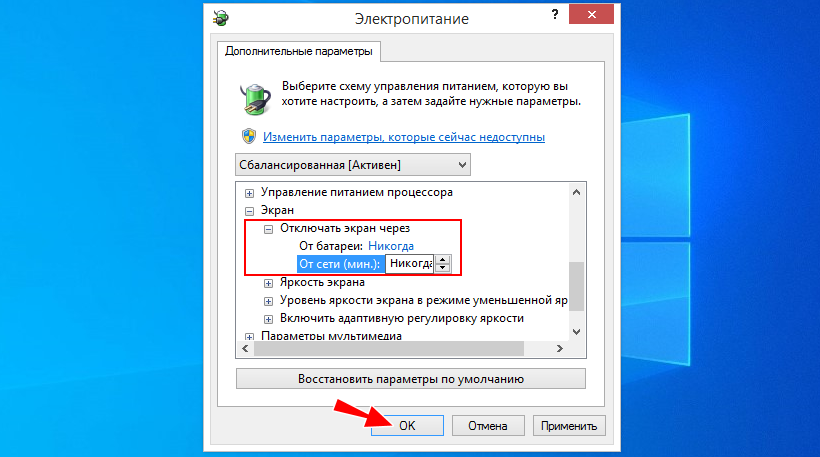 Отключение данной опции решает проблему.
Отключение данной опции решает проблему.
Запускаем командную строку с расширенными привилегиями и выполняем команду: «netsh int tcp set heuristics disabled».
Мы рассмотрели основные причины отключения Wi-Fi на ноутбуке с Windows 10, но есть и другие факторы, почему пропадает интернет.
Откат драйвера
Не первый год отлаживается Windows 10, но ошибок в ней предостаточно. Лидирующие позиции занимают проблемы с драйверами. Нередко после их обновления или установки апдейтов для самой ОС появляются неполадки в функционировании соответствующих устройств.
Если соединение вылетает по этой причине, советуем выполнить:
- восстановление системы;
- откат или обновление драйвера.
На первом останавливаться не будем, обновить драйвер несложно: заходим на сайт производителя сетевой (если она дискретная) материнской платы или ноутбука и находим свежую версию ПО для Windows 10 нужной разрядности.
Инструкции по обновлению драйвера смотрите в следующем видео:
Откатить драйвер сетевого адаптера поможет следующая инструкция.
- Открываем «Диспетчер устройств».
- Разворачиваем «Сетевые адаптеры» и открываем свойства своей сетевой карты.
- Переходим во вкладку «Драйвер», кликаем «Откатить…» и подтверждаем действие.
Обзор всех причин отключения сигнала на ПК с Windows 10 – в следующем видео:
youtube.com/embed/4qT7JOet41o?feature=oembed» frameborder=»0″ allow=»accelerometer; autoplay; encrypted-media; gyroscope; picture-in-picture» allowfullscreen=»»/>Я рассказал обо всех причинах, которые могут привести к периодическому или постоянному отключению Wi-Fi на ноутбуках с Windows 10. Задавайте вопросы, мы постараемся ответить в самые короткие сроки! До новых встреч на wifigid.ru!
Wi-Fi постоянно отключается на ноутбуке
автор Раду ТырсинаГенеральный директор и основатель
Раду Тырсина был поклонником Windows с тех пор, как получил свой первый компьютер, Pentium III (монстр в то время). Для большинства детей его возраста Интернет был … Подробнее Обновлено:Размещено: 2020 апрель
- Если ваш ноутбук случайно отключается от Интернета, самым простым решением будет проверка сетевых проблем.
- Часто Wi-Fi продолжает отключаться в Windows 10 из-за неправильных настроек сети или маршрутизатора.

- Еще одна простая вещь, которую можно попробовать, когда ноутбук постоянно отключается от Wi-Fi, — это удалить некоторые приложения.
- Мы показываем вам, какая сторонняя программа может вызвать проблемы.
Это программное обеспечение исправит распространенные компьютерные ошибки, защитит вас от потери файлов, вредоносных программ, сбоев оборудования и оптимизирует ваш компьютер для достижения максимальной производительности.Исправьте проблемы с ПК и удалите вирусы прямо сейчас, выполнив 3 простых шага:
- Загрузите Restoro PC Repair Tool , который поставляется с запатентованными технологиями (патент доступен здесь).
- Нажмите Начать сканирование , чтобы найти проблемы Windows, которые могут вызывать проблемы с ПК.
- Нажмите Восстановить все , чтобы исправить проблемы, влияющие на безопасность и производительность вашего компьютера.

- Restoro загрузили 0 читателей в этом месяце.
Многие пользователи сообщают о проблемах с подключением к Wi-Fi, особенно о том, что Wi-Fi часто отключается.
Похоже, карты Wi-Fi Ralink имеют большие проблемы в Windows 10 или более ранней версии. Но вот и другие частые случаи:
- Wi-Fi отключается после спящего режима — Если вы хотите сэкономить электроэнергию, вы можете сделать это в спящем режиме. Но многие пользователи сообщили, что их Wi-Fi не работает после выхода компьютера из спящего режима.
- Err_internet_disconnected всплывающее окно. Иногда после проблем с Wi-Fi появляется это сообщение. Это не серьезная проблема, и вы сможете решить ее с помощью одного из наших решений.
- Wi-Fi отключается случайным образом / постоянно отключается — это разновидность этой проблемы, и многие пользователи сообщали о частых и случайных отключениях.

- Получение Wi-Fi Ограниченный доступ — По словам пользователей, иногда вы можете получить сообщение Ограниченный доступ .Вы сможете подключиться к беспроводной сети, но не сможете получить доступ к Интернету вообще.
- Wi-Fi не подключается / не обнаруживается
- Wi-Fi отключается от VPN / когда подключаются другие устройства — Иногда могут возникнуть проблемы с Wi-Fi, если у вас есть несколько устройств в вашей сети Wi-Fi. Кроме того, хотя VPN — один из лучших способов защитить вашу конфиденциальность в Интернете, очевидно, что он вызывает эти проблемы.
Что делать, если Wi-Fi часто отключается в Windows 10?
- Используйте средство устранения неполадок сети
- Удаление устройства сетевой карты
- Настройка параметров питания
- Удалите программное обеспечение безопасности
- Отключить чувствительность к роумингу
- Отключить 802.
 Режим 11n
Режим 11n - Измените канал на вашем роутере
- Удалить Intel Pro Wireless для технологии Bluetooth
- Запретить компьютеру подключаться к разным сетям
- Очистите свой DNS или используйте Google DNS
- Измените ваше соединение на частное
- Запретить запуску подключений Thinkvantage Access
- Установите частоту беспроводной сети на 5 ГГц
- Изменить ширину канала WiFi
- Отключить функцию WiFi Sense
1.Используйте средство устранения неполадок сети
- В поле поиска на главном экране введите Устранение неполадок .
- Открыть Устранение неполадок настройки .
- Щелкните Дополнительные средства устранения неполадок .

- Щелкните Internet Connections , чтобы запустить специальное средство устранения неполадок.
2. Удалите устройство сетевой карты
- Введите Диспетчер устройств в поле поиска на главном экране и нажмите Введите .
- Разверните Сетевой адаптер и щелкните правой кнопкой мыши Сетевая карта.
- Щелкните Удалить и перезагрузите компьютер.
Windows 10 должна обнаружить сетевой адаптер, а затем переустановить его. Проверьте сейчас, можете ли вы подключиться к Интернету.
3. Настройка параметров питания
- Перейдите в Панель управления и щелкните Диспетчер устройств .
- Щелкните правой кнопкой мыши установленный сетевой адаптер и выберите в меню Свойства .
- Найдите вкладку Power Management . Снимите флажок Разрешить компьютеру выключать это устройство для экономии энергии и щелкните ОК , чтобы сохранить изменения.

, а вот второй:
- Нажмите кнопку Windows , также известную как Windows Orb.
- Панель управления типа .
- Выберите Power Options в панели управления .
- Щелкните Изменить настройки плана рядом с выбранным планом.
- Щелкните Изменить дополнительные параметры питания в Изменить параметры плана .
- Прокрутите вниз до Настройки беспроводного адаптера и разверните его, а затем разверните Режим энергосбережения .
- Щелкните On battery и Plugged в раскрывающемся меню и выберите Maximum Performance на обоих.
4. Удалите программное обеспечение безопасности
Если Wi-Fi часто отключается, это может быть связано с вашим программным обеспечением безопасности. Многие сторонние антивирусные инструменты будут мешать работе Windows и вызывать различные проблемы.
Многие сторонние антивирусные инструменты будут мешать работе Windows и вызывать различные проблемы.
Чтобы решить эту проблему, рекомендуется отключить антивирус и проверить, решает ли это проблему. Если отключение антивируса не решает проблему, возможно, вам придется удалить антивирусное программное обеспечение.
Имейте в виду, что удаление антивирусного программного обеспечения может не решить эту проблему, потому что многие антивирусные инструменты, как правило, оставляют определенные файлы и записи реестра после их удаления.
Чтобы решить эту проблему, рекомендуется использовать специальный инструмент для удаления антивируса и всех связанных с ним файлов.
Почти все антивирусные компании предлагают средства удаления для своих продуктов, поэтому обязательно загрузите средство удаления для вашего антивируса и используйте его для удаления всех файлов, связанных с вашим антивирусным программным обеспечением.
После этого установите последнюю версию антивирусного программного обеспечения или переключитесь на совершенно другое антивирусное решение.
5.Отключить чувствительность роуминга
- Введите control panel в поле поиска и выберите Control Panel из списка результатов.
- Здесь найдите и щелкните Центр управления сетями и общим доступом .
- Откроется окно Центра управления сетями и общим доступом . На левой панели нажмите Изменить настройки адаптера .
- Появится список сетевых подключений. Щелкните правой кнопкой мыши беспроводное соединение и выберите в меню Properties .
- Когда откроется окно Свойства , щелкните Настроить .
- Перейдите на вкладку Advanced и выберите Roaming Sensitivity . Установите Отключено и нажмите ОК, и Применить , чтобы сохранить изменения.
После этого ваш компьютер не будет автоматически пытаться подключиться к другим доступным беспроводным сетям, и проблема с WiFi должна быть полностью решена.
Roaming Sensitivity — это функция, которая позволяет вашему устройству переключаться на другие беспроводные сети с лучшим сигналом.Это полезный вариант, но если он вызывает проблемы, лучше отключите его.
6. Отключить режим 802.11n802.11n — это новейший стандарт беспроводной связи, который обеспечивает больший диапазон и скорость передачи. Однако некоторые старые маршрутизаторы могут не поддерживать этот стандарт.
По словам пользователей, Wi-Fi на их ПК часто отключается, потому что для вашего беспроводного адаптера включен режим 802.11n. Если ваш маршрутизатор не поддерживает эту функцию, вы столкнетесь с рядом проблем.
Чтобы решить эту проблему, вам просто нужно отключить режим 802.11n для вашего беспроводного адаптера. Для этого выполните следующие действия:
- Выполните шаги 1-5 из Solution 5 , чтобы настроить беспроводной адаптер.
- Теперь перейдите на вкладку Advanced .
 Выберите 802.11n Mode из списка и установите для него значение Disabled . Теперь нажмите Применить и ОК , чтобы сохранить изменения.
Выберите 802.11n Mode из списка и установите для него значение Disabled . Теперь нажмите Применить и ОК , чтобы сохранить изменения.
После отключения 802.В режиме 11n ваш беспроводной адаптер будет вынужден использовать один из старых стандартов, и проблема должна быть решена.
В дополнение к 802.11n Mode , некоторые пользователи рекомендуют отключить U- APSD , а также поддерживает функции и IEEE 802.1X Authentication .
7. Измените канал на вашем роутере
Если ваш WiFi часто отключается, вы можете решить проблему, просто переключившись на другой канал.
Каждый маршрутизатор может работать на другом канале, и если два или более маршрутизатора подключены к одному каналу, могут возникнуть помехи.
В результате ваш беспроводной адаптер может попытаться подключиться к другим беспроводным сетям, которые находятся на том же канале.
Запустите сканирование системы для обнаружения потенциальных ошибок
Нажмите Начать сканирование , чтобы найти проблемы с Windows.
Нажмите Восстановить все , чтобы исправить проблемы с запатентованными технологиями.
Запустите сканирование ПК с помощью Restoro Repair Tool, чтобы найти ошибки, вызывающие проблемы с безопасностью и замедляющие работу. После завершения сканирования в процессе восстановления поврежденные файлы заменяются новыми файлами и компонентами Windows.
Чтобы решить эту проблему, пользователи предлагают изменить беспроводной канал. Для этого вам необходимо получить доступ к странице конфигурации вашего маршрутизатора, перейти в раздел WiFi и изменить номер канала.
Чтобы узнать, как это сделать, мы советуем вам ознакомиться с подробными инструкциями в руководстве к маршрутизатору.
8. Удалите Intel Pro Wireless для технологии Bluetooth
- Нажмите Windows Key + I , чтобы открыть приложение Settings .

- Когда откроется приложение «Настройки » , перейдите в раздел « Приложения ».
- Выберите Intel Pro Wireless для технологии Bluetooth из списка и нажмите Удалить . Теперь следуйте инструкциям на экране, чтобы удалить приложение.
Как мы уже упоминали, сторонние приложения часто могут мешать работе вашего Wi-Fi и вызывать различные проблемы.И это только один из них. Сделайте то же самое с другим приложением, которое вы не используете.
9. Заблокируйте компьютер от подключения к разным сетям
- Нажмите Windows Key + X и выберите Командная строка (администратор) . Если командная строка недоступна, используйте вместо нее PowerShell (Admin) .
- При запуске командной строки введите следующее и нажмите Enter:
netsh wlan add filter permission = block ssid =% Имя вашей сети Wi-Fi% networktype = Infrastructure - После выполнения этой команды указанная сеть Wi-Fi будет заблокирована.
 Теперь вам просто нужно повторить предыдущий шаг для всех других сетей, которые вы хотите заблокировать.
Теперь вам просто нужно повторить предыдущий шаг для всех других сетей, которые вы хотите заблокировать.
Ваш компьютер отключится от вашей текущей сети, а затем переключится на другую, и это будет повторяться до тех пор, пока будут помехи от других беспроводных сетей.
Но если вы заблокируете подключение вашего ПК к другим сетям, проблема должна быть полностью решена.
Это надежный обходной путь, если вы не часто переносите компьютер, но если вы используете свой ноутбук в общедоступных сетях, вам придется повторять этот шаг каждый раз при обнаружении новой беспроводной сети.
10. Очистите свой DNS или используйте Google DNS
Очистить DNS
- Открыть командную строку
- Запустите эту команду и нажмите Enter:
ipconfig / flushdns - Закройте командную строку.
- Откройте приложение «Настройки».
- Зайдите в Сеть и Интернет.
- Щелкните кнопку Сброс сети.

Использовать Google DNS
- Выполните шаги 1-4 из Solution 5 , чтобы открыть свойства вашей сети.
- Выберите Internet Protocol Version 4 (TCP / IPv4) и щелкните Properties .
- Когда откроется окно Properties , выберите Use the following DNS server addresses . Установите для Предпочитаемый DNS-сервер на 8.8.8.8 и Альтернативный DNS-сервер на 8.8.4.4 . Нажмите ОК , чтобы сохранить изменения.
После перехода на DNS Google проблема с Wi-Fi должна быть полностью решена.
11. Измените подключение на частное
- Нажмите Windows Key + X и выберите в меню Network Connections .
- Щелкните Изменить свойства соединения .
- Включить Сделайте этот компьютер доступным для обнаружения и сохраните изменения.

После включения этой опции ваша сеть изменится с Public на Private , и проблемы с WiFi должны быть решены.
12. Запретить запуску подключений Thinkvantage Access
- Нажмите Ctrl + Shift + Esc , чтобы открыть диспетчер задач .
- Когда откроется Диспетчер задач, найдите Thinkvantage Access Connections в списке процессов, щелкните его правой кнопкой мыши и выберите Завершить задачу .
- Теперь перейдите на вкладку Startup и отключите все процессы, связанные с Access Connections .
После этого приложение больше не будет запускаться автоматически с Windows, и у вас не будет проблем с Wi-Fi.
Thinkvantage Access Connections — еще одно стороннее приложение, вызывающее проблемы с подключением. Это приложение обычно устанавливается на устройства Lenovo.
13.
 Установите частоту беспроводной сети на 5 ГГц
Установите частоту беспроводной сети на 5 ГГцСуществует два типа беспроводного подключения: 2,4 ГГц и 5 ГГц. Если вы используете сетевой адаптер 5 ГГц, у вас может возникнуть эта проблема.
По словам пользователей, если ваш WiFi часто отключается, вам просто нужно изменить настройки маршрутизатора и переключиться на соединение 5 ГГц.
Чтобы узнать, как изменить настройки маршрутизатора, обязательно ознакомьтесь с подробными инструкциями в руководстве к маршрутизатору. Также стоит отметить, что старые маршрутизаторы не поддерживают частоту 5 ГГц.
Пока мы занимаемся этим, воспользуйтесь одним из этих замечательных инструментов, чтобы улучшить подключение к Wi-Fi.
14. Изменение ширины канала Wi-Fi
- Откройте свойства беспроводного адаптера, выполнив шаги 1-5 из Solution 5 .
- Перейдите на вкладку Advanced и измените WiFi Channel Width с 2.От 4 до Авто .
 Нажмите ОК , чтобы сохранить изменения.
Нажмите ОК , чтобы сохранить изменения.
После внесения необходимых изменений беспроводное соединение должно заработать без проблем.
15. Отключить функцию Wi-Fi Sense
- Откройте приложение Settings и перейдите в раздел Network & Internet .
- На левой панели выберите Wi-Fi и нажмите Управление настройками Wi-Fi .
- Теперь отключите Подключиться к предлагаемым открытым точкам доступа и Подключиться к сетям, совместно используемым моими контактами. Варианты .
Это действительно только для систем, работающих под управлением Windows 10 версии 1709 или более ранней. Более новая версия системы больше не имеет автоматического подключения к доступным точкам доступа.
После отключения этих опций проблема должна быть решена, и ваше соединение Wi-Fi должно начать работать без каких-либо проблем.
Эти решения должны были решить вашу проблему. Дайте нам знать, оставив свой комментарий ниже, если у вас по-прежнему возникают проблемы, и мы постараемся над этим вместе работать.
По-прежнему возникают проблемы? Исправьте их с помощью этого инструмента:- Загрузите этот инструмент для ремонта ПК , получивший оценку «отлично» на TrustPilot.com (загрузка начинается на этой странице).
- Нажмите Начать сканирование , чтобы найти проблемы Windows, которые могут вызывать проблемы с ПК.
- Щелкните Repair All , чтобы исправить проблемы с запатентованными технологиями (эксклюзивная скидка для наших читателей).
Restoro загрузили 0 читателей в этом месяце.
Часто задаваемые вопросы
Была ли эта страница полезной? 9Спасибо!
Недостаточно подробностей Сложно понять Другой Связаться с экспертомЕсть 10 комментариев
Fix Windows 10 WiFi продолжает отключаться (5 рабочих решений) 2021
Ноутбук продолжает терять соединение Wi-Fi или Windows 10 Wi-Fi продолжает отключаться после обновления Windows? Вы не одиноки, некоторые пользователи сообщают, что Windows 10 случайно отключается от Интернета.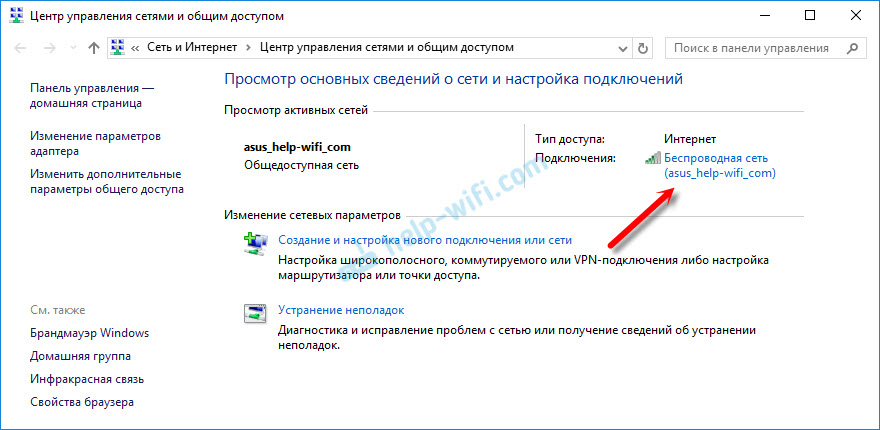 Он просто отключается и восстанавливается за несколько секунд.Или иногда Windows 10 Wi-Fi отключается и не подключается, пока не перезапустит систему. Так что имейте в виду вопрос, Почему мой Wi-Fi продолжает отключаться от ? Причина может быть в другом, здесь, в этом посте, мы попытаемся найти решения, чтобы исправить проблему потери Wi-Fi на ноутбуке на Windows 10.
Он просто отключается и восстанавливается за несколько секунд.Или иногда Windows 10 Wi-Fi отключается и не подключается, пока не перезапустит систему. Так что имейте в виду вопрос, Почему мой Wi-Fi продолжает отключаться от ? Причина может быть в другом, здесь, в этом посте, мы попытаемся найти решения, чтобы исправить проблему потери Wi-Fi на ноутбуке на Windows 10.
Почему мой Wi-Fi продолжает отключаться?
Обычно такие проблемы «Wi-Fi продолжает отключаться» чаще возникают на старых ноутбуках. Это происходит из-за аппаратного сбоя.Снова на вашем ноутбуке установлен старый / несовместимый драйвер Wi-Fi, ошибочные настройки питания, связанные с сетью, неправильная конфигурация сети также приводит к тому, что ноутбук продолжает терять Wi-Fi-соединение Windows 10. Какой бы ни была причина, если ваш ноутбук продолжает терять подключение к Wi-Fi или Интернет с Windows 10 отключается случайным образом , вот несколько обходных путей, которые вы можете попытаться восстановить стабильное соединение Wi-Fi.
Ноутбук продолжает отключаться от Wi-Fi
Перед применением любых решений перезапустите маршрутизатор, модем и ноутбук, чтобы автоматически устранить временные сбои, которые могут вызывать отключение Wi-Fi.
Временно отключите любое стороннее программное обеспечение безопасности (антивирус), если оно установлено, чтобы проверить и убедиться, что программное обеспечение безопасности не блокирует соединение.
- Щелкните значок (кнопку) Wi-Fi в правом нижнем углу панели задач.
- Откроется список сетей Wi-Fi, доступных в вашем регионе.
- Щелкните правой кнопкой мыши беспроводную сеть, к которой вы подключены, и выберите параметр «забыть».
- Перезагрузите компьютер, включая сетевые устройства (маршрутизатор, модем), и снова подключитесь к сети Wi-Fi с помощью ключа безопасности.
Запустить средство устранения неполадок сети
Запустить средство автоматического устранения неполадок сети, которое может найти и автоматически исправить проблемы, связанные с сетью и подключением к Интернету.
- Нажмите клавишу Windows + I, чтобы открыть настройки,
- Щелкните Сеть и Интернет, затем Средство устранения неполадок сети,
- Откроется новое окно, которое диагностирует и устраняет проблемы сети.
- Теперь выполните поиск неисправностей и выберите первый результат «Устранение неполадок в настройках.
- Выберите сетевой адаптер, затем нажмите «Запустить средство устранения неполадок»,
- Это позволит диагностировать проблемы, связанные с сетевым / WiFi-адаптером, и проверить, не является ли причиной проблемы более старый драйвер.
- После завершения процесса диагностики перезагрузите компьютер и проверьте, решена ли проблема с отключением Wi-Fi.
Проверьте наличие последнего обновления драйвера
Наиболее частой причиной проблемы является несовместимость драйвера адаптера Wi-Fi. И обновление драйвера Wi-Fi до последней версии, вероятно, решит проблемы, из-за чего ноутбук будет отключаться от Wi-Fi.
- Сначала нажмите клавиши Windows + R, введите devmgmt.msc и нажмите Enter. Откроется диспетчер устройств.
- Затем разверните Сетевые адаптеры .
- Теперь щелкните правой кнопкой мыши драйвер WiFi и выберите Обновить программное обеспечение драйвера .
- Затем выберите Автоматический поиск обновленного программного обеспечения драйвера .
- Следуйте инструкциям на экране, вы также должны сделать это для других сетевых адаптеров и перезагрузить компьютер.
Переустановите драйвер адаптера WiFi
Также попробуйте удалить устройство сетевой карты из диспетчера устройств и переустановить последнюю версию драйвера.Это поможет исправить устаревший драйвер Wi-Fi, из-за которого Windows 10 случайно отключается от Интернета.
- Откройте диспетчер устройств с помощью devmgmt.msc,
- Разверните сетевые адаптеры, щелкните правой кнопкой мыши установленный драйвер адаптера WiFi и выберите «Удалить».
- Нажмите ОК, чтобы подтвердить удаление драйвера.
- Перезапустите Windows, чтобы полностью удалить драйвер.
При следующем запуске Windows автоматически установит базовый драйвер на ваше устройство. Если не установлен, откройте диспетчер устройств, нажмите «Действие» и выполните поиск замены оборудования.
Вы также можете обновить драйвер сетевого адаптера вручную, перейдя на веб-сайт производителя и выполнив поиск последней версии правильного драйвера для него.
Настройка параметров питания
Все еще нужна помощь? Давайте настроим параметры питания: «Запретить компьютеру выключать это устройство для экономии энергии».
- Нажмите Windows + R, введите ncpa.cpl и ОК, чтобы открыть окно сетевого подключения.
- Щелкните правой кнопкой мыши «Активный адаптер Wi-Fi» и выберите «Свойства».
- В разделе WiFi Properties найдите и нажмите Configure .
- В Управление питанием , снимите отметку с поля выбора — Разрешить компьютеру выключить это устройство для экономии энергии и затем щелкните OK, чтобы сохранить изменения.
Это эффективный способ исправить «Wi-Fi продолжает отключаться», когда несколько пользователей отмечены как работающее решение. Надеюсь, это также решит вашу проблему.
Изменить тип запуска службы WIFI AutoConfig
- Нажмите клавишу Windows + R введите services.msc и нажмите OK.
- Откроется консоль служб Windows.
- Прокрутите вниз до WLAN AutoConfig и щелкните его правой кнопкой мыши, чтобы открыть его свойства.
- В свойствах автонастройки WLAN найдите Тип запуска и установите для него значение «Автоматически».
- Закройте окно «Службы» и перезагрузите компьютер, чтобы изменения вступили в силу.
- Теперь вы можете обнаружить, что ваш компьютер не столкнется с проблемой потери соединения WIF в Windows 10.
Используйте Google DNS
Кроме того, несколько пользователей сообщили, что WiFi часто отключается, но после переключения на DNS Google проблема была решается мгновенно. Чтобы переключиться на DNS Google, вам необходимо сделать следующее:
- Нажмите Windows + R, введите ncpa.cpl и нажмите ОК, чтобы открыть сетевые подключения.
- Щелкните активный адаптер Wi-Fi правой кнопкой мыши и выберите свойства.
- Для Wi-Fi в свойствах выберите Интернет-протокол версии 4 (TCP / IPv4) и нажмите «Свойства».
- Выберите Использовать следующие адреса DNS-серверов. Установите Предпочитаемый DNS-сервер на 8.8.8.8 и Альтернативный DNS-сервер на 8.8.4.4 . Нажмите ОК, чтобы сохранить изменения.
Сброс конфигурации TCP / IP
Если все вышеперечисленные решения не устранили проблему, давайте сбросим настройки TCP или IP для WIFI до значений по умолчанию, что также может помочь исправить случайное отключение беспроводной сети.
- Откройте командную строку от имени администратора,
- Введите команду ниже один за другим и нажимайте клавишу ввода каждый раз,
netsh winsock reset
netsh int ip reset c: \ resetlog.txt
Один раз готово, закройте командную строку и перезагрузите компьютер. Теперь проверьте, решает ли это проблему.
Попробуйте сбросить настройки сети
По-прежнему возникает та же проблема, ноутбук продолжает отключаться от Wi-Fi и не подключается повторно. Выполните сброс всей сети, что возвращает все параметры конфигурации сети в исходное состояние.
- Откройте настройки с помощью клавиши Windows + I,
- Щелкните Сеть и Интернет> Сброс сети.
- Затем нажмите «Сбросить сейчас», затем нажмите еще раз при запросе подтверждения.
- Это сбросит все, что связано с настройками сети Windows.
- После автоматического перезапуска системы при следующем запуске вам необходимо вручную подключиться к сети WiFi, используя пароль WiFi.
- Во многих случаях он устраняет распространенные проблемы с подключением к Интернету. Таким образом, это также может решить проблему с отключением Wi-Fi.
Изменить сетевой профиль
Немногие пользователи Windows 10 упоминают изменение сетевого профиля как «Частный» вместо «Общедоступный». Помогите им исправить ноутбук, который продолжает терять проблему с подключением к Wi-Fi в Windows 10
- Щелкните значок Wi-Fi, расположенный в нижнем правом углу панели задач,
- Снова Щелкните Подключенная сеть Wi-Fi, чтобы открыть подменю, затем щелкните Свойства,
- Здесь убедитесь, что параметр «Подключаться автоматически, когда в диапазоне» включен,
- Теперь измените профиль сети на частный вместо общедоступного (если он уже установлен общедоступный, затем попробуйте изменить его на частный)
- Теперь проверьте, есть ли у вашего ноутбука стабильное соединение Wi-Fi.
Опять же, иногда поврежденные системные файлы также вызывают аналогичную проблему, я бы порекомендовал запустить SFC или DISM Command. Если проблема существует даже после сброса окон, это может быть проблема с оборудованием или вашим маршрутизатором. Попробуйте устранить неполадки вашего роутера.
Также прочтите
WiFi продолжает отключаться после обновления Windows 10 21h2
WiFi продолжает часто отключаться и повторно подключаться после установки Windows 10 Update ? Несколько пользователей Windows сообщили, что после обновления до Windows 10 May 2021 update испытывает автоматическое отключение WiFi .У некоторых других после установки последнего обновления патча Wi-Fi продолжает отключать подключение к Интернету каждые 10 минут или около того, и доступ к Интернету отключается на 10-20 секунд, а затем возвращается.
Проблема в том, что беспроводная сеть обнаружена и доступна, но по какой-то причине она отключается, а затем не подключается автоматически. Если вы также боретесь с аналогичной проблемой WiFi продолжает отключаться на ноутбуке с Windows 10 Здесь примените нижеприведенные решения, чтобы избавиться от этого.
WiFi продолжает отключать Windows 10
Начните с устранения основных неисправностей. Просто перезапустите маршрутизатор, модем или коммутатор. После перезапуска подключается к сети Wi-Fi и проверьте, все еще есть та же проблема, следуйте следующему решению.
Отключите антивирусное программное обеспечение и VPN, если настроено.
Отключить WiFi Sense
- Нажмите Windows Key + I, чтобы открыть Настройки, затем нажмите Сеть и Интернет.
- Теперь щелкните Wi-Fi в окне левой панели и убедитесь, что в правом окне отключено все в разделе Wi-Fi Sense.
- Также не забудьте отключить сети Hotspot 2.0 и платные услуги Wi-Fi.
- Отключите соединение Wi-Fi и попробуйте снова подключиться. Посмотрите, сможете ли вы исправить отключение Wi-Fi в Windows 10.
После этого перезагрузите компьютер и посмотрите, решена ли проблема отключения Wi-Fi от вашего компьютера с Windows 10.
Запустите средство устранения неполадок сетевого адаптера
Windows имеет встроенный инструмент устранения неполадок сетевого адаптера. Запуск этого инструмента может помочь решить проблемы, связанные с сетью и Интернетом.Мы настоятельно рекомендуем сначала запустить этот инструмент, и пусть Windows сама решит проблему.
- Откройте настройки.
- Щелкните Сеть и безопасность.
- Щелкните «Статус».
- В разделе «Состояние сети» нажмите кнопку «Устранение неполадок сети».
- И пусть Windows автоматически проверяет и исправляет проблемы.
Это проверит проблемы, связанные с Интернетом и сетью, если что-то обнаружит, это приведет к концу. После завершения процесса устранения неполадок перезапустите окна и убедитесь, что проблема с отключением Wi-Fi решена, если не выполните следующие инструкции.
Сброс сети
Если средство устранения неполадок не устранило проблему, вы можете сбросить все сетевые адаптеры , выполнив следующие действия:
- Откройте настройки.
- Щелкните Сеть и безопасность.
- Щелкните «Статус».
- Нажмите кнопку Сброс сети.
- Нажмите кнопку «Сбросить сейчас».
Используя этот процесс, Windows 10 автоматически переустановит каждый сетевой адаптер, который был настроен на вашем устройстве, и сбросит настройки сети до значений по умолчанию.
Обновите драйвер для адаптера WiFi
Как правило, операционная система Windows 10 должна автоматически обновлять драйверы для всех устройств на вашем компьютере. Однако это не всегда происходит, что приводит к тому, что старые драйверы вызывают проблемы на компьютере с Windows. И обновить драйвер беспроводной сети до текущей версии — это наиболее эффективное решение для устранения проблемы WiFi продолжает отключать в Windows 10.
Обновить драйвер беспроводной сети
Для обновления текущего установленного драйвера беспроводной сети в Windows 10,
- Щелкните правой кнопкой мыши меню «Пуск» и выберите «Диспетчер устройств».
- Это отобразит список всех установленных драйверов, найдите сетевой адаптер и израсходуйте его.
- Здесь. В развернутом списке щелкните правой кнопкой мыши адаптер Wi-Fi для вашего компьютера, а затем выберите параметр «Обновить программное обеспечение драйвера» в контекстном меню.
Совет: Если вы видите слишком много записей, поищите что-нибудь с надписью «Сеть», «802.11b» или «Wi-Fi».
Сейчас На следующем экране нажмите «Автоматический поиск обновленного программного обеспечения драйвера».Ваш компьютер начнет поиск последней версии программного обеспечения драйвера для адаптера WiFi на вашем компьютере. Он либо сообщит вам, что на вашем компьютере уже установлена последняя версия программного обеспечения драйвера, либо предложит последнюю версию программного обеспечения драйвера, которую вы можете установить.
Установите драйвер беспроводной сети
Примечание. Вы можете напрямую посетить веб-сайт производителя и загрузить последнюю версию драйвера беспроводной связи. Затем в диспетчере устройств щелкните правой кнопкой мыши сетевой адаптер и выберите обновить программное обеспечение драйвера.Здесь выберите «Обзор моего компьютера» на предмет программного обеспечения драйвера и укажите путь к драйверу, который вы загружаете с веб-сайта производителя. Нажмите «Далее» и следуйте инструкциям на экране, чтобы установить драйвер беспроводной сети.
После завершения процесса обновления просто перезапустите ноутбук с Windows 10 и проверьте, что проблема решена. Если программное обеспечение драйвера для адаптера WiFi на вашем компьютере уже было обновлено, вам придется попробовать следующий метод.
Остановить компьютер от отключения адаптера WiFi
Как обсуждалось ранее, вполне возможно, что ваш компьютер автоматически отключает свой WiFi-адаптер для экономии энергии.Поскольку эта функция энергосбережения, похоже, мешает вашей сети Wi-Fi, вы вполне можете отключить эту функцию.
- Нажмите одновременно клавиши Windows и X и выберите Диспетчер устройств.
- Найдите сетевой адаптер и разверните значок драйвера.
- Щелкните правой кнопкой мыши сетевой драйвер и выберите «Свойства».
- Перейдите на вкладку «Управление питанием»
- Здесь снимите флажок с опции « Разрешить компьютеру выключать это устройство для экономии энергии »
- Нажмите «ОК», чтобы сохранить изменения, перезапустите окна и убедитесь, что проблема с отключением Wi-Fi больше не возникает.
Теперь откройте Панель управления -> просмотреть маленький значок -> Параметры питания -> Изменить настройки плана -> Изменить дополнительные параметры питания. Откроется новое всплывающее окно. Здесь разверните Wireless Adapter Settings , затем снова разверните Power Saving Mode.
Затем вы увидите два режима: «От батареи» и «Подключен». Измените оба режима на Максимальная производительность. Теперь ваш компьютер не сможет выключить адаптер Wi-Fi, что должно решить проблему отключения Wi-Fi на вашем компьютере с Windows 10.
Это несколько лучших рабочих решений для устранения проблемы с отключением Wi-Fi на ноутбуках с Windows 10. Надеюсь, что после применения этих решений ваша проблема будет решена. Тем не менее, у вас есть какие-либо вопросы, предложения по этой проблеме, не стесняйтесь комментировать ниже. Также прочтите
Resolve Wifi или Интернет продолжает отключаться в Windows 10
Windows 10 поставляется с такими функциями, как функции энергосбережения адаптера Wi-Fi, эти функции предназначены для более эффективного использования адаптера Wi-Fi для экономии энергии и уменьшения использования полосы пропускания вашего Wi-Fi .Эти функции отлично работают.
Однако в некоторых случаях эти функции могут вызывать проблемы несовместимости, что может привести к потере интернета или случайным отключениям от вашего Wi-Fi. Эта проблема может быть очень серьезной, так как ваш Wi-Fi также может иногда отключаться, когда вы находитесь в середине игры или выполняете работу из дома. Что ж, к счастью, эта проблема полностью решаема, и все, что нужно сделать затронутому пользователю для решения этой проблемы, — это отключить несколько этих функций энергосбережения, чтобы решить эту проблему.
Мы начнем с самых простых и продвинутых методов, чтобы убедиться, что ваша проблема будет решена в любом случае.
1. Сброс конфигурации сетиПрежде всего, мы собираемся использовать команды для полного сброса наших сетевых настроек, чтобы устранить любые плохие твики / настройки в нашей сети и очистить любой поврежденный кеш DNS. Эти команды сбросят настройки сети и получат новый IP-адрес, назначенный маршрутизатором. Чтобы правильно сбросить настройки сети, выполните следующие действия:
- Удерживайте клавишу Windows и Нажмите X .Выберите Command Prompt (Admin) или PowerShell (Admin).
- Введите следующие команды одну за другой , чтобы сбросить настройки сети.
сброс Winsock Netsh netsh int ip сброс ipconfig / release ipconfig / обновить ipconfig / flushdns
Перезагрузите компьютер и проверьте, сохраняется ли проблема. Если проблема не исчезнет, следуйте приведенным ниже методам.
2. Установка сетевого профиля как частногоУстановка неправильного сетевого профиля также может привести к этой проблеме.Поскольку ваш маршрутизатор и Windows будут думать, что вы подключены с помощью общедоступного профиля , он может изменить ваш IP-адрес , а иногда, когда ваша Windows не получает новый IP-адрес , это может привести к отключению вашего Интернета до тех пор, пока вы не перезапустите ваш маршрутизатор / Windows . Чтобы настроить свой профиль как частный , выполните следующие действия: —
- В правом углу панели задач щелкните значок сети Wi-Fi .
- Теперь нажмите «Свойства».
Настройка частного профиля - Теперь просто выберите «Частный» в разделе Сетевые профили . Выбор частного профиля
Перезагрузите компьютер и проверьте, сохраняется ли проблема и продолжает ли ваш Wi-Fi отключаться. .
3. Отключение функции энергосбережения адаптераВ Windows также установлены функции энергосбережения для периферийных устройств и сетевых адаптеров. Он используется для минимизации энергопотребления и экономии заряда батареи, если вы используете ноутбук.Хотя эти функции хорошо иметь, они могут иногда отключать вас от Интернета и вызывать проблемы с отключением Wi-Fi. Вы можете просто отключить эти функции энергосбережения, чтобы повысить скорость и стабильность вашего адаптера. Выполните следующие действия: —
- Щелкните правой кнопкой мыши кнопку Start Menu и нажмите «Диспетчер устройств».
Открытие диспетчера устройств - Теперь разверните раздел «Сетевые адаптеры» и щелкните правой кнопкой мыши адаптер, который вы используете.
- Щелкните «Свойства» , а затем перейдите на вкладку «Управление питанием» .
- Не забудьте снять отметку с опции «Разрешить компьютеру выключать это устройство для экономии энергии» . Отключение энергосбережения на адаптере
- Перезагрузите компьютер.
Проверьте, сохраняется ли проблема. Это должно решить проблему с отключением Wi-Fi для вас, если это не так, вы можете использовать другие методы ниже:
4. Настройка плана управления питаниемПланы управления питанием Windows также могут быть проблемой, некоторые из них являются адаптивными, а некоторые из ими управляет Windows.В планы управления питанием Windows по умолчанию включены функции энергосбережения, которые могут вызвать ту же проблему с отключением Wi-Fi. Вы можете изменить свой план управления питанием, чтобы он не отключал сетевой адаптер. Выполните следующие действия: —
- Щелкните правой кнопкой мыши «Пуск» и нажмите «Параметры электропитания» . Открытие параметров электропитания
- Щелкните «Дополнительные параметры электропитания» .
- Нажмите кнопку «Изменить настройки плана» перед выбранным планом электропитания.
- Теперь щелкните «Изменить дополнительные параметры питания».
- Разверните «Настройки беспроводного адаптера> Режим энергосбережения» , а затем выберите «Максимальная производительность».
Настройка схемы электропитания
Перезагрузите компьютер и проверьте, сохраняется ли проблема.
5.Настройка служб WLAN на «Автоматический»В вашей Windows есть служба, отвечающая за подключение и настройку вашего адаптера Wi-Fi в соответствии с маршрутизатором.Это автоматический процесс, если служба работает в основном, когда DHCP маршрутизатора обновляет информацию, которую ваша Windows не может получить, и обрабатывает ее, если эта служба отключена. Однако некоторые плохие программы настройки могут действительно испортить ситуацию, отключив эту службу, поскольку большинство этих программ предполагает, что у вас есть Ethernet. Мы создали простой способ решить эту проблему с помощью команд. Выполните следующие действия: —
- Удерживайте клавишу Windows и Нажмите X . Выберите Command Prompt (Admin) или PowerShell (Admin).
- Введите следующие команды одну за другой , чтобы снова включить эти службы.
sc config Wlansvc start = требование sc config Dhcp start = auto sc config netprofm start = require
- После успешного выполнения этих команд. Просто перезагрузите компьютер.
Проверьте, сохраняется ли проблема.
6. Сброс сетевого адаптера и драйвераВ Windows 10 есть функция, которая позволяет сбросить весь сетевой драйвер Windows и удалить всю неправильную конфигурацию.Это более агрессивно, чем использование команд, так как это приведет к переустановке драйверов и обеспечению оптимальных настроек сетевого адаптера. Выполните следующие действия: —
- В правом углу панели задач щелкните значок сети Wi-Fi .
- Щелкните «Настройки сети и Интернета» . Перейдите на вкладку «Статус» . Открытие настроек сети и Интернета
- Щелкните «Сброс сети» , а затем нажмите «Перезагрузить сейчас» .Сброс сети
- После перезапуска проверьте, решена ли проблема.
Если у вас все еще возникают проблемы с Wi-Fi, настоятельно рекомендуется попробовать использовать кабель Ethernet для подключения к Интернету, поскольку это может быть проблемой самого адаптера Wi-Fi.
[решено] Ноутбук HP Pavilion 15 Wifi продолжает отключаться
Использование беспроводного адаптера Intel AC 7265
Купил ноутбук 4 дня назад. Настроил, загрузил windows и другие обновления от помощника службы поддержки HP.Все было отлично.
До вчерашнего дня. Пришел с работы домой, открыл крышку, заметил, что Wi-Fi отключен. Повторно подключил Wi-Fi вручную, он остается подключенным, затем менее чем через 10 секунд Wi-Fi отключается, и значок показывает, что я не подключен к какой-либо сети.
Пытался откатить и обновить драйверы для беспроводного адаптера и контроллера Realtek PCIe GBE. Сделал ли «снимите флажок на блоке управления питанием» на беспроводном адаптере. Также где-то читал, что я должен также управлять питанием на всех универсальных концентраторах USB.Никаких улучшений.
Вместо этого я использовал внешний беспроводной адаптер Linksys AE3000. Работал. Затем я попытался отключить адаптер после 2 часов использования, и теперь Wi-Fi ноутбука снова работает. Лег спать, закрыл крышку.
Пришел сегодня домой с той же проблемой, поэтому я снова вынужден использовать внешний адаптер Wi-Fi.
Я подумываю вернуть ноутбук для замены, но я путешествую, поэтому может пройти несколько недель, прежде чем я смогу вернуть его в магазин.
Могу я еще что-нибудь сделать? Может быть, удалить / переустановить адаптер Wi-Fi? Я не уверен, что то, что я сделал, и порядок, который я сделал, решат проблему.Любые предложения будут ценны.
Спасибо!
Призрак Чили
OP
####Фактическая проблема заключается в том, что беспроводная сеть остается отключенной после того, как компьютер просыпается ото сна, гибридного сна или гибернации .
Я предполагаю, что ваша установка мощности для «Закройте крышку» должна поставить компьютер в спящий или гибридный режим сна или гибернации. Таким образом открыть крышку означает вставай.
В более ранних версиях W10 возникали проблемы с пробуждением.Вы должны учитывать Wi-Fi тесно связан с Bluetooth в этой карте Intel, которая является новейшей BT вер. 4.2 в данном случае.
Адаптер беспроводной связи / Bluetooth , скорее всего, PCIe , см. Ниже.
Обновите драйверы Intel Wi-Fi и BT, см. Ниже.
Попробуйте отключить гибридный сон.
Попробуйте изменить действие для закрытия крышки.
Попробуйте отключить BT, если вы его не используете.
Выключите PCI Express — управление питанием состояния канала.
Отключите PSP и установите CAM, см. Ниже.
Удалите Intel® PROSet / Wireless WiFi Connection Utility и позвольте Windows справиться
с wifi сетями (две программы борются за управление wifi).
Найдите исправления W10 и решения, связанные с пробуждением.
Intel®
Dual Band Wireless-AC 7265
Диапазоны: 2,4 ГГц, 5 ГГц
Версия Bluetooth: 4.2
Форм-фактор платы: M.2 2230, 1216
Тип интерфейса системы: PCIe, USB
Загрузки
для Intel® Dual Band Wireless-AC 7265
Intel® Wireless Bluetooth® для Windows® 10
Программное обеспечение Intel® PROSet / Wireless и драйверы для Windows® 10
Power
Сохранение опроса (PSP) вызывает проблемы с подключением к точкам доступа
«Режим PSP — это функция, которая продлевает срок службы батареи портативного компьютера.
компьютеры.Режим требует координации между точкой доступа или маршрутизатором и
Адаптер Wi-Fi. Некоторые точки доступа или маршрутизаторы могут некорректно реализовать эту функцию или
полностью.
Как исправить
Вы можете связаться с поставщиком точки доступа или маршрутизатора для получения обновленного программного обеспечения или прошивки для
исправьте проблему.
В качестве дополнительного обходного пути вы можете вручную вставить адаптер Wi-Fi в
непрерывно осведомленный режим (CAM). Это отключает функцию PSP ».
####
WiFi продолжает отключаться в Windows 10
Может быть очень неприятно работать на компьютере, который часто отключается от сети Wi-Fi.Ниже вы найдете инструкции по устранению проблемы, когда Wi-Fi продолжает отключаться в Windows 10.
WiFi продолжает отключаться в Windows 10
Проблема с отключением Wi-Fi и повторным подключением может быть вызвана разными причинами, начиная от устаревших или поврежденных сетевых драйверов, выключения сетевого адаптера и заканчивая другими причинами.
Ниже приведены инструкции по обновлению сетевого драйвера, запуску средства устранения неполадок сети и другие методы, которые, как известно, помогают в решении этой проблемы.
1. Обновите драйверы сетевого адаптера
Во многих случаях проблему случайного отключения Wi-Fi можно решить, обновив драйверы сетевого адаптера.
1. Щелкните правой кнопкой мыши кнопку «Пуск» и выберите «Диспетчер устройств».
2. На экране диспетчера устройств разверните запись «Сетевые адаптеры»> щелкните правой кнопкой мыши адаптер Wi-Fi и выберите параметр «Обновить программное обеспечение драйвера».
Подсказка: Если вы видите несколько записей, поищите что-нибудь, что содержит Network, 802.11b или WiFi в нем.
3. На следующем экране выберите «Автоматический поиск обновленного программного обеспечения драйвера» и следуйте инструкциям на экране, чтобы установить обновленное программное обеспечение драйвера (если доступно).
2. Запустите средство устранения неполадок Интернета
Прежде чем переходить к другим методам, рекомендуется попробовать встроенное средство устранения неполадок в Windows 10, чтобы найти и исправить проблемы с подключением к Интернету на вашем компьютере.
1. Откройте «Настройки»> «Обновление и безопасность».
2. На следующем экране щелкните Устранение неполадок на левой панели. На правой панели прокрутите вниз и нажмите «Подключения к Интернету»> «Запустить средство устранения неполадок».
Примечание. Если вы не видите никаких средств устранения неполадок, прокрутите вниз и щелкните ссылку Дополнительные средства устранения неполадок, чтобы увидеть все средства устранения неполадок, доступные на вашем компьютере.
3. Следуйте инструкциям на экране, пока Windows пытается найти решение проблем с подключением к сети на вашем компьютере.
3. Сброс TCP / IP
1. Щелкните правой кнопкой мыши кнопку «Пуск» и выберите «Командная строка (администратор)».
2. В окне командной строки введите netsh winsock reset и нажмите клавишу Enter.
3. Аналогичным образом введите netsh int ip reset и нажмите клавишу Enter
.Закройте окно командной строки, перезагрузите компьютер и посмотрите, устранена ли проблема.
4. Запретить компьютеру отключать адаптер WiFi
Также известно, что проблема отключения Wi-Fi в Windows 10 возникает из-за того, что компьютер автоматически отключает адаптер Wi-Fi для экономии энергии.
1. Щелкните правой кнопкой мыши кнопку «Пуск» и выберите «Диспетчер устройств».
2. На экране диспетчера устройств разверните запись «Сетевые адаптеры»> щелкните правой кнопкой мыши адаптер WiFi и выберите «Свойства».
Совет: Если вы видите слишком много записей, поищите что-нибудь с надписью «Сеть», «802.11b» или «Wi-Fi».
3. На экране «Свойства» выберите вкладку «Управление питанием» и отключите параметр «Разрешить компьютеру выключать это устройство для экономии энергии».
4. Щелкните OK, чтобы сохранить эту настройку на вашем компьютере.
Теперь ваш компьютер не сможет ВЫКЛЮЧИТЬ адаптер WiFi, что должно решить проблему на вашем компьютере.
5. Отключить сети Hotspot 2.0
Известно, что функция WiFi Sense в Windows 10 вызывает проблемы с подключением к Wi-Fi.
1. Откройте «Настройки»> «Сеть и Интернет».
2. На следующем экране щелкните WiFi на левой панели.На правой панели прокрутите вниз и отключите параметр «Разрешить мне использовать онлайн-регистрацию для подключения».
Перезагрузите компьютер и посмотрите, решена ли проблема отключения Wi-Fi от вашего компьютера с Windows 10.
6. Подключитесь автоматически и сделайте сеть Wi-Fi частной
Выполните следующие действия, чтобы компьютер автоматически подключался к сети, а также делал его обнаруживаемым в домашней сети Wi-Fi.
1. Перейдите в «Настройки»> «Сеть и Интернет» и щелкните свою сеть Wi-Fi.
2. На следующем экране включите Автоматическое подключение при нахождении в зоне действия и установите тип вашей сети WiFi как Частный.
Примечание: Если вам интересно, обратитесь к этому руководству: Разница между публичной и частной сетью в Windows 10
7. Установите низкую чувствительность при роуминге
Установка низкой чувствительности роуминга предотвращает попытки вашего компьютера подключиться к другим доступным сетям.
1. Выберите «Настройки»> «Сеть и Интернет»> «Изменить параметры адаптера».
2. На следующем экране щелкните правой кнопкой мыши свою сеть WiFi и выберите «Свойства».
3. На экране «Свойства WiFi» нажмите кнопку «Настроить».
4. На следующем экране выберите вкладку «Дополнительно» и установите для параметра «Агрессивность роуминга» значение «Самый низкий» или «Средне-низкий».
Ваш компьютер теперь будет иметь небольшую тенденцию отключаться от Wi-Fi и пытаться подключиться к другим сетям.
Связанные
WiFi продолжает отключаться в Windows 10 [решено]
Пользователи сообщают о проблемах с отключением Wi-Fi после обновления до Windows 10, и некоторые пользователи также сталкиваются с этой проблемой независимо от обновления. Беспроводная сеть обнаружена и доступна, но по какой-то причине отключается, а затем не подключается автоматически.
Теперь иногда основной проблемой является функция WiFi Sense, которая была разработана в Windows 10 для упрощения подключения к сетям Wi-Fi, но обычно она приносит больше вреда, чем пользы. WiFi Sense позволяет автоматически подключаться к открытой беспроводной точке доступа, к которой другой пользователь Windows 10 ранее подключался и к которой предоставил общий доступ. WiFi Sense по умолчанию включен, и иногда кажется, что просто его отключение решает проблему.
Может быть другая причина того, почему Wi-Fi продолжает отключаться в Windows 10, например:
- Поврежденные / устаревшие драйверы беспроводной сети
- Управление питанием, ошибка
- Домашняя сеть помечена как общедоступная.
- Конфликт утилиты подключения Intel PROSet / Wireless WiFi
WiFi продолжает отключаться в Windows 10 [решено]
Обязательно создайте точку восстановления на случай, если что-то пойдет не так.
Метод 1. Отметьте домашнюю сеть как частную вместо общедоступной1. Щелкните значок Wi-Fi на панели задач .
2. Затем снова щелкните подключенную сеть Wi-Fi , чтобы открыть подменю, и щелкните Свойства .
3. Сделайте сеть частной, а не открытой.
4. Если описанное выше не помогло, введите Homegroup в строке поиска Windows.
5. Щелкните опцию HomeGroup , а затем щелкните Изменить сетевое расположение.
6. Затем щелкните Да , чтобы сделать эту сеть частной.
7. Теперь щелкните правой кнопкой мыши значок Wi-Fi на панели задач и выберите « Открыть настройки сети и Интернета». ”
8. Прокрутите вниз и щелкните Центр управления сетями и общим доступом .
9.Убедитесь, что сеть в списке отображается как частная сеть , затем закройте окно, и все готово.
Это определенно исправит, что Wi-Fi продолжает отключаться в Windows 10 , но продолжает следующий метод.
Метод 2. Отключить WiFi Sense1. Нажмите Windows Key + I, чтобы открыть Настройки, затем щелкните Сеть и Интернет.
2. Теперь выберите Wi-Fi в левом меню и Отключить все в разделе Wi-Fi Sense в правом окне.
3. Также убедитесь, что отключил сети Hotspot 2.0 и платные услуги Wi-Fi.
4. Отключите соединение Wi-Fi, а затем снова подключитесь.
Посмотрите, сможете ли вы. Устранить проблему с отключением Wi-Fi в Windows 10. Если нет, перейдите к следующему методу.
Метод 3. Устранение проблем управления питанием1. Нажмите клавиши Windows + R, затем введите devmgmt.msc и нажмите Enter.
2.Разверните Сетевые адаптеры , затем щелкните правой кнопкой мыши установленный сетевой адаптер и выберите Свойства .
3. Перейдите на Вкладка управления питанием и убедитесь, что не отмечен “ Разрешить компьютеру выключать это устройство для экономии энергии. “
4. Щелкните Ok и закройте D evice Manager.
5. Теперь нажмите Windows Key + I, чтобы открыть Настройки, затем Щелкните Система> Питание и спящий режим.
6. Теперь нажмите Дополнительные параметры питания .
7. Затем нажмите « Изменить параметры плана » рядом с планом электропитания, который вы используете.
8. Внизу нажмите « Изменить дополнительные параметры питания». ”
9. Разверните Wireless Adapter Settings , затем снова разверните Power Saving Mode.
10. Далее вы увидите два режима: «От батареи» и «Подключен».’Измените оба значения на Максимальная производительность.
11. Щелкните Применить, а затем ОК. Перезагрузите компьютер, чтобы сохранить изменения.
Это поможет Fix WiFi продолжает отключаться в проблеме Windows 10, , но есть и другие методы, которые можно попробовать, если этот не справляется со своей работой.
Метод 4. Автоматическое обновление драйверов беспроводной сети1. Нажмите клавиши Windows + R, затем введите devmgmt.msc и нажмите Enter.
2.Разверните Сетевые адаптеры, затем щелкните правой кнопкой мыши установленный сетевой адаптер и выберите Update Driver Software.
3. Затем выберите Автоматический поиск обновленного программного обеспечения драйвера.
4. Перезагрузите компьютер, чтобы сохранить изменения. Если проблема не исчезнет, выполните следующий шаг.
5. Снова выберите «Обновить программное обеспечение драйвера», но на этот раз выберите « Искать на моем компьютере программное обеспечение драйвера». ‘
6.Затем внизу нажмите « Позвольте мне выбрать из списка драйверов устройств на компьютере ».
7. Выберите последнюю версию драйвера из списка и нажмите Далее.
8. Дайте Windows установить драйверы и после завершения закройте все.
9. Перезагрузите компьютер, чтобы сохранить изменения.
Метод 5. Переустановите драйвер адаптера WiFiЕсли вы все еще сталкиваетесь с проблемой отключения Wi-Fi, вам необходимо загрузить последние версии драйверов для сетевого адаптера на другой компьютер, а затем установить эти драйверы на тот компьютер, на котором вы столкнулись с проблемой.
1. На другом компьютере посетите веб-сайт производителя и загрузите последние версии драйверов сетевого адаптера для Windows 10. Скопируйте их на внешний накопитель, а затем на устройство с сетевыми проблемами.
2. Нажмите Windows Key + X , затем выберите Диспетчер устройств.
3. Найдите сетевой адаптер в списке устройств, затем щелкните правой кнопкой мыши имя адаптера и выберите Удалить устройство.
4.В открывшейся подсказке обязательно установите флажок « Удалить программное обеспечение драйвера для этого устройства ». Нажмите Удалить.
5 . Запустите установочный файл, который вы скачали , от имени администратора. Пройдите процесс установки со значениями по умолчанию, и ваши драйверы будут установлены. Перезагрузите компьютер, чтобы сохранить изменения.
Метод 6. Запустить средство устранения неполадок сети1. Нажмите Windows Key + I, чтобы открыть настройки, затем нажмите Update & Security.
2. В меню слева выберите Устранение неполадок.
3. В разделе «Устранение неполадок» щелкните Internet Connections , а затем щелкните Запустить средство устранения неполадок.
4. Следуйте дальнейшим инструкциям на экране, чтобы запустить средство устранения неполадок.
5. Если описанные выше действия не помогли устранить проблему, в окне «Устранение неполадок» щелкните Сетевой адаптер , а затем щелкните Запустить средство устранения неполадок.
5. Перезагрузите компьютер, чтобы сохранить изменения, и посмотрите, сможете ли вы исправить частые проблемы с отключением Wi-Fi.
Метод 7. Сброс конфигурации TCP / IP
1. Введите командную строку в поиске Windows, затем щелкните Запуск от имени администратора в командной строке .
2. Введите следующие команды одну за другой и нажимайте Enter после ввода каждой команды:
ipconfig / release ipconfig / обновить сброс WinSock Netsh netsh int ip сброс ipconfig / flushdns ipconfig / registerdns
3.Перезагрузите компьютер, чтобы сохранить изменения, и все будет в порядке.
Метод 8. Используйте Google DNSВы можете использовать DNS Google вместо DNS по умолчанию, установленного вашим интернет-провайдером или производителем сетевого адаптера. Это гарантирует, что DNS, который использует ваш браузер, не имеет ничего общего с видео YouTube, которое не загружается. Для этого
1. Щелкните правой кнопкой мыши на значке сети (LAN) в правом конце панели задач и щелкните Открыть настройки сети и Интернета.
2. В открывшемся приложении settings щелкните Изменить параметры адаптера на правой панели.
3. Щелкните правой кнопкой мыши в сети, которую вы хотите настроить, и щелкните Свойства .
4. Щелкните Интернет-протокол версии 4 (IPv4) в списке, а затем щелкните Свойства .
Также читайте: Исправьте ваш DNS-сервер может быть недоступен ошибка
5.На вкладке «Общие» выберите « Использовать следующие адреса DNS-серверов » и введите следующие адреса DNS.
Предпочитаемый DNS-сервер: 8.8.8.8
Альтернативный DNS-сервер: 8.8.4.4
6. Наконец, нажмите OK внизу окна, чтобы сохранить изменения.
7. Перезагрузите компьютер и после перезагрузки системы посмотрите, сможете ли вы исправить, что видео YouTube не загружается. «Произошла ошибка, повторите попытку позже».
Метод 9: сброс сетевого подключения
1.Нажмите Windows Key + I, чтобы открыть Настройки, затем нажмите Сеть и Интернет.
2. В левом меню выберите Статус.
3. Теперь прокрутите вниз и нажмите Сброс сети внизу.
4. Снова нажмите Сбросить сейчас в разделе Сброс сети.
5. Это приведет к успешному сбросу сетевого адаптера, и после его завершения система будет перезагружена.
Метод 10. Отключить режим 802.1 1n1. Нажмите Windows Key + R, затем введите следующую команду и нажмите Enter:
элемент управления / имя Microsoft.NetworkAndSharingCenter
2. Теперь выберите Wi-Fi и нажмите Properties.
3. В свойствах Wi-Fi нажмите Настроить.
4. Перейдите к на вкладке «Дополнительно» , затем выберите 802.11n Mode и в раскрывающемся списке значений выберите Disabled.
5. Нажмите OK и перезагрузите компьютер, чтобы сохранить изменения.
Метод 11: изменение ширины канала1. Нажмите Windows Key + R, затем введите ncpa.cpl и нажмите Enter, чтобы открыть Network Connections.
2. Теперь щелкните правой кнопкой мыши текущее WiFi-соединение и выберите Properties.
3. Нажмите кнопку «Настроить» в окне свойств Wi-Fi.
4. Перейдите на вкладку Advanced и выберите ширину канала 802.11.
5. Измените значение ширины канала 802.11 на Авто , затем нажмите OK.
6. Закройте все и перезагрузите компьютер, чтобы сохранить изменения.
Вы можете исправить отключение Wi-Fi в Windows 10 проблема с помощью этого метода, но если по какой-то причине это не сработало для вас, продолжайте.
Метод 12: установка программного обеспечения Intel PROSet / Wireless и драйверов для Windows 10Иногда проблема возникает из-за устаревшего программного обеспечения Intel PROSet, поэтому при его обновлении кажется, что Fix WiFi продолжает отключать проблему .Поэтому перейдите сюда, загрузите последнюю версию PROSet / Wireless Software и установите ее. Это стороннее программное обеспечение, которое управляет вашим WiFi-соединением, а не Windows, и если программное обеспечение PROset / Wireless устарело, это может вызывать частые проблемы с отключением WiFi.


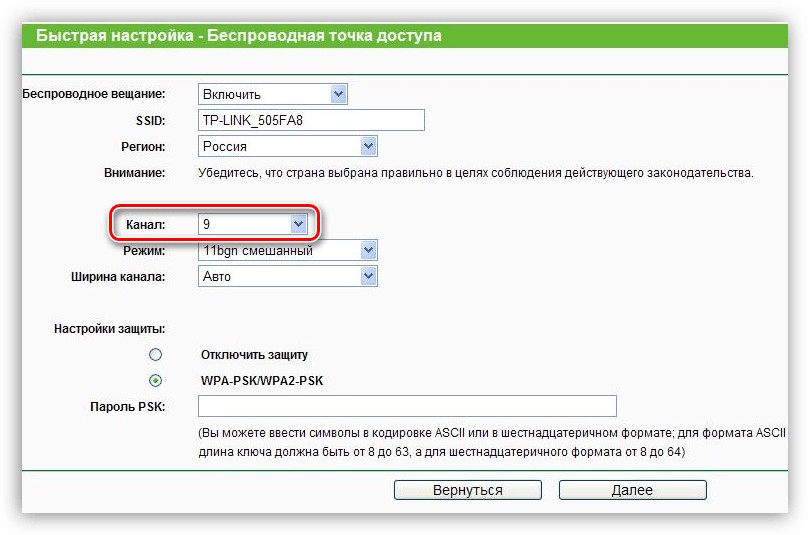 Если второй и на всех устройствах, то проблема может быть в роутере, кабеле провайдера или со стороны оборудования провайдера.
Если второй и на всех устройствах, то проблема может быть в роутере, кабеле провайдера или со стороны оборудования провайдера. Напротив выбранной схемы электропитания нажмите «Настройка схемы электропитания».
Напротив выбранной схемы электропитания нажмите «Настройка схемы электропитания».
 Иногда что-то не так с настройками Интернет-подключения на роутере.
Иногда что-то не так с настройками Интернет-подключения на роутере. Происходит это, как правило, автоматически и незаметно для пользователя.
Происходит это, как правило, автоматически и незаметно для пользователя.
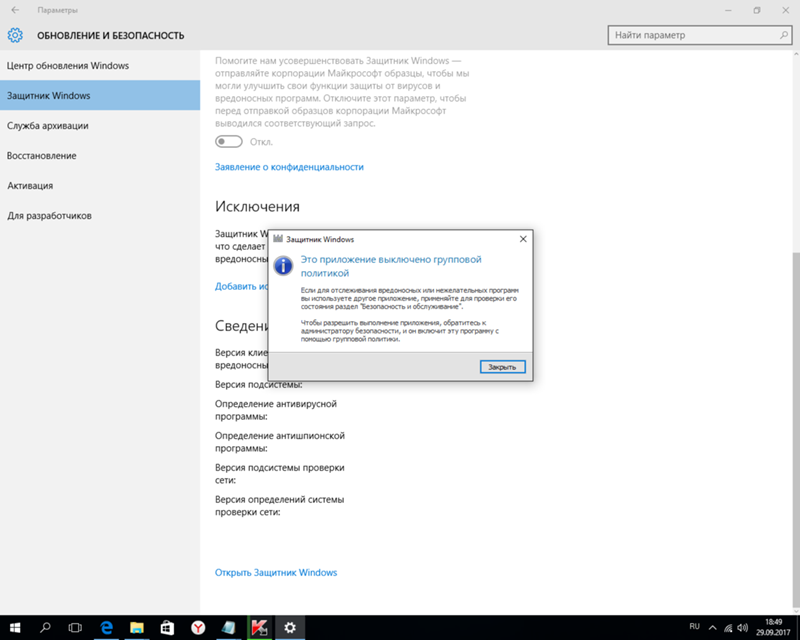
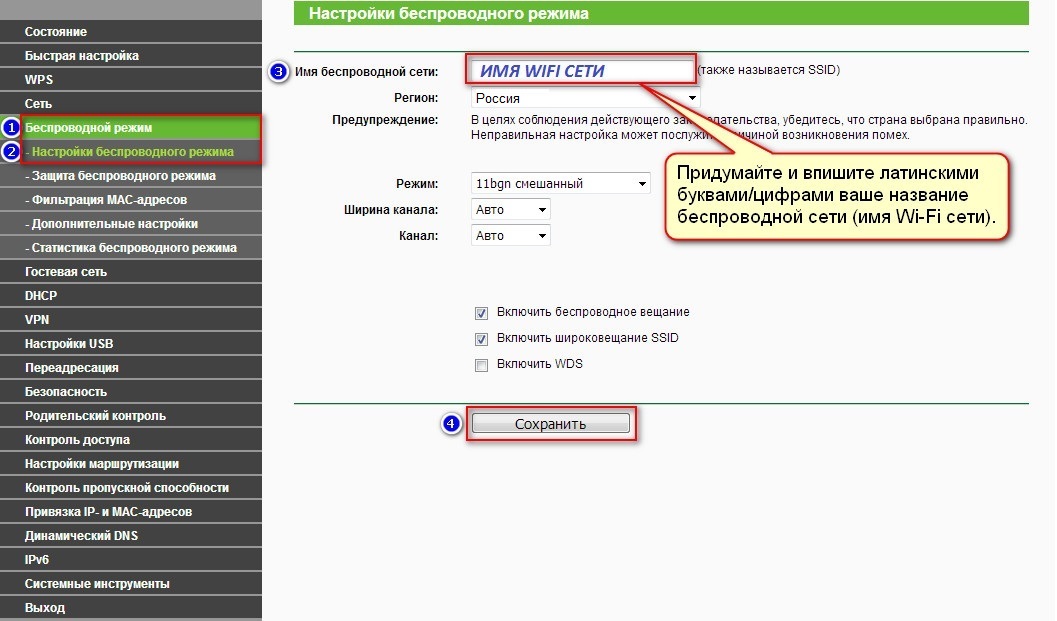



 Режим 11n
Режим 11n 
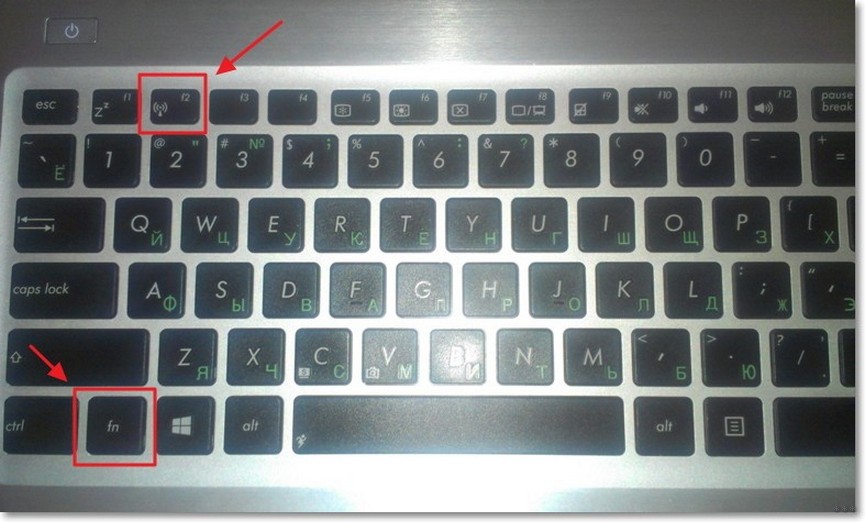 Выберите 802.11n Mode из списка и установите для него значение Disabled . Теперь нажмите Применить и ОК , чтобы сохранить изменения.
Выберите 802.11n Mode из списка и установите для него значение Disabled . Теперь нажмите Применить и ОК , чтобы сохранить изменения.
 Теперь вам просто нужно повторить предыдущий шаг для всех других сетей, которые вы хотите заблокировать.
Теперь вам просто нужно повторить предыдущий шаг для всех других сетей, которые вы хотите заблокировать.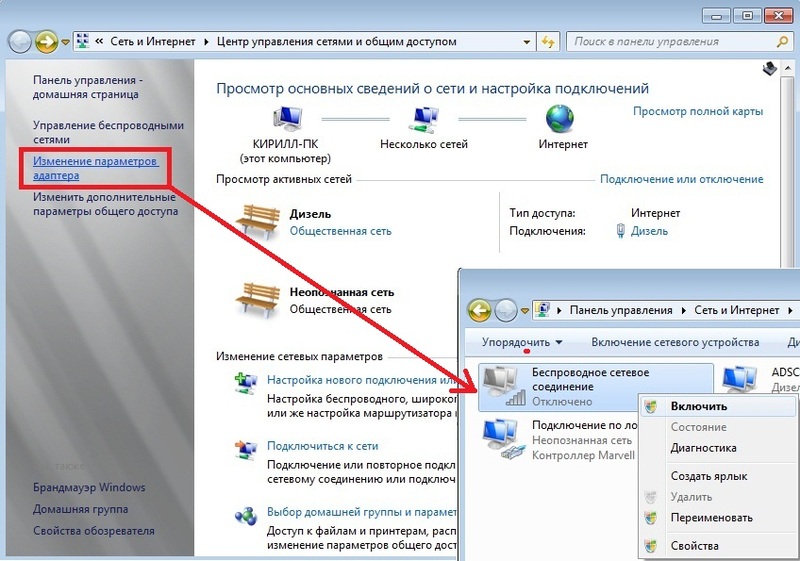
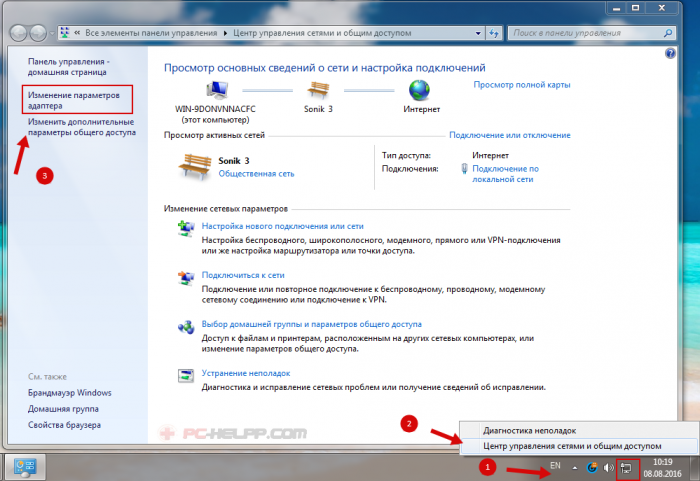
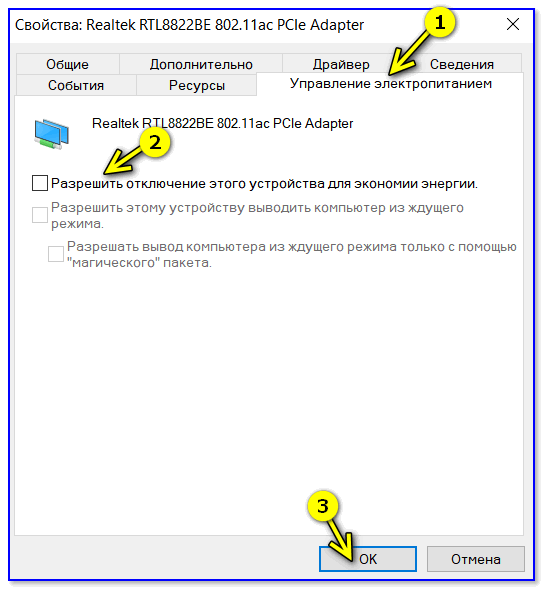 Нажмите ОК , чтобы сохранить изменения.
Нажмите ОК , чтобы сохранить изменения.