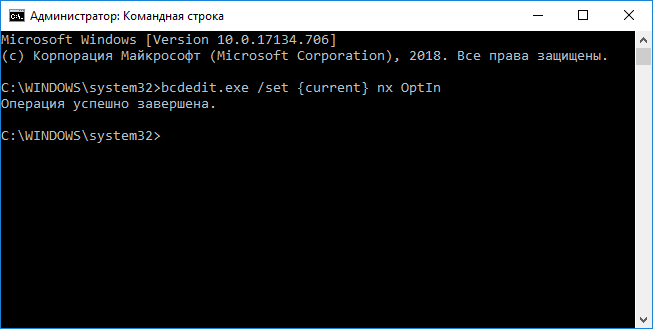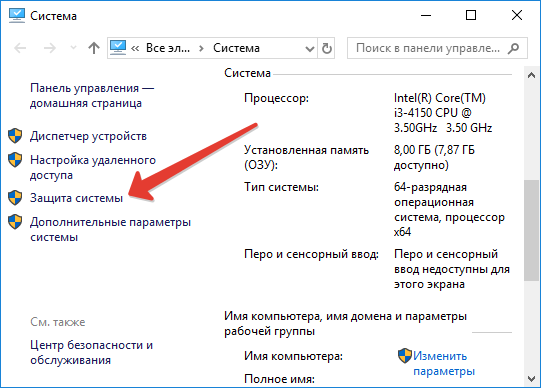Unarc.dll вернул код ошибки 12: как исправить?
Глобальной проблемой многих геймеров при установке какой-либо игры является ошибка при распаковке Unarc.dll, из-за чего инсталляция прерывается практически еще на начальной стадии. Что это за сбой и как его исправить, сейчас и посмотрим.
Unarc.dll вернул код ошибки 12: что бы это значило?
Начнем с интерпретации самого сбоя. Поскольку у нас имеется именно ошибка при распаковке Unarc.dll, логично предположить, что это связано с декомпрессией установочного дистрибутива. Отчасти так оно и есть.
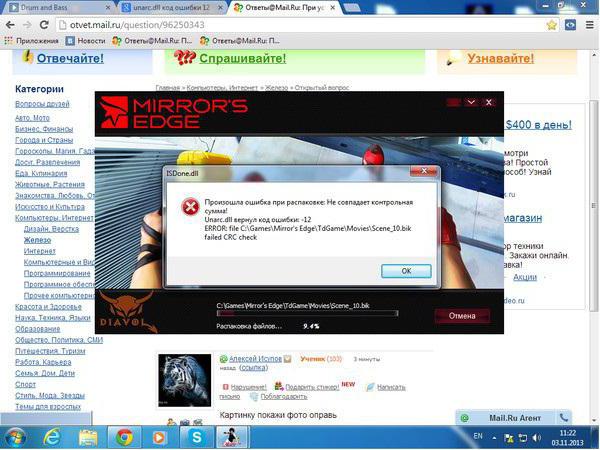
Однако ошибка 12 Unarc.dll в основном возникает при инсталляции не официальных дистрибутивов, которые поставляются в незапакованном виде, а так называемых репаков (repack), созданных вручную и достаточно часто включающих в себя множество дополнительных или неофициальных патчей, которые, собственно, и должны распаковываться в процессе установки основных файлов игры.
Несколько вариантов причин появления сбоя
Теперь посмотрим на несколько конкретных случаев, когда появляется ошибка при установке. Unarc.dll в данном случае имеет связь еще с одной динамической библиотекой ISDone.dll. Не вдаваясь в технические подробности, определим две самые распространенные ситуации.
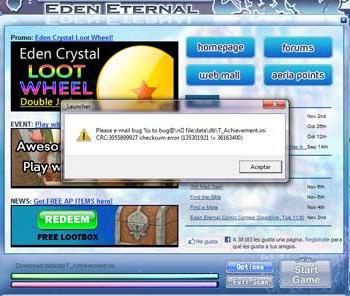
Первая заключается в том, что в описании сбоя представлено сообщение об ошибке проверки CRC Checksum. О чем это говорит? Только о том, что искомый архив поврежден. Попутно описывается и причина сбоя: Unarc.dll вернул код ошибки 12. Как исправить такую ситуацию? Да очень просто. Если возникает именно такой сбой, значит, архив попросту недокачан, поэтому стоит поискать другую его версию и загрузить с другого ресурса. Тут же нужно обратить внимание на то, что архивный файл действительно может быть поврежден. Решение то же самое.
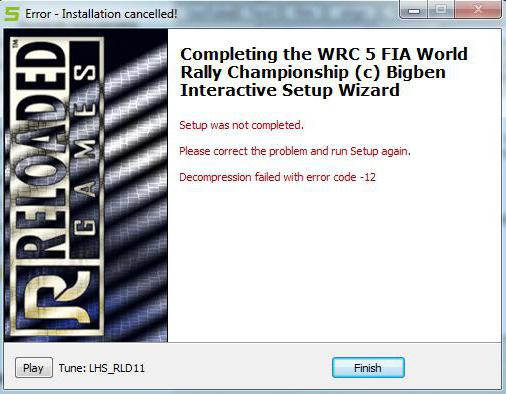
Во втором случае в сообщении тоже числится библиотека Unarc.dll (код ошибки 12), однако, как результат — система говорит о невозможности распаковки (decompression failed). Это уже не повреждение архива, как думают многие пользователи. На самом деле с ним может быть все в порядке, вот только для уменьшения его объема использовались методы максимального сжатия (в 7-Zip это алгоритмы bcj2, ppmd, lzma2, delta и др.), максимально заархивированные самораспаковывающиеся архивы SFX, требующие библиотеки DLL на стадии распаковки, или же самые свежие версии программ-архиваторов.
Unarc.dll вернул код ошибки 12: как исправить простейшим способом?
Исходя из изложенного выше, посмотрим на простейшее решение проблемы. Возьмем стандартную ситуацию. Например, репак запакован программой WinRAR пятой версии, а у пользователя на компьютере установлена четвертая. Понятно, что с ее помощью декомпрессия файлов будет просто невозможна, несмотря на практически одинаковые алгоритмы сжатия.
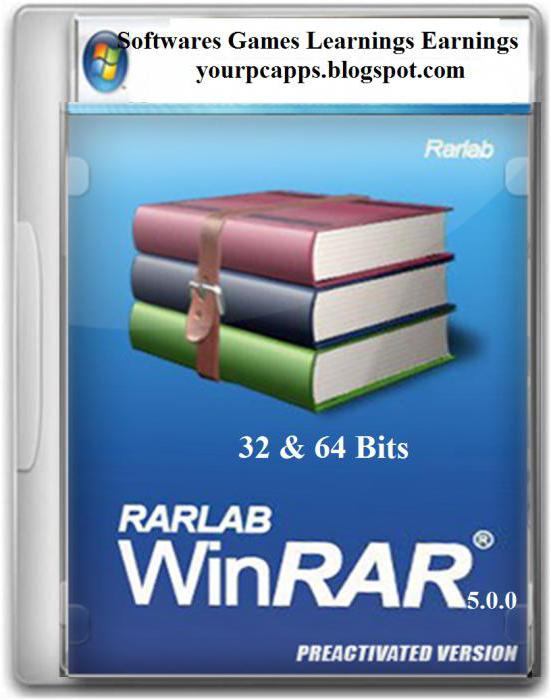
Как поступить в этом случае? Да просто загрузить из Интернета самую свежую версию архиватора и повторить попытку. При этом стоит обратить внимание, что если не работает, допустим, WinRAR, можно попробовать проделать ту же процедуру с помощью 7-Zip. Только и всего.
Исправляем пути установки игр или другого ПО
Но не все так просто. Дело в том, что сбой «Unarc.dll вернул код ошибки 12» может появляться и еще в одной самой банальной ситуации. Дело в том, что некоторые репаки с играми и патчами, представляющие собой «крэкнутые» версии оригинальных дистрибутивов, не позволяют производить распаковку или установку в папки, в названии которых или в указанных путях присутствуют кириллические символы.
Поясним на примере. Допустим, если пользователь устанавливает игру по пути C:\Documents\Игры или C:\Документы\Games, она туда просто не встанет из-за названий каталогов в кириллическом виде. Как уже понятно, частично проблема (если только она действительно состоит в этом) решается обычным переименованием директорий в латинские названия.
Увеличиваем размер файла подкачки
Есть еще один случай, когда появляется сбой с сообщением «Unarc.dll вернул код ошибки 12». Связано это может быть со слишком малым размером файла подкачки или его отключением в системе. Понятно, что его нужно включить и настроить размер.
Тут нужно быть крайне острожным, поскольку задание завышенного или заниженного объема может привести к полной неработоспособности Windows. Однако задавать автоматическое определение объема файла тоже не нужно. Поступим проще.
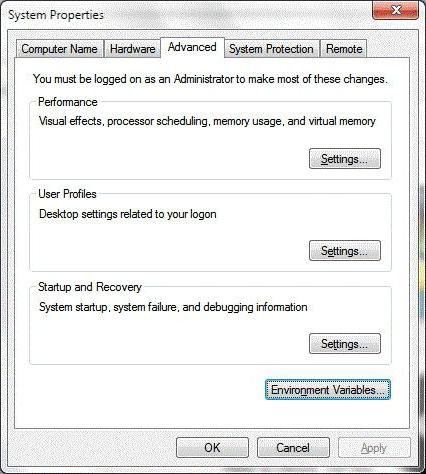
Для начала используем меню «Выполнить», вызываемое сочетанием клавиш Win + R, где прописываем команду sysdm.cpl, после чего в появившемся окне настроек на вкладке «Дополнительно» используем кнопку параметров и снова переходим на вкладку «Дополнительно» в новом окне.
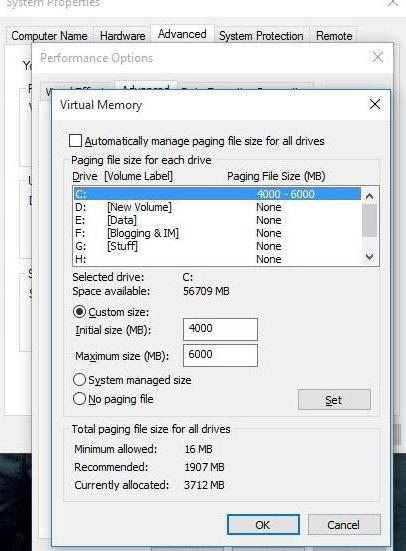
В разделе виртуальной памяти нажимаем кнопку изменения настроек, а затем снимаем галочку со строки автоматической настройки и указываем размер вручную. Один маленький совет: в верхнем окне, где указаны диски и логические разделы, лучше не выбирать системный том, а указать в качестве места виртуальный раздел, на котором больше места. Кроме того, исходный размер не меняем, но вот в качестве максимального указываем тот, который равен объему «оперативки». Например, у пользователя установлены планки памяти 4 Гб. Соответствующий размер составит 4096 Мб. Помните, что 1 Гб содержит 1024 Мб, а не тысячу, как думают некоторые. Теперь остается нажать кнопку задания размера и сохранить изменения, после чего желательно перезагрузить систему (обязательным условием это не является, такая процедура, скажем, настоятельно рекомендуется к исполнению).
Примечание: доступ к настройкам файла подкачки можно получить из стандартной «Панели управления» в разделе свойств системы, однако ввод команды будет более быстрым способом.
Проверяем оперативную память
Наконец, еще одна проблема, связанная с тем, что появляется сбой, а сообщение указывает, что Unarc.dll вернул код ошибки 12, может быть связана с некорректной работой оперативной памяти (слишком сильная и необоснованная нагрузка, физические повреждения и т. д.). Хоть и встречается такая ситуация нечасто, тем не менее сбрасывать со счетов ее нельзя.
В этом случае ситуация со стационарными терминалами выглядит проще. Нужно всего лишь вынуть все планки памяти из слотов на «материнке», затем вставлять их поочередно, после чего каждый раз заново пытаться произвести установку или распаковку.
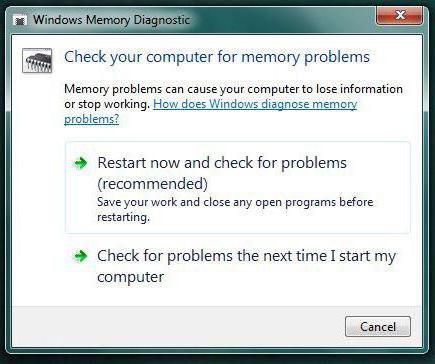
Но перед этим крайне необходимо произвести проверку «оперативки». Для этого можно использовать встроенные средства Windows. Средство проверки выбирается из раздела администрирования в «Панели управления».
Однако, как показывает практика, лучше использовать специализированную утилиту Memtest86+, которую предварительно надо скачать из Интернета, а затем с ее помощью создать загрузочный диск, и только потом стартовать именно с него. Эта программа работает более эффективно, нежели «родная» утилита Windows.
Когда сканирование закончится, можно будет выяснить, где именно произошел сбой, и произошел ли он вообще. Как уже понятно, если планки пришли в негодность, их придется заменить.
С ноутбуками дело обстоит несколько сложнее, ведь вскрывать их самому, да еще если они на гарантии, уж точно не стоит. Тут выход один: обращаться в сервисный центр. Можно, конечно, и самостоятельно попытаться устранить проблему. Но это, как говорится, на свой страх и риск.
Стоит ли скачивать сбойные библиотеки из Интернета?
Напоследок несколько слов еще об одном решении, которое предлагают некоторые, так сказать, «специалисты». Они рекомендуют просто скачать файлы Unarc.dll и ISDone.dll из Интернета и скопировать их в соответствующее место на винчестере. Сразу скажем: заниматься такими глупостями не стоит. Максимум, чего можно добиться, — только сменить код ошибки, допустим, на 7 или 1. А вот приведенные рекомендации устраняют проблему на 99%. Если же ничего не получится, переустановки Windows не избежать, поскольку проблема может быть намного глубже.
Заключение
Как видим, предлагаемые решения проблемы достаточно просты и доступны для понимания. Впрочем, здесь не рассматривались проблемы, связанные с вирусами. Во-первых, встречаются они крайне редко, а во-вторых, любой уважающий себя пользователь и сам должен знать, как тестировать систему на предмет наличия угроз и их устранения.
fb.ru
Unarc.dll вернул код ошибки 12: как исправить?
Для многих геймеров при установки какой-либо компьютерной игры глобальной проблемой является ошибка, возникающая при распаковке Unarc.dll. По этой причине установка прерывается практически на начальной стадии.
Что это за ошибка и как ее можно исправить, мы попробуем разобраться в данной статье.
Unarc.dll, ошибка с кодом 12: что это значит?
Прежде всего необходимо разобраться с интерпретацией самого сбоя. Поскольку мы имеем дело именно с ошибкой при распаковке Unarc.dll, то будет логично предположить, что она может быть связана с декомпрессией установочного дистрибутива. В каком-то смысле так оно и есть. Однако в основном ошибка 12 Unarc.dll возникает в случае установки не официальных дистрибутивов, которые поставляются в незапакованном виде, а репаков, которые создаются вручную и довольно часто включают в себя множество дополнительных неофициальных патчей, которые должны быть распакованы в процессе установки файлов игры.
Далее мы рассмотрим несколько конкретных ситуаций, в которых может появляться ошибка при установке. В данном случае Unarc.dll имеет связь с динамической библиотекой ISDone.dll. Если не вдаваться в технические подробности, можно выделить две наиболее распространенные ситуации. Первая ситуация состоит в том, что при описании сбоя появляется сообщение о возникновении ошибки при проверке CRCChecksum. О чем это может говорить? О том, что искомый архив поврежден. Также здесь описываются причины сбоя: Unarc.dll вернул код ошибки 12. Каким образом можно исправить данную ситуацию? Здесь все достаточно просто. Если возникает подобный сбой, то скорее всего архив просто недокачан. Стоит поискать другую версию архива или попробовать загрузить его с другого ресурса. Также здесь следует обратить внимание на то, что архивный файл может быть действительно поврежден. Решение будет аналогичное. Во втором случае в сообщении также будет указана библиотека Unarc.dll, однако система может говорить о невозможности распаковки – decompressionfailed. Многие пользователи думают, что это повреждение архива, но это не так. На самом деле с архивом может быть все в порядке, но для уменьшения его объема были использованы методы максимального сжатия. В 7-Zip таковым являются алгоритмы bcj2, ppmd, delta, Izma2 и другие. Также возможно были использованы само распаковывающиеся архивы SFX, которым требуются библиотеки DLL на стадии распаковки.
Unarc.dll, код ошибки 12: простейшие способы исправления
Исходя из всего изложенного выше, будем искать способ простейшего устранения проблемы. Рассмотрим стандартную ситуацию. Предположим, репак был запакован программой WinRAR пятой версии, а у пользователя на компьютере имеется четвертая. Ясно, что с помощью данной программы будет просто невозможно осуществить декомпрессию файлов, несмотря на использование практически одинаковых алгоритмов сжатия. Как быть в данном случае? Нужно просто загрузить из интернета свежую версию программы-архиватора и повторить попытку. При этом необходимо обратить внимание на такой момент, что если у вас не получается выполнить процедуру при помощи WinRAR, вы можете проделать то же самое с помощью 7-ZIP. Вот и все.
Исправление путей установки
Но на самом деле все не так-то просто. Проблема заключается в том, что сбой Unarc.dll код ошибки 12 может появляться в еще одной довольно банальной ситуации. Некоторые репаки с играми, которые представляют собой крэкнутые версии оригинальных игр, не дают возможность осуществлять распаковку и установку в папки, в названиях которых или указанных путях имеются кириллические символы. Можно пояснить данную ситуацию на конкретном примере. Предположим, пользователь устанавливает компьютерную игру по следующему пути: С:Documents\Игры. Она туда просто не встанет, из-за того, что в названии каталогов присутствуют кириллические символы. Как уже стало ясно, проблема частично может быть решена простым переименованием директории.
Увеличение размера файла подкачки
Имеется еще один случай, в котором может появляться сбой с сообщением Unarc.dll код ошибки 12. Это может быть связано с отключением файла подкачки в системе или его слишком малым размером. Понятно, что его необходимо включить или настроить размер. Здесь нужно быть крайне осторожным, так как задание повышенного или заниженного объема может привести к неработоспособности операционной системы. Не стоит задавать автоматическое определение объема файла. Давайте поступим просто. Для начала необходимо использовать меню «Выполнить», которое вызывается комбинацией клавиш Win+R. Здесь необходимо прописать команду sysdm.cpl, после этого с появившемся окне настройку необходимо во вкладке «Дополнительно» использовать кнопку параметров и снова перейти на вкладку «Дополнительно» в открывшемся окне. Здесь в разделе виртуальной памяти необходимо нажать на кнопку изменения настроек, а после этого снять галочку со строки автоматической настройки и указать вручную размер. Здесь можно дать одну рекомендацию: в верхнем окне, в котором указаны логические разделы и диски, лучше будет выбрать системный том, в котором в качестве места необходимо указать виртуальный раздел, на котором есть больше свободного места. Исходный размер мы менять не будем, а в качестве максимального указываем тот, объем которого равен объему оперативной памяти. Предположим, у пользователя установлены планки оперативной памяти 4 Гб. Таким образом размер составит 4096 Мб. Стоит учитывать, что в 1 Гб содержится 1024 Мб. После этого останется только нажать на кнопку задания размера и сохранить выполненные изменения. Затем желательно выполнить перезагрузку системы. Данная процедура не является обязательным условием, но ее рекомендуется выполнить. Стоит отметить, что доступ к настройкам файла подкачки можно получить, используя стандартную «Панель управления» в разделе свойств системы. Однако в данном случае вывод команд будет осуществлен более быстрым способом.
Проверка оперативной памяти
Еще одна причина, по которой может появляться сбой Unarc.dll с кодом ошибки 12, связана с некорректной работой оперативной памяти. Это может быть слишком сильная нагрузка или физические повреждения. Такая ситуация встречается нечасто, однако ее нельзя сбрасывать со счетов. Ситуация со стационарными компьютерами выглядит намного проще. Необходимо вынуть все планки из слотов на материнской плате, а после этого поочередно вставлять их и пытаться каждый раз заново осуществить распаковку и установку. Однако перед этим необходимо выполнить проверку оперативной памяти. Для этой цели можно использовать встроенные средства операционной системы Windows. Средство проверки необходимо выбрать в «Панели управления» из раздела администрирования. Практика показывает, что лучше всего для этой цели подходит специализированная утилита Memtest86+. Ее предварительно необходимо скачать из Интернета. После этого с помощью нее нужно создать загрузочный диск и стартовать именно с него. Данная программа работает более эффективно, чем встроенное средство операционной системы. Когда сканирование будет завершено, можно будет выяснить, где именно произошел сбой и вообще был ли он. Как уже стало ясно, если планки пришли в негодность, то их необходимо заменить. С ноутбуками дела обстоят немного сложнее. Пользователю предстоит самостоятельно вскрывать их. Если на устройство еще действует гарантия, то этого не стоит делать. Здесь возможен только один выход: обращаться за помощью в сервисный центр. Конечно, можно попытаться устранить проблему самостоятельно. Однако здесь пользователю придется все делать только на свой страх и риск.
Стоит ли скачивать библиотеки из Интернета?
В заключение хотелось бы сказать еще немного об одном решении, предлагаемом специалистами. Они рекомендуют просто скачать из Интернета файлы ISDone.dll и Unarc.dll и скопировать их в соответствующее место на жестком диске. Стоит сразу оговориться, что заниматься такими делами лучше не стоит. Единственное, чего вы сможете добиться таким образом, так это сменить код ошибки с 12 на 7 или 1. Приведенные выше рекомендации позволяют устранить проблему в 99% случаев. Если же ничего не выйдет, то переустановки операционной системы избежать не удастся, поскольку проблема кроется намного глубже.
Заключение
Как вы сами можете убедиться, предлагаемые решения проблемы довольно просты и доступны. В данной статье не были рассмотрены проблемы, связанные с действием вирусов и вредоносных объектов. Они достаточно редко встречаются. К тому же опытные пользователи наверняка знают, что необходимо регулярно сканировать систему на предмет наличия угроз.
bezwindowsa.ru
Ошибка не совпадает контрольная сумма при установке игр
Тема компьютерных игр, только актуальнее с каждым годом, не только дети, но и огромный процент взрослых людей по всему миру предаются современному виду отдыха и развлечений. Сегодня мы расскажем о такой беде: произошла ошибка при распаковке: Не совпадает контрольная сумма. Если при установке или распаковке вы встречаете ошибку связанную с unarc.dll — почитайте отдельную статью на эту тему:
По этому самый важный совет в этой ситуации: заново скачать архив, а еще лучше скачать с другого источника.
Еще варианты решения проблем с контрольными суммами
На просторах интернета и форумах мы нашли другие возможные причины появления этой напасти. Прогресс не стоит на месте и с каждым годом советы написанные для старых игр, софта и железа теряют актуальность. Ниже мы перечислим другие варианты и советы:
- Проблема с приводом компьютера, ноутбука. Быстрее всего проверить на другом устройстве и попросить друга распаковать, установить;
- На старших поколениях компьютеров часто разогнанная память либо процессор. Уберите разгон и попробуйте установить еще раз;
- Если его нет — рекомендуем понизить частоты процессора и памяти для большей стабильности, хуже от этого не станет. В любом случае будьте крайне аккуратны при разгоне;
- Не помогает? Пришло время протестировать жесткий диск на наличие битых секторов. В этом нам поможет программа HDDScan. В ней присутствует возможность теста в режиме линейного чтения и линейной записи, а так же поддержка SSD накопителей;
- Распаковывайте и устанавливайте игры в папки с латинскими буквами, не «D:\Игры», а «D:\Games», проверьте наличие в пути установки кириллических символов;
- Пользуйтесь лицензионными версиями, покупайте игры и программы. За качество приходится платить, а если цена приемлема — почему нет;
Надеемся вы запомнили самые важные советы, когда произошла ошибка и не совпадает контрольная сумма и знаете как исправить эту проблему.
В случае кода ошибка связана с .dll файлом «ISDone.dll» поможет нижеследующее видео:
Оценка статьи:
 Загрузка… Самое читаемое:
Загрузка… Самое читаемое:  05.12.2019
05.12.2019Не так давно пользователи начали использовать HDTV GS Gamekit – первая игровая консоль, она же GS-Group. Консоли…
Далее 03.12.2019
03.12.2019Не так давно пользователи Мегафона подключили услугу «Банк Раунд» от Мегафона. Банк Раунд – своего…
Далее 02.12.2019
02.12.2019Многие пользователи Вконтакте в своем время оформили подписку Boom в вк для прослушивания музыки. В свое…
Далее 02.12.2019
02.12.2019В сеть начали поступать массовые запросы что такое смс от slot.us и slot24.us. Данный вид рассылок не новый,…
Далееitpen.ru
Ошибка 12 при сохранении Sims 3 что делать???
12: Ошибка файла сохранения городка связана с нехваткой оперативной памяти. Как только игра начинает использовать более 3 Гигабайт оперативной памяти, она становится все более нестабильной. Для решения проблемы на компьютере должно быть установлено как минимум 3 Гб оперативной памяти. Windows XP, Windows Server 2003 1 .Откройте Свойства системы (правый клик на значке Мой компьютер — Свойства) 2. Выберите вкладку «Дополнительно» 3. В строке Загрузка и восстановление нажмите Параметры, чтобы открыть окно Загрузки и восстановления 4. В разделе Загрузка операционной системы нажмите кнопку Правка, чтобы открыть файл настроек загрузки boot.ini в Блокноте <img src=»//otvet.imgsmail.ru/download/dc4fceae22e7a1917084df981fb53ca7_i-135.jpg» > 5. Убедитесь, что в Блокноте отключена функция «Переносить по словам» в меню Формат 6. Найдите раздел [Operating Systems]. Каждая строка ниже этого заголовка представляет собой операционную систему, установленную на Вашем компьютере. 7. В конце каждой строки под заголовком [Operating Systems] после команды /fastdetect (или любой другой команды, которая идет последней) добавьте следующие параметры: — если у Вас установлено 3Гб оперативной памяти: /3GB /userva=2560 — если у Вас установлено 4Гб оперативной памяти: /3GB пример: multi(0)disk(0)rdisk(0)partition(1)\WINDOWS=»Windows XP Professional» /fastdetect /3GB /userva=2560 8. Сохраните файл и закройте Блокнот. 9. Перезагрузите компьютер. Если после перезагрузки возникнут проблемы с какими-то другими программами, повторите все шаги и уберите значения /3GB и /userva=2560 Windows Vista, Windows 7, Windows Server 2008 1. Откройте консоль с административными правами: — нажмите Пуск — откройте Все программы — откройте Стандартные Нажмите правой кнопкой мыши на программу Командная строка и выберите Запуск от имени администратора 2. Наберите одну из следующих команд и нажмите ввод: — если установлено 3 Гб оперативной памяти: bcdedit /set IncreaseUserVA 2560 — если установлено 4 Гб и более оперативной памяти: bcdedit /set IncreaseUserVA 3072 Примечание: если команды не принимаются из-за ошибки «Ошибка при установке ссылки указанной записи.. «, в этом случае после ключа /set необходимо добавить параметр {current}. Например, bcdedit /set {current} IncreaseUserVA 3072 3. Закройте командную строку и перезагрузите компьютер. 4. Если потребуется вернуть параметры по-умолчанию, для отмены вышеуказанных настроек повторите шаг 1 и введите в консоли команду bcdedit /deletevalue increaseuserva (или bcdedit /deletevalue {current} increaseuserva, если использовался параметр {current})
Алексей, Вы не правы. Это помогает. как устраняю это ошибку я: Каждый раз, перед запуском игры The Sims3, нужно удалять файлы, в названиях которых есть «Cache» (Мои документы\Electronic Arts\The Sims 3). И делать это нужно ВСЕГДА перед запуском. Чтобы не было неприятных сюрпризов, делать за время игры не менее двух сохранений.
Сверни игру! Потом Мои документы -> Electronic Arts -> The Sims 3 папку Saves перемести на раб. стол Вернись в игру и сохрани Мне помогло!!
Спасибо ваш совет помог!!!
в игре: меню настройка об-е параметры воспоминание откл. воспоминание _________________ Меню сохр. как… _________________ Перезагрузить игру
Иногда эта ошибка возникает из-за того, что какие-то симы из семьи в это время находятся «в пути». У меня дважды такое было, я просто жду, когда сим прибудет на место и вылезет из машины, и после этого сохранение проходит успешно.
Говорили тут уже, используй windowsfix.ru
Сверни, подожди одну минуту, зайди в симс, и сохраняй
вот рабочая иструкция в интернете <a rel=»nofollow» href=»http://shara-games.ru/errors/3210-oshibka-12-v-the-sims-3.html» target=»_blank»>http://shara-games.ru/errors/3210-oshibka-12-v-the-sims-3.html</a>
Меняй кряк мне помогло <a rel=»nofollow» href=»https://vk.com/public141646746″ target=»_blank»>https://vk.com/public141646746</a>
Что если я удалила 5 файлов со словом Chace
Проблема в ошибках синхронизации. Нужно оптимизировать систему и все начнет нормально работать! Делается довольно просто. Подробно, как и чем, можете тут глянуть gadgets-help.ru/?p=2224
touch.otvet.mail.ru
 Шаг 1: Восстановить записи реестра, связанные с ошибкой 12 |
Редактирование реестра Windows вручную с целью удаления содержащих ошибки ключей Ошибка 12 не рекомендуется, если вы не являетесь специалистом по обслуживанию ПК. Ошибки, допущенные при редактировании реестра, могут привести к неработоспособности вашего ПК и нанести непоправимый ущерб вашей операционной системе. На самом деле, даже одна запятая, поставленная не в том месте, может воспрепятствовать загрузке компьютера! В связи с подобным риском мы настоятельно рекомендуем использовать надежные инструменты очистки реестра, такие как WinThruster [Загрузить] (разработанный Microsoft Gold Certified Partner), чтобы просканировать и исправить любые проблемы, связанные с Ошибка 12. Используя очистку реестра [Загрузить], вы сможете автоматизировать процесс поиска поврежденных записей реестра, ссылок на отсутствующие файлы (например, вызывающих ошибку %%error_name%%) и нерабочих ссылок внутри реестра. Перед каждым сканированием автоматически создается резервная копия, позволяющая отменить любые изменения одним кликом и защищающая вас от возможного повреждения компьютера. Самое приятное, что устранение ошибок реестра [Загрузить] может резко повысить скорость и производительность системы. Предупреждение: Если вы не являетесь опытным пользователем ПК, мы НЕ рекомендуем редактирование реестра Windows вручную. Некорректное использование Редактора реестра может привести к серьезным проблемам и потребовать переустановки Windows. Мы не гарантируем, что неполадки, являющиеся результатом неправильного использования Редактора реестра, могут быть устранены. Вы пользуетесь Редактором реестра на свой страх и риск. Перед тем, как вручную восстанавливать реестр Windows, необходимо создать резервную копию, экспортировав часть реестра, связанную с Ошибка 12 (например, The Sims):
Следующие шаги при ручном редактировании реестра не будут описаны в данной статье, так как с большой вероятностью могут привести к повреждению вашей системы. Если вы хотите получить больше информации о редактировании реестра вручную, пожалуйста, ознакомьтесь со ссылками ниже. Мы не несем никакой ответственности за результаты действий, совершенных по инструкции, приведенной ниже — вы выполняете эти задачи на свой страх и риск. Windows XP Windows 7 Windows Vista |
 Шаг 2: Проведите полное сканирование вашего компьютера на вредоносное ПО |
Есть вероятность, что ошибка 12 может быть связана с заражением вашего компьютера вредоносным ПО. Эти вредоносные злоумышленники могут повредить или даже удалить файлы, связанные с Ошибки во время выполнения. Кроме того, существует возможность, что ошибка 12 связана с компонентом самой вредоносной программы. Совет: Если у вас еще не установлены средства для защиты от вредоносного ПО, мы настоятельно рекомендуем использовать Emsisoft Anti-Malware (скачать). В отличие от других защитных программ, данная программа предлагает гарантию удаления вредоносного ПО. |
 Шаг 3: Очистить систему от мусора (временных файлов и папок) с помощью очистки диска (cleanmgr) |
Со временем ваш компьютер накапливает ненужные файлы в связи с обычным интернет-серфингом и повседневным использованием компьютера. Если такие ненужные файлы иногда не удалять, они могут привести к снижению быстродействия The Sims или к ошибке 12, возможно вследствие конфликтов файлов или перегрузки жесткого диска. Удаление таких временных файлов при помощи утилиты Очистка диска может не только устранить ошибку 12, но и существенно повысить быстродействие вашего компьютера. Совет: Хотя утилита Очистки диска является прекрасным встроенным инструментом, она удаляет не все временные файлы с вашего компьютера. Другие часто используемые программы, такие как Microsoft Office, Firefox, Chrome, Live Messenger, а также сотни других программ не поддаются очистке при помощи программы Очистка диска (включая некоторые программы Electronic Arts). Из-за недостатков утилиты Windows Очистка диска (cleanmgr) мы настоятельно рекомендуем использовать специализированное программное обеспечение очистки жесткого диска / защиты конфиденциальности, например WinSweeper [Загрузить] (разработано Microsoft Gold Partner), для очистки всего компьютера. Запуск WinSweeper [Загрузить] раз в день (при помощи автоматического сканирования) гарантирует, что ваш компьютер всегда будет чист, будет работает быстро и без ошибок %%error_name%%, связанных с временными файлами. Как запустить Очистку диска (cleanmgr) (Windows XP, Vista, 7, 8 и 10):
|
 Шаг 4: Обновите драйверы устройств на вашем компьютере |
Ошибки 12 могут быть связаны с повреждением или устареванием драйверов устройств. Драйверы с легкостью могут работать сегодня и перестать работать завтра по целому ряду причин. Хорошая новость состоит в том, что чаще всего вы можете обновить драйверы устройства, чтобы устранить проблему с Ошибка 12. В связи с временными затратами и общей сложностью обновления драйверов мы настоятельно рекомендуем использовать утилиту обновления драйверов, например DriverDoc (разработана Microsoft Gold Partner), для автоматизации этого процесса. |
 Шаг 5: Используйте Восстановление системы Windows, чтобы «Отменить» последние изменения в системе |
Восстановление системы Windows позволяет вашему компьютеру «отправиться в прошлое», чтобы исправить проблемы Ошибка 12. Восстановление системы может вернуть системные файлы и программы на вашем компьютере к тому времени, когда все работало нормально. Это потенциально может помочь вам избежать головной боли от устранения ошибок, связанных с 12. Пожалуйста, учтите: использование восстановления системы не повлияет на ваши документы, изображения или другие данные. Чтобы использовать Восстановление системы (Windows XP, Vista, 7, 8 и 10):
|
 Шаг 6: Удалите и установите заново программу The Sims, связанную с Ошибка 12 |
Инструкции для Windows 7 и Windows Vista:
Инструкции для Windows XP:
Инструкции для Windows 8:
После того, как вы успешно удалили программу, связанную с Ошибка 12 (например, The Sims), заново установите данную программу, следуя инструкции Electronic Arts. Совет: Если вы абсолютно уверены, что ошибка 12 связана с определенной программой Electronic Arts, удаление и повторная установка программы, связанной с Ошибка 12 с большой вероятностью решит вашу проблему. |
 Шаг 7: Запустите проверку системных файлов Windows («sfc /scannow») |
Проверка системных файлов представляет собой удобный инструмент, включаемый в состав Windows, который позволяет просканировать и восстановить поврежденные системные файлы Windows (включая те, которые имеют отношение к Ошибка 12). Чтобы запустить проверку системных файлов (Windows XP, Vista, 7, 8 и 10):
|
 Шаг 8: Установите все доступные обновления Windows |
Microsoft постоянно обновляет и улучшает системные файлы Windows, связанные с Ошибка 12. Иногда для решения проблемы Ошибки во время выполнения нужно просто напросто обновить Windows при помощи последнего пакета обновлений или другого патча, которые Microsoft выпускает на постоянной основе. Чтобы проверить наличие обновлений Windows (Windows XP, Vista, 7, 8 и 10):
|
 Шаг 9: Произведите чистую установку Windows |
| Предупреждение: Мы должны подчеркнуть, что переустановка Windows займет очень много времени и является слишком сложной задачей, чтобы решить проблемы Ошибка 12. Во избежание потери данных вы должны быть уверены, что вы создали резервные копии всех важных документов, изображений, программ установки программного обеспечения и других персональных данных перед началом процесса. Если вы сейчас е создаете резервные копии данных, вам стоит немедленно заняться этим (скачать рекомендованное решение для резервного копирования), чтобы защитить себя от безвозвратной потери данных. Пожалуйста, учтите: Если проблема 12 не устранена после чистой установки Windows, это означает, что проблема Ошибки во время выполнения ОБЯЗАТЕЛЬНО связана с аппаратным обеспечением. В таком случае, вам, вероятно, придется заменить соответствующее оборудование, вызывающее ошибку 12. |
www.solvusoft.com
Произошла ошибка при распаковке Unarc.dll вернул код ошибки 11
Home » Без рубрики » Произошла ошибка при распаковке Unarc.dll вернул код ошибки 11ЭкономияSavedRemoved 1

У многих пользователи после скачивания игры и её последующей установки происходит ошибка при распаковке ISDone.dll: “Unarc.dll вернул код ошибки 11”. Помимо номера ошибки 11 и описания к нему “Невозможно записать данные на диск”, имеются и другие коды сбоя (1, 6, 5, 7, 8, 12, 14) которые, несмотря на разное описание, имеют общую причину и одинаковое решение.
Основная причина всех ошибок, связанных с ISDone.dll и Unarc.dll – это некачественно архивированные установщики игр (пиратки), которые вы качаете из сети. Чаще всего именно с репаками возникает проблема из-за того, что их создатели стараются по максимуму сжать вложенные файлы. Менее часто проблема возникает из-за проблем с местом на компьютере или из-за сбитых настроек.

Ошибка при распаковке Unarc.dll вернул код ошибки 11
Решать ошибку при распаковке нужно поэтапно – начиная с более простых методов и постепенно перейдя к более сложным.
Первичная настройка системы
- Проверьте, что бы на диске для установки было достаточно свободного места. Учитывайте место под сам архив установщика и объем конечно установленной игры.
- Постарайтесь избежать кириллицы в пути установки. Замените все папки с русскими буквами на латиницу.
- Если игра идет в ISO или прочем сжатом состоянии – попробуйте сначала распаковать, а потом устанавливать.
- Прогоните систему через сторонний антивирусный сканер. Подойдут Kaspersky Virus Removal Tool, Dr.Web CureIt!, Malwarebytes, AdwCleaner. При самой установке – отключайте любую защиту.
- Прогоните систему на предмет ошибок реестра. Подойдет для этого CCleaner, где нужно будет выполнить пункт “Реестр” и “Очистка”.

Проверка реестра системы через CCleaner
- На момент самой установки отключите все сторонние службы и фоновые процессы.
- Если есть возможность, скачайте репак с другого источника, если он будет иметь бОльший размер или другой формат (например ISO) – это даже лучше.
- По возможности смените саму программку для распаковки архива. К примеру, с WinZip или 7-Zip на более лучшую WinRaR.
- Попробуйте увеличить файл подкачки. В сети множество инструкций по этому поводу. Расписывать не будем, но от себя добавлю, что поставить лучше не менее 8 Гб.
- В редких случаях помогает установка (переустановка) редиста Microsoft Visual C++ 2010.
- Попробуйте обновить все устаревшие дрова на компьютере. Сделать быстрее всего это можно через DriverPack Solution.
- Примените последние KB-апдейты для вашей Windows. Делается это через “Центр обновлений”.
Активируем DEP функцию для решения ошибки Unarc.dll
Если все указанные выше советы оказались лишь полумерами – советуем активировать функцию защиты DEP и внести в его исключения установочный exe-файл игры. Делается это так:
- Открываем командную строку из-под админа и вносим на исполнение команду: bcdedit.exe /set {current} nx OptIn.

Команда включения DEP в Windows
- После этого открываем “Свойства системы” → “Защита системы”.

Доступ к меню свойств системы
- В открывшемся окошке идем в “Дополнительно” → в пункте Быстродействие кликаем на “Параметры”.

Запуск параметров быстродействия
- Переходим во вкладку “Предотвращение выполнения данных”. Здесь должна быть активна опция DEP. Выбираем второй пункт и жмем “Добавить”.

Добавление в исключение DEP
- Выбираем на компьютере setup-файл игры и добавляем его в исключения. После этого перезагружаемся.
Этот метод хорошо работает, когда основная причина сбоя “Unarc.dll вернул код ошибки 11” лежит в плоскости неправильной обработки памяти.
Заключение – важно!
Если все указанное выше не работает, а сбой выскакивает практически на каждой устанавливаемой игре или программке – проверьте утилитой MemTest вашу оперативную память. Если есть две отдельные планки – поменяйте их местами. Возможно ваше железо уже свое отслужила.
Напоследок замечу: пиратки и репаки, которые чаще всего сбоят с указанием на ISDone.dll и Unarc.dll, не всегда оптимизированы под различные показатели Windows. Пробуйте и ищите другие файлообменники с этой игрой и смотрите на рейтинг этих файлов раздачи.
В случае с Windows 7, которую вы конкретно запустили и не работаете с KB-обновлениями, необходимо загрузить последние кумулятивные KB-обновления. Если Service Pack 1 отсутствует – обязательно перейдите на него.
aydasite.ru
Как исправить ошибку 12? Хотела установить игру » Симс4″ , но при установке выдает ошибку 12. Как исправить?
Прочие Галина Сиревичене 2 (199) Как исправить ошибку 12? Хотела установить игру » Симс4″ , но при установке выдает ошибку 12. Как исправить? 3 года В лидерыОтветы
Андрей Терещенко* 3 (327)Лицензия?
0 нравится комментировать 3 года Ответы Mail.Ru Компьютерные и Видео игры Прочие Все вопросыКатегории
Избранные
КАТЕГОРИИ
Авто, Мото Автострахование Выбор автомобиля, мотоцикла Оформление авто-мото сделок ГИБДД, Обучение, Права Сервис, Обслуживание, Тюнинг ПДД, Вождение Прочие Авто-темы Автоспорт Бизнес, Финансы Макроэкономика Производственные предприятия Собственный бизнес Страхование Банки и Кредиты Недвижимость, Ипотека Бухгалтерия, Аудит, Налоги Остальные сферы бизнеса Долги, Коллекторы Знакомства, Любовь, Отношения Любовь Знакомства Отношения Расставания Дружба Прочие взаимоотношения Компьютеры, Связь Интернет Железо Программное обеспечение Прочее компьютерное Мобильные устройства Офисная техника Мобильная связь Образование Детские сады Школы ВУЗы, Колледжи Дополнительное образование Образование за рубежом Прочее образование Философия, Непознанное Мистика, Эзотерика Психология Религия, Вера Прочее непознанное Философия Путешествия, Туризм Самостоятельный отдых Документы Отдых в России Отдых за рубежом Прочее туристическое Семья, Дом, Дети Строительство и Ремонт Беременность, Роды Воспитание детей Мебель, Интерьер Домашняя бухгалтерия Домоводство Загородная жизнь Свадьба, Венчание, Брак Организация быта Прочие дела домашние Спорт Футбол Хоккей Экстрим Другие виды спорта Занятия спортом События, результаты Спортсмены Зимние виды спорта Стиль, Мода, Звезды Мода Светская жизнь и Шоубизнес Прочие тенденции стиля жизни Стиль, Имидж Темы для взрослых Другое О проектах Mail.ru Ответы Mail.ru Почта Mail.ru Прочие проекты Новости Mail.ru Агент Mail.ru Мой Мир Mail.ru ICQ Облако Mail.ru Красота и Здоровье Коррекция веса Здоровый образ жизни Врачи, Клиники, Страхование Болезни, Лекарства Косметика, Парфюмерия Баня, Массаж, Фитнес Уход за волосами Маникюр, Педикюр Детское здоровье Салоны красоты и СПА Прочее о здоровье и красоте Животные, Растения Домашние животные Комнатные растения Сад-Огород Дикая природа Прочая живность Города и Страны Вокруг света Карты, Транспорт, GPS Климат, Погода, Часовые пояса Коды, Индексы, Адреса ПМЖ, Недвижимость Прочее о городах и странах Общество, Политика, СМИ Общество Политика Прочие социальные темы Средства массовой информации Еда, Кулинария Закуски и Салаты Первые блюда Вторые блюда Напитки Десерты, Сладости, Выпечка Консервирование Торжество, Праздник Готовим детям Готовим в … Покупка и выбор продуктов На скорую руку Прочее кулинарное Фотография, Видеосъемка Обработка и печать фото Обработка видеозаписей Выбор, покупка аппаратуры Уход за аппаратурой Техника, темы, жанры съемки Прочее фото-видео Товары и Услуги Идеи для подарков Техника для дома Прочие промтовары Сервис, уход и ремонт Прочие услуги Досуг, Развлечения Хобби Концерты, Выставки, Спектакли Охота и Рыбалка Клубы, Дискотеки Рестораны, Кафе, Бары Советы, Идеи Игры без компьютера Прочие развлечения Новый Год День Святого Валентина Восьмое марта Наука, Техника, Языки Гуманитарные науки Естественные науки Лингвистика Техника Работа, Карьера Написание резюме Подработка, временная работа Кадровые агентства Отдел кадров, HR Профессиональный рост Смена и поиск места работы Обстановка на работе Трудоустройство за рубежом Прочие карьерные вопросы Гороскопы, Магия, Гадания Гороскопы Гадания Сны Прочие предсказания Магия Юридическая консультация Административное право Гражданское право Конституционное право Семейное право Трудовое право Уголовное право Финансовое право Жилищное право Право социального обеспечения Военная служба Паспортный режим, регистрация Прочие юридические вопросы Юмор Золотой фонд Искусство и Культура Музыка Литература Кино, Театр Живопись, Графика Архитектура, Скульптура Прочие искусства Компьютерные и Видео игры Прочие Браузерные Клиентские Консольные Мобильные Программирование Другие языки и технологии Java JavaScript jQuery MySQL Perl PHP Python Веб-дизайн Верстка, CSS, HTML, SVG Системное администрирование Домашние задания Другие предметы Литература Математика Алгебра Геометрия Иностранные языки Химия Физика Биология История География Информатика Экономика Русский язык Обществознание Плесский колледж бизнеса и туризма GS LogisticaПроекты
Mail.RuПочтаМой МирИгрыНовостиЗнакомстваПоискВсе проекты Вход в личный кабинет Помощь Обратная связь Полная версия Главная Все проекты© Mail.Ru, 2018
touch.otvet.mail.ru