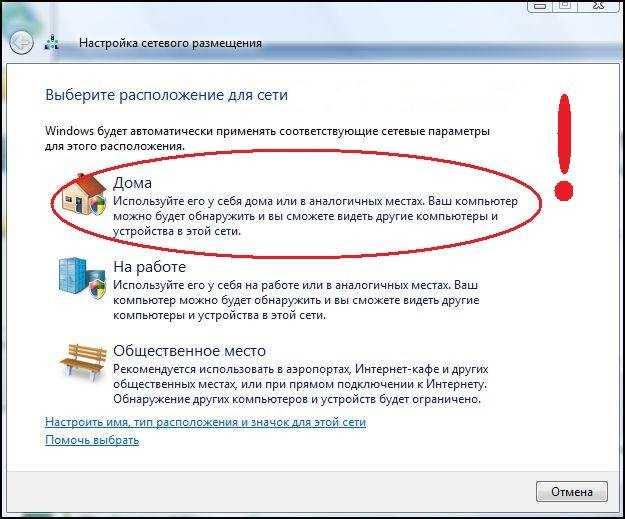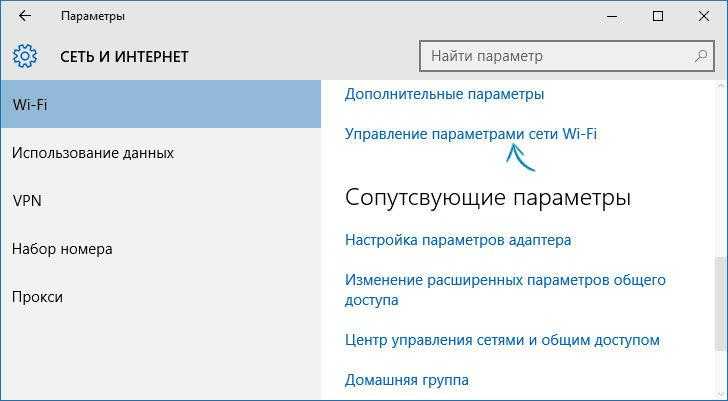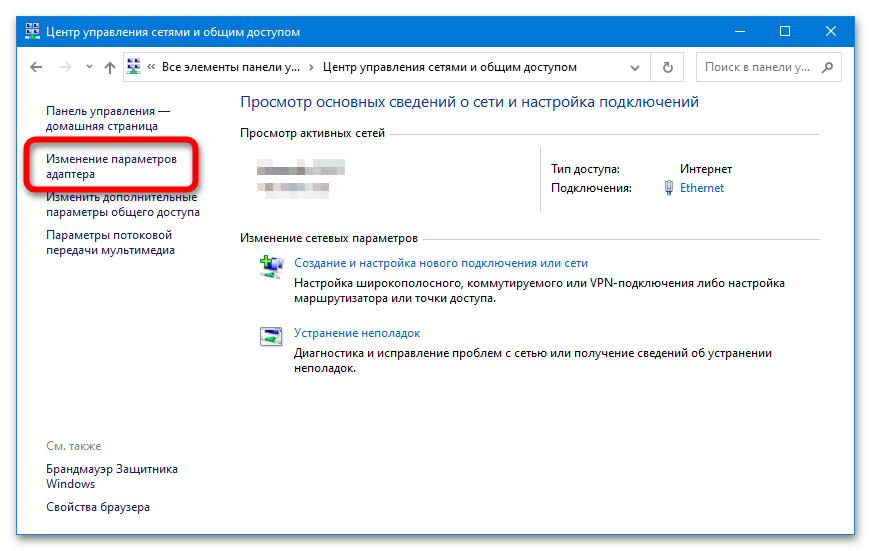Сохраненные параметры сети не соответствуют требованиям этой сети
Достаточно часто встречающаяся ситуация у начинающих пользователей, для которых настройка роутера в новинку – то, что после настройки по инструкции, при попытке подключиться к беспроводной Wi-Fi сети, Windows сообщает о том, что «параметры сети, сохраненные на этом компьютере, не соответствуют требованиям этой сети». На самом деле, это совсем не страшная проблема и легко решаема. Сначала объясню, почему так происходит, чтобы в будущем не возникало вопросов.
Обновление 2015: инструкция была дополнена, добавлена информация по исправлению данной ошибки в Windows 10. Также имеется информация для Windows 8.1, 7 и XP.
Почему параметры сети не соответствуют требованиям и компьютер не подключается по Wi-Fi
Наиболее часто эта ситуация встречается после того, как Вы только что настроили роутер. В частности, после того, как поставили пароль на Wi-Fi в роутере. Дело в том, что если Вы подключались к беспроводной сети еще до того, как проводили ее настройку, т. е., к примеру, подключались к стандартной беспроводной сети роутера ASUS RT, TP-Link, D-link или Zyxel, не защищенной паролем, то Windows сохраняет настройки этой сети, чтобы в дальнейшем подключаться к ней автоматически. Если при настройке роутера Вы меняете что-либо, например устанавливаете тип аутентификации WPA2/PSK и ставите пароль на Wi-Fi, то сразу после этого, Windows, используя те параметры, которые уже сохранил, не может подключиться к беспроводной сети, и в результате Вы видите сообщение, о том, что параметры сохраненные на этом компьютере не соответствуют требованиям беспроводной сети с новыми параметрами.
е., к примеру, подключались к стандартной беспроводной сети роутера ASUS RT, TP-Link, D-link или Zyxel, не защищенной паролем, то Windows сохраняет настройки этой сети, чтобы в дальнейшем подключаться к ней автоматически. Если при настройке роутера Вы меняете что-либо, например устанавливаете тип аутентификации WPA2/PSK и ставите пароль на Wi-Fi, то сразу после этого, Windows, используя те параметры, которые уже сохранил, не может подключиться к беспроводной сети, и в результате Вы видите сообщение, о том, что параметры сохраненные на этом компьютере не соответствуют требованиям беспроводной сети с новыми параметрами.
Если же Вы уверены, что все вышеописанное не про Вас, тогда возможен и еще один, редкий вариант: настройки роутера были сброшены (в том числе при скачках напряжения) или, еще более редкий: кто-то посторонний изменил настройки роутера. В первом случае можно поступить, как описано далее, а во втором – только сбросить Wi-Fi роутер на заводские настройки и произвести настройку роутера заново.
Как забыть Wi-Fi сеть в Windows 10
Для того, чтобы ошибка, сообщающая о несоответствии сохраненных и актуальных параметров беспроводной сети исчезла, необходимо удалить сохраненные параметры Wi-Fi сети. Чтобы сделать это в Windows 10, нажмите по значку беспроводного соединения в области уведомлений, после чего выберите пункт Сетевые параметры. Обновление 2017: в Windows 10 путь в настройках несколько поменялся, актуальная информация и видео здесь: Как забыть Wi-Fi сеть в Windows 10 и других ОС.
В сетевых параметрах, в разделе Wi-Fi, нажмите пункт «Управление параметрами сети Wi-Fi».
В следующем окне внизу вы найдете список сохраненных беспроводных сетей. Кликните по той из них, при подключении к которой появляется ошибка и нажмите кнопку «Забыть», для того, чтобы сохраненные параметры были удалены.
Готово. Теперь вы можете заново подключиться к сети и указать тот пароль, который она имеет на текущий момент времени.
Исправление ошибки в Windows 7, 8 и Windows 8.
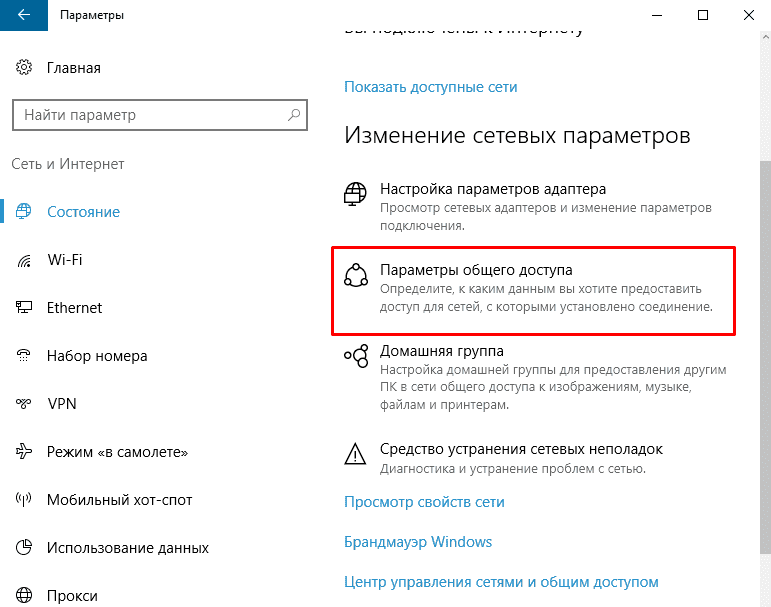 1
1Для того, чтобы исправить ошибку «параметры сети не соответствуют требованиям сети» нужно сделать так, чтобы Windows «забыл» те настройки, которые сохранил и ввести новую. Для этого нужно удалить сохраненную беспроводную сеть в Центре управления сетями и общим доступом в Windows 7 и несколько иначе в Windows 8 и 8.1.
Для того, чтобы удалить сохраненные параметры в Windows 7:
- Зайдите в центр управления сетями и общим доступом (через панель управления или посредством клика правой кнопкой мыши по значку сети в панели уведомлений).
- В меню справа выберите пункт «Управление беспроводными сетями», откроется список Wi-Fi сетей.
- Выберите Вашу сеть, удалите ее.
- Закройте центр управления сетями и общим доступом, снова найдите Вашу беспроводную сеть и подключитесь к ней — все пройдет успешно.
В Windows 8 и Windows 8.1:
- Кликните мышью по значку беспроводного соединения в трее.
- Кликните правой кнопкой мыши по имени Вашей беспроводной сети, выберите в контекстном меню «Забыть эту сеть».

- Снова найдите и подключитесь к этой сети, в этот раз все будет в порядке — единственное, если Вы устанавливали пароль на эту сеть, то его нужно будет ввести.
Если проблема возникает в Windows XP:
- Откройте папку «Сетевые подключения» в Панели управления, кликните правой кнопкой мыши по значку «Беспроводное соединение»
- Выберите пункт «Доступные беспроводные сети»
- Удалите сеть, при подключении к которой возникает проблема.
Вот и все решение проблемы. Надеюсь, Вы разобрались в чем дело и в дальнейшем подобная ситуация не будет представлять для Вас никаких сложностей.
remontka.pro в Телеграм | Другие способы подписки
Поддержать автора и сайт
Параметры сети, сохраненные на этом компьютере, не соответствуют требованиям этой сети. Что делать, как избавится от ошибки?
Привет! В этой статье я хочу поделиться с вами решением ошибки «Параметры сети, сохраненные на этом компьютере, не соответствуют требованиям этой сети», которая не редко появляется в Windows 7 при попытке подключиться к Wi-Fi сети.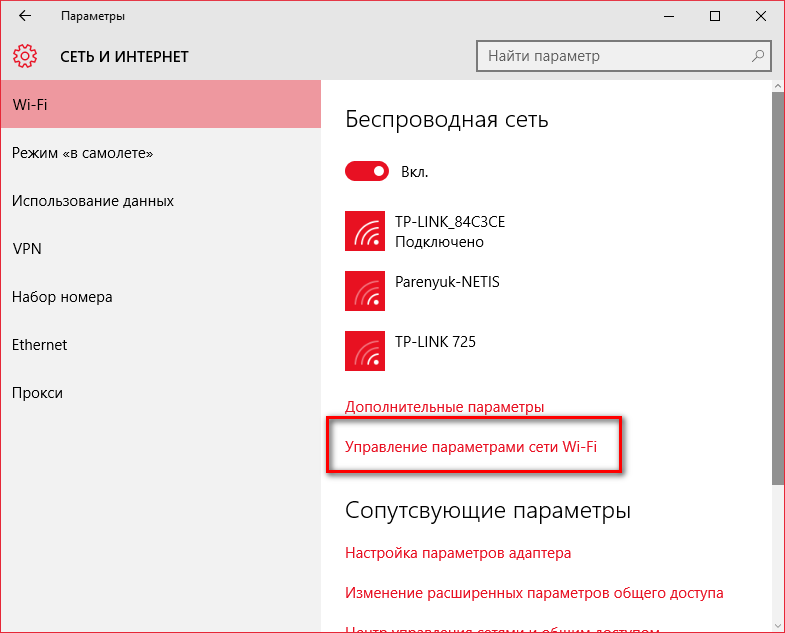
Если у вас Windows 8, Windows 8.1, или Windows 10, то ошибка может быть другой. Например, «Не удается подключиться к этой сети», или «Некоторые данные изменились с момента вашего последнего подключения. Для установки подключения требуется дополнительная информация» – это в Windows 10.
Когда мы подключаемся к Wi-Fi сети, то Windows сохраняет некоторые параметры этой сети. В основном, это настройки безопасности (пароль). Когда в настройках роутера устанавливается новый пароль, при этом имя сети не меняется, то компьютер по прежнему пытается подключится к этой сети со старыми настройками (паролем), которые не подходят. Вот и ошибка, что сохраненные параметры сети не соответствую требованиям сети.
В Windows 10 это все доработали и сразу появляется запрос пароля с сообщением об изменениях в настройках беспроводной сети с момента последнего подключения.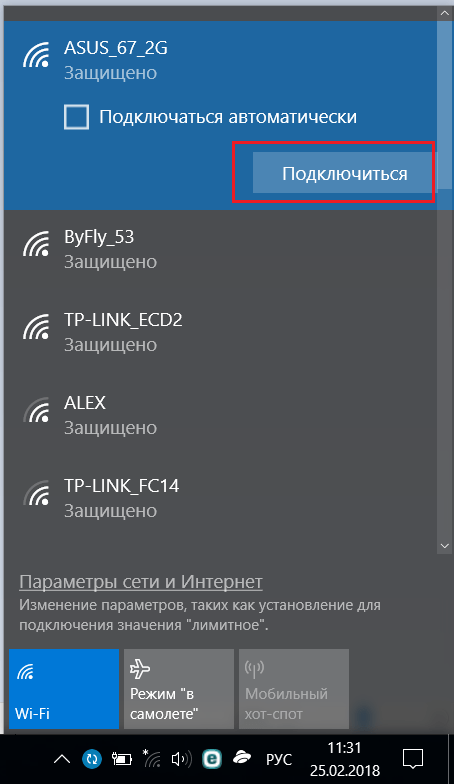
Самое просто решение этой ошибки, это удалить (забыть) данную беспроводную сеть в настройках Windows и выполнить повторное подключение. Можно так же в свойствах сети вручную прописать новый пароль. Если проблема в нем.
Решение ошибки в Windows 10
У меня на компьютере с установленной Windows 10 сначала долго идет «Проверка требований сети…»
Затем запрос пароля с сообщением, что для подключения требуется дополнительная информация.
Можете просто ввести пароль и нажать «Далее». Соединение должно быть установлено.
Если не получается, то попробуйте забыть сеть. Для этого просто нажмите правой кнопкой мыши на необходимую сеть и выберите «Забыть».
Более подробно об этом можно почитать в статье: как забыть сеть Wi-Fi на Windows 10.
Убираем ошибку «Параметры сети, сохраненные на этом компьютере…» в Windows 7
Напротив имени Wi-Fi сети будет красный крестик. Если выбрать сеть, то можно увидеть сам текст ошибки: «Параметры сети, сохраненные на этом компьютере, не соответствуют требованиям этой сети».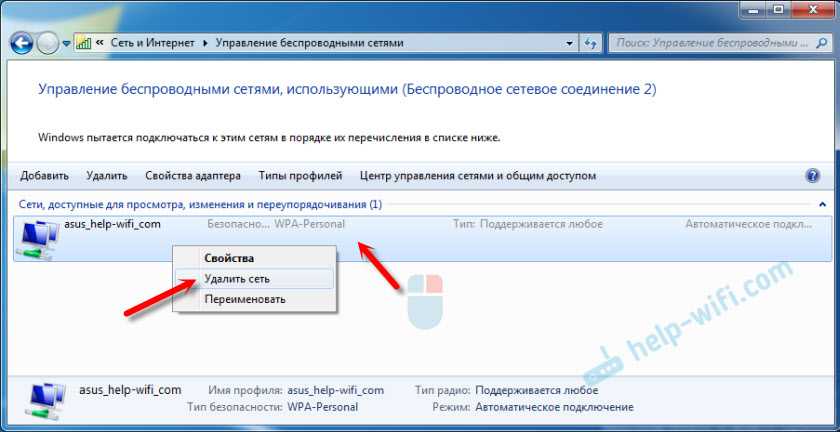 Вот так это выглядит в Windows 7.
Вот так это выглядит в Windows 7.
Если вы уверены, что проблема в пароле (например, сами сменили его перед появлением ошибки), то можно открыть свойства этой беспроводной сети и на вкладке «Безопасность» просто прописать новый пароль.
Но лучше всего зайти в «Центр управления сетями и общим доступом». Открыть «Управление беспроводными сетями».
Нажать правой кнопкой мыши на проблемную сеть и выбрать «Удалить сеть».
После чего просто заново подключаемся к нашей беспроводной сети.
Подробнее можете посмотреть в статье удаляем Wi-Fi сеть на Windows 7.
Иногда появляется ошибка Windows не удалось подключиться к Wi-Fi.
Инструкция для Windows 8 (8.1) и Windows XP
Как и в случае с другими версиями этой операционной системы, нам нужно удалить все параметры Wi-Fi сети, к которой система не хочет подключаться. Чтобы компьютер увидел нашу беспроводную сеть как новую, к которой еще никогда не подключался.
Для этого, в Windows 8:
- Открываем список доступных Wi-Fi сетей (иконка в трее).

- Находим нужную сеть, нажимаем на нее правой кнопкой мыши и выбираем «Забыть эту сеть».
- Выполняем повторное подключение к беспроводной сети.
В Windows XP:
- Заходим в панель управления.
- Переходим в «Сетевые подключения».
- Нажав правой кнопкой мыши на «Беспроводное соединение» выбираем «Доступные беспроводные сети».
- Удаляем профиль Wi-Fi сети, с которой у нас возникли проблемы.
- Подключаемся заново.
Если ошибка осталась – пишите в комментариях. Только все подробно опишите. Можете скриншоты прикрепить (там есть такая возможность).
Похожие статьи
Windows 10 — все инструкции по настройке интернета и решению проблем
Популярные статьи
Новые статьи
Комментарии
Настройки, сохраненные на этом компьютере, не соответствуют требованиям
Сообщение « настройки, сохраненные на этом компьютере, не соответствуют требованиям сети » очень четкое.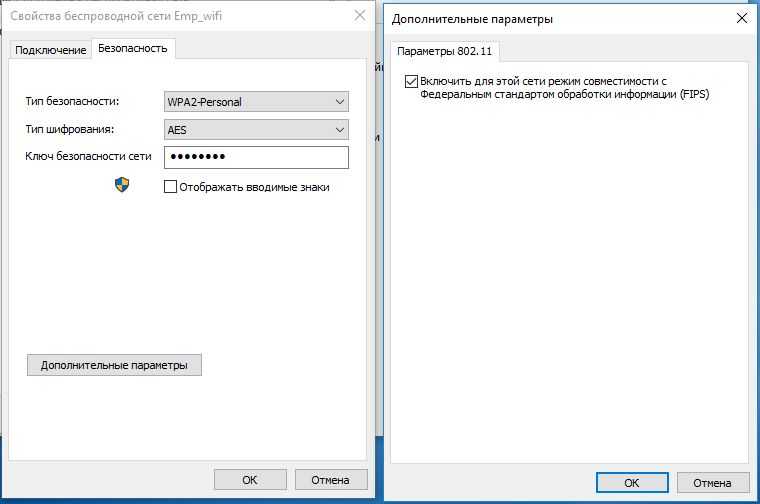 Настройки, сохраненные на вашем компьютере для этого конкретного беспроводного SSID, не соответствуют настройкам беспроводной сети, к которой вы пытаетесь подключиться.
Настройки, сохраненные на вашем компьютере для этого конкретного беспроводного SSID, не соответствуют настройкам беспроводной сети, к которой вы пытаетесь подключиться.
Вы получаете это сообщение об ошибке на компьютере с операционной системой Windows Vista или Windows 7.
Почему это происходит?
Возьмем пример. Имя вашей беспроводной сети — ДОМАШНЯЯ . У вас уже есть защита паролем. Ваш компьютер был подключен к HOME и работал правильно. Теперь вы пошли к своему другу со своим ноутбуком. Вы пытаетесь подключиться к беспроводной сети в доме вашего друга. У него также такое же имя беспроводной сети ДОМАШНЯЯ , но пароль другой. Теперь пароль для вашей сети ДОМАШНЯЯ отличается от пароля для 9 вашего друга.0003 ДОМАШНЯЯ сеть . На вашем компьютере сохранен ваш пароль. Но когда вы пытаетесь подключиться к беспроводной сети ДОМАШНЯЯ у вашего друга, ваш компьютер попытается подключить SSID с вашим паролем, и в это время вы получите сообщение об ошибке «Настройки , сохраненные на этом компьютере, не соответствуют требованиям беспроводная сеть ”
Другая причина появления этого сообщения об ошибке заключается в том, что параметры безопасности вашей сети могут быть изменены.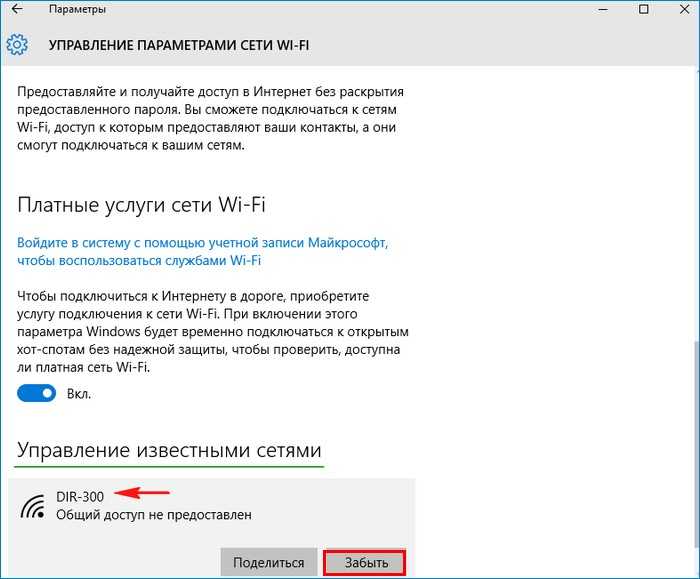
На вашем компьютере сохранены настройки беспроводной сети. всякий раз, когда вы успешно подключаетесь к любому Wi-Fi, ваш компьютер сохраняет настройки этого конкретного Wi-Fi. Вы можете удалить беспроводную сеть из списка. Как только вы удалите беспроводную сеть из списка, вы потеряете настройки этого SSID. Не волнуйся. Теперь вам нужно снова подключиться к Wi-Fi. Когда вы попытаетесь подключиться к беспроводной сети, вы увидите свой SSID в списке. Если ваш SSID защищен, вам будет предложено ввести ключ безопасности или пароль. (Если вы не уверены в ключе или пароле, вам нужно будет открыть страницу настройки маршрутизатора и проверить настройки маршрутизатора.) После того, как вы введете правильный пароль, он подключит вас к Wi-Fi, и вы сможете иметь доступ в Интернет.
Выполните следующие действия, чтобы исправить ошибку «настройки, сохраненные на этом компьютере, не соответствуют требованиям сети»
Нажмите Пуск .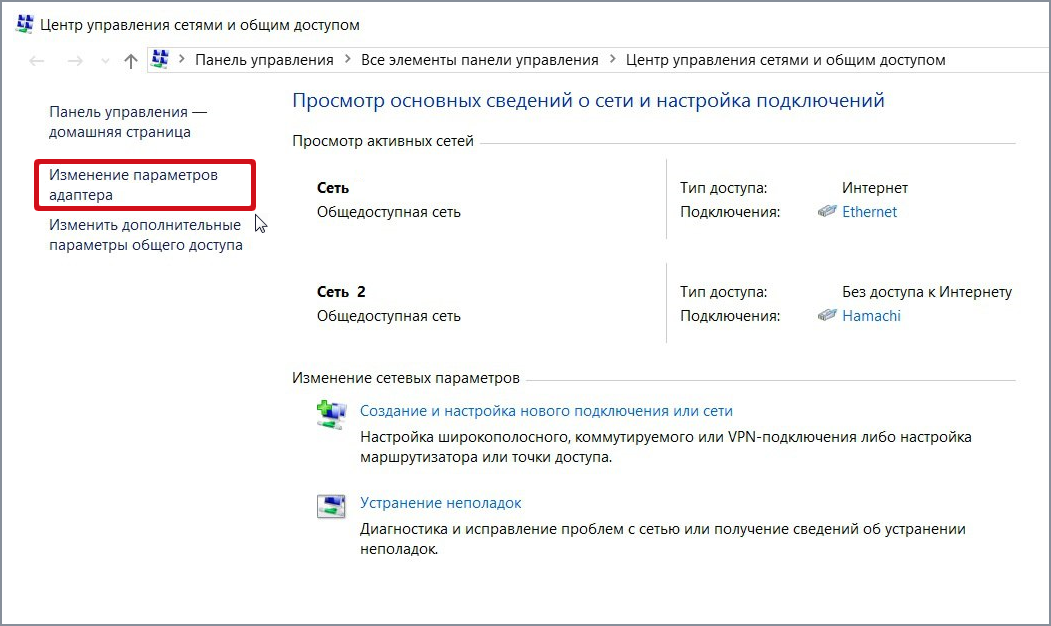
Перейти к Панель управления .
Перейти к сети и Интернету .
Перейти к сети и центру общего доступа .
Вы увидите Управление беспроводными сетями .
Теперь вы увидите все беспроводные сети, сохраненные на вашем компьютере.
Выделите свою сеть и нажмите Удалить вверху.
Удалите одну за другой все сети, которыми вы не пользуетесь.
Закройте окно, вы вернетесь в центр управления сетями и общим доступом.
Нажмите « подключиться к сети ».
Попробуйте снова подключиться к сети.
Если ваша сеть защищена, она запросит у вас пароль или сетевой ключ.
Введите правильный сетевой ключ и нажмите «Подключиться». Это соединит вас.
Иногда, когда вы пытаетесь подключиться к сети, выдается сообщение «Нажмите кнопку конфигурации на вашей точке доступа…» или введите PIN-код. В таком случае в том же окне внизу вы найдете опцию я не хочу настраивать, я хочу ввести ключ вручную или я просто хочу подключиться. нажмите на эту опцию, и она перейдет к следующему шагу.
нажмите на эту опцию, и она перейдет к следующему шагу.
Следуйте шагам Easy Setup Guide , чтобы исправить ошибку «настройки, сохраненные на этом компьютере, не соответствуют требованиям…»
Простые шаги для подключения к беспроводной сети для работы с беспроводным маршрутизатором Linksys, беспроводным маршрутизатором Netgear, беспроводным маршрутизатором D Link и маршрутизаторами всех других марок.
сохраненные настройки не соответствуют ошибка беспроводной сети Windows Vistaбеспроводное сетевое соединение
Настройки на компьютере для сети не соответствуют требованиям сети
‘настройки, сохраненные на этом компьютере для сети, не соответствуют требованиям сети.
оригинальное название: настройки безопасности на моих компьютерах. куда я должен пойти и посмотреть, каковы мои настройки безопасности?
сохраненные на этом компьютере настройки сети не соответствуют требованиям сети.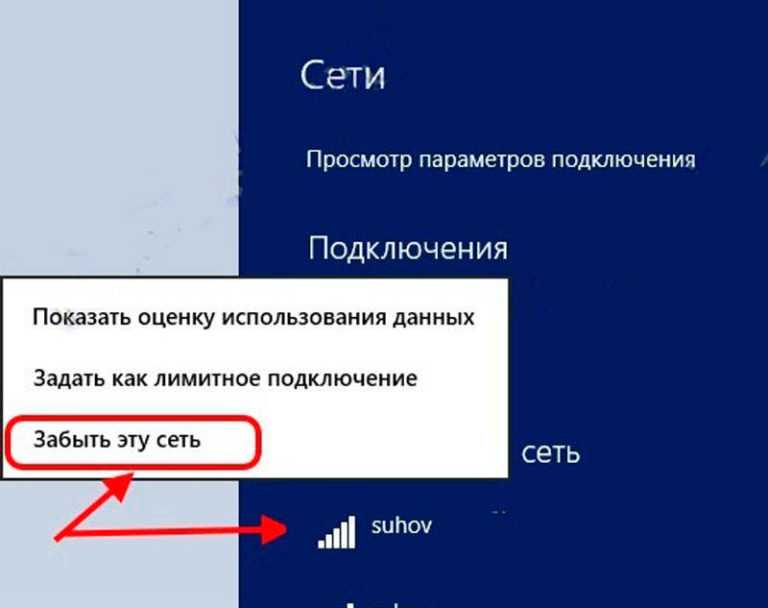
куда мне зайти и посмотреть настройки?
Привет Артурито1,
Благодарим за публикацию на форуме Microsoft Answers! Для получения помощи в вашем вопросе я бы порекомендовал вам выполнить шаги, предоставленные Srinivas R в теме ниже:
http://social.answers.Microsoft.com/forums/en/vistanetworking/thread/a82432f2-9312-480A-b2ea-720033c73387
Надеюсь, это поможет J
Адам
Инженер службы поддержки Microsoft Answers
Посетите наш форум обратной связи Microsoft Answers и дайте нам знать, что вы думаете
«Ошибка» сохраненные на этом компьютере настройки сети не соответствуют требованиям сети «при попытке подключения к беспроводной сети
Заголовок: Не удается подключиться к Интернету!
Соединение Wi — Fi приходит с предупреждением, что «сохраненные на этом компьютере настройки для сети не соответствуют требованиям сети» что мне делать, чтобы получить соединение?
Привет
-Вы делали изменения на компьютере перед этой проблемой?
Метод 1: Я предлагаю вам выполнить шаги для запуска средства устранения неполадок с
и проверьте, сохраняется ли проблема.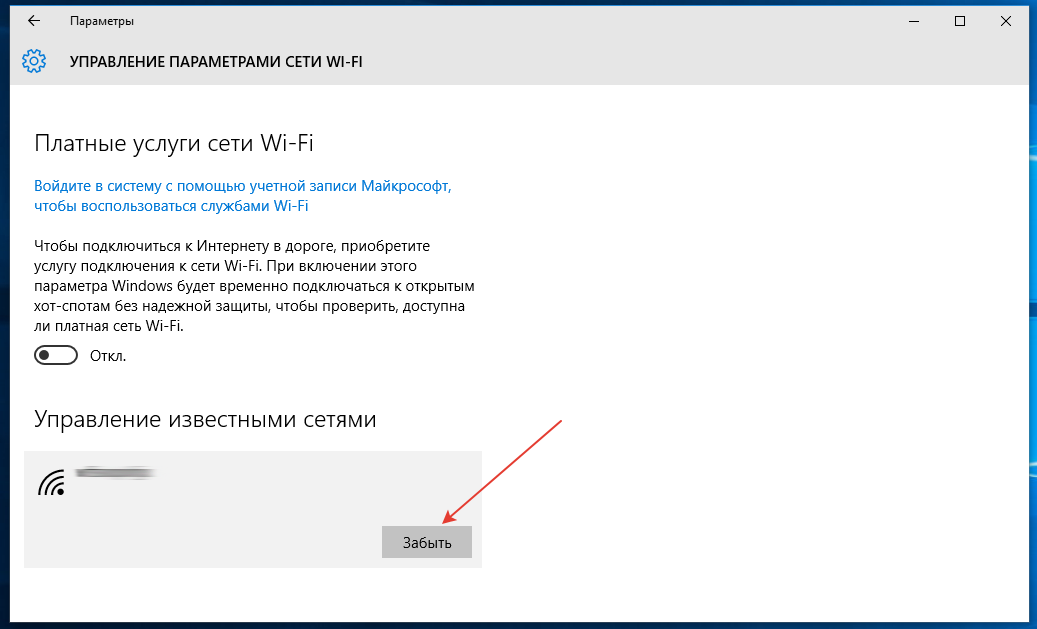
Использование средства устранения неполадок из сети в Windows 7
http://Windows.Microsoft.com/en-us/Windows7/средство устранения неполадок с использованием сети в Windows-7
Способ 2: Я также предлагаю вам выполнить шаги по ссылке и проверить, помогает ли это.
Проблемы с подключением к беспроводной и проводной сети Windows
http://Windows.Microsoft.com/en-us/Windows/help/wired-and-wireless-network-connection-problems-in-Windows
Способ 3: Выполните следующие действия, чтобы удалить и добавить беспроводную сеть.
(a) нажмите Start и выберите Panel.
(b) выберите Network and Sharing Center и управляйте сетями без проводов (слева).
(с) в списке нажмите на сеть и Удалить сверху.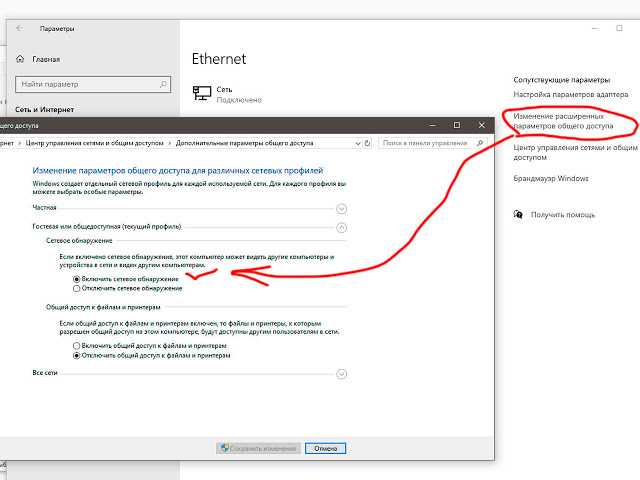
(d) вы можете снова выполнить поиск доступных беспроводных сетей и повторно подключить их к своей сети.
Надеюсь, эта информация поможет.
Компьютер для подключения к сетевым настройкам
У меня проблема с подключением ноутбука к Интернету. Когда я иду, чтобы подключиться к сети, моя домашняя сеть имеет красный крестик, и в сообщении говорится, что «настройки, сохраненные на компьютере для сети, не соответствуют требованиям сети. Я думаю, что кто-то щелкнул что-то здесь во время пытаюсь подключиться к сети.как исправить?спасибо
Здравствуйте, NETTE101002,
В дополнение к тому, что сказал Эл Джарви, я предлагаю вам отключить все функции беспроводной безопасности. Пожалуйста, нажмите Пуск-> Панель управления, дважды щелкните Сетевые подключения, щелкните правой кнопкой мыши беспроводной адаптер и выберите Свойства. Оттуда выберите беспроводные сети, щелкните имя своей беспроводной сети и выберите «Свойства». В разделе «Сетевая аутентификация» выберите «Открыть», чтобы отключить безопасность беспроводной сети. Пожалуйста, попробуйте подключиться.
В разделе «Сетевая аутентификация» выберите «Открыть», чтобы отключить безопасность беспроводной сети. Пожалуйста, попробуйте подключиться.
Если проблема не устранена, я предлагаю вам удалить соединение и заново создать беспроводные сетевые соединения. Следующий веб-сайт может помочь вам в создании беспроводного соединения.
Вот статья, которая расскажет вам, как создать сетевое подключение:
http://TechNet.Microsoft.com/en-us/library/bb878035.aspx
Как вариант можно попробовать сбросить настройки роутера по умолчанию. Для этого необходимо связаться с производителем маршрутизатора.
Вы также можете проверить ссылки в следующей статье:
Настройте ключ безопасности для беспроводной сети:
http://windowshelp.Microsoft.com/Windows/en-us/help/044ee3ed-AB72-48c7-9515-95d56f925fcb1033.mspx
Какие существуют методы обеспечения безопасности беспроводной сети?
http://windowshelp.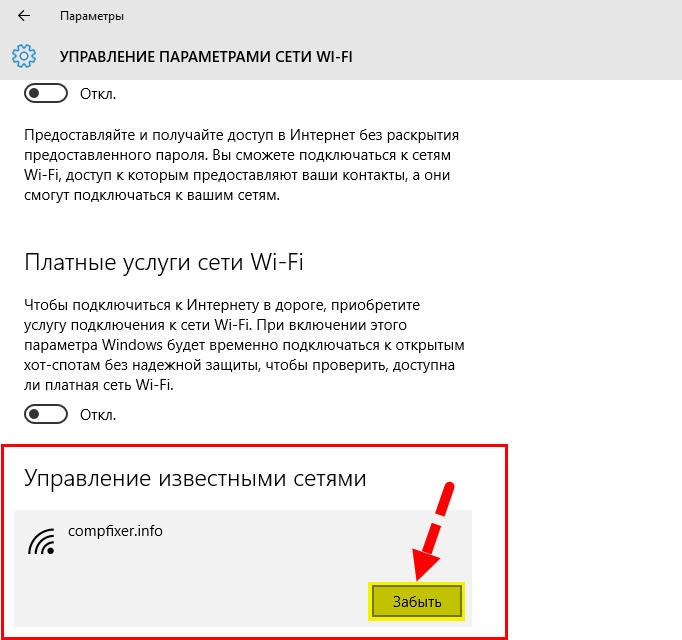 Microsoft.com/Windows/en-us/help/b385cc8a-AF25-489e-a82e-decf6df26b681033.mspx#EZB
Microsoft.com/Windows/en-us/help/b385cc8a-AF25-489e-a82e-decf6df26b681033.mspx#EZB
Настройка беспроводной сети:
http://windowshelp.Microsoft.com/Windows/en-us/help/297fa2dc-B20B-4327-B673-707a968c86801033.mspx#EK
Если не работает.
Удалить драйвер для карты
========================
1. нажмите кнопку Пуск. В начальном поле поиска введите «devmgmt.msc», а затем нажмите клавишу ВВОД.
2. разверните «Сетевые адаптеры», дважды щелкните запись беспроводного сетевого устройства.
3. Перейдите на вкладку «Драйвер», нажмите «Удалить».
4. нажмите на старт. В начальном поле поиска введите «appwiz.cpl», а затем нажмите клавишу ВВОД.
5 удалить записи, относящиеся к беспроводному сетевому адаптеру.
Переустановите драйвер с компакт-диска с драйверами. После установки создайте подключение.
Попробуйте выполнить эти шаги и сообщите нам, если это сработает.
Спасибо
Ирфан Х, инженер службы поддержки Microsoft Answers.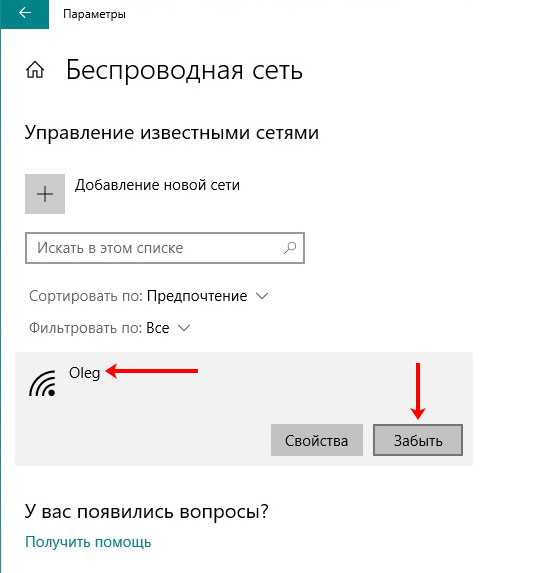 Посетите наш форум обратной связи Microsoft Answers и дайте нам знать, что вы думаете.
Посетите наш форум обратной связи Microsoft Answers и дайте нам знать, что вы думаете.
Как я могу заставить Firefox искать на моем компьютере плагины, которые там уже есть?
Как заставить Firefox искать на моем компьютере плагины, которые уже есть?
Проигрыватель Adobe Flash уже установлен на моем компьютере из IE 8. Как заставить Firefox видеть, что он уже установлен на моем компьютере, и использовать его, чтобы мне не приходилось загружать его снова и, возможно, создавать другие проблемы. Кроме того, в моих попытках загрузить Flash активный Firefox IE заставил меня задуматься о том, что могут возникнуть проблемы, которые мы просто оставим там, где я сейчас нахожусь, например, когда IE может использовать бутылку, а Firefox — нет.
Internet Explorer использует версию подключаемого модуля ActiveX Flash player, поскольку он не работает с другими браузерами.
Загрузите версию https://www.adobe.com/products/flashplayer/distribution3.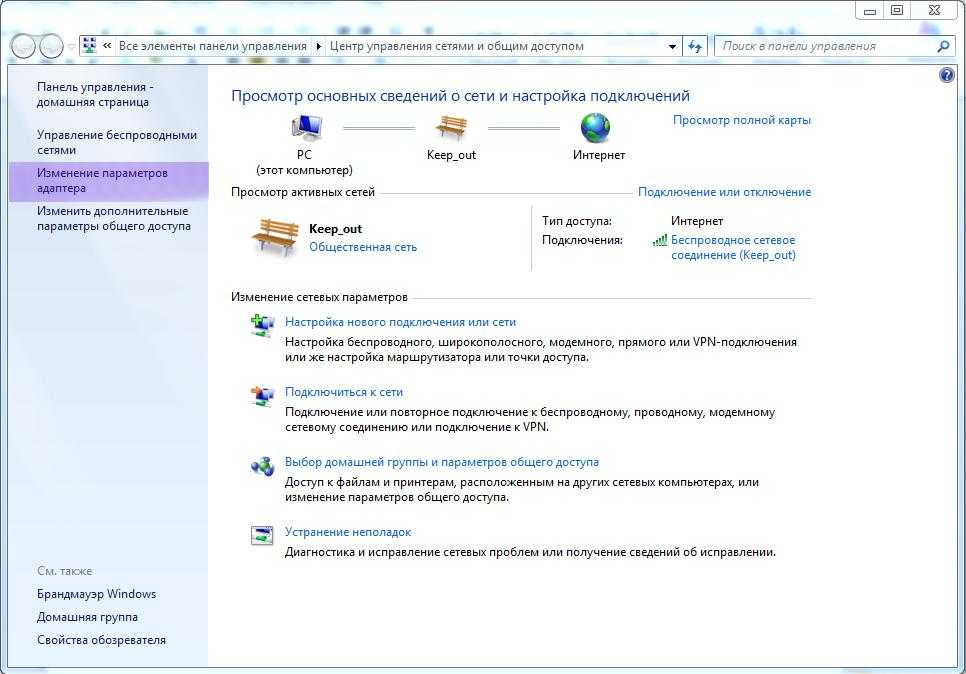 html браузеров на основе подключаемых модулей и убедитесь, что Firefox закрыт при его установке.
html браузеров на основе подключаемых модулей и убедитесь, что Firefox закрыт при его установке.
Мой Mac говорит, что у меня нет необходимых разрешений&запятая; (хотя я восстановил разрешения и проверил, что являюсь администратором этого компьютера) для обновления — что вы можете сказать мне, в чем проблема? Mac 10,5,8
Мой Mac сказал, что у меня нет необходимых разрешений (хотя я восстановил разрешения и проверил, что я администратор этого компьютера) для обновления — что вы можете сказать мне, в чем проблема? Mac 10.5.8
Это случилось
Каждый раз при открытии Firefox
Я пытался обновиться до версии 2.0
Агент пользователя
Mozilla/5.0 (Macintosh; U; Intel Mac OS X 10_5_8; en — us) AppleWebKit/533.16 (KHTML, например Gecko) Safari/533.16 Version/5.0
См. http://kb.mozillazine.org/Installing_Firefox#Mac_OS_X
…..
Если у вас Mac OS X 10.5 или новее, выполните следующие действия:
Загрузите новую копию программы Firefox: http://www. mozilla.com/firefox/all.html
mozilla.com/firefox/all.html
Отбросьте текущий запрос на чистую переустановку Firefox.
Установите новую загруженную версию.
Данные вашего профиля хранятся в папке профиля Firefox, поэтому вы не потеряете свои закладки и другие личные данные.
Модернизация оперативной памяти. Могу ли я использовать старую память компьютера для недавно приобретенного компьютера.
Мой старый компьютер не имеет ОЗУ 1,00 ГБ, двухканальный DDR @ 106 МГц (2, 5-3-3-7), в то время как другой компьютер, который я недавно купил, имеет ОЗУ DDR 400/128 бит. Могу ли я использовать старую память компьютера для только что купленного компьютера. Совместимы ли они? Спасибо
Здравствуйте, nonmae.
В вашей системе должна использоваться оперативная память DDR 400/128 бит. @ 106 МГц DDR довольно старый. Это также намного медленнее, чем DDR 400. ОЗУ сегодня не особенно дорого, и всегда лучше придерживаться того, что предлагает руководство пользователя вашего ПК.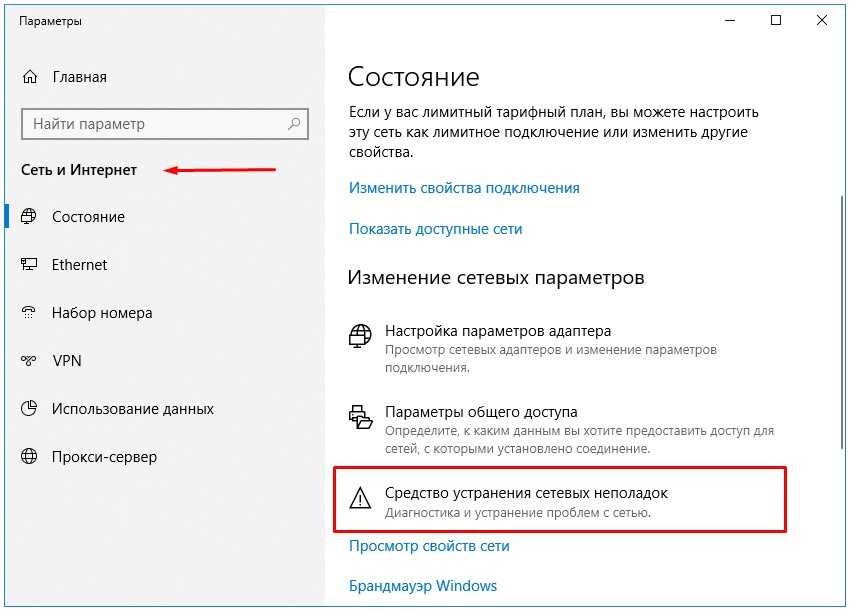
Вы также должны использовать ту же скорость, если вы используете более низкую скорость, память вашего ПК по умолчанию работает на самой низкой скорости, что замедляет работу ПК
Это сообщение на форуме является моим собственным мнением и не обязательно отражает мнение или мнение Microsoft, ее сотрудников или других MVPS.
Джон Барнетт MVP: Эксперт по Windows XP связан с: Эксперт по Windows — потребитель: www.winuser.co.uk | Vistasupport.mvps.org | xphelandsupport.mvps.org | www.silversurfer-Guide.com
сохранить изображение в файл изображения и перезагрузить его на другой компьютер для обработки изображения
Привет
Могу ли я сохранить изображение в файл изображения, а затем перезагрузить файл на другом компьютере для обработки изображения? Какой тип формата изображения я должен сохранить для него? Есть ли потеря изображения, если я это сделаю? Машина с камерой стоит в нашей лаборатории, и я хочу протестировать программу обработки изображений на собственном компьютере. Так может кто-нибудь дать некоторые хорошие идеи по этому поводу. Спасибо
Так может кто-нибудь дать некоторые хорошие идеи по этому поводу. Спасибо
Джейн
Я предполагаю, что у вас есть модуль VDM для разработки модулей и программное обеспечение для сбора изображений на вашем компьютере.
Так что просто используйте функции воспроизведения IMAQ и сохранения IMAQ. BMP, png хороши для сохранения без потерь, в отличие от jpg и jpeg2000.
Надеюсь, это поможет
Можете ли вы напрямую подключить Wi-Fi планшет к компьютеру для выхода в Интернет
Можете ли вы напрямую подключить Wi-Fi планшет к компьютеру для выхода в Интернет
Позвольте мне ответить так:
Предположим, у вас есть настольный компьютер или рабочая станция с проводным подключением к Интернету. Тем более, что в этой системе еще и рабочая беспроводная карта. Другое устройство с беспроводным устройством pu для подключения к рабочему столу с беспроводным одноранговым соединением. Рабочий стол можно настроить для соединений, чтобы соединить их и оставить систему второй, чтобы использовать «Общий доступ к интернет-соединению» для подключения к Интернету.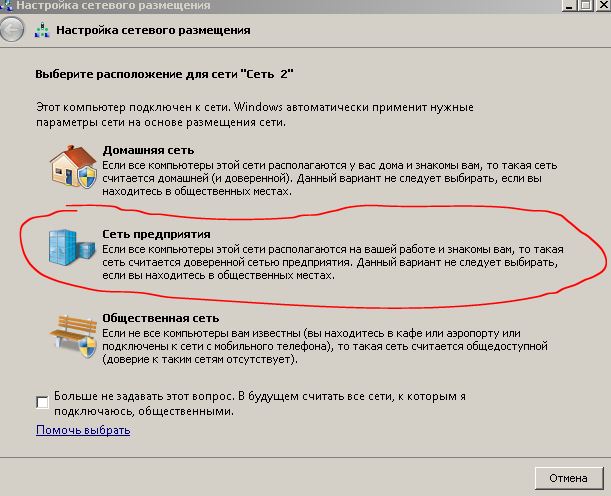
Начните здесь:
http://support.Microsoft.com/kb/306126
Том Фергюсон.
можно ли загрузить Creative Cloud на несколько компьютеров по одной и той же цене. Я хотел бы поставить на наш другой компьютер.
У меня есть Creative Cloud на моем ноутбуке, но я хотел бы иметь его на своем столе, где больше места. Я могу загрузить его на второй компьютер по той же цене, и если да, то как изменить адрес электронной почты для загрузки?
Привет
Облачные приложения Creative для настольных ПК можно загружать и устанавливать на нескольких компьютерах независимо от операционной системы. Однако активация ограничена двумя машинами на человека, связанного с членством. См. условия использования для получения дополнительной информации. Узнайте, как отключить Creative License на облачном компьютере.
Скачать Creative Cloud можно по следующей ссылке: -.
https://helpx.Adobe.com/creative-cloud/help/download-install-app.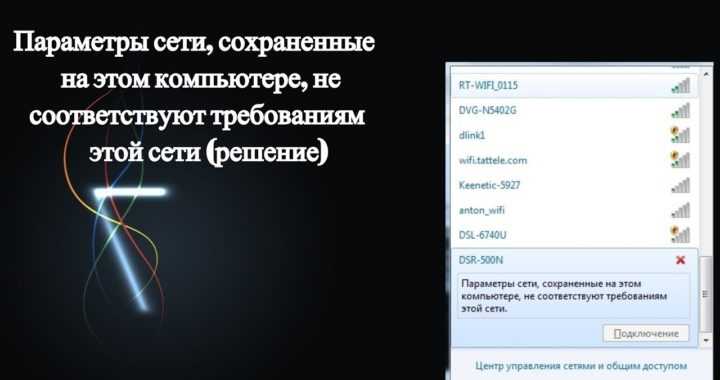 html
html
Как забанить компьютер за программное обеспечение Adobe digital editions
Как забанить компьютер за программное обеспечение Adobe digital editions?
заблокировать компьютер: ctrl-shift-D
заблокировать устройство: ctrl-shift-E
К сожалению, разработчики программного обеспечения ADE никогда не посещали курсы по юзабилити 101: никаких открытий.
Почему мой отчет об уровне чернил на моем принтере и моем компьютере не совпадают?
Почему мой отчет об уровне чернил на моем принтере и моем компьютере не совпадают?
уровень чернил?
Привет
Вы должны проверить их документацию в Интернете с помощью производителя принтера и драйверов
и спросить на их форумах (если таковые имеются).
OEM-производитель принтера несет ответственность за функционирование принтера, а также за поставляемые драйверы и другое программное обеспечение.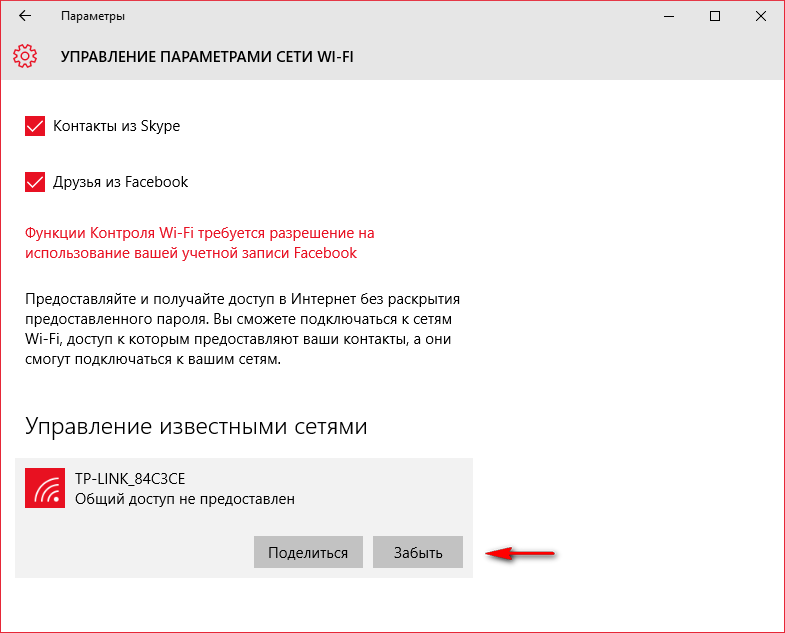
Это не проблема Windows.
Надеюсь, это поможет.
Роб Браун — Microsoft MVP->->
«настройки, сохраненные на этом компьютере для сети, не соответствуют требованиям сети» периодически
Windows 8 на ноутбуке ASUS совершенно новый.
Роутер TP Link WR841N
Когда я впервые настроил соединение, Windows 8 не подключалась. Повторил сетевой ключ неверный. Когда я перезагрузил маршрутизатор, подключенный компьютер.
Тем не менее, после неопределенного интервала (но более нескольких минут), если я перезагружу компьютер, он не будет подключаться, говорят, что сетевые настройки не совпадают.
Я могу забыть о сети, сменить ключ, включить беспроводную сеть и остановить и т. д. и т. д. Повторное подключение не выполняется. Если я перезагружаю роутер, он сразу подключается.
Если я отключу безопасность беспроводной сети, вопрос зайдет слишком далеко.
Что происходит на компьютере с Windows 8 и на моем ноутбуке школьницы с Windows 7
9Телефоны Android 0002, imac, ipad, nintendo подключаются без проблем.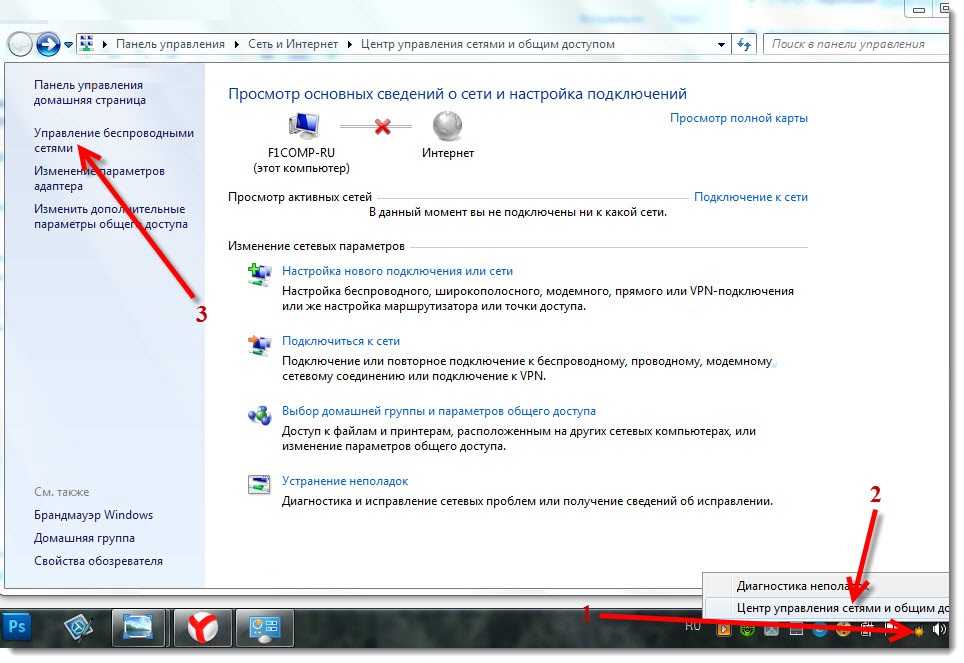
Применены все обновления.
Я читал другие вопросы по этому поводу. Ни один из разрешенных ответов. В основном подключается, потом через несколько часов если перезагрузить машину ИТО не может переподключиться. Проблема с ключом безопасности.
Мартин,
Попробуйте установить последнюю версию прошивки для роутера и проверьте. http://www.TP-link.com/en/products/details/?model=TL-WR841N#down
Если проблема не устранена, отправьте свой вопрос на форум TP-link, чтобы проверить, есть ли у них решение этой проблемы.
http://Forum.TP-link.com/forum.php
Пожалуйста, поделитесь им, если найдете на форумах TP-link.
3520 подключил usb для печати, но не распознает компьютер для сканирования
DeskJet 3520 используется для сканирования на компьютер. Имя компьютера появлялось на экране принтера при запросе сканирования компьютера. Сейчас нет. Я тоже не могу сканировать с компа.
Я все еще могу печатать.
Я удалил все программы, связанные с принтером, и переустановил все с веб-сайта. Дважды.
Тем не менее, это не решило проблему. Я не очень разбираюсь в компьютерах, но уверен, что не вмешивался в настройки принтера.
Помощь
Привет.
Рад узнать, что вы смогли скопировать. Это означает, что оборудование обработки изображений не выходит из строя, поскольку для функций времени сканирования и копирования используются одни и те же лампочки и многослойные изображения. Итак, теперь мы можем взглянуть на внешний вид программного обеспечения.
Позволяет использовать печать HP и Doctor Scan, если уж на то пошло. Это программное обеспечение, разработанное HP для печати и сканирования с программным обеспечением Windows. Вы хотите запустить часть «исправление сканирования» программного обеспечения для этой проблемы.
Щелкните здесь, чтобы загрузить и запустить Print and Scan Doctor > www.hp.com/go/tools
Пожалуйста, просмотрите это и дайте мне знать, как доктор работает для вас.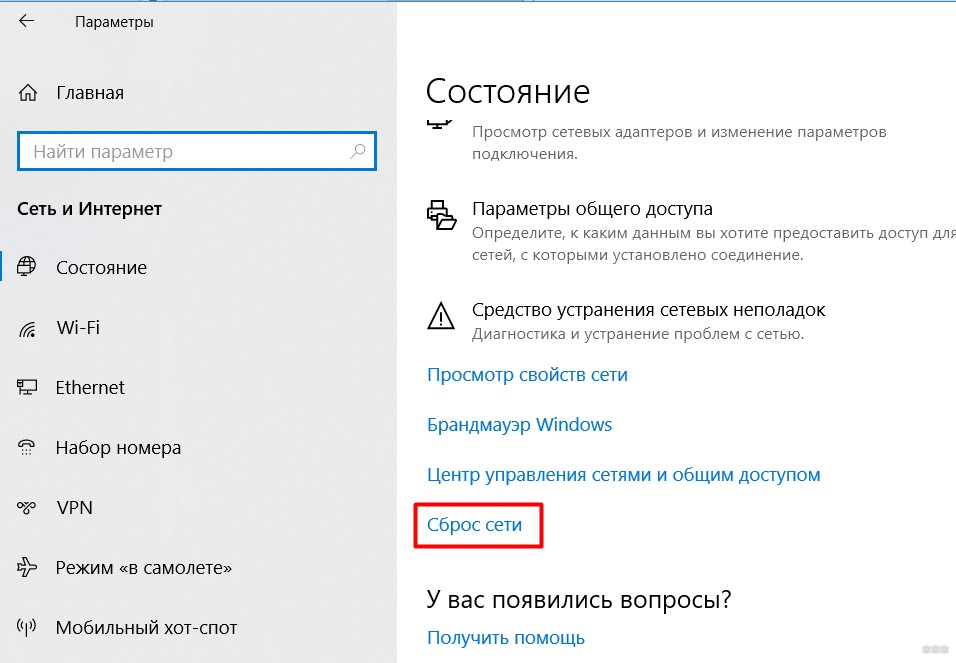 Хорошего дня и с нетерпением жду ответа с вашей стороны.
Хорошего дня и с нетерпением жду ответа с вашей стороны.
Требуется инвентаризация локальной сети ВИРТУАЛЬНО, виртуальный компьютер для каждого сетевого адаптера
Привет
Я ищу инвентаризацию виртуальных машин VLAN для каждого сетевого адаптера, сценарий перечисляет следующие данные на выходе из CSV-файла.
Имя ВМ | Имя кластера | Имя NIC-1 | Имя VLAN. Имя сетевой карты-2 | Имя VLAN.
Заранее спасибо!
Привет
$(gkulikowski #08: 15:06 > get-vm | %{$clustername = ($_ | get-cluster) .name; $_ |}) Get-NetworkAdapter | Выберите @{N = «Имя ВМ»; Е={$_. Родитель}},@{N=’Кластер’; E={$ClusterName}},NetworkName,@{N=’NetworkCard’; Е={$_. Имя}}}). Экспорт-csv-путь c:\out.csv
но будет выведено что
Имя компьютера Карта Virtual Cluster NetworkName
——- ——- ————
Таким образом, если у вас более 2 сетевых карт, вы также их увидите.