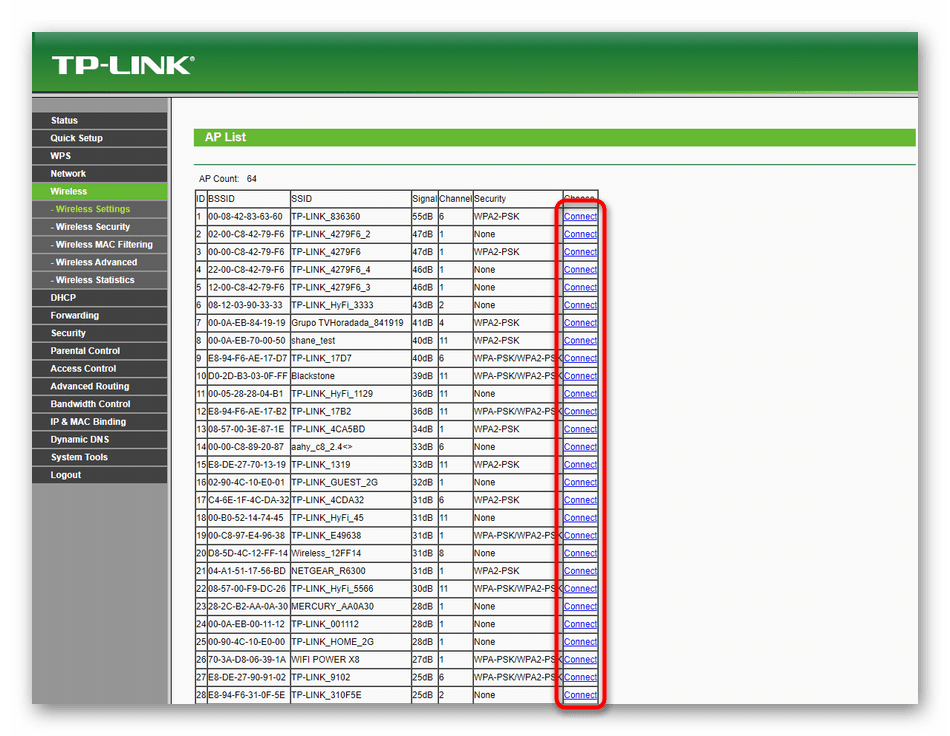Как перезагрузить роутер: три простейших способа
Перезагрузка кнопкой выключения
Как правило, этот способ сводится к физическому отключению и повторному включению устройства. Перезагрузить роутер аппаратным способом можно при помощи кнопки выключения либо лишением подачи электричества, вынув блок питания роутера из сети.
Найдите кнопку включения/выключения на задней панели устройства. Она может быть подписана «Power».
Имейте в виду! Кнопка может не иметь подписи и не обозначаться значком выключения.
Ещё один вариант наименования кнопки: «ON/OFF».
Нажмите на кнопку для выключения, а затем повторите нажатие, чтобы включить аппарат.
После выключения Wi-Fi роутера рекомендуется подождать 10-30 секунд, и только после этого снова включать. Этот перерыв может потребоваться для того, чтобы предыдущая сессия была успешно завершена на сервере провайдера. В противном случае после повторного подключения может возникнуть ошибка, связанная с тем, что сессия с такими данными уже существует.
Перезагрузка роутера отключением электропитания
Этот способ перезагрузки девайса является менее безопасным, так как при резком прекращении электропитания в аппаратной части устройства может возникнуть сбой. Применение такого метода оправдано только в том случае, когда на корпусе устройства нет отдельной кнопки выключения, а возможность войти в панель управления для программной перезагрузки отсутствует.
Чтобы перезагрузить роутер этим способом, просто вытяните вилку блока питания из розетки, а через 10-30 секунд снова включите устройство в сеть. Если добраться до розетки проблематично, вы можете отключить разъём подачи питания от самого роутера.
Перезагрузка через веб-интерфейс
Необходимо выполнить следующие действия:
- Войдите в админ-панель вашего аппарата по адресу, который указан на наклейке внизу устройства.
- Введите стандартные данные учётной записи администратора (по умолчанию: admin / admin) либо ваши данные, если они были ранее изменены.

- Войдите в меню перезагрузки маршрутизатора. Например, для роутеров TP-Link оно расположено по адресу «Системные инструменты -> Перезагрузка».
- Нажмите «Перезагрузка», дождитесь пока роутер снова включится и установится соединение.
Важно! Для входа в веб-интерфейс после перезагрузки потребуется повторный ввод логина и пароля.
Удалённая перезагрузка
Когда роутер находится за пределами физической доступности и нет возможности на месте выполнить эту манипуляцию, вы можете осуществить её удалённо. Данный способ требует предварительной настройки, поэтому если перезагрузка роутера необходима немедленно, а удалённый доступ ещё не был настроен, выполнить такое действие не получится.
Для настройки внешнего управления роутером TP-Link зайдите в меню «Безопасность -> Удалённое управление». На этой странице можно будет изменить порт для удалённого управления (по умолчанию — порт 80) и IP-адрес удалённого компьютера, с которого будет осуществляться изменение настроек девайса.
Обратите внимание, что у целевого компьютера, для которого вы желаете разрешить удалённое управление, может быть динамический IP-адрес. Такие адреса меняются при каждом подключении к сети, поэтому войти в веб-интерфейс и перезагрузить роутер удалённо может не получиться. В этом случае рекомендуется ввести IP-адрес 255.255.255.255, а в качестве защиты подключения установить надёжный пароль для панели управления роутером.
После настройки удалённого подключения вы сможете войти в панель управления устройства с любого компьютера, введя в браузере внешний IP-адрес вашей сети. Узнать его можно в свойствах подключения в Windows либо на одном из специализированных сайтов, которые можно найти по запросу «мой IP». Для того чтобы перезагрузить роутер удалённо, после входа в панель управления достаточно будет воспользоваться методом перезагрузки через веб-интерфейс, описанным выше.
Для того чтобы перезагрузить роутер удалённо, после входа в панель управления достаточно будет воспользоваться методом перезагрузки через веб-интерфейс, описанным выше.
Видео: Быстрая перезагрузка роутера
Как перезагрузить роутер TP-Link
Обычно в процессе эксплуатации роутер TP-Link долгое время не требует человеческого вмешательства и работает стабильно в офисе или дома, успешно выполняя свою функцию. Но возможны ситуации, когда маршрутизатор завис, пропала сеть, сбились или изменены настройки. Как можно перезагрузить устройство? Будем разбираться.
Перезагружаем роутер TP-Link
Перезагрузить роутер довольно просто, можно использовать и аппаратную, и программную часть устройства. Есть также возможность применить встроенные в Windows функции, которые нужно будет активировать. Рассмотрим подробно все эти способы.
Способ 1: Кнопка на корпусе
Самый простой метод перезагрузить маршрутизатор — это нажать два раза кнопку «On/Off», расположенную обычно на тыльной стороне устройства рядом с портами RJ-45, то есть выключить, подождать 30 секунд и опять включить роутер. Если на корпусе вашей модели такой кнопки нет, можно вытащить сетевую вилку из розетки на полминуты и подключить обратно.
Обратите внимание на одну важную деталь. Кнопка «Reset», которая часто также присутствует на корпусе роутера, не предназначена для обычной перезагрузки устройства и её лучше не нажимать без необходимости. Данная кнопка применяется для полного сброса всех настроек до заводских.
Способ 2: Веб-интерфейс
С любого компьютера или ноутбука, подключенного к маршрутизатору посредством провода или через Wi-Fi, можно легко войти в конфигурацию роутера и перезагрузить его. Это наиболее безопасный и разумный метод перезагрузки устройства TP-Link, который рекомендуется производителем «железа».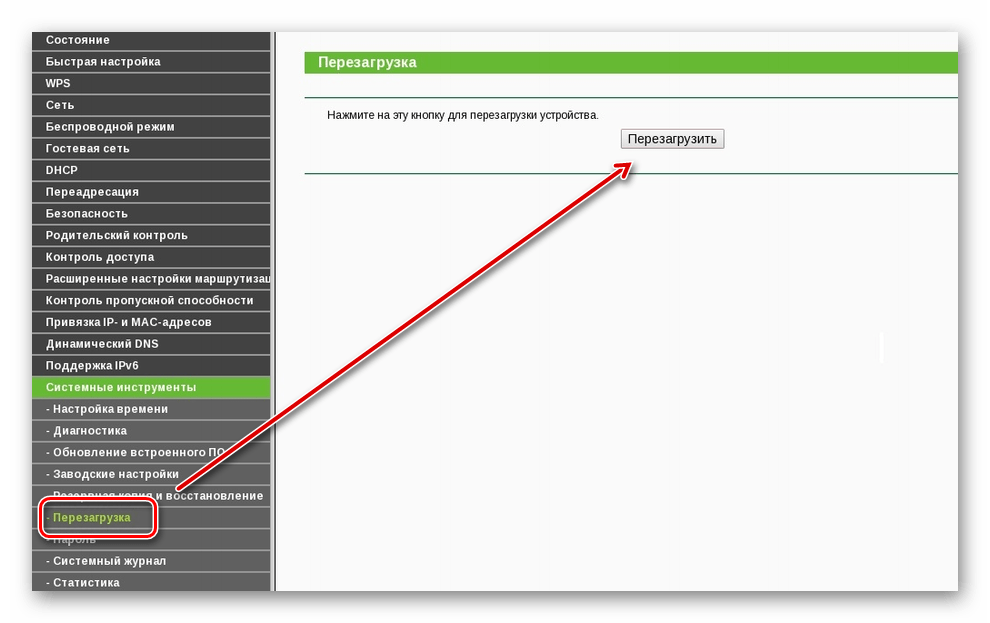
- Открываем любой веб-обозреватель, в адресной строке набираем
192.168.1.1или192.168.0.1и нажимаем Enter. - Откроется окно аутентификации. По умолчанию логин и пароль здесь одинаковые:
admin. Вводим это слово в соответствующие поля. Нажимаем кнопку «OK». - Попадаем на страницу конфигурации. В левой колонке нас интересует раздел
- В блоке системных настроек роутера выбираем параметр «Reboot».
- Затем в правой части страницы нажимаем на значок «Reboot», то есть начинаем процесс перезагрузки устройства.
- В появившемся маленьком окошке подтверждаем свои действия.
- Появляется процентная шкала. Перезагрузка занимает не более минуты.
- Потом опять открывается главная страница конфигурации маршрутизатора. Готово! Устройство перезагружено.

Способ 3: Использование telnet-клиента
Для управления роутером можно применить telnet, сетевой протокол, присутствующий в любой свежей версии Windows. В Windows XP он включён по умолчанию, в более новых вариантах ОС этот компонент можно быстро подключить. Рассмотрим в качестве примера компьютер с установленной Виндовс 8. Учитывайте, что протокол telnet поддерживают не все модели маршрутизаторов.
- Сначала нужно активировать telnet-клиент в Windows. Для этого щёлкаем ПКМ по «Пуск», в появившемся меню выбираем графу «Программы и компоненты». В качестве альтернативы можно применить сочетание клавиш Win + R и в окне «Выполнить» набрать команду:
appwiz.cpl, подтвердив Enter. - На открывшейся странице нас интересует раздел «Включение или отключение компонентов Windows», куда мы и переходим.
- Ставим отметку в поле параметра «Клиент Telnet» и нажимаем кнопку «OK».

- Виндовс быстро устанавливает данный компонент и информирует нас о завершении процесса. Закрываем вкладку.
- Итак, telnet-клиент активирован. Теперь можно попробовать его в работе. Открываем командную строку от имени администратора. Для этого кликаем ПКМ по значку
- Вводим команду:
telnet 192.168.0.1. Запускаем её исполнение, нажав на Enter. - Если ваш маршрутизатор поддерживает протокол telnet, то клиент подключается к роутеру. Вводим логин и пароль, по умолчанию —
admin. Затем набираем командуsys rebootи нажимаем Enter. Оборудование перезагружается. Если ваше «железо» не работает с telnet, появляется соответствующая надпись.
Вышеуказанные способы перезагрузить роутер TP-Link являются основными. Существуют и альтернативные, но вряд ли рядовой пользователь будет сочинять скрипты для выполнения перезагрузки. Поэтому лучше всего использовать веб-интерфейс или кнопку на корпусе устройства и не усложнять решение простой задачи ненужными трудностями. Желаем вам устойчивого и стабильного интернет-соединения.
Поэтому лучше всего использовать веб-интерфейс или кнопку на корпусе устройства и не усложнять решение простой задачи ненужными трудностями. Желаем вам устойчивого и стабильного интернет-соединения.
Читайте также: Настройка роутера TP-LINK TL-WR702N
Мы рады, что смогли помочь Вам в решении проблемы.Опишите, что у вас не получилось. Наши специалисты постараются ответить максимально быстро.
Помогла ли вам эта статья?
ДА НЕТПерезагрузка роутера TP-Link, Ростелеком и Asus
Для нормальной работы современной сети необходим роутер. Но иногда с маршрутизатором случаются сбои и неполадки и по этой причине перестает работать 3g интернет на даче. Первое, что советуют технические специалисты — перезагрузить маршрутизатор. Поэтому стоит выяснить, в каких случаях необходима перезагрузка сетевого оборудования и как ее осуществить на роутерах разных производителей.
Зачем перезагружать роутер
Маршрутизатор — это устройство, имеющее процессор, оперативную и постоянную память, куда записывается управляющая микропрограмма.
Специалисты выделяют основные причины неполадок:
- Программный сбой. За нормальное функционирование оборудования отвечает управляющая программа, которая может дать сбой. Из-за таких неполадок на компьютере могут отказать некоторые функции, что приведет к возникновению ошибок. Если ваш девайс долго работает, и вы забываете его перезагружать, память у него переполнится, и со временем это может быть причиной полной остановки.
- Скачки напряжения в сети. В современных роутерах имеется защитная микросхема. При перепадах напряжения блок питания выдает неточное напряжение и при помощи микросхемы происходит автоматический перезапуск оборудования.

- Электромагнитные наводки. Оперативная память роутера подвержена воздействию различных внешних излучений, которые могут привести к программному сбою. Также эти наводки могут привести к сбою во время обмена информацией между микросхемами.
Чтобы не возникали проблемы с интернетом, стоит приобретать маршрутизаторы у проверенных провайдеров. Сегодня лидеры рынка телекоммуникаций, такие как, Билайн, МТС, МГТС и Ростелеком предлагают своим клиентам роутеры, адаптированные для работы именно в своих сетях. Поэтому если вы не планируете часто менять провайдеров, стоит рассмотреть возможность покупки брендированного маршрутизатора.
Способы перезагрузки роутера
Рассмотрим в деталях, как перезагрузить роутер. Перезагружаться можно с помощью нескольких эффективных способов, каждый из которых подробно рассмотрен ниже.
При помощи кнопки на корпусе
Такой способ подразумевает полное отключение девайса с его последующим включением. Перезагрузка роутера производится вручную, при помощи кнопки выключения или путем выключения его сетевого адаптера из розетки.
Перезагрузка роутера производится вручную, при помощи кнопки выключения или путем выключения его сетевого адаптера из розетки.
Кнопка включения/выключения находится в основном на задней панели роутера, в разных моделях она может быть подписана как «Power» или «ON/OFF». Ее нужно сначала нажать для выключения, а затем снова нажать через 30 секунд уже для включения оборудования. Такой перерыв необходим, чтобы начатая сессия была корректно завершена на сервере вашего провайдера.
Перезагрузка по расписанию
В некоторых моделях маршрутизаторов есть возможность настроить автоматическую перезагрузку по определенному времени. Она прописывается в командной строке роутера (CLI). Полная информация и инструкция по настройкам есть на сайте производителя вашего роутера и в инструкции по его эксплуатации.
Начиная с версии KeeneticOS 2.12 пользователи могут производить автоматическую перезагрузку интернет-центра Кинетик в заданное время. Обычно для этого создается расписание выключения и включения роутера с длительностью перерыва в 1 минуту.
Обычно для этого создается расписание выключения и включения роутера с длительностью перерыва в 1 минуту.
Автоматическая перезагрузка роутера
Дома можно попробовать настроить автоматическую перезагрузку оборудования. Для этого необходимо изучить скрипты и научиться с ними работать. В некоторых случаях следует применять комплексные программы, например, Expect – инструмент для автоматизации и тестирования в ОС Unix.
Некоторые умельцы могут автоматизировать процесс перезагрузки с помощью VBS-сценария/скрипта с расширением *.vbs и Планировщика задач Windows.
Дистанционный перезапуск через Telnet
Рассмотрим, как перезапустить маршрутизатор для дальнейшей корректной работы с помощью службы Telnet, Эта утилита позволяет удаленно отдать сетевому устройству команду через консоль. Это достаточно быстрый и удобный вариант, но, к сожалению, в операционной системе Windows 7 или 8 нет встроенной функции Telnet, поэтому доступ к консоли управления пользователь получает при помощи специальной программы. Для этих целей отлично подойдет утилита PuTTy.
Для этих целей отлично подойдет утилита PuTTy.
Для перезагрузки устройства нужно выполнить следующие действия:
- Найти поле «Host Name» и ввести IP-адрес для доступа на роутер.
- В типе соединения «Connection Type» следует выбирать «Telnet».
- Под списком разделов в левой части окна программы открыть консоль кнопкой «Open».
- После этого необходимо авторизоваться и дать команду на перезагрузку.
Жёсткая перезагрузка
В случае если корректные способы перезагрузки не помогают решить проблему, необходимо прибегнуть к жесткой перезагрузке. После данной процедуры девайс перезапустится, все настройки вернутся по умолчанию, а логин и пароль панели управления роутером будут такими, как при первом сеансе.
Для выполнения перезагрузки со сбросом настроек нужно нажать кнопку Reset, которая расположена на боковой или задней панели, и удерживать ее 10-15 секунд до выключения маршрутизатора. Кнопка бывает немного утоплена в панели, поэтому для ее нажатия в таких случаях следует использовать тонкий и длинный предмет (спичку, скрепку, зубочистку, булавку). Через положенное время роутер снова можно включить.
Кнопка бывает немного утоплена в панели, поэтому для ее нажатия в таких случаях следует использовать тонкий и длинный предмет (спичку, скрепку, зубочистку, булавку). Через положенное время роутер снова можно включить.
Отключение питания
Отключить роутер от сети питания, а затем опять его включить – также эффективный и правильный способ перезапустить оборудование. Блок питания следует полностью вынуть из розетки, подождать 15 секунд и заново его включить. К такому способу прибегают владельцы роутеров без физической кнопки перезагрузки или отключения питания.
Перезагрузка через интерфейс управления
Программная перезагрузка маршрутизатора – достаточно популярный и надежный способ. Чтобы его осуществить необходимо зайти в настройки вашего роутера (в веб-интерфейс) и найти там необходимую функцию. Простота и удобство такого метода заключается в том, что его можно выполнить на своем рабочем месте. Принцип перезапуска маршрутизатора из веб-интерфейса для разных моделей практически одинаков, но имеются и свои особенности.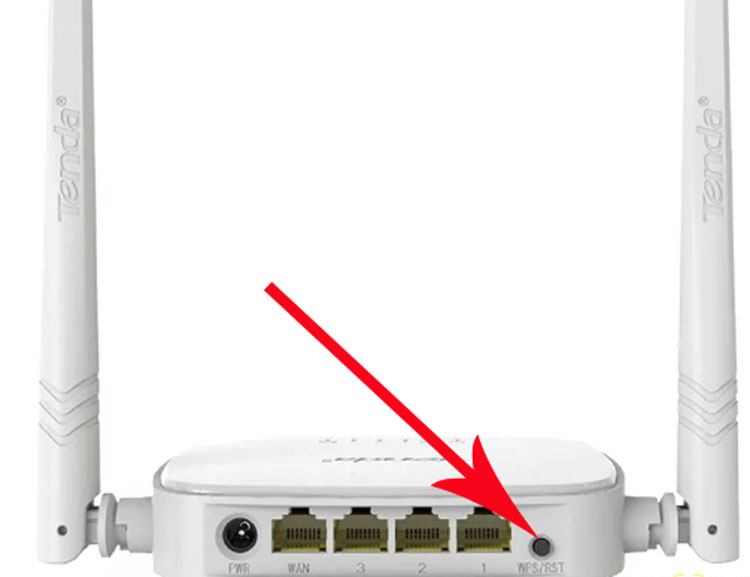
Zyxel Keenetic
Перезапуск в удаленном режиме для этой модели производится через веб-интерфейс на компьютере. На этикетке, которая находится на корпусе роутера, есть все необходимые данные — IP-адрес, логин и пароль. Через любой браузер необходимо зайти в веб-меню настроек, ввести данные в адресной строке и затем авторизоваться. Если информация введена верно, откроются параметры вашего маршрутизатора. Внизу на панели есть иконка в виде шестеренки, ее нужно нажать. Роутер полностью перезагрузится.
TP-Link
Рассмотрим, как перезагрузить роутер TP-Link. Самый простой и стандартный способ – включить и выключить устройство с помощью кнопки. Если это сделать не получается из-за неудобного расположения, можно перезагрузить роутер этой модели с помощью меню настроек. На этикетке роутера можно найти все необходимые данные для входа и авторизации.
На своем компьютере или ноутбуке открываем рабочий браузер, в адресной строке вводим IP-адрес роутера. В появившемся окне прописываем логин и пароль с наклейки. В настройках роутера TP-Link находим меню «Системные инструменты», который расположен в меню слева, открываем его и ищем пункт «Перезагрузить» и запускаем перезагрузку. В более новых версиях роутеров TP-Link кнопка «Перезагрузка» (Reboot) вынесена в правый угол экрана настроек.
В появившемся окне прописываем логин и пароль с наклейки. В настройках роутера TP-Link находим меню «Системные инструменты», который расположен в меню слева, открываем его и ищем пункт «Перезагрузить» и запускаем перезагрузку. В более новых версиях роутеров TP-Link кнопка «Перезагрузка» (Reboot) вынесена в правый угол экрана настроек.
Asus
На этой модели роутера сзади на корпусе есть специальная кнопка питания, при помощи которой можно отключить девайс, а затем обратно его включить через несколько минут. Также можно полностью обесточить устройство, выдернув вилку из розетки и опять включив ее через некоторое время. Это самые обычные и быстрые способы перезапуска маршрутизатора Asus.
Чтобы выполнить такой процесс программным способом необходимо:
- Внизу роутера на панели есть наклейка со всеми необходимыми техническими данными — IP-адрес, имя пользователя и пароль для входа в веб-меню параметров.
 Их необходимо запомнить.
Их необходимо запомнить. - На своем компьютере открыть рабочий браузер. В адресной строке следует указать IP-адрес маршрутизатора, затем указываем в других строках логин и пароль пользователя.
- Если все данные указаны верно, открывается главное меню настроек Asus. Вверху есть пункт «Перезагрузка». Его необходимо запустить, после чего роутер Asus сам автоматически перезапустится.
Ростелеком
Владельцы маршрутизаторов этой популярной марки иногда сталкиваются с проблемой подключения к интернету. Для девайсов ростелеком перезагрузка роутера осуществляется так же, как и на других распространенных на российском рынке моделях. Для этого следует открыть браузер и в адресной строке указать IP-адрес своего оборудования. После этого нужно войти в веб-интерфейс при помощи логина и пароля пользователя. В настройках зайти во вкладку «Система» и запустить пункт «Перезагрузить».
По такому же принципу могут сделать перезагрузку пользователи роутеров Mikrotik.
Tenda
В этих маршрутизаторах функция перезапуска совмещена с функцией сброса и найти ее можно разделе меню «Настройка системы».
ZTE
Перезагрузка роутера данной модели имеет тот же принцип. Если вы не сможете это сделать с помощью кнопки питания или полного обесточивания устройства, можно перезапустить его через панель параметров. Через адресную строку в браузере вводим все технические данные устройства, авторизуемся и при помощи пароля и логина входим в меню настроек и запускаем пункт «Перезагрузить».
Если вы решили самостоятельно перезагрузить свое устройство и у вас возникли проблемы, вы всегда можете позвонить по телефону в службу технической поддержки своего провайдера.
Что происходит с роутером при перезагрузке
В процессе перезагрузки у роутера очищается память, весь накопившийся «мусор» удаляется и обновленное устройство отлично начинает работать, а все ранее введенные настройки сохраняются.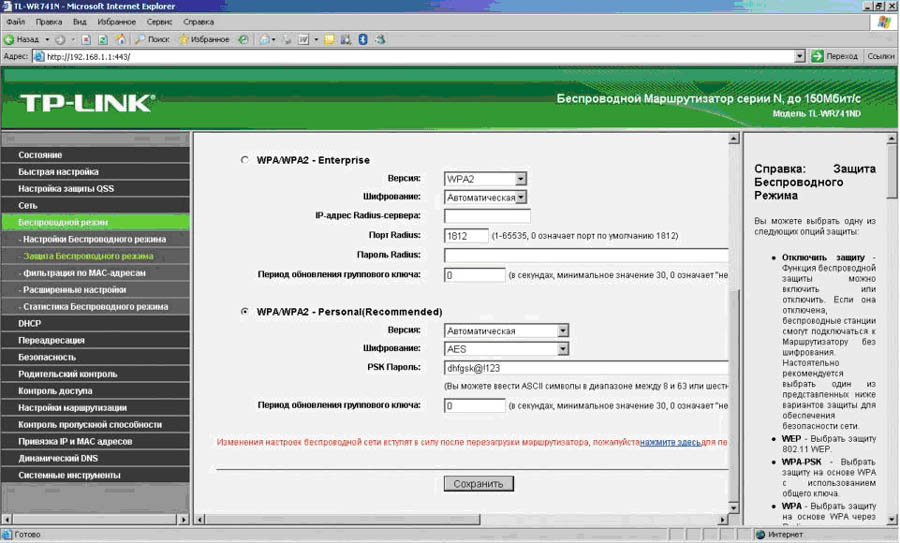 Также очищаются ARP-таблицы, благодаря чему роутер обновит данные обо всех подключенных к нему устройствах и перестанет хранить в оперативной памяти устаревшие данные. После перезапуска выбирается самый свободный Wi-Fi канал, который свободен от других пользователей, что может существенно увеличить скорость соединения и передачи данных. Особенно заметен прирост скорости будет при загрузке больших файлов или просмотре интернет-ТВ.
Также очищаются ARP-таблицы, благодаря чему роутер обновит данные обо всех подключенных к нему устройствах и перестанет хранить в оперативной памяти устаревшие данные. После перезапуска выбирается самый свободный Wi-Fi канал, который свободен от других пользователей, что может существенно увеличить скорость соединения и передачи данных. Особенно заметен прирост скорости будет при загрузке больших файлов или просмотре интернет-ТВ.
Если вы меняли настройки, то обязательно перезагрузите свой маршрутизатор. В дальнейшем это будет способствовать корректной работе всей системы. Также стоит перезагрузить маршрутизатор, если вы подключили к его USB-порту внешний модем.
как перезагрузить роутер самостоятельно с пошаговой инструкцией.
В данном обзоре рассмотрен ответ на следующий вопрос: как перезагрузить роутер? Независимо от модели, большинство универсальных сетевых роутеров снабжается кнопкой сброса. В то же время, можно не искать кнопку на корпусе, а для перезагрузки устройства – использовать соответствующую вкладку настройки.
В то же время, можно не искать кнопку на корпусе, а для перезагрузки устройства – использовать соответствующую вкладку настройки.
Все способы перезагрузки роутера
Аппаратная перезагрузка
На корпусе роутера должна быть смонтирована как минимум одна кнопка. Она может называться reset или restore. Если кнопка утоплена под плоскость корпуса, ее нажимают острым предметом (скрепкой или ручкой).
Роутер фирмы Compex
Необходимо помнить: для выполнения перезагрузки роутера, кнопку сброса (reset или restore) нажимают и удерживают не более 5 секунд. Иначе, можно в результате вместо перезагрузки получить сброс настроек. Будьте внимательны!
Есть еще один способ выполнить аппаратную перезагрузку. Можно просто отключить блок питания устройства. И снова включить его через 15-20 секунд (но, не раньше). Такой способ – менее «щадящий» по отношению к оборудованию, и лучше его не использовать.
Дополнительно, отметим, что когда роутер подключен к питанию, запрещается подсоединять к нему сигнальные кабели.
То есть, чтобы выполнить подключение шнура LAN или устройства USB с внешним питанием, предварительно отключают сам роутер.
Подытожим приведенную здесь информацию. Перезагрузку роутера можно выполнить двумя способами:
- Нажать кнопку reset или restore (удерживая ее не больше 5 с)
- Отключить блок питания устройства (и подождать 15-20 с)
Более «бережным» способом перезагрузки – является первый. А еще лучше инициировать перезагрузку «программно», что мы сейчас и рассмотрим.
Программная перезагрузка
Известно, что перезагрузка роутера любой модели – может быть выполнена «программно». Для чего необходимо знать, где именно в web-интерфейсе (на какой из вкладок) находится соответствующий пункт меню.
Рассмотрим пример. Web-интерфейс современных роутеров D-Link – выглядит так:
Интерфейс настройки роутера D-Link
Чтобы быстро перезагрузить устройство, в верхнем меню «Система» выбирают пункт «Перезагрузить».
 Но лучше пользоваться другой опцией, «Сохр. и Перезагрузить».
Но лучше пользоваться другой опцией, «Сохр. и Перезагрузить».Объясним это более подробно. Можно выполнить перезагрузку, чтобы исправить ошибочные настройки, установленные только что. Для чего нужно «Перезагрузить» роутер без сохранения. Во всех остальных случаях – используется пункт «Сохр. и Перезагрузить».
А вот как выглядит соответствующая вкладка в графическом интерфейсе роутеров TP-Link:
Вкладка перезагрузки роутера TP-Link
Или, еще один пример – для роутеров ASUS:
Как перезагрузить роутер ASUS
Главное – помнить, что перезагрузку роутера выполняют тогда, когда это действительно необходимо.
Когда нужно перезагружать роутер
Когда роутер настраивают и от администратора требуется выполнить перезагрузку, то на вкладке возникает предупреждающая надпись.
А вообще, есть смысл перезагружать устройство только в следующих случаях:
- Параметры настройки – установлены с ошибками, но сохранение настроек еще не выполнено (можно сразу выполнить перезагрузку без сохранения)
- Устройство начало работать нестабильно по каким-то непонятным причинам
- Роутер перезагружают с сохранением настроек, чтобы новые, правильно установленные параметры – вступили в силу (требуется после настройки Wi-Fi-сети в устройствах D-Link).

Заставить роутер сохранить настройки можно только «программным» способом (кнопки на корпусе – нет). Но отправить роутер на перезагрузку – можно совершенно любым из рассмотренных способов: аппаратным или программным. Результат будет один и тот же.
Перезагрузка через Telnet
Если на роутере – разрешен протокол Telnet, попробуйте подключиться к нему с компьютера. Что можно сделать из командной строки (даже в Windows).
Набираем команды:
telnet
open «IP роутера» //вместо слова в кавычках – подставляем требуемый IP, 192.168… (и так далее)
Если ответ выглядит так, как ниже – подключиться к роутеру нельзя:
Экран Telnet
Может быть, установлен нестандартный номер порта Telnet, или роутер не подключен. А в случае, если подключение прошло успешно – нужна авторизация:
admin «Ваш login»
admin «Ваш password»
Ну и, в завершение – следующая команда:
Reboot
Скрипт перезагрузки роутера
Есть такой интерпретатор команд – bash.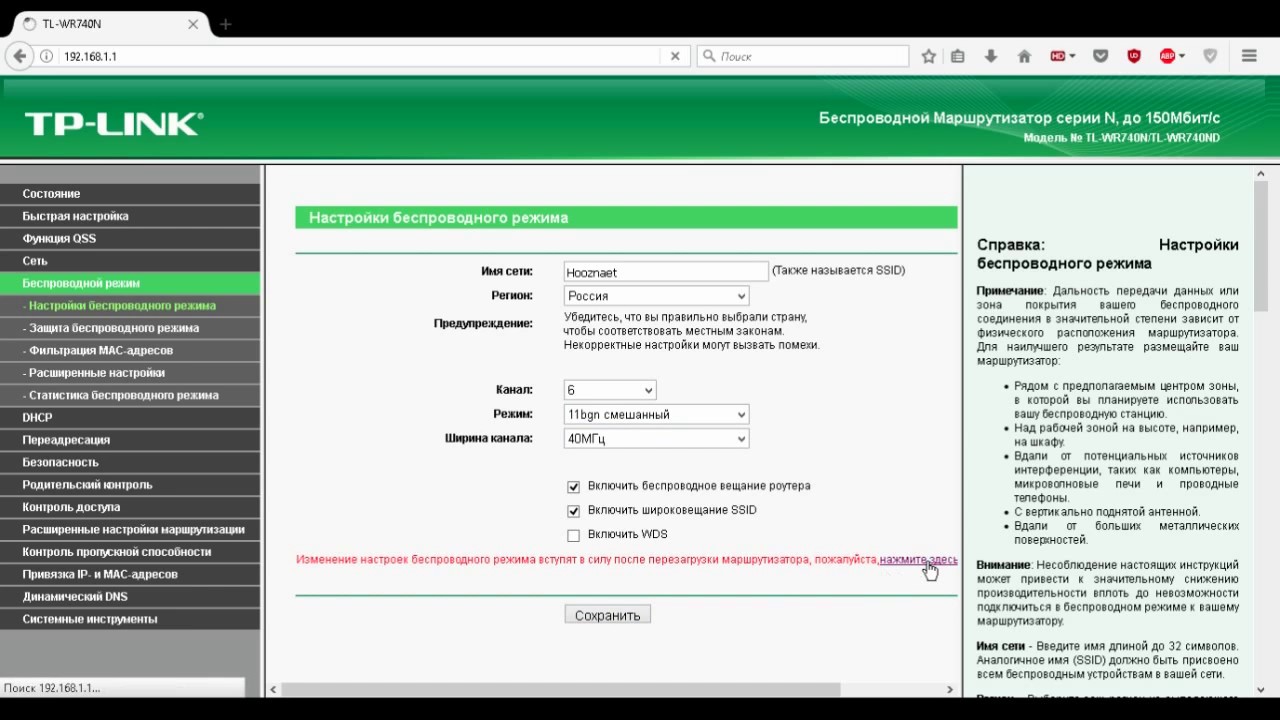 Большинство роутеров позволяют установить в них скрипт пользователя (а еще, настроить расписание выполнения). Как использовать эту возможность – рассмотрим подробнее.
Большинство роутеров позволяют установить в них скрипт пользователя (а еще, настроить расписание выполнения). Как использовать эту возможность – рассмотрим подробнее.
Мне нужно, чтобы роутер автоматически перезагружался, если не проходит ping до «ya.ru». Для чего, понадобится тривиальный скрипт (в расписании – будет указано, что исполнять его надо с периодичностью 5 минут).
Итак, скрипт:
PINGRESORCE=»ya.ru»
if (! ping -c 5 &{PINGRESORCE} >/dev/nill 2>&1) //на всякий случай – «пингуем» 5 раз
then
reboot //команда «перезагрузить роутер» в среде bash
else
echo ‘internet ok’ //почему бы и нет?
fi //завершаем ветку
Данный текст должен оказаться в планировщике задач роутера. Затем, указываем, с какой периодичностью его выполнять. Удачного роутинга!
Как перезагружать роутер с подключенным к нему модемом ADSL – показано здесь:
ПредыдущаяD-LinkАвтоматическая настройка маршрутизаторов
СледующаяTP-LinkНастройка маршрутизаторов
Как перезагрузить роутер TP-Link
Перезагрузка роутера необходима для применения изменений в настройках, в результате его зависаний и иногда, при сбоях с сетью (особенно Wi-Fi) и интернетом. Поэтому, после первоначальной настройки маршрутизатора, он может не выключаться месяцами и даже, годами. Эта статья подскажет, как перезагрузить роутер TP-Link всеми возможными способами.
Поэтому, после первоначальной настройки маршрутизатора, он может не выключаться месяцами и даже, годами. Эта статья подскажет, как перезагрузить роутер TP-Link всеми возможными способами.
Содержание:
- Физический контакт
- Веб-интерфейс
- Командная строка
- Заключение
Физический контакт
Если вы находитесь в непосредственной близости от роутера, воспользуйтесь кнопкой ON/OFF рядом с Power. Первое нажатие выключит роутер, второе – запустит его снова, чем вы и инициируете его перезагрузку.
Не используйте для перезагрузки кнопку Reset, потому как она не просто перезапускает устройство, а еще и возвращает ему заводские настройки.
Также, не рекомендуется при включенном роутере вынимать вилку из розетки или выдергивать из разъема маршрутизатора сам адаптер питания. Небезопасное отключение питания ни к чему хорошему не приведет.
Веб-интерфейс
С аппаратной точки зрения, перезагрузка устройства через веб-интерфейс это более правильный способ, но он подразумевает использование подключённой к маршрутизатору сетевой машины (ПК, ноутбука, смартфона и т.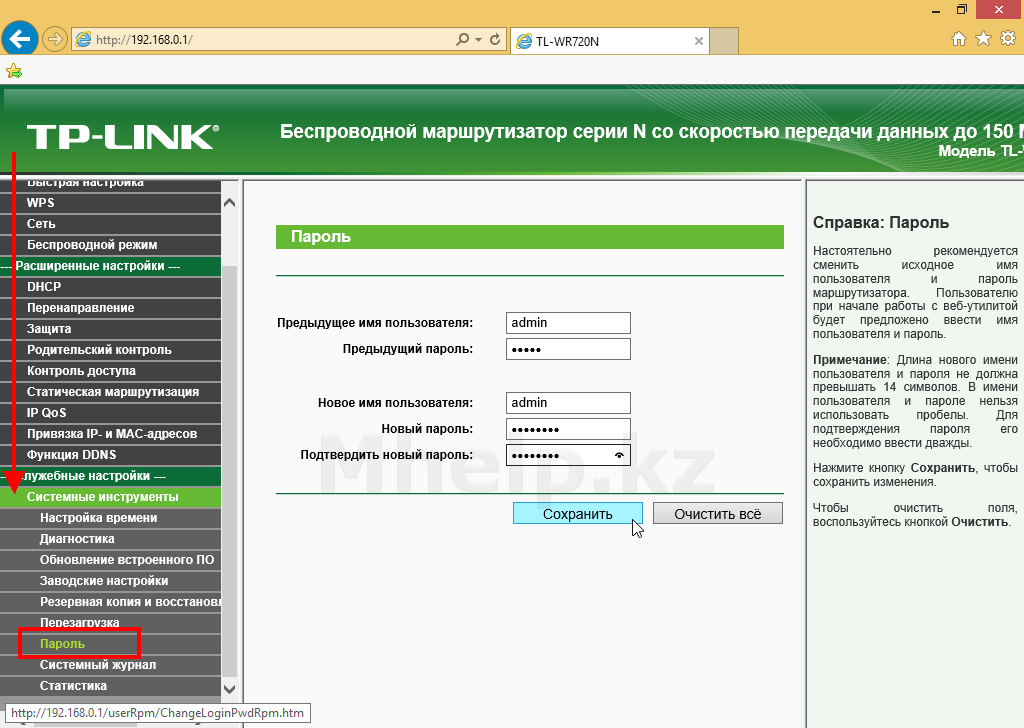 д.).
д.).
Свяжите компьютер и маршрутизатор сетевым кабелем или по Wi-Fi, так чтобы роутер зарегистрировал ПК в локальной сети (присвоил ему IP-адрес). Затем:
- Войдите в веб-интерфейс маршрутизатора через адресную строку браузера.
- Найдите раздел «Системные инструменты» и перейдите в «Перезагрузка».
- Жмите «Перезагрузка».
- Клацните «ОК».
Дождитесь полной перезагрузки роутера и автоматической установки соединения. После, для возврата в админ панель, нужно будет вновь авторизоваться.
Командная строка
В родных прошивках роутеров TP-Link, удаленный доступ через командную строку по протоколам Telnet (устаревший, незащищенный, 23 порт) и SSH (пользуется спросом, с шифрованием, 22 порт – можно менять) не поддерживается. Это относится как к «народному» TL-WR740N и TL-WR841N, так и относительно новой модели Archer C6, и других «лучников». Для организации удаленного доступа можно пойти двумя путями:
- Установить альтернативную прошивку DD-WRT.
 В ней есть SSH. Примените поиск по базе, чтобы узнать, распространяется ли на вашу модель маршрутизатора данная прошивка. Если да, и у вас имеется опыт перепрошивки маршрутизаторов, можете выбрать DD-WRT в качестве основной системы вашего TP-Link.
В ней есть SSH. Примените поиск по базе, чтобы узнать, распространяется ли на вашу модель маршрутизатора данная прошивка. Если да, и у вас имеется опыт перепрошивки маршрутизаторов, можете выбрать DD-WRT в качестве основной системы вашего TP-Link. - Использовать Dropbear SSH для организации сервера. Можно установить на флешку и подключить к роутеру (при наличии в нем USB). Затем через WEB-Shell запустить Dropbear и соединятся через протокол SSH с роутером (при включении поддержки этого протокола в Windows или использовании программы Putty).
Вероятно, в официальных прошивках TP-Link данный способ отключен по соображениям безопасности, потому как неправильная настройка SSH или использование Telnet протоколов – это уязвимость перед эксплоитами и хакерами-недоброжелателями.
Если возможностей сетевого устройства вам достаточно, и первых двух методов перезагрузки маршрутизатора вполне хватает, рекомендую оставить родную прошивку и заниматься настройкой SSH в том случае, если это действительно необходимо.
Заключение
Перезагружать маршрутизатор TP-Link можно удаленно через веб-интерфейс или двойным нажатием кнопки питания на корпусе роутера. Стандартная прошивка роутера не поддерживает управление из командной строки. Чтобы эта опция стала доступной, легче будет перепрошить устройство альтернативной прошивкой DD-WRT.
6 простых способов перезагрузки устройства
За последние несколько месяцев на сайте было опубликовано несколько статей, в которых я рассказывал о роутерах. В частности, я говорил о том, как сбросить на нем настройки и как поменять пароль для Wi-Fi. Сегодня будем разбирать чуть менее актуальный, но по-прежнему важный вопрос — я расскажу о том, как перезагрузить маршрутизатор.
Для чего это вообще нужно? Причин может быть несколько. Например, роутер имеет свойство зависать, что часто связано не с самим устройством, а с его прошивкой. Маршрутизатор может резать скорость, отключаться и автоматически не подключаться к сети и т.д.
Уже традиционно напомню, что данный FAQ относится к любым моделям роутеров, будь это D-Link, ASUS, TP-Link, Zyxel и т.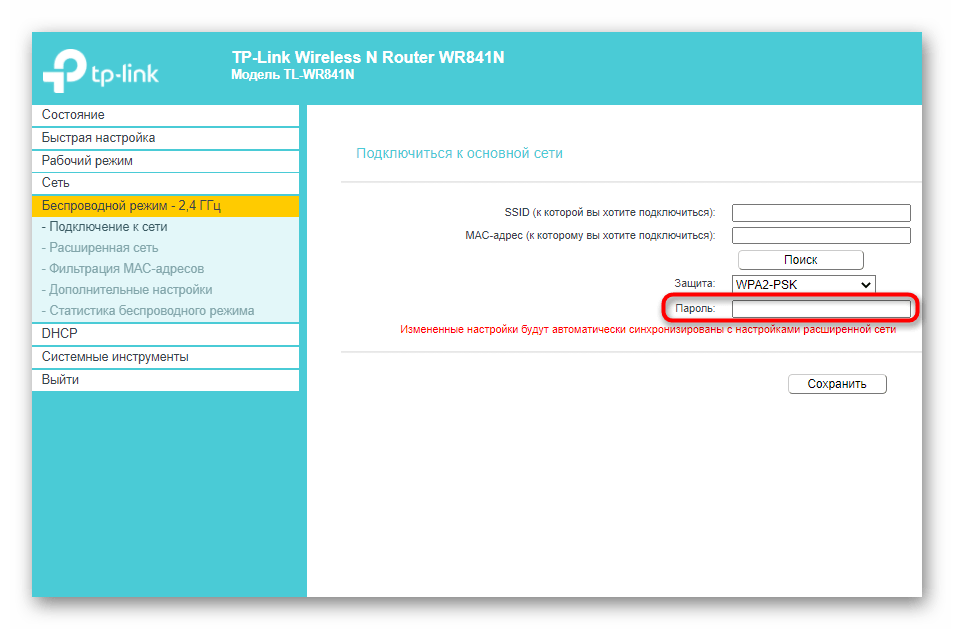 д.
д.
Почему помогает перезагрузка роутера?
Что же делать, если у вас возникли, какие-то непонятные проблемы с интернетом, локальной сетью или вай фай? Первой действенной мерой, которая помогает в 99% случаев, является перезагрузка роутера. Чем это объясняется? Просто в процессе работы устройства нередко происходит сбой, разрыв связи или ошибка подключения. Однако по каким-то причинам роутер не может справиться с возникшей неполадкой и самостоятельно устранить неисправность.
Но помогает обычная перезагрузка. За счёт неё устройство заново подключается к сети, восстанавливается связь с интернет-ресурсами и пр. Почему же этот способ оказывается действенным? Попробуем разобраться.
- Роутер очень похож на обычный компьютер. У него также есть свой мини-процессор, память и даже операционная система. Что вы делаете, если у вас зависает ПК? Естественно, перезагружаете. В итоге компьютер опять начинает работать. То же самое и с роутером.
- Кроме того, некоторые провайдеры присваивают временный IP-адрес.
 Через какой-то промежуток это значение меняется. При этом роутер в ряде случаев может не успеть обработать и понять полученные изменения. В итоге сигнал теряется и вместе с ним пропадает доступ к интернету. Опять же приходится перезагружать устройство, чтобы он смог получить от провайдера новый ip-адрес и актуальные настройки.
Через какой-то промежуток это значение меняется. При этом роутер в ряде случаев может не успеть обработать и понять полученные изменения. В итоге сигнал теряется и вместе с ним пропадает доступ к интернету. Опять же приходится перезагружать устройство, чтобы он смог получить от провайдера новый ip-адрес и актуальные настройки. - Ещё одна причина, из-за которой маршрутизатору порой требуется перезагрузка, кроется в ограниченности памяти устройства. Часто к нему подключается большее количество пользователей, чем он может «обслужить». В итоге появляется подвисание, нестабильное соединение или вовсе теряется доступ к интернет-страницам. Перезагрузка помогает устранить эту проблему, отключая «лишние» устройства.
Так что теперь вы знаете, зачем перезагружать роутер и почему эта процедура помогает восстановить интернет-соединение. Далее мы расскажем о различных способах перезагрузки маршрутизаторов. При этом все они актуальны для популярных моделей – zyxel keenetic, d link dir, tp link, аsus и пр.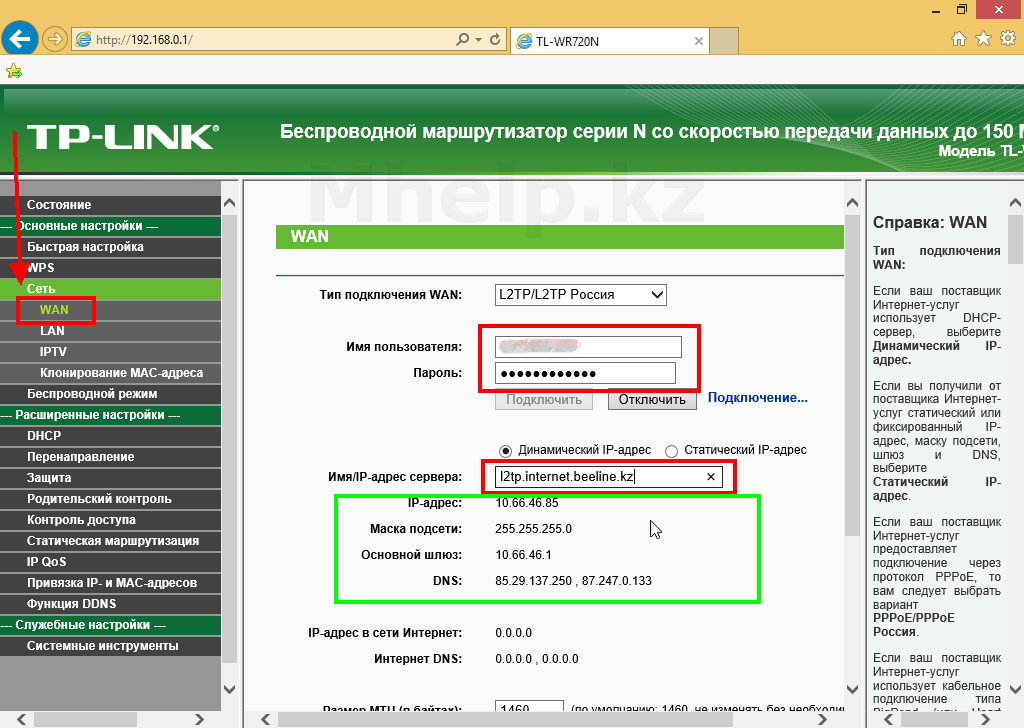
Более быстрый способ перезагрузить маршрутизатор
Вышеуказанный метод является более длинной и более продолжительной версией этого процесса. По нашему опыту, часто бывает достаточно просто отключить модем и маршрутизатор от сети, подождать десять секунд, а затем снова подключить их. Они загрузятся и автоматически разберутся.
Однако некоторые маршрутизаторы могут столкнуться с этим, если они подключатся к сети до того, как модем подключится к интернет, Другим устройствам может потребоваться более десяти секунд, чтобы все очистить.
Первый способ является наиболее безопасным для обеспечения полной перезагрузки и правильного перезапуска на любом модеме и маршрутизаторе. Если вам часто приходится перезагружать свои устройства для решения проблем, попробуйте этот более быстрый метод и посмотрите, подходит ли он вам. Это может сэкономить вам время.
Быстрая перезагрузка
Для многих пользователей самый простой способ перезагрузить роутер – это воспользоваться специальной кнопкой на корпусе устройства.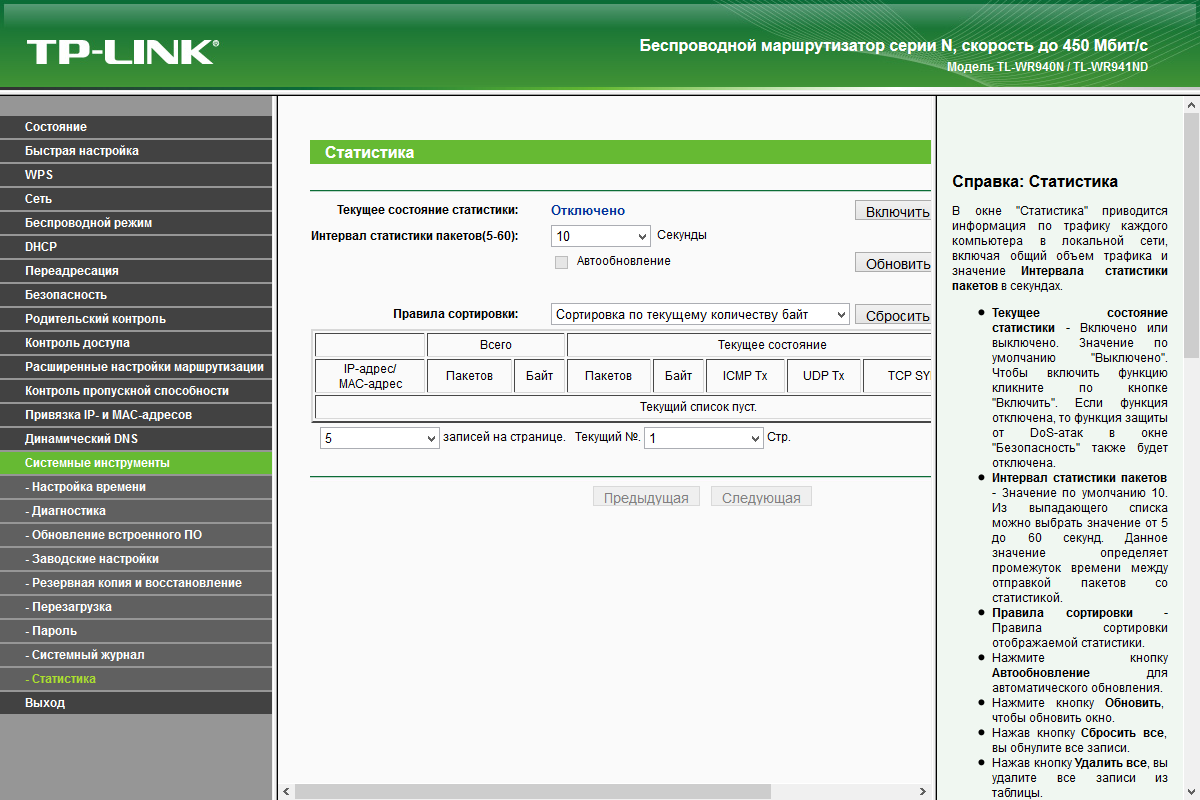 Обычно она подписана как POWER или On/Off и располагается на задней части. Достаточно просто нажать на эту кнопку. Затем подождать около 30-40 секунд (кто-то рекомендует и вовсе около минуты). Чтобы включить маршрутизатор, снова нажмите её и сразу же отпустите.
Обычно она подписана как POWER или On/Off и располагается на задней части. Достаточно просто нажать на эту кнопку. Затем подождать около 30-40 секунд (кто-то рекомендует и вовсе около минуты). Чтобы включить маршрутизатор, снова нажмите её и сразу же отпустите.
Таким элементарным способом вы можете перезагрузить роутер tp link, асус, zyxel и любой другой. Только случайно не перепутайте кнопки и не нажмите клавишу «RESET». Тем самым вы произведёте полный возврат к заводским настройкам, а это чревато тем, что придётся заново настраивать оборудование.
Перезагрузка с помощью кнопки включения или блока питания
Начинаем с простого варианта, доступного для большинства юзеров. Он не требует дополнительных знаний и умений, справиться с ним может даже ребёнок.
На тыльной стороне большинства устройств, раздающих Интернет, есть особенная кнопка, отключающая питание. Выглядит она по-разному, но обычно немного выпуклая, с маркировкой Power, On/Off или O/I.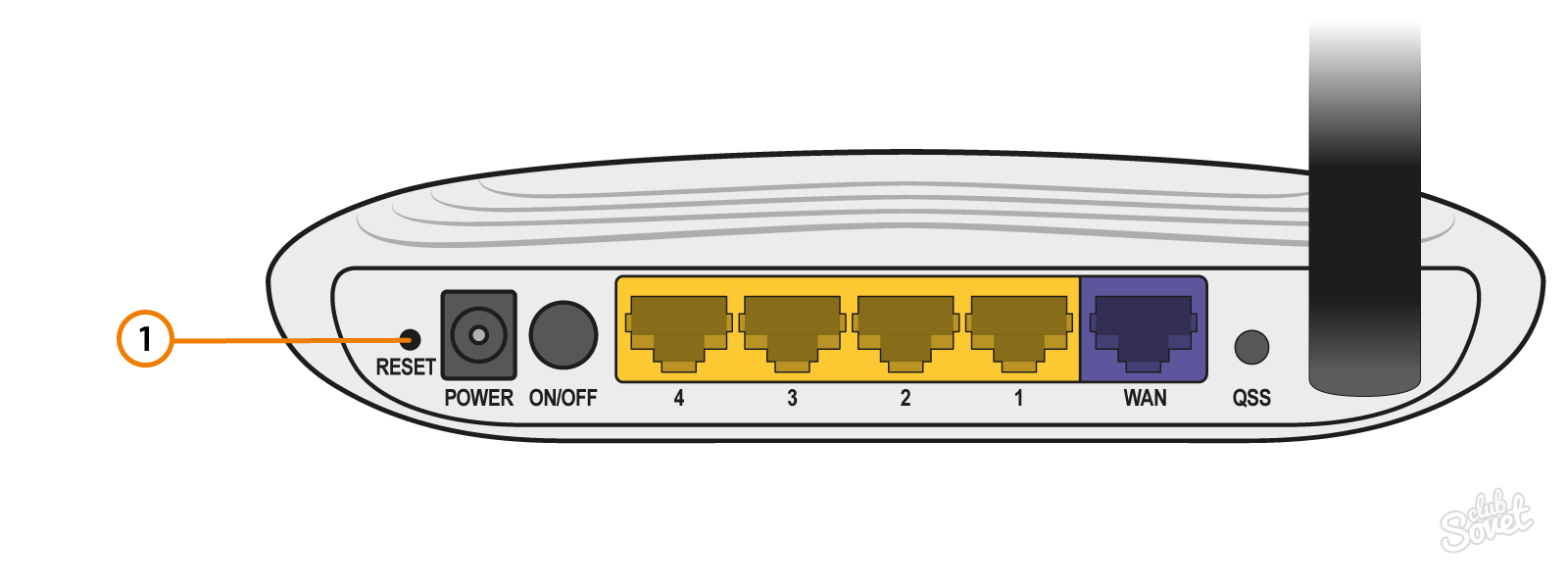
Если такая опция в модели присутствует, лучше ею и воспользоваться для перезагрузки. Процесс простой и быстрый.
- Нажать кнопку и тут же отпустить. Должны погаснуть все световые индикаторы на передней панели роутера.
- Подождать не менее чем полминуты.
Возобновить работу устройства нажатием кнопки. Важно не перепутать функцию отключения питания с другой кнопкой — Reset, нажатием которой сбрасываются все настройки роутера.
Она находится глубже поверхности панели, в небольшом отверстии, так просто её не нажать, только с использованием острых предметов.
На моделях без кнопки «Вкл/Выкл» (их разработчики настаивают на необходимости непрерывной работы сетевых устройств) можно использовать кардинальный и совсем не оригинальный способ.
- Надо выключить маршрутизатор, выдёрнув шнур питания из розетки.
- Оставить устройство в выключенном состоянии на 3 – 7 минут.
- Соединить блок питания с розеткой, индикаторы на панели должны замигать.

- Подождать несколько минут, пока соответствующие индикаторы будут стабильно гореть. На многих моделях есть подписанный значок Internet — он обозначает стабильное подключение к Сети.
- Проверить наличие интернета на ПК или другом гаджете.
Недостатком этого способа у некоторых моделей роутеров может стать полный сброс ручных настроек.
Это случается, если сетевое устройство не оснащено функцией автоматического запоминания введенных данных во время установки. Поэтому после такой принудительной перезагрузки придётся по-новому настраивать роутер, для чего потребуется время и, возможно, помощь специалиста.
Отключение питания
Ещё один способ – выключить питание роутера и снова включить его. То есть придётся полностью вытащить блок питания из розетки. Подождать с полминуты (кто-то рекомендует дольше – 5-10 минут) и заново подключить его.
Как правило, к такому варианту можно прибегнуть, если у вас модель без кнопки включения. Да, бывают и такие устройства. Просто некоторые производители полагают, что сетевое оборудование должно работать перманентно и никогда не отключаться. Поэтому они и не устанавливают соответствующую клавишу на свою продукцию.
Да, бывают и такие устройства. Просто некоторые производители полагают, что сетевое оборудование должно работать перманентно и никогда не отключаться. Поэтому они и не устанавливают соответствующую клавишу на свою продукцию.
Найдите свой маршрутизатор и модем
Ваш беспроводной маршрутизатор, вероятно, имеет видимые антенны. Это устройство, на котором размещена ваша сеть Wi-Fi. Ваш маршрутизатор подключается к вашему модему, который является устройством, которое связывается с вашим интернет-провайдером.
Это могут быть не два отдельных устройства . Некоторые интернет-провайдеры предлагают комбинированные маршрутизаторы и модемы, поэтому для перезагрузки может потребоваться только одно устройство.
Если вы сомневаетесь, найдите свой беспроводной маршрутизатор и посмотрите, к чему он подключен. Если он подключен непосредственно к розетке, скорее всего, это комбинированный блок. Если оно подключено к другому устройству, то оно подключается к розетке, у вас есть два устройства, а другое — ваш модем.
Удалённый перезапуск устройства
Не всегда пользователь может иметь физический доступ к роутеру. В таком случае можно удаленно перезагрузить устройство:
- Первым делом нужно попасть в панель управления роутера. Как правило, для этого достаточно открыть браузер и в адресной строке ввести «192.168.0.1». Или же заменить «0» на «1» – «192.168.1.1» (зависит от модели и производителя). Далее нажать Enter.
- Если не получается попасть в панель управления, тогда нужно зайти в папку «Сетевые подключения». Далее щёлкнуть по активному соединению и выбрать раздел «Состояние». Теперь нажимаем на подраздел «Сведения» – открывается окошко, где ищем графу «Шлюз по умолчанию». Здесь и будет указан нужный вам IP адрес.
- Чтобы использовать возможности панели управления, программа может потребовать ввести login и password. В основном по умолчанию, это admin. Не получилось, тогда пробуйте user или administrator. На крайний случай обратитесь к руководству пользователя, которое шло в комплекте с роутером.

- Проще всего из панели управления перезагрузить роутер asus, т. к. производитель уже на основной странице интерфейса предлагает специальную клавишу «Перезагрузка» или «Reboot».
- Чуть сложнее у роутеров D-Link. Здесь необходимо найти соответствующее меню. У некоторых моделей других производителей для перезагрузки роутера через панель управления может потребоваться зайти в раздел «Расширенные настройки» или «Системные инструменты».
Настройка удалённого доступа для белых адресов
Белый адрес — это публичный IP-адрес, под которым компьютер или телефон заходит в интернет. Иными словами, это статичный внешний адрес, который необходимо получить или купить у провайдера. Запомнив его один раз, можно легко заходить.
Для настройки удаленного доступа потребуется прописать номер порта и IP-адрес устройства, с которого будет производиться вход.
Важно! Если необходимо открыть доступ к роутеру всем устройствам, нужно ввести вместо адреса 255. 255.255.255.
255.255.255.
Ниже указаны инструкции для некоторых моделей роутеров:
- TP-Link: нужно зайти в веб-интерфейс и перейти «Защита» — «Удаленное управление», затем ввести данные. В роутах с новой прошивкой путь будет иным: «Базовые настройки» — «Облако»;
- D-Link: «Расширенные настройки» — «Дополнительно» — «Удаленный доступ»;
- ASUS: «Интернет» — «DDNS». После надо включить «DDNS-клиент», написать имя хоста и нажать «Применить».
Перезагружаем роутер через telnet и командную строку
Расскажем про ещё один способ. Он довольно сложный, поэтому лучше всего им воспользоваться опытным пользователям. При этом нужно, чтобы роутер поддерживал протокол Telnet, позволяющий управлять сетевым устройством через ПК из командной строки.
Проще всего если у вас ОС Windows XP:
- Достаточно нажать комбинацию горячих клавиш Win+R и в строке «Открыть» набрать команду: telnet + IP-адрес роутера.
- Пройти авторизацию, набрав вручную логин и пароль.

- Ввести команду reboot (Не получилось? Тогда пробуйте – restart либо reload).
Если же установлен виндовс 7 или 8, то понадобится скачать специальные программы. К примеру, PuTTY или KiTTY. Ведь на таких ОС Telnet-клиент по умолчанию отсутствует.
Установив соответствующую программу, заходим в неё. Заполняем в окне необходимые параметры:
- Адрес – уже знакомый нам 192.168.0.1 или 192.168.1.1;
- Тип подключения – в нашем случае Telnet.
Затем кликаем на Open. Следующий шаг – ввод логина и пароля. После чего остаётся просто прописать команду reboot/restart/reload. Роутер должен перезагрузиться.
#2. В браузере
Веб-интерфейс обладает широким функционалом – в том числе имеет встроенную возможность перезапустить устройство. Мы приведем общую инструкцию, однако здесь стоит учесть, что на разных моделях алгоритм поиска кнопки может немного отличаться:
- Введите айпи-адрес для входа в меню управления;
Кстати, о том, как найти айпи-адрес, мы писали в отдельном обзоре, обязательно его прочитайте, если еще не знаете этой информации.
- Введите логин и пароль в соответствующие поля;
- Перейдите к системным или дополнительным настройкам;
- Выберите нужную иконку (например, она может выглядеть как на скрине ниже) и кликните на нее.
- Готово! Некоторые модели поддерживают перезагрузку по расписанию роутера – этот пункт отображается в веб-интерфейсе маршрутизатора.
Автоматическая перезагрузка роутера
А что если настроить автоматическую перезагрузку роутера? Такое возможно. Однако придётся научиться работать со скриптами и обратиться за помощью к некоторым довольно сложным программам, наподобие, утилиты Expect. Правда, кому-то удаётся автоматизировать перезагрузку роутера посредством VBS-сценария/скрипта (с расширением *.vbs) и Планировщика задач Windows. В любом случае это не так уж легко. Но если есть желание и время, то почему бы и не настроить перезагрузку роутера в автоматическом режиме.
Интересно почитать: Как изменить пароль вай фай роутера.
Зачем перезагружать
Роутер — это такое же устройство, как компьютер или планшет. У него есть процессор, оперативная память и постоянная память, в которую записывается управляющая микропрограмма. Точно так же, как и компьютер, роутер может зависнуть или начать «глючить». Из-за чего это происходит?
Основные причины сбоев:
- Сбой работы программы.
- Резкий скачек питания.
- Внешние наводки.
Рассмотрим эти ситуации.
Сбой программы
За работу роутера отвечает управляющая программа, а любая программа неидеальна. В процессе работы в ней накапливаются ошибки и происходят сбои. На компьютере такие сбои приводят к отказу некоторых функций. Чем дольше работает роутер без выключения, тем больше ошибок. Добросовестные производители обычно пишут надежный код и после этого долго тестируют. Так что такие проблемы маловероятны, но возможны.
Например, при длительной непрерывной работе может переполняется память устройства, и оно начинает работать хуже вплоть до полной остановки.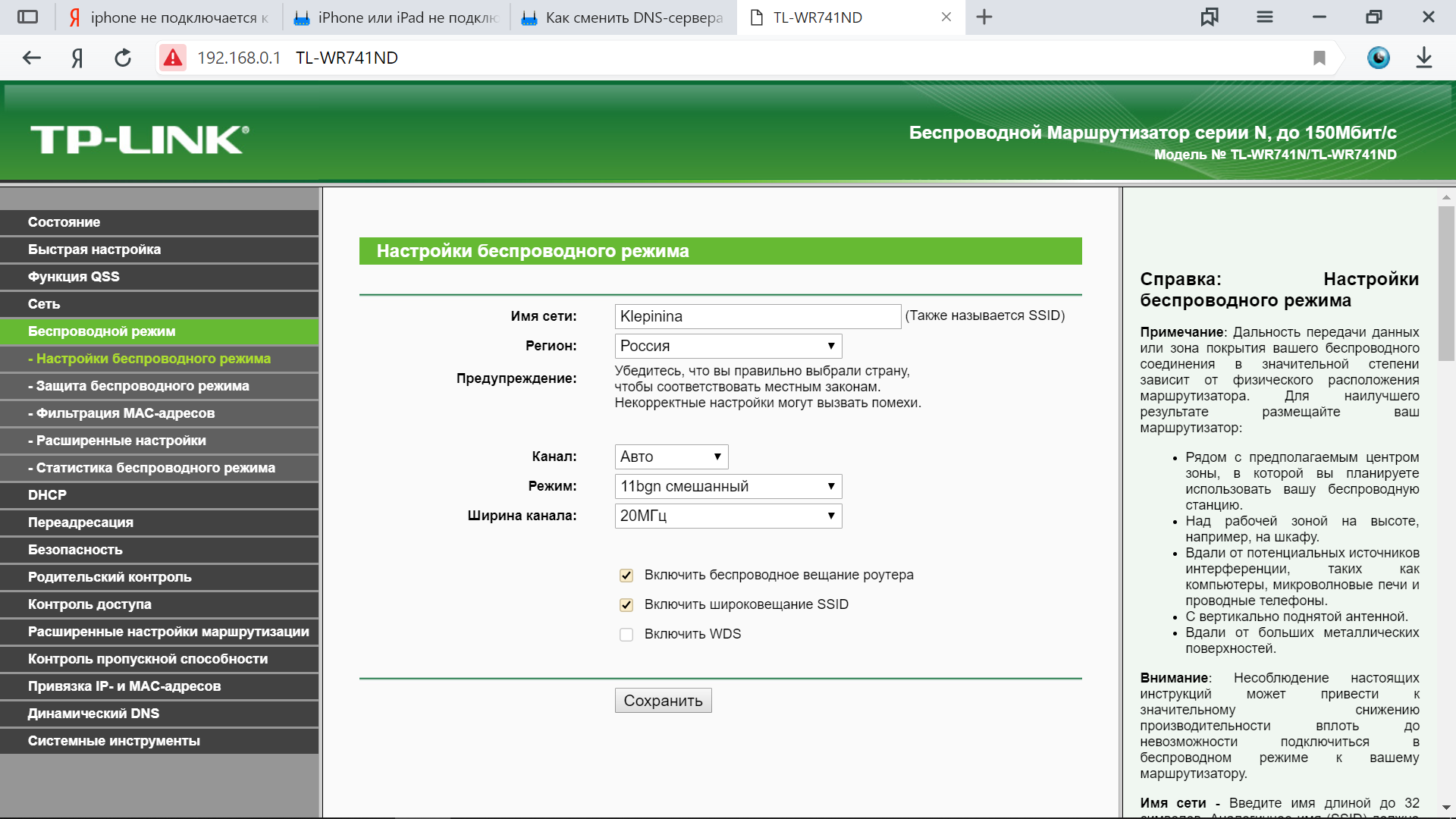 Заглючить может и процессор из-за внутреннего сбоя или повышенной нагрузки. Мы можем наблюдать подобные явления на компьютере – когда из-за нехватки памяти или 100% загрузки процессора перестают работать программы, или даже операционная система даёт сбой.
Заглючить может и процессор из-за внутреннего сбоя или повышенной нагрузки. Мы можем наблюдать подобные явления на компьютере – когда из-за нехватки памяти или 100% загрузки процессора перестают работать программы, или даже операционная система даёт сбой.
Скачок напряжения
На оборудовании ставится обычно защитная микросхема. Например, произошел скачек напряжения. В результате блок питания выдал некорректное внутреннее напряжение. В этом случае защитная микросхема автоматически перезагружает маршрутизатор. При неисправностях в блоке питания роутер может перезагружаться сам по себе.
Внешние наводки
Оперативная память сильно подвержена воздействию внешних излучений. Конечно, разработчики стараются спроектировать максимально компактное устройство. При этом учитываются влияния различных наводок. Но зачастую очень сильное излучение может повлиять на оперативную память и вызвать программный сбой. Также наводки могут спровоцировать сбои во время обмена информацией между микросхемами. Из-за этого роутер может перестать раздавать интернет до следующей перезагрузки.
Из-за этого роутер может перестать раздавать интернет до следующей перезагрузки.
Постарайтесть разместить роутер таким образом, чтобы ограничить воздействие на него излучения от других приборов.
Сбои на стороне провайдера вряд ли спровоцируют проблемы на роутере. Конечно, у провайдера может стоять не надежный коммутатор, к которому вы подключены. И тем что вы перезагрузили роутер, – вы просто сбросили линк.
Во всех перечисленных случаях, в первую очередь, проблемы на роутере влияют на качество интернета. Падает скорость или вообще пропадает интернет. В этом случае нужно его перезагрузить.
Что происходит с роутером при перезагрузке?
То же самое, что и с обычным компьютером.
В первую очередь, очищается память устройства. Весь программный мусор удаляется, и роутер начинает работать «с нуля». Настройки при этом, разумеется, сохраняются.
Происходит очистка ARP-таблицы. Маршрутизатор обновит информацию о всех подключенных к нему устройствах.
Подключение может восстановиться. При этом будет выбран самый свободный, не перегруженный другими пользователями Wi-Fi канал, что существенно увеличивает скорость передачи данных.
При этом будет выбран самый свободный, не перегруженный другими пользователями Wi-Fi канал, что существенно увеличивает скорость передачи данных.
Кроме перечисленных выше причин, обычно для применения новых настроек или обновлений на роутере требуется перезагрузка. Чаще всего она происходит автоматически, но в некоторых случаях может потребоваться ручная перезагрузка. Здесь тоже всё по аналогии с ПК: после добавления новых устройств, установки программ или изменения системных настроек мы точно так же перезагружаем компьютер для корректной работы ОС.
Кнопка
Второе решение при отключении роутера – использование специальных кнопок. Например, «Питание». Такой элемент управления имеется на всех современных модемах. Он находится, как правило, на задней его панели, недалеко от гнезд для проводов. Может иметь подпись «Power».
Чтобы осуществить перезагрузку роутера Ростелеком, необходимо:
- Найти на модеме кнопку «Питание».
- Зажать соответствующий элемент управления (зачастую слышен характерный щелчок), а затем отпустить его.

- Подождать 40-60 секунд.
- Снова нажать на кнопку «Power».
Остается немного подождать. Через некоторое время система роутера вновь включится, а затем будет установлено интернет-соединение. Возможно, сбои Сети будут устранены.
На некоторых моделях роутеров имеется специальная кнопка «Reset». Если нажать на нее и отпустить, произойдет перезагрузка сетевого оборудования. Добраться до подобного элемента управления бывает нелегко – приходится использовать шпильку или зубочистку.
Когда нужно перезагрузить роутер?
Но функция перезагрузки может понадобиться и для применения определенных настроек на роутере, после внесения в них изменений через админку. Так, в зависимости от конкретной модели маршрутизатора, перезагрузка может потребоваться после:
- Изменений в параметры подключения к интернету
- Изменения параметров DHCP-сервера
- Смены порта для управления панелью администрирования
- Смены пароля от роутера
- Корректировки настроек безопасности и шифрования WiFi
- Активации или выключения дополнительных функций — FTP сервера, WPS, QoS и так далее
Перед тем, как выполнить любые действия с нашим маршрутизатором, необходимо зайти в его панель управления — о том, как это сделать, я подробно рассказывал отдельно — прочитайте инструкцию, если не знаете.
как перезагрузить роутер самостоятельно с пошаговой инструкцией
За последние несколько месяцев на сайте было опубликовано несколько статей, в которых я рассказывал о роутерах. В частности, я говорил о том, и . Сегодня будем разбирать чуть менее актуальный, но по-прежнему важный вопрос — я расскажу о том, как перезагрузить маршрутизатор.
Для чего это вообще нужно? Причин может быть несколько. Например, роутер имеет свойство зависать, что часто связано не с самим устройством, а с его прошивкой. Маршрутизатор может резать скорость, отключаться и автоматически не подключаться к сети и т.д.
Уже традиционно напомню, что данный FAQ относится к любым моделям роутеров, будь это D-Link, ASUS, TP-Link, Zyxel и т.д.
Быстрая перезагрузка
Само собой, стоит начать с самого простого способа. На задней части корпуса устройства можно обнаружить специальную кнопку включения-выключения роутера (POWER). Как правило, встретить ее можно разве что на дорогих устройствах, на недорогих она встречается редко или вообще не встречается.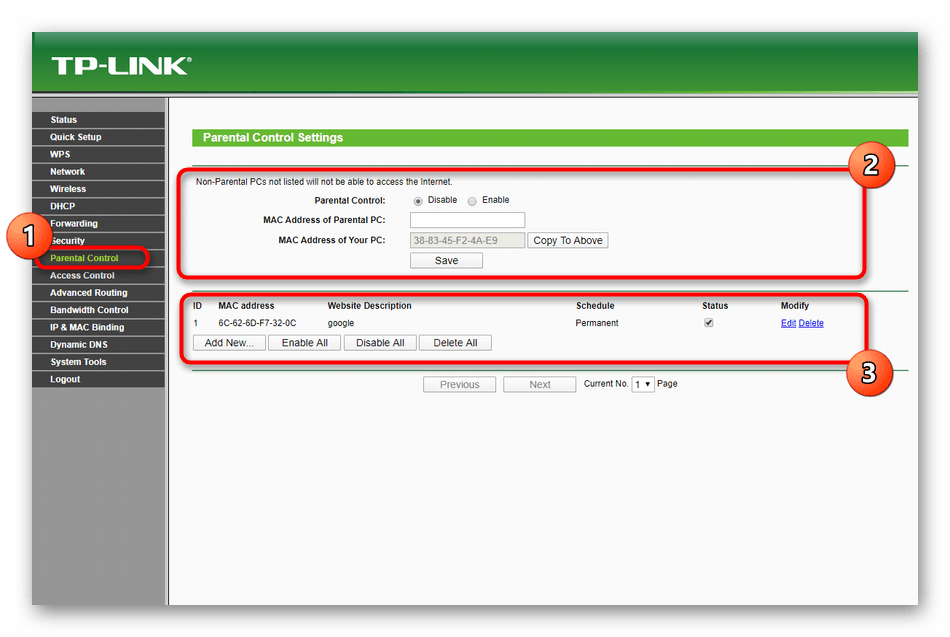 Так вот, с ее помощью можно моментально произвести перезагрузку.
Так вот, с ее помощью можно моментально произвести перезагрузку.
Если кнопка отсутствует, не стоит переживать. Вы можете увидеть утопленную в корпус кнопку Reset. Вообще, она необходима для полного сброса настроек, но с ее помощью так же можно сделать перезагрузку. Для этого возьмите что-нибудь острое (идеально подойдет шариковая ручка), нажмите на кнопку и удерживайте ее не более одной-двух секунд. Если вы будете удерживать нажатой ее дольше, то просто сбросите все настройки, что чревато отсутствием интернета и установкой новых настроек. Будьте внимательны с этим способом, он очень коварен. И вообще, им я советую пользоваться толкьо в крайних случаях.
Наконец, если ничего не получается, то просто выньте адаптер роутера из розетки на 10 секунд. Затем вставьте его обратно и устройство автоматически подключится в течении некоторого времени. Этим способом рекомендуется пользоваться как можно реже, поскольку, как утверждается, он может пагубно сказаться на сроке «жизни» маршрутизатора.
Перезагрузка через интерфейс
Перезагрузить роутер можно с помощью веб-интерфейса. Способ не самый удобный, зато надежный.
В первую очередь вы должны попасть в интерфейс устройства, введя определенный адрес в адресной строке браузера (обычно это 192.168.0.1 или 192.168.1.1 — точный адрес можно узнать из ).
После того, как вы попали в панель настроек роутера, необходимо будет найти виртуальную кнопку перезагрузки. Все зависит даже не столько от модели вашего маршрутизатора, сколько от его прошивки. Где-то имеется отдельная кнопка для перезагрузки, где-то она спрятана в меню. Например, в некоторых прошивках D-Link она выглядит таким вот образом:
Соответственно, просто нажимаете на «Перезагрузить» и ждете несколько секунд, пока устройство будет перезагружено. Затем выйдите из настроек с помощью кнопки «Выход».
Перезагрузка с помощью командной строки
Возможна перезагрузка устройства и с помощью командной строки Telnet. Telnet — это программа с текстовым интерфейсом, по сути — та же , с помощью которой можно удаленно подключаться к компьютеру. Что бы с ее помощью произвести перезагрузку маршрутизатора, необходимо, что бы роутер поддерживал данный протокол.
Что бы с ее помощью произвести перезагрузку маршрутизатора, необходимо, что бы роутер поддерживал данный протокол.
Итак, запускаем Telnet и пишем без кавычек open ip-адрес роутера (например, open 192.168.1.1). Если вы получаете ответ вида «Не удалось подключиться к этому узлу, на порт такой-то. Сбой подключения», то можете забыть об этой затее, так как подключение невозможно.
Если же подключение прошло успешно, то необходимо будет пройти авторизацию. Для этого пишем свой логин и пароль:
- admin ваш пароль
Как видите, в самой процедуре нет ничего сложного. Не забываем задавать вопросы и отвечать по теме статьи.
Как оказалось, в гигабитном роутере TP-LINK TL-WR1042ND нет управления при помощи консоли. Но роутеры, как известно, иногда виснут. Точнее, сам роутер продолжает работать и откликаться на команды управления из админки и VPN показывает, что он подключен, но интернет при этом не доступен. Иногда это происходит по вине самого устройства, иногда проблемы со стороны провайдера, и перезагрузка часто решает проблему. При чем, желательно, чтобы это происходило автоматически. Поэтому было принято решение перегружать роутер при помощи HTTP GET запроса…
При чем, желательно, чтобы это происходило автоматически. Поэтому было принято решение перегружать роутер при помощи HTTP GET запроса…
После непродолжительного исследования были найдены такие команды:
Разорвать VPN соединение:
Подключить VPN:
Http://login:[email protected]/userRpm/StatusRpm.htm?Connect=Connect&wan=1
Перезагрузить роутер:
Http://login:[email protected]/userRpm/SysRebootRpm.htm?Reboot=1
Но, как оказалось, управлять этими командами роутером напрямую не получается. Они работают только при авторизации в админке роутера через браузер и то только можно увидеть их выполнение с помощью firebug, а напрямую, при вводе в адресную строку работает только команды дисконнекта/коннекта VPN. Команды срабатывают, но при этом все равно выдается ошибка. Перезагрузить роутер таким образом не получается.
Мгновенно выскакивает «You have no authority to access this router !» и ничего не происходит.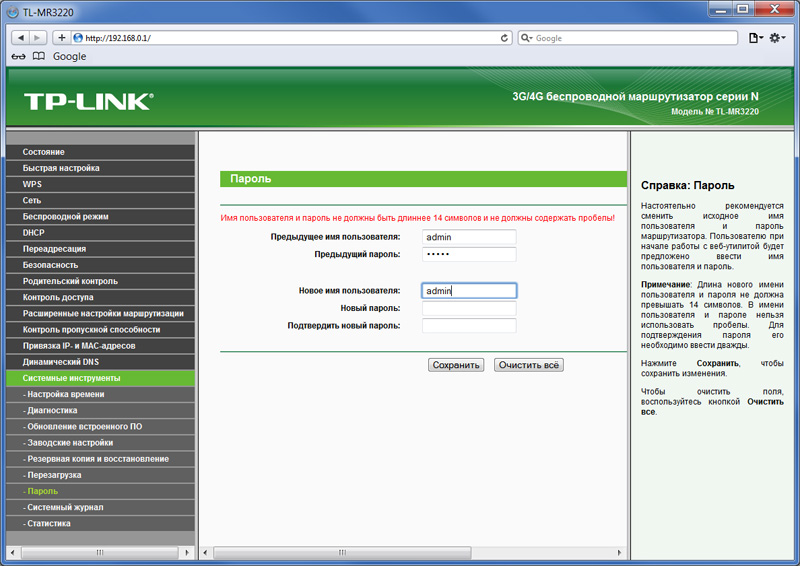
Самое интересное, что так:
Http://login:[email protected]/userRpm/StatusRpm.htm?Disconnect=Disconnect&wan=1
выдает ту же ошибку, но с некоторой задержкой, а запрос выполняется — т.е. wan отключается.
Перезагрузка из Linux
Меня больше интересовала , но такая команда не срабатывала:
Wget —http-user=login —http-password=pass —post-data=»reboot=true» http://192.168.0.1/userRpm/SysRebootRpm.htm
ошибка:
Connecting to 192.168.0.1:80… connected. HTTP request sent, awaiting response… 401 N/A Reusing existing connection to 192.168.0.1:80. HTTP request sent, awaiting response… 200 No headers, assuming HTTP/0.9 Length: unspecified Saving to: `SysRebootRpm.htm»
К тому же, при помощи wget не удавалось даже выполнить Disconnect/Connect VPN.
На русском форуме TP-LINK была открыта тема, но в результате обсуждения, решения найти не удалось.
Английская техподдержка на запрос «How i can reboot my device by bash script?»
ответила следующее: «this is not possible to reboot devices in a such way».
Ticket#2013101610000131
Решение все же было найдено. Не вдаваясь в подробности скажу что роутер при GET запросе проверяет:
- Http basic авторизацию.
- User-Agent браузера.
- Корректное поле рефер, которое всегда будет просто http://IP адресом роутера, т.к. роутер использует редиректы.
С этим всем отлично справляется команда curl.
Скрипт перезагрузки роутера
Итак, привожу скрипт перезагрузки роутера, который у меня получился:
#!/bin/sh WATCHED_IP=»8.8.8.8″ ROUTER_IP=»192.168.0.1″ USERNAME=»login» PASSWORD=»pass» # watch for remote host ping -q -c 1 «$WATCHED_IP» > /dev/null && exit # exit if router is down ping -q -c 1 «$ROUTER_IP» > /dev/null || exit curl —basic —user «$USERNAME:$PASSWORD» -A «Mozilla/4.73 (X11; U; Linux 2.2.15 i686)» —refer «http://$ROUTER_IP» «$ROUTER_IP/userRpm/SysRebootRpm.htm?Reboot=reboot»
Соответственно, скрипт реконнекта VPN:
#!/bin/sh
WATCHED_IP=»8.8.8.8″
ROUTER_IP=»192. 168.0.1″
USERNAME=»login»
PASSWORD=»pass»
# watch for remote host
ping -q -c 1 «$WATCHED_IP» > /dev/null && exit
# exit if router is down
ping -q -c 1 «$ROUTER_IP» > /dev/null || exit
curl —basic —user «$USERNAME:$PASSWORD» -A «Mozilla/4.73 (X11; U; Linux 2.2.15 i686)» —refer «http://$ROUTER_IP» «$ROUTER_IP/userRpm/StatusRpm.htm?Disconnect=Disconnect&wan=1»
#sleep 1
curl —basic —user «$USERNAME:$PASSWORD» -A «Mozilla/4.73 (X11; U; Linux 2.2.15 i686)» —refer «http://$ROUTER_IP» «$ROUTER_IP/userRpm/StatusRpm.htm?Connect=Connect&wan=1»
168.0.1″
USERNAME=»login»
PASSWORD=»pass»
# watch for remote host
ping -q -c 1 «$WATCHED_IP» > /dev/null && exit
# exit if router is down
ping -q -c 1 «$ROUTER_IP» > /dev/null || exit
curl —basic —user «$USERNAME:$PASSWORD» -A «Mozilla/4.73 (X11; U; Linux 2.2.15 i686)» —refer «http://$ROUTER_IP» «$ROUTER_IP/userRpm/StatusRpm.htm?Disconnect=Disconnect&wan=1»
#sleep 1
curl —basic —user «$USERNAME:$PASSWORD» -A «Mozilla/4.73 (X11; U; Linux 2.2.15 i686)» —refer «http://$ROUTER_IP» «$ROUTER_IP/userRpm/StatusRpm.htm?Connect=Connect&wan=1»
Поставил в cron скрипт реконнекта при отсутствии пинга dns гугля — проверка каждые 3 минуты.
Скрипт перезагрузки проверяет наличие интернета каждые 15 минут.
login:pass , конечно, нужно будет поставить свои. Файлы скриптов назвать, например, tplink_reboot.sh и tplink_reconnect.sh , сохранить на сервере, дать права на выполнение и добавить в планировщик.
PS:
на форуме http://forum. tp-linkru.ru Scorokhod поделился своим вариантом перезагрузки роутера при помощи WGET, за что ему огромное спасибо:
tp-linkru.ru Scorokhod поделился своим вариантом перезагрузки роутера при помощи WGET, за что ему огромное спасибо:
Wget —http-user=%login% —http-password=%password% —user-agent=»Mozilla/5.0 (Windows NT 6.1; WOW64) AppleWebKit/537.36 (KHTML, like Gecko) Chrome/31.0.1650.63 Safari/537.36″ —referer=http://%router_ip%/userRpm/SysRebootRpm.htm http://%router_ip%/userRpm/SysRebootRpm.htm?Reboot=1
Вместо «login» , «password» и «router_ip» подставить соответственно логин, пароль и IP маршрутизатора без кавычек и процентов 🙂
WGET для Windows можно взять здесь: http://gnuwin32.sourceforge.net/packages/wget.htm, качать нужно «Complete package, except sources — Setup».
Перезагрузка из Windows
Готовая сборка Wget + Bat скрипт для перезагрузки (только перегружает):
(подходит для большинства моделей Tplink, не только WR1042ND)
Перезагрузка из Android
(спасибо за этот код neolead )
Для андроид в данном изложении требуется root. Если нет рута.. то в конце checknet заменить на step1
Если нет рута.. то в конце checknet заменить на step1
—manual
Requirements:
Установить Busybox https://play.google.com/store/apps/deta … on.busybox
и Android Terminal emulator https://play.google.com/store/apps/deta … ndroidterm
—to do list
Перемонтировать/system на запись «su -c mount rw,remount /system»
Поместить допустим в /system/script,»su -c chmod 0777 /system/script/»
Дать скрипту права на исполнение «su -c chmod 0755 /system/script/ping2.sh»
Добавить в автозапуск в настройках терминала.
у меня работает в машине как переподключение,затем перезагрузка wifi после трёх фейлов…
Ping2.sh
#!/system/bin/sh
pingip=8.8.8.8
login=admin #Username
password=admin #Password
router_ip=192.168.0.1 #Ip of router
sleep_time=30 #Time to next check
sleep_rbt_time=70 #Time to waiting of reboot
f1=10 #First pause in sec
f2=30 #Second pause in sec
increment=0
b64_auth=$(echo $login:$password | base64|rev|cut -c 2-|rev)
network=toyota #SSID name of wifi
while true
do
function checknet()
{
ssid=0
while [ «$ssid» != «$network» ]
do
ssid=$(su -c dumpsys wifi|grep «* ID:»|cut -f 2 -d \»)
echo ssid=$ssid
echo network=$network
if [ «$ssid» = «$network» ]; then
echo «Correct Wifi Network»
else
echo «False Wifi Network,press Enter key»
read -rs
fi
done
}
function slp()
{
increment=0
echo «will sleep $sleep_time sec»
sleep $sleep_time #check again
}
function wifi_conn()
{
echo modem reconnect
printf «GET /userRpm/StatusRpm. htm?Disconnect=Disconnect&wan=1 HTTP/1.0\r\nReferer: \r\nUser-Agent: Mozilla/5.0 (Windows NT 6.1; WOW64) AppleWebKit/537.36 (KHTML, like Gecko) Chrome/30.1.1650.63 Safari/537.36\r\nAccept: */*\r\nHost: $router_ip\r\nConnection: Keep-Alive\r\nAuthorization: Basic $b64_auth=\r\n\r\n»|nc -w 5 -i 1 $router_ip 80 >/dev/nul
printf «GET /userRpm/StatusRpm.htm?Connect=Connect&wan=1 HTTP/1.0\r\nReferer: http://$router_ip/userRpm/StatusRpm.htm \r\nUser-Agent: Mozilla/5.0 (Windows NT 6.1; WOW64) AppleWebKit/537.36 (KHTML, like Gecko) Chrome/30.1.1650.63 Safari/537.36\r\nAccept: */*\r\nHost: $router_ip\r\nConnection: Keep-Alive\r\nAuthorization: Basic $b64_auth=\r\n\r\n»|nc -w 5 -i 1 $router_ip 80 >/dev/nul
}
function wifi_rst()
{
#echo LOGIN:$b64_auth=
increment=$(($increment +1))
echo Reboot Times=$increment
if [ «$increment» -eq 3 ]; then
echo «We Already Reboot = $increment times»
echo «We Stop Rebooting»
read -rs $»Press any key to continue monitoring…\n» -n1 key
else
printf «GET /userRpm/SysRebootRpm.
htm?Disconnect=Disconnect&wan=1 HTTP/1.0\r\nReferer: \r\nUser-Agent: Mozilla/5.0 (Windows NT 6.1; WOW64) AppleWebKit/537.36 (KHTML, like Gecko) Chrome/30.1.1650.63 Safari/537.36\r\nAccept: */*\r\nHost: $router_ip\r\nConnection: Keep-Alive\r\nAuthorization: Basic $b64_auth=\r\n\r\n»|nc -w 5 -i 1 $router_ip 80 >/dev/nul
printf «GET /userRpm/StatusRpm.htm?Connect=Connect&wan=1 HTTP/1.0\r\nReferer: http://$router_ip/userRpm/StatusRpm.htm \r\nUser-Agent: Mozilla/5.0 (Windows NT 6.1; WOW64) AppleWebKit/537.36 (KHTML, like Gecko) Chrome/30.1.1650.63 Safari/537.36\r\nAccept: */*\r\nHost: $router_ip\r\nConnection: Keep-Alive\r\nAuthorization: Basic $b64_auth=\r\n\r\n»|nc -w 5 -i 1 $router_ip 80 >/dev/nul
}
function wifi_rst()
{
#echo LOGIN:$b64_auth=
increment=$(($increment +1))
echo Reboot Times=$increment
if [ «$increment» -eq 3 ]; then
echo «We Already Reboot = $increment times»
echo «We Stop Rebooting»
read -rs $»Press any key to continue monitoring…\n» -n1 key
else
printf «GET /userRpm/SysRebootRpm. htm?Reboot=1 HTTP/1.0\r\nReferer: http://$router_ip/userRpm/SysRebootRpm.htm \r\nUser-Agent: Mozilla/5.0 (Windows NT 6.1; WOW64) AppleWebKit/537.36 (KHTML, like Gecko) Chrome/30.1.1650.63 Safari/537.36\r\nAccept: */*\r\nHost: $router_ip\r\nConnection: Keep-Alive\r\nAuthorization: Basic $b64_auth=\r\n\r\n»|nc -w 5 -i 1 $router_ip 80 >/dev/nul
echo «Now reboot request was send,will sleep $sleep_rbt_time sec»
sleep $sleep_rbt_time
fi
}
checknet
if ping -c 1 $pingip >/dev/null
then
echo «all good step 1»
slp
else
if ping -c 1 $router_ip >/dev/null
then
echo Router is pinging — channel is down
else
echo Router is down — channel is down
increment = 3
wifi_rst
fi
echo Bad Ass step 1 — will wait $f1 sec!
sleep $f1 #give it a few seconds to complete
fi
if ping -c 1 $pingip >/dev/null
then
echo «all good step 2»
slp
else
echo Bad Ass step 2 — will wait $f2 sec!
sleep $f2 #give it a few seconds to complete
fi
if ping -c 1 $pingip >/dev/null
then
echo «all good step 3 »
slp
else
wifi_conn
echo Bad Ass step 3 — Reconnect!
wifi_conn
fi
if ping -c 1 $pingip >/dev/null
then
echo «all good step 4 »
slp
else
echo Bad Ass step 3 — Reconnect!
wifi_rst
fi
done
htm?Reboot=1 HTTP/1.0\r\nReferer: http://$router_ip/userRpm/SysRebootRpm.htm \r\nUser-Agent: Mozilla/5.0 (Windows NT 6.1; WOW64) AppleWebKit/537.36 (KHTML, like Gecko) Chrome/30.1.1650.63 Safari/537.36\r\nAccept: */*\r\nHost: $router_ip\r\nConnection: Keep-Alive\r\nAuthorization: Basic $b64_auth=\r\n\r\n»|nc -w 5 -i 1 $router_ip 80 >/dev/nul
echo «Now reboot request was send,will sleep $sleep_rbt_time sec»
sleep $sleep_rbt_time
fi
}
checknet
if ping -c 1 $pingip >/dev/null
then
echo «all good step 1»
slp
else
if ping -c 1 $router_ip >/dev/null
then
echo Router is pinging — channel is down
else
echo Router is down — channel is down
increment = 3
wifi_rst
fi
echo Bad Ass step 1 — will wait $f1 sec!
sleep $f1 #give it a few seconds to complete
fi
if ping -c 1 $pingip >/dev/null
then
echo «all good step 2»
slp
else
echo Bad Ass step 2 — will wait $f2 sec!
sleep $f2 #give it a few seconds to complete
fi
if ping -c 1 $pingip >/dev/null
then
echo «all good step 3 »
slp
else
wifi_conn
echo Bad Ass step 3 — Reconnect!
wifi_conn
fi
if ping -c 1 $pingip >/dev/null
then
echo «all good step 4 »
slp
else
echo Bad Ass step 3 — Reconnect!
wifi_rst
fi
done
Что обычно делает рядовой пользователь, обнаружив проблему с интернет-соединением или скоростью закачки? Правильно, – звонит в техподдержку . А между тем большинство подобных проблем решается на первом же этапе: помогает перезагрузка роутера, которую оператор, например, Ростелеком (да и любого другого провайдера) просит выполнить в первую очередь.
А между тем большинство подобных проблем решается на первом же этапе: помогает перезагрузка роутера, которую оператор, например, Ростелеком (да и любого другого провайдера) просит выполнить в первую очередь.
При возникновении неполадок в первую очередь нужно выполнить перезагрузку
При постоянной работе маршрутизатора в сети могут иногда подвисать какие-то из его интерфейсов, например, WAN-порт или Wi-Fi-передатчик. Это может быть и компьютер, в частности, сетевая карта. И тут выясняется, что многие пользователи даже не знают, как перезагрузить роутер и компьютер.
Перезагрузку можно выполнить разными способами, главное, чтобы результат привёл к решению вашей проблемы. Мы приводим описание трёх вариантов с каждого из них:
- отключение питания;
- перезапуск через компьютер с помощью клиента telnet.
А теперь подробнее о каждом из них.
Самое простое, что можно сделать для того, чтобы роутер заново подключился к оборудованию провайдера, — на время отключить питание. Для этого на большинстве роутеров есть кнопка «On/Off» или «Power», расположенная на задней панели рядом с разъёмом питания. Выключите устройство, сделайте паузу примерно в полминуты, а потом включите снова.
Для этого на большинстве роутеров есть кнопка «On/Off» или «Power», расположенная на задней панели рядом с разъёмом питания. Выключите устройство, сделайте паузу примерно в полминуты, а потом включите снова.
Не путайте её с кнопкой «Reset»! Нажав её, вы сбросите настройки роутера к заводским, и тогда понадобится повторная настройка.
Надо заметить, что кнопка «Power» не всегда сбрасывает текущее подключение . Кроме того, некоторые производители вообще не предусматривают наличие такой кнопки. В этом случае поможет отключение шнура питания либо из разъёма на задней панели, либо из розетки. Через те же полминуты можно включать обратно.
Но как перезагрузить роутер, если он находится в другом помещении или доступ к нему по какой-то причине затруднён? Тогда можно удалённо перегрузить его через компьютер: зайти на страницу настроек и сделать программный перезапуск. Это считается самым правильным способом с точки зрения безопасности для оборудования.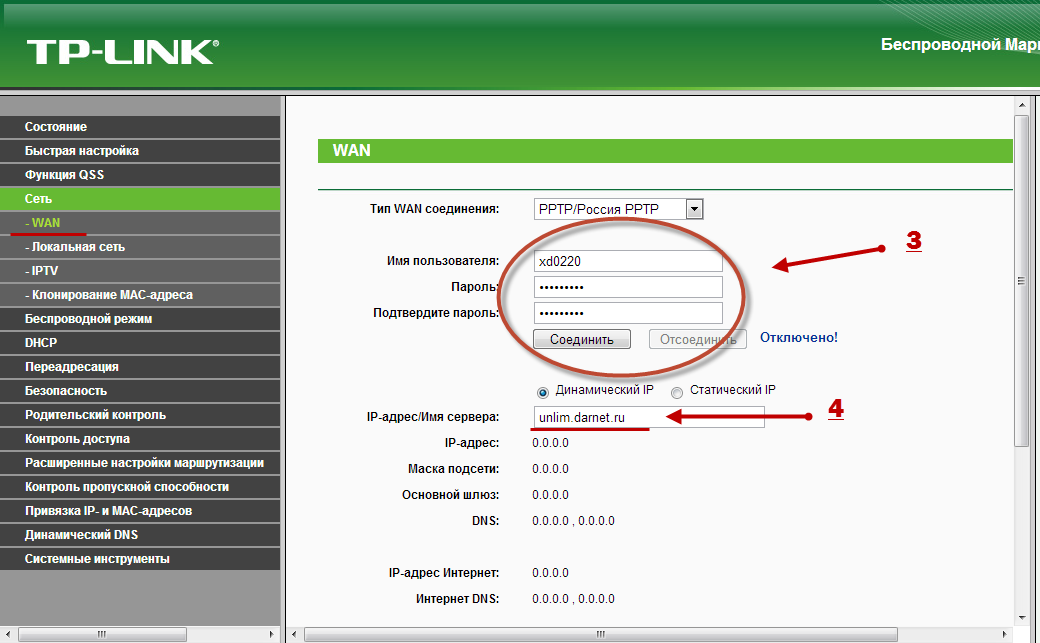
Схема проста: нужно зайти на страницу управления, введя в адресной строке браузера IP-адрес доступа к настройкам роутера. В меню найти раздел, отвечающий за систему и перезагрузку. Например, на роутерах TP Link серии N эту функцию можно найти через меню «Системные инструменты» — «Перезагрузка». На этой страничке вы увидите одноимённую кнопку, остаётся нажать её и дождаться окончания перезагрузки.
Перезапуск с помощью telnet-доступа
Ещё один вариант, позволяющий удалённо перезагрузить роутер — дать команду через консоль с помощью службы telnet. Возможно, кому-то это покажется удобнее и быстрее. В системе Windows XP это действительно выполняется очень быстро:
- Запустить командную строку: «Пуск» — «Выполнить» — «cmd» или сочетанием клавиш Win+R.
- Ввести команду telnet и IP роутера.
- Авторизоваться, введя логин и пароль для управления .
- Набрать команду reboot и нажать Enter.
Если на вашем компьютере установлена ОС Windows 7 или 8,то понадобится чуть больше движений. В этих системах нет встроенного клиента telnet, потому доступ к консоли управления нужно будет получить с помощью сторонней программы. Самая простая — утилита PuTTy. Скачайте и установите её, а для перезагрузки роутера выполните следующие действия:
В этих системах нет встроенного клиента telnet, потому доступ к консоли управления нужно будет получить с помощью сторонней программы. Самая простая — утилита PuTTy. Скачайте и установите её, а для перезагрузки роутера выполните следующие действия:
- В поле «Host Name» введите IP-адрес для доступа на роутер.
- В «Connection Type» выберите «Telnet».
- Откройте консоль кнопкой «Open» (в левой части окна программы под списком разделов).
Дальнейшие действия в консоли без изменений: авторизоваться и ввести команду на перезагрузку.
Заключение
При первых признаках падения скорости интернет-соединения или при полном отключении сети, первое рекомендованное действие — перезапустить маршрутизатор и компьютер. Мы описали вам несколько способов, как перезагрузить роутер, а вам остаётся выбрать наиболее подходящий для себя и попробовать его в действии.
Если в процессе у вас возникнут вопросы или затруднения, обратитесь к нам в комментариях.
– очень распространенная проблема, особенно на недорогих моделях роутеров. Как правило, зависания роутера сопровождаются такими симптомами как снижением скорости работы интернета, снижение скорости работы беспроводной сети, отсутствие соединения с сетевым принтером или просто полное отсутствие интернета на всех подключенных к роутеру устройствах. Но, к счастью такие зависания очень легко лечатся при помощи перезагрузки роутера. В данной статье вы узнаете о том, как перезагрузить роутер.
Как быстро перезагрузить роутер
Самый простой перезагрузки роутера это отключить его от сети электропитания на несколько секунд. Поскольку данный способ самый простой, то он и самый популярный. Все что нужно сделать, для того чтобы перезагрузить роутер таким способом, это вытащить адаптер от роутера с розетки и воткнуть его обратно спустя несколько секунд.
Также на некоторых моделях роутеров есть специальная кнопка, для включения и выключения. Если такая кнопка есть на вашем роутере, то лучше использовать именно ее.
Очень важно не спутать кнопку включения/выключения с кнопкой . Обычно кнопка включения/выключения подписана как «On/Off», при этом больше и на нее легко нажать. Тогда как кнопка для сброса настроек значительно меньше и подписана как «Reset». Если на корпусе только одна кнопка «Reset», то это кнопка сброса настроек, а не кнопка для перезагрузки.
Как перезагрузить роутер с компьютера
Практически все роутеры позволяет выполнять перезагрузку через веб-интерфейс. Это позволяет запустить перезагрузку роутера с компьютера. Для этого нужно с помощью браузера (обычно они доступны по адресу 192.168.1.1 или 192.168.0.1) и найти кнопку «Перезагрузка».
Например, в веб-интерфейсе роутеров ASUS, кнопка «Перезагрузка» находится в самом верху и доступна на всех страницах веб-интерфейса.
А на роутерах TP-LINK, для того чтобы запустить перезагрузку нужно открыть раздел «System Tools», а потом перейти в подраздел «Reboot».
Как перезагрузить роутер через Telnet
Последний и самый сложный способ перезагрузки, это перезагрузка через Telnet. Для того чтобы перезагрузить роутер через Telnet вам будет необходим Telnet-клиент (программа для работы по Telnet). Например, вы можете использовать программу .
После запуска программы Putty появится окно, в котором нужно настроить подключение по Telnet. Здесь вводим , выбираем тип подключения Telnet и нажимаем на кнопку «Open».
После этого должно появиться окно похожее на командную строку Windows. В этом окне и происходит работа с роутером по Telnet. Если окно не появилось, и программа Putty сообщила об ошибке, значит что-то не так с подключением. Возможно, вы указали неправильный IP адрес роутера или в настройках вашего роутера отключен Telnet.
Но, если все сделано правильно, то роутер должен запросить логин и пароль. После ввода логина и пароля можно вводить команду Reboot, которая и отправит роутер на перезагрузку.
Как выполнить сброс расширителей диапазона TP-Link с помощью пошаговой настройки
TP-Link — один из самых популярных проигрывателей в области маршрутизаторов WiFi, расширителей диапазона и других сетевых устройств. Однако вы ищете шаги, чтобы узнать, как сбросить устройство до заводских настроек по умолчанию? В некоторых случаях может потребоваться сброс сетевых устройств до настроек по умолчанию. В этом руководстве особое внимание уделяется тому, как сбросить расширители диапазона TP-Link.
Зачем нужно перезагружать расширитель диапазона TP-Link?
Что ж, нет никаких конкретных причин, почему вам следует сбросить ваши расширители диапазона до заводских настроек по умолчанию.Одна из наиболее распространенных причин, по которой вы захотите сбросить свой расширитель диапазона TP-Link, — это конкретные проблемы, с которыми вы можете столкнуться с вашим устройством.
Возможно, вы пытаетесь решить проблемы с расширителем диапазона TP-Link, используя множество методов. Однако некоторые проблемы невозможно отсортировать, потому что вы не можете понять, что именно является их причиной. В таких ситуациях восстановление заводских настроек по умолчанию будет единственно возможным решением. Эта процедура вернет ваше устройство в то состояние, в котором оно было новым.Это помогает решить большинство проблем, с которыми вы, возможно, страдаете.
Другая возможная причина, по которой вы захотите сбросить свой расширитель диапазона TP-Link, — это ситуация, когда вы забыли имя пользователя и пароль администратора . В таком случае вы не сможете получить доступ к настройкам и изменить другие настройки подключения. Сброс вашего расширителя диапазона поможет вам начать все сначала с точки зрения настройки вашего устройства в совершенно новой конфигурации.
Как перезагрузить расширитель диапазона TP-Link?
Сброс расширителя диапазона TP-Link должен быть простой и легкой задачей.TP-Link предоставляет подробные инструкции о том, как без каких-либо проблем сбросить настройки расширителей диапазона TP-Link. Мы сосредоточимся на двух конкретных методах, к которым TP-Link предоставил доступ.
Method 1 —
Это идеальный метод, если ваш расширитель диапазона имеет кнопку сброса на задней панели устройства. Если ваш расширитель диапазона оснащен кнопкой сброса, вы можете продолжить. Выполните следующие действия:
- Включите расширитель диапазона TP-Link.
- Найдите кнопку сброса на задней панели устройства.
- Нажмите и удерживайте кнопку несколько секунд. Ожидается, что вы будете удерживать кнопку от одной до двух секунд.
- Отпустите кнопку после перезагрузки повторителя диапазона.
Это должно сработать. Теперь ваш расширитель диапазона должен быть сброшен до заводских настроек по умолчанию. Вы должны обнаружить, что свет мигает, а затем гаснет. Вы можете войти в панель администратора, используя имя пользователя и пароль по умолчанию, и подтвердить изменения.
Метод 2 —
Этот метод следует использовать для нескольких избранных расширителей диапазона от TP-Link, которые не имеют кнопки сброса.Однако у этих расширителей диапазона есть опция сброса, и вам понадобится булавка или аналогичный предмет для сброса вашего устройства.
Техника включает в себя скрытую возможность сброса. Вам нужно будет использовать булавку или аналогичный острый предмет, чтобы нажать и удерживать переключатель сброса. Вы можете держать его от 8 до 10 секунд. Убедитесь, что индикаторы мигают и постепенно загораются один за другим.
Когда все индикаторы загорятся и расширитель диапазона перезагрузится, он вернется к заводским настройкам по умолчанию.
Как настроить расширитель диапазона TP-Link после того, как его сложно сбросить?
Вы сможете найти имя пользователя и пароль по умолчанию для страницы администратора на вашем расширителе диапазона TP-Link на этикетке или в инструкции по эксплуатации, прилагаемой к вашему устройству. В идеале имя пользователя и пароль по умолчанию — admin и admin соответственно. Вы можете изменить его на любое другое значение по вашему выбору после первого входа в систему после сброса.
Вот как вы можете настроить свой расширитель диапазона TP-Link.Мы предполагаем, что вы уже настроили и настроили все физические конфигурации на устройстве. Подключитесь к маршрутизатору и выполните следующие действия —
- Запустите любой браузер и перейдите по адресу 192.168.1.1 ,
- Войдите на страницу администратора.
- Используйте имя пользователя и пароль по умолчанию. Это будет админ и админ соответственно. Точную информацию можно найти на этикетке на маршрутизаторе или в руководстве по эксплуатации.
Проверьте конфигурацию вашего маршрутизатора и запишите следующие данные — SSID, пароль, метод шифрования и другие важные факторы вашего маршрутизатора.
Теперь, когда вы вооружены этой важной информацией, выполните следующие действия:
- Подключите ваш расширитель диапазона TP-Link к розетке.
- Подключите расширитель диапазона к компьютеру или ноутбуку с помощью кабеля Ethernet.
- Запустите любой браузер на своем компьютере и введите http://tplinkrepeater.net в адресной строке. Вы можете найти точный адрес в инструкции по эксплуатации, прилагаемой к расширителю диапазона TP-Link.
- Выберите опцию Быстрая установка
- На следующем шаге выберите свой регион
- Повторитель будет искать сети, доступные в этом районе.
- Теперь вы должны найти все сети Wi-Fi, доступные в вашем районе.
- Выберите вашу беспроводную сеть из списка поиска. Это беспроводная сеть вашего маршрутизатора и та, которую вы записали на предыдущем шаге.
- Введите пароль, который вы записали, когда будет предложено.
На этом этапе вы можете выбрать Копировать с главного маршрутизатора , если вам нужна более обширная сеть, или выбрать настройку для настройки сети так, как вы пытаетесь ее настроить.Выберите «Далее», и все готово.
Вы должны получить обзор всех настроенных параметров. Просмотрите его и нажмите Готово , если все в порядке.
После этого ваш расширитель диапазона TP-Link должен перезагрузиться и вступить в силу все изменения, внесенные вами на этих этапах. Проверьте возможность подключения и производительность, подключившись к компьютеру через кабель Ethernet, а затем еще раз проверьте то же самое с возможностью беспроводного подключения. В идеале ваш расширитель диапазона TP-Link должен иметь световой индикатор, который должен указывать, подключено ли устройство, к которому вы подключены, к сети или нет.
У вас также должна быть возможность настроить расширитель диапазона TP-Link с помощью функции WPS.
В заключение
Это были несколько избранных входов о том, как вы должны иметь возможность легко сбросить свой расширитель диапазона TP-Link. Обратите внимание, что это обобщенное руководство для использования практически с любыми опциями расширителя диапазона TP-Link, которые вы можете проверить. Между моделями могут быть несколько более незначительных вариаций, но общие шаги всегда должны оставаться почти одинаковыми.
Ознакомьтесь с этими шагами и наслаждайтесь этим руководством!
Подробнее о сети:Раскрытие информации о партнерах: Faceofit.com является участником программы Amazon Services LLC Associates. Как партнер Amazon, мы зарабатываем на соответствующих покупках.
Использование расширителей / Mesh TP-Link и потеря сети при перезагрузке маршрутизатора — IQrouter
Линия продуктов TP-Link предлагает хорошее соотношение цены и качества, но у них есть один существенный недостаток в их поведении, который может привести к полному заглушению вашей сети и появлению такого впечатления, будто у вас больше нет Интернета.Часто обвиняют интернет-провайдера, модем и маршрутизатор, но все это побочный эффект неприятного поведения устройств TP-Link при определенных обстоятельствах.
Проблема возникает в TP-Link Powerline для повторителей Wi-Fi, таких как TL-WPA7510 или TL-9030P (все другие модели Powerline для повторителей WiFi, похоже, также имеют эту проблему), и во всей линии Deco Mesh Wifi при работе в режиме точки доступа.
TL; DR Если основной сетевой маршрутизатор, предоставляющий службу DHCP, отключается на длительное время, устройства TP-Link включают свою собственную службу DHCP и скремблируют сеть.Исправление состоит в том, чтобы выключить все сетевые устройства и вернуться к работе в правильном порядке, а именно:
.- Модем (дождитесь полной зарядки)
- IQrouter (также подождите 2 минуты, пока он полностью не загрузится)
- Сетевые коммутаторы (при наличии)
- Продукты TP-Link
- Все остальные сетевые клиенты
Примечание. Некоторые устройства (например, SmartTV или потоковая приставка) могут казаться выключенными, но на самом деле находятся в режиме ожидания, поэтому, если они получили IP-адрес от мошеннической службы DHCP, их необходимо перезагрузить (отключить питание) один раз. сеть была перезапущена.
См. Ниже возможные меры по снижению риска.
Подробное описание
Домашние сети обычно зависят от одного устройства в сети для предоставления услуг протокола динамической конфигурации хоста (DHCP), так что новые клиенты, которые подключаются к сети, могут запрашивать и получать динамический IP-адрес для связи. Эта услуга обычно предоставляется маршрутизатором для этой сети и ссылается на себя как на сетевой шлюз. В сети должен быть только один DHCP-сервер.
Если в сети запускается второй DHCP-сервер, предоставляющий конфликтующие адреса и ссылающийся на себя как на основной сетевой шлюз, тогда сеть нарушается, и некоторые клиенты ссылаются на маршрутизатор, а другие ссылаются на новый сервер (который в этом случае НЕ имеет Доступ в Интернет).
И это именно то, что делают TP-Links, если они не «видят» активный DHCP-сервер в сети, они включаются самостоятельно.
Что же может спровоцировать это безумное поведение? Что ж, плохо продуманная попытка упростить управление Deco при отсутствии маршрутизатора в сети, чтобы пользователи могли настраивать их через приложения для смартфонов.Но как только вы настроите устройство и будете использовать его как точку доступа, это действительно плохо. Нет даже настройки (пока), чтобы заблокировать это.
Но как только основной маршрутизатор возвращается в режим онлайн, в сети происходит сбой. Если ваш ноутбук подключен к Wi-Fi от одного из Deco, и Deco выдает IP-адрес портативному компьютеру, когда маршрутизатор был в автономном режиме, то этот ноутбук НЕ может получить доступ к Интернету, он может получить доступ только к Deco.
Даже если маршрутизатор включен, ноутбук все еще имеет IP-адрес от Deco и считает, что Deco является шлюзом.Таким образом, дальнейшие попытки перезагрузки модемов и маршрутизатора не помогли решить проблему.
Исправление должно гарантировать, что мы вернулись к сценарию, когда маршрутизатор является единственным и неповторимым DHCP-сервером, и что ВСЕ клиенты используют ответы DHCP от него для настройки своего доступа к сети.
Для этого необходимо выключить всю сеть и восстановить ее в правильном порядке, а именно:
- Модем (дождитесь полной зарядки)
- IQrouter (также подождите 2 минуты, пока он полностью не загрузится)
- Сетевые коммутаторы (при наличии)
- Продукты TP-Link
- Все остальные сетевые клиенты
Как отмечалось выше, некоторые устройства могут находиться в режиме ожидания, но с плохим IP-адресом, и их необходимо перезагрузить (активная перезагрузка или полный цикл питания).
Если вам когда-либо понадобится перезагрузить основной маршрутизатор, лучше сначала выключить устройства TP-Link, перезагрузить маршрутизатор, а затем снова включить оборудование TP-Link.
Таким образом, клиенты останутся с IP-адресами, изначально выданными маршрутизатором, даже если он некоторое время был отключен. Таким образом, меньше сбоев и работы, если планируется отключение маршрутизатора, например, для обновления прошивки.
Обратите внимание, что сам модем можно независимо перезагрузить без каких-либо проблем, пока маршрутизатор остается включенным и выполняет службу DHCP в сети.
При отключении электроэнергии во всем доме существует вероятность, что при возобновлении подачи электроэнергии эта проблема может возникнуть, если маршрутизатор не загружается быстрее, чем TP-Links. Вот почему модем и маршрутизатор рекомендуется подключать к ИБП.
Если вы хотите обсудить эту тему в ветке форума поддержки TP-Link с описанием проблемы и запросом обновления прошивки, пожалуйста, сделайте следующее: https://community.tp-link.com/en/home/forum/topic/ 160293
Полезное смягчение последствий (но НЕ исправление)
В IQrouter есть настройка, которая помогает вернуть контроль над DHCP после перезагрузки.Чтобы установить это, войдите в Расширенное меню, а затем перейдите к:
Сеть -> Интерфейсы -> LAN -> Редактировать (справа) -> DHCP-сервер -> Дополнительные настройки (вкладка)
Есть вариант для:
«Принудительно использовать DHCP в этой сети, даже если обнаружен другой сервер».
Установите этот флажок, чтобы включить его, как показано здесь:
Это позволит IQrouter запустить свой собственный DHCP-сервер, и обычно другие временные серверы останавливаются.
Однако любое клиентское устройство, получившее фиктивную аренду DHCP от мошеннического DHCP-сервера, будет терять полезное соединение до тех пор, пока оно не будет перезапущено и не получит действительную аренду от IQrouter.
Удаленно перезагружайте ваш маршрутизатор из любого браузера
У всех нас были такие маршрутизаторы, которые просто не взаимодействуют, и время от времени теряют соединение, и их необходимо перезагрузить (или, скорее, отключить, а затем снова подключить). Вот как это сделать, не ходя по всему дому.
Если это случается с вами часто, возможно, у вашего маршрутизатора есть более серьезная основная проблема, которую необходимо исправить — возможно, требуется обновление прошивки, или ваш маршрутизатор не взаимодействует с вашим интернет-провайдером, и вам нужно позвонить им.Однако если это случается только время от времени, и вам еще предстоит найти определяющее решение (возможно, у вас просто дешевый маршрутизатор), вот простой способ перезагрузить маршрутизатор, не находясь рядом с ним.
Обратите внимание, что вам потребуется доступ администратора к маршрутизатору. Если это ваш личный домашний роутер, это несложно. Скорее всего, маршрутизатор все еще использует имя пользователя и пароль по умолчанию для этой модели, что является легко доступной информацией. Вы также можете выполнить полный сброс маршрутизатора, нажав на скрепку кнопку сброса на задней панели.Однако если вы не хотите восстанавливать заводские настройки и у вас есть резервная копия файла конфигурации, вы также можете использовать ранее упомянутый RouterPassView, чтобы найти свое имя пользователя и пароль.
Чтобы перезагрузить маршрутизатор при обрыве соединения, просто введите IP-адрес вашего маршрутизатора в адресной строке любого браузера. IP-адрес должен легко просматриваться в сетевых настройках вашего компьютера, хотя обычно это http://192.168.1.1 или что-то подобное. Страница настроек каждого маршрутизатора отличается, но вы сможете перезагрузить маршрутизатор, просто перейдя к основным настройкам и нажав кнопку «Сохранить» или «Применить», не внося никаких изменений — это перезагрузит ваш маршрутизатор и, надеюсь, установит ваше соединение и снова работает.
G / O Media может получить комиссию
Эта информация является объединением информации, полученной от комментаторов Lifehacker Australia и небольшого количества запросов в Google. Я тестировал его столько, сколько мог, но я не могу проверить, работает ли он для восстановления потерянных соединений, требующих отключения / повторного подключения (поскольку я не могу воспроизвести событие, которое могло бы вызвать потерю соединения такого типа), поэтому позвольте нам узнайте, работает ли это для вас, в комментариях.
Спросите Lifehacker: удаленная перезагрузка маршрутизатора [Lifehacker Australia]
Как сбросить Wi-Fi-маршрутизатор TP-Link Archer C7 v2
Здесь вы можете легко R eset TP-Link Archer C7 v2 WiFi маршрутизатор бесплатно.Вы можете сбросить настройки маршрутизатора TP-Link с помощью кнопки или веб-утилиты настройки.
Вы не сможете обновить какие-либо настройки безопасности, если не знаете имя пользователя и пароль и не имеете доступа к утилите настройки маршрутизатора. Если вы не можете вспомнить имя пользователя и пароль маршрутизатора или ваши учетные данные перестают работать, вам необходимо сбросить настройки маршрутизатора TP-Link.
Восстановление заводских настроек маршрутизатора приведет к удалению всех изменений, внесенных в маршрутизатор. Необходимо изменить настройки Интернета / беспроводной сети.
TP-Link Archer C7 v2 Сброс с помощью кнопки
Это самый простой способ сбросить настройки WiFi-роутера TP-Link Archer C7 v2. На всех роутерах есть эта кнопка сброса. Сброс удалить все настройки Интернета или беспроводной сети на вашем устройстве (IP-адреса, данные DNS, пароль Wi-Fi и т. Д.).
Выполните следующие действия, чтобы сбросить настройки беспроводного маршрутизатора TP-Link.
Метод — 1
- Во-первых, убедитесь, что ваш маршрутизатор в настоящее время включен и подключен к источнику питания.
- Затем найдите круглую кнопку Reset на задней или нижней вашего маршрутизатора.
- Возьмите конец скрепки или булавки .
- После этого нажмите и удерживайте кнопку сброса в течение примерно 10 секунд (иногда это может занять 15 секунд).
- Маршрутизатор перезагрузится, и для завершения сброса потребуется несколько секунд.
Метод — 2
- Сначала включите маршрутизатор.
- После этого найдите кнопку WPS / RESET на маршрутизаторе.
- Затем нажмите и удерживайте кнопку WPS / RESET более 10 секунд.
- Отпустите кнопку WPS / RESET после того, как светодиодный индикатор питания начнет мигать.
- После этого маршрутизатор автоматически перезагрузится.
Обратите внимание: Сброс маршрутизатора TP-Link не приводит к сбросу прошивки до более ранней версии. Он только вернет все настройки (например, IP-адреса, DNS и т. Д.) К заводским значениям по умолчанию.
Сброс с помощью веб-утилиты настройки
Для сброса маршрутизатора TP-Link Archer C7 v2 с помощью веб-утилиты настройки необходимы базовые знания о компьютере и браузере.Вы можете легко выполнить сброс и перезагрузку с помощью этой утилиты. Вам не нужно загружать какое-либо программное обеспечение или инструмент для этого метода.
Этот метод сброса удаляет все настройки Интернета и беспроводной сети на вашем маршрутизаторе TP-Link (IP-адреса, DNS, пароль WiFi и т. Д.). Поэтому перед сбросом сохраните все данные, если это возможно.
Выполните следующие действия, чтобы сбросить настройки WiFi-роутера TP-Link.
- Откройте любой интернет-браузер (например, Firefox, Google Chrome и т. Д.).
- После этого введите IP-адрес или http: // tplinkwifi.сеть.
- Затем введите имя пользователя и пароль
- Затем откройте страницу управления.
- Затем выберите Системные инструменты .
- Выберите опцию Factory Defaults .
- После этого выберите опцию Restore button .
- Ваше устройство будет перезагружено.
- Выполнен сброс на вашем роутере TP-Link.
Данные для входа в систему для TP-Link Archer C7 v2
У всех маршрутизаторов TP-Link разные данные для входа.Поэтому вы должны найти правильные данные для входа, такие как IP-адрес, имя пользователя и пароль, чтобы сбросить настройки маршрутизатора.
Если IP, имя пользователя и пароль по умолчанию не работают, перейдите по этой ссылке, чтобы получить данные для входа в маршрутизатор TP-Link Archer C7 v2.
TP-Link Archer C7 v2 IP, имя пользователя и пароль
Доступ к пользовательскому интерфейсу
IP-адрес: 192.168.1.1 (или http://tplinkwifi.net)
- Сначала проверьте что ваш маршрутизатор в настоящее время включен и подключен к источнику питания.
- После этого установите соединение между устройством и маршрутизатором через сетевой кабель или WiFi .
- Затем введите IP-адрес или URL в адресной строке.
- Затем подтвердите кнопкой Enter.
- Теперь введите имя пользователя и пароль в открытом интерфейсе.
- Подтвердите еще раз.
FAQ — Сброс TP-Link Archer C7 v2
Какой пароль по умолчанию для TP-Link Archer C7 v2?Пароль по умолчанию — пустой.(Означает, что у роутера TP-Link нет пароля).
Как сбросить настройки беспроводного маршрутизатора TP-Link Archer C7 v2?Сброс можно выполнить с помощью кнопки, расположенной на задней или нижней стороне маршрутизатора.
Как мне узнать имя пользователя и пароль TP-Link Archer C7 v2?Имя пользователя и пароль можно найти на задней стороне маршрутизатора.
Как мне получить доступ к настройкам роутера TP-Link Archer C7 v2? Для доступа к настройкам маршрутизатора необходимо войти в веб-утилиту настройки.
КАК ИСПРАВИТЬ ПЕРЕЗАГРУЗКУ ИЛИ ЗАКОНЧИВАНИЕ МАРШРУТИЗАТОРА TP-LINK W8960N
Интернет выходит из строя! Что вы делаете? Я был в такой ситуации совсем недавно, и когда я проверил свой роутер TP-Link, модель W8960N, я заметил, что он постоянно перезагружается. Все огни мигали, и это продолжало зацикливаться. Мое сердце упало, когда это произошло, поскольку я знал, что мой маршрутизатор умирает из-за меня, и мне нужно было пойти и купить новый маршрутизатор.
Когда это случилось, мои дети и жена закричали, что Интернет не работает, и мне казалось, что за мной жестоко охотятся хищники.К счастью, я сделал следующую логическую вещь: нашел старый модем ADSL (миллиард) и снова заработал Интернет, но Wi-Fi был медленным, потому что поддерживал только 802.11g
.Я решил определить, можно ли восстановить маршрутизатор TP-LINK, поэтому решил сбросить маршрутизатор до заводских настроек по умолчанию. Это не сработало. Затем я решил оставить маршрутизатор выключенным на ночь. Когда я повторил попытку утром, все светодиоды на роутере TP-LINK горели и мигали. Я заметил, что мерцание могло быть связано с мощностью, поступающей в маршрутизатор, поэтому решил проверить, не проблема ли в источнике питания.
Итак, на задней панели маршрутизатора я проверил, какая мощность и сила тока требуются для источника питания. Источник питания, необходимый для обеспечения выхода 12 В с током 1 А, как показано на фотографии ниже:
Это был оригинальный блок питания.
Теперь вам нужно убедиться, что вы купили или нашли другой блок питания с таким же напряжением и током. Я нашел одну из старых колонок Creative, и она идеально подошла:
Когда я попробовал блок питания, это было похоже на волшебство — роутер снова заработал, и я сэкономил на покупке нового роутера.
Вот записанное мной видео о проблеме и ее решении. Хотел бы я знать это раньше, как это случалось со мной в прошлом. Я снял видео на 360fly 4K в режиме POV (режим точки обзора). Купить камеру 360 можно здесь:
НРАВИТСЯ ТО, ЧТО ВЫ ЧИТАЕТЕ?
Присоединяйтесь к нашему списку подписок и получайте наши материалы прямо на свой почтовый ящик. Если вы хотите получать отличные предложения наших бесплатных подарков, подпишитесь сейчас!Как часто мне следует перезагружать мой WiFi-роутер?
Из-за выполняемой ими задачи маршрутизаторы часто оставляют работать днем и ночью.Некоторым людям может показаться обременительным ежедневно выключать их на ночь и включать утром. Желательно удобство автоматического подключения к Wi-Fi без необходимости делать что-либо еще, когда вы вернетесь домой.
Однако вы должны понимать, что маршрутизаторы, как и компьютеры, питаются от процессора и памяти. Чем больше они работают, их память забивается, что снижает их производительность. Простая перезагрузка может быть всем, что вам нужно, чтобы обойти проблему.
Большинство людей не готовы постоянно перезагружать роутер.Когда он выключен, это означает, что ваша система безопасности и другие устройства, которые зависят от соединения для работы, выходят из строя. Таким образом, вам следует грамотно спланировать время перезапуска.
Как часто следует перезагружать маршрутизатор Wi-Fi? Читай дальше что бы узнать.
Как часто мне следует перезагружать роутер?
Частота перезагрузки маршрутизатора имеет научный ответ. Скорее, это основано на общепринятом руководстве.
Возьмите за правило перезагружать домашний маршрутизатор не реже двух раз в месяц или всякий раз, когда вы замечаете, что он работает медленно.
Некоторые из указателей, на которые вы можете обратить внимание, чтобы узнать, пора ли перезагружать устройство, включают медленные беспроводные соединения и постоянные отключения.
Существует два различных подхода к перезагрузке маршрутизатора — жесткая перезагрузка и мягкая перезагрузка. Жесткая перезагрузка подразумевает физическое отключение питания от маршрутизатора на пару минут перед повторным подключением.Это приведет к колебаниям в подаче питания на устройство и может повлиять на срок его службы.
Производитель рекомендует перезагрузить маршрутизатор с помощью функции мягкой перезагрузки. При таком подходе вы сначала входите в маршрутизатор, используя его IP-адрес через браузер. Перейдите на соответствующую страницу и нажмите кнопку перезапуска.
Важность перезагрузки роутера
Более быстрое соединение: Периодическая перезагрузка маршрутизатора дает ему преимущество в получении более быстрых интернет-соединений.Во время работы маршрутизатор достигает точки, в которой он замедляется из-за журнала памяти. Оперативная память 1 ГБ, которая поставляется со средним маршрутизатором, может замедлять запросы на загрузку. Быстрая перезагрузка сбрасывает багаж для более быстрого подключения.
Механизм безопасности: Перезапуск маршрутизатора можно рассматривать как способ удержать хакеров. Чтобы злонамеренные хакеры могли выполнить свою атаку, они начинают с установки вредоносного ПО. Вредоносная программа сканирует ваши устройства, чтобы украсть личную информацию, сделать Интернет недоступным, заблокировать сетевой трафик и т. Д.Когда маршрутизатор перезагружается, это может нарушить работу вредоносного ПО.
Сравнение перезагрузки и сброса
Перезагрузку маршрутизатора не следует путать с перезапуском. При перезагрузке роутер выключается и включается, восстанавливает предыдущие соединения. Возможно, вам не потребуется выполнять какие-либо новые настройки. Это то, что вы можете делать время от времени.
При сбросе вся информация стирается и переустанавливается. Вам необходимо перенастроить маршрутизатор, что включает в себя его переименование и назначение предпочтительного пароля.Все устройства, которые были подключены к нему ранее, должны повторно ввести пароль, если изменились и SSID, и пароль.
Всегда используйте сброс как последнее средство при возникновении любых проблем. У большинства маршрутизаторов есть кнопки сброса на задней панели. Нажмите на нее с помощью скрепки или небольшого предмета. Однако будьте осторожны, особенно если у вас нет технических знаний, необходимых для перенастройки.
Перезагрузите маршрутизатор, чтобы избежать заражения русским вредоносным ПО: что нужно знать
Обновление 07.06.18: Cisco Talos опубликовала дополнительную информацию о VPNFilter, включая более длинный список затронутых маршрутизаторов и возможных атак.
Ваш шлюз в Интернет может быть порталом, который иностранные хакеры используют для перехвата ваших данных. ФБР недавно выпустило уведомление о том, что все домашние и малые офисные маршрутизаторы должны быть перезагружены после того, как группа Cisco Talos обнаружила изощренное российское вредоносное ПО «VPNFilter», заражающее не менее 500 000 сетевых устройств.
Вот что вам нужно знать о VPNFilter и рекомендациях ФБР по перезагрузке маршрутизатора, которые могут даже не полностью защитить от вредоносного ПО.
В чем угроза?
Поскольку весь ваш Интернет и локальный сетевой трафик проходит через ваш маршрутизатор, он может быть довольно серьезным.
«VPNFilter может вывести из строя маршрутизаторы для небольших и домашних офисов», — предупреждает ФБР. «Вредоносная программа потенциально может также собирать информацию, проходящую через маршрутизатор».
Менеджеры паролей помогают создавать надежные и уникальные учетные записи
Маршрутизаторыпредставляют собой особую мишень для хакеров, потому что они обычно подключаются напрямую к Интернету и не часто защищены антивирусом вашего ПК или другими решениями безопасности.Большинство людей также не устанавливают обновления прошивки маршрутизатора, что может привести к обнаружению уязвимостей. По словам ФБР, VPNFilter также шифрует свой сетевой трафик, что может еще больше затруднить обнаружение.
Однако последние случаи заражения, обнаруженные Cisco, произошли в Украине, и Министерство юстиции подключило VPNFilter к «Sofacy Group», шпионской группе, связанной с Россией.
Звучит не так, как
, так что плохо.Становится хуже. В своем последующем сообщении Talos из Cisco обнаружил «новый модуль стадии 3, который внедряет вредоносный контент в веб-трафик, когда он проходит через сетевое устройство.«Более известная как атака« человек посередине », это означает, что злоумышленники могут использовать эту уязвимость для перехвата сетевого трафика и внедрения вредоносного кода без ведома пользователя. Это означает, что хакер может манипулировать тем, что вы видите на экране. при этом по-прежнему выполняя вредоносные задачи на вашем экране. Как объяснил Ars Technica Крейг Уильямс, старший технолог и глобальный менеджер по работе с клиентами в Talos: «Они могут изменить баланс вашего банковского счета, чтобы он выглядел нормально, в то же время они выкачивание денег и, возможно, ключей PGP и тому подобного.Они могут управлять всем, что входит и выходит из устройства ». Это гораздо большая угроза, чем предполагалось изначально.
Какие маршрутизаторы затронуты?
ThinkstockУведомление ФБР о безопасности предлагает всем всем владельцам маршрутизаторов перезагрузить свои устройства. Кроме того, группа Cisco Talos заявляет, что «из-за возможности разрушительных действий со стороны злоумышленника мы рекомендуем из большой осторожности, чтобы эти действия были предприняты для всех устройств SOHO или NAS, независимо от того, известны ли они или нет. эта угроза.”
Итак, вы должны перезагрузить маршрутизатор, несмотря ни на что. Тем не менее, Symantec выпустила следующий список маршрутизаторов и устройств NAS, которые, как известно, подвержены воздействию VPNFilter. Некоторые из них являются популярными доступными моделями, а одна (Netgear WNR1000) в некоторых случаях предоставляется клиентам Comcast.
- ”Linksys E1200
- Linksys E2500
- Linksys WRVS4400N
- Mikrotik RouterOS для маршрутизаторов Cloud Core: версии 1016, 1036 и 1072
- Netgear DGN2200
- Netgear R6400
- Netgear R7000
- Netgear R8000
- Netgear WNR1000
- Netgear WNR2000
- QNAP TS251
- QNAP TS439 Pro
- Другие устройства QNAP NAS с программным обеспечением QTS
- TP-Link R600VPN
Однако только на этой неделе Cisco выпустила предупреждение о том, что угроза выходит за рамки даже этих моделей и включает в себя более широкий спектр маршрутизаторов, производимых ASUS, D-Link, Huawei, Ubiquiti, UPVEL, и ZTE .Итак, еще раз: ФБР и служба безопасности Cisco предлагают, чтобы мы все перезагружали наши маршрутизаторы, даже если их нет в этом списке.
Как перезагрузить роутер?
Перезагрузка маршрутизатора устраняет то, что Cisco называет элементами «Этап 2» и «Этап 3» в VPNFilter — деструктивная часть вредоносного ПО.
Перезагрузить роутер очень просто. Просто отключите его от стены, подождите 30 секунд и снова подключите. Готово!
Что еще мне нужно сделать, чтобы оставаться в безопасности?
Да.Начнем с простых шагов.
Лучший антивирус для большинства
ФБР и некоторые производители оборудования рекомендуют отключить на маршрутизаторе функции удаленного управления, которые в большинстве случаев отключены по умолчанию. Вы также захотите изменить учетные данные своего маршрутизатора по умолчанию, заменив их надежным уникальным паролем, который вы не используете для других веб-сайтов или служб. Руководство PCWorld по лучшим менеджерам паролей может помочь, если вы еще не используете его.
Несмотря на то, что маршрутизаторы обычно не защищены антивирусом вашего ПК, Symantec заявляет, что ее программное обеспечение может обнаруживать VPNFilter.Запуск программного обеспечения безопасности на вашем компьютере помогает ему оставаться максимально безопасным, и этот эпизод служит напоминанием о том, что вы должны это делать. Руководство PCWorld по лучшему антивирусу для ПК с Windows может помочь вам выбрать лучший для вашей ситуации.
А теперь плохие новости.
Стоит ли мне сбросить настройки маршрутизатора до заводских?
ThinkstockЧто делает VPNFilter таким сложным, так это его элемент «Stage 1», который может сохраняться даже после перезагрузки, а затем связываться с хакерами для переустановки других этапов вредоносного ПО.Министерство юстиции конфисковало домен, который вредоносная программа использовала для установки более поздних стадий VPNFilter на зараженные компьютеры, но это не означает, что угроза устранена, поскольку оно также использует другие методы для связи с хакерами.
Единственный способ полностью удалить вредоносное ПО — выполнить сброс настроек маршрутизатора до заводских настроек и обновить его до последней доступной версии прошивки, которая защитит от известных уязвимостей. Это сложная процедура, которая потребует от вас изменения настроек сети, но мы рекомендуем сделать это, если ваш маршрутизатор входит в список устройств, которые, как известно, уязвимы для VPNFilter.
Точная процедура перезагрузки маршрутизатора может варьироваться, хотя обычно она включает в себя нажатие булавкой или концом скрепки на маленькую кнопку с отверстием на оборудовании с последующим подключением устройства к ПК через Ethernet для завершения начальной настройки. Linksys, MikroTik, Netgear, QNAP и TP-Link опубликовали все инструкции, объясняющие, как восстановить заводские настройки маршрутизаторов и иным образом защитить их от VPNFilter.
Выполнение небольшой подготовительной работы заранее может облегчить работу.Хотя вы захотите изменить имя пользователя и пароль администратора по умолчанию на маршрутизаторе , запишите существующие сетевое имя (имена) и пароль перед сбросом оборудования. Когда вы создаете новую сеть после сброса настроек маршрутизатора до заводских, можно безопасно использовать те же имя и пароли Wi-Fi, что и раньше.


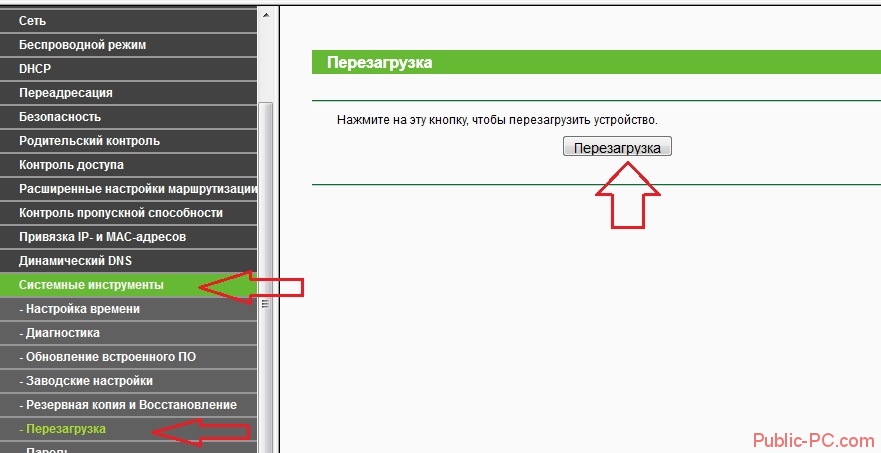

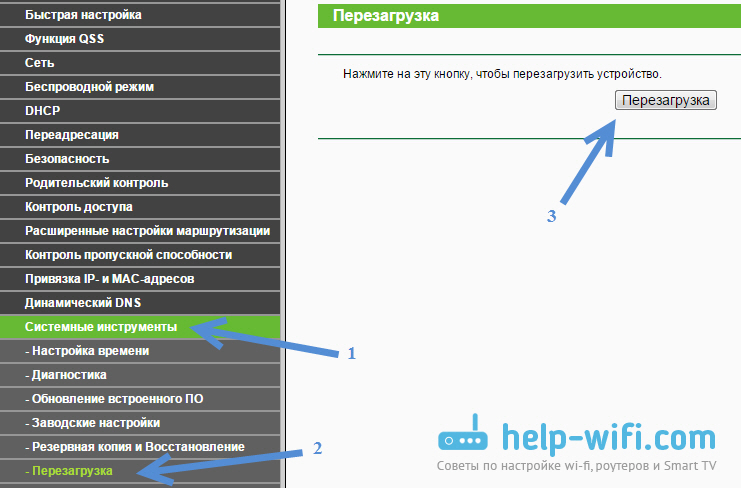

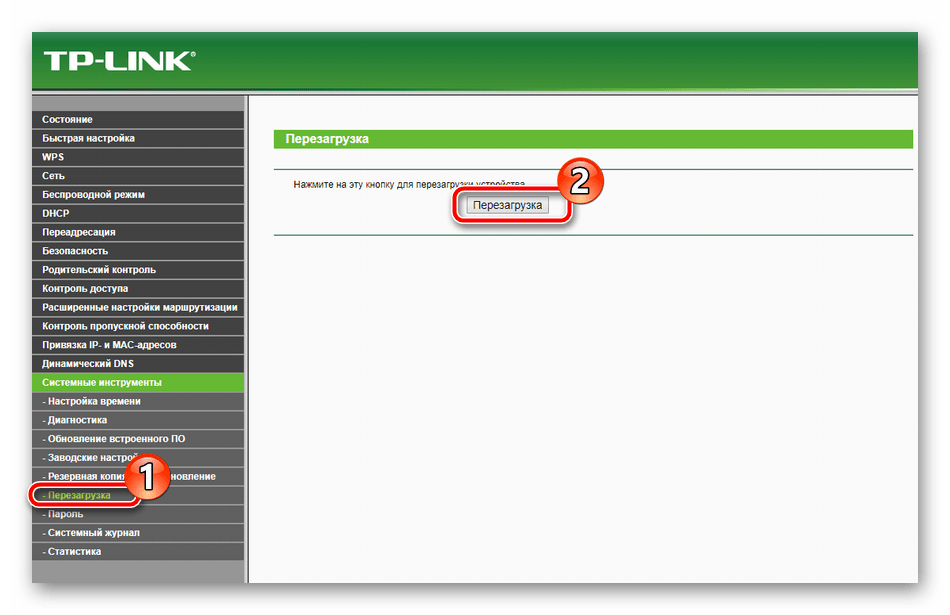 Их необходимо запомнить.
Их необходимо запомнить.
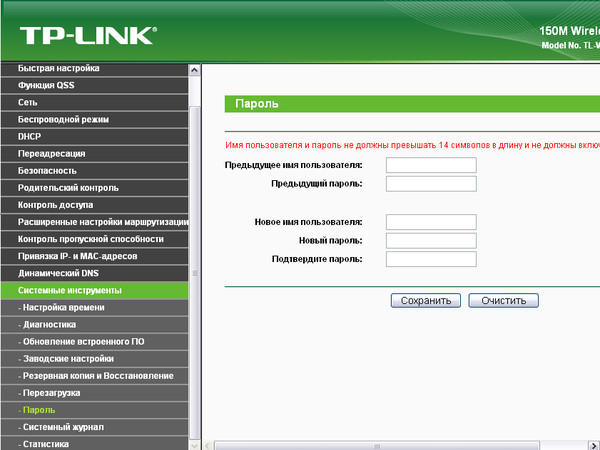
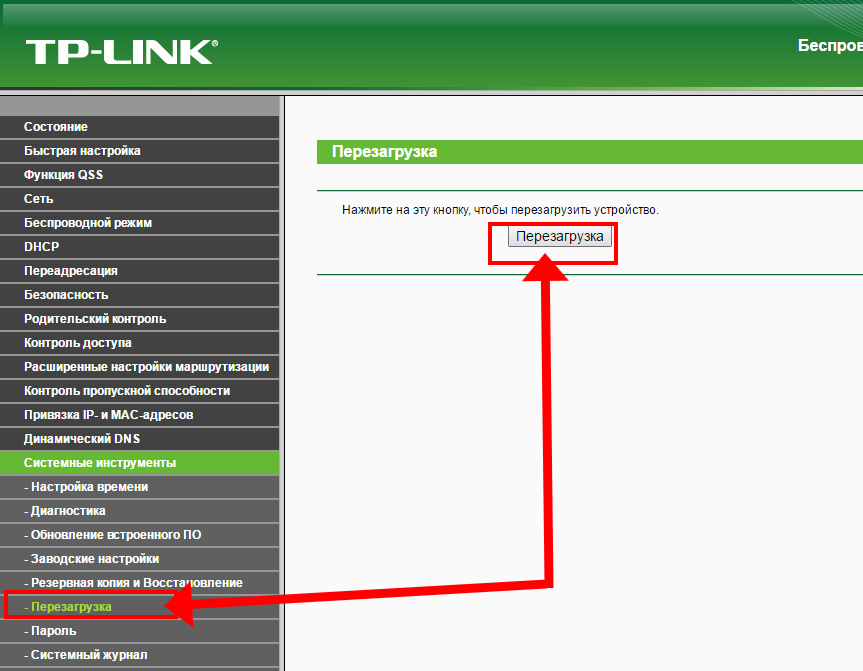 В ней есть SSH. Примените поиск по базе, чтобы узнать, распространяется ли на вашу модель маршрутизатора данная прошивка. Если да, и у вас имеется опыт перепрошивки маршрутизаторов, можете выбрать DD-WRT в качестве основной системы вашего TP-Link.
В ней есть SSH. Примените поиск по базе, чтобы узнать, распространяется ли на вашу модель маршрутизатора данная прошивка. Если да, и у вас имеется опыт перепрошивки маршрутизаторов, можете выбрать DD-WRT в качестве основной системы вашего TP-Link. Через какой-то промежуток это значение меняется. При этом роутер в ряде случаев может не успеть обработать и понять полученные изменения. В итоге сигнал теряется и вместе с ним пропадает доступ к интернету. Опять же приходится перезагружать устройство, чтобы он смог получить от провайдера новый ip-адрес и актуальные настройки.
Через какой-то промежуток это значение меняется. При этом роутер в ряде случаев может не успеть обработать и понять полученные изменения. В итоге сигнал теряется и вместе с ним пропадает доступ к интернету. Опять же приходится перезагружать устройство, чтобы он смог получить от провайдера новый ip-адрес и актуальные настройки.