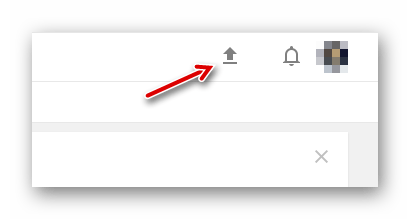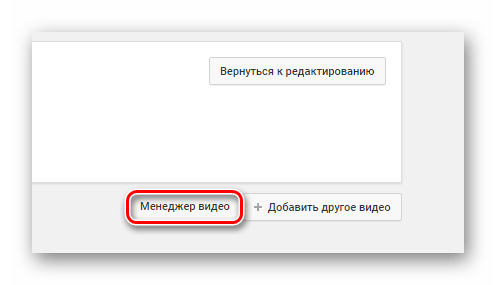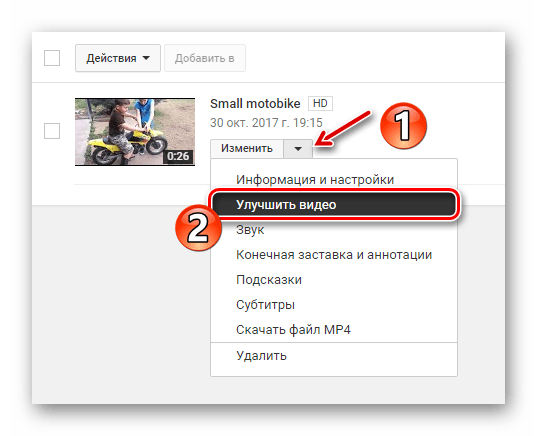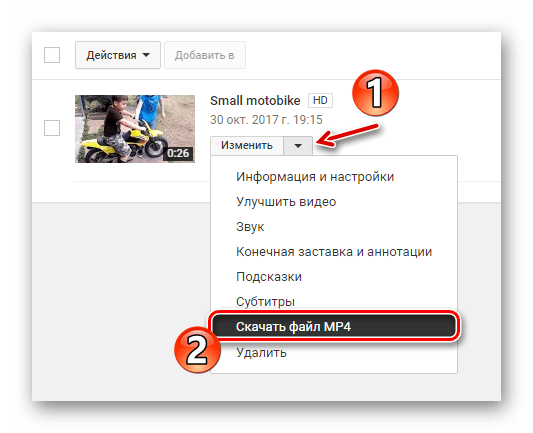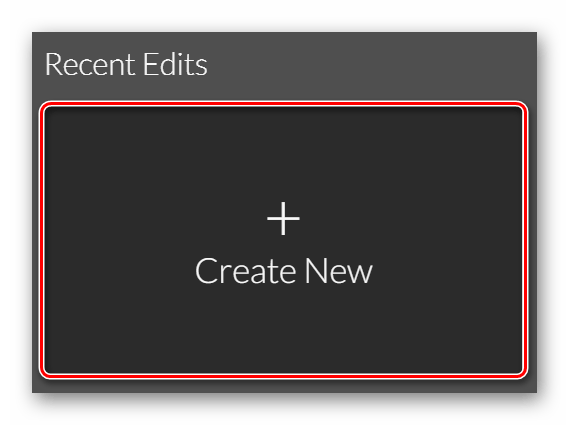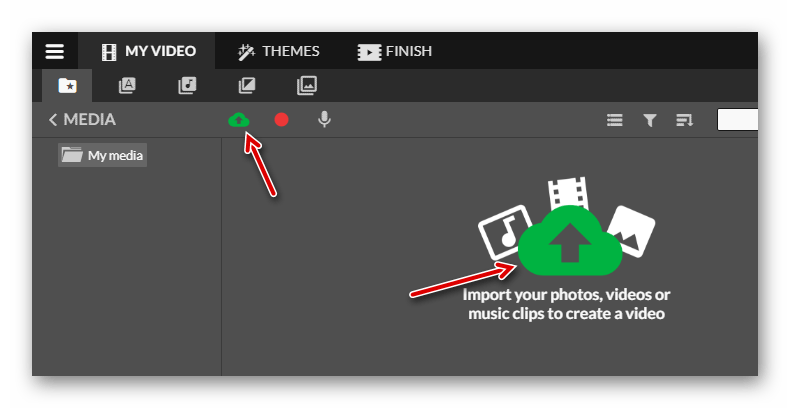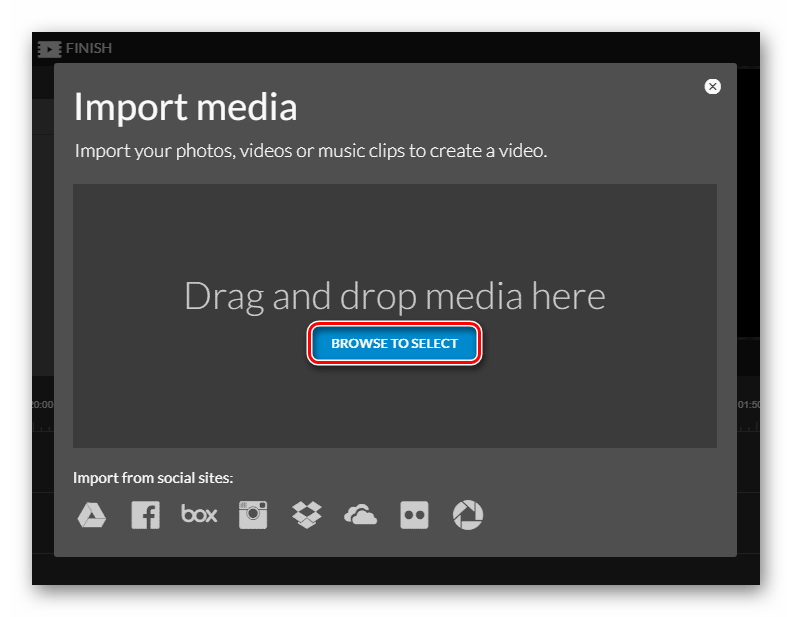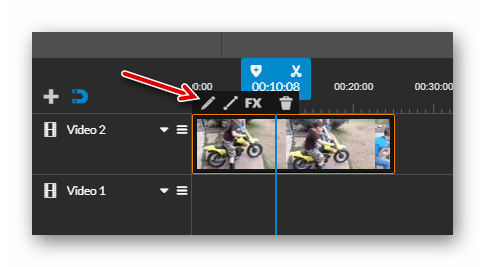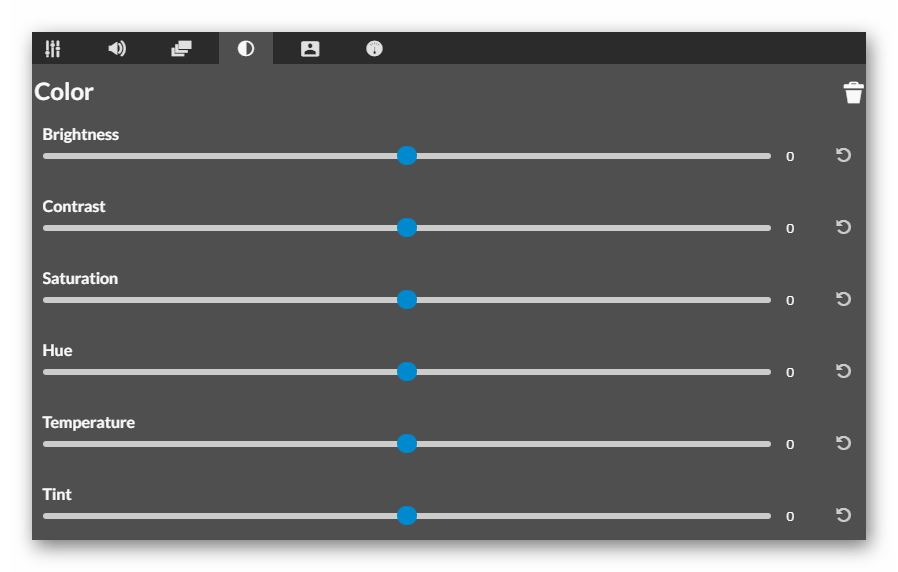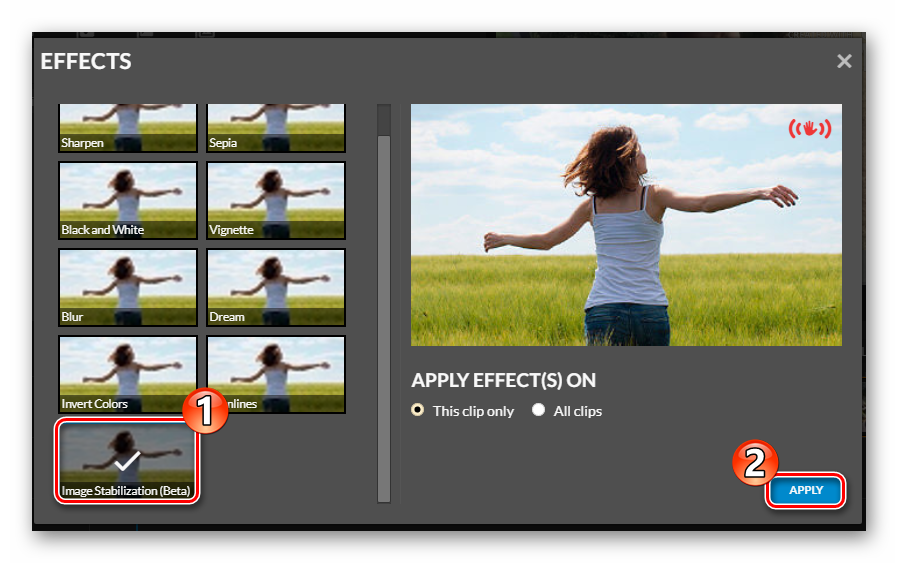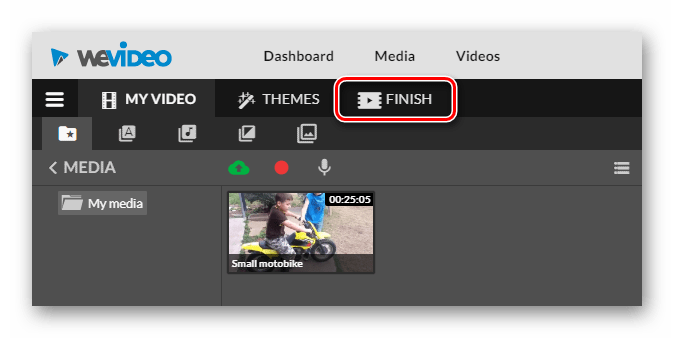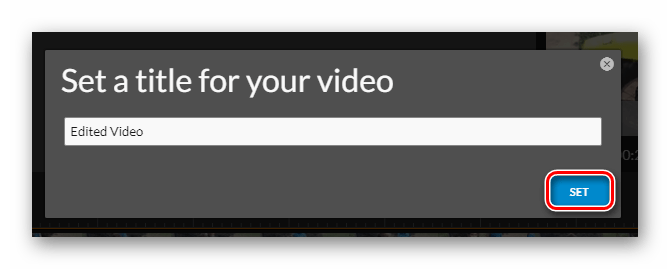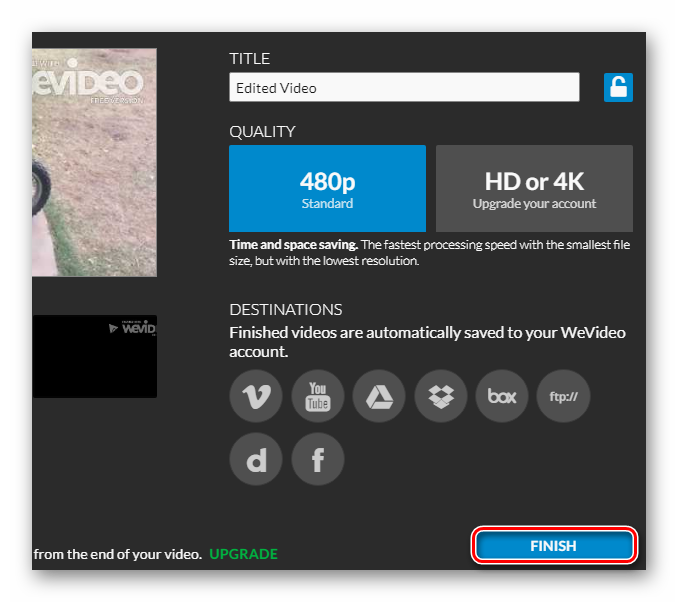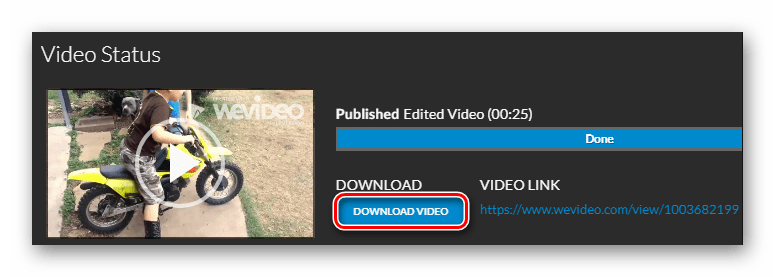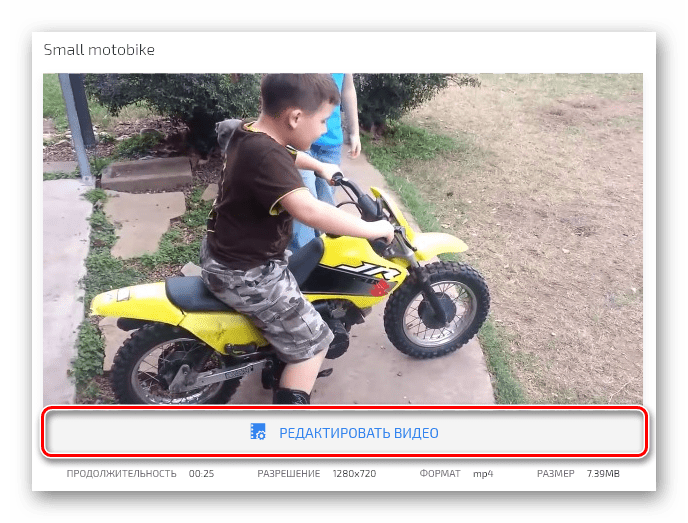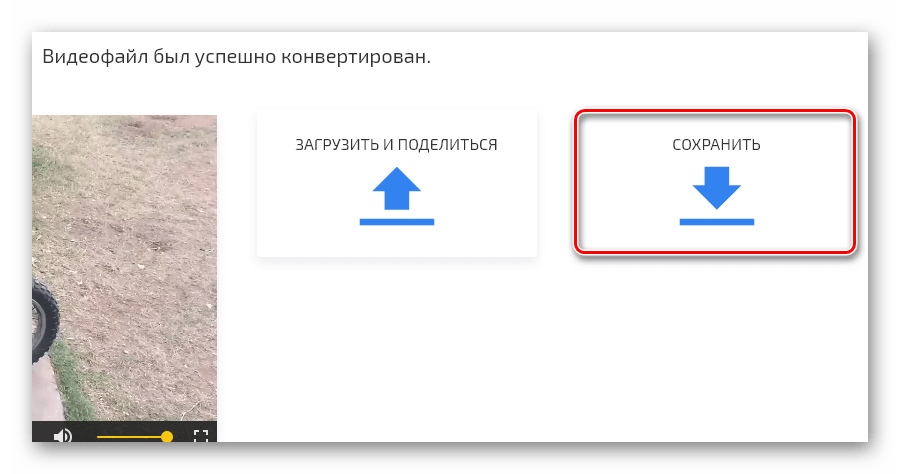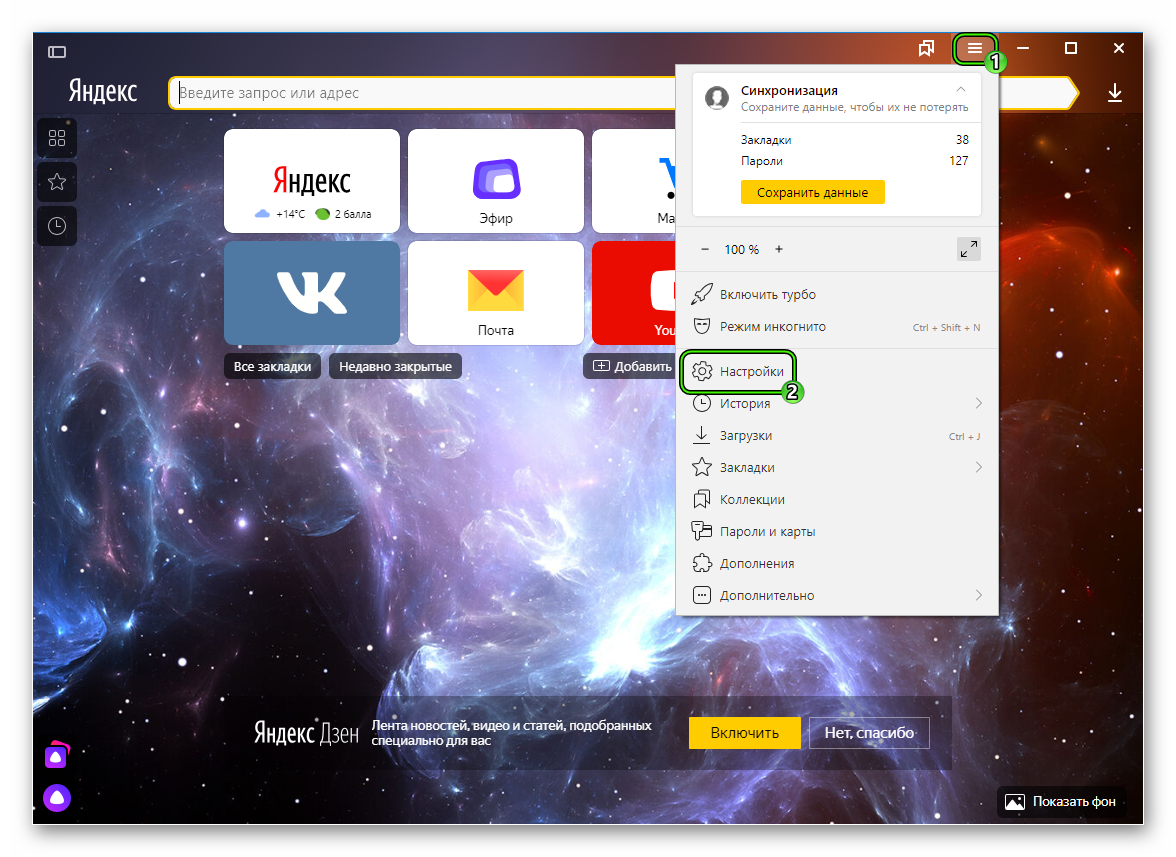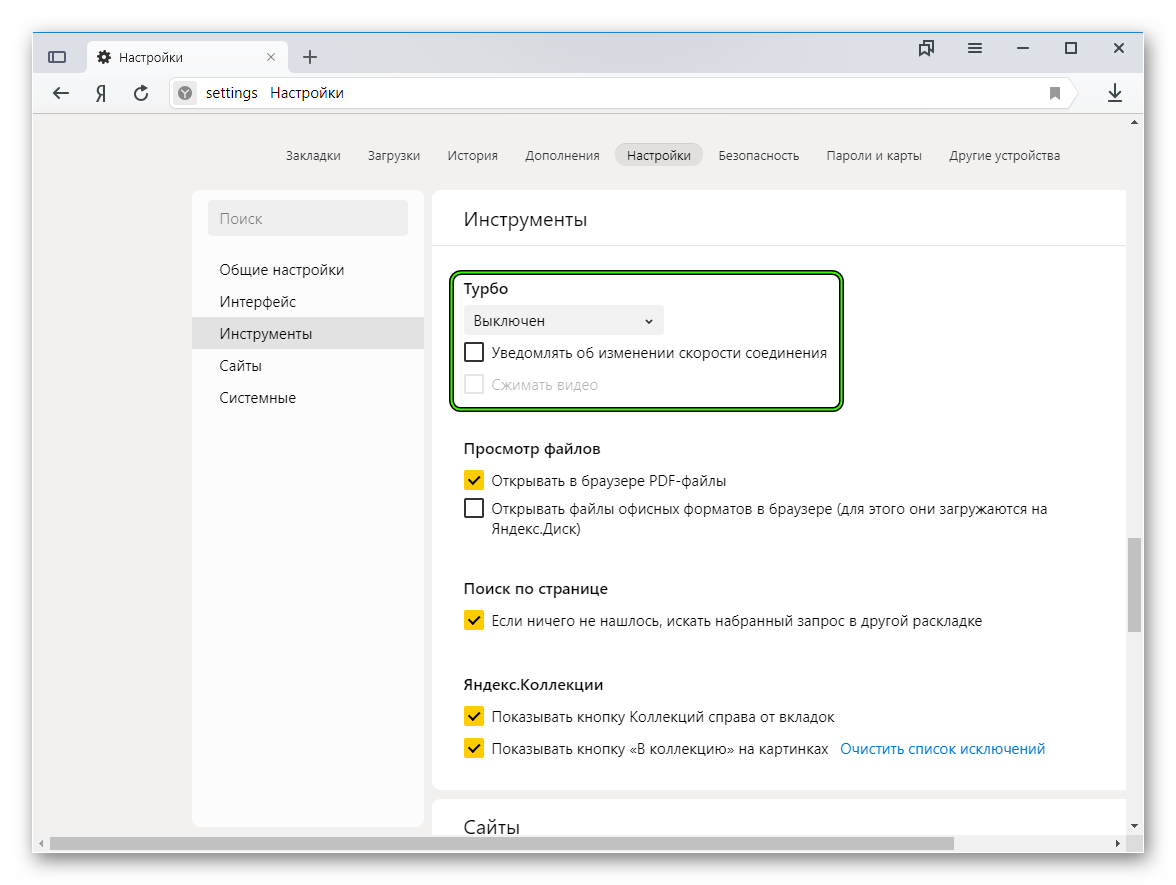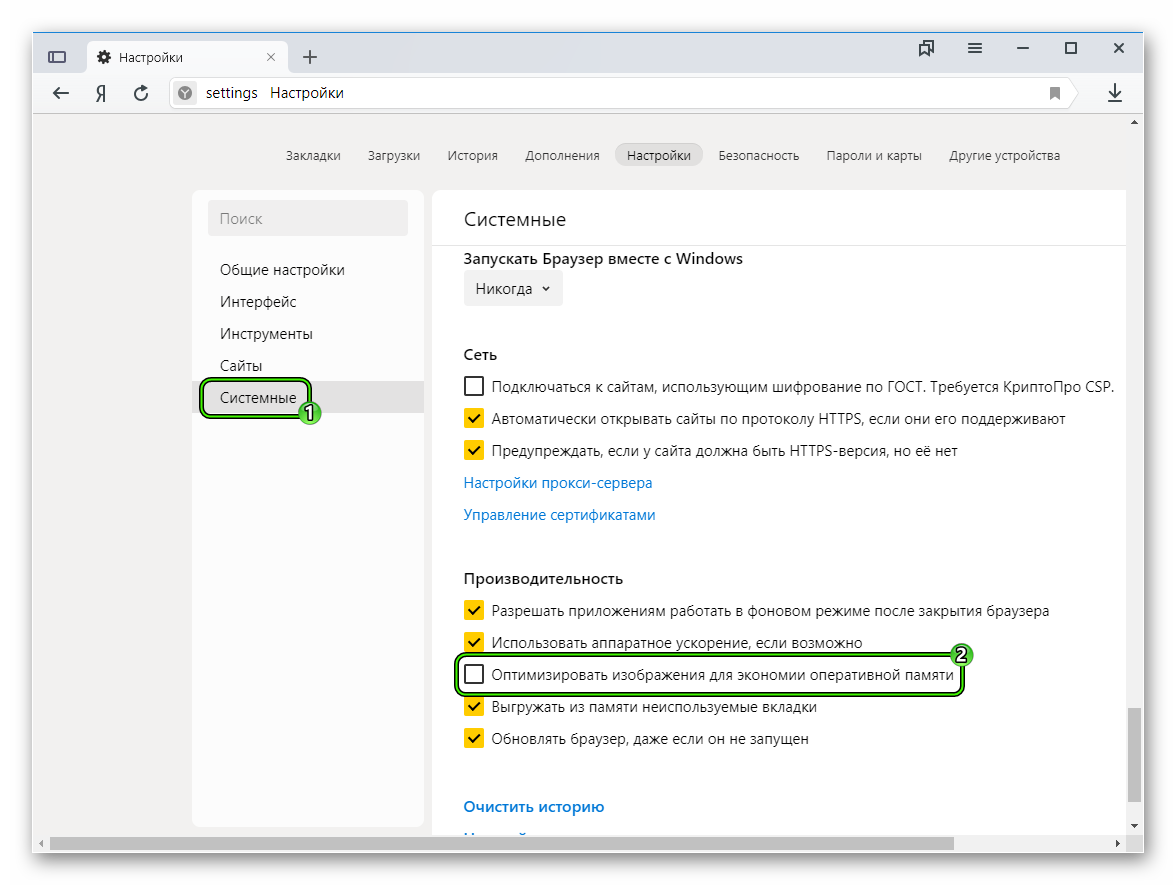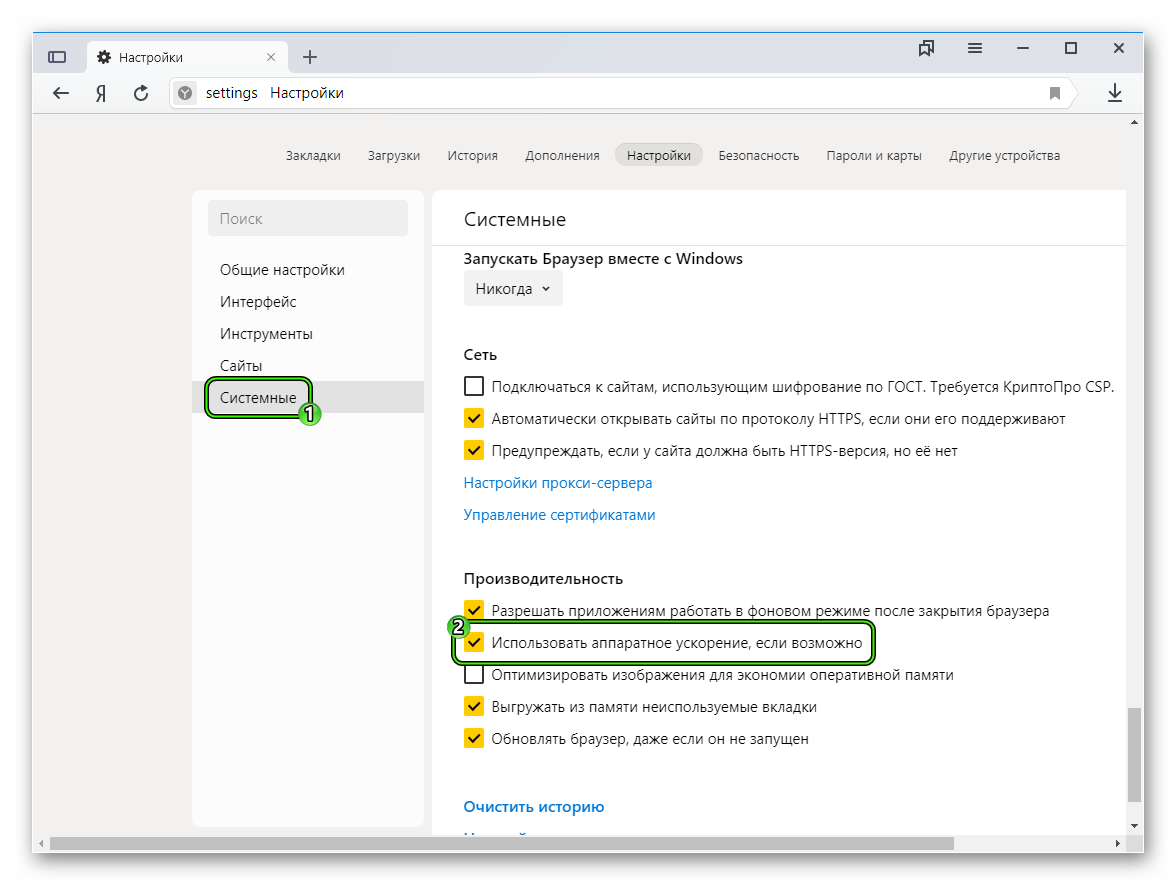Как исправить плохое качество видео в Google Chrome
РЕКОМЕНДУЕМ: Программа для исправленния ошибок, оптимизации и ускорения Windows.
Многие пользователи смотрят видео в Google Chrome либо через веб-сайт YouTube, либо через потоковые сервисы, такие как Netflix. Тем не менее, качество воспроизведения видео этого браузера не всегда так хорошо для всех пользователей.
Некоторые пользователи заявляют, что качество их видеоизображения в Chrome « пиксельное и грубое» . Кроме того, прерывистое воспроизведение видео не является чем-то необычным в Chrome.
Вот несколько советов, которые могут улучшить плохое качество видео в Google Chrome.
Действия по исправлению плохого качества видео в Google Chrome
1. Обновите Google Chrome
Во-первых, убедитесь, что вы смотрите видео в самой последней версии Chrome. Обновление Браузеры Chrome поддерживают веб-технологию для мультимедийного контента. Для этого нажмите кнопку « Настроить Google Chrome» и выберите « Справка» > « О Google Chrome» .
Откроется вкладка About Chrome, которая проверит и установит обновления. Нажмите Перезапустить после обновления браузера.
2. Проверьте настройки разрешения для видео YouTube.
В большинстве случаев низкое качество воспроизведения на веб-сайтах с видео часто связано с настройками разрешения видео. Видео на YouTube обычно содержат как минимум несколько альтернативных вариантов разрешения, с помощью которых пользователи могут регулировать качество воспроизведения.
Однако некоторые видео на YouTube автоматически воспроизводятся с меньшим разрешением, например, 480p.
Чтобы увеличить разрешение, пользователи могут нажать кнопку « Настройки» в нижней части видео YouTube. Затем выберите Качество, чтобы открыть меню, показанное ниже. Выберите самое высокое разрешение для видео в этом меню.
Чтобы видео на YouTube всегда воспроизводились с максимальным разрешением, добавьте расширение Magic Actions в Chrome. Затем нажмите кнопку « Параметры магии» под видео, чтобы открыть вкладку в снимке экрана непосредственно ниже. Выберите параметр « Включить авто HD» на этой вкладке. Затем выберите разрешение для воспроизведения всех видео и закройте вкладку.
3. Отключите аппаратное ускорение
Заикание видео может быть связано с аппаратным ускорением Chrome. Некоторые пользователи также заявили, что отключение аппаратного ускорения улучшило качество их видеоизображения в Chrome.
Вот как пользователи могут отключить аппаратное ускорение в Google Chrome.
- Нажмите кнопку « Настроить Google Chrome», чтобы открыть меню браузера.
- Выберите « Настройки», чтобы открыть вкладку в снимке экрана ниже.
- Нажмите кнопку « Дополнительно», чтобы развернуть вкладку «Настройки».
- Затем прокрутите вниз до опции Использовать аппаратное ускорение, когда доступно .
- Выключите опцию Использовать аппаратное ускорение .
4. Настройте параметры использования данных для потоковых сервисов.
Те пользователи, которые смотрят потоковое видео с помощью Netflix или других потоковых служб в Chrome, обычно могут настроить параметры использования данных.
Если качество видео не соответствует требуемому, проверьте настройки использования данных в своей учетной записи на веб-сайте потокового видео.
Можно выбрать более низкую настройку использования данных для более простого воспроизведения видео. Таким образом пользователи Netflix могут настраивать параметры использования данных.
- Сначала войдите в учетную запись Netflix.
- Затем нажмите « Аккаунт» в меню.
- Прокрутите вниз до Моего профиля и нажмите Настройки воспроизведения .
- После этого выберите параметр использования данных High или Medium .
- Выберите опцию Сохранить .
Имейте в виду, что качество видео Netflix также зависит от плана подписки. Самый дешевый тарифный план Netflix будет транслировать только фильмы на 480p. Таким образом, бессмысленно выбирать самый высокий уровень использования данных для плана Basic Netflix.
Тем не менее, те пользователи, которые подписались на тарифный план Premium, должны выбрать опцию High, если их ноутбуки или настольные компьютеры могут воспроизводить контент в формате HD и UHD.
Также обратите внимание, что максимальное потоковое разрешение Chrome составляет 720p. Edge поддерживает потоковую передачу 4K Netflix, но пользователи Chrome не могут смотреть фильмы Netflix с самым высоким разрешением. Таким образом, пользователи должны будут переключиться на Edge, чтобы смотреть потоковые фильмы на 4K.
Тем не менее, пользователи могут смотреть потоковые фильмы 1080p в Chrome с расширением Netflix 1080p. После установки этого расширения пользователи могут нажать горячую клавишу Ctrl + Alt + Shift + S после воспроизведения фильма 1080p, чтобы открыть меню с параметрами битрейта видео.
Выбор настройки скорости передачи данных 5110 обеспечит качество, близкое к разрешению 1080p.
Таким образом, пользователи могут исправить плохое качество воспроизведения видео в Chrome. Пользователи обычно могут исправить плохое качество видео в Chrome, отрегулировав настройки воспроизведения на веб-сайтах с видео или сервисами потоковой передачи.
Однако некоторым пользователям также может потребоваться отключить аппаратное ускорение, чтобы исправить качество видео в Chrome.
СВЯЗАННЫЕ СТАТЬИ, ЧТОБЫ ПРОВЕРИТЬ:
- Полная версия: зеленый экран YouTube в Windows 10 / 8.1 / 7
- Уязвимость Chrome позволяет хакерам собирать пользовательские данные с помощью файлов PDF.
- Как исправить проблемы с потоковым видео в Windows 10
Как улучшить качество видео онлайн
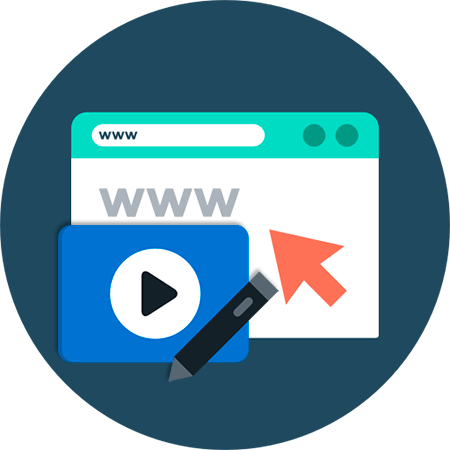
Зачастую практически любое отснятое вами видео требует определенной доработки. И речь идет даже не о монтаже, а об улучшении его качества. Обычно для этого используют полноценные программные решения вроде Sony Vegas, Adobe Premiere или даже After Effects – проводится цветокоррекция и устраняются шумы. Однако что, если обработать ролик нужно быстро, а соответствующий софт на компьютере отсутствует?
В такой ситуации можно отлично справиться и без специальных программ. Достаточно иметь под рукой лишь браузер и доступ в интернет. Далее вы узнаете, как улучшить качество видео онлайн и какие сервисы для этого использовать.
Улучшаем качество ролика онлайн
Интернет-ресурсов для качественной обработки видео не так уж много, но они все же есть. Большинство таких сервисов – платные, однако имеются и не уступающие им по возможностям аналоги. Ниже мы рассмотрим именно последние.
Способ 1: видеоредактор YouTube
Как ни странно, но именно видеохостинг от Google является лучшим решением для того, чтобы быстро улучшить качество ролика. Конкретно же, в этом вам поможет видеоредактор, являющийся одним из элементов «Творческой студии» YouTube. Предварительно потребуется авторизоваться на сайте под своим Google-аккаунтом.
Онлайн-сервис YouTube
- Чтобы приступить к обработке ролика в Ютубе, сначала загрузите видеофайл на сервер.

Нажмите на иконку со стрелкой в правой части шапки сайта. - Воспользуйтесь областью для загрузки файла, чтобы импортировать ролик с компьютера.

- После загрузки видео на сайт, желательно ограничить доступ к нему для других пользователей.

Для этого выберите пункт «Ограниченный доступ» в выпадающем списке на странице. Затем нажмите «Готово». - Далее перейдите в «Менеджер видео».

- Нажмите на стрелку возле кнопки «Изменить» под недавно загруженным роликом.

В выпадающем списке щелкните «Улучшить видео». - Укажите параметры обработки видеозаписи на открывшейся странице.

Примените автоматическую коррекцию цвета и освещенности ролика, или же сделайте это вручную. Если нужно устранить дрожание камеры на видео, примените стабилизацию.Выполнив необходимые действия, нажмите на кнопку «Сохранить», после чего еще раз подтвердите свое решение во всплывающем окне.
- Процесс обработки видеоролика, даже если он совсем короткий, может занять довольно продолжительное время.

После того как видео будет готово, во все том же выпадающем меню кнопки «Изменить» нажмите «Скачать файл MP4».
Как результат, итоговый ролик с примененными улучшениями будет сохранен в памяти вашего компьютера.
Способ 2: WeVideo
Очень мощный, но простой в использовании инструмент для редактирования видео онлайн. Функционал сервиса повторяет базовые возможности полноценных программных решений, однако работать с ним бесплатно можно только с рядом ограничений.
Онлайн-сервис WeVideo
Впрочем, выполнить минимальную обработку ролика в WeVideo можно и с помощью доступных без подписки функций. Но это в том случае, если вы готовы мириться с водяным знаком внушительных размеров на готовом видео.
- Для начала работы с сервисом авторизуйтесь в нем через одну из используемых вами соцсетей.

Или нажмите «Sign Up» и создайте новый аккаунт на сайте. - Выполнив вход, щелкните по кнопке «Create New» в разделе «Recent Edits» справа.

Будет создан новый проект. - Нажмите на иконку облака со стрелкой в центральной части интерфейса видеоредактора.

- Во всплывающем окне щелкните «Browse to Select» и импортируйте нужный ролик с компьютера.

- После загрузки видеофайла перетащите его на временную шкалу, расположенную в нижней части интерфейса редактора.

- Щелкните по ролику на таймлайне и нажмите клавишу «E», либо же щелкните по иконке карандаша выше.

Таким образом вы перейдете к ручной настройке видеоряда. - Переместитесь во вкладку «Color» и установите параметры цвета и освещенности ролика так, как вам нужно.

- После этого нажмите на кнопку «Done editing» в правом нижнем углу страницы.

- Затем, если требуется, вы можете стабилизировать видеозапись при помощи встроенного в сервис инструмента.

Чтобы перейти к нему, щелкните по иконке «FX» на временной шкале. - Далее в списке доступных эффектов выберите «Image Stabilization» и нажмите «Apply»

- Окончив редактирование ролика, в верхней панели щелкните «Finish».

- Во всплывающем окне дайте название готовому видеофайлу и нажмите на кнопку «Set».

- На открывшейся странице просто кликните Finish и дождитесь завершения процесса обработки ролика.

- Теперь все, что вам осталось — это нажать на кнопку «Download Video» и сохранить итоговый видеофайл себе на компьютер.

Пользоваться сервисом действительно удобно и конечный результат можно было бы назвать отличным, если бы не одно «но». И это не вышеупомянутый водяной знак на видео. Дело в том, что экспорт ролика без приобретения подписки возможен лишь в «стандартном» качестве — 480p.
Способ 3: ClipChamp
Если стабилизировать видео вам не требуется, а нужна лишь базовая цветокоррекция, можно воспользоваться комплексным решением от немецких разработчиков — ClipChamp. Более того, этот сервис позволит вам оптимизировать видеофайл для его загрузки в сеть или воспроизведения оного на компьютере или экране телевизора.
Перейти к обзору онлайн-сервиса ClipChamp
- Для начала работы с этим инструментом перейдите по ссылке выше и на открывшейся странице нажмите на кнопку «Редактировать видео».

- Далее авторизуйтесь на сайте при помощи аккаунта Google или Facebook либо же создайте новую учетную запись.

- Нажмите на область с подписью «Конвертировать мое видео» и выберите видеофайл для импорта в ClipChamp.

- В разделе «Настройки кастомизации» установите качество итогового видео как «Высокое».

Затем под обложкой ролика нажмите «Редактировать видео».
- Перейдите в пункт «Настроить» и скорректируйте параметры яркости, контраста и освещения по своему вкусу.

После чего для экспортирования ролика щелкните на кнопку «Начать» ниже. - Дождитесь окончания обработки видеофайла и нажмите «Сохранить» для его загрузки на ПК.

Читайте также: Список программ для улучшения качества видео
В целом, каждый из рассмотренных нами сервисов имеет свои сценарии использования и свои особенности. Соответственно, ваш выбор должен основываться исключительно на собственных предпочтениях и наличии тех или иных функций для работы с видео в представленных онлайн-редакторах.
 Мы рады, что смогли помочь Вам в решении проблемы.
Мы рады, что смогли помочь Вам в решении проблемы. Опишите, что у вас не получилось.
Наши специалисты постараются ответить максимально быстро.
Опишите, что у вас не получилось.
Наши специалисты постараются ответить максимально быстро.Помогла ли вам эта статья?
ДА НЕТНекоторых пользователей очень интересует вопрос, почему в Яндекс.Браузере плохое качество изображения. Проблема действительно имеет массовый характер. Причем переустановка самого веб-обозревателя не помогает. Такое поведение браузера часто связано с настройками приложения. Но никакие расширения и дополнения такого результата дать не могут. Даже блокировщики рекламного контента. Дело не в плагинах.
Подробности
На самом деле есть несколько причин, по которым картинка может портиться. Первое – это недостаточная скорость Интернет-соединения. Стоит проверить скорость передачи данных перед тем, как копаться в настройках веб-обозревателя.
Также сам провайдер может сжимать трафик для обеспечения высокой скорости соединения. Стоит написать в техподдержку и прояснить этот вопрос. Если все нормально, то тогда действительно стоит обратиться к настройкам браузера.
Отключаем режим Турбо
Этот режим используется в Яндекс.Браузере для того, чтобы ускорять загрузку страницы при медленном Интернет-соединении. Смысл его заключается в том, что поток данных сначала направляется на сервера Яндекс, где существенно ужимается.
Только после этого он попадает в браузер на компьютере пользователя. Поскольку весь контент сжимается, то картинки получаются весьма низкого качества. И это заметно даже на ноутбуках, а не только на мониторах. Поэтому режим Турбо нужно отключить. Вот как это делается:
- Сначала открываем Яндекс.Браузер при помощи иконки на панели задач или на рабочем столе.
- Затем жмем на кнопку с тремя горизонтальными полосами.
- Появится меню, в котором требуется выбрать пункт «Настройки».

- Далее пролистываем параметры до блока «Турбо».
- Затем снимаем отметки с пунктов «Сжимать видео» и «Уведомлять об изменении скорости соединения».
- Устанавливаем для верхней графы значение «Выключен».

Вот и все. Режим отключен. Однако потребуется еще перезапустить веб-обозреватель для того, чтобы изменения вступили в силу. После рестарта качество картинок должно прийти в норму. Если этого не случилось, то переходим к следующей главе.
Отключаем оптимизацию картинок
Есть в Яндекс.Браузере такая штука, как оптимизация картинок для экономии трафика. И по умолчанию эта опция включена. При этом веб-обозреватель нещадно ужимает картинки, что отрицательно сказывается на их качестве.
Многие пользователи и понятия не имеют о том, что эта функция включена. Естественно, что переустановка веб-обозревателя здесь не поможет. Нужно отключить эту опцию. Тогда с картинками все будет в полном порядке. Вот подробная инструкция по этому поводу:
- Для начала запускаем веб-обозреватель стандартным способом (через ярлык).
- Далее нажимаем на кнопку, которая находится в правом верхнем углу окна (та, что с тремя горизонтальными полосами).
- Появится пользовательское меню, в котором нужно щелкнуть по пункту «Настройки».
- Теперь переходим в раздел «Системные».
- Снимаем галочку с пункта «Оптимизировать изображения для экономии оперативной памяти».

- Перезапускаем браузер.
После рестарта опция сжатия картинок более не будет активно, что положительно скажется на их качестве. Конечно, теперь веб-обозреватель будет потреблять больше ОЗУ, но придется чем-то пожертвовать. Зато картинки будут красивые.
Включаем аппаратное ускорение
Плохое качество картинок в браузере Яндекс может быть также результатом того, что весь контент обрабатывается программно, а аппаратные мощности не задействуются. За это отвечает функция аппаратного ускорения.
Если она отключена, то фото и видео будут очень плохого качества, так как у программы обработка априори хуже. Для исправления ситуации требуется включить аппаратное ускорение. И сделать это можно с помощью вот такой инструкции:
- Нам опять нужен раздел настроек под названием «Системные».
- Отмечаем галочкой элемент с надписью «Использовать аппаратное ускорение, если возможно».

- Последний этап: перезапускаем веб-обозреватель.
Теперь после перезапуска аппаратное ускорение будет активно. Это улучшит не только отображение картинок, но и воспроизведение видео. Теперь можно будет просмотреть любимые ролики в максимальном качестве (если скорость соединения позволит).
Заключение
Сейчас стоит подвести итоги. Мы попытались решить проблему плохого отображения картинок в Яндекс.Браузере. Для исправления этой проблемы есть несколько способов. Все зависит от причины такого поведения веб-обозревателя.
Однако самостоятельно определить причину не представляется возможным. Поэтому придется использовать все вышеописанные методы. Какой-нибудь из них обязательно поможет. Особенно, если все делать в строгом соответствии с инструкцией.
Как исправить плохое качество видео в Google Chrome
Автор Белов Олег На чтение 4 мин. Просмотров 990 Опубликовано
Многие пользователи смотрят видео в Google Chrome либо через веб-сайт YouTube, либо через потоковые сервисы, такие как Netflix. Тем не менее, качество воспроизведения видео в этом браузере не всегда так хорошо для всех пользователей.
Некоторые пользователи утверждают, что качество их видеоизображения в Chrome « pixelated and crummy ». Кроме того, прерывистое воспроизведение видео не является чем-то необычным в Chrome.
Вот несколько советов, которые могут улучшить плохое качество видео в Google Chrome.
Действия по исправлению низкого качества видео в Google Chrome
1. Обновите Google Chrome
Во-первых, убедитесь, что вы смотрите видео в самой последней версии Chrome. Обновление Браузеры Chrome поддерживают веб-технологию для мультимедийного контента. Для этого нажмите кнопку Настройка Google Chrome и выберите Справка > О Google Chrome .
Откроется вкладка About Chrome, которая проверит и установит обновления. Нажмите Перезапустить после обновления браузера.


2. Проверьте настройки разрешения для видео YouTube
В большинстве случаев низкое качество воспроизведения на веб-сайтах с видео часто связано с настройками разрешения видео. Видео на YouTube обычно содержат как минимум несколько альтернативных вариантов разрешения, с помощью которых пользователи могут регулировать качество воспроизведения.
Однако некоторые видео на YouTube автоматически воспроизводятся с меньшим разрешением, например, 480p.
Чтобы увеличить разрешение, пользователи могут нажать кнопку Настройки в нижней части видео YouTube. Затем выберите Качество , чтобы открыть меню, показанное ниже. Выберите самое высокое разрешение для видео в этом меню.


Чтобы видео на YouTube всегда воспроизводились с максимальным разрешением, добавьте расширение Magic Actions в Chrome. Затем нажмите кнопку Параметры магии под видео, чтобы открыть вкладку в снимке экрана непосредственно ниже. Выберите настройку Включить авто HD на этой вкладке. Затем выберите разрешение для воспроизведения всех видео и закройте вкладку.


3. Отключите аппаратное ускорение
Заикание видео часто может быть связано с аппаратным ускорением Chrome. Некоторые пользователи также заявляют, что отключение аппаратного ускорения улучшает качество видеоизображения в Chrome.
Вот как пользователи могут отключить аппаратное ускорение в Google Chrome.
- Нажмите кнопку Настройка Google Chrome , чтобы открыть меню браузера.
- Выберите Настройки , чтобы открыть вкладку в снимке экрана ниже.


- Нажмите кнопку Дополнительно , чтобы открыть вкладку Настройки.
- Затем прокрутите вниз до опции Использовать аппаратное ускорение, если доступно .


- Отключите параметр Использовать аппаратное ускорение .
4. Настройте параметры использования данных для потоковых сервисов.
Те пользователи, которые смотрят потоковое видео с помощью Netflix или других потоковых служб в Chrome, обычно могут настроить параметры использования данных.
Если качество видео не соответствует требуемому, проверьте настройки использования данных в своей учетной записи на веб-сайте потокового видео.
Можно выбрать более низкую настройку использования данных для более простого воспроизведения видео. Таким образом пользователи Netflix могут настраивать параметры использования данных.
- Сначала войдите в учетную запись Netflix.
- Затем нажмите Аккаунт в меню.
- Прокрутите вниз до «Мой профиль» и нажмите Настройки воспроизведения .
- После этого выберите настройку использования данных Высокий или Средний .
- Выберите вариант Сохранить .
Имейте в виду, что качество видео Netflix также зависит от плана подписки. Самый дешевый тарифный план Netflix будет транслировать только фильмы на 480p. Таким образом, выбирать самый высокий уровень использования данных для плана Basic Netflix довольно бессмысленно.
Тем не менее, те пользователи, которые подписались на премиум-план, должны выбрать вариант Высокий , если их ноутбуки или настольные компьютеры могут воспроизводить контент в формате HD и UHD.
Также обратите внимание, что максимальное потоковое разрешение Chrome составляет 720p. Edge поддерживает потоковую передачу 4K Netflix, но пользователи Chrome не могут смотреть фильмы Netflix с самым высоким разрешением. Таким образом, пользователи должны будут переключиться на Edge, чтобы смотреть потоковые фильмы на 4K.
Тем не менее, пользователи могут смотреть потоковые фильмы 1080p в Chrome с расширением Netflix 1080p. После установки этого расширения пользователи могут нажать горячую клавишу Ctrl + Alt + Shift + S после воспроизведения фильма 1080p, чтобы открыть меню с параметрами битрейта видео.
Выбор настройки битрейта 5110 обеспечит качество, близкое к разрешению 1080p.
Таким образом, пользователи могут исправить плохое качество воспроизведения видео в Chrome. Обычно пользователи могут исправить плохое качество видео в Chrome, настроив параметры воспроизведения на веб-сайтах с видео или сервисами потоковой передачи.
Однако некоторым пользователям также может потребоваться отключить аппаратное ускорение, чтобы исправить качество видео в Chrome.
Почему плохое качество видео на Ютубе
Почему плохое качество видео на Ютубе – вопрос, который часто обсуждается на форумах. Пользователи предпочитают просматривать ролики в хорошем качестве (желательно, HD), но получается это не всегда. Некоторые юзеры отмечают качественные потери, происходящие без видимых причин. Будем разбираться.


Почему на Ютубе качество видео только 360
Разработчики хостинга ввели автоматическое регулирование просмотров в зависимости от качества вашего сетевого подключения. Формат тесно связан со скоростью загрузки – чем она выше, тем лучше картинка. Поэтому большинство владельцев мобильных устройств сталкиваются с ограничением в 360р. Эта проблема вас не коснется при наличии хорошего вай-фая. Варианты разрешения, в котором вы можете смотреть ролик:
Почему ухудшается качество в YouTube?
Привычное качество может становиться хуже, если падает пропускная способность вашего соединения. При этом скачать видео вы сможете в адекватном разрешении. Имеет значение и заливка ролика, произведенная создателем контента – картинка изначально может быть плохой. Если блогер станет загружать контент в стандартном разрешении, вы сумеете получить продукт в HD-формате.
Как настроить качество видео
Простейший способ отрегулировать настройки – кликнуть по шестеренке, разместившейся в угловой части плеера. Сложно узнать, почему видео на Ютубе загрузилось в плохом качестве, но с качественными роликами ситуация легко исправляется. При наличии зарегистрированного аккаунта действовать нужно так:
- Кликнуть по шестеренке.
- Зайти в окошко с настройками YouTube.
- Переместиться в настройки личного аккаунта.
- Слева появится меню – жмите на “Воспроизведение”.
- Следующий пункт – “Повысить качество”. Здесь необходимо отметить галочкой поле автоматического подбора разрешения, оптимального для вашей сети.
- Если хотите иметь HD в полноэкранном формате (при любых раскладах), отметьте и этот пункт.
- Сохраните внесенные изменения.


В видео
Действовать можно и непосредственно в “теле” видеоролика. Чтобы улучшать разрешение, вам надо кликать по уже знакомой шестеренке.


Выскочит контекстное меню, в пределах которого мы и будем действовать. Раскроется список. Из всех представленных пунктов нас интересует “Качество”. Выбирайте оптимальное для своего устройства разрешение. Секунда – и внесенные правки начнут работать. Теперь у вас проблем не возникнет – до следующего раза.
В аккаунте
Общую схему мы уже рассмотрели, но есть нюансы, связанные с автоматическими переходами и воспроизведением с помощью смарт-телевизоров. Вы уже знаете, почему плохое качество видео на Ютубе, не будем заострять на этом моменте внимание. Сделаем так, чтобы HD-формат автоматически поддерживался в полноэкранном режиме:
- Зайдем в “Параметры”.
- Отметим галочкой пункт об автоподдержке HD при полном экране.
- Сохраним изменения.


Если у вас дома стоит современная модель телевизора с функционалом Смарт-ТВ, зайдите в плеер, а оттуда переместитесь в “Дополнительные параметры”. Дальше – щелчок по кнопочке “Качество”. Выбирайте то, что нравится, и наслаждайтесь результатом. Убедитесь, что ваше устройство поддерживает современные технологии сжатия потока. Если гаджет морально устарел, 1080р настроить не получится.
Почему на ютубе плохое качество видео
Наверняка вы замечали, что некоторые ролики на Youtube проигрываются менее качественно, а иногда и вовсе зависают, происходит рассинхрон изображения и звука. Давайте разбираться с причинами таких неприятностей: почему падает качество видео при просмотре на ютубе и как это исправить…..
Причины почему оно ухудшается и падает
Источников проблемы может быть несколько, в зависимости от этого мы и будем искать пути решения:
- Устаревший браузер.
- Ограниченные технические возможности устройства.
- Низкое качество на канале.
- На ютубе есть такая функция, как автоподбор. Она сама решает, в каком разрешении вам показывать ролики, в зависимости от устройства и размера экрана.
Самый простой способ исправить ↓
Жмем на шестеренку и выбираем качество
Очень низкое — отчего так ?
Важно: начиная с марта 2020 года, из-за глобальной пандемии, все ролики в мобильном приложении по умолчанию открываются только в разрешении 360p.
Почему на ютубе низкое качество? Это связано с возросшей нагрузкой на сети интернет-провайдеров. Таким образом ютуб и другие крупные площадки (Netflix, Facebook) пытаются снизить трафик.
Чтобы улучшить картинку, нажмите три точки в верхнем углу и поставьте более высокое разрешение.
Как бороться с автоподбором — на ПК
Итак, с мобильным приложением все понятно: состояние временное, эти неудобства позже будут устранены.
Но вот с компьютерами и ноутбуками проблема появилась давно, и бывает непонятно, почему на ютубе ухудшается, сбрасывается качество видео, (максимальное значение не более 480), хотя и скорость подключения, и ттх компьютера позволяют смотреть ютуб на максимальных показателях.
Что с этим можно сделать: ↓
1. Используйте расширение Magic Actions for YouTube. Версию для Chrome можно скачать здесь. Для Firefox ссылка для скачивания здесь. Есть версия и для Оперы. Помимо того, что оно умеет автоматически воспроизводить FullHd везде, где это возможно, есть и другие приятные мелочи.
2. Для Chrome попробуйте программу AutoHD. autohdforyoutube.com/ Автоматически включает HD, есть режим просмотра кино, персональная настройка размера плеера.
3. Еще один удобный плагин для Firefox YoutubeHighDefinition. Без лишних функций просто включает все, что вы смотрите, в HD.
Причины канала
В этом случае бороться с чем-то бесполезно, если изначально был залит неликвидный ролик, не стоит тратить время на поиски ответов на вопрос почему видео на ютубе в плохом качестве
- Иногда недобросовестные блогеры так пытаются скрыть украденный контент. Например, выкладывают пиратские копии фильмов с измененным цветом картинки, нечеткие или с плохим звуком.
- Бывает, что причины кроются не в оборудовании автора, а в статистике его канала. Если он имеет небольшое количество подписчиков и просмотров, ролики будут автоматически кодироваться только через кодек AVC1, который уменьшает и размер файла, и разрешение. Автор может обойти это ограничение, только заливая видео 4К. Популярные каналы же имеют возможность сразу публиковаться в максимальном качестве.
Не справляется система
Оказывается, YouTube выпускает обновления с расчетом только на самые популярные бразуеры.
Чтобы проверить, поддерживается ли ваш браузер, и актуальна ли его версия, перейдите по ссылке https://www.youtube.com/supported_browsers.
Сам по себе браузер не сможет решить все проблемы, если не справляется техника.
Что еще можно предпринять:
1. Настройки ютуба.
В последнем обновлении появилась встроенная функция подмены видеокодека:
- Нажмите Ξ слева, откройте меню «Настройки».
- Откройте раздел «Воспроизведение».
- Поставьте галочку напротив функции «Всегда использовать AV1».
Если это не сработало, идем дальше.
2. Перейти на Opera. В этом браузере воспроизведение автоматически идет через плагин AV1, он менее требователен к техническим характеристикам.
3. Расширение h364ify для Chrome и Firefox. Этот плагин заменяет pv9 на avc (он же h364), этот видеокодек экономит энергоресурсы (что важно для ноутбуков) и меньше нагружает систему. При этом визуально картинка на экране практически не ухудшается.
После установки вы увидите на верхней панели браузера значок плагина (черный квадратик). Кликните по нему, и поставьте галочку напротив строки Enable. После этого кодек будет автоматически заменяться. Также вы можете сделать невозможным воспроизведение роликов с частотой 60 fps (Block 60fps video) и автоматически отключать плагин, если ноутбук работает от сети (функция только для Хрома).
Внимание: эта надстройка не дает вам возможность смотреть 4К. Но вполне решит ваш вопрос, почему на ютубе плохое качество.После ее активации максимально доступное разрешение – 1080p.
О кодеках
За качество видео на ваших экранах отвечают видеокодеки – специальные компьютерные программы. С ростом технических возможностей они постоянно совершенствуются.
Раньше на ютуб для воспроизведения использовался VP8. Теперь введен новый – VP9, он отличается более высокой производительностью, но и требует гораздо больших ресурсов компьютера. Именно по этой причине не самые новые компьютеры не воспроизводят видео, а ноутбуки, помимо зависаний, сильно перегреваются и быстрее расходуют заряд аккумулятора.
Небольшая справка: VP8 и VP9 – это официальные разработки корпорации Google, они очень распространены в последнее время, но уступают по работоспособности AV1 – стандарту, внедряемому крупнейшими производителями электроники.
Чтобы проверить, какой видеокодек используется у вас, кликните правой кнопкой мыши по окну с видео, затем выберите строку «Статистика для сисадминов». Нужная инфа находится в строке «Codecs». VP9 обозначается здесь vp09.
То же самое стоит сказать, если прямая трансляция идет в плохом качестве и постоянно зависает. Если ваш ПК уже не молод, не нужно искать сложных объяснений, почему на ютубе плохое качество стрима, ответ, как говорится, лежит на поверхности.
Бороться с этим можно тремя способами:
- замена железа на более современное;
- уменьшением качества до 720 или даже 360p;
- выбором и установкой дополнительного софта. Этим и займемся.
: плохое качество видео
На Doxy.me вы можете иметь отличного качества видео , если у вас и у вашего пациента хорошее интернет-соединение и надежное устройство. Doxy.me — это одноранговое видео решение, означающее, что после начала видеовызова видеоданные передаются напрямую между вами и вашим пациентом, а не через наши серверы.
Старые устройства, плохое подключение к Интернету (например, низкая пропускная способность) приведут к тому, что у вас или вашего пациента будет плохое качество видео или даже видео или аудио.
Если вы испытываете плохое качество видео, вы и ваш пациент должны выполнить следующие диагностические тесты:
Если вы получили плохие оценки по диагностическим тестам, вот несколько советов , за которыми могут следить оба участника, чтобы улучшить качество видео во время разговора :
- Используйте новый компьютер с высокой скоростью — Для отправки и получения видео требуется много энергии компьютера. Старым или медленным компьютерам будет труднее обрабатывать видео, что может стать причиной прерывистости.
- Перезагрузите компьютер — Возможно, другое программное обеспечение использует питание компьютера или мешает работе вашего видео или микрофона. Перезагрузка компьютера обеспечит его готовность к видео.
- Закройте неиспользуемые приложения — Закройте фоновые приложения или вкладки браузера перед началом сеанса, чтобы снизить нагрузку на ваше устройство и повысить доступность питания компьютера. Неустойчивое видео во время разговора также может быть вызвано перегрузкой процессора, если ваш компьютер обрабатывает несколько задач одновременно.Вы можете проверить, открыв диспетчер задач в Windows или монитор активности в macOS. Просмотрите вкладку «CPU» и убедитесь, что она не превышает 85%, поскольку это может вызвать проблемы.
- Уменьшите качество видео в настройках вызовов — Низкая четкость лучше всего подходит для старых устройств и медленных соединений.
- Подойдите ближе к маршрутизатору Wi-Fi и переключитесь на частоту 5 ГГц — Это увеличит максимальную пропускную способность, доступную для вашего устройства на более коротком расстоянии.
- Используйте кабель Ethernet для подключения компьютера к маршрутизатору — Это обеспечит максимально стабильное соединение. Обоим участникам потребуется не менее 750 кбит / с для подключения по видеовызову, и мы рекомендуем 2 Мбит / с для более стабильной сессии.
- Выключите другие устройства в том же соединении Wi-Fi, которые используют высокую пропускную способность (например, Netflix / Youtube / Skype / FaceTime)
- Убедитесь, что ваш маршрутизатор не заблокирован физически или находится вне поля зрения — Держите его в открыть, и сигнал будет сильнее.Известно, что некоторые удлинители Wi-Fi вызывают проблемы с пропускной способностью. Попробуйте другую сеть.
- Отключение режима пониженного энергопотребления на устройствах с батарейным питанием — Некоторые устройства снижают функциональность для экономии энергии, когда батарея падает ниже определенного порога, часто называемого «режимом пониженного энергопотребления», что может привести к снижению производительности. Подключение устройства тоже работает.
- См. Минимальные системные требования.
Иногда при начале вызова может потребоваться секунда для стабилизации и прояснения, дать ему минуту для стабилизации.
Если проблемы с прерывистым или даже временным интервалом синхронизации губ продолжаются или возникают случайным образом во время вызова, перезапустите вызов или повторно синхронизируйте видео (см. Ниже)
Как повторно синхронизировать видеовызов во время вызова:
- Открыть Настройки вызовов
- Выберите Перезапустить вызов для синхронизации видео
Узнайте больше о качестве видео и технологии, используемой Doxy.me
COVID-19 УВЕДОМЛЕНИЕ
На качество видео другие Doxy не влияют.я пользователи, использующие Doxy.me одновременно. Более вероятно, что другие пользователи вашего Wi-Fi и соседей, застрявшие дома, смотрят Netflix и YouTube, обременяя вашего интернет-провайдера (ISP) трафиком. Поскольку все больше людей пользуются Интернетом, скорость его работы снижается для всех https://www.nytimes.com/2020/03/26/business/coronavirus-internet-traffic-speed.html
, как известно, ограничивают трафик во время высокой скорости. время заторов. Netflix и YouTube снизили качество своего видео, чтобы помочь уменьшить заторы в Интернете.Если вы подозреваете, что ваш интернет-провайдер ограничивает ваш трафик, свяжитесь с вашим интернет-провайдером и попросите его не ограничивать трафик на Doxy.me, потому что вы используете его для предоставления медицинских услуг.
Если у вас все еще есть проблемы, пожалуйста, свяжитесь с нашей службой поддержки.
Я получаю видео низкого качества на моем устройстве Ring. Как мне определить причину и устранить проблему?
Низкое качество видео почти всегда вызвано какой-то проблемой с Wi-Fi. В этой статье объясняется, как тестировать, диагностировать и исправлять многие из наиболее распространенных проблем с видео, которые могут возникнуть.
Test One — Плохая сила сигнала Wi-Fi
Этот первый тест предназначен для того, чтобы выяснить, может ли плохая мощность сигнала Wi-Fi от вашего маршрутизатора стать причиной ваших проблем с видео.Вы будете приближать ваше устройство Ring к маршрутизатору, чтобы минимизировать любые помехи от архитектуры вашего дома или расстояния. (Обратите внимание, что это будет работать только для кольцевых устройств с батарейным питанием. Для других кольцевых устройств перейдите к проверке двух. «
Для запуска этого теста:
- Снимите устройство Ring с его крепления и перенесите его в ту же комнату, где находится ваш WiFi-роутер.
- Откройте приложение Ring на смартфоне, планшете или компьютере.
- Убедитесь, что вы отключили сотовую связь и подключены к той же сети Wi-Fi, что и ваше устройство Ring.
- Выберите ваше устройство
- Инициируйте событие на вашем устройстве Ring. Это может означать нажатие кнопки на дверном звонке или активацию датчиков движения на камере.
- Ответьте на событие и изучите полученное видео.
Возможные результаты этого теста:
- Кадры четкие и четкие: Если кадры вашего устройства Ring выглядят хорошо, когда они находятся рядом с маршрутизатором, скорее всего, виновником является то, что происходит на расстоянии между вашим маршрутизатором и обычным местоположением вашего устройства Ring.В этом случае вы можете либо попытаться переместить свое устройство Ring немного ближе к маршрутизатору (если это возможно, даже на несколько футов достаточно часто, чтобы изменить ситуацию), либо передать сигнал Wi-Fi на ваше устройство Ring. Для этого вам понадобится удлинитель Wi-Fi, такой как Ring Chime Pro.
- Кадры с сильной пикселизацией: Если вы получаете сильную пикселизацию даже рядом с маршрутизатором, это обычно происходит из-за медленной скорости передачи данных. Сделайте тест скорости Wi-Fi:
- Откройте приложение Ring на смартфоне или планшете
- Выберите ваше устройство
- Нажмите на панель «Device Health»
- В разделе «Инструменты» нажмите «Проверить свой Wi-Fi.»
- Убедитесь, что вы отключили сотовые данные и подключены к тому же Wi-Fi, что и ваше устройство Ring.
- Нажмите «Старт», чтобы запустить тест, который измеряет скорость загрузки и выгрузки.
- Скорость загрузки и выгрузки должна составлять 1 Мбит / с или выше, хотя все, что выше 2 Мбит / с, является идеальным.
- Проверьте цифры в вашем тесте скорости Wi-Fi. Если ваша скорость загрузки или загрузки ниже 1 Мбит / с, вы можете подумать о замене маршрутизатора (особенно если он старше пяти лет) или связаться с вашим поставщиком интернет-услуг, чтобы узнать, что они могут сделать для обеспечения более быстрого интернет-обслуживания.
- Серьезные паузы в живом видео: Если ваше видео останавливается, заикается или зависает, а скорость вашего Wi-Fi соответствует минимальным стандартам, вы можете попробовать перезагрузить маршрутизатор. Просто отключите маршрутизатор, подождите 30 секунд, а затем снова подключите его. Для перезагрузки потребуется три-четыре минуты, а затем снова проверьте устройство Ring и посмотрите, есть ли какая-либо разница.
- Большая задержка перед началом вашего видео: Это также вызвано низкой скоростью Wi-Fi. Предполагая, что скорость вашего Wi-Fi соответствует минимальным требованиям, вы можете попробовать перезагрузить маршрутизатор и мобильный телефон / планшет / ПК, к которому вы получаете доступ к видеопотоку, и посмотреть, есть ли разница, когда он снова подключится.
Испытание 2 — Испытание на стойкость путевого сигнала
Этот второй тест предназначен для определения того, где ваш сигнал теряет силу между вашим маршрутизатором и вашим устройством Ring. Еще раз, вы будете подносить ваше устройство Ring близко к маршрутизатору, чтобы минимизировать любые помехи от архитектуры вашего дома или расстояния.
Для запуска этого теста:
- Снимите устройство Ring с его крепления и перенесите его в ту же комнату, где находится ваш WiFi-роутер.
- Откройте приложение Ring на смартфоне или планшете.
- Инициируйте событие на вашем устройстве Ring. Это может означать нажатие кнопки на дверном звонке или активацию датчиков движения на камере.
- Ответьте на событие и изучите полученное видео.
- Медленно пройдите по дому, неся и устройство Ring, и интеллектуальное устройство, просматривая видео, когда вы двигаетесь к месту, где обычно находится ваше устройство Ring. Обратите внимание на качество видео при перемещении в пространстве.
- Когда вы выходите из дома с помощью устройства Ring, обязательно закройте за собой дверь.
В зависимости от того, как далеко ваш маршрутизатор находится от места, где обычно устанавливается ваше устройство Ring, вы можете начать замечать различия в качестве видео при удалении от маршрутизатора. Это должно дать вам хорошее представление о том, где сила вашего сигнала начинает падать. Посмотрите вокруг в этой точке и обдумайте путь, по которому должен идти ваш сигнал. Вы завернули за угол, или есть стена или более крупный предмет интерьера или электронное устройство, которое может создавать помехи между маршрутизатором и вашим устройством Ring?
Если вы пронесете свое устройство через внешнюю дверь и потеряете сигнал, это, скорее всего, от внутренних и внешних материалов, из которых состоят ваши стены.Особые материалы, которые могут вызвать проблемы:
- Алюминий: Любая разновидность алюминиевого сайдинга может блокировать сигналы Wi-Fi или отражать их необычными способами.
- Кирпич, бетон или камень: Эти материалы могут просто блокировать сигналы Wi-Fi.
- Штукатурка: Штукатурка имеет внутри проволочную сетку, которая может действовать как аттрактор и блокиратор для сигналов Wi-Fi.
- Защитные двери: Эти толстые металлические двери могут легко блокировать сигналы Wi-Fi.
В этих случаях вы можете либо попытаться переместить устройство Ring немного ближе к маршрутизатору (если это возможно, даже нескольких футов достаточно, чтобы изменить ситуацию), либо передать сигнал Wi-Fi на ваше устройство Ring. Для этого вам понадобится удлинитель Wi-Fi, такой как Ring Chime Pro. Помните при настройке вашего экстендера, чтобы проверить его в различных местах, чтобы найти, где вы получите лучший усиленный сигнал.
Если вы используете устройство с питанием, которое нельзя отсоединить от стены.Попробуйте следующее (обратите внимание, что для этого может потребоваться два человека):
- Инициируйте событие, когда ваше мобильное устройство находится рядом с маршрутизатором.
- Двигайтесь с шагом 2-4 фута по дому к устройству Ring, внимательно просматривая видео (обязательно закрывайте двери, которые обычно закрывались бы на ходу).
- Остановитесь там, где вы обнаружите, что ваше видео начинает пикселизироваться, отставать или становится плохого качества.
- Обратите внимание на свое окружение (кирпич, гипсокартон, зеркала и т. Д.).
- Это идеальное место для Ring Chime Pro.
 Рисунок 1. Качество изображения до (слева) и после (справа) технологического применения. Предоставлено: Корейский институт науки и технологий (KAIST).
Рисунок 1. Качество изображения до (слева) и после (справа) технологического применения. Предоставлено: Корейский институт науки и технологий (KAIST).Профессор Jinwoo Shin и профессор Dongsu Han из Школы электротехники разработали нейронно-адаптивную доставку интернет-видео с поддержкой контента. Эта технология является новым методом, сочетающим адаптивную потоковую передачу по HTTP, системе передачи видео, принятой на YouTube и Netflix, с моделью глубокого обучения.
Ожидается, что эта технология создаст интернет-среду, в которой пользователи смогут наслаждаться просмотром видео 4K и AV / VR с видео высокого качества и высокой четкости (HD) даже при слабом интернет-соединении.
Благодаря услугам потокового видео интернет-видео значительно расширилось; тем не менее, пользователи часто страдают от низкого качества видео из-за неблагоприятных условий в сети.В настоящее время существующие адаптивные потоковые системы регулируют качество видео в реальном времени, приспосабливаясь к постоянно меняющейся пропускной способности интернета. Различные алгоритмы исследуются для адаптивных потоковых систем, но есть внутреннее ограничение; то есть высококачественное видео не может передаваться в плохой сетевой среде независимо от используемого алгоритма.
Включив суперразрешение в адаптивную потоковую передачу, команда преодолела ограничение существующих сетей распространения контента, качество которых слишком сильно зависит от пропускной способности.В обычном способе сервер, который предоставляет видео, заранее разбивает видео на определенные отрезки времени. Но новая система, представленная командой, позволяет загружать сегменты нейронной сети. Чтобы упростить этот метод, видеосервер должен предоставлять глубокие нейронные сети для каждого видеосегмента, а также размеры глубоких нейронных сетей (DNN) в соответствии со спецификациями вычислительной мощности пользователя.
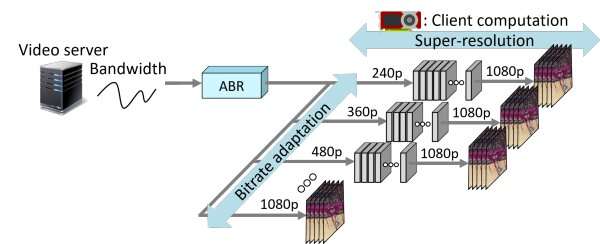 Фигура 2.Концепция технологии. Предоставлено: Корейский институт науки и технологий (KAIST).
Фигура 2.Концепция технологии. Предоставлено: Корейский институт науки и технологий (KAIST).Самый большой размер нейронной сети составляет два мегабайта, что значительно меньше видео. При загрузке нейронной сети из видеоплеера пользователя она разделяется на несколько сегментов. Даже его частичной загрузки достаточно для небольшого супер-разрешения.
Во время воспроизведения видео система преобразует видео низкого качества в высококачественную версию, используя супер-разрешение на основе нейронных сетей с глубокой сверткой (CNN).Весь процесс выполняется в режиме реального времени, и пользователи могут наслаждаться видео высокой четкости.
Даже с 17-процентной меньшей пропускной способностью система может обеспечить качество взаимодействия, эквивалентное новейшей услуге адаптивной потоковой передачи. При заданной пропускной способности Интернет он может обеспечить на 43% более высокое среднее QoE, чем последняя услуга.
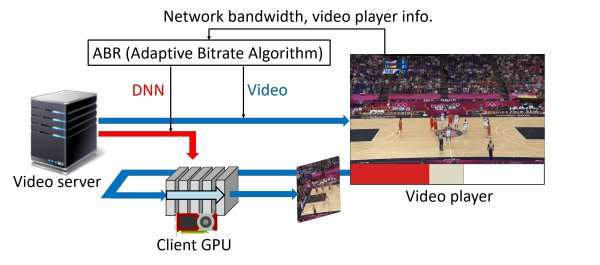 Рисунок 3. Переход с видео низкого качества на видео высокого качества после передачи видео с видеосервера.Предоставлено: Корейский институт науки и технологий (KAIST).
Рисунок 3. Переход с видео низкого качества на видео высокого качества после передачи видео с видеосервера.Предоставлено: Корейский институт науки и технологий (KAIST).Использование метода глубокого обучения позволяет этой системе достичь более высокого уровня сжатия, чем существующие методы сжатия видео. Их технология была признана интернет-видеосистемой следующего поколения, которая применяет супер-разрешение на основе нейронной сети с глубоким свертыванием для онлайн-видео.
Профессор Хан сказал: «Пока что он реализован только на настольных компьютерах, но мы будем и дальше разрабатывать приложения, которые работают и на мобильных устройствах.Эта технология была применена к тем же системам передачи видео, которые используются потоковыми каналами, такими как YouTube и Netflix, и, таким образом, демонстрирует хорошие признаки практичности ».
Умная расстановка приоритетов визуально важных данных для улучшения потокового видео
Дополнительная информация: Нейронная адаптивная контент-ориентированная доставка интернет-видео.www.usenix.org/conference/osdi18/presentation/yeo Предоставлено Корейский институт науки и технологий (KAIST)
Цитирование : Улучшенное качество видео несмотря на плохие условия в сети (2019, 22 января) восстановлено 30 июля 2020 г. с https: // физ.орг / Новости / 2019-01-видео-качество бедных сеть conditions.html
Этот документ защищен авторским правом. Кроме честных сделок с целью частного изучения или исследования, нет Часть может быть воспроизведена без письменного разрешения. Содержание предоставлено исключительно в информационных целях.
,Устранение неполадок с качеством вызовов Skype
Устранение неполадок с качеством вызовов Skype | Поддержка Skype Вернуться к результатам поискаВозникли проблемы с качеством вашего звонка в Skype? Ваше подключение к Интернету или подключение вашего друга — наиболее вероятный виновник. Плохое интернет-соединение может привести к потере вызовов, задержкам и некачественному аудио и видео. Вы также увидите индикатор качества звонка, когда возникнет проблема.Следующие советы должны помочь.
Проверьте страницу состояния Skype .
Сайт сообщит вам, если есть какие-либо сообщения о проблемах.Убедитесь, что вы соответствуете минимальным системным требованиям и используете последнюю версию Skype.
Мы постоянно улучшаем качество звонков, поэтому для обеспечения максимальной производительности убедитесь, что вы и человек, которому вы звоните, соответствуют минимальным системным требованиям для Skype и используете последнюю версию Skype.Проверьте компьютер и подключение к интернету.
Плохое соединение может привести к потере вызовов, блокированию или зависанию видео и плохому звуку. Если у вас плохое соединение, вы можете получить уведомление о Плохое сетевое соединение .Вот несколько других факторов, которые могут повлиять на качество вашего вызова:
Убедитесь, что у вас сильный сигнал WiFi , или, если возможно, используйте проводное соединение .
Если интернет-соединение ухудшается во время разговора, Skype может отключить один или несколько видеопотоков в групповых вызовах. Как только интернет-соединение восстановится, Skype автоматически включит видео.
Если у вас проблемы с подключением в Windows, вы можете выполнить действия по устранению неполадок в разделе Почему я не могу подключиться к Интернету.
Закройте все приложения, которые могут помешать вашему звонку. Приложения для обмена файлами, потоковое аудио или видео или даже просто открытый браузер — это все, что может поглотить пропускную способность.
Если вы используете Skype на ноутбуке и находитесь в режиме энергосбережения, попробуйте подключить ноутбук к сети переменного тока или переключить его в режим максимальной производительности.
Вот несколько вещей, которые нужно проверить:
- Skype требуется ваше разрешение для доступа к микрофону и камере вашего рабочего стола. Проверьте разрешения вашей системы конфиденциальности . Пользователям Mac OSX Mojave (10.14 или выше) и Skype для Windows 10 (версия 15) необходимо предоставить разрешения Skype для использования настольного микрофона и камеры.
- Проверьте свой микрофон, динамики или наушники . Убедитесь, что они подключены и не отключены. Если это устройство Bluetooth, убедитесь, что оно также подключено.
- Проверьте свою камеру. Убедитесь, что камера включена и направлена на вас, и ничто не мешает ей. В Skype на рабочем столе перейдите к своему профилю > Настройки > Настройки аудио и видео > Под Видео , проверьте, показывает ли ваше видео предварительный просмотр для вашей камеры.
Примечание . Для пользователей Skype для Windows 10 убедитесь, что ваша веб-камера соответствует минимальным требованиям для приложений Магазина Windows. - Сделайте бесплатный тестовый звонок в Skype. Тестовый вызов предложит вам записать сообщение, а затем воспроизвести его для вас — это самый простой способ узнать, есть ли проблема с настройками звука. В Skype на рабочем столе щелкните изображение профиля > Настройки > Настройки аудио и видео > Сделайте бесплатный тестовый звонок .
- Вы слышите эхо своего голоса? Проблема может быть в устройстве человека, которому вы звоните. Попросите их уменьшить громкость воспроизведения.
- Проверьте ваше аудио . Попробуйте воспроизвести песню или использовать другое приложение со звуком и проверьте свою громкость. Если вы слышите это, возможно, проблема в другом человеке, который разговаривает по телефону — попросите его выполнить следующие действия.
- Проверьте веб-сайт производителя . С таким количеством брендов и устройств может быть несколько причин, по которым что-то может не работать.Каждый бренд отличается, поэтому всегда полезно проверить веб-сайт производителя на предмет руководств пользователя или справки по устранению неполадок.
Вот несколько вещей, которые нужно проверить:
- Skype необходимо ваше разрешение для доступа к микрофону и камере вашего мобильного устройства. Ознакомьтесь со следующими статьями о предоставлении Skype разрешения использовать ваш микрофон и камеру на iOS и Android.
- Проверьте свой микрофон, динамики или наушники .Убедитесь, что они подключены и не отключены. Если это устройство Bluetooth, убедитесь, что оно также подключено.
- Проверьте свою камеру. Убедитесь, что камера включена и направлена на вас, и ничто не мешает ей.
- Сделайте бесплатный тестовый звонок в Skype. Тестовый вызов предложит вам записать сообщение, а затем воспроизвести его для вас — это самый простой способ узнать, есть ли проблема с настройками звука. Как сделать тестовый звонок.
- Вы слышите эхо своего голоса? Проблема может быть в устройстве человека, которому вы звоните.Попросите их уменьшить громкость воспроизведения.
- Проверьте ваше аудио . Попробуйте воспроизвести песню или использовать другое приложение со звуком и проверьте свою громкость. Если вы слышите это, возможно, проблема в другом человеке, который разговаривает по телефону — попросите его выполнить следующие действия.
- Проверьте веб-сайт производителя . С таким количеством брендов и устройств может быть несколько причин, по которым что-то может не работать. Каждый бренд отличается, поэтому всегда полезно проверить веб-сайт производителя на предмет руководств пользователя или справки по устранению неполадок.
Была ли эта статья полезной? Да Нет
Как мы можем улучшить это?
Важно: Не указывайте личную или идентификационную информацию.
Отправить Нет, спасибо
Спасибо за ваш отзыв.
https://go.skype.com/myaccount https://go.skype.com/logout.