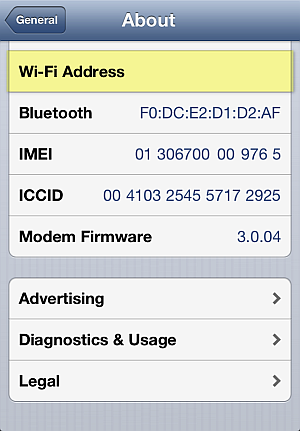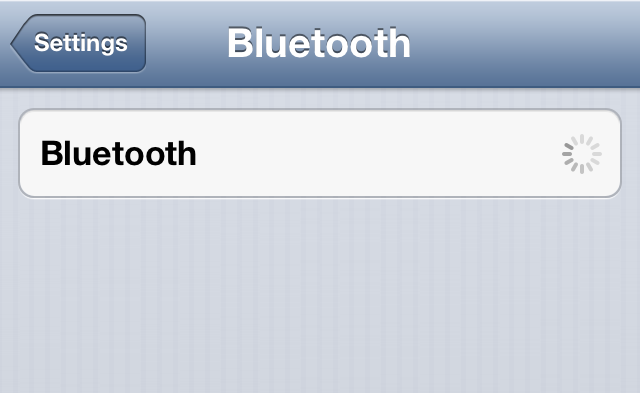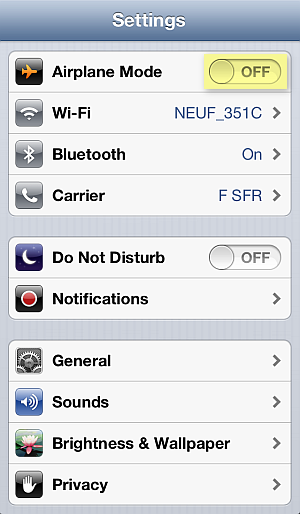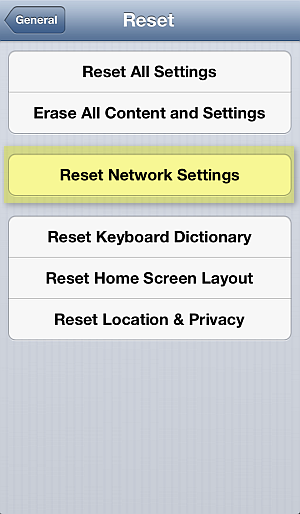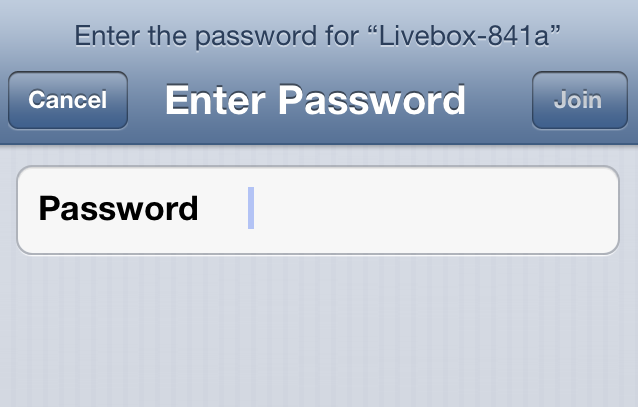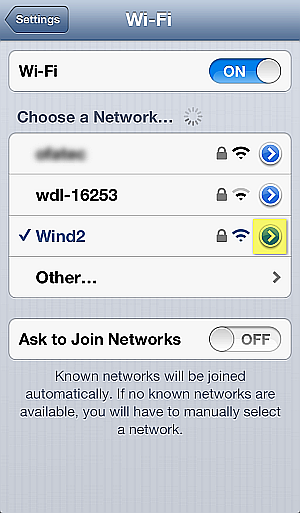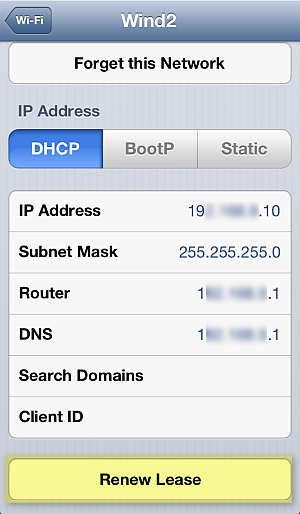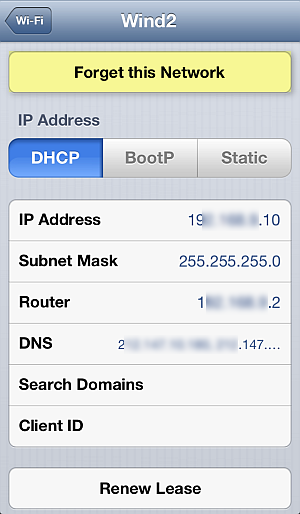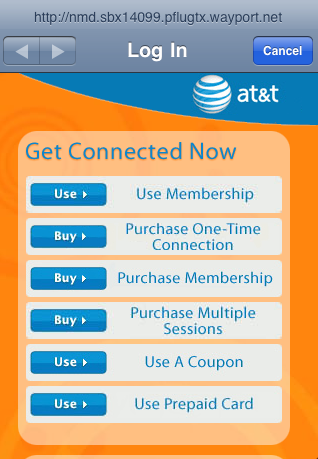Если iPhone перестал ловить Wi-Fi сигнал, не спешите относить смартфон в сервисный центр. Любые сбои вызывают большое неудобство, но, если разобраться и найти причины, то неполадку можно устранить самостоятельно. Сегодня мы узнаем, почему Айфон не видит сеть Вай-Фай.
Причины проблемы и решения
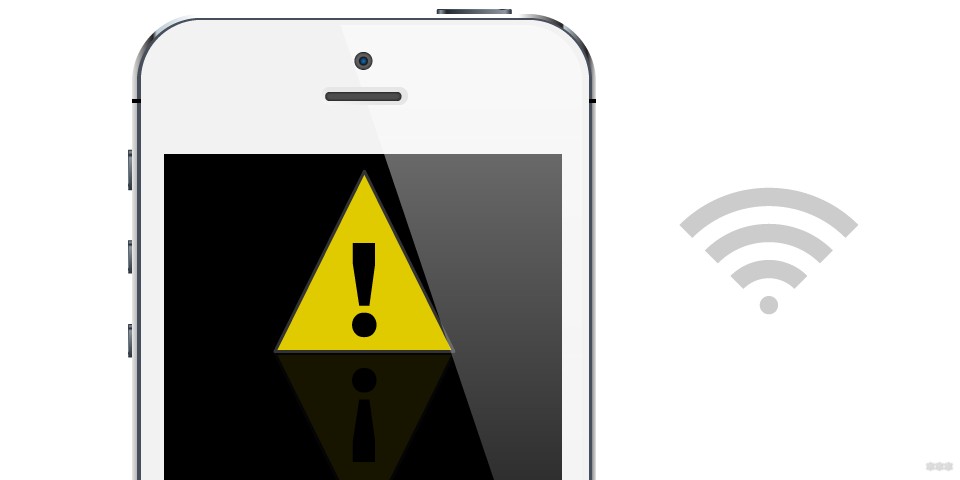
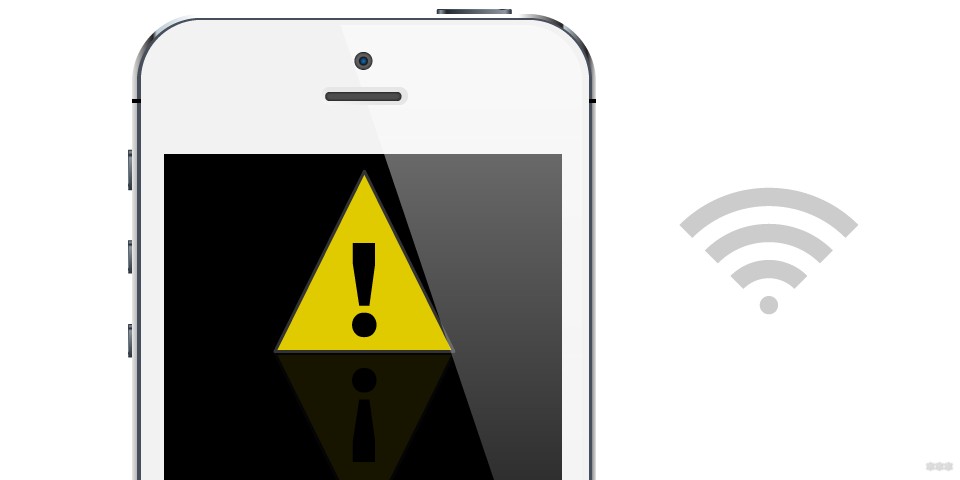
Почему Айфон не ловит Вай-Фай? Специалисты выделяют несколько причин, по которым гаджет не распознает сеть:
- Пароль доступа введен неверно. Это одна из самых распространенных причин. Для устранения введите код заново.
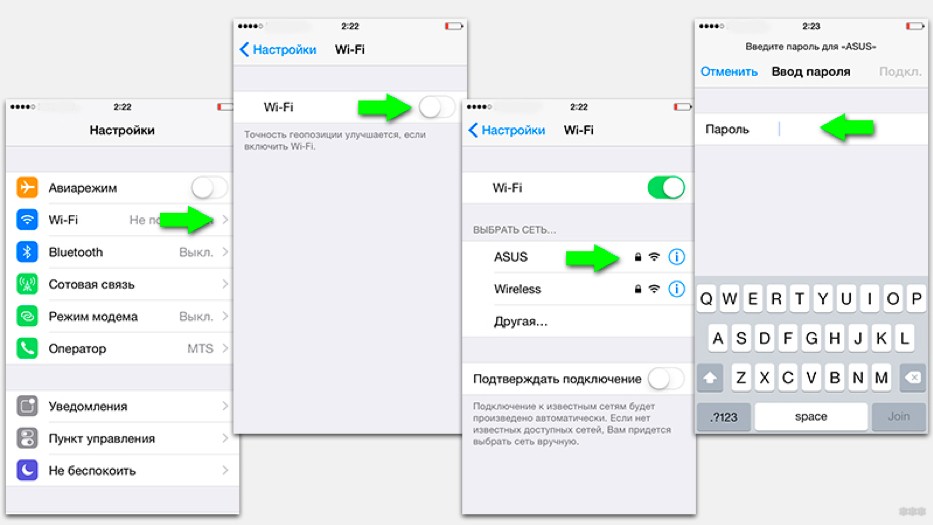
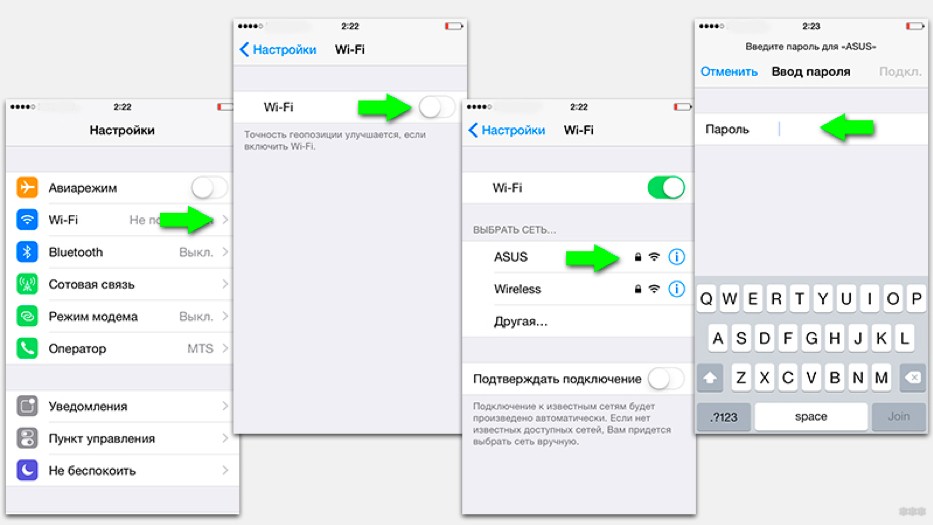
- Модуль беспроводной связи Wi-Fi неисправен на устройстве. Попробуйте провести самостоятельную диагностику и перезагрузите смартфон. Если это не помогло, то отнесите девайс специалистам.
- Произошел сбой в работе роутера. Здесь следует попробовать повторно подключиться к беспроводной сети. Перезагрузите маршрутизатор и выполните соединение.
- Версия прошивки несовместима с устройством. Сбросьте настройки до заводских или обновите программное обеспечение.
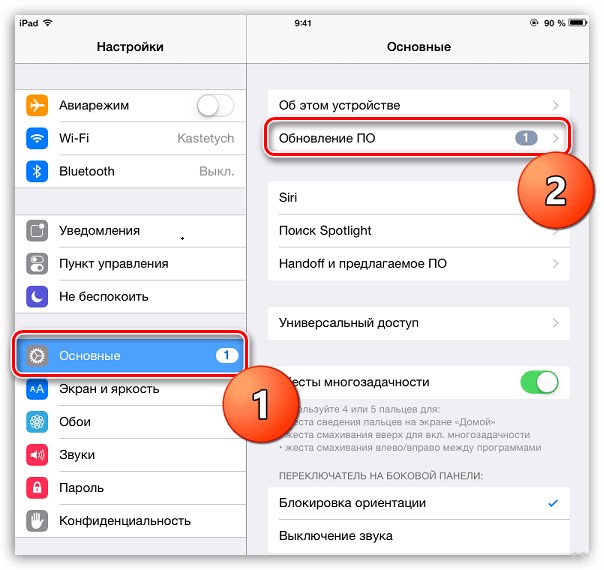
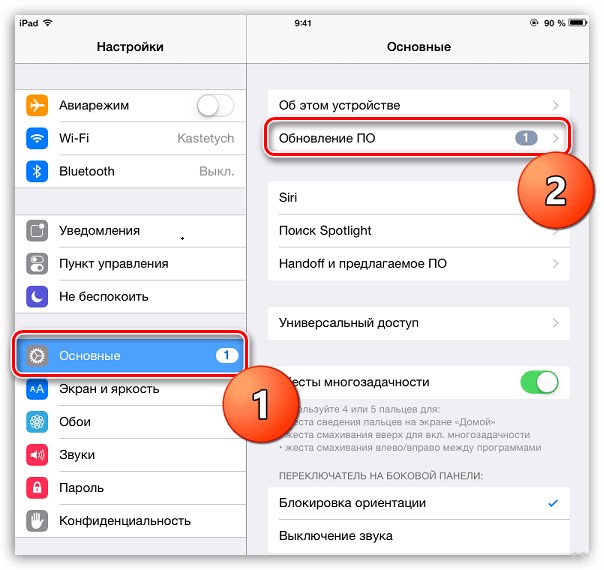
- В систему попали вредоносные ПО. Установите на устройство программы защиты от вирусов и при скачивании каждого приложения активируйте ее.
- Программное обеспечение не справляется с нагрузками. В этом случае можно частично очистить память.
- Неоплаченный счет за услуги связи у провайдера. Проверьте баланс и пополните его.
- Неверно введены параметры роутера. Достаточно сбросить настройки, ввести их заново и перезагрузить устройство.
- Механические повреждения. Исправляются в зависимости от сложности ситуации.
Если смартфон показывает, что сеть Wi-Fi доступна, но не может подключиться к ней, то проблема кроется в неверных настройках маршрутизатора. Для устранения выполните следующие действия:
- сбросьте все параметры и переименуйте точку доступа;
- измените ключ безопасности;
- повторите попытку соединения;
- отключите ввод пароля;
- попытайтесь подключиться еще раз.
Механических повреждений можно избежать, если соблюдать элементарные правила эксплуатации смартфона. Если игнорировать неполадки, то из-за них могут появиться другие, предугадать уровень сложности которых будет невозможно.
Еще несколько советов по теме описаны в следующем видео:
Дополнительные способы для устранения проблем
Иные способы устранения неполадок, которые мы рассмотрим, могут считаться универсальными и дать ответы на возникшие вопросы, почему Айфон не видит сеть Вай-Фай. Разберем самые популярные.
Неполадки в работе модуля
С помощью аппаратного модуля происходит подключение к беспроводным сетям. Эта деталь считается одной из самых проблемных в Айфоне. Проблемы начались с модели 4s, где смартфон не видел Wi-Fi. Обычно неисправность проявляла себя в ходе перегрева, падения или попадания влаги внутрь.
В этом случае рекомендуется отдать сотовый телефон специалисту, но, если вы обладаете соответствующими навыками, сможете починить его самостоятельно.
Итак, что делать, если Айфон не видит сеть дома или любой другой Вай-Фай:
- Выключите смартфон и снимите чехол.
- Открутите шурупы на корпусе.
- Уберите крышку и открутите дополнительные 4 болта рядом с камерой.
- Снимите блок и открутите шуруп от антенны.
- С помощью пинцета подцепите защелку и вытащите ее.
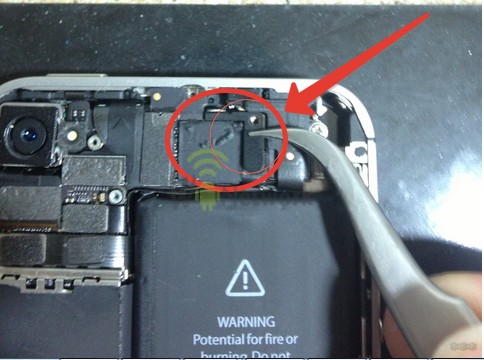
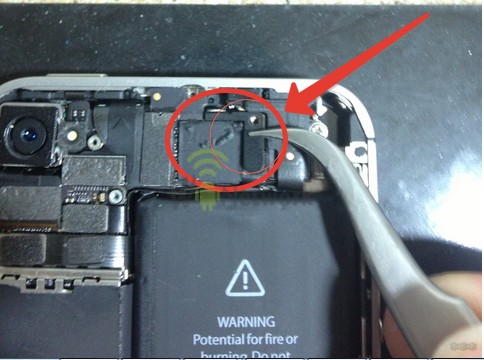
- Достаньте модуль и прогрейте его до 300 градусов. Это можно сделать при помощи фена.
- Прогрейте плату. Не рекомендуем задерживать над ней фен длительное время.
- Подождите, пока аппарат остынет и соберите его обратно.
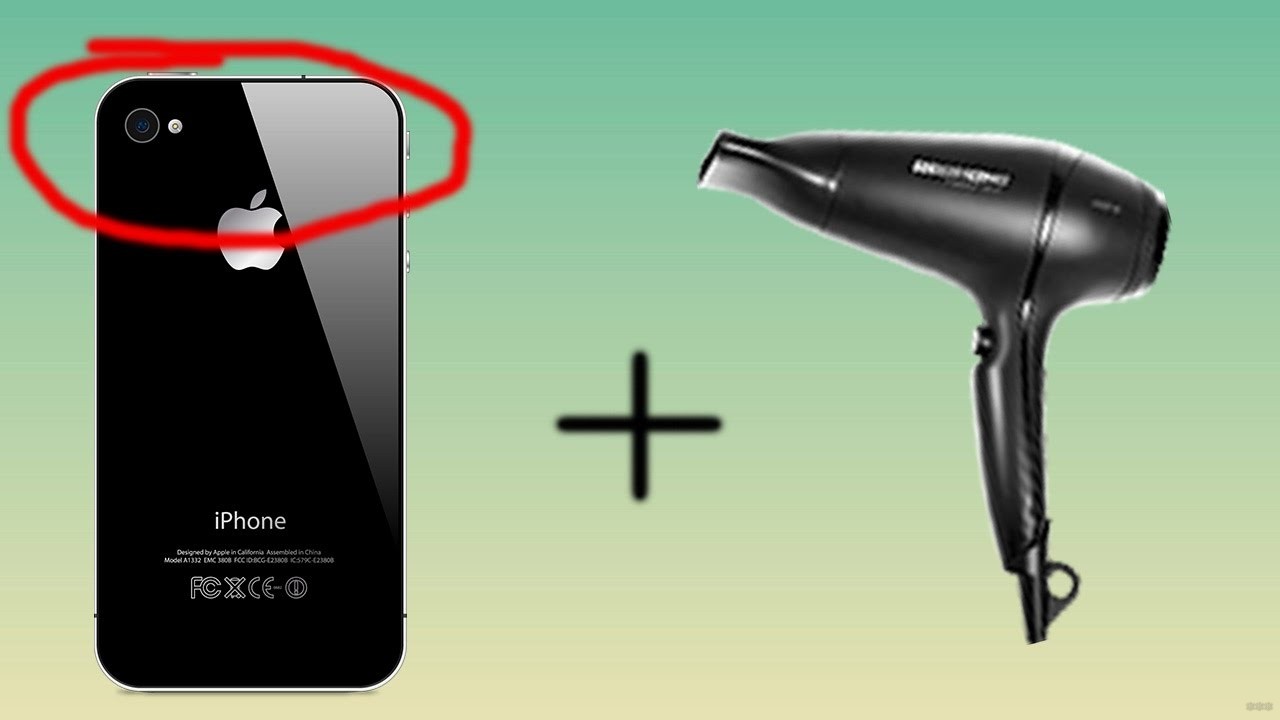
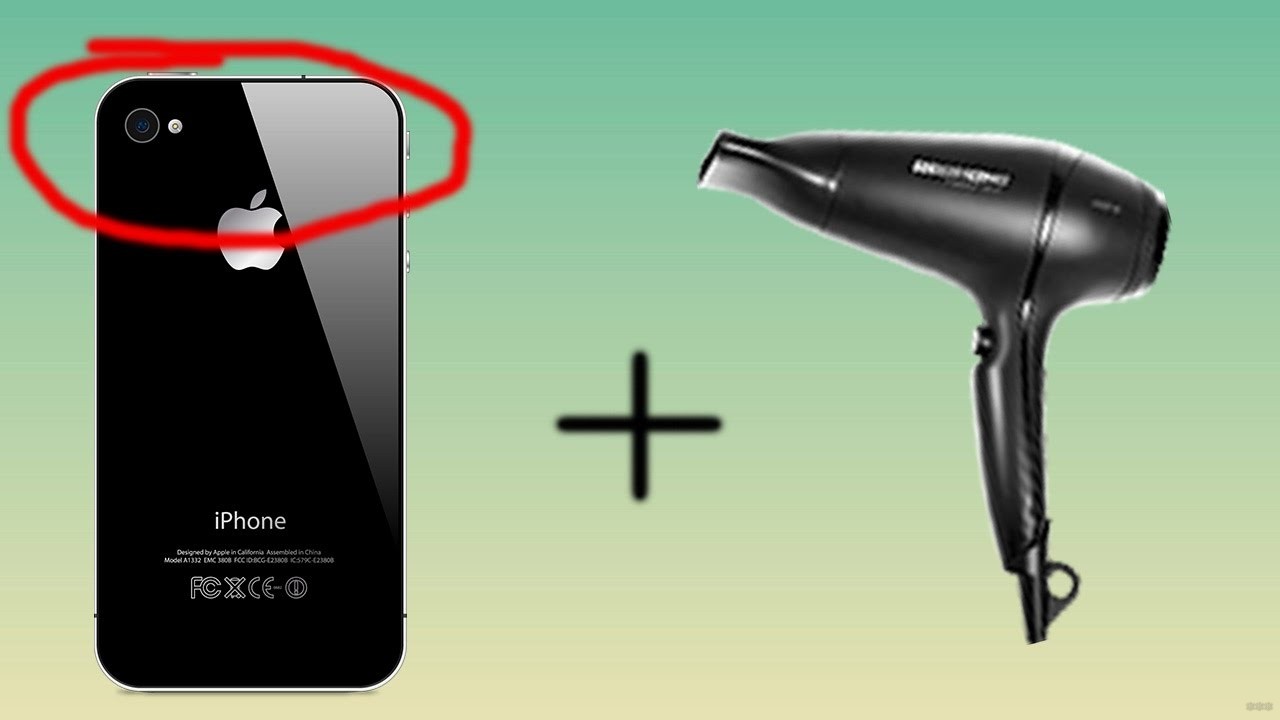
Решение проблемы актуально и для iPad, который не видит Wi-Fi. Этим же способом можно воспользоваться, если необходимо заменить неисправную деталь на новую.
Прогревание – сомнительный метод. Даже если вы окончательно не испортите гаджет, такой способ обычно помогает лишь на время. Потом проблема возвращается.
Сброс настроек
Сброс настроек – это эффективный способ устранения проблем при подключении к сети. Как мы уже выяснили, сбои при подключении начались давно. Айфон 4 не видел Вай-Фай, история продолжилась и с iPhone 5, 6 (на данный момент они не обновляются). У последних версий подобные проблемы устранены. Если вы обладатель моделей прошлых лет, то операция сброса поможет.
В обязательном порядке сделайте резервную копию данных, в противном случае восстановить информацию практически невозможно.
Как производится сброс настроек:
- зайдите в меню;
- найдите пункт «Настройки»;
- выберите «Сброс»;
- нажмите «Сбросить настройки»;
- дождитесь окончания операции.
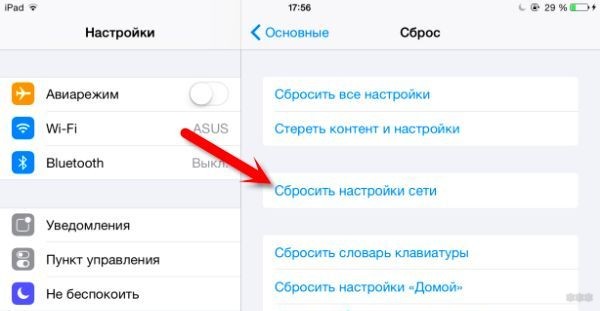
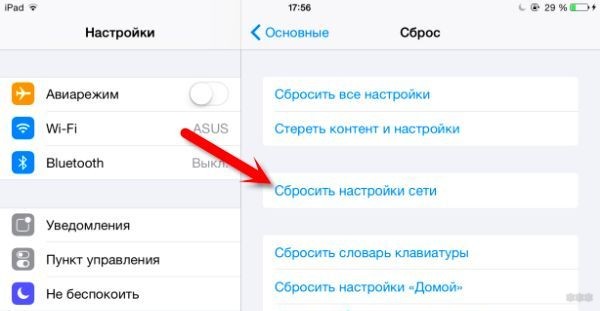
Проверка работы роутера
Актуальна, если найден сбой в работе маршрутизатора. Из-за этого ни одно устройство не может подключиться к интернету через Wi-Fi. Это может случиться из-за перепадов электропитания или неисправности некоторых деталей.
Что можно сделать:
- Попробуйте перезагрузить роутер. Если ситуация не изменилась, то воспользуйтесь вторым вариантом.
- Зайдите в личный кабинет и проверьте параметры маршрутизатора. Вход в настройки делается через браузер по адресу 192.168.1.1 (или другой, который указан на самом устройстве). Введите свой личный пароль и логин от «админки». Проверьте правильность настроек.
Если это не помогло, то попробуйте подключиться через другое устройство, например, Айпад. И, если при попытке подключения Айпад не видит Вай-Фай, то обратитесь в сервис ремонта. Это крайняя мера. Возможно, пришло время сменить роутер на новый.
Дополнительная информация
Если на устройстве был обнаружен вирус, и никакие антивирусные программы не помогают, выполните ряд действий:
- Сделайте резервную копию всех данных аккаунта.
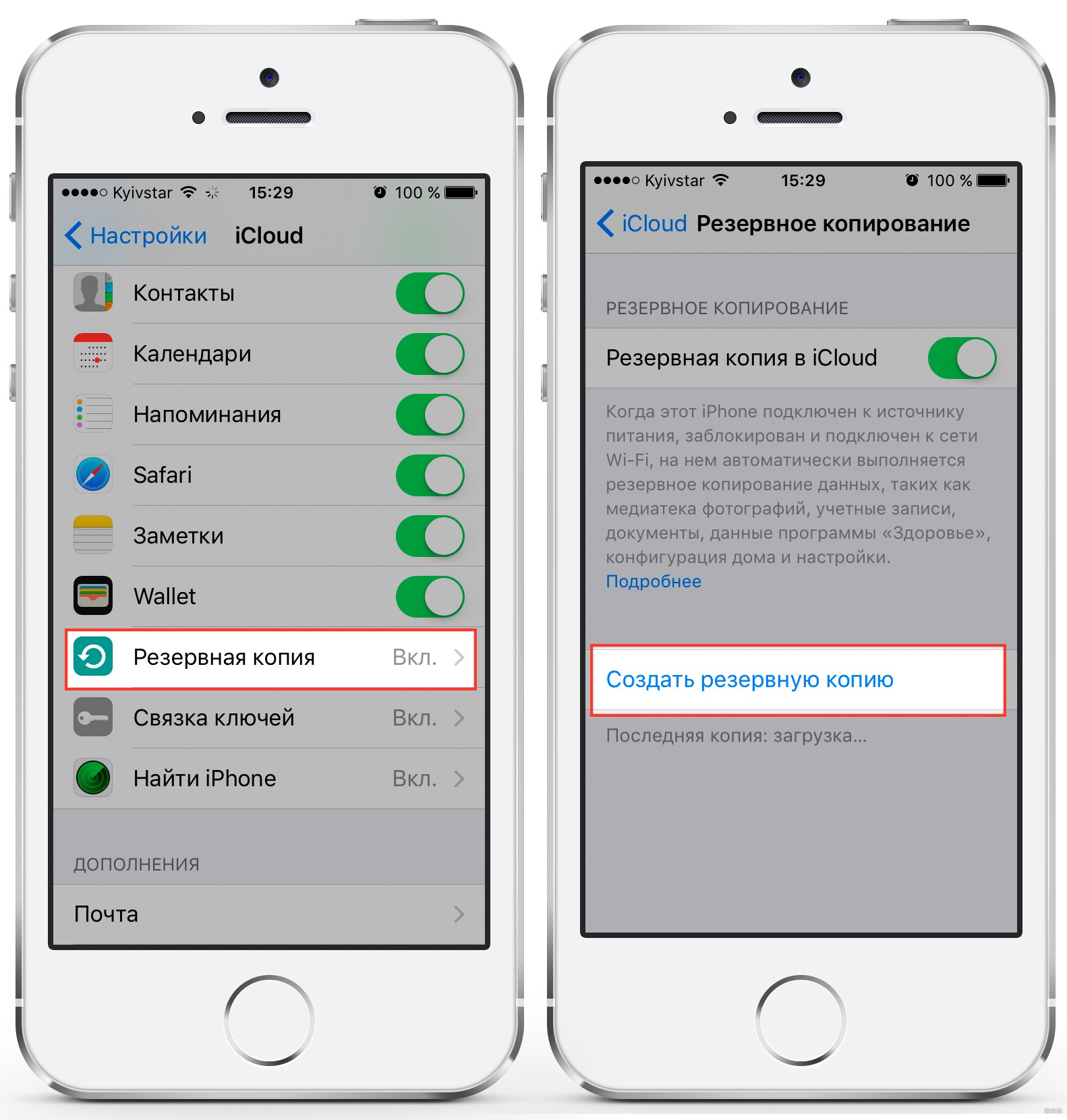
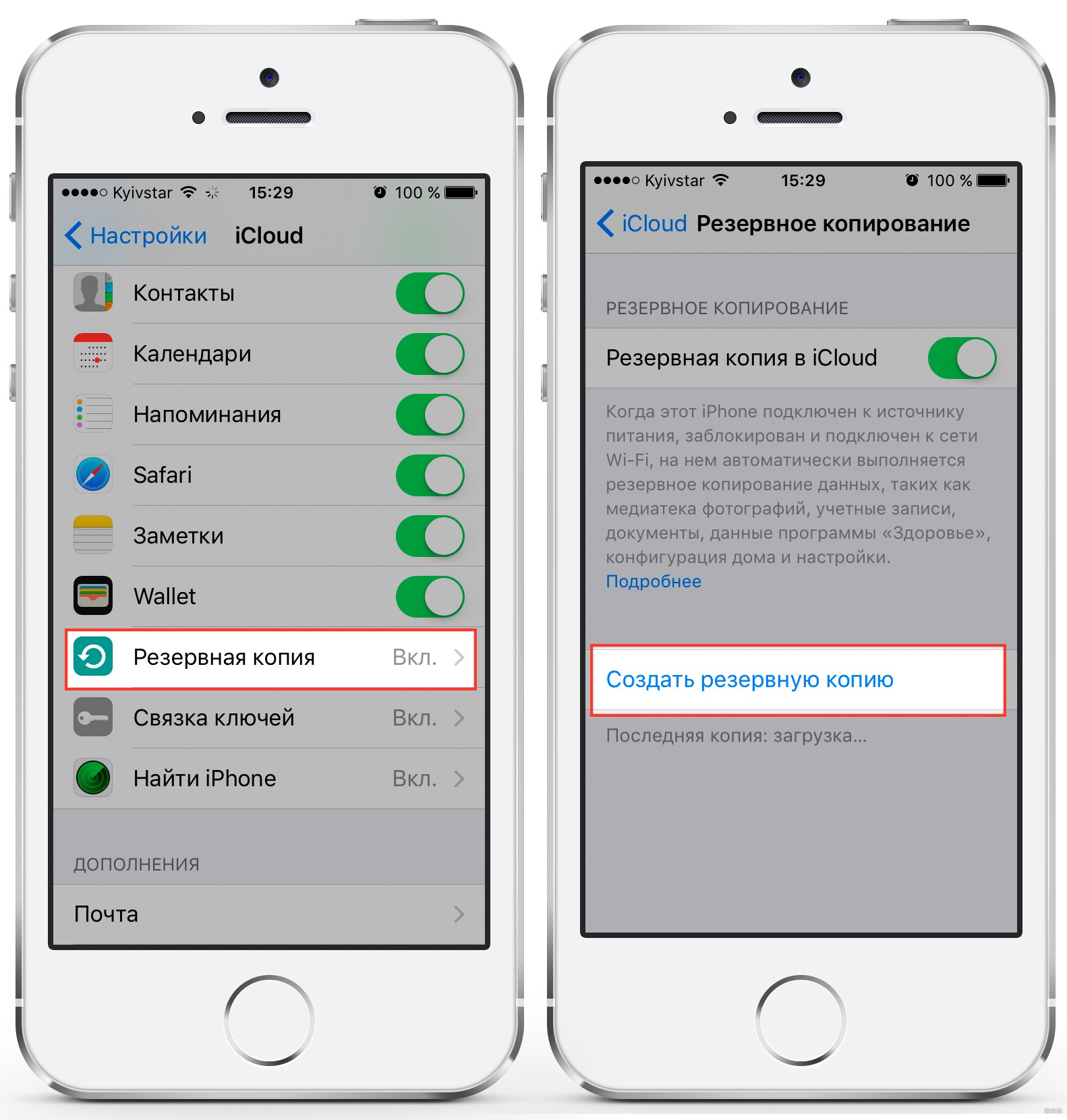
- Подключитесь через iTunes к компьютеру.
- Нажмите одновременно кнопку возврата и питания.
- Когда в приложении появится сообщение о восстановлении, нажмите на кнопку «Восстановить».
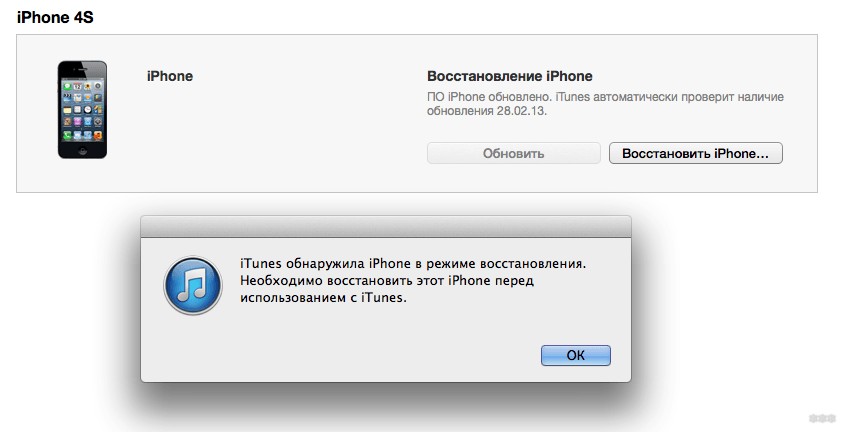
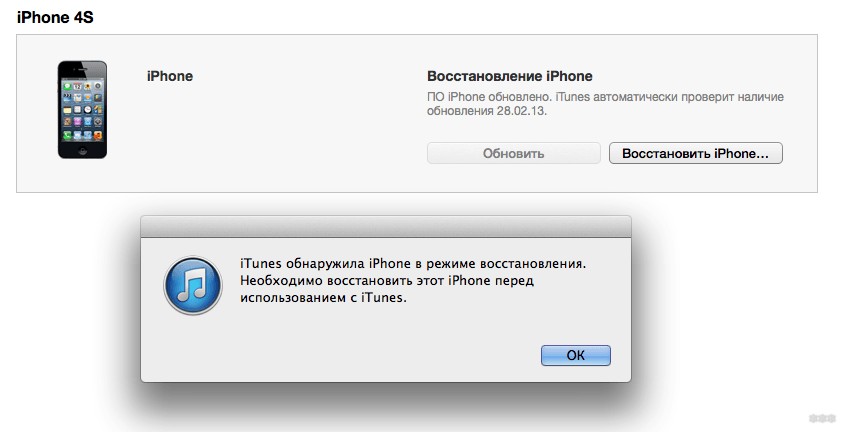
- Выберите файл с подходящей версией прошивки и дождитесь установки.
Если Айфон не ищет или не может подключиться к Wi-Fi, вы можете самостоятельно выявить проблему и решить ее, посредством проведения самостоятельной диагностики. Тем самым сэкономите время и деньги, потому что в большинстве случае поломку можно устранить самостоятельно.
Но, если после проведенных манипуляций ваш смартфон все еще не может подключиться к сети, не рискуйте и отнесите его в сервисный центр.
Обязательно расскажите, какой способ помог в вашей ситуации. Если знаете другие решения, делитесь опытом. Для наших читателей всегда открыты комментарии и онлайн-чат!
Что делать, если iPhone (iPad) не видит Wi-Fi сеть?
Все мы знаем, что устройства от Apple всегда работают очень классно и стабильно. Да, с этим не поспоришь. Бывают правда случаи, когда и на iPhone, или iPad возникают некоторые проблемы. Сегодня мы рассмотрим очень популярную проблему, когда iPhone, или iPad перестают видеть Wi-Fi сеть от вашего роутера. Да, проблема есть, и сейчас мы постараемся ее решить.
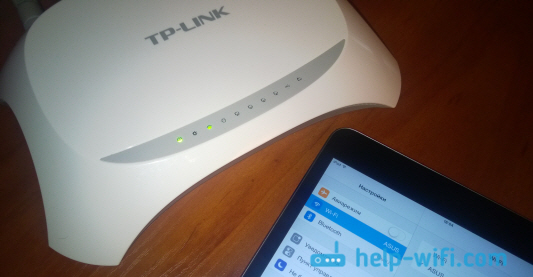
Вы подключали свой телефон, или планшет к Wi-Fi сети, пользовались, все работало, и тут в какой-тот момент видите, что например iPad отключен от Wi-Fi. Заходите в настройки, а вашей беспроводной сети там нет. Получается, что iPad перестал видеть Wi-Fi. Точно такая же ситуация может произойти и с iPhone, он так же может перестать видеть вашу Wi-Fi сеть. Самое интересное, что другие устройства: телефоны, планшеты, ноутбуки и т. д. продолжают подключатся к беспроводной сети и отлично работать. И что еще интересно, другие Wi-Fi сети тот же iPhone видит (если они есть), а вашу домашнюю сеть не видит. Или вообще не видит ни одной беспроводной сети. Многие, сразу несут свои устройств в ремонт и т. д. Не нужно спешить, сейчас постараемся во всем разобраться.
Не важно какой версии у вас iPhone: 4, 5, 6, 7, 8, или даже iPhone X. Точно так же с планшетом, проблемы наблюдаются как на обычном iPad, так и на iPad mini. С версиями iOS та же история. Пишут, что проблема появляется на тех устройствах, которые привезены из Америки. Кстати, читал, что на iOS 8 устройства часто не видят Wi-Fi, или просто теряют соединение. И еще один важный момент, мы рассмотрим проблему, когда Wi-Fi сеть не отображается в списке доступных сетей на планшете, или телефоне. Просто бывает очень много случаев, когда тот же iPhone не подключается к беспроводной сети. О решении этой проблемы я писал в статье: iPhone или iPad не подключается к Wi-Fi, не работает интернет.
iPhone, или iPad не видят Wi-Fi сеть от домашнего роутера: возможные решения
1 Снимите чехол со своего устройства. Есть чехлы, после надевания которых Айфон, или Айпад перестает видеть вообще все Wi-Fi сети. Только что все работало, и тут такая проблема. И мало кто даже догадывается, что это все из-за чехла. 2 Перезагрузите свои устройства. Друзья, не нужно сразу делать какие-то сложные настройки, нести устройство в ремонт и т. д. Нужно сначала просто выключить и включить Wi-Fi на вашем мобильном устройстве от Apple. Если не поможет, то перезагрузите свое мобильное устройство. И обязательно перезагрузите роутер. Возможно, просто какой-то сбой в работе роутера, или мобильного устройства, и поэтому, были проблемы с Wi-Fi. Очень часто, простая перезагрузка помогает. Можно даже несколько раз перезагрузить роутер.О том, что такое канал, и о смене канала на разных роутерах: Tp-Link, Asus, D-Link, Tenda и Zyxel я писал в статье: как найти свободный Wi-Fi канал, и сменить канал на роутере? Там все очень подробно написано и показано на скриншотах. Думаю, что проблем со сменой канала возникнуть не должно. Что касается смены региона, то как правило, он меняется на той же странице, что и канал, в настройках вашего маршрутизатора.
Вот для примера, смена канал и региона на Tp-Link:
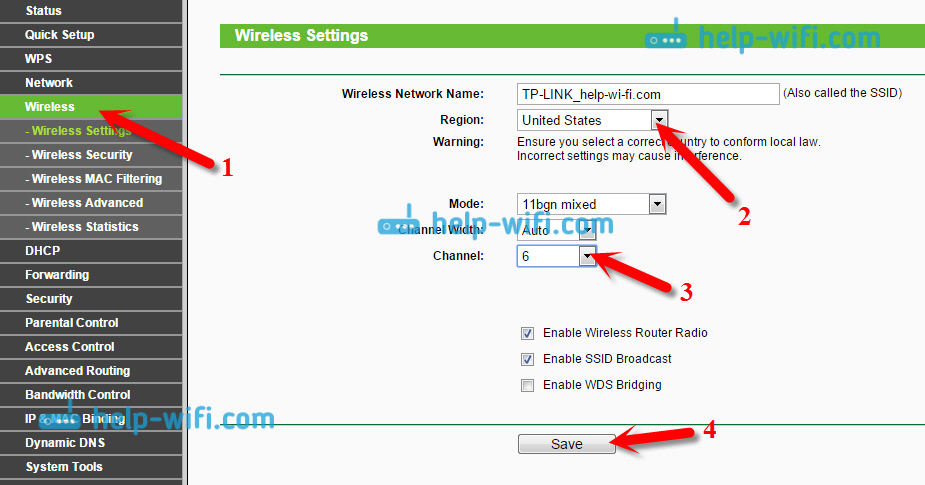
Регион можно попробовать поставить United States. А канал, 1-ый, или 6-той. Если результата не будет, то можно попробовать разные варианты. Не забудьте сохранить настройки и перезагрузить маршрутизатор.
Думаю, что после этих действий iPhone, или iPad увидит ваш Wi-Fi, и без проблем подключится к нему.
4 Делаем сброс настроек сети на iOS. Честно говоря, не знал о таком способе. Нашел в интернете информацию, что решить проблему с подключением к беспроводной сети на iOS 8 можно сбросом настроек сети. В настройках вашего устройства перейдите в Настройки — Основные — Сброс — Сбросить настройки сети.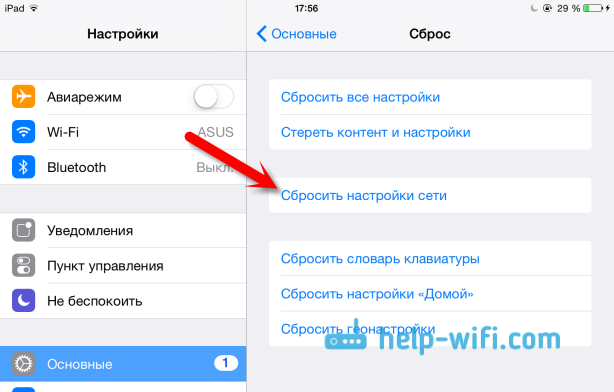
Подтвердите сброс и дождитесь, пока устройство перезагрузится.
В том случае, если устройство вообще не видит ни одну сеть (а другие устройства видят), и вы уже все перепробовали, то в большинстве случаев это из-за какой-то аппаратной проблемы. Поэтому, нужно обращаться в сервисный центр.
Если ничего не помогло, то описывайте свою проблему в комментариях, будем разбираться вместе. Так же почитайте комментарии, там есть много полезной информации на эту тему.
Сейчас мы с вами разберем основные причины почему ваш iPhone не видит или не ловит WiFi и как поступить в данной ситуации.
Данная статья подходит для всех моделей iPhone Xs/Xr/X/8/7/6/5 и Plus на iOS 12. На более старых версиях могут отличаться или отсутствовать указанные в статье пункты меню и аппаратная поддержка.
Основные причины почему нет WiFi на iPhone
Выделяют следующие причины, по которым на iPhone перестает работать Wi-Fi:
- Неправильные настройки роутера/модема.
- Запрещенная общественная сеть.
- Скрытая сеть.
- В iPhone не включен WiFi.
- Вы нажали ранее кнопку «,Забыть сеть на сутки»,.
- Программный сбой iOS.
- Случайный сброс настроек подключения к сети.
- Аппаратная поломка телефона и выход из строя модуля.
Признаки неполадок в работе Wi-Fi
Достаточно просто понять, что в работе Вай-Фай есть проблемы. Если Wi-Fi работает медленно, возможно, проблема в роутере, а в не Айфоне. Поэтому сначала нужно проверить правильность настроек модема.
О неисправности Wi-Fi говорят такие признаки:
- Девайс не подключается к точке доступа.
- Смартфон не ловит сеть.
- Вай-Фай зависает через небольшой промежуток времени.
- Значок Wi-Fi отсутствует в верхней панели.
- Низкая скорость интернета.
- Не включается кнопка Wi-Fi соединения.
- Сбились сетевые настройки.
При производстве техника Apple проходит довольно жесткое тестирование, но некоторые пользователи отмечают, что даже новый Айфон может не ловить Вай-Фай. Намного проще устранить программный сбой, чем аппаратную причину неисправности. В любой ситуации способ устранения поломки зависит от ее сложности и типа.
Проблемы с роутером или общественной сетью
Политика Apple такова, что вы никогда не сможете подключиться к сети, если ее настройки будут слабыми от взлома со стороны третьих лиц. Т.е. это своеобразная защита телефона от получения «,хакерами», ваших данных в момент, когда вы подключитесь к такой слабозащещенной сети.
Подобные сети вы можете часто встречать в кафе, магазинах, на вокзалах и прочих местах скопления людей. Если у сети нормальная защита, то вы без проблем подключитесь.
А если не получается словить WiFi у себя дома, или в каком-то доверенном месте (работа, у друга и т.п.), то скорее всего дело в настройке роутера (не выделяет IP, есть лимит на подключения и прочие настройки, которые зависят от производителя роутера).
iPhone не синхронизируется с iTunes на компьютере по WiFi
Обновление iOS
Из-за устаревшей версии iOS беспроводная сеть может нестабильно работать. Для проверки своего гаджета на наличие доступных обновлений, необходимо перейти в «Настройки», выбрать «Основные», потом нажать на раздел «Обновление ПО».
Этот способ обновления подразумевает, что скачивание новой версии прошивки будет осуществлено «по воздуху». Понадобится наличие рабочего соединения с интернетом (например, с 4G сетью, если Вай-Фай отсутствует).

Еще обновлять прошивки пользователи могут при помощи iTunes:
- Подключаем Айфон к компьютеру.
- В разделе «Обзор» в Айтюнс про гаджет будет отображена вся базовая информация (версия прошивки, телефонный номер, модель и т.д.).
- Для проверки наличия обновления и их установки необходимо нажать на кнопку «Обновить».

Использовать данный способ следует в ситуации, когда в последнее время гаджет сети Вай-Фай находит и подключается к ним, но скорость самого соединения является очень низкой.
Сброс настроек сети Wi-Fi
Довольно часто Вай-Фай не работает из-за неправильных настроек. Необходимо выполнить сброс:
- Нажимаем в окне Wi-Fi справа от названия точки доступа на значок.
- В отобразившемся списке доступных функций выбираем «Забытая сеть».
- Потом выключаем Wi-Fi, перезагружаем смартфон и еще раз пробуем обнаружить сеть.

Не помогло? Действуем дальше.
Настройки —, Конфиденциальность —, Службы геолокации —, Системные службы (находится в конце списка) —, Выключаем напротив WiFi и перезагружаемся.

Грубая перезагрузка (Hard Reset)
В ситуации, когда на iPhone не работает сеть Wi-Fi, а сами сети в списке доступных точек доступа не отображаются, или, когда смартфон с сетью соединился, но ни одна страница в интернете не загружается, следует выполнить сброс настроек Айфона – Hard Reset. После этого вся информация с гаджета будет удалена, поэтому нужно выполнить бэкап контактов и файлов.
Инструкция:
- Переходим в «Настройки», выбираем «Основные».
- Теперь выбираем раздел «Сброс». Внизу страницы нажимаем на «Сбросить настройки».
- Девайс выключится и будет выполнена грубая перезагрузка.

Длительность процедуры составляет 10 – 30 минут. При помощи грубой перезагрузки можно решить на Айфоне много разных программных неполадок.
Поломка аппаратных компонентов
Самые серьезные проблемы связаны с аппаратной частью. Поломка внутренних компонентов девайса является очень частой причиной проблем с интернет соединением по Вай-Фай.
Самостоятельно Айфон чинить не рекомендуется. Apple сделали все, чтобы в домашних условиях без надлежащего инструмента и багажа знаний никто не смог починить и обращались в сервис. Вы даже аккумулятор не сможете сами заменить, не расклеивая экран, что чревато покупкой потом нового телефона.
Поэтому, лучше обратитесь в сервис при поломке одного из модулей.
На iPhone X(s/r)/8/7/6 не работает WiFi —, список причин5
 Загрузка…
Загрузка…iPad или iPhone не видит Wi-Fi сеть
  Проблемы и решения
Во время настройки Wi-Fi роутера своим клиентам несколько раз доводилось сталкиваться со следующей проблемой: устройства производства Apple, такие как планшеты iPad и смартфоны iPhone не видят беспроводную Wi-Fi сеть. При этом, ноутбуки, мой собственный андроид-телефон — прекрасно все видят и подключаются. В итоге, после того, как с данной ситуацией пришлось столкнуться несколько раз, нашлось наиболее часто работающее решение проблемы. Если у вас другой телефон: Что делать если телефон Android не подключается к Wi-Fi.

Итак, вот что следует попробовать сделать в первую очередь, если Ваш iPhone (или iPad) не видит Wi-Fi:
- Зайдите в настройки роутера, откройте пункт настроек Wi-Fi. Если Вы не знаете, как зайти в настройки роутера — откройте любую из инструкций на этом сайте, соответствующую Вашей модели, там это будет подробно описано.
- В общих настройках беспроводной Wi-Fi сети установите регион США (United States of America). Также можете установить канал 1 (вместо «автоматически).
- Сохраните настройки.
После этих действий, найдите беспроводную сеть и подключитесь к ней. В большинстве случаев, этого оказывается достаточно. Еще раз отмечу, данное решение подходит только для тех случаев, когда все остальные устройства, кроме iPhone и других от Apple, прекрасно подключаются и работают.
Если Вам помогла инструкция — оставьте комментарий об этом или поделитесь с друзьями в социальных сетях.
Может быть полезным и интересным:
настройки сети на iPhone и проверка модуля Wi-Fi
Даже такая часто используемая функция, как подключение к Wi-Fi сети, может по некоторым причинам дать сбой. Но исправить проблему можно самостоятельно, предварительно узнав причину поломки.
Почему iPhone не подключается к сети
- неверно введён пароль;
- сбились настройки WLAN;
- уровень сигнала недостаточно силен;
- возникли проблемы на стороне роутера или оператора, предоставляющего интернет;
- произошла поломка Wi-Fi модуля.
Если вы не можете определить, какая именно причина актуальна в вашем случае, то используйте все нижеописанные инструкции поочерёдно.
Устранение проблемы
Начать стоит с перезагрузки устройства: выключите iPhone и включите его заново. Возможно, именно это поможет избавиться от проблемы. Если же нет, то перейдите к проверке пароля.
Неправильный пароль
При первом подключении к запороленной сети придётся ввести пароль. Если вы пропишите его неправильно, то устройство не сможет подключиться к каналу. Чтобы получить возможность повторно ввести пароль, выполните следующие действия:
- Находясь в настройках устройства, перейдите к блоку Wi-Fi.

Открываем раздел Wi-Fi
- Отыщите нужную сеть и кликните по иконке «Информация», похожей на i в кружочке.

Нажимаем на значок «Информация»
- В открывшихся параметрах нажмите кнопку «Забыть эту сеть».

Нажимаем кнопку «Забыть эту сеть»
- Вернитесь к списку сетей и повторно введите пароль.

Вводим пароль и подключаемся к сети
Перезагрузка роутера
Очень часто причина кроется в том, что сеть, раздаваемая роутером, перестала быть рабочей. Это может произойти по многим причинам, например, роутер был перегружен большим количеством подключённых устройств, или сигнал пропал из-за проблем на стороне оператора, предоставляющего интернет.

Выключаем и включаем заново роутер
Убедитесь в том, что интернет работает, попробовав воспользоваться им не через роутер, а через компьютер напрямую. Если подключение стабильно, перезагрузите роутер и попробуйте снова подключиться к Wi-Fi с мобильного устройства.
Видео: что делать, если iPhone не подключается к Wi-Fi сети
Сброс настроек роутера
Если перезагрузка роутера не помогает устранить проблему, то стоит попробовать сбросить его настройки до заводских параметров. Необходимо выполнить только одно действие: зажать кнопку Reset, обычно расположенную на задней панели роутера, на 10–15 секунд. Об успешном сбросе сообщит автоматическая перезагрузка роутера. После выполнения отката настроек пароль сети сбросится, а вы должны будете снова попробовать подключиться к Wi-Fi с телефона.

Зажимаем кнопку Reset на 10–15 секунд
Сброс сетевых настроек
Возможно, сбились настройки iPhone. Их можно сбросить до заводских параметров, не затрагивая остальные настройки, файлы и приложения устройства:
- Находясь в настройках устройства, выберите блок «Основные».

Открываем раздел «Основные»
- Выберите раздел «Сброс» и кликните в нём по кнопке «Сбросить настройки сети». Подтвердите сброс и дождитесь окончания процедуры. Готово, попробуйте снова подключиться к Wi-Fi сигналу.

Переход к разделу «Сброс», нажимаем кнопку «Сбросить настройки сети»
Поломка Wi-Fi модуля
За приём сигнала отвечает Wi-Fi модуль, встроенный в iPhone. Но он может быть сломан, если телефон падал или вскрывался. О поломке модуля устройство сообщит само — в настройках значок Wi-Fi станет серым. Единственный способ починить модуль — отнести устройство в специализированный сервис, предоставив дело квалифицированным специалистам. Обратите внимание на гарантийный срок телефона, возможно, он ещё не истёк, и вы сможете починить iPhone бесплатно. Подробную информацию о сервисных центрах ищите на официальном сайте компании Apple.

Значок Wi-Fi приобрел серый цвет
Телефон может не подключаться к Wi-Fi сети из-за неправильно введённого пароля, сбитых настроек сети или роутера. Единственная причина, которую вы не сможете устранить самостоятельно, — поломка модуля, управляющего работой с сетью Wi-Fi.
Иногда случается так, что после длительного бездействия, падения или обновления айфон 6 не видит сеть или не ловит wi-fi. Давайте рассмотрим основные причины, почему iPhone 6 или 6s стал плохо ловить сеть.
- Повреждение сим-карты. Если айфон 6 работает в нормальном режиме, подключается к wi-fi, bluetooth и gps, но не ловит сеть мобильного оператора, возможно, неисправна сим-карта и ее потребуется заменить.
- Если проблема возникла с новым устройством, уточните у продавца, не был ли iPhone 6 plus «залочен» на другого оператора.
- В результате удара и падения телефона может повредиться антенна, слот для сим-карты, модем или соединяющие их шлейфы. В таком случае могут наблюдаться перебои в работе wi-fi, отсутствие данных EMEI, потеря сигнала сотовой связи. Попадание влаги в корпус также ведет к поломке.
- Программный «глюк» после обновления. Иногда происходит так, что новая прошивка телефона не стыкуется с прошивкой модема, из-за чего и возникает неисправность.
- Металлические чехлы с магнитным креплением также могут быть причиной, почему айфон 6 стал плохо ловить сеть.
Цены на ремонт
Диагностика неисправностей
БЕСПЛАТНО 0:30
Замена стекла
3200 ₽0:30
Замена дисплейного модуля, тачскрина, стекла
2500 ₽0:30
Замена дисплейного модуля (Оригинал)
3200 ₽ 0:30
Замена дисплейного модуля (Оригинал снятый новый)
4500 ₽0:30
Замена дисплейного модуля (Оригинал снятый БУ)
3800 ₽ 0:30
Замена аккумулятора
1600 ₽0:30
Замена аккумулятора (Оригинал)
2000 ₽0:30
Замена слухового динамика
2000 ₽0:30
Ремонт полифонического динамика
2000 ₽0:30
Ремонт микрофона
2000 ₽0:30
Ремонт системного разъема
2000 ₽0:30
Ремонт аудиоразъема
2000 ₽0:30
Прошивка, программный ремонт, Jailbreak
1000 ₽0:30
Официальная разблокировка (Unlock)
От 2000 ₽от 1-го дня
Ремонт основной камеры
2000 ₽0:30
Ремонт фронтальной камеры
2000 ₽0:30
Ремонт кнопки включения (Power)
2000 ₽0:30
Ремонт кнопки домой (Home)
2000 ₽
Ремонт кнопок громкости, виброрежима
2000 ₽0:30
Восстановление после контакта с жидкостью
От 2000 ₽от 1 часа
Ремонт материнской платы
От 2000 ₽от 30 минут
Отвязка iPhone от iCloud
6000 ₽1 день
Ремонт датчика приближения
2000 ₽0:30
Замена задней крышки
3000 ₽1:30
Ремонт вибромотора
2000 ₽0:20
Правка корпуса
500 ₽0:30
Замена подсветки дисплея
2500 ₽0:30
Замена контроллера заряда (U2)
5000 ₽от 2 часов
Ремонт аудиокодека
5000 ₽от 2 часов
Ремонт микросхемы Wi-Fi
5000 ₽от 1 часа
Ремонт модема
6000 ₽от 2 часов
Сим-лоток
500 ₽
Замена аппарата на новый
От 5000 ₽
Что делать, если iPhone 6 не видит сеть?
Если айфон 6 внезапно перестал ловить сигнал оператора, проверьте настройки даты и времени. Подключитесь к вай-фай и установите автоматический режим обновления этого параметра. После этого смартфон необходимо перезагрузить.
Проверьте работоспособность сим-карты и сделайте сброс настроек сети. Во многих случаях эта операция помогает решить проблему.
Обновите iOS до последней версии и при необходимости обновите настройки оператора сотовой связи. Сделать это можно только в том случае, если у вас работает интернет на айфоне 6.
Если вышеперечисленные способы не помогли, рекомендуем обратиться в сервисный центр для диагностики. Сделайте это немедленно, если есть подозрение, что в смартфон попала вода. Влага вызывает коррозию и окисление элементов. Чем дольше вы ждете, пока айфон «высохнет», тем серьезнее могут быть последствия.
Айфон не подключается к Wi-Fi

При всей надежности и удобстве использования продукции Apple могут возникать проблемы и у владельцев Айфонов. Внезапно Ваш телефон может просто не подключиться к Wi-Fi и тогда все преимущества смартфона сойдут на нет. В случае когда Айфон не подключается к Wi-Fi или не работает Wi-Fi в iPhone 4S/5S/6S Plus многие пользователи опускают руки и расстраиваются. Со временем это может случиться с любым телефоном и как быть, и что делать мы сейчас вам расскажем. Для того чтобы диагностировать причину, нам понадобится выполнить только несколько простых действий. Проблема в большинстве случаев быстро решаема. Попробуем провести классификацию такой проблемы и выясним почему такая проблема может возникнуть:
- Неполадки заключаются в поиске сети Wi-Fi либо при осуществлении подключения к любой беспроводной сети.
- Отключение от беспроводной сети или слабый уровень сигнала.
- Сеть есть, при этом интернет недоступен.
- iPhone 4 плохо ловит Wi-Fi в автоматическом режиме.
- На iPhone 4S не включается Wi-Fi.
Попытаемся разрешить возникшую ситуацию, выполнив следующие шаги:
- Проверьте, что вы находитесь в зоне покрытия точки доступа и что она активна(в зоне действия беспроводного маршрутизатора).
- Войдите посредством меню в настройки Айфона и сначала отключите Wi-Fi-функцию, а затем ее снова активируйте. Если, же цветовой оттенок настроек Wi-Fi серый, то в таком случаем Вам необходимо предпринять следующее:
- перезагрузить операционную систему iOS на iPhone;
- посмотреть отключен ли «авиарежим», если включен, то отключить его;
- сбросить в смартфоне настройки сети;
- проверить прошивку, при необходимости при помощи компьютера обновить программное обеспечение.
- Убедитесь в том, что беспроводной маршрутизатор подключен к сети и что у него есть подключение к сети мировой паутины.
- Выполните перезагрузку операционной системы iOS вашего Айфона.
- Войдите при помощи меню в настройки, далее в Wi-Fi-сеть, к которой выполнено подключение Вашего девайса.
- Активируете через клик по кнопке — «Забыть эту сеть».
- Снова попытайтесь выполнить подключение к своей беспроводной сети (здесь после осуществленного сброса будет необходимо ввести пароль).
- Выполните выключение и включите свой маршрутизатор с функцией Wi-Fi.
- Обновите прошивку маршрутизатора до последней версии, при необходимости.
- Проверьте версию программного обеспечения своего Айфона и если надо, обновите его до самого нового варианта iOS.
В случае если проблема не устранена и все проделанное Вам не помогло, и iPhone не подключается к Wi-Fi, то почти наверняка у Вас неисправна микросхема Wi-Fi. Для диагностики её работы Вам нужно будет обратиться в любой из наших сервис центров Apple за БЕСПЛАТНОЙ диагностикой.
Цены на ремонт
Диагностика неисправностей
БЕСПЛАТНО0:30
Замена стекла
2500 ₽0:30
Замена дисплейного модуля, тачскрина, стекла
2300 ₽0:30
Замена дисплейного модуля (Оригинал)
2500 ₽
Замена дисплейного модуля (Оригинал снятый новый)
2500 ₽0:30
Замена дисплейного модуля (Оригинал снятый БУ)
2500 ₽
Замена аккумулятора
1300 ₽
Замена аккумулятора (Оригинал)
1500 ₽0:20
Замена слухового динамика
1500 ₽0:20
Ремонт полифонического динамика
1500 ₽0:30
Ремонт микрофона
1500 ₽0:30
Ремонт системного разъема
1500 ₽0:30
Ремонт аудиоразъема
1500 ₽0:30
Прошивка, программный ремонт, Jailbreak
1000 ₽0:30
Официальная разблокировка (Unlock)
От 2000 ₽от 1-го дня
Ремонт основной камеры
1500 ₽0:30
Ремонт фронтальной камеры
1500 ₽0:30
Ремонт кнопки включения (Power)
1500 ₽0:30
Ремонт кнопки домой (Home)
1500 ₽0:30
Ремонт кнопок громкости, виброрежима
1500 ₽0:30
Восстановление после контакта с жидкостью
От 2000 ₽от 1 часа
Ремонт материнской платы
От 1500 ₽от 30 минут
Отвязка iPhone от iCloud
5000 ₽1 день
Ремонт датчика приближения
1500 ₽0:30
Замена задней крышки
2500 ₽1:30
Ремонт вибромотора
700 ₽0:20
Правка корпуса
500 ₽0:30
Замена подсветки дисплея
1500 ₽0:30
Замена контроллера заряда (U2)
3500 ₽от 2 часов
Ремонт аудиокодека
4000 ₽от 2 часов
Ремонт микросхемы Wi-Fi
4000 ₽от 1 часа
Ремонт модема
4000 ₽от 2 часов
Замена аппарата на новый
—
Диагностика неисправностей
БЕСПЛАТНО0:30
Замена стекла
3000 ₽0:30
Замена дисплейного модуля, тачскрина, стекла
2300 ₽0:30
Замена дисплейного модуля (Оригинал)
3000 ₽
Замена дисплейного модуля (Оригинал снятый новый)
3500 ₽0:30
Замена дисплейного модуля (Оригинал снятый БУ)
3000 ₽
Замена аккумулятора
1500 ₽
Замена аккумулятора (Оригинал)
1800 ₽0:20
Замена слухового динамика
1500 ₽0:20
Ремонт полифонического динамика
1800 ₽0:30
Ремонт микрофона
1800 ₽0:30
Ремонт системного разъема
1800 ₽0:30
Ремонт аудиоразъема
1800 ₽0:30
Прошивка, программный ремонт, Jailbreak
1000 ₽0:30
Официальная разблокировка (Unlock)
От 2000 ₽от 1-го дня
Ремонт основной камеры
1800 ₽0:30
Ремонт фронтальной камеры
1800 ₽0:30
Ремонт кнопки включения (Power)
1800 ₽0:30
Ремонт кнопки домой (Home)
1800 ₽0:30
Ремонт кнопок громкости, виброрежима
1800 ₽0:30
Восстановление после контакта с жидкостью
От 2000 ₽от 1 часа
Ремонт материнской платы
От 2000 ₽от 30 минут
Отвязка iPhone от iCloud
4000 ₽1 день
Ремонт датчика приближения
1800 ₽0:30
Замена задней крышки
3000 ₽1:30
Ремонт вибромотора
800 ₽0:20
Правка корпуса
500 ₽0:30
Замена подсветки дисплея
1500 ₽0:30
Замена контроллера заряда (U2)
4000 ₽от 2 часов
Ремонт аудиокодека
4000 ₽от 2 часов
Ремонт микросхемы Wi-Fi
4000 ₽от 1 часа
Ремонт модема
5000 ₽от 2 часов
Замена аппарата на новый
от 5000 ₽
Диагностика неисправностей
БЕСПЛАТНО0:30
Замена стекла
3200 ₽0:30
Замена дисплейного модуля, тачскрина, стекла
2500 ₽0:30
Замена дисплейного модуля (Оригинал)
3200 ₽
Замена дисплейного модуля (Оригинал снятый новый)
4500 ₽0:30
Замена дисплейного модуля (Оригинал снятый БУ)
3800 ₽
Замена аккумулятора
1600 ₽
Замена аккумулятора (Оригинал)
2000 ₽0:30
Замена слухового динамика
2000 ₽0:30
Ремонт полифонического динамика
2000 ₽0:30
Ремонт микрофона
2000 ₽0:30
Ремонт системного разъема
2000 ₽0:30
Ремонт аудиоразъема
2000 ₽0:30
Прошивка, программный ремонт, Jailbreak
1000 ₽0:30
Официальная разблокировка (Unlock)
От 2000 ₽от 1-го дня
Ремонт основной камеры
2000 ₽0:30
Ремонт фронтальной камеры
2000 ₽0:30
Ремонт кнопки включения (Power)
2000 ₽0:30
Ремонт кнопки домой (Home)
2000 ₽0:30
Ремонт кнопок громкости, виброрежима
2000 ₽0:30
Восстановление после контакта с жидкостью
От 2000 ₽от 1 часа
Ремонт материнской платы
От 2000 ₽от 30 минут
Отвязка iPhone от iCloud
6000 ₽1 день
Ремонт датчика приближения
2000 ₽0:30
Замена задней крышки
3000 ₽1:30
Ремонт вибромотора
2000 ₽0:20
Правка корпуса
500 ₽0:30
Замена подсветки дисплея
2500 ₽0:30
Замена контроллера заряда (U2)
5000 ₽от 2 часов
Ремонт аудиокодека
5000 ₽от 2 часов
Ремонт микросхемы Wi-Fi
5000 ₽от 1 часа
Ремонт модема
6000 ₽от 2 часов
Замена аппарата на новый
От 5000 ₽
Диагностика неисправностей
БЕСПЛАТНО0:30
Замена стекла
3800 ₽0:30
Замена дисплейного модуля, тачскрина, стекла
3000 ₽0:30
Замена дисплейного модуля (Оригинал)
3800 ₽
Замена дисплейного модуля (Оригинал снятый новый)
5000 ₽0:30
Замена дисплейного модуля (Оригинал снятый БУ)
4200 ₽
Замена аккумулятора
1600 ₽
Замена аккумулятора (Оригинал)
2000 ₽0:30
Замена слухового динамика
2000 ₽0:30
Ремонт полифонического динамика
2000 ₽0:30
Ремонт микрофона
2000 ₽0:30
Ремонт системного разъема
2000 ₽0:30
Ремонт аудиоразъема
2000 ₽0:30
Прошивка, программный ремонт, Jailbreak
1000 ₽0:30
Официальная разблокировка (Unlock)
От 2000 ₽от 1-го дня
Ремонт основной камеры
2000 ₽0:30
Ремонт фронтальной камеры
2000 ₽0:30
Ремонт кнопки включения (Power)
2000 ₽0:30
Ремонт кнопки домой (Home)
2000 ₽0:30
Ремонт кнопок громкости, виброрежима
2000 ₽0:30
Восстановление после контакта с жидкостью
От 2000 ₽от 1 часа
Ремонт материнской платы
От 2000 ₽от 30 минут
Отвязка iPhone от iCloud
7000 ₽1 день
Ремонт датчика приближения
2000 ₽0:30
Замена задней крышки
3000 ₽1:30
Ремонт вибромотора
2000 ₽0:30
Правка корпуса
500 ₽0:30
Замена подсветки дисплея
3000 ₽2 часа
Замена контроллера заряда (U2)
5000 ₽от 2 часов
Ремонт аудиокодека
5000 ₽от 2 часов
Ремонт микросхемы Wi-Fi
5000 ₽от 2 часов
Ремонт модема
6000 ₽от 2 часов
Замена аппарата на новый
От 5000 ₽
Диагностика неисправностей
БЕСПЛАТНО0:30
Замена стекла
3000 ₽0:30
Замена дисплейного модуля, тачскрина, стекла
2500 ₽0:30
Замена дисплейного модуля (Оригинал)
3000 ₽
Замена дисплейного модуля (Оригинал снятый новый)
4000 ₽0:30
Замена дисплейного модуля (Оригинал снятый БУ)
3500 ₽
Замена аккумулятора
1800 ₽
Замена аккумулятора (Оригинал)
2500 ₽0:30
Замена слухового динамика
2000 ₽0:30
Ремонт полифонического динамика
2000 ₽0:30
Ремонт микрофона
2000 ₽0:30
Ремонт системного разъема
2000 ₽0:30
Ремонт аудиоразъема
2000 ₽0:30
Прошивка, программный ремонт, Jailbreak
1000 ₽0:30
Официальная разблокировка (Unlock)
От 2000 ₽от 1-го дня
Ремонт основной камеры
2500 ₽0:30
Ремонт фронтальной камеры
2000 ₽0:30
Ремонт кнопки включения (Power)
2500 ₽0:30
Ремонт кнопки домой (Home)
2000 ₽0:30
Ремонт кнопок громкости, виброрежима
2500 ₽0:30
Восстановление после контакта с жидкостью
От 2000 ₽от 1 часа
Ремонт материнской платы
От 2000 ₽от 30 минут
Отвязка iPhone от iCloud
6000 ₽1 день
Ремонт датчика приближения
2000 ₽0:30
Замена задней крышки
3000 ₽1:30
Ремонт вибромотора
1500 ₽0:30
Правка корпуса
500 ₽0:30
Замена подсветки дисплея
2000 ₽0:30
Замена контроллера заряда (U2)
5000 ₽от 2 часов
Ремонт аудиокодека
5000 ₽от 2 часов
Ремонт микросхемы Wi-Fi
5000 ₽от 2 часов
Ремонт модема
6000 ₽от 2 часов
Замена аппарата на новый
От 5000 ₽
Диагностика неисправностей
БЕСПЛАТНО0:30
Замена стекла
4000 ₽0:30
Замена дисплейного модуля, тачскрина, стекла
3000 ₽0:30
Замена дисплейного модуля (Оригинал)
4000 ₽
Замена дисплейного модуля (Оригинал снятый новый)
5500 ₽0:30
Замена дисплейного модуля (Оригинал снятый БУ)
4800 ₽
Замена аккумулятора
1800 ₽
Замена аккумулятора (Оригинал)
2500 ₽0:30
Замена слухового динамика
2000 ₽0:30
Ремонт полифонического динамика
2500 ₽0:30
Ремонт микрофона
2500 ₽0:30
Ремонт системного разъема
2500 ₽0:30
Ремонт аудиоразъема
2500 ₽0:30
Прошивка, программный ремонт, Jailbreak
1000 ₽0:30
Официальная разблокировка (Unlock)
От 2000 ₽от 1-го дня
Ремонт основной камеры
2500 ₽0:30
Ремонт фронтальной камеры
2500 ₽0:30
Ремонт кнопки включения (Power)
2500 ₽0:30
Ремонт кнопки домой (Home)
2500 ₽0:30
Ремонт кнопок громкости, виброрежима
2500 ₽0:30
Восстановление после контакта с жидкостью
От 2000 ₽от 1 часа
Ремонт материнской платы
От 2000 ₽от 30 минут
Отвязка iPhone от iCloud
8000 ₽от 14 дней
Ремонт датчика приближения
2500 ₽0:30
Замена задней крышки
4000 ₽1:30
Ремонт вибромотора
2500 ₽0:20
Правка корпуса
500 ₽0:30
Замена подсветки дисплея
2000 ₽0:30
Замена контроллера заряда (U2)
5500 ₽от 2 часов
Ремонт аудиокодека
5500 ₽от 2 часов
Ремонт микросхемы Wi-Fi
5500 ₽от 1 часа
Ремонт модема
5500 ₽от 2 часов
Замена аппарата на новый
От 5000 ₽
Диагностика неисправностей
БЕСПЛАТНО0:30
Замена стекла
5000 ₽0:30
Замена дисплейного модуля, тачскрина, стекла
3500 ₽0:30
Замена дисплейного модуля (Оригинал)
5000 ₽
Замена дисплейного модуля (Оригинал снятый новый)
6500 ₽0:30
Замена дисплейного модуля (Оригинал снятый БУ)
5500 ₽
Замена аккумулятора
1800 ₽
Замена аккумулятора (Оригинал)
2500 ₽0:30
Замена слухового динамика
2000 ₽0:30
Ремонт полифонического динамика
2500 ₽0:30
Ремонт микрофона
2500 ₽0:30
Ремонт системного разъема
2500 ₽0:30
Ремонт аудиоразъема
2500 ₽0:30
Прошивка, программный ремонт, Jailbreak
1000 ₽0:30
Официальная разблокировка (Unlock)
От 2000 ₽от 1-го дня
Ремонт основной камеры
2500 ₽0:30
Ремонт фронтальной камеры
2500 ₽0:30
Ремонт кнопки включения (Power)
2500 ₽0:30
Ремонт кнопки домой (Home)
2500 ₽0:30
Ремонт кнопок громкости, виброрежима
2500 ₽0:30
Восстановление после контакта с жидкостью
От 2000 ₽от 1 часа
Ремонт материнской платы
От 2000 ₽от 30 минут
Отвязка iPhone от iCloud
10000 ₽1 день
Ремонт датчика приближения
2500 ₽0:30
Замена задней крышки
4000 ₽1:30
Ремонт вибромотора
2500 ₽0:30
Правка корпуса
500 ₽0:30
Замена подсветки дисплея
3000 ₽2 часа
Замена контроллера заряда (U2)
5500 ₽от 2 часов
Ремонт аудиокодека
5500 ₽от 2 часов
Ремонт микросхемы Wi-Fi
5500 ₽от 2 часов
Ремонт модема
5500 ₽от 2 часов
Замена аппарата на новый
От 5000 ₽
Диагностика неисправностей
БЕСПЛАТНО0:30
Замена стекла
5000 ₽0:30
Замена дисплейного модуля, тачскрина, стекла
3500 ₽0:30
Замена дисплейного модуля (Оригинал)
5000 ₽
Замена дисплейного модуля (Оригинал снятый новый)
8000 ₽0:30
Замена дисплейного модуля (Оригинал снятый БУ)
6000 ₽
Замена аккумулятора
2500 ₽
Замена аккумулятора (Оригинал)
3500 ₽0:30
Замена слухового динамика
2500 ₽0:30
Ремонт полифонического динамика
3000 ₽0:30
Ремонт микрофона
3000 ₽0:30
Ремонт системного разъема
3000 ₽0:30
Ремонт аудиоразъема
—
Прошивка, программный ремонт, Jailbreak
1000 ₽0:30
Официальная разблокировка (Unlock)
От 2000 ₽от 1-го дня
Ремонт основной камеры
3500 ₽0:30
Ремонт фронтальной камеры
3000 ₽0:30
Ремонт кнопки включения (Power)
3000 ₽0:30
Ремонт кнопки домой (Home)
3500 ₽0:30
Ремонт кнопок громкости, виброрежима
3000 ₽0:30
Восстановление после контакта с жидкостью
От 3000 ₽от 1 часа
Ремонт материнской платы
От 3000 ₽от 30 минут
Отвязка iPhone от iCloud
12000 ₽1 день
Ремонт датчика приближения
3000 ₽0:30
Замена задней крышки
6000 ₽1:30
Ремонт вибромотора
3000 ₽0:30
Правка корпуса
500 ₽0:30
Замена подсветки дисплея
3500 ₽0:30
Замена контроллера заряда (U2)
7000 ₽от 2 часов
Ремонт аудиокодека
7000 ₽от 2 часов
Ремонт микросхемы Wi-Fi
7000 ₽от 2 часов
Ремонт модема
7000 ₽от 2 часов
Сим-лоток
1000 ₽
Замена аппарата на новый
От 5000 ₽
Диагностика неисправностей
БЕСПЛАТНО0:30
Замена стекла
6000 ₽0:30
Замена дисплейного модуля, тачскрина, стекла
3500 ₽0:30
Замена дисплейного модуля (Оригинал)
6000 ₽
Замена дисплейного модуля (Оригинал снятый новый)
9000 ₽0:30
Замена дисплейного модуля (Оригинал снятый БУ)
7000 ₽
Замена аккумулятора
2500 ₽
Замена аккумулятора (Оригинал)
3500 ₽0:30
Замена слухового динамика
2500 ₽0:30
Ремонт полифонического динамика
3000 ₽0:30
Ремонт микрофона
3000 ₽0:30
Ремонт системного разъема
3000 ₽0:30
Ремонт аудиоразъема
—
Прошивка, программный ремонт, Jailbreak
1000 ₽0:30
Официальная разблокировка (Unlock)
от 2000 ₽от 1-го дня
Ремонт основной камеры
5000 ₽0:30
Ремонт фронтальной камеры
3000 ₽0:30
Ремонт кнопки включения (Power)
3000 ₽0:30
Ремонт кнопки домой (Home)
3500 ₽0:30
Ремонт кнопок громкости, виброрежима
3000 ₽0:30
Восстановление после контакта с жидкостью
От 3000 ₽от 1 часа
Ремонт материнской платы
От 3000 ₽от 30 минут
Отвязка iPhone от iCloud
13000 ₽1 день
Ремонт датчика приближения
3000 ₽0:30
Замена задней крышки
6000 ₽1:30
Ремонт вибромотора
3000 ₽0:30
Правка корпуса
500 ₽0:30
Замена подсветки дисплея
4000 ₽0:30
Замена контроллера заряда (U2)
7000 ₽от 2 часов
Ремонт аудиокодека
7000 ₽от 2 часов
Ремонт микросхемы Wi-Fi
7000 ₽от 2 часов
Ремонт модема
7000 ₽от 2 часов
Сим-лоток
1000 ₽
Замена аппарата на новый
От 5000 ₽
Диагностика неисправностей
БЕСПЛАТНО0:30
Замена стекла
6000 ₽0:30
Замена дисплейного модуля, тачскрина, стекла
4000 ₽0:30
Замена дисплейного модуля (Оригинал)
6000 ₽
Замена дисплейного модуля (Оригинал снятый новый)
9000 ₽0:30
Замена дисплейного модуля (Оригинал снятый БУ)
7000 ₽
Замена аккумулятора
2500 ₽
Замена аккумулятора (Оригинал)
3500 ₽0:30
Замена слухового динамика
3000 ₽0:30
Ремонт полифонического динамика
3500 ₽0:30
Ремонт микрофона
3500 ₽0:30
Ремонт системного разъема
3500 ₽0:30
Ремонт аудиоразъема
—
Прошивка, программный ремонт, Jailbreak
1000 ₽0:30
Официальная разблокировка (Unlock)
От 2000 ₽от 1-го дня
Ремонт основной камеры
4500 ₽0:30
Ремонт фронтальной камеры
3500 ₽0:30
Ремонт кнопки включения (Power)
3500 ₽0:30
Ремонт кнопки домой (Home)
4000 ₽0:30
Ремонт кнопок громкости, виброрежима
3500 ₽0:30
Восстановление после контакта с жидкостью
От 3000 ₽от 1 часа
Ремонт материнской платы
От 3000 ₽от 30 минут
Отвязка iPhone от iCloud
От 12000 ₽1 день
Ремонт датчика приближения
3500 ₽0:30
Замена задней крышки
7000 ₽1 день
Ремонт вибромотора
3500 ₽0:30
Правка корпуса
500 ₽0:30
Замена подсветки дисплея
4000 ₽2 часа
Замена контроллера заряда (U2)
8000 ₽от 2 часов
Ремонт аудиокодека
8000 ₽от 2 часов
Ремонт микросхемы Wi-Fi
8000 ₽от 2 часов
Ремонт модема
8000 ₽от 2 часов
Сим-лоток
1500 ₽0:30
Замена аппарата на новый
От 5000 ₽
Диагностика неисправностей
БЕСПЛАТНО0:30
Замена стекла
7000 ₽0:30
Замена дисплейного модуля, тачскрина, стекла
4000 ₽0:30
Замена дисплейного модуля (Оригинал)
7000 ₽
Замена дисплейного модуля (Оригинал снятый новый)
11000 ₽0:30
Замена дисплейного модуля (Оригинал снятый БУ)
9000 ₽
Замена аккумулятора
2500 ₽
Замена аккумулятора (Оригинал)
3500 ₽0:30
Замена слухового динамика
3000 ₽0:30
Ремонт полифонического динамика
3500 ₽0:30
Ремонт микрофона
3500 ₽0:30
Ремонт системного разъема
3500 ₽0:30
Ремонт аудиоразъема
—
Прошивка, программный ремонт, Jailbreak
1000 ₽0:30
Официальная разблокировка (Unlock)
от 2000 ₽от 1-го дня
Ремонт основной камеры
5000 ₽0:30
Ремонт фронтальной камеры
3500 ₽0:30
Ремонт кнопки включения (Power)
3500 ₽0:30
Ремонт кнопки домой (Home)
3500 ₽0:30
Ремонт кнопок громкости, виброрежима
3500 ₽0:30
Восстановление после контакта с жидкостью
От 2000 ₽от 1 часа
Ремонт материнской платы
От 2000 ₽от 30 минут
Отвязка iPhone от iCloud
13000 ₽1 день
Ремонт датчика приближения
3500 ₽0:30
Замена задней крышки
7000 ₽1 день
Ремонт вибромотора
3500 ₽0:30
Правка корпуса
500 ₽0:30
Замена подсветки дисплея
4000 ₽2 часа
Замена контроллера заряда (U2)
8000 ₽от 2 часов
Ремонт аудиокодека
8000 ₽от 2 часов
Ремонт микросхемы Wi-Fi
8000 ₽от 2 часов
Ремонт модема
8000 ₽от 2 часов
Сим-лоток
1500 ₽0:30
Замена аппарата на новый
от 5000 ₽
Диагностика неисправностей
БЕСПЛАТНО0:30
Замена стекла
14000 ₽
Замена дисплейного модуля, тачскрина, стекла
8000 ₽0:30
Замена дисплейного модуля (Оригинал)
14000 ₽
Замена дисплейного модуля (Оригинал снятый новый)
16000 ₽0:30
Замена дисплейного модуля (Оригинал снятый БУ)
14000 ₽
Замена аккумулятора
3500 ₽
Замена аккумулятора (Оригинал)
5000 ₽1 час
Замена слухового динамика
4000 ₽1 час
Ремонт полифонического динамика
4500 ₽1 час
Ремонт микрофона
4500 ₽1 час
Ремонт системного разъема
4500 ₽1 час
Ремонт аудиоразъема
—
Прошивка, программный ремонт, Jailbreak
1000 ₽0:30
Официальная разблокировка (Unlock)
от 2000 ₽от 1-го дня
Ремонт основной камеры
5500 ₽1 час
Ремонт фронтальной камеры
4500 ₽1 час
Ремонт кнопки включения (Power)
4500 ₽1 час
Ремонт кнопки домой (Home)
—
Ремонт кнопок громкости, виброрежима
4500 ₽1 час
Восстановление после контакта с жидкостью
От 3000 ₽1 день
Ремонт материнской платы
От 3000 ₽1 день
Отвязка iPhone от iCloud
От 15000 ₽1 день
Ремонт датчика приближения
4500 ₽1 час
Замена задней крышки
8000 ₽1 день
Ремонт вибромотора
4500 ₽1 час
Правка корпуса
—
Замена подсветки дисплея
—
Замена контроллера заряда (U2)
10000 ₽1 день
Ремонт аудиокодека
10000 ₽1 день
Ремонт микросхемы Wi-Fi
10000 ₽1 день
Ремонт модема
10000 ₽1 день
Сим-лоток
1500 ₽1 час
Замена аппарата на новый
от 5000 ₽
Диагностика неисправностей
БЕСПЛАТНО
Замена стекла
15000 ₽
Замена дисплейного модуля, тачскрина, стекла
10000 ₽
Замена дисплейного модуля (Оригинал)
15000 ₽
Замена дисплейного модуля (Оригинал снятый новый)
20000 ₽
Замена дисплейного модуля (Оригинал снятый БУ)
15000 ₽
Замена аккумулятора
—
Замена аккумулятора (Оригинал)
6000 ₽
Замена слухового динамика
4000 ₽
Ремонт полифонического динамика
4500 ₽
Ремонт микрофона
4500 ₽
Ремонт системного разъема
4500 ₽
Ремонт аудиоразъема
—
Прошивка, программный ремонт, Jailbreak
1000 ₽
Официальная разблокировка (Unlock)
от 2000 ₽
Ремонт основной камеры
6000 ₽
Ремонт фронтальной камеры
4500 ₽
Ремонт кнопки включения (Power)
4500 ₽
Ремонт кнопки домой (Home)
—
Ремонт кнопок громкости, виброрежима
4500 ₽
Восстановление после контакта с жидкостью
От 3000 ₽
Ремонт материнской платы
От 3000 ₽
Отвязка iPhone от iCloud
От 15000 ₽
Ремонт датчика приближения
4500 ₽
Замена задней крышки
8000 ₽
Ремонт вибромотора
4500 ₽
Правка корпуса
500 ₽
Замена подсветки дисплея
—
Замена контроллера заряда (U2)
12000 ₽
Ремонт аудиокодека
12000 ₽
Ремонт микросхемы Wi-Fi
12000 ₽
Ремонт модема
12000 ₽
Сим-лоток
2000 ₽
Замена аппарата на новый
от 5000 ₽
Диагностика неисправностей
БЕСПЛАТНО
Замена стекла
15000 ₽
Замена дисплейного модуля, тачскрина, стекла
—
Замена дисплейного модуля (Оригинал)
15000 ₽
Замена дисплейного модуля (Оригинал снятый новый)
23000 ₽
Замена дисплейного модуля (Оригинал снятый БУ)
15000 ₽
Замена аккумулятора
—
Замена аккумулятора (Оригинал)
6000 ₽
Замена слухового динамика
4000 ₽
Ремонт полифонического динамика
4500 ₽
Ремонт микрофона
4500 ₽
Ремонт системного разъема
4500 ₽
Ремонт аудиоразъема
—
Прошивка, программный ремонт, Jailbreak
1000 ₽
Официальная разблокировка (Unlock)
от 2000 ₽
Ремонт основной камеры
6000 ₽
Ремонт фронтальной камеры
6000 ₽
Ремонт кнопки включения (Power)
4500 ₽
Ремонт кнопки домой (Home)
—
Ремонт кнопок громкости, виброрежима
4500 ₽
Восстановление после контакта с жидкостью
от 3000 ₽
Ремонт материнской платы
от 3000 ₽
Отвязка iPhone от iCloud
от 15000 ₽
Ремонт датчика приближения
4500 ₽
Замена задней крышки
8000 ₽
Ремонт вибромотора
4500 ₽
Правка корпуса
500 ₽
Замена подсветки дисплея
—
Замена контроллера заряда (U2)
12000 ₽
Ремонт аудиокодека
12000 ₽
Ремонт микросхемы Wi-Fi
12000 ₽
Ремонт модема
12000 ₽
Сим-лоток
2000 ₽
Замена аппарата на новый
от 5000 ₽
Диагностика неисправностей
БЕСПЛАТНО
Замена стекла
11000 ₽
Замена дисплейного модуля, тачскрина, стекла
—
Замена дисплейного модуля (Оригинал)
11000 ₽
Замена дисплейного модуля (Оригинал снятый новый)
12000 ₽
Замена дисплейного модуля (Оригинал снятый БУ)
11000 ₽
Замена аккумулятора
—
Замена аккумулятора (Оригинал)
6000 ₽
Замена слухового динамика
4000 ₽
Ремонт полифонического динамика
4500 ₽
Ремонт микрофона
4500 ₽
Ремонт системного разъема
4500 ₽
Ремонт аудиоразъема
—
Прошивка, программный ремонт, Jailbreak
1000 ₽
Официальная разблокировка (Unlock)
От 2000 ₽
Ремонт основной камеры
6000 ₽
Ремонт фронтальной камеры
4500 ₽
Ремонт кнопки включения (Power)
4500 ₽
Ремонт кнопки домой (Home)
—
Ремонт кнопок громкости, виброрежима
4500 ₽
Восстановление после контакта с жидкостью
От 3000 ₽
Ремонт материнской платы
От 3000 ₽
Отвязка iPhone от iCloud
От 15000 ₽
Ремонт датчика приближения
4500 ₽
Замена задней крышки
8000 ₽
Ремонт вибромотора
4500 ₽
Правка корпуса
500 ₽
Замена подсветки дисплея
—
Замена контроллера заряда (U2)
10000 ₽
Ремонт аудиокодека
10000 ₽
Ремонт микросхемы Wi-Fi
10000 ₽
Ремонт модема
10000 ₽
Сим-лоток
2000 ₽
Замена аппарата на новый
от 5000 ₽
Как исправить проблемы с подключением iPhone WiFi?
Как пользователь iPhone, вы, возможно, столкнулись с рядом проблем, связанных с iPhone WiFi и подключением устройства к Интернету. Испытываете ли вы одну или несколько проблем с подключением Wi-Fi iPhone, перечисленных ниже? Если да, обязательно ознакомьтесь с советами, предлагаемыми в этой статье по устранению неполадок, чтобы исправить то, что iPhone WiFi не работает или не подключается к Интернету.
Общие проблемы с iPhone WiFi?
Мой iPhone WiFi неактивен
Это, безусловно, самая распространенная проблема с подключением к Интернету через iPhone.Эта проблема особенно распространена на устройствах iPhone 4S, но пользователи с iPhone 4 и iPhone 5 также сталкивались с этой проблемой. 

причина, по которой iPhone WiFi не работает
Точная причина неактивности WiFi-переключателя iPhone не полностью известна, но хорошо документирована. Ходят слухи, что проблема связана с iOS 6 и оптимизацией управления питанием, представленной в этой версии прошивки. iOS 6 предназначена для экономии энергии за счет отключения любых аппаратных элементов, которые в настоящее время не используются на iPhone.Это включает в себя Wi-Fi iPhone, Bluetooth и радиостанции с основной полосой (EDGE, 3G).
В связи с недостаточным предварительным тестированием iOS 6 чипы WiFi-радио на iPhone 4S, iPhone 4, а иногда и на iPhone 5 с данной версией прошивки, могут перегреваться. Вследствие того, что iOS может отключать аппаратные функции iPhone, чип WiFi будет автоматически отключаться при перегреве. Как только чип отключен, WiFi на вашем iPhone выглядит серым. 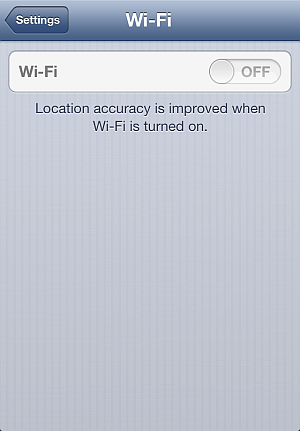
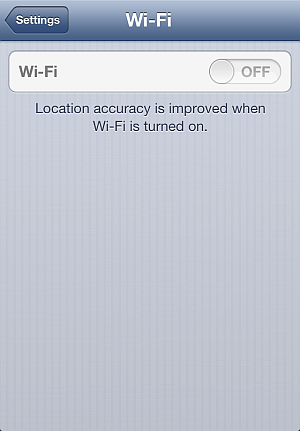
Помимо неактивного переключателя WiFi вы также можете наблюдать следующее поведение iPhone:
Поле «Адрес Wi-Fi» в разделе «Настройки»> «Об устройстве отсутствует» или отображается «N / A»


Когда вы пытаетесь получить доступ к Bluetooth на iPhone через «Настройки»> «Bluetooth», он недоступен, и вместо переключателя для включения или выключения имеется вращающееся колесо


Как починить отключенный переключатель WiFi на iPhone?
Есть по крайней мере два способа, которые доказали, что удалось решить проблему.Первый способ — использовать настройки iPhone, как описано ниже:
Откройте приложение «Настройки» на iPhone и убедитесь, что режим полета отключен.


Далее перейдите в «Основные»> «Сброс» и нажмите «Сброс настроек сети»
.

ПРИМЕЧАНИЕ. Сброс настроек сети приведет к удалению всех сохраненных паролей WiFi с iPhoneНаконец, перезагрузите iPhone. Чтобы перезагрузить iPhone, нажмите и удерживайте обе кнопки «Сон» и «Домой», пока не увидите, что экран iPhone стал черным


Если это не помогло и у вас по-прежнему отключен Wi-Fi-переключатель iPhone, обязательно обновите iOS до последней доступной версии.Apple также рекомендует использовать iTunes и восстановить iPhone.
ПРИМЕЧАНИЕ. Обновление iOS или восстановление iPhone через iTunes. Обязательно сделайте резервную копию вашего iPhone. Чтобы узнать больше о резервном копировании данных iOS, перейдите на следующую страницу: Резервное копирование данных iPhone.
Поможет ли установка iPhone в морозильную камеру, чтобы выключить WiFi-выключатель?
На некоторых форумах есть альтернативное решение для устранения проблемы с WiFi.
Согласно, по крайней мере, одному обсуждению на форумах сообщества Apple, считается, что размещение iPhone в сумке на молнии и его замораживание решают проблему, хотя и временно.
Причина, по которой iPhone кладут в сумку на молнии, а затем в морозильную камеру холодильника, заключается в том, что низкая температура охлаждает перегретый радиочип WiFi. Это, в свою очередь, активирует iOS 6 для включения iPhone iPhone. Мы не тестировали этот метод и не рекомендуем его. Быстрый температурный сдвиг между вашей комнатой и морозильной камерой может потенциально повредить iPhone.
Если в этот момент ваш iPhone WiFi по-прежнему тусклый, вы должны напрямую связаться с Apple.
Я не могу подключить свой iPhone к сети WiFi
Если ваш iPhone WiFi радио работает (например, не выделен серым цветом), и вы не можете подключиться к сети WiFi, выполните следующую процедуру:
Убедитесь, что вы пытаетесь подключиться к правильной сети Wi-Fi и вводите правильный пароль


ПРИМЕЧАНИЕ. Пароли сети WiFi чувствительны к регистру и могут содержать цифры и специальные символыЕсли это не решает проблему, сбросьте настройки сети iPhone, выбрав «Основные»> «Сброс»> «Сбросить настройки сети»
Мой iPhone сбрасывает соединение WiFi
Прежде всего, убедитесь, что требуемый сигнал сети WiFi достаточно сильный, а если нет, подойдите ближе к WiFi-маршрутизатору и его передающей антенне.Обратите внимание, что проблема может быть связана с маршрутизатором WiFi или поставщиком услуг Интернета, а не с iPhone. Поэтому убедитесь, что остальные устройства, подключенные к этой сети, не сталкиваются с такой же проблемой.
Если уровень сигнала не является проблемой, и iPhone все еще отключается от сети Wi-Fi, перейдите в «Настройки»> «WiFi» и нажмите на стрелку рядом с проблемной сетью WiFi


Нажмите «Продлить аренду»


Если проблема не устранена, вместо этого нажмите кнопку «Забудьте эту сеть».Если вы это сделаете, вам потребуется перенастроить нужную сеть WiFi на вашем iPhone (например, снова ввести пароль WiFi)


Если iPhone по-прежнему прерывает соединение WiFi, потребуется сбросить настройки сети iPhone, нажав «Настройки»> «Основные»> «Сброс»> «Сбросить настройки сети».
У меня нет доступа к Интернету даже после подключения iPhone к WiFi
Существует еще одна распространенная проблема с подключением WiFi, которая может возникнуть на iPhone.После успешного подключения к сети Wi-Fi у вас нет доступа к Интернету. Выполните шаги ниже, чтобы попытаться решить проблему:
Если вы пытаетесь подключиться к общедоступной сети Wi-Fi, для которой требуется дополнительная аутентификация (помимо ввода правильного пароля WiFi), ознакомьтесь со статьей, предоставленной Apple: Общие сведения о сетях Wi-Fi по подписке


Если вы подключены к домашней сети Wi-Fi, проверьте, подключены ли остальные ваши устройства и / или компьютеры к той же сети WiFi и есть ли у них доступ к Интернету.Если это так, сбросьте настройки сети iPhone, нажав «Настройки»> «Основные»> «Сброс»> «Сбросить настройки сети»


Если ни одно из ваших устройств, подключенных к одной и той же сети Wi-Fi, не имеет доступа к Интернету, выключите маршрутизатор WiFi и оставьте устройство выключенным не менее 30 секунд. Затем снова включите устройство и подождите, пока не восстановится сигнал WiFi. Выключение маршрутизатора WiFi в большинстве случаев приведет к сбросу и восстановлению настроек сети маршрутизатора.Тем не менее, обратитесь к руководству пользователя, чтобы узнать больше о том, как сбросить настройки сети для вашего конкретного маршрутизатора.
Если ничего не помогает и у вас по-прежнему возникают проблемы с подключением iPhone по WiFi, обязательно свяжитесь напрямую с Apple или запланируйте посещение бара Genius в ближайшем Apple Store. Ваш iPhone может быть на замену.
Прежде чем заменить iPhone — сделайте резервную копию ваших данных
Прежде чем выбрать решение последней инстанции — заменить iPhone — обязательно сделайте резервную копию всех необходимых данных заранее.
Резервное копирование данных iPhone
, 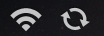
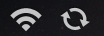 Одной из лучших общих функций iOS является синхронизация Wi-Fi, которая, как следует из названия, позволяет синхронизировать контент, данные, изображения, музыку, что угодно, с iPhone, iPad или iPod touch и с него, а также с компьютером. работает iTunes, не подключая устройство с помощью USB-кабеля. Конечно, эта функция полезна только тогда, когда она работает, и широкий круг пользователей сталкивается с проблемой, когда синхронизация Wi-Fi просто перестает работать.Либо устройство отказывается отображать iTunes, либо оно сразу исчезает при попытке синхронизировать контент с ним. Приведенное ниже решение решит любую из этих проблем и является довольно простым.
Одной из лучших общих функций iOS является синхронизация Wi-Fi, которая, как следует из названия, позволяет синхронизировать контент, данные, изображения, музыку, что угодно, с iPhone, iPad или iPod touch и с него, а также с компьютером. работает iTunes, не подключая устройство с помощью USB-кабеля. Конечно, эта функция полезна только тогда, когда она работает, и широкий круг пользователей сталкивается с проблемой, когда синхронизация Wi-Fi просто перестает работать.Либо устройство отказывается отображать iTunes, либо оно сразу исчезает при попытке синхронизировать контент с ним. Приведенное ниже решение решит любую из этих проблем и является довольно простым.
Перед началом процесса устранения неполадок убедитесь, что вы уже включили функцию синхронизации Wi-Fi в iOS для устройства. Основная причина, по которой беспроводная синхронизация не работает, заключается в том, что она не была настроена в первую очередь! Это нужно сделать только один раз, но его необходимо включить отдельно для каждого устройства iOS, для которого вы собираетесь его использовать.Это означает, что вы включите его через iTunes для iPad, iPhone и любого другого оборудования отдельно.
Исправление для синхронизации Wi-Fi и беспроводных устройств iOS, не отображаемых в iTunes
Решение для беспроводной синхронизации не работает и устройства не отображаются почти всегда просто для того, чтобы убить процесс Apple Mobile Device Helper, как в OS X, так и в Windows.
Исправление для Mac OS X
- Запустите «Монитор активности» (находится в / Приложения / Утилиты /)
- Используйте окно поиска в правом верхнем углу и найдите «AppleMobileDeviceHelper»
- Выберите этот процесс и нажмите красную кнопку «Выйти из процесса»
- Оставьте Activity Monitor, а затем перезапустите iTunes


Подтвердите, что процесс должен быть убит
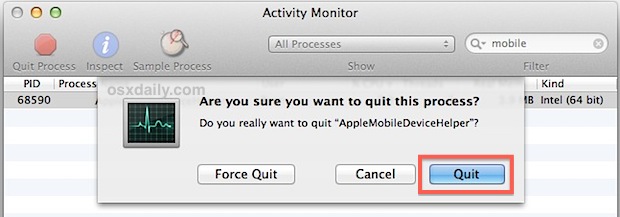
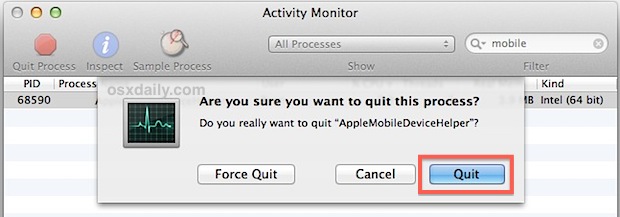
Fix для Windows
- Нажмите Control + Alt + Delete, чтобы вызвать диспетчер задач, затем выберите вкладку «Сервис»
- Найдите «Мобильное устройство Apple» ИЛИ «AppleMobileDeviceHelper.exe »(зависит от версии Windows)
- Щелкните правой кнопкой мыши и перезапустите службу, либо выберите ее и выберите «Завершить процесс»
- Перезапустите iTunes снова, чтобы найти устройство iOS видимым через Wi-Fi
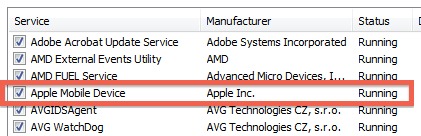
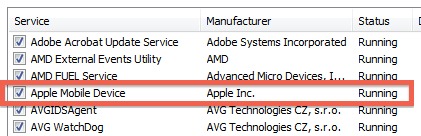
Помните, что вы просто хотите перезапустить процесс вручную или убить его, вы не хотите полностью отключать службу Apple Mobile Device, иначе ваш iPhone или iPad никогда не появится.
Независимо от того, какую операционную систему вы используете, перезапуск iTunes должен привести к тому, что iPhone, iPad, iPod touch, iPad Mini, какими бы они ни были, немедленно появятся в списке «Устройства» на боковой панели iTunes или в заголовке, если боковая панель скрыта.
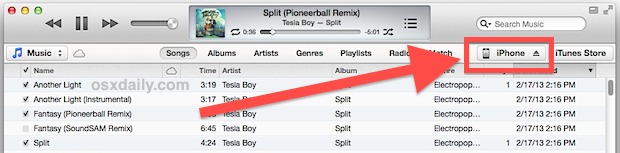
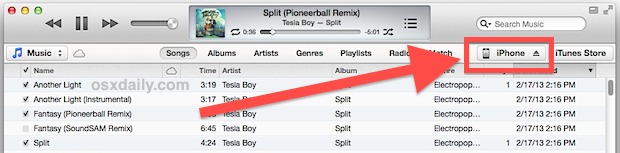
Как только устройство iOS снова станет видимым в iTunes, все готово.
Примечание. Некоторые читатели считают, что AppleMobileDeviceHelper не работает, когда iTunes не работает, это нормально. Если вы обнаружите, что процесс запущен после закрытия iTunes, все равно убейте его.
Мое устройство iOS все еще не отображается в iTunes!
Все еще не работает? Попробуйте следующее:
- Дважды проверьте, что вы настроили синхронизацию Wi-Fi, подключив iPhone / iPad / iPod к iTunes и включив синхронизацию Wi-Fi на вкладке «Сводка» и установив флажок «Синхронизировать с этим iPhone через Wi-Fi »- если это уже проверено, попробуйте снять его и проверить еще раз
- Включение и выключение беспроводной сети в iOS Настройки:
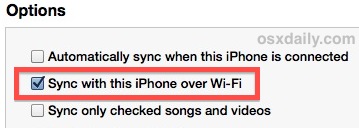
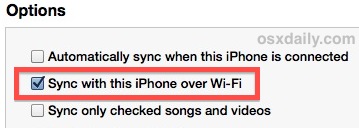
- Откройте «Настройки» и нажмите «Wi-Fi»
- Отразить Wi-Fi от ВКЛ до ВЫКЛ и подождать около 10 секунд
- Отразить Wi-Fi от ВЫКЛ до ВКЛ снова
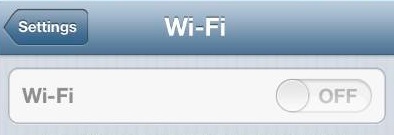
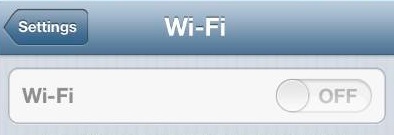
Примерно в 95% случаев все проблемы с беспроводной синхронизацией можно устранить, просто остановив процесс Apple Mobile Device, перезапустив iTunes и включив и снова включив Wi-Fi.Тем не менее, если у вас есть еще один способ устранения неполадок, связанных с этим, сообщите нам об этом в комментариях!
Похожие
,Новое обновление iOS может вызвать проблемы с поддержанием стабильного соединения Wi-Fi. Вы можете подключиться к сети Wi-Fi, которая ранее работала безупречно, только чтобы внезапно прерваться во время загрузки приложения или его обновления. Если это происходит с вашим iPad, у нас есть несколько решений, которые помогут вам иметь стабильную сеть Wi-Fi и оставаться подключенной к ней.
Начните с первого решения и прорабатывайте его, пока не найдете подходящее.
1. Перезагрузите маршрутизатор и убедитесь, что вы находитесь в пределах досягаемости
Прежде чем начать думать, что проблема связана с устройством, необходимо убедиться, что маршрутизатор работает правильно. Один из способов сделать это — перезапустить маршрутизатор. Возможно, что маршрутизатор не может передавать данные через частотный блок 2,4 ГГц или 5 ГГц. Чтобы перезапустить его, найдите красную кнопку на маршрутизаторе и нажмите его. Подождите около 2 минут после перезапуска маршрутизатора, затем вы можете попытаться подключиться снова.
Еще одна причина, по которой iPad может не подключаться к Wi-Fi, заключается в том, что ваше устройство находится вне зоны досягаемости. Если устройство находится далеко от маршрутизатора, измените свое местоположение, чтобы увидеть, может ли соединение улучшиться.
2. Сброс настроек вашего iPad
Если вы уверены, что проблема не в маршрутизаторе, вам может потребоваться сбросить сетевые настройки iPad. Для этого выполните следующие очень простые шаги:
- Откройте настройки на iPad и нажмите «Общие».
- Нажмите «Сброс», а затем нажмите «Сброс настроек сети».
- Теперь присоединитесь к сети и попробуйте снова подключиться к ней.
3. Обновление прошивки маршрутизатора
Если вы убедились, что ваш маршрутизатор работает правильно, и вы сбросили настройки сети на iPad, но по-прежнему не можете подключиться, вам может потребоваться убедиться, что на маршрутизаторе установлена последняя прошивка.
Чтобы обновить прошивку на маршрутизаторе, вам необходимо проверить устройство вручную, так как у разных производителей будут разные способы сделать это.Вы также должны проверить веб-сайт производителя для получения инструкций.
4. Сбросьте соединение Wi-Fi на вашем iPad
Сброс подключения iPad к Wi-Fi также может помочь решить проблему, если вы все еще не можете подключиться к нему. Следующие простые шаги помогут вам сбросить WiFi соединение с iPad:
- Зайдите в Настройки, а затем нажмите на Wi-Fi.
- Переместите кнопку в положение ВЫКЛ, чтобы отключить Wi-Fi.
- Подождите несколько секунд, а затем включите его снова.
- Теперь проверьте, можете ли вы подключиться к Wi-Fi.
5. Проверьте и повторно введите пароль Wi-Fi
Если вы не можете подключиться к Wi-Fi после подключения к сети, возможно, вы можете ввести неправильный пароль. Пароли могут быть трудно запомнить, особенно когда они состоят из комбинации цифр и букв. Убедитесь, что вы вводите правильный пароль.
6. Забудьте о сети и возвращайтесь
Также возможно, что иногда программная ошибка может помешать соединению между вашим iPad и маршрутизатором.В этом случае вам нужно забыть о сети, а затем снова присоединиться. Если вы подозреваете, что это соединение каким-то образом было подделано, выполните следующие простые действия, чтобы забыть и снова присоединиться к сети:
- Откройте приложение «Настройки» на своем iPad.
- Нажмите на «Wi-Fi».
- Рядом с сетью, которую вы хотите забыть, нажмите на кнопку информации.
- Нажмите «Забудьте эту сеть» в верхней части экрана.
- Через некоторое время сеть снова появится в основном списке Wi-Fi.Выберите его и войдите, если вам нужно.
Затем можно открыть веб-страницу в Safari, чтобы проверить, работает ли сеть правильно.
7. Включение / выключение режима полета
Включение и выключение режима полета в самолете также работает для проблем, связанных с сетью. Попробуйте исправить эту проблему с Wi-Fi.
- Откройте приложение «Настройки» на своем iPad.
- Включить режим полета.
- Подождите несколько секунд, а затем снова выключите авиарежим.
8. Принудительно перезагрузите ваш iPad
Если все вышеперечисленные способы устранения неполадок не помогли исправить неисправное соединение Wi-Fi, вы можете принудительно перезагрузить iPad, чтобы проверить, может ли помочь обновление всего устройства. Выполните следующие простые действия, чтобы принудительно перезагрузить iPad:
- Нажмите и удерживайте верхнюю или боковую кнопку на своем устройстве, пока не увидите слайдер на экране.
- Перетащите ползунок, чтобы полностью отключить устройство.
- Затем просто нажмите и удерживайте верхнюю или боковую кнопку, пока устройство снова не включится, и вы увидите логотип Apple.
9. Обновите iPad до последней версии iOS
Устройство под управлением версии iOS, которая не обновлена, может не работать должным образом, включая невозможность подключения к сети Wi-Fi. Вот почему стоит обновить iPad до последней версии. Для этого подключите устройство к источнику питания и выполните следующие простые шаги:
- Коснитесь Настройки> Общие> Обновление программного обеспечения.
- Если доступно обновление, нажмите «Загрузить и установить».Если вы видите сообщение о том, что вам необходимо временно удалить некоторые приложения, поскольку iOS требуется больше места, нажмите «Продолжить» или «Отмена». Все удаленные приложения будут переустановлены после завершения обновления.
- Нажмите «Установить» и подождите, пока обновление будет установлено на вашем устройстве.
10. Пользовательский DNS на вашем iPad
Вы также можете попытаться изменить настройку нестандартного DNS, если проблема не устранена. Вот как это сделать:
- Зайдите в настройки вашего iPad, а затем нажмите на Wi-Fi.
- Нажмите кнопку информации рядом с сетью, к которой вы пытаетесь подключиться, и измените DNS на 8.8.8.8 или другой безопасный DNS.
: заботьтесь о данных iPad, когда они не подключаются к Wi-Fi
Прежде чем пытаться решить любую проблему с вашим устройством, включая проблему с подключением Wi-Fi, лучше создать резервную копию данных на iPad. Это необходимо для защиты от потери данных при ремонте устройства. Лучший способ сделать резервную копию всех данных на вашем устройстве — использовать инструмент резервного копирования, например iMyFone D-Port Pro.Эта программа может быть использована для простого резервного копирования и восстановления данных на вашем устройстве и даже экспорта данных с iPad на компьютер.
Попробуй бесплатно Попробуй бесплатно
Ниже описано, как вы можете использовать D-Port Pro для обработки данных на вашем устройстве:
Экспорт важных данных с вашего iPad
- Установите D-Port Pro на свой компьютер и запустите программу. Выберите опцию «Резервное копирование и экспорт с устройства» в главном окне, а затем нажмите «Экспорт данных».На этом этапе вам может потребоваться подключить iPad к компьютеру.
- Выберите типы данных, которые вы хотите экспортировать, и нажмите «Далее».
- Программа отсканирует ваш iPad. После завершения сканирования выберите нужные файлы и нажмите «Экспорт».
Попробуй бесплатно Попробуй бесплатно
Сделайте полную резервную копию вашего iPad
Вы также можете сделать полную резервную копию всех данных на устройстве.Вот как это сделать:
- В главном окне выберите «Резервное копирование и экспорт с устройства», а затем нажмите «Сделать полную резервную копию».
- Нажмите «Резервное копирование», и он начнет резервное копирование данных iPad. Вы получите уведомление, когда процесс будет завершен.
Попробуй бесплатно Попробуй бесплатно
Только резервное копирование сообщений / WhatsApp / WeChat с вашего iPad
Программа также позволяет создавать резервные копии только сообщений WhatsApp и WeChat на вашем iPad.Пожалуйста, следуйте этим простым шагам:
- В главном окне нажмите «Резервное копирование и экспорт с устройства», а затем нажмите «Резервное копирование сообщений», «Резервное копирование WeChat» или «Резервное копирование WhatsApp».
- Нажмите «Back Up», и программа начнет процесс.
Попробуй бесплатно Попробуй бесплатно
Вышеуказанные решения помогут вам исправить iPad, который не будет подключаться к Wi-Fi. Не забудьте создать резервную копию данных iPad, прежде чем пытаться найти какое-либо решение.Не стесняйтесь попробовать эти полезные методы. Не стесняйтесь оставлять комментарии ниже, если у вас есть другие отличные идеи.
,iPhone Wi-Fi не включается? Вот что делать
Большинство пользователей iPhone без проблем используют свое устройство, будь то сотовое соединение или Wi-Fi, но проблемы с беспроводным подключением время от времени возникают. Проблемы такого типа могут проявляться различными способами; иногда тумблер включения и выключения Wi-Fi является серым и непригодным для использования (иногда это разрешается простым выходом из приложения «Настройки» и повторным запуском), иногда кажется, что iPhone подключается к маршрутизатору Wi-Fi, но данные не передаются, скорость соединения необычно медленный, а иногда iPhone просто отказывается подключаться к беспроводной сети вообще.
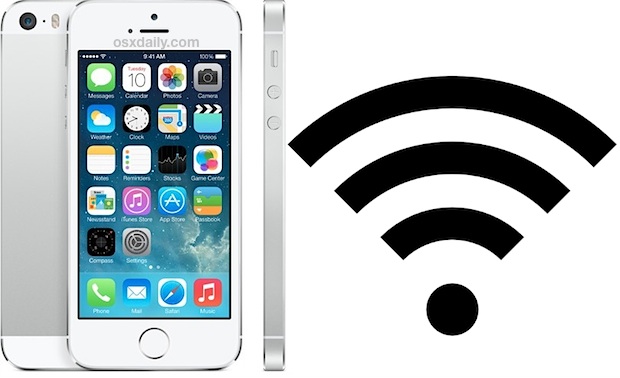
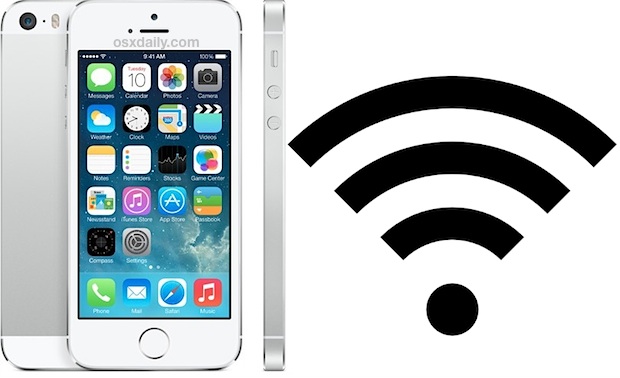
Не существует единой объединяющей причины для этих проблем, и проблемы с подключением к Wi-Fi могут возникать совершенно случайно, независимо от модели iPhone или версии программного обеспечения iOS. У нас много вопросов о проблемах с подключением, и в большинстве случаев это простое решение, которое быстро решается перезагрузкой или сбросом сетевых настроек, но в более трудных случаях может потребоваться полное восстановление программного обеспечения, в то время как в крайних и редких случаях обращайтесь в Apple. официальные каналы поддержки необходимы из-за реальных проблем с оборудованием.Если у вас возникли проблемы с Wi-Fi на вашем iPhone (или iPad и iPod touch в этом случае), попробуйте следующие способы устранения неполадок, чтобы решить эту проблему.
1: принудительная перезагрузка iPhone для устранения большинства проблем с беспроводным доступом
Вы можете принудительно перезапустить любое устройство iOS, выполнив следующие действия: иногда это может устранить временные проблемы и ошибки, с которыми вы столкнулись. Это легко и быстро, так что попробуйте сначала:
- Удерживайте кнопку питания и кнопку «Домой» одновременно, пока iPhone не перезагрузится
После того, как iPhone снова загрузится, попробуйте снова использовать Wi-Fi.В некоторых случаях это решает проблему немедленно.
2: сброс настроек сети для устранения проблем с Wi-Fi и настройкой сети в сером цвете
Сброс настроек сети сбрасывает все существующие сетевые настройки, это приводит к потере таких вещей, как пароли Wi-Fi, настраиваемые DNS, IP-адреса вручную и любая другая специфическая информация о настройках сети, поэтому обязательно запишите все важные детали Wi-Fi перед выполнением этот. Это решает подавляющее большинство проблем Wi-Fi для большинства пользователей, включая печально известную проблему серого цвета:
- Откройте «Настройки» и перейдите к «Общие», затем перейдите к «Сброс»
- Выберите «Сброс настроек сети» и введите пароль устройства, затем подтвердите сброс настроек
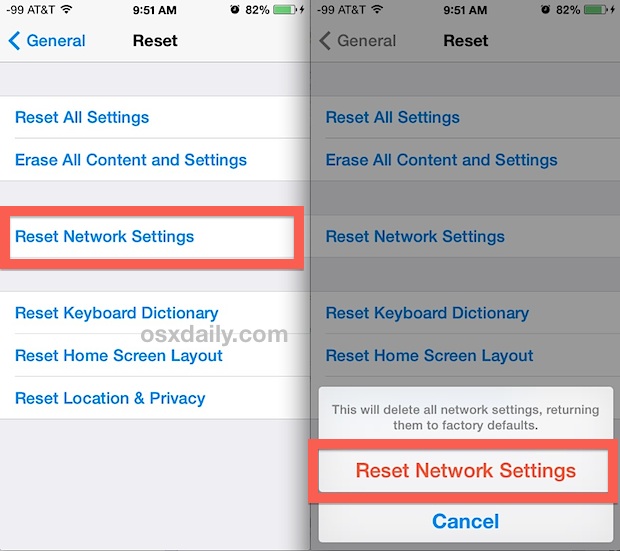
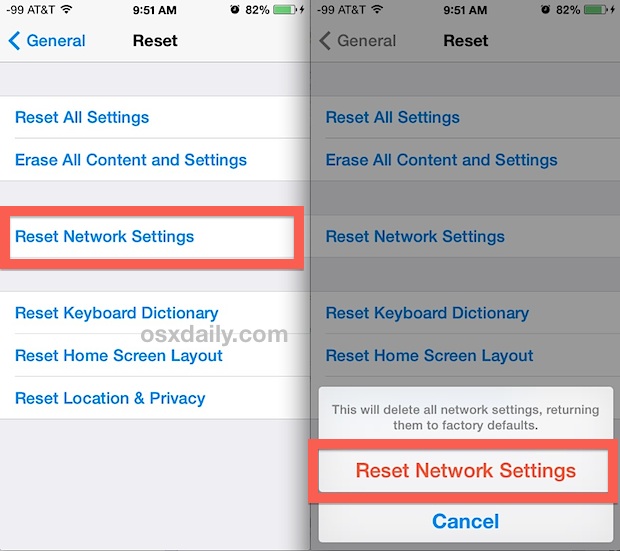
После сброса настроек сети попробуйте снова подключиться к сети Wi-Fi.В этот момент все должно быть неуклюже, но если нет, то остается несколько других вариантов.
3: резервное копирование и восстановление для проблем с Wi-Fi
Резервное копирование и восстановление iPhone может быть раздражающим, но это часто решает самые сложные проблемы, когда сбрасываются настройки сети и происходит принудительная перезагрузка телефона. iCloud делает это довольно легко, хотя, если вы не можете подключиться к сети Wi-Fi, что будет невозможно, и вместо этого вам нужно будет выполнить резервное копирование в iTunes. Если вы незнакомы, пройдите через следующие руководства:
- Создайте резервную копию iPhone с помощью iTunes или iCloud, желательно, чтобы у обоих было двойное резервное копирование
- Восстановите из резервной копии и снова подключитесь к Wi-Fi
Это не слишком сложный процесс, но он займет немного времени, в зависимости от того, сколько данных хранится на iPhone, и в зависимости от того, какой метод вы используете.
Вариант этого трюка заключается в сбросе iPhone к заводским настройкам по умолчанию и настройке, как если бы это было совершенно новое устройство. Это добавляет еще один шаг к процессу восстановления, но если wi-fi работает и соединения в порядке при заводских настройках по умолчанию, вы обычно можете безопасно восстановить из резервных копий. С другой стороны, если проблема в заводских настройках исправна, но сохраняется после восстановления из резервных копий, может возникнуть очень необычная ситуация с поврежденной резервной копией, редкая ситуация.
4: Wi-Fi все еще не работает? Перезагрузите роутер, обратитесь в Apple
Если в iPhone по-прежнему возникают проблемы с подключением к Wi-Fi, возможно, вы захотите сбросить сам фактический маршрутизатор Wi-Fi, выключив и снова включив некоторые маршрутизаторы Wi-Fi, как известно, привередливы с iOS и иногда могут источник проблемы. Если iPhone подключается к маршрутизатору, но скорость очень низкая, эффективная стратегия может заключаться в том, чтобы использовать пользовательский DNS через провайдера, такого как Google или OpenDNS, хотя такая проблема обычно связана с проблемой ISP (интернет-провайдера), а не актуальная проблема с iPhone или самим Wi-Fi.
Если другие устройства iOS и компьютеры подключаются к маршрутизатору Wi-Fi и работают без сбоев, но iPhone все равно не сможет выполнить описанные выше действия, возможно, пришло время связаться с официальными каналами поддержки Apple, чтобы определить, есть ли проблемы с физическим оборудованием. У Apple есть автоматическое онлайн-руководство по устранению неисправностей, которое собирает данные непосредственно с iPhone и пытается удаленно диагностировать проблемы, но вы также можете просто позвонить в службу поддержки напрямую или посетить Apple Store. У iPhone довольно редко бывают физические проблемы с оборудованием Wi-Fi, но если это происходит, и устройство находится на гарантии, Apple обычно быстро заменяет телефон.Обязательно сделайте резервную копию iPhone, прежде чем отправлять его в Apple, чтобы вы могли восстановить, где вы остановились.