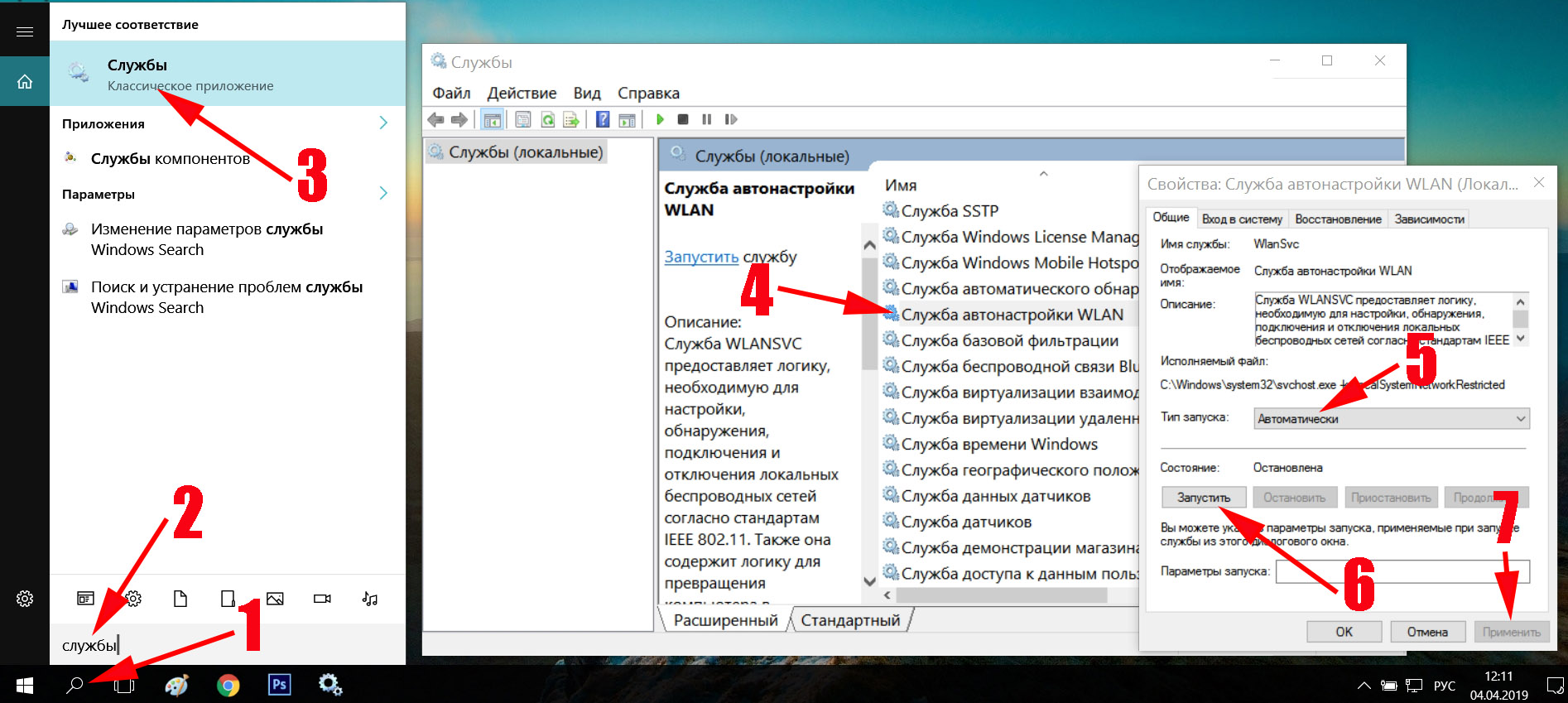ПК не обнаруживает USB Wi-Fi адаптер в Windows 10: как исправить
Все современные ноутбуки по умолчанию оборудованы модулями в виде Wi-Fi адаптеров, чтобы те могли легко подключаться к беспроводным сетям, раздаваемых посредством Wi-Fi роутера. Некоторые пользователи стационарных компьютеров, вместо использования неудобных и, откровенно говоря, надоевших проводов, отдают свое предпочтение внешним Wi-Fi адаптерам, которые запросто можно подключить к системному блоку через самый обычный USB-порт.
Очень удобно и просто, и не нужно возиться с проводами – куча плюсов. Однако, некоторые пользователи сталкиваются при переходе на USB Wi-Fi адаптеры с довольно неприятной проблемой. Заключается она в том, что их ПК, по какой-то причине, отказывается обнаруживать подключенный Wi-Fi адаптер. Особенно часто данная проблема возникает на Windows 10. В этой статье мы расскажем вам, как же заставить ваш ПК на Windows 10 все же обнаружить подключенный внешне Wi-Fi адаптер.
Компьютер не обнаруживает внешний Wi-Fi адаптер
Попробуйте сменить USB-порт
Если вы поняли, что ваш компьютер не может обнаружить в системе внешнего Wi-Fi адаптера, то самое первое, что вам стоит попробовать – это сменить USB-порт. Присутствует вероятность, что с USB-портом, в который вы подключили внешнее устройство, попросту работает некорректно. Проверить это крайне просто, так как достаточно подключить Wi-Fi адаптер к другому USB-порту на вашей материнской плате. Если на этот раз все заработало как надо – вина лежит определенно на нерабочем USB-порте.
Присутствует вероятность, что с USB-портом, в который вы подключили внешнее устройство, попросту работает некорректно. Проверить это крайне просто, так как достаточно подключить Wi-Fi адаптер к другому USB-порту на вашей материнской плате. Если на этот раз все заработало как надо – вина лежит определенно на нерабочем USB-порте.
Установите драйвер для Wi-Fi адаптера
Возможно, ваш внешний Wi-Fi адаптер не видно в системе из-за того, что для попросту не установлено должного драйвера. Всему оборудованию просто необходимо иметь для себя тот или иной драйвер, иначе оно буквально не будет функционировать. Вам нужно установить драйвер для Wi-Fi адаптера, а затем проверить, будет ли он видим системой и функционировать. Сделайте следующее:
- нажмите Windows+X;
- выберите «Диспетчер задач»;
- найдите раздел «Неизвестные устройства»(именно там он, скорее всего, и будет находиться, если подключен к ПК) и найдите в нем предполагаемый Wi-Fi адаптер;
- нажмите на него дважды левой кнопкой мыши, чтобы перейти в «Свойства»;
- перейдите во вкладку «Сведения»;
- выберите в ниспадающем меню «ИД оборудования»;
- копируйте в буфер обмена первую строчку и вбейте ее в поисковик браузера;
- найдите нужные драйвера и загрузите их установочный пакет;
- установите драйвер для вашего Wi-Fi адаптера, и перезагрузите компьютер;
Как только выполните установку драйвера, снова зайдите в Диспетчер устройств и посмотрите, есть ли в списке сетевых адаптеров ваш Wi-Fi адаптер. Если проблема заключалась в драйвере – она была решена.
Если проблема заключалась в драйвере – она была решена.
Проверить настройки электропитания
Еще одной причиной того, что ваш ПК не может обнаружить внешний Wi-Fi адаптер, подключенный к USB-порту, являются настройки вашего плана электропитания. Дело в том, что USB-порты вашей системы могут временно отключаться, например, при входе компьютера в режим сна, но эта функция также может принести некоторые проблемы. Возможно, ваш компьютер не может обнаружить Wi-Fi адаптер по причине настроек электропитания. Чтобы это исправить, вам нужно сделать следующее:
- нажмите правой кнопкой мыши на Пуск и выберите «Управление электропитанием»;
- опуститесь вниз и кликните на ссылку «Дополнительные параметры питания» в разделе «Сопутствующие параметры»;
- кликните на ссылку «Настройка схемы электропитания» под нужной вам схемой, например, для высокой производительности;
- нажмите на ссылку «Изменить дополнительные параметры питания»;
- найдите в списке раздел «Параметры USB→Параметр временного отключения USB-порта»;
- выставьте значение этого параметра на «Запрещено»;
- сохраните настройки, и перезагрузите компьютер.

Попробуйте воспользоваться внешним Wi-Fi адаптером еще раз, осмотритесь в Диспетчере устройств и найдите его там. Ну как, теперь все в порядке? Если нет, то есть еще кое-что, что вы можете попробовать.
Отключить опцию по отключению устройства для экономии энергии
Последнее, что может вызывать проблемы с обнаружением Wi-Fi адаптера на вашем компьютере – это опция, с помощью которой система отключает то или иное устройство в целях экономии электроэнергии. Снова войдите в Диспетчер устройств и перейдите в раздел USB-контроллеров. Вам нужно перейти в свойства каждого из корневых USB-концентраторов и отключить во вкладке управления электропитанием опцию «Разрешить отключение этого устройства для экономии электроэнергии».
Как только вы это сделаете, перезагрузите свой компьютер, а затем попробуйте снова воспользоваться Wi-Fi адаптером. Это последнее, что вы могли сделать в данной ситуации. Если же внешний адаптер так и не определяется вашей операционной системой, то, наверняка, что-то не так с самим устройством, а не с настройками ПК.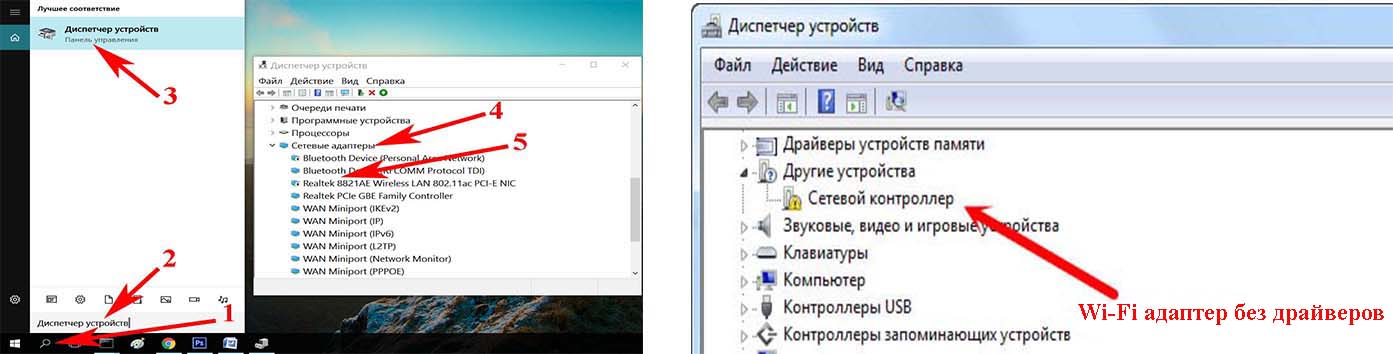 Это легко проверить на другом компьютере. Если же Wi-Fi адаптер не будет отображаться и там – он определенно вышел из строя.
Это легко проверить на другом компьютере. Если же Wi-Fi адаптер не будет отображаться и там – он определенно вышел из строя.
Windows 10 не видит Wi-Fi сети
Привет! Заметил, что начала появляться информация о еще одной ошибке в Windows 10, когда ноутбук не видит Wi-Fi сети. Проблема вполне обычная. Хотим подключится к интернету по Wi-Fi, включаем беспроводную сеть, делаем все по этой инструкции, но в списке доступных для подключения сетей, этих сетей нет. То есть, Windows 10 не видит ни одно Wi-Fi сети, к которой можно бы было подключится. А сам значок интернета (который на панели уведомления) имеет вид антенны с красным крестиком.
Вот собственно такая проблема, с которой как я понял сталкиваются многие. Да, сразу появляются мысли по поводу того, что в радиусе просто нет доступных Wi-Fi сетей, вот и ноутбук их не видит. Но, как правило, при появлении такой проблемы, Wi-Fi сети есть. Другие устройства их видят. Ну что же, давайте попробуем разобраться. Кстати, проблема, когда Windows не видит беспроводные сети, появляется не только в Windows 10, но и в Windows 7, и других версиях.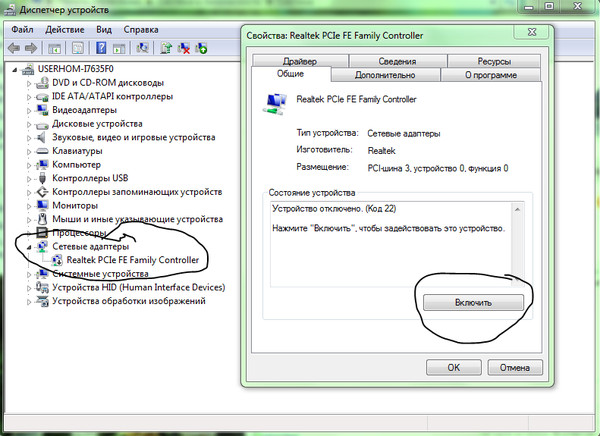
Ноутбук на Windows 10 не видит Wi-Fi: несколько решений
Начнем с того, что если у вас на панели уведомлений иконка в виде антенны с красным крестиком, и при нажатии на нее есть кнопка включения Wi-Fi, то это проблема одна. О решении которой я напишу ниже. А вот если кнопки Wi-Fi нет, то то уже другая проблема. Смотрите статью Как включить Wi-Fi в Windows 10, когда нет кнопки Wi-Fi. И можете глянуть еще общую статью с возможными проблемами (c Wi-Fi) в Windows 10.
1 Первым делом, нужно убедится в том, что Wi-Fi действительно ловит в том месте, где вы находитесь. Это можно проверить на другом устройстве. Например, телефоне. Может быть и такое, что Wi-Fi сетей просто нет, вот они и не отображаются на вашем ноутбуке. Если у вас в доме только одна сеть, ваша, то перезагрузите роутер. Так же, можно перезагрузить компьютер, на котором появилась такая проблема.
2
Можно попробовать запустить диагностику неполадок. Иногда, это помогает. Тем более, что это не сложно.
Появится окно диагностики.
Windows попытается найти у устранить возможные причины, по которым ноутбук не видит Wi-Fi сети.
3 Проверяем, запущена ли «Служба автонастройки WLAN». Если эта служба на вашем компьютере отключена, то Windows 10 не сможет увидеть Wi-Fi сети. Эту службу иногда отключают разные программы «оптимизаторы» системы.
Заходим в службы (правой кнопкой на значок «Этот компьютер» и выбираем «Управление», или через панель управления), переходим в «Службы», находим «Служба автонастройки WLAN», и смотрим в каком она статусе. Она должна быть в статусе «Выполняется», а тип запуска «Автоматически». Вот так:
Если же служба отключена, то нажмите на нее правой кнопкой мыши, выберите «Свойства», установите тип запуска «Автоматически», нажмите «Ok», и перезагрузите компьютер.
Если Windows 10 не видит только вашу (одну) Wi-Fi сеть
В комментариях к статье по подключению десятки к беспроводной сети оставили такой комментарий:
Есть в доме Wi-Fi сеть, все устройства ее видят, подключаются и работают, а ноутбук с Windows 10 не видит эту сеть. При этом, другие сети он видит. Так вот, я посоветовал сменить имя сети SSID, и сменить канал. Александр это сделал, и помогло. Ноутбук подключился к домашней сети.
При этом, другие сети он видит. Так вот, я посоветовал сменить имя сети SSID, и сменить канал. Александр это сделал, и помогло. Ноутбук подключился к домашней сети.
Сменит имя вашей беспроводной сети можно в настройка роутера, как правило на вкладке с настройками Wi-Fi. Поле с именем может быть подписано «SSID». Там же можно сменить канал. По смене канала есть отдельная статья: https://help-wifi.com/sovety-po-nastrojke/kak-najti-svobodnyj-wi-fi-kanal-i-smenit-kanal-na-routere/
Множество разных случаев и решений я описывал в статье не работает Wi-Fi на ноутбуке. Что делать? Статья универсальная, подойдет для Windows 10.
Обновление: смена региона в свойствах Wi-Fi адаптера
В комментариях Тимофей подсказал интересное решение, которое может пригодится. У него ноутбук не хотел видеть одну, конкретную Wi-Fi сеть. Ноутбук на Windows 10.
Суть решения в том, чтобы в диспетчере устройств открыть свойства Wi-Fi адаптера, и на вкладке «Дополнительно», выделив пункт «Country Region (2. 4GHz)» сменить значение на «#5 (1 — 14)». Возможно, в вашем случае поможет установка другого значения. Нужно пробовать. Вот так:
4GHz)» сменить значение на «#5 (1 — 14)». Возможно, в вашем случае поможет установка другого значения. Нужно пробовать. Вот так:
Я не проверял. У меня вообще нет свойства «Country Region (2.4GHz)». Но это не значит, что способ не рабочий. Обязательно попробуйте. Напишите о результатах.
Почему компьютер не видит Wi-Fi сеть 5 ГГц
Сейчас на рынке предлагается большой выбор двухдиапазонных Wi-Fi роутеров, которые могут транслировать Wi-Fi сеть на частотах 2.4 ГГц и 5 ГГц. Однако далеко не все устройства могут видеть и подключаться к Wi-Fi сети, работающей на частоте 5 GHz. Разберемся со случаем, когда устройство с Windows 10 не видит такую сеть.
Преимущества использования Wi-Fi сети с частотой 5 GHz
В чем основные преимущества Wi-Fi сети, работающей на частоте 5 GHz? Эта частота менее загружена и количество шумов/помех на ней будет меньше (это преимущество особо актуально для жителей многоэтажек, когда на частоте 2,4 Ггц работает огромное количество соседских роутеров, телефонов и микроволновок). Также при работе на этой частоте можно достигнуть более высокой пропускной способности и поддерживаются 23 отдельных каналов передачи (против трех каналов у 2,4 ГГц сети). Недостаток – меньшая зона покрытия в сравнении с частотой 2,4.
Также при работе на этой частоте можно достигнуть более высокой пропускной способности и поддерживаются 23 отдельных каналов передачи (против трех каналов у 2,4 ГГц сети). Недостаток – меньшая зона покрытия в сравнении с частотой 2,4.
Как узнать, поддерживает ли ваше устройство сети Wi-Fi 5 ГГц
Поддерживает ли ваш компьютер, ноутбук или планшет работу с Wi-Fi сетями на частоте 5 ГГц или нет зависит от модели беспроводного адаптера, установленного в нем. Можно найти вашу модель адаптера на сайте производителя и ознакомится с его характеристиками (часто в названии таких адаптеров указна фраза Dual Band). Но есть способ проще.
Проверить поддержку различных беспроводных стандартнов драйвером Wi-Fi адаптера в Windows можно следующим образом:
- Запустите командную строку с правами администратора
- Выполните команду:
netsh wlan show drivers - Посмотрите, что указано в разделе Radio types supported
Это список беспроводных стандартно, которые поддерживаются данный драйвером.
Адаптеры с поддержкой стандартов 802.11a, 802.11h, 802.11j и 802.11n могут работать как на частоте 5 ГГц, так и на 2.4 ГГц.
Примечание. Один нюанс касательно стандарта 802.11n. В нем определена поддержка стандарта 5 ГГц, но работать в двух диапазонах умеют далеко не все сетевые адаптеры (дело в том, что есть два стандартна 802.11n от 2006 года и 802.11n Dual Band от 2009).
Стандарт 802.11ac означает, что устройство может работать только на частоте 5 ГГц.
Примеры.
- Допустим в списке поддерживаемых стандартов указана поддержка 802.11b и 802.11g, это значит данный драйвер поддерживает только Wi-Fi сети на частоте 2.4 ГГц.
- Если указано, что адаптер поддерживает 802.11a, 802.11g и 802.11n, значит поддерживаются оба частотных диапазона.
Таким образом, если в списке поддерживаемых стандартов нет строк, указывающих на наличие поддержки нового диапазона, стоит проверить на сайте производителя сетевой карты, поддерживает ли она новые стандарты. В некоторых случаях для корректной работы на частоте 5 ГГц достаточно установить последнюю версию драйверу, скачанную с сайта производителя.
В некоторых случаях для корректной работы на частоте 5 ГГц достаточно установить последнюю версию драйверу, скачанную с сайта производителя.
В том случае, если указано, что драйвер поддерживает 802.11ac/802.11n, но Windows не видит Wi-Fi сеть, работающую на частоте 5 ГГц, откройте свойства драйвера беспроводного интерфейса и в его настройках проверьте не выбран ли вручную только один диапазон.
К примеру, на Surface Pro 3 с адаптером Marvell AVASTAR Wireless-AC Network Controller, видно, что на вкладке Advanced в свойстве Band можно выбрать в каком режиме должен работать адаптер (Auto/2.4 GHz Only/ 5 GHz Only). Измените режим на Авто.
Windows 10 перестает видеть 5 ГГЦ Wi-Fi после обновления
Некоторые пользователю жалуются, что после выполнения апгрейда Windows 10, система перестает видеть Wi-Fi сети с частотой 5 ГГц. Как правило проблема решается путем ручного скачивания и установки последней версии драйвера для вашего беспроводного адаптера с сайта производителя. Автоматическое обновление драйверов при этом желательно отключить.
Автоматическое обновление драйверов при этом желательно отключить.
Если адаптер не поддерживает сеть 5 ГГЦ
Если ваш сетевой адаптер не поддерживает работу с Wi-Fi сетями на частоте 5 ГГц, просто используйте обычную сеть 2.4 ГГц. Если уж очень хочется работать на новой частоте, можно приобрести внешний USB Wi-Fi адаптер с поддержкой частоты 5 ГГц (выше мы описали требования к стандартам 802.11, которым должно соответствовать устройство).
D-Link
Вопрос: Что делать, когда компьютер с Windows 7 не видит ни одной Wi-Fi сети?Ответ:
Если Ваш компьютер по каким-либо причинам не видит ни одну беспроводную сеть, то стоит проделать следующие шаги:
Шаг 1:
Убедитесь, что Wi-Fi адаптер на компьютере включен.
Для этого перейдите на компьютере: Пуск → Панель управления → Сеть и Интернет → Центр управления сетями и общим доступом → Изменение параметров адаптера.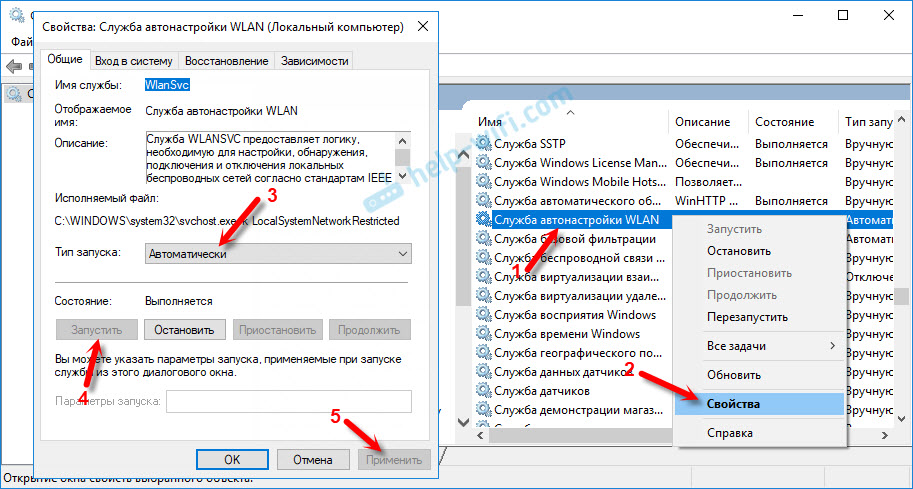
После включения Беспроводного соединения в правом нижнем углу экрана появится значок беспроводного соединения при нажатии на который откроется список доступных Wi-Fi сетей, где Вы выбираете свою сеть и подключаетесь к ней.
Шаг 2:
Убедиться, что служба Wlan включена на компьютере.
Чтобы запустить службу Wlan, необходимо нажать на значок Мой компьютер правой кнопкой мыши и в контекстном меню выбрать пункт Управление, далее в дереве каталога, которое располагается слева выбрать раздел Службы и приложения и перейти в подраздел Службы. В подразделе Службы в нижней части окна переключить вкладку на Расширенный и в списке найти Служба автонастройки WLAN.
Дважды щелкните мышью на пункт Служба автонастройки Wlan и в открывшемся окне параметр Тип запуска
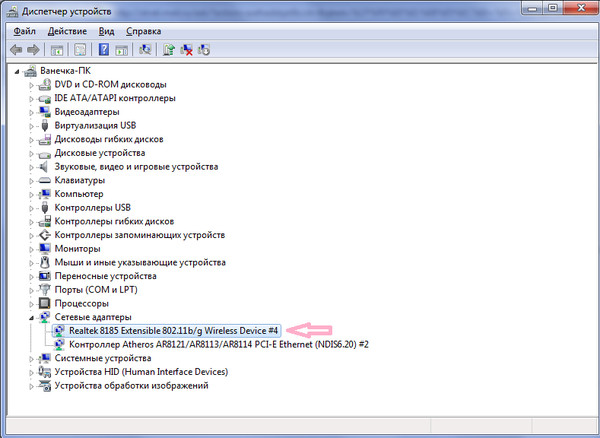 После рекомендуется перезагрузить компьютер и снова убедиться, что служба Wlan включена. Если после перезагрузки компьютера изменения не вступили в силу то, необходимо обратиться в техническую поддержку Microsoft.
После рекомендуется перезагрузить компьютер и снова убедиться, что служба Wlan включена. Если после перезагрузки компьютера изменения не вступили в силу то, необходимо обратиться в техническую поддержку Microsoft.
Шаг 3:
Проверить установлены драйверы для адаптера или нет, и корректно ли определяется устройство системой.
Чтобы проверить: определяется устройство системой и установлены для него драйверы или нет, необходимо нажать на значок Мой компьютер правой кнопкой мыши и выбрать Свойства, далее перейти в Диспетчер устройств и в разделе Сетевые адаптеры убедиться, что присутствует Ваш беспроводной адаптер.
Если беспроводной адаптер определяется системой некорректно, то в списке сетевых адаптеров он будет помечен вопросительным знаком. Для того, чтобы устранить эту проблему нужно переустановить драйверы для данного устройства.
Чтобы корректно установить беспроводной DWAUSB-адаптер, необходимо действовать согласно инструкции представленной ниже (в качестве примера был взят DWA-182 rev. С).
Установить последнюю версию драйверов для Вашего беспроводного адаптера. Скачать или проверить наличие более свежих версий драйверов можно на нашем официальном сайте или FTP. Для этого Вам нужно будет зайти на сайт dlink.ru и выбрать раздел Загрузки.
Windows 8 не видит Wi-Fi сеть, ноутбук не находит Wi-Fi
В настоящее время, спорное лет 10-15 назад выражение «компьютер – это сеть, сеть – это компьютер», воспринимается как аксиома. В сеть объединены компьютеры и другие устройства у нас дома и на работе, а без Интернета многие уже не мыслят свою жизнь. И если вдруг случается какой-нибудь сбой и доступ во Всемирную паутину прекращается, это воспринимается крайне негативно. Случается и такая ситуация, что с оборудованием все нормально, но ноутбук или компьютер, работающий под Windows, хоть убей, не видит Wi-Fi сеть.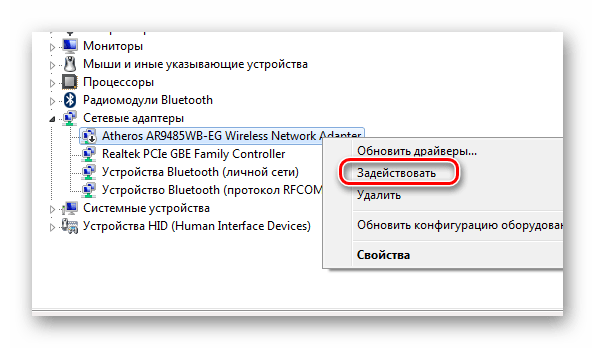
Причины и решения
Итак, предположим, мы в командировке, получаем по приезду новый ноутбук с установленной Windows 8 и пытаемся подключиться к Wi-Fi, но операционка не может найти сеть. В списке доступных подключений пусто. Причин тут может быть несколько, и делятся они на аппаратные и программные. С аппаратными все довольно просто – весьма вероятно, сломался WI-Fi адаптер на ноутбуке. Заменить ее самостоятельно невозможно, поэтому, если на поход в сервис нет времени, придется по старинке подключаться к сети кабелем или использовать другой компьютер. Возможны, конечно, и проблемы с роутером, но, если у остальных пользователей беспроводная сеть работает без нареканий, и даже ваш смартфон прекрасно ее видит, то он не причем и дело именно в ноутбуке.
Среди программных причин того, что компьютер не находит сеть, можно выделить несколько наиболее вероятных:
- Следует задействовать беспроводной адаптер на ноутбуке.

- Wi-Fi контроллер отключен в Windows.
- Не установлены или не подходят драйвера.
1. BIOS.
В первом случае есть шанс, что беспроводное устройство отключено через BIOS. Попасть туда можно, нажимая клавишу F2, F10, Del – конкретное значение также зависит от марки портативного компьютера. Далее мы находим раздел, чье название содержит слово Configuration, Advanced, System devices или что-то в этом роде, главное – чтобы там содержалась информация о встроенных устройствах. Проверяем, не стоит ли значение Off или Disabled напротив беспроводного адаптера, обозначаемого как Wlan device, Wireless, Wi-Fi controller и так далее.
В случае, если в BIOS все нормально, а проблема не исчезла, обратите внимание на корпус ноутбука, чаще всего кнопка включения беспроводной сети имеет вид переключателя и совмещена с индикатором: 3. Кнопки включения на клавиатуре.
Может статься, что аппаратной кнопки нет, но и проблемы это не создает — следует изучить клавиатуру, среди функциональных клавиш найдется та, которая при нажатии совместно с клавишей Fn включает Wi-Fi. Обозначается она специальным значком. Проиллюстрируем, как он может выглядеть у разных производителей ноутбуков:
Во втором случае, если отключен контроллер Wi-Fi, следует проверить две разных настройки Windows 8.
Обозначается она специальным значком. Проиллюстрируем, как он может выглядеть у разных производителей ноутбуков:
Во втором случае, если отключен контроллер Wi-Fi, следует проверить две разных настройки Windows 8.
4. Включаем адаптер Wi-Fi.
Может быть выключен сам адаптер, чтобы проверить, заходим «Панель управления»-«Центр управления сетями и общим доступом»- «Изменение параметров адаптера» и, если видим, что беспроводное соединение горит серым, а его статус — «Отключено», остается просто его включить. 5. Проверка включен ли Wi-Fi в ПО Windows 8.
Нужно удостовериться, не отключен ли Wi-Fi в правой всплывающей панели Windows. Наводим курсор мыши в правый верхний или нижний угол монитора и заходим в раздел «Беспроводной режим». Включаем адаптер, если же он отключен только для режима «В самолете», проверяем, не задействован ли тот в данный момент. 6. Проверка Wi-Fi драйвера. Наконец, если предыдущие варианты не возымели действия, придется повозиться с драйвером. Если установлен идущий в комплекте с Windows 8, это и может быть причиной проблемы, всегда лучше стоит использовать программу от производителя. Открываем диспетчер устройств, зайдя в «Панель управления»-«Система» или же нажав Win + R на клавиатуре и введя в командную строку текст devmgmt.msc. Находим Wi-Fi контроллер (в названии будет содержаться слово «Wireless» или «Wi-Fi»). Когда значок устройства выглядит как желтый треугольник с восклицательным знаком – налицо проблема с драйвером и требуется его переустановка.
Если установлен идущий в комплекте с Windows 8, это и может быть причиной проблемы, всегда лучше стоит использовать программу от производителя. Открываем диспетчер устройств, зайдя в «Панель управления»-«Система» или же нажав Win + R на клавиатуре и введя в командную строку текст devmgmt.msc. Находим Wi-Fi контроллер (в названии будет содержаться слово «Wireless» или «Wi-Fi»). Когда значок устройства выглядит как желтый треугольник с восклицательным знаком – налицо проблема с драйвером и требуется его переустановка.
Если же, на первый взгляд, все нормально, стоит удостовериться, что для адаптера установлено подходящее программное обеспечение. Щелкнув на его названии правой кнопкой мыши, откроем окно свойств, после чего перейдем на закладку Драйвер и посмотрим информацию о поставщике и дате выпуска программы.
Если там значится Microsoft и с момента выпуска драйвера прошло два-три года, однозначно стоит сходить на официальный сайт производителя ноутбука, скачать и установить последнюю версию.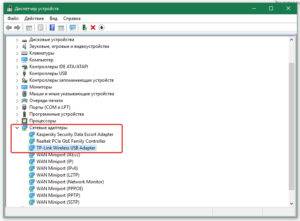 Не исключено, что на компьютер была произведена установка другой версии Windows и поставляемый вместе с ней драйвер не подходит под данное «железо».
Не исключено, что на компьютер была произведена установка другой версии Windows и поставляемый вместе с ней драйвер не подходит под данное «железо».
В случае, если Windows не отображает название адаптера, его модель можно узнать, просканировав систему программами диагностики аппаратного обеспечения. Советуем воспользоваться широко известной AIDA64.
Если еще остались вопросы, смотрим в подробной видеоинструкции:
Выводы
Таким образом, мы рассмотрели все распространенные причины того, что ноутбук с установленной Windows 8 не видит беспроводную сеть. Надеемся, что статья помогла вам решить проблему или позволила лучше разбираться в премудростях обращения с компьютером!
Ноутбук не видит Wi-Fi, что делать
Если вы обзавелись абсолютно новеньким ноутбуком или ваш существующий девайс перестал видеть доступные беспроводные сети, если после очередной перезагрузки или поступившего очередного апдейта Windows и драйвера ваше устройство перестало соединяться с Wi-Fi, если вы наблюдаете некоторые сложности при поиске сети или подключения к ним, то эта статья — то, что вам нужно.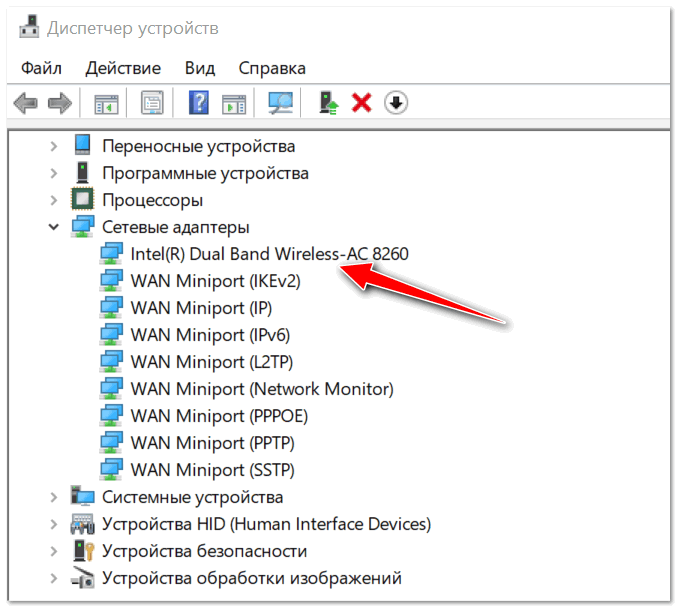 В ней мы разберём наиболее эффективные методы, которые помогут устранить некорректную работу техники и объяснят, почему «ноутбук не видит Wi-Fi» и «при подключении к Wi-Fi-сети появляется ошибка». Рассмотрим и другие вопросы, связанные с корректной работой Wi-Fi на ноутбуке.
В ней мы разберём наиболее эффективные методы, которые помогут устранить некорректную работу техники и объяснят, почему «ноутбук не видит Wi-Fi» и «при подключении к Wi-Fi-сети появляется ошибка». Рассмотрим и другие вопросы, связанные с корректной работой Wi-Fi на ноутбуке.
Ниже мы приведём подробные инструкции по устранению различных проблем. Но первое, что стоит сделать для выяснения причины, почему ноутбук не видит Wi-Fi-сети — заняться выявлением источника проблемы. За корректную работу интернет-соединения и подключение к Wi-Fi вашего компьютера отвечает сразу несколько компонентов:
- Беспроводной роутер, который отвечает за непосредственное создание и работу сети.
- Сетевой адаптер, встроенный в ноутбук, отвечающий за приём и обработку сигнала, отправляемого роутером.
- Драйверы и программное обеспечение, обеспечивающие стабильную и корректную работу сетевого адаптера.
Схема подключения различных устройств к Wi-Fi-роутеру
Если хотя бы один из этих компонентов работает не так, как нужно или не работает вовсе, ноутбук не увидит сети Wi-Fi или просто откажется к ней подключаться. Рассмотрим, что нужно делать для того, чтобы выявить источник проблемы. Узнав, на каком этапе возникает загвоздка, вы сможете перейти к устранению неполадки и обеспечить своему компьютеру качественное подключение к интернету.
Рассмотрим, что нужно делать для того, чтобы выявить источник проблемы. Узнав, на каком этапе возникает загвоздка, вы сможете перейти к устранению неполадки и обеспечить своему компьютеру качественное подключение к интернету.
Включение и проверка сетевого адаптера
Первым делом рекомендуем проверить, активирован ли Wi-Fi в вашем ноутбуке и готов ли он к приёму сигнала. Делать это можно различными способами. Самый очевидный из них — найти на клавиатуре значок беспроводного соединения и активировать сетевой адаптер. Все дело в том, что в большинстве моделей портативных компьютеров для экономии заряда аккумулятора предусмотрено быстрое включение и отключение Wi-Fi. Для этого на клавиатуре расположена кнопка с соответствующей пиктограммой. В некоторых моделях это клавиша F2 или F3, которую необходимо нажать одновременно с функциональной кнопкой Fn. А в отдельных моделях может быть встроен специальный тумблер, который располагается на боковой панели или в верхней части клавиатуры, отдельно от основного набора клавиш.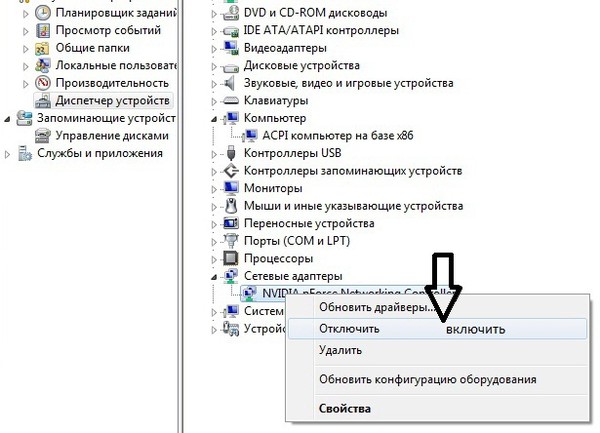
Если в конкретной модели ноутбука нет клавиши для активации Wi-Fi, делать это можно в Панели управления Windows. Для начала проследуйте по такому пути: Пуск > Панель управления > Сеть и Интернет > Центр управления сетями и общим доступом. Перед вами откроется новое окно, где вам необходимо обратить внимание на колонку слева. Найдите в ней пункт «Изменение параметров адаптера» и кликните по нему. Вы увидите все адаптеры и сетевые подключения, существующие в вашем девайсе.
Найдите среди них «Беспроводное сетевое соединение» и посмотрите, что написано прямо под его иконкой. Если указан статус «Отключено», то необходимо нажать на соединении правой клавишей мыши и в открывшемся выпадающем меню кликнуть по пункту «Включить». После этого перейдите к системному трею в нижнем правом углу дисплея. Там отобразится иконка активного беспроводного адаптера и, нажав на неё, вы сможете произвести поиск источников Wi-Fi.
Проверка роутера
Следующим шагом должна стать проверка роутера. Самый простой и эффективный способ проверить работоспособность и правильность настроек роутера — подключить к целевой сети другое устройство, которое и станет индикатором корректной или некорректной работы. Если другой компьютер, планшет или смартфон без проблем подключится к интернету при помощи выбранного оборудования, довольно просто будет сделать вывод о том, что роутер работает корректно, а проблема, скорее всего, кроется в ноутбуке и его компонентах. Программных или аппаратных — разберёмся чуть позже. Если же подключение не происходит или точка доступа также не видна и на других девайсах, то стоит повторно произвести настройку роутера или провести его диагностику.
Самый простой и эффективный способ проверить работоспособность и правильность настроек роутера — подключить к целевой сети другое устройство, которое и станет индикатором корректной или некорректной работы. Если другой компьютер, планшет или смартфон без проблем подключится к интернету при помощи выбранного оборудования, довольно просто будет сделать вывод о том, что роутер работает корректно, а проблема, скорее всего, кроется в ноутбуке и его компонентах. Программных или аппаратных — разберёмся чуть позже. Если же подключение не происходит или точка доступа также не видна и на других девайсах, то стоит повторно произвести настройку роутера или провести его диагностику.
Где находится кнопка для сброса настроек роутера
Бывают случаи, когда ноутбук видит доступные сети (соседние офисы, квартиры и т. д.), но вашей точки доступа в этом списке просто нет. В этой ситуации рекомендуем провести поиск в непосредственной близости к роутеру. Делать это необходимо в случаях, когда девайс новый и совсем недавно настроен.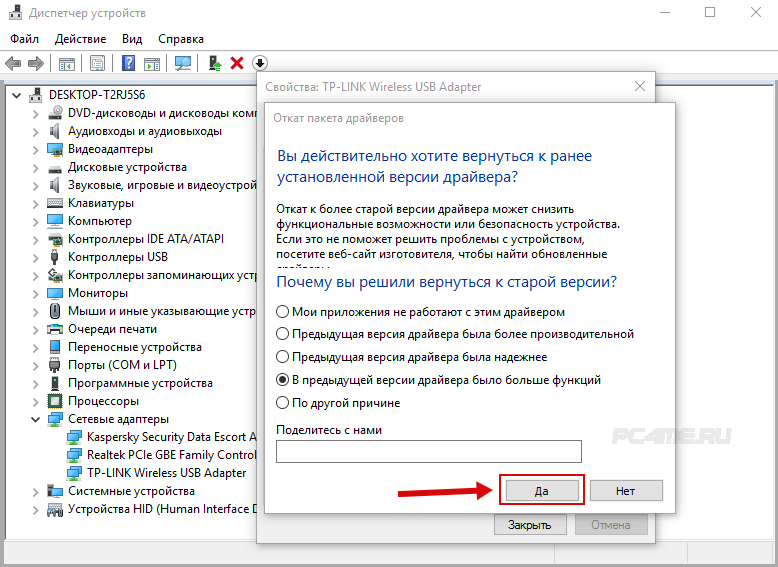 Возможно, его настройки или расположение не позволяют транслировать сигнал на требуемое расстояние, при этом в непосредственной близости он может работать безупречно. В случае, когда ноутбук увидит нужную сеть в непосредственной близости к роутеру, вам потребуется проверить настройки последнего.
Возможно, его настройки или расположение не позволяют транслировать сигнал на требуемое расстояние, при этом в непосредственной близости он может работать безупречно. В случае, когда ноутбук увидит нужную сеть в непосредственной близости к роутеру, вам потребуется проверить настройки последнего.
Проверка и установка драйвера
Что делать, если все предыдущие шаги выполнены, но ноутбук так и не увидел доступные источники Wi-Fi, мы рассмотрим в этом разделе. В случае, когда драйвер сетевого адаптера не установлен, не работает или работает некорректно, в системном трее можно увидеть соответствующую иконку — значок монитора и кабеля, перечёркнутые красным крестиком. В этом случае необходимо сделать следующее:
После установки драйвера беспроводного адаптера необходимо перезагрузить компьютер. После включения компьютера снова перейдите в «Панель управления» и повторно проверьте статус устройства, открыв его свойства. Теперь статус должен звучать как «Устройство работает нормально» — это означает, что можно приступать к поиску доступных сетей и подключению.
Запасной вариант
Может возникнуть такая ситуация, когда вы старательно выполнили все упомянутые шаги, удостоверились в корректности настройки или проделали её повторно с нуля, работоспособность всех важных компонентов, казалось бы, не вызывает сомнений, но ноутбук по-прежнему не видит даже ближайших сетей Wi-Fi. Рекомендуем посетить сервисный центр для полноценной и профессиональной диагностики устройств. Делать это необходимо для диагностики роутера в том случае, когда ни один девайс так и не смог обнаружить сигнал беспроводной сети, но вы уверены в правильности настроек. Или же для полноценного тестирования ноутбука — в случае, когда установлены и обновлены все драйверы, но сетевой адаптер по-прежнему не видит ни единой сети Wi-Fi или система и вовсе сообщает об ошибках и некорректной работе сетевого оборудования.
На компьютере не находит wifi. Устранение проблем с подключением Wi-Fi сетей на ноутбуках
Устранение проблем с подключением Wi-Fi сетей на ноутбуках
В настоящее время, спорное лет 10-15 назад выражение «компьютер – это сеть, сеть – это компьютер», воспринимается как аксиома. В сеть объединены компьютеры и другие устройства у нас дома и на работе, а без Интернета многие уже не мыслят свою жизнь. И если вдруг случается какой-нибудь сбой и доступ во Всемирную паутину прекращается, это воспринимается крайне негативно. Случается и такая ситуация, что с оборудованием все нормально, но ноутбук или компьютер, работающий под Windows, хоть убей, не видит Wi-Fi сеть. Какие могут быть причины у данной проблемы и как ее решить, мы и поговорим в этой статье.
Причины и решения
Итак, предположим, мы в командировке, получаем по приезду новый ноутбук с установленной Windows 8 и пытаемся подключиться к Wi-Fi, но операционка не может найти сеть. В списке доступных подключений пусто.
Причин тут может быть несколько, и делятся они на аппаратные и программные. С аппаратными все довольно просто – весьма вероятно, сломался WI-Fi адаптер на ноутбуке. Заменить ее самостоятельно невозможно, поэтому, если на поход в сервис нет времени, придется по старинке подключаться к сети кабелем или использовать другой компьютер. Возможны, конечно, и проблемы с роутером, но, если у остальных пользователей беспроводная сеть работает без нареканий, и даже ваш смартфон прекрасно ее видит, то он не причем и дело именно в ноутбуке.
С аппаратными все довольно просто – весьма вероятно, сломался WI-Fi адаптер на ноутбуке. Заменить ее самостоятельно невозможно, поэтому, если на поход в сервис нет времени, придется по старинке подключаться к сети кабелем или использовать другой компьютер. Возможны, конечно, и проблемы с роутером, но, если у остальных пользователей беспроводная сеть работает без нареканий, и даже ваш смартфон прекрасно ее видит, то он не причем и дело именно в ноутбуке.
Среди программных причин того, что компьютер не находит сеть, можно выделить несколько наиболее вероятных:
- Следует задействовать беспроводной адаптер на ноутбуке.
- Wi-Fi контроллер отключен в Windows.
- Не установлены или не подходят драйвера.
1. BIOS .
В первом случае есть шанс, что беспроводное устройство отключено через BIOS. Попасть туда можно, нажимая клавишу F2, F10, Del – конкретное значение также зависит от марки портативного компьютера. Далее мы находим раздел, чье название содержит слово Configuration, Advanced, System devices или что-то в этом роде, главное – чтобы там содержалась информация о встроенных устройствах. Проверяем, не стоит ли значение Off или Disabled напротив беспроводного адаптера, обозначаемого как Wlan device, Wireless, Wi-Fi controller и так далее.
Проверяем, не стоит ли значение Off или Disabled напротив беспроводного адаптера, обозначаемого как Wlan device, Wireless, Wi-Fi controller и так далее.
2. Кнопка включения на ноутбуке .
В случае, если в BIOS все нормально, а проблема не исчезла, обратите внимание на корпус ноутбука, чаще всего кнопка включения беспроводной сети имеет вид переключателя и совмещена с индикатором:
3. Кнопки включения на клавиатуре .
Может статься, что аппаратной кнопки нет, но и проблемы это не создает — следует изучить клавиатуру, среди функциональных клавиш найдется та, которая при нажатии совместно с клавишей Fn включает Wi-Fi. Обозначается она специальным значком. Проиллюстрируем, как он может выглядеть у разных производителей ноутбуков:
Во втором случае, если отключен контроллер Wi-Fi, следует проверить две разных настройки Windows 8.
4. Включаем адаптер Wi-Fi .
Может быть выключен сам адаптер, чтобы проверить, заходим «Панель управления»-«Центр управления сетями и общим доступом»- «Изменение параметров адаптера» и, если видим, что беспроводное соединение горит серым, а его статус — «Отключено», остается просто его включить.
5. Проверка включен ли Wi-Fi в ПО Windows 8 .
Нужно удостовериться, не отключен ли Wi-Fi в правой всплывающей панели Windows. Наводим курсор мыши в правый верхний или нижний угол монитора и заходим в раздел «Беспроводной режим». Включаем адаптер, если же он отключен только для режима «В самолете», проверяем, не задействован ли тот в данный момент. 6. Проверка Wi-Fi драйвера . Наконец, если предыдущие варианты не возымели действия, придется повозиться с драйвером. Если установлен идущий в комплекте с Windows 8, это и может быть причиной проблемы, всегда лучше стоит использовать программу от производителя. Открываем диспетчер устройств, зайдя в «Панель управления»-«Система» или же нажав Win + R на клавиатуре и введя в командную строку текст devmgmt.msc. Находим Wi-Fi контроллер (в названии будет содержаться слово «Wireless» или «Wi-Fi»). Когда значок устройства выглядит как желтый треугольник с восклицательным знаком – налицо проблема с драйвером и требуется его переустановка.
Если же, на первый взгляд, все нормально, стоит удостовериться, что для адаптера установлено подходящее программное обеспечение. Щелкнув на его названии правой кнопкой мыши, откроем окно свойств, после чего перейдем на закладку Драйвер и посмотрим информацию о поставщике и дате выпуска программы. Если там значится Microsoft и с момента выпуска драйвера прошло два-три года, однозначно стоит сходить на официальный сайт производителя ноутбука, скачать и установить последнюю версию. Не исключено, что на компьютер была произведена установка другой версии Windows и поставляемый вместе с ней драйвер не подходит под данное «железо».
Итак, пару месяцев назад столкнулся с одной распространенной бытовой проблемой. Ноутбук (Windows 7 ) видит много разных wi-fi точек, но не видит нужную wi-fi точку (ту, к которой ему надо подключиться), причём все остальные компы отлично установили подключение и давно качают порно с Интернета.
Погуглив в интернете, нашёл весьма тривиальное решение: сменил канал Wi-fi точки (в настройках точки доступа).
Предполагаю, что это происходит потому, что в последнее время wi — fi точки есть едва ли не в каждой квартире, и на многих из них стоит самоопределение диапазона. Работает это следующим образом: точка включается и сканирует всё, что вокруг, определяет занятые каналы и выбирает себе тот, который не занят, но из-за того, что ваш компьютер находится в отдалении от неё, он вполне может ловить сигнал, который ваша точка не поймала. Вы включаете свой компьютер, он тоже сканирует всё вокруг и первым ловит сигнал от точки, которую ваша точка проглядела. И в итоге компьютер не видит нужную точку — она работает с другой на одном канале.
Совсем недавно я опять столкнулся с этой проблемой, но в этот раз доступа к точки у меня не оказалось, а в интернет хотелось очень сильно (из развлечений дома оказалась только хурма и книжка «Западная философия от истоков до наших дней»). Поэтому я решил попробовать настроить wi — fi со стороны компьютера.
В настройках адаптера изменил параметр «Сканировать допустимый интервал на минимальное значение» и всё заработало (панель управления → центр управления сетями и общим доступом → управление сетями и общим доступом →управление беспроводными сетями → свойства адаптера → настроить → дополнительно).
Данный параметр отвечает за интервал сканирования эфира для поиска новых wi — fi соединений . В моём случае до этого момента соединение с точкой уже устанавливалось, в настройках выставлен флажок «Подключиться автоматически , если сеть в радиусе действия» (панель управления → центр управления сетями и общим доступом → управление сетями и общим доступом →управление беспроводными сетями (« Свойства » правой кнопкой мыши на том подключении, которое нужно)). Соответственно, сканирование эфира каждые 20 секунд даёт больше шансов, что компьютер увидит нужную точку и сразу установит с ней соединение. Это и произошло.
И немного по поводу других опций:
AdHoc 11 n . Что это такое, можно почитать .
Буфер
передачи
,
буфер
приема
(Transmit buffer, Receive buffer). Значение данного параметра позволяет указать размер буфера, который хранит в себе принимаемые из сети пакеты данных. В Интернетах, на разных форумах, советуют выставить данные значения по максимум, если конечно у вас не слабый компьютер (в таком случае я бы посоветовал купить новый).
В Интернетах, на разных форумах, советуют выставить данные значения по максимум, если конечно у вас не слабый компьютер (в таком случае я бы посоветовал купить новый).
Преамбула 802.11 b (Preamble 802.11 b ). Последовательность двоичных битов, которые способствуют синхронизации приемников и подготовки приема переданных данных. Я устанавливаю соединение с точкой доступа с типом радио 802.11 n , поэтому выставляю это значение на « Только длинная» ( Long Only ) . Если у вас будут в таком режиме возникать какие-то проблемы, то выстав ляйте значение по умолчанию.
Сетевой адрес (Network adress ). MAC -адрес интерфейса настроенного программного обеспечения. Производители сами выставляют это значение уникальным, но если вы от кого-то скрываетесь, то можете его изменить.
И еще. На вкладке «Управление электропитанием» я убрал галочку «Разрешить отключение этого устройства с целью экономии электроэнергии» , всё равно батарея на ноутбуке давно уже сдохла.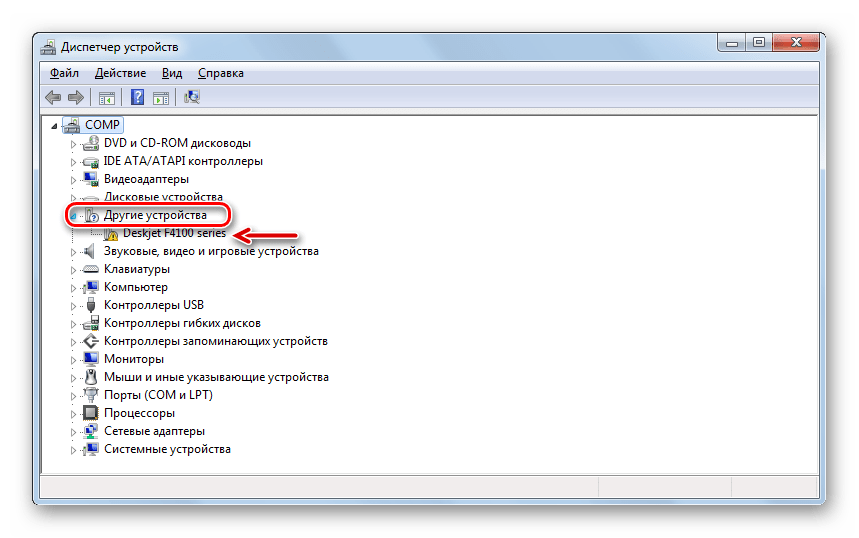
Проблемы с интернетом — это всегда неприятно. Они могут мешать работе или развлечениям, а также ограничивать прочие возможности в сети. Если речь идёт про подключение через кабель, возможных причин этой проблемы может быть не так уж много.
Ноутбук обнаруживает доступную wi-fi сеть, но не выполняет подключение
Одна довольно распространённая проблема с сетью — когда ваш компьютер видит доступную для подключения сеть, но по той или иной причине не может подключиться к ней. Такая неполадка может возникнуть по одной из следующих причин:
- проблема с драйверами оборудования на ноутбуке — по этой причине подключение может не выполняться или обрываться сразу после успешного соединения с сетью;
- помехи связи — к Wi-Fi не должно быть подключено слишком большое количество устройств, а также стоит убедиться, что ничего не может создавать помехи между вашим ноутбуком и роутером;
- неверно введён пароль для подключения к этой сети — если вы неверно ввели ключ безопасности, подключение не будет выполнено;
- несоответствие сети — если параметры подключения на вашем компьютере и параметры сети не совпадают, подключение не будет выполнено;
- сбой в работе операционной системы — при некоторых неполадках с операционной системой подключение не будет производиться корректно.

Решения проблем с подключением к сети wi-fi
Поочерёдно разберём решение каждой из упомянутых выше проблем, а также изучим общие рекомендации для тех, кто столкнулся с этой неполадкой в своей системе.
Ошибка «Windows не удалось подключиться к Wi-Fi» и способ её решения
При попытке подключения вы можете увидеть надпись «Windows не удалось подключиться к сети Wi-Fi». Эта ошибка может иметь несколько причин возникновения.. Определить источник проблемы можно следующим образом:
Видео: исправление проблем с подключением к интернету
Несовпадение ключа безопасности при подключении к сети Wi-Fi
Ключ безопасности — это защитный код для вашей сети Wi-Fi. Пользователь самостоятельно задаёт его, чтобы к сети не могли подключиться посторонние. И если вы столкнулись с ошибкой о вводе неправильного пароля, то, вероятно, он действительно введён неправильно. Сделайте следующее, чтобы наверняка исправить ситуацию:
Не стоит рассказывать свой ключ безопасности посторонним — это приведёт к дополнительным подключениям, что в свою очередь замедлит скорость вашего интернета.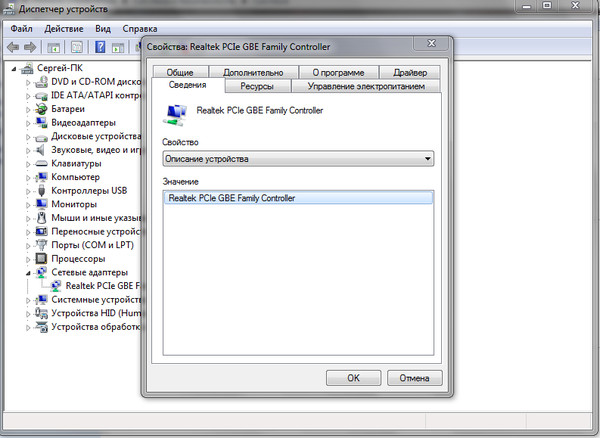
Несоответствие сохранённых параметроы сети
После создания нового подключения вы часто можете увидеть ошибку с текстом «параметры сети, сохранённые на этом компьютере, не соответствуют требованиям этой сети». Эта проблема нередко возникает после самостоятельной настройки роутера. Чтобы исправить эту ситуацию, от вас требуется лишь удалить подключение, а затем снова его создать. При этом обновятся все настройки и установить соединение будет снова возможно. Делается это следующим образом:
В Windows 10 эта проблема решается немного иначе:
Проблема может возникнуть, например, из-за неосторожного изменения данных в настройках подключения.
Другие способы, которые могут помочь наладить связь
И теперь разберём несколько общих решений, которые могут помочь вам с разными проблемами подключения. В нашем случае, когда невозможно подключение по Wi-Fi, эти методы также помогут.
Перезагрузка роутера
Самый простой способ, который советуют все провайдеры в первую очередь. Конечно, это не поможет при серьёзных неполадках, но может устранить разовые проблемы с подключением. Выполнять перезагрузку лучше всего следующим образом:
Конечно, это не поможет при серьёзных неполадках, но может устранить разовые проблемы с подключением. Выполнять перезагрузку лучше всего следующим образом:
Проверка и установка сетевых драйверов
Обновить сетевые драйверы не сложнее чем драйверы для любого другого оборудования. Сделать это с помощью автоматической системы загрузки драйверов можно следующим образом:
- Нажмите сочетание клавиш Win+X для открытия меню быстрого доступа и выберите там раздел «Диспетчер устройств». Другой способ попасть в это меню — нажать правой кнопкой мышки по значку «Пуск».
Выберите раздел «Диспетчер устройств» в меню быстрого доступа
- В диспетчере устройств найдите раздел «Сетевые адаптеры». Разверните эту вкладку и вы увидите ваши сетевые устройства. И затем кликните по правой кнопке мыши по доступному оборудованию. После того как откроется контекстное меню, выберите действие «Обновить драйверы…». Для того чтобы определить нуждается ли устройство в обновлении драйверов, обратите внимание на его название и на наличие или отсутствие значка, сообщающего о необходимости обновить драйверы.

Откройте раздел «Сетевые адаптеры» и нажмите «Обновить драйверы» на нужном устройстве
- Вас спросят о способе обновления. Если есть подключение к интернету (например, с помощью кабеля, раз подключение по wi-fi недоступно), то достаточно нажать на кнопку «Автоматический поиск обновлённых драйверов».
Выберите «Автоатический поиск обновленных драйверов» если у вас есть подключение к сети
- Дождитесь окончания поиска, загрузки и установки драйверов.
Дождитесь окончания поиска драйверов в сети и их установки
- Если же доступа к сети нет, вы должны загрузить драйвер для вашего сетевого адаптера с другого устройства и выбрать пункт «Выполнить поиск драйверов на этом компьютере».
Для самостоятельного поиска драйверов, выберите пункт «Выполнить поиск драйверов на этом компьютере»
- Укажите местоположение папки с драйверами для их дальнейшей установки.
Укажите расположение драйверов на компьютере и нажмите на клавишу «Далее»
- После того как установка тем или иным способом будет завершена, перезапустите компьютер.

- Вновь попробуйте подключиться к сети wi-fi, чтобы убедиться в решении вашей проблемы.
Если простое обновление не помогло, попробуйте полностью удалить драйвер и установить его заново тем же способом.
Сброс настроек роутера
В случае если проблемы с интернетом не пропадают и выполнить подключение к wi-fi так и не остаётся, стоит прибегнуть к более радикальному способу исправления этой проблемы. А именно сбросить настройки роутера и настроить его с нуля. Не стоит делать это, если вы неуверены в собственных знаниях и внимательности — вы рискуете остаться без доступа в интернет. Выполнить сброс роутера можно следующим способом:
После выполнения сброса устройство вернётся к заводским настройкам. Скорее всего, вам не придётся ничего настраивать вручную после этого и проблемы с интернетом будут уже решены. Но на случай, если вам все же придётся выполнять настройки самостоятельно, делается это следующим образом:
Таким образом, настройка вашего роутера будет завершена. В зависимости от модели оборудования некоторые пункты могут называться немного иначе, но настройка будет происходить аналогичным образом.
В зависимости от модели оборудования некоторые пункты могут называться немного иначе, но настройка будет происходить аналогичным образом.
Видео: как выполнить настройку роутера
Если ваш ноутбук находит доступную для подключения сеть Wi-Fi, то значит, проблема уже не так уж страшна. И после изучения этой статьи вы наверняка сможете установить стабильное подключение. Используйте интернет для работы и развлечений, а главное — не паникуйте в случае неполадок. Ведь теперь вы знаете, как исправить их в любой момент.
Мы уже рассматривали решения множества проблем, которые могут возникнуть при подключении ноутбука к Wi-Fi сети, или в процессе пользования. Но, есть одна популярная проблем, о которой я еще не писал. Это когда ноутбук не видит Wi-Fi сеть. В принципе, проблема относится не только к ноутбукам, но и к стационарным компьютера, которые подключены к Wi-Fi через адаптер (внешний, или внутренний)
. С проблемой, когда ноутбук не видит Wi-Fi, можно столкнутся в Windows XP, Windows 7, Windows 8, и даже в Windows 10. Если у вас установлена Windows 10, и компьютер не видит ваш роутер, то смотрите отдельную инструкцию: . Так как решения там практический одинаковые, то не важно, на какой системе работает ваш ноутбук. Сейчас мы попробуем разобраться, почему же ноутбук не видит беспроводные сети, на примере Windows 7.
Если у вас установлена Windows 10, и компьютер не видит ваш роутер, то смотрите отдельную инструкцию: . Так как решения там практический одинаковые, то не важно, на какой системе работает ваш ноутбук. Сейчас мы попробуем разобраться, почему же ноутбук не видит беспроводные сети, на примере Windows 7.
Прежде, чем перейти к каким-то настройкам, давайте попробуем разобраться, какая проблема конкретно у вас. Есть два варианта:
- Когда в списке доступных для подключения сетей не отображается ни одна Wi-Fi сеть. То есть, компьютер вообще не находит Wi-Fi. Но, вы уверены, что в радиусе есть беспроводные сети. Другие устройства их видят.
- И когда ноутбук не видит только вашу Wi-Fi сеть, а другие, соседние сети видит.
На такие две части я разделю эту статью. Можете сразу переходить к необходимому разделу с решением вашей проблемы.
Еще один важный момент. Если у вас на компьютере ошибка «Нет доступных подключений» , и красный крестик возле значка подключения к Wi-Fi, то по решению этой ошибки есть отдельная .
Почему ноутбук не видит беспроводные сети (ни одной)?
Самые популярные причины:
- В радиусе нет доступных сетей (это мы уже исключили)
- Не установлен драйвер беспроводного адаптера, и поэтому он не может находить беспроводные сети. Или драйвер установлен, но работает неправильно.
- Wi-Fi на ноутбуке просто выключен.
- Бывает, что Wi-Fi приемник просто неисправен, или отключен (например, во время чистки ноутбука от пыли) .
Но, чаще всего, конечно же проблема в выключенном беспроводном адаптере, или в отсутствии нужного драйвера. Это мы сейчас и рассмотрим.
Проверяем драйвер беспроводного адаптера
Если у вас на панели уведомлений отображается значок подключения в виде компьютера с красным крестиком, то драйвер скорее всего не установлен.
Что бы проверить, нам нужно зайти в диспетчер устройств. Откройте меню Пуск , нажмите правой кнопкой мыши на Компьютер , и выберите Управление . В новом окне перейдите на вкладку Диспетчер устройств . Откройте раздел Сетевые адаптеры , и посмотрите, есть ли там адаптер, в имени которого есть слова «Wi-Fi», или «Wireless». Выглядит это примерно вот так:
В новом окне перейдите на вкладку Диспетчер устройств . Откройте раздел Сетевые адаптеры , и посмотрите, есть ли там адаптер, в имени которого есть слова «Wi-Fi», или «Wireless». Выглядит это примерно вот так:
Если такого адаптера там нет, как правило, в таком случае там отображается только один адаптер (сетевая карта) , то его нужно установить. Если он там есть, то он должен быть без каких либо значков, как у меня на скриншоте выше. Если возле Wi-Fi адаптера есть какой-то значок, то нажмите на него правой кнопкой мыши, и выберите Задействовать . Скорее всего, вам придется установить необходимый драйвер. У нас есть отдельная инструкция по установке: .
Если же с драйвером все в порядке, то давайте проверим включен ли Wi-Fi на вашем компьютере .
Нажмите правой кнопкой мыши на значок подключения к сети, и выберите Центр управления сетями и общим доступом . Затем, выберите Изменение параметров адаптера .
После этого, компьютер должен увидеть беспроводные сети, и вы сможете без проблем подключится к своей Wi-Fi сети.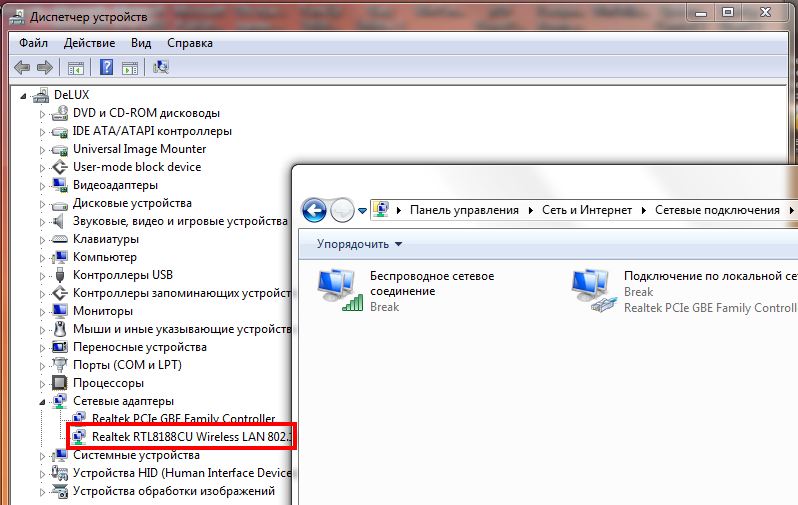
Возможно, у вас беспроводные сети выключены сочетанием клавиш на ноутбуке. Нужно проверить, более подробно об этом я писал в статье: . И если у вас «десятка»: .
После этих действий, у вас все должно заработать. Главное, что бы появился значок Wi-Fi сети с желтой звездочкой, это значит, что есть доступные для подключения сети.
Ноутбук не видит мой Wi-Fi, а другие видит. Решение проблемы.
Если выше мы рассматривали ситуацию, когда на ноутбуке вообще не отображаются беспроводные сети, то сейчас мы разберемся из-за чего ноутбук не видит только одну, нужную нам Wi-Fi сеть. А другие сети, соседние, отображаться в списке доступных. Такая проблема чаще появляется на мобильных устройствах: смартфонах и планшетах. Но, компьютеры не исключение.
В таком случае, проблему уже нужно искать на стороне Wi-Fi роутера. Практически всегда, решение одно и то же: смена канала Wi-Fi сети . Если роутер сам, или вы в ручном режиме выставили в настройках статический 13 канал, то компьютер сеть скорее всего не увидит. Поэтому, нужно проверить, и сменить канал в настройках роутера. Как сменить канал на разных маршрутизаторах, я писал в статье:
Поэтому, нужно проверить, и сменить канал в настройках роутера. Как сменить канал на разных маршрутизаторах, я писал в статье:
Вот для примера, смена канал на Tp-Link. Сменить его можно настройках, на вкладке Wireless (Беспроводной режим) . Попробуйте поставить статический канал (только не ставьте 12 и 13) , или установите Auto.
Если не помогает, то можно еще сменить имя Wi-Fi сети. Сделать это так же можно в настройках, на вкладке с настройками беспроводной сети.
Еще один совет: попробуйте поднести свой ноутбук ближе к роутеру, или наоборот. Возможно, в этом проблема. Часто бывают случаи, когда Wi-Fi ловит вообще вблизи от роутера, а на небольшом расстоянии не работает. Это конечно же не нормально, но какого-то конкретного решения я не знаю. Снова же, нужно пробовать экспериментировать с каналами.
7 быстрых исправлений для использования
Если ваш компьютер не может подключиться к Интернету, загрузите драйвер с другого компьютера, сохраните его на USB-накопитель, а затем вручную установите его на свой компьютер.
Как вручную установить драйвер сетевого адаптера
В зависимости от файла, который вы скачали с сайта производителя, выполните следующие действия:
- Для файла .exe (исполняемого) дважды щелкните его, чтобы запустить файл, затем установите драйверы
- Для отдельных файлов проверьте файл с помощью .inf и еще один с расширением .sys, затем выполните следующие действия:
- Перейдите в поле поиска и введите Диспетчер устройств
- Щелкните Диспетчер устройств в результатах поиска
- Выберите Сетевые адаптеры и перейдите к имени сетевого адаптера (вы также можете проверить в разделе «Другие устройства», если вашего здесь нет).
- Щелкните правой кнопкой мыши сетевой адаптер и выберите Обновить программное обеспечение драйвера
- Нажмите Найдите на моем компьютере драйверы
- Выберите Обзор , затем место, где хранятся файлы драйверов
- Нажмите Хорошо
- Нажмите Далее
- По завершении установки нажмите Закрыть
Запустите сканирование системы, чтобы обнаружить потенциальные ошибки.
Нажмите Начать сканирование , чтобы найти проблемы с Windows.Щелкните Восстановить все , чтобы исправить проблемы с запатентованными технологиями.Запустите сканирование ПК с помощью Restoro Repair Tool, чтобы найти ошибки, вызывающие проблемы с безопасностью и замедления. После завершения сканирования в процессе восстановления поврежденные файлы заменяются новыми файлами и компонентами Windows.
После установки обновленного драйвера нажмите Пуск> Питание> Перезагрузить
3. Откатить драйвер сетевого адаптера
Если вы ранее были подключены к Интернету и установили новый драйвер сетевого адаптера, попробуйте откатить его до предыдущей версии и проверьте, помогает ли это.
Вот как это сделать:
- Щелкните правой кнопкой мыши Пуск
- Выберите Диспетчер устройств
- Выберите Сетевые адаптеры , затем щелкните имя сетевого адаптера
- Щелкните правой кнопкой мыши сетевой адаптер
- Выбрать Недвижимость
- Выберите Драйвер вкладку
- Выберите Драйвер отката .
 Если кнопка недоступна, значит, нет драйвера для отката.
Если кнопка недоступна, значит, нет драйвера для отката. - После отката к предыдущей версии драйвера выберите Пуск> Питание> Перезагрузить
Примечание. Если Windows не может найти новый драйвер, посетите веб-сайт производителя устройства и загрузите оттуда последнюю версию драйвера сетевого адаптера.
Если ваш компьютер не может подключиться к Интернету, загрузите драйвер с другого компьютера, сохраните его на USB-накопитель, а затем вручную установите его на свой компьютер.
4. Временно отключите брандмауэры и все антивирусные программы и программы для предотвращения вредоносных программ.
Брандмауэр, антивирус или программа защиты от вредоносных программ могут иногда мешать вам найти адаптер Wi-Fi. Если это причина проблемы, временно выключите один из трех устройств и попробуйте подключиться снова.
Убедитесь, что вы снова включили эти программы сразу после завершения работы, чтобы предотвратить повреждение вашей системы хакерами, вирусами и червями.
5. Удалите драйвер сетевого адаптера и перезапустите
.Этот подход работает, если ваше соединение было нарушено после недавнего обновления или обновления. Перед удалением убедитесь, что у вас есть драйверы в качестве резервной копии, а затем посетите веб-сайт производителя вашего ПК для получения последней версии драйвера. Для этого вам необходимо знать производителя, а также название или номер модели.
Вот шаги, которые необходимо предпринять:
- Щелкните правой кнопкой мыши Пуск
- Выберите Диспетчер устройств
- Щелкните Сетевые адаптеры , затем имя адаптера
- Щелкните правой кнопкой мыши сетевой адаптер
- Щелкните Удалить устройство > Удалить программное обеспечение драйвера для этого устройства флажок> Удалить
- После удаления драйвера нажмите Пуск> Питание> Перезагрузить
После перезагрузки компьютера Windows автоматически найдет и установит драйвер сетевого адаптера.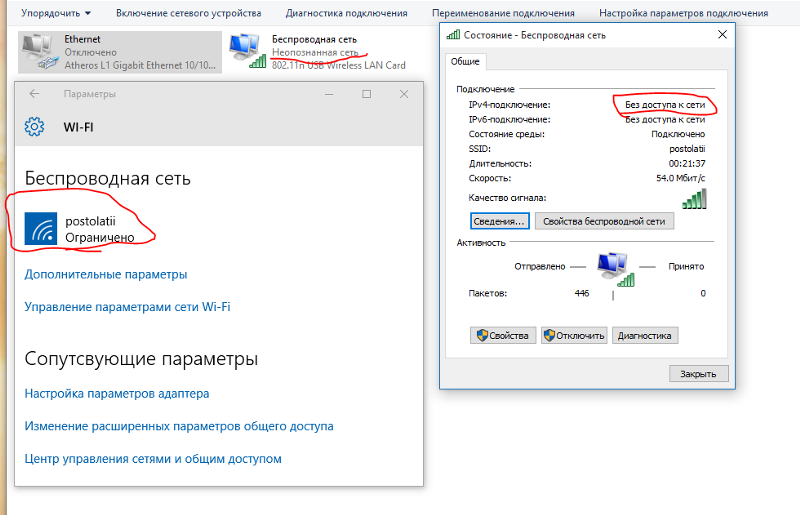 Если этого не произошло, попробуйте установить драйвер резервного копирования, который вы сохранили перед удалением.
Если этого не произошло, попробуйте установить драйвер резервного копирования, который вы сохранили перед удалением.
6. Переустановите сетевые устройства
Это следует использовать в качестве последнего средства и может помочь решить проблемы с подключением после обновления до Windows 10, а также исправить проблемы, при которых вы можете подключиться к Интернету, но не к общим сетевым дискам.
Выполните следующие действия, чтобы использовать сброс настроек сети и переустановить сетевые устройства:
- Нажмите Пуск
- Выберите Настройки
- Нажмите Сеть и Интернет
- Выбрать Статус
- Нажмите Сброс сети
- На экране сброса сети выберите Сбросить сейчас , затем щелкните Да для подтверждения
Подождите, пока компьютер перезагрузится, и проверьте, решает ли он проблему.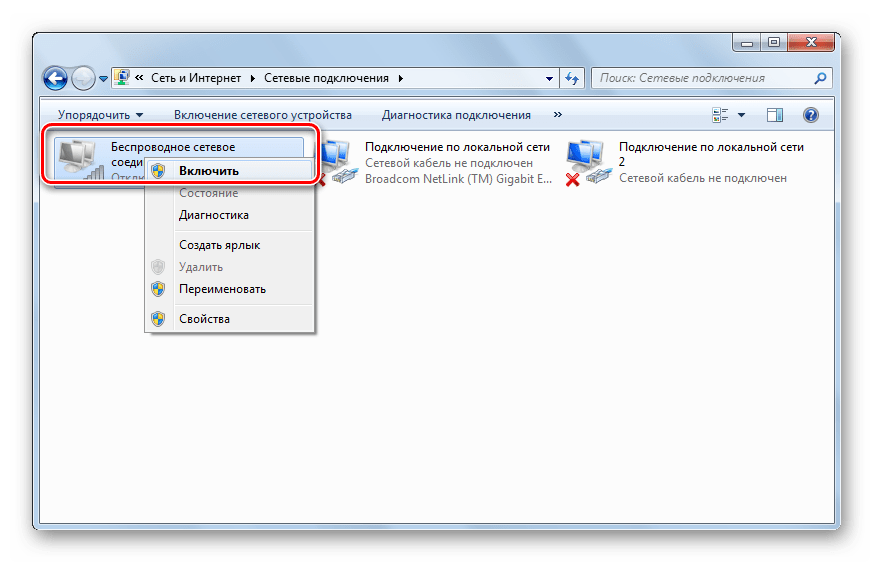
Сообщите нам, сработало ли для вас какое-либо из решений, которыми мы поделились.
Примечание редактора: Этот пост был первоначально опубликован в декабре 2017 года и с тех пор был полностью переработан и обновлен для обеспечения свежести, точности и полноты.
СВЯЗАННЫЕ ИСТОРИИ, ЧТО НУЖНО ПРОВЕРИТЬ:
По-прежнему возникают проблемы? Исправьте их с помощью этого инструмента:- Загрузите этот инструмент для ремонта ПК , получивший оценку «отлично» на TrustPilot.com (загрузка начинается на этой странице).
- Нажмите Начать сканирование , чтобы найти проблемы Windows, которые могут вызывать проблемы с ПК.
- Щелкните Repair All , чтобы исправить проблемы с запатентованными технологиями (эксклюзивная скидка для наших читателей).

USB-адаптер Wi-Fi не обнаружен в Windows 10
Все, что вам нужно сделать, это дождаться завершения сканирования.
DriverFix
DriverFix автоматически устанавливает последние версии драйверов, чтобы обеспечить безопасность вашего ПК и компонентов оборудования.2. Обновить драйвер через систему
Запустите сканирование системы, чтобы обнаружить потенциальные ошибки.
Нажмите Начать сканирование , чтобы найти проблемы с Windows.Щелкните Восстановить все , чтобы исправить проблемы с запатентованными технологиями.Запустите сканирование ПК с помощью Restoro Repair Tool, чтобы найти ошибки, вызывающие проблемы с безопасностью и замедления. После завершения сканирования в процессе восстановления поврежденные файлы заменяются новыми файлами и компонентами Windows.
- Щелкните правой кнопкой мыши кнопку Start , и откройте Диспетчер устройств .

- Перейдите к Сетевые адаптеры .
- Щелкните правой кнопкой мыши внешний адаптер USB WI-Fi и Обновите драйвер .
3. Попробуйте другой порт USB
После тысяч циклов подключения и отключения ваши USB-порты должны пострадать. По прошествии времени интенсивного использования высока вероятность того, что один из доступных портов выйдет из строя.
Итак, не забудьте опробовать несколько портов, прежде чем отказываться от оборудования как возможного источника проблем.Порты USB подвержены сбоям, поэтому это частая проблема.
К счастью, на каждом ПК есть несколько портов USB, так что у вас, по крайней мере, будет выбор. Если у вас есть подходящие инструменты, вы можете проверить, нет ли отключения электроэнергии.
Ваш USB не работает? Не паникуйте, у нас есть подходящее решение для вас.
4. Проверьте настройки мощности
- Щелкните правой кнопкой мыши значок Battery и откройте Power Options .

- Выберите предпочтительный тарифный план и нажмите Изменить настройки плана .
- Выберите параметр Изменить дополнительные параметры питания .
- Разверните Настройки USB, и перейдите к Настройки выборочной приостановки USB .
- Отключите эту опцию для вариантов On battery и Plugged In .
- Сохраните изменений и перезагрузите компьютер.
Большая часть потребляемой энергии на вашем ПК идет на USB-порты и выделенные устройства, которые вы подключили.
Для снижения энергопотребления в Windows есть несколько скрытых параметров, связанных с питанием, которые, как правило, приостанавливают работу USB, чтобы продлить срок службы батареи.
5. Отключить выключить это устройство для экономии энергии option
- Щелкните правой кнопкой мыши кнопку Start , и откройте Диспетчер устройств .

- Перейдите к Контроллеры универсальной последовательной шины и разверните раздел.
- Щелкните правой кнопкой мыши каждый отдельный корневой концентратор USB и откройте Свойства .
- Щелкните вкладку Power management .
- Снимите флажок Разрешить компьютеру выключать это устройство для экономии энергии и подтвердите изменения.
- Вам нужно будет сделать это для каждого концентратора USB соответственно.
- Перезагрузите ваш компьютер.
Это кроссовер настроек питания и драйверов. А именно, каждый USB-концентратор имеет специальные настройки питания. Идея состоит в том, чтобы отключить определенные USB-устройства для экономии энергии.
Однако это может отрицательно повлиять на устройства, подключенные через USB, что может повлиять на производительность адаптера Wi-Fi. По этой причине обязательно отключите эту опцию для всех корневых концентраторов USB.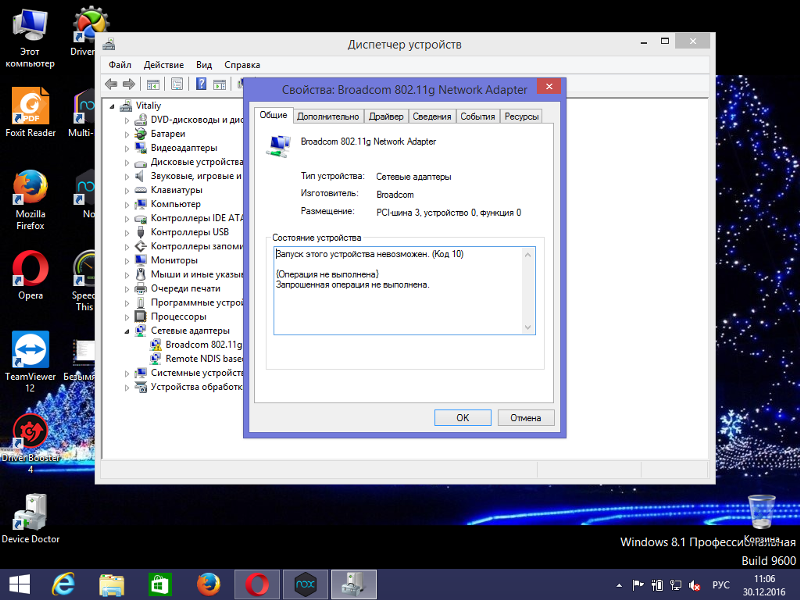
Если вы нашли альтернативное решение проблем с USB-адаптером Wi-Fi в Windows 10, обязательно сообщите нам об этом в комментариях ниже. Мы будем благодарны за ваши ценные идеи по этому поводу.
Примечание редактора: Этот пост был первоначально опубликован в августе 2019 года и с тех пор был переработан и обновлен в октябре 2020 года для обеспечения свежести, точности и полноты.
По-прежнему возникают проблемы? Исправьте их с помощью этого инструмента:- Загрузите этот инструмент для ремонта ПК , получивший оценку «отлично» на TrustPilot.com (загрузка начинается на этой странице).
- Нажмите Начать сканирование , чтобы найти проблемы Windows, которые могут вызывать проблемы с ПК.
- Щелкните Repair All , чтобы исправить проблемы с запатентованными технологиями (эксклюзивная скидка для наших читателей).
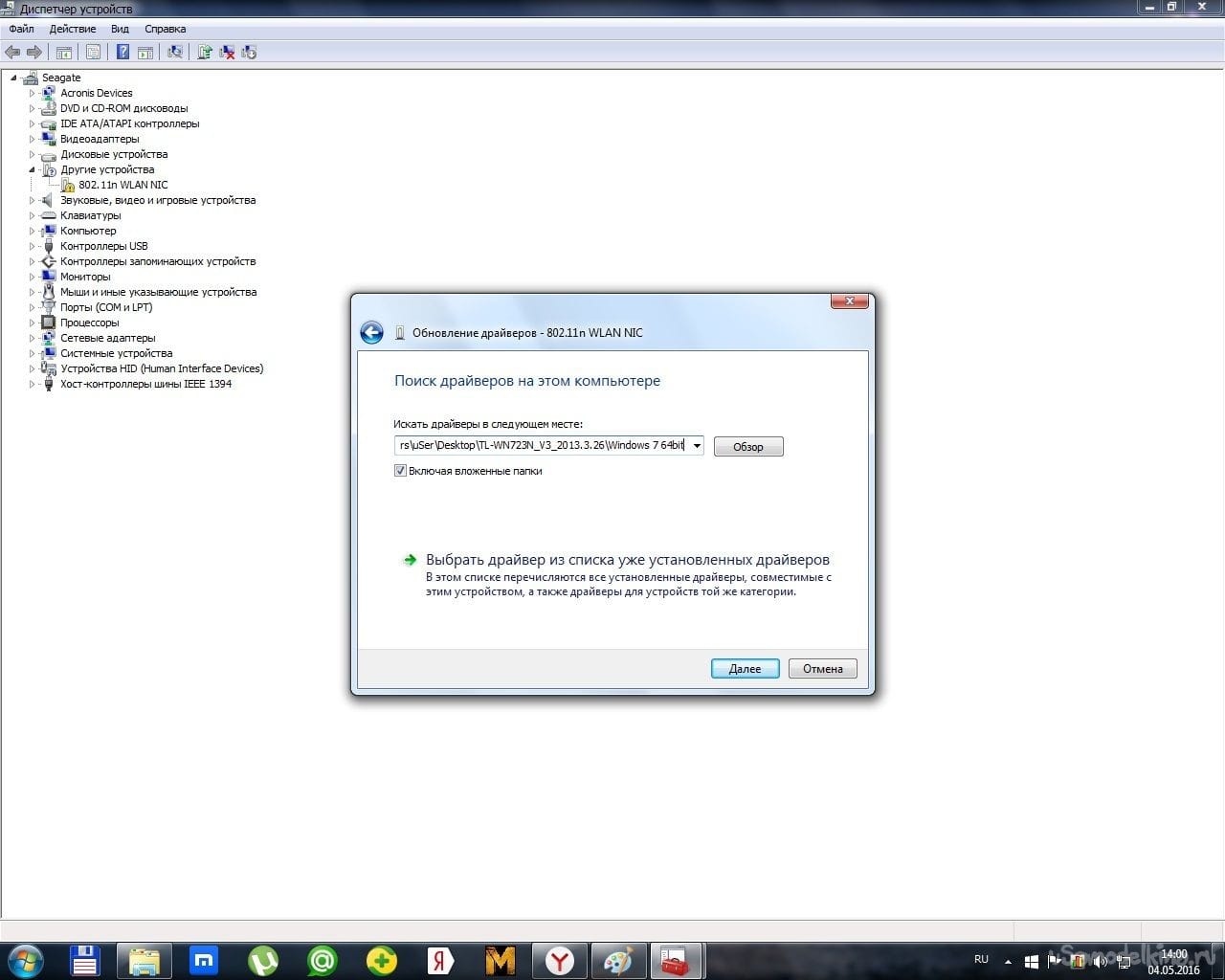 Примечание редактора: Эта статья была первоначально опубликована в январе 2018 г. и была переработана и обновлена в октябре 2020 г. для обеспечения свежести, точности и полноты.
Примечание редактора: Эта статья была первоначально опубликована в январе 2018 г. и была переработана и обновлена в октябре 2020 г. для обеспечения свежести, точности и полноты.Компьютер не определяет мой сетевой адаптер
Windows XP / СетьWindows должна автоматически определять адаптер PCMCIA или USB, когда вы подключаете адаптер к компьютеру или когда вы включаете компьютер с помощью адаптер уже подключен. Если вы используете карту PC Card, вы должны услышать громкий звук, когда контроллер PCMCIA обнаружит его, а панель задач (рядом с часами) должен отображаться значок PC Card.
Если Windows не обнаруживает карту PC Card или устройство USB, попробуйте извлечь и заменить карту или отсоединить и снова подключить разъем USB.Если
это PC Card, убедитесь, что карта плотно вставлена в гнездо. Если это USB-адаптер, отключите все другие USB-устройства, подключенные к тому же
компьютер и попробуйте снова подключить беспроводной адаптер. Если адаптер работает, подключайте другие USB-устройства по очереди; при подключении другого
Устройство USB убивает беспроводной адаптер, два устройства конкурируют друг с другом за одни и те же ресурсы.
Если адаптер работает, подключайте другие USB-устройства по очереди; при подключении другого
Устройство USB убивает беспроводной адаптер, два устройства конкурируют друг с другом за одни и те же ресурсы.
Попробуйте подключить адаптер USB к другому разъему USB. Проблема может заключаться в плохом внутреннем подключении к первому USB-разъему.
Если Windows не распознает ваш сетевой адаптер автоматически, вероятно, она не может найти нужный драйвер ни для вашего разъема PCMCIA, ни для сам адаптер. Диспетчер устройств отобразит значок с желтым восклицательным знаком или красным крестиком для любого устройства, которое в настоящее время не работает правильно. Щелкните правой кнопкой мыши список с восклицательным знаком или X и выберите «Свойства» в меню, чтобы восстановить устройство или переустановить драйвер.
Если в списке нет разъема PCMCIA или сетевого адаптера, установите драйвер с диска, поставляемого с адаптером, или загрузите
новый драйвер с сайта производителя.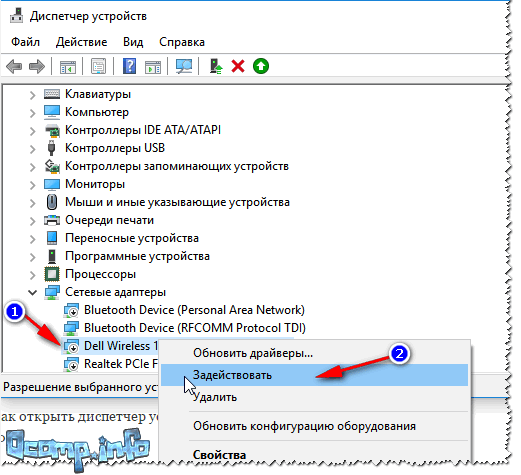
В Linux для карты PC Card требуются службы PCMCIA и расширения беспроводной связи. В Unix вы должны установить специальный драйвер для вашего сетевого адаптера. После подключив ваше устройство, используйте dmesg для просмотра журналов ядра, которые укажут, правильно ли было обнаружено устройство. Для карт CardBus (но не Карты PCMCIA), lspci должен отображать устройство и информацию о типе необходимых ему драйверов. Для USB-карт lsusb отобразит все обнаруженные USB-устройства. устройств и предоставить информацию о них.
Если вы используете портативный компьютер, убедитесь, что беспроводное соединение включено. Проверьте как аппаратный переключатель, так и программные элементы управления в вашу программу настройки и управления беспроводной связью.
У меня проблемы с подключением к VPN
Если вы не можете подключиться к своей локальной сети через VPN, проблема может быть либо в настройках VPN на вашем компьютере, либо на узле VPN. В любом случае, ваш
Лучше всего позвонить или написать по электронной почте менеджеру сети или сотрудникам службы поддержки, которые отвечают за сеть.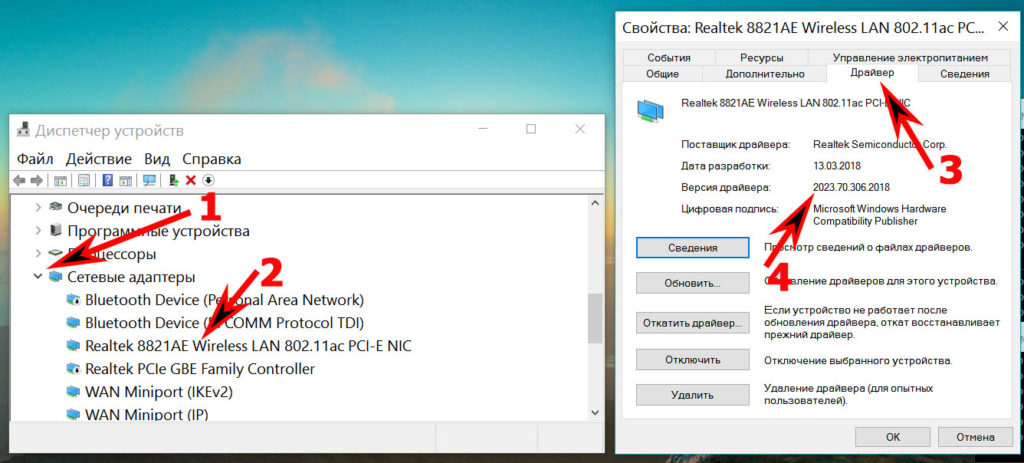 У них будут точные коды и настройки
необходимо для правильной работы вашего соединения.
У них будут точные коды и настройки
необходимо для правильной работы вашего соединения.
[Fix] Windows 10 не показывает доступные сети Wi-Fi (SSID)
Ваш компьютер с Windows 10 может не отображать доступные сети Wi-Fi (сети Wi-Fi не найдены) иногда после установки обновления функции. Многие пользователи сообщают, что они не могут искать и обнаруживать новые точки доступа Wi-Fi после прохождения Fall Creators Update. Однако эта проблема все еще существует на компьютерах под управлением v2004, которая является последней сборкой Windows 10 на момент публикации.
Добро пожаловать в страну Windows, где «обязательные обновления» и «исправления безопасности» чаще всего усложняют вашу жизнь, либо портят, либо что-то не показывают. Одно из относительно недавних дополнений к списку — проблема Wi-Fi.
Обходное решение: подключитесь к сети Wi-Fi через экран блокировки / входа в систему
В некоторых случаях команда netsh wlan show networks (из окна командной строки) может правильно отображать список доступных точек доступа Wi-Fi (SSID), но графический интерфейс может указывать на отсутствие доступных беспроводных сетей.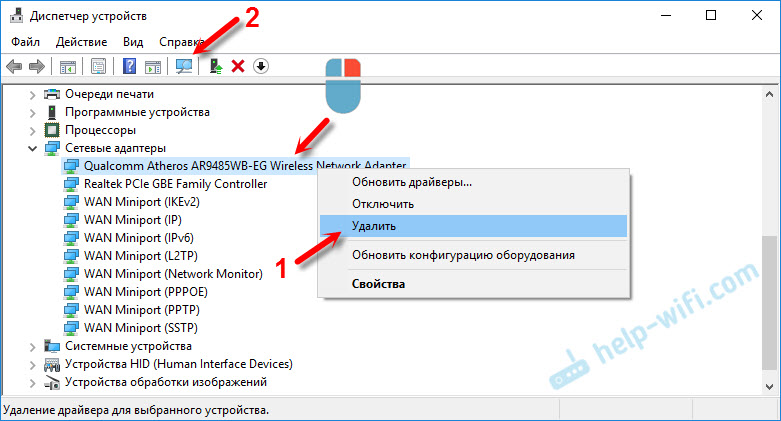
Несмотря на эту проблему, на экране блокировки может отображаться список доступных сетей Wi-Fi, и вы должны иметь возможность выбрать сеть с помощью значка Wi-Fi в правом нижнем углу. Проблема «отсутствующих сетей Wi-Fi» может быть замечена только зарегистрированными пользователями.
Вот исчерпывающий список для устранения неполадок, при правильном выполнении которого Windows 10 должна отображать все доступные сети Wi-Fi поблизости.
Windows 10 не показывает доступные сети Wi-Fi (SSID)
Шаг 1. Проверьте конфигурацию служб.
- Щелкните правой кнопкой мыши «Пуск» и выберите «Выполнить».
- Введите
services.mscи нажмите OK. - Убедитесь, что следующие службы запущены и тип запуска задан правильно:
- Распознавание сетевого местоположения (автоматически)
- Служба сетевого списка (Руководство)
- Журнал событий Windows (автоматический)
- Центр обновления Windows (Руководство)
- Автонастройка WLAN (автоматическая)
- Служба радиоуправления (Руководство)
- После проверки и исправления конфигурации службы закройте консоль служб.

Дополнительные сведения см. В статье «Настройка служб Windows 10 по умолчанию».
Шаг 2. Включите обнаружение сети
Многие пользователи заявили, что у них возникают трудности с подключением к текущим сетям; на самом деле он вообще ничего не покажет. Итак, давайте начнем расследование, проверив параметры обнаружения сети.
- Открыть панель управления
- Щелкните «Сеть и Интернет», чтобы перейти в «Центр управления сетями и общим доступом».
- Щелкните «Изменить дополнительные настройки общего доступа» в левом верхнем углу.
- Теперь вы должны быть на странице с заголовком «Изменить параметры общего доступа для различных сетевых профилей». Среди прочего, вверху должен быть раздел под названием «Обнаружение сети». Убедитесь, что он активен; если это не так, щелкните по переключателю « Включить сетевое обнаружение ».
- Нажмите «Сохранить изменения» внизу.
Шаг 3. Включите обнаружение сети для всех сетевых профилей:
Включите обнаружение сети для всех сетевых профилей:
На этот раз мы собираемся включить обнаружение сети для всех сетей.На этот раз немного иначе.
- Откройте командную строку администратора.
- Введите следующую команду и нажмите ENTER :
netsh advfirewall firewall set rule group = "Network Discovery" new enable = Yes
- Закройте командную строку после успешного выполнения команды.
Это должно устранить любые проблемы с сетью, которые у вас были ранее. Если вас все еще беспокоит, значит, что-то не так с драйверами.
Шаг 4. Обновите драйверы сетевой карты Wi-Fi (WLAN)
Может существовать вероятность того, что текущая версия сетевых драйверов несовместима с Windows 10, из-за чего некоторые сети Wi-Fi не отображаются.
- Перейдите на сайт производителя сетевого адаптера и загрузите соответствующую версию. Чаще всего он поставляется в виде архива (формат .zip или .rar).
- Щелкните правой кнопкой мыши «Пуск» и выберите «Диспетчер устройств».

- Разверните опцию «Сетевые адаптеры».
- Найдите свой адаптер Wi-Fi, щелкните его правой кнопкой мыши и выберите «Обновить программное обеспечение драйвера…». Также убедитесь, что сетевой адаптер Wi-Fi не находится в отключенном состоянии .
- Щелкните параметр «Найти на моем компьютере драйверы» и найдите загруженный файл драйвера в проводнике, когда будет предложено.
Если все пойдет хорошо, сетевые драйверы должны быть успешно обновлены, и проблема уже исчезнет.Если он все еще присутствует, продолжайте.
Шаг 5. Частота маршрутизатора — 2,4 против 5 ГГц
Возможно, маршрутизатор настроен на использование частоты 5 ГГц, а ваш адаптер Wi-Fi (802.11 b / g / n) не поддерживает частоту 5 ГГц. В этом случае конкретный SSID не будет отображаться на вашем компьютере, но будет отображаться на вашем последнем смартфоне.
Вы можете приобрести новый адаптер Wi-Fi 802.11ac (или выше) или настроить маршрутизатор для вещания на частоте 2,4 ГГц.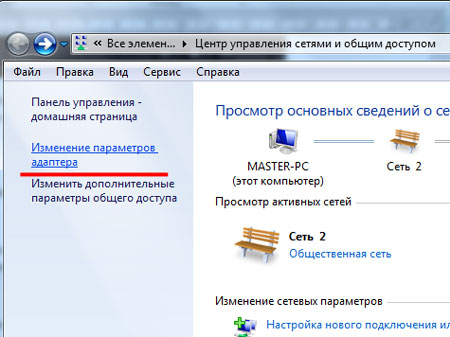
Шаг 6. Каналы 12 и 13 Wi-Fi
(Этот совет помогает большинству пользователей.)
Возможно, ваш маршрутизатор осуществляет вещание на канале 12, 13 или даже 14 (например, в Японии), но ваш адаптер Wi-Fi не может принимать сигналы на канале 12, 13 или 14.
Вариант 1. Измените настройку региона страны для адаптера Wi-Fi
На некоторых адаптерах Wi-Fi вы можете изменить настройку региона страны (2,4 ГГц) на 1 , чтобы включить каналы 12 и 13.
Откройте диспетчер устройств и откройте свойства адаптера Wi-Fi.Щелкните вкладку «Дополнительно» и измените настройку Country Region (2,4 ГГц) соответствующим образом.
FCC (США) разрешает использование каналов 1–11 на частоте 2,4 ГГц. Каналы 12 и 13 разрешены, но только в режиме пониженного энергопотребления. В Европе и в остальном мире каналы 12 и 13 могут использоваться без ограничений. 14 канал запрещен в Соединенных Штатах. Это действительно в Японии.
Это действительно в Японии.
Если ваш маршрутизатор осуществляет вещание на канале 12 или 13, но регион страны вашего адаптера Wi-Fi (2.4 ГГц) установлено значение 0 или 2 , сеть Wi-Fi не будет видна вашему компьютеру.
Отсутствует настройка региона страны?
Некоторые пользователи указали, что обновление драйвера Wi-Fi восстановило отсутствующую настройку региона страны (2,4 ГГц). Не все адаптеры Wi-Fi могут иметь эту опцию. Если у вашего адаптера Wi-Fi его нет, вероятно, у него есть аппаратные ограничения. Пора покупать новый адаптер.
Вариант 2: Изменить канал сети Wi-Fi в роутере
Маршрутизаторы предварительно сконфигурированы с автоматическим назначением каналов, так что он автоматически выбирает правильный канал в зависимости от уровня помех.Но если используются каналы 12 и 13, некоторые адаптеры не могут видеть SSID. В этом случае вы можете вручную назначить предпочитаемый канал (1–11) на экране администрирования маршрутизатора.
Дополнительный совет: Некоторые пользователи указали, что изменение ширины канала диапазона 2,4 ГГц на 20 МГц (с Авто) в свойствах адаптера Wi-Fi решило проблему.
Шаг 7. Трансляция SSID маршрутизатора скрыта
Если маршрутизатор настроен на скрытие широковещательной передачи SSID, устройства не смогут видеть SSID в списке сетей.
Однако пользователи могут подключиться к скрытой сети Wi-Fi вручную. Вы можете создать новый профиль сети Wi-Fi с помощью графического интерфейса. И подключайтесь к нему по запросу в любое время, используя следующую команду, если хотите:
netsh wlan connect name = [SSID_name]
Или, если вы отвечаете за маршрутизатор, вы можете снять флажок Hide SSID или аналогичный параметр в окне администрирования маршрутизатора.
Шаг 8. Подключение к сети Wi-Fi вручную
Если SSID сети Wi-Fi не отображается, значит, широковещательная передача SSID маршрутизатора может быть скрыта. Вы можете попытаться подключиться к скрытой сети вручную.
Вы можете попытаться подключиться к скрытой сети вручную.
- Резервное копирование профилей Wi-Fi.
- Удалите профиль Wi-Fi, который указывает на проблемный SSID.
- Откройте Панель управления → Центр управления сетями и общим доступом → Щелкните Настройка нового подключения или сети.
- Щелкните «Подключиться к беспроводной сети вручную».
- Введите имя сети, тип безопасности и ключ безопасности
- Включить Connect, даже если сеть не передает
- Нажмите «Далее» и завершите процесс.
Шаг 9: Разблокируйте SSID с помощью команды Netsh
Убедитесь, что некоторые SSID не заблокированы вручную с помощью команды Netsh. Для получения дополнительной информации ознакомьтесь со статьей «Как скрыть сеть Wi-Fi соседей (SSID) на вашем компьютере».
Если одни SSID отображаются, а другие нет, возможно, вы добавили белый список SSID или ранее заблокировали определенные SSID. Откройте окно командной строки, запустите эту команду, чтобы удалить заблокированные записи:
Откройте окно командной строки, запустите эту команду, чтобы удалить заблокированные записи:
netsh wlan разрешение на удаление фильтра = запретить все тип сети = инфраструктура
Шаг 10. Удалите запись устаревшего программного обеспечения VPN из реестра.
Это известная проблема, которая в основном вызвана устаревшим программным обеспечением VPN.Но прежде чем вы даже подумаете о переходе к шагу 1, настоятельно рекомендуется сделать резервную копию реестра, поскольку это может испортить систему в худшем случае.
- Откройте командную строку с повышенными привилегиями или командную строку администратора, как описано ранее.
- Введите в окне следующую команду и нажмите Enter:
netcfg -s n
- Это покажет список сетевых протоколов, драйверов и служб. Проверьте, присутствует ли в выходных данных
DNI_DNE. Этот компонент связан с устаревшим клиентом Cisco VPN. - Если отображается
DNI_DNE, введите / выполните следующие команды, чтобы удалить компоненты.
reg удалить HKCR \ CLSID \ {988248f3-a1ad-49bf-9170-676cbbc36ba3} / va / f - Теперь введите следующую команду и нажмите ENTER:
netcfg -v -u dni_dne
- Закройте окно командной строки и перезапустите Windows. Теперь у вас должен быть доступ ко всем точкам доступа Wi-Fi в радиусе действия.
Шаг 11. Купите новый адаптер Wi-Fi
Если ни один из вышеперечисленных шагов не помог, купите новый USB-адаптер Wi-Fi и проверьте, видны ли сети Wi-Fi и можете ли вы подключиться к ним.
Кроме того, участник SuperUser по имени Пол Свитт опубликовал следующее наблюдение:
Скорость подключения беспроводного адаптера в ноутбуке может превышать скорость маршрутизатора в зависимости от режима:
- IEEE 802.11b: 1, 2, 5,5 и 11 Мбит / с
- IEEE 802.11g: 6, 9, 12, 18, 24, 36, 48 и 54 Мбит / с
- IEEE 802.11n: от 6,5 до 150 Мбит / с
- IEEE 802.
 11ac: от 173 Мбит / с до 1,3 Гбит / с
11ac: от 173 Мбит / с до 1,3 Гбит / с
В смешанной среде старых и новых устройств маршрутизатор может прекратить широковещательную рассылку своего SSID устройствам, запрашивающим соединения со скоростью 150 Мбит / с и выше, но продолжить широковещательную передачу устройствам, запрашивающим соединения со скоростью 54 Мбит / с или ниже.
Хотя я не проверял вышеизложенное, это могло быть правдой. И это может быть причиной того, что определенные сети Wi-Fi не обнаруживаются на компьютере, а видны с другого компьютера или мобильного телефона.
Шаг 12: Сброс Windows 10
Если ни один из вышеперечисленных шагов (включая новый адаптер Wi-Fi) не помог, вы можете попробовать сбросить настройки своего устройства с Windows 10. Обязательно сначала сделайте резервную копию своих данных.
Надеюсь, что это было полезно. Сообщите нам, смогли ли вы заставить Windows 10 успешно отображать всю доступную сеть Wi-Fi (SSID) с помощью вышеуказанных методов.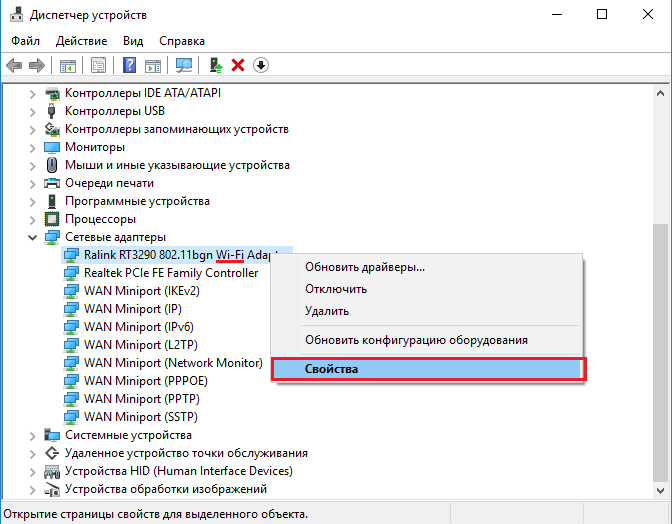 Сообщите свой отзыв в разделе комментариев ниже.
Сообщите свой отзыв в разделе комментариев ниже.
Одна небольшая просьба: Если вам понравился этот пост, поделитесь им?
Одна «крошечная» публикация от вас серьезно помогла бы росту этого блога. Несколько отличных предложений:- Прикрепите!
- Поделитесь этим в своем любимом блоге + Facebook, Reddit
- Твитнуть!
Об авторе
Рамеш Сринивасан основал Winhelponline.com еще в 2005 году. Он увлечен технологиями Microsoft и был самым ценным профессионалом Microsoft (MVP) в течение 10 лет подряд с 2003 по 2012 год.
Windows 10 не подключается к Wi-Fi
Возникли проблемы с подключением компьютера или ноутбука с Windows 10 к Wi-Fi?
Очень неприятно, что невозможно подключиться к Интернету, и, к сожалению, средство устранения неполадок сети Windows не всегда определяет проблему.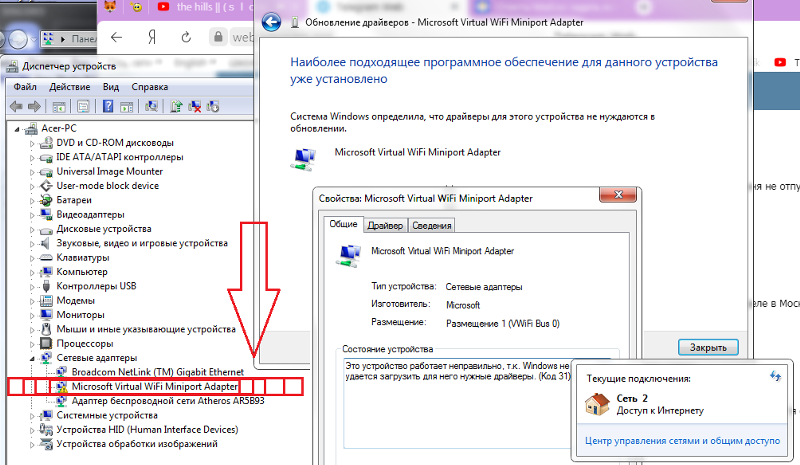
Невозможность подключиться к Wi-Fi — обычная проблема для компьютеров с Windows 10, особенно после выпуска обновления, но мы обнаружили, что обычно вы можете решить проблему и вернуться в Интернет, выполнив один из следующих шагов.
Во-первых, убедитесь, что проблема в вашем компьютере, а не в роутере или модеме. Можете ли вы подключиться к Wi-Fi с другого устройства, например телефона или другого компьютера?
В противном случае вам может потребоваться решить проблему с вашим маршрутизатором или интернет-провайдером.Если вы можете подключиться к другому устройству, попробуйте эти шаги, чтобы решить проблему и снова подключить компьютер к WiFi.
Перед тем, как начать…
- Убедитесь, что ваш Wi-Fi включен.
- Щелкните значок Wi-Fi в правом нижнем углу компьютера, чтобы убедиться, что он не выключен. Если вы видите значок самолета, скорее всего, в настройках выбран «Режим полета», и вам нужно будет либо выключить его, либо снова включить Wi-Fi.

- Щелкните значок Wi-Fi в правом нижнем углу компьютера, чтобы убедиться, что он не выключен. Если вы видите значок самолета, скорее всего, в настройках выбран «Режим полета», и вам нужно будет либо выключить его, либо снова включить Wi-Fi.
- Убедитесь, что ваш Wi-Fi включен.
- Сброс маршрутизатора
- Совет: Используйте ручку / карандаш для сброса маршрутизатора
- Сброс маршрутизатора
- Проверьте, не подключен ли ваш компьютер к другой сети.
- Перезагрузите компьютер
- Если вы еще не пробовали это сделать, попробуйте сейчас. Нет ничего хуже, чем решить свои проблемы с помощью простого перезапуска после нескольких часов попыток выяснить, что не так с вашим устройством.
- Подключение к Интернету с помощью кабеля Ethernet
- Если вы можете подключиться к Интернету с помощью кабеля, у вас могут быть проблемы с драйверами или картой WiFi.
По-прежнему не удается подключиться к Wi-Fi?
Вот все возможные проблемы, которые могут возникнуть у вашего компьютера, и пошаговые решения по их устранению.
* На этом этапе рекомендуется вручную подключить компьютер к Интернету с помощью кабеля Ethernet, чтобы выполнить следующие действия, поскольку доступ в Интернет облегчит вам выполнение этих действий.
Отсутствующие драйверы или устаревшие драйверы часто являются причиной того, что компьютеры с Windows 10 не могут подключиться к Wi-Fi.
Если вам не удалось подключиться после попытки описанных выше решений, вы можете попробовать вручную определить и установить правильные драйверы для вашего компьютера. ( Driver Support предлагает отличный инструмент, который автоматически сканирует и устанавливает отсутствующие драйверы для вас , так что вам не придется тратить часы, пытаясь выяснить это самостоятельно или случайно удаляя важные файлы, которые нужны вашему компьютеру для бесперебойной работы .Вы можете скачать поддержку драйверов )
Решение: сбросить стек TCP / IP
Сначала откройте командную строку (нажмите кнопку «Пуск», введите «cmd» и откройте приложение)
2. Затем введите следующие команды в первую строку. Жмите Enter после каждой строки.
Затем введите следующие команды в первую строку. Жмите Enter после каждой строки.
- netsh winsock reset (нажмите Enter)
- netsh int ip reset (нажмите Enter)
- ipconfig / release (нажмите Enter)
- ipconfig / обновить (нажмите Enter)
- ipconfig / flushdns (нажмите Enter)
3.Попробуйте еще раз подключиться к WiFi. После этого вам также может потребоваться перезагрузить компьютер.
Попробуйте этот ярлык для экономии времениНачать использование поддержки драйверов | ONE сегодня и сэкономьте время и нервы, решая типичные проблемы с устройствами Windows. Программа проведет инвентаризацию вашего компьютера для всех активных типов устройств, которые мы поддерживаем при установке. После полной регистрации сервис автоматически обновит драйверы.
Загрузить драйверы поддержки
Решение: обновите драйвер сетевого адаптера
1. Откройте диспетчер устройств, нажав кнопку «Пуск» и набрав «Диспетчер устройств»
Откройте диспетчер устройств, нажав кнопку «Пуск» и набрав «Диспетчер устройств»
2. Найдите в списке «Сетевые адаптеры» и щелкните стрелку, чтобы развернуть этот раздел.
3. Щелкните адаптер правой кнопкой мыши и выберите «Обновить драйвер». Когда появится запрос, нажмите «Автоматический поиск обновленного программного обеспечения драйвера». Возможно, вам придется перезагрузить компьютер после установки нового драйвера.
* ВАЖНОЕ ПРИМЕЧАНИЕ: если ваш компьютер не может найти драйвер для обновления на этом этапе, вам необходимо загрузить его у производителя.Если вы не можете подключиться к Интернету с помощью кабеля Ethernet, вам необходимо загрузить драйвер на USB-накопитель, чтобы вы могли выбрать его и обновить вручную.Решение: вручную загрузите и обновите драйвер сетевого адаптера
Если ваш компьютер не может автоматически установить недостающий драйвер, вам необходимо загрузить его с веб-сайта производителя.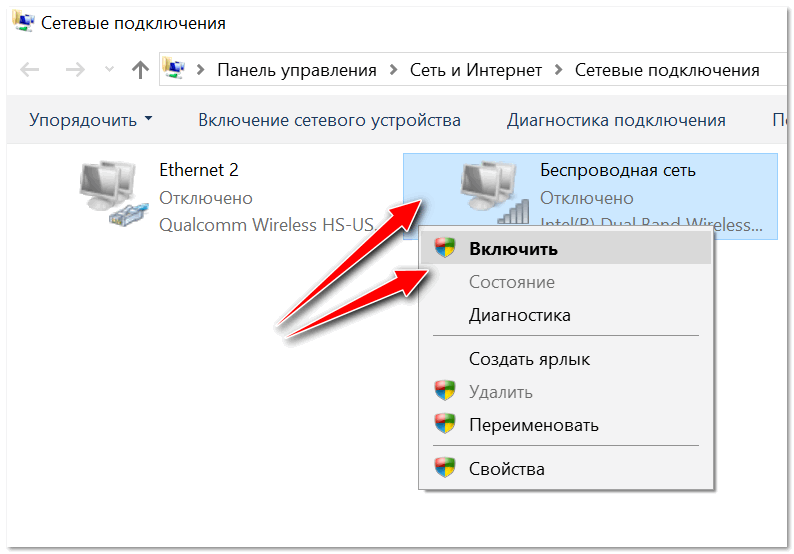
Вы можете следовать этим инструкциям, чтобы узнать, какие драйверы вам нужны, как их загрузить и установить.
(Driver Support имеет инструмент, который может сканировать ваш компьютер на предмет отсутствующих драйверов и устанавливать их автоматически. Загрузите Driver Support .)
1. Определите, какой драйвер вам понадобится для вашего компьютера. Обычно драйвер можно найти на веб-сайте производителя или в Интернете. Обязательно загружайте драйвер только с сайта производителя или сайта, которому вы доверяете.
2. Имя драйвера находится в списке из раскрывающегося списка, поэтому в приведенном ниже примере мы вводим «Qualcomm QCA9565», чтобы найти его на сайте поддержки Dell.
3. Когда вы найдете драйвер на сайте производителя, убедитесь, что он соответствует драйверу, который вы пытаетесь обновить.
Загрузите файл на компьютер, который необходимо обновить, или сохраните на USB-накопитель.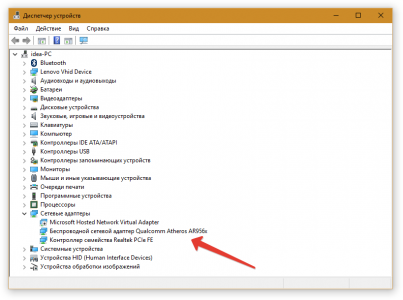
Рекомендация: обновите мой USB-драйвер
4. После загрузки файла вернитесь в диспетчер устройств и снова нажмите «Обновить драйвер». На этот раз выберите «Найти на моем компьютере программное обеспечение драйвера», а затем выберите папку, в которой находится драйвер (обычно это ваши загрузки или папка, в которой находится ваш USB-накопитель).
Когда ваш компьютер обнаружит драйвер, он отобразит его в списке совместимого оборудования. Выберите драйвер и нажмите «Далее», чтобы завершить процесс установки.
5. На этом этапе вам может потребоваться перезагрузить компьютер после установки правильного драйвера. Убедившись, что вы правильно обновили все драйверы, попробуйте снова подключиться к Wi-Fi.
Решение: временно отключить брандмауэры и антивирусное программное обеспечение
Иногда брандмауэры или антивирусные программы создают проблемы и случайно блокируют то, что им запрещено.
Проверьте, какие брандмауэры или антивирусные программы у вас установлены, и выключите их один за другим, пытаясь подключиться к Интернету.
Не волнуйтесь — после того, как вы снова сможете подключиться к Интернету, вы сможете снова включить антивирус, не испытывая снова этой проблемы.
Проблемы все еще возникают?
Вполне возможно, что у вас есть драйверы, которые отсутствуют или устарели, и вы не можете найти их вручную.
Driver Support имеет отличный инструмент сканирования, который находит и обновляет отсутствующие или устаревшие драйверы.Загрузите здесь поддержку драйверов, чтобы сэкономить время и нервы, пытаясь найти драйвер вручную.
Была ли эта статья полезной?
Как исправить проблемы с Wi-Fi в Windows 10
Наличие надлежащего сетевого подключения очень важно, так как от стабильного подключения к Интернету зависит много работы. Могут быть разные причины, по которым ваше соединение не работает должным образом, и их легко решить.В этом посте мы рассмотрим некоторые методы устранения проблем с Wi-Fi на устройстве с Windows 10.
Как исправить проблемы с Wi-Fi в Windows 10 — Wi-Fi подключен, но нет Интернета
Иногда появляется сообщение о том, что вы подключены к сети Wi-Fi, но у вас нет Интернета.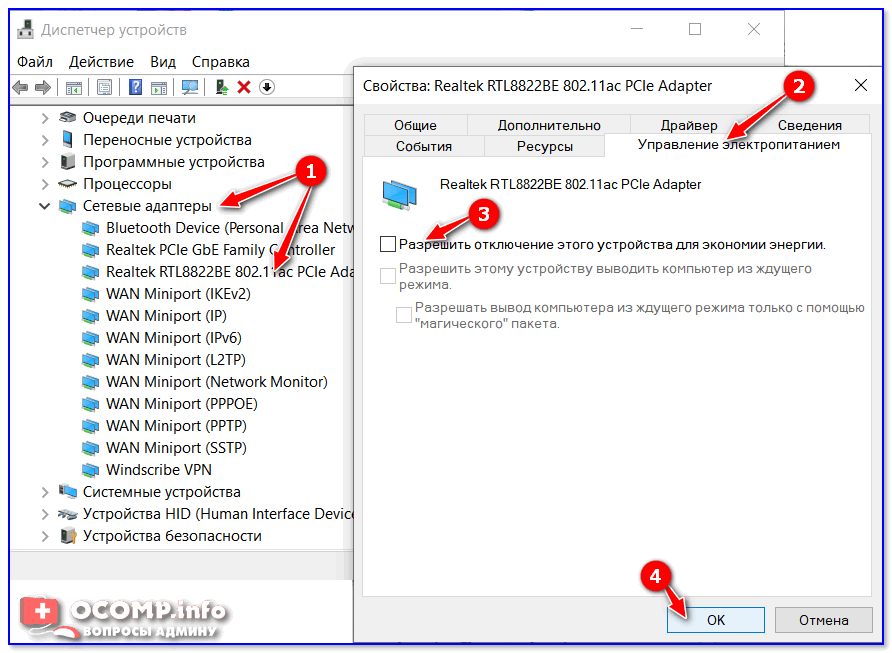
- В нижнем левом углу нажмите кнопку Windows и перейдите в «Настройки».
- Теперь нажмите «Обновление и безопасность» и перейдите к «Устранение неполадок».
- Теперь нажмите «Подключения к Интернету» и нажмите «Запустить средство устранения неполадок».
- netsh int ip сброс
- ipconfig / обновить
- ipconfig / flushdns
- netsh winsock сброс
Если вы не можете найти соединение Wi-Fi на своем устройстве, сначала примите во внимание следующее. Вы находитесь в зоне действия маршрутизатора? Роутер включен? Когда вы ответите на эти вопросы, вы можете попробовать следующие решения.
Перезагрузить роутер
Объявление
- Выключите маршрутизатор Wi-Fi и отсоедините его от источника питания.

- Подождите минуту, а затем снова подключите.
- Включите роутер и попробуйте подключить ваше устройство.
- Нажмите Windows + R, введите «ncpa.cpl» и нажмите Enter.
- Щелкните правой кнопкой мыши беспроводной адаптер и выберите «Отключить».
- Теперь щелкните правой кнопкой мыши беспроводной адаптер и выберите «Включить».
- Перезагрузите компьютер и попробуйте подключиться к сети Wi-Fi.
- Нажмите Windows + R, введите «devmgmt.msc» и нажмите Enter.
- Щелкните «Сетевые адаптеры», а затем щелкните правой кнопкой мыши «Контроллер Wi-Fi».
- Теперь выберите «Обновить драйверы».
- Теперь нажмите «Автоматический поиск обновленного программного обеспечения драйвера».
- После установки драйверов перезагрузите систему.
- Нажмите Windows + X и щелкните «Диспетчер устройств».

- Теперь щелкните правой кнопкой мыши сетевой адаптер и выберите «Удалить».
- Щелкните «Удалить программное обеспечение драйвера для этого устройства».
- Перезагрузите систему, и Windows автоматически переустановит драйверы.
- Подключите маршрутизатор с помощью кабеля Ethernet.
- Введите IP-адрес маршрутизатора в браузере.
- Войдите на портал устройства и измените имя сети и пароль.
Если вы не помните пароль Wi-Fi, вы можете выполнить следующие действия, чтобы быстро его получить.
- В правом нижнем углу щелкните значок сети на панели задач.
- Теперь нажмите «Настройки сети и Интернета».
- Теперь нажмите «Изменить параметры адаптера».
- Щелкните правой кнопкой мыши ваше соединение Wi-Fi и выберите «Статус».
- Теперь нажмите «Свойства беспроводной сети» и перейдите на вкладку «Безопасность».

- Установите флажок рядом с отображением символов для просмотра пароля Wi-Fi.
См. Также:
Как подключиться к Wi-Fi на устройстве с Windows 10 за 4 шага
Как изменить пароль Windows для защиты компьютера или сбросить пароль, если вы его забыли
Почему мой компьютер не подключается к Wi-Fi? Как устранить неполадки
Вы находитесь вне зоны действия сети Wi-Fi
Возможно, проблема с вашим маршрутизатором Wi-Fi. Идея Casezy / Shutterstock
Идея Casezy / ShutterstockНе сбрасывайте со счетов возможность того, что проблема не в вашем компьютере, а в сети Wi-Fi. Возможно, сигнал слишком слабый для подключения. Если вы используете ноутбук, подойдите к нему и посмотрите, поможет ли это. У Wi-Fi могут возникнуть проблемы с прохождением сквозь стены, поэтому в любом доме или офисе могут быть мертвые зоны.
Во-первых, могут ли другие устройства (например, ваш телефон или планшет) подключаться к сети Wi-Fi? В противном случае у маршрутизатора могут быть собственные проблемы.
Перезагрузите его, отключив на две минуты, затем снова подключите и дайте ему перезагрузиться. Если у вас есть отдельный интернет-маршрутизатор, отключите и его, подождите минуту и снова подключите, прежде чем перезапускать Wi-Fi-маршрутизатор.
Если вы по-прежнему не можете подключиться, проблема может быть в вашем интернет-провайдере, поэтому обратитесь к интернет-провайдеру, чтобы узнать, есть ли сбой в обслуживании.




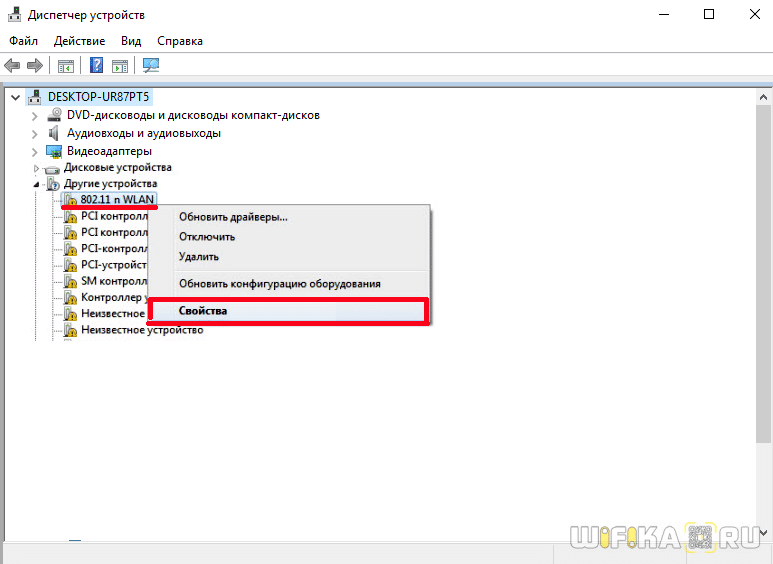 Устранение проблем с подключением Wi-Fi сетей на ноутбуках
Устранение проблем с подключением Wi-Fi сетей на ноутбуках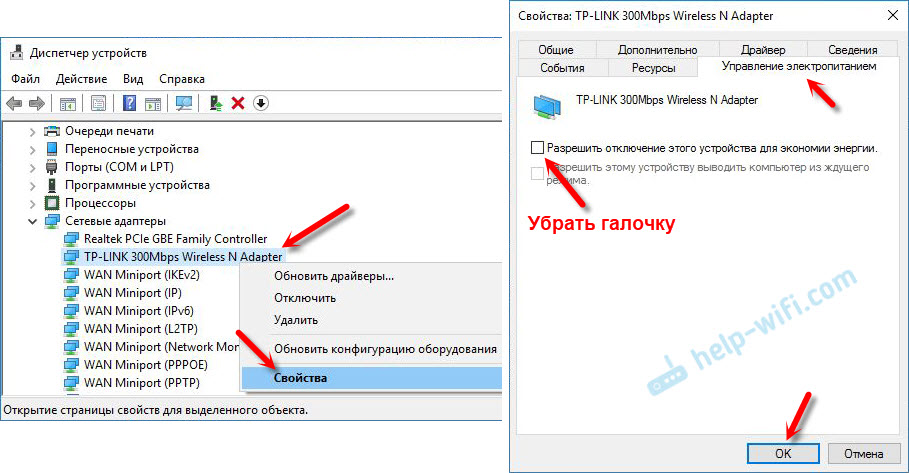
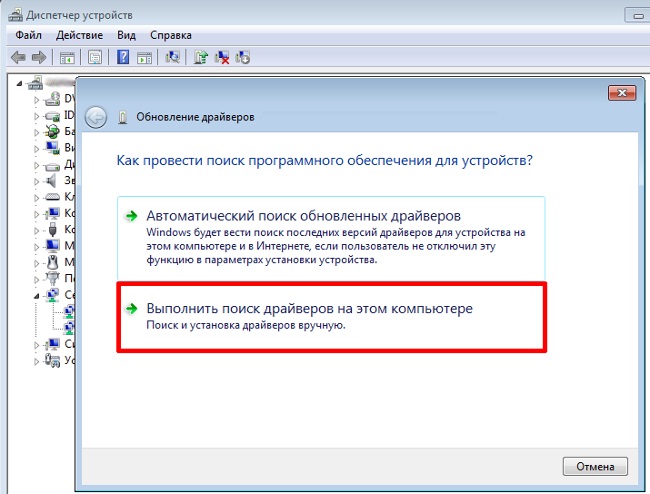
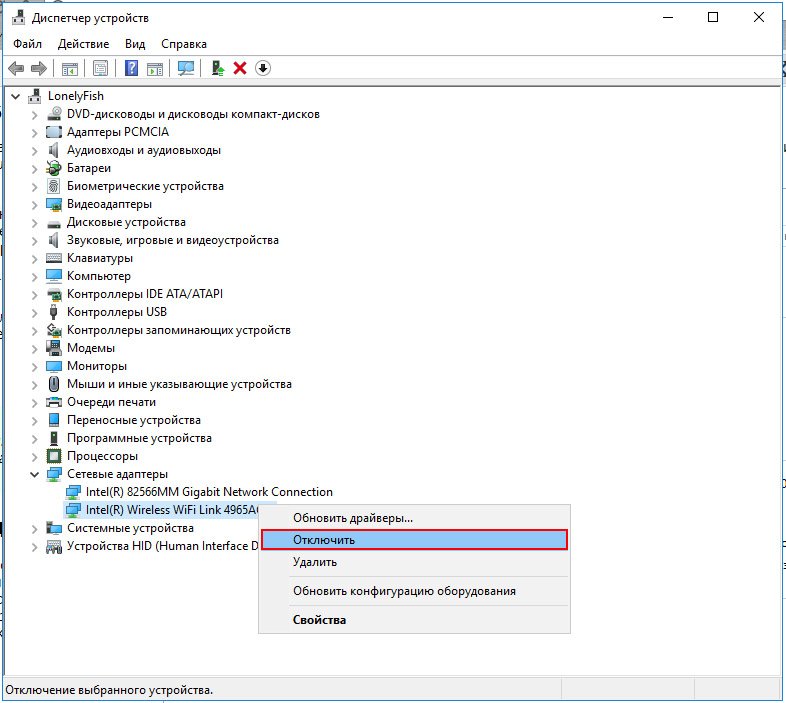
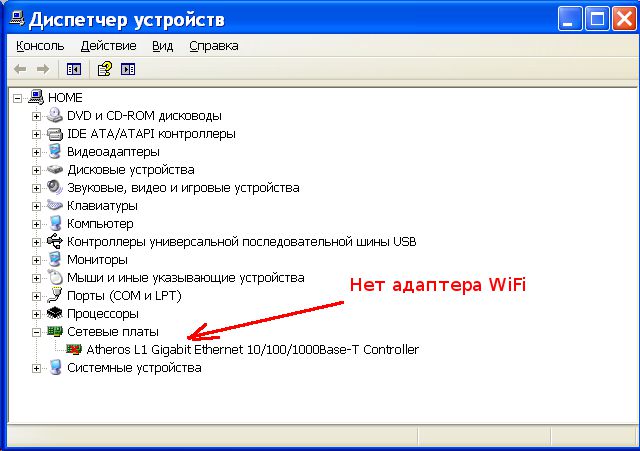
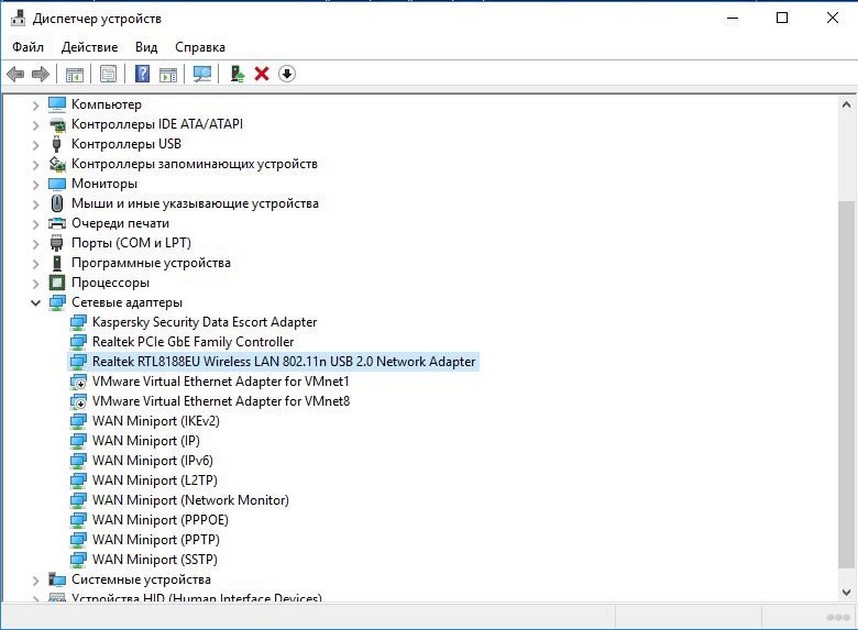 Если кнопка недоступна, значит, нет драйвера для отката.
Если кнопка недоступна, значит, нет драйвера для отката.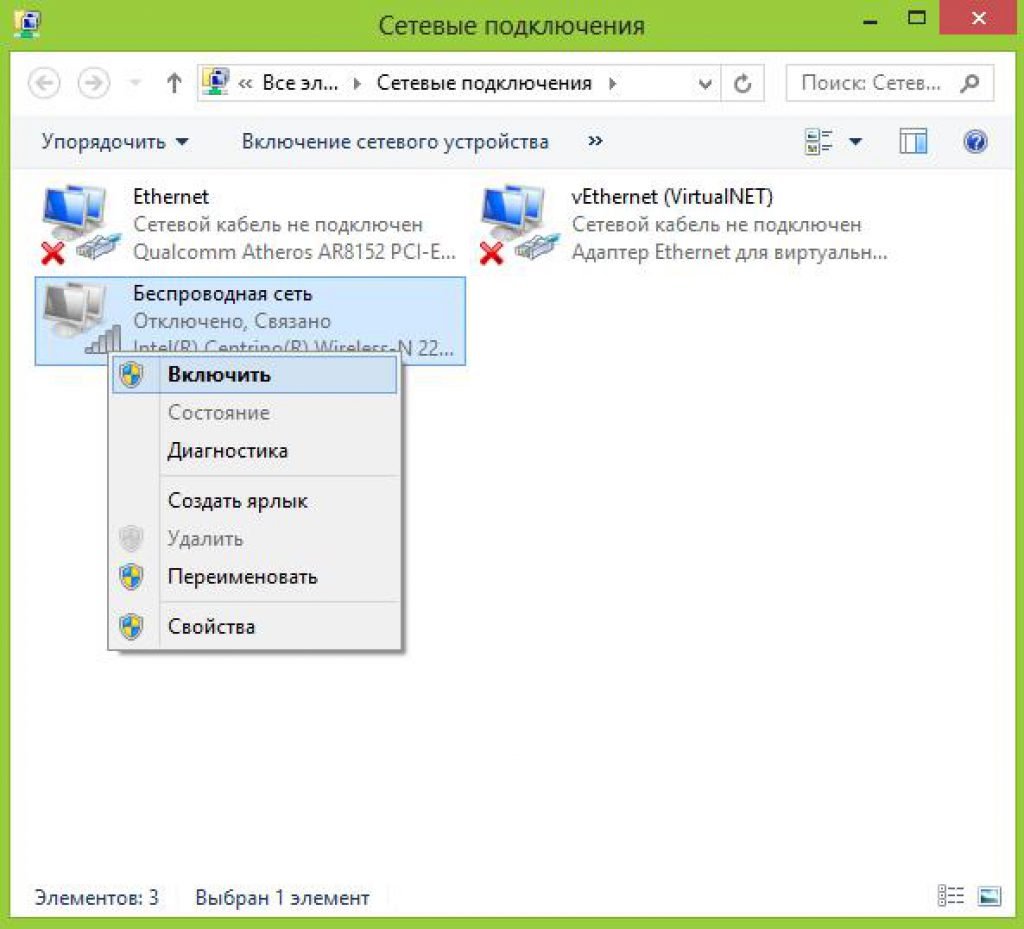
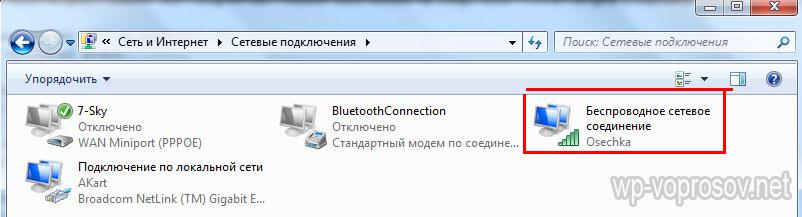
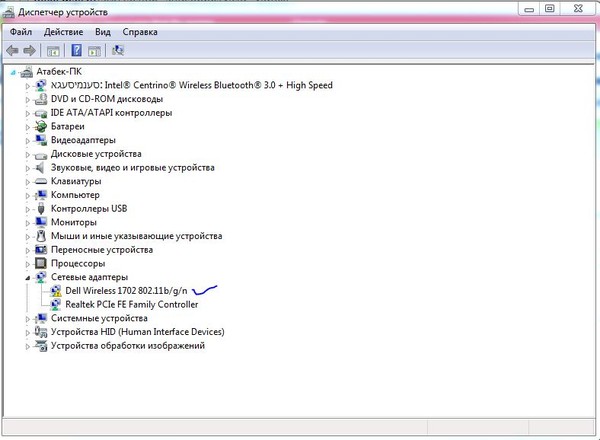
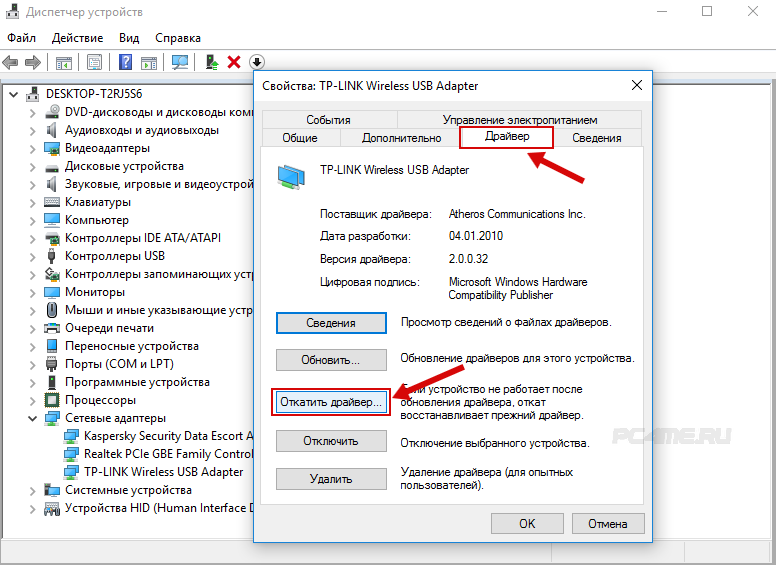
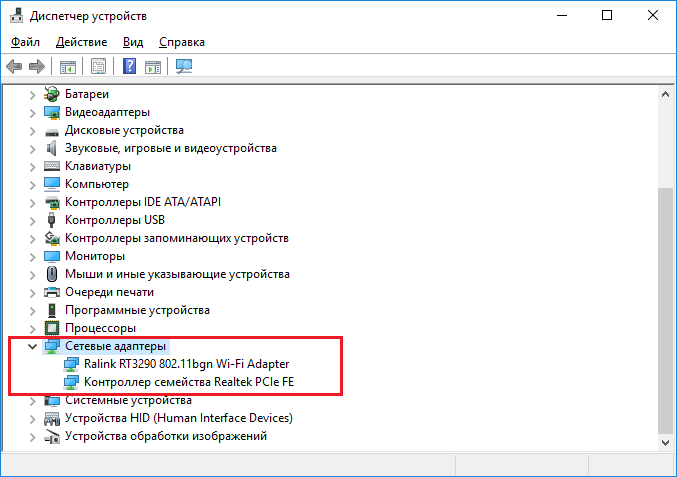 Включите обнаружение сети для всех сетевых профилей:
Включите обнаружение сети для всех сетевых профилей: 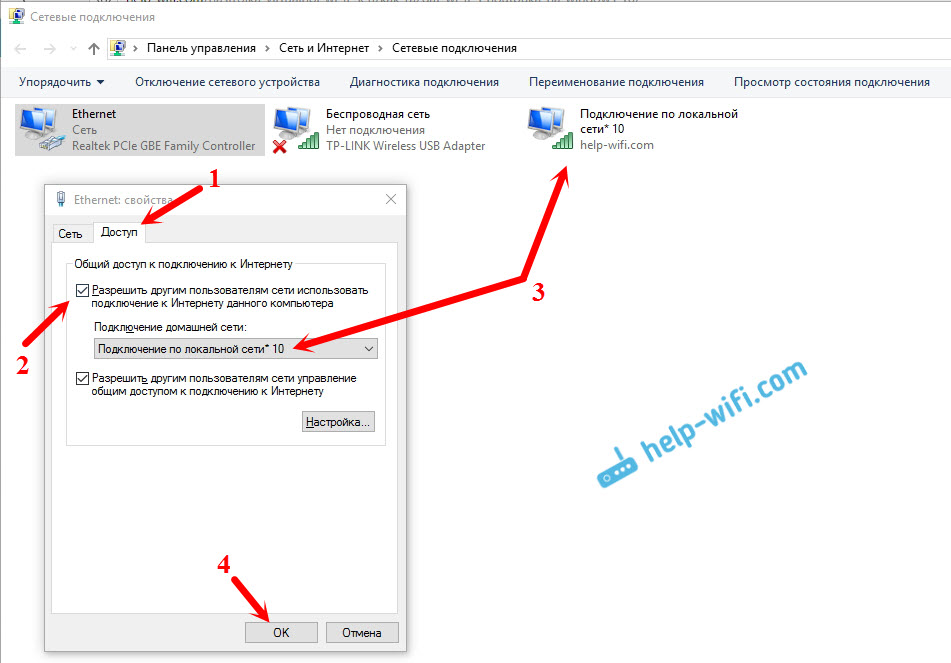
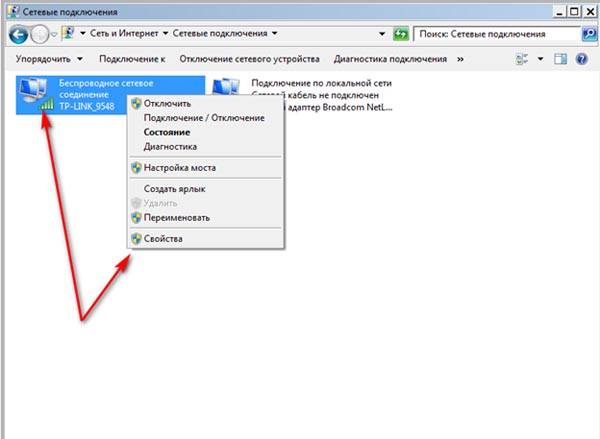 11ac: от 173 Мбит / с до 1,3 Гбит / с
11ac: от 173 Мбит / с до 1,3 Гбит / с