Что делать если не загружается компьютер
Первым делом нужно установить причину неисправности. Если ситуация такая, что компьютер включился, но дальше сама операционная система (ОС) не загружается, то естественно нужно копать в сторону той же ОС.
А если ситуация, что компьютер вообще даже не включается, тоесть не подает абсолютно никаких признаков жизни, то ситуация может быть намного хуже.
Несколько рекомендаций, что нужно делать, если не загружается компьютер!
Для первого случая (когда компьютер включается, но сама ОС не грузится).
Тут, как правило, проблема с системными файлами, либо их повреждении, либо полной утрате. Попробуйте воспользоваться ниже приведенными советами, все советы даны для ОС Windows XP:
- Воспользоваться опцией “Загрузка последней удачной конфигурации (с работоспособными параметрами)”. Воспользоваться им можно следующим образом: после включения компьютера, нажимайте клавишу F8, появится окно, и в нем выберите выше названный пункт меню.

- Зайти в безопасный режим и попытаться восстановить ранее состояние компьютера. Для этого при загрузке компьютера нажимайте клавишу F8 (как и в предыдущем пункте), выберите пункт “Безопасный режим”, если система загрузится, перейдите по следующем пути: Пуск -> Все программы -> Стандартные -> Служебные-> Восстановление системы. И следуя подсказкам мастера попробуйте восстановить более раннюю работоспособную систему.
- Если предыдущие способы не помогли, то тогда предлагаю ознакомиться с еще одним вариантом. Этот вариант вернет вам работоспособность компьютера с вероятностью 99%. Что нужно делать? Нужно просто обновить старую систему. Для этого понадобится загрузочный диск с Windows XP. Вставьте диск в DVD-ROM, перезагрузитесь, должна пойти загрузка именно с компакт диска, для этого нужно выставить соответствующий пункт в БИОСе, либо можно вызвать меню варианта загрузки клавишей F12, при загрузке ПК, и выбрать загрузку с CD/DVD-ROM, но данный метод может не всем подойти.

После загрузки с компакт диска, выберите пункт “Установка Windows XP”, следуя подсказкам. Когда появится окно, извещающее о том, что найдена ранее установленная ОС и нажмите клавишу R. Таким образом программа установки виндовс обновит существующую копию. Дождитесь окончания и пробуйте загрузиться в обычном режиме.
Для второго случая (когда компьютер вообще не включается).
На самом деле тут причин может быть очень много, и заочно помочь в таком случае порой бывает очень сложно. И, как правило, причина в неисправности какого-то устройства (материнка, блок питания, оперативная память и т.д.). В домашних условиях, тем более не искушенному пользователю, просто нет возможности проверить работоспособность того или иного устройства, путем замены на заведомо рабочее. Но выход есть, хоть и не 100%.
Первое, попробуйте обнулить БИОС. Для этого нужно вытащить батарейку на несколько минут. Или замкнуть контакты перемычки для обнуления БИОСА. Ищите перемычку рядом с батарейкой и обозначена как Clear CMOS (возможные варианты обозначения: CCMOS, CL_CMOS, Clear RTC, CRTC, CLRTC, CL_RTC). Если не помогло, читаем дальше.
Если не помогло, читаем дальше.
Второе. Необходимо отключить ВСЕ устройства компьютера, оставив подключенным только материнскую плату. То есть, вытаскиваем видео карту, все слоты оперативной памяти, отключаем от питания жесткий диск и DVD-ROM, если есть дополнительные устройства (внутренний модем, звуковая карта и т.д.) вытаскиваем и их, оставив подключенным к питанию только материнскую плату.
И теперь пробуем включить компьютер, если он включился, значит проблема в каком то из отключенных устройств. Выключаете компьютер и пробуете ПООЧЕРЕДНО подключать устройства, проверяя комп на работоспособность. Сначала подключаете наиболее важные устройства (видео карта, жесткий диск, оперативка), а затем уже второстепенные.
Таким образом, если при установке какого то устройства компьютер перестает включаться, вы самостоятельно определите неисправное устройство. Если же компьютер не включился с одной материнкой, то проблема либо в ней самой, либо с блоком питания.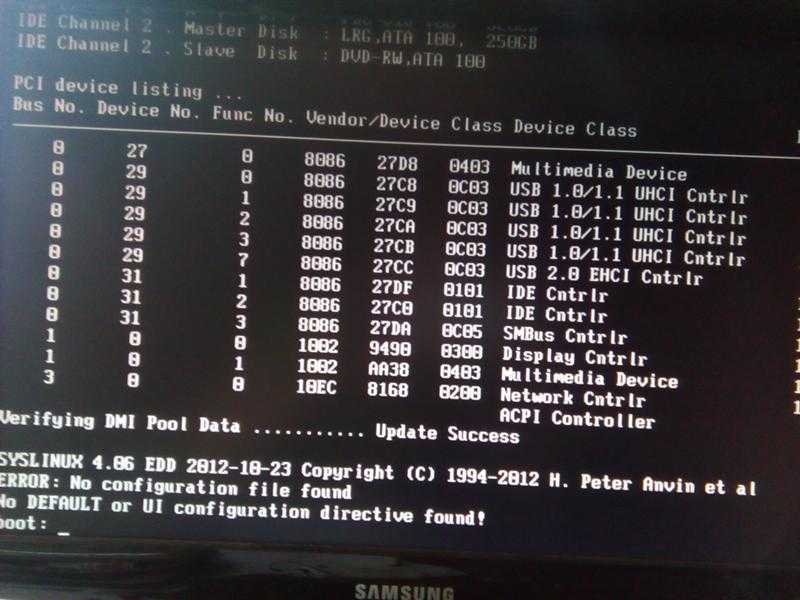
Не загружается система: причины неисправности, устранение неполадок
Почему не запускается компьютер
Сразу после нажатия пользователем кнопки запуска на системном блоке напряжение подаётся на материнскую плату. Та, в свою очередь, распределяет его по всем узлам: процессор, память, жёсткие диски, мосты и т.д. Затем она активирует базовую систему ввода-вывода, или BIOS. BIOS проводит опрос всех узлов на наличие неполадок — имеется ли в системе процессор, установлена ли память, определяются ли жёсткие диски. После теста, если всё в порядке, BIOS передаёт управление операционной системе. Если же нет, оповещает звуком.
На многих платах установлен такой экранчик, который визуально может показать код ошибки
Как правило, в таких ситуациях ПК не стартует. Для того чтобы понять, в чём проблема, придётся обратиться к документации и понять, о чём же сигналит BIOS.
Не загружается компьютер
Причин, по которой может не загружаться операционная система, в частности Windows, несколько: Причина первая: сбой настройки БИОСа. Если у Вас не загружается Windows и на экране, на чёрном фоне светятся белые буквы на английском языке – первым делом зайдите в БИОС.
Если у Вас не загружается Windows и на экране, на чёрном фоне светятся белые буквы на английском языке – первым делом зайдите в БИОС.
Перед тем как начать ремонт необходимо произвести диагностику. Диагностика должна выявить причину неполадки: либо неполадка в программном обеспечение, либо неполадка в аппаратном обеспечении.
Диагностика.
1.Изображения нет. А) Подсветка монитора работает.
Б) Подсветка монитора не работает.
2. Изображение есть. А) Чёрный экран с белыми буквами. Б) Синий экран с белыми буквами.
В) Экран загрузки Windows.
Результаты первоначальной диагностики. 1. А) Возможные неисправности: сгорела планка оперативной памяти, сгорела видеокарта, сгорела материнская плата, неправильно настроен БИОС. 1. Б) Сгорел либо не подключён к розетке монитор. 2.
А) Возможные неисправности: неправильно настроен БИОС, отсутствует или села батарейка на материнской плате, отсутствует загрузочное устройство либо на устройстве не установлена операционная система.
2. Б) Синий экран – это экран критической ошибки Windows.
Может возникнуть по целому ряду причин: как аппаратных, так и программных.
2. В) Если дальше экрана загрузки Windows дело не идёт, причиной проблемы может быть как повреждение системных файлов, так и повреждение жёсткого диска.
Методы ремонта компьютера. 1. А) Планку оперативной памяти отремонтировать не удастся, её нужно просто заменить. карту и материнскую плату есть шанс восстановить. О том, как отремонтировать материнскую плату Вы сможете узнать в этой статье. 1.
Б) Необходимо разобрать монитор и проверить напряжения на плате инвертора согласно карте напряжений. Если напряжения в норме – необходимо заменить лампы подсветки. Если напряжения не те, что должны быть – необходимо выполнить ремонт или замену блока питания либо инвертора. 2.
А) Три самых распространённых сообщения БИОСа:
cmos – зайти в настройки БИОС и установить первое загрузочное устройство.
disk boot failure – нет загрузочного жёсткого диска. Возможно, шлейф отошёл, возможно, сгорел жёсткий, возможно, неправильно настроен БИОС. hdd bad – нужно заменить жёсткий диск.
https://www.youtube.com/watch?v=Td27ufL3mCQ
Все остальные сообщения БИОС 2. Б) Если синий экран появился на секунду и исчез – дело в перегреве. Нужно почистить систему от пыли, проверить работу вентиляторов, заменить термопасту. Если синий экран остался на экране, и Вы успели прочитать код ошибки – введите его в интернете. Код ошибки может выглядеть так 000000f4.
Если Вам лень прочитать код или Вы не понимаете где искать информацию по этому коду – переустановите Windows. Если после переустановки Windows проблемы через некоторое время повторились – скорее всего, повреждена планка оперативной памяти или жёсткий диск. Проверьте их с помощью специального программного обеспечения и при необходимости замените. 2. В) Попытайтесь зайти через безопасный режим.
Способы диагностики, если компьютер или ноутбук не включается
BIOS устроен так, что при обнаружении неполадок сообщит нам о том, где примерно можно искать неприятность. Например, на многих моделях двойной звуковой сигнал может означать отсутствие установленной оперативной памяти. То есть, практически для всех категорий неисправностей есть свой звук.
Например, на многих моделях двойной звуковой сигнал может означать отсутствие установленной оперативной памяти. То есть, практически для всех категорий неисправностей есть свой звук.
БИОС — это небольшой чип с памятью, в котором хранятся данные
Также на многих современных материнских платах имеется встроенный светодиодный индикатор, который покажет ошибку в цифро-буквенном виде. А это уже позволит сузить круг поиска неисправности.
О чём свидетельствует издаваемый писк, если компьютер не загружается при включении
На разных версиях БИОС могут использоваться различные комбинации звуков. Поэтому, чтобы определить, что делать, если компьютер не запускается, надо сначала понять звуковой код ошибки. Давайте пройдёмся по основным моделям BIOS и посмотрим, как они реагируют на неполадки.
BIOS Award
Компания Award одна из самых первых начала разработку систем базового ввода-вывода для персональных компьютеров. Своё начало она берёт в далёком 1983 году. В 1998 г. произошло слияние Award с ещё одной известной компанией производителем БИОС — Phoenix.
произошло слияние Award с ещё одной известной компанией производителем БИОС — Phoenix.
Стартовый экран загрузки, где БИОС тестирует устройства. Чтобы зайти в него, надо нажать Delete
Рассмотрим наиболее часто встречающиеся неисправности и их звуковые коды. Кстати, в отличие от других моделей БИОС, их не так уж и много.
| Звук | Что происходит |
| 1 короткий сигнал | Это означает, что никаких неисправностей не обнаружено. Собственно, система продолжит спокойно загружаться дальше. |
| 1 длинный сигнал | Этот сигнал указывает на какие-то проблемы с оперативной памятью. Это может быть повреждённый или неправильно установленный модуль, а также невозможность его инициализации. |
| 1 длинный, 2 коротких или 1 длинный и 3 коротких | Проблемы с инициализацией видеокарты или видеопамяти. В некоторых случаях может означать неполадки с материнской платой. |
| Продолжительные, непрекращающиеся сигналы | Могут означать нарушение работы памяти или же видеокарты |
BIOS AMI
БИОС от American Megatrends Inc.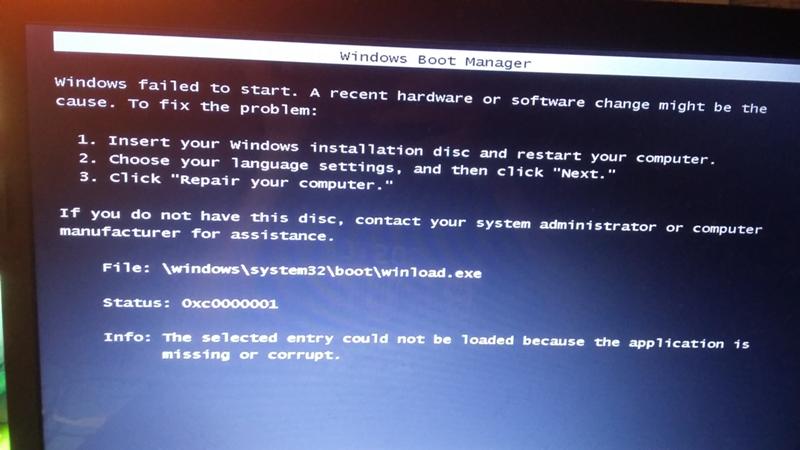 или AMI обычно даёт более развёрнутое описание ошибки с помощью звуковых сигналов. То есть, у них набор звуков довольно большой.
или AMI обычно даёт более развёрнутое описание ошибки с помощью звуковых сигналов. То есть, у них набор звуков довольно большой.
| Звук | Что происходит |
| 1 короткий | Всё в порядке, все системы в исправности. |
| 3 коротких | В оперативной памяти найдены ошибки. |
| 5 коротких | Что-то не так с процессором. |
| 7 коротких | Неисправности материнской платы. |
| 8 коротких | Неисправности видеопамяти. |
| 1 длинный и 1 короткий | Блок питания. |
| 1 длинный и 4 коротких | Невозможно обнаружить видеоадаптер, или он отсутствует совсем. |
| 5 коротких и 1 длинный | Неправильная установка памяти или её полное отсутствие. |
| Непрерывный сигнал | Здесь может быть и память, и блок питания, и даже перегрев. |
BIOS Phoenix
Сейчас Phoenix представляет собой совместное предприятие с Award. А с 1979 по 1998 гг. занималась сольным производством BIOS. У Феникса самая интересная система сигналов. Обычно идёт ряд сигналов с паузами.
А с 1979 по 1998 гг. занималась сольным производством BIOS. У Феникса самая интересная система сигналов. Обычно идёт ряд сигналов с паузами.
Знакомый многим главный экран настроек БИОС
Например, может быть два сигнала, затем пауза, затем ещё один, затем снова два сигнала подряд. Чаще всего такую последовательность обозначают примерно так: 2-1-2.
| Звук | Что происходит |
| 1-1-2 | Сбой при инициализации процессора. Он либо неисправен, либо установлен неправильно. |
| 1-2-1 | Неисправности материнской платы. |
| 1-4-2 | Неисправности оперативной памяти. |
| 3-3-4 | Что-то с видеопамятью. |
| 4-2-2 | Тест пройден. |
| Длинные сигналы, непрекращающиеся | Неисправности материнской платы. |
Стоит отметить, что некоторые ряд компании производители компьютеров и ноутбуков часто используют свои собственные разработки BIOS. Чтобы узнать значения их ошибок, нужно посетить официальный сайт и найти руководство пользователя БИОС.
Как бороться с проблемой, если не включается вентилятор охлаждения
Кулеров для охлаждения в системе может быть установлено от 2 до 8 и даже более. Первый, самый важный — отвечает за охлаждение процессора. Если он не стартует, то процессор может перегреться через некоторое время. Если он подключён правильно, то некоторые BIOS способны обнаружить неполадки с ним, а также его отсутствие. Кроме того, что проверить надёжность подключения разъёмов на материнской плате, своими руками исправить вряд ли что-то получится. Если ПК включается, а кулер − нет, то придётся его заменить на новый.
Внутри может быть установлено много кулеров, от огромных до самых маленьких
Ещё один кулер установлен на блоке питания. Хоть от него и не особо зависит работа всей системы, постоянный перегрев блока может вывести его из строя со временем. Можно попробовать заменить кулер в нём самостоятельно, подобрав нужный. Но в большинстве случаев придётся обращаться в сервис или покупать новый.
В корпусе могут быть также установлены и дополнительные кулеры, которые обеспечивают приток свежего воздуха, то есть вентиляцию. Выход их из строя не так страшен, потому что кулеры можно легко снять, отсоединить от материнской платы и заменить на новые, благо они недорогие. Кстати, ПК вполне себе проработает и без них какое-то время до замены.
Выход их из строя не так страшен, потому что кулеры можно легко снять, отсоединить от материнской платы и заменить на новые, благо они недорогие. Кстати, ПК вполне себе проработает и без них какое-то время до замены.
Причина 6: проблемные настройки BIOS
Как правило, подобная причина проблемы возникает тогда, когда пользователь вносит изменения в работу БИОСа. В данном случае следует попробовать вернуть BIOS к заводским настройкам. Как правило, в большинстве случаев вам потребуется заглянуть под корпус системного блока, где на материнской плате вы сможете найти специальный переключатель (джампер CMOS), который установлен в положение 1-2. Чтобы выполнить сброс, достаточно перевести переключатель в положение 3-4 на секунд 15-30, после чего можно вернуть его в прежнее положение.
Что делать, если компьютер не включается
Если компьютер при включении пищит и не включается или даже не пищит, то причин тому может быть много. Ведь даже в одном звуковом коде зашифрованы лишь приблизительные места неполадок. Рассмотрим несколько типичных проблем, и что делать, если комп не запускается.
Рассмотрим несколько типичных проблем, и что делать, если комп не запускается.
Неисправность 1: окисление контактов на видеокарте или оперативной памяти
При запуске в таком случае динамик должен будет запищать. Со стороны БИОС это будет выглядеть так, как будто в системе не установлена видеокарта или оперативка.
Окисление можно устранить ластиком
Самый простой способ исправить это — отключить ПК, вытащить модуль памяти или карту и пройтись по контактам простым канцелярским ластиком. Затем надо смахнуть остатки грязи и вставить модули назад.
Неисправность 2: не работает материнская плата
Это один из самых сложных и трудно определяемых диагнозов. При неисправности материнской платы динамик может пищать, как будто нет памяти или видеокарты. В любом случае ПК не сможет стартовать.
Для того чтобы точно выяснить, почему компьютер не загружается и виновата ли в этом материнская плата, надо сначала провести ряд простых исследований. Во-первых, нужно попробовать включить «мать» через другой блок питания. Можно попробовать протестировать запуск без модулей — оперативки, видеокарты. Если сигналы меняются, значит, тест доходит до них, и дело, возможно, правда, в материнской плате.
Можно попробовать протестировать запуск без модулей — оперативки, видеокарты. Если сигналы меняются, значит, тест доходит до них, и дело, возможно, правда, в материнской плате.
Два передних конденсатора можно смело менять
Можно осмотреть визуально состояние материнской платы. Зачастую виной всему − вздутые и вышедшие из строя конденсаторы на материнской плате, рядом с процессором. Если есть хорошие навыки пайки, то можно будет заменить самостоятельно. Если же нет, то лучше обратиться к специалистам. Ничего другого своими руками в домашних условиях сделать не получится.
Неисправность 3: ПК не запускается из-за проблемы в блоке питания
Как правило, если дело − в блоке питания, то компьютер, вообще, не подаёт признаков жизни. То есть, не загораются светодиоды, не раскручиваются кулеры. В том числе и в самом блоке питания. Самый простой совет — проверить соединение и наличие напряжения в сети. Затем придётся поискать где-то другой, заведомо исправный блок и запуститься с него. Исправить что-то в блоке питания самостоятельно очень сложно, поэтому либо замена, либо ремонт в сервисном центре.
Исправить что-то в блоке питания самостоятельно очень сложно, поэтому либо замена, либо ремонт в сервисном центре.
От блока питания идёт много кабелей, и все они должны быть надёжно соединены с разъёмами
Что делать, если компьютер включается, но не запускается операционная система
В такой ситуации может быть целый букет проблем. Если компьютер включается, но не загружается ОС, то в первую очередь БИОС сообщит нам, почему это произошло. Например, на экране может появиться надпись «No Bootable Device», которая означает, что на жёстком диске не обнаружены файлы операционной системы. То есть, диск найден, но загрузиться с него невозможно.
Примерно так выглядит сообщение об отсутствии ОС на диске
Это случается при неисправностях самого жёсткого диска — сбойные сектора или физические повреждения. Кстати, надпись может быть и такой — «Missing Operating System», которая аналогична уже представленной. Нужно попробовать загрузиться с другого диска или переустановить систему заново с полным форматированием носителя.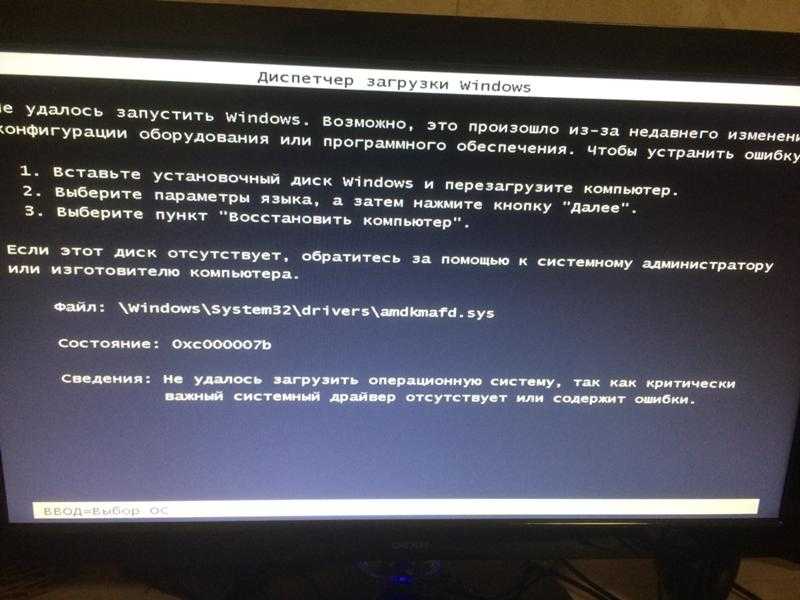
Также до старта операционной системы не получится дойти, если не загружается БИОС. Обычно это характеризуется морганием курсора на чёрном фоне. Если ноутбук или компьютер пищит при включении, а дальше загрузка не идёт, то это поможет установить диагноз хотя бы кодам сигналов. Если же всё происходит без звука, то можно попробовать сбросить БИОС.
Такие батарейки есть на всех ПК и даже в ноутбуках
Самый простой способ — вытащить аккумуляторную батарейку на несколько минут. Энергозависимая память сотрётся, и БИОС будет как будто с завода. Если ждать не хочется, то на материнской плате всегда есть специальные перемычки, замкнув которые, можно сбросить БИОС принудительно.
Джампер — так ещё называют перемычку
Эта перемычка обычно подписана как Clear Cmos, ClRTC, Clear RTC или CRTC. А, вообще, она должна быть обозначена на карте размещения элементов в руководстве к материнской плате.
Причины по которым не запускается БИОС
Представьте себе такую ситуацию: в один прекрасный день вы включаете компьютер или ноутбук и видите, что он не запускается; более того, вы обнаруживаете, что не загружается БИОС. Наверняка те из читателей, которые сталкивались с ситуацией, когда компьютер или ноутбук не загружается или даже не стартует, вряд ли нашли ее приятной.
Наверняка те из читателей, которые сталкивались с ситуацией, когда компьютер или ноутбук не загружается или даже не стартует, вряд ли нашли ее приятной.
Кроме того, может случиться и так, что компьютер или ноутбук сам по себе включается и загружает BIOS и операционную систему, но вы не можете войти в BIOS, то есть не запускается программа настройки параметров компьютера BIOS Setup.
В данной статье мы попробуем дать советы, как поступать в том случае, когда компьютер или ноутбук включается, но не загружает BIOS, а система не грузится дальше процедуры проверки оборудования и операционная система не стартует или не грузится BIOS Setup, и как можно решить данные проблемы.
Описание ситуации
Когда компьютер или ноутбук не загружается, то, как правило, пользователь вместо знакомых сообщений BIOS видит перед собой один лишь черный экран монитора.»> Иногда черный экран на компьютере или ноутбуке и не является неизменным спутником данной проблемы.
К примеру, компьютер или ноутбук включается вами, и вы видите, что система поначалу загружается, выводятся какие-то сообщения BIOS, но процесс загрузки не идет дальше данного этапа, а операционная система не запускается.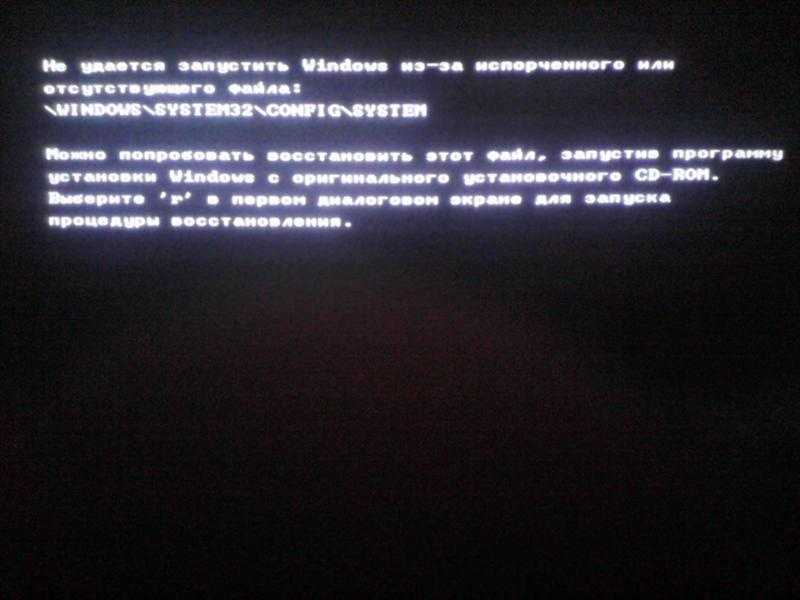
Что же делать дальше в таком случае? Прежде всего, не стоит сразу же паниковать и нести компьютер или ноутбук в ремонт, поскольку можно попробовать решить эту проблему самостоятельно.
Причинами того, что компьютер или ноутбук не запускается, или не стартует загрузка BIOS, могут быть различные неисправности, как связанные с BIOS компьютера, так и связанные с аппаратным обеспечением ПК. И решение проблемы «компьютер не загружает BIOS» в данном случае во многом зависит от ее причины.
Разновидности ситуации:
Первая и наиболее неприятная ситуация – вы нажимаете на кнопку включения на компьютере или ноутбуке, но компьютер не грузится, загрузка BIOS не стартует, и вы видите перед собой черный экран. Вы ждете дальше, но тщетно, поскольку больше ничего не происходит.
В этом случае для определения причины, по которой компьютер или ноутбук не загружается, необходимо прислушаться к звукам, которые выдает BIOS при загрузке. Один короткий звуковой сигнал, как правило, означает, что BIOS благополучно провела проверку оборудования.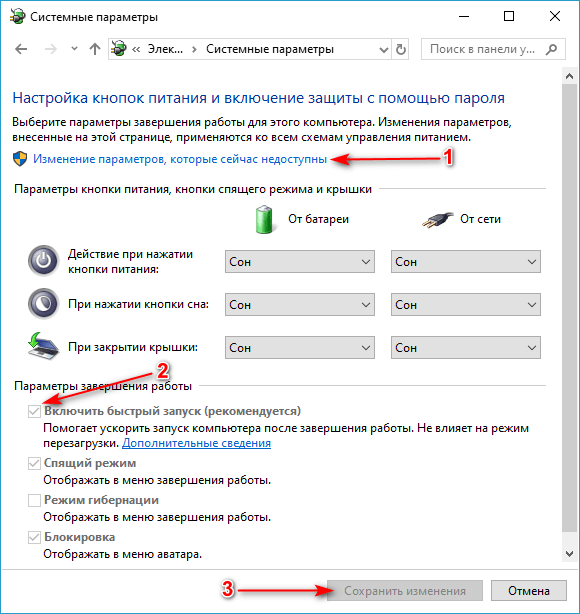
В таком случае причиной проблемы чаще всего является монитор (разумеется, если речь идет о настольном компьютере). Поэтому лучше всего в такой ситуации проверить соединение монитора с компьютером или кабель питания монитора. Если же компьютер и после этого не запускается, а черный экран остается, значит, дело не в мониторе.
Наличие нескольких сигналов в тот момент, когда включается компьютер и грузится система, обычно означает какую-либо неисправность. Как правило, смысл этих сигналов разный для разных моделей BIOS.
Но скорее, всего, если вы ничего не видите на экране, то проблема опять-таки связана с видеосистемой, но уже, на этот раз, скорее всего, с видеокартой.
Однако для того, чтобы быть полностью уверенным в этом вопросе, лучше всего обратиться к списку условных звуковых сигналов для той версии BIOS, которая установлена на вашем компьютере или ноутбуке.
Если компьютер включается, но «черный экран» при этом не сопровождается какими-либо звуковыми сигналами, то можно предположить, что что-то не в порядке с системой питания. Например, вышел из строя блок питания и по этой причине не подает нужное напряжение на системную плату.
Например, вышел из строя блок питания и по этой причине не подает нужное напряжение на системную плату.
Или просто-напросто отсутствует контакт между материнской платой и кабелем питания. Также причиной проблемы может быть неисправность самой BIOS, материнской платы, процессора, памяти и даже жесткого диска.
Кроме того, иногда причиной того, что компьютер не грузится, может быть и недостаточное охлаждение электронных компонентов материнской платы.
Отдельно стоит сказать о варианте ситуации, когда компьютер включается, но «черный экран» при этом отсутствует и система нормально загружается, однако при этом не заходит в БИОС-программу настройки параметров компьютера – BIOS Setup.
Правда, тут есть один нюанс. Некоторые пользователи сразу же могут впадать в панику «не могу попасть в БИОС», хотя просто не знают при этом, как необходимо правильно войти в BIOS.
Чтобы войти в BIOS, необходимо просто-напросто нажать соответствующую клавишу после того, как компьютер включается. Но многие пользователи нажимают неверную клавишу или делают это в неправильный момент времени и только поэтому не могут войти в BIOS.
Но многие пользователи нажимают неверную клавишу или делают это в неправильный момент времени и только поэтому не могут войти в BIOS.
О том, что надо делать, чтобы войти в программу настройки BIOS, после того, как включается компьютер, мы писали в соответствующей статье.
Но может случиться и так, что BIOS Setup не запускается, и вы не можете в него войти даже несмотря на то, что вроде бы нажата верная клавиша. Чаще всего в том случае, если вы нажимаете нужную клавишу и не можете войти в BIOS, виновницей проблемы оказывается клавиатура.
Например, если вы используете USB-клавиатуру, и при этом в BIOS не установлена поддержка USB-устройств, то вы не сможете войти в BIOS Setup. Кроме того, стоит проверить исправность клавиатуры на другом компьютере.
Если же BIOS и после исключения фактора клавиатуры не открывается, значит, дело в другом компоненте компьютера.
Также нередко встречается ситуация, когда компьютер запускается, но не загружает операционную систему, а выводит на экран при загрузке BIOS текстовое сообщение об определенной ошибке.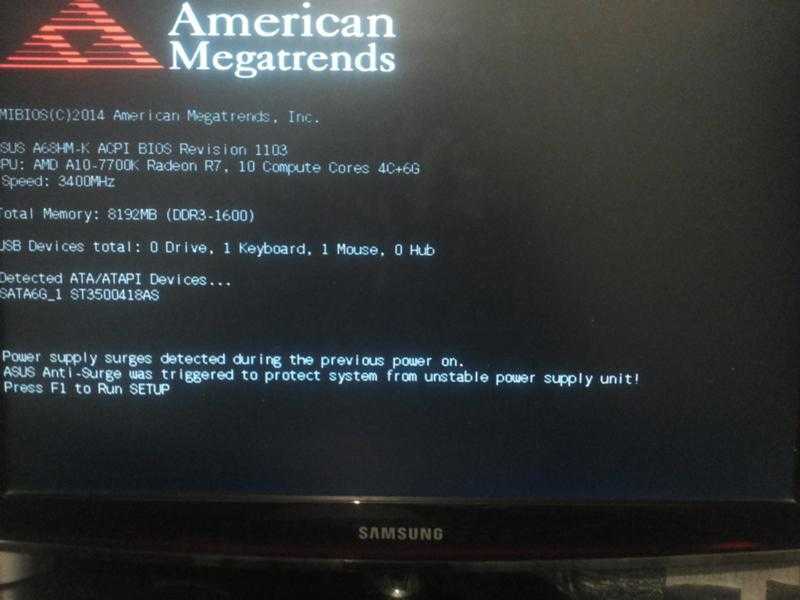 Продолжение загрузки при этом зависит от характера данной ошибки. Например, сообщение об ошибке контрольной суммы BIOS может свидетельствовать о разрядке батарейки CMOS, и обычно пользователь в этом случае может продолжить дальше свою работу после нажатия определенной клавиши.
Продолжение загрузки при этом зависит от характера данной ошибки. Например, сообщение об ошибке контрольной суммы BIOS может свидетельствовать о разрядке батарейки CMOS, и обычно пользователь в этом случае может продолжить дальше свою работу после нажатия определенной клавиши.
Как устранить проблему, когда компьютер включается и сразу выключается
Тут нужно сразу оговориться, что проблема может возникать либо сама по себе, либо после вмешательства пользователя, например, чистки или апгрейда.
Неполадки возникли после сборки или чистки компьютера
Что делать, если компьютер не загружается после чистки или проведённого апгрейда? В обоих случаях имел место доступ внутрь корпуса. А значит, был отключён какой-либо важный кабель, задета планка памяти или же видеокарта.
После сборки ПК главное − не оставить лишних элементов
Если БИОС не пищит, а блок питания компьютера работает, то, скорее всего, питание не доходит до материнской платы. Нужно проверить кабель, который снабжает мать. Чаще всего он имеет 24-контактный разъём плюс ещё 4. Нужно убедиться в том, что он установлен плотно и не имеет обгорелых сторон.
Чаще всего он имеет 24-контактный разъём плюс ещё 4. Нужно убедиться в том, что он установлен плотно и не имеет обгорелых сторон.
После чистки надо аккуратно установить всё на свои места
Если питание есть, то выясняем, что определил БИОС, с помощью звуковых сигналов. И далее по схеме. Самым интересным здесь может оказаться неправильно установленный процессор, не по ключу. Последствия могут быть весьма печальными, так как процессор — одна из самых дорогих частей ПК, наряду с видеокартой.
Если проблема возникла без проникновения внутрь корпуса
Что делать, если комп не включается? Здесь снова надо идти последовательно. Проверить, есть ли питание на блоке питания. Не заводится? Значит, скорее всего, он. Ищем другой блок питания — пробуем запуститься с него.
Идём дальше — стартуют ли кулеры на процессоре, системном блоке, материнской плате (если есть)? Если нет, проверяем кабели питания. Далее слушаем «перелив» сигналов от БИОС. Находим комбинацию и смотрим, что это.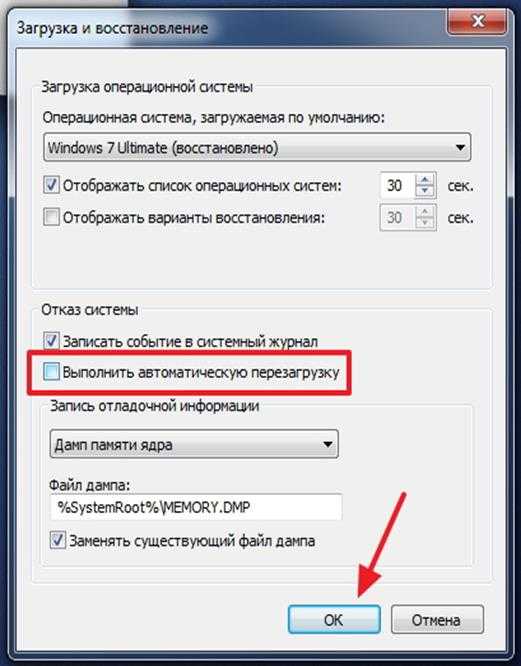 Если оперативка или видеокарта — пробуем вытащить, протереть ластиком и установить назад. Все остальные проблемы просто так не вылечить.
Если оперативка или видеокарта — пробуем вытащить, протереть ластиком и установить назад. Все остальные проблемы просто так не вылечить.
Элементы ПК имеют свойство изнашиваться, поэтому за ними надо следить
Если БИОС, вообще, не грузится, сбрасываем, как написано выше, и снова пробуем запустить. Ну а когда уже всё перепробовано, и осталось грешить только на операционную систему, то переустанавливаем и её. Если вы владеете интересными способами борьбы с проблемами в ПК, то можете делиться ими в комментариях.
6 вещей, которые стоит попробовать, если ваш рабочий ноутбук не загружается
По мере развития наших технологий профессиональный мир все дальше и дальше продвигается в цифровую эпоху. Мы используем компьютеры практически для всех мыслимых задач, что делает большую часть нашей рабочей нагрузки проще и быстрее. Однако, как и любой полезный продукт, наши компьютеры не безошибочны.
Машины склонны к сбоям, что делает их не только благом, но и обузой. Одна из самых больших проблем, с которыми сталкиваются современные компьютеры, — это когда они не загружаются должным образом и ограничивают нас в доступе к файлам и работе, которые нам нужны в течение дня. Если вы столкнулись со страшным «синим экраном смерти» или другими неприятными проблемами при загрузке, вы можете чувствовать себя потерянным. К счастью, есть несколько шагов по устранению неполадок, которые вы можете предпринять. В этой статье мы надеемся предоставить вам несколько вариантов восстановления работоспособности компьютера, который отказывается загружаться.
Одна из самых больших проблем, с которыми сталкиваются современные компьютеры, — это когда они не загружаются должным образом и ограничивают нас в доступе к файлам и работе, которые нам нужны в течение дня. Если вы столкнулись со страшным «синим экраном смерти» или другими неприятными проблемами при загрузке, вы можете чувствовать себя потерянным. К счастью, есть несколько шагов по устранению неполадок, которые вы можете предпринять. В этой статье мы надеемся предоставить вам несколько вариантов восстановления работоспособности компьютера, который отказывается загружаться.
#1: Проверьте источник питания
# 2: Удалите посторонние устройства
№3: Попробуйте проверить BIOS
# 4: Сканирование на наличие вредоносных программ
# 5: Переустановите операционную систему
# 6: Запросить помощь
Подведение итогов
#1: Проверка источника питания
Некоторые люди не осознают, что даже при подключении к сети портативный компьютер полагается на собственный внутренний источник питания. Эта батарея позволяет устройству функционировать при отключенном зарядном кабеле, и она разряжается по мере использования и даже в простое. Если ваш ноутбук вообще не проявляет никаких признаков активности, в том числе ничего не появляется на экране или индикатор питания не загорается, возможно, вы имеете дело с разряженной батареей.
Эта батарея позволяет устройству функционировать при отключенном зарядном кабеле, и она разряжается по мере использования и даже в простое. Если ваш ноутбук вообще не проявляет никаких признаков активности, в том числе ничего не появляется на экране или индикатор питания не загорается, возможно, вы имеете дело с разряженной батареей.
В этой ситуации все становится немного сложнее, чем может справиться обычный пользователь. В отличие от настольного компьютера, который можно открыть по желанию с минимальными проблемами, ноутбук — это аппаратное обеспечение с гораздо более ограниченными возможностями.
Если вам необходимо проверить источник питания служебного ноутбука, вам, скорее всего, придется доставить его в специализированную ремонтную мастерскую, имеющую квалификацию для проведения ремонта. Это ограничение связано с тем, что самостоятельное открытие ноутбука может привести к дальнейшему повреждению или аннулированию гарантии на устройство. С другой стороны, передача его в лицензированный центр, уполномоченный производить ремонт компьютеров, которые вы используете для работы, позволит проверить и при необходимости заменить источник питания с минимальным риском дальнейшего повреждения машины.
Имея это в виду, батарея ноутбука имеет тенденцию жить дольше, чем жизнеспособность самого ноутбука. Таким образом, вам необходимо заменить весь ноутбук из-за возраста, прежде чем проводить хирургический анализ и замену батареи. Вероятность того, что батарея ноутбука является источником ваших проблем с загрузкой, невелика по сравнению с другими потенциальными проблемами.
В том же духе вы также должны проверить состояние шнура питания, который вы используете для зарядки ноутбука. Если кабель поврежден или скомпрометирован каким-либо образом, батарея не будет заряжаться должным образом. Возможно, у вас просто не хватает энергии для загрузки ноутбука. Вопрос «подключен ли он?» может звучать унизительно. но, учитывая распространенность проблемы, стоит перепроверить.
#2: Удаление посторонних устройств
Компьютеры — чрезвычайно точные и требовательные машины, которые могут быть сбиты с толку посторонними программами и задачами с «белым шумом». Эта ситуация в равной степени верна и при оценке причины ошибки загрузки, нарушающей ее функциональность. При попытке проанализировать первопричину ошибки важно исключить как можно больше переменных, которые могут изменить результаты диагностических проверок. Таким образом, при выполнении этих проверок вы захотите удалить все USB-накопители или другие внешние аксессуары, которые привлекают внимание и вычислительную мощность компьютера. В этот список входят док-станции, внешние мониторы и интерфейсные устройства.
При попытке проанализировать первопричину ошибки важно исключить как можно больше переменных, которые могут изменить результаты диагностических проверок. Таким образом, при выполнении этих проверок вы захотите удалить все USB-накопители или другие внешние аксессуары, которые привлекают внимание и вычислительную мощность компьютера. В этот список входят док-станции, внешние мониторы и интерфейсные устройства.
Иногда ошибка загрузки возникает из-за поврежденной среды выполнения или поврежденного компонента одного из этих USB-устройств или дополнительных устройств, которые компьютер пытается исправить до полной загрузки, что приводит к зависанию на экране загрузки. Отключение неисправного устройства позволит вашему компьютеру загрузиться и быстро определить основную причину проблемы. Иногда ноутбук может попытаться загрузиться с USB-накопителя и завершиться ошибкой, если на этом устройстве нет операционной системы.
В некоторых случаях также возникает проблема с компьютером, из-за которой USB-устройства могут мешать последовательности загрузки, требующей вашего вмешательства. Тем не менее, все, что имеет значение в конце дня, это то, что ваша следующая попытка будет включать только кабель питания.
Тем не менее, все, что имеет значение в конце дня, это то, что ваша следующая попытка будет включать только кабель питания.
#3: Попробуйте проверить BIOS
Базовая система ввода-вывода (BIOS) играет важную роль в том, как загружается компьютер и какие процессы он определяет в первую очередь во время последовательности. Являясь фундаментальной частью программирования компьютера, BIOS может быть изменен в соответствии с потребностями пользователя. Тем не менее, постоянные изменения могут привести к конфликту приоритетов, что может привести к ошибкам загрузки, которые будут досаждать вам. В BIOS есть параметр, который устанавливает приоритет для USB-устройств, что может быть источником ранее обсуждавшейся проблемы. Если ваши предыдущие усилия не привели к изменению проблемы, настройка параметров BIOS может иметь решающее значение.
Прежде чем изменять настройки BIOS, убедитесь, что вы понимаете, что делаете. Можно причинить больше вреда, чем пользы.
Если вам нужно настроить BIOS, вам нужно будет ввести некоторые данные, когда ваш компьютер попытается загрузиться. Кнопка, которую нужно нажать, может различаться в зависимости от производителя, но чаще всего это клавиши DEL или F2 на клавиатуре. Однако ключ, специфичный для вашего устройства, должен отображаться на экране загрузки при его включении.
Кнопка, которую нужно нажать, может различаться в зависимости от производителя, но чаще всего это клавиши DEL или F2 на клавиатуре. Однако ключ, специфичный для вашего устройства, должен отображаться на экране загрузки при его включении.
После входа в меню BIOS вы сможете вводить команды, которые будут влиять на список приоритетов последовательности загрузки вашего компьютера. Оказавшись там, вы можете выбрать опцию, позволяющую сбросить настройки BIOS по умолчанию. Хотя это удалит все личные настройки, которые вы могли применить намеренно или случайно, это также позволит вашему компьютеру успешно загрузиться, устранив любые конфликты приоритетов. Это, конечно, если таковые существуют.
Аналогичным образом, если материнская плата вашего ноутбука сильно устарела, вам может потребоваться обновить BIOS, чтобы ваше оборудование не конфликтовало с программным обеспечением. Внутренние компоненты ноутбука, включая материнскую плату, крайне сложно или даже невозможно заменить даже с помощью профессионала.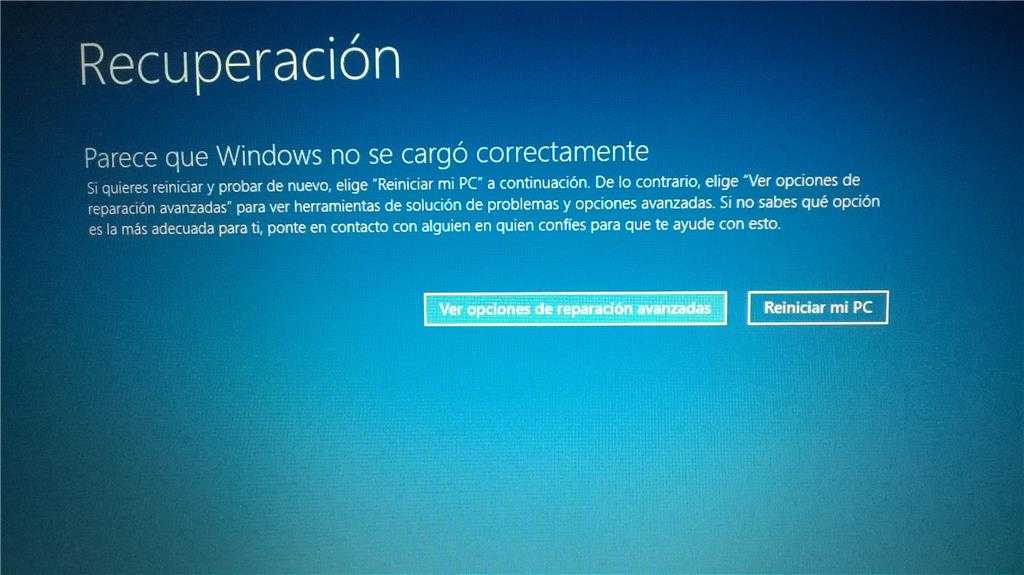 Поэтому для диагностики проблем с загрузкой жизненно важно убедиться, что материнская плата и программное обеспечение хорошо работают вместе.
Поэтому для диагностики проблем с загрузкой жизненно важно убедиться, что материнская плата и программное обеспечение хорошо работают вместе.
Настройка BIOS может быть пугающей для тех, кто не имеет опыта ее использования, поэтому вам следует избегать внесения слишком большого количества правок при возникновении проблем с загрузкой и придерживаться возврата к настройкам по умолчанию, чтобы свести к минимуму дополнительные ошибки.
#4: Сканирование на наличие вредоносных программ
Хотя может показаться парадоксальным запуск сканирования, когда вы не можете загрузить компьютер, остается проблема, заключающаяся в том, что иногда проблема возникает из-за вируса, который вы непреднамеренно занесли на свой компьютер. Некоторые типы вредоносных программ могут помешать выполнению успешной последовательности загрузки. Если вы подозреваете, что за проблемы с загрузкой отвечает какой-то вирус или вредоносная программа, есть способы обойти последовательность действий, чтобы попытаться решить проблему. Первое решение требует аналогичного процесса для доступа к меню BIOS.
Первое решение требует аналогичного процесса для доступа к меню BIOS.
У каждого компьютера есть «безопасный режим», в который можно войти, не выполняя стандартную последовательность загрузки. Вместо этого он запускается с самым необходимым для работы и позволяет изолировать проблему.
При работе с потенциальными вредоносными программами вы хотите, чтобы устройство было отключено от Интернета, деактивировав его возможности Wi-Fi, а затем включив питание устройства. Когда он включится, несколько раз нажмите клавишу F8, пока не попадете в меню, которое позволит вам выбрать вариант загрузки «Безопасный режим», и нажмите клавишу Enter.
Находясь в безопасном режиме, вы можете запускать антивирусное программное обеспечение и очищать вредоносные программы или файлы, если определения этих вредоносных программ загружены в эту версию программы. После этого просто перезагрузите компьютер и посмотрите, успешно ли он запускается. Если последовательность загрузки работает, вредоносное программное обеспечение удалено; в противном случае вы будете вынуждены использовать более серьезные альтернативы для устранения проблемы.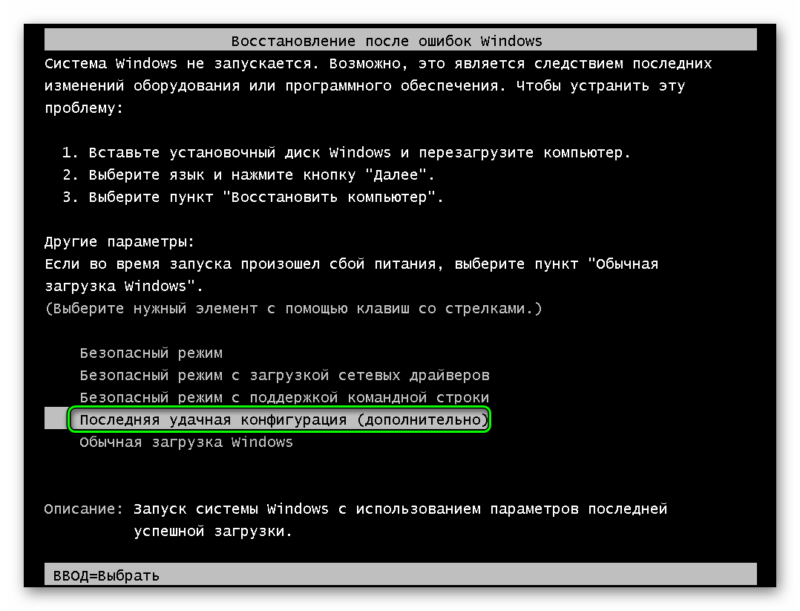
Очевидно, что это решение требует, чтобы у вас было установлено активное антивирусное программное обеспечение, и вы должны знать, что программа-нарушитель не всегда будет загружаться в безопасном режиме. В противном случае это решение будет обречено на провал, поскольку у вас не будет способа очистить файлы-нарушители.
#5: Переустановите операционную систему
Возможно, это один из наиболее агрессивных способов решения проблем с загрузкой. операционная система полностью. Чтобы успешно переустановить ОС, когда проблемы с загрузкой мешают вам получить доступ к компьютеру, вам понадобится физический установочный диск вашей текущей ОС, который можно использовать для переустановки чистой версии.
В большинстве современных ноутбуков отсутствует внутренний дисковод, а это означает, что вам потребуется внешний диск, чтобы подключиться к ноутбуку и запустить установочный носитель ОС. Затем вам нужно пройти тот же процесс, что и раньше, чтобы открыть меню загрузки.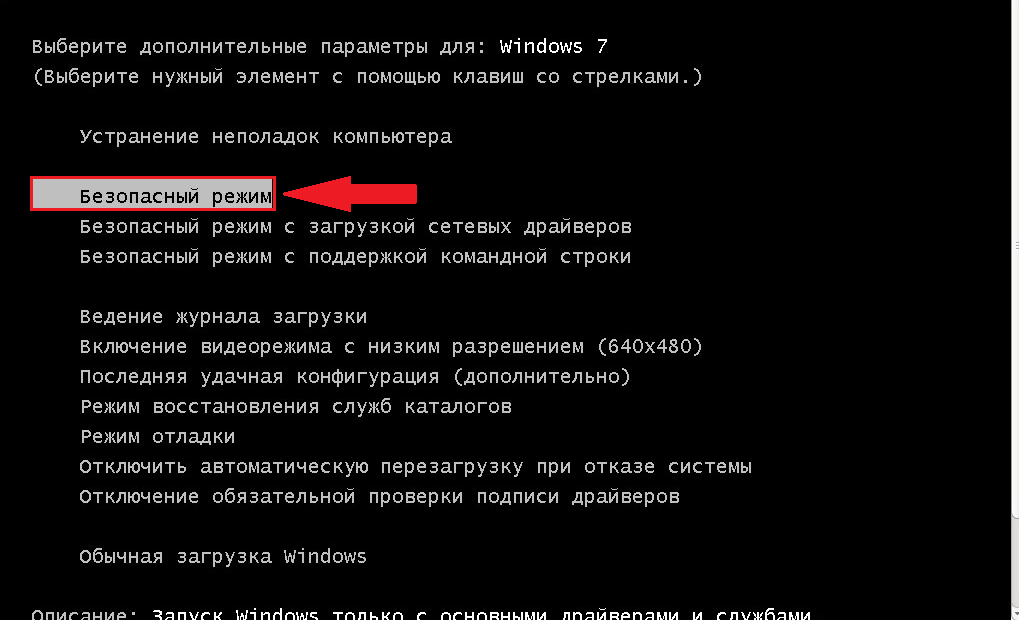 После загрузки меню загрузки вы сможете выбрать дисковод и нажать клавишу Enter, чтобы запустить загруженный диск.
После загрузки меню загрузки вы сможете выбрать дисковод и нажать клавишу Enter, чтобы запустить загруженный диск.
После этого можно просто следовать инструкциям для завершения установки. Однако, выбирая переустановку операционной системы, вы можете подумать о том, чтобы заранее найти способы восстановить некоторые данные с ноутбука, чтобы не потерять все. Однако это может быть невозможно в зависимости от причины сбоя.
#6: Запросить помощь
Иногда лучшее решение — попросить кого-то другого решить проблему за вас. Высока вероятность того, что в вашем офисе работают или заключаются контракты с профессионалами в области информационных технологий, способными использовать тактику, которую не рекомендуется применять самостоятельно. Часто обращение за помощью к профессионалу, вероятно, должно быть вашей первой попыткой справиться с ошибкой загрузки. У них также будет доступ к большему количеству ресурсов, чем у вас, что сделает их более эффективным агентом для выявления проблем, вызывающих проблемы с загрузкой.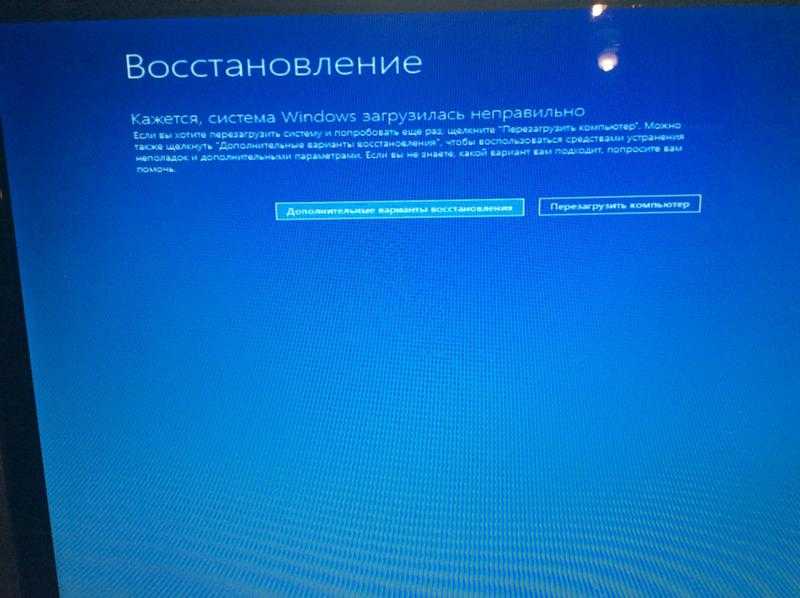
Если вам трудно использовать одну из этих тактик или вы слишком нервничаете, пытаясь сделать это самостоятельно, опасаясь усугубить проблему, то лучшим решением для вас может стать обращение в ИТ-отдел. Однако он не обязательно должен быть единственным, если вы считаете, что у вас достаточно уверенности, чтобы попытаться найти решение самостоятельно. Например, предположим, что вы управляете рассматриваемой компанией. В этом случае вы можете укомплектовать ИТ-отдел всей компании, чтобы обращаться к нему при возникновении проблем с загрузкой, или передать услуги на аутсорсинг местной фирме, которая может предложить свои услуги вашим сотрудникам по требованию.
Кроме того, если ваш ноутбук является собственностью компании, может существовать политика, запрещающая попытки починить его самостоятельно, возможно, включая договор на обслуживание с ИТ-компанией. Поэтому всегда сначала перепроверяйте политику компании.
Подведение итогов
Проблемы с загрузкой ноутбука, особенно машины, предназначенной специально для работы, могут быть ужасающей перспективой. Таким образом, поиск решения имеет решающее значение для обеспечения того, чтобы такая проблема не нанесла ущерба вашей способности выполнять свою работу. Тем не менее, вы всегда должны быть уверены, что внимательно изучите каждое возможное решение в мучительных деталях, если хотите решить его самостоятельно. В большинстве случаев обращение к ИТ-специалисту, вероятно, является лучшим выбором.
Таким образом, поиск решения имеет решающее значение для обеспечения того, чтобы такая проблема не нанесла ущерба вашей способности выполнять свою работу. Тем не менее, вы всегда должны быть уверены, что внимательно изучите каждое возможное решение в мучительных деталях, если хотите решить его самостоятельно. В большинстве случаев обращение к ИТ-специалисту, вероятно, является лучшим выбором.
Однако не в каждой компании есть штатный отдел информационных технологий, который занимается решением подобных вопросов. Если это так, вы хотите пересмотреть свое решение и рассмотреть возможность укомплектования штата ИТ-отдела на полную ставку или, что более эффективно, заключения контракта с ИТ-фирмой для предоставления всех сопутствующих услуг для вашей компании. Если это то, чем вы заинтересованы, чтобы повысить свои шансы свести к минимуму подобные проблемы, то вы можете найти несколько квалифицированных фирм и объектов, которые сделают именно это только в районе Нью-Джерси. И, конечно же, вы всегда можете обратиться к нам за бесплатной консультацией.
И, конечно же, вы всегда можете обратиться к нам за бесплатной консультацией.
Об авторе
Герман
Герман — руководитель группы Computertech.com. Он работает в сфере ИТ более 20 лет и имеет опыт работы с различными нашими ИТ-услугами, включая Microsoft Azure, Microsoft 365, Microsoft Teams и даже компьютерную безопасность.
Смотрите сообщения автора
Есть ли надежда, если мой компьютер не загрузится? – Компьютерное обслуживание
В наши дни это всегда большой шок, если вы нажимаете кнопку питания вашего компьютера и… ничего не происходит . Поскольку одним из наиболее распространенных домашних решений проблем с компьютером является перезагрузка компьютера, если вы даже не можете его включить с самого начала, похоже, мало надежды на восстановление! Тем не менее, это не всегда безнадежное дело, и даже когда компьютер не включается, авторитетная служба по ремонту компьютеров, такая как наша, обычно все же может вмешаться, чтобы спасти положение. Однако, прежде чем принести свое устройство нам, вот несколько вещей, которые нужно изучить.
Однако, прежде чем принести свое устройство нам, вот несколько вещей, которые нужно изучить.
Блок питания
Если ваш компьютер или ноутбук не включается, проблема всегда может быть такой простой, как плохо закрепленная вилка в электрической розетке или разряженный аккумулятор. Всегда проверяйте шнур, чтобы убедиться, что он правильно закреплен как в стене, так и в приемнике питания вашего устройства, и, если у вас есть устройство с питанием от батареи, дайте ему немного времени для зарядки, прежде чем пытаться включить его снова. Если рабочий стол подключен правильно, также проверьте выключатель питания на задней панели башни, чтобы убедиться, что он включен. корпуса ноутбука или компьютера, возможно, также стоит проверить внутренний кабель питания, чтобы убедиться, что он правильно подключен. Однако, если ни один из этих приемов не решает проблему, весьма вероятно, что существует серьезная проблема с самим блоком питания, и в этом случае пришло время поговорить с нами о ремонте.
Ошибка диска
Если вы можете включить компьютер, но получаете только сообщение об ошибке, связанное с загрузочным устройством, проблема немного сложнее. Либо ваш компьютер не загружается с жесткого диска, на котором установлена ваша операционная система, либо этот жесткий диск полностью вышел из строя и его необходимо заменить. Если вам удобно обращаться к BIOS или к Open Firmware вашего устройства, чтобы посмотреть порядок загрузки, вы можете проверить эти проблемы самостоятельно. С другой стороны, если такого рода устранение неполадок кажется вам немного выше вашей зарплаты, не стесняйтесь обращаться к нам для диагностики.
Сбой при загрузке
Эта проблема может быть вызвана либо вашим программным обеспечением, либо вашим оборудованием. Мы рекомендуем перезагрузиться в Recovery для Mac или запустить Startup Repair для Windows. Это должно точно диагностировать любые проблемы с программным обеспечением, но если процесс восстановления и исправления завершается неудачно, то вполне вероятно, что проблема связана с вашим оборудованием, и вам потребуется помощь эксперта, такого как наша, для решения этой проблемы.



