Не работает MyPublicWiFi: причины и решения
Нам уже доводилось рассказывать о программе MyPublicWiFi – данный популярный инструмент активно используется пользователями для создания виртуальной точки доступа, позволяя раздавать со своего ноутбука интернет по Wi-Fi. Однако, желание раздавать интернет может далеко не всегда увенчаться успехом, если программа отказывается работать.
Сегодня мы разберем основные причины неработоспособности программы MyPublicWiFi, с которыми сталкиваются пользователи при запуске или настройке программы.
Скачать последнюю версию MyPublicWiFi
Причина 1: отсутствие прав администратора
Программе MyPublicWiFi в обязательном порядке необходимо предоставлять права администратора, иначе программа просто-напросто не будет запускаться.
Чтобы предоставить программе права администратора, щелкните по ярлыку программы на рабочем столе правой кнопкой мыши и в отобразившемся контекстном меню выберите пункт «Запуск от имени администратора».
Если вы обладатель учетной записи без доступа к правам администратора, то в следующем окне вам потребуется ввести пароль от учетной записи администратора.
Причина 2: отключен Wi-Fi адаптер
Несколько другая ситуация: программа запускается, но устанавливать соединение отказывается. Это может говорить о том, что на вашем компьютере отключен адаптер Wi-Fi.
Как правило, на ноутбуках имеется специальная кнопка (или сочетание клавиш), которая отвечает за включение\отключение адаптера Wi-Fi. Как правило, на ноутбуках часто используется сочетание клавиш Fn+F2, но в вашем случае оно может отличаться. Используя сочетание клавиш, активируйте работу Wi-Fi адаптера.
Также в Windows 10 можно активировать Wi-Fi адаптер и через интерфейс операционной системы. Для этого вызовите окно «Центр уведомлений» сочетанием горячих клавиш Win+A, а затем убедитесь, что иконка беспроводной сети активна, т.е. подсвечена цветом.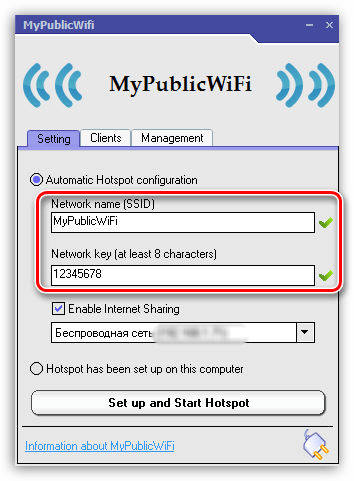
Причина 3: блокировка работы программы антивирусом
Т.к. программа MyPublicWiFi вносит изменения в работу сети, то и существует вероятность, что ваш антивирус может принять данную программу за вирусную угрозу, блокируя ее деятельность.
Чтобы проверить это, на время отключите работу антивируса и проверьте работоспособность MyPublicWiFi. Если программа успешно заработала, вам потребуется перейти в настройки антивируса и добавить MyPublicWiFi в список исключений, чтобы впредь антивирус больше не обращал внимания на данную программу.
Причина 4: отключена раздача интернета
Достаточно часто пользователи, запустив работу программы, находят беспроводную точку, успешно подключаются к ней, но MyPublicWiFi не раздает интернет.
Это может быть связано с тем, что в настройках программы отключена функция, разрешающая раздавать интернет.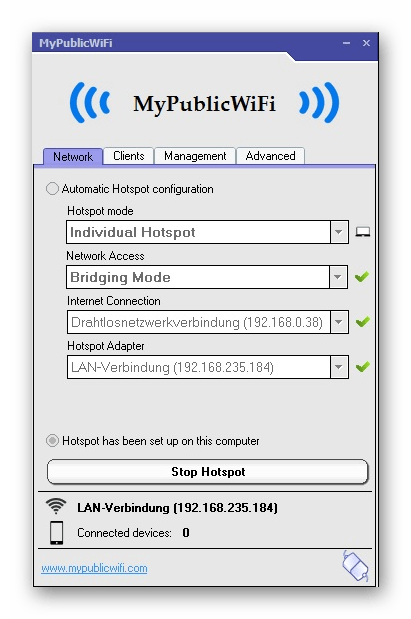
Чтобы проверить это, запустите интерфейс MyPublicWiFi и перейдите ко вкладке «Setting». Убедитесь, что у вас выставлена галочка около пункта «Enable Internet Sharing». При необходимости внесите требуемое изменение, а заем повторите попытку раздачи интернета.
Читайте также: Правильная настройка программы MyPublicWiFi
Причина 5: компьютер не перезагружался
Не зря после установки программы пользователю предлагается выполнить перезагрузку компьютера, т. к. это и может стать причиной того, что MyPublicWiFi не подключается.
Если вы так и не перезапустили систему, сразу перейдя к использованию программы, тогда решение проблемы чрезвычайно простое: вам лишь следует отправить компьютер в перезагрузку, после чего программа успешно заработает (не забудьте запустить программу от имени администратора).
Причина 6: в логине и пароле используются пароли
При создании подключения в MyPublicWiFi при желании пользователь может указать произвольные логин и пароль. Главный нюанс: при заполнении этих данных не должна использоваться русская раскладка клавиатуры, а также исключено использование пробелов.
Главный нюанс: при заполнении этих данных не должна использоваться русская раскладка клавиатуры, а также исключено использование пробелов.
Попробуйте по новой указать эти данные, на этот раз используя английскую раскладку клавиатуры, цифры и символы, минуя использование пробелов.
Кроме этого, попробуйте использовать альтернативное имя сети и пароль, если к сети с подобным названием ваши гаджеты уже были подключены.
Причина 7: вирусная активность
Если на вашем компьютере активничают вирусы, то они могут разладить работу программы MyPublicWiFi.
В данном случае попробуйте провести сканирование системы с помощью вашего антивируса или бесплатной лечащей утилиты Dr.Web CureIt, которая к тому же не требует установки на компьютер.
Скачать программу Dr.Web CureIt
Если по результатам сканирования вирусы были обнаружены, устраните все угрозы, а затем выполните перезагрузку системы.
Как правило, это основные причины, которые могут повлиять на неработоспособность программы MyPublicWiFi. Если у вас есть свои способы устранения проблем работы с программой, расскажите о них в комментариях.
Если у вас есть свои способы устранения проблем работы с программой, расскажите о них в комментариях.
Опишите, что у вас не получилось. Наши специалисты постараются ответить максимально быстро.
Помогла ли вам эта статья?
ДА НЕТПроблемы в работе MyPublicWiFi: как исправить
Итак, вы успешно скачали и запустили MyPublicWiFi на свой гаджет. И тут перед вами возникают определенные трудности, так как программа по какой-либо причине не работает, выдает ошибку, «тормозит» и т.д. Не спешите удалять софт. Воспользуйтесь нашими советами.
Мы покажем вам TOP10 основных ошибок, которые не позволяют утилите нормально функционировать, а вам установить точку доступа.
Следуйте нашим подсказкам, и все у вас получится и будет работать.
Права администратора
Данная программа не запускается без прав админа, поэтому обязательно кликайте правой кнопкой на значок MyPublicWiFi, выбирайте пункт «Запуск от имени администратора» и только тогда начинайте работу.
Перезагрузка компьютера
Если вы правильно установили программу, но после первого запуска забыли перезагрузить ПК, тогда ваше приложение может «отказаться» нормально функционировать. Следуйте подсказкам разработчика, перезагрузите свой компьютер – быть может, ваша проблема сразу же решится.
Отключен вай-фай адаптер или устарели драйвера
Эта проблема довольно часто встречается у пользователей ноутбуков. Софт при этом установлен и запущен, а соединение отсутствует. Проверить, активирован ли адаптер, можно, используя сочетание клавиш Fn+F2, а в 10 версии Windows – в окне «Центр уведомлений». Иногда отсутствие Интернета говорит о том, что драйвера для виртуального адаптера устарели и их следует обновить.
Режим «В самолете»
Если на вашем ПК или ноутбуке установлен данный режим, то программа скорее всего не будет работать. Отключить его можно, набрав сочетание клавиш Win+A.
Caption
Ошибка «Поиск IP»
Бывают ситуации, когда антивирусная программа «не допускает» софт к работе, а блокирует его как вредоносное ПО. Приложение может выдавать ошибку и бесконечно искать IP-адрес. В таком случае необходимо временно отключить антивирус. Если наши подозрения подтвердились, и MyPublicWiFi успешно заработала, зайдите в настройки антивирусного сервиса и добавьте софт в список исключений. Это действие позволит вам пользоваться антивирусом далее, а не отключать его насовсем (как это обычно советуют на форумах). Как вариант, можно отключить брандмауэр Windows.
Приложение может выдавать ошибку и бесконечно искать IP-адрес. В таком случае необходимо временно отключить антивирус. Если наши подозрения подтвердились, и MyPublicWiFi успешно заработала, зайдите в настройки антивирусного сервиса и добавьте софт в список исключений. Это действие позволит вам пользоваться антивирусом далее, а не отключать его насовсем (как это обычно советуют на форумах). Как вариант, можно отключить брандмауэр Windows.
MyPublicWiFi не раздает Интернет
Если Вы столкнулись с подобной проблемой, стоит зайти в настройки приложения и включить функцию раздачи Интернета – вкладка «Settings», пункт «Enable Internet Sharing».
MyPublicWiFi не раздает ИнтернетОшибка «Не удалось запустить размещённую сеть»
Такая «неприятность» редко бывает, но все же – если программа выдала вам такую проблему и потому не работает, при помощи горячих клавиш WIN+R -> cmd откройте командную строку. Вам нужно выполнить две простые задачи:
netsh wlan set hostednetwork mode=disallow
Затем
netsh wlan set hostednetwork mode=allow
Пробуйте!
Проверка логина⁄пароля
В случае, если при первом запуске и регистрации утилиты вы использовали русскую раскладку клавиатуры, могут возникнуть проблемы при соединении с Интернетом или другими устройствами в сети.
Вирусная атака
Если после выполнения всех перечисленных мер, вы все еще не сможете настроить работу приложения, проверьте свой гаджет на вирусы. Очень часто причина плохого соединения связана именно с их активностью (обновите или смените антивирус, воспользуйтесь онлайн помощником и т.д.).
Вирусная атакаТип соединения
Не забывайте также устанавливать правильный тип соединения: если пользуетесь wi-fi, выставляйте в настройках «Беспроводное соединение», а если Интернет проводной, то соответственно «Проводное…». Так вы точно подключитесь к сети и не запутаетесь.
 Перейдите на наш сайт и скачайте софт.
Перейдите на наш сайт и скачайте софт.Вот, пожалуй, те основные проблемы, которые могут возникнуть у вас при работе с MyPublicWiFi.
Уверены, используя наши советы, вы справитесь с любой ошибкой и легко настроите хотспот на своем ноутбуке либо ПК.
MyPublicWifi — как настроить | Инструкция по шагам
Наконец-то пользователи Windows 8|8.1 могут спокойно выдохнуть – теперь и у них есть возможность создать из своего устройства точку доступа Wi-Fi с помощью программы MyPublicWifi. Рассмотрим в статье пошаговую инструкцию о MyPublicWifi и как настроить его в несколько действий.
MyPublicWifi представляет собой очень простое программное обеспечение, которые предполагает создание, из вашего ноутбука или компьютера, точки доступа, через которую другие устройства смогут подсоединяться к сети. Теперь вам не нужно мучатся с тем, чтобы вписывать какие-то нелепые команды через командную строку. Так как процесс установки банален, так углубляться мы не будем, поэтому сразу приступим непосредственно к настройке.
- Запускаем приложение согласно скриншоту:
- Теперь в самом окне программы, поставьте отметку в поле Automatic Hotspot configuration, а потом введите имя сети, ее пароль и предпочтительный источник интернета, то откуда вы получаете прямой доступ на ваш ноутбук или компьютер:
- После ввода данных, запускаем сеть кнопкой внизу – Set up and.
- Сеть запущена, вы уже можете подключаться другими устройствами к ней. Но вот незадача, у вас на внешних устройствах сигнал есть, а доступа нет. В этом случае, проверьте, есть ли у вас галочки в этом окошке, которое вы можете найти в своих подключениях в «Центре управления сетями…»
Вот и всё, больше ничего не нужно для того, что знать, как настроить mypublicwifi. Единственное, если даже после выполнения вышеуказанных шагов, у вас не появился доступ к интернету, вероятнее всего его блокирует ваш сетевой экран или антивирус – проверьте наличие этих функций в настройках этих программ.
Похожие записи
Как настроить TP link
Большинство людей, которые пользуются интернетом дома от модема или кабеля, задумывались о том, как сделать так, что бы быстро и бесперебойно раздать интернет на другие устройства в доме, если у них есть датчик вай-фая. Более бюджетным и…
Более бюджетным и…
Connectify Hotsport – как настроить?
В случае необходимости создания локальной точки доступа Wi-Fi при отсутствии роутера, но при использовании кабельного интернета или доступа через телефонную линию. Программным обеспечением такого типа является Connectify Hotsport, а как настроить…
Как настроить микрофон на Windows 7
Проблема настройки микрофона на Windows 7 до сих пор актуальна. Сколько бы не было «универсальных» моделей, всё равно микрофон, без некоторых настроек, не работает. Чтобы узнать, как настроить микрофон на Windows 7 – ознакомьтесь со статьей,…
Инструкция по настройке Май Паблик Вай Фай
Сегодня я расскажу Вам о бесплатной программе — MyPublicWiFi (Май Паблик Вай-Фай) и о том как её настроить , данная программа поможет вам раздать WiFi по квартире, без использования Вай-Фай роутера. Все что необходимо — это иметь WiFi на ноутбуке или компьютере, с которого вы хотите раздать Интернет.
MyPublicWiFi — основные возможности
MyPublicWiFi — представляет собой простой в использовании программный интерфейс, который поможет быстро настроить ваш ноутбук/компьютер, в беспроводную точку доступа Вай-Фай. Любой человек, находящий по поблизости, может подключиться к Интернету, через вашу сеть. Это также является идеальным решением для создания точки временного доступа в гостиничном номере, конференц-зале, дома. MyPublicWiFi —Firewall поможет использоваться для ограничения доступа пользователей к определенным серверам. Можно также запретить использование определенных Интернет-услуг (например, программы обмена файлами). MyPublicWiFi — позволяет записывать и отслеживать все посещенные URL-адреса страниц на вашем виртуальном WIFI-Hotspot.
Любой человек, находящий по поблизости, может подключиться к Интернету, через вашу сеть. Это также является идеальным решением для создания точки временного доступа в гостиничном номере, конференц-зале, дома. MyPublicWiFi —Firewall поможет использоваться для ограничения доступа пользователей к определенным серверам. Можно также запретить использование определенных Интернет-услуг (например, программы обмена файлами). MyPublicWiFi — позволяет записывать и отслеживать все посещенные URL-адреса страниц на вашем виртуальном WIFI-Hotspot.
Используйте MyPublicWiFi в качестве усилителя сигнала:
А это очень важная опция, т.к. повторитель (репитер) — это усилитель сигнала покрытия сети, если у вас большая площадь, которую ваш роутер не может покрыть, вы можете настроить передачу Интернета от устройства к устройству, тем самым значительно усилив площадь покрытия сети.
Настройка MyPublicWiFi
Установка и настройка виртуально точки WiFi
Скачиваем с официального сайта программу, запускаем «От имени администратора».
Видим простой и понятный интерфейс, вы можете дать любое имя вашей виртуальной беспроводной сети (Network Name — SSID), а также установить любой пароль (Network key) — пароль не менее 8 символов. Нажмите Set up and Start Hotspot — и ваш виртуальный роутер настроен.
Раздача WiFi
Для подключения к виртуальной WiFi ваших друзей или членов семьи, просто осуществите поиск доступных беспроводных сетей и подключитесь к созданной беспроводной виртуальной сети:
Остановка WiFi
Если необходимо, Вы в любой момент, можете остановить работающую виртуальную сеть WiFi — просто отключив соединение, как показано ниже (кнопка «Stop Hotspot»):
MyPublicWiFi—Firewall (Фильтр трафика)
MyPublicWiFi—Firewall: поможет установить ограничения доступа для пользователей к определенным ресурсам. Можно также запретить использование определенных Интернет — услуг (например, программы обмена файлами).
URL Logging (Журнал сеансов)
URL Logging—MyPublicWiFi: может использоваться для записи действия всех сеансов осуществляемых, через виртуальную точку доступа WiFi. Это позволяет отслеживать все посещаемые страницы URL.
Это позволяет отслеживать все посещаемые страницы URL.
Подключенные клиенты
будут отображаться IP — адреса, имена устройств и MAC — адреса (Media Access Control) подключенных клиентов.
Ссылки
Скачать программу вы можете с официального сайта: http://www.mypublicwifi.com/publicwifi/en/
Видео по настройке MyPublicWiFi (Май Паблик Вай-Фай):
Нашли опечатку? Выделите текст и нажмите Ctrl + Enter
Работа с MyPublicWiFi
MyPublicWiFi – полезная бесплатная утилита для раздачи Wi-Fi с ноутбука. С ее помощью вы сможете быстро превратить свой ноутбук в точку доступа, чтобы другие устройства смогли подключиться к беспроводной сети. О том, как пользоваться программой, читайте в статье.
Как работать с MyPublicWiFi?
Установите программу на компьютер и перезагрузите систему. Запустите программу, щелкнув по ней правой кнопкой мыши и перейдя к пункту «Запуск от имени Администратора»
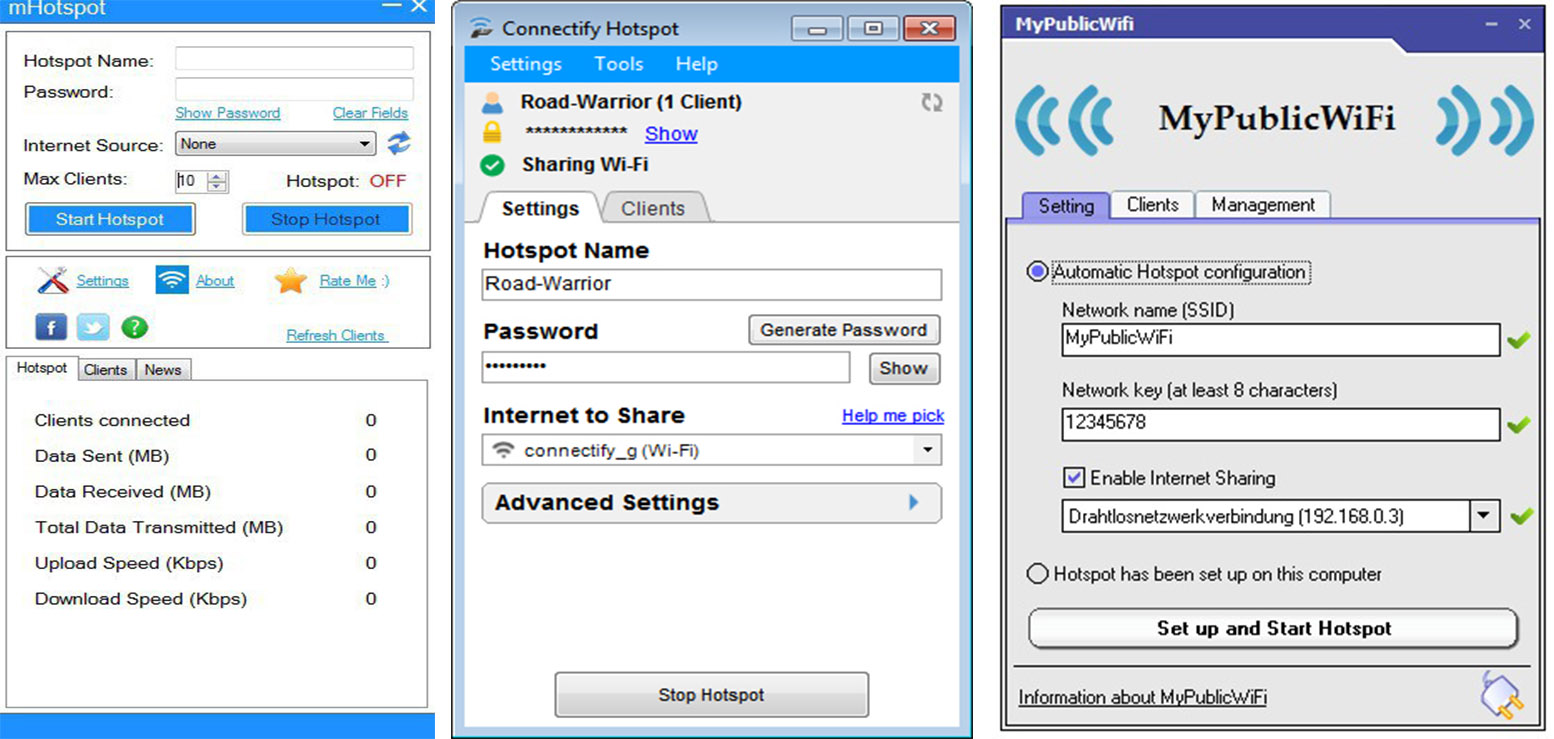
На экране отобразится окно программы, которое разделено на три основные вкладки: в первой вкладке осуществляется настройка точки доступа, т.е. здесь понадобится ввести имя точки доступа, а также ключ безопасности, защищающий ее от подключения к сети нежелательных лиц.
Во второй вкладке под названием «Clients» будут отображаться устройства, подключенные к вашей беспроводной сети.
И, наконец, в третьей вкладке производится настройка самой программы: изменение языка, активация фаервола для блокировки работы P2P-программ, просмотр журнала посещений и добавление программы в автозагрузку для автоматического запуска MyPublicWiFi при каждом включении компьютера.
Чтобы приступить к созданию точки доступа, перейдите во вкладку «Setting» и в графу «Network Name» введите наименование точки доступа. В графу «Network Key» введите ключ безопасности (пароль) от беспроводной сети. Обратите внимание на то, что пароль должен включать в себя минимум восемь символов. Когда настройки будут внесены, нажмите кнопку «Set up and Start Hotspot».
Когда настройки будут внесены, нажмите кнопку «Set up and Start Hotspot».
Убедитесь, что у вас выставлена галочка около пункта «Enable Internet Sharing», а также, что выбран правильный источник интернет-соединения на ноутбуке (подключение по локальной или беспроводной сети).
Ваша точка доступа готова, а значит, к ней могут подключаться другие устройства. Откройте на устройстве раздел поиска сетей Wi-Fi и выберите имя вашей точки доступа. Введите пароль, указанный ранее, и дождитесь установки соединения.
Что делать, если не работает MyPublicWiFi?
1. Убедитесь, что вы правильно указали тип интернет-соединения;
2. Перезагрузите ноутбук;
3. Приостановите работу антивируса.
К сожалению, многие пользователи жалуются на проблемы с работоспособностью MyPublicWiFi. Если вам не помогли советы, приведенные выше, тогда попробуйте другое решение для создания точки Wi-Fi, например, Switch Virtual Router.
Скачать MyPublicWiFi бесплатно
Загрузить программу с официального сайта
Как настроить MyPublicWiFi: инструкция и решение проблем
Привет! Эта статья будет посвящена подробной инструкции о том, как настроить MyPublicWiFi. Совсем недавно мы делали обзор этой программы, как удобной альтернативе создания точки доступа без танцев с бубнами (особенно на Windows 7), но вопросы по настройке остались. Поэтому здесь все разложу пошагово и с картинками. Начинаем!
Если что-то осталось непонятным, рекомендую к прочтению ОРИГИНАЛЬНУЮ СТАТЬЮ. В крайнем случае можете задать свой вопрос в комментариях к этой статье в самом низу.
Для чего нужна программа?
Программа нужна для быстрого и удобного создания точки доступа и дальнейшей раздачи интернета. На Windows 7-10 лично я предпочитаю это делать при помощи команд, но у людей их использование периодически приводит к неудачам. Именно для этого и создали приложения вроде этого MyPublicWiFi (в народе часто пишут мне «мой паблик вай фай», о ужас, но это люди), который я и люблю рекомендовать нашим читателям.
В настройке нет ничего сложного! Описание возможных проблем и их решение будет в конце.
Настраиваем
Просто следуем по шагам. Если возникла какая-то проблема – идем в следующий раздел или пишем об этом в комментарии.
- Проверяем, что Wi-Fi есть. Проще всего посмотреть в трее возле часов – есть ли там значок беспроводной сети. Еще как вариант на той же «десятке» – зайти в панель уведомлений и там убедиться, что Wi-Fi включен:
- Запускаем наш MuPublic WiFi от имени Администратора через правую кнопку мыши.
 Иначе не будут выданы права на создание точки доступа, и как итог ничего не настроится. Пожалуй, это самый важный момент, так что еще раз – ЗАПУСКАЕМ ОТ ИМЕНИ АДМИНИСТРАТОРА.
Иначе не будут выданы права на создание точки доступа, и как итог ничего не настроится. Пожалуй, это самый важный момент, так что еще раз – ЗАПУСКАЕМ ОТ ИМЕНИ АДМИНИСТРАТОРА.
- В запущенной программе вводим SSID. Это название будущей точки доступа, именно так ее будут все видеть при поиске сети:
- Network Key – это пароль будущей сети. Не менее 8 символов, желательно с буквами и цифрами, чтобы никакой соседский школьник не увел у вас интернет, или еще хуже не получил доступ к системе.
- Ставим галочку Enable Internet Sharing – это для того, чтобы программа еще и настроила за вас раздачу интернета (если не нужен интернет, не ставим). А в графе ниже указываем свое подключение, на котором уже есть интернет – например, проводное или подключение через модем.
- Можно нажать на кнопку «Set Up and Start Hotspot» и точка доступа должна загрузиться и стать доступной для окружения.

Для остановки раздачи используется обновившая кнопка Stop Hotspot.
Дополнительно
По дополнительным настройкам отмечу вкладку Management:
- Language – настройки языка. По умолчанию английский, а русского нет. По первой ссылке в статье вы можете найти и русскую версию, но настроек здесь и так мало, так что воспринимаются интуитивно.
- Block File Sharing – если поставить галочку, то передача файлов в сети вроде торрентов будет запрещена. Это к тому, что если вдруг не грузится торрент, то стоит посмотреть именно здесь.
- Auto Start – помещение программы в автозагрузку, на случай если вы собираетесь есть пользоваться постоянно.
Возможные проблемы
Перечисляю основные проблемы и варианты их решения. Список будет дополняться по мере поступления вопросов в комментариях. Так что не стесняемся, ситуации могут быть разные, все предугадать невозможно.
- Если у вас нет Wi-Fi, но его надо как-то включить – вариантов 100500+, поэтому ЗДЕСЬ мы для вас подготовили отдельную статью по этой теме.
 Переходим, читаем, пробуем.
Переходим, читаем, пробуем. - Если сеть была успешно создана, но MyPublicWiFi не раздает интернет другим устройствам: во-первых, проверьте на шаге 5 правильно установленное соединение, ОТКУДА брать интернет. Во-вторых, может быть проблема в сетевых настройках на клиенте, который не знает откуда получать интернет – решается выставлением автоматического получения IP и перезагрузкой.
- Если не создает точку доступа – как правило проблема может быть только в двух моментах: не включен Wi-Fi, или же не запущен от имени администратора.
- Все ноутбуки по умолчанию при простое выключаются. А мы ведь хотим, чтобы интернет раздавался постоянно? Чтобы исправить это, нужно отключить такое автовыключение:
Панель управления – Электропитание – Настройка схемы электропитания – ставим НИКОГДА вот здесь:
Вот и все. На этом заканчиваю эту настроечную статью и прощаюсь. Если что, вы всегда знаете где нас найти – WiFiGid.ru – пишем про Wi-Fi и беспроводные сети, помогаем хорошим людям в тягомотине высоких технологий.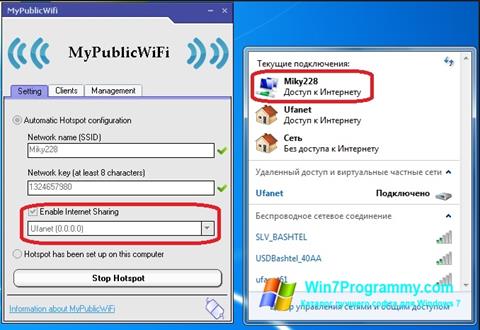
Программа MyPublicWiFi. Ноутбук как точка доступа Wi-Fi
Наверняка, все уже оценили удобство и доступность беспроводной связи, в том числе для соединения с Интернет. Но обычно ноутбук и компьютер с Wi-Fi адаптером может соединиться с одним устройством, то есть получается только два взаимосвязанных устройства. Чтобы получить полноценную локальную сеть из нескольких компьютеров потребуется наличие сетевого оборудования – Wi-Fi роутера, а это дополнительные расходы и не всегда простая установка…
Ноутбук как точка доступа Wi-Fi
Но как оказалось можно обойтись «малой кровью», установив всего лишь маленькую программу – MyPublicWiFi. Данное сетевое приложение позволяет настроить ваш Wi-Fi адаптер в качестве точки доступа, назовём это псевдо-роутер.
Благодаря MyPublicWiFi можно организовать небольшую сеть с доступом в Интернет, например, в холе гостиницы или на личном пространстве квартиры. Вы сможете подключиться, как со смартфона, так и с компьютера, имеющего в комплектации Wi-Fi адаптер.
Программа совершенно бесплатная и имеет малый размер , помимо функции беспроводной точки связи, MyPublicWiFi позволяет вести учёт подключённых IP адресов пользовательских устройств (своеобразное решение сетевого экрана). Единственным небольшим минусом приложения является его не русифицированный интерфейс, который не станет существенной преградой при настройке.
Установка и настройка программы MyPublicWiFi
- Скачайте программу MyPublicWiFи И запустите двойным кликом на установку (возможно, потребуется разрешить доступ к Интернет, если у Вас установлен Сетевой экран). В конце инсталляции потребуется перезагрузка операционной системы, жмём «Готово» идём на перезагрузку.
- Запускаем программу от имени Администратора. Для этого кликаем правой кнопкой мышки по ярлыку MyPublicWiFi и выберите соответствующий пункт контекстного меню.
- В главном окне (рисунок ниже) выбераем «Automatic Hotspot configuration».
- Далее в поле «Network name (SSID» введите имя для новой сети, например – Home.

- В поле «Network key» вставляем для нее пароль (минимум 8 знаков).
- Теперь в следующем поле выберите из списка сетевое подключение по средствам которого Вы выходите в Интернет (например, «Локальная сеть» или «Высокоскоростное подключение»).
- Завершаем настройку доступа нажатием кнопки «Set up and Start Hotspot», которая запускает процесс раздачи Интернет подключения в сеть Wi-Fi. Сначала пройдёт проверка конфигурации, которая может занять несколько секунд, а после станет доступна беспроводная сеть.
Вместо послесловия
Вот, собственно, и всё! Вам остаётся только подключиться к созданной сети с указанным названием – пункт 4, а после ввести пароль доступа из пункта 5.
Если потребуется приостановить раздачу интернета, то в «MyPublicWiFi» нужно нажать кнопку «Stop HotSpot».
Примечание! В связи с недокументированными проблемами в процессе эксплуатации программы, хотелось бы сразу уведомить, что на ряд вопросов мы не можем дать ответа.
В большинстве случаев, это программная или аппаратная несовместимость, что подразумевает индивидуальный характер ошибки, и усложняет поиск решения.
За время тестирования отмечено, что это не универсальное решение для создания точки доступа, и программа имеет некоторые недоработки. В связи с этим рекомендуем при обнаружжении сложностей подключения, найти альтернативу!
windows 8 — точка доступа Wi-Fi не работает
Мне действительно не нравится, как выглядит их страница. Создатели MyPublicWiFi, возможно, плохо построили свой продукт (например, без встроенного DHCP-сервера?), И неправильный грамматик почти всегда вызывает мои тревоги. (например, «у вас виртуальная точка доступа WIFI»). Попробуйте поискать другое решение, прежде чем заходить слишком далеко.
Если вы действительно можете им доверять и думаете, что они что-то забыли в своем продукте, читайте ниже.
Как упоминалось выше, вполне возможно, что в MyPublicWiFi нет встроенного DHCP-сервера.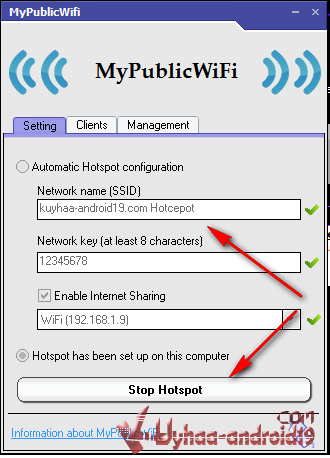 Вы можете подтвердить это, обойдя DHCP и используя статический IP.
Вы можете подтвердить это, обойдя DHCP и используя статический IP.
На Android:
Откройте «Настройки», перейдите к WiFi / беспроводной сети (или WLAN в некоторых версиях), перейдите к списку сетей WiFi, нажмите и удерживайте свою сеть и нажмите «Изменить сеть». Включите дополнительные параметры, прокрутите вниз до IP-настроек, установите для него значение Статический, прокрутите вниз до IP-адреса и установите его в соответствии с особенностями вашей сети Wi-Fi (например,g, 192.168.137.214, как показано на их странице). Android может автоматически заполнить другие значения за вас, но если нет, установите для шлюза 192.168.137.1
. Возможно, вам придется поиграть с этим значением (последней цифрой), чтобы заставить его работать. Установите DNS 1 на любой DNS-сервер, который вы используете (для тестирования, 8.8.8.8, который является общедоступным DNS-сервером Google). Нажмите «Сохранить» и попробуйте подключиться снова.
На IPhone я никогда не пользовался IPhone / IPad, так что исследуйте это 🙁
В Windows (неважно, какая версия):
Откройте панель управления, перейдите в Центр управления сетями и общим доступом (обычно в разделе «Сеть и Интернет»), нажмите «Изменить настройки адаптера», щелкните правой кнопкой мыши Wi-Fi (может отличаться в зависимости от условия) и щелкните Свойства. Не забудьте UAC: ((
Не забудьте UAC: ((
Щелкните Internet Protocol Version 4 (также известный как ipv4) и нажмите кнопку «Свойства» под ним. Настройка немного похожа на Android, но установите для маски подсети что-то вроде 255.255.255.0 или 255.255 .255.255. Нажмите «ОК», закройте диалоговое окно позади него, все обычные вещи. Теперь попробуйте подключиться к точке доступа / сети Wi-Fi.
Надеюсь, это поможет 🙂 (если немного сложно)
windows 7 — не удается запустить Virtual WiFi после подключения к другой беспроводной локальной сети
Вот как я это сделал.
В основном Microsoft изменила способ работы с Windows 8 и 10.
Беспроводная размещенная сеть — это новая функция WLAN, поддерживаемая в Windows 7 и Windows Server 2008 R2 с установленной службой беспроводной локальной сети. Эта функция реализует две основные функции:
- Виртуализация физического беспроводного адаптера в более чем один
виртуальный беспроводной адаптер, иногда называемый виртуальным Wi-Fi.

- Программная точка беспроводного доступа (AP), иногда называемая SoftAP, использующий назначенный виртуальный беспроводной адаптер.
Эти две функции сосуществуют в системе Windows вместе. Включение или отключение беспроводной размещенной сети включает или отключает как виртуальный Wi-Fi, так и SoftAP. В Windows невозможно включить или отключить эти две функции по отдельности.
Подробнее об этом можно прочитать здесь.
В командной строке PowerShell с повышенными привилегиями введите следующее: netsh wlan показать драйверы
Вы должны увидеть:
Вам необходимо проверить, включены ли следующие службы Windows.Откройте экран служб, набрав services.msc в диалоговом окне запуска Windows. Вы можете поднять его, нажав следующее сочетание клавиш: (Windows-Key + R)
- run -> services.msc -> «Маршрутизация и удаленный доступ» должен быть установлен автоматически
- run-> services.msc -> «общий доступ к интернет-соединению» -> тип запуска — автоматический (с задержкой)
- (Ноутбуки) Наконец, проверьте, не установлен ли текущий план электропитания вашего компьютера на режим экономии заряда батареи.
 Эти профили могут переводить карту Wi-Fi в режим энергосбережения, нарушая работу размещенной сети.По моему опыту, мне пришлось бы перезагрузить компьютер, прежде чем моя точка доступа Wi-Fi снова заработает.
Эти профили могут переводить карту Wi-Fi в режим энергосбережения, нарушая работу размещенной сети.По моему опыту, мне пришлось бы перезагрузить компьютер, прежде чем моя точка доступа Wi-Fi снова заработает.
Теперь перезагрузите компьютер, чтобы убедиться, что эти службы постоянно включены.
Все еще в командной строке. Тип:
netsh wlan set hostednetwork mode = allow ssid = "DESIRED_NETWORK_NAME" key = "YOUR_PASSWORD"
, а затем
netsh.exe Запуск wlan размещенной сети
Проверить состояние и количество подключенных устройств можно по:
нетш.exe wlan показать размещенную сеть
В окне запуска Windows (клавиша Windows + R) введите: ncpa.cpl и нажмите Enter.
Щелкните правой кнопкой мыши по Ethernet-соединению, которое вы хотите предоставить, и выберите «Свойства» -> «Совместное использование».
Затем установите флажок «Разрешить другим пользователям сети . .».
.».
Не имеет значения, установлен ли флажок «Разрешить другим пользователям сети управлять …».
Вы не хотите использовать подключение к домашней сети с помощью адаптера Wi-Fi.Как на этом изображении ниже.
Вместо этого вы хотите выбрать новое соединение, которое появилось после того, как вы включили общую сеть выше. Не «Wi-Fi». Именно на этом изображении b / c это опция по умолчанию.
Вы должны сделать. Проверьте, видите ли вы теперь свою новую точку доступа Wi-Fi.
Поиск и устранение неисправностей
Если это не сработает, вам необходимо включить поддержку «ad hoc» в расширенной конфигурации беспроводной карты.
- Щелкните правой кнопкой мыши ваше соединение Wi-Fi в ncpa.cpl, использованный выше, и перейдите в Свойства -> Настроить:
Отличный веб-сайт, который я нашел, объясняет, сколько переменных вы видите на вкладке «Дополнительно»: Здесь
Установите для специальной переменной значение включено.

Установить автоматический режим запуска службы ICS (с задержкой):
Эта служба загрузится примерно через 5 минут после запуска Windows. Не сразу запускается.
Второе решение для работы ICS при запуске, если 3.не вышло:
Перейдите в «Выполнить» »
services.msc, но затем, помимо проверки службы ICS, проверьте« Маршрутизация и удаленный доступ ». Если он ручной, вам нужно установить его на автоматически — с задержкой и включенным.По умолчанию он был выключен даже в ручном режиме.
После того, как я сменил его на Automatic и нажал Start , Интернет заработал.
Общедоступный Wi-Fi не работает? Вот как это исправить за 2 минуты и выйти в Интернет!
Что делать, если общественная точка доступа Wi-Fi не работает
Независимо от того, являетесь ли вы клиентом Xfinity, Time Warner Cable, Optimum или другого интернет-провайдера, одним из преимуществ является то, что с большинством из них вы можете воспользоваться местной или даже национальной сетью бесплатных общедоступных точек доступа Wi-Fi.
Проблема в том, что некоторые из этих общедоступных точек доступа WiFI работают очень медленно или не работают, что фактически переводит вас в автономный режим при подключении к ним. Лучше всего это видно, гуляя по улице, транслируя любимую музыку с помощью Spotify, и она внезапно отключается. Угадайте, что — ваш телефон просто автоматически подключился к испорченной точке доступа Wi-Fi.
Plus — иногда вы даже не можете получить доступ к странице входа в общедоступную сеть Wi-Fi, поэтому у вас даже нет доступа. Если, конечно, вы не сделаете это вручную.
Если вы постоянно сталкиваетесь с неработающими общедоступными точками доступа Wi-Fi, есть простой способ раз и навсегда решить проблемы с подключением к общедоступному Wi-Fi, и они никогда не отключаются или не замедляют работу.
Почему не работают некоторые общедоступные точки доступа Wi-Fi?
Иногда общедоступные точки доступа Wi-Fi размещаются в местах, которые приводят к неравномерной мощности сигнала или даже к мертвым зонам — «зомби» точки доступа / липкие Wi-Fi. Вот почему вы можете увидеть, что подключены к общедоступной сети Wi-Fi, но не можете получить доступ к каким-либо веб-сайтам.
Вот почему вы можете увидеть, что подключены к общедоступной сети Wi-Fi, но не можете получить доступ к каким-либо веб-сайтам.
Если вы находитесь в пути (на улице, в автобусе и т. Д.), Вы также можете столкнуться с проблемами при перемещении между разными точками доступа. Если вы подключены к общедоступной сети Wi-Fi, ваш iPhone или смартфон Android будет «перемещаться» от одной точки доступа Wi-Fi к другой (Xfinitywifi, TWCWiFi, CableWiFi, OptimumWiFi, Starbucks, McDonalds, Macy’s и т. Д.). Итак, есть много шансов, что вы наткнетесь на неработающую точку доступа Wi-Fi.
Кроме того, по умолчанию, когда вы перемещаетесь, вы будете «переходить» от точки доступа к точке доступа, как в случае с сотовой сетью.К сожалению, мобильные устройства не справляются с переключением Wi-Fi, и это одна из причин, по которой общедоступные точки доступа Wi-Fi продолжают отключаться. Смартфоны плохо обнаруживают плохие сети Wi-Fi, и они по умолчанию используют Wi-Fi вместо LTE, когда он доступен. Подключение к плохой точке доступа Wi-Fi часто означает отсутствие Интернета вообще.
Подключение к плохой точке доступа Wi-Fi часто означает отсутствие Интернета вообще.
Пошаговое руководство по устранению проблем, связанных с неработающим общедоступным Wi-Fi
К сожалению, многие проблемы с общедоступными точками доступа Wi-Fi приводят к тому, что большинство людей либо приказывают своим телефонам «забыть» определенные сети Wi-Fi, чтобы они не подключались, либо фактически отключают Wi-Fi своего телефона, чтобы отключить неработающую точку доступа.Но как только они это сделают, их телефон перестанет подключаться к другим рабочим точкам доступа Wi-Fi, тратя зря ценные данные 4G.
Speedify — это интеллектуальное приложение, которое предлагает запатентованную технологию объединения каналов для таких людей, как вы и я. По сути, он надежно объединяет 2 или более Интернет-соединения для их совокупной скорости и надежности.
Вот 3 шага, чтобы исправить проблемы с неработающей общедоступной точкой доступа Wi-Fi:
- Установите Speedify на свой компьютер или мобильное устройство.
- Оставьте все подключения к Интернету активными . Для iPhone и смартфонов Android — включите как Wi-Fi, так и мобильную передачу данных. Не волнуйтесь — вы можете установить лимит данных в приложении Speedify, чтобы не превысить его и не доплатить. Для ноутбуков — у вас может быть дополнительный ключ 4G / LTE или встроенная карта — также активируйте это соединение.
- Наслаждайтесь более быстрым и надежным Интернетом . Speedify автоматически обнаружит любые новые активные интернет-соединения и включит их в микс, чтобы создать более быстрое и надежное интернет-соединение.
How Speedify помогает решить проблему подключения к общедоступной точке доступа Wi-Fi
Благодаря возможности одновременного использования нескольких подключений к Интернету с помощью Speedify, ваш iPhone, iPad, смартфон или ноутбук Android избежит неприятных отключений, которые возникают при переходе от одной общедоступной точки доступа Wi-Fi к другой. Кроме того, если ваше устройство подключается к точке доступа без возможности подключения к Интернету, с помощью другого подключения Speedify будет держать вас в сети. Таким образом, ваш Spotify не остановится, ваш бизнес-звонок в Skype не будет дрожать, а ваш видеопоток по-прежнему будет в сети.
Обеспокоенность общедоступной сетью WiFi или беспокоит сетевой нейтралитет? Ускорение на вашей стороне!
Speedify — это больше, чем просто мощный диспетчер подключений к Интернету, это также лучший и самый быстрый VPN-сервис для объединения в сеть. Когда вы используете Speedify для оптимизации работы точки доступа Xfinity, вы также получаете быстрое, надежное и безопасное шифрование данных. Он также работает в сетях, в которых работают скрытые порталы. Вам не нужно отключаться от Speedify (и подвергаться риску!), Чтобы войти в сеть.Speedify защищает вас от поддельных маршрутизаторов, слежки интернет-провайдеров и других киберугроз, не жертвуя требуемой скоростью ваших интернет-соединений. И это очень важно, учитывая недавнюю отмену правил сетевого нейтралитета!
В то время как другие VPN могут быть неуклюжими и медленными, Speedify является самой современной. Он прост в использовании, он улучшает скорость и качество вашего интернет-соединения, а также не разряжает вашу батарею.
Если вы регулярно используете общедоступные точки доступа Wi-Fi, начните работу с Speedify сегодня (без дополнительных условий, без регистрации по электронной почте, без регистрации данных!), Чтобы убедиться, что вы получаете полный доступ к любой локальной или общенациональной сети точек доступа.Вы заслуживаете доступа в Интернет на своих условиях.
Превратите свой компьютер в точку доступа Wi-Fi — просто и безопасно с помощью MyPublicWiFi
В Windows есть бесплатная виртуальная точка доступа , которая превращает ноутбук или ПК в точку доступа . Этот создатель Wi-Fi — MyPublicWiFi. Используя эту функцию Windows, можно подключить свои смартфоны, планшеты или другие ПК к этой точке доступа. Перед тем, как создать WiFi через это, нужно знать, что ему нужен WiFi-адаптер для ПК, а также для того ноутбука, который не имеет встроенного WiFi-адаптера .Это простое в использовании программное обеспечение, которое превращает ноутбук / ПК в точку доступа Wi-Fi. Те, кто находится поблизости, также могут выходить в Интернет с помощью этого программного обеспечения.
Когда вы устанавливаете это приложение на свой компьютер и затем щелкаете его значок, чтобы запустить его, пользовательский интерфейс будет выглядеть, как на снимке экрана ниже.
На приведенном выше снимке экрана вы можете видеть, что он имеет определенные настройки, такие как Сетевое имя, Сетевой ключ , и вам также необходимо установить флажок, состоящий из Включить общий доступ в Интернет, если вы хотите поделиться своими вещами в Интернете.Обратите внимание, что вы можете дать любое имя сетевому имени, однако сетевой ключ должен состоять не менее чем из 8 символов. Вы также можете управлять другими его функциями с помощью кнопки управления. В этом приложении есть еще одна опция — клиенты , показанные между настройками и опциями управления . Клиенты — это ключ, с помощью которого мы можем узнать подключившихся к нам пользователей. Это приложение основано на шифровании WPA2.
Особенности MyPublicWiFi
Это приложение действительно потрясающее и красивое.В нем много интересных функций. Некоторые из них упомянуты ниже.
- Это бесплатная программа, которую вы можете свободно использовать, если она установлена на вашем ноутбуке.
- Это позволяет вам следить за всеми страницами, открытыми пользователями, которые использовали вашу точку доступа.
- Он также позволяет вам установить пароль для этой сети. Тот, кто хочет использовать Интернет, подключившись к своей точке доступа Wi-Fi, должен знать пароль.
- Используя это приложение, вы также можете заблокировать использование определенных сайтов на вашей точке доступа Wi-Fi, таких как торрент и т. Д., Чтобы они не были доступны пользователям, которые используют устанавливаемое вами соединение.
Как создать сеть с помощью этого приложения
Создать сеть с помощью этого программного обеспечения очень легко и просто. На приведенном выше рисунке вам нужно перейти к параметру «Управление» и щелкнуть его там. Как только вы щелкнете по нему, появится новое всплывающее окно, как на снимке экрана, показанном ниже:
На показанном выше рисунке совершенно ясно, что вам нужно сделать для создания новой сети. Установите флажок в первом поле на приведенном выше рисунке, чтобы указать, хотите ли вы заблокировать протоколы P2P или программное обеспечение для обмена файлами.Вы также можете поставить галочку в журнале URL-адресов, чтобы видеть, кто какой URL открывает. Теперь, когда вы закончите со всеми этими настройками, вы можете запустить Сеть.
Учтите, что вам не нужно делать одно и то же изо дня в день. Вы можете отметить последний вариант, и он будет создаваться каждый раз, когда ваши системы открываются. Это действительно зависит от вашего собственного желания.
Как получить это программное обеспечение
Вы можете загрузить это программное обеспечение, посетив MyPublicWiFi .Он пришел для всех разных версий окон, да и для разных частей тоже.
MyPublicWiFi — Утилита Windows для управления ICS
Общий доступ к подключению к Интернету (ICS), функция, которая была доступна в операционной системе Microsoft Windows с момента развертывания второй редакции Windows 98, позволяет совместно использовать подключение к Интернету с хоста. ICS обеспечивает NAT — преобразование сетевых адресов и согласование IP-адреса с удобным для пользователя именем компьютера.
Назначенный компьютер, с которого будет делиться Интернет, известный как хост или сервер, должен иметь как минимум два сетевых интерфейса.Один интерфейс подключается непосредственно к Интернету, а другой — к локальной сети клиентов ICS. Интерфейс на хосте, который напрямую подключается к Интернету, может быть одним из следующих: модем удаленного доступа — даже если он не используется в большинстве случаев, беспроводной адаптер или карта, интерфейс USB — для модемов GSM или интерфейс Ethernet. Как показано ниже, подключение к Интернету для всех клиентов ICS не будет выполнено, когда хост или сервер потеряет подключение к Интернету.
Рисунок 1.- Клиенты ICS, использующие подключение к Интернету с хоста или сервера ICS
клиентов ICS подключаются к Интернету с помощью единственного IP-адреса, назначенного серверу поставщиком услуг Интернета — ISP. Это достигается с помощью процесса, называемого преобразованием сетевых адресов — NAT. Преимущество ICS в том, что нет необходимости покупать маршрутизатор, поскольку хост / сервер ICS выполняет NAT. Одним из недостатков является то, что отсутствие маршрутизатора не позволяет выполнить расширенные настройки.
Здесь будут видны все адаптеры и интерфейсы.
Щелкните правой кнопкой мыши и выберите свойства в интерфейсе, который напрямую подключается к Интернету. В этом случае беспроводной интерфейс .
Когда появится окно свойств сетевого адаптера, выберите вкладку «Общий доступ», затем нажмите «Разрешить другим пользователям сети подключаться через подключение к Интернету этого компьютера».
Важно убедиться, что ICS включен на сетевом интерфейсе, который напрямую подключается к Интернету.
Для защиты хоста или сервера ICS необходимо снять или отключить следующие параметры; клиент для сетей Microsoft и общий доступ к файлам и принтерам для сетей Microsoft.
Все клиенты ICS будут подключены к Интернету после подключения хоста ICS к Интернету.
Несмотря на то, что ICS представляет метод экономии затрат на совместное использование Интернета на нескольких устройствах, известный как клиенты ICS, он имеет следующие ограничения:
Нет фильтрации определенных IP-адресов и URL-адресов для клиентов ICS.
Нет фильтрации определенных портов TCP для клиентов ICS.
Нет управления полосой пропускания для клиентов ICS.
Следующие шаги представляют собой краткий способ запуска или остановки общего доступа к подключению Интернета из services.msc
Нажав кнопку «Пуск», введите services.msc
.
И нажмите Enter, чтобы найти его
Дважды щелкните Общий доступ к подключению к Интернету (ICS)
На вкладке «Общие» можно изменить тип запуска, а также запустить или остановить службу.
Из-за ограниченных возможностей Windows ICS такие утилиты, как My Public WiFi, Ositis WinProxy, Connectify Hotspot и Virtual Router Managers, входят в число программных инструментов, развернутых для обеспечения дополнительных функций при управлении клиентами ICS. В этой статье будет кратко описано, как работает My Public WiFi.
Утилита My Public WiFi
Эта бесплатная утилита представляет собой программу, позволяющую превратить компьютер или смартфон в беспроводную точку доступа.
Загрузка моего общедоступного Wi-Fi
Утилиту размером 1 МБ можно скачать с http: // www.mypublicwifi.com/publicwifi/en/index.html
Настройка общедоступной сети Wi-Fi
После установки утилиты ее можно настроить, используя следующие процедуры:
- Запустите программу
- На вкладке «Настройки» выберите «Автоматическая конфигурация точки доступа» и установите имя сети или SSID .
- Установить пароль для беспроводной сети для трансляции
Выберите сетевой интерфейс, напрямую подключенный к Интернету.Интерфейсы могут быть такими, как показано ниже, и будут такими же, как сетевые интерфейсы, указанные в разделе «Сетевые подключения».
Моя общедоступная сеть Wi-Fi
Сетевые подключения
- После выбора типа интерфейса необходимо включить общий доступ к Интернету
- Выберите настройку и запустите точку доступа
- Интернет будет доступен на всех клиентах ICS после того, как хост или сервер ICS подключится к Интернету.
Функция межсетевого экрана в MyPublicWiFi
Функцию брандмауэра в служебной программе MyPublicWiFi можно использовать для блокировки определенных серверов и интернет-сервисов пользователей, включая программы обмена файлами, которые имеют большое значение для экономии полосы пропускания.
Функция регистрации URL-адресов в MyPublicWiFi
Функция регистрации в MyPublicWiFi используется для отслеживания всех сеансов, выполняемых пользователями, подключенными к точке доступа. Эти сеансы отслеживания включают посещенные URL-адреса, их соответствующие MAC-адреса и отметки времени.
Общий доступ к подключению к Интернету позволяет компьютерам в сети использовать одно подключение к Интернету. В этой статье кратко объясняется, как работает ICS с использованием USB-модема, беспроводного подключения или подключения к Интернету через коммутатор локальной сети.Он также объяснил, как настроить ICS в Windows, указав его ограничения. И, наконец, представил MyPublicWiFi как утилиту Windows, которая управляет ICS с добавленными функциями регистрации URL-адресов и функцией межсетевого экрана, предотвращающей посещение клиентами ICS определенных веб-сайтов, тем самым экономя пропускную способность.
6 лучших альтернатив Connectify для создания точки доступа Wi-Fi
по Ташриф ШарифЭксперт по Windows и программному обеспечению
Ташриф Шариф — разработчик программного обеспечения, ставший техническим писателем.Он обнаружил свой интерес к технологиям после того, как случайно прочитал технический журнал. Теперь он пишет обо всем, что связано с технологиями, от Windows до iOS и потоковых сервисов … Читать дальше- Это руководство предоставляет вам беспристрастное и объективное сравнение программного обеспечения, аналогичного Connectify Hotspot.
- Мы сравним функции и возможности Mhotspot, Marify, MyPublicWiFi и других.
- Для получения дополнительной полезной информации об Интернете или сети посетите наш подробный Интернет-центр и сетевой концентратор.
- Чтобы всегда быть готовым к решению проблем, добавьте в закладки раздел «Точки доступа Wi-Fi».
Это программное обеспечение исправит распространенные компьютерные ошибки, защитит вас от потери файлов, вредоносных программ, сбоев оборудования и оптимизирует ваш компьютер для достижения максимальной производительности. Решите проблемы с ПК и удалите вирусы прямо сейчас, выполнив 3 простых шага:
- Загрузите Restoro PC Repair Tool , который поставляется с запатентованными технологиями (патент доступен здесь).
- Нажмите Начать сканирование , чтобы найти проблемы Windows, которые могут вызывать проблемы с ПК.
- Нажмите Восстановить все , чтобы исправить проблемы, влияющие на безопасность и производительность вашего компьютера.
- Restoro загрузили 0 читателей в этом месяце.
Connectify не нуждается в представлении, и если вы читаете эту статью, скорее всего, вы уже использовали его раньше. Помимо основных функций виртуальной точки доступа, Connectify также предлагает функции совместного использования файлов, моста, диспетчеризации и блокировки рекламы на клиентском устройстве.
Connectify — это программное обеспечение для виртуальных точек доступа премиум-класса, которое означает возможность использовать все преимущества, предлагаемые программным обеспечением; вы должны приобрести лицензию. Хотя есть бесплатная облегченная версия того же самого, она сильно ограничена с точки зрения функций.
Некоторым людям может просто понадобиться программное обеспечение, которое позволяет им создавать виртуальные точки доступа и совместно использовать Интернет с другими устройствами без сложности навигации по загроможденному интерфейсу по доступной цене или бесплатно, если это возможно.
Именно здесь вступает в игру альтернатива Connectify для создания точки доступа Wi-Fi. Эти альтернативы предлагают гораздо более чистый пользовательский интерфейс с ограниченными функциями по разумной цене.
В этой статье мы перечислили лучшие альтернативы Connectify, которые помогут вам заменить Connectify без каких-либо серьезных компромиссов.
Как использовать ПК с Windows 10 в качестве повторителя WiFi
Повторитель WiFi— это специализированное устройство или программное обеспечение, которое может повторять и расширять беспроводные сигналы.Как правило, расширители WiFi необходимы в больших помещениях или зданиях, где даже выделенный маршрутизатор не может покрыть все пространство.
Если вы в настоящее время ищете самый быстрый и экономичный способ расширения беспроводной сети, прочтите следующую статью, чтобы узнать, как использовать компьютер с Windows 10 в качестве выделенного повторителя WiFi.
Конечно, самое быстрое и дешевое решение не всегда является лучшим решением. Поэтому лучше всего купить репитер примерно за 1 миллион или выбрать специальный программный повторитель по той же цене.
Но если вам нужно быстрое решение и не нужно ничего платить, интегрированная функция Windows 10 станет для вас идеальным выбором. Однако, в отличие от упомянутых выше платных опций, решение для Windows имеет несколько недостатков: это программное обеспечение беспроводного ретранслятора создаст вторую точку доступа, к которой ваше устройство должно подключиться.
Настройте свой ПК с Windows 10 в качестве повторителя WiFi
На самом деле это не классический повторитель Wi-Fi, потому что будет создана новая сеть точек доступа — эта сеть будет отличаться от реальной сети Wi-Fi, предоставляемой вашим маршрутизатором.Новая точка беспроводного доступа имеет собственное имя и кодовую фразу.
Создать отдельную беспроводную точку доступа в Windows 10 для распространения беспроводных сигналов очень просто. Все, что вам нужно сделать, это:
1. Нажмите горячую клавишу Win + I , чтобы открыть Настройки.
2. В Системные настройки щелкните Сеть и Интернет .
Щелкните Сеть и Интернет.3. В следующем окне на левой панели выберите Мобильная точка доступа.
4. Включите опцию «Разрешить доступ к Интернету другим устройствам» .
5. После этого нажмите Изменить , затем имя и новый сетевой пароль.
6. Сохраните изменения.
Используйте MyPublicWifi
Выполните следующие действия, чтобы настроить компьютер в качестве повторителя WiFi с помощью MyPublicWifi:
1. Загрузите и установите MyPublicWiFi.
Примечание: Вам нужно будет перезагрузить компьютер после завершения установки.


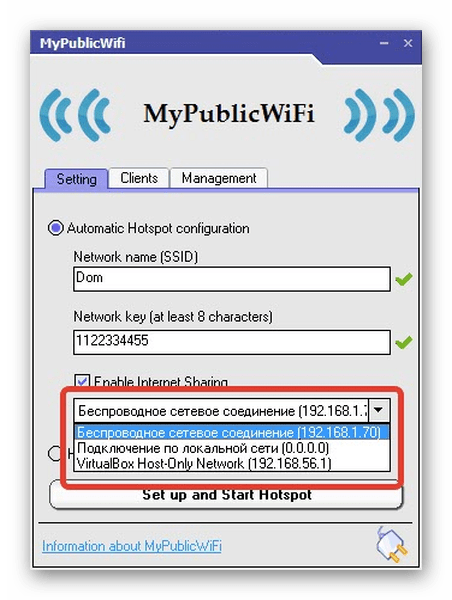 Иначе не будут выданы права на создание точки доступа, и как итог ничего не настроится. Пожалуй, это самый важный момент, так что еще раз – ЗАПУСКАЕМ ОТ ИМЕНИ АДМИНИСТРАТОРА.
Иначе не будут выданы права на создание точки доступа, и как итог ничего не настроится. Пожалуй, это самый важный момент, так что еще раз – ЗАПУСКАЕМ ОТ ИМЕНИ АДМИНИСТРАТОРА.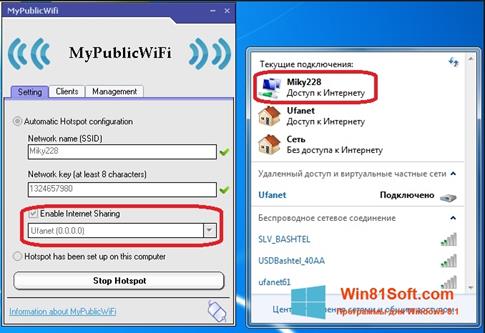
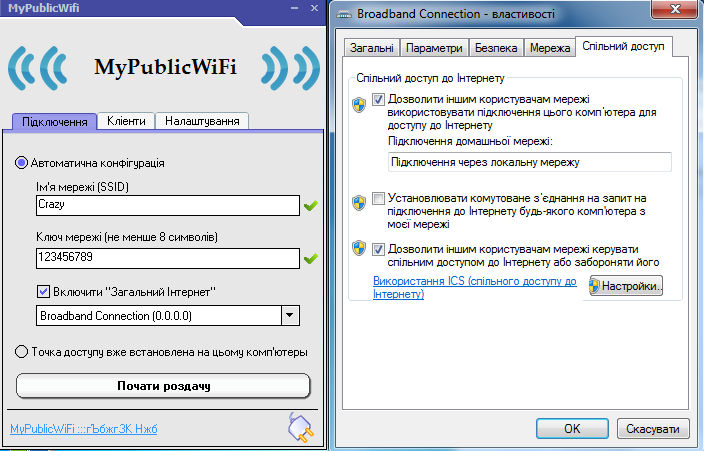 Переходим, читаем, пробуем.
Переходим, читаем, пробуем.
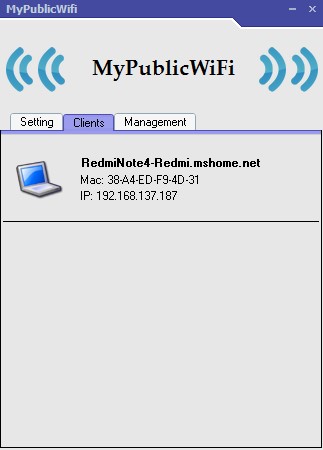
 Эти профили могут переводить карту Wi-Fi в режим энергосбережения, нарушая работу размещенной сети.По моему опыту, мне пришлось бы перезагрузить компьютер, прежде чем моя точка доступа Wi-Fi снова заработает.
Эти профили могут переводить карту Wi-Fi в режим энергосбережения, нарушая работу размещенной сети.По моему опыту, мне пришлось бы перезагрузить компьютер, прежде чем моя точка доступа Wi-Fi снова заработает.