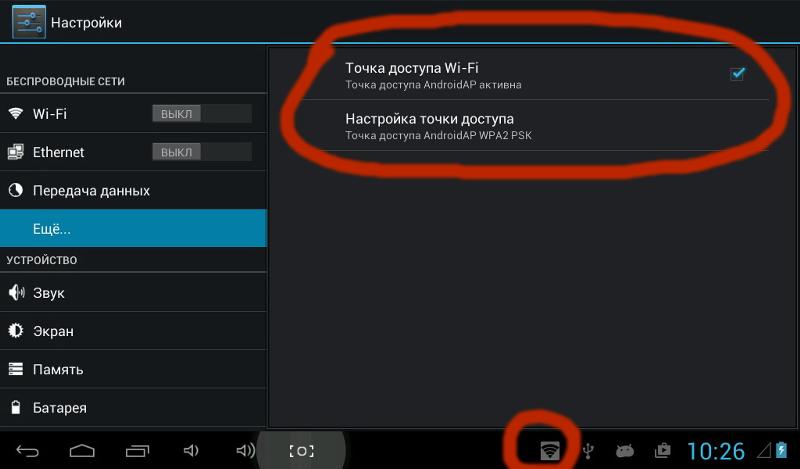что делать и как быть?
Привет всем! Сегодня ко мне пришло письмо с вопросом: «Почему пропадает вай-фай на телефоне и что делать?». На самом деле тут проблема может иметь достаточно много граней причин. В первую очередь нужно понять – отключается Wi-Fi только на одном устройстве или на всех. Например, вы все вместе сидите в интернете через WiFi и он просто у всех отваливается.
Если только какой-то один планшет или смартфон теряет связь, то скорее всего проблема именно на конечном преемнике. Если отваливается интернет у всех – то проблема в домашнем маршрутизаторе. Тут нужно также выявить системность, то есть – как часто это происходит, или это произошло внезапно.
Бывает такое, что роутер просто виснет. Тогда помогает обычный перегруз – просто подойдите к роутеру, включите и выключите его. Но если это происходит постоянно, то в этом нужно разбираться. Начнем, наверное, с самого начала, а именно с решением проблем с телефона.
Телефон
В первую очередь подумайте – устанавливали ли вы ранее какие-то приложения или программы, которые могут мешать работе системы.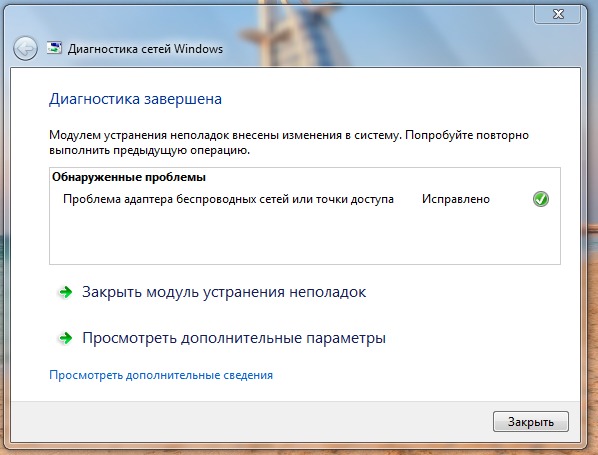 Лучше всего их удалить. На всякий случай скачайте антивирусную программу с Google Play или App Store и проверьте весь телефон на вирусы. Ещё раз попробуйте удалить беспроводную сеть и подключитесь к ней заново. На «Андроиде» и iOS принцип примерно одинаковый.
Лучше всего их удалить. На всякий случай скачайте антивирусную программу с Google Play или App Store и проверьте весь телефон на вирусы. Ещё раз попробуйте удалить беспроводную сеть и подключитесь к ней заново. На «Андроиде» и iOS принцип примерно одинаковый.
- Зайдите в раздел «Настройки», а далее выберите раздел «Сеть и интернет». Раздел может называться по-разному, но саму суть вы должны понять;
- Теперь нажмите на раздел Wi-Fi;
- Нажмите на подключенную сеть;
- Теперь удалите сеть;
Также сеть может банально теряться из-за плохого сигнала от маршрутизатора. Нужно чтобы на пути радиоволны от роутера было как можно меньше препятствий. Также избегайте зеркал, которые полностью глушат сигнал. У меня есть отдельная статья по улучшению сигнала роутера, которую вы можете прочесть тут.
В качестве последнего рывка, можно попробовать сбросить некоторые настройки телефона.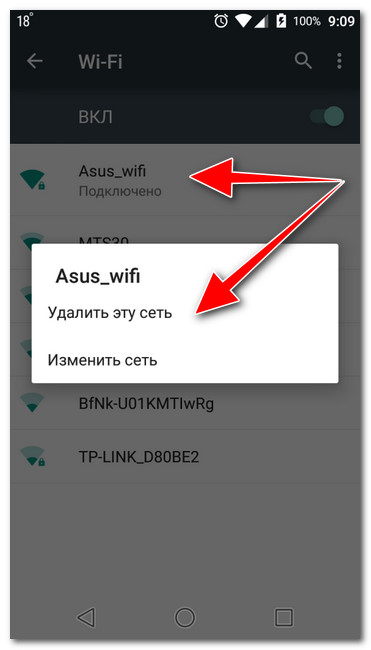 Для этого нужно также зайти в «Настройки». Далее пролистываем в самый низ и выбираем «Система». Далее раздел «Сброс настроек». Теперь поэтапно нужно выполнить первые два сброса: сетевые настройки и сброс приложений. После каждого сброса перезагружайте телефон. В самом конце можно попробовать сбросить операционную систему телефона до заводской конфигурации.
Для этого нужно также зайти в «Настройки». Далее пролистываем в самый низ и выбираем «Система». Далее раздел «Сброс настроек». Теперь поэтапно нужно выполнить первые два сброса: сетевые настройки и сброс приложений. После каждого сброса перезагружайте телефон. В самом конце можно попробовать сбросить операционную систему телефона до заводской конфигурации.
Есть ещё один достаточно частый вариант – когда после падения телефона постоянно начинает отваливаться вай-фай. Дело в том, что системная антенна смартфона находится на задней части крышки. При падении контакт мог отслоиться и после этого может постоянно отходить. В таком случае нужно снять крышку, почистить контакты и поплотнее придавить контакты антенны.
ПРИМЕЧАНИЕ! Если у вас проблемы с доступом в интернет, то проблема может крыться в DNS адресах. Поэтому советую к прочтению вот эту коротенькую инструкцию. Там нужно будет просто вручную вбить ДНС от Google.
Роутер
В голову приходит несколько вариантов решений, но нужно в первую очередь понять – как часто происходит поломка беспроводной сети.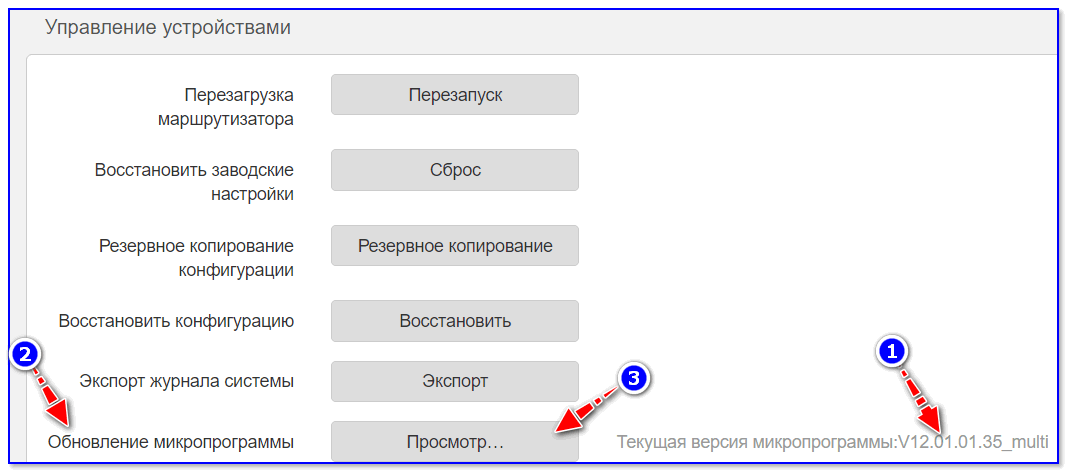 Как я уже говорил, если вайфай преподает у всех пользователей сети, то скорее всего проблема в домашнем интернет-центре.
Как я уже говорил, если вайфай преподает у всех пользователей сети, то скорее всего проблема в домашнем интернет-центре.
Если он постоянно отключает беспроводную сеть и это происходит все чаще. Ну например, раньше это происходило только раз в 2 месяца, а сейчас это происходит раз в неделю. Возможно, он просто старый и уже изжил себя. Второй вариант, что по вечерам, когда вся семья дома, он просто не выдерживает таких нагрузок.
Дешевый маршрутизаторы при подключении большого количества устройств могут зависать. А если вы его купили за 1500 или даже меньше, то скорее всего он просто не может справиться с таким большим количеством потоков данных.
Второй вариант — это сделать обновление прошивки. Прошивка обновляется достаточно просто через Web-интерфейс маршрутизатора. Также я бы посоветовал проверить каналы радиопространства. Дело в том, что если на одном с вами канале будут сидеть ещё несколько соседей, то связь будет плохая и будут такие прерывания. По решению этой проблемы есть отдельная статья здесь.
Также вас могли просто взломать. Очень часто пользователи ставят очень простые цифирные пароли. В особенности очень модно ставить пароли с номерами мобильных телефонов, дату рождения и т.д. Так что, если вас хорошо знают соседи, то это один из вариантов. К счастью, их можно «забанить» прям на самом роутере. Об этом я писал тут.
Отваливается Wi-Fi, 5 ГГц — Вопросы на DTF
Есть такой вот TP-LINK Archer C5 V4 двухдиапазонный, настроены две сетки — 2. 4 ГГц и 5 ГГц соответственно. С недавнего времени после включения стал отваливаться 5 ГГц, буквально после 5-10 минут пользования, т.е. сеть я вижу, но не могу к ней подключится, либо подключаюсь, но нет интернета. Подключение к 2.4 без перезагрузки роутера происходит нормально, интернет есть. Ставил разные настройки для сети 5 ГГц, толку никакого. И не сказать что сильная нагрузка, примерно так обычно, и роутер не сильно греется, брал полгода назад, никогда нареканий не вызывал.
4 ГГц и 5 ГГц соответственно. С недавнего времени после включения стал отваливаться 5 ГГц, буквально после 5-10 минут пользования, т.е. сеть я вижу, но не могу к ней подключится, либо подключаюсь, но нет интернета. Подключение к 2.4 без перезагрузки роутера происходит нормально, интернет есть. Ставил разные настройки для сети 5 ГГц, толку никакого. И не сказать что сильная нагрузка, примерно так обычно, и роутер не сильно греется, брал полгода назад, никогда нареканий не вызывал.
{ «author_name»: «dreamre», «author_type»: «self», «tags»: [], «comments»: 76, «likes»: 8, «favorites»: 18, «is_advertisement»: false, «subsite_label»: «ask», «id»: 84373, «is_wide»: true, «is_ugc»: true, «date»: «Wed, 27 Nov 2019 22:15:27 +0300», «is_special»: false }
{«id»:64961,»url»:»https:\/\/dtf.
{«url»:»https:\/\/booster.osnova.io\/a\/relevant?site=dtf»,»place»:»entry»,»site»:»dtf»,»settings»:{«modes»:{«externalLink»:{«buttonLabels»:[«\u0423\u0437\u043d\u0430\u0442\u044c»,»\u0427\u0438\u0442\u0430\u0442\u044c»,»\u041d\u0430\u0447\u0430\u0442\u044c»,»\u0417\u0430\u043a\u0430\u0437\u0430\u0442\u044c»,»\u041a\u0443\u043f\u0438\u0442\u044c»,»\u041f\u043e\u043b\u0443\u0447\u0438\u0442\u044c»,»\u0421\u043a\u0430\u0447\u0430\u0442\u044c»,»\u041f\u0435\u0440\u0435\u0439\u0442\u0438″]}},»deviceList»:{«desktop»:»\u0414\u0435\u0441\u043a\u0442\u043e\u043f»,»smartphone»:»\u0421\u043c\u0430\u0440\u0442\u0444\u043e\u043d\u044b»,»tablet»:»\u041f\u043b\u0430\u043d\u0448\u0435\u0442\u044b»}},»isModerator»:false}
Еженедельная рассылка
Одно письмо с лучшим за неделю
Проверьте почту
Отправили письмо для подтверждения
так что вы можете решить это » ✅
От Samsung Galaxy S6 а Galaxy S7 и S7 край, разные поколения Samsung Galaxy Они перетаскивали очень распространенную ошибку, связанную с WiFi. Ошибка в том, что WiFi постоянно отключается и постоянно подключается даже если мы форсируем соединение с нашим роутером. Обычно причина проблемы обычно находится в программном обеспечении, и на этот раз мы покажем вам несколько способов решения проблем Samsung с WiFi Galaxy,
Ошибка в том, что WiFi постоянно отключается и постоянно подключается даже если мы форсируем соединение с нашим роутером. Обычно причина проблемы обычно находится в программном обеспечении, и на этот раз мы покажем вам несколько способов решения проблем Samsung с WiFi Galaxy,
ПОЛУЧИТЕ НАШУ БЮЛЛЕТЕНЬ
Подпишитесь, чтобы получать последние новости технологии в вашем почтовом ящике. Мы будем отправлять вам одно электронное письмо в день с кратким изложением заголовков новостей, хитростей, сравнений, обзоров, опубликованных на наших сайтах.
Сервис, предлагаемый Mailchimp
Поскольку проблема Wi-Fi распространена в большинстве телефонов Samsung, приведенные ниже шаги совместимы со всеми устройствами Samsung. Galaxy: Galaxy S6, S7, S8, S9 и S10, Galaxy J3, J5 и J7, Galaxy Note 8 Note 9 и Note 10 Galaxy A3, A5, A7, A8, A20, A30, A40, A50, A60, A70 и A80 и Galaxy М10, М20, М30 и М40.
Отключить повышение точности GPS через WiFi
Одна из наиболее распространенных причин, вызывающих проблемы, связанные с подключением WiFi, связана с улучшением точности GPS через WiFi. Отключить эту опцию так же просто, как зайдите в раздел «Подключения» в приложении «Настройки / Конфигурация»,
Отключить эту опцию так же просто, как зайдите в раздел «Подключения» в приложении «Настройки / Конфигурация»,
Оказавшись внутри, мы перейдем в Location и активируем одноименное соединение. тогда нажмите на метод местоположения и отметьте опцию Только телефон,
Наконец, мы получим доступ к разделу Повышение точности, который мы можем найти в Location и мы отменим выбор опции «Поиск с WiFi», Рекомендуется проверить, что опция не отмечена снова, это перезагрузить систему и снова получить доступ к указанной конфигурации.
Удалить данные из сети WiFi
В случае, если вышесказанное не сработало для нас, происхождение проблемы это может быть связано с сетью Wi-Fi нашего маршрутизатора,
Путь к этому случаю так же прост, как Получите доступ к Соединениям и устраните сеть WiFi, которая вызывает проблемы подключение. Затем мы снова добавим сеть WiFi с соответствующими данными сеанса.
Также рекомендуется перезагрузите роутер, прежде чем снова подключаться к сети генерировать новые данные сеанса
И чередовать сеть Wi-Fi 2,4 ГГц и 5 ГГц
Хотя сеть Wi-Fi 5 ГГц обычно имеет больше преимуществ, чем недостатков, ее короткое расстояние может привести к постоянным отключениям, которые снижают производительность батареи. Поэтому переключение между сетью 2,4 ГГц и сетью 5 ГГц в нашей сети WiFi
Остерегайтесь металлических крышек
Для каждого достаточно звука, который покрывается металлическим краем или металлическим корпусом Они могут блокировать сигнал антенн WiFi и 4G нашего мобильного.
Чтобы проверить, возникает ли проблема из-за использования чехла на телефоне, нам нужно выполнить все шаги, которые мы подробно опишем в этой статье. без чехла на корпус телефона, Это также относится к задачам крышек, материал которых основан на полимерах и пластмассах.
Убедитесь, что соединение WiFi остается активным, когда экран выключен
Постоянные проблемы с подключением и отключением Samsung Galaxy Они часто связаны с деактивацией вышеупомянутого соединения после выключения экрана. Чтобы избежать этого, нам нужно будет получить доступ к Настройки WiFi, которые можно найти в разделе «Подключения»
,Оказавшись внутри, мы нажмем на три опции, найденные в верхней панели, и выберем опцию «Дополнительно». то нажмите на кнопку «Показать больше» и, наконец, на «Включить WiFi» с экраном ожидания,
Постоянно держать WiFi соединение мы отметим опцию Всегда,
И разрешения местоположения последних установленных приложений
Если мы выполнили первый метод и опция, связанная с повышением точности через WiFi, продолжает помечаться как активная, даже если мы указали иное, проблема, скорее всего, связана с внешним приложением, которое вызывает такую настройку , Приложения, такие как Wallapop, Twitter или Facebook,
В этом случае лучше всего решить проблемы отключения WiFi в Samsung Galaxy это зайдите в раздел Приложения в приложении Настройки,
Позже мы проверим права доступа к последним приложениям, установленным на устройствах, щелкнув по ним и получив доступ к опции Permissions, где нам придется 
Сброс настроек сети Samsung Galaxy
Сброс настроек сети – последний шаг перед выполнением сброса системы. Соответствующий параметр можно найти в том же приложении «Настройки»; конкретно в Главном управлении.
В этом же разделе нажмите на Сброс и, наконец, на Сброс настроек сети,
И мобильный, если выше не работает
Иногда WiFi или другие проблемы могут быть решены простым сбросом настроек телефона к заводским настройкам, но не перед созданием резервной копии всех наших файлов (загрузка, фотографии, контакты, музыка и т. Д.).
Шаги, которые необходимо выполнить в этом случае, такие же, как и в предыдущем методе: получить доступ к главному управлению и, наконец, сбросить
, где мы выберем опцию Сброс заводских настроек.Обновите систему до последней доступной версии
Если даже после перезагрузки телефона сеть WiFi продолжает постоянно подключаться и отключаться, то обновление системы до последней доступной версии является единственным способом убедиться, что ошибка не является дефектом, связанным с аппаратным обеспечением оборудования,
В разделе Обновления программного обеспечения в приложении Настройки мы можем проверить, есть ли новые обновления для нашего Samsung Galaxy S6, S7, S8, S9 или S10.
Другие новости о … Samsung Galaxy, Wi-Fi
Почему мой iPhone продолжает отключаться от Wi-Fi? Вот правда!
Ваш iPhone не подключается к Wi-Fi, и вы не знаете, почему. Что бы вы ни пытались, ваш iPhone все равно отключается от Интернета. В этой статье я покажу , что делать, если ваш iPhone постоянно отключается от Wi-Fi !
Выключить и снова включить Wi-Fi
Сначала попробуйте выключить и снова включить Wi-Fi. Может быть небольшой сбой подключения, из-за которого ваш iPhone постоянно отключается от Wi-Fi.
Перейдите в Настройки -> Wi-Fi и коснитесь переключателя в верхней части экрана, чтобы выключить Wi-Fi. Снова коснитесь переключателя, чтобы снова включить Wi-Fi.
Выключите и снова включите iPhone
Выключите и снова включите iPhone — это еще один способ, с помощью которого мы можем решить и попытаться исправить небольшую программную проблему. Выключение iPhone позволяет всем программам отключиться и начать заново, когда вы снова включите iPhone.
Чтобы выключить iPhone 8 или более ранней версии, нажмите и удерживайте кнопку питания, пока на экране не появится сообщение «сдвиньте для выключения».Если у вас iPhone X или новее, одновременно нажмите и удерживайте боковую кнопку и кнопку уменьшения громкости, пока не появится сообщение «сдвиньте, чтобы выключить».
Проведите по красному значку питания слева направо, чтобы выключить iPhone. Подождите несколько секунд, затем нажмите и удерживайте кнопку питания (iPhone 8 или более ранней версии) или боковую кнопку (iPhone X или новее), пока на экране не появится логотип Apple, чтобы снова включить iPhone.
Перезагрузите маршрутизатор WiFi
Во время перезагрузки iPhone попробуйте также перезапустить маршрутизатор Wi-Fi.Иногда проблемы с Wi-Fi связаны с маршрутизатором, а не с iPhone.
Чтобы перезапустить маршрутизатор, просто отключите его от сети и снова подключите. Это так просто! Ознакомьтесь с другой нашей статьей, чтобы узнать о более сложных действиях по устранению неполадок с маршрутизатором Wi-Fi.
Забудьте о своей сети Wi-Fi и подключитесь заново
Ваш iPhone сохраняет информацию о вашей сети Wi-Fi и о том, как подключиться к вашей сети Wi-Fi. при первом подключении к ней. Когда ваш iPhone подключается к сети Wi-Fi, это может вызвать множество проблем.
Во-первых, мы забудем о вашей сети Wi-Fi, которая полностью удалит ее с вашего iPhone. Когда вы повторно подключаете свой iPhone к сети Wi-Fi, вы как будто подключаетесь к ней впервые!
Чтобы забыть о своей сети Wi-Fi на iPhone, перейдите в «Настройки» -> Wi-Fi и нажмите кнопку информации (найдите синий значок i) рядом с названием вашей сети Wi-Fi. Затем нажмите Забыть эту сеть .
Теперь, когда ваша сеть Wi-Fi забыта, вернитесь в настройки -> Wi-Fi и найдите имя своей сети в разделе Выберите сеть .Нажмите на название своей сети, затем введите свой пароль Wi-Fi, чтобы повторно подключиться к вашей сети Wi-Fi.
Сброс настроек сети
Сброс сетевых настроек на вашем iPhone стирает все его настройки Wi-Fi, Bluetooth, сотовой связи и VPN и восстанавливает их до заводских настроек по умолчанию. Это означает, что вам придется повторно ввести пароли Wi-Fi, повторно подключить устройства Bluetooth и снова настроить VPN, если она у вас есть.
Если есть программная проблема с настройками Wi-Fi вашего iPhone, сброс настроек сети обычно решает ее.Перейдите в Настройки -> Общие -> Сбросить и нажмите Сбросить настройки сети . Затем снова нажмите «Сбросить настройки сети» для подтверждения. Ваш iPhone выключится, сбросит настройки сети и снова включится.
DFU Восстановите свой iPhone
Если ваш iPhone по-прежнему отключается от Wi-Fi, пора перевести его в режим DFU и восстановить. Восстановление DFU стирает, а затем перезагружает весь код на вашем iPhone, что обязательно устранит любую серьезную проблему с программным обеспечением. Ознакомьтесь с нашим подробным руководством по восстановлению DFU, чтобы узнать, как перевести любой iPhone в режим DFU!
Ознакомьтесь с нашим подробным руководством по восстановлению DFU, чтобы узнать, как перевести любой iPhone в режим DFU!
Изучение вариантов ремонта
Пришло время изучить варианты ремонта, если ваш iPhone все еще отключается от вашей сети Wi-Fi. Возможно, антенна, соединяющая ваш iPhone с Wi-Fi, была повреждена, что затрудняет подключение iPhone и его подключение к Wi-Fi.
Запланируйте встречу в местном магазине Apple Store, если вы планируете взглянуть на Genius Bar.Мы также рекомендуем компанию по ремонту под названием Puls, которая может отправить к вам сертифицированного специалиста всего за час.
Вы можете попробовать связаться с производителем вашего WiFi-роутера, если считаете, что с ним возникла проблема. Назовите в Google производителя вашего маршрутизатора и поищите номер службы поддержки, чтобы начать работу.
Подключение WiFi: Исправлено!
Вы устранили проблему с iPhone, и теперь он остается подключенным к Wi-Fi. В следующий раз, когда ваш iPhone будет отключаться от Wi-Fi, вы узнаете, как решить эту проблему! Оставляйте любые другие вопросы или комментарии в разделе комментариев ниже.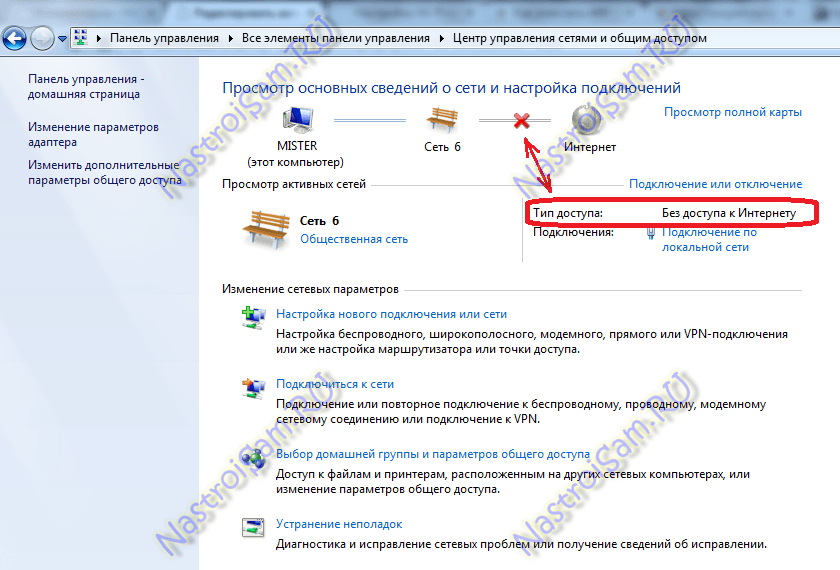
Спасибо за прочтение,
Дэвид Л.
7 способов исправить пропадание Wi-Fi на iPhone после обновления iOS 13/12/11
У вас проблемы с правильной работой Wi-Fi? Вы обнаружите, что iPhone продолжает отключать Wi-Fi после обновления iOS 13/12/11? Даже когда вы выключаете и снова включаете Wi-Fi, кажется, что он не может найти соединения? Это определенно может сильно раздражать, особенно если это происходит без какой-либо видимой причины. Давайте рассмотрим несколько способов решения этой проблемы, если на вашем iPhone продолжает падать Wi-Fi после обновления до iOS 13/12/11.
Способ 1. Проверьте, работает ли ваше домашнее WiFi-соединение
Первое, что вы должны проверить, это работает ли ваше домашнее WiFi-соединение. Сделайте следующее:
- Проверьте, могут ли другие устройства подключаться к Wi-Fi. Если они могут, то проблема, вероятно, не в сети Wi-Fi. Если они не могут, переходите к следующему шагу.
- Убедитесь, что ваш роутер работает.
 Есть признаки жизни? Светодиодные индикаторы мигают? Проверьте руководство к маршрутизатору, чтобы убедиться, что маршрутизатор подает вам признаки того, что он подключен к сети и отправляет сигнал Wi-Fi.
Есть признаки жизни? Светодиодные индикаторы мигают? Проверьте руководство к маршрутизатору, чтобы убедиться, что маршрутизатор подает вам признаки того, что он подключен к сети и отправляет сигнал Wi-Fi. - Перезагрузите маршрутизатор, если кажется, что что-то не так.
- Отключите маршрутизатор от сети на десять секунд и снова подключите его.
- Обновите прошивку на роутере и перезагрузитесь.
- Попробуйте другую полосу пропускания / каналы.
Если ничего из этого не работает, возможно, это не ваш маршрутизатор.
Способ 2. Перезагрузите iPhone / iPad, чтобы исправить пропадание Wi-Fi на iPhone
Затем вы можете попробовать перезагрузить устройство и посмотреть, поможет ли это. Выполните следующие шаги:
- Возьмите iPhone или iPad и одновременно удерживайте кнопку сна / пробуждения и кнопку уменьшения громкости.(Если ваш iPhone старше моделей iPhone 7 / 7s, вы удерживаете кнопку «Домой» вместо кнопки уменьшения громкости.
 )
) - Подождите десять секунд.
- Отпустите и подождите, пока ваше устройство не перезагрузится и не появится логотип Apple.
Если вы используете iPhone 8 и iPhone X, просто нажмите кнопку уменьшения громкости, а затем кнопку увеличения громкости. После этого удерживайте боковую кнопку, пока не увидите логотип Apple.
Иногда это срабатывает временно, в других случаях — постоянное решение.
Способ 3. Исправить iPhone продолжает отключение Wi-Fi (поддерживается iOS 13/12/11)
Проблемы с WiFi могут быть вызваны неправильной установкой программного обеспечения. На самом деле существует множество проблем, включая проблемы с Wi-Fi, которые могут возникнуть, когда вы недавно устанавливаете новую версию iOS (на данный момент это iOS 13/12/11). Иногда для исправления таких ошибок и проблем рекомендуется использовать сторонний инструмент. iMyFone D-Back — лучший выбор для вас. Он может помочь вам исправить всевозможные проблемы и несовместимости на вашем устройстве всего за несколько минут без потери данных. Вам также не нужно быть компьютерным экспертом, чтобы использовать его. Его особенности включают в себя:
Вам также не нужно быть компьютерным экспертом, чтобы использовать его. Его особенности включают в себя:
1,000,000+ Загрузки
Основные характеристики:
- Помогает автоматически устранять проблемы с помощью простого быстрого сканирования, такие как Wi-Fi iPhone не принимает пароль, черный экран, проблемы с перезагрузкой и т. Д.
- Устраняет все виды проблем iOS, которые могут возникнуть во время или после обновления iOS 13/12/11.
- Возвращает iOS к нормальному состоянию без потери данных.
Вот как обновить и обновить вашу установку iOS, чтобы избавиться от проблем с iMyFone D-Back:
(1) Загрузите и установите iMyFone D-Back из официального центра загрузок iMyFone на свой компьютер, затем подключите устройство к компьютеру.
(2) Щелкните вкладку «Исправить систему iOS» и выберите «Стандартный режим».
(3) Программа предложит вам перевести устройство в режим DFU или режим восстановления, чтобы начать обновление iOS.
Как перевести устройство iOS в режим DFU
Просто нажмите и удерживайте кнопку сна / пробуждения и кнопку «Домой» одновременно на своем устройстве. Отпустите кнопку сна / пробуждения примерно через 10 секунд, но продолжайте удерживать кнопку «Домой» еще 5 секунд.
Как перевести устройство iOS в режим восстановления
Одновременно нажмите и удерживайте кнопку сна / пробуждения и кнопку «Домой» на устройстве. Не отпускайте кнопку, даже если увидите логотип Apple. Удерживайте две кнопки, пока не увидите значок «Подключиться к iTunes» на экране устройства.
(4) D-Back автоматически определит модель вашего устройства и предложит правильную прошивку, которую необходимо загрузить для решения проблемы iOS.Просто щелкните в месте, где написано «Загрузить» на экране, чтобы начать процесс.
(5) Нажмите «Пуск, чтобы исправить». Подождите, пока D-Back не сообщит вам, что это сделано.
Способ 4.
 Повторное подключение к сети Wi-Fi
Повторное подключение к сети Wi-FiВы продолжаете пытаться подключиться к сети, но она продолжает говорить вам, что пароль неверен, даже если вы знаете, что ввели его правильно? Попробуйте это:
(1) На вашем устройстве перейдите в «Настройки», затем «Wi-Fi».
(2) Нажмите на сеть, к которой хотите подключиться.
(3) Нажмите «Забыть эту сеть».
(4) Нажмите «Забыть», когда вас попросят подтвердить.
(5) Теперь снова в настройках WiFi коснитесь нужной сети, затем снова введите пароль и снова присоединитесь к ней.
Способ 5. Сброс настроек сети
Часто очистка сетевого кеша и очистка настроек могут иметь большое значение. Вот как это сделать:
(1) Зайдите в Настройки на вашем устройстве.
(2) Перейти к General.
(3) Нажмите «Сброс».
(4) Нажмите, где написано «Сбросить настройки сети».
Это должно очистить почти все, что связано с настройками сети на вашем iPhone, и может помочь исправить множество различных типов программных проблем с сетью, в том числе iPhone / iPad постоянно теряет Wi-Fi.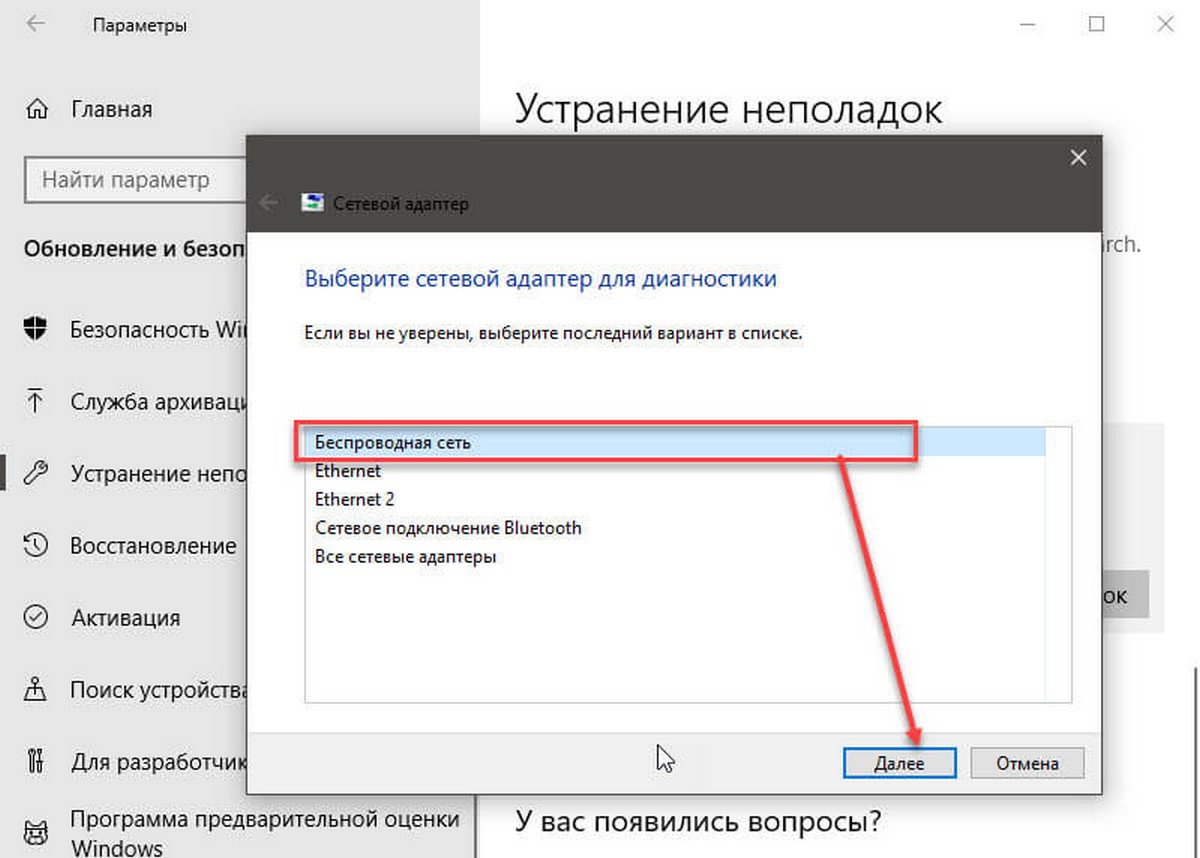
Способ 6. Отключите VPN-соединение
Хотя VPN могут помочь вам обойти определенные внешние блоки, налагаемые на ваше соединение, иногда iPhone продолжает терять соединение Wi-Fi после iOS 11.3/12/13 обновление, потому что VPN-соединение мешает вашему WiFi-соединению. Если вы используете VPN, попробуйте следующее:
(1) Запустите приложение VPN.
(2) Найдите настройки в приложении, чтобы отключить его. (Это зависит от приложения.) Если это не сработает, вы можете:
(3) Зайдите в Настройки на вашем устройстве.
(4) Зайдите в Приложения и отключите приложение вручную.
Способ 7. Перейдите на DNS Google или откройте настройки DNS
Если у вашего интернет-провайдера возникла проблема с DNS, у вас часто будут проблемы с подключением к Интернету.Вы можете обойти это, изменив свой DNS на Google или Open DNS. Сделай это:
(1) Откройте «Настройки» на своем устройстве и нажмите «Wi-Fi».
(2) Коснитесь маленького значка «i» рядом с замком и значка Wi-Fi рядом с названием сети, к которой вы подключены.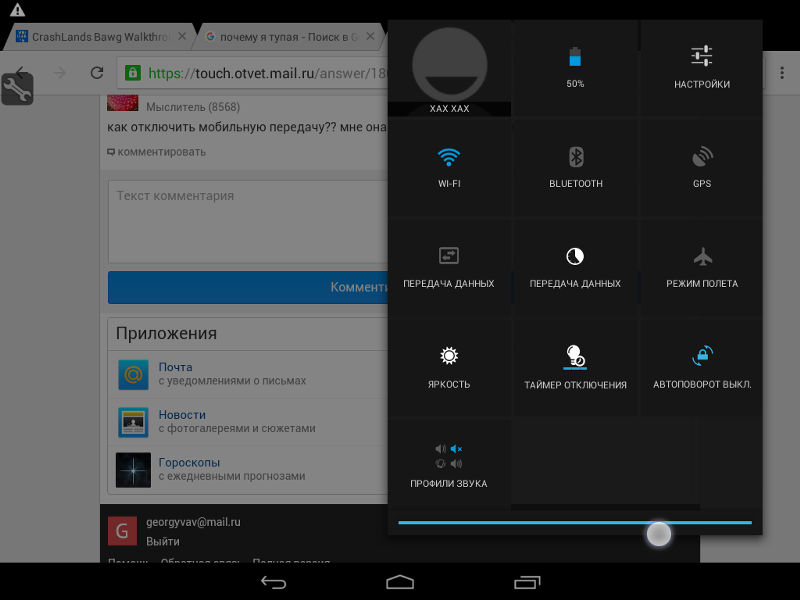
(3) Нажмите на числа рядом с DNS.
(4) С помощью экранной клавиатуры измените числа на Google DNS (8.8.8.8 или 8.8.4.4) или Open DNS (208.67.222.222 или 208.67.222.220).
Заключение
Одна из самых неприятных проблем, с которыми вы столкнетесь с iOS, — это, конечно, проблема с сетью, поскольку Интернет может повлиять на все остальное.Однако, если вы столкнулись с проблемой Wi-Fi на iOS 13/12/11, просто выполните шаги, выделенные выше. Если основные советы не помогают и вы не разбираетесь в технике, iMyFone D-Back позаботится о большинстве проблем за вас.
Что касается других советов и проблем, которые могут возникнуть при обновлении до iOS 13/12/11 (включая 11.3), вы можете обратиться к полному руководству iMyFone по iOS 12 и получить необходимые ответы.
Что делать, если iPhone 11 продолжает разрывать соединение Wi-Fi после iOS 13.3
Некоторые владельцы Apple iPhone 11 сообщили, что вскоре после установки недавнего обновления iOS 13. 3 соединение WiFi на их устройствах начало время от времени прерываться, что приводило к потере соединения и нарушению их нормальной привычки использования. Мы искали в Интернете похожие проблемы, но похоже, что это не так широко распространено, поэтому в основном это отдельная проблема, которая время от времени может возникать у кого угодно.
3 соединение WiFi на их устройствах начало время от времени прерываться, что приводило к потере соединения и нарушению их нормальной привычки использования. Мы искали в Интернете похожие проблемы, но похоже, что это не так широко распространено, поэтому в основном это отдельная проблема, которая время от времени может возникать у кого угодно.
Я лично сталкивался с этой проблемой раньше, хотя не могу сразу сказать, что проблема была в моем iPhone, потому что всегда есть вероятность, что ваш маршрутизатор также выходит из строя.В таком случае у вас будет такая же проблема с похожими симптомами. Трудно сказать, в чем проблема, если ничего не предпринимать.
Итак, в этом руководстве по устранению неполадок я расскажу вам, как устранить неполадки вашего iPhone 11, который постоянно разрывает соединение Wi-Fi или имеет некоторые проблемы с подключением. Судя по опыту, эта проблема очень раздражает, но на самом деле ее не так уж и сложно исправить. Фактически, вы сможете решить проблему после выполнения одной или нескольких процедур. Продолжайте читать ниже и узнайте, как исправить свой iPhone 11, который продолжает отключаться от сети.
Продолжайте читать ниже и узнайте, как исправить свой iPhone 11, который продолжает отключаться от сети.
Почему Wi-Fi-соединение продолжает обрываться
Нам необходимо учитывать несколько факторов, чтобы определить причину, по которой соединение Wi-Fi на вашем телефоне разрывается. Исходя из опыта, вот возможные причины этой проблемы.
Ваш iPhone может испытывать незначительные проблемы с прошивкой
Бывают случаи, когда возникают проблемы с прошивкой, и когда это случается, всегда сразу же страдает производительность вашего устройства, хотя основные службы, такие как Интернет и беспроводная связь также может перестать работать.На самом деле может показаться, что это очень серьезная проблема, но на самом деле это то, что вы можете исправить самостоятельно без помощи специалиста.
Ваше сетевое устройство может выйти из строя
Электронные устройства, такие как модем или маршрутизатор, могут выйти из строя, если они были подключены слишком долго. Хотя это не обязательно означает, что они неисправны, их просто нужно время от времени обновлять.
С вашим iPhone могут возникать проблемы с сетью.
Проблемы с подключением возникают постоянно, и хотя в большинстве случаев они не так серьезны, вам, возможно, придется их решать, когда ваше устройство начинает вести себя странно.Например, когда ваше интернет-соединение обрывается каждый раз, когда вы его используете.
Проблема с микропрограммой может влиять на сетевые функции
В большинстве случаев проблемы, связанные с программным обеспечением, довольно незначительны, если только они не являются симптомами серьезных проблем с микропрограммой. Поэтому, если вы выполнили почти все процедуры устранения неполадок, а ваш iPhone по-прежнему ведет себя странно, вам может потребоваться сбросить настройки iPhone или даже восстановить его.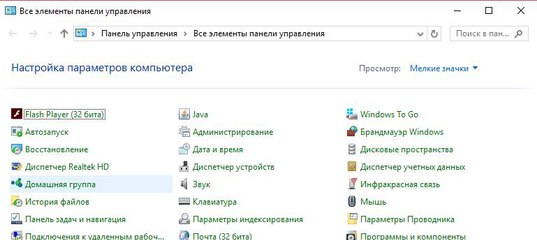
Устранение неполадок iPhone 11, который продолжает отключаться от сети Wi-Fi
Когда дело доходит до ремонта устройства, имеющего некоторые проблемы, связанные с сетью, вы должны быть внимательны, чтобы точно определить причину возникновения проблемы и выяснить решение, чтобы исправить это.В этом посте мы рассмотрим все возможности и исключим их одну за другой, пока не решим проблему. С учетом сказанного, вот что вам нужно сделать:
Первое решение: выполнить принудительный перезапуск
Выполнение принудительного перезапуска должно быть первым делом, которое вы должны сделать. Это имитация извлечения аккумулятора, при которой память вашего телефона обновляется и перезагружаются все его службы и приложения. Если это просто проблема, вызванная небольшими сбоями в прошивке, вы сможете исправить ее, выполнив эту процедуру.
- Быстро нажмите и отпустите кнопку увеличения громкости, а затем быстро нажмите и отпустите кнопку уменьшения громкости.
- В тот момент, когда вы отпустите кнопку уменьшения громкости, нажмите и удерживайте боковую клавишу или клавишу питания, пока на экране не отобразится логотип Apple.

После перезагрузки позвольте вашему iPhone повторно подключиться к сети и посмотрите, сохраняется ли проблема. Если соединение Wi-Fi все еще разрывается, перейдите к следующему решению.
Второе решение: перезагрузите сетевое устройство
Как я упоминал ранее, эта проблема может быть связана с тем, что сетевое устройство начало выходить из строя, и лучший способ исключить такую возможность — выключить и снова включить модем или маршрутизатор.Эти устройства могут начать выходить из строя через несколько недель нахождения в сети, но это не значит, что они неисправны. Простая перезагрузка может заставить их снова работать безупречно. Вот что вам нужно сделать:
- Отключите модем или маршрутизатор от розетки или просто отсоедините шнур питания от основного блока.
- Оставьте его без питания на минуту или две.
- После этого снова подключите его к розетке или снова подсоедините шнур.
- Подождите, пока устройство не подключится к сети, а затем позвольте вашему телефону снова подключиться к нему.

Убедитесь, что ваш iPhone 11 правильно подключен к сети, а затем попробуйте использовать его, как обычно, чтобы узнать, теряет ли ваш iPhone соединение Wi-Fi даже после этой процедуры. Если это все еще происходит, попробуйте следующее решение.
Третье решение: сбросьте настройки сети вашего iPhone, чтобы устранить проблему с разрывом соединения Wi-Fi.
Когда некоторые сетевые службы перестают работать по какой-либо причине, вы всегда можете ожидать возникновения подобных проблем с подключением. Дело в том, что это может повлиять не на соединение Wi-Fi, а на другие беспроводные функции, такие как Bluetooth и сотовые данные.Чтобы исключить такую возможность, вам нужно будет сбросить сетевые настройки вашего iPhone 11, чтобы обновить службы и удалить все существующие подключения.
Как сбросить настройки сети
- На главном экране нажмите «Настройки».
- Нажмите Общие.
- Прокрутите экран вниз и нажмите «Сброс».
- Нажмите «Сбросить настройки сети».

- При появлении запроса введите защитный замок.
- Нажмите «Сбросить настройки сети» в нижней части экрана.
- Ваш iPhone перезагрузится после этого, как только он завершит перезагрузку, попробуйте посмотреть, решена ли проблема.
После завершения сброса настроек сети заставьте iPhone просканировать область на предмет доступного Wi-Fi-соединения и повторно подключиться к сети. Если после этого проблема не исчезнет, перейдите к следующему решению.
Четвертое решение: сбросьте настройки iPhone 11
до заводских настроек. Если соединение Wi-Fi вашего iPhone по-прежнему разрывается даже после принудительного перезапуска, перезагрузки маршрутизатора и сброса сетевых настроек, проблема может быть уже в прошивке.На этом этапе вам нужно будет выполнить сброс настроек устройства до заводских, чтобы вернуть его к настройкам и конфигурации по умолчанию. Однако перед этим обязательно сделайте резервную копию важных файлов и данных, поскольку все они будут удалены, и вы не сможете восстановить их после сброса. Когда будете готовы, выполните следующие действия, чтобы сбросить настройки iPhone 11.
Когда будете готовы, выполните следующие действия, чтобы сбросить настройки iPhone 11.
Как восстановить заводские настройки iPhone
- На главном экране нажмите «Настройки».
- Найдите и коснитесь Общие.
- Прокрутите экран вниз и нажмите «Сброс».
- Нажмите «Стереть все содержимое и настройки».
- Нажмите «Стереть сейчас».
- При появлении запроса введите защитный замок.
- Нажмите «Стереть iPhone» в нижней части экрана.
- Нажмите «Стереть iPhone» еще раз, чтобы продолжить сброс.
- Теперь введите пароль своего Apple ID и дождитесь завершения сброса.
После завершения сброса настройте iPhone 11 как новое устройство. Во время настройки вам будет предложено подключиться к сети Wi-Fi, так что сразу же вы сможете определить, возникает ли проблема по-прежнему или нет.
После сброса, а ваше устройство по-прежнему разрывает соединение, вам нужно дважды проверить, действительно ли это проблема с вашим iPhone 11 или маршрутизатором.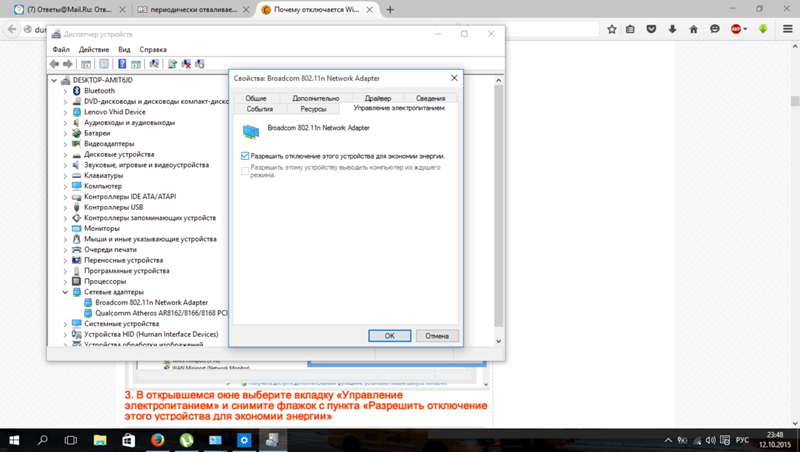 Если у вас есть другие устройства, попробуйте использовать их, как iPhone, чтобы узнать, возникает ли такая же проблема. Если вы уверены, что от сети отключается только ваш iPhone, а не другие устройства, то пора переходить к следующему решению.
Если у вас есть другие устройства, попробуйте использовать их, как iPhone, чтобы узнать, возникает ли такая же проблема. Если вы уверены, что от сети отключается только ваш iPhone, а не другие устройства, то пора переходить к следующему решению.
Пятое решение: DFU Restore your iPhone 11
Если все решения не помогли решить проблему, и вы почти уверены, что это проблема с вашим iPhone 11, то следующее, что вам нужно сделать, это восстановить ваше устройство.Если на вашем iPhone нет никаких признаков физического или жидкого повреждения, вы можете решить эту проблему, восстановив его. Однако эта процедура может быть для вас немного сложной, поэтому, если вам неудобно это делать, просто поднесите свой iPhone к Genius Bar и позвольте техническому специалисту Apple сделать это за вас. Но если вы хотите продолжить, вот как вы восстановите свой iPhone 11:
- Подключите iPhone к компьютеру, затем запустите iTunes или Finder.
- Когда устройство подключено, быстро нажмите и отпустите кнопку увеличения громкости.

- Затем быстро нажмите и отпустите кнопку уменьшения громкости.
- Наконец, нажмите и удерживайте боковую кнопку, пока экран iPhone не станет черным.
- Удерживайте боковую кнопку, когда экран станет черным, а затем нажмите кнопку уменьшения громкости.
- Удерживайте обе кнопки в течение 5 секунд.
- Через 5 секунд отпустите кнопку питания, но удерживайте кнопку уменьшения громкости еще 10 секунд.
- Когда ваш iphone успешно перешел в режим DFU, появится всплывающее окно, предлагающее вам варианты «Отменить», «Обновить» или «Восстановить».’
- Нажмите« Восстановить »и подтвердите свою команду.
После того, как вы успешно восстановили свой iPhone 11, но у вас по-прежнему возникают проблемы с ним, назначьте встречу в Genius Bar, и пусть технические специалисты сделают это за вас.
Я надеюсь, что мы смогли помочь вам исправить ваш iPhone 11, который постоянно теряет соединение Wi-Fi после обновления iOS 13.3. Спасибо за прочтение!
сетей — Wi-Fi продолжает пропадать — Ubuntu 20.
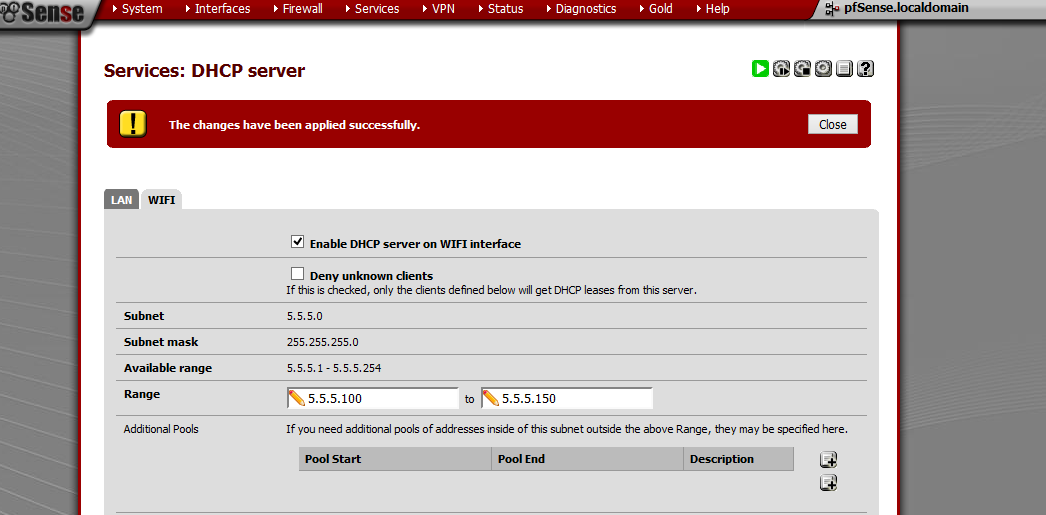 04 и беспроводной адаптер Broadcom
04 и беспроводной адаптер BroadcomЯ был в подобной ситуации уже две недели, и вчера (11 мая) я нашел решение, которое работает до сих пор (двойная загрузка Ubuntu 20.04 / Windows, беспроводная карта Broadcom 4325).
Удивительно, но моя проблема возникла не из-за беспроводного драйвера или управления питанием (много чего пробовал в предыдущие дни, никаких улучшений), а из-за того, что запись ARP моего компьютера истекает на моем локальном маршрутизаторе (ARP означает протокол разрешения адресов, это выполняет преобразование между IP-адресами и MAC-адресами).
Короче (подробности расследования в конце этого ответа):
- Записи ARP моего маршрутизатора имеют тайм-аут 20 минут,
- Для моего компьютера он уменьшался до истечения срока действия (из-за чего я терял соединение каждые 20 минут),
- То же самое для других устройств, но для них оно автоматически обновлялось до истечения срока действия.Я сделал сетевые записи, чтобы выяснить, что эти устройства делают по-другому, и обнаружил, что их тайм-аут обновляется, когда они отправляют запрос ARP.

=> Решение появилось, мне пришлось сказать своему компьютеру сделать то же самое! (отправить запрос ARP)
Для отправки ARP-запроса я использовал arping, который вы можете установить из его пакета:
sudo apt install arping
Когда вы его запускаете, он говорит, что он должен работать как root или с возможностью cap_net_raw .Так как я не хотел запускать его как root, я добавил возможность:
sudo setcap "cap_net_raw + ep" / usr / sbin / arping
Я использовал следующую команду для отправки одного запроса ARP на мой маршрутизатор (замените IP-адрес на подходящий для вас):
arping -c 1 192.168.1.1
Затем я хотел, чтобы эта команда выполнялась каждые 15 минут, чтобы регулярно обновлять запись ARP. Это делается редактированием файла / etc / crontab :
Судо vi / etc / crontab
И добавляем эту строку в конец файла:
* / 15 * * * * <имя пользователя> arping -c 1 192. 168.1.1
168.1.1
Таким образом, запрос ARP будет отправляться каждые 15 минут.
Подробнее о том, как я обнаружил проблему:
- Разработал виджет, сообщающий мне с отметками времени, когда соединение потеряно и когда оно возвращается.
- Запуск захвата tcpdump до тех пор, пока не произойдет отключение / повторное подключение (назначение виджета).
- В записи обнаружены сообщения ARP примерно во время проблемы.
- Заглянул в таблицу ARP моего маршрутизатора pfSense и увидел, что значение тайм-аута для моего ПК всегда уменьшается до истечения срока; для других подключенных устройств он также уменьшился, но в какой-то момент он сбрасывался до значения по умолчанию (1200 с в моем случае) до истечения срока действия.
- Подождал, пока истечет срок, чтобы подтвердить, что я наблюдаю симптом отключения на моем компьютере (да).
- Сделал захваты tcpdump на маршрутизаторе, чтобы увидеть, как другие устройства успешно сбрасывают свой тайм-аут: отправляя запросы ARP до истечения его срока.

- Установил arping, как описано выше, и отправил тестовый запрос ARP на маршрутизатор: он сбросил мой тайм-аут до 1200 секунд, победа! \ o /
Наконец, я не знаю, почему я никогда не сталкивался с этой проблемой при использовании Windows.При проверке таблицы ARP я вижу, что запись также истекла, но затем сразу же сбрасывается до 20 минут, и я не вижу отключения сети.
Вы также можете задаться вопросом, как проверить таблицу ARP. Если вы используете маршрутизатор pfSense, его можно найти в подменю «Диагностика> Таблица ARP» (для перевода на английский язык, мои меню на французском). С другим устройством вам нужно будет проверить его документацию.
Но в конце, если вы не можете проверить таблицу ARP, вы все равно можете попытаться вставить строку в / etc / crontab и запустить ее в течение нескольких часов / дней.Если проблема не появляется снова, значит, проблема была 🙂
Надеюсь, это поможет!
Как уберечь iPhone от многократного прерывания сетевых подключений Wi-Fi
У вас либо никогда не возникает этой проблемы, либо она возникает так часто, что это очень раздражает.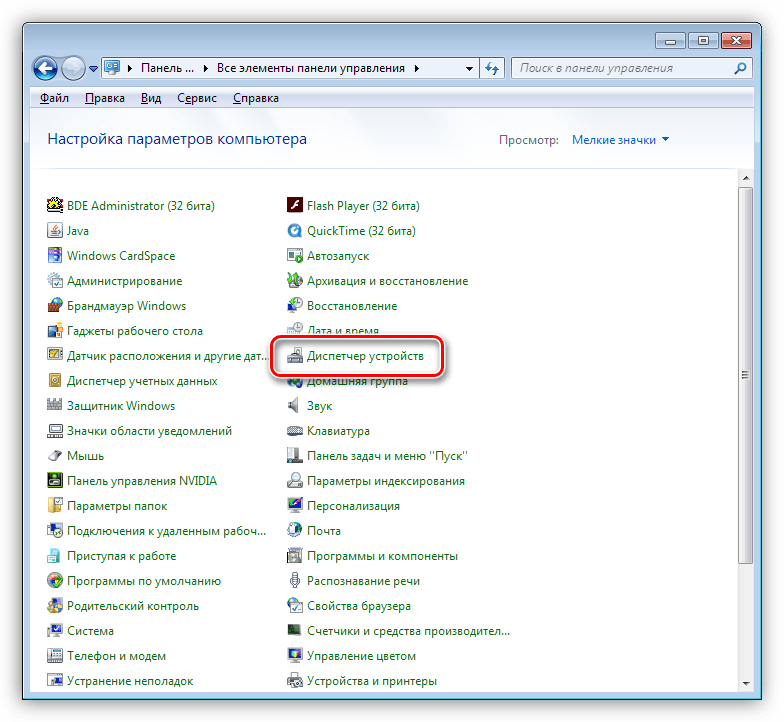 Если ваш iPhone продолжает переключаться на сотовую сеть 4G, когда вы знаете, что находитесь в сети Wi-Fi, это то, что вам нужно сделать.
Если ваш iPhone продолжает переключаться на сотовую сеть 4G, когда вы знаете, что находитесь в сети Wi-Fi, это то, что вам нужно сделать.
Может быть, вам повезет, или, может быть, у вас везде такой хороший сотовый сигнал, что вы не заметили.Однако по какой-то причине iPhone под iOS 12 может быть склонен к разрыву подключения к сети Wi-Fi.
Нет очевидной или воспроизводимой причины, которую мы можем найти, и даже не совсем ясно, в стороне ли проблема — iPhone или маршрутизатор. Однако когда вы обнаружите, что ваш iPad стабильно подключен к этой сети, вы должны заподозрить свой iPhone.
Даже тогда вы можете проигнорировать это. Возможно, у вас фантастический сотовый сигнал, а также очень дешевое предложение от вашего оператора связи.
Раздражение
Что бы ни стало причиной этого отключения, иногда вам просто нужно снова подключиться к сети. Этого уже достаточно, но у нас есть iPhone, который говорит, что мы ввели неправильный пароль, хотя мы этого не сделали. Или, если он принимает пароль, он иногда сообщает, что не может подключиться к сети. Нет причин, просто не может.
Или, если он принимает пароль, он иногда сообщает, что не может подключиться к сети. Нет причин, просто не может.
Если этого недостаточно, чтобы заставить вас скрипеть зубами, попробуйте попросить HomePod позвонить кому-нибудь вместо вас. Если ваш iPhone разорвал сетевое соединение, Siri скажет вам об этом.«Прежде чем я смогу помочь с личными запросами, — говорится в нем, — устройство iOS, связанное с этим HomePod, должно быть в той же сети Wi-Fi».
Более того, иногда — просто иногда — HomePod немедленно повторяет все это сообщение, как будто вам нужно, чтобы что-то было громко сказано.
В HomePod вы ничего не можете сделать, чтобы остановить это повторение или решить проблему, но есть одна вещь, которая, как мы обнаружили, решает проблему.
Обратитесь к своему iPhone
Это сводится к тому, что ваш iPhone полностью забывает все свои сетевые подключения.Вместо этого вы можете попробовать перейти в Settings , Wi-FI , а затем нажать кнопку i рядом с вашей сетью.
Когда вы нажмете это, вы перейдете на новую страницу с Забыть эту сеть вверху. Вы можете нажать на него, и ваш iPhone разорвет соединение, сотрет пароль и больше не будет пытаться автоматически подключиться к нему.
Затем вы выбираете эту сеть, вводите ее пароль и продолжаете. Мы обнаружили, что это, похоже, помогло, но это не было окончательным решением.
Постоянное решение
Прежде чем вы это сделаете, примите во внимание, что один или два неуместных нажатия приведут к сбросу всего вашего iPhone и сотрут все данные. То, что мы делаем, приведет только к сбросу сетевых подключений, но даже это приведет к перезагрузке вашего iPhone. Когда этот экран станет для вас черным, у вас будет небольшой глоток, пока не появится логотип Apple.
Для этого перейдите в Settings , и на этот раз выберите General . Прокрутите вниз до Сброс и коснитесь этого.Вы получите новый раздел с тремя группами опций: нажмите на среднюю, Сбросить настройки сети .
Сбросить настройки сети
Вам будет предложено ввести свой пароль — здесь недостаточно ни Touch ID, ни Face ID — а затем вы получите предупреждение с возможностью Сбросить настройки сети , показанное красным.
Вот и все
iPhone требуется некоторое время, чтобы сбросить настройки сети, а затем перезагрузиться. Однако когда это произойдет, вам придется восстановить эти сетевые подключения.
Вернитесь к Settings еще раз и выберите Wi-Fi . Выберите нужную сеть, которая появится, и введите ее пароль. После этого у вашего iPhone больше не должно возникнуть проблем с разрывом соединения.
Мы бы не хотели с этим сталкиваться. Мы также хотели бы иметь возможность сказать, почему это работает, или получить лучшее понимание из диалогового окна в iOS, почему соединение когда-либо прерывается, а мы не можем, и Apple в своей «бесконечной мудрости» решила этого не делать. благослови нас этой информацией. Что мы можем сказать, так это то, что мы не слышали эту жалкую фразу об ошибке HomePod уже неделю.
Что мы можем сказать, так это то, что мы не слышали эту жалкую фразу об ошибке HomePod уже неделю.
Вот как устранить и устранить наиболее распространенные проблемы с Wi-Fi. опережая технологическую кривую. Сегодня иметь дома маршрутизатор Wi-Fi почти так же часто, как холодильник или телевизор, а устройства Wi-Fi бывают всех форм и размеров.
Однако, если у вас есть смартфон, вы знаете, что оборудование Wi-Fi никогда не бывает надежным на 100 процентов.Иногда ваш телефон не может подключиться к домашнему маршрутизатору или, возможно, вы не можете получить доступ к бесплатному Wi-Fi в местной кофейне. Вот несколько способов устранения неполадок и решения некоторых распространенных проблем с Wi-Fi.
Связано:
Нет подключения к маршрутизатору Wi-FiПроблема:
Иногда ваш смартфон просто не хочет подключаться к домашней сети Wi-Fi или общедоступной точке доступа, как в кафе , гостиница или аэропорт. Если это произойдет с вами, вы можете найти и решить эту проблему несколькими способами.
Решение:
- Сначала просто выключите Wi-Fi на смартфоне, а затем включите его снова.
- Если это не сработает, вы можете удалить сеть, в которую вы пытаетесь войти, из списка сохраненных сетей на вашем устройстве, а затем попробуйте повторно подключиться к этой сети.
- Если это не помогло, и если вы находитесь дома, вы можете попробовать отключить маршрутизатор Wi-Fi, а затем снова включить его через 30 секунд. Затем попробуйте снова подключить телефон к сети.
- Последнее, что вы, возможно, захотите попробовать, — это просто перезагрузить смартфон. Просто выключите его полностью, подождите 30 секунд, а затем снова запустите. После полной перезагрузки телефона вы можете попытаться подключиться к домашнему или внешнему маршрутизатору Wi-Fi.
Проблема:
Если вы можете подключиться к домашнему маршрутизатору Wi-Fi с помощью смартфона, но не можете подключиться к Интернету с этого маршрутизатора.
Решение:
- Сначала отключите модем, подождите 30 секунд, а затем снова подключите его. Подождите, пока он полностью не перезагрузится, а затем посмотрите, восстановлено ли ваше интернет-соединение на вашем телефоне.
- Если это не помогло, если предположить, что ваш маршрутизатор является отдельным устройством от модема, попробуйте отключить маршрутизатор, подождите 30 секунд, а затем снова подключите его, чтобы посмотреть, решит ли это проблему.
- Если ни одно из этих решений не работает, попробуйте подключить портативный компьютер напрямую к модему, минуя маршрутизатор, с помощью кабеля Ethernet.Если ваш ноутбук может подключиться к Интернету, значит, с маршрутизатором возникла какая-то проблема, и его, возможно, необходимо перезагрузить. На большинстве маршрутизаторов есть кнопка «Сброс», но вам может потребоваться скрепка, чтобы удерживать ее. Удерживая ее в течение примерно 30 секунд, маршрутизатор должен вернуться к исходным заводским настройкам, и вы сможете начать с нуля.

- Если ни одно из этих решений не работает, возможно, у вашего интернет-провайдера произошел сбой. Вам нужно будет напрямую связаться с его службой поддержки клиентов.
Проблема:
Иногда, когда ваш смартфон или любое другое устройство с поддержкой Wi-Fi подключается к домашней сети, соединение позже разрывается.
Решения:
- Возможно, вы захотите проверить, не включаются ли какие-либо устройства, не поддерживающие Wi-Fi, когда ваш смартфон теряет соединение. В частности, старые микроволновые печи могут действительно мешать сигналам Wi-Fi, исходящим от вашего домашнего маршрутизатора.
- Маршрутизатор Wi-Fi вашего соседа также может отправлять сигналы, которые могут мешать подключению к вашему маршрутизатору.Возможно, оба этих маршрутизатора могут использовать один и тот же канал. В этом случае вы можете изменить канал своего маршрутизатора или попросить соседа изменить канал своего маршрутизатора.

- Наконец, вы можете просто перезагрузить маршрутизатор, если ни одно из этих решений не работает. Если проблема не исчезнет, попробуйте обратиться за помощью к своему провайдеру.
Выпуск:
Если у вас большой дом или просто дом с большим количеством комнат и стен, иногда сигнал Wi-Fi не может достигнуть везде.В зависимости от того, где вы находитесь по отношению к маршрутизатору, ваш смартфон может не подключиться к вашей домашней сети.
Решение:
- Попробуйте физически переместить маршрутизатор Wi-Fi, если можете, в другое место в доме. Иногда маршрутизатор может быть установлен в углу дома или где-то там, где много стен, что может препятствовать распространению сигнала везде, где он должен быть. Постарайтесь расположить его по центру с минимальным сопротивлением в виде стен и т. Д., Насколько это возможно.
- Если вы не можете переместить маршрутизатор из-за необходимости держать его рядом с местом расположения модема, вы можете попробовать отрегулировать антенны маршрутизатора.
 Это может помочь, если ваш дом выше обычного. Вы можете попробовать чередовать антенны: одна расположена вертикально, другая — горизонтально и так далее.
Это может помочь, если ваш дом выше обычного. Вы можете попробовать чередовать антенны: одна расположена вертикально, другая — горизонтально и так далее. - Опять же, также возможно, что другой ближайший маршрутизатор Wi-Fi вызывает проблемы с сигналом вашей сети. В таком случае попробуйте изменить канал маршрутизатора.
- Наконец, вы можете купить расширители Wi-Fi, которые можно подключать к розеткам электросети.Они созданы для того, чтобы распространять сигнал от домашнего маршрутизатора. Вы также можете подумать о простой замене маршрутизатора на тот, который генерирует более мощный сигнал.
Проблема:
У вас может быть мощный роутер, и его сигнал может достигать любой точки в вашем доме, но скорость вашего интернета может быть намного ниже, чем предполагалось быть.
Решение:
- Первое решение уже знакомо; попробуйте просто переместить маршрутизатор в новое место.

- Вы также можете попробовать, как мы упоминали ранее, отрегулировать антенны вашего роутера. Вы также можете попробовать изменить канал маршрутизатора или даже сбросить его, как описано выше.
- Если это не помогает, попробуйте приобрести расширитель Wi-Fi или более мощный маршрутизатор. Вы не поверите, но маршрутизаторы могут выходить из строя, и никакие перемещения, настройки антенны или переключение каналов не могут спасти их, когда они выйдут из строя.
- Если ни одно из этих решений не работает, подключите модем к компьютеру напрямую с помощью кабеля Ethernet.Если у вас по-прежнему низкая скорость интернета, проблема может быть в вашем интернет-провайдере, и вам нужно будет связаться с ним напрямую. Иногда быстрый сброс с их стороны может прояснить все на вашем.
Устранение неполадок и устранение проблем Wi-Fi — Заключение
Как видите, существует множество возможных проблем, с которыми вы можете столкнуться при подключении смартфона к домашней сети Wi-Fi или к чьей-либо еще. Мы надеемся, что эти решения помогут, если вы столкнетесь с какой-либо из этих проблем. Есть ли у вас другие возможные решения проблем с Wi-Fi? Дайте нам знать об этом в комментариях!
Мы надеемся, что эти решения помогут, если вы столкнетесь с какой-либо из этих проблем. Есть ли у вас другие возможные решения проблем с Wi-Fi? Дайте нам знать об этом в комментариях!
Sonos продолжает разрывать соединение | Сообщество Sonos
Привет! Очевидно, это обычная проблема для систем Sonos.Моя система постоянно обрывает соединение, особенно с радио. Я сбросил настройки маршрутизатора, обновил программное обеспечение, но безрезультатно. Судя по другим темам, это происходит по нескольким причинам. Есть ли у кого-нибудь предложения, с чего начать? Вся помощь с благодарностью получена иконаЛучший ответ Эдварда Р 12 июня 2019, 14:18
Если вы сталкиваетесь с проблемами, когда ваши устройства Sonos регулярно отключаются от вашей системы, вам нужно будет изучить несколько моментов.Во-первых, какова точная природа проблемы: это тот факт, что ваша музыка прерывается, или ваша проблема в том, что у вас отсутствуют комнаты в приложении Sonos?
Обычно любая из этих проблем может возникать в результате помех беспроводной сети.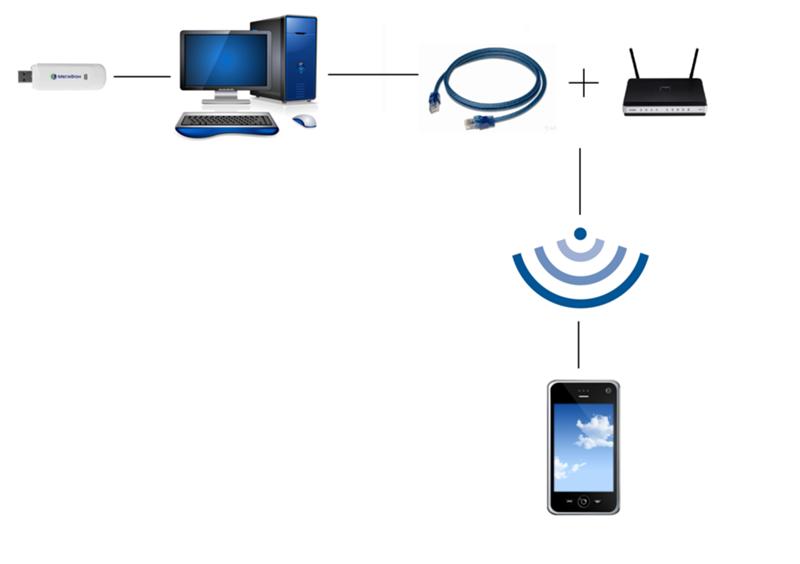 Возможно, вы используете несовместимую конфигурацию сети или оборудование, которое не соответствует нашим системным требованиям?
Возможно, вы используете несовместимую конфигурацию сети или оборудование, которое не соответствует нашим системным требованиям?
Если все вышеперечисленное подтверждается, вы можете захотеть установить статические IP-адреса для устройств в вашей системе Sonos, у некоторых маршрутизаторов есть проблемы с поддержанием соединения с устройствами, которые остаются в домашней сети.
Для получения информации о том, как это сделать, обратитесь к документации, прилагаемой к маршрутизатору.
Как видите, правильная работа системы зависит от многих аспектов.
Если у вас все еще есть проблемы, начните новую тему со следующей информации:
- Какие устройства у вас есть?
- Что-нибудь изменилось в сети?
- Какие службы вы пытаетесь слушать?
- Всегда ли поведение одинаково?
- Можете ли вы воссоздать его с легкостью, или он случайный?
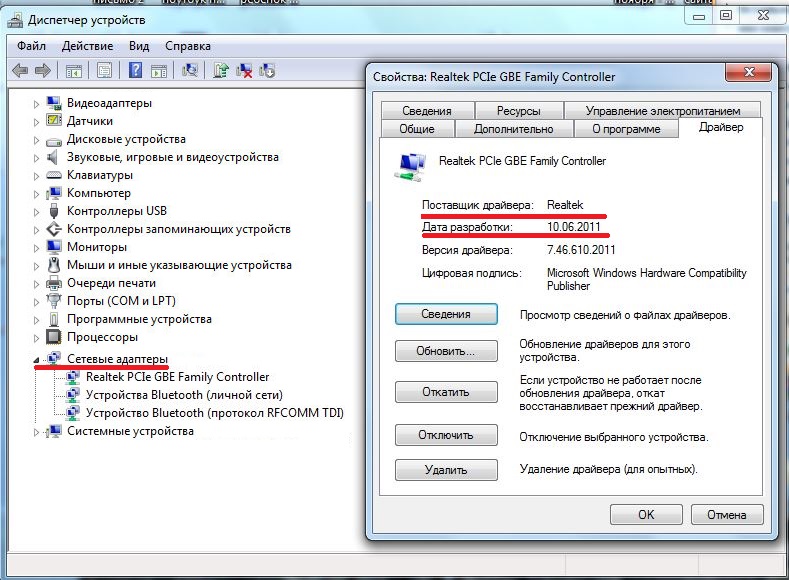


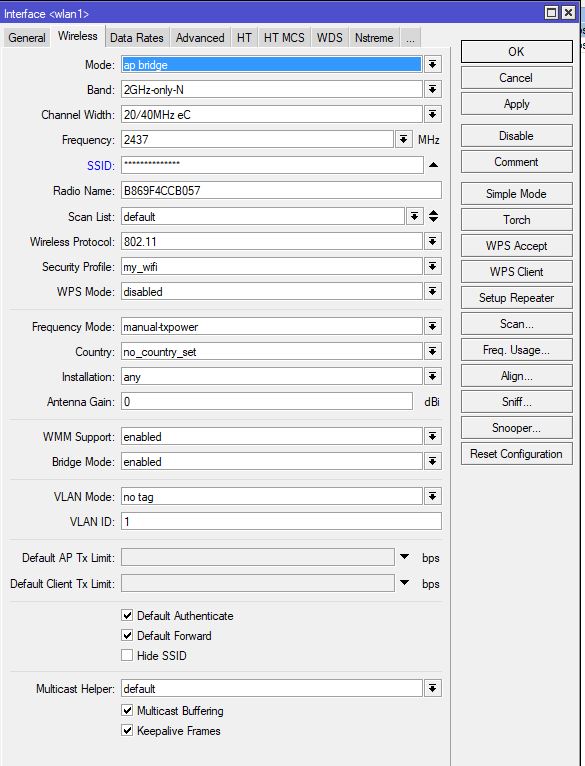 Есть признаки жизни? Светодиодные индикаторы мигают? Проверьте руководство к маршрутизатору, чтобы убедиться, что маршрутизатор подает вам признаки того, что он подключен к сети и отправляет сигнал Wi-Fi.
Есть признаки жизни? Светодиодные индикаторы мигают? Проверьте руководство к маршрутизатору, чтобы убедиться, что маршрутизатор подает вам признаки того, что он подключен к сети и отправляет сигнал Wi-Fi. )
)
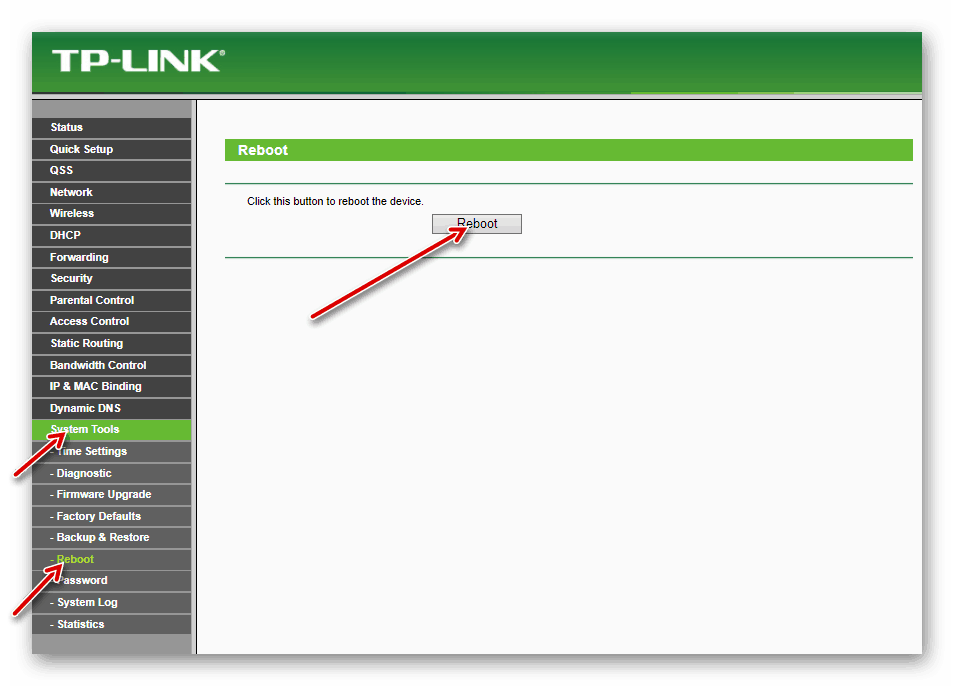

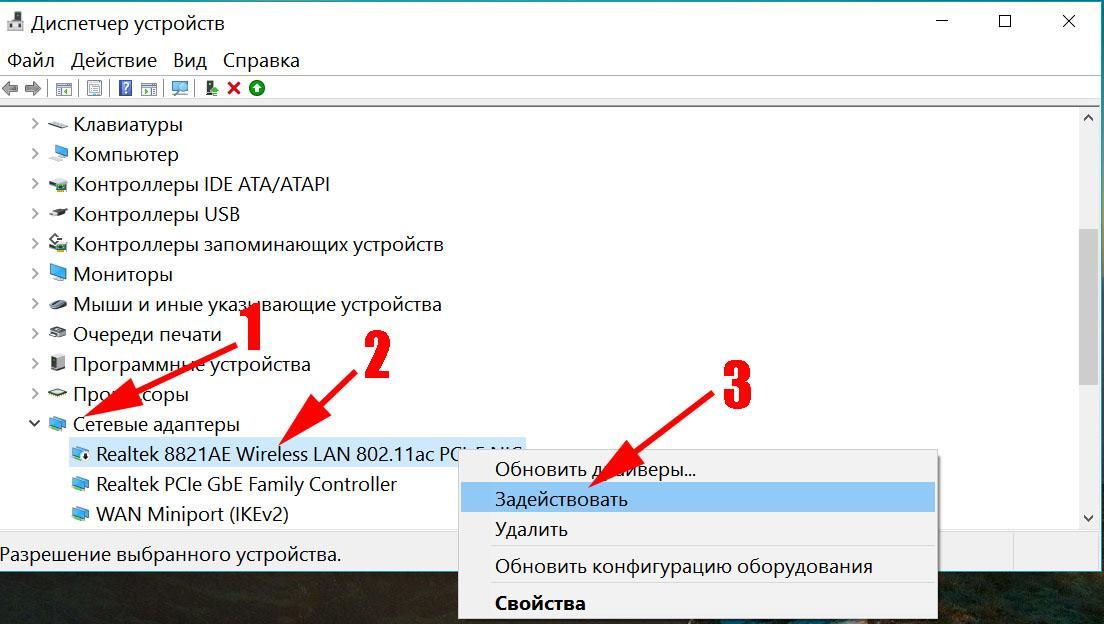
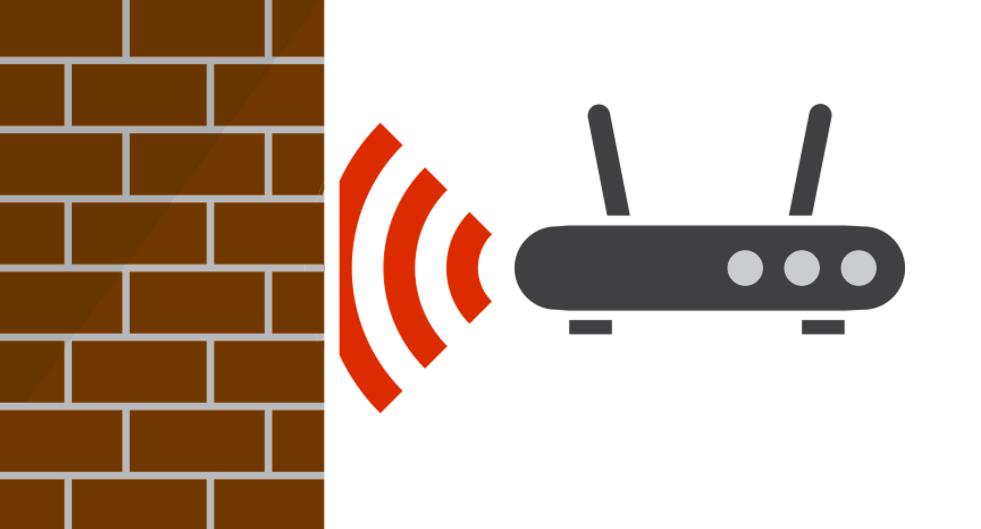
 168.1.1
168.1.1


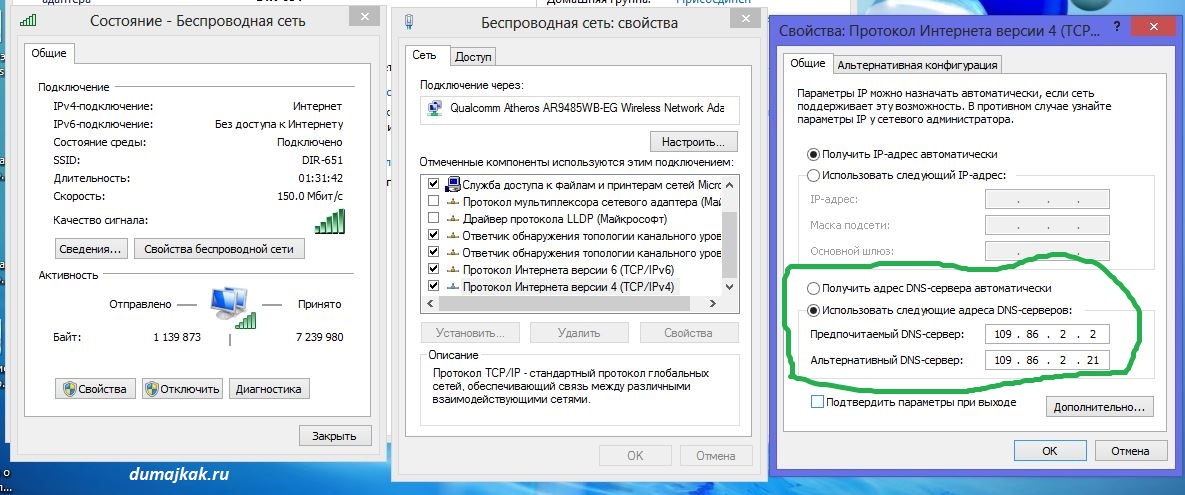
 Это может помочь, если ваш дом выше обычного. Вы можете попробовать чередовать антенны: одна расположена вертикально, другая — горизонтально и так далее.
Это может помочь, если ваш дом выше обычного. Вы можете попробовать чередовать антенны: одна расположена вертикально, другая — горизонтально и так далее.