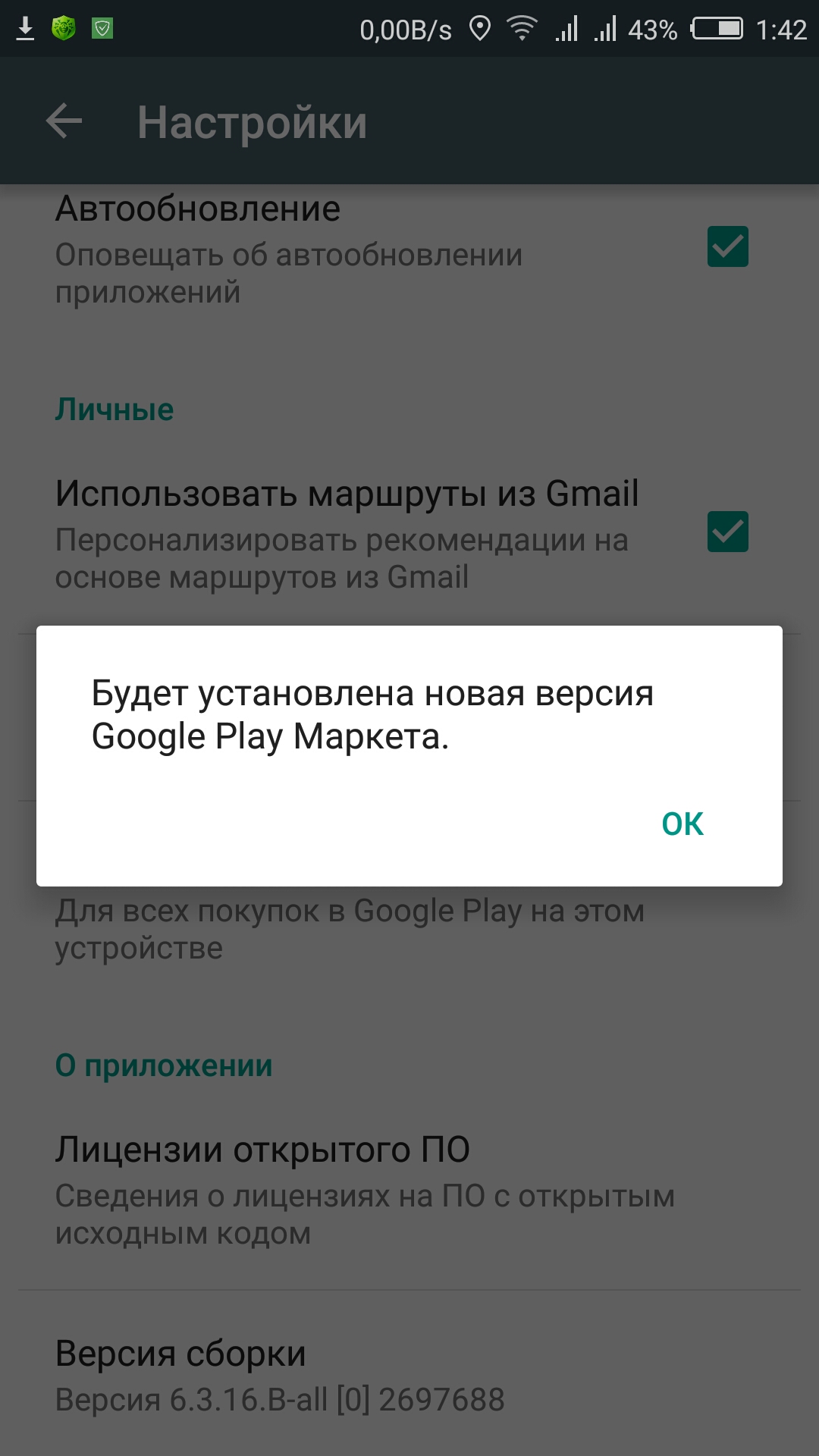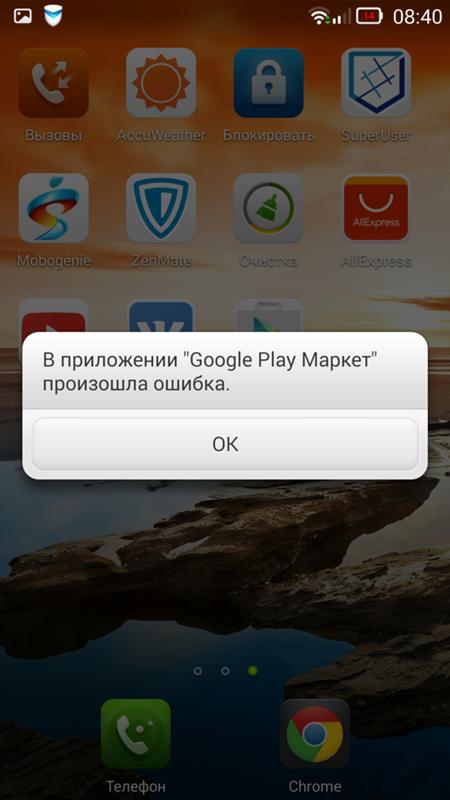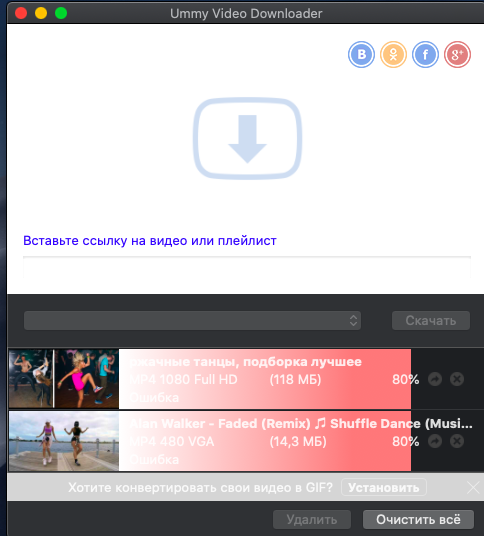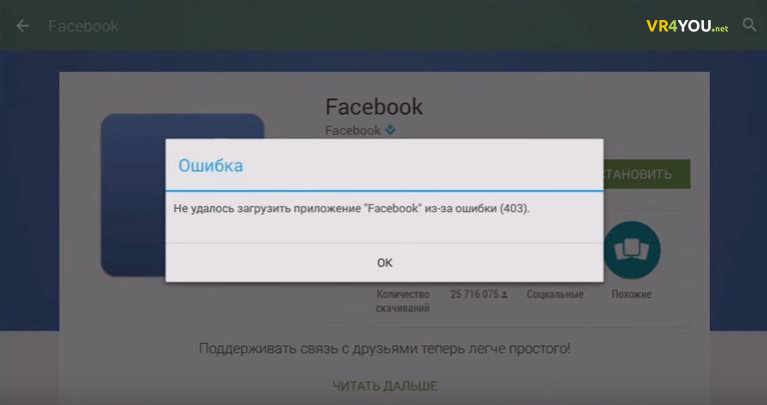Что делать если не скачиваются приложения с Play Market
Одной из самых частых проблем, с которыми сталкиваются владельцы смартфонов и планшетов на ОС Android, является ошибка загрузки приложений из Плей Маркета. И естественно, пользователи задаются логичным вопросом — почему не устанавливается приложение на Андроид из официального магазина? Данная проблема может иметь самый разный вид. Это может быть безуспешное ожидание скачивания, появление кодов ошибки, белого экрана и т.д. В такой ситуации пользователь может попытаться разобраться самостоятельно. Если же у него не получится определить и устранить причины возникновения проблем со скачиванием из Play Market, ему стоит обратиться в профессиональный ремонт телефонов.
Приложения из Плей Маркет могут не скачиваться сразу по нескольким причинам. Во-первых, эта проблема может возникнуть из-за большого количества кэша. Во-вторых, приложения могут не скачиваться из-за проблем с сетью. В-третьих, проблемы со скачиванием могут возникнуть в результате некорректной работы Google-аккаунта.
Очистка кэша и удаление данных PlayMarket
Кэш считается одной из самых распространенных причин проблем со скачиванием из магазина приложений. Чтобы устранить эту проблему, необходимо сбросить кэш. Для этого нужно открыть настройки телефона и перейти в раздел «Приложения и уведомления». Там следует выбрать пункт «Показать все приложения» и найти в представленном перечне Play Market. Далее нужно нажать на «Хранилище» и выбрать пункт «Очистить кэш». Для подтверждения своих действий остается нажать на кнопку «Стереть данные». После завершения процедуры следует вернуться в магазин приложений и повторить попытку скачивания.
Проверка сети
Сети с низким качеством сигнала зачастую не позволяют скачать софт из Плей Маркета. Чтобы оценить качество сети, следует попытаться открыть любые веб-страницы в браузере или другие приложения, требующие доступ к интернету. Стоит отметить, что наличие значка, подтверждающего высокое качество соединения, не является гарантией того, что прямо сейчас телефон подключен к сети.
Очистка Google-аккаунта
Если не устанавливаются приложения из Play Market, также стоит вспомнить о том, что могут возникнуть проблемы с нормальным функционированием Google-аккаунта. Он также требует периодической очистки от ненужных данных.
Чтобы выполнить эту очистку, необходимо открыть настройки гаджета и найти раздел с аккаунтами. Там следует выбрать пункт Google. В новом окне пользователь получит предложение «Удалить аккаунт». С этим предложением нужно согласиться и подтвердить свои действия. После этого следует вернуться в раздел с аккаунтами и нажать на кнопку «Добавить аккаунт». Для добавления Google-аккаунта необходимо указать эмейл, подключенный номер телефона и пароль. Теперь остается только подтвердить свои действия, принять пользовательское соглашение и повторить попытку входа в Плей Маркет уже под новой учетной записью.
Другие причины
Существует и целый ряд других причин, которые не позволяют скачать приложения из Плей Маркета. Например, эта проблема может возникнуть в результате обновления других приложений. У PlayMarket есть одна интересная особенность – это программа не может одновременно загружать, устанавливать или обновлять больше одного приложения. Следовательно, в Плей Маркет образуется очередь из приложений, требующих обновления или загрузки. Поэтому иногда стоит подождать. Возможно, установка автоматически начнется через несколько минут.
Например, эта проблема может возникнуть в результате обновления других приложений. У PlayMarket есть одна интересная особенность – это программа не может одновременно загружать, устанавливать или обновлять больше одного приложения. Следовательно, в Плей Маркет образуется очередь из приложений, требующих обновления или загрузки. Поэтому иногда стоит подождать. Возможно, установка автоматически начнется через несколько минут.
Еще одной распространенной проблемой является отсутствие свободного пространства. Если на телефоне недостаточно места для установки конкретного приложения, скачивание попросту не начнется. Поэтому пользователям следует всегда заранее побеспокоиться об освобождении необходимого объема памяти.
Проблемы со скачиванием интересующих приложений также возникают из-за возрастных или региональных ограничений. Об этом чаще всего свидетельствует сообщение «В вашей стране приложение недоступно». Для обхода таких запретов можно использовать VPN-подключение, которое позволяет изменить IP-адрес телефона и скачать интересующее приложение.
Также следует знать, что в настройках Play Market устанавливается определенный уровень фильтрации контента. Из-за этого фильтра некоторые приложения могут не скачиваться. Чтобы решить данную проблему, следует перейти в настройки Плей Маркет и выбрать пункт «Настроить фильтр». Далее нужно убрать ненужные галочки и нажать на кнопку «ОК».
Наконец, проблемы со скачиванием приложений могут возникнуть из-за ошибок в коде PlayMarket. Разработчики этого магазина приложений стараются оперативно устранять подобные ошибки посредством регулярного выпуска обновлений. Но если у пользователя отключено автоматическое обновление PlayMarket, он по-прежнему будет сталкиваться с данными ошибками. Поэтому рекомендуется в настройках Плей Маркета установить «Автообновление».
как исправить и в чём причина проблемы
29 июня, 2017
Автор: Maksim
Андроид — одна из двух популярных систем мобильных гаджетов. И хоть поддержка платформы очень хорошая и оперативная, нередки случаи, когда в работе происходят сбои, в том числе и магазине приложений Google Play Market, откуда скачиваются практически все приложения для устройства.
И хоть поддержка платформы очень хорошая и оперативная, нередки случаи, когда в работе происходят сбои, в том числе и магазине приложений Google Play Market, откуда скачиваются практически все приложения для устройства.
«Невозможно соединиться с сервером» одна из самых распространённых ошибок.
Ошибка сервера в Play Market: причины проблемы
Проблема соединения сервера может возникнуть из-за неправильно установленного обновления системы или Гугл плея. Это самая частая проблема. Также одна из возможных причин — неполадки из-за переполненного кэша приложения.
Возможно, что с Гугл плеем и нет никаких проблем, а просто отсутствует соединение с интернетом. Проверьте включён мобильный интернет или вай-фай.
Также соединение с сервером может отсутствовать если на устройстве стоит неправильная дата и время, например, после того как пользователь вынул батарею или полностью разрядил устройство эти данные автоматически сбрасываются.
Влияет на работу Плей маркета и синхронизация с аккаунтом гугл, который есть у всех пользователей Андроида. Возможно, проблема появилась из-за установки или удаления приложения, скачанного через магазин.
Возможно, проблема появилась из-за установки или удаления приложения, скачанного через магазин.
Проблема соединения может возникнуть, если вы установили взломанное приложение или используете кряки для игр.
И последнее. Как ни странно, не все устройства на системе Андроид поддерживают приложение и веб-версию магазина. Это связано с тем, что некоторые смартфоны и планшеты просто не соответствуют требованиям совместимости. Посмотреть список моделей можно на сайте Гугл плей в разделе справка.
Очистка кэша
Соединение с сервером невозможно установить, хотя интернет на устройстве работает стабильно и дата установлена правильно. Первое что нужно сделать — это очистить кэш приложений Плей Маркет и Сервисы Google Play.
Для этого заходим в настройки системы в пункте «Устройство» и выбираем «Приложения». Находим Плей маркет и последовательно нажимаем:
- остановить;
- стереть данные;
- очистить кэш;
- удалить обновления.

Как очистить кэш
Те же действия проводим для приложения Сервисы Google Play.Также как и в приложении Маркета, нажимаем остановить, удалить данные и очистить кэш
Перезагружаем устройство и пробуем зайти в Плей маркет. Если соединение с сервером всё равно не удаётся установить, пробуем сделать следующий шаг.
Отключаем синхронизацию
Из-за ошибки синхронизации магазин приложений также не может корректно соединиться с сервером. Для её отключения снова заходим в настройки устройства, перемещаемся к пункту «Аккаунты», выбираем Google.
Отключаем всю синхронизацию и перезагружаем устройство. Снова заходим в аккаунт и включаем синхронизацию обратно. Может появиться ошибка, но на неё не обращаем внимания и пробуем зайти в Плей Маркет.
Для отключения снимаем все галочки
Важно обязательно включить синхронизацию обратно. Из-за её отсутствия также могут возникнуть неполадки в работе Маркета.
Если подключение к серверу все ещё отсутствует, переходим к следующему шагу.
Удаление аккаунта Google
Этот шаг может помочь в некоторых случаях и если к нему не привязаны игры и другие приложения, можно попробовать использовать этот способ исправления ошибки связи с сервером.
Для того чтобы удалить аккаунт нужно:
- зайти в Настройки;
- Аккаунты;
- нажимаем на электронный адрес;
- вызываем контекстное меню кнопкой на передней панели телефона (рядом с кнопками Домой и Назад), в некоторых телефонах контекстное меню вызывается нажатием кнопки с тремя точками в верхнем правом углу экрана;
- выбираем удалить аккаунт.
Далее, перезагружаем устройство снова заходим в настройки и создаём новый аккаунт Гугл, почту и пароль можно использовать старые. Пробуем открыть Плей Маркет.
Как добавить учетную запись
Переустановка Плей Маркета
Если проблема не исчезла, можно переустановить Play Market. Для этого:
- открываем настойки;
- приложения;
- выбираем Плей Маркет;
- остановить;
- жмём удалить обновления;
- стереть данные;
- удалить из запуска по умолчанию;
- скачиваем приложение с расширением .
 apk;
apk; - заходим в файловый менеджер устройства;
- запускаем файл;
- после установки открываем Плей Маркет и вводим логин и пароль.
Как удалить Плей Маркет
Приложение должно заработать.
Важно. Так как Маркет вшит в систему и его удаление не предполагается, на официальном сайте Гугл плея его нет, поэтому придётся скачивать со сторонних источников. Используйте только надёжные и безопасные сайты, чтобы обезопасить своё устройство. Последнюю версию Плей маркета можно найти на ресурсе 4PDA и ему подобным.
Что ещё можно сделать
Если связь с сервисом так и не установилась, несмотря на все предпринимаемые действия, скачивать приложения можно удалённо. Зайдите с любого браузера на сайт Гугл Плея и войдите под своей учетной записью.
Веб-версия Гугл Плей
Интерфейс почти не отличается от приложения, выбрав нужную программу, нажимайте установить, спустя некоторое время оно появится на вашем устройстве. Зайти на сайт можно как с компьютера, так и телефона или планшета. Главное, чтобы учётные записи в устройстве, на которое нужно установить приложение и на сайте совпадали. То есть если вы используете несколько аккаунтов, для удалённой установки нужно сделать активным какой-то один.
Зайти на сайт можно как с компьютера, так и телефона или планшета. Главное, чтобы учётные записи в устройстве, на которое нужно установить приложение и на сайте совпадали. То есть если вы используете несколько аккаунтов, для удалённой установки нужно сделать активным какой-то один.
И самый радикальный вариант — это сбросить устройство до заводских настроек. Но при этом удаляться все данные пользователя: скачанные приложения, фото, музыка, контакты и прочее, смартфон или планшет придёт в состояние, как при покупке.
Видео: Плей Маркет — ошибка сервера, что делать
При неполадках в работе Плей Маркета в первую очередь перезагрузите устройство, это помогает при большинстве проблем. Если ошибка осталась, то какой-то из вышеперечисленных способов обязательно поможет устранить её. Не забывайте чистить кэш приложений, из-за его переполненности корректно не может работать не только Play Market, но и система в целом.
Ошибка при получении данных с сервера в Плей Маркет: инструкция и описание праблемы
Стремительное развитие и популяризация Гугл Плэй Маркета, к большому сожалению, не обходится без накладок.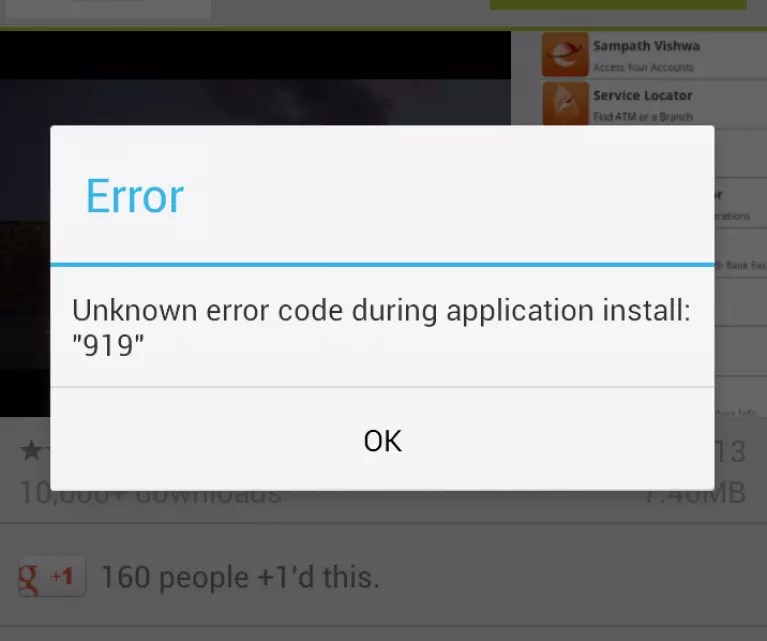 Все чаще появляются ранее неизвестные ошибки, для устранения которых приходится прибегать к решениям, которые по странному стечению обстоятельств помогают не во всех 100% случаях.
Все чаще появляются ранее неизвестные ошибки, для устранения которых приходится прибегать к решениям, которые по странному стечению обстоятельств помогают не во всех 100% случаях.Вот и с ошибкой получения данных с сервера Play Market придется применять ряд способов, не всегда гарантирующих решение проблемы. Если первый способ вам не помог, переходите ко второму. Какой-то из них обязательно избавит вас от назойливой ошибки.
Почему Плей Маркет выдает ошибку
Причиной, по которой «ругается» ваше устройство, является рассинхронизация — невозможность идентифицировать процесс. Что-то не так с вашей оперативной памятью либо в целом с девайсом. В результате этого прерывается процесс и устройство не скачивает нужную вам программу или игру.
Коды идентификации ошибок — [RPC:S -7:AEC-0] и [RPC:S -7:AEC-7]
Что делать. Способ первый
Заходим в Настройки, идем в меню Приложения и там пролистываем до вкладки Все.
 Находим следующие приложения — Google Play Маркет, Google Services Framework и Сервисы Google Play
Находим следующие приложения — Google Play Маркет, Google Services Framework и Сервисы Google PlayДля КАЖДОГО из трех приложений выполните следующие действия: остановить, удалить данные, удалить обновления, очистить кэш
Еще раз обращаем ваше внимание: эти действия необходимо выполнить для КАЖДОГО из трех приложений.
Затем возвращаемся в настройках в меню Аккаунты, где находим аккаунт Google. Убираем галочки со всех сервисов синхронизации
Перегружаем наше устройство.
После того, как наш Андроид перегрузился, снова идем в Настройки — Аккаунты — Google и устанавливаем галочки на место. В случае появления ошибки, игнорируем ее.
Снова перегружаемся. Play Market ошибка при получении данных с сервера успешно побеждена!
Способ второй. Универсальный
Данный метод решает проблему с любыми ошибками, возникающими при скачивании с Плэй Маркета. Если первый способ по какой-то причине не вылечил ваш Android, воспользуйтесь этим.

Идем в Настройки в меню Аккаунты и находим аккаунт Google. Его нам придется удалить.
Очищаем данные, обновления и кэш в приложениях Google Play Маркет, Google Services Framework и Сервисы Google Play. Перегружаемся.
После перезагрузки, снова добавляем свой аккаунт в Google. После этого, ошибка при скачивании с Play Market пропадет.
Не работает Гугл Плей Маркет — произошла ошибка в приложении. Что делать?!
Абсолютно всем обладателям телефонов и планшетов на Андроиде знакомо, пожалуй, главное приложение, на котором завязаны все остальные программы в этой операционной системе. Это конечно же Google Play Market. Если Вы активно ставите разный софт и игры, то, скорее всего, хоть раз, но встречались с одной из ниже перечисленных ошибок. Пугаться их не стоит — все они устранимы, хотя в некоторых случаях Вы можете потерять данные, сохранённые в памяти планшета или смартфона.
Все предложенные мной решения основаны на моём личном опыте и опыте моих друзей и знакомых, поэтому 100% гарантии на любой случай я дать не могу. Ситуации бывают хоть и сходи в целом, но всё же могут различаться. Поэтому, если вдруг Вы устранили какую либо из этих проблем своим способом — напишите в комментариях и Ваш совет тоже кому-нибудь поможет.
Ситуации бывают хоть и сходи в целом, но всё же могут различаться. Поэтому, если вдруг Вы устранили какую либо из этих проблем своим способом — напишите в комментариях и Ваш совет тоже кому-нибудь поможет.
Ошибка 24 (error 24 «installation unssuccesful error», «installation unssuccesful error»)
Для устранение такой проблемы — подключите телефон к компьютеру, и в папках data/data и sdcard/android/data/data удалите файлы приложения, которое не удаётся поставить. После этого перезапустите систему и проверьте работу магазина. Не помогло — попробуйте очистить кеш Google Play Маркет, выключить телефон, извлечь карту памяти, включить телефон и поставить приложение на внутреннюю память.
так же вот очень неплохое видео по теме:
youtube.com/embed/0OFtD_SXVGg?wmode=transparent&fs=1&hl=en&modestbranding=1&iv_load_policy=3&showsearch=0&rel=1&theme=dark» frameborder=»0″ allowfullscreen=»»/>
Ошибка 25 (error 25)
Появляется в случае блокировки установки программы имеющимся антивирусом. Просто остановите его работу и попробуйте запустить установку проги снова.
Ошибка 26 (error 26)
Всё то же самое, что и в предыдущем случае.
Ошибка 101 (error 101, «Не удалось загрузить приложение»)
Решается с помощью очистки данных. Для этого нужно зайти в «Настройки»->»Приложения» и найти там Google Play Market:
Заходим и нажимает кнопку «Очистить кэш», а за ней — «Очистить данные». Затем то же самое делаем и с Сервисами Google Play.
Перезагрузите аппарат и проверьте работу Плей Маркета.
Если не помогло, тогда снова идём в настройки и удаляем аккаут Гугл. Перезагружаемся и снова вводим учетную запись.
Ошибка 403 (error 403)
Подробное решение проблемы я уже описывал здесь.
Чаще всего возникновение ошибки 403 связано с недостатком свободной памяти. Попробуйте удалить лишние приложения, либо перенести их на карту памяти.
Вторая возможная причина — проблемы с синхронизацией аккаунта. Особенно если на устройстве используются две учетные записи Гугл. Отключите обе, перезагрузите телефон или планшет, и подключите один из аккаунтов. Главное, чтобы он был 100% рабочим.
Ну и третий вариант решение проблемы — чистка кеша Плей Маркета и сервисов Гугл Плей.
Ошибка 413 (error 413)
Первым делом — чистим кэш Play Market, Сервисов Гугл и, на всякий случай, используемого браузера.
Ошибка 413 частый спутник в случае использования для доступа в Интернет прокси-сервера. Поэтому стоит попробовать подключиться у друзей или к публичной сети без прокси и проверить работу магазина приложений Андроида.
Ошибка 481 (error 481)
Для решения — попробуйте зайти в «Настройки»->»Аккаунты»->»Google» и удалите существующую учетную запись.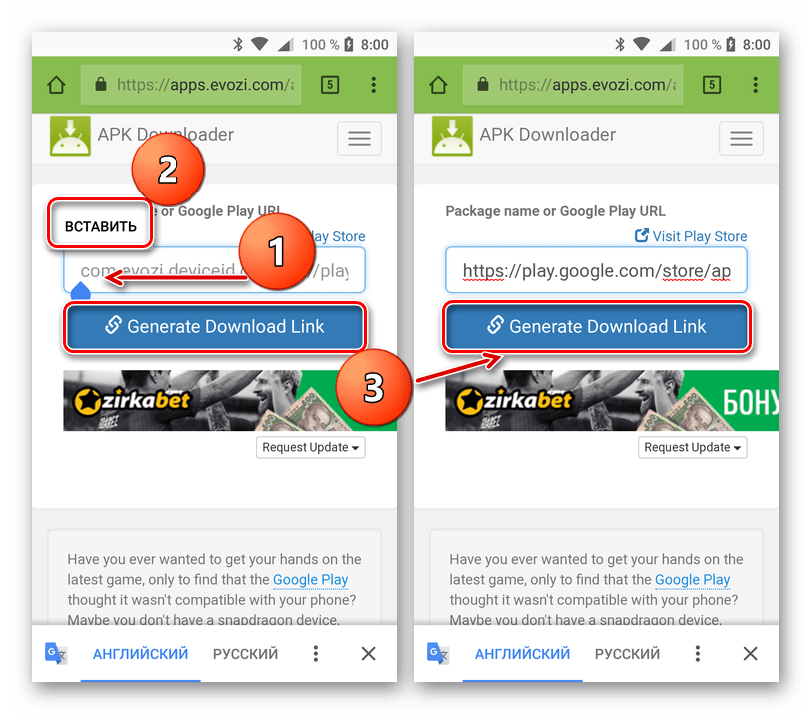 После этого — перезагрузитесь и попробуйте ввести его вновь. Если не поможет — зарегистрируйте новый.
После этого — перезагрузитесь и попробуйте ввести его вновь. Если не поможет — зарегистрируйте новый.
Ошибка 491 (error 491)
Для того, чтобы убрать ошибку 491 на Вашем планшете или телефоне — сначала очистите кеш и удалить данные у компонента “Сервисы Google Play”, после чего перезапустите устройство. Проверьте установку приложений и, если ошибка не устранилась, то зайдите в «Настройки»->»Аккаунты и Синхронизация» и удалите существующий аккаунт Гугл. Снова перезагрузитесь и создайте новую учетную запись.
Ошибка 492 (error 492)
Об этой проблеме я уже подробно рассказывал тут. Проблема связана с виртуальной Java-машиной Dalvik. Если простая очистка кеша и данный у Плей Маркет и Сервисов Гугл не помогает, то придётся либо сбрасывать полностью планшет или телефон к заводским параметрам, либо, по возможности, загружаться в режиме ClockWorkMod Recovery и делать там wipe cache/dalvik cache для полной очистки Далвик-кеша.
Проблема связана с виртуальной Java-машиной Dalvik. Если простая очистка кеша и данный у Плей Маркет и Сервисов Гугл не помогает, то придётся либо сбрасывать полностью планшет или телефон к заводским параметрам, либо, по возможности, загружаться в режиме ClockWorkMod Recovery и делать там wipe cache/dalvik cache для полной очистки Далвик-кеша.
Само-собой, перед этим важную информацию с телефона лучше сохранить.
Ошибка 495 (error 495)
Причин для появления ошибки 495 может быть две. Первая — файла приложения просто нет в Плей Маркете (разработчик мог его оттуда убрать в силу каких-либо причин).
Второй вариант — сбой работы Диспетчера загрузок. Идём в «Настройки» ->»Приложения»->»Все» и находим там Диспетчер загрузок:
Нажимаем кнопку «Очистить кэш», затем — «Стереть/Удалить данные».
Перезагружаем Андроид и проверяем.
Ошибка 498 (error 498 )
Очень часто данная ошибка сигнализирует о проблемах с доступом в Интернет. Попробуйте переподключиться заново. В случае, если Вы подключены через 3G-модуль — отключите его и попробуйте через WiFi. И наоборот. Попробуйте выйти через другую Вай-Фай сеть.
Попробуйте переподключиться заново. В случае, если Вы подключены через 3G-модуль — отключите его и попробуйте через WiFi. И наоборот. Попробуйте выйти через другую Вай-Фай сеть.
Не помогло? Тогда чистим кеш Play Market и пробуем снова.
В случае, когда и это не помогает, то может быть системе не хватает места под кэш. Тогда придётся опять же или делать телефону «Factory Reset» (полный сброс), или пробовать загружаться в режиме Recovery или ClockWorkMod и делать Wipe Cache Partition.
Примечание — очень редко, но случалось и такое, что ошибка 498 появлялась при проблемах на стороне самого магазина приложений. Тогда стоит просто подождать минут 20-30 и попробовать запустить установку или обновление программы снова.
Ошибка 500 (error 500)
Такое сообщение Вы можете увидить в двух случаях — либо на строне Гугл проблемы, либо у Вас сбоит Интернет-подключение. Если работаете через WiFi, то попробуйте выйти через другую сеть. Если же через 3G/4G, то удалите используемые настройки доступа в разделе «Сети»-«Ещё»-«Мобильная сеть»-» Точки доступа (APN)» и перезагрузитесь. После этого APN должна сама снова появится.
Если же через 3G/4G, то удалите используемые настройки доступа в разделе «Сети»-«Ещё»-«Мобильная сеть»-» Точки доступа (APN)» и перезагрузитесь. После этого APN должна сама снова появится.
Ошибка 504 (error 504)
Не удаётся установить или обновить приложение. Возможных решений два. Первое — идём в «Настройки»->»Приложения»->»Все», где чистим кеш и удаляем данные в Плей Маркет, Сервисов Гугл Плей и Google service framework.
Второе решение — удаляем аккаунт Google.
Затем опять чистим кеш и удаляем данные для вышеперечисленных приложений, после чего перезагружаем смартфон и добавляем аккаунт обратно.
Ошибка 911 (error 911)
Начните с того, что переподключитесь к Интернету. Особенно, если работаете через WiFi. Попробуйте удалить сеть и подцепиться к ней заново. Попробуйте зайти через браузер на play.google.com. Если этот адрес недоступен — корень проблемы в Вашей сети доступа. Попробуйте сменить способ подключения — если работает через Вай-Фай, то подцепитесь через 3G, и наоборот.
В противном случае — идём в «Настройки»->»Приложения»->»Все», находим там Google Play Маркет, нажимаем кнопку Остановить, затем “Очистить кэш” и “Очистить данные”. Перезагружаем свой телефон или планшет и проверяем. Ошибка 911 должна устраниться. Можно так же попробовать удалить обновления магазина приложений.
Ошибка 919 (error 919 » Неизвестный код ошибки во время установки приложения», «Неизвестный файл пакета»)
Когда при установке программы на Android у Вас появляется ошибка 919, то в большинстве случаев это означает что закончилась свободная память. Поэтому, начните с того, что зайдите в раздел «Настройки»->»Память» и посмотрите насколько загружена внутренняя память и SD-карта. Если места нет и там, и там, то нужно провести подробный аудит установленных программ и поудалять лишнее. Если на карте памяти есть свободное место, то можно попробовать ряд приложений перенести на SD-карту:
Не помогло? Тогда полностью обнуляем данные магазина приложений — заходим в «Настройки»->»Приложения»->»Все», находим «Плей Маркет» и очищаем кеш, удаляем данные и обновления.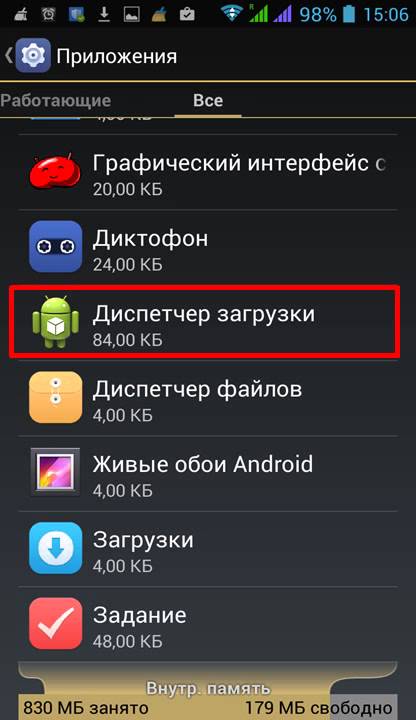
Ошибка 920 (error 920)
Методика решения такая же, как и в случае ошибки 911 — пробуем включать/выключать WiFi, чистить кеш, удалять данные.
Не поможет — попробуйте удалить аккаунт Гугл, перезапустить девайс и добавить учётку заново.
Ошибка 921 (error 921)
Если такое случилось когда вы запустили установку сразу нескольких приложений, то перезагрузите аппарат и запустите установку по одному приложению. Если не поможет, то для того, чтобы убрать ошибку 921 в Android нужно зайти в «Настройки»->»Приложения»->»Все» и найти там Google Service Framework:
Нажмите сначала кнопку «Очистить кэш», затем — «Стереть данные». То же самое надо проделать с Google Play и перезагрузиться.
Ошибка 923 (error 923)
При появлении этой ошибки начните с того, что проверьте наличие свободного места во Внутренней памяти аппарата. Если место есть, тогда пробуйте очищать кэш Диспетчера загрузок, Play Market и Google Service Framework.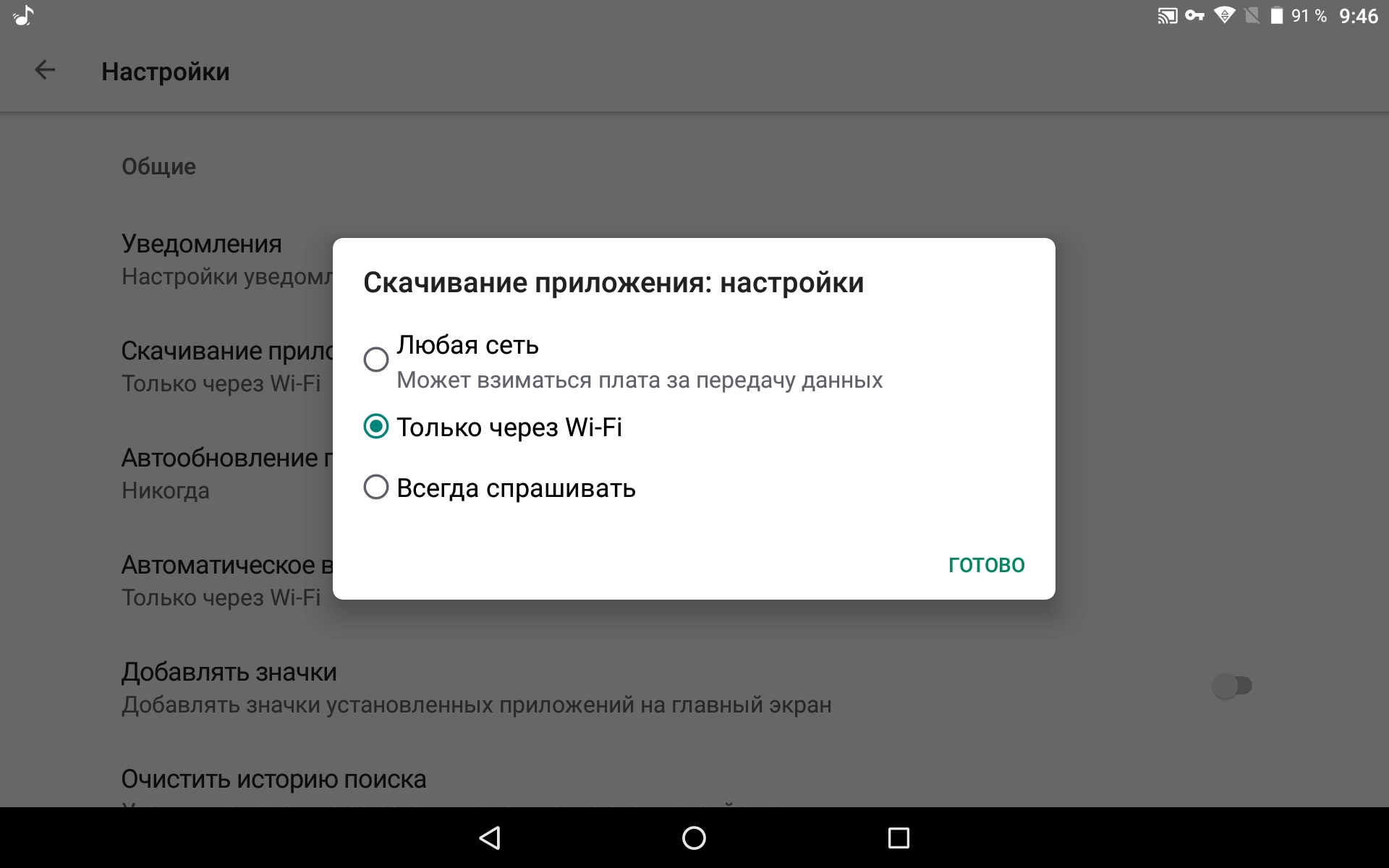 Если есть возможность загрузиться в Recovery-режиме или ClockWorkMod и найдите там пункт «Wipe cache partition».
Если есть возможность загрузиться в Recovery-режиме или ClockWorkMod и найдите там пункт «Wipe cache partition».
Следующим шагом пробуйте удалять аккаунт и перезагружаться.
Если не поможет и это, единственный выход — полный сброс к заводским параметрам.
Ошибка 927 (error 927)
Это ошибка в Гугл Плей может появиться при попытке установки приложения в момент обновления самого магазина. Поэтому начните с того, что подождите минут 15-20 и попробуйте снова. Если ситуация не меняется, то идём в настройки аппарата, выбираем раздел «Приложения»>»Все» и находим там Google Play. Удаляем всё — кеш, данные и обновления. После чего перезагружаемся и снова пробуем чего-нибудь установить.
Ошибка 941 (error 941)
Для решения проблемы надо зайти в Приложения и остановить работу Google Play. Затем удаляем кеш и обновления. Затем то же самое делаем с Диспетчером загрузок и Google Framework. После этого — идём в «Аккаунты» и удаляем оттуда всё.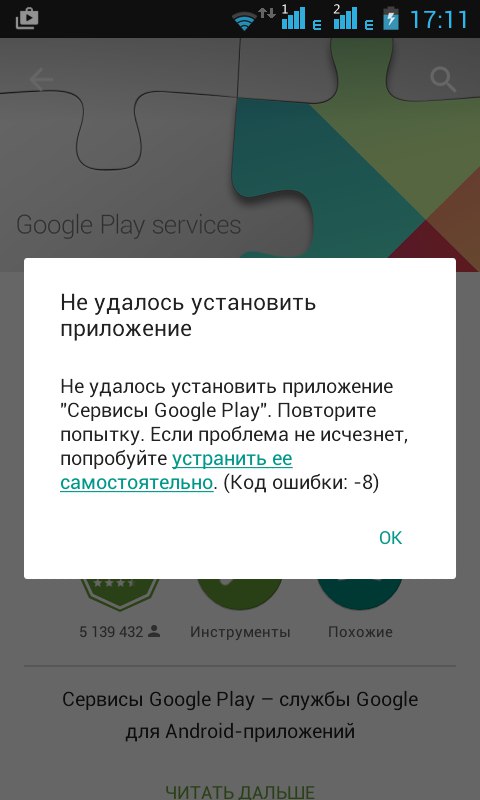 Перезагружаем планшет или телефон. После запуска — добавляем новую учетку:
Перезагружаем планшет или телефон. После запуска — добавляем новую учетку:
Заходим в Плей Маркет и проверяем.
Ошибка 942 (error 942)
Решение полностью аналогично предыдущей ошибке Гугл Плей.
Ошибка 960 (error 960)
Попробуйте сменить подключение к Интернету — с WiFi на 3G/4G, и наоборот.
Ошибка rh-01 (error rh-01)
Чтобы исправить ошибку rh-01 в Андроид нужно зайти в Приложения, найти Google Play Маркет и останавливаем его. затем нажимаем кнопку «Очистить кэш» и «Стереть данные». Затем то же самое делаем с «Google Services Framework» и «Диспетчер загрузок». После этого запускаем Маркет.На ошибку не обращаем внимание и перезапускаем аппарат.
Ошибки rpc ( Ошибка при получении данных с сервера: RPC:S -7:AEC-0, rpc:s-5:aec-0)
Решение:
Шаг 1. Идем в настройки, раздел «Приложения»->»Все». Находим приложение Google Play Маркет, чистим кеш и стираем данные.
Шаг 2. В разделе «Настройки»-> «Аккаунт»-> «Google» – удаляем имеющуюся учетную запись. Перезагружаемся.
В разделе «Настройки»-> «Аккаунт»-> «Google» – удаляем имеющуюся учетную запись. Перезагружаемся.
Шаг 3. Создаём новый аккаунт Google, идём в Market и пробуем поставить софт.
Ну и в завершении статье — неплохое видео с просторов Ютуба — 3 способа починить Плей Маркет:
Почему не работает плей маркет? Ошибки play маркета.
Многие пользователи сталкиваются с такой проблемой, что Google Play Market перестает функционировать по непонятным причинами, выдавая ошибки различной нумерации, которые обычным пользователям вряд ли о чем-то говорят.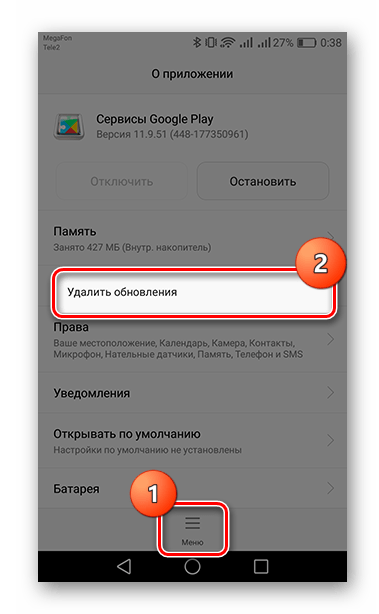 И иногда эта проблема может на одном устройстве возникать довольно часто.
И иногда эта проблема может на одном устройстве возникать довольно часто.В первую очередь, нужно понимать, что сервис может работать из-за технических неполадок, связанных именно с самим сервисом, либо же из-за каких-то проблем, связанных с нашим мобильным устройством. В этой статье мы постараемся дать советы по поводу того, как разобраться в этой неполадке.
Самая простая причина вы удалили плей маркет. Скачать можно заново, вот ссылка. Также советуем скачать вам альтернативный маркет — это Nine Store.
Обновлено 14.07.2018
Если у вас обновился и перестал работать плей маркет, попробуйте скачать старую версию. Последние обновление 10.8.23-all сделало большую проблему(Android 5.1). Если у вас зависает телефон, процессор грузит до 100%, потом отвисает и выполняет все, что вы пытались сделать во время зависания, hard reset не поможет, поможет откат до старой версии гугл плей.
Обновлено 23.04.2018
Если у вас перестал работать плей маркет 22 или 23 числа апреля 2018 года, это связано с блокировкой Телеграмма.
Сбой в работе Google: почему не работают сервисы? В ночь с 21 на 22 апреля тысячи российских пользователей пожаловались на недоступность сайта гугл. 16 апреля Роскомнадзор заблокировал 655 532 IP-адреса, связанных с Amazon и еще около миллиона адресов Google. Надеемся что блокировка временная, а пока можете пользоваться нашим сайтом, смотрите приложение и игры в меню сайта, возможно что нибудь понравиться. Добавляйте сайт в закладки.
Вот что говорит об этом сам Google.
Чтобы приложение заработало можно попробовать скачать VPN.
1. Перезагрузка устройства
Как бы это банально не звучало, но в первую очередь нужно именно перезагрузить смартфон, потому что иногда система может зависать, и простая перезагрузка вновь вернет ее в рабочее состояние.
2. Перенастройка Google Play Маркет
1). Заходим в раздел «Настройки»;
2). Открываем раздел «Диспетчер приложений» (на некоторых устройствах эта графа называется просто «Приложения»;
3). Находим в списке Google Play и нажимаем на Маркет
4).
 Здесь нам нужно нажать либо «Стереть данные», либо «Очистить кэш» — на разных моделях устройств эта графа может называться так или иначе.
Здесь нам нужно нажать либо «Стереть данные», либо «Очистить кэш» — на разных моделях устройств эта графа может называться так или иначе.Если после этого проблема не была решена, будем искать выход дальше.
3. Избавляемся от обновлений приложения.
Также заходим в раздел «Настройки», далее в «Приложения», но уже не стираем данные, а жмем «Удалить обновления». Таким образом, Маркет вернется на изначальное состояние, когда программа только устанавливалась на смартфон.
4. Сброс настроек «Сервисы Google Play».
Делаем все то же самое, как и во втором пункте, только выбираем не сам Маркет, а «Сервисы Google Play». После чего очищаем данные и кэш.
5. Программа «Аккаунты Google» не активирована в настройках
Чтобы включить приложение, необходимо перейти в раздел «Настройки», далее в «Приложения», после этого нажать на «Все». Находим пункт «Аккаунты Google» и активируем программу.
6. Отключен «Диспетчер загрузки»
Заходим в разделе настроек в «Приложения», далее в «Все» и находим в списке раздел «Диспетчер загрузки».
 Если диспетчер не активирован, необходимо его включить. Но если он включен, ничего изменять не нужно. Значит, проблема заключается в другом.
Если диспетчер не активирован, необходимо его включить. Но если он включен, ничего изменять не нужно. Значит, проблема заключается в другом.7. Удаление аккаунта от Google и его восстановление
Чтобы удалить аккаунт, переходим в «Настройки», далее находим «Настройки аккаунтов и синхронизации», в некоторые устройствах эта графа называется «Учетные записи и синхронизация». Здесь мы удаляем аккаунт, а после его восстанавливаем.
8. Программы, не позволяющие сервису Google Play Маркет работать
Некоторые установленные вами приложения могут блокировать работу Маркета. Поэтому внимательно «пройдитесь» по списку установленных программ, вполне вероятно, что некоторые программы не позволяют Маркету работать в полной мере. К таким блокирующим сервис приложениям можно отнести Freedom.
9. Устраняем неполадки в файле «hosts»
Итак, на вашем устройстве на самом деле установлена программа Freedom. Тогда девятый пункт наверняка поможет вам разобраться в сложившейся проблеме.
 Но в таком случае необходимы root-права. В первую очередь необходимо будет отключить приложение Freedom. Сделать можно, перейдя в пункт Stop. После того, как мы его отключили, смело удаляем.
Но в таком случае необходимы root-права. В первую очередь необходимо будет отключить приложение Freedom. Сделать можно, перейдя в пункт Stop. После того, как мы его отключили, смело удаляем.Это еще не все, далее нам понадобится программа Root Explorer. Скачать ее не составит труда. Итак, программа у нас. Далее переходим по пути «/system/etс/» и находим hosts-файл. Открыть его можно при помощи любого редактора текста. В этом файле нам нужно оставить всего одну строчку: «127.0.0.1 localhost». Если ее нет, прописываем самостоятельно. Других каких-либо строчек быть не должно.
10. Сброс настроек — Hard Reset
Самый жесткий, но проверенный временем метод. Таким образом, мы удаляем абсолютно все данные, расположенные на внутреннем накопителе. Если у вас установлена карта памяти, то за нее переживать не стоит, все данные останутся в сохранности.
И так, переходим в «Настройки», жмем на пункт «Восстановление и сброс» и выбираем «Сброс настроек». После этого перед нами появится пункт «Сбросить настройки телефона», после нажимаем «Стереть все».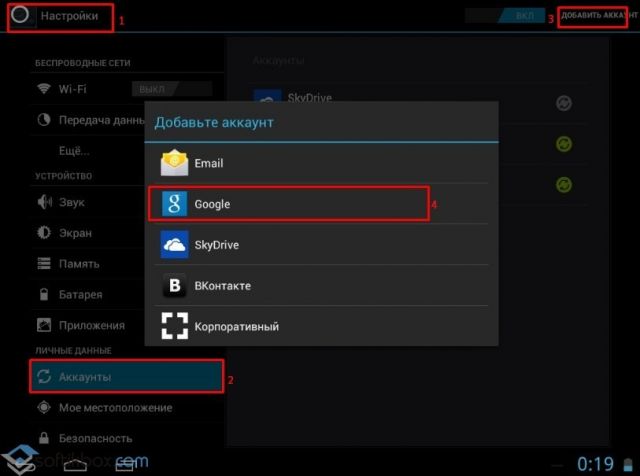
Бояться за свои данные не стоит, так как существует резервная копия системы. Создать копию пользователю не составит труда. Нужно лишь в настройках найти пункт «Резервная копия данных». Как только после очистки данных вы перезагрузите мобильное устройство, все данные можно будет восстановить из составленной копии.
11. Отсутствие интернет-подключение
Возможно, неполадка заключается в отсутствии интернета. Зайдите в любой браузер и попробуйте открыть какой-нибудь сайт, если же сделать это не получается, скорее всего, вам нужно решать проблему с интернетом.
12. Устанавливаем верное время – «Подключение отсутствует»
Допустим, вы видите ошибку «Подключение отсутствует», но вы убедились, что интернет на устройстве полностью исправен. Тогда вам нужно будет перейти в настройки времени и установить верный часовой пояс и, соответственно, само время. Чтобы больше подобных проблем не возникало, нужно создать синхронизацию между временем и сетью. Сделать это очень просто. Заходим в «Настройки», жмем по графе «Дата и время», а после, рядом с двумя графами устанавливаем галочки – «Часовой пояс сети» и «Дата и время сети».
Заходим в «Настройки», жмем по графе «Дата и время», а после, рядом с двумя графами устанавливаем галочки – «Часовой пояс сети» и «Дата и время сети».
13. Почистить систему Clean Master.
Скачать Ccleaner, запустить, нажать очистить. Готово.
14. Ошибка при получении данных с сервера RH-01
Если все эти советы вам не помогли, задавайте вопросы в коментарии и команда сайта PlayMarket-androidS вам поможет.
Возможно у вас одна из проблем:
— Ошибка плей маркета недостаточно памяти.
— Ошибка плей маркета подключение отсутствует.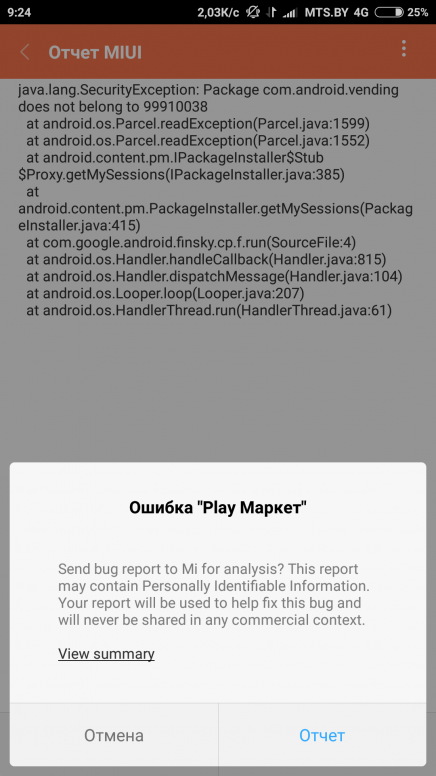
— Что означают ошибки Google Play.
«Необходимо войти в аккаунт Google» в Play Market. Что делать?
Наш сайт продолжает рассказывать про ошибки, которые могут возникать у пользователей при работе с онлайн-магазином Play Market. Некоторое время назад мы разобрали ошибку RH-01, сегодня разберем другую ошибку, которая иногда дает о себе знать.
Сама ошибка звучит так: «Необходимо войти в аккаунт Google», пользователь может видеть ее, когда открывает приложение Google Play Market. А вот так ошибка выглядит на экране смартфона или планшета:
Традиционный вопрос — что делать? Мы предлагаем несколько решений. О каждом из — более подробно.
Перезагрузите устройство
Первое, что вы должны сделать, это перезагрузить свой смартфон или планшет. И не смейтесь, ведь это простейшее действие помогает во многих случаях.
Если после перезагрузки вы видите ту же самую ошибку при подключении к Play Market, значит, попробуйте другое возможное решение.
Удалите аккаунт Google с устройства
Тут все просто — удалите свой Google-аккаунт, который привязан к устройству, затем пройдите авторизацию вновь. Только не забудьте логин и пароль от аккаунта, иначе синхронизированные данные могут быть потеряны.
Зайдите в настройки, найдите раздел «Аккаунты».
Выберите свой Google-аккаунт (их на устройстве может быть несколько).
Вызовите меню и нажмите «Удалить аккаунт» для его удаления.
После этого откройте Play Market и введите данные вновь. Как это сделать, мы уже рассказывали.
Удалите данные и кэш для Play Market
Также может помочь удаление данных и кэша для приложения Play Market. Чтобы это их удалить, нужно сделать следующее.
Зайдите в настройки, найдите раздел «Приложения».
Найдите в приложениях Play Market, нажмите на него.
Нажмите «Стереть данные» и «Очистить кэш» (поочередно).
Обратите внимание, что и в этом случае произойдет деавторизация аккаунта в Play Market, данные от него придется ввести заново.
Удалите обновления Google Play
На этот шаг стоит решаться только в том случае, если вообще ничего не помогает. Почему? Некоторые пользователи жалуются, что после удаления обновлений они вообще не могут запустить Play Market, так что все действия вы выполняете на свой страх и риск. К тому же, как показывает практика, в большинстве случаев это решение никак не помогает пользователям.
Вы уже знаете, как попасть в настройки приложения Play Market. В настройках Play Market нажмите «Удалить обновления».
В этом случае обновления будут удалены.
Не работает Google Play Market на Android, Samsung, Xiaomi, Huawei и Honor – что делать?
Данная проблема возникает довольно часто и если вас она обошла стороной, то вам очень сильно повезло. Я неоднократно сталкивался с различными ошибками и полностью неработающим Google Play Market на Android, поэтому делюсь личным опытом как можно вернуть в рабочее состояние самый популярный сервис от «Корпорации Добра».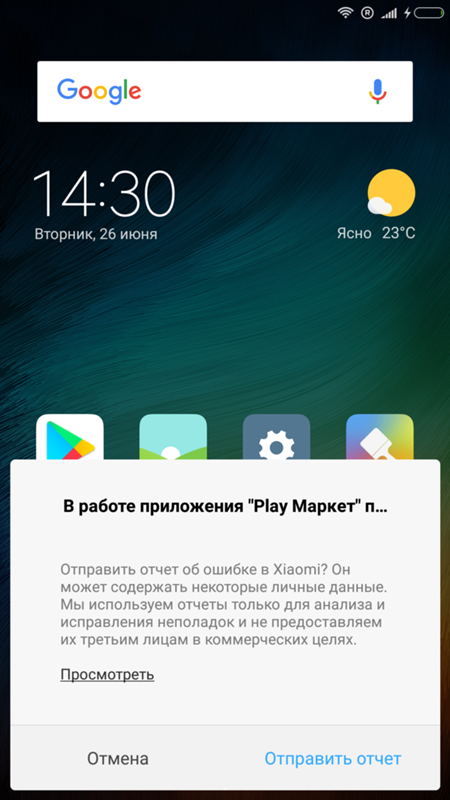
Итак, сбои в работе Google Play Маркета бывают разнообразные: технические проблемы на стороне сервиса, постоянные ошибки, вылеты приложения и полная неработоспособность. В этой инструкции я дам несколько полезных советов, как это все исправить. Мануал подойдет для любых мобильных устройств под управлением Android: Xiaomi, Huawei, Honor, Samsung, Lenovo, Nokia, LG, Meizu и других.
Что делать, если Play Market не работает на Xiaomi, Samsung, Huawei, Honor и других Android-устройствах
Также не забудьте прочитать материал по теме:
1. Перезагрузите Android
Первым делом нужно перезагрузить ваше устройство. Обычно это решает большинство проблем с Google Play. Если не помогло, идем дальше.
2. Сбросьте настройки Google Play Market
Для этого:
1. Зайдите в настройки.
2. Откройте пункт «Приложения» или «Диспетчер приложений».
3. Найдите в списке Google Play Маркет и нажмите на него.
4. В окне настроек приложения выберите «Стереть данные» и «Очистить кэш».
Думаю, что это должно помочь еще большему количеству пользователей, но если нет, идем дальше.
3. Удалите обновления Google Play Market
Действуем аналогично, как и в пункте 2, но теперь вместо «Стереть данные» и «Очистить кэш» нажмите «Удалить обновления».
Это вернет Play Market в исходное состояние на момент установки.
4. Сбросьте настройки приложения «Сервисы Google Play»
Опять зайдите в настройки, откройте «Приложения» и в списке найдите «Сервисы Google Play». Откройте его и также очистите кэш и данные.
5. Очистите кеш и данные «Google Services Framework»
Зайдите в «Настройки» → «Приложения» → вкладка «Все». Выберите «Google Services Framework». Нажмите «Стереть данные» и «Очистить кеш».
6. Приложение «Аккаунты Google» отключено
Зайдите в «Настройки» → «Приложения» → вкладка «Все». Выберите «Аккаунты Google». Если данное приложение будет отключено, включите его.
Если данное приложение будет отключено, включите его.
7. Включите «Диспетчер загрузки»
В разделе приложения свайпами влево перейдите на вкладку «Все» и откройте «Диспетчер загрузки». Если у вас он отключен, нажмите «Включить».
Если он уже активирован, а предыдущие советы не помогли и Google Play не работает, следуем дальше.
8. Удалите Google-аккаунт и восстановите его
Об этом подробно вы можете узнать в инструкции: как сделать резервную копию данных на Android. Там в пункте 6 выберите «Удалить аккаунт».
9. Приложения, блокирующие работу Google Play Market
Некоторые программы могут блокировать работу Play Маркета. Например, известное приложение Freedom, позволяющее совершать внутриигровые покупки бесплатно может помешать нормальной работе магазину приложений Google.
10. Настройте файл «hosts»
Если у вас установлено приложение Freedom, то этот пункт именно для вас.
Данный способ требует наличия рут прав. Вы их можете получить при помощи следующих инструкций:
Вы их можете получить при помощи следующих инструкций:
Для начала отключите приложение Freedom (в меню программы пункт «Stop»), а только затем его удалите.
После этого установите приложение Root Explorer или предоставьте рут доступ в ES Проводнике. Потом найдите по пути /system/etс/ файл «hosts», откройте его при помоще редактора текста и оставьте только вот эту строчку (если нет, напишите ее):
127.0.0.1 localhost
Сохраните изменения. После этого перезагрузите Android гаджет.
11. Сбросьте настройки (Hard Reset) Android
Это самый радикальный метод, который удалит все данные с внутреннего накопителя. Данные на карте памяти останутся нетронутыми. Полная инструкция у нас на сайте: как сбросить настройки на Android (перейдите по ссылке, вам нужен второй способ из статьи).
Данный совет точно поможет, поэтому не стоит бояться — его также можно использовать. Главное создайте до этого резервную копию системы. Как это сделать, читайте в пункте 6 данной инструкции.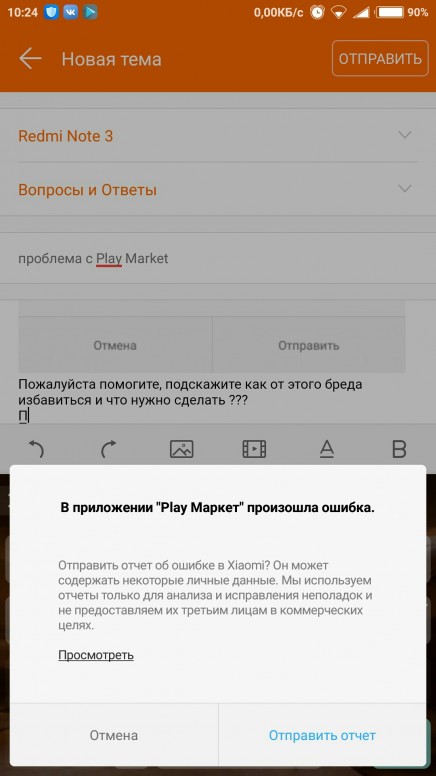
После этого при первом запуске вы сможете восстановить все данные из созданного ранее бекапа (резервной копии).
12. Проверьте Интернет соединение
Проверьте соединение к Сети. Если не открывается ни один сайт в браузере, перезагрузите роутер и правильно настройте подключение к интернету.
13. Выставите правильное время (ошибка «Подключение отсутствует»)
Если возникает ошибка: «Подключение отсутствует», хотя Интернет работает, то данный пункт нашей инструкции должен вам помочь.
Выставите правильное время и верно укажите часовой пояс. Лучше всего синхронизируйте эти параметры с сетью. Для этого зайдите в «Настройки» → «Дата и время» и поставьте галочку напротив пунктов «Дата и время сети» и «Часовой пояс сети».
14. Блокировка IP-адресов Google
UPD 23.04.2018 После запрета Telegram в России, Роскомнадзор заблокировал больше 18 миллионов IP-адресов Google, в связи с чем у многих пользователей возникли проблемы с подключением к сервисам компании, в том числе Play Market.
Чтобы восстановить доступ к магазину приложений на Android, используйте VPN. Поскольку Google Play не открывается, придется скачивать и устанавливать .apk-файл VPN-клиента (к примеру, Turbo VPN).
После этого запустите приложение и нажмите на кнопку внизу экрана. Когда появится запрос на подключение, выберите «ОК».
Дата-центры Turbo VPN находятся по всему миру, бесплатно можно подключиться к серверам в Германии, Нидерландах, Великобритании и США. Чтобы перенаправить свой трафик на один из них, щелкните на иконку в правом верхнем углу и выберите страну сервера из списка.
Пробуйте все из вышеперечисленных методов и один из них гарантированно поможет.
Невозможно загрузить приложение из Google Play Store, вот как вы можете это исправить.
Невозможно загрузить приложение или игру из Google Play Store, или на экране загрузки отображается какое-то случайное сообщение об ошибке в тот момент, когда мы нажимаем эту кнопку загрузки? Это, вероятно, самая распространенная проблема, с которой сталкиваются пользователи Android, когда они находят интересное приложение или игру в магазине Google Play и застревают с сообщением «загрузка» или «ожидает» под панелью загрузки. Иногда даже после ожидания в течение нескольких минут или часов экран загрузки продолжает показывать одно и то же сообщение.Довольно раздражает, правда? Вот несколько методов, которые могут помочь пользователям решить такие проблемы, связанные с Google Play Store.
Иногда даже после ожидания в течение нескольких минут или часов экран загрузки продолжает показывать одно и то же сообщение.Довольно раздражает, правда? Вот несколько методов, которые могут помочь пользователям решить такие проблемы, связанные с Google Play Store. Вначале о главном
Прежде чем говорить о решении, пользователям необходимо проверить несколько вещей. Google Play Store загружает только одно приложение за раз, поэтому, если на экране отображается ожидающая проверка, загружается или обновляется какое-либо другое приложение в данный момент. Если да, либо дождитесь завершения загрузки, либо вручную остановите загрузку, перейдя в раздел «Мои приложения
Помимо этого, пользователям также необходимо убедиться, что их подключение к Интернету работает должным образом. Еще одна вещь, Google Play Store загружает приложения и игры с большим размером файла через Wi-Fi. Поэтому не забудьте снять флажок «Загрузить через Wi-Fi» после нажатия кнопки загрузки.
Теперь, если все в порядке, Интернет работает, на вашем телефоне достаточно места, но вы по-прежнему не можете скачать, то вот что нужно делать.
Ошибка обычно известна как «Ошибка-20», и для решения проблемы пользователям необходимо очистить кеш и повторно синхронизировать свою учетную запись Google. Вот как это сделать.
1.
Откройте приложение «Настройки» и нажмите на опцию «Приложения или приложения»
2.Найдите «Google Play Store» и нажмите на него
3.Сейчас , нажмите «Очистить данные» и «Очистить кеш».
4.Затем перейдите в раздел «Учетные записи» и удалите учетную запись Google
5.Перезагрузите смартфон и снова настройте учетную запись Google
6Теперь вернитесь в Google Play Store и попробуйте загрузить приложение.
Отказ от ответственности: это всего лишь временное решение, и могут возникнуть другие проблемы, из-за которых пользователи могут столкнуться с такими проблемами.
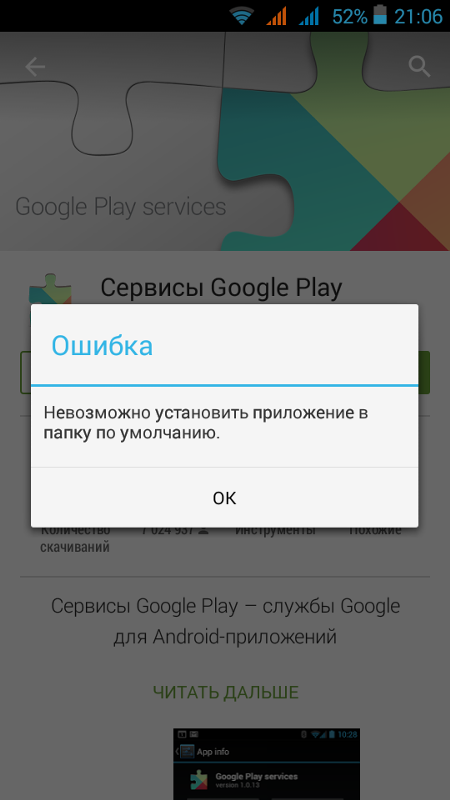
FacebookTwitterLinkedin
Верхний комментарий
Итак, что нового в этом решении ..
Как исправить «Ошибка сервера» в приложении Play Store
Самым полезным приложением на любом телефоне Android является приложение Google Play Store, поскольку оно позволяет загружать другие приложения на свое устройство. Конечно, вы можете загружать приложения другими способами, не используя Play Store, но простота и безопасность, которые предлагает Google Play Store, намного опережают другие методы.
Google Play Store предустановлен почти на всех телефонах Android, за исключением стран, где сервисы Google запрещены, таких как Китай, Мьянма и т. Д. За прошедшие годы Google Play Store значительно улучшился, но все еще не идеально. Как и другие приложения, Google Play Store время от времени выдает различные ошибки. Нет, подождите. Мы не виним Google Play Store; Обычно ошибки возникают из-за проблемы со стороны пользователя.
Проверка: высокий уровень использования батареи Android? Вот как это исправить.
Одна из таких ошибок, которая обычно появляется в магазине Google Play, — это «Ошибка сервера» с кнопкой «Повторить попытку» (как показано на изображении выше). Итак, что делать в этом случае, если многократное нажатие кнопки «Повторить попытку» не решит проблему.
Не смотрите дальше, просто следуйте приведенным ниже исправлениям, и ошибка сервера должна исчезнуть в кратчайшие сроки.
Проверить интернет-соединение
Обычно Google Play Store выдает «Ошибка сервера», когда Интернет не работает на вашем устройстве.Если вы подключены к сети Wi-Fi, проверьте, работает ли ваш Интернет Wi-Fi. Запустите Chrome на своем устройстве и откройте любую веб-страницу. Если веб-страница также не открывается, что-то не так с вашим интернет-соединением. Вам следует переключиться на мобильные данные, чтобы увидеть, решит ли это проблему.
Аналогичным образом, если вы используете мобильные данные, сначала проверьте, работает ли Интернет. Если мобильные данные не работают, переключитесь на Wi-Fi. По сути, это исправление включает в себя проверку интернет-соединения на вашем устройстве Android, поскольку это основная причина ошибки сервера в приложении Play Store.
По сути, это исправление включает в себя проверку интернет-соединения на вашем устройстве Android, поскольку это основная причина ошибки сервера в приложении Play Store.
Отъезд: беспроводная синхронизация файлов между ПК и Android без интернета
Перезагрузить телефон
Нет, ребята, мы не забыли исправить перезагрузку телефона. Прекратите все, что вы делаете, и перезагрузите телефон. Перезагрузка или перезагрузка телефона очень полезны для решения различных проблем, и вы всегда должны пробовать это при любой проблеме на вашем устройстве.
Очистить кеш и данные магазина Google Play
- Откройте «Настройки устройства», а затем «Приложения / Диспетчер приложений».
- Прокрутите вниз и коснитесь «Google Play Store».
- Нажмите «Хранилище» на следующем экране.
- Нажмите «Очистить данные», а затем «Очистить кеш».
- Перезагрузите ваше устройство.
Принудительно остановить магазин Google Play
- Откройте «Настройки устройства», а затем «Приложения / Диспетчер приложений».

- Прокрутите вниз и коснитесь «Google Play Store».
- Нажмите кнопку «Принудительный останов».
- Вернитесь и снова откройте Google Play Store. Он должен работать нормально.
Отъезд: Как сделать 360 ° фото на Android
Удалить аккаунт Google с телефона
Чтобы удалить учетную запись Google с телефона и повторно добавить ее, выполните следующие действия:
- Перейдите на устройство Настройки , затем Учетные записи .
- В аккаунтах выберите Google .
- Выберите имя учетной записи, связанной с Google Play Store.
- На следующем экране коснитесь дополнительного меню или трех точек в правом верхнем углу и выберите «Удалить учетную запись» .
- После удаления учетной записи очистите данные и кеш для Google Play Store, как указано выше.
- Перезагрузите ваше устройство.

- Теперь перейдите в Учетные записи, затем в Google, снова добавьте свою учетную запись Google.
- Затем запустите Google Play Store. Он должен нормально открываться.
Удаление обновлений Play Store
- Откройте «Настройки устройства», а затем «Приложения / Диспетчер приложений».
- Прокрутите вниз и коснитесь «Google Play Store».
- Нажмите кнопку «Отключить».
- Всплывающее окно запросит подтверждение, нажмите «Отключить» во всплывающем окне.
- После удаления всех последних обновлений кнопка «Отключить» будет заменена на «Включить», выберите ее.
- Подождите некоторое время, чтобы Google Play Store автоматически обновился до последней стабильной версии. Откройте Google Play Store, и «Ошибка сервера» должна исчезнуть.
Изменить язык на английский (США)
Еще одно исправление, которое вы можете попробовать, — это изменить язык системы на английский.Для этого выполните следующие действия:
- Откройте «Настройки устройства», а затем «Язык и ввод».

- Нажмите «Язык» и выберите «Английский (США)».
- Вернитесь и откройте Play Store.
Надеемся, ваша проблема решена. Если да, поделитесь с нами любовью в комментариях ниже, если нет, подробно расскажите о своей проблеме в комментариях ниже.
Проблемы с загрузкой и установкой приложений Android — зона поддержки клиентов
Наши приложения для Android, как и все приложения в магазине Google Play, доставляются Google через комбинацию Интернет-серверов Google и приложения Google Play — если у вас возникли проблемы с загрузкой приложения для Android, Google предоставит некоторую информацию на следующей веб-странице :
Прежде чем обращаться к нам с какими-либо проблемами с нашими приложениями, убедитесь, что вы испробовали следующие процедуры:
- Удалите все установленные, но не работающие копии приложения.
- Убедитесь, что у вас достаточно свободного места для хранения на вашем устройстве (приложения для восприятия опасности: ~ 1,4 ГБ, приложения для тестирования теории: ~ 40 МБ) через приложение «Настройки» в категории «Хранилище».

Если у вас недостаточно места для хранения, либо удалите некоторые приложения, которые вы не используете / не нуждаетесь, либо удалите некоторые файлы (например, музыку, видео, документы) с устройства.
Расширение памяти:- Если вы добавили SD-карту для обеспечения дополнительного хранилища, имейте в виду, что наши приложения могут использовать эту расширенную память только в том случае, если ваше устройство работает под управлением Android 6 или более поздней версии и , вы переформатируете SD-карту как «внутреннюю» память (а не «портативная» память по умолчанию), но при этом будет удалено все, что уже хранится на SD-карте, и SD-карта не будет работать на любом другом устройстве до тех пор, пока снова не будет отформатирована как «портативная» память.
Подробнее об этом можно прочитать в этой статье.
- Если вы добавили SD-карту для обеспечения дополнительного хранилища, имейте в виду, что наши приложения могут использовать эту расширенную память только в том случае, если ваше устройство работает под управлением Android 6 или более поздней версии и , вы переформатируете SD-карту как «внутреннюю» память (а не «портативная» память по умолчанию), но при этом будет удалено все, что уже хранится на SD-карте, и SD-карта не будет работать на любом другом устройстве до тех пор, пока снова не будет отформатирована как «портативная» память.
- Перезагрузите устройство, не запуская никаких приложений, дождитесь установления соединения Wi-Fi с Интернетом — мы рекомендуем вам загружать приложение через Wi-Fi, а не через мобильные данные, потому что Wi-Fi работает быстрее и стабильнее (потеря соединения во время загрузки приложения или дополнительных данных вызовет ошибки) и с меньшей вероятностью повлечет за собой дополнительные расходы на использование.

Из-за этого Google Play обычно не загружает какие-либо из наших больших приложений, которые включают функцию восприятия опасности, если вы не подключены через Wi-Fi.
Если вы получили сообщение «Ожидание сети» (особенно, если вы подключены через 4G), попробуйте использовать Wi-Fi — в Интернете есть несколько сообщений о задержке загрузки приложения 4G в этом состоянии. - Запустите приложение Google Play, найдите конкретное приложение, которое вы приобрели, выберите его для загрузки и повторной установки (вам не нужно платить — если вы это делаете, то вы, вероятно, выбрали не то приложение или используете другое Аккаунт Google Play).
Примечания:- Убедитесь, что дата и время на вашем устройстве установлены правильно (см. Ниже).
- Изменение экрана, чтобы он не спал (или установка максимального периода до перехода в спящий режим) с помощью «Настройки, Дисплей, Спящий режим» или иным способом периодически касайтесь экрана, пока происходит дополнительная загрузка, чтобы экран оставался активным.

- Приложения, включающие «Восприятие опасности», загружают дополнительные данные. Этот дополнительный (obb) файл загружается (в зависимости от вашей версии Android) либо как часть начальной загрузки перед установкой, либо при первом запуске приложения. Мы рекомендуем вам выполнить процесс «установка> запуск> загрузка дополнительных данных» для каждого приложения по одному.
Если это не помогло, и загрузка зависает, возможно, проблема связана с приложением Google Play:
- Проверьте правильность даты и времени на вашем телефоне. Часто это устанавливается автоматически из телефонной сети, но вы можете установить его вручную следующим образом:
- Выбрать «Настройки»
- Выберите «Дата и время»
- Установите «Автоматическая дата и время» на «Выкл.»
- Точная установка даты и времени вручную
- Попробуйте очистить кеш для «Google Play Store», «Google Play Services» и (если есть) «Google Services Framework» (сообщается, что это исправляет «Ошибка 495», «Ошибка 492», «Ошибка 925», » Ошибка 192 »,« Ошибка 910 »и другие):
- Выбрать «Настройки»
- Выберите «Приложения» (или «Приложения»).

- Выберите «Все приложения»
- Для каждого из приложений «Google Play Store», «Google Play Services» и (если есть) «Google Services Framework»:
- Прокрутите, чтобы найти и выбрать приложение
- Выбрать «Хранилище»
- Выберите «Очистить кеш» (в некоторых отчетах также предлагается выбрать «Очистить данные», но для этого может потребоваться переопределить адрес электронной почты своей учетной записи Google Play)
- Если Google Play сообщает об ошибке «Ошибка 0», то это было вызвано неверно настроенными разрешениями приложений для приложений «Магазин Google Play» и / или «Сервисы Google Play», которые можно проверить и исправить следующим образом на Android 8. :
- Нажмите «Настройки»
- Нажмите «Приложения и уведомления»
- Нажмите «Информация о приложении»
- Найдите и коснитесь списка приложений «Google Play Store»
- Нажми «Разрешения»
- Обычно «SMS» и «Телефон» включены, «Контакты» и «Местоположение» выключены.

Если ваши настройки не совпадают, измените их. - Сенсор «Назад»
- Сенсор «Назад»
- Найдите и выберите приложение «Сервисы Google Play» в списке
- Нажми «Разрешения»
- Обычно все разрешения включены: «Датчики тела», «Календарь», «Камера», «Контакты», «Местоположение», «Микрофон», «SMS», «Память», «Телефон».
Если ваши настройки не совпадают, измените их - Сенсор «Назад»
- Сенсор «Назад»
- Сенсор «Назад»
- Сенсор «Назад»
- Закрыть настройки
- Если вы не можете загрузить какие-либо приложения, вы можете удалить «Обновления приложений Google Play Store» через «Настройки» → «Приложения» → «Все» (вкладка), прокрутите вниз и нажмите «Google Play Store», затем «Удалить обновления».Затем попробуйте снова загрузить приложения.
Это было замечено для решения таких проблем, как «Ошибка 192», «Ошибка 905», «Ошибка 906» и «Ошибка 924», о которых сообщалось во время процесса загрузки приложения.
- Попробуйте сбросить настройки приложения (но обратите внимание, что это приведет к сбросу всех отключенных приложений, отключенных уведомлений приложений, приложений по умолчанию для действий и ограничений фоновых данных для приложений):
- Выбрать «Настройки»
- Выберите «Приложения» (или «Приложения»).
- Коснитесь значка меню с тремя точками / полосами (часто в верхнем правом / левом углу экрана) и выберите «Сбросить настройки приложения».
Если у вас все еще есть проблемы или вы просто хотите попробовать запустить загрузку другим способом и у вас есть доступ к отдельному компьютеру, вы можете попробовать следующий альтернативный метод загрузки приложения:
- Запустите веб-браузер на ПК.
- Перейдите по адресу https://play.google.com/store.
- Нажмите кнопку «Войти» в правом верхнем углу.
- Введите адрес электронной почты, с которым вы приобрели приложение, и соответствующий пароль.

- В зависимости от приобретенного приложения перейдите к одному из следующих:
Вскоре после того, как вы сделаете вышеуказанное, пока ваше выбранное мобильное устройство Android подключено к Интернету, приложение должно начать загрузку на ваше мобильное устройство.
Если ваше приложение для Android показывает сообщение об ошибке «Держись крепче …», черный экран вместо видео или «Не удалось воспроизвести видео в изображение», см. Также эту статью.
Если у вас все еще есть проблемы, свяжитесь с нами, предоставив как можно больше информации, чтобы помочь вам быстро ответить.
Как решить проблему, ожидающую загрузки в Play Store,
Ожидание загрузки Play Store — одна из проблем, с которыми вы можете столкнуться при установке новых приложений на ваше устройство Android из Google Play Store. Когда возникает ошибка, ваш телефон не загружает новые приложения. Все, что вы пытаетесь загрузить, остается в ожидании независимо от того, что вы делаете.
Когда возникает ошибка, ваш телефон не загружает новые приложения. Все, что вы пытаетесь загрузить, остается в ожидании независимо от того, что вы делаете.
Очень неприятно отсутствие возможности устанавливать приложения из Play Store, тем более, что это единственный источник надежных загрузок приложений для устройств Android.Если вы тоже столкнулись с проблемой, есть несколько методов, которые вы можете попробовать и посмотреть, помогут ли они решить проблему.
Отменить текущие загрузки и / или обновленияОдна из возможных причин, по которой ваши загрузки из Play Store застревают в ожидании загрузки, заключается в том, что многие из них уже запущены на вашем устройстве. Чтобы исправить это, вы можете отключить установку и обновления для всех приложений, которые вам не нужны срочно, а затем получить приложение, которое вы действительно хотите установить.
- Запустите Google Play Store на своем устройстве.

- Нажмите на три горизонтальные линии в верхнем левом углу.
- Выберите Мои приложения и игры на следующем экране.
- Если вы видите какие-либо приложения или игры, которые обновляются в настоящее время, отмените их процессы, нажав X рядом с ними.
Поскольку для загрузки вашего приложения требуется Интернет, убедитесь, что ваше Интернет-соединение работает.Если вы подключены к сети Wi-Fi, и она по какой-то причине перестала работать, вы можете изменить свой источник Интернета на сотовые данные, чтобы загружать свои приложения.
- Выключите Wi-Fi и включите сотовую передачу данных на телефоне.
- Откройте на своем телефоне Google Play Store .
- Нажмите на три горизонтальные линии в верхнем левом углу и выберите Настройки .
- Выберите Предпочтение загрузки приложения на следующем экране.

- Включите опцию По любой сети и нажмите Готово .
- Попробуйте загрузить приложение из Магазина, оно должно работать.
Проблема, ожидающая загрузки в Play Store, также может быть вызвана приложением VPN. Поскольку VPN в основном подделывают ваше местоположение, это может привести к тому, что Google Play Store решит, что вы находитесь не в той стране, в которой вы должны быть в соответствии с вашим устройством, и может приостановить ваши загрузки.
Если это так, то для решения проблемы вам особо нечего делать. Все, что вам нужно сделать, это отключить приложение VPN на своем телефоне, и все будет в порядке.
Действия по отключению VPN зависят от используемого приложения. Однако в большинстве приложений вы найдете большую кнопку в главном интерфейсе, позволяющую включать и выключать службу. Вы хотите отключить его, чтобы решить проблему с Play Store.
Вы хотите отключить его, чтобы решить проблему с Play Store.
Как и другие приложения на вашем устройстве, приложение Play Store также сохраняет свои конфигурации и настройки во временных файлах на вашем устройстве.Иногда эти файлы могут быть причиной проблем с Магазином.
Чтобы исправить это, просто удалите файлы приложения Play Store, и все будет в порядке.
- Запустите приложение Settings на вашем устройстве.
- Нажмите на опцию Приложения и уведомления .
- Найдите приложение Google Play Store и коснитесь его.
- Выберите Очистить хранилище и очистите файлы.
- Выберите Очистить кэш и очистите файлы кеша.
Если проблема с отложенной загрузкой в Play Store возникла только после недавнего обновления Play Store, это может быть причиной этого обновления. К счастью, ваше устройство позволяет вам откатить эти обновления, и это должно решить проблему за вас.
К счастью, ваше устройство позволяет вам откатить эти обновления, и это должно решить проблему за вас.
- На своем устройстве откройте приложение Settings , нажмите Apps & notifications и выберите приложение Google Play Store .
- Нажмите на три точки в правом верхнем углу экрана и выберите Удалить обновления .
- На экране появится подсказка. Нажмите OK , чтобы продолжить.
Для каждого нового приложения, которое вы загружаете на свое устройство, требуется определенный объем места. Если в вашем телефоне заканчивается память, вам нужно очистить часть памяти перед загрузкой приложений.
Недостаточно места для хранения может быть причиной проблемы с незавершенными загрузками в Play Store.
- Откройте на телефоне приложение Settings .

- Нажмите Хранилище , чтобы просмотреть сведения о хранилище.
- Вы узнаете, какой объем хранилища занимает.
- Удалите элементы, которые, по вашему мнению, вам больше не нужны, чтобы освободить место для ваших новых приложений.
Когда вы устанавливаете приложение, которое может открывать определенные типы файлов, ваше устройство позволяет вам установить его как приложение по умолчанию для этого конкретного формата файлов.Хотя это не имеет прямого отношения к проблеме с ожидающими загрузками, стоит очистить настройки этого приложения, чтобы посмотреть, поможет ли это решить проблему.
Вы всегда можете установить приложение как инструмент для открытия файлов по умолчанию, даже если настройки сброшены.
- Запустите Настройки на своем телефоне.
- Нажмите Приложения и уведомления .
- Нажмите на три точки в правом верхнем углу и выберите Сбросить настройки приложения .
Наконец, если ничего не работает, и у вас все еще есть проблема с загрузкой Play Store на вашем телефоне, вашим последним средством должно быть восстановление заводских настроек телефона. Он очистит все ваши конфигурации, настройки и данные и позволит вам настроить телефон с нуля.
Обязательно сделайте резервную копию нужных файлов, прежде чем стирать данные с устройства.
- Откройте приложение Settings .
- Нажмите на System внизу.
- Выбрать Стереть все данные (возврат к заводским настройкам) .
- Следуйте инструкциям на экране, чтобы восстановить заводские настройки устройства.
Вызывал ли когда-либо Google Play Store какие-либо проблемы, препятствующие загрузке новых приложений на ваше устройство Android? Если да, то что вы сделали, чтобы это исправить? Ждем вашего ответа в комментариях ниже.
Как исправить 8 распространенных ошибок магазина Google Play
Вы когда-нибудь попадали в следующую ситуацию? Вы просматриваете Play Маркет, находите действительно крутое и полезное приложение, загружаете его, а затем получаете какое-то загадочное сообщение об ошибке с несколькими бесполезными числами.Это чертовски неприятно, правда?
Не волнуйтесь. Мы все были там и готовы рассказать вам о восьми наиболее распространенных ошибках Play Маркета, с которыми вы, вероятно, столкнетесь, и их решениях.
Ошибка магазина Google Play 403
Проблема: Загрузка просто не происходит, и вам сообщают, что запрос «запрещен». Обычно это происходит, когда вы пытаетесь использовать две учетные записи Google для покупки приложений на одном устройстве. При попытке решить эту проблему вы можете попробовать четыре решения.Лучше всего, если вы попробуете их в следующем порядке:
1. Перейдите в магазин Google Play, используя основную учетную запись Google устройства. Удалите приложение, которое вызывает у вас проблемы. Попробуйте загрузить приложение еще раз и нажмите кнопку покупки (если это не бесплатное приложение).
2. Очистите прокси-сервер, который вы могли настроить, зайдя в «Настройки», выбрав «Беспроводные сети» (или «Больше») и нажав «Мобильные сети». Коснитесь имени точки доступа (вы можете просто увидеть его как APN) и коснитесь параметра «Очистить прокси».
3. Если у вас ничего не получилось, попробовав первые два решения, попробуйте стереть всю историю поиска в Play Маркете, нажав кнопку настроек, а затем нажав Очистить историю поиска.
4. Если ничего не помогает, попробуйте создать новую учетную запись Google и использовать ее для магазина Play. Перейдите в Google Play -> нажмите кнопку меню -> выберите учетные записи -> выберите новую учетную запись Gmail, которую вы только что создали -> переустановите приложение.
Ошибка магазина Google Play 492
Проблема: Невозможно установить приложение из-за кеша Davlik.Вы должны решить проблему, выполнив следующие действия:
Нажмите «Настройки» -> «Приложения» -> проведите до «Все» -> прокрутите вниз до служб Google -> выберите «Очистить данные» -> принудительно остановить. Сделайте то же самое в приложении «Магазин Google Play».
Ошибка магазина Google Play 495
Проблема: Возникла проблема при загрузке или обновлении приложений из Play Маркета. Вы можете легко решить эту проблему, выполнив следующие действия:
1. Удалите данные магазина Google Play, выбрав «Настройки» -> «Приложения» -> «Все» -> «Магазин Google Play» -> «Очистить данные».
2. Удалите данные из Google Services Frameworks. Вашему устройству будет назначен новый идентификатор Google, например, если вы выполнили сброс настроек до заводских, и ваши приложения могут некоторое время работать некорректно, но ненадолго.
3. Удалите свой аккаунт Google на телефоне. Вы можете сделать это, перезагрузив устройство и повторно добавив свою учетную запись Google в Настройки -> Учетная запись -> Добавить учетную запись -> Учетная запись Google.
Ошибка магазина Google Play 498
Проблема: Загрузка из магазина Google Play прерывается.Это простое решение, потому что проблема в том, что кеш вашего устройства переполнен. Вы можете быстро решить эту проблему по:
Удаление ненужных приложений и файлов и перезагрузка телефона.
Ошибка магазина Google Play 919
Проблема: Только что загруженное приложение не открывается. Приложение не открывается, потому что на вашем телефоне закончилось место. Вот решение:
Удалите с устройства все ненужные данные, такие как большие приложения, музыку, видео и т. Д.
Ошибка магазина Google Play 921
Проблема: Вы не можете скачать приложение, как бы вы ни кричали в свой телефон. Попробуйте это без криков:
1. Удалите кеш приложения Google Play. Если вы по-прежнему не можете загрузить какие-либо приложения, вы можете удалить все данные приложения из Play Маркета, но учтите, что это предпоследний шаг. Удаление данных приведет к удалению всех выполненных вами настроек.
2. Если эта ошибка все еще не устранена даже после удаления данных приложения Play Store, вы можете удалить свою учетную запись Google, перезагрузить телефон, повторно добавить учетную запись и повторить попытку (надеюсь, с успехом).
Ошибка магазина Google Play 927
Проблема: Невозможно загрузить приложение, потому что в магазине Google Play в настоящее время идет обновление. Решение:
1. Терпение. Подождите несколько минут, пока обновление не будет завершено, и повторите попытку.
2. Если проблема сохраняется даже после того, как вы проявили терпение и позволили обновлению сделать свое дело, нажмите «Настройки» -> «Приложения» -> проведите пальцем до «Все» -> «Службы Google» -> «Очистить данные» -> затем принудительно остановите. Повторите процесс для приложения Google Play.
Ошибка магазина Google Play 941
Проблема: Прерывания во время обновления. Быстрое исправление:
1. Нажмите «Настройки» -> «Приложения» -> «Все» -> «Магазин Google Play» -> «Очистить кеш» -> «Очистить данные».
2. Прокрутите до «Диспетчер загрузок» -> «Очистить кеш» -> «Очистить данные» -> повторите попытку обновления.
Заключение
Вы, наверное, заметили, что существует стандартный способ устранения большинства ошибок Google Play. Тем не менее, мой долг как компьютерный фанат — напомнить вам всегда быть осторожными, когда вы решаете стереть свои данные или выполнить сброс настроек до заводских.Это избавит вас от всех ваших сохраненных контактов, файлов и изображений, поэтому всегда, всегда, ВСЕГДА, убедитесь, что вы создали резервную копию своих данных, прежде чем пытаться решать какие-либо ошибки магазина Google Play, о которых вы только что прочитали.
Фото: Geek.com
Эта статья полезна? да Нет
Пейдж ЭденфилдПейдж Эденфилд — писатель-фрилансер с пятилетним опытом написания статей о технологиях.Она писала о приложениях, гаджетах, технических новостях, программном обеспечении, оборудовании и других интересных технических материалах для ряда онлайн-изданий. Когда она не пишет о крутых технических вещах, вы можете найти ее стихи.
Как исправить зависание обновлений приложений в Google Play
Загрузка приложений из Google Play Store должна быть простым процессом.Однако пользователи могут иногда сталкиваться с проблемой, когда в примечании на экране говорится, что загрузка ожидает, но загрузка никогда не продолжается с ожидающей стадии.
Если у вас возникла проблема с «ожидающей загрузкой» на вашем устройстве Android, вам придется решать ее вручную. Поскольку существует множество возможных причин этого сбоя, вам следует протестировать несколько методов, прежде чем найти решение. Эта статья проведет вас через них.
Очистить кеш Google Play
Перегруженный кеш может вызвать сбои в работе приложения, что иногда может происходить с Play Store.Это особенно часто бывает, когда у вас есть много приложений, для которых Play Маркет должен проверять наличие обновлений и выполнять другие связанные действия.
Чтобы очистить кеш Play Store, вам необходимо:
- Зайдите в «Настройки».
- Нажмите на меню «Приложения».
- Выберите «Google Play Store» из списка.
- Выберите «Хранилище» в меню.
- Нажмите кнопку «Очистить кеш».
Очистка кеша обычно устраняет любые незначительные сбои, такие как ошибка «ожидающая загрузка».Если это не так, попробуйте другие методы из статьи.
Настройте очередь
Play Store автоматически загружает все новейшие версии ваших приложений на ваше устройство. Это означает, что вполне возможно, что ваше приложение находится в конце очереди, и вам следует подтолкнуть его к началу.
Для этого вам необходимо:
- Откройте Play Store на своем устройстве.
- Коснитесь значка «Меню» (три горизонтальные линии) слева от строки поиска или на значке «Профиль» справа.
- Выберите «Мои приложения и игры». Вы увидите все приложения, которые в данный момент находятся в очереди на загрузку. Если вы его не видите, проблема не в том, что загрузка отложена. Если очередь существует, перейдите к шагу 4.
- Нажмите кнопку «x» рядом с приложением, чтобы отменить загрузку.
- Или вы можете нажать кнопку «Стоп», чтобы остановить их все сразу.
Затем вы можете загрузить нужное приложение, прежде чем вернуться к обновлению остальных приложений.
Удалите свою учетную запись и добавьте ее снова
Некоторым пользователям удается решить проблему, удалив свою учетную запись Google из Play Store, а затем добавив ее обратно. Для этого вам необходимо:
- Перейдите в «Настройки».
- Прокрутите вниз до раздела «Учетные записи». В некоторых версиях Android путь: «Учетные записи и резервное копирование»> «Пользователи и учетные записи».
- Найдите свою учетную запись Google и коснитесь ее.
- Нажмите кнопку «Удалить учетную запись».
Теперь войдите в Play Store, снова введите данные своей учетной записи и попробуйте загрузить приложение.
Проверить хранилище
Если на вашем устройстве заканчивается место для хранения, вы не сможете загружать новые приложения. Чтобы проверить, сколько места у вас осталось, вы должны:
- Зайдите в «Настройки».
- Прокрутите вниз до «Аккумулятор и память» или «Уход за устройством» в некоторых версиях.
- Нажмите кнопку «Хранение».
Проверьте, достаточно ли памяти для загрузки новых приложений. Обычно большинство приложений не должны занимать более 20–30 МБ дискового пространства.Тем не менее, некоторые тяжелые приложения, такие как Messenger, могут использовать до 500 МБ или более.
Наличие «вредоносных» приложений может отрицательно сказаться на памяти вашего телефона. Это приложения, которые не служат какой-либо конкретной цели на вашем телефоне и занимают много места. Таким образом, убедитесь, что вы избавились от них, чтобы освободить место для новых.
Кроме того, неисправная SD-карта иногда может вызывать проблемы при загрузке новых приложений. Чтобы проверить, так ли это, выньте карту и попробуйте загрузить приложение.Если он загружается во внутреннюю память как обычно, подумайте о замене карты.
Отключить VPN
Некоторые пользователи устанавливают виртуальную частную сеть (VPN), чтобы защитить свою конфиденциальность в Интернете, но они не знают, что это также может повлиять на их загрузки. Если у вас есть VPN, вам следует отключить его, прежде чем снова пытаться загрузить приложение.
Обычно VPN не должна препятствовать загрузке приложений, но в некоторых случаях это может повлиять на процесс. Например, это может произойти, если в новом обновлении VPN есть сбои.Попробуйте, и если ошибка исчезнет, попробуйте переустановить VPN.
Время и дата не совпадают
Это может показаться странным, но если время и дата на вашем смартфоне не совпадают с официальными временем и датой, Google Play Store может помешать вам загружать приложения. Кроме того, иногда изменение времени и даты на короткое время, а затем их возвращение к прежним значениям может решить вашу проблему.
Попробуйте это:
- Запустите приложение «Настройки».
- Перейти к «Общее руководство.В некоторых версиях Android путь — «Система».
- Выберите «Дата и время».
- Если выключено, включите «Автоматическая дата и время».
- Если включено, выключите его и измените время и дату на другие.
- Подождите немного, а затем снова включите «Автоматическая дата и время».
Проверить Wi-Fi и сеть передачи данных
Одно из наиболее очевидных решений — проверить, нормально ли работает ваше беспроводное соединение или соединение для передачи данных. Если у вас достаточно пропускной способности вашего тарифного плана, попробуйте выключить сеть Wi-Fi и включить «Мобильные данные».Если приложение начинает скачиваться, значит проблема всегда была в сети.
Самый простой способ переключить соединение — сдвинуть экран сверху вниз, чтобы открыть панель быстрого доступа, выключить Wi-Fi и включить «Мобильные данные».
Больше нет ожидающих загрузок
Надеюсь, некоторые из описанных выше шагов помогли вам решить эту проблему. В большинстве случаев эта распространенная ошибка является результатом небольшого сбоя приложения, который легко проходит. Однако, если проблема продолжает возникать, возможно, у вас возникла другая проблема с системой или оборудованием, и, возможно, вам придется отнести свое устройство в местную ремонтную службу.
Знаете ли вы какие-либо другие методы решения проблемы «ожидающей загрузки»? Если да, поделитесь ими в комментариях ниже.
Как исправить ошибки Google Play
Николь Козма / CNETGoogle Play выдаст всплывающее сообщение об ошибке, если возникнет проблема с установкой или обновлением ваших приложений.К сожалению, текст сообщения об ошибке очень краток и не объясняет, как это исправить. Например, ошибка 921:
«Неизвестный код ошибки при установке приложения (921)».
Благодаря члену XDA mohamedrashad есть ветка с кодами ошибок и их значением, а также способами решения каждой проблемы. Вот образец этого списка с некоторыми из наиболее распространенных кодов ошибок:
Ошибка 403
Решение: Эта проблема обычно возникает на устройствах с несколькими учетными записями.Убедитесь, что вы входите в Google Play Store из правильной учетной записи. Затем удалите приложение, которое вы пытались обновить, а затем повторно загрузите его из правильной учетной записи.
Ошибка 491
Решение: Удалите текущую учетную запись Google, повторно добавьте учетную запись, а затем удалите данные из приложения Google Services (Настройки> Диспетчер приложений> Службы Google).
Ошибка 495
Решение: Удалите данные из приложений Google Play и Google Services Framework (Настройки> Диспетчер приложений> Google Play и Google Services).Затем удалите свою учетную запись Google, перезапустите устройство, а затем повторно добавьте свою учетную запись Google.
Ошибка 919
Решение: На устройстве закончилось место для хранения. Вы можете очистить кеш, удалить неиспользуемые приложения или удалить фотографии и видео.
Ошибка 921
Решение: Удалите кеш из приложения Google Play (Настройки> Диспетчер приложений> Google Play). Если вы все еще видите ошибку, удалите данные из приложения Google Play (Настройки> Диспетчер приложений> Службы Google).Наконец, если проблемы не исчезнут, удалите свою учетную запись Google, а затем снова добавьте ее.
(через XDA)
.


 apk;
apk;