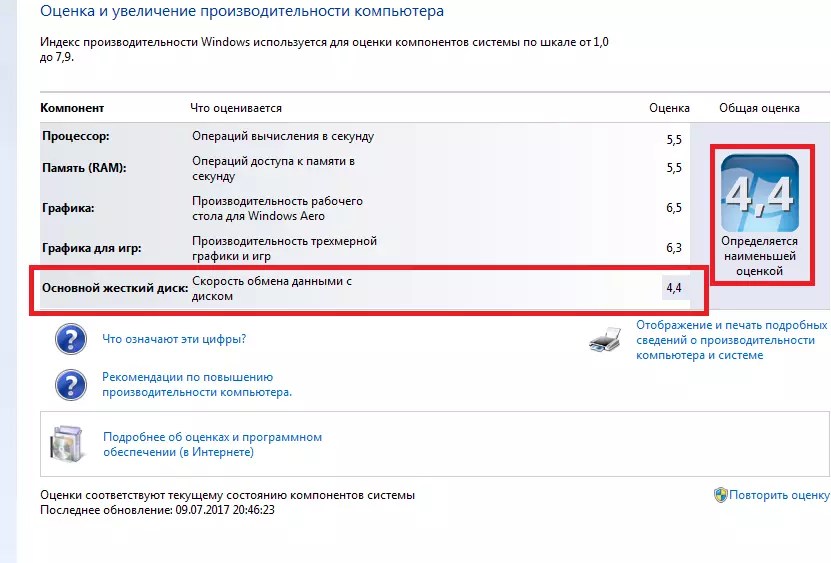Почему тормозит ноутбук и что с этим делать
Почему тормозит ноутбук и что с этим делать
Administrator тормозит windows, тормозит ноутбук 0
Тормозит ли ваш ноутбук?
Одни этого практически не замечают. Других это немного раздражает, как крошки в постели. Третьих бесит так, как на картинке сверху. Некоторые наши клиенты так и поступают.
«Мой ноутбук сильно тормозит». Что кроется за этой жалобой? Очевидно, что производительность ноутбука снизилась настолько, что вы оказались на этой странице. Нам регулярно приходится выявлять и устранять причины снижения производительности ноутбука. И мы поделимся своими ответами на часто задаваемые вами вопросы на эту тему.
Почему тормозит ноутбук ?
Всегда могут возникнуть причины, из-за которых будет тормозить даже новый мощный ноутбук.
Всем хочется найти простое решение своей проблемы. Но чтобы разобраться, почему стал тормозить ноутбук, придется провести несколько тестов и диагностических процедур. Мы ведь хотим попасть в яблочко, а не идти путём проб и ошибок, которые могут быть весьма обременительны для вашего кошелька.
Мы ведь хотим попасть в яблочко, а не идти путём проб и ошибок, которые могут быть весьма обременительны для вашего кошелька.
Для начала, проблемы, которые снижают быстродействие ноутбука, бывают программные и аппаратные.
Программные проблемы, из-за которых ноутбук начинает тормозить, не фатальны. Достаточно переустановить операционную систему и программное обеспечение, чтобы решить проблему. На какое-то время.
Аппаратные проблемы мы разделяем на два вида.
- Объективные аппаратные проблемы: могут быть вызваны неисправностью или износом узлов и компонентов ноутбука.
- Субъективные проблемы: когда ноутбук работает на все 100%, а владельцу хочется большего.
Проблема номер один – жесткий диск
В случае, когда ноутбук оборудован не твердотельным SSD диском, а обычным (HDD) жестким диском — диск нужно проверить сразу. Если в самом начале не проверить жесткий диск ноутбука, то все дальнейшие мероприятия с ноутбуком будут напоминать хождение по граблям.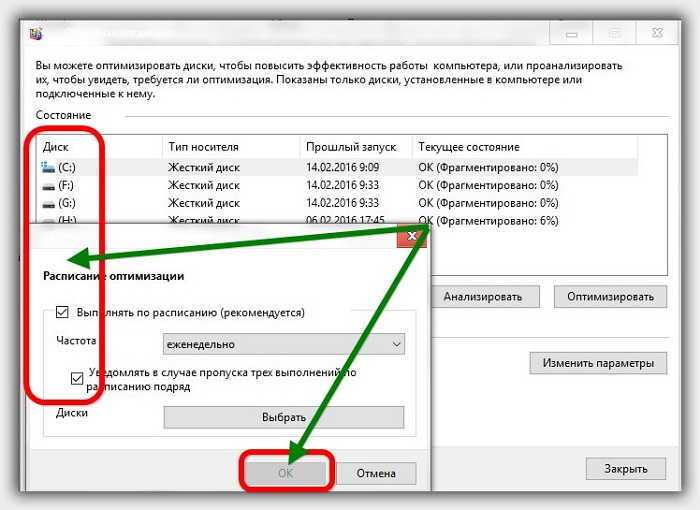
SDD диски чаще всего сразу выходят из строя, и не доставляют особых хлопот. Что же касается жестких дисков, то, к примеру, нескольких сбойных секторов на поверхности диска достаточно, чтобы производительность ноутбука упала до нуля. Например, если сбойные секторы попадают на метаданные файловой системы NTFS или системные журналы Windows.
Мы загружаем операционную систему с подходящего Live дистрибутива и оцениваем SMART параметры жесткого диска подходящей программой. Что нас может интересовать?
- Ошибки чтения
- Количество переназначенных секторов
- Ошибки позиционирования
- Повторные попытки раскрутки шпиндельного двигателя
- Количество нестабильных секторов
- Количество невосстановимых секторов
- CRC-ошибки в режиме UDMA
- G-Sense Error Rate — Количество ошибок, возникающих в результате ударных нагрузок
- Disk Shift — Дистанция смещения блока дисков относительно шпинделя.
Если значения этих атрибутов не критические — приступаем к проверке всей поверхности жесткого диска.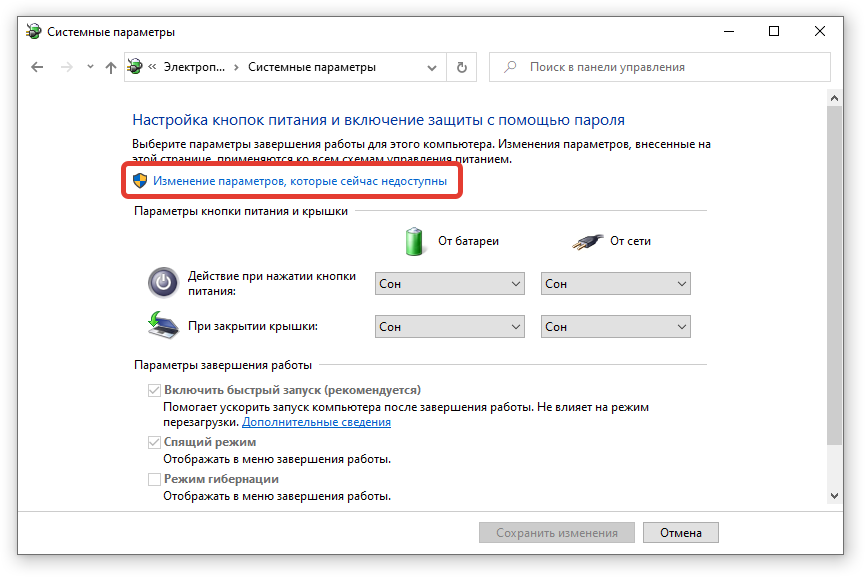 Но нужно действовать очень осторожно, если жесткий диск имеет проблемы поверхности, и это царапина, а не несколько bad блоков в разных местах.
Но нужно действовать очень осторожно, если жесткий диск имеет проблемы поверхности, и это царапина, а не несколько bad блоков в разных местах.
Анализ определённых значений SMART параметров жесткого диска вместе с наличием нескольких сотен сбойных секторов выдаст вас с потрохами, если вы роняли ноутбук, или хлопали крышкой, не дождавшись пока он выключится.
Если результат диагностики явно указывает на проблемы с жестким диском, то его нужно заменить. Без замены неисправного жесткого диска нет смысла что-либо делать с ноутбуком.
Пока проверяется поверхность жесткого диска, ответьте себе на несколько вопросов.
- Роняли ли вы свой ноутбук в обозримом прошлом?
- Ноутбук стал тормозить постепенно или проблема возникла внезапно?
- Связываете ли вы возникшую проблему с обновлением операционной системы, и установкой свежего программного обеспечения?
- Ноутбук долго загружается, или тормозит после загрузки операционной системы?
- Нет ли зависимости между значительным нагревом ноутбука и снижением его производительности.

- Ноутбук тормозит только в играх или тяжелых программах?
Проблема номер два — перегрев ноутбука
Во все компьютеры, портативные или стационарные, заложена защита от перегрева таких узлов как центральный процессор (CPU) и видеочип (GPU).
Trottling – защита от перегрева CPU.
Механизм пропуска части машинных тактов, для снижения тепловой нагрузки на процессор. В современных процессорах Intel критической считается температура 100-105 °С. Но при этом снижается эффективность работы процессора, и всей системы в целом. При перегреве начинает сильно тормозить даже новый мощный ноутбук.
Подобным способом организована защита от перегрева GPU (Видеокарты). Как правило проблема проявляется в 3D нагрузках на видеочип. Картинка начинает «дергаться» и «замерзать», «появляются фризы». Ноутбук может аварийно выключиться, и не включаться, пока не остынет.
Но, если по роду работы на ноутбуке, вы не нагружаете его, то для вас проблема может выражаться просто уменьшением производительности. Без аварийного выключения.
Без аварийного выключения.
Выявить эту проблему и устранить её достаточно просто. Нужно запустить программу, нагружающую CPU или GPU на 100% и отслеживать изменения температуры и производительности системы. Многие программы указывают процент Trottling-а.
Как правило, в таком случае достаточно просто почистить ноутбук от пыли и заменить термопасту в ноутбуке. Но, иногда требуется ремонт системы охлаждения. Например, замена вентилятора ноутбука или замена термотрубок ноутбука.
Ноутбук тормозит в Windows 7, 8, 10…
Если проверка жесткого диска не выявила проблем, а перегревом ваш ноутбук не страдает, то нужно проверить, что происходит в операционной системе.
Здесь всё гораздо сложнее. Нельзя просто взять и скачать программу, которая решит ваши проблемы. Нужно понять, какая именно аппаратная часть ноутбука испытывает чрезмерную нагрузку.
- Центральный процессор может быть загружен на 100% выполнением каких-то задач.
- Оперативная память может быть занята на все 100%.

- Дисковая подсистема компьютера может быть постоянно занята операциями чтения-записи.
Начинать разбираться, почему тормозит Windows мы рекомендуем с изучения «Диспетчера задач» Windows, и со встроенного в Windows инструмента «Монитор ресурсов». Его можно вызвать из диспетчера задач на вкладке «Быстродействие». Кроме того нужно иметь понимание того, что вы там увидите.
Описание, как работать с этими оснастками в нашу заметку не входит. Но поверьте, наши инженеры отлично трактуют данные из этих инструментов, и виртуозно решают даже самые непростые задачи, которые может подкинуть Windows.
Что делать пользователю, если тормозит ноутбук?
Мы перечислим самые простые и часто встречающиеся причины, почему может тормозить ноутбук. Возможно, вам помогут эти подсказки.
- На ноутбук установлено более одной антивирусной программы.
- В фоне скачивается и устанавливается обновление Windows 8 или 10.
- После обновления Windows какое-то время проявляются обращения к жесткому диску.

- Неверные или поврежденные системные файлы или библиотеки Windows.
- Вирусы и прочая живность.
- Не настроенные программы для скачивания файлов из пиринговых сетей (torrent).
- Фрагментированная файловая система.
- На системном диске Windows нет свободного места.
- Не хватает оперативной памяти.
- Хит 2017 года. Вычислительные мощности вашего компьютера используют для добычи криптовалюты.
Кроме всего прочего ваш ноутбук мог морально устареть.
Поверьте, цикл жизни современного компьютера очень короток. Проходит всего два-три года после покупки, и полностью исправный ноутбук начинает притормаживать или жестко тормозить. Например, не тянет новую версию Windows.
Возможно, внутреннее устройство вашего ноутбука позволит сделать UPGRADE: добавить модуль оперативной памяти, или заменить процессор. Но это уже совсем другая история, которую мы скоро напишем.
Как видите, причины, по которым ваш ноутбук может сильно тормозить разнообразны. Если вы столкнулись с подобной проблемой, а вам дорого время — обращайтесь сразу к профессионалам!
Если вы столкнулись с подобной проблемой, а вам дорого время — обращайтесь сразу к профессионалам!
«Знакомый, который шарит в компах» или программист на работе – эти ребята не видят реального масштаба требуемых мероприятий, если они не решают подобные задачи ежедневно. Они видят только вершину айсберга. В ход идут флешки с внушительным списком программ и утилит, и начинаются мистические пляски с бубном.
Что делать, чтобы ноутбук не тормозил ?
- Производить чистку ноутбука от пыли. Проверять систему охлаждения.
- Следить за состоянием жесткого диска ноутбука.
- Не ронять ноутбук, не бить по нему. Пострадает жесткий диск.
- Использовать только оригинальный источник питания и аккумуляторную батарею.
- Не устанавливать незнакомые программы на ноутбук.
- Не устанавливать известные вам, но ненужные лишние программы.
- Не устанавливать «бесплатные» программы с незнакомых сайтов.
- Не ходить на сайты с «бесплатными» фильмами.
 Есть легальные и безопасные онлайн кинотеатры.
Есть легальные и безопасные онлайн кинотеатры. - Не устанавливать неизвестные плагины/виджеты/дополнения для браузеров Chrome/Opera и других. Сначала прочитайте хотя бы отзывы.
- Используйте антивирусное ПО. Сейчас есть бесплатные версии известных антивирусов.
- Не устанавливайте больше одной антивирусной программы. Они устроят между собой битву за ресурсы ноутбука.
что делать? — ABC IMPORT
Содержание статьи:
- Резко упала производительность ноутбука: в чем причина
- Упала производительность ноутбука: что делать в первую очередь
- Проверка на присутствие вирусов и проблем антивирусного ПО
- А есть ли свободное место на жестком диске
- Как отключить ненужные фоновые процессы и службы
- Проверка актуального состояния драйверов
- Программы-оптимизаторы
Случалось ли вам замечать, что до определенного момента ваш лэптоп работал совершенно нормально, но в один «прекрасный» день производительность ноутбука упала до такой степени, что операционная система загружается дольше обычного, программы открываются с трудом, система частенько зависает или выдает синие экраны с ошибками? В чем причина такого явления? Давайте разберемся, какие факторы могли повлиять на быстродействие вашего устройства, и определимся с основными методами устранения таких неприятных ситуаций.
Резко упала производительность ноутбука: в чем причина?
Вам будет интересно:Что делать, если не включается ноутбук DELL?
В общем случае причину такого поведения лэптопа следует искать в программно-аппаратной части. Программные компоненты, активировавшиеся сами по себе, могут вызвать повышенную нагрузку на центральный процессор, оперативную память или графический адаптер, но иногда это могут быть и чисто физические проблемы, связанные с выходом оборудования из строя или самым обычным загрязнением внутренней начинки.
Таким образом, все возможные ситуации, при появлении которых замечается, что производительность ноутбука упала слишком сильно, можно объединить в несколько категорий:
- загрязнение, попадание пыли и влаги;
- повреждение комплектующих на материнской плате;
- воздействие вирусов;
- нагрузки со стороны антивирусного ПО;
- нехватка свободного места на жестком диске;
- слишком большое количество активных (и ненужных пользователю) фоновых процессов;
- устаревание драйверов оборудования.

Вам будет интересно:Как починить ноутбук: наиболее часто встречающиеся поломки
Естественно, это далеко не все, что могло спровоцировать снижение быстродействия компьютерного устройства, а только самые распространенные ситуации. Поэтому рассматривать методы их исправления будем, отталкиваясь именно от приведенного списка.
Упала производительность ноутбука: что делать в первую очередь?
Для начала неплохо бы воспользоваться специальными тестирующими утилитами, которые помогут выявить проблемы физического характера. Особое внимание следует уделить температурным показателям. Если вы замечаете, что температура центрального или графического процессора выше нормы, вентиляторы работают с проявлением необычно высокого уровня шумов, слышны посторонние эффекты при обращении к жесткому диску, нужно немедленно принимать меры.
Большинство специалистов рекомендуют сразу же разобрать ноутбук и хотя бы почистить его внутренности от скопившейся пыли. Также иногда целесообразно заменить термопасту на процессоре.
Проверка на присутствие вирусов и проблем антивирусного ПО
Воздействие вирусов тоже может стать причиной того, что сильно упала производительность ноутбука, но сегодня это чаще всего проявляется не только в повышении нагрузки на системные ресурсы, а и в невозможности выхода в Интернет. Браузеры загружаются слишком долго, страницы открываются медленно или не открываются вообще, происходит изменение стартовых вкладок или систем поиска и т. д. В такой ситуации необходимо выполнить более детальную проверку лэптопа на вирусы с использованием не штатных, а портативных сканеров.
Вообще, оптимальным вариантом считается создание загрузочного носителя на основе программы Kaspersky Rescue Disk с последующим стартом и проверкой ноутбука без загрузки самой установленной операционной системы.
К сожалению, многие антивирусы тоже могут стать причиной появления таких ситуаций. Почему производительность ноутбука упала? Очень часто это можно заметить сразу же после обновления антивируса до наиболее свежей версии, при котором все пользовательские настройки приводятся в начальное состояние. Да и сама устанавливаемая модификация может оказаться более требовательной к системным ресурсам.
Да и сама устанавливаемая модификация может оказаться более требовательной к системным ресурсам.
В этом случае попробуйте выставить пониженный уровень защиты или задать параметры фоновой проверки на тот временной промежуток, когда вы с ноутбуком точно не работаете.
А есть ли свободное место на жестком диске?
Иногда можно заметить, что производительность ноутбука упала после обновления самой системы. По всей видимости, проблема тут либо в переполнении жесткого диска, либо в самих недоработанных апдейтах. Посмотрите, сколько свободного дискового пространства осталось в системном разделе. Как правило, для нормального функционирования Windows необходимо держать незанятым порядка 10-15 % места от общего размера раздела. Для устранения таких проблем можно выполнить стандартную очистку, используя встроенные средства системы, но задействовать при этом и удаление системных файлов, что позволит полностью избавиться от устаревших обновлений или даже файлов предыдущей сборки.
Также в качестве дополнительной меры для повышения скорости обращения к HDD желательно выполнить проверку и дефрагментацию всех имеющихся разделов, о чем рядовые пользователи очень часто забывают.
Если же причина именно в обновлениях, недавно установленные пакеты можно попытаться удалить. Но избавляться от них нужно в порядке очереди. При обнаружении сбойного компонента его следует исключить из повторного поиска, в самом простом случае воспользовавшись утилитой Show or hide updates от Microsoft.
Как отключить ненужные фоновые процессы и службы?
Наконец, если вы замечаете, что на ноутбуке упала производительность процессора, или оперативная память слишком нагружена, придется отключить ненужные вам фоновые службы. Для начала проверьте меню автозагрузки и деактивируйте там неиспользуемые процессы.
Затем отключите ненужные компоненты самой операционной системы, воспользовавшись их просмотром в стандартном разделе установленных программ. Также, если у вас есть необходимые знания, обратите внимание на раздел служб, в котором и нужно будет полностью деактивировать все те, которые крайне необходимыми для работы Windows не являются.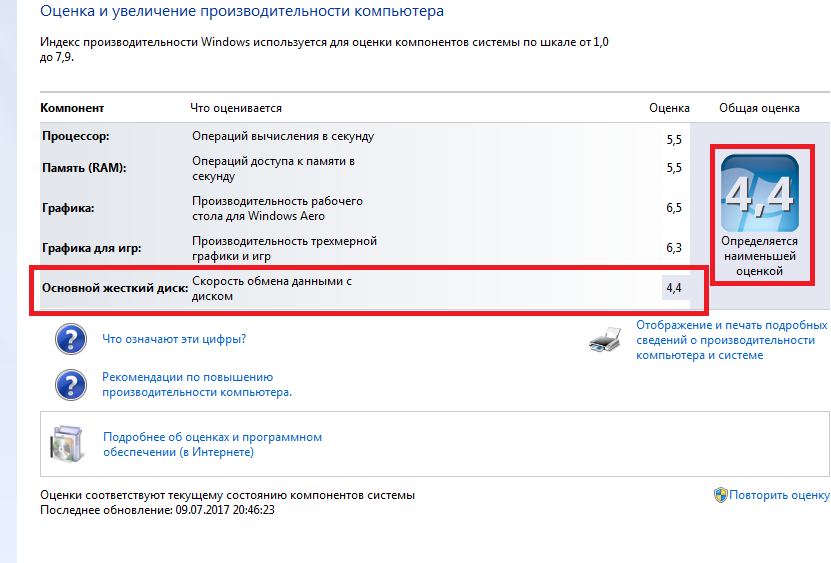
Проверка актуального состояния драйверов
Драйверы устройств тоже являются не самыми последними компонентами, которые могут вызывать снижение быстродействия. Поскольку Windows большинство из них автоматически обновлять не умеет, поддерживать управляющее устройствами ПО в актуальном состоянии лучше всего с применением специальных автоматизированных приложений, которые самостоятельно отслеживают выход обновленных версий драйверов, скачивают их с сайтов производителей или разработчиков такого программного обеспечения, а затем интегрируют в систему без явного участия пользователя. Можете воспользоваться утилитами наподобие Driver Booster.
Программы-оптимизаторы
Чтобы не заниматься устранением возможных проблем вручную, проще всего применять приложения для автоматической оптимизации. Среди них особо можно выделить CCleaner, Windows Manager, Advanced SystemCare, Easy Service Optimizer и т. д. Такие программы имеют достаточно много инструментов и для удаления компьютерного мусора, и для управления фоновыми службами или автоматически запускаемыми процессами, и для устранения проблем с системным реестром, и для поиска уязвимостей, и для автоматической разгрузки оперативной памяти.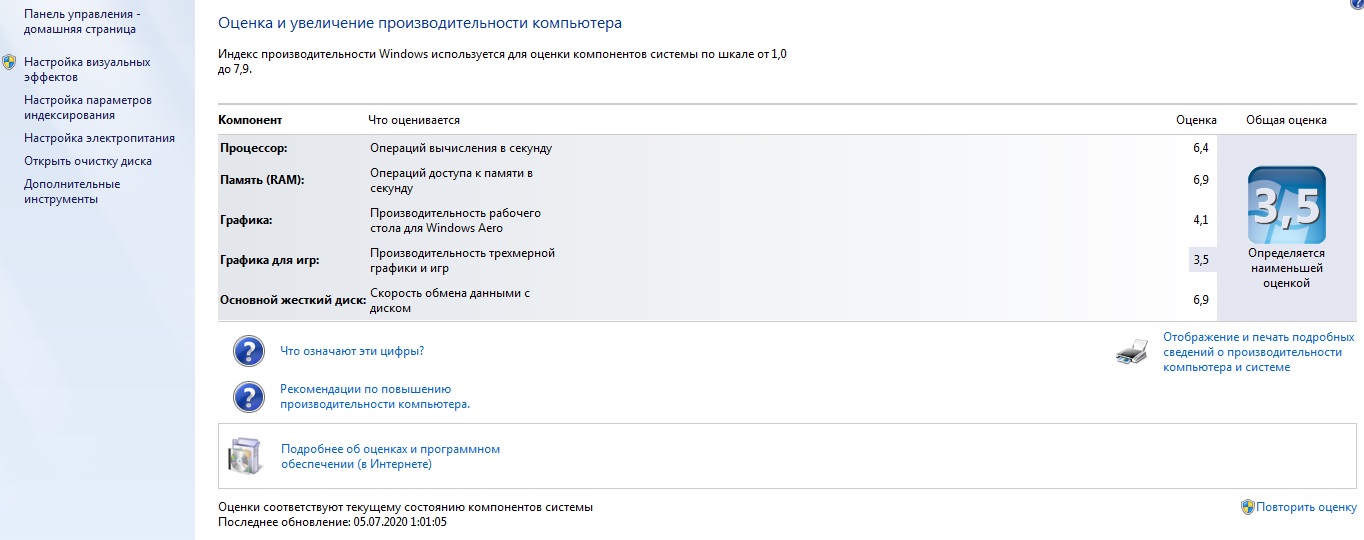
Напоследок стоит отметить, что иногда проблема может быть связана и с действиями самого пользователя, который при настройке схемы электропитания включил режим экономии вместо высокой производительности или сбалансированного режима.
Источник
Почему ваш ноутбук работает медленно и как это исправить — The Plug
Если ваш ноутбук с Windows работает не так быстро, как раньше, существует множество способов заставить его работать как новый. Просто закрыв несколько приложений, отключив режим энергосбережения или обновив операционную систему, вы можете ускорить новый ноутбук. Однако, если у вас старый ноутбук, возможно, вам придется заменить жесткий диск или карты памяти. Вот наиболее распространенные причины, по которым ваш ноутбук с Windows может работать медленно, и способы его ускорения.
Вам необходимо отключить режим энергосбережения
Чтобы продлить срок службы батареи, возможно, вы когда-то включали режим энергосбережения. Если это так, вы можете быстро ускорить свой ПК с Windows, переключившись в режимы Balanced или High Performance .
Исправление: Чтобы отключить режим энергосбережения на ноутбуке, нажмите клавиши Windows + I на клавиатуре, чтобы открыть Настройки. Затем перейдите в Система > Питание и спящий режим 9.0008 и нажмите Дополнительные параметры питания . Наконец, нажмите Создать план электропитания на левой боковой панели и выберите Сбалансированный или Высокопроизводительный .
Вы также можете быстро отключить режим энергосбережения, щелкнув значок батареи на панели задач и переместив ползунок вправо до упора.
Если вы используете Windows 11 на своем ноутбуке, вы можете найти все эти параметры, нажав клавиши Windows + I на клавиатуре и перейдя к Система > Питание и аккумулятор . Затем выберите раскрывающееся меню рядом с Режим питания и выберите Сбалансированный или Лучшая производительность .
Вы должны закрыть программы, работающие в фоновом режиме
Если ваш ноутбук работает медленно, самое простое, что вы можете сделать, это закрыть как можно больше программ. Однако есть некоторые программы, которые продолжают работать в фоновом режиме даже после их закрытия. Эти программы могут потреблять вашу вычислительную мощность, что может замедлить работу вашего ноутбука.
Однако есть некоторые программы, которые продолжают работать в фоновом режиме даже после их закрытия. Эти программы могут потреблять вашу вычислительную мощность, что может замедлить работу вашего ноутбука.
Исправление: Вы можете использовать Диспетчер задач Windows, чтобы закрыть программы, работающие в фоновом режиме. Для этого нажмите Ctrl + Alt + Удалить на клавиатуре и выберите Диспетчер задач . Затем не забудьте нажать Подробнее в левом нижнем углу, чтобы увидеть, какие программы используют процессор, память и многое другое вашего компьютера.
Щелкните вкладку Процесс в верхнем левом углу, а затем щелкните заголовок любого столбца, чтобы увидеть, какие программы используют больше всего ресурсов. Наконец, выберите программу и нажмите End Task в правом нижнем углу окна, чтобы принудительно закрыть программу.
Однако в фоновом режиме могут работать определенные программы, необходимые для правильной работы ноутбука. Итак, убедитесь, что вы знаете, что такое программа, прежде чем принудительно закрыть ее.
Итак, убедитесь, что вы знаете, что такое программа, прежде чем принудительно закрыть ее.
Подробнее: Как принудительно закрыть приложение на ПК с Windows 10
У вас слишком много программ в автозапуске
Ваш ноутбук может работать медленнее, если у вас открывается слишком много программ при включении компьютера. Эти программы будут автоматически открываться каждый раз, когда вы включаете компьютер, и продолжают работать до тех пор, пока вы не выключите компьютер, замедляя весь процесс.
Исправление: Чтобы узнать, какие программы открываются при включении ноутбука, нажмите Ctrl + Alt + Удалить клавиши на клавиатуре и выберите Диспетчер задач . Затем щелкните вкладку Startup в верхней части окна. Наконец, выберите программу и нажмите Отключить в правом нижнем углу окна.
Вы также можете щелкнуть заголовок столбца Startup Impact , чтобы увидеть, какие приложения больше всего замедляют работу вашего ноутбука.
Чтобы еще больше ускорить процесс загрузки, закройте все программы перед выключением компьютера. Таким образом, у вас не будет приложений, пытающихся запуститься каждый раз, когда вы загружаете свой ноутбук.
Вам необходимо обновить операционную систему
Если вы давно не обновляли свою ОС (операционную систему), вы можете не получать новые обновления драйверов и программные исправления. Это может замедлить работу вашего ноутбука и оставить вас незащищенными от уязвимостей безопасности, которые хакеры могут использовать для заражения вашего компьютера.
Исправление: Чтобы узнать, нужно ли вам обновить ОС, нажмите клавиши Windows + I на клавиатуре, чтобы открыть Настройки. Затем выберите Обновление и безопасность и нажмите Проверить наличие обновлений , а затем Загрузить , если есть доступные обновления.
Затем вам потребуется перезагрузить ноутбук, чтобы изменения вступили в силу. Вы можете сделать это, нажав Перезагрузить сейчас , когда файлы обновления закончат загрузку.
Обычно Windows выпускает основные обновления компонентов два раза в год. С другой стороны, патчи для повышения безопасности и исправления ошибок выпускаются ежемесячно. Если кажется, что ваш ноутбук работает медленнее, чем обычно, убедитесь, что ваша система обновлена.
Ваш ноутбук заражен вредоносным ПО
Если вы видите всплывающую рекламу на своем ноутбуке или программы случайным образом аварийно завершают работу, ваш компьютер может быть заражен вредоносным ПО. Ваш компьютер может быть заражен, когда вы открываете электронные письма от неизвестных отправителей или загружаете файлы с подозрительных веб-сайтов.
Существуют различные виды вредоносных программ, которые могут замедлять работу вашего ноутбука по разным причинам. Некоторые вредоносные программы могут заразить память вашего ноутбука и распространиться на другие программы и файлы на вашем компьютере. Хакеры также могут использовать вредоносное ПО для кражи вашей личной информации, например банковских реквизитов или других личных данных.
Исправление: Чтобы удалить вредоносное ПО с компьютера,
щелкните значок увеличительного стекла в левом нижнем углу экрана. Затем введите Безопасность в поле поиска и нажмите Открыть . Затем выберите Защита от вирусов и угроз и нажмите Быстрое сканирование .
Если вам нужна еще большая защита, вы также можете установить платную антивирусную программу. У вас слишком много временных файлов Обычно имена этих файлов заканчиваются на «.tmp» или начинаются с тильды или знака доллара. Временные файлы обычно удаляются после закрытия программы или приложения.
Однако бывают случаи, когда ваш ноутбук не удаляет эти файлы автоматически. В результате они могут занимать место на жестком диске и замедлять работу ноутбука. Чтобы этого не произошло, вы можете удалить временные файлы вручную.
Исправление: Чтобы удалить временные файлы с ноутбука, щелкните значок увеличительного стекла в левом нижнем углу экрана. Затем введите Очистка диска в строку поиска и нажмите Открыть . В появившемся всплывающем окне выберите диск, который хотите очистить, и нажмите ОК . Наконец, установите флажок рядом с Временные файлы и нажмите OK .
Затем введите Очистка диска в строку поиска и нажмите Открыть . В появившемся всплывающем окне выберите диск, который хотите очистить, и нажмите ОК . Наконец, установите флажок рядом с Временные файлы и нажмите OK .
Отсюда вы также можете удалить временные интернет-файлы, загрузки и многое другое. Вы также можете нажать Очистить системные файлы , чтобы удалить еще больше временных файлов.
Фрагментированные файлы замедляют работу вашего ноутбука
Всякий раз, когда вы создаете, удаляете или редактируете файл на своем компьютере, некоторые из этих данных становятся фрагментированными. Это означает, что части файлов хранятся в разных частях вашего жесткого диска. Со временем это может привести к замедлению работы вашего ноутбука, потому что ваш диск должен прыгать, чтобы найти каждый фрагмент данных.
Чтобы объединить и упорядочить данные на ваших дисках, вы можете дефрагментировать свой компьютер. И хотя Windows 10 автоматически дефрагментирует файлы раз в неделю, вы также можете делать это вручную в любое время. Однако вам не нужно дефрагментировать диск, если в вашем ноутбуке есть SSD.
И хотя Windows 10 автоматически дефрагментирует файлы раз в неделю, вы также можете делать это вручную в любое время. Однако вам не нужно дефрагментировать диск, если в вашем ноутбуке есть SSD.
Исправление: Чтобы выполнить дефрагментацию диска, щелкните значок увеличительного стекла в левом нижнем углу экрана. Затем введите Defrag в строке поиска и нажмите Открыть . Во всплывающем окне нажмите Analyze , а затем Optimize.
Перед повторным запуском программ или открытием файлов важно дождаться, пока уровень фрагментации диска не достигнет 0%.
Однако дефрагментировать диск следует только в том случае, если он помечен как «жесткий диск» под номером Тип носителя . Если вы видите, что ваш диск помечен как твердотельный, дефрагментация может привести к износу диска и замедлению работы компьютера.
Подробнее: Как дефрагментировать жесткий диск на компьютере с Windows 10
Вам необходимо обновить жесткий диск
Если вы все еще используете традиционный жесткий диск (HDD), вы можете подумать о переход на новый твердотельный накопитель (SSD). Жесткий диск обычно служит всего 3-5 лет, потому что он использует физические диски для хранения данных, а твердотельный накопитель не имеет движущихся частей.
Жесткий диск обычно служит всего 3-5 лет, потому что он использует физические диски для хранения данных, а твердотельный накопитель не имеет движущихся частей.
Из-за этого SSD может читать и записывать данные в несколько раз быстрее, чем HDD. Кроме того, твердотельные накопители менее шумные и потребляют меньше энергии, чем жесткие диски. Если вы хотите узнать больше о разнице между SSD и HDD, ознакомьтесь с нашей статьей здесь.
Исправление: Многие ноутбуки в наши дни поставляются с пустыми слотами M.2, которые позволяют легко установить SSD. Все, что вам нужно для установки этих крошечных жестких дисков, — это отвертка. И, если на вашем ноутбуке есть открытый слот M.2, вы даже можете оставить свой старый жесткий диск подключенным и использовать его в качестве резервного диска.
Однако, если в вашем ноутбуке нет свободного слота M.2, может быть сложно понять, как заменить жесткий диск. Чтобы узнать, как заменить жесткий диск на вашем ноутбуке, лучше всего обратиться к руководству пользователя или найти инструкции в Интернете.
У вас недостаточно оперативной памяти
Оперативная память (ОЗУ) — это временное хранилище для вашего ноутбука. Он держит все, что нужно вашему компьютеру, в режиме ожидания. Затем, когда придет время, он может быстро получить информацию и передать ее вашему процессору.
Для основных задач, таких как обработка текстов и просмотр веб-страниц, вам может хватить 2–4 ГБ ОЗУ. Однако для многозадачных или ресурсоемких программ вам может потребоваться 8–16 ГБ ОЗУ или больше.
Хотя увеличение оперативной памяти не всегда ускорит работу вашего ноутбука, для правильной работы определенных программ вам необходимо иметь объем оперативной памяти больше минимального. Если вы хотите узнать больше о том, что такое оперативная память и сколько оперативной памяти вам нужно, ознакомьтесь с нашей предыдущей статьей здесь.
Исправление: Чтобы узнать, сколько у вас оперативной памяти, нажмите клавиши Ctrl + Alt + Del и выберите Диспетчер задач . Затем выберите вкладку Performance в верхней части экрана. Наконец, нажмите Память на левой боковой панели, и вы увидите, сколько памяти у вас есть в правом верхнем углу окна.
Затем выберите вкладку Performance в верхней части экрана. Наконец, нажмите Память на левой боковой панели, и вы увидите, сколько памяти у вас есть в правом верхнем углу окна.
Вы также можете точно увидеть, сколько оперативной памяти вы используете в настоящее время, в нижней части окна под In Use .
Если вы хотите увеличить объем оперативной памяти, сначала необходимо убедиться, что ваш ноутбук позволяет заменять карты оперативной памяти. В некоторых ноутбуках карты оперативной памяти припаяны к материнской плате, что не позволяет вам их поменять местами.
Кроме того, проверьте характеристики оперативной памяти на веб-сайте производителя вашего ноутбука. Узнайте максимальный объем оперативной памяти, который можно установить, и количество слотов оперативной памяти, которые вы использовали. Кроме того, убедитесь, что вы устанавливаете правильный тип карт оперативной памяти; в противном случае они не будут работать.
Если вы выполнили все описанные выше шаги, но ваш ноутбук по-прежнему работает медленно, ознакомьтесь с нашим руководством по переустановке Windows 10.
Была ли эта статья полезной?
Спасибо за ваш отзыв, добавьте комментарий, чтобы помочь улучшить статью
Просмотреть все результаты
Сэкономьте 5 долларов на любом продукте или услуге!
Внимание: для этого контента требуется JavaScript.
Посмотреть все результаты
Сэкономьте 5 долларов на любом продукте или услуге!
Что делать, если мой компьютер с Windows загружается медленно
Обновлено: 18.10.2022 автором Computer Hope
Медленный или долгий запуск (загрузка) Microsoft Windows может быть вызван множеством различных проблем. Эта страница содержит различные предложения и советы, которые помогут повысить общую скорость запуска или перезагрузки вашего настольного или портативного компьютера, сделав его быстрее.
Примечание
Эта страница относится только к медленно загружающимся компьютерам. Чтобы исправить компьютер, который в целом работает медленно, см. раздел Мой компьютер работает медленно, что можно сделать, чтобы это исправить?
раздел Мой компьютер работает медленно, что можно сделать, чтобы это исправить?
Кончик
Если вы часто используете компьютер, подумайте о том, чтобы не выключать его и не переводить компьютер в режим гибернации при нажатии кнопки питания, а не выключать его для экономии энергии.
Отключить автозагрузку программ
Программы, которые загружаются при запуске компьютера, остаются активными в его памяти. Следовательно, они являются одной из основных причин медленной загрузки Windows. Отключение автоматической загрузки программ, которые вы редко используете, при каждом включении компьютера может сократить время загрузки.
- Как удалить TSR и автозагрузку программ.
Сканирование диска и дефрагментация
Использование Microsoft ScanDisk и Defrag или аналогичных утилит для работы с дисками помогает убедиться, что ваш жесткий диск работает без ошибок, и организовать сохраненные данные наиболее эффективным способом. Мы рекомендуем запускать обе эти утилиты не реже одного раза в несколько месяцев.
Мы рекомендуем запускать обе эти утилиты не реже одного раза в несколько месяцев.
Заражение вирусами и вредоносными программами
Если ваш компьютер заражен вирусом или вредоносным ПО, это может повлиять на скорость загрузки Windows при запуске. Некоторые вирусы и вредоносные программы могут напрямую воздействовать на системные файлы Windows, заставляя их загружаться или работать очень медленно или вообще не запускаться. Другие вирусы и вредоносные программы могут создавать сотни или тысячи фиктивных временных файлов, которые заполняют пространство на жестком диске, что затрудняет правильную и эффективную загрузку Windows.
Если у вас есть антивирусная программа, запустите сканирование и удалите все обнаруженные инфекции. Мы также предлагаем выполнить эту задачу в безопасном режиме Windows, так как некоторые вирусы могут обходить программы, работающие в обычном режиме Windows.
Если на вашем компьютере не установлено антивирусное программное обеспечение, вы можете использовать встроенный в Windows инструмент защиты от вирусов и угроз или бесплатную утилиту, например Malwarebytes.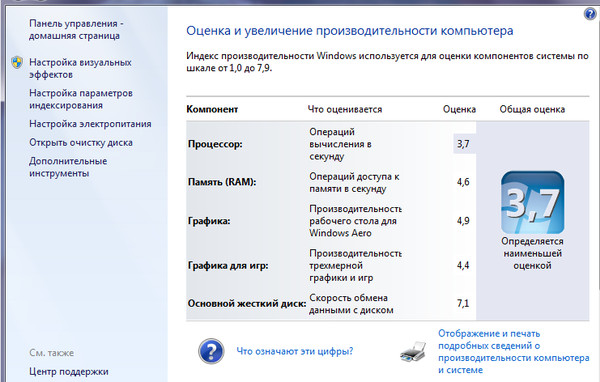 Вы также можете запустить сканирование на наличие вирусов и вредоносных программ с помощью онлайн-инструмента, такого как HouseCall от Trend Micro.
Вы также можете запустить сканирование на наличие вирусов и вредоносных программ с помощью онлайн-инструмента, такого как HouseCall от Trend Micro.
- Как сканировать или проверять компьютерные вирусы.
Недостаточно места на жестком диске
Для оптимальной работы вашего компьютера рекомендуется иметь не менее 15 % свободного места на стандартном жестком диске или 25 % свободного места на диске для SSD (твердотельного накопителя). Если у вас меньше этой суммы, может произойти замедление общей производительности и времени загрузки.
Например, если у вас есть стандартный жесткий диск с общим объемом 500 ГБ, рекомендуется иметь не менее 75 ГБ свободного места. Для твердотельного накопителя емкостью 500 ГБ рекомендуется иметь как минимум 125 ГБ свободного места для лучшего времени загрузки и общей производительности.
- Как узнать, сколько свободного места на жестком диске.
- Как обновить жесткий диск или SSD.
Обновление драйверов и Windows
Поврежденные, неправильные или устаревшие драйверы могут вызывать множество различных проблем. Убедитесь, что на вашем компьютере установлены последние версии драйверов оборудования, и установите все доступные обновления Microsoft Windows.
Убедитесь, что на вашем компьютере установлены последние версии драйверов оборудования, и установите все доступные обновления Microsoft Windows.
- Как обновить компьютер Microsoft Windows.
- Как найти компьютерное программное обеспечение и драйверы.
Очиститель реестра
Хотя мы не часто рекомендуем очистители реестра, в некоторых редких случаях они помогают улучшить общую производительность Windows, включая запуск. Если вы выполнили все приведенные выше рекомендации с минимальным улучшением скорости запуска, вы можете очистить системный реестр.
- Нужен ли мне очиститель реестра Windows?
Форматирование и переустановка
Хотя этот процесс занимает немного времени, вы можете стереть все данные с компьютера и переустановить Windows. После переформатирования запоминающего устройства ваш компьютер будет работать так же, как когда он был новым.
- Как стереть мой жесткий диск и начать заново.

Модернизация оборудования
Мы оставили эти параметры напоследок, потому что с ними связана стоимость пользователя. При этом они являются одними из наиболее эффективных способов повысить производительность и сократить время загрузки.
Добавление оперативной памяти
Установка дополнительной памяти (ОЗУ) в компьютер помогает увеличить общую скорость компьютера, а в некоторых случаях может уменьшить время загрузки. Если на вашем компьютере установлено менее двух гигабайт оперативной памяти, настоятельно рекомендуется добавить больше. Для Windows 10 и Windows 11 рекомендуется иметь не менее 4 ГБ ОЗУ.
- Какой тип компьютерной памяти использовать при обновлении памяти.
Добавление твердотельного накопителя
SSD — это наиболее эффективный способ повысить производительность любого компьютера. Как на настольных, так и на портативных компьютерах перенос Windows со стандартного жесткого диска на твердотельный накопитель значительно сокращает время загрузки. Amazon.com предлагает полный набор твердотельных накопителей.
Amazon.com предлагает полный набор твердотельных накопителей.
- Преимущества SSD перед HDD.
Модернизация ЦП и материнской платы
Более быстрый процессор (ЦП) и совместимая материнская плата являются наиболее дорогостоящими для обновления, но они могут улучшить время загрузки и общую производительность вашего компьютера. Если процессору и материнской плате компьютера более четырех лет, обновление сокращает время, необходимое компьютеру для загрузки Windows.
- Как установить процессор компьютера.
- Как установить материнскую плату компьютера.
Примечание
Если у вас есть ноутбук, обновление процессора и материнской платы обычно очень дорого стоит, если вообще возможно. Что касается ноутбуков, покупка новой машины обычно является лучшим выбором, а иногда и дешевле, чем обновление процессора и материнской платы.
Неисправное оборудование
Если в вашем компьютере есть неисправное оборудование, это может вызвать проблемы при запуске компьютера и другие проблемы.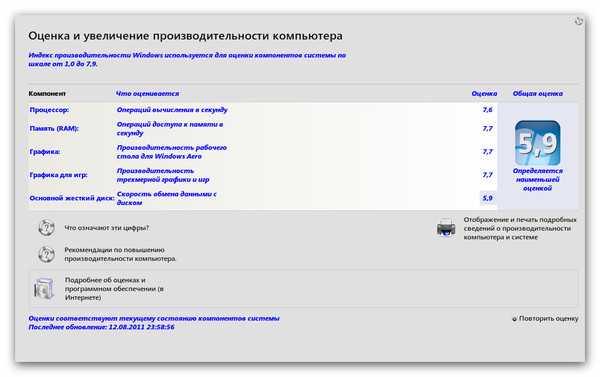





 Есть легальные и безопасные онлайн кинотеатры.
Есть легальные и безопасные онлайн кинотеатры.