Почему тормозит и зависает видео на телефоне – МАКСНЕТ
Хочешь посмотреть видеоролик или клип на телефоне, а он без конца зависает, и это просто выводит из себя? Есть несколько решений, которые помогут исправить ситуацию. В этой статье мы рассмотрим распространенные причины, почему может тормозить видео при просмотре онлайн на базе Android, и предложим методы, которые позволят ускорить работу девайсов.
Виды неисправностей
Для начала нужно определиться, как часто происходит сбой. Пользователи смартфонов на Android больше всего жалуются на такие неполадки:
- видео тормозит время от времени или прерывается совсем;
- видео отстает от звука или, наоборот, его опережает;
- видео на YouTube не грузится, Android его даже не запускает.
Методы устранения проблемы:
- Проверьте доступ. Прежде всего, посмотрите, включен ли роутер, подключен ли телефон к Wi-Fi. Если связи нет, попробуйте перегрузить роутер.

- Перейдите на частоту, свободную от соседей. В час пик, когда многие возвращаются после работы и подключаются к домашнему Wi-Fi, у всех сразу падает скорость. Перенастройте роутер на частоту 5 ГГц. Радиус сигнала при этом сократится, зато в его пределах вы будете лучше защищены от помех.
- Отключите девайсы. Если к одному источнику подключено слишком много устройств, скорость интернета будет делиться и, как следствие, они будут работать медленнее. Отключите телефоны, планшеты, ноутбуки, которыми не пользуетесь в данный момент.
Причины зависания видео
Стандартное приложение YouTube
Если установленное на телефон приложение YouTube запускается не с первого раза, проблема может скрываться в самой программе. Как ни странно, предыдущие версии YouTube отличаются большей стабильностью. Поэтому вы можете попробовать удалить текущую версию и установить более раннюю на свой телефон. Зайдите в настройки приложения, очистите кэш и установите настройки по умолчанию.
Как ни странно, предыдущие версии YouTube отличаются большей стабильностью. Поэтому вы можете попробовать удалить текущую версию и установить более раннюю на свой телефон. Зайдите в настройки приложения, очистите кэш и установите настройки по умолчанию.
Устаревшее ПО или его несоответствие
Если тормозит видео в Chrome на Android, действуйте по обратной логике. Интернет-ресурсы предполагают использование новейшей версии, и, если вы пренебрегаете обновлениями, проблем не избежать. По возможности обновите браузер, который используете для просмотра. А еще лучше настроить для него автообновление. Помимо всего прочего, это еще и усилит защиту ваших данных.
Кстати, сменить браузер — тоже неплохой вариант. Вот топ самых быстрых на сегодня для Android:
- Mozilla Firefox;
- UC Browser;
- Puffin Browser;
- Via Browser.
Нехватка физической памяти на смартфоне
Даже для видео, которое загружается онлайн, необходим запас встроенной памяти. Порой она занята настолько, что свободного места попросту не хватает для запуска YouTube. Удивляться не приходится: около половины пространства изначально занимают системные файлы и приложения, остальное вы загружаете сами. Советуем задуматься о расширении физической памяти, купив MicroSD.
Порой она занята настолько, что свободного места попросту не хватает для запуска YouTube. Удивляться не приходится: около половины пространства изначально занимают системные файлы и приложения, остальное вы загружаете сами. Советуем задуматься о расширении физической памяти, купив MicroSD.
Резюме
Если видео на телефоне часто зависает и прогружается медленно, а YouTube без конца тормозит, часто в этом нет вины интернет-провайдера. Загвоздка может быть в роутере, программном обеспечении и даже в самом гаджете. Воспользуйтесь советами из данной статьи — и ваши устройства будут работать как часы.
Тормозит видео? Как смотреть фильмы в HD качестве?
Фильмы на домашних компьютерах любят смотреть многие из нас. При этом одни любят смотреть одно, другие — другое. Вкусы ведь у всех разные. Но имеется одна особенность, которая есть у каждого киномана — вместе с развитием компьютерной техники и увеличением её возможностей растут и наши требования к качеству фильмов.
Естественно, что для нормального воспроизведения такого видео домашнему компьютеру уже потребуются немалые вычислительные мощности. А при их недостатке просмотр становится либо вовсе невозможным, либо из удовольствия превращается в сплошные мучения — видео тормозит или картинка вовсе замирает. При этом загрузка процессора зашкаливает, вентиляторы крутятся на повышенных оборотах, присутствуют и другие подобные «прелести».
При этом загрузка процессора зашкаливает, вентиляторы крутятся на повышенных оборотах, присутствуют и другие подобные «прелести».
Такие ситуации знакомы многим. Но гораздо менее известен тот факт, что в Windows существуют специальные механизмы, предназначенные решать проблему потребления системных ресурсов при просмотре на ПК видео высокой чёткости. В операционную систему Windows встроен специальный набор функций, называемый DirectX Video Acceleration
(DXVA). Именно он позволяет при просмотре фильмов в HD качестве на ПК задействовать для декодирования видео аппаратные ресурсы видеокарты, тем самым разгружая центральный процессор. После включения DXVA HD-видео начинает воспроизводиться плавно и без «тормозов», а нагрузка на ЦП заметно падает. Большинство современных видеокарт поддерживают DXVA. Но даже если у вас совсем старый компьютер, вам всё равно ничто не мешает попробовать — вдруг получится. Хуже ведь не будет — если аппаратное ускорение не поддерживается, кодек автоматически переключится на программное.
Следует заметить, что при всей свое полезности режим DXVA частенько почему-то бывает выключен, и потребуется совершить несколько несложных телодвижений, чтобы его включить.
Проверить поддерживается ли аппаратное ускорение видео или нет, и включено ли оно, можно очень просто. Например, с помощью весьма популярного среди киноманов видеоплейера
Если внизу окна программы рядом с надписью Воспроизведение (Playing) присутствуют буквы DXVA, то всё нормально — аппаратное ускорение поддерживается и включено. Ну а если нет, то можно попытаться исправить ситуацию, переустановив кодеки и включив при их установке необходимые опции.
Наиболее простой вариант — это скачать свежую версию готового набора кодеков K-Lite Codec Pack (или Mega), который распространяется совершенно бесплатно, и установить его.
Во все компоновки пакета K-Lite Codec Pack в обязательном порядке входит и популярный медиапроигрыватель Media Player Classic.
Итак, скачали, начинаем устанавливать. В самом начале установки следует выбрать режим Advanced Install (как показано на скриншоте).
Продолжаем установку до тех пор, пока не появится окно DXVA Hardware acceleration. Именно оно нам и нужно.
В этом окне необходимо проследить, чтобы опция Enable internal decoder была ВКЛЮЧЕНА (как на скриншоте). Частенько она почему-то бывает выключена. Если так — включите.
А затем продолжите стандартную установку до конца. Всё!
Если слабо разбираетесь в «буржуйском» языке или технических тонкостях, и не знаете, что следует включить или выключить в многочисленных окошках при установке K-Lite Codec Pack, то задействуйте только те опции, о которых мы вам сказали чуть выше. Всё остальное оставьте как есть — все остальные параметры там расставлены вполне грамотно и, как правило, подойдут подавляющему числу пользователей.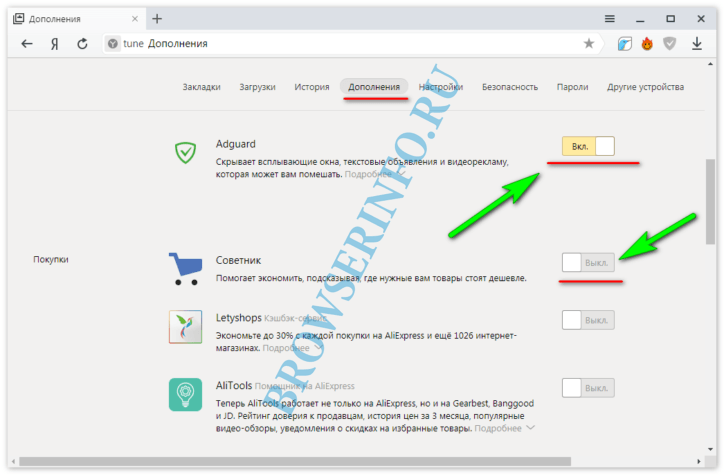
Можно сразу же проверить результат. После включения DXVA смотреть фильмы в HD качестве на компьютере стало намного комфортнее — все «тормоза» при просмотре практически исчезли, а загрузка процессора заметно снизилась.
Надеемся, что эта простая инструкция пошла на пользу и Вам, и Вашему «электронному другу и помощнику».
Приятного просмотра!
9 распространенных проблем с вызовом Zoom и способы их решения
Zoom – это инструмент для видеоконференций, количество пользователей которого резко возросло в течение 2020 года. Как и в случае с любой такой программой, вы иногда можете столкнуться с проблемами. Последнее, что вам нужно, когда вы пытаетесь говорить, – это бороться с зависанием видео или эхом звука.
Мы собираемся предложить некоторые общие шаги по устранению неполадок, которые вы можете предпринять, чтобы решить любую проблему с Zoom, которая может у вас возникнуть.
Первое, что вам нужно сделать, это проверить страницу состояния службы Zoom. Это сообщает вам текущий статус каждого компонента Zoom, например собраний, видео-вебинаров и облачной записи. С его помощью вы можете определить, на вашей стороне проблема или в Zoom.
Это сообщает вам текущий статус каждого компонента Zoom, например собраний, видео-вебинаров и облачной записи. С его помощью вы можете определить, на вашей стороне проблема или в Zoom.
Для каждого вы можете увидеть статус. В идеале все должно быть написано как «Работает», но вы также можете увидеть «Снижение производительности» или «В процессе обслуживания».
Посмотрите дальше по странице, и вы увидите дополнительную информацию о проблеме, а также любые обновления и, надеюсь, приблизительное время решения.
Zoom должен уведомлять вас о любых обновлениях, когда вы открываете клиент, но всегда полезно вручную проверить, есть ли у вас проблемы.
Для этого щелкните изображение своего профиля в правом верхнем углу, а затем щелкните Проверить наличие обновлений . Если обновление доступно, оно будет загружено, после чего вам нужно нажать « Обновить», чтобы установить его. По завершении Zoom автоматически перезапустится.
Если у вас возникнут какие-либо проблемы с этим процессом, вы также можете обновить Zoom, загрузив последнюю версию из Центра загрузок Zoom .
Конечно, вы всегда должны поддерживать Windows 10 и ее драйверы в актуальном состоянии .
Когда вы присоединяетесь к встрече Zoom, у вас есть возможность использовать браузер или программу.
Иногда у вас может не быть выбора, кроме как использовать веб-версию, например, если вы находитесь на компьютере, на котором у вас нет разрешения на установку программ.
Однако по возможности следует использовать загружаемый клиент. Это связано с тем, что он поддерживает больше функций (включая демонстрацию экрана), работает быстрее и надежнее.
Если вы используете веб-версию и столкнулись с проблемой, скорее всего, переход на настольную версию решит ее.
Zoom будет отправлять электронные письма в различные моменты, например, для активации вашей учетной записи или напоминания о запланированной встрече.
Если вы их не получили и подождали как минимум 30 минут, добавьте [email protected] в свой белый список адресов электронной почты.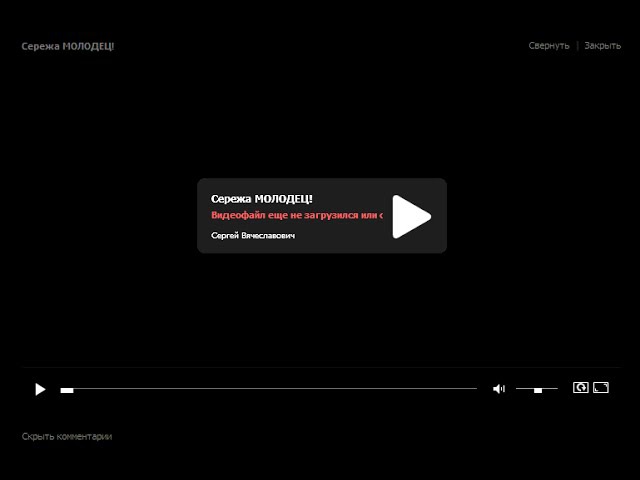 Это сообщит вашему почтовому клиенту, что все, что получено с этого адреса, не является спамом и не должно фильтроваться.
Это сообщит вашему почтовому клиенту, что все, что получено с этого адреса, не является спамом и не должно фильтроваться.
Если это по-прежнему не работает, посетите страницу поддержки Zoom, чтобы получить список IP-адресов, которые вы также должны добавить в белый список.
Вы страдаете от звука или видео, которое постоянно пропадает или тормозит? Скорее всего, виновато ваше интернет-соединение.
Во-первых, убедитесь, что ничто другое не истощает ваше соединение, например фоновые загрузки или кто-то, кто транслирует Netflix в соседней комнате.
Во-вторых, щелкните значок настроек в Zoom и перейдите в раздел Видео . Убедитесь, что флажки « Включить HD» и « Применить мой внешний вид» не отмечены.
Если он по-прежнему тормозит, возможно, вам придется отключить веб-камеру, чтобы вы отправляли только звук и меньше нагружали ваше интернет-соединение.
Если проблема сохраняется при нескольких вызовах, подумайте о перезапуске маршрутизатора или обратитесь к своему интернет-провайдеру, чтобы обсудить скорость вашей сети.
Зумомбирование – это термин, используемый для описания нежелательного вторжения в ваш вызов Zoom. Иногда это может быть смех друга, а иногда что-то более злое.
Когда Zoom увидел всплеск популярности из-за пандемии коронавируса, зумомбинг стал серьезной проблемой. К счастью, в мае 2020 года компания выпустила обновление, согласно которому для всех встреч по умолчанию требуется пароль для входа.
За этим последовало в июне 2020 года, когда сквозное шифрование стало функцией для всех участников; Раньше это было платное членство.
Однако зомбирование все еще может происходить. Простой и очевидный шаг – не делиться деталями встречи Zoom с кем-либо, к кому вы не хотите присоединяться.
Кроме того, когда все присутствуют на совещании, организатор может щелкнуть « Участники»> значок «Три горизонтальных точки»> «Заблокировать совещание», чтобы предотвратить присоединение кого-либо еще.
Для получения дополнительных советов, вот советы по защите ваших вызовов Zoom .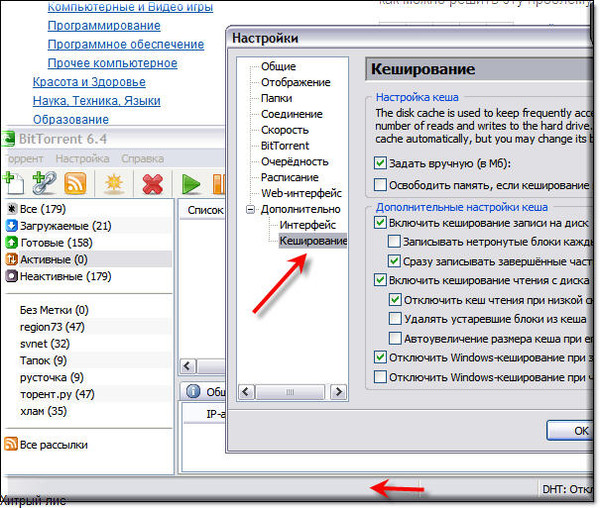
Если организатор собрания использует бесплатную версию Zoom, время собрания ограничено максимум 40 минутами. Когда лимит времени приближается, отображается предупреждающее сообщение, по истечении которого встреча завершится.
Конечно, вы можете остановить это, подписавшись на платные уровни Zoom. Однако самый простой способ – просто создать еще одну встречу. Количество встреч, которые вы можете провести, не ограничено, поэтому отправьте новое приглашение и получите еще 40 минут.
Одна из самых неприятных проблем с видеоконференциями – это эхо звука или фоновый шум.
Эхо звука обычно возникает из-за того, что кто-то расположил микрофон слишком близко к динамикам. Или же несколько человек присоединились к разговору из одной комнаты.
Если вы виноваты, подумайте о покупке гарнитуры для домашнего офиса, чтобы ваш звук и микрофон находились на одном устройстве.
В любой ситуации лучший способ решить эту проблему – отключить микрофон, когда он не говорит. Нажмите Alt + A, чтобы отключить и быстро включить звук.
Нажмите Alt + A, чтобы отключить и быстро включить звук.
Важной частью многих вызовов Zoom является возможность видеть других участников на их веб-камерах. Однако что, если ваша веб-камера не отображается?
В Zoom щелкните шестеренку настроек и перейдите на вкладку Видео . Используйте раскрывающийся список Камера, чтобы выбрать веб-камеру, которую вы хотите использовать.
Если предварительный просмотр веб-камеры остается пустым, это указывает на проблему вне Zoom. Нажмите клавишу Windows + I, чтобы открыть Настройки, и выберите Конфиденциальность> Камера . Установите для параметра Разрешить приложениям доступ к камере значение Вкл . Затем прокрутите вниз и сдвиньте Разрешить настольным приложениям доступ к камере в положение Вкл .
Все в порядке, теперь ваши проблемы с Zoom должны быть решены, чтобы вы могли общаться с друзьями, семьей и коллегами сколько душе угодно.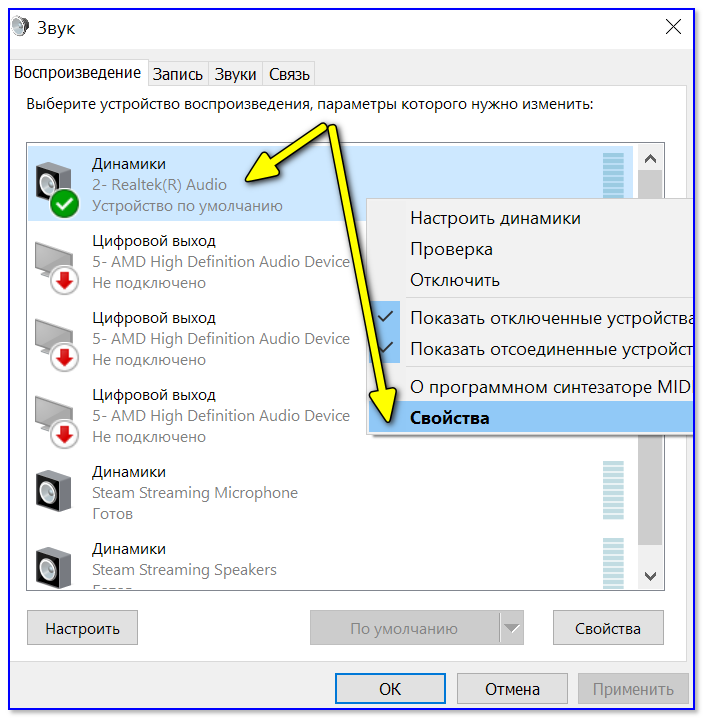
Чтобы стать настоящим профи Zoom, обязательно используйте сочетания клавиш, которые программа поддерживает для максимальной эффективности.
СвязанныйПочему зависает Chrome на Android: способы устранения проблемы
Любой мобильный телефон или же другое устройство типа планшета, которое, казалось бы, ещё недавно работало исправно и буквально «летало», со временем может порадовать вас значительно упавшей в скорости работой, долгой прогрузкой страниц интернета, подвисаниями и прочими неприятными явлениями.
Первоначально «лаги» могут проявиться сильным торможением и зависанием экрана на 5-15 секунд, что не есть нормой. Перезагрузка телефона может помочь на короткий срок, но соответствующие «лаги» не могут пройти просто так.
При просмотре интернет-страниц в браузере, страница прокручиваются рывками, а не плавно, как положено. После определенного командного жеста пальцем по дисплею смартфона, наблюдается задержка и телефон перестаёт реагировать на действия пользователя, что делает невозможным использование браузера.
Способы устранения проблемы зависания и ускорения работы утилиты на Аndroid
Существует несколько действующих способов для повышения производительности chrome на android:
- Отключите обновлений Сhrome;
- Очистите устройство — Hard Reset;
- Отключите поиск Google;
- Обновите Chrome.
Отключение обновление Сhrome на Аndroid
Для решения проблемы подвисания Chrome, попробуйте сделать откат к первоначальной версии Chrome (к той версии, которая была установлена на вашем смартфоне при его покупке). Как правило, удалить приложение chrome с вашего устройства нельзя, именно для этого существует такая функция, как откат.
Для выполнения указанной функции вашего смартфона, следует поискать в настройках вашего телефона соответствующие опции, чтобы добраться до диспетчера приложений и запустить его. Далее найдите в разделе «Загружено» и выберите «Chrome». Удалите обновления, нажав на соответствующую одноименную иконку. Далее вам предстоит подождать некоторое время, пока обновления будут удаляться, после чего автоматически начнётся установка первоначальной заводской версии.
Далее вам предстоит подождать некоторое время, пока обновления будут удаляться, после чего автоматически начнётся установка первоначальной заводской версии.
Обязательно уберите отметку с «Выводить уведомления». С этого момента Сhrome не будет самостоятельно обновляться и его производительность должна несколько повыситься. Отключите уведомления, нажав на «Да», чтобы начать откат. После завершения всех вышеописанных действий, проверьте работу браузера.
Данный способ может полностью устранить проблему торможения и подвисания chrome на android. Если описанный метод никак вам не помог, попробуйте воспользоваться следующими.
Очистите настройки и кэш с помощью Hard Reset
Очистка (или же Hard Reset) означает полный сброс всех данных, которые были сохранены на смартфоне (контакты, сообщения, приложения, видео и фото, музыка и другие настройки). После, так называемого, Hard Reset девайс возвращается к заводским настройкам, то есть становиться таким, каким было при покупке.
Перед тем как использовать данный метод, сохраните все важные данные на другом носителе. Данные, которые были сброшены после процедуры очистки, восстановлению не подлежат.
Так же перед очисткой удалите со своего смартфона аккаунт, чтобы после сброса устройство не запрашивало этот самый аккаунт.
Чтобы очистить свой смартфон с помощью сброса данных, перейдите к меню своего устройства. Найдите и нажмите на раздел «Настройки», где в открывшемся перечне один из следующих пунктов:
- Архивация и сброс;
- Архивирование и сброс;
- Конфиденциальность.
Перейдя к нужному пункту, сбросьте данные, выбрав нужную вам команду в открывшемся окне («сброс данных», «удалить всё») после чего начнётся сброс всех данных. Ваш смартфон автоматически перезагрузится и будет готов к использованию после установления заново нужных вам приложений и всех настроек так, как вам будет удобно.
Если ваш Андроид в скором времени снова начинает «лагать», а повторный Hard Reset на долгое время не помогает, значит, проблема в установленных на устройство приложениях, которые слишком много весят, отключив которые вы значительно ускорите работу браузера и телефона в целом.
Отключите поиск Google
Ещё один способ устранения проблем с работой Хром, ускорения производительности браузера можно добиться простым выключением сервиса «Поиск Google». Есть большая вероятность, что после данного метода зависания вашего устройства могут пропасть на совсем и больше вас не беспокоить.
Однако следует помнить, что после выключения указанного сервиса, голосовой поиск и голосовой ввод перестанут быть доступным для использования. Но продолжать пользоваться поисковиком Google вы сможете и дальше, как и обычно.
Как отключить поиск Google
Для начала зайдите в «Настройки» (Settings) и найдите «Приложения» («Загруженные»). Общего порядка перехода между разделами нет, так как он разный для каждого мобильного устройства. Для удобства можно отсортировать приложения по определенным критериям (например, размер приложения).
Найдите и нажмите на «Поиск Google» (или «Google Search»). В открывшемся окне выберите соответствующие команды, чтобы остановить и выключить приложение, на всякий случай следует стереть данные браузера и почистить кэш. Перезагрузите устройство и проверьте смартфон на скорость работы.
Обновление Chrome для Android
Для повышения производительности, устранения торможения работы браузера и её стабилизации, попробуйте обновить Гугл Хром. Не в каждом случае отказ от обновления браузера может помочь в решении проблемы зависания смартфона. Как правило, обновления Google Chrome наоборот должны способствовать быстрой и надежной работе браузера.
решаем проблемы. Почему тормозит контакт
В основном видео тормозит по следующим причинам:
- устаревшая версия браузера;
- лишние плагины;
- неиспользуемые расширения;
- ненадежное интернет-соединение.
Рассмотрите каждый вопрос по отдельности:
- Решить проблему с устаревшим браузером легко, достаточно обновить его.
 В Chrome это делается через Справка -> О браузере
В Chrome это делается через Справка -> О браузере
Иногда поможет обновление версии Flash Player ().
- Влияние посторонних программ. Чтобы узнать о них информацию, введите в адресную строку «about:plugins»
Появится окно такого плана:
Чтобы ненужные плагины прекратили работать, нажмите на кнопку «отключить».
- Лишние расширения. Найдите их в настройках браузера.
- Еще проверьте скорость интернета.
Это можно сделать на данном сайте ():
ВКонтакте предлагает огромное количество видеозаписей, загруженных различными методами. При неполадках обратите внимание на следующее:
- насколько быстрый у вас интернет;
- аппаратное ускорение в браузере.
Определить нехватку скорости легко. В таких ситуациях видеоклип подтормаживает или долго грузится.
Для уточнения вопроса ускорения откройте настройки браузера и выберите дополнительные.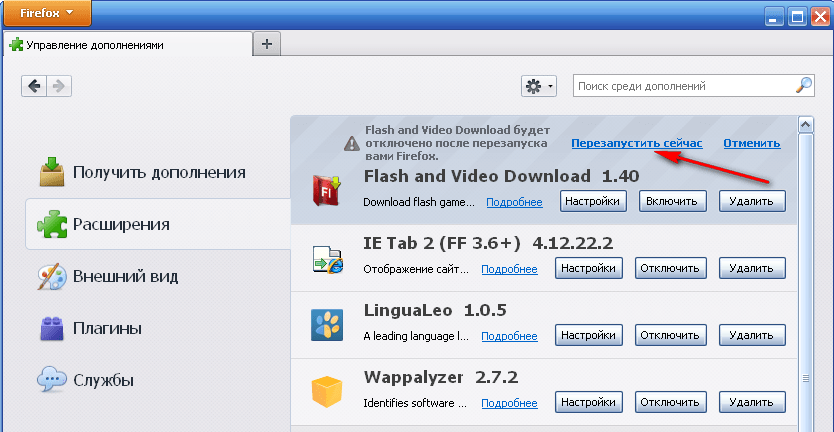 Напротив надписи «использовать аппаратное ускорение» должна стоять галочка.
Напротив надписи «использовать аппаратное ускорение» должна стоять галочка.
В данных случаях можно все исправить и насладиться просмотром клипа. Но если при открытии ролика появилась надпись «видео изъято из публичного доступа», просмотреть его не получится. Попробуйте открыть аналогичный ролик, но загруженный другим путем.
Бывает, что какие-то фильмы просто не работают. Советуем оставить под таким файлом комментарий, а служба поддержки сама устранит проблему.
Теперь вы знаете, что делать, если видео на сайте ВКонтакте тормозит или не воспроизводится. Большинство проблем возникает не из-за социальной сети, в компьютере или браузере.
Добрый день, сегодня мы расскажем вам почему может тормозить видел в соц сети вконтакте, рассмотрим основные причины и способы решения данной проблемы
Причины торможения видео ВКонтакте
Каждый пользователь социальной сети, так или иначе, замечал, что видеозаписи ВКонтакте иногда притормаживают, доставляя сплошные разочарования.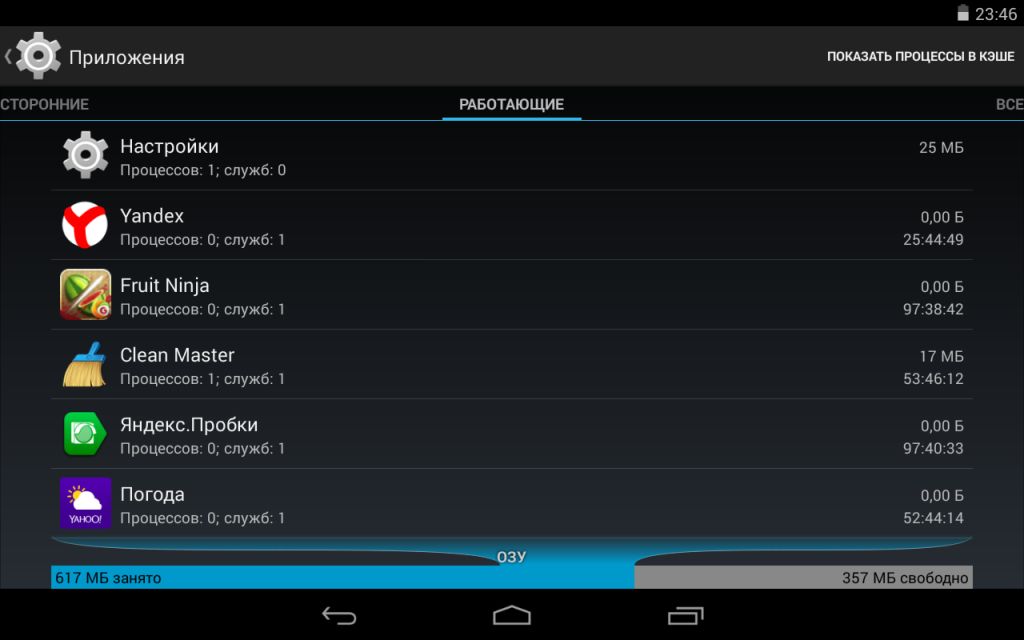 Это может происходить по нескольким причинам в связи, с чем и решение проблемы довольно неоднозначно. Далее будут представлены наиболее часто встречаемые неполадки и способы их устранения.
Это может происходить по нескольким причинам в связи, с чем и решение проблемы довольно неоднозначно. Далее будут представлены наиболее часто встречаемые неполадки и способы их устранения.
?
Чтобы ответить на данный вопрос следует определиться с причинами, которые бывают следующими:
- Загруженность сервера
- Проблемы соединения
- Кэш давно не очищался
- Не включено HTTPS соединение
- Отключение скрытых процессов (использование телефона).
Давайте рассмотрим каждую из проблем более подробно
Загруженность сервера
Первым делом следует отметить, что нагрузка на сервер играет огромную роль для безотказного воспроизведения видеоматериала. Если он слишком загружен, то нормальный просмотр в высоком качестве маловероятен. Выйти из положения можно снизив качество видеоролика либо попробовать воспроизвести аналогичный материал у другого автора – вероятнее всего он находится на другом сервере.
Проблемы соединения
Вполне возможно, что ответ на вопрос «Почему виснет видео ВКонтакте ?», кроется в низкой скорости интернета. В таком случае просмотр роликов в высоком качестве без возникновения тормозов просто невозможен – следует уменьшить качество с 720 или 1080p, до 360p или 480p.
В таком случае просмотр роликов в высоком качестве без возникновения тормозов просто невозможен – следует уменьшить качество с 720 или 1080p, до 360p или 480p.
Кроме этого, на беспрерывность воспроизведения может влиять и загруженность линии. В вечернее время, когда наибольшее количество пользователей устремляется в глобальную сеть, линия провайдера перегружается и неспособна в полной мере обеспечивать качество соединения.
Кэш давно не очищался
Не исключено, что проблема связана с давно не очищаемым кэшем. Его следует удалить, зайдя в настройки и обратившись к пункту «Очистить историю». В появившемся меню можно выбрать всё или поставит галочку только на кэше, но обязательно стоит произвести очистку за весь период работы.
Не включено HTTPS соединение
Современная версия сайта имеет возможность защищённого соединения. В большинстве случаев его использование помогает решить проблему, если оно не было включено ранее. Для включения необходимо зайти в настройки и обратится к вкладке «Безопасность». В появившемся разделе поставить галочку на пункте «Всегда использовать защищенное соединение (HTTPS)», и сохранить изменения.
Отключение скрытых процессов (использование телефона)
Что касается мобильных устройств, то ответ на вопрос «Почему тормозит видео ВКонтакте на телефоне ?» может крыться в плохом предоставлении услуг оператором, использовании ненадёжного браузера, а также большим количеством активных скрытых процессов. Для оптимальной работы в интернете рекомендуется использовать современный Browser, а также отключить все работающие приложения которые создают нагрузку на процессор устройства.
В случае появления проблем с воспроизведение видео ВКонтакте используя вышеописанные рекомендации можно решить данную неприятность.
Социальные сети сейчас популярны как никогда. Люди часами готовы перелистывать новостную ленту, общаться с друзьями и т.д. Самой популярной сетью в нашей стране является соцсеть ВКонтакте, которая насчитывает уже более 70 миллионов пользователей. К сожалению, сайт не всегда работает так, как нам того бы хотелось. В этой статье мы попытаемся разобраться, почему тормозит вконтакте и как это можно исправить.
Технические неполадки
Любой технический сбой в системе вызывает целую волну поисковых запросов в интернете на тему того, почему тормозит вк и как скоро это пройдет. Как правило, официальные представители компании стараются как можно скорее дать соответствующие пояснения касательно причин неполадок и срока их устранения. Так, к примеру, частые сбои, связанные с задержкой отправки сообщений, обычно бывают вызваны неполадками в телекоммуникационных каналах между дата-центрами.
Однако возможны и другие проблемы, связанные с всевозможными поломками оборудования. Администрация ВКонтакте делает все, чтобы как можно скорее устранить такие неисправности и не допустить их возникновения в будущем. Нам же лишь остается терпеливо сидеть и ждать, когда они все исправят.
Низкая скорость интернет-соединения
Наверняка вы обращали внимание, что в ночные часы музыка, видео, картинки и сообщения ВКонтакте загружаются значительно быстрее. Это связано с тем, что сеть ночью не так сильно загружена, как днем. Кроме того, скорость подключения к сети падает по мере подключения к нему новых устройств. Чем больше их подключено к сети — тем ниже скорость.
Если вас не устраивает скорость вашего интернет соединения, вы можете обратиться к провайдеру с этим вопросом. Он предложит для вас наиболее оптимальное решение, которое, как правило, заключается в смене тарифного плана. Если же вы недовольны работой вашего интернет-провайдера в целом, вы можете его просто сменить. Проверить скорость вашего интернет-соединения можно с помощью ресурса Speedtest .
Проблемы с браузером
Возможно, проблема в браузере или ином приложении, с помощью которого вы просматриваете страничку вк. Чтобы узнать, почему контакт тормозит, попробуйте запустить его другим браузером. Если сайт запустится без проблем, значит, дело именно в используемом вами веб-обозревателе. Либо начните пользоваться каким-то другим браузером, либо переустановите тот, которым вы пользуетесь в данный момент. Тот же совет актуален и в отношении различных приложений, если вы предпочитаете заходить в социальные сети со смартфона или планшета.
Если принципиально необходимо пользоваться определенным браузером, то вам могут помочь следующие действия:
- Зайдите в меню браузера — история;
- Выберите пункты: очистить файлы cookie и очистить кеш.
Проблемы с флеш плеером
Если при просмотре сайта ВКонтакте у вас не грузятся мультимедийные файлы, возможно, дело в неисправности флеш-плеера или отсутствии необходимого плагина. Попробуйте обновить флеш-плеер.
Без социальных сетей многие люди уже не представляют своей жизни. И если такие ресурсы начинают по каким-то причинам работать некорректно, тормозить или вовсе не загружаться, начинается настоящая паника. В этой статье мы постараемся рассмотреть ответ на один из самых актуальных для человека XXI века вопросов: почему «ВКонтакте» глючит и как это исправить?
Причина №1. Неполадки с Интернет-соединением
Даже если «вчера вечером всё было хорошо», и даже если «хорошо» всё было час назад, это — не повод сбрасывать данную версию со счетов.
К сожалению, современное оборудование для провайдеров далеко от совершенства. Банально, какие-то его детали могут выйти из строя или дать краткосрочный сбой. Как правило, специалисты сразу же замечают происшедшее и стараются как можно оперативнее нормализовать связь. Это может занять 3-4 часа, после чего Интернет снова будет работать нормально. Понять, что «ВКонтакте» глючит именно по этой причине, легко: в этом случае так же тормозить будут и все остальные сайты.
Кстати, если вы используете Wi-Fi подключение, такие перебои могут указывать на то, что кто-то взломал вашу сеть и подключился к ней без вашего ведома, перекачивая трафик на себя.
Причина №2. Проблемы с браузером
Очень часто «ВКонтакте» глючит из-за некорректной работы браузера. Это может быть следствием неправильной установки, заражения вирусами, отсутствия в папке программ определённых файлов (к примеру, если вы случайно удалили что-то). В принципе, исправить проблему в данном случае будет очень легко: достаточно заново скачать установочный файл того браузера, которым вы пользуетесь, удалить предыдущую версию (лучше делать это средствами Windows, через «Установку и удаление программ»), а затем установить программу заново. Важно качать браузеры только с официальных сайтов разработчиков: большинство современных программ можно загрузить бесплатно. Зато, получая файл из проверенного источника, вы на 100% будете уверены в его работоспособности, а также в том, что в нём нет никаких вирусов.
Тем не менее, стоит сказать, что переустановка браузера нужна далеко не всегда: иногда достаточно просто очистить кэш и историю посещений, чтобы разгрузить память — все сайты начнут загружаться гораздо быстрее обычного.
Причина №3. Не установлен Adobe Flash Player
Это — одна из самых популярных причин, почему глючит видео в «ВКонтакте» и приложения. Данная программа была разработана специально для корректной работы с мультимедийной информацией: видеороликами, музыкой, презентациями, играми и т. д. Естественно, что если данная утилита не установлена на компьютере, вы не сможете получить доступ к этой информации. Следует также отметить, что разработчики Adobe Flash Player постоянно выпускают обновления. Некоторые пользователи забывают их устанавливать или считают, что это не имеет принципиального значения. А вот программисты, занимающиеся сайтами, напротив, стараются как можно быстрее адаптировать весь свой контент к новым требованиям. Так что если «ВКонтакте» глючит, попробуйте установить самую последнюю версию флеш-плеера с официального сайта.
Причина №4. Проблемы самого сайта
Нужно понимать, что и сама система социальной сети не совершенна — в ней могут происходить сбои. Постарайтесь отнести к этому с пониманием: каждый день на серверы сайта ложится просто громадная нагрузка, ресурс посещают десятки миллионов человек со всего мира. И даже самое высокотехнологичное оборудование может начать тормозить. Опять-таки, здесь от вас ничего не зависит — лучше успокоиться и подождать, пока специалисты наладят работу сайта (благо, они делают это очень быстро).
Причина №5. Вредоносные программы
Вирусы и другое вредоносное программное обеспечение также может быть причиной того, почему глючит «ВКонтакте». Что делать в этой ситуации? Как правило, достаточно просто просканировать компьютер с помощью антивируса и удалить зараженные файлы. Такая профилактика займёт некоторое время, но это того стоит. Ведь, помимо перебоев с работой социальных сетей, они могут вызвать намного более серьёзные проблемы.
Причина №5. Дополнительные программы для «ВКонтакте»
Сейчас бум на специальные приложения уже немного спал, но, тем не менее, программисты-любители и мошенники продолжают выпускать их в огромном количестве, привлекая пользователей интригующими объявлениями типа «Узнай, кто заходил на твою страницу!», «Просматривай закрытые страницы и фотоальбомы друзей», «Взломай страничку парня, чтобы узнать, с кем он общается». Существуют и более мирные предложения для скачивания музыки и видео, однако далеко не все из них работают корректно. Ошибки в коде, в свою очередь, могут быть причиной того, почему глючит музыка в «ВКонтакте», не запускаются игры и видеозаписи, сайт тормозит или вообще не загружается. Решить проблему просто — удалите те приложения, которые потенциально могли бы стать причиной сбоя.
Социальные сети завоевали такую популярность у миллионов пользователей, что разработчики крупных ресурсов для общения с каждым годом все больше и больше расширяют их функционал. Сегодня мы не только общаемся, заводим друзей на таких сайтах, но и пользуемся различными приложениями, а также получаем онлайн-доступ к всевозможным медиа-файлам.
Однако файлы, содержащие музыку, видео или игры, имеют довольно приличный вес, поэтому неудивительно, что многим приходится сталкиваться с различными проблемами при их загрузке. Одна из самых распространенных жалоб пользователей на то, что видео в контакте тормозит. Рассмотрим причины, по которым это может происходить.
В первую очередь проверьте скорость интернет-соединения. Если ваш интернет-провайдер предоставляет низкую скорость, то, скорее всего, видеоролик просто не успевает загружаться в плеер в режиме реального времени. Попробуйте запустить видео и нажать на паузу. По мере загрузки соответствующая полоса в плеере продвинется дальше полосы воспроизведения. Вы можете загрузить ролик частично и начать просмотр видео, а можете дождаться, когда он загрузится полностью. После полной загрузки проблем с воспроизведением возникать не должно.
Еще одна причина того, что видео тормозит, может заключаться в проблеме с флеш-плеером. Многие элементы вконтакте работают с применением flash, поэтому очень часто из-за некорректной установки или отсутствия свежей версии flash-плеера они могут работать медленно. Для нормального воспроизведения необходимо скачать последнюю версию плеера на сайте разработчика и установить в компьютер, следуя инструкциям. Кроме того, причина может быть и в том, что чрезмерно большое количество открытых флеш-приложений перегружает систему. В этом случае необходимо закрыть все лишнее, и видео начнет проигрываться в нормальном режиме.
Бывает и такое, что видео не воспроизводится по вине интернет-браузера. К примеру, от Internet Explorer лучше совсем отказаться, так как при работе с ресурсоемкими приложениями он не может эффективно справиться с поставленной перед ним задачей. Лучше отдать предпочтение Opera, Mozilla FireFox или Google Chrome. Но если и с этими браузерами возникает проблема, тогда, возможно, просто нужно установить их свежую версию.
Вполне вероятно, что все вышеперечисленные причины к вам не относятся, а видео в контакте все равно тормозит. В этом случае практически с полной уверенностью можно сказать, что на вашем любимом сайте просто в данный момент слишком много посетителей, сервера социальной сети не справляются, и поэтому стоит попробовать зайти на сайт в другое время.
Источник картинки: botvet.ru
Как исправить зависание видео YouTube или Netflix на Mac
Когда вы хотите посмотреть видео, будь то видео на YouTube или одно из ваших любимых шоу на Netflix, это может сильно раздражать, когда видео зависает. Иногда эта проблема носит временный характер и решается сама собой, если вы просто приостановите воспроизведение видео на несколько секунд. В других случаях видео будет зависать несколько раз, пока вы пытаетесь его посмотреть. Еще одна проблема — когда видео полностью останавливается, но звук продолжает воспроизводиться.Если видеоизображение застыло, но звук продолжает воспроизводиться, возможно, на вашем Mac есть информация, которую необходимо обновить.
Проблема зависания видео во время воспроизведения может иметь разные причины. В этой статье мы дадим вам несколько советов по решению проблемы с зависанием видео.
Перезагрузите компьютер
Обычно это решает проблему зависания для большинства пользователей, однако часто это временное решение.
- Перейдите в меню Apple > Перезагрузить.
Обновить macOS
Вы можете попробовать обновить macOS. Для Safari нет отдельных обновлений; обновление MacOS — единственный способ обновить Safari. Для проверки и установки обновлений:
- Перейдите в меню Apple > Системные настройки> Обновление программного обеспечения.
- Установите все доступные обновления.
См. Также: Как полностью сбросить Safari на Mac
Перезагрузите модем / маршрутизатор Wi-Fi
Проблемы с подключением к Интернету могут быть причиной зависания видео, особенно если видео продолжает останавливаться и буферизоваться.Может помочь перезагрузка модема и маршрутизатора.
- Выключите Mac.
- Отключите модем и маршрутизатор от источника питания. Подождите 30 секунд.
- Подключите модем к источнику питания. Подождите, пока не загорятся все световые индикаторы. Вы можете просто сделать что-нибудь еще в течение 2 минут и вернуться.
- Снова подключите маршрутизатор к источнику питания. Подождите, пока не загорятся все индикаторы вашего роутера.
- Включите Mac.
Подробнее о проблемах Wi-Fi и способах их решения см. В разделе Wi-Fi не работает после обновления Big Sur.
Очистить файлы cookie браузера
Вы можете очистить файлы cookie только для своей конкретной потоковой службы или попробовать очистить все файлы cookie. Если вы используете Netflix, вы можете перейти на netflix.com/clearcookies, чтобы очистить только свои файлы cookie Netflix. В более общем плане методы очистки файлов cookie зависят от вашего браузера. После очистки файлов cookie вам нужно будет снова войти в систему.
См. Также: Как отключить автоматическое воспроизведение видео в Safari — macOS
Safari — очистить файлы cookie сайта
- В открытом окне Safari перейдите в верхнюю строку меню и нажмите Safari.
- Щелкните «Настройки», затем выберите вкладку «Конфиденциальность».
- Щелкните «Управление данными веб-сайта».
- Введите название вашего сайта / услуги в поле поиска, затем выберите свой сайт / услугу из списка.
- Щелкните Удалить. Щелкните Готово.
См. Также: Веб-сайт YouTube не открывается в Safari на Mac, исправление
Safari — очистить все файлы cookie, историю и данные
- Откройте Safari, перейдите в верхнюю строку меню и выберите «История».
- В нижней части меню выберите «Очистить историю».
- Во всплывающем окне выберите Очистить всю историю.
- Щелкните Очистить историю.
См. Также: Как очистить кеш браузера в Safari на Mac
Firefox — очистить файлы cookie сайта
- Откройте веб-сайт службы потоковой передачи.
- Нажмите на замок рядом с адресом сайта в верхней части браузера.
- Выберите Очистить файлы cookie и данные сайта.
См. Также: Firefox вылетает или не открывается на Mac, исправьте
Firefox — очистить все файлы cookie, историю и данные
- В открытом Firefox перейдите в верхнее меню и нажмите «История».
- Щелкните Очистить недавнюю историю.
- Вы можете изменить временной диапазон, чтобы очистить. Чтобы очистить все, выберите Все.
- Установите флажки рядом с элементами истории и данных, которые нужно очистить. Вы можете установить все флажки, чтобы очистить все файлы cookie, историю и данные.
- Нажмите ОК.
Chrome — очистить файлы cookie сайта
- В верхней части окна браузера с правой стороны щелкните три (вертикальные) точки внутри круга.
- Выберите «Настройки».
- Прокрутите вниз до раздела Конфиденциальность и безопасность.
- Щелкните файлы cookie и другие данные сайта.
- Прокрутите вниз, чтобы просмотреть все файлы cookie и данные сайтов.
- Введите название сайта в поле поиска.
- Нажмите на корзину, чтобы удалить файлы cookie.
Chrome — Очистить все файлы cookie, историю и данные
- Откройте Chrome, затем перейдите в верхнее меню и нажмите Chrome.
- Выберите «Очистить данные просмотра».
- Рядом с «Диапазон времени» вы можете выбрать «Все время».
- Установите флажки рядом со всеми категориями, которые нужно очистить. Установите флажки рядом с файлами cookie и другими данными сайта и рядом с изображениями и файлами в кэше, чтобы очистить файлы cookie, историю и данные.
- Щелкните Очистить данные.
Использовать другой браузер
Если у вас возникли проблемы с потоковой передачей видео с YouTube, Netflix или другого потокового сервиса, вы можете попробовать использовать другой браузер — возможно, тот, который вы будете использовать только для просмотра видео.Популярные браузеры — Safari, Firefox и Chrome. Вы можете найти ссылки для загрузки Firefox и Chrome с помощью поиска Google. Firefox доступен на mozilla.org, а Chrome на google.com.
Статьи по теме:
«Ваш экран завис!» 5 способов справиться с зависанием экрана видеоконференции
Так почему же экран моей видеоконференции зависает?По мере того, как использование видеоконференцсвязи резко возросло, возникло разочарование по поводу частоты зависания экрана видеоконференцсвязи, рывков и потери синхронизации между аудио и видео, с которыми каждый в то или иное время сталкивался.
Так в чем проблема? Вам нужно потратиться на более быстрый широкополосный доступ? Проблемы связаны с программным обеспечением для видеоконференций, людьми, с которыми вы общаетесь по видеоконференции, вашим Wi-Fi или Интернетом? Что ж, да, по крайней мере, на один из них.
Но у меня никогда не было проблем с Netflix и Prime — почему только с видеоконференциями?Многие люди не могут понять, что это происходит только с их видеоконференциями.Интернет отлично работает, когда они смотрят спорт или смотрят фильмы. Более того, они уже много платят за сверхбыстрый Интернет. Так, что происходит?
Давайте не будем сравнивать потоковые фильмы и спорт. Все провайдеры потоковой передачи буферизуют контент, то есть опережают вас в том месте, где вы находитесь в фильме или матче, поэтому любые сбои могут быть сглажены до того, как они достигнут вашего экрана.
Краткое объяснение того, как работает видеоконференцсвязьЭто также помогает понять, как работает видеоконференцсвязь через Интернет.Приложение для видеоконференции разбивает видео и аудио на небольшие пакеты, а затем отправляет их через Интернет тому, с кем вы разговариваете. На другом конце пакеты снова собираются в изображение и звук, которые вы видите / слышите. Все это происходит в реальном времени, и, более того, поскольку это интерактивно, видеоконференцсвязь использует как загрузку (впечатляющую скорость, которую провайдер рекламировал вам, когда вы щедро заплатили за их услуги), так и загрузку (гораздо менее впечатляющая скорость, которую они имеют сохранить мелким шрифтом).
Проблема 1. Это может быть пропускная способностьТак где же дела идут не так? Самая простая причина в том, что у вас недостаточно пропускной способности. Для видеоконференцсвязи в формате HD требуется всего около 2 Мбит для загрузки и 1 Мбит для загрузки, что немного, но при некоторых обстоятельствах может стать проблемой. Некоторые из более дешевых интернет-предложений предполагают определенную степень совместного использования кабелей за пределами вашего дома, в отличие от более дорогих. Внутри вашего дома, если другие активно используют Интернет, это может быть проблемой, и помните, что устройства, которые не используются, но только что включены, могут использовать пропускную способность с автоматическими обновлениями, загрузками и резервным копированием, происходящими постоянно.
Интернет-провайдеры также временно снижают скорость интернета , когда спрос становится очень высоким. Во многих случаях именно заключительная часть соединения имеет большое значение для того, какие скорости вы можете получить. Если вы не используете кабель прямо к входной двери, вы почти наверняка будете соединены медным проводом с кабелем или с другим медным проводом, а с медным проводом, чем дальше вы находитесь от своей телефонной станции, тем хуже будет скорость. Используйте средство проверки пропускной способности, чтобы узнать среднюю скорость вашего соединения.
Проблема 2 — Эти надоедливые пакеты могут потерятьсяЕще одно место, где все может развалиться, — это сложность Интернета. Эти видео- и аудиопакеты могут быть потеряны или прибыть с опозданием из-за скопления медных проводов, оптоволоконных кабелей, маршрутизаторов и серверов между вами и людьми, с которыми вы ведете видеоконференцсвязь. Программное обеспечение для видеоконференций делает все возможное, чтобы этого избежать, но в отличие от потоковых фильмов, все должно происходить в режиме реального времени, поэтому времени на компенсацию не так много, и это превращается в дрожание и зависает, пока все пытается разобраться.Звук и видео обычно отправляются в виде отдельных пакетов и могут рассинхронизироваться, что вы часто видите, когда рты работают на экране, но звук задерживается.
Issue 3 — Или это может быть ваш WiFiТогда есть WiFi! Дома полны устройств, которые могут создавать помехи Wi-Fi, например. микроволновые печи, беспроводные колонки, радионяни, рации, беспроводные домашние телефоны, слуховые аппараты, холодильники и Wi-Fi вашего соседа. Стены, конечно, также мешают Wi-Fi, особенно металл и другие зеркальные поверхности.
Итак, вы, вероятно, видите, что ваше бедное и трудолюбивое приложение для видеоконференций может испортиться.
Выпуск 4 — Используете ли вы мобильный Интернет?Как я уверен, вы заметили, что есть много вещей, которые могут повлиять на ваш телефонный сигнал, и хотя видеоконференцсвязь имеет относительно низкую пропускную способность, они могут существенно повлиять на качество вашего звонка. Скорее всего, сигнал будет хуже в людных местах, где большое количество людей пытается одновременно подключиться к одной и той же соте.Ваше расстояние от ближайшей вышки сотовой связи также будет иметь значение, как и погода, и находитесь ли вы в помещении или на улице. Если вы проводите видеоконференцию в дороге, все это может повлиять на вас в разное время во время разговора. Суть в том, что если вы пользуетесь мобильным интернетом и особенно находитесь в пути, зависание экрана видеоконференции, вероятно, станет нормой.
Проблема 5 — Это может быть ваш микрофонБольшинство микрофонов, встроенных в ноутбуки, не очень хороши, и, что еще хуже, они имеют ограниченный диапазон, поэтому в одну секунду вы находитесь в зоне действия, и вас слышат громко и четко, но при одном движении головы вы выходите за пределы диапазона, и звук полностью прерывается.Вы ожидаете, что звук уменьшится, но с некоторыми микрофонами он не уменьшается, а полностью пропадает! Это может звучать как проблемы с сетью с прерыванием и прерыванием звука. Этого не произойдет с приличными веб-камерами, гарнитурами или приличными микрофонами. Это легко проверить — используйте диктофон (он поставляется бесплатно с Windows) и попробуйте записать на расстоянии нескольких футов от компьютера — если вы ничего не слышите, у вас проблема! Так что вы можете приобрести лучшую веб-камеру, которая не только решит проблему со звуком, но и даст прекрасные четкие изображения даже при плохом освещении.Обе веб-камеры Logitech HD Pro Webcam C920 и Logitech C930e 1080P HD Video — отличные веб-камеры с микрофонами хорошего качества или, если вы предпочитаете Microsoft , Microsoft LifeCam Studio for Business также является высококачественным комплектом. Если вы хотите просто купить микрофон получше, то на Amazon можно найти много по цене 15 долларов или меньше — , это неплохой вариант.
6 способов победить- Проверьте скорость линии и проверьте их с мобильного устройства с помощью Wi-Fi.Вот бесплатная программа для проверки скорости интернета или вы можете использовать Google «Internet Speed Checker», их много. Если вы пользуетесь мобильным интернетом, то Open Signal — это удобная бесплатная программа для проверки скорости интернета, которая сообщит вам полезную информацию, например, местоположение ближайшей вышки сотовой связи.
- Загрузите анализатор WiFi. Вот и бесплатный , но есть много для Android или iPhone. Вы можете использовать их, чтобы исключить помехи от соседского Wi-Fi или перемещать устройства и маршрутизаторы для получения лучших результатов.
- Повысьте уровень сигнала Wi-Fi. Есть два способа сделать это: с помощью повторителя WiFi или, что еще лучше, с помощью ячеистой сети. Повторитель WiFi принимает ваш существующий сигнал WiFi и усиливает его. Ячеистая сеть, а не усиление сигнала вашего маршрутизатора, объединяет несколько устройств, которые работают вместе, чтобы интеллектуально направлять трафик обратно на ваш модем и, таким образом, покрывать ваш дом в единой сети Wi-Fi и эффективно устранять Wi-Fi как причину зависания экрана вашей видеоконференции. Ячеистые сети также позволяют распространить ваш Wi-Fi на пристройки и в ваш сад.Для эффективного и недорогого повторителя Wi-Fi мы рекомендуем TP-Link AC1750 . Если вам нужна ячеистая сеть, мы рекомендуем Tenda Nova MW6 Mesh Network . У него есть три узла, которые вам понадобятся, если вы хотите покрыть большую часть своего дома, и он тоже выглядит довольно круто.
- Используйте подключенное устройство — почти каждый маршрутизатор поддерживает проводные соединения, а также Wi-Fi, что позволяет избавиться от проблем с WiFi. Если маршрутизатор находится в другой комнате, не волнуйтесь, вам не нужно вызывать электрика, чтобы проложить много кабеля, вы можете купить пару блоков Powerline, которые образуют проводное соединение с использованием вашей сетевой проводки.Они дешевы, очень надежны и отлично работают, если используемые вами розетки находятся в одной цепи питания. Мы рекомендуем TP-Link AV1000 Powerline Starter Kit
- Проверьте свой микрофон . На Amazon есть грузы по цене 15 долларов или меньше — , это неплохой вариант.
- Составь план! — Важно составить план. Я недавно разговаривал с кем-то, кто потерял связь на полпути удаленного собеседования. Все было очень грязно, и в конце интервью было заброшено и перенесено, потому что у них не было плана, что делать, если что-то пойдет не так.
В ваши планы могут входить:
- Отключение видео и переход только к аудио , что требует меньшей пропускной способности и меньшего количества пакетов для обмена
- Обмен телефонными номерами , чтобы вы могли связаться, если потеряете соединение
- Согласие на остановку и перезапуск, если становится слишком плохо и решение, кто будет перезапускать
- Заранее согласитесь переключиться на другое приложение для видеоконференций. — «Zoom не работает, давайте попробуем Webex».Это не так безумно, как кажется, ваши пакеты будут проходить через разные части Интернета с разными приложениями для видеоконференцсвязи. Взгляните на наш обзор приложений для видеоконференцсвязи.
Резервный план — единственное гарантированно работающее средство — рано или поздно вы столкнетесь с ужасным зависанием экрана видеоконференции, потерей звука или дрожанием, и вам нужно знать, что делать, когда это произойдет.
Грен Гейл — консультант и автор статей Remote Work и Project Management, а также автор книг The Remote Project Manager, Remote Work The New Normal , Project Management for SMEs and Project Management for SMB
Видео в Facebook продолжают зависать на Android [Быстрое решение]
Есть быстрое решение этой проблемы.Это происходит неожиданно без видимой причины, и видео в Facebook продолжают зависать или приостанавливаться на телефонах Android. Иногда видео вообще не воспроизводятся в приложении Facebook.
В этом посте:
1- Убедитесь, что ваше интернет-соединение работает
2- Очистить кеш
3- Удалите Facebook, а затем повторно установите его
4- Решения для пользователей Iphone
1- Убедитесь, что ваше интернет-соединение работает
Часто соединение слишком слабое для буферизации видео или нет соединения для начала.Это особенно верно для соединений 3G / 4G, но также и в случае, если слишком много пользователей используют одно и то же соединение Wi-Fi.2- Очистить кеш
Выполните следующие шаги:- Зайдите в настройки, проведя сверху вниз (телефоны Android), затем выберите значок шестеренки.
- Выделите Приложения и уведомления.
- Выберите информацию о приложении, затем найдите Facebook.
- Принудительно остановить приложение.
- Выберите «хранилище», затем «очистить кеш».
- Снова запустите приложение Facebook и проверьте, воспроизводится ли видео и не зависает ли он.
3-Удалите Facebook, затем переустановите его.
Обычно это работает, если вышеуказанное не помогает, и исправляет любые ошибки или ошибки в приложении.4-Iphone пользователей:
С iphone, если видео приложения Facebook не воспроизводится или продолжает приостанавливаться, решения следующие:- Выйдите из системы, затем войдите снова.
- Удалите, затем повторно установите Facebook.
- Обновите свою iOS.
- Попробуйте освободить место на телефоне.
- Попробуйте другое подключение.
- Попробуйте войти в Facebook через браузер и посмотрите, имеет ли это значение.
Почему видео в facebook продолжают останавливаться
Вероятно, это сбой приложения Facebook, но также может быть из-за перегрузки памяти вашего телефона или планшета. Первое, что нужно сделать, это убедиться, что ваше соединение не замедляется чем-либо еще, что вы загружаете, и загрузить свое приложение Facebook и вашу ОС.Проверьте остальные решения и просмотрите их одно за другим, чтобы устранить проблему.
Надеюсь, это поможет. Пожалуйста, поделитесь с нами, если что-то из вышеперечисленного сработало для вас, а также если оно не сработало, и мы могли бы попытаться найти решение для этого вместе. Помните, что этот пост посвящен мобильным телефонам.
У меня черный экран или видео зависает при попытке воспроизвести видео. Как мне это исправить? — FulGaz
Решение проблемы с «черным экраном» или «зависанием» видео. Если вы пытаетесь воспроизвести видео FulGaz — потоковое или загруженное — и видео зависает в одном месте, или вы внезапно видите такой экран…
Выход есть! «Черный экран» появится в любом из двух сценариев:
1) Скачивание поврежденного видео.
Приложение можно «обмануть», заставив думать, что загрузка завершена, когда на самом деле файл не был передан полностью. Не волнуйтесь, это легко исправить! Просто удалите загрузку из своих настроек. Вы можете найти свои видео для загрузки в Настройки видео . Щелкните значок «Настройки» в правом верхнем углу главного экрана, чтобы получить доступ к меню.
Прокрутите список до тех пор, пока не найдете аттракцион, на котором вы пытались сыграть. Удалите его, затем вернитесь на страницу поездки и попробуйте еще раз.В большинстве случаев проблему решит удаление и повторная загрузка файла.
Вы также можете удалить файлы и получить доступ к настройкам на странице Описание поездки .
2) Конфликт настроек качества файла.
Иногда вы можете столкнуться с черным экраном при попытке воспроизвести более старый видеоролик FulGaz, снятый в качестве 720p, особенно если ваши предпочтения загрузки установлены на качество видео 1080p или 4K. Эта проблема может сопровождаться сообщением «1080p: null» или аналогичным сообщением при попытке загрузить поездку.
Чтобы обойти это, сначала удалите текущую загрузку (см. Пункт 1 выше), а затем временно измените предпочтения загрузки на 720p (или 10 1080p, если ранее использовалось 4K), щелкнув значок настроек в правом верхнем углу экрана. главный экран, а затем прокрутите вниз до настроек видео.
Выберите свои предпочтения в разделе «Качество видео». Теперь вернитесь к выбранному вами аттракциону и транслируйте или загрузите видео.
Не забудьте переключить качество обратно на желаемое более высокое значение после того, как вы закончите поездку.
Видео останавливается или воспроизводится без звука на Android. Как исправить?
Что делать, если видео зависает, но звук воспроизводится, клип воспроизводится без звука или звук не синхронизируется с видео? Ответ — установите правильное приложение Video Player!
Наш читатель просит помощи: у меня есть экшн-камера Sony X3000, которая записывает в 4K при 30 кадрах в секунду. Вернувшись домой после отпуска, я решил загрузить видео, записанные с помощью моей экшн-камеры, на свой Galaxy S9, и знаете что? Я был неприятно удивлен.
Клип воспроизводился, но звука не было. Просто тишина!
Я попытался воспроизвести видео на Google Pixel, Redmi Note 5, Samsung Galaxy Tab A6, но результат был все тот же — без звука.
Как я могу исправить проблему? На самом деле, я совершенно не против, что мои старые телефоны могут не поддерживать кодек. Но я не могу понять, как мой новый Galaxy S9 может не справляться с воспроизведением видео 4K 30 FPS, в то время как сам снимает 4K 60 FPS !?
Я проверил свойства файла фильма на своем ПК с Windows и обнаружил, что он имеет обычные характеристики — почти такие же, как и сам снимает:
Видео: MPEG4 Video (h364) 3840x2160 29.97fps 95049kbps [V: Video Media Handler (h364 high L5.1, yuv420p, 3840x2160, 95049 кбит / с)] Аудио: QT PCM, 48000 Гц, стерео, 1536 кбит / с [A: Sound Media Handler (pcm_s16be, 48000 Гц, 2 канала, s16, 1536 кбит / с)]
Как заставить видео воспроизводиться с синхронизированным звуком и исправить зависание фильмов на Android
Это нормально. У меня была такая же проблема, когда я использовал стандартный видеоплеер на Galaxy S9 + и Google Pixel XL. Как вы справедливо признали, ваш Galaxy S9 записывает 4K со скоростью 60 кадров в секунду. Значит, достаточно мощный.
Таким образом, в большинстве случаев видео или аудио не воспроизводятся, потому что на вашем устройстве Android отсутствуют некоторые аудио / видеокодеки . В результате может появиться ошибка типа «Не удается открыть этот файл» или отсутствует звук.
Я советую вам установить приложение MX Player из Google Play Store, и есть большая вероятность, что вы заставите свои телефоны и планшеты воспроизводить все видео файлы с ваших камер.
Приложение отличное. Он имеет самое большое количество встроенных кодеков.Кроме того, MX Player часто может воспроизводить видео, которые в других приложениях заикаются.
Еще несколько советов
Если ваш телефон / планшет Android не является мощным и некоторые фильмы заикаются или видео не синхронизируется со звуком, попробуйте изменить декодер . Вы можете попробовать переключиться между декодерами Hardware , Hardware + и Software . Часто это помогает более плавно воспроизводить видео и синхронизировать звук:
Послесловие
Если это приложение полностью решило вашу проблему, и теперь все ваши видео со всех ваших камер воспроизводятся нормально, я советую вам установить платную версию — MX Player Pro.То же самое, но без рекламы.
Лично я использую его на всех своих Android-устройствах. Я заплатил один раз, но использую его везде, потому что все мои телефоны и планшеты привязаны к одной учетной записи Google.
Я также должен признать, что установка MX Player не является полностью ядерным вариантом, благодаря которому все видео воспроизводятся на каждом старом и дешевом телефоне. Конечно, вы не сможете смотреть клипы 4K на Galaxy Ace 3 2013 года выпуска
.Почему зависает видео на телефоне в Инстаграм: что делать?
Как обидно, когда тормозит видео в инстаграм.Неважно, тормозит ли чужой фильм или только что скачанный вами лично, проблемы в приложении и гаджетах могут доставить массу неприятных эмоций. Давайте посмотрим на их причины и решения.
Почему Instagram тормозит видео?
- В телефоне недостаточно памяти. Многие приложения обновляются практически каждый день. Неудивительно, что владелец смартфона не замечает, как свободной памяти гаджета становится все меньше, пока этот факт не начинает создавать проблемы.
Если приложение вылетает из-за нехватки оперативной памяти, вы можете попробовать загрузить его более раннюю версию, для которой не нужно так много ресурсов. Если физической памяти мало, попробуйте очистить кеш и удалить редко используемые приложения или купите карту памяти.
- Интернет работает недостаточно быстро или стабильно.
При низкой скорости Интернета вам придется подождать несколько минут, пока загрузится пятнадцатисекундный рассказ. Исправить проблему можно, перейдя на тариф с более высокой скоростью.
Если соединение нестабильно, лучше подключиться к другому сетевому источнику или дождаться установления соединения.
Чаще всего проблемы наблюдаются с мобильным интернетом. Не все районы страны имеют такое хорошее покрытие, что фотографии и видео загружаются быстро.
- Версия операционной системы конфликтует с обновлением приложения. Если долгое время видео в Инстаграм загружалось без сбоев, а после обновления ситуация кардинально изменилась, то нужно либо дождаться нового обновления, либо вернуться к старой версии.
Тормозит после загрузки
Притормаживает после загрузки роликов в инстаграм? Время идет, а история не загружается, ее никто не может посмотреть? Если вы не можете отменить загрузку, вам придется немного углубиться в настройки.
- Выключите интернет.
- В настройках смартфона открываем раздел «Приложения», там находим «Instagram».
- Очистите кеш, нажав кнопку.
- Открыть Instu
- На экране с застывшей историей вы должны уметь что-то делать.Щелкните три пункта меню справа. Выберите в меню «сохранить», чтобы не потерять историю, а затем удалите.
При хорошем инете видео зависает
Почему зависает видео в инстаграмме, хотя с подключением к интернету проблем нет? Иногда приложение вылетает. Все получится если перезапустить ..
В инстаграмме ролик замедляется до рассказа на телефоне
С тормозами при загрузке и просмотре роликов в стори сталкиваются владельцы смартфонов разных производителей.Как объяснить сбои в работе приложений, напоминающих о себе с завидной регулярностью?
на Android
Обновления Instagram конфликтуют с некоторыми версиями операционной системы, что вызывает сбои в работе. Проблема лечится новым обновлением, которое часто приходится ждать несколько недель.
В некоторых случаях перезапуск приложения помогает перезапустить приложение. В других случаях установка более ранней версии Instagram.
На iphone
На айфоне глюки при просмотре роликов в сюжете встречаются гораздо реже.Если проблем с нехваткой ОЗУ или физической памяти, о которых мы говорили выше, нет, а интернет-соединение высокоскоростное и стабильное, попробуйте перезагрузить устройство и повторно войти в приложение.
Замедляет видео в Инстаграм на планшете
Видео в Instagram при просмотре с планшета может замедляться по двум причинам:
- Устройство устарело и его мощности недостаточно для стабильной работы приложения. Вы должны удалить последнее обновление Instagram, чтобы пользоваться им стабильно..
- Вы находитесь в зоне нестабильного интернет-соединения или вам не хватает скорости для загрузки видео и фото. Подождите, пока не появится нормальный инет ..
Почему видео в Instagram тормозит и как это исправить?
Мы перечислили основные причины, по которым возникают проблемы с воспроизведением видео в Instagram, и способы их устранения. Если ничего из вышеперечисленного не помогло решить проблему, придется обратиться к специалисту, который детально разберет проблемы с устройством или программой.
Но прежде чем приносить гаджет мастеру, попробуйте скачать старую версию Instagram и установить на свой смартфон. Возможно, программисты где-то ошиблись, добавив новые функции, которые вызвали глюки, которые исчезнут при следующем обновлении.
Как исправить проблему зависания видео на YouTube Android и iOS
Как решить и предотвратить проблему зависания видео YouTube на устройствах Android и iOS. Многие пользователи Android в последнее время сообщают о странной проблеме, связанной с зависанием видео на YouTube, когда они пытаются их воспроизвести.Это раздражает многих владельцев смартфонов, потому что мешает и не позволяет вам правильно смотреть видео.
YouTube — один из самых популярных сайтов в Интернете. Это сайт обмена видео, где каждый может записывать и загружать видео. YouTube стал очень популярным в эти годы и имеет более миллиарда просмотров в день. В последнее время больше пользователей смотрят видео на YouTube со своих смартфонов, чем с компьютеров.
Также читайте: Как восстановить удаленные фото и видео Android 2014
Таким образом, проблема с зависанием очень серьезная, учитывая, что большинство видео просматривается со смартфонов.Если у вас также возникают проблемы с зависанием видео на YouTube на вашем смартфоне, прочтите приведенные ниже решения для возможного решения.
Проверить интернет-соединение
Проверьте надежность подключения к Интернету. Для просмотра видео на YouTube вам потребуется очень хорошее и быстрое подключение к Интернету. Большинство видео теперь имеют формат FHD и даже QHD, для загрузки которых требуются быстрые данные. Поэтому убедитесь, что у вас есть полные сигнальные полосы. Если у вас всего две или три полосы, видео не будут загружаться должным образом и будут зависать.
Качество изменения
Если у вас очень медленное соединение и вы не можете сделать его быстрее, вам нужно уменьшить разрешение. Как и в настольной версии, вы также можете выбрать качество видео в приложении YouTube. Откройте видео, коснитесь значка шестеренки и выберите желаемое разрешение.
Вы можете выбрать Авто, 144p, 240p, 360p, 480p, 720p HD, 1080p FHD и другие. Все основано на исходном разрешении видео.
Также читайте: Как исправить и восстановить поврежденные видео Android
Выйти
Иногда ваша учетная запись может быть повреждена, и вам необходимо исправить это.Для этого просто удалите свою учетную запись Google, а затем добавьте ее снова. Перезагрузите телефон и подождите несколько секунд. Это решит проблему зависания в приложении YouTube на Android и iOS.
.



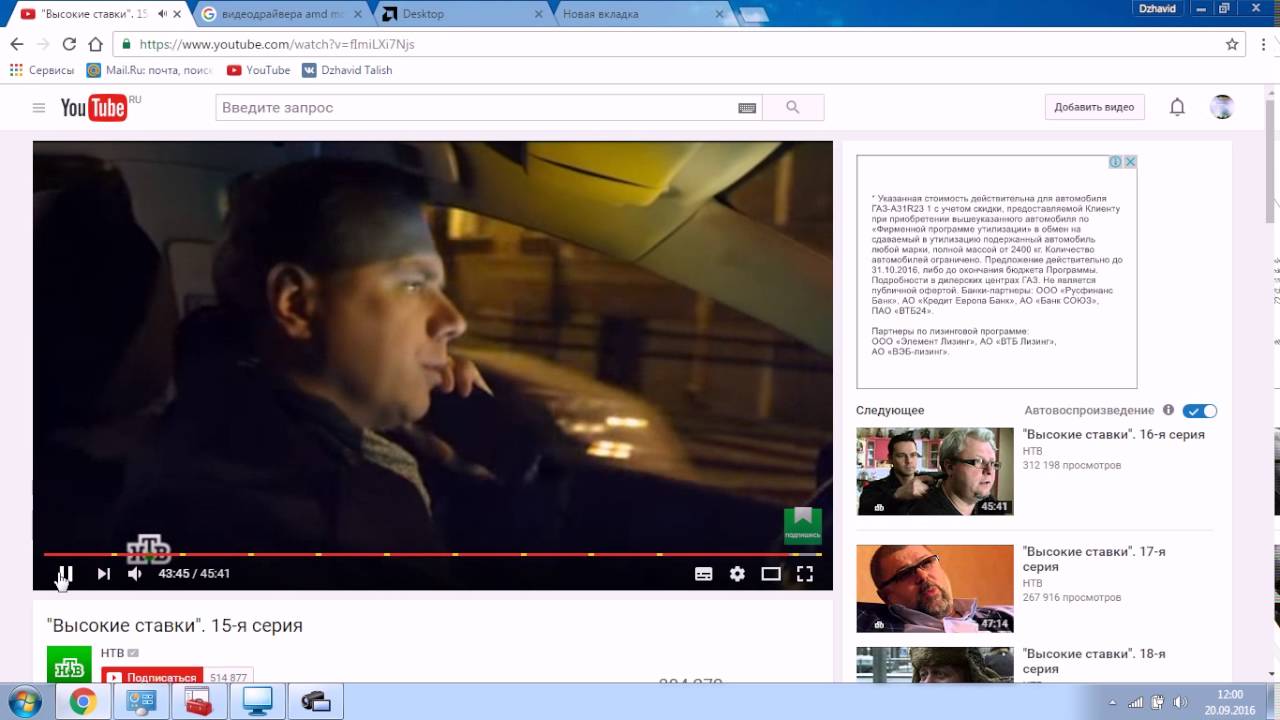
 В Chrome это делается через Справка -> О браузере
В Chrome это делается через Справка -> О браузере