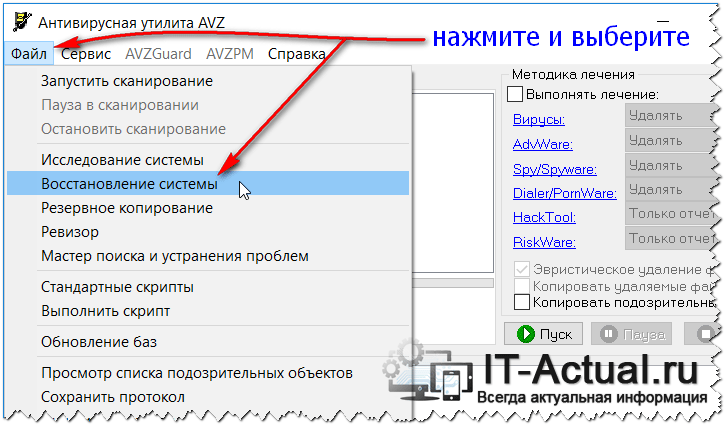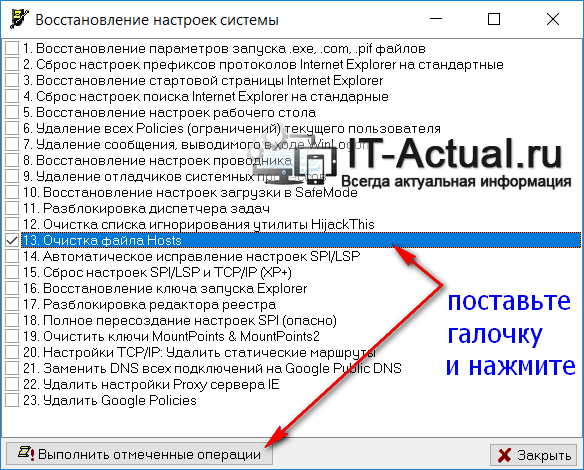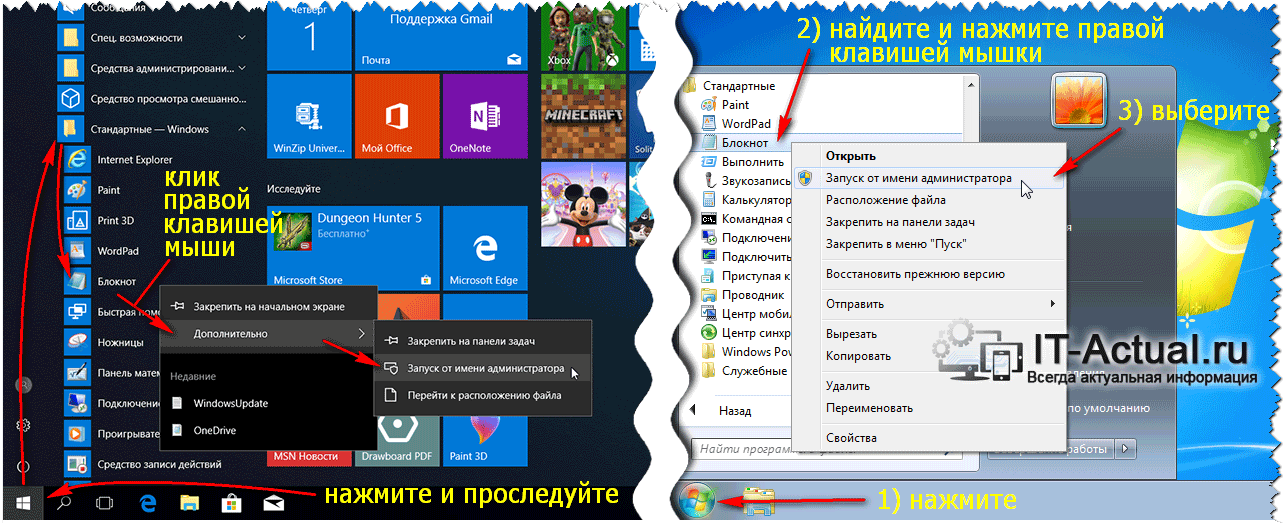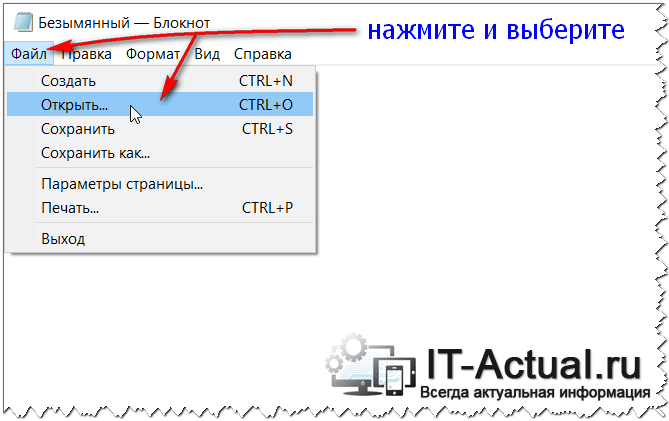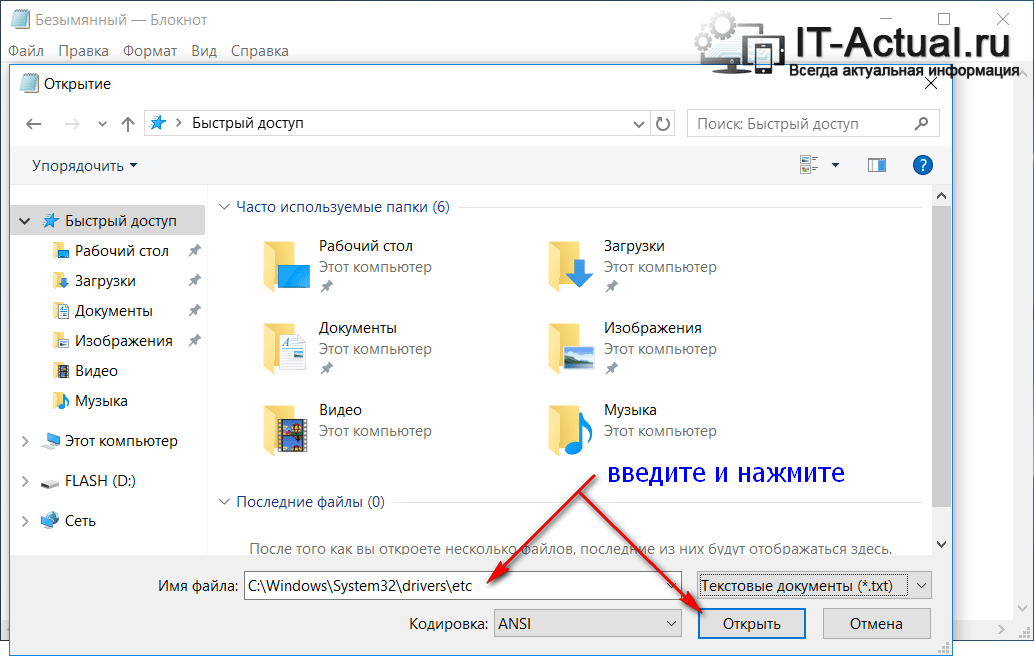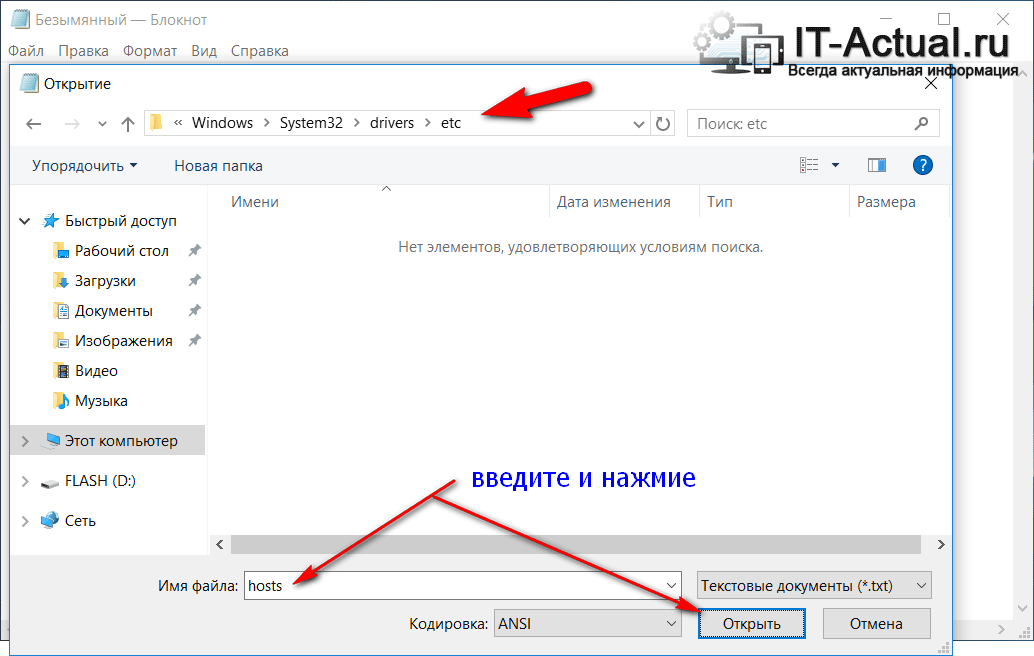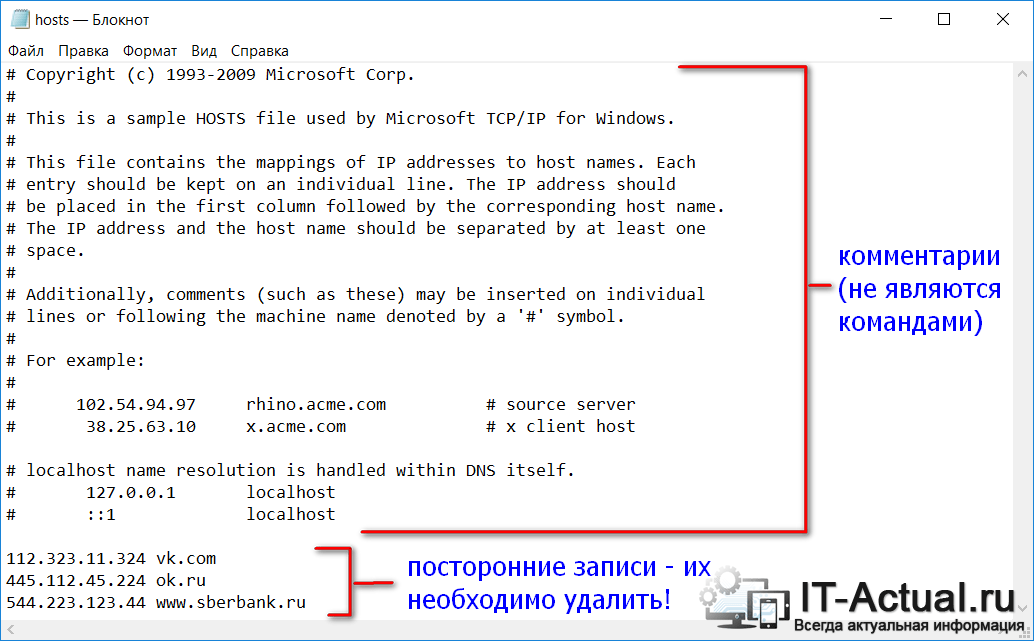Как очистить файл hosts в Windows 7, 8, 10
Двумя месяцами ранее я писал о том, как вылечить браузер от вирусов. Одним из предложенных способов была проверка файла hosts. Тогда этот вопрос был освещен кратко, но теперь рассмотрим его подробнее.
Вирусные программы очень часто редактируют файл hosts, прописывая определенные команды. В результате может пропасть доступ к Одноклассникам или Вконтакте (иногда пользователю открывается «левый» сайт Вконтакте с просьбой отправить смс за разблокировку странички), перестанет обновляться антивирус или вовсе пропадет подключение к интернету. Также бывает, что вместо одного сайта загружается другой. Например, вы открываете стартовую страницу Яндекса или Google, а появляется рекламный сайт.
Во всех этих случаях требуется очистка файла hosts. Если причина появления рекламных вирусов или блокировки доступа в нем, то проблема исчезнет. Можно выполнить 2 способами: вручную и с помощью программ. И ниже приведена инструкция о том, как исправить файл hosts каждым из этих методов.
Как очистить файл hosts вручную
Ручная очистка выполняется очень просто, и вы сейчас сами в этом убедитесь.
Щелкните Win + R и в появившееся окно скопируйте строчку: notepad %SystemRoot%\system32\drivers\etc\hosts. В результате запустится блокнот с содержимым данного файлика.


Есть и другой способ открыть его:
- Перейдите по пути: C:\WINDOWS\system32\drivers\etc\.
- Нажмите ПКМ на файлике hosts и щелкните пункт «Открыть».


- Найдите в списке программ «Блокнот» и кликните «ОК».


Готово. Вот как должен выглядеть файл hosts:
Сначала идут пояснения от разработчиков Windows, что это за файлик. Затем приведено пару примеров, как правильно прописывать команды. Комментарии написаны обычным текстом и не выполняют каких-либо действий (об этом свидетельствует значок решетки # в начале всех строк).
Но в вашем случае, скорее всего, будет намного больше текста. И без значка решетки, разумеется. Например, так:


Строка 127.0.0.1 закрывает доступ к указанному веб-сайту. В примере выше – это Одноклассники, Меил.ру и портал Касперского. Если там прописаны другие цифры, тогда идет перенаправление на какой-то подставной сайт.
Чтобы почистить файл надо удалить эти лишние строки. Но обязательно посмотрите, как должен выглядеть оригинальный вариант, чтобы не стереть ничего лишнего.
Кстати, иногда эти лишние строки прячутся в самом низу. То есть, при открытии файлика кажется, что ничего нет, но если прокрутить его в низ, то можно обнаружить несколько вирусных команд.


Затем сохраните принятые изменения. Для этого нажмите в блокноте Файл – Сохранить.
Перезагрузите компьютер или ноутбук – и проблема с рекламными вирусами или блокировкой сайтов должна исчезнуть. Если причина была в этом, разумеется.
Что делать, если у вас нет прав на редактирование файла hosts? Скопируйте его на рабочий стол, удалите лишние строки, сохраните изменения, а затем закиньте в ту же папку с заменой прежней версии. А потом перезагрузите ПК.
Если проблема не исчезла, в первую очередь проверьте, сохранились ли изменения в файле хост. Ведь это довольно распространенная ошибка неопытных пользователей.
Инструкция универсальная для всех операционных систем, так что ее версия здесь роли не играет.
Читайте также: Как удалить баннер «Windows заблокирован»?
Как исправить файл hosts через AVZ
Для этого отлично подходит AVZ – мощная антивирусная утилита, помогающая почистить ПК от вирусов и всякой рекламной чепухи. Эта программа найдет файлик, даже если он скрытый или вовсе переименован. Она бесплатная, и вы можете скачать ее тут.
Чтобы открыть AVZ, выделите ярлык, нажмите ПКМ и запустите его от имени админа.
После этого:
- В верхнем меню выберите Файл – Восстановление системы.


- В новом окне поставьте птичку в строке под номером 13 – «Очистка файлика Hosts».
- Щелкните на кнопку «Выполнить».


Утилита AVZ почистит файл host, после чего вам останется лишь перезагрузить ноутбук или компьютер. На все понадобится 5-10 секунд. Плюс программа работает на любых ОС: Windows 10, 8.1, 7 и XP.
Это тоже интересно: Как заблокировать сайты от детей через hosts?
Восстановление файла hosts по умолчанию
В качестве бонуса приведу еще один способ – официальную инструкцию от Microsoft, как восстановить файл hosts. Ознакомиться с ней можно здесь. Этот вариант подходит для тех, кто случайно удалил файл hosts и хочет его восстановить. Инструкция тоже универсальная и подходит для Windows 7, 8 и 10.
Как почистить файл Hosts
Файл Hosts это текстовый файл, используемый для хранения списка доменов и IP адресов, которые соответствуют этим доменам. Данный список используется для преобразования символьных имен в IP адрес и наоборот.
Благодаря этой особенности Hosts файл довольно часто используется вирусами для блокировки доступа к антивирусам, а также для подмены сайтов. Сразу после заражения вирус модифицирует файл Hosts. В него добавляются строки, которые перенаправляют пользователя на не правильные IP адреса. После удаления вирусов эти записи остаются. Это приводит к необходимости почистить файл Hosts.
Почистить файл Hosts довольно просто. Первое что вам необходимо это открыть окно «Выполнить». Это можно сделать, открыв меню «Пуск» и выбрав пункт «Выполнить». Кроме этого вы можете запустить окно «Выполнить» с помощью комбинации клавиш Windows+R или с помощью поиска в меню «Пуск» или на стартовом экране, если у вас Windows 8.

После того как вы открыли окно «Выполнить» введите команду «%systemroot%\system32\drivers\etc» и нажмите на ввод. После этого должна открыться папка, в которой находится файл Hosts. Если у вас возникают трудности, вы можете попробовать найти эту папку в ручную. Как правило, она находится по адресу «C:\WINDOWS\system32\drivers\etc».

После того как папка открыта нужно открыть файл Hosts. После двойного клика по файлу Hosts вы увидите окно с предложением выбрать программу, которая будет использоваться для открытия данного файла.

Здесь нужно выбрать программу «Блокнот». После того, как вы выберете данную программу, откроется файл Hosts. Поскольку файл Hosts является системным файлом, то для его редактирования нужны права администратора. Это необходимо учитывать.
После открытия файла Hosts можно приступать к его чистке. Файл Hosts состоит из строк-комментариев и записей. Комментарии обозначены символом «#», они никак не влияют на операционную систему и их можно игнорировать. А записи имеют примерно такой вид: 127.0.0.1 localhost.
Для того чтобы почистить файл Hosts нужно удалить все лишние строки или полностью восстановить файл к его изначальному виду. В статье «Как должен выглядеть файл Hosts» вы можете узнать об этом более подробно.
А если коротко, то для того чтобы почистить файл Hosts необходимо удалить все строки которые НЕ начинаются с символа «#» кроме строки «127.0.0.1 localhost». Таким образом, в нормальном файле Hosts должны остаться строки комментарии, начинающиеся с символа «#», а также строка «127.0.0.1 localhost».

Например, на скриншоте выше изображено содержимое файла Hosts. Синим цветом выделена часть, которую следует удалить.
Посмотрите также
Как быстро очистить (восстановить) файл hosts
Приветствую!
Этот материал будет всецело посвящён hosts файлу, из-за прописанных строк в котором, ваш интернет браузер может отображать не запрошенный вами популярный сайт, а мошеннический (со схожим дизайном, функционалом и т.д.).
Модификация данного файла является излюбленным занятием для различного рода вирусов и прочих зловредов. При этом не каждый антивирус считает нужным защищать данный файл и оповещать пользователя о внесённых в него изменениях.
Содержание:
Что такое hosts файл и зачем он нужен в Windows (XP, 7, 8, 10)
По своей структуре файл hosts является классическим текстовым файлом, однако он не имеет традиционного для этого типа файла расширения «txt» (файл hosts вовсе не имеет расширения).
Дабы лучше понять его роль в системе, стоит немного рассказать о принципах, по которым работает Интернет, и почему этот файл может влиять на открытие «не того» сайта в браузере.
Классический интернет адрес имеет буквенный формат, который вы видите и самолично вводите в адресную строку браузера. Однако у любого сайта есть свой IP адрес, и компьютер, открывая сайт, обращается к нему именно по его IP, а не буквенному имени. Где же компьютер узнаёт IP адрес введённого в адресную строку браузера сайта? Он обращается к удалённому DNS серверу за этой информацией. Однако если в hosts файле имеется прописанное соответствие IP адреса для конкретного сайта, то компьютер и соответственно браузер не будет даже пытаться отправить запрос к DNS серверу, а сразу обратится по указанному в файле IP адресу.
Таким образом, можно подменить сайт, которой будет отображён, хотя в адресной строке браузера будет отображаться «оригинальный» адрес.
Задача «подменного» сайта, а также другие возможные сценарии:
- Кража данных для входа в вашу учётную запись, к примеру, для рассылки спама.
- Смс-мошенничество. Под разными предлогами вас настоятельно попросят отправить смс, опустошив на энную сумму денег баланс вашего мобильного телефона.
- Сайт вовсе не будет доступен. Провайдеры, узнав, что определённые IP адреса используются в злонамеренных целях, их могут аннулировать.
Зачастую с использованием hosts подменяются популярные сайты – Вконтакте, Одноклассники и т.п. Также с помощью hosts может блокироваться открытие сайтов, с которых можно скачать антивирусное программное обеспечение.
Если вы наблюдаете нечто похожее у себя, то причиной этого могут быть «вредные» записи в hosts файле. Давайте очистим hosts файл от посторонних строк и восстановим оригинальный вариант.
Как очистить\исправить hosts файл
Существует несколько методов, воспользовавшись которыми, вы сможете вычистить hosts файл от посторонних и вредоносных записей. Однако стоит отметить, что сами по себе они там не могли появиться, а потому, предварительно следует осуществить проверку системы каким-либо популярным антивирусным решением.
Первый способ – утилита AVZ
AVZ – антивирусное программное обеспечение, которое позволяет просканировать и успешно избавить проверяемый компьютер от различного рода вредоносных элементов (рекламные модули и тулбары, шпионское и рекламное ПО и т.д.), а также восстановить системные настойки и параметры, которые могли быть изменены в процессе вредоносной деятельности.
Официальный сайт утилиты AVZ.
Для очистки и восстановления hosts файла необходимо сделать следующее:
- Запустите утилиту AVZ. В отобразившемся окне выберите в верхнем меню пункт Файл -> Восстановление системы.

- В дополнительно открывшемся окне установите галочку у пункта Очистка файла Hosts, а после нажмите на располагающуюся чуть ниже кнопку Выполнить отмеченные операции.

Буквально через пару секунд файл Hosts будет очищен, все посторонние записи из него будут удалены.
Особо радует то факт, что данная утилита корректно функционирует и полностью справляется со своими обязанностями в Windows включая XP, 7, 8.1 и последней Windows 10.
Второй способ – штатной программой «Блокнот»
Этим способом очистки Hosts файла сложнее, т.к. он по сути «ручной». Однако он хорош тем, что вы можете лично просмотреть имеющиеся в этом файле записи.
- Дабы посмотреть и при необходимости отредактировать Hosts файл, нам необходимо открыть имеющуюся по умолчанию в любой версии Windows программу «Блокнот». Причём запустить блокнот нам необходимо будет от имени администратора, в ином случае мы не сможем отредактировать Hosts файл по причине недостатка прав.
Откройте меню Пуск, найдите в списке программу Блокнот, а после кликните по ней правой клавишей мышки и в отобразившемся контекстном меню выберите пункт Запустить от имени администратора.

- Отобразится окно редактора «Блокнот». В нём необходимо нажать Файл -> Открыть…

- В диалоговом окне открытия файла необходимо будет указать путь, где располагается интересующий нас файл. Ведите C:\WINDOWS\system32\drivers\etc и нажмите клавишу Enter.

- Скорее всего в открывшейся папке вы ничего не увидите, т.к. данный файл имеет системный атрибут и по умолчанию не отображается в файловом менеджере.
Так что просто введите в поле Имя файла: hosts и нажмите клавишу Enter.

- В открывшемся файле вы можете видеть блок с описанием, он обрамлён символом #. А вот всё что после него, это уже посторонние записи, которые необходимо удалить.

Некоторые зловреды прописывают «левые» строчки не сразу после блока с описанием, а отступив десяток другой строчек. Если вы видите полосу прокрутки, то обязательно посмотрите, что прописано в самом низу файла.
Удалив всё постороннее, не забудьте сохранить файл.
Задача по очищению hosts файла выполнена.
Краткий итог
В материале я подробно постарался рассказать, что собой представляет Hosts файл, какую роль он выполняет в системе, что бывает, если им воспользуются в злонамеренных целях. Подробно были освещены способы и инструкции, как очистить Hosts от посторонних записей.
Если что-то осталось не до конца понятным, то комментарии всегда открыты для вопросов и уточнений.
Как почистить файл «hosts» и для чего это необходимо
Здравствуйте, уважаемые читатели!
При работе в сети Интернет, ОС «Windows» предусматривает занесение основных данных посещаемых сайтов в определенный файл. В роли данных, прежде всего, выступают IP-адреса посещаемых ресурсов, и хранятся они в файле с наименованием «hosts». Правильность записи информации в хосте определяет возможность зайти на сайт повторно, что может быть использовано вредоносными программами.
Так, например, довольно часто мошенниками IP-адрес социальных сетей подменяется при вхождении на страницу и пользователю выдается сообщение о блокировке профиля, для устранения которой необходимо отправить платное сообщение.
Для устранения данной проблемы необходимо просто очистить «hosts» и вновь зайти на нужный сайт.
Как самостоятельно почистить хост
Для того чтобы почистить файл хост необходимо отыскать его на вашем ПК. Проще всего это сделать, зайдя в меню «Пуск» или домашнюю папку основного пользователя «Мой компьютер». Найдите системную папку «Windows», которая расположена на системном диске (обычно под буквой «С»).

Среди папок и документов найдите папку с наименованием «system32» и откройте ее. В ней также будет множество папок и документов, среди которых следует отыскать «drivers», а в ней папку «etc» — она обычно располагается в начале. Именно тут находится нужный нам файл «hosts».

Для того чтобы открыть и очистить информацию в этом файле, кликните на нем правой кнопкой манипулятора и после этого выберите пункт «Открыть с помощью…».

В предложенном перечне программ вам потребуется любой текстовый редактор (например, обычный «Блокнот»). Когда файл будет открыт, вы сможете просмотреть содержащуюся в нем информацию об IP-адресах, сохраненных на вашем ПК.
Для очистки просто удалите информацию, а затем сохраните изменения. Рекомендуется удалять не всю информацию, а только необходимую строку с IP-сайта, с которым возникли проблемы.

Закройте Блокнот и окно системной папки. Перезагрузите ваш ПК.
Если примененные изменения сохранить не получается, значит на данный файл установлены ограниченные права использования.
В этом случае необходимо закрыть файл и вновь нажать на нем правой кнопкой мыши. После этого в выпадающем меню выберите пункт «Свойства» и снимите в появившемся окне галку с пункта «Только для чтения». Затем сохраните изменения, нажав «Применить», и повторите приведенный выше процесс очистки хоста.

Внимание!. Поскольку необдуманные действия в системной папке могут привести к поломке работы всего ПК, внимательно следите за тем, чтобы не удалять и не изменять файлы, назначение которых вы не знаете.
Благодарю за внимание! С уважением,
Николай Мурашкин, автор NikMurashkin.ru
Как почистить файл hosts?
Всем приветандр Поговорим про такой файл как hosts, о нем много уже сказано в интернете, что там типа могут быть вирусы и все такое. Ну, вирусы там быть не могут, но вот опасные записи таки могут быть. Прежде чем я покажу этот файл и покажу как его почистить, то давайте так бы сказать по простому разберемся что же это вообще за файл?
Значит смотрите, файл hosts есть как в Windows XP, так и всех остальных версиях винды, так что если у вас даже Windows 10, то вся инфа, которую я тут напишу, то она подойдет и для этой винды.
Значит ближе к делу так бы сказать. Файл hosts содержит в себе сопоставление адрес сайта и адрес IP-сервера. Если вы не знаете, то я вам скажу, что каждый сайт в интернете, эти все их названия, то это все сделано для удобства. Это так бы сказать доменные имена. Но на самом деле, сайт имеет как бы не имя, а IP-адрес сервера, на котором он расположен. Вот сопоставление такого сервера и имени можно принудительно задать в файле hosts, понимаете?
То есть мы в этом файле можем прописать любой IP-сервер для какого-то сайта, и когда вы введете имя сайта в браузер, то запрос пойдет на тот сервер, который был указан в hosts, то есть файл hosts, это сопоставление доменных имен и IP-адреса сервера так бы сказать в принудительном режиме. Ну, надеюсь что более-менее понятно…
Во всех виндах, если я не ошибаюсь, то файл hosts находится вот в этой папке:
C:\Windows\System32\drivers\etc
Совсем не написал еще про один момент. Ну о том, что этот файл hosts в своих целях могут использовать вирусы. Я думаю что вы понимаете почему? Эти вирусы просто вот что могут делать, они берут и пишут поддельные IP-адреса серверов для популярных сайтов, например для ВКонтакте. Потом вы заходите на этот ВКонтакте, а в адресной строке у вас оригинальный адрес, то есть не поддельный, но на самом деле IP-адрес сервера то уже задан другой! И вас перекидывает на левый сервер, где расположен точно такой же сайт ВКонтакте, вы ничего вообще не замечаете, спокойно вводите логин и пароль, и в это время логин и пароль записываются на хакерском сервере в файл, а вас перекидывает уже на оригинальную страницу входа ВКонтакте с типа ошибкой какой-то. Ну вы думаете, а ну ка я попробую еще раз, ввели логин и пароль и вошли, все нормально, сидите себе.. С кем не бывает… Но на самом деле все продумано и ваш логин и пароль уже записан.. Ну, это все теория конечно и не более
Вы наверно подумаете, откуда я это все знаю? Ну, я в компьютере очень давно сижу уже, мне это все нравится, также я изучил один скриптовый язык, ну и начал всякие программки писать для себя, правда многие так и не пригодились. Ну короче это я хотел сказать, что в компе я давно, многое что было интересно, многое что читал и в итоге теперь много знаю и с удовольствием делюсь этой инфой с вами. Но то что я описал по поводу подмены сервера у популярных сайтов, то так делают многие вирусы, это называется еще фишинг и сегодня современные браузеры борются с этой штукой и вы знаете, весьма успешно они это делают.
Давайте откроем файл hosts, для этого нажимаем два раза по файлу и потом появится окно, где нужно выбрать программу для открытия файла, тут выбираете Блокнот:
Ну и вот что у меня внутри этого файла:
Вы сразу подумаете наверно, что это вообще все означает? Значит смотрите, у меня файл hosts чистый, то есть он такой должен быть у всех! Содержание может быть немного другим, я просто не помню, но у всех виндах он должен иметь строки, которые начинаются ТОЛЬКО на знак # и все, больше никаких строчек! Дело в том, что все, что начинается на #, то это просто комментарии и они носят только информативный характер, понимаете? Они ничего не могут сделать, это просто инфа и все. А вот если внизу идет какое-то имя сайта, а напротив какие-то цифры через точку (это IP-адрес), то значит файл hosts у вас не чистый! Может быть его есть смысл почистить?
Ну, на самом деле в файле hosts могут быть какие-то записи, которые нужны для работы какой-то программы, но на обычных компах это большая редкость!
Но как правильно очистить файл hosts? Смотрите, есть два варианта. Первый, это вообще все удалить, да, да, именно полностью все что там есть, вы это можете удалить, чтобы файл hosts был полностью чистым. Комментарии, как я уже писал, носят только информативную ценность и все. Второй вариант, это удалить все строки, которые начинаются НЕ на символ #, то есть в итоге у вас должны остаться строки только, которые начинаются на #, то есть комментарии и все.
Я вот все там удалил, сделал перезагрузку, все сайты работают как и раньше. Это я так, проверил на всякий случай. Мой совет, чтобы очистить файл hosts, так бы сказать стопудова чтобы очистить, то просто удалите все что внутри его есть, это так бы сказать гарантированное очищение
Ну что ребята, вроде бы я тут все нормально написал? Буду надеется что да. Если что-то не так, то прошу извинить. Удачи вам в жизни и чтобы все было хорошо
СТОП, СТОП, СТОП! Я совсем забыл написать о том, что не так все просто с этим файлом hosts! Это я имею ввиду то, что его нельзя править просто так, скорее всего ничего не получится! А почему? А вот почему, смотрите, вот вы удалили все что было в файле hosts, потом закрываете файл, будет такое сообщение, тут говорится нужно ли сохранить изменения, вы нажимаете тут Сохранить:
Ну и вроде бы все нормалек должен быть, но потом у вас такой прикол, вот появляется такое окно, вы в нем тоже нажимаете Сохранить:
И потом вы получаете вот такую бредовую ошибку, ну согласитесь что бредовая она и все:
Ну что, как вам это? Как по мне, так просто бред! Но на самом деле не бред это, просто дело в том, что это такая типа безопасность винды, она не разрешает изменять такие супер важнецкие файлы как hosts, то есть можно ТОЛЬКО посмотреть и все, а сохранить изменения НЕЛЬЗЯ. Мало того, изменить этот файл можно только если его открыть с правами админа! Короче ребята это такой головняк, что я тут сейчас все постараюсь написать по-простаковски и думаю вам будет понятно все и легко.
Ой, ребята, тут короче такой головняк. В интернетах, если вы вот вдруг будете искать инфу по этой теме, то вы можете найти способ, что мол нужно нажать Win + R, появится окно Выполнить… НО, смотрите внимательно, я когда у себя это окно вызвал, то оно вот такое у меня:
То есть это ПРОСТОЕ окно, в то время, как у других людей под полем для ввода команды, то там внизу написано что задача будет запущена от имени администратора! Но у меня чето такого нет и почему этого нет мне непонятно! Вот какое окошко Выполнить у других:
Ну, то есть я думаю вы поняли. Я покажу универсальный способ, при котором вообще не будет задействовано окно Выполнить. Итак, я установил новую чистую винду, где файл hosts нетронутый вообще. Что мы будем делать? Мы очистим файл hosts полностью, то есть сделаем так, чтобы он был тупо пустой. При этом я покажу как обойти все эти косяки с запретом на редактирование файла hosts, все будет нормалек
Напомню, что все это я делать буду в Windows 7, но в других виндах я думаю что это тоже сработает.
Первое что вам нужно сделать, это снять атрибут Только чтение с файла hosts. Для этого вы переходите в эту папку:
C:\Windows\System32\drivers\etc
Потом нажимаете правой кнопкой по файлу hosts и выбираете там пункт Свойства:
И потом снимаете вот эту галочку:
Галочку сняли, нажимаете ОК, потом еще будет такое окошко, тут нажимаете Продолжить:
Все, первая часть работы сделана. Теперь нажимаете меню Пуск и там пишите внизу cmd, потом вверху в результатах вы нажимаете правой кнопкой по cmd и выбираете пункт Запуск от имени администратора:
Потом у вас появится такое окошко безопасности, тут вы нажимаете Да:
Но у вас эта система безопасности может быть и отключена, тогда такого окошка не будет. В общем потом у вас появится черно окно, это командная строка, в которую можно вводить команды всякие:
Все, у нас открыта командная строка с правами администратора, это очень хорошо. Теперь тут вам нужно ввести такую команду (можно просто скопировать и вставить):
start C:\Windows\System32\drivers\etc\hosts
Нажимаете энтер, появится потом окно, где будут программы, которыми можно открыть файл hosts, ну тут вы выбираете Блокнот и нажимаете ОК:
Все, после этого у вас файл hosts откроется для редактирования и вот что внутри его:
Это чистый файл hosts, то есть в нем вообще нет никаких правок, все как было после установки винды, все так и осталось. Это так бы сказать его заводское состояние
Ну так вот ребята, мы его открыли, что дальше? Все что там начинается с решетки, ну то есть со знака #, то это все комментарии. Это все можно удалить. Но как почистить файл hosts полностью? Тут нужно просто все удалить что есть внутри этого файла. Я это делаю так, просто нажимаю правой кнопкой по содержимому и там выбираю Выделить все:
Ну и потом все выделится и также само нажимаю по выделенному правой кнопкой и выбираю пункт Удалить:
Все, потом ничего в файле не будет и его можно закрывать. Нет, ну конечно можно и по-простому удалить, мышкой все выделить и потом удалить. Но я нажимаю Выделить все для того, чтобы выделились не только буквы, но и пробелы, их то не видно. Хотя да, тут немного пахнет бредом…
Ну и самое главное, потом вы файл hosts закрываете, будет такое сообщение, вы там нажимаете Сохранить:
И потом ВСЕ! ВСЕ СПОКОЙНО СОХРАНИЛОСЬ БЕЗ ПРИКОЛОВ, то есть не будет никаких ошибок и прочего, все нормалек. А почему? Ну потому что мы сняли галочку Только чтение в свойствах файла hosts и открыли потом сам файл с правами администратора. Вот соблюдение именно этих двух условий и позволит редактировать файл hosts ну или просто удалить все содержимое
На этом все ребята, надеюсь что вам тут все было понятно, удачи вам в жизни и чтобы все было хорошо
На главную! файл hosts 11.11.2016Как почистить hosts в Windows 7
Листая различные страницы интернета и, не пользуясь антивирусными программами, вы подвергаете опасности ваш ПК и, управляющую его, систему. Одним из проявлений внедрения вредоносных программ является нарушение содержания файла hosts. Когда файл уязвим, злоумышленники делают так, что домены, например vk.com, становятся недоступными с вашего айпи адреса. При получении открытого доступа к hosts, создаются перенаправления на сайты оплаты смс-активации входа. Никогда не платите деньги этим жуликам. Давайте рассмотрим, как почистить hosts в Windows 7:
Найдите файл hosts. На скриншоте показан путь, по которому можно попасть в директорию файла hosts. Часто надо включить отображение скрытых файлов в папке, чтобы его увидеть.
Нажмите с помощью ПКМ на файл, кликните «Открыть с помощью». Далее, из предложенных приложений нужно выбрать «Блокнот».
Пролистайте файл, посмотрите, какие айпи адреса заблокированы для входа. Найдите такие адреса, на которые вы не могли зайти с браузеров. Если содержимое файла не изменилось, проблема зарыта не тут
При выявлении адресов нужных вам доменов, уберите их из файла, просто удалив строчки.
Пройдя эти четыре простых шага, вы, надеемся, смогли разобраться, как почистить файл hosts в Windows 7 и больше не попадетесь на крючек.
Похожие записи
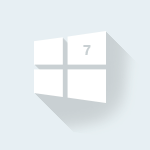
Как почистить реестр в Windows 7?
Налаженная работа операционной системы – высокий показатель качественного аппаратного и программного обеспечения. Пользователь компьютера должен следить, чтобы память не забивалась мусором, в виде пустых ключей приложений и ссылок на…

Как почистить виндовс 7 (Windows 7)?
Работа компьютера — сложный процесс, который задействуем много процессов и соответственно данных, которые часто остаются в системе, даже когда не используются. Эта статья посвящена чистке виндовс 7 2-мя разными…

Как почистить оперативную память в Windows 7
Оперативная память – один из самых главных ресурсов, необходимый для нормального функционирования системы и запуска прикладных программ. Благодаря вы можете спокойно играть в игры без потери данных с жёсткого диска, делать несколько…
Как почистить файл Hosts | Интернет и компьютер

Файл Hosts это текстовый файл, используемый для хранения списка доменов и IP адресов, которые соответствуют этим доменам.
Данный список используется для преобразования символьных имен в IP адрес и наоборот.
Благодаря этой особенности Hosts файл довольно часто используется вирусами для блокировки доступа к антивирусам, а также для подмены сайтов. Сразу после заражения вирус модифицирует файл Hosts. В него добавляются строки, которые перенаправляют пользователя на не правильные IP адреса. После удаления вирусов эти записи остаются. Это приводит к необходимости почистить файл Hosts.
Почистить файл Hosts довольно просто. Первое что вам необходимо это открыть окно «Выполнить». Это можно сделать, открыв меню «Пуск» и выбрав пункт «Выполнить». Кроме этого вы можете запустить окно «Выполнить» с помощью комбинации клавиш Windows+R или с помощью поиска в меню «Пуск» или на стартовом экране, если у вас Windows 8.

После того как вы открыли окно «Выполнить» введите команду «%systemroot%\system32\drivers\etc» и нажмите на ввод. После этого должна открыться папка, в которой находится файл Hosts. Если у вас возникают трудности, вы можете попробовать найти эту папку в ручную. Как правило, она находится по адресу «C:\WINDOWS\system32\drivers\etc».

После того как папка открыта необходимо открыть файл Hosts. После двойного клика по файлу Hosts вы увидите окно с предложением выбрать программу, которая будет использоваться для открытия данного файла.

Здесь необходимо выбрать программу «Блокнот». После того, как вы выберете данную программу, откроется файл Hosts. Поскольку файл Hosts является системным файлом, то для его редактирования нужны права администратора. Это необходимо учитывать.
После открытия файла Hosts можно приступать к его чистке. Файл Hosts состоит из строк-комментариев и записей. Комментарии обозначены символом «#», они никак не влияют на операционную систему и их можно игнорировать. А записи имеют примерно такой вид: 127.0.0.1 localhost.
Для того чтобы почистить файл Hosts необходимо удалить все лишние строки или полностью восстановить файл к его изначальному виду. В статье «Как должен выглядеть файл Hosts» вы можете узнать об этом более подробно.
А если коротко, то для того чтобы почистить файл Hosts необходимо удалить все строки которые НЕ начинаются с символа «#» кроме строки «127.0.0.1 localhost». Таким образом, в нормальном файле Hosts должны остаться строки комментарии, начинающиеся с символа «#», а также строка «127.0.0.1 localhost».

Например, на скриншоте выше изображено содержимое файла Hosts. Синим цветом выделена часть, которую следует удалить.
Как очистить файл hosts
Политика очистки и дезинфекции — Туро Поддержка
Хозяева обязаны обеспечить гостям чистый и продезинфицированный автомобиль. Обратитесь к нашему руководству по чистке и дезинфекции для получения пошаговых инструкций о том, как правильно чистить и дезинфицировать автомобиль.
От гостей не ожидается, что они будут чистить или дезинфицировать автомобиль по возвращении, хотя, если они возвращают машину необоснованно грязно или обнаружили, что курили в автомобиле, с них может взиматься дополнительная плата. Просмотрите таблицу уровней очистки, приведенную в этой политике, чтобы увидеть, что считается грязным за пределами обычного использования.
Очистка и дезинфекция определены
Очистка
Очистка означает удаление грязи и загрязнений, в том числе микробов, с поверхностей. Чистка сама по себе не убивает микробы, но , удаляя микробов, снижает риск распространения инфекции. Сначала очистите, а затем продезинфицируйте.
Дезинфекция
Дезинфекция работает с использованием химических веществ, таких как дезинфицирующие средства, зарегистрированные в EPA, для уничтожения микробов на поверхностях. Дезинфекция не обязательно очищает грязные поверхности или удаляет микробы, но уничтожение микробов, которые остаются на поверхности после очистки, еще больше снижает риск распространения инфекции.
Курение и домашние животные
Существуют отдельные правила для курящих и домашних животных. Гости и их пассажиры не имеют права курить в любом транспортном средстве на рынке Туро. Сошлитесь на эти политики для получения дополнительной информации относительно обязанностей и платы за уборку и штрафов.
Документирование состояния автомобиля
Хозяева и гости должны тщательно документировать состояние автомобиля при регистрации заезда и отъезда, сделав несколько фотографий экстерьера и интерьера.Это позволяет нам разрешать любые споры о возмещении расходов на уборку. Прочитайте подробную информацию о документировании состояния автомобиля.
Права и обязанности гостя
Гостей просят связаться с хозяином через обмен сообщениями о поездке до поездки, чтобы узнать об их процедуре очистки и о шагах, которые они предпринимают для дезинфекции своего автомобиля. Во время регистрации гости имеют право отказаться от транспортного средства и отменить поездку, если при осмотре автомобиля у них возникают опасения, что он не был вымыт и продезинфицирован.Гости имеют право на возмещение, только если они обращаются в службу поддержки, чтобы сообщить о проблеме. Мы не требуем доказательств, но настоятельно рекомендуем гостям документировать состояние автомобиля. Гости должны следовать описанным ниже процедурам для поездок в автомобиле с поддержкой Turo Go и для поездок во всех других (не включенных в Turo Go) транспортных средствах.
Поездки на автомобиле с поддержкой Turo Go
- Начните процесс регистрации.
- Гости могут зарегистрироваться на рейс Turo Go за 30 минут до запланированного времени начала поездки.
- Если в какой-либо момент процесса вы считаете, что автомобиль не был очищен и / или продезинфицирован, остановитесь. Не завершать регистрацию.
- Если вы свяжитесь с нами до запланированного начала поездки, мы поможем вам отменить поездку и найти автомобиль для замены.
- Если вы свяжетесь с нами в течение 2 часов после запланированного времени начала поездки, мы свяжемся с хозяином, чтобы согласовать окончание поездки раньше.
- Если вы свяжетесь с нами более чем через 2 часа после запланированного времени начала поездки, вы не получите право на возмещение.
Поездки на всех других транспортных средствах (без Turo Go)
- Для персональной регистрации гостей должны попросить хозяина остаться до тех пор, пока они не осмотрят состояние автомобиля. Для удаленной регистрации гостей должны тщательно осмотреть автомобиль, чтобы оценить чистоту.
- Если у гостя есть опасения, что он не был продезинфицирован, он не должен ни , ни принимать машину, ни регистрироваться для поездки.
- Немедленно свяжитесь со службой поддержки, чтобы отменить поездку и получить помощь в поиске нового автомобиля или при заключении договора с хозяином.
Гости не должны мыть или дезинфицировать автомобиль по возвращении. Однако, если гость возвращает автомобиль в состоянии, требующем умеренной, тяжелой или серьезной очистки (см. Таблицу уровней очистки ниже), хозяин может взимать с него плату за уборку. Гостям, которые приобретают Cleaning Extra, не нужно чистить автомобиль перед его возвратом, и он может вернуть его, если требуется чистка среднего уровня.Тем не менее, они могут взимать плату за уборку, если автомобиль требует интенсивной или серьезной чистки.
Пожалуйста, обратите внимание, что Extra Extra не позволяет гостям курить в автомобиле — в соответствии с правилами Turo курение строго запрещено во всех автомобилях, представленных на рынке. Гости, которые приобрели Pet Extra, могут нести ответственность за оплату уборки. См. Политику Туро в отношении курения и домашних животных для получения дополнительной информации об уборке.
.Окружающая среда
- Red Hat Virtualization 3.x, 4.x
выпуск
Я повторно развернул хост без предварительной очистки метаданных, и теперь я могу видеть несколько записей для этого хоста в:
# hosted-engine --vm-status
Резолюция
1.Остановите агент высокой доступности на хосте, который был повторно развернут без предварительной очистки метаданных:
# systemctl stop ovirt-ha-agent
2. Очистите его метаданные
# hosted-engine --clean-метаданные --host-id = $ old_ID --force-clean
3. Запустите снова ha-agent
# systemctl start ovirt-ha-agent
4. Проверьте на этом и остальных хостах среды Hosted Engine:
# hosted-engine --vm-status
5.Повторите для каждого хоста с той же «проблемой».
Например, , у вас есть Host 5 с двумя идентификаторами в выводе «hosted-engine —vm-status»
Имя хоста: Host05
ID хоста: 9
Имя хоста: Host05
ID хоста: 8
и текущий идентификатор — 9. Вы можете проверить это на Host05 по адресу /etc/ovirt-hosted-engine/hosted-engine.conf
…
host_id = 9
…
Выполните описанную выше процедуру и выполните второй шаг:
# hosted-engine --clean-metadata --host-id = 8 --force-clean
Примечание. Решение RHV 4.x: Как отменить развертывание хостов Hosted Engine через командную строку?
Это решение является частью программы ускоренной публикации Red Hat, предоставляя огромную библиотеку решений, которые инженеры Red Hat создали, поддерживая наших клиентов. Чтобы дать вам необходимые знания, как только они станут доступны, эти статьи могут быть представлены в необработанном и неотредактированном виде.
,Процесс очистки | Werf
При создании и публикации werf создает наборы слоев Docker, но не удаляет их. В результате этапов хранения и изображений репо неуклонно растут и занимают все больше и больше места. Кроме того, прерванный процесс сборки оставляет в тупике изображения. Когда ветвь git или тег git удаляются, набор из этапов , созданных для этого изображения , остается в хранилище изображений репо и этапов .Итак, необходимо периодически очищать репозитория изображений и этапов хранения . В противном случае, они будут заполнены устаревшими изображениями .
werf имеет эффективную многоуровневую систему очистки изображений. Поддерживает следующие методы очистки:
- Уборка по полисам
- Ручная чистка
- Хозяин уборки
Уборка по правилам
Очистка политиками помогает организовать автоматическую периодическую очистку застрявших изображений.Это подразумевает регулярную постепенную очистку в соответствии с правилами очистки. Это самый безопасный способ очистки, поскольку он не влияет на производственную среду.
Метод очистки по политикам включает шаги в следующем порядке:
- Очистка изображений repo очищает изображений repo от устаревших изображений в соответствии с правилами очистки.
- Очистка хранилища этапов синхронизирует хранилища этапов с репозиторием изображений .
Эти шаги объединены в одну команду очистки верхнего уровня.
Репозиторий изображений является основным источником информации о реальных и устаревших изображениях. Следовательно, важно сначала очистить репозиторий изображений , а только затем перейти к этапам хранения .
Очистка изображений репо
werf может автоматизировать очистку репозитория изображений . Он работает по специальным правилам , правила очистки .Эти политики определяют, какие изображения будут удалены, а все остальные остаются нетронутыми.
Политика очистки
- по отраслям:
- Каждый новый коммит обновляет изображение для соответствующей ветви git (другими словами, для каждой опубликованной ветви git есть только один тег docker).
- werf удаляет изображение из репозитория изображений , если соответствующая ветка git не существует. Изображение никогда не удаляется, пока существует соответствующая ветка git.
- Политика распространяется на изображения, помеченные werf с опцией
--tag-git-branch.
- по коммитам:
- werf удаляет изображение из репозитория изображений , если соответствующий git commit не существует.
- Для остальных изображений применяются следующие правила:
- git-commit-стратегии-expiry-days .
Сохраняйте опубликованные изображения в репозитории изображений в течение указанного максимального количества дней с момента публикации изображения.Переизданное изображение будет храниться в течение указанного максимального числа дней с новой даты публикации.
Ограничение по дням не установлено по умолчанию; -1 отключает ограничение.
Значение может быть указано
- опция -git-commit-стратегии-expiry-daysили$ WERF_GIT_COMMIT_STRATEGY_EXPIRY_DAYS. - git-commit-стратегии-limit .
Сохраните указанное максимальное число опубликованных изображений в репозитории изображений .
По умолчанию ограничение не установлено; -1 отключает ограничение.Значение может быть указано
--git-commit-стратегии-limitили$ WERF_GIT_COMMIT_STRATEGY_LIMIT.
- git-commit-стратегии-expiry-days .
Сохраняйте опубликованные изображения в репозитории изображений в течение указанного максимального количества дней с момента публикации изображения.Переизданное изображение будет храниться в течение указанного максимального числа дней с новой даты публикации.
Ограничение по дням не установлено по умолчанию; -1 отключает ограничение.
Значение может быть указано
- Политика распространяется на изображения, помеченные werf флагом
--tag-git-commit.
- по тэгам:
- werf удаляет изображение из репозитория изображений , когда соответствующий тег git не существует.
- Для остальных изображений применяются следующие правила:
- git-tag-стратегии-expiry-days .Сохраняйте опубликованные изображения в репозитории изображений в течение указанного максимального количества дней с момента публикации изображения.
Переизданное изображение будет храниться в течение указанного максимального числа дней с новой даты публикации.
Ограничение по дням не установлено по умолчанию; -1 отключает ограничение.
Значение можно указать с помощью параметра
--git-tag-стратегии-expiry-daysили$ WERF_GIT_TAG_STRATEGY_EXPIRY_DAYS. - git-tag-стратегии-limit .Сохраните указанное максимальное число опубликованных изображений в репозитории изображений .
По умолчанию ограничение не установлено; -1 отключает ограничение.
Значение может быть указано
--git-tag-стратегии-limitили$ WERF_GIT_TAG_STRATEGY_LIMIT.
- git-tag-стратегии-expiry-days .Сохраняйте опубликованные изображения в репозитории изображений в течение указанного максимального количества дней с момента публикации изображения.
Переизданное изображение будет храниться в течение указанного максимального числа дней с новой даты публикации.
Ограничение по дням не установлено по умолчанию; -1 отключает ограничение.
Значение можно указать с помощью параметра
- Политика распространяется на изображения, помеченные werf флагом
--tag-git-tag.
Обратите внимание, , что очистка затрагивает только изображения, созданные и опубликованные werf с одним из следующих аргументов: --tag-git-branch , --tag-git-tag или --tag-git-commit Все остальные изображения в репозитории изображений остаются без изменений.
Белые изображения
Изображение всегда остается в репозитории изображений до тех пор, пока существует объект Kubernetes, который использует изображение.
werf сканирует следующие типы объектов в кластере Kubernetes: pod , развертывание , replicaset , statefulset , daemonset , job , cronjob , replicationcontroller .
Функциональность может быть отключена с помощью флага --without-kube .
Подключение к Kubernetes
werf использует файл конфигурации kube ~ / .kube / config , чтобы узнать о кластерах Kubernetes и способах подключения к ним. werf подключается ко всем кластерам Kubernetes, определенным во всех контекстах конфигурации kubectl, для сбора информации об используемых изображениях.
Очистка этапов хранения
Выполнение команды очистки хранилища этапов необходимо для синхронизации состояния хранения этапов с репозиторием изображений .На этом этапе werf удаляет этапов , которые не относятся к изображениям , в настоящее время присутствующим в репозитории изображений .
Если команда images cleanup, — первый шаг очистки политиками, — пропущена, то очистка хранилища этапов не будет иметь никакого эффекта.
Ручная чистка
Подход с ручной очисткой предполагает одностадийную очистку с полным удалением изображений из хранилища этапов или репозитория изображений .Этот метод не проверяет, используется ли изображение Kubernetes или нет. Ручная очистка не рекомендуется для использования по расписанию (вместо этого используйте очистку политиками). В общем, он лучше всего подходит для принудительного удаления изображений.
Подход с ручной очисткой включает следующие опции:
Эти шаги объединены в одну команду очистки верхнего уровня.
Хост уборка
Вы можете очистить хост-компьютер с помощью следующих команд:
,Как редактировать файл hosts
Последнее обновление по jak58 ,
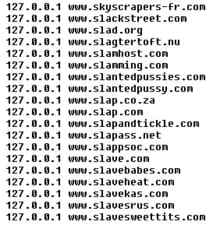
Как отредактировать файл hosts
Файл hosts (/ etc / hosts в системе на основе Unix) является первым шагом в преобразовании имени хоста полного доменного имени в формат IP-адреса.При отправке запроса DNS на любой адресный сервер в Интернете, этот файл запрашивается первым. Для каждого имени, присутствующего в этом файле, будет открыто соединение с указанным IP-адресом.Это работает так же, как телефонный справочник.
- Если этот адрес 127.0.0.1 (мой компьютер), соединение будет установлено на localhost
- Если на вашем ПК есть сервер, он получит к нему доступ. Если сервер не существует, ничего не происходит.
IP-адрес локального хоста записывается как:
- IPV4: 127.0.0.1
- IPV6: :: 1
На устройствах с включенным IPv6, так что вы можете использовать оба. Вы можете изменить файл hosts, чтобы заблокировать доступ к определенным веб-сайтам.
Зачем менять файл hosts?
Файл hosts просматривается каждый раз, когда вы подключаетесь к веб-сайту, очень похоже на каталог адресов. Если сайт указан в файле hosts и его IP-адрес установлен на 127.0.0.1 , то доступ будет заблокирован. К минусам, если веб-сайт не указан в файле hosts, ваш провайдер автоматически подключит вас к IP-адресу запрошенного веб-сайта. Изменяя файл hosts, вы можете:- Запретить доступ к определенным сайтам,
- Ускорьте доступ к любимому веб-сайту (для которого вы знаете IP-адрес).
Как изменить файл hosts?
Файл hosts находится здесь:C: \ WINDOWS \ system32 \ drivers \ etc \ hosts
Чистый файл hosts выглядит так:
# Copyright (c) 1993-2009 Microsoft Corp.
#
# Это образец файла HOSTS, используемый Microsoft TCP / IP для Windows.
#
# Этот файл содержит сопоставления IP-адресов с именами хостов. Каждая запись
# должна храниться в отдельной строке. IP-адрес должен быть размещен в первом столбце
#, за которым следует соответствующее имя хоста.
# IP-адрес и имя хоста должны быть разделены хотя бы одним пробелом
#.
#
# Кроме того, комментарии (такие как эти) могут быть вставлены в отдельные строки
# или после имени машины, обозначенного символом «#».
#
# Например:
#
# 102.54.94.97 rhino.acme.com # исходный сервер
# 38.25.63.10 x.acme.com # x клиентский хост# разрешение имени локального хоста обрабатывается в самом DNS.
# 127.0.0.1 localhost
# :: 1 localhost
Для редактирования файла hosts:
Чтобы заблокировать сайт с помощью файла хоста:- Введите IP-адрес, затем пробел и имя веб-сайта.
127.0.0.1 gromozon.com
127.0.0.1 xearl.com
127.0.0.1 td8eau9td.com
127.0.0.1 mioctad.com
127.0.0.1 mufxggfi.com
127.0.0.1 uv97vqm3.com
127.0.0.1 coeds.com *
127.0.0.1 lah4bum9.com *
127.0.0.1 cvoesdjd.com *
После завершения ваш файл должен выглядеть следующим образом:
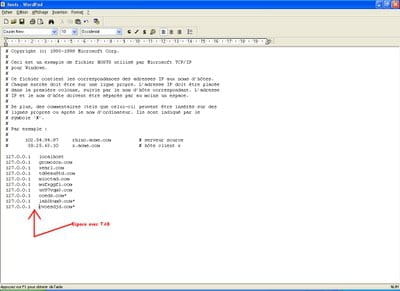
Вы можете добавить все адреса, которые вы хотите, но если ваш файл hosts становится слишком большим, это может вызвать некоторые проблемы со службой DNSClient в Windows (в результате в вашем диспетчере задач процесс svchost устанавливается на 99%). Вы можете отключить эту службу, если хотите использовать большой файл hosts:
- Нажмите Пуск> Выполнить
- Тип услуг.мск
- Выберите DNSClient> «Отключить»
Вы также можете использовать предопределенный шаблон. Например, файл хостов MVPS: 26 000 записей.
- Некоторые адреса заблокированы в вашем брандмауэре (диапазон IP-адресов).
- Подводя итог, при попытке подключиться к указанному веб-сайту, компьютер будет перенаправлен на 127.0.0.1 (IP-адрес вашего компьютера)
- Попробуйте вставить 127.0.0.1 в проводнике.
195.225.176.0 - 195.225.179.255
85.255.112.0 - 85.255.127.255
66.230.175.0 - 66.230.175.255
Как восстановить файл hosts в значения по умолчанию
Некоторые вредоносные программы имеют тенденцию изменять файл hosts, перенаправляя вас на другой сервер, обычно зараженный. Они также могут блокировать доступ к веб-сайтам, таким как онлайн-антивирус.O1 — хосты: 0.0.0.0 boxore.com => Adware.Boxore
O1 — хосты: 0.0.0.0 www.boxore.com => Adware.Boxore
O1 — Хосты: 0.0.0.0 boxore.org => Adware.Boxore
O1 — хосты: 0.0.0.0 www.boxore.org => Adware.Boxore
O1 — хосты: 0.0.0.0 boxore.net => Adware.Boxore
O1 — хосты: 0.0.0.0 www.boxore.net => Adware.Boxore
O1 — хосты: 0.0.0.0 dlmanager.com => Adware.Boxore
O1 — Хосты: 0.0.0.0 eorezo.com => PUP.Eorezo
O1 — хосты: 0.0.0.0 www.eorezo.com => PUP.Eorezo
O1 — хосты: 0.0.0.0 dist.eorezo.com => PUP.Eorezo
O1 — Хосты: 0.0.0.0 file.eorezo.com => PUP.Eorezo
O1 — хосты: 0.0.0.0 log.eorezo.com => PUP.Eorezo
O1 — хосты: 0.0.0.0 ads.eorezo.com => PUP.Eorezo
O1 — Хосты: 0.0.0.0 prof.eorezo.com => PUP.Eorezo
O1 — хосты: 0.0.0.0 soft.eorezo.com => PUP.Eorezo
O1 — хосты: 0.0.0.0 upd.eorezo.com => PUP.Eorezo
O1 — хосты: 0.0.0.0 dfr.eorezo.com => PUP.Eorezo
O1 — хосты: 0.0.0.0 lollipop-network.com => Adware.Lollipop
O1 — Хосты: 0.0.0.0 www.lollipop-network.com => Adware.Lollipop
O1 — хосты: 0.0.0.0 download.lollipop-network.com => Adware.Lollipop
O1 — хосты: 0.0.0.0 offer.lollipop-network.com => Adware.Lollipop
Вы можете использовать одну из следующих программ для восстановления файла hosts:
Myhosts (от jeanmimigab)
- Его основным преимуществом является совместимость с Windows 95/98 / ME / 2000 / XP / Vista / 7.
- Просто скачайте и запустите.
- Примечание. Нет необходимости отключать UAC или работать от имени администратора в Vista / 7.
- Официальный сайт
RstHosts (byXplode)
- RstHosts совместим с Windows 95/98 / ME / 2000 / XP / Vista / 7 (x86 и x64)
- Скачать здесь.
- Запустите, затем нажмите Восстановить .