Как заряжать гаджеты через USB если компьютер выключен | Программное обеспечение | Блог
Для зарядки мобильных гаджетов посредством USB можно использовать ноутбук или персональный компьютер. Однако не многие пользователи знают, что заряжать устройства можно даже с выключенным ПК, если он все еще подсоединен к розетке. Ведь блок питания имеет дежурную линию +5 вольт, способную питать USB-порты на материнской плате.
Для начала следует убедиться, что подобная функция поддерживается вашей материнской платой. В первую очередь изучите описание на официальном сайте разработчиков.
На материнских платах от Gigabyte стоит искать функцию ON/OFF Charge. В продуктах от MSI эта возможность называется Super Charger или i-Charger. Главное условие — функция должна работать не только в состояниях S3 и S4 (режимы экономии энергии), но и в S5 (выключенный компьютер). обратите внимание, что поддержку зарядки при выключенном компьютере могут иметь только определенные USB порты.
обратите внимание, что поддержку зарядки при выключенном компьютере могут иметь только определенные USB порты.
В мануале, который поставляется вместе с материнской платой, нужно поискать строку charge function under S3, S4, S5 mode или аналогичную.
Если никакую информацию не удалось найти, обратитесь к официальным представителям бренда с вопросом относительно возможности зарядки USB устройств при выключенном ПК.
Перемычка на материнской плате
Для активации подачи питания на USB-порты на некоторых моделях плат будет достаточно переместить в другое положение небольшую перемычку. На материнке необходимо найти коннекторы, которые обозначаются как USBPW1-4 или USBPW5-10. По цифрам вы можете понять, за какие конкретно порты USB отвечает данный блок выводов.
С завода перемычка стоит в положении 1–2, что говорит о значении 5V. Вам необходимо переместить ее в положение 2–3, чтобы перевести материнскую плату в режим 5V SB (Stand By). В этом случае будут использоваться дежурные 5 вольт с блока питания.
Вам необходимо переместить ее в положение 2–3, чтобы перевести материнскую плату в режим 5V SB (Stand By). В этом случае будут использоваться дежурные 5 вольт с блока питания.
Функция актуальна для включения питания компьютера с клавиатуры, от модема или по сигналу сетевой карты, а также подает на USB напряжение, даже когда компьютер выключен.
Изменение параметров BIOS
Если перемещение перемычки не дало результата или на вашей материнской плате она отсутствует, то необходимо заглянуть в настройки BIOS.
Зайти в данное системное меню можно при включении компьютера до загрузки самой операционной системы. Для этого следует постоянно нажимать клавишу F2 или Del. Именно они в большинстве компьютеров отвечают за переход в BIOS. В ноутбуках Asus может использоваться кнопка F9, а в продукции от Acer и Lenovo понадобится нажимать F1 или F2 в зависимости от модели.
AMI, AWARD BIOS
В старых компьютерах и ноутбуках стоят именно эти версии системного меню. Большинство пунктов и разделов у AMI и AWARD совпадают, поэтому рассмотрим их в одном блоке. Как только вы зашли в главное меню BIOS, выполните следующие действия:
1. С помощью клавиш на клавиатуре перейдите в раздел Integrated Peripherals.
2. Пункты USB Controller и USB Device Legacy Support должны находиться в состоянии Enabled (Включено).
3. Выйдите в основное меню с помощью клавиши Escape. Зайдите в раздел Power Management Setup.
4. Убедитесь, что пункт ACPI Functions находится в состоянии Enabled. Зайдите в подраздел Wake Up Event.
5. Необходимо включить пункт Resume From S3 by USB Device, установив состояние Enabled.
6. Остается только сохранить изменения по F10 и перезагрузить компьютер.
В зависимости от конкретной версии пункты меню могут отличаться в названии. Если материнская плата поддерживает ErP/EuP, то обязательно отключите этот режим, иначе питание на USB-порты подаваться не будет.
ErP включает повышенную экономию энергии, из-за чего напряжение не подается на USB-порты и большинство других составляющих материнской платы.
При активации ErP компьютер будет потреблять не более 1 Вт
UEFI Bios
Новейшие «материнки» уже имеют продвинутую версию BIOS с массой дополнительных настроек и более интерактивным меню. Чтобы активировать питание на USB-порты при выключенном компьютере, вам необходимо выполнить следующие действия:
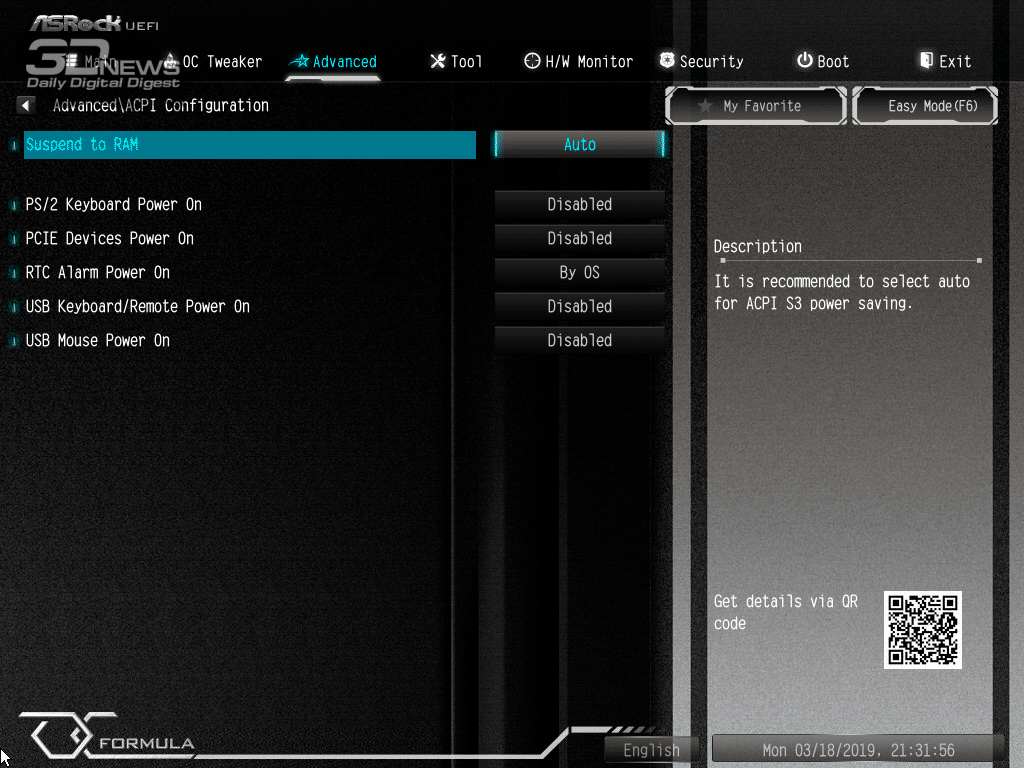 Рекомендуется включить английский язык в UEFI BIOS, поскольку перевод на русский в некоторых пунктах может быть выполнен некорректно. Для этого перейдите в Advanced Mode (F7) и выберите в меню System Language английский язык.
Рекомендуется включить английский язык в UEFI BIOS, поскольку перевод на русский в некоторых пунктах может быть выполнен некорректно. Для этого перейдите в Advanced Mode (F7) и выберите в меню System Language английский язык. 2. Затем на вкладке Advanced зайдите в блок настроек Onboard Devices Configuration.
3. Найдите среди пунктов строку USB Battery Charging Support или Charging USB Devices in State S5. Необходимо перевести параметр в значение Enable. Конкретно для этой материнской платы зарядка будет доступна только через USB 3.1. Остается только сохранить изменения.
«Важно. Не забудьте выключить функцию ErP Ready. Она находится в разделе APM Configuration».
На материнских платах фирмы MSI следует перейти в раздел Advanced главного меню. Далее выбирается пункт Wake Up Event Setup.
Остается только перевести параметр Resume from S3-S5 by USB Device в состояние Enabled (Включено).
После этих манипуляций в BIOS вы можете попробовать зарядить мобильный телефон или планшет от USB при выключенном ПК. Обратите внимание, что подключать гаджет нужно к портам непосредственно на материнской плате.
обзор и опыт эксплуатации материнской платы · MiAVcom
Примечание: материнская плата ASUS P5B-VM бывшая в употреблении. Некоторая информация является вольным переводом на русский язык. Фотографии сняты на смартфон MEIZU M8
Экстремальная производительность! Минимальный шум! Максимальная экономия энергии!
Материнская плата P5B-VM использует уникальные возможности ASUS AI Lifestyle — ASUS Quiet Thermal Solution, ASUS EZ DIY и ASUS Crystal Sound. Интегрируя графический процессор Intel® Graphics Media Accelerator X3000, эта материнская плата обеспечивает революционные возможности 3D, 2D и видео.Благодаря Intel® Clear Video Technology, P5B-VM предоставляет комплексное решение «всё в одном» с видео высокой чёткости, чётким изображением и точным контролем цвета.
Серия AI Lifesylestyle
Материнские платы серии AI Lifestylestyle объединяют стиль жизни и персональные компьютеры. Они обеспечивают более высокую производительность системы, чтобы наслаждаться играми и приложениями, насыщенными графикой. Ультрасовременная функция звука значительно повышает качество голосового сигнала. Продуманный дизайн позволяет легко настроить систему. Для создания тихой обстановки, включены несколько новых и улучшенных инноваций для снижения шума и температуры. Не меняй свой образ жизни на компьютер. Вместо этого позвольте серии ASUS Lifestyle улучшить качество вашей жизни.— страница об ASUS P5B-VM на официальном международном сайте компании ASUS
Технические характеристики
- Процессоры:
- Intel® Pentium® 4
- Intel® Pentium® D
- Intel® Pentium® Extreme
- Intel® Core™2 Duo
- Intel® Core™2 Extreme
- Intel® Core™2 Quad
- Intel® 05B/05A/06
- Тип разъёма процессора: LGA775
- FSB: 533, 800, 1066МГц
- «Северный мост»: Intel® G965 с Intel® Clear Video Technology
- «Южный мост»: Intel® ICH8
- Оперативная память: до 8Гб, 4 слота DDR2 DIMM небуферизированной памяти, без ECC, с поддержкой двухканального режима и эффективной частоты 533, 667 и 800МГц
- VGA: интегрированный Intel® Graphics Media Accelerator X3000 (Intel® GMA X3000) с поддержкой RGB с максимальным разрешением 2048×1536 при 75 Гц, обработкой видео высокого разрешения с максимальным разрешением до 2048×1536 бит/с (при 75 Гц), Microsoft® DX 9, OpenGL 1.
 5, Pixel Shader 3.0 и максимально разделяемой памятью 256 МБ
5, Pixel Shader 3.0 и максимально разделяемой памятью 256 МБ - Сетевой контроллер: Realtek® RTL8111B PCI-E Gigabit LAN
- Аудиокодек: 8-канальный ADI® AD1988 с поддержкой High Definition Audio, коаксиального и S/PDIF выходов, Jack-Sensing, Enumeration, Multi-streaming и Jack-Retasking
- Контроллер накопителей: JMicron® JMB363 с поддержкой технологий RAID0, RAID1 и JBOD
- Контроллер IEEE 1394: TI® 1394a
- Слоты расширения:
- 1 PCI-E x16
- 1 PCI-E x4
- 2 PCI 2.2
- Разъёмы на системной плате:
- 3 USB для подключения 6 USB-портов
- 1 для Floppy-дисковода
- 1 IDE
- 5 SATA, 3 Гб/с
- 1 IEEE 1394a
- 1 COM
- 1 для вентилятора процессора
- 1 для системного вентилятора
- 1 для питания вентилятора
- 1 Azalia Digital Header
- 1 выход S/PDIF
- 24-контактный питания ATX
- 4-контактный питания ATX 12В
- 1 для подключения аудиоразъёмов передней панели корпуса
- 1 открытия корпуса
- 1 аудиоразъём входа CD/AUX
- системная панель
- Разъемы на задней панели:
- 1 параллельный порт
- 1 VGA
- 1 PS/2 для клавиатуры
- 1 PS/2 для мышки
- 1 eSATA, 3Гб/с
- 1 IEEE 1394a
- 1 порт LAN (RJ45)
- 4 USB 2.
 0/1.1
0/1.1 - 6 аудиоразъёмов
- BIOS:
- 8 Мб флеш-памяти
- DMI 2.0
- AMI BIOS
- PnP
- WfM 2.0
- SM BIOS 2.4
- ACPI 2.0a
- Фирменные функции и технологии:
- Intel® Hyper-Threading
- Intel® Extended Memory 64 Technology (Intel® EM64T)
- Enhanced Intel SpeedStep® Technology (EIST)
- Intel® Clear Video
- ASUS AI Gear
- ASUS AI Nap
- ASUS Advanced Q-Fan
- ASUS Noise Filter
- ASUS Q-Connector
- ASUS CrashFree BIOS 3
- ASUS EZ Flash 2
- ASUS MyLogo 2
- ASUS C.P.R. (CPU Parameter Recall)
- Форм-фактор: microATX
- Размеры: 244 x 244мм
- Срок эксплуатации: 1 год
Комплектация
- материнская плата
- задняя планка
- IDE-шлейф
- SATA-кабель
- кабель питания SATA
- кабель Floppy-дисковода
- Q-connector
- руководство пользователя
- компакт-диск
Так как материнская плата бывшая в употреблении, то из всего официального списка комплектации осталась только материнская плата.
Внешний вид
i
LE82G965
SL9R5
5633A212
ⓂⒸ ‘ 05 e1
intel
NH82801HB
L7415053
SL9MN
ⓂⒸ’05 e1
MALAY
Питание клавиатуры (3-контактный KBPWR)
Эта перемычка позволяет включить или отключить функцию пробуждения клавиатуры. Установите эту перемычку на контакты 2-3 (+5VSB), чтобы разбудить компьютер при нажатии клавиши на клавиатуре (по умолчанию используется пробел). Для этой функции требуется источник питания ATX, который может подавать по крайней мере 1A на провод +5VSB и соответствующую настройку в BIOS.
— Руководство пользователя P5B-VM (e2833) (с. 39)
Если установить перемычку клавиатуры так же, как на фотографии, и выбрать значение [Space Bar] параметра Power On By PS/2 Keyboard в BIOS материснкой платы, то можно включать компьютер нажатием любой клавиши на клавиатуре, подключённой к разъёму PS/2.
ASUS Advanced Q-Fan
— страница о ASUS P5B-VM на официальном международном сайте компании ASUS
Более плавное и тихое управление вентилятором
Стабилизируйте температуру системы с помощью улучшенного бесшумного управления вентилятором.
Технология ASUS Advanced Q-Fan, используемая в материнских платах P5B, работает на основе технологии Intel Quiet System. Она контролирует скорость вращения вентилятора и позволяет значительно понизить уровень шума при изменении скорости вращения. Кроме того, Advanced Q-Fan обеспечивает надежный контроль за температурой в системе.
Только вентиляторы с 4-х контактными разъемами поддерживают технологию ASUS Q-Fan.
— Руководство по установке материнской платы (на нескольких языках) (с. 449)
Только разъемы CPU-FAN и CHA-FAN поддерживают функцию ASUS Advanced Q-Fan.
— Руководство пользователя P5B-VM (e2833) (с.47)
Несколько наблюдений по разъёму вентилятора системы охлаждения процессора, CPU_FAN. Выбрав в BIOS значение Performance параметра ASUS Advanced Q-Fan и запустив Тест стабильности системы в программе AIDA64 Extreme или тест CPU:OCCT в программе OCCT v5.4.2 температура процессора начинает резко увеличиваться, но вентилятор воздушной системы охлаждения процессора Intel D60188-001 иногда продолжает работать на небольших оборотах.
Winbond
W83627DHG-A
736T9C27298220UB
JMB363
0723 L6AZ0 B
213990030
RMC
RTL8111B
79828S1 G739B
ASUS
Встроенный светодиод
Материнская плата оснащена светодиодом питания в режиме ожидания, который загорается, указывая, что система включена, находится в спящем режиме или отключена.
— Руководство пользователя P5B-VM (e2833) (с. 18)Это напоминание о том, что вы должны выключить систему и отсоединить кабель питания перед удалением или подключением любого компонента материнской платы.
1. Порт мыши PS/2 (зелёный). Этот порт предназначен для мыши PS/2.
— Руководство пользователя P5B-VM (e2833) (с. 40-41)
2. Параллельный порт. Этот 25-контактный порт подключает параллельный принтер, сканер или другие устройства.
3. Порт IEEE 1394a. Этот 6-контактный порт IEEE 1394a обеспечивает высокоскоростное подключение для аудио/видео устройств, периферийных устройств хранения данных, ПК или портативных устройств.
4. Порт LAN (RJ-45). Поддерживаемый контроллером Realtek® Gigabit LAN, этот порт обеспечивает гигабитное соединение с локальной сетью (LAN) через сетевой концентратор.
5. Порт выхода задних динамиков (чёрный). Этот порт подключает задние динамики в 4-канальной, 6-канальной или 8-канальной конфигурации звука.
6. Порт центральных динамиков/сабвуфера (оранжевый). Этот порт соединяет центральные динамики/сабвуфер.
7. Порт линейного входа (светло-синий). Этот порт служит для подключения CD, DVD-плеера или других аудиоисточников.
8. Порт линейного выхода (лайм). Этот порт подключает наушники или динамики. В 4-канальной, 6-канальной и 8-канальной конфигурации этот порт становится передними динамиками.
9. Порт микрофона (розовый). Этот порт соединяет микрофон.
10. Порт выхода боковых динамиков (серый). Этот порт соединяет боковые динамики в 8-канальной конфигурации аудио.
11. 1 и 2 порт USB 2.0. Эти два 4-контактных порта универсальной последовательной шины (USB) доступны для подключения устройств USB 2.0.
12. 3 и 4 порт USB 2.0. Эти два 4-контактных порта универсальной последовательной шины (USB) доступны для подключения устройств USB 2.0.
13.Порт VGA. Этот порт предназначен для монитора VGA или других устройств, совместимых с VGA.
14. Внешний порт SATA. Этот порт подключается к внешнему блоку SATA или к множителю порта Serial ATA. Этот порт поддерживает жёсткий диск Serial ATA, который можно объединить с внешним устройством Serial ATA 3.0 Гбит/с для настройки RAID 0, RAID 1 или JBOD, установленных через встроенный контроллер JMicron SATA RAID.
15. Порт клавиатуры PS/2 (фиолетовый). Этот порт для клавиатуры PS/2.
Информация из программы AIDA64
Системная плата: ASUS P5B-VM (2 PCI, 1 PCI-E x1, 1 PCI-E x16, 4 DDR2 DIMM, Audio, Video, Gigabit LAN, IEEE-1394)
Чипсет материнской платы: Intel Broadwater G965
Системная память: 8119 МБ (DDR2 SDRAM)
Физическая информация о системной плате
Число гнёзд для ЦП: 1 LGA775
Разъёмы расширения: 2 PCI, 1 PCI-E x1, 1 PCI-E x16
Разъёмы ОЗУ: 4 DDR2 DIMM
Встроенные устройства: Audio, Video, Gigabit LAN, IEEE-1394
Форм-фактор: Micro ATX
Размеры системной платы: 240 mm x 240 mm
Чипсет системной платы: G965
Дополнительные функции: Advanced Q-Fan, SATA-II, RAIDПроизводитель системной платы
Фирма: ASUSTeK Computer Inc.
Информация о продукте: https://www.asus.com/Motherboards
Загрузка обновлений BIOS: https://www.asus.com/support
Обновление драйверов: http://www.aida64.com/goto/?p=drvupdates
Модернизация BIOS: http://www.aida64.com/goto/?p=biosupdates
Свойства северного моста
Северный мост: Intel Broadwater G965
Платформа Intel: Bridge Creek
Поддерживаемые скорости FSB: FSB533, FSB800, FSB1066
Поддерживаемые типы памяти: DDR2-533, DDR2-667, DDR2-800 SDRAM
Максимальный объём памяти: 8 ГБ
Версия / Stepping: 02 / C2
Тип корпуса: 1226 Pin NGP
Размеры корпуса: 34 mm x 34 mm
Напряжение питания ядра: 1.25 V
TDP: 28 W
In-Order Queue Depth: 12Контроллер памяти
Тип: Dual Channel (128 бит)
Активный режим: Dual Channel (128 бит)
Свойства южного моста
Южный мост: Intel 82801HB ICH8
Платформа Intel: Bridge Creek
Версия / Stepping: F2 / B0
Тип корпуса: 652 Ball mBGA
Размеры корпуса: 31 mm x 31 mm
Технологический процесс: 130 nm
Напряжение питания ядра: 1.05 V
TDP: 3.7 W
Мультимедиа
Звуковой адаптер: Analog Devices AD1988A @ Intel 82801HB ICH8 — High Definition Audio Controller [B0]Хранение данных
IDE-контроллер: Контроллер Intel(R) ICH8 Serial ATA Storage (2-портовый) — 2825
IDE-контроллер: Контроллер Intel(R) ICH8 Serial ATA Storage (4-портовый) — 2820
IDE-контроллер: Стандартный двухканальный контроллер PCI IDE
Контроллер USB1: Intel 82801HB ICH8 — USB Universal Host Controller [B0]
Контроллер USB2: Intel 82801HB ICH8 — USB2 Enhanced Host Controller [B0]
Сетевой адаптер: Realtek PCIe GbE Family Controller
Свойства контроллера памяти
Метод обнаружения ошибок: 64-bit ECC
Коррекция ошибок: Нет
Поддержка чередования памяти: 1-Way
Текущее чередование памяти: 1-Way
Поддерживаемые типы памяти: DIMM, SDRAM
Поддерживаемые напряжения питания памяти: 3.3V
Максимальный объём модуля памяти: 8192 МБ
Разъёмы памяти: 4
Видеоадаптер: Intel(R) G965 Express Chipset Family (384 МБ)
3D-акселератор: Intel GMA X3000
Свойства графического процессора
Видеоадаптер: Intel G965 Chipset — Graphics Controller 0 [C2]
Кодовое название ГП: Broadwater-G (Integrated 8086 / 29A2, Rev 02)
Частота ГП: 667 МГц
Частота RAMDAC: 400 МГц
Пиксельные конвейеры: 8
TMU на конвейер: 1
Vertex-шейдеры: 1 (v3.0)
Пиксельные шейдеры: 8 (v3.0)
Аппаратная поддержка DirectX: DirectX v9.0cТеоретическая пиковая производительность
Пиксельная скорость заполнения: 5336 Мпкс/с @ 667 МГц
Тексельная скорость заполнения: 5336 Мткс/с @ 667 МГц
Свойства BIOS
Производитель: American Megatrends Inc.
Версия: 1004
Дата выпуска: 05/05/2008
Размер: 1 МБ
Версия BIOS системы: 8.12
Загрузочные устройства: Floppy Disk, Hard Disk, CD-ROM, ATAPI ZIP, LS-120
Возможности: Flash BIOS, Shadow BIOS, Selectable Boot, EDD, BBS
Поддерживаемые стандарты: DMI, APM, ACPI, ESCD, PnP
Возможности расширения: ISA, PCI, USB
Виртуальная машина: НетПроизводитель BIOS
Фирма: American Megatrends Inc.
Информация о продукте: https://ami.com/en/products/bios-uefi-firmware
Модернизация BIOS: http://www.aida64.com/goto/?p=biosupdates
SMBIOS Version: 2.4
Тип датчика: Winbond W83627DHG (ISA 290h)
Конфигурация компьютера
- Материнская плата: ASUS P5B-VM (rev. 1.04G)
- Процессор: Intel Core 2 Quad Q6700, 2.68ГГц
- Кулер: Intel D60188-001
- Термопаста: КПТ-8
- Оперативная память: 8Гб, 810МГц
- Жёсткий диск: SAMSUNG HD300LD
- Блок питания: IN WIN POWER MAN IW-P430A2-0, 430Вт
- Операционная система: Windows 10 Домашняя, 64-разрядная
Процессоры
Поддерживает четырёхядерные процессоры Intel® LGA775
Эта материнская плата поддерживает новейшие четырёхядерные процессоры Intel® LGA775.
Он отлично подходит для многозадачности, мультимедиа и увлечённых геймеров с частотой FSB 1066/800 МГц.
Четырёхядерный процессор Intel® является одним из самых мощных процессоров в мире.Поддерживает процессоры Intel® LGA775 Core™2
— страница о ASUS P5B-VM на официальном международном сайте компании ASUS
Эта материнская плата поддерживает новейшие процессоры Intel® LGA775 Core™2. Благодаря новой микроархитектуре Intel® Core™ и частоте шины 1066 / 800 / 533 МГц, процессоры Intel® Core™2 — одно из наиболее мощных и эффективных современных решений.
Со Списком совместимых процессоров можно ознакомиться на официальном сайте компании ASUS. Почему-то в этом списке указаны процессоры, совместимые с материнской платой ASUS P5B-VM и процессоры, совместимые с серверной материнской платой ASUS P5BV-M. Было отправлено электронное письмо в компанию ASUS с просьбой уточнить, поддерживает ли материнская плата ASUS P5B-VM процессоры Intel Xeon. На что был получен ответ:
На что был получен ответ:
Нет. Данная материнская плата не поддерживает процессоры Intel Xeon. В ближайшее время несовместимые процессоры будут удалены из списка совместимых процессоров.
Прошло около 6 месяцев, но Список совместимых процессоров не изменился. Поэтому при выборе процессора для материнской платы ASUS P5B-VM нужно сверять версию BIOS из колонки Validated since BIOS с версиями BIOS, которые доступны для данной материнской платы, а именно:
- 0207
- 0405
- 0504
- 0613
- 0706
- 0804
- 0901
- 1001
Из этого списка успешно работали следующие процессоры:
А компьютер с процессором Intel Xeon 5080 (с переходником-адаптером LGA771 to LGA775) хоть и запускается, но постоянно требует нажать клавишу F1 для запуска операционной системы. Модифицированный BIOS от IdeaFix не решает эту проблему.
Также на материнской плате ASUS P5B-VM не запускаются следующие процессоры ни с официальной версией BIOS 1004, ни с модифицированной от IdeaFix:
Оперативная память
Двухканальная DDR2 800
— страница о ASUS P5B-VM на официальном международном сайте компании ASUS
DDR2 — это стандарт памяти нового поколения, приходящий на смену текущему DDR.С частотой 800МГц память DDR2 обеспечивает высочайшую производительность при работа с 3D-графикой и другими приложениями, требующими производительной подсистемы памяти.
Двухканальная архитектура DDR2 удваивает пропускную способность системной памяти для повышения производительности системы, устраняя узкие места с максимальной пропускной способностью до 12,8 ГБ/с. Без ограничения размера памяти по двум каналам материнская плата позволяет устанавливать модули DIMM с различным объемом памяти и одновременно пользоваться двухканальной функцией.
— Руководство пользователя P5B-VM (e2833) (с. 15)
При установке четырех модулей памяти по 2 Гбайт каждый система может обнаружить чуть менее 8 Гбайт системной памяти: это связано с распределением ресурсов набора микросхем.
— Руководство пользователя P5B-VM (u2833) (с. 15)
Вы можете установить 256 МБ, 512 МБ, 1 ГБ и 2 ГБ небуферизованные и без ЕСС модули DIMM DDR2 в разъемы DIMM.
— Руководство пользователя P5B-VM (e2833) (с. 30)
Согласно Спецификациям на официальном сайте компании ASUS, данная материнская плата поддерживает до 8Гб оперативной памяти. А благодаря Списку квалифицированных поставщиков можно узнать, модули каких производителей и какого объёма будут без проблем работать на материнской плате ASUS P5B-VM, причём указанный объём одного модуля должен быть от 256Мб до 1Гб. Но материнская плата поддеживает и модули памяти, объемом 2Гб.
Эта материнская плата не поддерживает модули памяти, состоящие из 128 Мб чипов или двухсторонних модулей памяти x16.
— Руководство пользователя P5B-VM (e2833) (с. 31)
В материнской плате были установлены 4 модуля оперативной памяти PLEXHD 2G DDR2 800 по 2Гб каждая, общий объёмом 8Гб и работающие на эффективной частоте 800МГц. А она состоит из 16 чипов по 128Мб, которые расположены с двух сторон.
Но при установке 8Гб оперативной памяти необходимо в BIOS во вкладке Advanced, в разделе Chipset, в подразделе North Bridge Configuration выбрать значение [Enable] в пункте Memory Remap Feature. Иначе в операционной системе будет доступно только 2Гб оперативной памяти из 8Гб.
Иначе в операционной системе будет доступно только 2Гб оперативной памяти из 8Гб.
А также в BIOS материнской платы можно выбрать более высокую эффективную частоту — 889МГц и 1066МГц. Но при выборе этих значений компьютер начинает циклично перезагружаться.
Жёсткие диски
На ротяжении всего времени эксплуатации материнской платы в качесвте основного жёсткого диска использовался SAMSUNG HD300LD, подключённый IDE-шлейфом, и его скорость в 2019 году не вызывает претензий.
Блок питания
• Для полностью сконфигурированной системы рекомендуется использовать блок питания (БП), соответствующий спецификации ATX12V 2.0 (или более поздней версии) и обеспечивающий минимальную мощность 400 Вт.
— Руководство пользователя P5B-VM (e2833) (с. 49)
Материнская плата ASUS P5B-VM была подключена к блоку питания IN WIN POWER MAN IW-P430A2-0, мощность которого 430Вт, и каких-то проблем, связанных с электропитанием, не возникало.
VGA Intel® Graphics Media Accelerator X3000
Чипсет Intel G965
— страница о ASUS P5B-VM на официальном международном сайте компании ASUS
Набор микросхем Intel® G965 Express расширяет ваши игровые и мультимедийные возможности благодаря встроенному графическому ядру Intel® Graphics Media Accelerator X3000. Интегрированный набор микросхем, обеспечивающий революционные возможности в области 3D, 2D и видео, отвечает изменяющимся требованиям дисплея для визуально насыщенных приложений. В Intel® G965 Express используется технология Intel® Clear Video, которая воплощает в жизнь новые стандарты видео высокой четкости, четкое изображение и точное управление цветом.
Интегрированный видеоадаптер Intel GMA X3000 отлично справляется с выводом изображения через разъём VGA на монитор SAMSUNG SyncMaster P2050 в родном разрешении 1600х900 пикселей. Но при просмотре фотографий в стандартной программе Фотографии невозможно приблизить фотографию, используя ползунок регулировки кнопки Масштаб. Приблизить фотографию можно двойным нажатием левой кнопки мыши, но в этом случае невозможно перемещаться, или используя сторонний просмотрщик фотографий.
Приблизить фотографию можно двойным нажатием левой кнопки мыши, но в этом случае невозможно перемещаться, или используя сторонний просмотрщик фотографий.
DiRT 3
ПАРАМЕТРЫ
РАЗРЕШЕНИЕ: 640 х 480
ЧАСТОТА КАДРОВ: 60
МУЛЬТИСЭМПЛИРОВАНИЕ: ВЫКЛ.
VSYNC: ВКЛ.
СООТНОШЕНИЕ СТОРОН: АВТО
ГАММА: 1.0ДЕТАЛИЗАЦИЯ
НОЧНОЕ ОСВЕЩЕНИЕ: НИЗКАЯ
ТЕНИ: УЛЬТРАНИЗКИЙ
ЗЕРКАЛА: ВЫКЛ.
ПЕРСОНАЖИ: ВЫКЛ.
ПОКРЫТИЕ ДОРОГИ: ВЫКЛ.
ДАЛЕКИЕ МАШИНЫ: НИЗКАЯ
ОБЪЕКТЫ: УЛЬТРАНИЗКИЙ
ДЕРЕВЬЯ: УЛЬТРАНИЗКИЙ
ОТРАЖЕНИЕ МАШИНЫ: НИЗКАЯ
ВОДА: НИЗКАЯ
ПОСТОБРАБОТКА: НИЗКАЯ
СЛЕДЫ КОЛЕС: ВЫКЛ.
ЗАНАВЕС: ВЫКЛ.
Результат ЗАПУСКА ПРОВЕРКИ ПРОИЗВОДИТЕЛЬНОСТИ:
- Среднее количество кадров в секунду: 13.24
- Минимальное количество кадров в секунду: 12.50
Test Drive Unlimited
РАЗРЕШЕНИЕ: 640х480
ЧАСТОТА КАДРОВ: 59 Гц
СГЛАЖИВАНИЕ: НЕТ
HDR: ВЫКЛ.
УРОВЕНЬ ДЕТАЛИЗАЦИИ: НИЗКО
Результат:
- Количество кадров в секунду: 13
Аудиокодек Realtek ALC883
High Definition Audio
— страница о ASUS P5B-VM на официальном международном сайте компании ASUS
Наслаждайтесь высококачественным звуком в вашем ПК! Встроенный 8-канальный HD аудио-кодек (High Definition Audio, предварительное название Azalia) имеет высококачественный 192 КГц/24-разрядный аудио выход, функцию определения типа подключенных устройств, переназначаемые функции и технологию многопоточного аудио, которая позволяет направлять различные аудиопотоки по разным каналам. Теперь Вы сможете общаться через микрофон и наушники, играя в сетевые игры. И все это на одном компьютере.
При подключении наушников Marley Positive Vibration в аудиоразъём материнской платы можно услышать весь диапазон звуковых частот.
Сетевой контроллер Realtek RTL8111B Gigabit LAN
Данный сетевой контроллер отлично выполняет свои функции.
BIOS
BIOS SETUP UTILITY
• Главная
• Расширенные
• Питание
• Загрузка
• Инструменты
• Выходv02.58 (C)Copyright 1985-2006, American Megatrends, Inc.
Main
Для изменения базовой конфигурации системы
— Руководство пользователя P5B-VM (e2833) (с. 64)
Влево/Враво: Выбор экрана
Вверх/Вниз: Выбор пункта
+/-: Изменение поля
Tab: Выбор поля
Enter: Перейти в дополнительный экран
F1: Общая справка
F10: Сохранить и выйти
ESC: Выход
System Time. Настройка системного времени.
System Date. Настройка системной даты.
Legacy Diskette A. Выбор типа Floppy.
- Disabled
- 360K, 5.25 in.
- 1.2M, 5.25 in.
- 720K, 3.5 in.
- 1.
 44M, 3.5 in.
44M, 3.5 in. - 2.88M, 3.5 in.
SATA 1, SATA 2, SATA 3, SATA 4. При входе в настройки BIOS автоматически определяет наличие устройств IDE. Отображает состояние автоматического обнаружения устройств IDE.
- Type. Выбор типа устройства, подключённого к системе.
- Not Installed
- Auto
- CDROM
- ARMD
- LBA/Large Mode:
- Block(Multi-Sector Transfer) M:
- PIO Mode:
- DMA Mode:
- SMART Monitoring. S.M.A.R.T. расшифровывается как Самоконтроль. Технология анализа и отчётности.
- 32Bit Data Transfer:
IDE Configuration. Настройка устройств IDE.
- SATA Configuration:
- Disabled
- Compatible
- Enhanced
- Hard Disk Write Protect:
- IDE Detect Time Out (Sec):
System Information. Обзор общих технических характеристик системы.
Обзор общих технических характеристик системы.
AMI BIOS
Отображает автоматически обнаруженную информацию BIOSProcessor
Отображает автоматически обнаруженную спецификацию процессораSystem Memory
— Руководство пользователя P5B-VM (e2833) (с. 69)
Отображает автоматически обнаруженную системную память
Advanced
Позволяет изменить настройки процессора и других системных устройств.
— Руководство пользователя P5B-VM (e2833) (с. 70)
JumperFree Configuration. Настройка частоты/напряжения системы.
- AI Tuning. Выберите частоту процессора, и соответствующие параметры будут настроены автоматически. Частоты выше, чем рекомендует производитель процессора, не гарантируют стабильности. Если система работает нестабильно, вернитесь к настройкам по умолчанию.

- CPU Frequency. Отображает частоту, отправляемую тактовым генератором на системную шину и шину PCI. Значение этого элемента автоматически определяется BIOS. Допустимое значение ввода от 100 до 500.
- DRAM Frequency. Позволяет установить рабочую частоту DDR.
- Auto
- DDR2 — 533 MHz
- DDR2 — 667 MHz
- DDR2 — 800 MHz
- DDR2 — 889 MHz
- DDR2 — 1067 MHz
- PCI Express Frequency. Позволяет выбрать частоту PCI Express.
- Spread Spectrum. Позволяет включить или отключить расширение спектра тактового генератора.
- Memory Voltage. Позволяет выбрать напряжение памяти или установить его в автоматический режим для безопасности.
- CPU VCore Voltage. Выбор напряжения ядер процессора. Очень высокое напряжение может привести к повреждению процессора! Очень низкое напряжение может привести к нестабильной работе системы!
USB Configuration:
Module Version — 2.
24.0-11.4
- USB Functions:
- Legacy USB Support. Позволяет включать или отключать поддержку USB-устройств в устаревших операционных системах (ОС).
- Port 64/60 Emulation:
- USB 2.0 Controller Mode:
- BIOS EHCI Hand-Off:
CPU Configuration. Настройка процессора.
Configure advanced CPU settings
Module Version: 3C.0E
- CPU Ratio Setting:
- C1E Support:
- Hardware Prefetcher:
- Adjacent Cache Line Prefetch:
- Max CPUID Value Limit:
- Vanderpool Technology:
- CPU TM function:
- Execute Disabled Bit:
- PECI:
- Core Multi-Processing:
- Intel(R) SpeedStep(tm) tech.
 :
:
Удаленное включение компьютера через локальную сеть.
Удаленное включение протестировано на компьютерах с операционными системами Windows 7, Windows 8, Windows 10 и так же на Windows Server 2012, 2019. Это основные ОС в локальной сети нашей организации в настоящее время. Компьютеры включены в общую сеть через коммутаторы без дополнительной маршрутизации.
Для запуска компьютера через подключение по локальной сети необходимо:
— выполнить настройки в BIOS удаленного компьютера;
— выполнить настройки в ОС удаленного компьютера;
— установить и запустить ПО на компьютере с которого происходит удаленный запуск.
После этих действий проведем удаленное подключение к включенному ПК через AnyDesk.
Настройка BIOS.
Для входа в BIOS включаем компьютер и жмем на клавиатуре определенную клавишу, какую именно зависит от производителя материнской платы. Чаще всего это кнопка [DELETE] или [F1], но также встречаются многие другие кнопки и сочетания.
Попав в BIOS активируем настройку Power On LAN (Wake-on-LAN, WOL). В разных биосах она называется поразному. Выставляем значение настройки – Enabled.
Ниже на фото несколько примеров.
PME Event Wake Up (PME — Power Management Event)
S4/S5 Wake on LAN
Wake on LAN
Включение питания устройства PCIE.
Power On By PCI Device.
Включение посредством PCI-E.
Чаще всего эти настройки располагаются в разделе Power или Power Management. Так же они могут быть в разделе расширенных или дополнительных настроек.
В BIOS сервера Supermicro настройки Wake-On-Lan не оказалось. Видимо разработчики решили, что сервер должен быть включен круглосуточно. Так оно и есть. В данном случае активируем настройку Restore on AC Power Loss >> Power On. При возобновлении питания 220В сервер включится автоматически.
После активации настройки сохраняем параметры BIOS и компьютер перезагрузится.
Настройки в операционной системе.
В ОС Windows 7, 8, 10 и WinServer 2012, 2019 настройки сети выполняются одинаково. Любым удобным способом попадаем к свойствам сетевого адаптера через который ПК подключен в локальную сеть и интернет. Например, переходим в:
Панель управления\Сеть и Интернет\Центр управления сетями и общим доступом
(можно скопировать эту строку, открыть Этот Компьютер и вставить в адресную строку, нажать Ввод)
Находим нужный адаптер и открываем его свойства.
Или открываем «Диспетчер устройств» и находим там сетевой адаптер. Затем открываем правой кнопкой мыши его свойства.
В раскрывшихся свойствах нажимаем кнопку «Настроить».
В настройках переходим на вкладку «Дополнительно» и активируем два пункта, как на картинке ниже.
В зависимости от драйвера сетевого адаптера эти настройки могут называться по разному, например «Пробуждение особым пакетом Magic» или «WOL Пакет Magic».
Нажимаем ОК.
Переходим на вкладку «Управление электропитанием». Активируем галочкой пункт «Разрешить этому устройству выводить компьютер из ждущего режима». Можно так же активировать самый нижний пункт настроек, но необязательно. Нажимаем кнопку «ОК».
Выполним еще одну настройку, без которой ничего не заработает в Windows 10. Переходим в:
Панель управления\Оборудование и звук\Электропитание\Системные параметры. В разделе «Действия при нажатии кнопок» убираем галочку с настройки «Включить быстрый запуск (рекомендуется). Нажимаем кнопку «Сохранить изменения».
Если ОС установлена на HDD, а не на SSD, то время загрузки после включения компьютера ощутимо увеличится.
Удаленное включение ПК.
На удаленном компьютере в той же локальной сети устанавливаем небольшое приложение WakeMeOnLan. Скачать его можно бесплатно перейдя на ЭТОТ сайт (скачивание внизу страницы).
ПО сканирует сеть, сохраняет MAC, IP, имя ПК. Затем, когда компьютер выключен, его нужно выбрать из списка и нажать на кнопку с будильником в верхней левой части окна программы. В настройках можно выбрать, куда будет отправлен пакет (на широковещательный адрес, на IP компьютера или на его имя).
Затем, когда компьютер выключен, его нужно выбрать из списка и нажать на кнопку с будильником в верхней левой части окна программы. В настройках можно выбрать, куда будет отправлен пакет (на широковещательный адрес, на IP компьютера или на его имя).
Управляемый компьютер находится в дежурном режиме (англ. stand-by — режим, предусмотренный спецификацией ATX, при котором из всех выходных цепей блока питания активна только дежурная +5VSB) и выдаёт питание на микросхему BIOS и сетевой адаптер. Сетевой адаптер находится в режиме пониженного энергопотребления, при этом его микроконтроллер анализирует все пакеты, приходящие на соответствующий MAC-адрес, ничего не отвечая на них. Если одним из пакетов окажется magic packet, сетевой адаптер выдаст сигнал на включение питания компьютера (вики).
Если компьютер выключали на ночь из розетки электропитания, то по LAN он не запустится. Если включить всетаки нужно удаленно, то можно скомбинировать процесс с функцией «Включение при возобновлении электропитания», которая так же активируется в BIOS.
Некоторые протестированные в нашей ЛВС компьютеры с Windows 7 запускаются только с PCI внешним сетевым адаптором. При подключении на встроенный в мат.плату сетевой адаптор стабильно выходят из состояния сна. Какие настройки на это влияют так и не определилось. В Windows 10 при отключении быстрого запуска удаленное включение работает стабильно.
Удаленное администрирование.
После запуска «Wake-On-LAN» удаленного компьютера к нему можно подключится любым доступным способом и выполнить требуемые настройки. В нашей ЛВС популярно удаленное подключение к рабочему столу RDP и AnyDesk. AnyDesk способен включать удаленный компьютер не только по локальной сети но и через через интернет. Рассмотрим кратко как это сделать.
Устанавливаем и обновляем AnyDesk на удаленном компьютере. Скачать его можно бесплатно с официального сайта. Использование тоже бесплатное, с некоторыми ограничениями в отличие от платной версии. Запуск установленной программы желательно выполнять с правами администратора. Галочка об этом ставится в свойствах ярлыка.
Галочка об этом ставится в свойствах ярлыка.
Переходим в настройки. В боковом меню находим пункт «Wake-On-LAN» и проверяем, чтоб он был активирован (Enabled).
В пункте настроек «Безопасность» желательно установить пароль, чтоб подключатся автоматически.
Выключаем компьютер через Пуск >> Завершение работы.
Переходим в компьютер, с которого будем удаленно подключаться.
Запускаем AnyDesk.
Вводим ID удаленного рабочего места.
После того, как появится сообщение «Клиент не в сети», нажимаем кнопку «Питание вкл.».
Начнется соединение с попыткой включения. Необходимо ждать 3-4 минуты если соединение проходит через интернет. К тому же время зависит от параметров и скорости включения удаленного ПК.
После некоторого времени ожидания появится окно для авторизации. Вводим созданный пароль. Отмечаем галочкой «Входить автоматически».
*если подключение на сервер то может возникнуть вопрос консоль или учетная запись, выбираем консоль
Получаем изображение и видим экран входа в учетную запись удаленного ПК. Вводим пароль, входим и выполняем требуемую работу.
Вводим пароль, входим и выполняем требуемую работу.
Как настроить биос компьютера
Здравствуйте Друзья! Сегодня поговорим о том как настроить биос компьютера. BIOS это базовая система ввода вывода. Она начинает работу сразу же как вы нажали на кнопку включения компьютера. BIOS определяет и тестирует все компоненты подключенные к материнской плате. Если что то не так, вы об этом сразу узнаете. Если все подключенные устройства прошли тест, то определяются их рабочие настройки и управление передается загрузчику операционной системы. Этими настройками можно манипулировать тем самым оптимизируя работу компьютера. Настроек BIOS достаточно много. Все их знать не обязательно, но основные, базовые настройки, можно и нужно знать. В этой статье расскажу все что знаю и чем пользуюсь при настройке BIOS.
EZ Mode
Начать нужно естественно с того как зайти в BIOS. Для этого желательно почитать инструкцию к материнской плате или к компьютеру.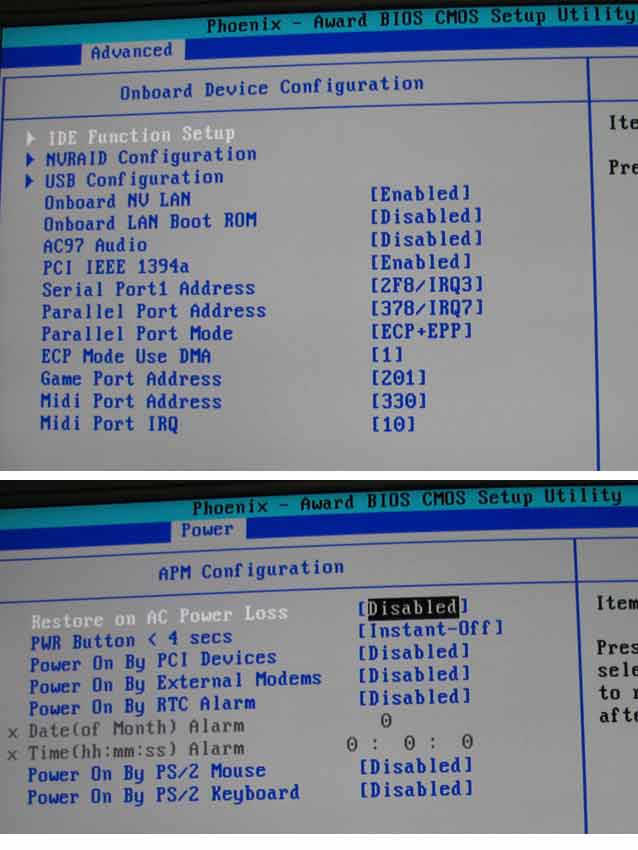 Недавно сам этим занимался. Там оказалось столько интересного. Так же можно внимательно смотреть на экран монитора при загрузки компьютера. Обычно в нижней части будет надпись какую клавишу необходимо нажать что бы попасть в биос.
Недавно сам этим занимался. Там оказалось столько интересного. Так же можно внимательно смотреть на экран монитора при загрузки компьютера. Обычно в нижней части будет надпись какую клавишу необходимо нажать что бы попасть в биос.
Самыми распространенными являются клавиши Del, F2, F10, Esc. Если с этими клавишами не получается, нужно смотреть инструкцию.
При попадании в BIOS вы сразу окажетесь в EZ Mode (смотрите рисунок ниже)
Этот режим, скорее всего, сделан для того, что бы отрегулировать различные настройки биос не заходя в расширенный режим.
Рассмотрим все по порядку.
Вверху слева вы видите время и дату в системе. Нажав на шестеренку можно удобно и понятно установить актуальные значения.
Правее идет информация о модели материнской платы — H87M-E и версии BIOS — 0604. Версию обновил благодаря предыдущей статье. Ниже идет информацию о процессоре и его тактовой частоте. Еще ниже вы можете посмотреть объем оперативной памяти и частоту в скобочках на которой она работает.
Еще правее есть выпадающее меню с выбором языка BIOS. В материнских платах с чипсетами 7 и 8-ой серии сделали поддержку русского языка. Теперь изменять настройки будет еще проще и понятнее.
Ниже можно увидеть информацию о температуре процессора и его напряжении. Данная информация обновляется в реальном времени.
Правее можно узнать практически всю информацию о установленной оперативной памяти. Вы видите сколько слотов у вас есть на материнской плате. В какие из них установлены модули оперативной памяти. Каков объем каждого из моделей и на какой частоте по умолчанию работает модуль.
Из этой информации можно узнать включен ли двухканальный режим или нет. В данном случае модули памяти располагаются в канале A и Б поэтому двухканальный режим включен.
Так же может быть выпадающее меню, с выбором профиля XMP. Если память поддерживает эти профили , можно сразу выбрать нужный. В нашем случае выбран профиль 1, в котором память работает на частоте 1600 Mhz.
Еще правее отображается информация о установленных вентиляторах. В этой материнской плате есть 3 разъема для подключения. Один из них для процессорного вентилятора, два других — шасси (корпусные вентиляторы). Обычно один устанавливается вверху на задней стенке корпуса для вывода теплого воздуха. Другой из вентиляторов шасси устанавливается внизу впереди для забора холодного воздуха. Больше о охлаждении компьютера можно прочитать тут.
Ниже можно выбрать производительность системы в зависимости от ваших нужд. Мне кажется, если выбрать Энергосбережение, то система будет быстрее сбрасывать частоту процессора и напряжение тем самым экономя энергию. Обычно выбираю Оптимальный.
Ниже мы можем с помощью мышки поменять приоритет загрузки. В этом поле показываются все подключенные к компьютеру устройства. Меняя их местами можно просто установить загрузку с флешки или с оптического привода для установки операционной системы. Рекомендую установить в первое положение ваш накопитель (SSD или HDD) а при необходимости установить ОС (надеюсь у вас эти случаи будут редки) воспользоваться загрузочным меню. Последнее можно вызвать при загрузке компьютера с помощью клавиши F8.
Последнее можно вызвать при загрузке компьютера с помощью клавиши F8.
В самом низу располагаются кнопки: Ярлык (F3), Дополнительно (F7), SATA Information, Меню загрузки(F8) и Стандартно (F5)
Кнопка Ярлык открывает список для быстрого доступа к выбранным вами функциям. Эти функции выбираются из расширенного режима нажатием клавиши F4 или правой кнопки на пункте. При этом появляется окошко в котором вы выбираете куда вы хотите добавить выбранный пункт в закладки (Ярлык) или на вкладку Избранное
Кнопка Дополнительно позволяет вам перейти в расширенный режим настройки BIOS.
Кнопка SATA Information выводит информацию о ваших накопителях подключенных к портам SATA.
Кнопка Меню загрузки выводит меню в котором вы можете выбрать загрузку с флешки или с оптического диска для переустановки Windows например.
Кнопка Стандартно — позволяет вам сбросить настройки BIOS по умолчанию. Будут установлены универсальные настройки которые установил производитель материнской платы. С вероятностью в 99.9% компьютер заработает на этих настройках. Поэтому не нужно волноваться изменять настройки. Нужно пробовать. Если что возвращаете все по умолчанию. (Это не относится к настройкам напряжения)
С вероятностью в 99.9% компьютер заработает на этих настройках. Поэтому не нужно волноваться изменять настройки. Нужно пробовать. Если что возвращаете все по умолчанию. (Это не относится к настройкам напряжения)
Этих настроек в окошке EZ Mode должно хватать практически всем неискушенным пользователям. Что бы сохранить изменения или отменить их, или войти в Дополнительный режим нажимаем на кнопку в самом верху справа
В всплывающем окошке выбираете нужный пункт
Основные настройки биос
После того как мы выбрали Advanced Mode — Дополнительный или Расширенный решим мы сразу попадаем на вкладку Основные настройки биос
Экран разделен на части. В левой — информация и настройки которые можно менять, справа вверху — помощь и краткая справка по выбранному пункту, справа внизу — подсказка по управлению и изменению настроек. Так же справа есть две кнопки Quick Note и Last Modified. Первая открывает блокнот в котором можно сделать запись. Вторая отображает изменения которые вы внесли прошлый раз. Это очень удобно, так как если нестабильность в работе компьютера появилась не сразу с помощью этой кнопки можно посмотреть, что вы меняли, дабы вернуть изменения обратно.
Вторая отображает изменения которые вы внесли прошлый раз. Это очень удобно, так как если нестабильность в работе компьютера появилась не сразу с помощью этой кнопки можно посмотреть, что вы меняли, дабы вернуть изменения обратно.
На вкладке основные настройки нам доступна информацию о BIOS, о процессоре и о памяти. Здесь так же можно выбрать язык системы, установить дату и время.
Отображается уровень доступа — Администратор. Это значить что мы может менять любые настройки биоса. Бывает доступ на уровне пользователя, там возможности сильно ограничены. В разделе Безопасность вы можете задать пароль Администратор и Пользователя. После этого пароль необходимо будет вводить каждый раз при входе в BIOS.
AI Tweaker
Вкладка AI Tweaker для более точной настройки вашего компьютера. В том числе и для разгона. Желтым выделены следующие пункты: Частота процессора, Частота оперативной памяти, Частота кэша процессора, Частота DMI/PEG и Частота встроенного в процессор графического ядра
Ниже представлены опции благодаря которым мы может изменять значения выделенные желтым вверху этой вкладки.
Ai Overclock Tuner — позволяет выбрать профиль XMP. При этом множитель процессора, базовая частота и параметры памяти будет настроены автоматически. При этом у нас появляется пункт ниже в котором мы может выбрать нужный профиль.
Как изменять значения пунктов? Наводите мышкой на необходимый пункт и нажимаете левой кнопкой мышки на нем. При этом откроется всплывающее окошко с возможными вариантами значения для выбранного пункта. Выбираете нужный и подтверждайте клавишей Enter или левой кнопкой мышки. Если с мышкой у вас проблемы — смотрите подсказки внизу справа.
Дальше все оставляем по умолчанию и проверяем, пункт Частота памяти. Должно быть частота соответствующая установленной в вашем профиле.
В данной вкладке опций много поэтому появляется полоса прокрутки. Крутим вниз и видим следующие пункты
GPU Boost — это технология от ASUS для разгона встроенного в процессор видео-ядра. Если у вас нет дискретной видеокарты, а хочется получить максимум от встроенной, то имеет смысл воспользоваться данной опцией.
Ниже вы можете включить режим энергосбережения EPU. Наверное это тоже что и выбор режима Энергосбережения — в окошке EZ Mode. Включаются дополнительные функции которые будут снижать потребление энергии.
Остальные опции, особенно управление питанием оставляем по умолчанию.
Если очень хочется ускорить систему, то можно попробовать установить чуть ниже тайминги или задержки оперативной памяти в разделе Управление временными параметрами DRAM. В самом начале идет главные тайминги снижение которых может ускорить систему. Изменяйте по одному параметру за раз. Затем перезагружайтесь и тестируйте. Желательно воспользоваться тестом оперативной памяти.
В самом низу идут настройки напряжения, о который мне известно не много, поэтому их не трогаю.
Дополнительные настройки BIOS
На вкладке Дополнительные настройки можно сконфигурировать встроенное в материнскую плату оборудование
Данная вкладка состоит из разделов в каждом из которых несколько подпунктов. На этом картинки с новым BIOS закончились. Будем рассматривать на примере старенького биоса к материнской плате P8H67-V
На этом картинки с новым BIOS закончились. Будем рассматривать на примере старенького биоса к материнской плате P8H67-V
Конфигурация процессора
В этом разделе мы можем посмотреть всю интересующую информацию о процессоре
Intel Adaptive Thermal Monitor — как мне кажется позволяет следить за температурой процессора и при повышении выше определенного предела (обычно 72-75 градусов Цельсия) снижает частоту пока температура не попадет в нормальные рамки. Эта часто случается когда компьютер давно не чистили от пыли. Система охлаждения не справляется со своими функциями и происходит перегрев. В конечном итоге происходит снижение производительности. Данная функция хранит ваш процессор от перегрева, поэтому эту опцию оставляем включенной.
Hyper-threading — функция позволяющая каждому физическому ядру процессора выполнять сразу два процесса. В результате чего операционная система (в диспетчере задач) видит в два раза больше ядер. Это отлично сказывается на производительности, поэтому если у вас Intel core i3 или Core i7 то оставляем эту функцию включенной.
Active Processor Cores — функция позволяющая задать сколько ядер процессора будут активны. Вы можете отключить только физические ядра. Например, у Core i3 два физических ядра. вы можете оставить одно активным. При этом сильно снизится производительность. Оставляем эту функцию ALL — как есть.
Пункты которые пропускаю оставляю как есть.
Intel Virtualization Technology — технологии виртуализации Intel. Включаете если вы пользуетесь виртуальными машинами.
Внизу есть еще раздел CPU Power Management Configuration там все оставляю как есть.
PCH Configuration в этом разделе все оставляю как есть
SATA Configuration
Если у вас современный жесткий диск то для включения технологии NCQ (естественной очереди команд — повышает производительность HDD) и отключения на ходу необходимо включить режим работы жесткого диска — AHCI
В Windows XP необходимо это делать до установки системы или сначала установить соответствующие драйвера. Последние желательно брать с сайта производителя материнской платы или компьютера
Последние желательно брать с сайта производителя материнской платы или компьютера
После включения режима AHCI вы сможете каждому устройству подключенному к определенному порту включить режим горячей замены — Hot Plug
Так же в этом разделе есть опция S.M.A.R.T. Status Cheсk. Она проводит диагностику жесткого диска, следит за параметрами накопителя. Если эти параметры в норме, то все хорошо. В противном случае при включении компьютера вам подскажут позаботится о резервном копировании. Обычно эта функция помогает, но бывают различные случаи, поэтому лучше сразу делать копии важных данных на другой физический диск. Например на внешний жесткий диск. Так же можно настроить автоматическую архивацию данных и не волноваться.
System Agent Configuration
Memory Remap Feature — функция позволяющая переназначить адреса устройств подключенных к вашему компьютеру за пределы 4 ГБ оперативной памяти. Включение этой функции при установленной памяти более 4 ГБ и 32-bit операционной системе позволяет использовать чуть больше памяти для системы. Как использовать всю оперативную память в 32-bit системе можно прочитать и попробовать тут. Результат не гарантирован
Как использовать всю оперативную память в 32-bit системе можно прочитать и попробовать тут. Результат не гарантирован
Для гарантированного использования памяти объемом более 4 ГБ необходимо устанавливать 64-bit операционные системы.
В разделе Graphics Configuration мы может настроить Primary Display. То есть что бы система не тратила время на поиск монитора на который необходимо выводить информацию, а сразу выводила ее. Это может ускорить загрузку, но при отключении или подсоединении дискретной видеокарты эти настройки нужно будет менять.
iGPU — встроенная видео
PCIE — дискретная видеокарта подсоединенная в слот PCI Express
PCI — наверное старые дискретные видеокарты устанавливаемые в разъем PCI
Так же если вы используете встроенную графику, то в разделе iGPU Memory можно жестко назначить выделяемую оперативную память для встроенной видеокарты. Оставляю это значение на Auto так как не играю.
Конфигурация USB
Здесь вы можете видеть все устройства подключенные к портам USB вашего компьютера
Здесь все оставляю как есть.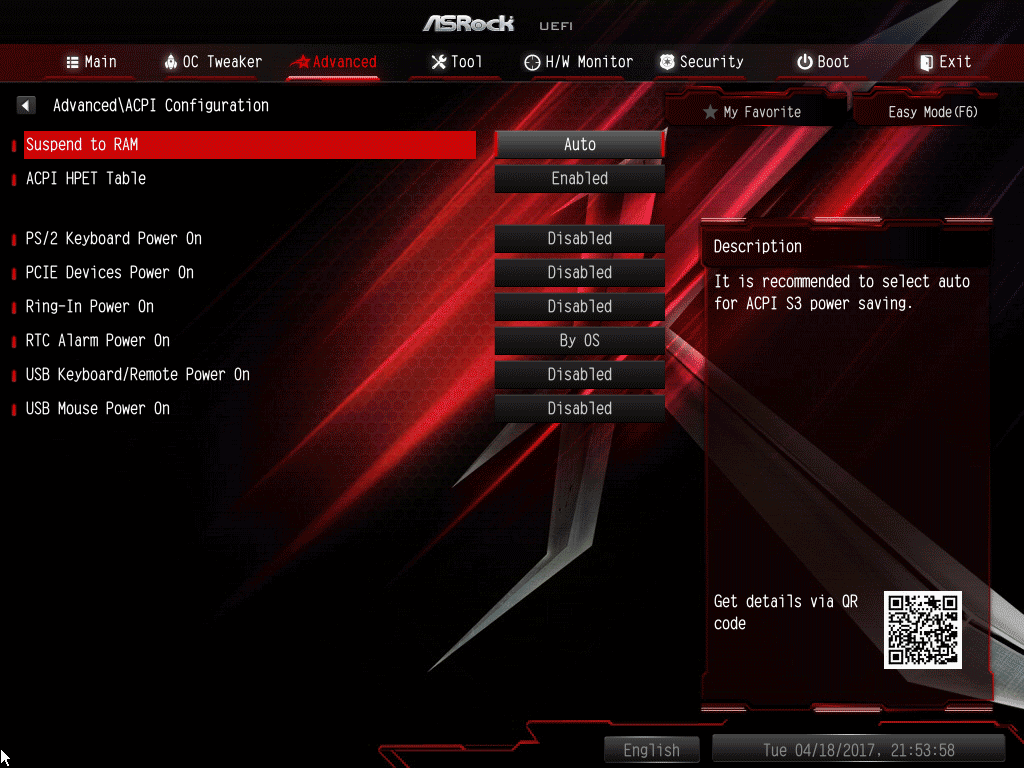
Onboard Devices Configuration
Конфигурация устройств находящихся на материнской плате
HD Audio Controller — включает вывод звука в формате HD.
Front Panel Tupe — тип звука выводимого на переднюю панель.
Следующие пункты (VIA Storage Controller и VIA Storage OPROM) нужны скорее всего для поддержки устройств IDE. Точно не знаю поэтому оставляю по умолчанию. (Отключил эти функции у меня компьютер начал в 2 раза быстрее загружаться. Не ожидал такого эффекта)
Atheros Lan — позволяет отключить встроенную сетевую карту.
Asmedia USB 3.00 Controller — функция позволяет включить или отключить контроллер USB 3.0
Asmedia USB 3.00 Battery Charging Support — позволяет заряжать устройства от порта USB 3.0. По умолчанию функция выключена. Включать ее не собираюсь так как при зарядке устройств через порт проходит большая мощность и может что то сгореть.
В разделе Serial Port Configuration можно отключить неиспользуемый последовательный порт. COM порт. Его уже практически нигде не используют
COM порт. Его уже практически нигде не используют
Отключаем эту функцию
APM
Restore AC Power Loss — позволяет задать включение компьютера после сбоя в электропитании. Можно задать Power Off — тогда компьютер не будет включаться. Если задать Power On — то компьютер включиться как только питание будет нормализовано. Интересная функция буду пользоваться. Сбои в питании компьютера вредны не только для комплектующих вашего компьютера, но и могут привести к потере данных. Поэтому желательно использовать источники бесперебойного питания.
Так же здесь можно задать включение компьютера с помощью клавиатуры Power On By PS/2 Keyboard и мыши — Power On By PS/2 Mouse. Так же можно задать включение компьютера от других устройств
По умолчанию все это отключено. Оставляем как есть.
Монитор
На этой вкладке осуществляется мониторинг параметров системы. Можно контролировать температуру процессора и материнской платы (у кого не спрошу никто не знает где точно располагается этот датчик, если вы знаете напишите пожалуйста в комментарии, добавлю в статью всем будет интересно)
Так же здесь можно смотреть скорости вращения вентиляторов подключенных к материнской плате. Все это отслеживается по умолчанию, если вам не нужно, то любую из них или все можно отключить выбрав нужный пункт нажав Enter и выбрав Игнорировать.
Все это отслеживается по умолчанию, если вам не нужно, то любую из них или все можно отключить выбрав нужный пункт нажав Enter и выбрав Игнорировать.
В BIOS есть функция управляющая вентиляторами — Q-Fan Control. Можно отдельно управлять процессорным вентилятором и корпусными вентиляторами.
С помощью CPU Fan Speed Low Limit можно задать минимальную частоту вращения процессорного вентилятора. По идее если она опустится ниже будет предупреждение и компьютер не включится. В моем бесшумном компьютере нет вентилятора на процессоре, поэтому эту функцию приходится отключать.
CPU Fan Profile — задает параметры управления вентилятору. Для меня важна тишина поэтому выбрал Silent
Так же здесь можно посмотреть напряжение подающееся к процессору и по линиям +3.3V, +5V, +12V. Можно отследить выходит ли какое-либо напряжение за пределы (кажется 5%). Если выходит, то можно задуматься над заметой блока питания.
Загрузка
На вкладке Загрузка Boot можно выбрать с чего и как будет загружаться ваша операционная система
Bootup NumLock State — позволяет задать состояние клавиши Num Lock. То есть включена или выключена будет цифровая клавиатура когда компьютер включится.
То есть включена или выключена будет цифровая клавиатура когда компьютер включится.
Full Screen Logo — если опция включена то вам будет показываться логотип производителя материнской платы или компьютера, пока идет проверка устройств POST (Power-On Self-Test). По умолчанию опция включена. Если хотите видеть все что происходит в момент проверки отключайте эту опцию.
Wait For «F1» If Error — если функция включена, то при обнаружении сбоя или ошибки во время теста POST на экране выйдет предупреждение с просьбой нажать F1 для дальнейшей загрузки или устранения неисправности.
Setup Mode — позволяет выбрать режим когда вы заходите в BIOS. По умолчанию стоит EZ Mode. Если вам нужно сразу оказаться в расширенном режиме останавливайте соответствующую опцию.
Далее можно выбрать приоритет загрузки. С чего будет грузиться компьютер. Можно выбрать загрузку с жесткого диска с флешки или с оптического привода.
Всегда выбираю Boot Option #1 — свой жесткий диск на котором установлена операционная система. Это, как мне кажется, уменьшает время загрузки компьютера. Если же необходимо загрузиться с другого накопителя, то на помощь приходит Меню Загрузки вызываемое клавишей F8 при включении компьютера.
Это, как мне кажется, уменьшает время загрузки компьютера. Если же необходимо загрузиться с другого накопителя, то на помощь приходит Меню Загрузки вызываемое клавишей F8 при включении компьютера.
В разделе Hard Drive BBS Priorities — можно выбрать какой жесткий диск будет первым. Именно его можно будет поставить в приоритете загрузки.
Например у вас два жесткого диска с Windows 7 и Windows 8. Если вы поставите в приоритете жесткий диск с Windows 8 и с него же поставите загрузку в опции Boot Options #1 то загрузится Windows 8. Для загрузки Windows 7 необходимо будет поменять приоритет жестких дисков в Hard Drive BBS Priorities.
Floppy Drive BBS Priorities — можно выбрать приоритет флешки. Допустим у вас две флешки. Вы выставляете в Boot Option #1 загрузку с флешки. И что бы загрузиться с нужной флешки необходимо ее выбрать первой в Floppy Drive BBS Priorities.
Меня это тоже путает, поэтому пользуюсь загрузочным меню по F8.
Сервис
В разделе Сервис или Tool находится три раздела: ASUS EZ Flash 2 Utility, ASUS SPD Information и ASUS O. C. Profile
C. Profile
Утилита ASUS EZ Flash 2 Utility предназначена для помощи в обновлении биоса. О ней подробно рассказано в прошлой статье.
Утилита ASUS SPD Information позволяет просмотреть информацию о установленной оперативной памяти. Объем, частота на которой она работает, серийный номер, дату изготовления, фирму производителя и задержки или тайминги
ASUS O.C. Profile позволяет сохранить настройки биоса. Всего доступно 8 мест или профилей для сохранения. Это очень удобно, так как можно, загрузив свой профиль, сразу установить все необходимые настройки
Сохраняется профиль следующим образом. В поле Label (Метка) вводите название своего профиля. В поле Save to Profile вводите номер профиля, в какой из 8 сохранить текущие настройки BIOS и нажимаете Enter. Выйдет всплывающее окошко где необходимо будет подтвердить ваши намерения. Все, профиль сохранен.
В более совершенных версиях биос (например для материнских плат с чипсетами 7-ой и 8-ой серии) есть возможность сохранять и загружать профиль на флешку.
Мне пока не известно, что произойдет с профилями если сброситься биос (например сядет батарейка). Если у кого-то есть информация напишите пожалуйста в комментариях.
Как сбросить биос
Естественно эта статья была бы не полной без информации по сбросу BIOS в настройки по умолчанию. На данный момент мне известно два способа по восстановления настроек по умолчанию
- Зайти в биос и нажать F5 или кнопку Стандартно. Подтвердить восстановление настроек по умолчанию нажав Enter. В старых версиях биоса можно выполнить сброс настроек с помощью специального пункта в последнем разделе. Выбираете его и подтверждаете сброс настроек
- Подойдет если не удается даже зайти в BIOS. (Иногда такое бывает). Для этого отключаете от материнской платы разъем питания 24 контактный и 4 или 8 контактный питания процессора. (последний для спокойствия) Вынимаете батарейку из материнской платы. Ищите переключатель (обычно находится возле батарейки) и с помощью него сбрасываете настройки биоса.
 О переключателе для сброса настроек можно прочитать в инструкции к материнской плате или к компьютеру.
О переключателе для сброса настроек можно прочитать в инструкции к материнской плате или к компьютеру.
Есть еще и третий вариант сбора настроек биоса с помощью специальной утилиты. Но им пока не пользовался, поэтому знаю только о его существовании.
Заключение
Вот в принципе и все настройки биоса материнской платы ASUS P8H67-V. После внесенных вами изменений их необходимо сохранить. Нажимаете клавишу F10 или на кнопку Exit вверху справа, подтверждаете сохранение настроек. Теперь компьютер перезагрузится с новыми настройками и если все хорошо загрузится операционная система.
Общие принципы работы с биосом компьютера. (которыми на данный момент руководствуюсь).
- Можно без опасения изменять какой-либо параметр (исключая напряжения). Если компьютер при этом не будет грузиться все можно вернуть по умолчанию сбросив BIOS
- Изменять параметры лучше по одному за раз. Так проще отследить и устранить возможное нестабильное поведение компьютера
- Все параметры которые не известны оставляем по умолчанию
Вот это позволяем мне достаточно безопасно настраивать биос компьютера.
Естественно для других материнских плат настройки могут несущественно различаться, но с основными параметрами мы, надеюсь, разобрались. Если будут вопросы задавайте в комментариях, попробуем разобраться вместе.
Благодарю, что поделились статьей в социальных сетях. Всего Вам Доброго!
С уважением, Антон Дьяченко
Настройка BIOS материнской платы GIGABYTE и ASUS
Выполнять настройку BIOS компьютера приветствуется в следующих случаях:
- Сборка ПК “с нуля”;
- Замена комплектующих;
- Наличие встроенной графики в CPU;
- Разгон центрального процессора и оперативной памяти;
- Настройка работы вентиляторов системного блока;
- Включение звуковых аварийных оповещений;
- Переустановка операционной системы.
Настройка BIOS материнских плат Gigabyte
Для входа в BIOS плат фирмы Gigabyte при загрузке компьютера нажимаем клавишу Del.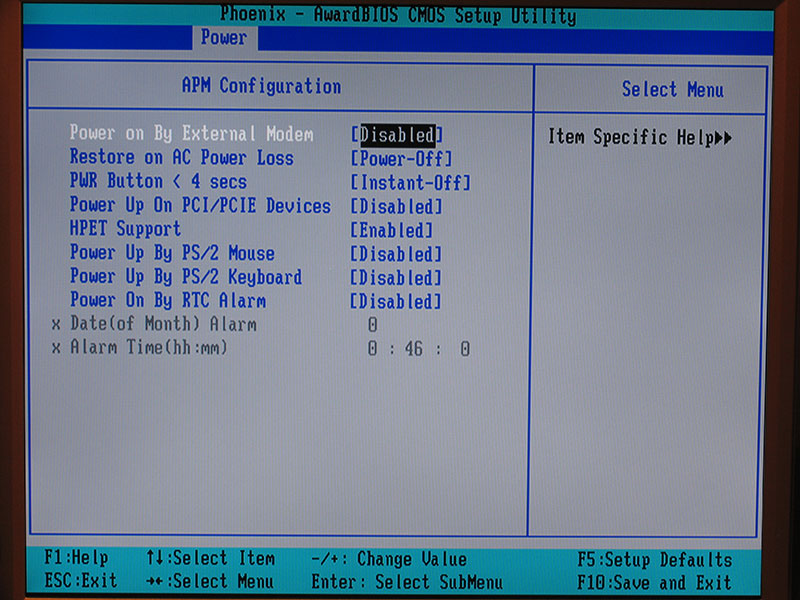 На главной странице (M.I.T. Current Status) увидим текущую версию BIOS, множитель частоты системной шины, величины частот CPU и оперативки, объем памяти, температуру и напряжение центрального процессора.
На главной странице (M.I.T. Current Status) увидим текущую версию BIOS, множитель частоты системной шины, величины частот CPU и оперативки, объем памяти, температуру и напряжение центрального процессора.
Оперативная память
На начало 2018 года самый распространенный тип оперативной памяти для ПК – это DDR4, частота которой достигает 4266 МГц, что намного выше, чем у DDR3. По умолчанию память RAM работает на частоте 2133 МГц. Поэтому необходимо ее перевести на частоту, соответствующую спецификации. Значение частоты зашито в профиле X.M.P. Для ее активации находим параметр Advanced Memory Settings, далее – Extreme Memory Profile (X.M.P.) и выставляем значение Profile1.
Для энтузиастов доступен разгон памяти путем изменения таймингов (Channel A/B Memory Sub Timings) и напряжения (DRAM Voltage Control).
Настройки видеоадаптера
На следующем этапе настройки концентрируем внимание на графическом адаптере. В этом нам поможет вкладка Peripherals. Если конфигурация системного блока не предполагает использования дискретной видеокарты, то активируем встроенное в CPU графическое ядро: Initial Display Output – выбираем IGFX. Этот адаптер использует некоторое количество от общей оперативной памяти компьютера. Для изменения ее объема в разделе Chipset кликаем на DVMT Pre-Allocated и останавливаемся на максимально возможном значении. А в DVMT Total Gfx Mem делаем активным размер MAX.
В этом нам поможет вкладка Peripherals. Если конфигурация системного блока не предполагает использования дискретной видеокарты, то активируем встроенное в CPU графическое ядро: Initial Display Output – выбираем IGFX. Этот адаптер использует некоторое количество от общей оперативной памяти компьютера. Для изменения ее объема в разделе Chipset кликаем на DVMT Pre-Allocated и останавливаемся на максимально возможном значении. А в DVMT Total Gfx Mem делаем активным размер MAX.
При наличии внешней видеокарты параметр Initial Display Output меняем на PCIe 1 slot (слот PCIEX16) или PCIe 2 slot (слот PCIEX4), а значение Internal Graphics в подменю Chipset – на Disabled. Это делается для снижения нагрузки на CPU. При наличии двух мониторов возможно использование сразу двух графических адаптеров – внешнего и встроенного – выбор за пользователем.
Управление вентиляторами
Что главное – поддержание минимально возможной температуры внутри корпуса или тишина? Ответ кроется в типе используемого видеоадаптера. Если он выделяет много тепла (от 150 Ватт), то отработанный горячий воздух необходимо как можно быстрее удалить из корпуса. Этим занимаются кулеры, располагаемые спереди, сзади и вверху системного блока. Они подключены в соответствующие разъемы на материнской плате. Но при нетребовательных задачах современный графический адаптер потребляет мало энергии. Поэтому в большом разделе M.I.T.\PC Health Status в подменю 1st System Fan Speed Control, 2nd System Fan Speed Control и 3rd System Fan Speed Control устанавливаем параметр Normal, который будет автоматически изменять скорость вращения лопастей исходя из температуры в системе. Можно активировать и собственный график этой зависимости, выбрав Manual. Эти значения устанавливаются в подразделе Fan Speed Control для каждого кулера. Если за видео графику отвечает встроенный в ядро CPU адаптер, то для уменьшения шума используем тихий режим – Silent.
Если он выделяет много тепла (от 150 Ватт), то отработанный горячий воздух необходимо как можно быстрее удалить из корпуса. Этим занимаются кулеры, располагаемые спереди, сзади и вверху системного блока. Они подключены в соответствующие разъемы на материнской плате. Но при нетребовательных задачах современный графический адаптер потребляет мало энергии. Поэтому в большом разделе M.I.T.\PC Health Status в подменю 1st System Fan Speed Control, 2nd System Fan Speed Control и 3rd System Fan Speed Control устанавливаем параметр Normal, который будет автоматически изменять скорость вращения лопастей исходя из температуры в системе. Можно активировать и собственный график этой зависимости, выбрав Manual. Эти значения устанавливаются в подразделе Fan Speed Control для каждого кулера. Если за видео графику отвечает встроенный в ядро CPU адаптер, то для уменьшения шума используем тихий режим – Silent.
В этом же разделе параметр CPU Fan Speed Control (CPU_FAN Connector) отвечает за регулирование скорости вращения процессорного кулера. Доступны следующие опции: Normal (автоматическая работа, зависящая от температуры ядер центрального процессора), Silent (вентилятор работает на пониженных скоростях), Manual (ручное управление), Full Speed (максимально возможная степень вращения).
Сигналы тревоги
Спецификации центральных процессоров подразумевают их функционирование до 100 ºС. Но чем ниже температура внутри CPU, тем дольше он проработает. Поэтому BIOS предлагает установить пороговое значение этого параметра, по достижении которого включается аварийное оповещение. Находим в меню M.I.T.\PC Health Status строку CPU/System Temperature Warning. По умолчанию она имеет значение Disabled. Для процессоров с небольшим тепловыделением рекомендуется изменить его на 70 ºС/158 ºF, а для “горячих” – 90 ºС/194 ºF. Этот параметр зависит от того, как эффективно кулер отводит тепло от крышки процессора. Данная настройка применима и для корпусных вентиляторов охлаждения.
Данная настройка применима и для корпусных вентиляторов охлаждения.
Сигнал тревоги также поступит при сбое в работе любого из вентиляторов и неправильном их подключении к разъемам на системной плате. Для включения этой функции в том же разделе ищем CPU/CPU OPT/System Fan Fail Warning и меняем на Enabled. В последнее время на рынке стали появляться кулеры с полупассивным режимом работы. При небольшой нагрузке на центральный процессор они не вращаются. В таком случае целесообразно оставить значение по умолчанию — Disabled.
Оптимизация работы периферийных устройств
Для установки операционной системы необходимо, чтобы компьютер при запуске обратился к диску, где находится дистрибутив операционки. Задать эти параметры можно в BIOS Features, зайдя в Boot Option Priorities, где в качестве первого загрузочного диска выбираем HDD, SSD, USB или DVD.
Система сейчас обычно ставится на твердотельный накопитель, который наилучшим образом работает в режиме AHCI.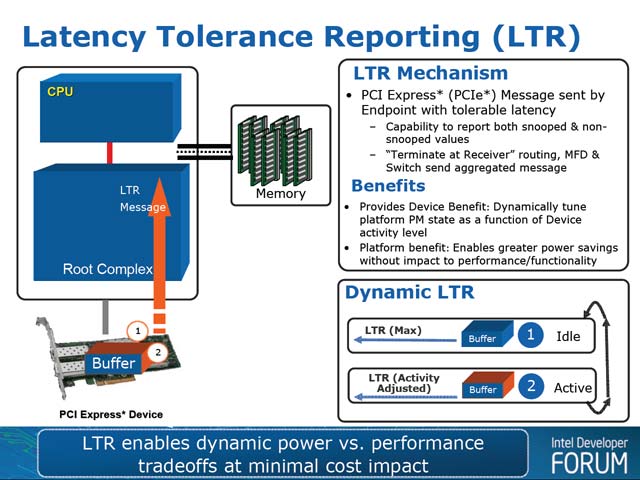 Активировать его можно в разделе Peripherals — SATA Configuration и его подразделе SATA Mode Selection. Здесь же, но в подменю External SATA включаем внешние устройства с SATA интерфейсом.
Активировать его можно в разделе Peripherals — SATA Configuration и его подразделе SATA Mode Selection. Здесь же, но в подменю External SATA включаем внешние устройства с SATA интерфейсом.
В любой материнской плате встроен аудио контроллер. Если пользователя не устраивает качество звучания, он добавляет в порт PCI или USB внешнюю звуковую карту. Тогда необходимо отключить интегрированный звук в меню Chipset – Audio Controller.
Заключительный этап
Подтверждение или отмена сделанных изменений BIOS делается в секции Save & Exit:
- Save & Exit Setup – сохранение исправлений и выход;
- Exit Without Saving – выход без внесения поправок;
- Load Optimized Defaults – загрузка оптимальных настроек по умолчанию, которые требуются после обновления BIOS или очистки CMOS параметров.

Настройка BIOS материнских плат Asus
Чтобы войти в BIOS системной платы производителя Asus, следует нажать на Del или F2. Здесь доступны два режима – EZ Mode и Advanced Mode. По умолчанию загружается EZ Mode. Для перехода во второе состояние необходимо внизу найти соответствующую ссылку или использовать клавишу F7. Рассмотрим более подробно Advanced Mode.
Опции, отвечающие за работу кулеров в системе, находятся в QFan Control (F6). Здесь имеются предустановленные и ручной профили для процессорного и корпусных вентиляторов: Standard, Silent, Turbo, Full Speed, Manual. В ручном режиме можно построить зависимость степени вращения каждого кулера от температуры.
Отключить функцию управления охладителями можно в меню Monitor\Q-Fan Configuration. Доступно регулирование и 3-х пиновых вентиляторов, выбрав режим DC Mode.
Утилита EZ Tuning Wizard (F11) позволяет разогнать процессор c учетом типа его охлаждения. Это актуально для обладателей процессоров Intel с индексом К. В подменю ОС выбираем сценарий для компьютера повседневного использования (Daily Computing) или игрового ПК (Gaming/Media Editing). Потом кликаем на пиктограмму с боксовым, башенным или жидкостным куллером и запускаем процесс тюнинга.
Это актуально для обладателей процессоров Intel с индексом К. В подменю ОС выбираем сценарий для компьютера повседневного использования (Daily Computing) или игрового ПК (Gaming/Media Editing). Потом кликаем на пиктограмму с боксовым, башенным или жидкостным куллером и запускаем процесс тюнинга.
Активация профиля XMP для оперативной памяти происходит в подменю Ai Overclock Tuner.
Для встроенной в CPU графики необходимо в разделе Advanced\System Agent (SA) Configuration\Graphics Configuration\Primary Display выставить значение IGFX, а для дискретного видео адаптера — PEG.
Режим работы накопителей с интерфейсом SATA настраивается в Advanced\PCH Storage Configuration\SATA Mode Selection. Выбираем AHCI. Здесь же пункт S.M.A.R.T. Status Check обеспечивает мониторинг состояния жестких дисков и оповещает об ошибках в их работе.
Скорость SSD устройств снижается с течением времени по мере заполнения свободного пространства. Утилита Secure Erase в меню Tool оптимизирует работу твердотельных накопителей, возвращая тем самым им изначальную производительность.
Утилита Secure Erase в меню Tool оптимизирует работу твердотельных накопителей, возвращая тем самым им изначальную производительность.
Информацию о всех подключенных носителей информации можно посмотреть в Advanced\HDD/SSD Smart Information.
Включение/отключение встроенного в материнскую плату аудио контроллера осуществляется в подменю Advanced\HD Audio Controller.
Приоритет в загрузке устройств задается в меню Boot\Boot Option Priorities.
Сохранение и отмена внесенных изменений в BIOS, загрузка оптимальных заводских параметров доступно в главном меню Exit.
Настройка BIOS важна для тех, кто стремится получить от сборки конфигурации компьютера максимальную отдачу. Поэтому перед установкой операционной системы нужно детально изучить эту процедуру, которая описана в инструкции, поставляемой в коробке с материнской платой.
Как настроить удаленный компьютер для Wake On Lan
Wake-on-LAN обычно необходимо включить в разделе «Управление питанием» BIOS материнской платы. Название элемента включения WOL может отличаться в зависимости от производителя BIOS (Wake On LAN, Wake Up by LAN, Wake Up On LAN, Power On LAN, Power Up by LAN, Power On by PCI Devices, Power On by PCIE Devices, Resume On Событие PCI, возобновление по локальной сети, возобновление по WOL, возобновление по локальной сети, возобновление по локальной сети / PME #, пробуждение по локальной сети с S5, WOL (PME #) из мягкого отключения, пробуждение по событиям PME, возобновление с помощью функции PME #, возобновление On PME #, Wake On PME, Wake Up On PME, MAC Resume from S3 / S4, MACPME Power Up Control и т. Д.). Чтобы получить подробную информацию о том, как включить WOL в BIOS материнской платы, обратитесь к Руководству пользователя материнской платы или к производителю системы.
Материнская плата должна быть в спящем режиме (состояние питания системы G1-S1, G1-S2 или G1-S3), в спящем режиме (состояние питания системы G1-S4) или выключена (состояние питания системы G2-S5). Механическое выключение (состояние питания системы G3) не поддерживается, это означает, что адаптер переменного тока не был выключен после последнего выключения.
Механическое выключение (состояние питания системы G3) не поддерживается, это означает, что адаптер переменного тока не был выключен после последнего выключения.
Второе требование — включение функции Wake on LAN в настройках сетевого адаптера операционной системы.Это можно сделать в свойствах сетевого адаптера в диспетчере устройств. Выполните следующие действия, чтобы включить функцию Wake on LAN для Microsoft Windows:
1. Откройте «Диспетчер устройств».
2. В открывшемся окне разверните узел «Сетевые адаптеры».
3. Выберите адаптер, который вы хотите настроить для получения пакетов WOL, щелкните его правой кнопкой мыши и выберите пункт «Свойства» в раскрывающемся меню.
4. В открывшемся диалоге перейдите на вкладку «Дополнительно».
5.Измените свойство «Пробуждение по локальной сети при выключении», «Пробуждение по локальной сети после выключения» или «Пробуждение от выключения» на «Включено».
6. Измените свойство «Wake on Magic Packet» на «Enabled» или для свойства «Wake-Up Capabilities» выберите значение Magic Packet.
7. В открывшемся диалоге перейдите на вкладку «Управление питанием»
8. Установите флажок «Разрешить этому устройству выводить компьютер из спящего режима» и снимите флажок «Разрешить компьютеру выключать это устройство для экономии энергии».
9.Установите флажок «Разрешить только волшебный пакет для пробуждения компьютера», чтобы убедиться, что он не просыпается при каждой сетевой активности.
10. Нажмите кнопку «ОК», чтобы продолжить.
Перейти на страницу продукта
Элементы управления питанием и аппаратный монитор — советы и настройки BIOS для повышения скорости и дополнительных функций
Power — это раздел, в котором ваша материнская плата демонстрирует свои зеленые учетные данные с рядом настроек энергосбережения и режима сна.
Режим ожидания
Этот параметр, также известный как ACPI Suspend Type, определяет, как спящий режим будет работать на вашем ПК. Установите для этого параметра значение «S3», чтобы выключить почти все устройства, что означает, что система будет потреблять очень мало энергии (например, всего 8 Вт на нашем тестовом ПК).
Если у вас возникли проблемы с установкой работы устройств после выхода компьютера из спящего режима — и обновления драйверов не помогают — вы можете вместо этого использовать режим ожидания S1 (или только S1). Это не позволяет активизировать большее количество устройств и улучшает совместимость, но за счет гораздо большего потребления электроэнергии — 195 Вт в нашей тестовой системе.
Повторная публикация видео на S3, возобновление
Повторно инициализирует видео BIOS после выхода из спящего режима S3. Отключите это, и ваш компьютер может проснуться быстрее, но вы также можете обнаружить, что на дисплее ничего нет — настоящая проблема, если есть важные документы, которые вам нужно сохранить. Если вы отключите настройку, сначала проверьте ее, чтобы убедиться, что ваша видеокарта возобновляет работу должным образом.
Включение по сигналу RTC
Использует часы реального времени для автоматического включения ПК в любое время по вашему выбору.
Включение с помощью клавиатуры PS / 2
Если у вас старая клавиатура, которая использует подключение PS / 2 (не USB), этот параметр позволяет включить компьютер, просто нажав клавишу.
Включение с помощью устройств PCI / PCIe
Также известный как «Wake-On-LAN», это наиболее полезно для пробуждения вашего ПК при обнаружении сетевой активности. Настройте все правильно, и вы даже можете запустить свой компьютер через Интернет. Объедините эту функциональность с инструментом удаленного доступа, таким как LogMeIn, чтобы получить доступ к своим файлам, когда вы находитесь вдали от дома.
Также известное как «Состояние работоспособности ПК» (которое иногда находится в подменю в меню «Главное», «Питание» или «Расширенное»), здесь вы найдете подробную информацию о температуре компонентов, напряжении и скорости вращения вентилятора.
Оверклокерам следует проверить этот раздел, чтобы убедиться, что их возня не слишком сильно продвигает их систему. Если у вас возникли странные проблемы с ПК, которые могут быть вызваны перегревом, вам также стоит проверить здесь.
Если у вас возникли странные проблемы с ПК, которые могут быть вызваны перегревом, вам также стоит проверить здесь.
Монитор напряжения
Отображает напряжения вашего ПК, ЦП, памяти, системной шины и т. Д.
Монитор температуры
Следите за температурами вашего процессора, MB (материнская плата), NB (северный мост) и SB (южный мост) здесь. Все системы разные, но температура нашей системы i7 920 варьируется от 30 до 50 ° C в зависимости от настройки и нагрузки. Обычно существуют способы предотвращения перегрева.
Например, у нашего тестового ПК была настройка «защиты от перегрева», которая автоматически выключала ПК, если температура северного или южного моста превышала 90 ° C. Если ваш компьютер иногда неожиданно выключается, это может быть причиной.
Монитор скорости вентилятора
В этом разделе отслеживается текущая скорость вентиляторов вашего ПК.
Управление скоростью вращения вентилятора
Большинство BIOS имеют собственные способы изменения скорости вращения вентилятора в зависимости от обстоятельств. Например, в нашей тестовой системе мы можем установить конкретный вентилятор в «Пользовательский режим», а затем определить температуру, при которой он достигнет полной скорости (по умолчанию 60 ° C).
Например, в нашей тестовой системе мы можем установить конкретный вентилятор в «Пользовательский режим», а затем определить температуру, при которой он достигнет полной скорости (по умолчанию 60 ° C).
Платы Asus также предоставляют так называемый Q-Fan, который позволяет вам выбирать скорость вращения вентилятора из одного из трех профилей: «Бесшумный» оптимизирует вентиляторы для минимального шума, «Турбо» — шумный, но сохраняет вашу систему как можно более прохладной, а «Стандарт» находится где-то посередине.
Подготовьте оборудование для современного режима ожидания
- Читать 10 минут
В этой статье
При переходе в современный режим ожидания компоненты оборудования должны быть готовы к переходу на работу с низким энергопотреблением. После подготовки программных компонентов и приложений к работе с низким энергопотреблением компоненты оборудования, включая их программные драйверы устройств, должны быть аналогичным образом подготовлены к работе с низким энергопотреблением.
После подготовки программных компонентов и приложений к работе с низким энергопотреблением компоненты оборудования, включая их программные драйверы устройств, должны быть аналогичным образом подготовлены к работе с низким энергопотреблением.
В оставшейся части статьи объясняется, как подготовить устройства вне и внутри системы на кристалле (SoC) к работе в режиме пониженного энергопотребления после перехода аппаратной платформы в режим ожидания.
Аппаратный переход в режим пониженного энергопотребления
Все устройства вне SoC и внутри SoC должны перейти в режим пониженного энергопотребления, чтобы продлить срок службы батареи во время сна. После перехода аппаратной платформы в спящий режим устройства на платформе переключаются в режимы с низким энергопотреблением в упорядоченном процессе, который начинается с устройств за пределами SoC.
Во-первых, все устройства за пределами SoC или основного кремния должны перейти в режим пониженного энергопотребления. Режим питания может представлять собой состояние простоя с синхронизацией по времени — например, перевод сенсорного контроллера, подключенного к I²C, в спящий режим. Или режим мощности может быть стробируемым по мощности 0-ваттным состоянием, называемым D3cold . Веб-камера с USB-подключением часто переключается на D3cold в современном режиме ожидания. Для получения дополнительной информации см. Поддержка D3cold для USB-устройств.
Режим питания может представлять собой состояние простоя с синхронизацией по времени — например, перевод сенсорного контроллера, подключенного к I²C, в спящий режим. Или режим мощности может быть стробируемым по мощности 0-ваттным состоянием, называемым D3cold . Веб-камера с USB-подключением часто переключается на D3cold в современном режиме ожидания. Для получения дополнительной информации см. Поддержка D3cold для USB-устройств.
Каждый класс устройства и соединительная шина имеют свою терминологию и требования для перехода устройства в режим наименьшего энергопотребления.Однако очень важно, чтобы разработчик системы спланировал режим работы с низким энергопотреблением для каждого устройства платформы во время современного режима ожидания. Срок службы батареи системы и возможность перевести саму SoC в режим пониженного энергопотребления зависят от правильного управления питанием каждого устройства за пределами самой SoC.
Далее сетевые и радиоустройства переводятся в режим пониженного энергопотребления для перехода в спящий режим. Во время сна к этим устройствам часто по-прежнему подается питание для поддержания связи, и они должны при необходимости выводить SoC из спящего режима.Устройства связи и радио обычно входят в состояние низкого энергопотребления D2 / D3, хотя вход в каждое состояние зависит от класса устройства и от шины.
Во время сна к этим устройствам часто по-прежнему подается питание для поддержания связи, и они должны при необходимости выводить SoC из спящего режима.Устройства связи и радио обычно входят в состояние низкого энергопотребления D2 / D3, хотя вход в каждое состояние зависит от класса устройства и от шины.
После того, как все устройства за пределами SoC, включая устройства связи, были выключены, главные контроллеры на SoC будут выключены. Почти каждая SoC имеет хост-контроллеры USB, I²C, GPIO, SDIO и UART. Каждый из этих компонентов на SoC должен быть выключен, чтобы SoC перешла в режим пониженного энергопотребления.
Процесс подготовки оборудования к работе с низким энергопотреблением во время сна можно представить в виде перевернутой пирамиды, как показано на следующей диаграмме.Самая низкая мощность достигается, когда выключается весь чип SoC, но это может произойти только после того, как каждый набор устройств над ним в пирамиде будет выключен.
Выключение устройств вне SoC
Каждое устройство вне чипа SoC должно переходить в режим пониженного энергопотребления для достижения двух основных целей:
- Уменьшите энергопотребление устройства.

- Разрешите самой SoC выключиться, позволив хост-контроллеру на SoC, к которому подключено устройство, выключиться.
Метод отключения каждого устройства вне SoC зависит от класса устройства и подключенной шины.
Некоторые устройства, не входящие в SoC, помещаются в состояние без потребления энергии с нулевой мощностью, называемое D3cold . Общие устройства для D3cold включают камеры и датчики. Драйвер должен сохранить состояние регистра устройства, а затем перевести устройство в состояние питания D3. Питание будет отключено микропрограммой ACPI путем переключения линии GPIO или отключения шины питания от ИС управления питанием (PMIC).
Некоторые устройства за пределами SoC переводятся в режим ожидания с низким энергопотреблением, в котором сохраняется состояние регистров, или устройство может быть просто синхронизировано. Например, многие сенсорные контроллеры имеют синхронизированное состояние, при котором потребляется менее 1 милливатта энергии. Типичные преимущества использования синхронизированного состояния — это более быстрое время включения и более низкая стоимость, поскольку нет необходимости подключать устройство к переключаемой шине питания.
Типичные преимущества использования синхронизированного состояния — это более быстрое время включения и более низкая стоимость, поскольку нет необходимости подключать устройство к переключаемой шине питания.
Как правило, каждое устройство вне SoC должно быть способно перейти в режим пониженного энергопотребления, который потребляет менее 1 милливатта энергии.Устройства, которые не могут достичь такого уровня мощности во внутреннем синхронизированном состоянии, должны реализовать стробирование мощности через D3cold.
Сетевые и радиоустройства являются заметным исключением из нормы в 1 милливатт. Сетевым и радиоустройствам может потребоваться больше энергии для поддержания соединения с сетью или для прослушивания беспроводных устройств. Некоторые разработчики систем называют эти переходы между состояниями питания как runtime D3 (RTD3).
Направленное управление питанием для устройств PCIe
КартыPCIe вне SoC должны включать механизм направленного управления питанием, называемый Device-S4, чтобы гарантировать, что они могут перейти в режим низкого энергопотребления.Без Device-S4, если пользователь подключает устройство к корневому порту PCIe с доступными для пользователя слотами на настольной системе Modern Standby, а драйвер для устройства не поддерживает среду выполнения D3 (RTD3), устройство PCIe может помешать работе системы. от входа в DRIPS. Чтобы избежать этой проблемы, OEM-производители должны выбрать в качестве корневых портов устройства PCIe Device-S4. Чтобы Device-S4 использовался для данного устройства PCIe, должны быть выполнены следующие требования:
- Родительский корневой порт PCIe для устройства должен быть указан как ограничение для DRIPS.
- Родительский корневой порт PCIe должен применить базовый сброс устройства для всех дочерних устройств ниже корневого порта при переходе D0-> D3 корневого порта и отменить основной сброс устройства для этих дочерних устройств при переходе D3-> D0. Для получения дополнительной информации о фундаментальных сбросах PCIe, пожалуйста, обратитесь к разделу 6.6.1 базовой спецификации PCI Express. Применение основного сброса может быть обеспечено дополнительными механизмами ACPI. Дополнительные сведения см. В этом руководстве по управлению питанием PCI.Чтобы указать, что платформа соблюдает это фундаментальное требование сброса, микропрограмма должна определять _DSD с поддержкой GUID {FDF06FAD-F744-4451-BB64-ECD792215B10}. Без этого направленный DRIPS не будет запускаться для устройств под этим корневым портом PCIe. Дополнительные сведения см. В разделе Данные устройства ACPI (_DSD) для корневых портов PCIe.
- Ресурсы питания должны быть уникальными для данного корневого порта PCIe, т. Е. Не должны использоваться совместно с другими корневыми портами.
Обратите внимание, что карты PCIe, для которых требуются модули поддержки совместимости (CSM), не будут работать в современных резервных системах.CSM не поддерживается в BIOS в современных резервных системах из-за требования безопасной загрузки UEFI. Дополнительные сведения см. В Спецификации программы совместимости оборудования Windows.
Для получения дополнительных сведений об управлении питанием для определенных классов устройств разработчикам системы рекомендуется ознакомиться с управлением питанием для конкретных устройств в современном режиме ожидания, а также в документации по Microsoft Collaborate для конкретных устройств.
Выключение сетевых устройств
Отключение сетевых и радиоустройств — еще одна ключевая часть подготовки оборудования к работе с низким энергопотреблением во время сна.Сетевые и радиоустройства отличаются от других устройств за пределами SoC, потому что они должны оставаться включенными с включенным питанием для прослушивания интересных событий и пробуждения SoC. Например, радиомодуль Wi-Fi должен иметь возможность прослушивать пакеты, которые соответствуют шаблонам WoL, и активировать SoC при обнаружении соответствующего пакета.
Windows переводит сетевые устройства в состояние D2 / D3 во время сна, если ожидается, что они разбудят SoC. Сетевой стек Windows настроит шаблоны WoL и разгрузку протокола перед переводом устройства в состояние D2 / D3 с низким энергопотреблением.Все сетевые устройства, включая Wi-Fi, мобильный широкополосный доступ (MBB) и проводной Ethernet, должны иметь возможность переходить в состояние D2 / D3 во время сна. Если сетевое устройство не требуется для пробуждения системы, Windows переведет устройство в состояние D3. Сетевое устройство может быть переведено в состояние D3, если пользователь включил режим полета или отключил конкретное сетевое устройство.
Каждое устройство имеет свой физический метод вывода SoC из режима минимального энергопотребления. Ожидается, что сетевые устройства на SDIO или UART будут сигнализировать по линии GPIO для пробуждения SoC.Ожидается, что сетевые устройства, подключенные через USB или HSIC, будут использовать внутриполосную сигнализацию возобновления USB для пробуждения SoC. Ожидается, что сетевые устройства на шинах PCI или PCIe будут использовать внутриполосную сигнализацию PME для пробуждения SoC.
Кроме того, ожидается, что радиоустройство, такое как Bluetooth или устройство связи ближнего поля (NFC), перейдет в состояние D2, если пользователь включил радио для этого устройства. В состоянии D2 радиомодуль Bluetooth прослушивает события ввода от сопряженных мышей и клавиатур.При обнаружении входного события радиомодуль Bluetooth переключает линию GPIO, подключенную к SoC, что приводит к выходу SoC из режима пониженного энергопотребления.
Каждое сетевое или радиоустройство имеет собственную реализацию отключения питания для современного режима ожидания. Разработчикам систем рекомендуется прочитать документы по классам устройств на веб-сайте Microsoft Collaborate.
Отключение хост-контроллеров на SoC
После того, как все устройства за пределами SoC, включая сетевые и радиоустройства, были выключены, главные контроллеры, к которым эти устройства подключены, должны выключиться.Общие хост-контроллеры включают USB, PCI, SDIO, GPIO и I²C.
Драйвер для каждого хост-контроллера может выключить оборудование только после того, как все устройства, подключенные к хост-контроллеру, отключатся. Типичным примером является хост-контроллер USB. Хост-контроллер USB может отключиться только после того, как все подключенные к нему USB-устройства перейдут в состояние выборочной приостановки. Если к хост-контроллеру USB подключены USB-мышь и клавиатура, главный контроллер может выключиться только после того, как выключатся и мышь, и клавиатура.Если мышь или клавиатура остаются включенными, хост-контроллер USB также остается включенным.
Все хост-контроллеры на SoC должны выключиться для перехода в спящий режим, чтобы выключился сам SoC. Вот почему так важно, чтобы каждое устройство выполняло управление питанием устройства. Сама SoC может отключиться только при отключении питания каждого хост-контроллера. Хост-контроллеры могут отключиться только после того, как все устройства, подключенные к ним, отключатся.
Выключение процессоров и графических процессоров
С точки зрения управления питанием процессоры и графические процессоры на микросхеме SoC отличаются от других устройств.Процессоры и графические процессоры отключаются при отключении питания самой SoC и могут быть отключены, когда на них не нацелена программная активность.
Большая часть активности программного обеспечения в системе будет остановлена на этапах подготовки, подробно описанных в разделе Подготовка программного обеспечения для современного режима ожидания. Приложения Microsoft Store будут приостановлены в рамках фазы PLM. Настольные приложения будут приостановлены как часть завершения фазы DAM. Единственные действия ЦП, которые остаются после перехода платформы в фазу устойчивости, — это простаивающие операции самой Windows.Точно так же активность графического процессора низкая, потому что все приложения были приостановлены, а экран выключен.
Windows непрерывно управляет состоянием питания процессоров в системе, даже когда экран включен и пользователь работает с ПК. Такое же управление состоянием питания ЦП переводит ЦП в режим пониженного энергопотребления во время сна. Когда все процессоры находятся в режиме низкого энергопотребления и все хост-контроллеры на SoC выключены, сам SoC может быть выключен.
Выключение SoC
Когда все отдельные хост-контроллеры, процессоры и графические процессоры на SoC были выключены, Windows определит, безопасно ли выключить всю SoC.Поставщик SoC предоставляет подключаемый модуль Power Engine (PEP), чтобы сообщить Windows, когда все состояние на SoC было сохранено, чтобы SoC был готов перейти в режим пониженного энергопотребления. Для SoC на базе Intel PEP предоставляется во входящей почте.
У каждого поставщика SoC есть своя реализация состояния низкого энергопотребления для всей SoC. Эти состояния обычно являются состояниями с синхронизацией по времени или с управлением по мощности, в которых содержимое памяти сохраняется при самообновлении, а система может быть пробуждена с помощью программируемого таймера и небольшого количества контактов GPIO, которые потребляют очень мало энергии.Windows относится к самому низкому состоянию энергопотребления SoC как к самому глубокому состоянию простоя во время выполнения (DRIPS).
Состояние DRIPS всегда имеет следующие характеристики:
- DRIPS — это состояние самого низкого энергопотребления для SoC, в котором память сохраняется в режиме самообновления.


 Благодаря Intel® Clear Video Technology, P5B-VM предоставляет комплексное решение «всё в одном» с видео высокой чёткости, чётким изображением и точным контролем цвета.
Благодаря Intel® Clear Video Technology, P5B-VM предоставляет комплексное решение «всё в одном» с видео высокой чёткости, чётким изображением и точным контролем цвета. 5, Pixel Shader 3.0 и максимально разделяемой памятью 256 МБ
5, Pixel Shader 3.0 и максимально разделяемой памятью 256 МБ 0/1.1
0/1.1 47)
47)
 Порт VGA. Этот порт предназначен для монитора VGA или других устройств, совместимых с VGA.
Порт VGA. Этот порт предназначен для монитора VGA или других устройств, совместимых с VGA.
 05 V
05 V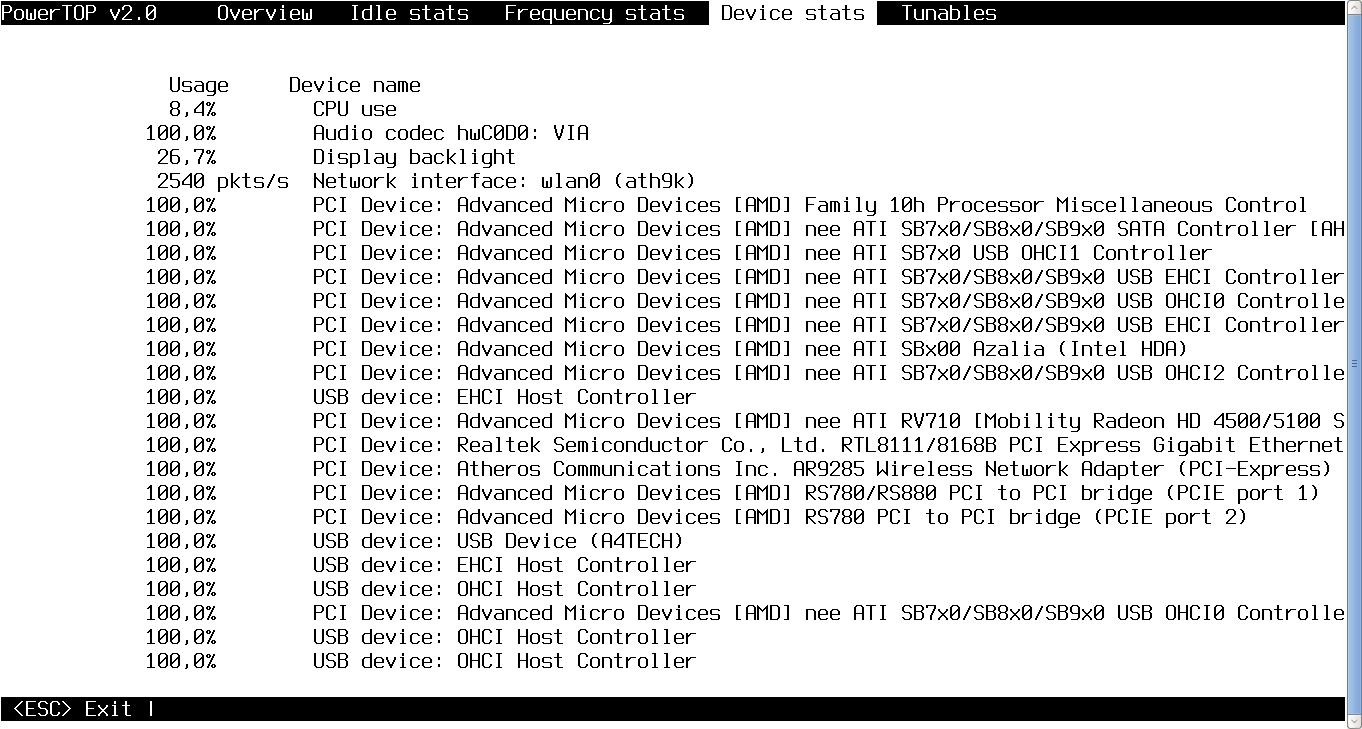 3V
3V

 С частотой 800МГц память DDR2 обеспечивает высочайшую производительность при работа с 3D-графикой и другими приложениями, требующими производительной подсистемы памяти.
С частотой 800МГц память DDR2 обеспечивает высочайшую производительность при работа с 3D-графикой и другими приложениями, требующими производительной подсистемы памяти.

 44M, 3.5 in.
44M, 3.5 in.
 24.0-11.4
24.0-11.4 :
: