Разыгрываем коллег с помощью компьютера
Снова на пороге новая рабочая неделя, за окном пасмурно, дождь, прилипшие к стеклу мокрые листья не добавляют настроения… Да и коллеги будут сидеть угрюмые, как будто не выспались…
Можно немного взбодриться самому и, заодно, взбодрить своих коллег, если, конечно, вы уверенны в адекватности тех, кто работает рядом с вами.

Эти компьютерные приколы старые, но когда никто не ждет подвоха, то поймать можно и опытного пользователя. Например, самый распространенный компьютерный прикол — скриншот рабочего стола в качестве фона с неработающими ярлыками приведет в ступор любого…
Для примера посмотрите, как полезные фишки Microsoft Office и Windows можно использовать для прикола.
Наиболее популярные форматы компьютерных приколов.
Если вы будете знать основные схемы розыгрышей, то с легкостью сможете ликвидировать последствия приколов.
1. Print Screen розыгрыши
Print Screen розыгрыш состоит в том, что сначала делается снимок экрана. Для этого:
жмем кнопку Print Screen,
Выбираем Пуск — Программы — Стандартные — Paint и вставляем (Ctrl+V) сохраненный экран.
Сохраняем полученный рисунок в файл
Устанавливаем новый рисунок как фон рабочего стола. В Windows 7 нужно в панели управления выбрать Оформление и персонализация — Фоновый рисунок рабочго стола.
С помощью этого приема, можно придумать как минимум пару вариаций розыгрыша:
- Неработающие ярлычки: подготовленный снимок рабочего стола «жертвы» устанавливается на его же компьютер в качестве фона, а иконки нужно убрать в отдельную папку. Рабочий стол выглядит как обычно, только вот не функционирует. Для этого розыгрыша лучше выбрать тот компьютер, у которого не слишком много ярлыков на рабочем столе.
- Зависшее окно. Для этого розыгрыша нужно заранее продумать, как должен выглядеть скриншот: откройте окно с «любимой» программой и только потом сделайте снимок экрана. Когда вы замените фон этим снимком, окно программы окажется намертво приклеенным к столу. Почему-то пользователи в этом месте начинают перегружать компьютер.
- Разбитый экран
2. Автозамена слов в редакторе Word
Этот прикол построен на замечательной функции основного офисного приложения Word — автозамена словосочетаний в документах. Используя эту функцию, коварный коллега может внести замены часто повторяющихся слов на какую-нибудь бессмыслицу (или на что-то, на что у него хватит фантазии).
Открываем Word. Ищем в настройках Сервис – Параметры автозамены. В полях “заменить” и “на” вводим то, что придет в голову. Например, “да” менять на “нет”, “а” “аяяй” и т.п.
Нужно сказать, что это жестокая шутка, особенно если коллеге-жертве нужно срочно подготовить документ и ему совсем не до шуток.
3. Небольшие хитрости с устройствами ввода
Это чисто мужские приколы над юными барышнями:
- Неработающая мышь: окошко лазерной мыши с обратной стороны заклеивается скотчем, курсор на экране, понятное дело, не двигается, девушка жалуется…
- Замена клавиш на клавиатуре: не ленивые любители поприкалываться снимают часть клавиш и меняют их местами. Опытные пользователи такой подлог замечают легко.
4. Изменение настроек в панели управления

- Изменение настроек двойного клика мыши: Найдите в панели управления настройки мыши и установите самую высокую скорость выполнения двойного щелчка. При таких настройках практически невозможно выполнить открытие документа или запуск программы привычным двойным щелчком мыши.
- Обменять назначение кнопок: назначьте правую кнопку для выполнения основных операций (сделать мышь для левши) и посмотрите, что из этого получится
5. Изменение настроек ярлыков.
Простая перенастройка ярлыка на рабочем столе при нажатии не приведет к открытию нужной программы. Кликните на ярлыке правой кнопкой мыши, выберите Свойства ярлыка и укажите путь к другой программе, Например, ярлыку от Word присвойте открытие стандартного текстового редактора Notepad.
Другой способ приколоться с помощью ярлыков — настроить на ярлык какое-нибудь сообщение или скрипт
К чему все это?
Если вы серьезно относитесь к своему кибер-пространству , то весельчаки с подобными приколами вряд ли заставят вас врасплох — проделать их без доступа к вашему компьютеру невозможно. И если вы уделяете хотя бы немного внимания компьютерной безопасности — хотя бы просто установили пароль на компьютер, можно гарантировать, что никто не сможет изменить настройки приложений и операционной системы без вашего ведома.
И еще — изучайте возможности программ и операционной системы. Если вы по каждой мелочи будете обращаться к программистам или сисадминам, то они могут подшутить над вами гораздо круче.
anisim.org
6 компьютерных розыгрышей, которые пригодятся вам 1 апреля – Вадим Стеркин
Вы разыгрываете коллег, друзей и своих близких 1 апреля? Имея доступ к их компьютерам, можно за пару минут устроить в Windows такое, что неподготовленному человеку будет не разобраться без посторонней помощи.
Один из старейших розыгрышей заключается в том, чтобы сделать скриншот рабочего стола и установить его в качестве обоев. После чего остается спрятать значки рабочего стола и скрыть панель задач. У этой шутки есть любопытная вариация, с которой я и начну.
1. Разбитый экран
Этот розыгрыш несложный, но весьма эффективный.

Иллюзия создается за пару минут.
- Подберите обои в стиле разбитого экрана.
- Установите их в качестве фона рабочего стола.
- Скройте значки рабочего стола. Для этого щелкните правой кнопкой мыши по рабочему столу и в меню «Вид» снимите флажок «Отображать значки рабочего стола».
- Скройте панель задач. Для этого щелкните правой кнопкой мыши по панели задач, выберите «Свойства» и установите флажок «Автоматически скрывать панель задач».
- Отсоедините или отключите мышь и клавиатуру 😉
Все готово! Подвигав мышь и постучав по клавиатуре, жертва розыгрыша окажется в полной уверенности, что экран поврежден.
Если вы разыгрываете коллегу по работе, для усиления эффекта можно взять огрызок яблока, помазать им экран в каком-нибудь месте и оставить на столе. Это создаст полное ощущение, что экран был разбит огрызком, брошенным с другого конца комнаты.
2. Перевернутый экран
Трюк совсем простой, но гарантирующий полный ступор неопытному пользователю.

Чтобы перевернуть экран вверх ногами, нажмите Ctrl + Alt + ↓. Если это сочетание клавиш не срабатывает, найдите в панели управления разрешение экрана и укажите ориентацию.
Если и здесь вас ждет неудача, поройтесь в настройках драйвера видеокарты.
3. Ярлык для выключения компьютера
Этот старый добрый трюк заключается в подмене ярлыка любимой программы (например, браузера) на ярлык выключения компьютера.

Щелкните правой кнопкой мыши на рабочем столе, выберите Создать – Ярлык. В качестве команды введите:
shutdown -s -t 600 -c "Вы пользуетесь пиратской Windows! В наказание все данные на всех дисках будут отформатированы через 10 минут. Чтобы остановить этот процесс, нажмите кнопку \”Отмена\””
Потом подберите для ярлыка подходящий значок.
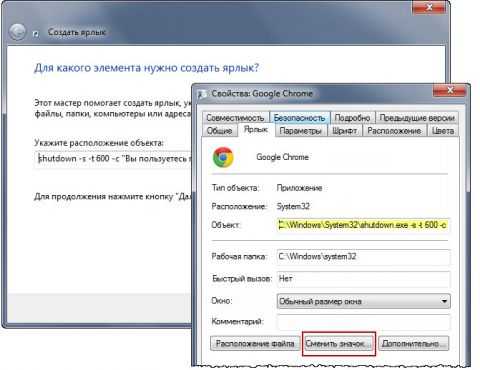
Увеличить рисунок
Текст сообщения может быть любым, но предлагаемый выше вариант дополнительно сбивает с толку за счет упоминания отсутствующей кнопки «Отмена» 😉 Между тем, чтобы отменить процесс, достаточно выполнить команду:
shutdown –a
Вариаций у этого трюка множество. Самый жестокий способ – это добавление такого ярлыка в автозагрузку. Представьте, как жертва в панике выключает компьютер, увидев сообщение, потом запускает систему, а там все тот же ужас 🙂
4. Нестандартная раскладка клавиатуры
Этот фокус ничем не выдает себя до тех пор, пока не понадобится ввести текст. Именно в этот момент пользователю гарантированы незабываемые ощущения.
Я исторически пользуюсь русской фонетической раскладкой ЯВЕРТЫ, в которой русские буквы соответствуют английским по фонетическому или графическому признаку.
При этом индикатор языка ввода на панели задач остается стандартным, т. е. никак не наводит на мысль об измененной раскладке клавиатуры.
- Скачайте установщик и запустите его, чтобы добавить фонетическую раскладку.
- Найдите в панели управления язык ввода и в открывшемся окне нажмите кнопку «Изменить клавиатуру».
- Добавьте раскладку Russian Phonetic YaWert, а затем удалите стандартную русскую раскладку (если не получается удалить, назначьте другую раскладку по умолчанию в том же окне).
Готово! Можно провернуть аналогичный фокус с английской раскладкой, сменив ее на «США по Двораку», входящую в состав системы. Кстати, в состав Windows 8 входит русская мнемоническая раскладка, очень похожая на ту, что показана выше.
5. Убийца кнопки «Пуск»
Нет, это не Стивен Синофски, хотя через год этот розыгрыш, похоже, станет неактуален 🙂
В Windows 7, Vista и XP можно запустить маленькую утилиту Start Killer, которая скрывает кнопку «Пуск». Значок утилиты в виде ножа можно найти в области уведомлений рядом с часами, поэтому стоит перенести его в скрытую часть области.
Однако это еще не все – ведь меню «Пуск» все равно можно открыть нажатием клавиши Windows. Поэтому ее нужно отключить для усиления эффекта. Для вступления изменений в силу потребуется перезагрузка.
6. Сумасшедшая мышь
В Windows множество настроек мыши, которые большинство людей никогда не используют. Тем большим сюрпризом становится изменившееся поведение любимого грызуна.
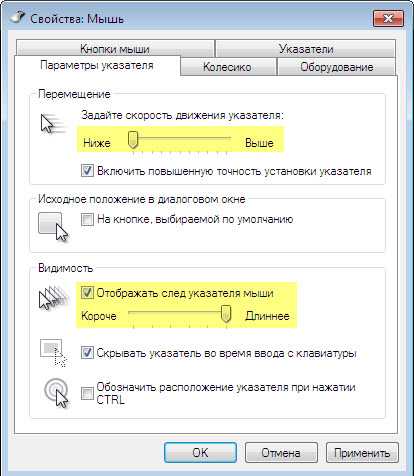
Найдите мышь в панели управления и исследуйте вкладки:
- «Параметры указателя», где можно свести скорость к минимуму и добавить след курсора (хотя этот след быстро приведет жертву к настройкам мыши)
- «Указатели», где можно нажать кнопку «Обзор» и выбрать курсор aero_arrow_xl.cur
- «Кнопки мыши», где можно задать опцию «Для левши» (впрочем, левшу вы так не разыграете, даже если установите настройки для правши)
Вы можете применить все эти настройки в рамках одного розыгрыша. Но можно подойти к делу избирательно, в сочетании с двумя предшествующими трюками. Например, низкая скорость указателя у неопытных пользователей может ассоциироваться вовсе не с параметрами мыши, а с медленной работой системы.
Бонус: удаленное управление мышью
Если у вас есть беспроводная мышь (Bluetooth или с крошечным USB-приемником), вы можете незаметно управлять курсором в тот момент, когда жертва работает за компьютером.
Я не претендую на новизну этих компьютерных приколов, и не исключаю, что вы с ними уже знакомы. Если вы знаете новые и оригинальные компьютерные шутки, поделитесь ими в комментариях!
Впрочем, 1 апреля вовсе необязательно ограничиваться компьютерными трюками. Расскажите о самых интересных розыгрышах, в которых вы участвовали… или становились жертвой! Возможно, мы возьмем их на вооружение через неделю 🙂
Обсуждение завершено.
www.outsidethebox.ms
Лучшие способы подшутить над коллегами и домочадцами с помощью компьютера
  разное
В этой статье не буду ничего писать о том, как устанавливать ОС или лечить вирусы, давайте лучше о чем-нибудь несерьезном, а именно — о лучших, на мой взгляд, шутках, которые можно реализовать с помощью компьютера.
Предупреждение: ни одно из действий, описанных в этой статье не причинит вреда компьютеру само по себе, но, если жертва шутки не поймет, что происходит, решит производить переустановку Windows или что-то еще, чтобы исправить то, что он видит на экране, то это уже может повлечь за собой неприятные последствия. Я за это ответственности не несу.
Будет хорошо, если вы поделитесь статьей в социальных сетях с помощью кнопок внизу страницы.
Автозамена Word
Я думаю, тут все ясно. Функция автоматической замены текста в Microsoft Word и других редакторах документов позволяет делать очень интересные вещи, особенно если вы знаете, какие именно слова чаще всего набираются в документообороте фирмы.
Варианты самые разные:
- Изменять чье-то регулярно используемое ФИО или просто фамилию (например, исполнителя, подготовившего документ) на нечто другое. Например, если исполнитель обычно вручную набирает внизу каждого подготовленного письма номер телефона и фамилию «Иванова», то это можно заменить на «Рядовой Иванова» или что-то в этом духе.
- Менять другие стандартные фразы: «Прошу Вас» на «Значит так, требуется»; «С уважением» на «Целую» и прочее.
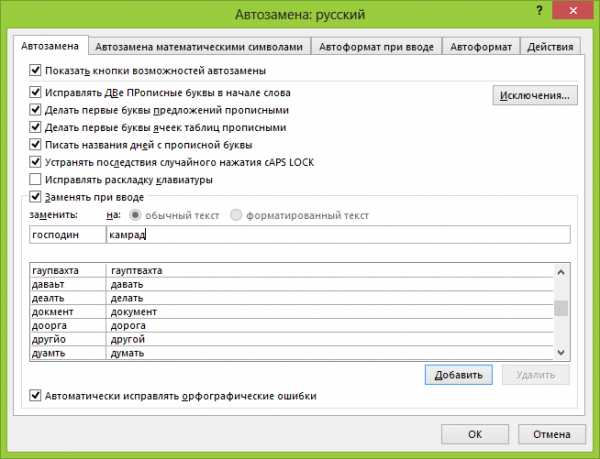
Параметры автозамены в MS Word
Будьте осторожны, чтобы шутка не вылилась в отправленные письма и документы на подпись руководителя.
Имитация установки Linux на компьютер
Эта идея прекрасно подойдет для офиса, впрочем о месте применения думать вам. Суть сводится к тому, что необходимо создать загрузочную флешку Ubuntu (диск тоже подойдет), оказаться на работе раньше сотрудника, который является целью и загрузить компьютер в режиме Live CD с загрузочного носителя. Также желательно удалить ярлык «Установить Ubuntu» с рабочего стола Linux.

Так выглядит рабочий стол в Ubuntu Linux
После этого, можно распечатать на принтере «официальное» объявление о том, что отныне, решением руководства и системного администратора, этот компьютер будет работать под управлением Linux. Далее можно просто наблюдать.
Синий экран смерти Windows
На сайте Windows Sysinternals, содержащим многие интересные и малоизвестные программы от Microsoft, можно найти такую вещь как BlueScreen Screen Saver (http://technet.microsoft.com/en-us/sysinternals/bb897558.aspx).
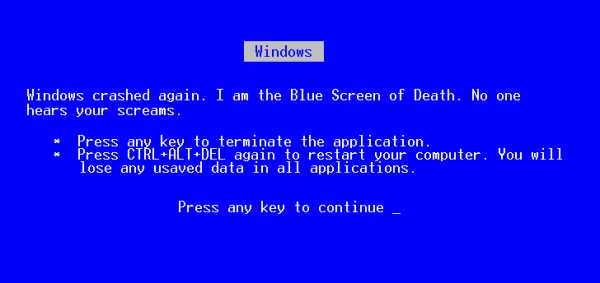
Синий экран смерти Windows
Данная программа при запуске генерирует стандартный синий экран смерти Windows (вариантов стандартных BSOD большое количество — каждый раз разный). Ее можно установить в качестве заставки Windows, которая включается через определенное время бездействия, либо же спрятать куда-то и поставить в автозагрузку Windows. Ещё один вариант — добавить в планировщик заданий Windows, установив запуск на нужное время или с определенной периодичностью и т.д. Выход из синего экрана смерти осуществляется с помощью клавиши Escape.
Подключите еще одну мышку к компьютеру
Есть беспроводная мышь? Подключите ее сзади системного блока коллеги, когда тот отойдет. Желательно, чтобы он отсутствовал хотя бы 15 минут, так как в противном случае может так случиться, что он увидит, что Windows устанавливает драйвера для нового устройства.

После этого, когда сотрудник вернется, вы можете незаметно «помогать» работать со своего рабочего места. Заявленный радиус действия большинства беспроводных мышей — 10 метров, но по факту он несколько больше. (Только что проверил, беспроводная клавиатура работает через две стены в квартире).
Используйте планировщик заданий Windows
Изучите возможности планировщика заданий Windows — с помощью этого инструмента тоже много чего сделать. Например, если кто-то у Вас на работе постоянно сидит в одноклассниках или контакте, и при этом при этом постоянно сворачивает окно браузера, чтобы спрятать это, то можно добавить задачу запуска браузера и указать в качестве параметра сайт социальной сети. А можно заставить синий экран смерти, описанный выше запускаться в нужное время с нужной периодичностью.

Создание задачи в планировщике заданий Windows
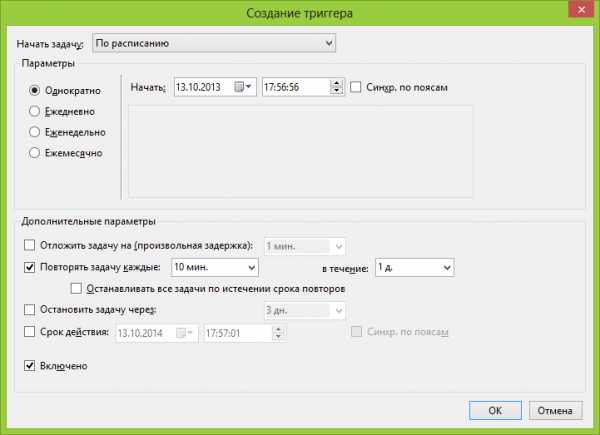
И сделать, чтобы эта задача выполнялась через определенный промежуток времени. По закону Мерфи, однажды Одноклассники откроются как раз в тот момент, когда работник будет демонстрировать результат работы начальству на своем мониторе. Можно, конечно указать и какой-нибудь другой сайт…
Просто попробуйте, возможно найдете способ применить
Нажмите клавиши Alt + Shift + Print screen на клавиатуре, посмотрите, что произойдет. Может быть пригодится, чтобы слегка напугать кого-нибудь, кто еще не на «Ты» с компьютером.
Вы почти программист? Используйте AutoHotkey!
С помощью бесплатной программы AutoHotkey (http://www.autohotkey.com/) Вы можете создавать макросы и компилировать их в исполняемые exe файлы. Это не сложно. Суть работы этих макросов в перехвате нажатий клавиш на клавиатуре, мыши, отслеживание их комбинаций и выполнение назначенного действия.
Например, простой макрос:
#NoTrayIcon *Space::Send,ПРОБЕЛ
После того, как вы его скомпилируете и поставите в автозагрузку (или просто запустите), то всякий раз при нажатии клавиши пробела, в тексте, вместо него будет появляться само слово ПРОБЕЛ.
Это пока все из того, что я вспомнил. Есть еще мысли? Делимся в комментариях.
А вдруг и это будет интересно:
remontka.pro
Специальные, красивые символы, которых нет на клавиатуре

ВНИМАНИЕ!!! в конце странички
вас ждет подарок
Еще раз здравствуйте сегодня. Сразу скажу, что только что, я записал видео «7 Компьютерных лайфхаков на каждый день» где первый лайфхак это материал этой статьи.
Если видео не отображается можете посмотреть на моем на моем канале https://youtu.be/5ilG0Vnhkes или на этм же сайте //tekhnologia.ru/7-kompyuternyh-lajfhakov/
Кто еще не перебрался на Мас и пользуется Windows, возможно знают эти комбинации клавиш и часто пользуются, поскольку это значительно ускоряет работу на компьютере.
Эти сочетания клавиш, мы используем довольно часто:
CTRL + C — копирует выделенный объект в буфер обмена Windows
Тесть, если выделен какой-то текст файл или папка нажав CTRL + C мы скопируем то что было выделено в буфер обмена, или простым языком в память и будем держать там, пока не запомним что-то другое…
CTRL + V — отвечает за вставку содержимого буфера обмена Windows в текущее место (например, туда, где стоит курсор) той программы, с которой Вы работаете
Можете попробовать выделить текст, затем нажать CTRL + C переставить курсор в другое место и набрать CTRL + V Попробуйте…
CTRL + X — удаляет выделенный объект и помещает его в буфер обмена Windows
PrtScr — создание и помещение в буфер обмена Windows графической копии экрана
Alt + PrtScr — копирует не весь экран, а только активное окно
CTRL + Z — отмена предыдущей операции
CTRL + N — создает новый документ
Win — открывает меню «Пуск». Эта кнопка выглядит на клавиатуре примерно так:
Win + D — сворачивает все активные окна
CTRL + Shift + Left; CTRL + Shift + Right — выделяет текст по словам.
CTRL+клик — выделение в произвольном порядке нескольких объектов
Alt + Space — Вызов системного меню окна
ALT + F4 — Закрыть окно или выйти из программы
CTRL + F4 — Закрыть текущее окно в программе
SHIFT+DELETE — Удалить выделенный файл, не помещая в корзину
F1 — Вывести справку
F2 — Переименовать выделенный файл
F3 — Открыть окно поиска файлов
F5 — Обновить
BACKSPACE — Перейти в раздел на уровень выше
CTRL + SHIFT + ESC — Вызов «Диспетчера задач» (еще его можно вызвать комбинацией CTRL + ALT + DELETE, появиться список, из которого вы можете его выбрать)
ALT + Стрелка влево — Шаг назад в проводнике
ALT + Стрелка вправо — Шаг вперёд в проводнике
Эти сочетания клавиш я знал и довольно часто ими пользовался, но вот что стало открытием так это сочетания клавиши альт Alt и цифровой клавиатуры.
Иными словами, все эти сердечки, цветочки, стрелочки и прочие символы которых мы не видим на клавиатуре, хотя они есть, достаются и печатаются простым сочетанием клавиши Alt + (некий цифровой код).
Давайте попробуем зажать Alt затем 1 и отпустить Alt. ☺ Вот такой символ получился))). А если Alt + 2… ☻ — здорово. ♥ это Alt+3.
Ниже приведу часть таблицы с этими сочетаниями. Вот она:
Alt + 1 = ☺ Alt + 2 = ☻ Alt + 3 = ♥
Alt + 4 = ♦ Alt + 5 = ♣ Alt + 6 = ♠
Alt + 7 = • Alt + 8 = ◘ Alt + 9 = ○
Alt + 10 = ◙ Alt + 11 = ♂ Alt + 12 = ♀
Alt + 13 = ♪ Alt + 14 = ♫ Alt + 15 = ☼
Alt + 16 = ► Alt + 17 = ◄ Alt + 18 = ↕
Alt + 19 = ‼ Alt + 20 = ¶ Alt + 21 = §
Alt + 22 = ▬ Alt + 23 = ↨ Alt + 24 = ↑
Alt + 25 = ↓ Alt + 26 = → Alt + 27 = ←
Alt + 28 = ∟ Alt + 29 = ↔ Alt + 30 = ▲
Alt + 31 = ▼ Alt + 177 = ▒ Alt + 987 = █
Alt + 0136 = € Alt + 0139 = ‹ Alt + 0155 = ›
Alt + 0153 = ™ Alt + 0169 = © Alt + 0174 = ®
Alt + 0171 = « Alt + 0187 = » Alt + 0177 = ±
Ну а для тех, кто не хочет заморачиваться комбинациями клавиш, я выложу просто символы готовые для вставки. Копируем символ и вставляем, например, чтобы сделать красивое имя в соц. сетях, или в любом другом месте
Вот оно:
© ت ۩۞۩ √ιק ͡๏̯͡๏ ↔ ✖ † ● • ˜ ° ღ ஐ █ ♂ ▄▀▄▀ ⚠ ☎ ☏ ⊇ ॐ ◘ ♀ ▄ TM ๑۩۩๑ ۩ ۞ ¤ ® ╡ ╬ ┼ √ ╪ ═ ► ツ ๖ۣۜG ¯ ⊆ ₪ ▼ ℮ ਠ ̃ ఋ ∜ ᇰ ჱ 乙 ⌹ x Ɗ 圙 ʍ ⎛ ⌦ ┉ ଊ ≁〓 ∅ ☝ .ιllιlι.ιl. ҳ̸Ҳ̸ҳ ∞ 宮 Ѫ (•̪●) ○ ± ╞ ☻ § ╚ ╣ ₣ Σ Ω ϟ ¢ ø ¶ ◄ ╔ ╦ ╟ ╩ ﻸ の ║ ن ╝ ╗ א ◙ 、 ☜ ☞ ʎ ▿ت இ ㋛ ❖ € ک ✿ ↨ ∆ ۵ ☠ ☺ ⋆ 3 o ❤ ‰ § Џ ȋ þ Ђ Þ Ł ł さ む ▒ ▓ ٭ ր ┘ ┌ Գ ‼ ▌ ∟ ハ ≈ 1 ֆ ☢ ☣ ☹ Ѡ ∆ ∑ ∫ ■ □ ▪ ▫ ▬ ◊  ☭ Ѽ a ➳ ❤ ❣ ❢ ఞ ఎ യ ✁ ✄ ✉ ✔ ✓ ☐ ☑ ☒ ✪ ★ ☆ 〠 ☯ ☮ ☄ ☊ ☣ ☤ ☬ ☫ ☪ ☨ ☦ ☧ ☥ 〄 〩 ❦ ❧ ♨ ☸ ✆ ☏ ಎ ಭ ೭ Ϫ 〷 ❀ ( ) ︷ ︸ ︹ ︺ ︿ ﹀ ︽ ︾ ▁ ▂ ▃ ▅ ▆ █ ♛◗ ◖ ◕ ◔ ◓ ◒ ▲ △ ▴ ▵ ▶ ▷ ▸ ▹ ► ▻ ▼ ▽ ▾ ▿ ◀ ◁ ◂ ◃ ◄ ◅ ◆ ◇ ◈ ◉ ◊ ○ ◌ ◍ ◎ ● ◐ ◑ ◮ ◭ ◬ ◫ ◪ ◩ ◨ ◧■ □ ▢ ▣ ▤ ▥ ▦ ▧ ▨ ▩ ▪ ▫ ▬ ▭▮ ▯ ▰ ▱ ╴ ╵ ╶ ╷ ╸ ╹ ╺ ╻ ╼ ╽ ╾ ╿ ┇ ┆ ┅ ┄ ┃│ ╇ ╆ ╅ ╄ ╃ ╂ ╁ ╀ ┿ ┾ ┽ ⑊ ⑉ ⑈ ⑇ ⑆ ◦ ❝ ❜ ❛ ❞ ₪ ۩ ๑ ¤ ۞‾ □ ▪ ▫ ◊ ◦ ʻ ʼ ʽ ʾ ʿ ˀ ˁ ˂ ˃ ˄ ˅ ˆ ˇ ˈ ˉ ˊ ˋ ˌ ˍ ˎ ˏ ː ˑ ˒ ˓ ˔ ˕ ˖ ˗˘ ˙ ˚ ˛ ˜ ˝ ˞ ˠ l l s x ˤ̙̘̗̖̔̒̓̑̐̏̎̍̚̕ ̌ ̋ ̊ ̉ ̈ ̇ ̆ ̅ ̄ ̃ ̂ ́ ̀˩ ˨ ˧ ˦ ׃٠ ٭ ๏ ‼ ‽ ✘ ✙ ✚ ✛ ✜ ✞ ✡ ✢ ✣ ✤ ✥ ✪ ✫ ✬ ✭ ✮ ✯ ✰ ✱ ✲ ✳ ✴ ✵ ✶ ✷ ✸ ✹ ✺ ✻ ✼ ✽ ✾ ❁ ❂ ❃ ❄ ❅ ❆ ❇ ❈ ❉ ❊ ❊ ❍ ❤❥ ❦ ❧ ப 卐 ◢ ◣ ◤ ◥ ▉▊▋▌▍▎▏⌘
↔ ↕ ← ↖ ↑ ↗ → ↘ ↓ ↙ ˿ ≪ « » ↨ ⇦ ⇧ ⇨ ⇩⇐⇑ ⇒⇓ ⇔ ⇕ ⇖ ⇗ ⇘ ⇙ ⇚ ⇛ ⇜ ⇝ ⇄ ⇅ ⇆ ⇇ ⇈ ⇉ ⇊ ↺ ↻ ↰ ↱ ↲ ↳ ↴ ↵ ↶ ↷ ← ↑ → ↓ ➜ ➝ ➞ ➟ ➡ ➥ ➦ ➨ ➩ ➪ ➯ ➱ ➲ ⋖
๏̯͡๏ 斯坦尼斯会文 社 ═╬ ╬═ ۩۞۩ ★★★ ▀▄ ▀▄ ▀▄ ▀▄ ۞ ۞ ۞ இஇஇ ®®® √√√ ๑۩۩๑ ¤¤¤ ♂♂♂ ••• ツツツ ●•●• ♡♡♡ ♥♥♥ ღღღ ♀♀♀ ♫♫♫ ₪₪₪ øøø ♪♪♪ ஐஐஐ ↕↕↕ ˜”*°•…•°*”˜ ששששש ☻☻☻ ت ت ت ˙˙• . ૐ ╬╬╬ ٭٭٭ ◘◘◘ ❖❖❖ ♣ ♣ ♣ ύύύ ††† ☆☆☆ ΩΩΩ TM 111 ♠♠♠ █ ▌ ○○○ ☺☺☺ ټ ټ ﻩﻩﻩ*ﻩ*ﻩ*ﻩ*ﻩ*ﻩﻩﻩ ☼☼ عتبر رفيقة, أنا أنت يتلقّى تبحث ل, ويحافظ أنت يسكت ▼▼ ◄◄ ►► ■ « » ©©© ░░░░░ << >> % $$$ ### № @@@ «»» ! ~ «« ^^ && ??? *** ((())) __— ++ === ///|||| ░▒▓█ █▒▓░
╔=====================================╗
║………….Ваш …………………………………………………….║
║……………..текст …………………………………………………║
╚=====================================╝☀☂
♂☻♥╝╝╝ЬЬЬ╕╕╕◘◘◘♣♠♦○○♣♦☻☺000♥♣M♣♣55U╒◙j
[♀+♂=♥]TM͡๏̯͡๏ ‡ ╥ █ ◘ (•̪●)
◗ ◖ ◕ ◔ ◓ ◒ ▲ △ ▴ ▵ ▶ ▷ ▸ ▹ ► ▻ ▼ ▽ ▾ ▿ ◀ ◁ ◂ ◃ ◄ ◅ ◆ ◇ ◈ ◉ ◊ ○ ◌ ◍ ◎ ● ◐ ◑ ◯ ◮ ◭ ◬ ◫ ◪ ◩ ◨ ◧■ □ ▢ ▣ ▤ ▥ ▦ ▧ ▨ ▩ ▪ ▫ ▬ ▭▮ ▯ ▰ ▱ ▓ ▒ ░ ▐ ▏ ▎ ▍ ▌ ▋ ▊ ▉ █ ▂ ▃ ▄ ▅ ▆ ▇ █ ▒ ▓ ╴ ╵ ╶ ╷ ╸ ╹ ╺ ╻ ╼ ╽ ╾ ╿ ┇ ┆ ┅ ┄ ┃│ ╇ ╆ ╅ ╄ ╃ ╂ ╁ ╀ ┿ ┾ ┽ ┼ ┻ ┺ ┹ ┸ ┷ ┶ ┵ ┴ ┳ ┲ ┱ ┰ ┯ ┮ ┭ ┬ ┫ ┪ ┩ ┨ ┧ ┦ ┥ ┤ ┣ ┢ ┡ ┠ ┟ ┞ ┝ ├ ┛ ┚ ┙ ┘ ┗ ┖ ┕ └ ┓ ┒ ┑┐ ┏ ┎ ┍ ┌ ┋ ┊ ┉ ┈ ┇ ┆ ┅╬ ╫ ╪ ╩ ╨ ╧ ╦ ╥ ╤ ╣ ╢ ╡╠ ╟ ╞ ╝ ╜╛ ╚ ╙ _
Вот тут для особо увлечённых есть описания
Ѽ- яблоко)
☢- ангел что ли…
◄-в лево
►- в право
▲ — в верх
▼ — вниз
↔ — влево вправо
↨ — вниз вверх
✖- крестик
† — крест
√- галочка
ק — пи ))
Ա — омега по моему…
● — большая черная тачика
█ — черный прямоугольник
▒ — точки с прочерками
♥ — сердечко
ﭢ — улыба
ټ — язык
ツ- моя любимая улыба
¶ — пи+точка слева
┿ — большой плюс
▄ — нижний квадрат
▀ — верхний квадрат
Ø — не принадлежит
۞ — всеми любимая звездочка
ϖ — эммммм
★-закрашенная звездочка
☆-не закрашенная звездочка
☻- смаил
☺- белый смаил
♀♂-мужское и женское начало
♠♣ ♥ ♦ — черви,крести
☼- солнце
■□■□■ — мини квадратики
◙- квадрат с точкой
▬ — прочерк (можно соединять)
TM — ТМ
♫♪♫♪ — ноты
— во точняк гамбургир из лимона
╬═ ═╬ — крестики
͡๏̯͡๏ — грустный смаил
╔╗
╚╝-четыре угла
◊ — ромб
© ® — ц и р
l ﻉ√٥- Love (сложный снтаксис!!!)
(- (-_ (-_-) _-) -) — иные миры))
٩(̾●̮̮̃̾•̃̾)۶ — весело (не для Explorer-а)
٩(●̮̮̃●̃)۶ — смотрелка
٩(-̮̮̃-̃)۶ — забавно
٩(͡๏̯͡๏)۶ — удивлен
٩(-̮̮̃•̃)۶ — подмигивание
٩(×̯×)۶ — бееее
இ — инопланетяшка
½ — одна вторая
⅓ — одна третья
⅔ — две третих
⅛ — одна восьмая
⅜ — три восьмых
⅝ — пять восьмых
⅞ — семь восьмых
Подборка готовых имён в социальных сетях для прекрасного пола. Можно впечатать любое имя, можно всё!
▒❤▒Love is ▒❤▒
✿ܓ ЦВЕТОЧЕГ✿ܓ
▒❤▒КуЛьТ сЧаСтЬя И лЮбВи▒❤▒
◄◄I ❤ vanilla►►
••♥ Омская ГАЗМЯСОЧКА♥••
●•٠•˙Made in Russia˙•٠•●
✿ܓbébé✿ܓ
•٠●◇After the latest fashion◇●٠•˙
♔The Princess of life♔
•٠●◇Сhocolate◇●٠•˙
•★Звезданутая★•
■□■□■Beautiful and smart■□■□■
▒♥▒Свободна▒♥▒
♥☞Куколка☜♥
♦The Dark lady♦
♠♥♣♦Атаманша♦♣♥♠
ღ❀butterfly❀ღ
٠•●♥Beauty of Moscow♥●•٠
♀♂Sexy girl♀♂
▒❤▒D℮ßо4kä © kØ©u4kämи▒❤▒
▫ □ ❏Инфузория в туфельках❏□▫
★☆★Марина правит миром★☆★
ღЯ пошутила ☜♡☞ а ты влюбилсяღ
ღ₵kромНЯШКАღ
=:^_^:=ВкусНЯШКА=:^_^:=
♥❀Sweet candy❀♥
░░░✖øма ¢апиен¢░░░
*КоКетКа*
$ЗаБаВнАя$
♥СчАсТлИвАя♥
(▒ТвоЁ SчаSтьЕ▒)
═╬СоСиСоЧкА╬═
☼ОдиНокИй_ТигРёноК☼
♯МисС нА БиС♯
✓ХоРоШаЯ✓
๑МиЛаШо๑
(МенЯ_Тут_НеТ)
▪KisSa▪
♒ТвоЯ нА 99,999…░░░
↬ХиТрЮщАя↫
|⋩НеОбЫчНаЯ⋨|
Пир()ж()]{ © SoSiS]{оЙ:XD
КукЛ@_ Б@рБи
ЧуДо_Ф_ЮбКеЕе
[Л@ПуЛя]
*[Mil@Sh]{o]*
♥-ВлюБлённ@Я_в_ЛеТо-♥
***ТвоЯ_ЛюбИмкА*** ]{оsH]{a-Мур]{@

Надеюсь все понятно.. Не забудте запостить на стену, чтоб не потерять.
А теперь ВНИМАНИЕ!!!!
Подарок от меня лично. Не только символы на клаве, но кое что по интереснее. За 1 видео урок я покажу как создать этот сайт.
ПЕРЕЙТИ ЗА БЕСПЛАТНЫМ ПОДАРКОМ>>>
tekhnologia.ru
15 Уникальных и прикольных компьютерных клавиатур
Коллекция уникальных и прикольных компьютерных клавиатур со всего мира:
Сворачивающаяся и моющаяся блютус-клавиатура (Rollup Washable Bluetooth Keyboard): 
В отличие от стандартной клавиатуры, эта клавиатура гибкая, ультратонкая и лёгкая. Она идеально подходит для дома, офиса или использования в дороге.
Блютус-клавиатура: 
Эта блютус-клавиатура размером с кредитную карточку была выпущена компанией LG.
Смарт Тайп клавиатура (Smartype Keyboard): 
Смарт Тайп клавиатура обладает встроенным дисплеем, который может отражать то, что вы печатаете во время того как вы это печатаете. В ней также есть приложения для Facebook, Twitter, электронной почты, погоды, библиотеки фотографий, и многого другого.
Клавиатура размером с кредитную карточку (Credit Card-Sized Keyboard): 
Клавиатура полностью функциональна, и её можно поставить в карман или сумку. В ней также есть встроенная функция мыши, включая перемещение курсора.
Клавиатура Звёздные Войны (Starwars Keyboard): 
В ней есть 10 динамических адаптивных тактильных клавиш, а также мультисенсорный тачпад с полноцветным экраном.
Раскладываемая и беспроводная блютус-клавиатура (Foldable Bluetooth Wireless Keyboard): 

В сложенном состоянии размеры этой портативной клавиатуры составляют 9.8 x 14.5 x 1.8 сантиметров, а в разложенном 9.8 x 28.5 x 1.4 сантиметра. Она также включает в себя съёмную подставку для печатания на вашем смартфоне, оснащённом функцией Блютус.
Пустая клавиатура (Blank Keyboard): 
Эта клавиатура была создана компанией «Das Keyboard». Эта модель под названием «Model S Ultimate» совершенно чиста, без каких-либо букв на клавишах.
Брелок с виртуальной клавиатурой (Virtual Keyboard Keychain): 
Это карманная версия популярной виртуальной клавиатуры и компактное устройство работает со смартфоном, ноутбуком или другим устройством с поддержкой Блютус.
Левитатр (Levitatr): 
Это алюминиевая блютус клавиатура, толщина которой составляет всего 9,8 миллиметра. В ней есть клавиши, которые поднимаются для айпэдов, айфонов, айподов и других устройств.
Раскладываемая и беспроводная клавиатура: 
Беспроводная клавиатура TK-FNS040BK от компании «Elecom» основана на технологии коммуникации ближнего поля.
Беспроводная клавиатура на солнечных батарейках K750 от Логитек (Logitech Wireless Solar Keyboard K750): 
Толщина беспроводной клавиатуры на солнечных батарейках K750 составляет всего лишь 84 миллиметра. Клавиатура работает на частоте 2.4 Гигагерца, является беспроводной и подпитывается от света, будь то солнечного или искусственного.
Пишущая машинка USB (USB Typewriter): 
0
Антикварная пишущая машинка, модифицированная для работы в качестве USB клавиатуры для айпэда.
Клавиатура и мышь в стиле Трон (Tron Keyboard and Mouse): 
Компьютерная клавиатура и мышь в стиле Трон от компании «Razer».
Стимпанк клавиатура (Steampunk Keyboard): 
Эта красивая ретро-клавиатура полностью функциональна.
Комбинация клавиатуры и тарелки (Keyboard and Plate Combo): 
Эта клавиатура является созданием голландского дизайнера Хеллы Йонгериус (Hella Jongerius). Она совмещает клавиатуру и тарелку, что позволяет вам кушать и печатать в одно и то же время.
bugaga.ru
101 фишка на клавиатуре. » Сайт с приколами и не только
Firefox— Поднять или опустить страницу. Пробел – опустить страницу, Shift+пробел – поднять страницу.
— Найти. Ctrl+F или Alt-N для следующей страницы.
— Добавить страницу в закладки. Ctrl+D.
— Быстрый поиск./.
— Новая вкладка. Ctrl+T.
— Перейти на панель поиска. Ctrl+K.
— Перейти в адресную строку. Ctrl+L.
— Увеличить размер текста. Ctrl+=. Уменьшить размер текстаCtrl+-
— Закрыть вкладку. Ctrl-W.
— Обновить страницу. F5.
— Перейти на домашнюю страницу. Alt-Home.
— Восстановить закрытую страницу. Ctrl+Shift+T.
— Закладки по ключевым словам. Это наиболее продуктивно. Если вы часто заходите на сайт, вы делаете закладку (конечно!), затем перейдите к свойствам закладок (щёлкните по ним правой кнопкой мыши). Добавьте короткое ключевое слово в строку ввода ключевых слов, сохраните, и после этого вы можете просто вводить в адресную строку (Ctrl+L) это ключевое слово и сразу же переходить на сайт.
Gmail
— Написать новое письмо. C.
— Ответить на письмо. R.
— Ответить всем.A.
— Переслать письмо. F.
— Сохранить текущее письмо и открыть следующее письмо.Y+O.
— Удалить письмо и открыть следующее. #+O (или Shift-3+O).
— Отправить написанное письмо. Tab-Enter.
— Поиск. /.
— Навигация. Перемещение вниз J и вверхK по списку контактов.
— Список сообщений. N и P передвигают курсор на следующее или предыдущее сообщение и списке сообщений.
— Игнорировать. M– письма с отмеченными адресами перестают попадать в список входящих писем и архивируются.
— Выбрать цепочку писем. X – цепочка писем будет выбрана. Её можно заархивировать, применить к ней ярлык и выбрать для неё действие.
— Сохранить черновик. Control-S.
— Перейти к списку сообщений. G+I.
— Перейти к помеченным письмам. G+S.
— Перейти к адресной книге. G+C.
Google Reader
— Перейти к верхней/нижней записи. J и K.
— Перейти вверх/вниз по странице. Пробел или Shift-пробел.
— Выделить звездочкой. S.
— Поместить в общий раздел. Shift-S.
— Отметить как прочитанное/непрочитанное. M.
— Открыть. V открывает источник в новом окне.
— Быстрые клавиши. ? отображает на экране все быстрые клавиши.
Windows
— Создание комбинаций клавиш быстрого переключения. Для того чтобы создать комбинации клавиш для быстрого переключения, щёлкните правой кнопкой мыши по иконке создания клавиш быстрого переключения (такая есть на вашем рабочем столе) и введите комбинацию. Например, такую как Ctrl-Alt-W для программы Word.
— Переключение между окнами. Alt-Tab – выберете нужное окно, после этого опустите клавиши. Или удерживайте клавишу Windows, нажмите на Tab для того, чтобы пройтись по кнопкам на панели задач и найти нужное окно, затем, найдя его, нажмите Enter. Если добавить кнопку Shift к любому из этих методов, выбор окон будет осуществляться в обратном направлении.
— Перейти на рабочий стол. Клавиша Windows-D.
— Контекстное меню. Вместо того, чтобы щёлкать правой кнопкой мыши, нажмите Shift-F10. Затем прокрутите меню вверх или вниз при помощи клавиш со стрелками вверх и вниз.
— Выключение. Для того чтобы быстро выключить компьютер, нажмите клавишу Window, а затем U. С этой клавишей вы также можете нажать на S для паузы, на U для выключения или на R для перезагрузки.
— Наиболее общее. Вы это, конечно, знаете, но для новичков нужно упомянуть наиболее известные комбинации: Ctrl-O– открыть, Ctrl-S – сохранить, Ctrl-N – открыть новый документ, Ctrl-W – закрыть окно, Ctrl-C –копировать, Ctrl-V – вставить, Ctrl-X – вырезать. Ctrl-Z – отменить (назад), Ctrl-Y – отменить (вперёд). Для того чтобы увидеть содержание буфера обмена в MS Office, нажмите Ctrl-C дважды. Ctrl-Home– перейти к началу документа, Ctrl-End – перейти к концу.
— Меню. Когда вы нажимаете Alt, появляется меню, в котором нужно работать, используя кнопки со стрелками. Alt плюс подчёркнутая буква каждой опции меню ведёт к использованию этой опции. Или просто запоминает комбинацию клавиш для этой опции для ещё более быстрого использования.
— Проводник Windows (Explorer). Windows-E – запускается программа Мой компьютер.
Затем можно использовать следующие комбинации.
— Показать подпапки. NUM LOCK + Asterick Sign(*).
— Показать содержание. NUM LOCK + PLUS Sign(+).
— Отказаться от выбранного. NUM LOCK + Minus Sign(-).
— Выделить текст. В документе используйте Ctrl-Shift плюс клавиши со стрелками для быстрого выделения частей текста. Ctrl-A– выделить весь текст.
— Удалить навсегда. Shift-Delete – удалить документ навсегда, не отправляя его в Корзину.
Операционная система Mac
— Переключение Dock. Option-Cmd-D – показать/спрятать Dock.
— Спрятать всё остальное. Cmd-Option-H прячет все остальные окна, кроме того, в котором вы находитесь. Облегчает ваш экран.
— Закрыть окно. Cmd-W закрывает активное открытое окно. Option-Cmd-W закрывает все открытые окна.
— Развернуть каталог. Option-Cmd-стрелка вправо – развернуть каталог и подкаталоги в списке в Finder.
— Вперёд и назад. Cmd-[ andCmd-] работает с программами Finder, Safari и Firefox.
— Копировать экран. Cmd-Shift-3 – для всего экрана. Cmd-Shift-4 – создает границы для копирования выбранной части экрана.
— Выход. Shift-Cmd-Q – выход осуществится через 2 минуты. Shift-Option-Cmd-Q – выход осуществится немедленно.
— Очистить корзину. Shift-Cmd-Delete.
— Новое окно в Safari. Cmd-T.
— Помощь. Cmd-shift-?.
— Загрузка CD. Нажмите C и во время запуска (сразу после мелодии) загрузите CD.
— Загрузиться из другого отдела. Option-Cmd-Shift-Delete– начнёт начальную загрузку, пока не будет найден другой отдел, такой как CD или диск.
— Дополнительная информация. Cmd-Option-I открывает окно с дополнительной информацией, которая позволяет вам увидеть и сравнить в одном окне много файлов и папок.
— Спящий режим, перезагрузка и выключение. Cmd-option-eject, Cmd-ctrl-eject, и Cmd-Option-ctrl-eject.
— Принудительное выключение. Cmd-opt-Esc – основное, но очень полезное.
— Быстрый протокол FTP. Cmd-K откроет соединение с сервером.
Excel
— Редактировать ячейку. F2. Наверное, это главная клавиша, которую нужно знать.
— Выбор колонки. Ctrl-пробел.
— Выбор ряда. Shift-пробел.
— Денежный формат. Ctrl+Shift+4 (точнее, Ctrl+$).
— Процентный формат. Ctrl+Shift+5 (точнее, Ctrl+%).
— К началу. Ctrl-Home делает ячейку A1активной.
— Ввод текущей даты. Ctrl-двоеточие.
— Ввод текущего времени. Ctrl-знак деления.
— Копировать ячейки. Ctrl — двойные кавычки скопируют верхние ячейки (без форматирования).
— Формат ячеек. Ctrl-1 откроет окно формата ячеек.
— Навигация. Ctrl-PageUp и Ctrl-PageDown.
— Многократный ввод. Ctrl-Enter вместо простого Enter, после введённых данных в одной из нескольких выбранных ячеек, перенесёт данные во все остальные выбранные ячейки.
Word
— Форматирование по умолчанию. Ctrl-Space включает нормальный стиль для текущего выделения и последующего ввода текста.
— Интервалы между абзацами. Ctrl-0 (ноль сверху на клавиатуре) добавляет или удаляет интервал перед текущим абзацем. Ctrl-1 (вверху на клавиатуре) – одинарный межстрочный интервал абзаца. Ctrl-2 (вверху на клавиатуре) – двойной межстрочный интервал абзаца. Ctrl-5 (вверху на клавиатуре) изменяет межстрочный интервал на полуторный.
— Обновление даты и времени. Alt-Shift-D – внесение обновлений даты. Alt-Shift-T – внесение обновлений времени.
Internet Explorer
— Навигация. Alt-левая стрелка и Alt-правая стрелка переводят к предыдущей и следующей строке. Ctrl-N открывает новое окно.
— Избранное. Ctrl-D – добавить текущую страницу в список избранного. Ctrl-B – открыть список избранного.
— Быстрый переход по адресу. Для быстрого перехода нажмите Ctrl-L и введите адрес.
— К началу. Alt-Homeперенесёт вас на домашнюю страницу.
— Обновить текущую страницу. F5.
— Найти.Ctrl-F.
Outlook
— Отправить/получить. Для того чтобы получить или отправить почту в учётных записях по умолчанию, нажмите F5.
— Перейти в папку Входящие. Ctrl+Shift+I.
— Перейти в папку исходящие. Ctrl+Shift+O.
— Ответить на сообщение. Ctrl+R.
— Отметить как прочитанное. Ctrl+Q
— Создать новое сообщение. Ctrl+Shift+M.
— Создать новый контакт. Ctrl+Shift+C.
— Создать новую встречу. Ctrl+Shift+A.
ahuevau.ru
Компьютерные приколы
По традиции 1 апреля называют днем смеха, а фактически — это день приколов. В прежние времена было смешно уже оттого, что у кого-то — спина белая. Когда стали популярными мобильные телефоны, то в ход пошли прикольные смс-ки.
Сегодня телефон — это, по сути, маленький компьютер, который умеет звонить. Возьмите, например, nokia X7 — смартфон развлекательного характера. С таким можно хорошо приколоть друзей.

Но мы сегодня займемся компьютерными розыгрышами. Для того, чтобы устроить хороший работающий розыгрыш, нужно хорошенько подготовиться. Предлагаю вам сегодня теоретически подковаться и закрепить свои компьютерные навыки для того, чтобы устроить небольшой и не злой компьютерный прикол 1 апреля над своими домочадцами. Раз уж так вышло, что этот день пришелся на выходной…
Смахните все с рабочего стола
Специально для аккуратненьких. Кликаем правой клавишей по рабочему столу, выбираем “Упорядочить значки” и снимаем галочку с “Отображать значки рабочего стола”. После этого все ярлыки с рабочего стола пропадут с экрана. Трюк совсем простой, но работает так, как надо
Перевернутый экран.
Еще один простой трюк, но на неопытного пользователя производит впечатление .
Кликаем на кнопку Пуск и набираем в строке поиска «Экран» или полностью — «Настройка разрешения экрана«. Кликаем по найденному разделу и выполняем настройки экрана.
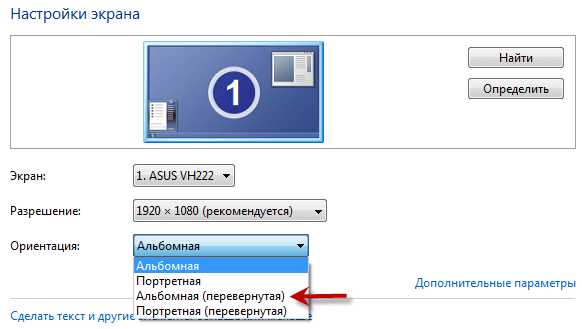
Когда будете проверять эту вещицу, попробуйте — как оно на перевернутом столе мышкой по кнопочкам попадать
Разбитый экран.
Вряд ли кто попадется на эту удочку, ну так уж — для коллекции:
- Наберите в поисковике: обои +разбитый экран.
- Подберите что-нибудь подходящее и установите новые обои в качестве фона рабочего стола.
- Скройте значки рабочего стола — смотри чуть раньше
- Можно еще и скрыть панель задач. Кликните правой кнопкой мыши по панели задач, выберите «Свойства» и установите флажок «Автоматически скрывать панель задач».
- И совсем уж жестоко — отключите мышь и клавиатуру.
Чтобы эффект был еще пуще, можно взять надкушенное яблоко, помазать им экран рядом с дыркой на обоях и оставить на столе. Может кто-нибудь и подумает, что экран был разбит брошенным огрызком.
Автозамена в PuntoSwitcher’e
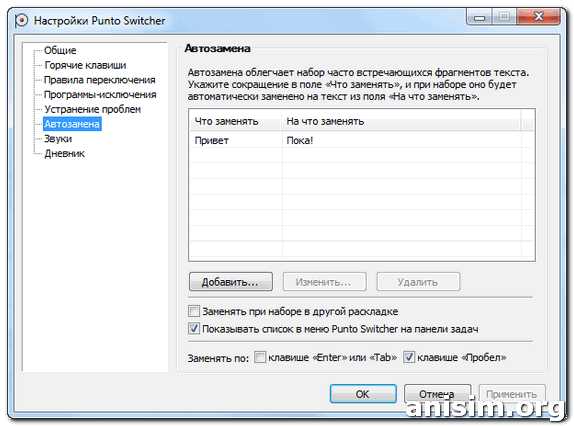
Как-то уже упоминался прикол с использованием функции автозамены в Word’e. Но Word — он для серьезных людей. А вот для тех, кто общается в социальных сетях, можно для прикола использовать функцию автозамены в Punto Switcher’e (если, конечно, он у вас установлен), если нет, то вы можете скачать punto switcher бесплатно на нашем сайте. Все просто: кликаем на индикаторе раскладки правой кнопкой мыши, выбираем Настройки. В диалоге настроек программы выбираем Автозамена и добавляем Что заменять На что заменять.
Коварные ярлыки на рабочем столе.
Можно просто покуражиться, заменив иконки у ярлыков на рабочем столе. Например, ярлыку от Total Commander присвойте значок от Винампа, за Винампом закрепите Оперу и т.д. А можно поступить более изощренно.
Однажды мы уже создавали файл со скриптом. Но тогда мы это делали для серьезных целей. Сегодня потренируемся создавать vbs файл несколько другого назначения. Открываем блокнот и пишем:
MsgBox "Вы слишком много играете.",, "Системное сообщение Windows"
Сохраняем файл, например, как sysmsg.vbs (самые ленивые могут просто скачать его)
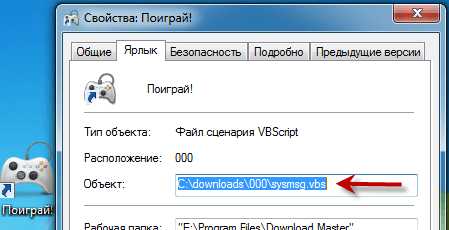
Затем выбираем на рабочем столе ярлык, который ссылается на игру. Кликаем правой кнопкой мыши пользующуюся спросом, и свойства ярлыка: от игр указываем путь к этому vbs файлу. Результат – при запуске игр, пользователь будет получать следующее сообщение:
Этот розыгрыш носит легкий назидательный характер. Можно приколоться и более жестоко.
Открываем свойства ярлыка и пишем:
shutdown -s -t 0
Теперь, любитель компьютерных игр щелкнув на иконку, увидит, как на его глазах завершаются все программы и компьютер выключается.
Если вы освоили этот прием, и фантазия у вас работает, то таких системных окон можно нагородить много. Например, хотите чтобы ваш приятель получил вот такое сообщение:
Вы можете создать ярлык на рабочем столе, а можете добавить этот файл в автозагрузку. Если вашему приятелю приходилось сталкиваться с баннерами-вымогателями, то он может реально испугаться.
По ходу один полезный совет:
Как открыть блокнот.
Откройте командную строку. Для этого выберите Пуск — Выполнить или нажмите сочетание клавиш Win+R. Наберите notepad и нажмите Enter.
А хотите знать как можно спрятать данные в Блокноте?
Скринмейты.
И, напоследок, — самое вкусное. Screen Mate с английского дословно — экранный друг. Screenmate — существа, которые будут «жить» у Вас на рабочем столе, развлекая различными трюками.
Компьютерные мухи. Это скринмэйт который позволяет развести на Вашем рабочем столе целую кучу мух 🙂 Эти насекомые полностью имитируют поведение своих реальных собратьев, что поможет подшутить над ничего не подозревающим товарищем.
Переворачивалка. При активации, переворачивает экран — очень неожиданно.
Винни Пух на шаре. Маленький Винни-Пух летает на шарике за курсором мышки.
За вами присматривают… Это всего лишь забавная рожица. Она иногда ненадолго выглядывает из-за края окна.
Вы можете найти множество скринмейтов используя поисковую систему. Редко какие из них требуют серьезной установки. Обычно это один исполняемый файл. Некоторые их них после запуска добавляют свою иконку в трей — место около часиков внизу справа. Чтобы прекратить работу программы нужно кликнуть правой кнопкой мыши по иконке в трее (а если ее нет, то на на изображении — мухи, Винни Пуха и т.д.) и выбрать Выход или что-то в этом роде (Exit, Quit).
Надеюсь, эти приколы на 1 апреля не покажутся вашим друзьям злыми. Ведь самое главное — это настроение. Посмотрите еще — как развлекаются программисты.
anisim.org

