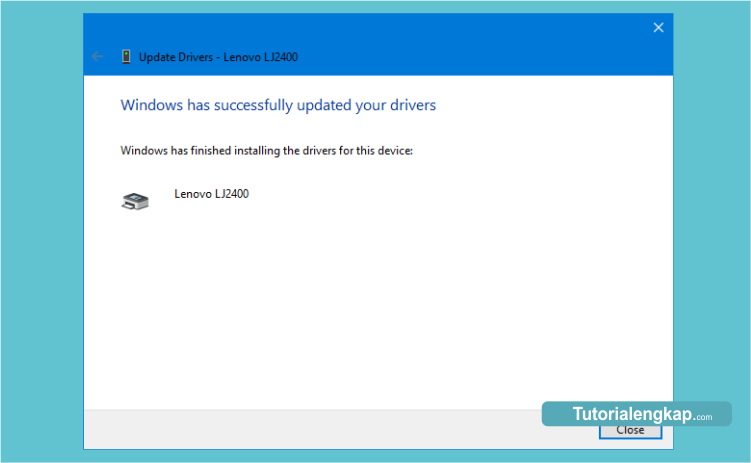Устранение проблем с принтерами в Windows 7 и Windows 8.1
Подключение принтера
Если вы используете Windows 10, см. раздел Устранение неполадок принтера в Windows 10.
Когда вы подключаетесь к принтеру к компьютеру или добавляете новый принтер в домашнюю сеть, вы обычно можете начать печать прямо сейчас. Windows поддерживает большинство принтеров, поэтому вам вряд ли придется тратить время на установку специального программного обеспечения. Если вы используете Windows 8.1 или Windows RT 8,1, в Windows Update доступно дополнительное средство поддержки принтеров и драйверы.
Установка принтера
В большинстве случаев для установки принтера достаточно подключить его к компьютеру. Для этого просто вставьте USB-кабель принтера в USB-порт компьютера и включите принтер.
Для беспроводных принтеров с Windows 8.
Примечание: Если вы приобрели беспроводной принтер, то сведения о том, как добавить его в домашнюю сеть, см. в руководстве, поставляемом в комплекте с принтером. Дополнительные сведения и новые версии программного обеспечения для принтера см. на веб-сайте его изготовителя.
-
Проведите пальцем от правого края экрана и нажмите кнопку Параметры, а затем выберите пункт Изменение параметров компьютера. (Если вы пользуетесь мышью, переместите указатель в правый нижний угол экрана, затем вверх и нажмите кнопку «Параметры», а затем выберите пункт «Изменение параметров компьютера».)
-
Выберите Компьютер и устройства, а затем — Устройства. Если принтер установлен, он должен отображаться в области Принтеры.
-
Если же принтера нет в списке, коснитесь или щелкните Добавление устройства, а затем выберите принтер, который нужно установить.

Установка (добавление) локального принтера
-
Нажмите кнопку Пуск , а затем в меню «Пуск» щелкните Устройства и принтеры.
-
Нажмите кнопку Установка принтера.
-
В мастере установки принтера щелкните Добавить локальный принтер.
-
На странице Выберите порт принтера выберите Использовать существующий порт и рекомендуемый порт принтера, а затем нажмите кнопку Далее.
На странице Установка драйвера принтера выберите изготовителя и модель принтера, а затем нажмите кнопку Далее.
-
Если принтера нет в списке, щелкните Центр обновления Windows, а затем подождите, пока Windows проверит наличие дополнительных драйверов.

-
Если нет доступных драйверов, но у вас имеется установочный компакт-диск, нажмите кнопку Установить с диска, а затем перейдите к папке, в которой находится драйвер принтера. (Дополнительные сведения см. в руководстве для принтера.)
-
-
Выполните дополнительные действия в мастере, а затем нажмите кнопку Готово.
Совет: Чтобы проверить, правильно ли работает принтер, напечатайте пробную страницу. Если вы установили принтер, но он не работает, поищите сведения об устранении неполадок или обновления драйвера на веб-сайте изготовителя принтера.
Установка сетевого, беспроводного или Bluetooth-принтера
Если вы добавляете сетевой принтер в офисе, то вам, скорее всего, потребуется имя принтера. Если вам не удается найти его, обратитесь к администратору сети.
Если вам не удается найти его, обратитесь к администратору сети.
-
Нажмите кнопку Пуск , а затем в меню Пуск выберите пункт устройства и принтеры.
-
Нажмите кнопку Установка принтера.
-
В мастере установки принтера щелкните Добавить сетевой, беспроводный или Bluetooth-принтер.
-
В списке доступных принтеров выберите принтер, который вы хотите использовать, и нажмите кнопку Далее. (Если компьютер подключен к сети, то в списке будут отображаться только принтеры, перечисленные в Active Directory для вашего домена.)
-
При появлении соответствующего запроса установите драйвер принтера на компьютере, нажав кнопку установить драйвер. если вам будет предложено ввести пароль администратора или подтверждение, введите его или подтвердите пароль.

-
Выполните дополнительные действия в мастере, а затем нажмите кнопку Готово.
Совет: Список доступных принтеров может включать все принтеры в сети, например беспроводные и Bluetooth-принтеры или принтеры, подключенные к другим компьютерам и доступные в сети. Для установки некоторых принтеров вам может потребоваться разрешение. Чтобы проверить, работает ли принтер, напечатайте пробную страницу.
Примечание: После установки принтера его можно будет обновлять с помощью автоматическихWindows 7 обновлений драйверов.
Устранение проблем, связанных с принтерами
Прежде всего проверьте оборудование
Убедитесь, что электрический шнур принтера подключен к розетке, а выключатель питания включен. Если вы печатаете на общем или сетевом принтере, убедитесь, что включены все необходимые компьютеры и маршрутизаторы. Если принтер или другое устройство подключены к сетевому фильтру или источнику резервного электропитания, убедитесь, что эти устройства также подключены к электрической сети и включены.
Если вы печатаете на общем или сетевом принтере, убедитесь, что включены все необходимые компьютеры и маршрутизаторы. Если принтер или другое устройство подключены к сетевому фильтру или источнику резервного электропитания, убедитесь, что эти устройства также подключены к электрической сети и включены.
Если вы используете проводной принтер, убедитесь, что кабель принтера правильно подключен к принтеру и компьютеру.
Если вы используете беспроводной принтер, проверьте беспроводное подключение. Убедитесь, что функция беспроводного подключения на принтере включена и доступна. На многих принтерах есть кнопка, на которой значок беспроводного подключения подсвечивается синим цветом, если беспроводное подключение доступно.
Далее запустите проверку беспроводного подключения принтера. Ознакомьтесь с инструкцией к принтеру или найдите указания по этому поводу на веб-сайте изготовителя принтера.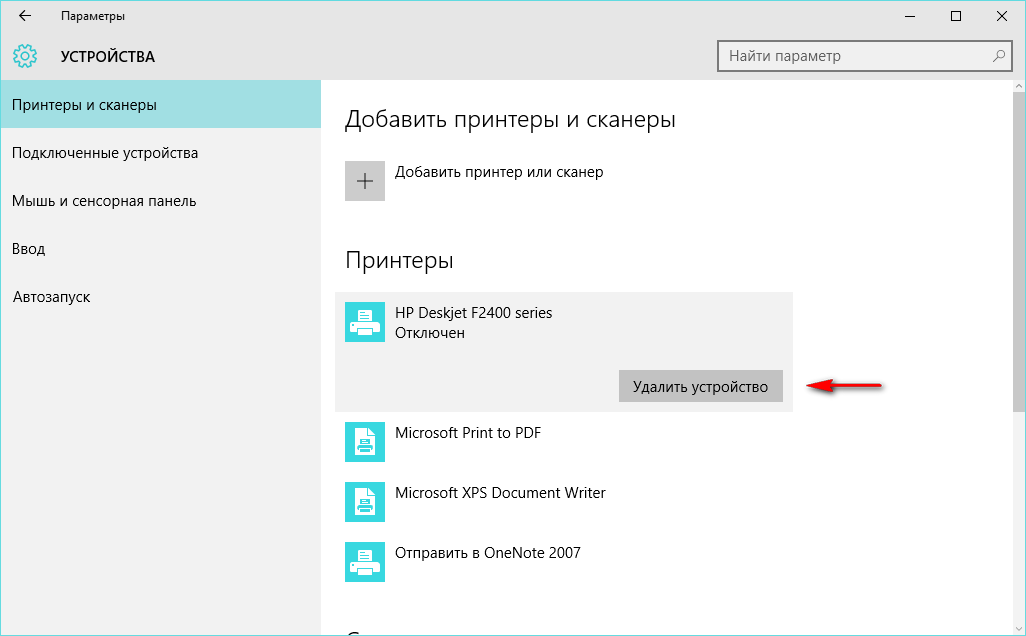
Использование средства устранения неполадок
Средство устранения неполадок — это автоматизированный инструмент, способный находить и автоматически устранять ряд проблем на компьютере. Средство устранения неполадок печати может решать проблемы, возникающие при установке принтера и подключении к нему.
Обновление драйверов
Для нормальной работы большинства принтеров необходимы драйверы. Если вы недавно перешли с одной версии Windows на другую, возможно, имеющийся у вас драйвер принтера предназначен для предыдущей версии Windows. Если были перерывы в подаче энергии, поражение вирусом или другие проблемы с компьютером, то, возможно, драйверы были повреждены. Проблемы этого рода можно решить, скачав и установив последнюю версию драйвера принтера.
Найти и установить драйвер можно тремя указанными ниже способами.
-
Используйте Центр обновления Windows. Возможно, в Центре обновления Windows есть обновленная версия драйвера для вашего принтера.
-
Установите программное обеспечение, поставляемое изготовителем принтера. Если к принтеру прилагается диск, на нем может содержаться программное обеспечение, устанавливающее драйвер для принтера.
-
Самостоятельно скачайте и установите драйвер. Вы можете найти необходимый драйвер на веб-сайте изготовителя принтера. Воспользуйтесь этим способом, если Центру обновления Windows не удается найти драйвер для принтера, а в комплекте с принтером не было программного обеспечения, устанавливающего драйвер.
Для Windows 8.
 1
1
Чтобы распечатать веб-страницу из Internet Explorer, нажмите кнопку Средства, выберите Печать, а затем еще раз выберите Печать. Кроме того, вы можете посмотреть, как будет выглядеть напечатанная страница, выбрав пункт «Предварительный просмотр». Можно также распечатать страницу, нажав клавиши CTRL+P.
Чтобы напечатать только изображение со страницы (а не страницу целиком), щелкните это изображение правой кнопкой мыши и выберите пункт Печать. В диалоговом окне «Печать» нажмите кнопку Печать.
Для Windows 7
Чтобы распечатать страницу из Internet Explorer, нажмите клавиши CTRL+P и выберите, на каком из установленных принтеров необходимо выполнить печать.
Универсальный драйвер печати | Lexmark Россия
Универсальный драйвер печати Lexmark предоставляет пользователям и администраторам стандартизированное универсальное решение для потребностей печати.
Преимущества
Обеспечение универсальности
Универсальные драйверы печати Lexmark доступны на 22 языках, поддерживают более 60 моделей принтеров, как локально, так и по сети. Все пакеты протестированы в кластерных серверных окружениях, в среде Microsoft Terminal Server и Citrix, а также имеют сертификацию Microsoft WHQL (с цифровой подписью). Для Windows 2000 и последующих версий, доступны эмуляция PCL 5, PCL XL и PostScript 3.
Возможность двусторонней связи
Благодаря поддержке двусторонней связи драйвер может автоматически обнаруживать и обновлять установленные дополнительные устройства, как мгновенно, так и по запросу пользователя. Благодаря этому драйвер адаптируется к различным возможностям разных принтеров, но в отличие от других универсальных драйверов печати сетевой трафик для него минимальный.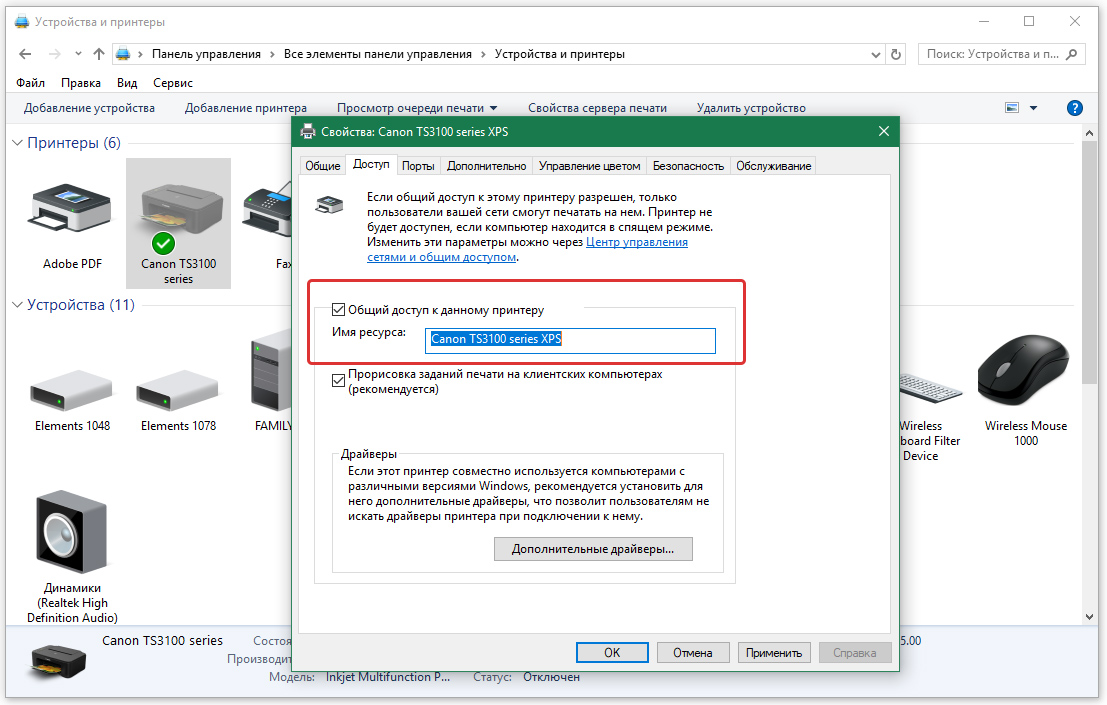
Благодаря наличию лишь одного пакета, подлежащего управлению, тестирование и внутренняя сертификация драйверов печати упрощается за счет использования пакетов универсального драйвера печати Lexmark. Время установки как на серверах, так и на рабочих станциях, существенно снижается, а место на жестком диске, которое раньше занимали драйверы различных продуктов, теперь существенно увеличивается.
Возможность повышения эффективности работы пользователей
Пакеты универсального драйвера печати Lexmark используют тот же привычный для пользователей интерфейс, что и драйверы отдельных продуктов, и теперь во всех очередях используется одинаковый интерфейс, благодаря чему снижается количество обращений в службу поддержки. Пользователи могу создавать и сохранять профили часто используемых настроек или использовать профили, созданные для них в отделе IT.
Развитие инициатив корпоративной стабильности
Администраторы могут использовать пакеты универсального драйвера печати Lexmark для реализации политики организации по охране окружающей среды. Использующиеся по умолчанию настройки очереди можно изменить таким образом, чтобы учитывать устройство двусторонней печати, многостраничную печать (N-страниц), плотность тонера и другие средства для экономии ресурсов.
Использующиеся по умолчанию настройки очереди можно изменить таким образом, чтобы учитывать устройство двусторонней печати, многостраничную печать (N-страниц), плотность тонера и другие средства для экономии ресурсов.
Совместимость с операционными системами
Универсальные драйверы печати Lexmark доступны для 32- и 64-разрядных версий следующих операционных систем (при наличии):
windows-7 — Драйвер принтера недоступен после обновления до Windows 7
Я решил проблему. Существует несоответствие между именем принтера в inf-файле Windows 7 и именем на компьютере с XP, на котором установлен принтер.
Это не сложно исправить, и на первый взгляд это может показаться не интуитивно понятным, но вот решение:
Принтер с именем «Brother HL-1440 series» — это то, что видит Windows 7, когда обнаруживает принтер в сети. Вы можете увидеть имя, перейдя в окно XP и посмотрев имя драйвера на вкладке «Дополнительно» диалогового окна свойств принтера:
Пуск / Принтеры и факсы / выберите принтер / щелкните правой кнопкой мыши / Свойства / Дополнительно
Это имя определено в inf-файле драйвера принтера на целевом компьютере. Я посмотрел в этом файле и увидел следующий список:
Я посмотрел в этом файле и увидел следующий список:
[DriverName]
"Brother HL-1230 series" = BROHL123.PPD,LPTENUM\BrotherHL-1230_serieE46E,BrotherHL-1230_serieE46E
"Brother HL-1440 series" = BROHL144.PPD,LPTENUM\BrotherHL-1440_serie0BD1,BrotherHL-1440_serie0BD1
"Brother HL-1450 series" = BROHL145.PPD,LPTENUM\BrotherHL-1450_serie9BDC,BrotherHL-1450_serie9BDC
"Brother HL-1470N series" = BROHL147.PPD,LPTENUM\BrotherHL-1470N_seri8521,BrotherHL-1470N_seri8521
Теперь мне нужно было посмотреть, что пытается использовать Windows 7. Я загрузил утилиту удаления Brother HL-1440 и запустил ее на стороне Windows 7. Я выбрал HL-1440 в списке, нажал кнопку Search Inf, затем выбрал файл с именем C:\Windows\INF\oem21.inf и нажал View. Имя в этом файле:
"Brother HL-1440" = MS_BRh2440U.GPD,BROTHERHL-1440_SERIE0BD1,Brother_HL-1440_USB,Brother_HL-1440 ; Hardware ID
Устройство XP определяет принтер как «Brother HL-1440 series», а имя Windows 7 определяет его как «Brother HL-1440».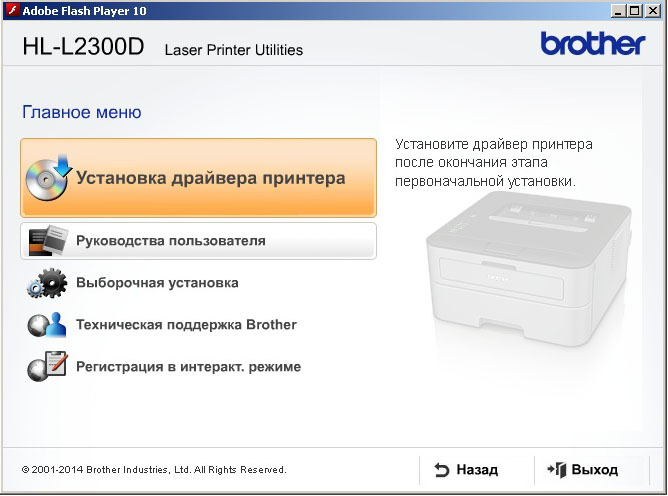 Я отредактировал inf-файл XP в блокноте и продублировал строку для «Brother HL-1440 series» и переименовал принтер в «Brother HL-1440», чтобы он выглядел так:
Я отредактировал inf-файл XP в блокноте и продублировал строку для «Brother HL-1440 series» и переименовал принтер в «Brother HL-1440», чтобы он выглядел так:
[DriverName]
"Brother HL-1230 series" = BROHL123.PPD,LPTENUM\BrotherHL-1230_serieE46E,BrotherHL-1230_serieE46E
"Brother HL-1440 series" = BROHL144.PPD,LPTENUM\BrotherHL-1440_serie0BD1,BrotherHL-1440_serie0BD1
"Brother HL-1440" = BROHL144.PPD,LPTENUM\BrotherHL-1440_serie0BD1,BrotherHL-1440_serie0BD1
"Brother HL-1450 series" = BROHL145.PPD,LPTENUM\BrotherHL-1450_serie9BDC,BrotherHL-1450_serie9BDC
"Brother HL-1470N series" = BROHL147.PPD,LPTENUM\BrotherHL-1470N_seri8521,BrotherHL-1470N_seri8521
Затем я обновил драйвер на компьютере с XP, чтобы использовать новое имя. Теперь, когда имена совпадают, я могу использовать мастер добавления принтера, чтобы добавить драйвер, и все хорошо.
Вы также можете продублировать строку в файле Windows 7 и отредактировать копию так, чтобы она соответствовала имени в окне XP.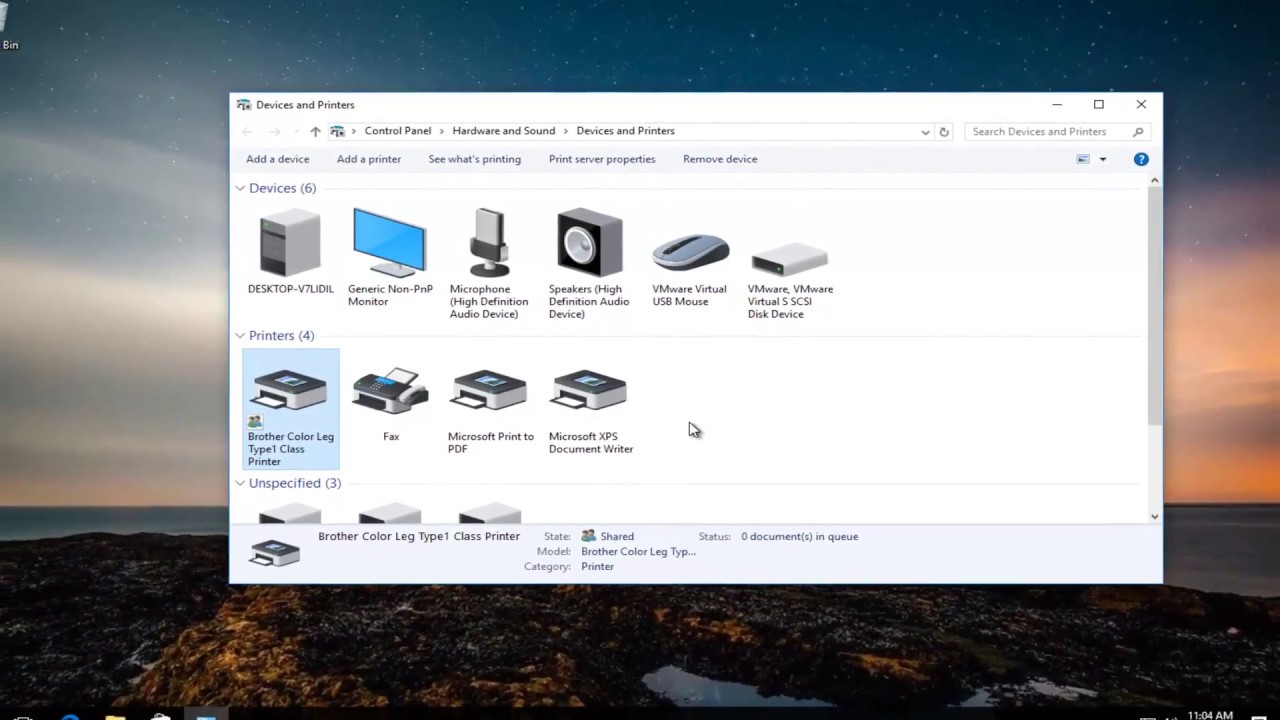 Вам решать, какую сторону вы редактируете, но я не решался связываться с системными файлами Windows 7.
Вам решать, какую сторону вы редактируете, но я не решался связываться с системными файлами Windows 7.
Какая боль — вы могли бы подумать, что для идентификации аппаратного устройства будет использоваться какой-то идентификатор оборудования, а не строковое значение. Во всяком случае, после почти шести месяцев борьбы я могу печатать.
Не удается найти страницу | Autodesk Knowledge Network
(* {{l10n_strings.REQUIRED_FIELD}})
{{l10n_strings.CREATE_NEW_COLLECTION}}*
{{l10n_strings.ADD_COLLECTION_DESCRIPTION}}
{{l10n_strings.COLLECTION_DESCRIPTION}} {{addToCollection.description.length}}/500 {{l10n_strings.TAGS}} {{$item}} {{l10n_strings. PRODUCTS}}
{{l10n_strings.DRAG_TEXT}}
PRODUCTS}}
{{l10n_strings.DRAG_TEXT}}
{{l10n_strings.DRAG_TEXT_HELP}}
{{l10n_strings.LANGUAGE}} {{$select.selected.display}}{{article.content_lang.display}}
{{l10n_strings.AUTHOR}}{{l10n_strings.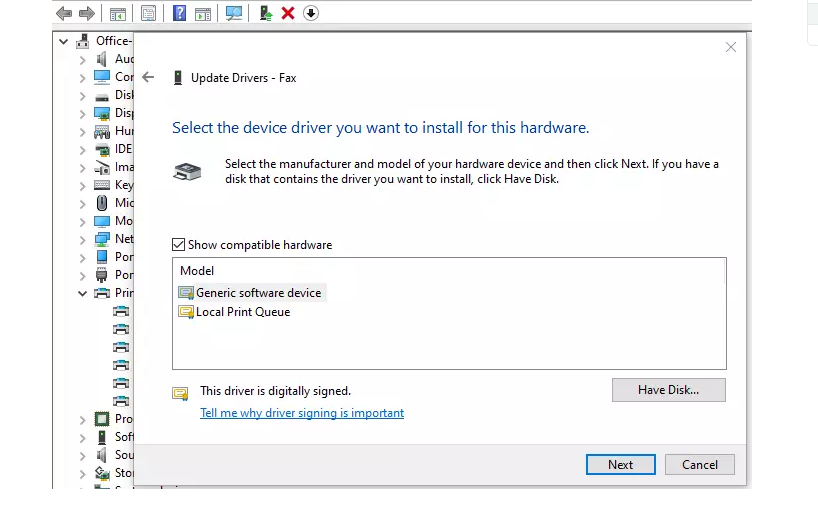 AUTHOR_TOOLTIP_TEXT}}
AUTHOR_TOOLTIP_TEXT}}
Драйвер принтера недоступен в Windows 10
Драйверы для принтеров — это довольно известная причина. Я помню, что у меня было много проблем с ними в студенческие годы, и даже сейчас, когда у меня дома есть несколько принтеров. Одна из распространенных проблем, которые мы упоминали — это когда пользователи не могли печатать документы. Ошибка появилась на странице настроек Windows 10, где говорится: « Драйвер принтера недоступен . В этом посте я поделюсь несколькими советами, которые помогут вам решить эту проблему.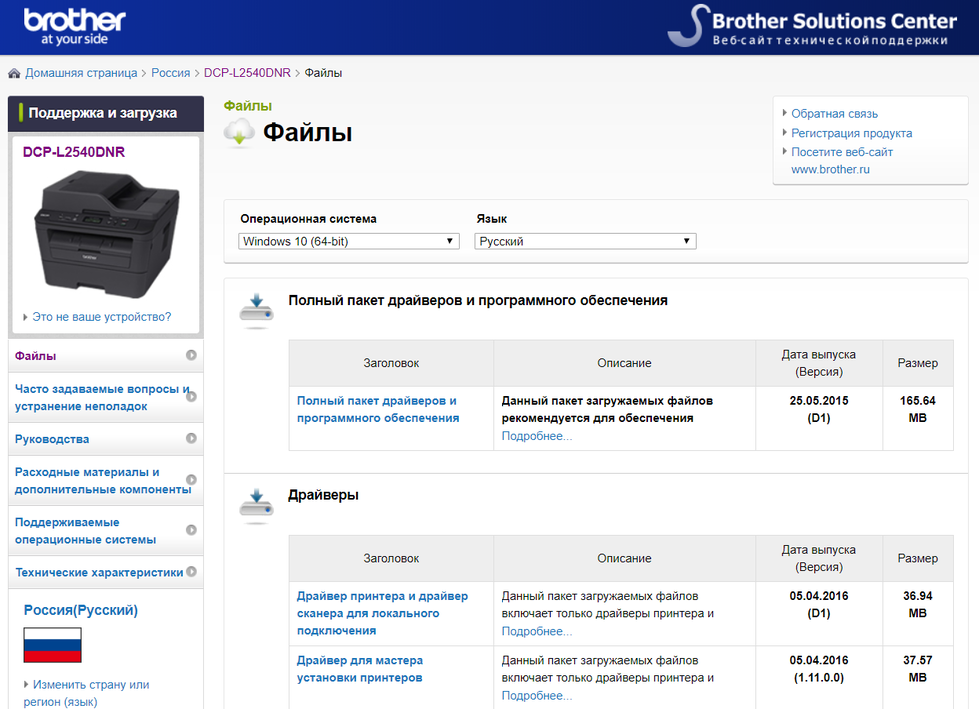
Не могу печатать документы
Драйвер принтера недоступен в Windows 10
Вот некоторые из моих предложений, которые были получены от пользователей, которые работали над ними. Вы должны знать, что если у людей может быть одна и та же проблема, решения могут быть разными.- Сброс брандмауэра для сетевых принтеров
- Переустановите драйвер принтера
- Использовать драйвер Microsoft
- Установите драйвер в режиме совместимости
- Предложения для старого принтера
1] Сброс брандмауэра для сетевых принтеров
Если на компьютере установлен сетевой принтер, он может быть заблокирован брандмауэром. Это может быть IP-адрес принтера или номер порта. Первое, что вам нужно, это найти IP-адрес принтера с помощью вашего маршрутизатора или другого компьютера. Далее, если вы можете управлять брандмауэром Windows , то вы можете проверить, заблокирован ли порт или IP. Вы можете удалить его вручную или сбросить настройки брандмауэра.
Далее, если вы можете управлять брандмауэром Windows , то вы можете проверить, заблокирован ли порт или IP. Вы можете удалить его вручную или сбросить настройки брандмауэра.2] Переустановите драйвер принтера
Следующий очевидный шаг — переустановить драйвер принтера. Вы можете установить драйвер с сайта OEM или использовать диспетчер устройств.- Введите devmgmt.msc в командной строке и нажмите клавишу Enter
- Перейдите к очереди печати и найдите принтер
- Щелкните правой кнопкой мыши и выберите « Удалить».
- Перезагрузите компьютер. Затем Windows попытается переустановить драйвер.
3] Используйте Microsoft Driver
Некоторые пользователи сообщили, что установка универсального драйвера помогла. Эти драйверы предлагаются Microsoft в случае отсутствия официальных драйверов.- Открыть диспетчер устройств (devmgmt.
 msc)
msc)
- Найдите принтер и щелкните по нему правой кнопкой мыши.
- Нажмите на «Обновить драйвер» в меню и выберите для просмотра вручную
- На следующем экране выберите «Позвольте мне выбрать из списка доступных драйверов на моем компьютере».
- Затем выберите драйвер с именем «Generic».
- Установите драйвер и проверьте, работает ли он.
4] Установите драйвер в режиме совместимости
Если существует проблема совместимости с драйвером и текущей версией Windows, вам следует установить драйвер принтера в режиме совместимости. Чтобы выполнить этот метод, вам нужно установить драйвер с сайта OEM-производителей.- Щелкните правой кнопкой мыши по файлу установки, выберите свойства.
- Перейдите на вкладку «Совместимость».
- Сначала запустите средство устранения неполадок совместимости, если это не сработает, а затем установите флажок « Запустить эту программу в режиме совместимости».

- Примените, а затем установите драйвер, чтобы увидеть, работает ли он должным образом.
5] Если это старый принтер
Если вы пытаетесь заставить работать старый принтер, то вот хитрый прием, доступный в Windows.- Зайдите в Настройки> Устройства> Принтеры и сканеры
- Затем нажмите кнопку Добавить принтер или сканер
- Когда отобразится ссылка «Нужный принтер отсутствует в списке, нажмите на него».
- Выберите переключатель: «Мой принтер довольно старый. Помоги мне найти его.
- Затем выполнится поиск, он поможет найти его для вас.
- Поскольку Microsoft поддерживает обширную базу данных драйверов через службу обновлений, она также установит драйвер.
Установка принтеров в Windows 8.
 1
1Windows 8.1 очень аккуратно работает с принтерами (и другими сетевыми устройствами), так как до сих пор не работала ни одна другая версия Windows. Если эти устройства существуют, и Windows 8.1 видит их в сети, установка произойдет автоматически.
Это означает, что при первой попытке напечатать документ, Вы, скорее всего, увидите, что Ваш сетевой принтер уже в списке. Windows 8.1 с помощью Windows Update ищет необходимые драйвера и устанавливает устройства в фоновом режиме. Обычно, Вы просто подключаете свой принтер, а об установке заботится сама Windows 8.1.
Однако, Windows 8.1 не сможет установить принтер, если драйвера к нему не включены в Windows 8.1 или не доступны на Windows Update. В таком случае необходимо удалить и переустановить принтер. В Windows 8.1 имеется два основных способа установки принтеров и других устройств, самый простой из которых – использование настроек ПК. Откройте панель «Настройки ПК» и перейдите к «ПК и устройства», затем «Устройства».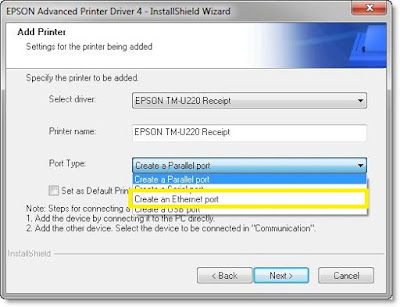 Здесь Вы увидите список всех установленных устройств, но вверху окна имеется кнопка «Добавить устройство». Щелчок или касание этой кнопки запускает автоматическое обнаружение Windows 8.1 новых аппаратных средств.
Здесь Вы увидите список всех установленных устройств, но вверху окна имеется кнопка «Добавить устройство». Щелчок или касание этой кнопки запускает автоматическое обнаружение Windows 8.1 новых аппаратных средств.
Установка новых принтеров в настройках ПК.
Если Вы хотите большего контроля над установкой принтера, или если принтер в «Настройках ПК» не обнаруживается, можно открыть панель «Устройства и принтеры». Введите на стартовом экране «устройства», и просмотрите, в результатах поиска, все найденные устройства и принтеры.
Окно «Устройства и принтеры».
Внимание. Чтобы удалить принтер или другое устройство в панели «Устройства и принтеры» (возможно, потому что драйвер не установился должным образом), щелкните правой кнопкой по нужному устройству и выберите опцию «Удалить устройство».
Добавить принтеры в Windows 8.1, в панели «Устройства и принтеры», можно двумя способами. Щелкнуть по ссылке «Добавить устройство» на панели инструментов вверху окна, или выбрать «Добавить принтер», работают оба способа.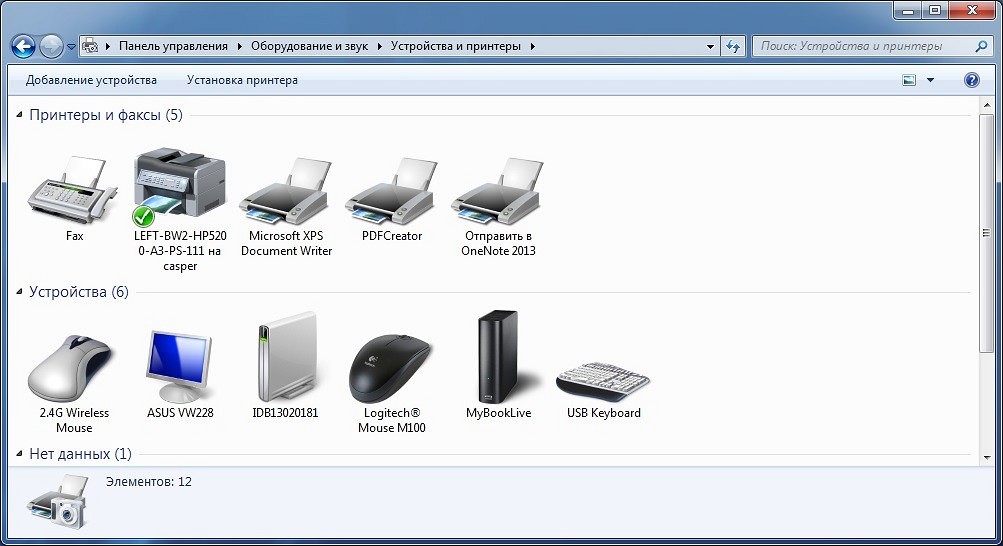
Первоначально, эти опции работают одинаково, хотя и выглядят немного по-разному. Обе опции поиска сетевых принтеров и других устройств покажут их. Основное их отличие в установке драйвера для аппаратных средств.
Диалоговое окно добавления устройств и принтеров в Windows 8.1.
Добавление принтера с помощью «Добавить принтер».
В диалоговом окне «Добавление устройств», Windows 8.1 устанавливает наилучший, по ее мнению, имеющийся драйвер для этих аппаратных средств.
Внимание. Если Windows 8.1 ранее нашел Ваш принтер самостоятельно и установил его с неправильным драйвером, он переустановит тот же самый неправильный драйвер.
Если принтер автоматически не находится, щелкните по ссылке «Что делать если Windows не обнаружил устройство», откроется окно справки в котором Вам подскажут как решить эту проблему.
Второй вариант диалоговое окно «Добавить принтер», возможно, самый полезный метод установки всех принтеров (кроме самых трудных).
Если принтер автоматически не находится, можно щелкнуть по «Моего принтера нет в списке», и активировать дополнительные опции инсталляции устройства.
Добавление принтера вручную.
В окне «Добавить принтер» есть следующие опции:
- Можно добавить принтер по его сетевому имени (обычно обеспечивается отделом ИТ).
- Можно добавить принтер по его IP-адресу (обнаруживается через минуту).
- Можно добавить принтер по Bluetooth.
- Можно сконфигурировать принтер вручную, в зависимости от расположения порта.
Внимание. Если Вы должны найти IP-адрес беспроводного принтера, это можно сделать в настройках самого принтера, на его дисплее. Точный способ получения IP-адреса ищите в руководстве пользователя принтера.
При прочих равных условиях, скорее всего IP-адрес или сетевое имя принтера Вы не знаете. Самый быстрый способ решения этой задачи — посмотреть конфигурацию принтера на другом компьютере. Это можно сделать в «Устройствах и принтерах» (в Windows 7 и Windows 8.1). Щелкните правой кнопкой по нужному принтеру и выберите «Свойства принтера». Под вкладкой «Порты» Вы увидите адрес принтера.
Это можно сделать в «Устройствах и принтерах» (в Windows 7 и Windows 8.1). Щелкните правой кнопкой по нужному принтеру и выберите «Свойства принтера». Под вкладкой «Порты» Вы увидите адрес принтера.
Изменение адреса принтера.
Внимание. Например, Вы хотите параллельно добавить более старое устройство. Выбрав «Добавление локального принтера или сетевого принтера с ручными настройками» Вы сможете выбрать для него LPT порт.
В домашней сети или сети малого бизнеса, найти IP принтера проще, хотя фактический метод зависит от Вашего маршрутизатора. Следующие шаги описывают общий подход:
- Открыть Internet Explorer.
- Получить доступ к входу в систему своего маршрутизатора, вводя 192.168.0.1 (иногда 192.168.1.1 или 192.168.2.1), и нажав «Enter».
- Войти в систему своего маршрутизатора под своим именем пользователя и паролем (если они — все еще заводские, их следует изменить!).
- Найти настройки LAN.
- Открыть настройки Ethernet.

- Найти имя своего сетевого принтера; его IP-адрес отображается как показано на рисунке.
Просмотр IP-адреса принтера в сети.
Внимание. Допустим Вам необходимо сбросить настройки своего маршрутизатора. В этом случае удалите и переустановите принтер на всех своих компьютерах заново, так как Windows привязывает драйвер к определенному IP-адресу. Чтобы обойти эту проблему, можно установить, в настройках маршрутизатора, принтер с статическим IP-адресом.
Установка программного обеспечения
Для работы 3D принтера необходимо скачать и установить следующее программное обеспечение:
- Драйвер виртуального COM-порта
- Управляющая программа Repetier-Host
- Настройки слайсеров и принтера
Некоторые антивирусные программы могут ложно срабатывать на файлы из сети. В таком случае выключите антивирус на время установки.
Последовательность установки
- Сначала установите драйвер — скачайте и запустите от имени Администратора (правая кнопка мыши «запуск от имени Администратора») файл serial_install.
 exe (примечания и установка на 64 битные системы ниже)
exe (примечания и установка на 64 битные системы ниже)
После установки драйвера подключите принтер к USB порту компьютера, он найдет устройство и определит ему COM-порт.
— - Скачайте и установите программу Repetier Host. Вместе с ней установятся необходимые программы, в том числе и программы-слайсеры.
Во время установки рекомендуем отключить установку «Server», т.к. для работы он не нужен и может помешать нормальной работе.
— - Установите настройки для Вашего принтера.
Вместе с настройками будет установлен исправленный русский интерфейс, скрипты и ссылка на раздел помощи.Обратите внимание! Профили слайсинга «Magnum 3D» и «Magnum 3D Vase» будут перезаписаны! Если Вы делали изменения в них и хотите их сохранить, то просто переименуйте их в слайсере перед установкой.
- После установки настроек при первом запуске программы Repetier-Host выберите COM-порт к которому подключен Ваш 3D принтер, т.
 к. по умолчанию инсталятор прописывает COM3 (подробнее).
к. по умолчанию инсталятор прописывает COM3 (подробнее).
— - Обновите скрипты по инструкции (эти обновления будут внесены в следующую версию инсталятора).
Установка на такие системы требует подписанного драйвера.
Перезагрузите компьютер, при загрузке нажмите F8 и выберите вариант
Отключить принудительное подписание драйверов
Установите драйвер как написано в пункте №1. Перезагрузитесь в обычный режим.
Установка на 64-х системы Windows 10Зайдите меню пуск в «Параметры» — «Обновление и безопасность» — «Восстановление». Затем, в разделе «Особые варианты загрузки» нажмите «Перезагрузить сейчас».
После перезагрузки, пройдите по следующему пути: «Диагностика» — «Дополнительные параметры» — «Параметры загрузки» и нажмите кнопку «Перезагрузить». После перезагрузки появится меню выборов параметров, которые будут использоваться в этот раз в Windows 10.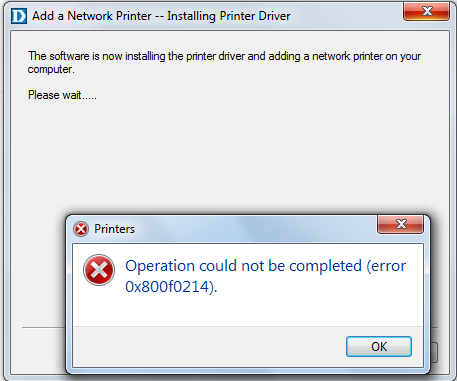
Для того, чтобы отключить проверку цифровой подписи драйверов, выберите соответствующий пункт, нажав клавишу 7 или F7. Готово, Windows 10 загрузится с отключенной проверкой, и вы сможете установить неподписанный драйвер.
Альтернативный способ установки драйвераЭтот способ рекомендуется при подключении к 64 битным системам, если у Вас не получилось установить драйвер по инструкции выше.
При подключении принтера к компьютеру для неизвестного устройства USB Serial надо выбрать драйвер самому — в разделе Модемы выбрать Compaq а потом устройство Ricochet Wireless USB Modem.
Как исправить драйвер принтера недоступен в Windows 10?
Иногда при попытке распечатать документы с компьютера с Windows 10 вы можете получить ошибку «Драйвер недоступен». Об этой проблеме часто сообщают пользователи принтеров HP, но она может появиться при работе с любым принтером. Итак, возникает вопрос: «Как исправить ошибку« Драйвер принтера HP недоступен »?» Узнайте в этом посте.
Итак, возникает вопрос: «Как исправить ошибку« Драйвер принтера HP недоступен »?» Узнайте в этом посте.
Что означает отсутствие драйвера на принтере? Как правило, это означает, что драйвер вашего принтера отсутствует или поврежден — и есть простые решения проблемы.
Как исправить? Мой драйвер принтера недоступен в Windows 10?
Если вы получаете сообщение об ошибке «Драйвер недоступен», возможно, у вас отсутствуют какие-то обновления или вам необходимо переустановить драйвер.
Вариант первый: обновите Windows 10
Одна из причин, по которой вы можете получить ошибку «Драйвер недоступен», может заключаться в том, что ваша система устарела. Поэтому рекомендуется установить доступные обновления Windows, чтобы решить эту проблему.Вот как это сделать:
- Перейдите в Пуск и введите «обновить».
- Выбрать Проверить обновления .

- Если есть обновления, Windows установит их автоматически.
- После завершения обновления Windows перезагрузите компьютер.
- Теперь попробуйте распечатать что-нибудь со своего ПК и проверьте, устранена ли проблема.
Вариант второй: переустановите драйвер принтера
Если вы по-прежнему получаете сообщение об ошибке «Драйвер недоступен», то наиболее вероятной причиной проблемы является отсутствующий или поврежденный драйвер.Таким образом, удаление текущего драйвера и установка нового драйвера принтера вместо этого должны помочь вам избавиться от ошибки. Вот как действовать:
- Нажмите Win + R, чтобы открыть RUN.
- Введите «devmgmt.msc» и нажмите OK.
- Щелкните принтер правой кнопкой мыши и выберите Удалить устройство.
- Нажмите «Удалить» для подтверждения.
Теперь вы можете продолжить поиск нужного драйвера самостоятельно и установить его вручную. Однако это довольно сложный и трудоемкий процесс, особенно если вы делаете это впервые.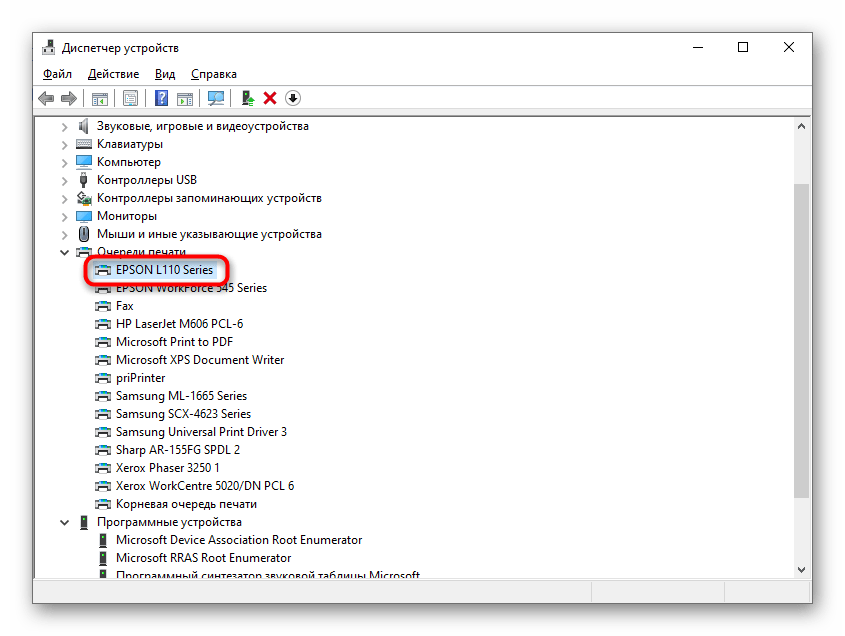 Более того, установка неправильного драйвера или попутные ошибки могут привести к еще большему количеству проблем и сбоев в вашей системе. Таким образом, настоятельно рекомендуется использовать специализированный программный инструмент для обновления драйверов, такой как Auslogics Driver Updater, чтобы выполнить эту задачу за вас. Программа обнаружит проблемы с драйверами и обновит существующие драйверы одним щелчком мыши. Таким образом, вы можете использовать его для установки нового драйвера принтера для вашего ПК, сэкономив время и, возможно, больше проблем, связанных с ручной установкой.Более того, после установки на ваш компьютер Auslogics Driver Updater обнаружит проблемы с драйверами на ранней стадии и поможет вам избежать новых ошибок.
Более того, установка неправильного драйвера или попутные ошибки могут привести к еще большему количеству проблем и сбоев в вашей системе. Таким образом, настоятельно рекомендуется использовать специализированный программный инструмент для обновления драйверов, такой как Auslogics Driver Updater, чтобы выполнить эту задачу за вас. Программа обнаружит проблемы с драйверами и обновит существующие драйверы одним щелчком мыши. Таким образом, вы можете использовать его для установки нового драйвера принтера для вашего ПК, сэкономив время и, возможно, больше проблем, связанных с ручной установкой.Более того, после установки на ваш компьютер Auslogics Driver Updater обнаружит проблемы с драйверами на ранней стадии и поможет вам избежать новых ошибок.
РЕКОМЕНДУЕТСЯ
Устранение проблем с ПК с помощью средства обновления драйверов
Нестабильная работа ПК часто вызвана устаревшими или поврежденными драйверами. Auslogics Driver Updater диагностирует проблемы с драйверами и позволяет обновлять старые драйверы сразу или по одному, чтобы ваш компьютер работал более плавно
СКАЧАТЬ СЕЙЧАСЕсли ваш принтер работает по принципу «plug-and-play», процесс намного проще.
 В этом случае вам потребуется:
В этом случае вам потребуется:- Отключите принтер от ПК.
- Подключите его снова и следуйте инструкциям мастера.
Если мастер не появляется:
- Перейдите в Пуск> Настройки.
- Щелкните «Устройства».
- Выберите Добавить принтер или сканер.
- Подождите, пока система обнаружит ваш принтер, и следуйте инструкциям на экране.
Наконец, мы рекомендуем установить на ваш компьютер надежную программу защиты от вредоносных программ, например Auslogics Anti-Malware.Программа обнаружит вредоносные объекты на вашем компьютере и избавится от них, предотвращая возникновение этой и других ошибок.
Сталкивались ли вы с другими проблемами, связанными с принтером, в Windows 10? Поделитесь в комментариях ниже.
Кроме того, вас интересует, как управлять расширениями оболочки? Используйте функцию «Расширения оболочки» Auslogics BoostSpeed, чтобы сделать это автоматически. Это значительно улучшит производительность вашего ПК.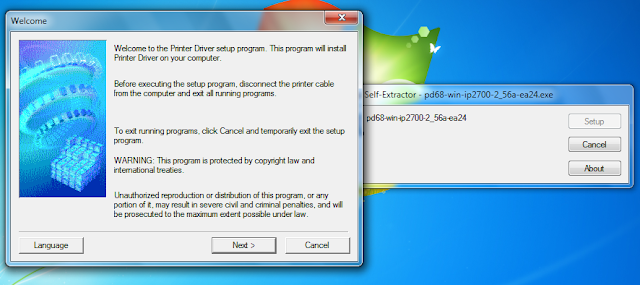
Нравится ли вам этот пост? 🙂
Оцените, поделитесь или подпишитесь на нашу рассылку
75 голосов, средний: 2.40 из 5
Загрузка …Исправление: драйвер принтера недоступен
Ошибка «Драйвер принтера недоступен» означает, что драйвер, установленный для вашего принтера, либо несовместим, либо устарел. Это также может означать, что драйвер поврежден и компьютер не может его распознать.
Если компьютер не может распознать драйвер или функцию с ним, вы не сможете получить доступ к своему принтеру и использовать его для печати заданий. Эта проблема очень распространена в мире печати и может быть исправлена с помощью некоторых настроек. Взгляните на решения, перечисленные ниже.
Эта проблема очень распространена в мире печати и может быть исправлена с помощью некоторых настроек. Взгляните на решения, перечисленные ниже.
Есть два основных решения, которые вы можете использовать для устранения ошибки «Драйвер принтера недоступен». Либо вы можете удалить принтер и все соответствующее программное обеспечение, а затем установить его в системе. Либо это, либо вы можете просмотреть все доступные драйверы и выбрать подходящий для вашего устройства.
Мы удалим принтер и все соответствующее программное обеспечение, а затем попробуем подключить его. Это, в свою очередь, установит драйверы по умолчанию.
- Нажмите Windows + R, введите « control » в диалоговом окне и нажмите Enter. Находясь на панели управления, убедитесь, что выбран параметр Просмотр: крупные значки . Теперь щелкните Устройства и принтеры .
- Здесь будут перечислены все принтеры.
 Щелкните правой кнопкой мыши принтер, вызывающий проблему, и выберите « Удалить устройство ».
Щелкните правой кнопкой мыши принтер, вызывающий проблему, и выберите « Удалить устройство ».
- Теперь снова нажмите Windows + R и введите « devmgmt. МСК ». Перейдите в категорию « Очереди печати », щелкните правой кнопкой мыши свой принтер и выберите « Удалить устройство ». Он может отсутствовать после того, как вы удалите принтер с панели управления, поэтому не о чем беспокоиться, если у вас его нет.
- Теперь нажмите Windows + R, введите « appwiz. cpl ”в диалоговом окне и нажмите Enter.Здесь будут перечислены все приложения. Щелкните правой кнопкой мыши все приложения принтера и выберите « Удалить ».
- После выполнения всех вышеперечисленных шагов, отключите ваш принтер от вашего компьютера, если он подключается через USB-соединение, или отсоедините его от маршрутизатора, если он использует беспроводную связь.
 Выключите компьютер , принтер и маршрутизатор . Отключите источник питания из них всех.
Выключите компьютер , принтер и маршрутизатор . Отключите источник питания из них всех. - Подождав около 10 минут, снова подключите все и запустите все модули.Сначала подключите принтер к компьютеру с помощью кабеля USB. Дождитесь обнаружения и дайте ему установить необходимые драйверы.
- Теперь вернитесь на панель управления, щелкните устройство правой кнопкой мыши и выберите « Установить как принтер по умолчанию ». Теперь попробуйте распечатать тестовую страницу и проверьте, решена ли проблема.
Если вышеуказанное решение не работает, мы попытаемся обновить драйверы принтера вручную.Также бывают случаи, когда принтер работает отлично, но из-за обновления Windows он выходит из строя. Обновленные драйверы из Windows могут вызывать проблемы и работать не на всех системах. Этот случай был особенно отмечен с принтерами HP. Один из способов решения этой проблемы — обновить выбранный драйвер вручную, загрузив его с веб-сайта производителя, а затем запретив обновлению Windows обновлять драйвер.
Этот случай был особенно отмечен с принтерами HP. Один из способов решения этой проблемы — обновить выбранный драйвер вручную, загрузив его с веб-сайта производителя, а затем запретив обновлению Windows обновлять драйвер.
Прежде чем продолжить, убедитесь, что вы перешли на веб-сайт производителя и загрузили специальные драйверы, предназначенные для вашего оборудования, в доступное место.
- Нажмите Windows + R , чтобы запустить Выполнить Введите « devmgmt.msc » в диалоговом окне и нажмите Enter. Это запустит диспетчер устройств вашего компьютера.
- Просмотрите все оборудование, откройте подменю « Очереди печати », щелкните правой кнопкой мыши оборудование принтера и выберите « Обновить драйвер ».
- Теперь Windows отобразит диалоговое окно с вопросом, каким способом вы хотите обновить драйвер.Выберите второй вариант ( Найдите на моем компьютере драйвер ) и продолжите.

Выберите файл драйвера, который вы загрузили, с помощью кнопки обзора, когда он появится, и обновите его соответствующим образом.
Примечание: В некоторых случаях принтер может не отображаться в диспетчере устройств. В этой ситуации просто запустите установщик, и драйвер будет установлен автоматически.
- Проверьте, правильно ли работает принтер в этот момент. Если это так, перейдите на официальный сайт Microsoft и загрузите пакет « wushowhide.diagcab ».
- Запустите пакет и нажмите Далее .
- Теперь выберите Скрыть обновления из предложенной опции.
- Теперь выберите обновление принтера (если есть) и продолжите. Теперь обновление Windows не будет автоматически обновлять драйверы принтера, пока вы не сообщите об этом.
Решение 3. Установка стандартного драйвера принтера
Если ни один из вышеперечисленных способов не помог вам, возможно, ваш принтер не определяется вашим компьютером или он завис как неизвестное устройство.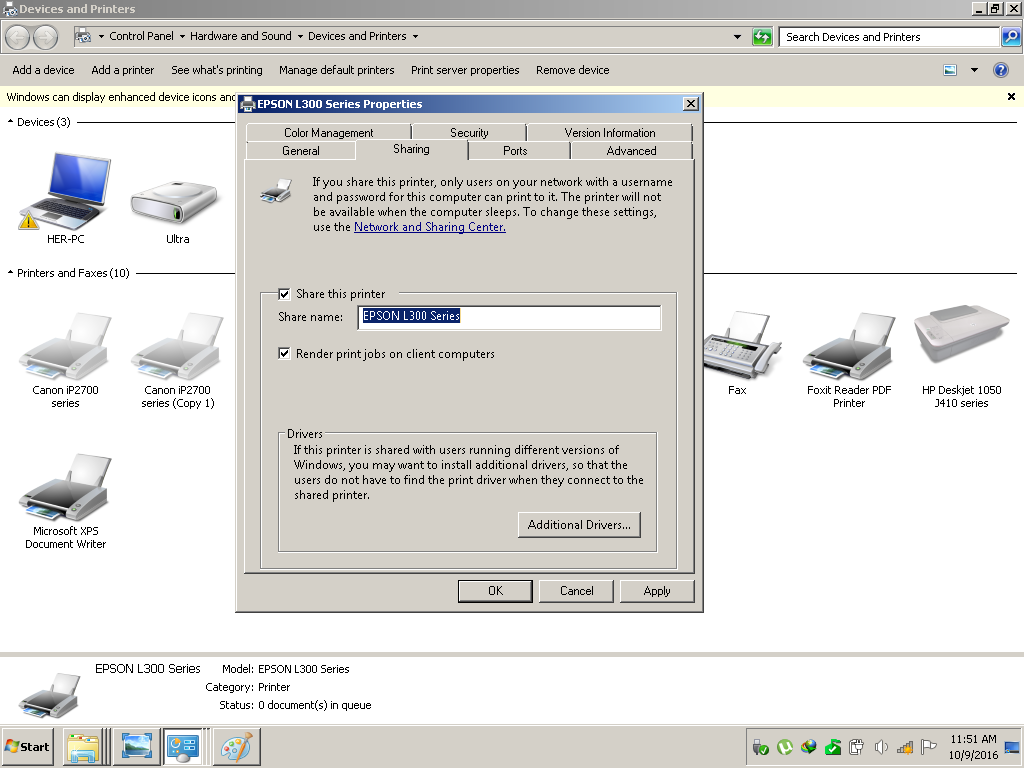 В этом случае вам придется вручную установить общие драйверы принтера по умолчанию для вашего принтера. Выполните следующие действия: —
В этом случае вам придется вручную установить общие драйверы принтера по умолчанию для вашего принтера. Выполните следующие действия: —
- Нажмите и удерживайте клавишу Windows, затем нажмите X. Теперь выберите «Диспетчер устройств» .
- Когда откроется Диспетчер устройств , найдите свой принтер. Если вы не можете найти его, проверьте категорию с названием «Неизвестные устройства»
Как найти принтер - Щелкните правой кнопкой мыши на своем принтере и выберите «Обновить драйвер».
- Теперь нажмите «Искать драйверы на моем компьютере» . Установка драйвера по умолчанию
- Выберите «Я выберу из списка доступных драйверов…» , затем выберите «Универсальное программное устройство» .
- Теперь нажмите «Далее» , затем перезагрузите компьютер. Установка универсального драйвера
Имейте в виду, что установка этого драйвера может остановить некоторые функции вашего принтера, но, по крайней мере, сделает его пригодным для использования.

Как исправить ошибку драйвера принтера
Драйвер принтера — это соединение между вашим компьютером и принтером, которое передает команды, сообщающие принтеру, как и что печатать [источник: Canon].Есть много возможных причин, по которым ваш драйвер принтера может перестать работать. Например, он может быть поврежден или несовместим, настройки могут быть неправильными или в нем могут отсутствовать обновления [источник: Microsoft]. Исправление ошибки драйвера принтера часто сводится к простому обновлению, установке или переустановке драйвера [источник: Microsoft].
Вот как установить новый драйвер принтера:
- Перейдите на веб-сайт производителя принтера и найдите драйверы печати , драйверы принтера или драйверы .
- Найдите драйвер, подходящий для вашей модели принтера.
- Загрузите и установите драйвер [источник: Adobe]. Возможно, вам придется перезагрузить компьютер после установки нового драйвера.
Переустановить драйвер, поставляемый с принтером, довольно просто. Просто вставьте диск в дисковод и следуйте инструкциям на экране [источник: Microsoft].
Вы можете обновить драйвер с помощью Центра обновления Windows. После настройки Центр обновления Windows автоматически загрузит и установит рекомендуемые обновления для вашего принтера [источник: Microsoft].Вот как это настроить:
- Нажмите Start в нижнем левом углу экрана. Появится всплывающее меню.
- Введите Обновление в строке поиска , и появится список результатов. В зависимости от вашей версии Windows вам может потребоваться выбрать Все программы из первого всплывающего меню. Щелкните Центр обновления Windows и на левой панели щелкните Проверить наличие обновлений . В зависимости от вашей версии Windows, вам может потребоваться выбрать . Выберите обновления, которые вы хотите установить. Страница , а затем нажмите OK .Затем вы щелкните Установить обновления на странице Windows Update. Точно так же вам может потребоваться выбрать Просмотреть доступные обновления , а затем нажать Установить для драйвера, который вы хотите установить [источник: Microsoft].
- Введите пароль или подтверждение, если вам будет предложено это сделать. Это покажет, что вы уполномочены вносить изменения такого типа. Когда процесс будет завершен, появится всплывающее окно, сообщающее, что драйвер принтера установлен правильно [источник: Microsoft].//]]]]>]]>
Первоначально опубликовано: 29 июня 2011 г.
Что делать, если драйвер вашего принтера недоступен — расходные материалы Smart Print
Если вы столкнулись с ошибкой «драйвер принтера недоступен», это означает, что операционная система вашего компьютера не смогла распознать ваш принтер. Это происходит, когда вы подключаете принтер к компьютеру, не запустив установку с компакт-диска с драйверами принтера или загрузив установщик драйвера с официального сайта производителя.Windows может не иметь встроенного драйвера из установочной базы данных (вероятно, из-за устаревшей установки, в которой отсутствуют необходимые обновления), поэтому установка драйвера имеет решающее значение. Вы не сможете распечатать или использовать другие его функции, такие как сканирование или копирование. В этом случае попробуйте следующие методы:
Предварительный метод A — настройка параметров контроля учетных записей пользователей (UAC)
В Windows (10, 8 или 7) система контроля учетных записей пользователей (UAC) уведомляет вас до того, как Windows изменит что-либо, для чего требуются права администратора.Сначала измените настройки UAC, чтобы во время установки драйвера принтера UAC не помешал вам установить необходимые компоненты, которые могут потребоваться вашему принтеру. Для этого вам:
- Войдите в систему как администратор или убедитесь, что вы вошли в систему как администратор.
- Перейдите в панель управления . Просматривайте его большими или маленькими значками.
- Щелкните Учетные записи пользователей.
- Щелкните «Изменить настройки управления учетными записями пользователей».
- Установите ползунок на 3-й уровень рядом с параметром «Никогда не уведомлять» или на 4-й уровень «Никогда не уведомлять» с информацией Не рекомендуется .
- Нажмите ОК.
Предварительный метод Б. Подтвердите свою учетную запись администратора
Если по какой-либо причине предварительный метод A не работает, это связано с тем, что в Windows 10 добавлен этап проверки (подтверждение вашей личности), чтобы предоставить пользователю-администратору больший контроль над тем, что он делает со своим компьютером. Чтобы получить больший контроль:
- Войдите в систему как администратор или убедитесь, что вы вошли в систему как администратор.
- Перейдите в панель управления . Просматривайте его большими или маленькими значками.
- Щелкните Учетные записи пользователей.
- Нажмите «Внести изменения в мою учетную запись в настройках ПК».
- В разделе «Ваша информация» нажмите Проверить.
- Вам будет предложено «как бы вы хотели получить этот код». Выберите свой адрес электронной почты. Щелкните Далее.
- Ваш код будет отправлен на вашу электронную почту. Введите полученный код и нажмите Далее.
- После проверки шаг проверки исчезнет при установке драйвера принтера.
Способ 1. Извлеките принтер и переустановите драйвер принтера
Драйверы принтера могут быть повреждены или отсутствуют другие необходимые файлы. Вам необходимо удалить все связанное с ним программное обеспечение и переустановить драйвер принтера.
- Удалите принтер, перейдя в Панель управления >> Диспетчер устройств. Затем сверните список Очереди печати , щелкните правой кнопкой мыши принтер и выберите Удалить устройство. Нажмите кнопку Удалить , если вас попросят подтвердить.
- В разделе Устройства и принтеры на Панели управления выберите свой принтер и щелкните Удалить устройство.
- Переустановите драйверы принтера еще раз и убедитесь, что вы выбрали все необходимые компоненты.
Способ 2. Добавьте принтер вручную
- Предположим, ваш принтер уже подключен через USB, включите его.
- Откройте / перейдите к панели управления и перейдите к Устройства и принтеры.
- Щелкните «Добавить принтер», и он запустит мастер установки принтера, который поможет вам установить принтер.
- Если принтер был обнаружен, выберите свой принтер и нажмите Далее. Скоро вы сможете завершить установку.
- Если ваш принтер не был обнаружен, нажмите «Требуемый принтер отсутствует в списке».
- Выберите «Добавить локальный или сетевой принтер с ручными настройками». Щелкните Далее.
- Выберите порт USB, используемый вашим принтером.Ваш принтер может быть подключен к USB001 или USB002, а затем нажмите Далее.
- Щелкните «Центр обновления Windows».
- Выберите свой принтер из списка и нажмите Далее. Инструкции на экране помогут вам установить драйвер принтера.
Ошибка «Драйвер принтера недоступен» должна исчезнуть после использования одного, если не всех, этих методов.
Драйвер принтеранедоступен Windows 10, 8, 7
Состав:
Драйвер принтера недоступен Обзор
Почему мой принтер сообщает, что драйвер недоступен?
Как исправить драйвер принтера недоступен в Windows 10, 8, 7
Драйвер принтера недоступен Обзор
Иногда, когда вам хочется что-то напечатать с помощью устройств и принтеров, состояние принтера в Windows 10 выдает сообщение об ошибке, что драйвер принтера недоступен.Таким образом, ваш принтер перестал работать в Windows 10.
Чтобы помочь вам решить проблему отсутствия драйвера принтера или несовместимой проблемы, эта ветка познакомит вас с наиболее полезными и эффективными решениями.
Теперь перейдем к изучению драйвера принтера HP, Canon, Brother, Samsung, Epson, который недоступен Windows 10.
Почему мой принтер сообщает, что драйвер недоступен?
Причинами ошибки драйвера принтера в основном являются устаревший драйвер принтера и версия Windows.Из-за несовместимости драйвера принтера и системы Windows на вашем компьютере возникает ошибка, показывающая, что для устройства печати нет драйвера, например HP, Kodak, Brother.
Как исправить драйвер принтера недоступен в Windows 10, 8, 7
Исходя из того, что хорошо известно, почему драйвер принтера Windows 10 недоступен, перейдите к устранению этой ошибки драйвера принтера эффективными методами.
Решения:
1: Запустить средство устранения неполадок принтера
2: Удалить драйвер принтера
3: Обновите драйверы принтера
4: Установите драйвер принтера в совместимом режиме
5: Проверка обновлений для решения проблемы с драйвером принтера в Windows 10 недоступна
Решение 1. Запустите средство устранения неполадок принтера
Если вы не знаете, как исправить, что драйвер вашего принтера недоступен для вашего HP или других принтеров, вы можете сначала попробовать использовать автоматический способ исправить это.
1. Переход сюда: Пуск > Настройки > Обновление и безопасность > Устранение неполадок .
2. На этой вкладке устранения неполадок найдите принтер и щелкните Запустить средство устранения неполадок .
3. После этого окна проверит состояние оборудования, службы диспетчера очереди печати и т. Д., И вам следует выбрать ошибочный принтер, а затем исправить его шаг за шагом.
Связано: Доменные службы Action Directory в настоящее время недоступны Windows 10
Решение 2. Удалите драйвер принтера
Поскольку сообщение об ошибке напоминает о проблеме с принтером, что в Windows 10 нет драйвера принтера, теперь вы также можете удалить драйвер для принтера, а затем переустановить новый на вашем ПК.
А то, что драйвер принтера для Windows 10 недоступен, означает, что у него нет драйвера принтера для вас на вашем ПК, например, не найден драйвер для принтера Windows 10.
Так можно попробовать заменить недоступный на новый.
Удаление драйвера Pinter:
1. Перейдите в Диспетчер устройств .
2. В диспетчере устройств найдите драйвер принтера и затем щелкните правой кнопкой мыши драйвер Удалите устройство .
3. Щелкните Удалить , чтобы подтвердить удаление драйвера принтера. И здесь следует выбрать вариант: удалить программный драйвер для этого устройства .
4. После этого перезагрузите компьютер. Windows автоматически установит драйверы принтера.
Решение 3. Обновите драйверы принтера
Поскольку вы только что удалили недоступный драйвер принтера, теперь вам необходимо получить обновленный драйвер принтера для Windows 10, чтобы решить проблемы, связанные с недоступностью драйвера принтера Epson или Brother.
Есть два способа обновить драйверы принтера в Windows 10, чтобы ваш принтер работал должным образом. Следуйте следующим двум методам, чтобы установить последние версии драйверов.
Автоматическое обновление драйвера принтера:
Если вы не разбираетесь в компьютере и у вас нет терпения или навыков, Driver Booster может быть лучшим инструментом для автоматического обновления драйверов. В Driver Booster для вас готовы более 3 миллионов драйверов и игровых компонентов, включая обновленные драйверы для принтеров Epson, Brother, HP и т. Д.Более того, Driver Booster также может полностью удалить ненужные или ненужные драйверы, если вы хотите.
1. Загрузите , установите и запустите Driver Booster на ПК.
2. В Driver Booster, штрих Сканировать , чтобы Driver Booster мог найти устаревшие, отсутствующие драйверы, такие как драйвер принтера Brother, драйвер Epson и драйвер HP.
3. Затем прокрутите вниз и найдите драйвер принтера и решите Обновить его.
4. Если имеется более одного драйвера принтера, вы можете выбрать Обновить сейчас , чтобы все драйверы обновлялись автоматически с помощью Driver Booster.
После того, как Driver Booster обновит для вас драйверы HP или любые другие драйверы принтера, попробуйте снова запустить принтер, чтобы проверить, по-прежнему ли он показывает, что драйвер принтера недоступен в Windows 10. Если драйвер Brother недоступен, вы, конечно, можете загрузить принтер Brother. драйверы тоже.
Переустановите драйвер принтера вручную:
Вы также можете перейти на официальный сайт вашего принтера, чтобы загрузить последнюю версию драйвера HP, драйвера Epson, драйвера Brother и т. Д.
Обычно, если вы ввели свою систему Windows, версию принтера и другую информацию, относящуюся к вашему ПК, вы можете легко получить драйвер принтера с его официального сайта. Для справки возьмите в качестве примера загрузку драйвера принтера HP, чтобы исправить недоступность драйвера принтера HP для Windows 10.
На официальном веб-сайте HP введите модель своего принтера HP и затем нажмите «Найти», чтобы найти на этом сайте драйвер принтера HP.
Затем сайт HP покажет вам все доступные драйверы, вы можете просто выбрать Загрузить и получить нужный драйвер HP.
После того, как вы установили новый драйвер принтера, вы можете попробовать выполнить печать, и вы увидите, что ошибка недоступности драйвера принтера исправлена в Windows 10.
Связано: 3 способа загрузки драйверов принтера Ricoh в Windows 10
Решение 4. Установите драйвер принтера в совместимом режиме
Некоторые старые принтеры могут не поддерживать Windows 10, поэтому при обновлении системы с Windows 7, Windows 8 до Windows 10 может возникнуть проблема с недоступностью драйвера.В этом случае вам необходимо установить совместимый драйвер принтера для Windows 7, 8 в системе Windows 10.
1. Следуйте решению 1 , чтобы удалить драйвер принтера и удалить принтер. Не перезагружайте компьютер.
2. Загрузите старую версию драйвера принтера с официального сайта.
3. Щелкните правой кнопкой мыши программу установки драйвера и выберите Properties > Compatible Tab.
4. На этой вкладке установите флажок Запустить эту программу в режиме совместимости и выберите систему, например Windows 7 или Windows 8 .
5. Установите драйвер шаг за шагом.
После этого перейдите к устройствам и принтерам и щелкните принтер, вы обнаружите, что принтер недоступен, информация исчезает, и принтер может работать правильно.
Связано: Как установить драйвер в режиме совместимости в Windows 10
Решение 5. Проверьте наличие обновлений, чтобы решить проблему с драйвером принтера для Windows 10.
Помимо исправления проблемы с драйвером принтера, все еще можно предположить, что вы попытаетесь проверить, есть ли какие-либо обновления на вашем компьютере.Возможно, новые функции этих обновлений отлично справятся с недоступным драйвером принтера HP в Windows 10.
1. Перейдите к Пуск > Настройки > Обновление и безопасность .
2. В Центр обновления Windows щелкните Проверить наличие обновлений .
Вскоре после этого Windows 10 автоматически установит для вас новые обновления, если они есть на вашем компьютере.
Пора вам проверить Устройства и принтеры , если статус принтера показывает вам, что драйвер недоступен на принтере.
Подводя итог, чтобы избавиться от драйвера принтера n в Windows, все решения в этом посте будут вам полезны. А для людей, которые столкнулись с офлайн-статусом принтера , вы также можете сообщить нам об этом.
Еще статьи:
Решено: Microsoft Print в PDF отсутствует в Windows 10
Как добавить принтер в Windows 10
Исправлено: невозможно удалить очередь печати
Драйвер принтеранедоступен в Windows 10
Если вы пытаетесь что-то напечатать со своего устройства, но оно возвращает сообщение об ошибке « Драйвер принтера недоступен », и вы отчаянно нуждаетесь в решении вашей проблемы, вы находятся в нужном месте.Эта проблема обычно возникает, если драйвер принтера, установленный на вашем устройстве, устарел или несовместим. Не волнуйтесь, есть простые способы решения вашей проблемы. Следуйте этим исправлениям, и вы снова сможете печатать. Но, прежде чем продолжить, попробуйте эти обходные пути, которые заключаются в тестировании нескольких вещей на вашем устройстве.
Первоначальные обходные пути —
1. Проверьте принтер на наличие каких-либо проблем (например, неисправности оборудования, проблем с подключением, смещения картриджа и т. Д.).Отключите принтер, снова подключите его к компьютеру и попробуйте еще раз напечатать что-нибудь.
2. Перезагрузите компьютер, а после перезагрузки подключите его к принтеру и попробуйте что-нибудь распечатать.
3. Убедитесь, что вы используете учетную запись администратора при печати. Если вы не используете его, войдите в систему под своей учетной записью администратора и повторите попытку печати.
Если какой-либо из этих обходных путей не помог вам, попробуйте эти исправления —
Fix-1 Удаление драйверов принтера —
1.Нажмите клавишу Windows + R , чтобы запустить Run , введите « control printers » и нажмите Enter .
Откроется окно «Устройство и принтеры» .
2. Теперь в списке принтеров щелкните правой кнопкой мыши на проблемном принтере, щелкните « Удалить устройство ».
3. Это удалит устройство из вашего компьютера.
4.Теперь нажмите « Да », чтобы подтвердить удаление устройства.
5. При нажатии клавиши Windows + R должно открыться окно Выполнить . Введите « devmgmt.msc » и щелкните « OK ».
6. В окне диспетчера устройств щелкните правой кнопкой мыши на принтере и выберите « Удалить устройство » .
Щелкните « Uninstall », чтобы подтвердить инициализацию процесса удаления.
ПРИМЕЧАНИЕ —
Если вы не нашли принтер, не волнуйтесь. Возможно, поскольку вы отключили его на предыдущем шаге, он уже удален с вашего устройства.
Перезагрузите ваш компьютер. Запустите принтер и подключите его к компьютеру с помощью Wi-Fi или Ethernet.
Снова подождите немного. Теперь попробуйте распечатать что-нибудь и проверьте, не столкнулись ли вы с ошибкой снова.
Fix-2 Обновите драйвер принтера —
Проблема, с которой вы столкнулись с вашим принтером, возможно, происходит из-за того, что ваш драйвер принтера устарел.Вы можете обновить драйвер принтера, выполнив следующие действия:
1. Нажмите клавишу Windows . Теперь введите « devmgmt ».
2. Затем щелкните « Device Manager » в результатах поиска.
3. В окне диспетчера устройств разверните « Очереди печати ».
4. Теперь Щелкните правой кнопкой мыши и выберите « Обновить драйвер » .
3. Просто нажмите « Автоматический поиск обновленного программного обеспечения драйвера ».
Затем, перезагрузите компьютер.
Проверьте, решилась ли ваша проблема. Если проблема не устранена, перейдите к следующему исправлению.
Fix-3 Установите драйвер принтера в режиме совместимости —
1. Нажмите клавишу Windows + S , а затем введите « Control Panel ».
2. Теперь нажмите «Диспетчер устройств » в результатах поиска.
2. В окне диспетчера устройств разверните « Очереди печати » из списка устройств.
3. Щелкните правой кнопкой мыши проблемного драйвера и выберите « Удалить устройство » .
4. Щелкните « Uninstall », чтобы подтвердить инициализацию процесса удаления.
5. Теперь загрузите последнюю версию драйвера для вашего принтера с веб-сайта производителя принтера.
6. Перейдите в папку с загруженным драйвером.
7. Теперь щелкните правой кнопкой мыши на пакете драйверов и выберите « Properties ».
8. В окне «Свойства » перейдите на вкладку « Compatibilit y» и установите флажок « Запустить эту программу в режиме совместимости для: »
9.Затем выберите « Windows 8 » в раскрывающемся меню.
10. Теперь отметьте « Запустить эту программу от имени администратора ».
11. Щелкните « Применить » и « OK », чтобы сохранить изменения на вашем компьютере.
12. На последнем этапе дважды щелкните на пакете драйвера, чтобы начать процесс установки.
После завершения процесса установки перезагрузите компьютер .
После перезагрузки попробуйте что-нибудь распечатать, и вы сможете это распечатать. Если проблема по-прежнему вас беспокоит, воспользуйтесь нашим следующим решением.
Fix-4 Снова установите драйверы принтера —
1. Нажмите один раз клавишу Windows и введите « Control Panel ».
2. Теперь в правой части окна поиска щелкните « Устройства и принтеры ».
3. Теперь в списке принтеров щелкните правой кнопкой мыши на проблемном принтере.
4. Затем нажмите « Удалить устройство ».
Это приведет к удалению устройства с вашего компьютера.
5. Теперь нажмите « Да », чтобы подтвердить удаление устройства.
Закройте окно Устройства и принтеры .
Перезагрузите ваш компьютер.
Снова откройте Устройства и принтеры .
6.Теперь в окне Устройства и принтеры щелкните « Добавить принтер ».
7 Windows должна автоматически обнаружить принтер. Щелкните « Далее ».
8. Теперь отметьте « Установить как принтер по умолчанию », а затем нажмите « Finish ».
Попробуйте распечатать страницу. Теперь проверьте, не сталкиваетесь ли вы с той же проблемой драйвера принтера на своем компьютере. Ваша проблема должна быть решена.
Самбит — инженер-механик по квалификации, который любит писать о Windows 10 и решениях самых странных возможных проблем.
Как исправить проблему с недоступностью драйвера принтера в Windows 10?
Принтер — самое важное периферийное устройство в нашей повседневной жизни. Такое удивительное машинное устройство производит постоянно читаемый текст документов, хранящихся в электронном виде. Это устройство помогает преобразовать электронную копию любого документа в бумажную. Несмотря на то, что это очень полезное устройство, это также факт, что Printer склонен проявлять признаки проблем. В наши дни многие пользователи принтеров HP сообщают, что они сталкиваются с ошибкой Драйвер принтера Windows 10 недоступен во время печати.Согласно глубокому исследованию, драйвер показывает «Недоступен» много раз, если он устарел или несовместим с ОС Windows 10. Не беспокойтесь об этом! В этом руководстве мы с легкостью объясним способы крепления. Значит, читайте пост!
Что означает недоступность драйвера принтера в Windows 10?Когда вы получаете сообщение об ошибке Драйвер принтера HP недоступен на вашем ПК с Windows 10, это обычно означает, что драйвер принтера может отсутствовать или поврежден.Поэтому, чтобы печатать без проблем, вы должны один раз взглянуть на загруженный драйвер принтера. Драйвер не должен быть неисправен любой ценой, иначе драйвер не будет доступен во время печати.
Почему мой драйвер принтера недоступен?Драйвер принтера недоступен из-за драйвера, установленного для вашего принтера. Возможно, установленный драйвер устарел или несовместим.
Эффективные решения для исправления ошибки драйвера принтера Windows 10Если вы столкнулись с ошибкой Драйвер принтера Windows 10 недоступен , возможно, у вас отсутствуют некоторые обновления или требуется переустановка драйвера.Здесь мы шаг за шагом проведем вас через все процедуры установки. Таким образом, кратко рассмотрите ниже:
Решение 1. Обновите Windows 10Одной из наиболее возможных причин появления ошибки «Драйвер принтера недоступен HP » может быть использование устаревшей системы Windows. Таким образом, всегда рекомендуется устанавливать доступные обновления Windows, чтобы мгновенно справиться с этим проблемным препятствием. Вот как это сделать:
- В окне поиска Windows 10 просто введите «Обновить».
- Теперь выберите опцию «Проверить наличие обновлений».
- Если есть доступные обновления, они будут отображаться на рабочем столе Windows.
- Вам просто нужно нажать на кнопку «Установить сейчас».
- Windows начнет обновление автоматически.
- После завершения обновления Windows перезагрузите компьютер.
- Теперь распечатайте тестовую страницу со своего ПК с Windows 10 и проверьте, решена ли проблема.
Если вы все еще сталкиваетесь с ошибкой Драйвер принтера Windows 10 недоступен даже после установки доступных обновлений Windows, перейдите к следующему решению.
Решение 2. Удаление принтераКак правило, у вас есть два варианта действий, чтобы противостоять ошибке « Driver Is Unavailable Printer HP ». Либо вы можете удалить принтер и все соответствующее программное обеспечение из системы Windows 10, а затем снова попытаться установить его точно.Или вы можете часто просматривать все доступные драйверы, а затем выбирать наиболее подходящий для вашего принтера HP.
В этом руководстве ниже мы сначала удалим принтер и все связанное с ним программное обеспечение, а затем попытаемся подключить его подходящим способом. Конечно, это, в свою очередь, приведет к установке драйверов по умолчанию, и, следовательно, ошибка « Драйвер принтера Windows 10 недоступен» исчезнет.
Итак, давайте начнем выполнять следующие шаги, не совершая ошибок:- Нажмите одновременно клавиши «Windows + R» на клавиатуре.
- Введите «Панель управления», открыв диалоговое окно «Выполнить», и нажмите клавишу «Ввод».
- Оказавшись на панели управления, щелкните один раз «Устройства и принтеры».
- После нажатия на нее будут перечислены все принтеры.
- Вам нужно будет выбрать принтер, вызывающий проблему, и щелкнуть по нему правой кнопкой мыши, чтобы выбрать «Удалить устройство». Принтер, создающий проблему, будет удален из вашей системы.
- Теперь снова нажмите «Windows + R» и введите «devmgmt.msc »в поле поиска.
- Перейдите к параметру «Очереди печати», щелкните правой кнопкой мыши принтер и выберите «Удалить устройство».
- После этого вам предлагается нажать «Windows + R», ввести «appwiz.cpl» в диалоговом окне и затем нажать клавишу «Enter». При этом будут перечислены все приложения.
- Щелкните правой кнопкой мыши все приложения принтера и выберите вкладку «Удалить».
- После выполнения всех вышеперечисленных шагов от начала до конца отключите принтер от ПК с Windows 10, если он подключается через USB-соединение, или отсоедините его от маршрутизатора, если он использует беспроводную связь.После отключения устройств выключите компьютер, принтер и маршрутизатор. Отключите питание от всех из них.
- После этого подождите около 10 минут, правильно подключите все и затем запустите все модули. Теперь подключите принтер к компьютеру с помощью кабеля USB. Дождитесь распознавания требуемых драйверов и дайте ему установить в системе Windows 10.
- Теперь вернитесь в раздел «Панель управления», щелкните устройство правой кнопкой мыши и выберите принтер по умолчанию ».
- После того, как вы успешно установили принтер по умолчанию, вы можете попробовать распечатать тестовую страницу. На этот раз вы можете получать высококачественные распечатки без получения сообщения Драйвер принтера Windows 10 недоступен .
Если приведенное выше решение не помогло в решении проблемы Driver Is Unavailable , в следующем мы попытаемся обновить драйверы принтера HP вручную.Также есть некоторые обстоятельства, когда принтер работает безупречно, но из-за устаревшей системы Windows он выходит из строя. Обновленные драйверы из Windows, скорее всего, создают проблемы и могут работать не на всех системах. Такая специфическая ситуация была особенно отмечена с принтерами HP. Лучший способ устранить эту проблему — обновить драйвер. Для этого перейдите на сайт производителя и загрузите текущий драйвер вручную. Установив последнюю версию драйвера в Windows 10, попробуйте отключить обновление Windows.
Прежде чем продолжить, обязательно посетите веб-сайт производителя и загрузите подходящие драйверы для своего оборудования в легкодоступное место. Переустановка последних версий драйверов может помочь исправить ошибку Драйвер принтера Windows 10 недоступен . Вот что нужно делать:
Давайте следовать предоставленным инструкциям.
- Нажмите одновременно клавиши «Win + R», чтобы вызвать команду «RUN» в окне.
- Затем введите «devmgmt.msc» в поле поиска и щелкните вкладку «ОК».
- Откроется диспетчер устройств на вашем компьютере.
- Просмотрите все оборудование, откройте вкладку «Очереди печати», щелкните правой кнопкой мыши оборудование принтера и выберите «Обновить драйвер».
- После этого на экране Windows появится диалоговое окно с вопросом, как вы хотите обновить драйвер? Выберите второй вариант с надписью «Найдите на моем компьютере драйверы» и продолжите.
- Выберите файл драйвера, который вы загрузили ранее, с помощью обзора, если он появляется, а затем обновите его соответствующим образом.
- Примечание. Во многих случаях принтер не отображается в диспетчере устройств. В таком состоянии просто запустите установочный файл, и драйвер будет установлен автоматически.
- Проверьте, правильно ли работает ваш принтер на данном этапе. Если он работает, перейдите на официальный сайт Microsoft и загрузите полный пакет «wushowhide.diagcab».
- Запустите пакет в своей системе и нажмите кнопку «Далее».
- Теперь выберите Скрыть обновления из отображаемой опции.
- После этого выберите обновление принтера, если оно доступно, и продолжите. Однако обновление Windows не будет автоматически обновлять драйвер вашего принтера, пока вы не сообщите об этом.
После того, как вы выполнили вышеупомянутые инструкции по исправлению точно в той же заданной последовательности, драйвер принтера Windows 10 недоступен. Ошибка может быть устранена из корень.Однако это довольно сложный и трудоемкий процесс, особенно если вы новичок и делаете это впервые. Вот почему мы предлагаем вам напрямую связаться с нами по телефону службы поддержки принтеров HP . Мы, высококвалифицированная команда технических специалистов, предоставим вам комплексное решение прямо у вас на пороге.
Часто задаваемые вопросы (FAQ)
Что означает недоступность драйвера на принтере?
Ошибка «Драйвер недоступен на принтере» означает, что драйвер, установленный для вашего принтера в системе, либо несовместим, либо устарел.Это также может означать, что на вашем компьютере установлен поврежденный драйвер принтера, и компьютер не может его распознать. Ждать! Не запутайтесь! Узнайте настоящую причину этой проблемы, связавшись с опытными инженерами. Они доступны 24 часа 7 дней в неделю, чтобы поддержать вас в любых условиях. Итак, позвоните по номеру горячей линии + 1-205-690-2254 и получите онлайн-техническую помощь по разумной цене для устранения ошибки, связанной с недоступностью драйвера.
Как сделать драйвер принтера доступным?
Вы можете очень легко и быстро Сделать драйвер принтера доступным , просто удалив устаревший драйвер принтера и установив новейший драйвер.Включение драйвера принтера — не сложная задача, но когда мы говорим о нетехнических специалистах, да, они могут столкнуться с трудностями при устранении этой проблемы. Итак, что вам на самом деле следует сделать в этот момент, так это немедленно позвонить по номеру телефона доверия + 1-205-690-2254 и поговорить с талантливыми и очень опытными технарями. За очень короткое время вы можете предоставить доступный драйвер вашего недоступного принтера и не стесняйтесь распечатывать любой требуемый документ.
Как установить драйвер принтера HP?
Ищете подходящие идеи для Установка драйвера принтера HP? У вас недостаточно опыта, чтобы загрузить и установить обновленный драйвер принтера? Если действительно нет, тогда не грусти! Мы — команда квалифицированных инженеров, которые круглосуточно работают по номеру горячей линии, чтобы мгновенно ответить на ваш звонок и предоставить вам решение мирового класса прямо у порога.Поэтому сядьте у себя дома и как можно скорее позвоните по телефону + 1-205-690-2254 и получите комплексные инструкции по установке драйвера на ПК.
Как обновить драйвер принтера в Windows 10?
Не знаете, как Обновить драйвер принтера в Windows 10? Не волнуйтесь! Это очень простая задача. Вы можете обновить драйвер принтера, зайдя в поле поиска на панели задач, войдя в диспетчер устройств и выбрав Диспетчер устройств. После этого вам нужно выбрать категорию для просмотра названий устройств, поэтому щелкните правой кнопкой мыши то, которое вы хотите обновить.Выберите Автоматический поиск обновленного программного обеспечения драйвера. В конце выберите вариант обновления драйвера. Если при обновлении драйвера принтера в операционной системе Windows 10 у вас возникнут какие-либо проблемы, рекомендуется немедленно позвонить по номеру горячей линии + 1-205-690-2254 . Один из наших техников ответит раньше и предоставит правильные возможные направления обновления драйверов.
Как исправить недоступный драйвер?
Если во время печати вы получаете сообщение об ошибке Драйвер недоступен , возможно, обновления отсутствуют или вам необходимо переустановить драйвер.Чтобы полностью решить эту проблему из корневого каталога, вам нужно всего лишь связаться с опытной технической командой по номеру телефона доверия + 1-205-690-2254 . Они очень талантливы и хорошо образованы, поэтому они не оставят камня на камне в искоренении такой проблемы с принтером. Не стесняйтесь обращаться к ним, и вы получите комплексное решение прямо у порога.
Как обновить драйвер принтера?
Перед попыткой Обновить драйвер принтера, вы должны проверить драйвер и убедиться, что требуется обновление.Если обновление готово к установке, перейдите в Панель управления и нажмите кнопку «Hard and Sound». Теперь щелкните Диспетчер устройств и выберите принтер, который вы используете, в раскрывающемся меню. Щелкните правой кнопкой мыши соответствующий принтер, для которого вы хотите обновить драйверы, а затем щелкните «Обновить драйвер». Если при выполнении этих инструкций у вас возникнут какие-либо затруднения, вы можете получить качественную помощь от наших хорошо образованных инженеров. Итак, звоните по телефону + 1-205-690-2254 , который доступен круглосуточно и без выходных, и будьте на связи с самыми лучшими техниками за помощью.
Почему мой драйвер принтера HP недоступен?
Наиболее вероятной причиной ошибки HP Printer Driver Unavailable является поврежденный или несовместимый драйвер. Это также самая крутая проблема. Вам просто нужно удалить текущий драйвер принтера, а затем установить наиболее актуальный драйвер для вашего принтера HP. Если ваш принтер все же не может распознать драйвер, и поэтому вы не можете ничего напечатать, не теряйте драгоценное время.Налаживайте быструю связь с опытными техническими специалистами. Вы встретите такого умного человека, если позвоните по номеру + 1-205-690-2254 . Лучшие онлайн-услуги будут предложены вам в пределах вашего бюджета. Итак, свяжитесь с ними, и ваша проблема будет решена от корня.
Почему драйвер моего принтера недоступен?
Он говорит, что драйвер недоступен для моего принтера , только если на вашем ПК установлен несовместимый драйвер или драйвер устарел.Этот тип ошибки очень распространен в мире печати и может быть устранен из корневого каталога с помощью всего лишь нескольких настроек. Чтобы получить правильное решение такой проблемы, позвоните по номеру телефона доверия + 1-205-690-2254 . Один из наших самых талантливых технических специалистов мгновенно свяжется с вами и предоставит единую возможную причину и порог своего решения. Вы действительно будете благодарны за эту потрясающую поддержку.
Что делать, если драйвер принтера HP недоступен?
Вам нужно только Что делать, когда мой драйвер принтера HP недоступен — это связаться с умными, а также с неординарными техническими специалистами.Существуют различные возможные методы, с помощью которых вы можете установить прямую связь с такими людьми. Давайте взглянем на нижеприведенные пункты:
- Звонок по круглосуточному телефону + 1-205-690-2254 Номер службы онлайн-поддержки
- Через процесс отправки по почте
- Через удаленный доступ
- С помощью в чате
- Через почтовый ящик для сообщений
Это возможные различные способы, которыми вы можете выбрать, чтобы объединиться с талантливыми руководителями для универсального решения вашей связанной проблемы.


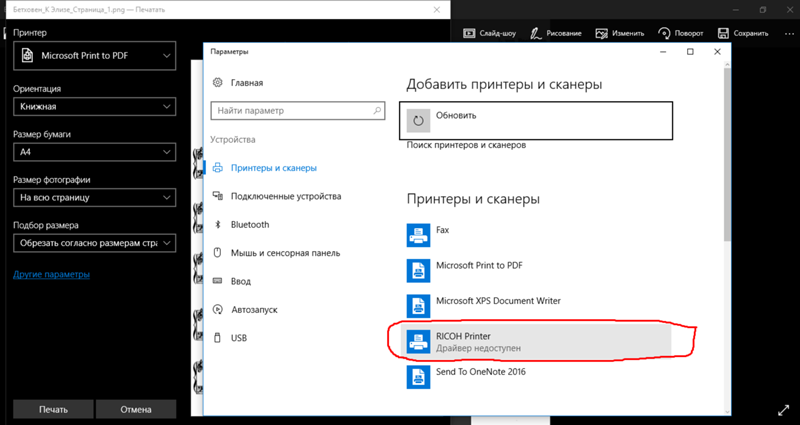

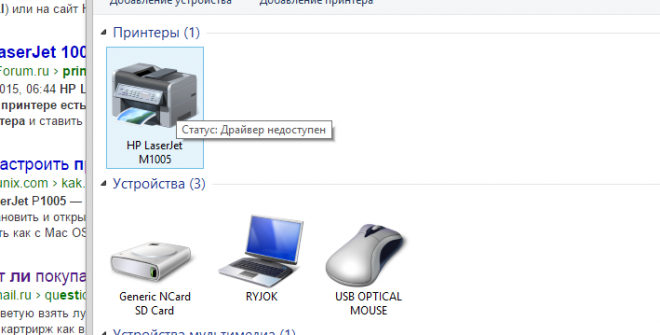
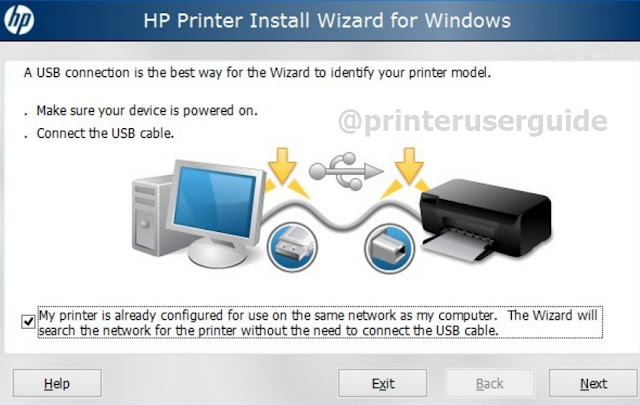 msc)
msc)
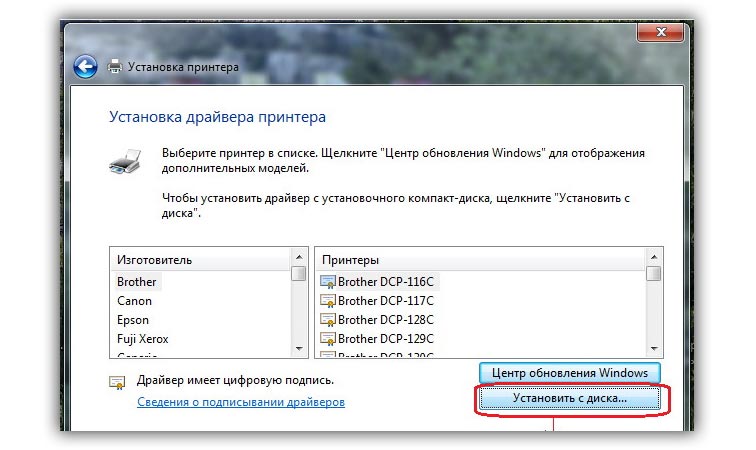
 exe (примечания и установка на 64 битные системы ниже)
exe (примечания и установка на 64 битные системы ниже)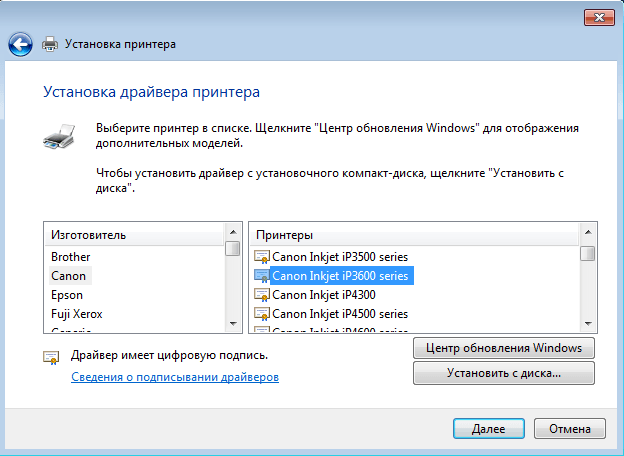 к. по умолчанию инсталятор прописывает COM3 (подробнее).
к. по умолчанию инсталятор прописывает COM3 (подробнее).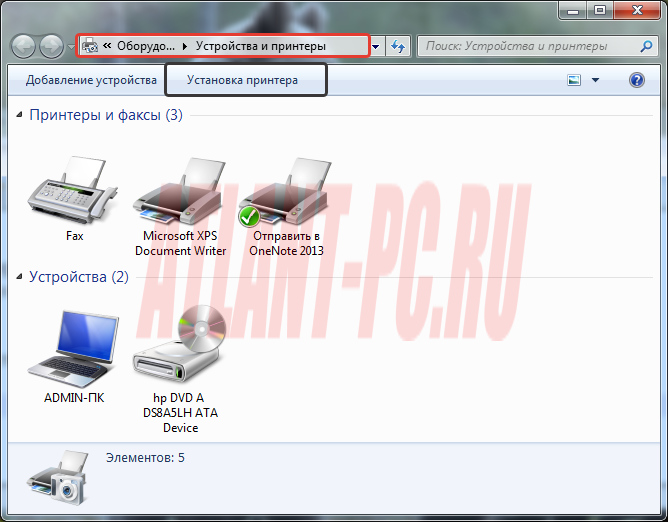
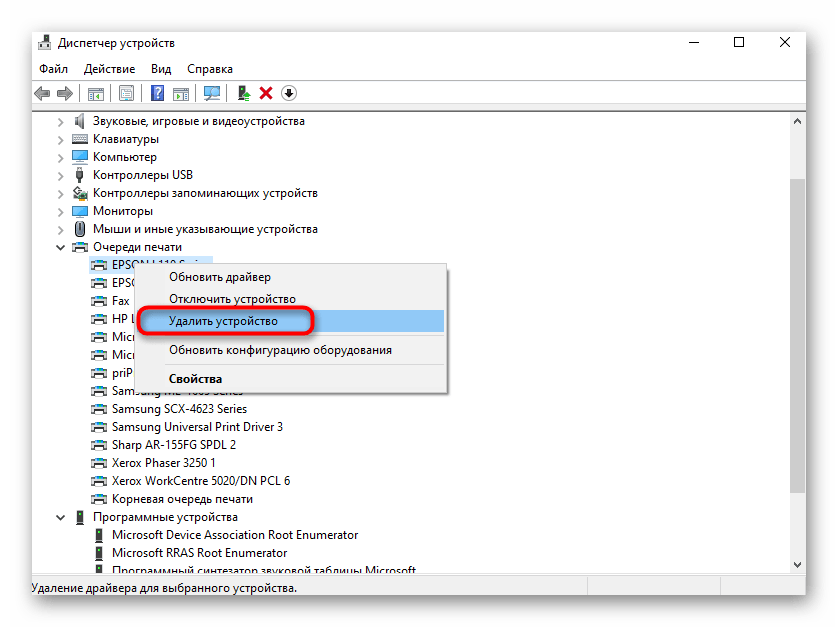 Щелкните правой кнопкой мыши принтер, вызывающий проблему, и выберите « Удалить устройство ».
Щелкните правой кнопкой мыши принтер, вызывающий проблему, и выберите « Удалить устройство ». Выключите компьютер , принтер и маршрутизатор . Отключите источник питания из них всех.
Выключите компьютер , принтер и маршрутизатор . Отключите источник питания из них всех.