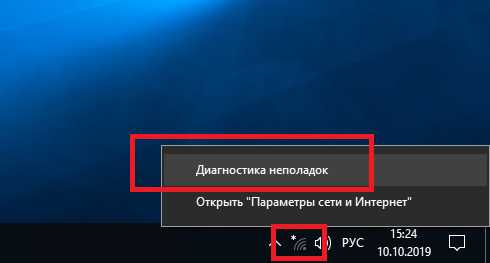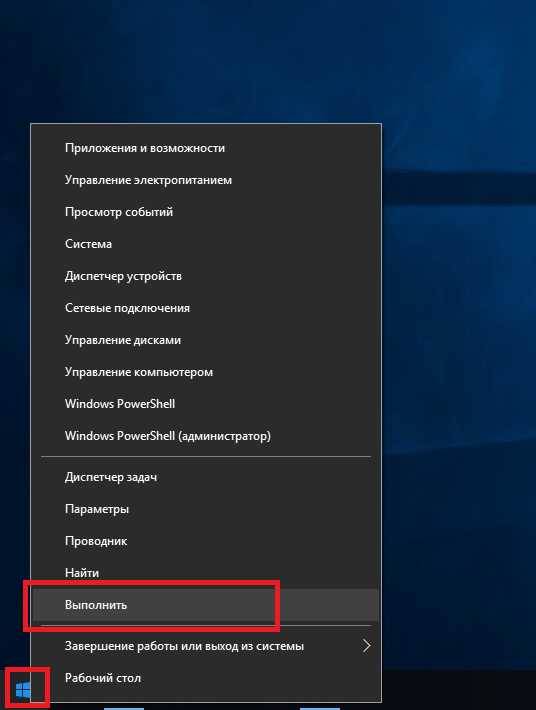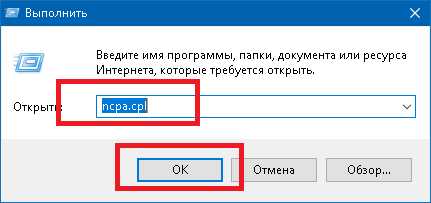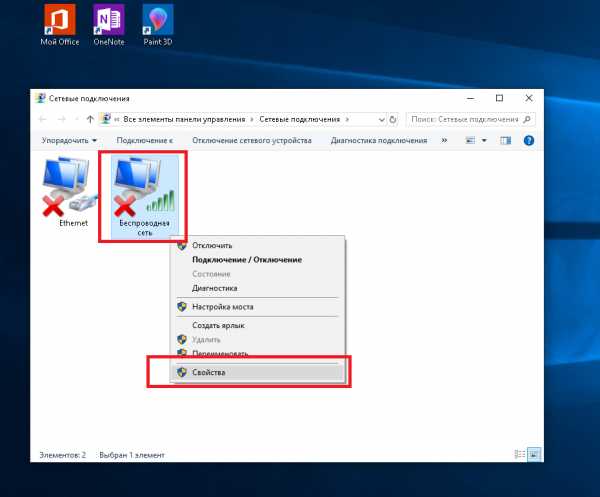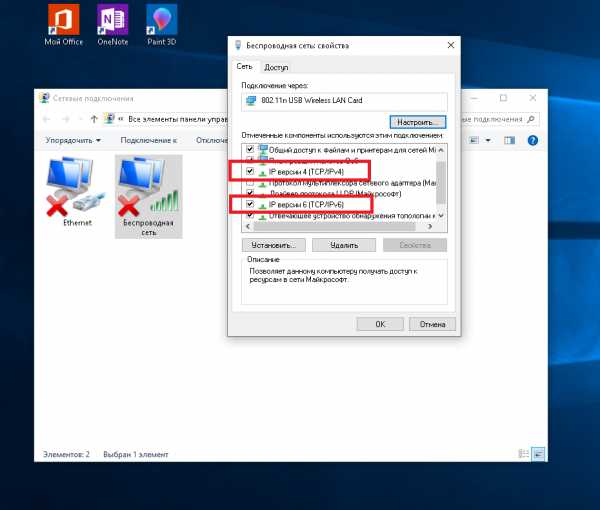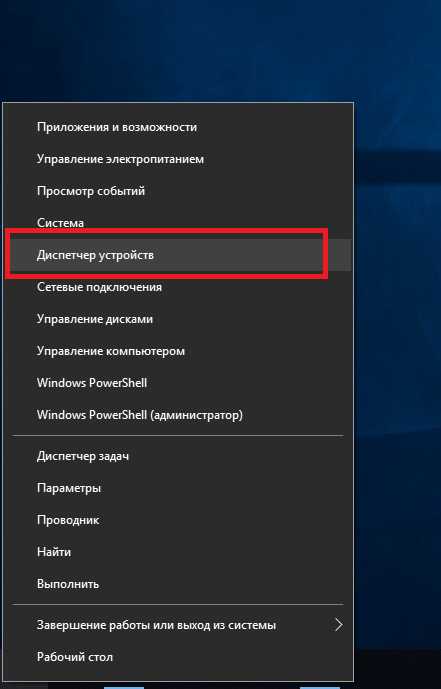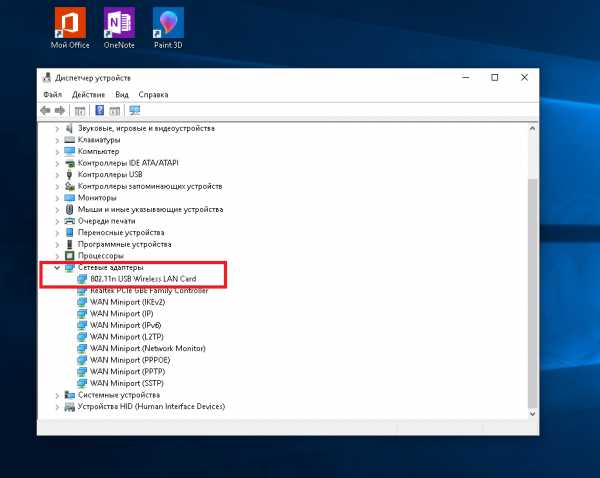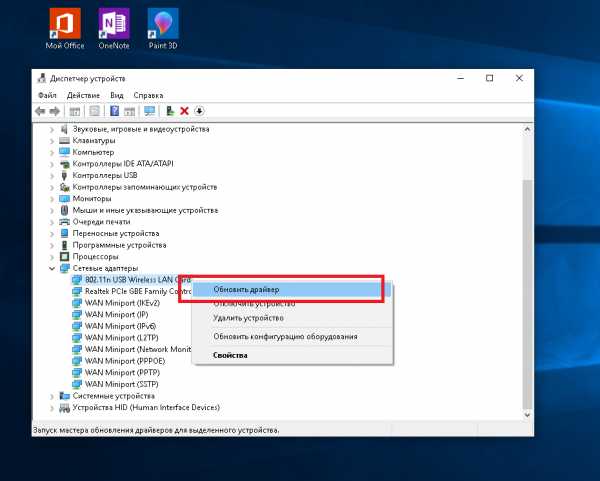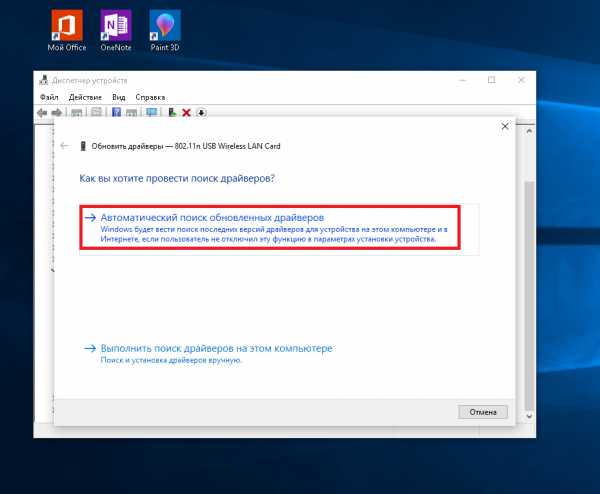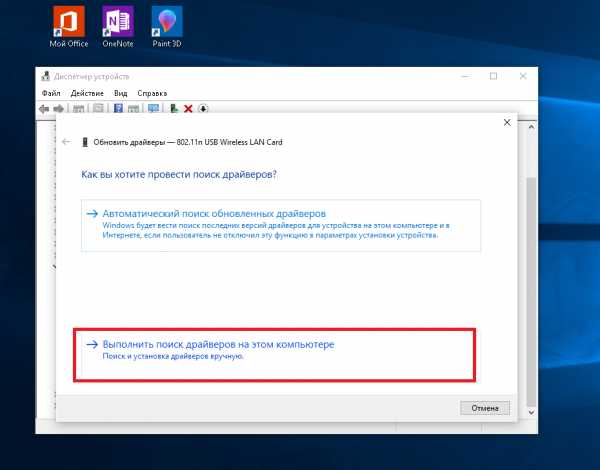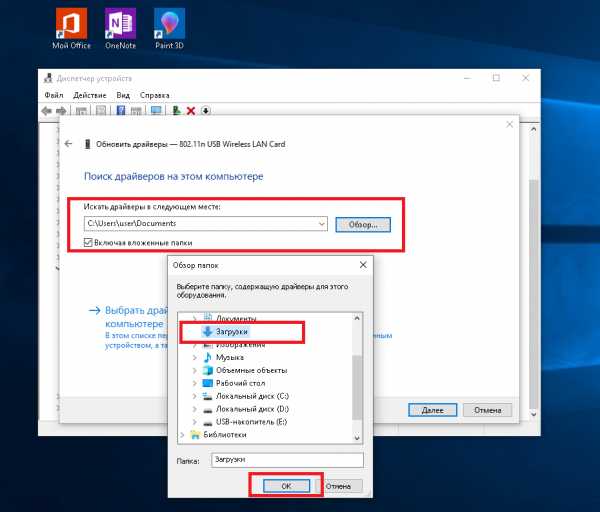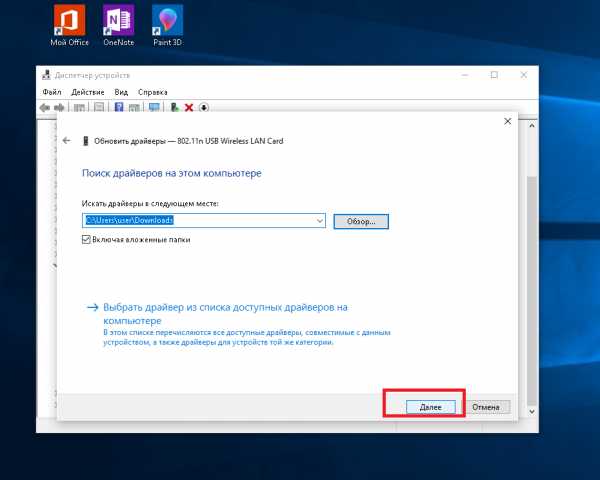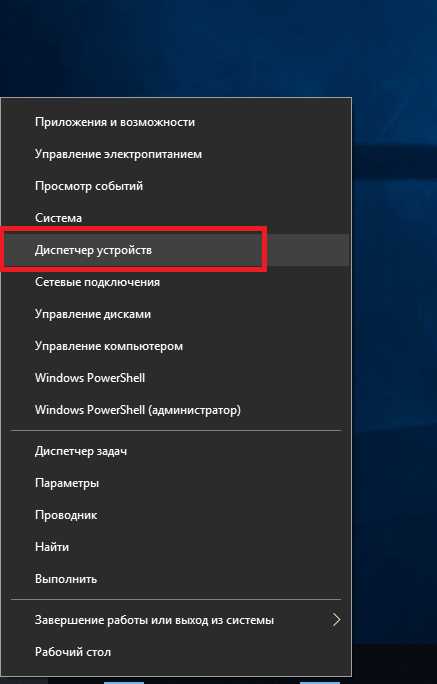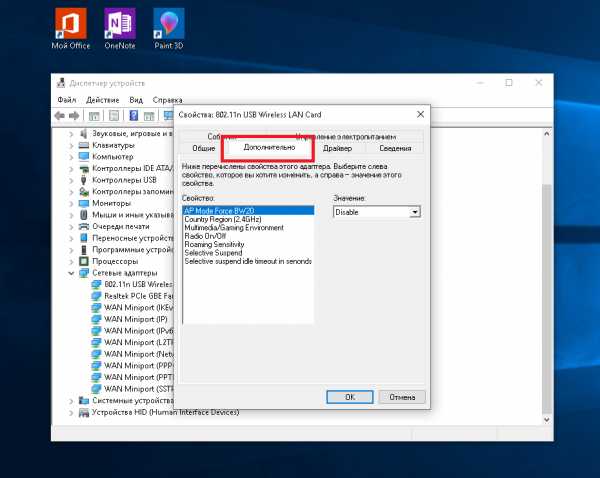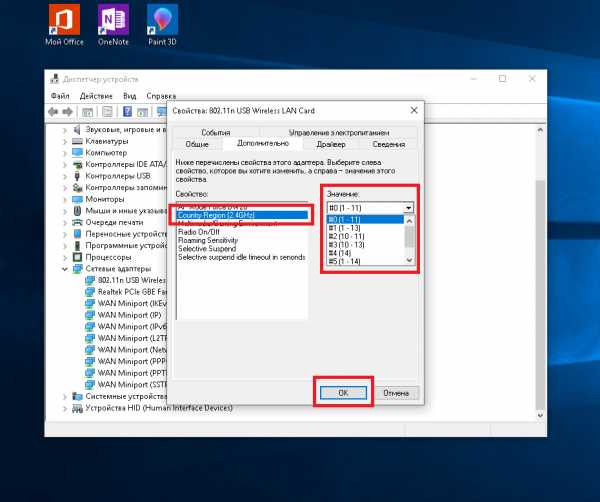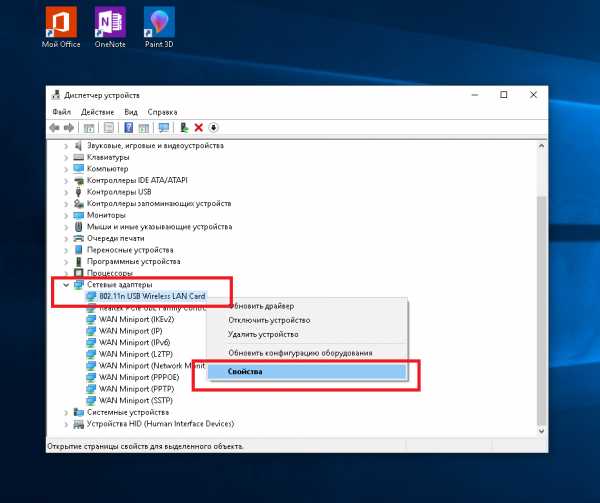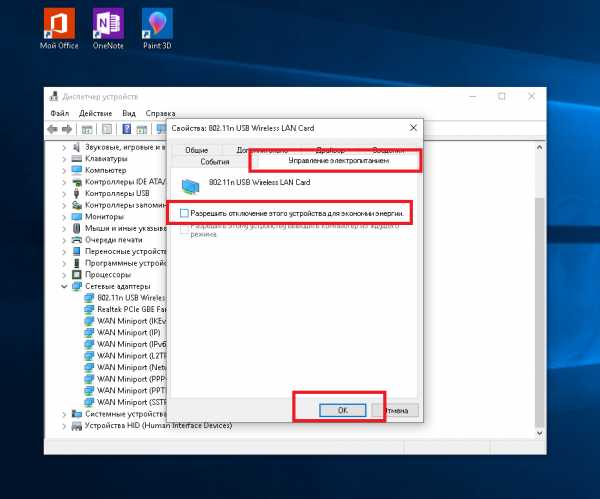причины и способы их устранения
Автор Станислав Новиков На чтение 6 мин. Просмотров 425 Опубликовано
Если пропал Wi-Fi, проблема не всегда в отсутствии сети. Такая неприятная ситуация может быть спровоцирована самыми разными причинами — неправильная настройка роутера, радиопомехи или перегруженность сети. В статье рассмотрены самые распространенные причины исчезновения Wi-Fi и методы устранения неполадок.
Почему пропадает беспроводное соединение?
Неполадки, связанные с подключением к сети Wi-Fi, могут быть обусловлены рядом причин. Среди них:
- системные автообновления;
- инсталляция/переустановка ОС, драйверов, сторонних приложений;
- неверные региональные настройки;
- включенный режим энергосбережения;
- работа антивируса, фаервола, VPN;
- недостаточный диапазон и мощность сети Wi-Fi;
- радиопомехи;
- перегруженная сеть;
В большинстве случаев пользователю самому по силам справиться с неприятностями. Как это сделать, рассмотрено далее.
Методы решения проблемы
Рассмотренные далее инструкции и рекомендации применимы к следующим моментам:
- система была переустановлена с сохранением данных или установлена начисто;
- были инсталлированы последние апдейты, программы, драйверы;
- с системой ничего не делалось, Wi-Fi неожиданно пропал.
Прежде чем переходить к пошаговым инструкциям, отключите работающий антивирус, фаервол, VPN-приложение. Проверьте беспроводное соединение, перезагрузив компьютер. Если Wi-Fi неожиданно заработал, стоит удалить программу и установить её по-новой (либо искать альтернативный вариант защиты).
Автоматическое средство диагностики
В первую очередь стоит попробовать автоматическое средство устранения неполадок, встроенное в Windows:
- Нажмите правой кнопкой мыши на значок соединения. Запустите системную программу диагностирования.

- Сбор результатов и автоматическое устранение неисправностей займёт некоторое время. По окончании процесса может потребоваться перезагрузка компьютера.

Настройка протоколов TCP
Если автоматический способ не сработал, первым делом проверьте подключение протоколов TCP. Инструкция по настройке:
- С помощью сочетания клавиш Win + R откройте программу «Выполнить». В Windows 10 это можно сделать воспользовавшись дополнительным меню опций (правая кнопка мыши по иконке «Пуск»).

- В новом окне введите команду ncpa.cpl и нажмите кнопку «ОК».

- В появившемся окне с сетевыми подключениями откройте свойства беспроводной сети.

- Поставьте отметки на пункты IP версии 4 (TCP/IPv4) и IP версии 6 (TCP/IPv6). Нажмите кнопку «ОК».

Переустановка драйверов
Считается, что некорректно установленные или устаревшие драйверы — одна из главных причин проблем с сетью. Если предыдущие шаги не принесли результата, попробуйте обновить сетевые драйверы:
- Откройте диспетчер устройств. В Windows 10, например, это можно сделать через дополнительное меню опций.

- В списке устройств найдите беспроводной сетевой адаптер.

- Нажмите на него правой кнопкой мыши и активируйте пункт «Обновить драйвер».

- В новом окне выберите «Автоматический поиск обновлённых драйверов». Подождите пока система выполнит поиск и установку необходимых файлов.

- В случае появления сообщения «Наиболее подходящие драйверы для данного устройства уже установлены» попробуйте инсталлировать ПО ручным способом. Для этого вам придётся скопировать драйверы с диска, входящего в комплект адаптера, либо скачать их с сайта производителя на другом ПК.
- Далее вновь зайдите в консоль обновления и выберите «Выполнить поиск драйверов на этом компьютере».

- Укажите путь, где расположены загруженные файлы, нажав кнопку «Обзор». Щёлкните «ОК» для продолжения.

- Подтвердите действие кнопкой «Далее». Подождите пока система установит драйверы, после чего попробуйте вновь подключиться к сети. В случае неудачи попробуйте перезагрузить компьютер.

Смена канала сети
По разным причинам в модуле беспроводной связи могут быть включены неверные каналы связи (имеются в виду региональные стандарты). При необходимости пользователь может сменить их вручную:
- Запустите «Диспетчер устройств».

- Откройте свойства сетевого адаптера.

- В появившемся окне перейдите на вкладку «Дополнительно».

- Установите значение Country Region на #0 (1 — 11). Нажмите «ОК» и попробуйте подключиться к сети по новой. Если ничего не происходит, попробуйте перезагрузить компьютер.

Отключение режима энергосбережения
Следующий вариант, который может помочь с проблемным подключением Wi-Fi — отключить режим экономии энергии сетевого модуля. Алгоритм действий:
- Откройте свойства вашего сетевого адаптера через диспетчер устройств.

- В новом окне перейдите на вкладку «Управление электропитанием». Удалите отметку с пункта «Разрешить отключение данного устройства для экономии энергии». Нажмите «ОК» и попробуйте вновь соединиться с сетью.

Что ещё может влиять на работу Wi-Fi
Рассмотренные выше инструкции описывают методы устранения неполадок с Wi-Fi непосредственно в операционной системе Windows. Между тем, существует множество других внешних (находящихся за пределами экоструктуры ОС) факторов, влияющих на работу беспроводной связи.
Неполадки роутера
Обычно сложности с Wi-Fi роутером могут возникнуть ещё на этапе первичной настройки. Если прибор настроен правильно, он может работать годами без вмешательства извне. И всё же, если устройство перестало функционировать, не стоит паниковать.
Перезагрузите девайс. Для этого нажмите кнопку питания (можно и вовсе отключить прибор от сети), подождите несколько секунд, после чего включите роутер вновь.
Если Wi-Fi всё так же не работает, попробуйте подключить интернет-кабель напрямую к ПК. Если результат отрицательный, что то не так на линии вашего провайдера, в ином случае, скорее всего, барахлит маршрутизатор.
Сбросьте роутер на заводские настройки, нажав соответствующую кнопку. Учтите, после этого сеть придётся настраивать заново! Для этого обратитесь к инструкции по настройке сети от производителя вашего роутера или к специалисту-компьютерщику.
В качестве примера видео настройки роутера TP-Link:
Радиопомехи, препятствия и мощность сигнала
Беспроводная сеть организуется «по воздуху» без применения кабельных соединений. По этой причине прерывистую, нестабильную работу радиоволн могут вызывать следующие факторы:
- различного рода радиопомехи, исходящие от других приборов — микроволновых СВЧ-печей, детских радионянь, ЭЛТ и ЖК-мониторов, электрических моторов, беспроводных динамиков, телефонов, камер и прочих беспроводных устройств;
- внешние источники высокого напряжения — линии электропередач, электроподстанции;
- другие источники напряжения — электропроводка, электрощиты и пр.;
- разного рода кабели, разъёмы — в частности, коаксиальные кабели и соединения в спутниковых тарелках и ресиверах;
- различные препятствия на пути прохождения сигнала внутри помещений в виде стен, потолков, мебели, зеркал, тонированных окон, металлических дверей и т. п.;
- препятствия на пути прохождения Wi-Fi снаружи в виде зданий, деревьев, холмов и пр.
Беспроводные Wi-Fi-гаджеты имеют ограниченный радиус действия. К примеру, радиус действия домашнего интернет-центра с роутером средней мощности составляет до 50 м в помещении и до 200 м за его пределами.
На мощности сигнала точки доступа сказывается расположение прибора, внутренняя конфигурация строения, толщина капитальных перекрытый, их количество и другие препятствия.

Немаловажную роль в прохождении беспроводного сигнала играют атмосферные помехи (сюда можно причислить дождь, грозу, снег). Данные факторы существенно ослабляют Wi-Fi сигнал, при условии, что последний передаётся вне помещения.
Перегружена сеть
Ещё одной из наиболее распространённых причин плохо работающего Wi-Fi является большое число активных беспроводных станций, работающих на единой частоте 2,4 ГГц. Особенно актуально это в городском пространстве, когда друг на друга могут накладываться сигналы сотен и даже тысяч устройств.
Что можно сделать в данном случае:
- по возможности использовать роутер, поддерживающий расширенный частотный диапазон до 5 ГГц;
- попробовать сменить номер канала в настройках маршрутизатора;
- приобрести более мощный маршрутизатор;
- переместить принимающее устройство ближе к точке доступа.
Стабильное Wi-Fi соединение — это быстрый интернет и сбережённые нервы пользователей. Если пропадает сигнал, устранить проблему можно самостоятельно, при помощи простых и понятных инструкций.
14bytes.ru
Почему не работает WiFi на ноутбуке в Windows 7/8/10 (решено) 💻
Сеть Wi-Fi не работает на ноутбуке потому что:
- Банальные причины (провайдер, питание, расстояние)
- Не исправен или не настроен роутер
- Проблемы с WiFi модулем ноутбука
- Не установлены или плохие драйвера сетевой карты
- Многочисленные нюансы с настройкой вай-фай под Windows
Это то, с чем мы будем разбираться в этой статье. Большинство проблем можно решить самостоятельно, а если дочитать до конца, так и 99% причин сможете исправить 🙂 Там я ещё видео записал где наглядно видно некоторые моменты.
Кто виноват: роутер или ноутбук?
Вообще, источник проблемы может быть либо роутер, либо ноутбук. Самый простой способ это выяснить – подключитесь к интернету с другого устройства, например со смартфона, планшета или другого ноутбука. Если не подключается по вай фаю (или нет интернета), то всё понятно – будем копать в сторону роутера. Если на телефоне работает, а на ноутбуке нет – тогда причина в ноутбуке, но могут быть просто неподходящие настройки роутера.
Простые причины
Как бы не было это всем понятно, но на практике оказывается, что не все задумываются о банальных причинах.
Если вдруг перестало работать из-за ноутбука
Сперва-наперво посмотрите включён ли модуль Wi-Fi. На многих ноутах есть специальная лампочка со знаком беспроводной связи:

Соответственно, если лампочка не горит или светится красным цветом, тогда ищите где-то на корпусе выключатель модуля Wi-Fi:
Он может находиться на передней или боковой панели, но на современных устройствах это просто комбинация клавиш, например:
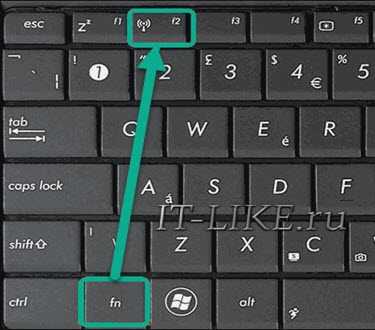
Для справки, из стандартных комбинаций известны:
- Acer: Fn+F3
- Asus, Dell или Gigabyte: Fn+F2
- Fujitsu: Fn+F5
- HP: Fn+F12
Ну это так, в общем, так как зависит от модели, просто ищите такой же нарисованный значок на клавиатуре.
Из простого ещё бывает помогает перезагрузка Windows или переподключение к вай фаю.
Если Wi-Fi не работает из-за роутера
Далее рекомендую проверять заработал ли роутер сначала с телефона, а потом с ноутбука, т.к. может оказаться что и с вашим переносным компом что-то не так, а у смартфонов намного реже проблемы с WiFi.
Проверьте, работает ли роутер. Может где-то выбило пробки или отключили свет и он тупо не работает. Или блок питания отошёл от розетки (покурить :)), кошка задела, не важно. Если работает, то перезагрузите его: выключьте, подождите 10 секунд и снова включите. Через 2-3 минуты, когда роутер загрузится, проверьте заработал ли WiFi на вашем компьютере/ноутбуке.
Если после перезагрузки заработало, но приходится это делать по нескольку раз в день, тогда скорей всего нужно подыскивать новый роутер. Реже причина в провайдере или его настройках. Лучше сначала позвонить и поинтересоваться почему у вас такое происходит, назвать модель маршрутизатора. Может он посоветует с какими лучше всего будет работать их сеть.
Удостоверьтесь, что продлены услуги провайдера интернет. Можно просто позвонить или попробовать зайти в личный кабинет на сайте поставщика. Если проблема только в этом, то их сайт загрузится. Конечно нужно, чтобы этот адрес был сохранён в закладках.
Wi-Fi не будет работать если далеко отойти от роутера. Метров 10 достаточно, чтобы могли начаться проблемы. Это если есть стены. А если нет, то 15-20 метров могут оказаться решающими для большинства маршрутизаторов и лаптопов. Качество приёма беспроводной сети можно оценить по значку возле часиков:

Настоящие причины неработающего WiFi на ноутбуке
Самое простое думаю более чем понятно, далее нужно будет ковыряться в настройках.
WiFi не хочет работать только на ноутбуке
Смотрим на значок сети возле часиков. Если это красный крестик:
значит Wi-Fi модуль отключён. Нажимаем по значку правой кнопкой и выбираем «Центр управления сетями и общим доступом»
Далее «Изменение параметров адаптера»
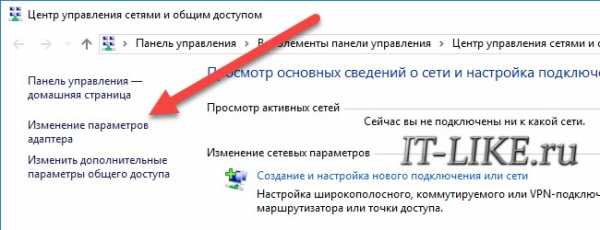
Находим подключение «Беспроводная сеть». Она может называться по-другому, но отличительная особенность значка беспроводной сети — это столбики силы сигнала. Включаем подключение правой кнопкой:

Не включается сеть wifi
Такое может быть, что какое-то время висит сообщение «Получение IP-адреса» и потом ошибка «Windows не удалось подключится к…». Вероятно, не правильно указан способ получения IP-адреса. Пробуем следующее:
Правой кнопкой по подключению «»
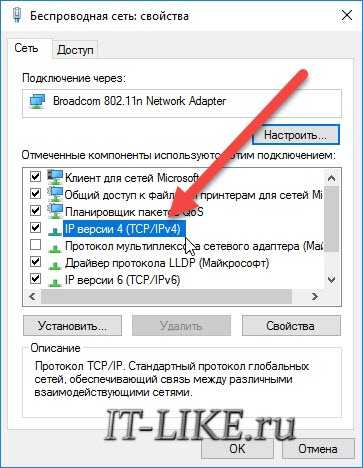
Если в окошке прописаны какие-то цифры, то лучше переписать их куда-то, вдруг пригодятся, и поставить всё на автомат:
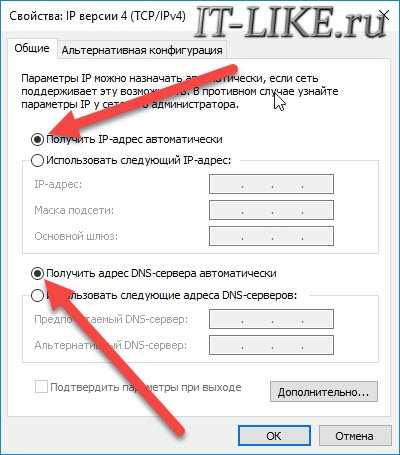
Попробуйте переподключиться. Всё равно не видит вай фай? Тогда прописываем такие настройки:
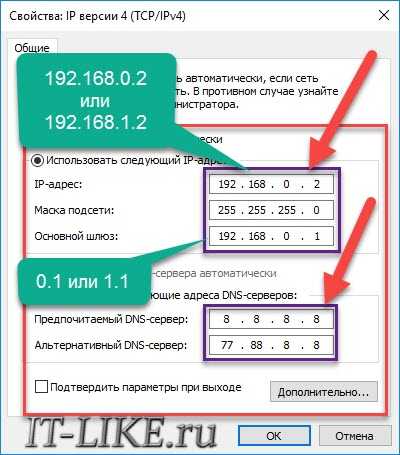
Пробуем 192.168.0.2 или 192.168.1.2 в IP-адрес, и 192.168.0.1 или 192.168.1.1 как основной шлюз соответственно, должно заработать в одном из вариантов.
Нет беспроводной сети вообще
Скорей всего не установлен драйвер модуля Wi-Fi. Нужно открыть диспетчер устройств. В Windows 10 просто нажимаем правой кнопкой по кнопке «Пуск» и выбираем «Диспетчер устройств». Вот в нём внимательно ищем проблемные устройства:
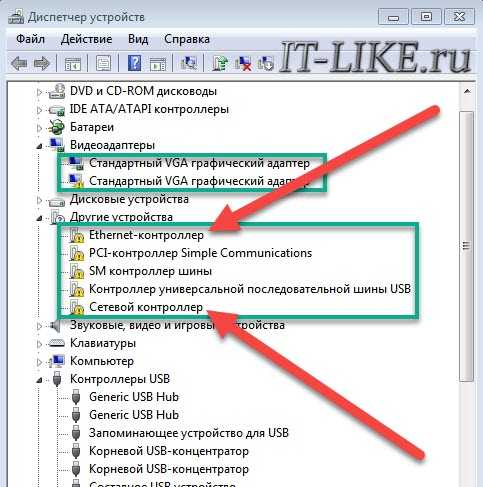
Если вы наблюдаете похожую картину, т.е. много устройств с восклицательными знаками, то это значит, что вам недавно переустановили Windows и не установили вообще никаких драйверов. Так у вас не только не будет работать Wi-Fi, так вообще половина всего не будет фурычить.
Нужно ставить все драйвера. Если есть диск с драйверами от продавца, тогда вставляйте его соглашайтесь со всем, что предложит мастер. Если нет, то вам нужно ознакомиться со статьёй об автоматической установке драйверов с помощью программы.
Если картина проще, с восклицательными знаками только «Сетевой контроллер» и/или «Ethernet-контроллер», тогда идём на сайт производителя ноутбука, раздел «», это примерно, возможны вариации. Нужно найти модель своего ноутбука, она написана на задней крышке. Далее залазим в раздел загрузки драйверов, выбираем свою операционную систему и её разрядность (как узнать –> здесь).
Среди всех драйверов нужно найти что-то со словами «Wireless LAN»

Скачать и установить. Самые популярные производители вай фай чипов: Broadcom, Intel, Realtek, Atheros. Вы можете обнаружить драйвера для нескольких производителей для своего ноутбука. Просто в разные ревизии могут ставить разные чипы. Как узнать какой нужен вам? Самое простое попробовать их по очереди, а вообще с помощью программы AIDA64 можно посмотреть в разделе «»:

На скриншоте видно, что Wireless (беспроводная) сетевая карта – Broadcom, а под кабель (Ethernet) стоит Realtek.
Для некоторых ноутбуков Lenovo
Если вы «счастливый» обладатель одного из устройств Lenovo с установленной сетевой Broadcom, то вангую что в Windows 8/10 у вас серьёзные проблемы с WiFi: интернет работает какое-то время, потом соединение отваливается, приходится снова подключаться и так всё время. Выход только один, но он есть: устанавливаем драйвер версии 5.100.245.200.
Скачать драйвер 5.100.245.200 для x86 (32bit)
Скачать драйвер 5.100.245.200 для x64 (64bit)
Чтобы поменять драйвер идём в диспетчер устройств, кликаем правой кнопкой по Broadcom –> Обновить драйвер:

Далее «»
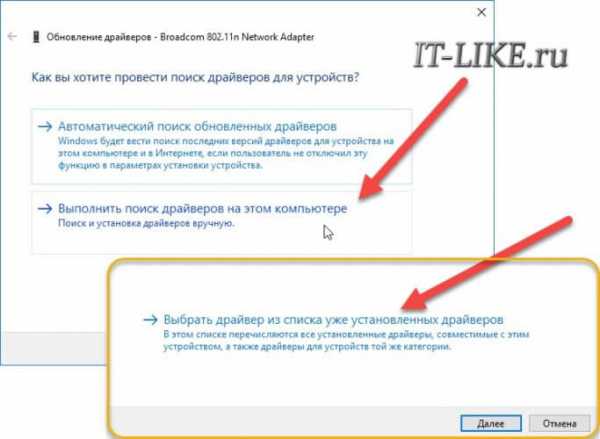
В следующем окне снимаем галку «Только совместимые устройства» и жмём «Установить с диска»

Вот только на этом шаге нужно указать путь к папке с разархивированным файлом. Предупреждения, что драйвер не подходит, игнорируем, со всем соглашаемся. Если после проделанных действий стало только хуже, тогда просто заходим в свойства Broadcom в диспетчере задач и делаем «»
Что если сетевой карты нет в Диспетчере устройств
Может быть, что сетевухи нет даже с восклицательным знаком в списке устройств. Это значит, что модуль Wi-Fi выскочил из разъёма или сгорел. Поправить можно, если немного разобрать ноут. Тут уже смотрите рекомендации по конкретному ноутбуку, рекомендую на ютубе.
Всё работает, но список сетей пустой
В этом случае может быть выключен переключатель, о котором я писал в самом начале статьи. Но также запросто может быть, что кто-то забыл подключить антенну к wifi модулю. Может быть когда его чистили от пыли, или что-то меняли, короче нужно разобрать и подключить антенки. Также попробуйте обновить драйвер на последний.

Пропадает после выхода из спящего режима
В диспетчере устройств заходим в свойства беспроводного адаптера на вкладку «Управление электропитанием» и снимаем галку «Разрешить отключение этого устройства для экономии энергии»

Непонятные глюки, не подключается к вай-фаю
Возможно, изменились параметры сети на роутере, а созданный профиль вай фая старый. Нужно удалить его и заново найти сеть. В Windows 10:
Заходим в «Сетевые параметры»
Кликаем «Управление известными сетями»
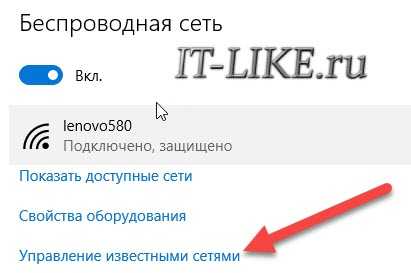
Чтобы удалить профиль «забываем» сеть

Потом подключаемся к WiFi как в первый раз. Для любых версий Windows помогает также такой метод чтобы удалить профиль:
- В поиске меню «Пуск» вводим «cmd», запускаем его правой кнопкой «Запуск от имени администратора»
- В командной строке (в чёрном окне) пишем:
netsh wlan delete profile name=”Имя профиля из списка сетей”
Сбрасываем TCP/IP стек
Способ может помочь, если плохо открываются сайты:
- В командной строке пишем:
netsh int ip reset C:\resetlog.log
- Перезагружаем ноутбук.
Отключаем автонастройку TCP/IP в Windows 10
Нововведения в десяточке, призванные оптимизировать использование сети, во многих случаях приводит к частым сбоям Wi-Fi. Пробуем отключить и перезагрузиться. Для этого в командной строке поочерёдно вводим команды:
netsh int tcp set heuristics disabled
netsh int tcp set global autotuninglevel=disabled
netsh int tcp set global rss=enabled
После каждой команды надо увидеть подтверждение успешного выполнения «Ok». Перезагружаемся, проверяем всё ли работает как надо.
Что делать если сгорел модуль Wi-Fi или постоянно глючит
Иногда ничего не помогает, хоть ты тресни! В этом случае самое правильное решение – купить USB Wi-Fi модуль («свисток»).

Поменять встроенную сетевую сложнее и дороже. USB «свистки» нормально работают, почти на тех же скоростях. А для пресловутого Broadcom в Lenovo даже самый дешёвый за 4$ модуль Realtek RTL8188CU работает быстрее и стабильней в 1,5-2 раза!
Проблемы с роутером
Здесь возможны два варианта:
Подключение есть, но без доступа к интернету
Это когда такой значок wifi:
Это значит, что wifi подключён и работает, но сеть есть только между ноутбуком и роутером. Т.е. роутер не настроен или не имеет доступа к интернету. Посмотрите на переднюю панель маршрутизатора, светится/мигает ли лампочка WAN? Если нет, то проблема с кабелем от провайдера, нужно звонить им. Если лампочка горит, тогда нужно зайти в админку роутера и настроить выход в интернет под провайдера. Как зайти в админ-панель есть в посмотрите здесь.
Сразу оговорюсь, что у всех поставщиков интернета свои способы организации доступа. В идеале вам нужно найти договор, в котором всё прописано. Ну или позвонить в службу техподдержки.
Суть вот в чём: в админке нужно зайти в раздел WAN и внести туда настройки с листика. На примере роутера TP-Link это выглядит вот так:
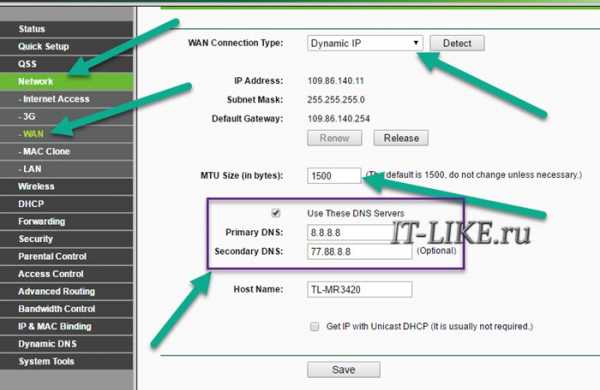
И раз уж мы оказались здесь, то сразу порешаем проблемы, когда не открываются сайты, но работает Skype и значок вай-фай показывает, что всё, типа, работает. Ставим галочку «Use These DNS Servers» и вписываем в поля:
8.8.8.8
77.88.8.8
Это публичные DNS-сервера Google и Яндекса соответственно. Или:
1.1.1.1
1.0.0.1
Это будут новые более быстрые DNS от CloudFlare. Мы делаем это потому что днс-ы (сервера имён) провайдеров очень часто сбоят, в итоге интернет как бы есть, но браузеры не понимают имена сайтов и не видят их.
Отдельное внимание почему не грузятся сайты в отдельной статье
Ещё, если сайты работают очень медленно, загрузка прерывистая, тогда в разделах WAN обратите на параметр «MTU Size». Если тип подключения «Dynamic IP» или «Static IP», то значение должно быть 1500. Для L2TP: 1460, PPPoE: 1420. Если у вас сеть через 3G-модем, тогда ставьте MTU 1476. Это тонкая сетевая настройка, и если соединение не наладилось на стабильную работу, то надо позвонить провайдеру и спросить какой MTU нужно использовать.
Ещё такая ситуация могла возникнуть, если раньше вы были подключены кабелем напрямую, а потом поставили роутер. Многие провайдеры связи при первом соединении записывают ваш MAC-адрес, чтобы никто, кроме вас, не мог пользоваться вашим интернетом. У компьютера и роутера свои уникальные мак-адреса. И получается, что ваш маршрутизатор для провайдера оказывается чужим.
Нужно присвоить роутеру такой же mac, как и у сетевой карты компьютера. Для этого в админке находим раздел «Network -> MAC Clone» и жмём кнопку «Clone MAC Address», сохраняем, перезагружаем.
Wi-Fi плохо работает, отключается
Если всё работало, а потом резко перестало, или грузится всё очень долго и с обрывами, то очень вероятно, что забился радиоканал, который использует роутер. Нужно зайти в админку в раздел настроек «Wireless» и посмотреть какой стоит канал:
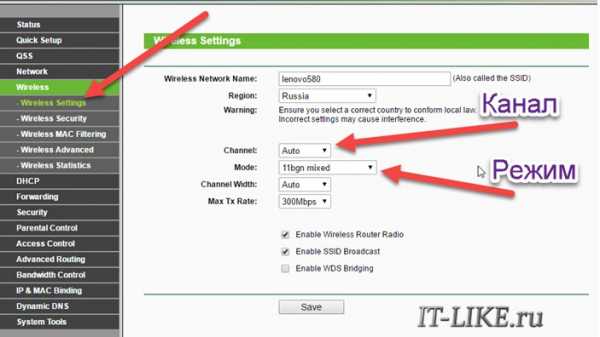
Должно быть «Auto». Если не помогает, то можно попробовать выбирать любые числа из выпадающего списка. Пары попыток хватит, чтобы понять, что дело не в этом.
Если не подключается к Wi-Fi вообще или пишет «Статус Ограничено», тогда там же нужно выбрать смешанный режим работы «11bgn mixed». Называться может и по-другому, ключевое здесь буквы «bgn». Это означает три стандарта wifi-сетей. «B» — это самый старый и медленный, «G» — до 54 Мбит, «N» — самый ходовой на сегодня. Но зайти на роутер придётся с другого устройства, ведь с ноутбука не получается. Или просто сбросьте его по умолчанию.
Также плохая и медленная связь может быть из-за схемы электропитания в Windows. При определённых настройках может включаться щадящий режим работы адаптера. Поменять нужно здесь:
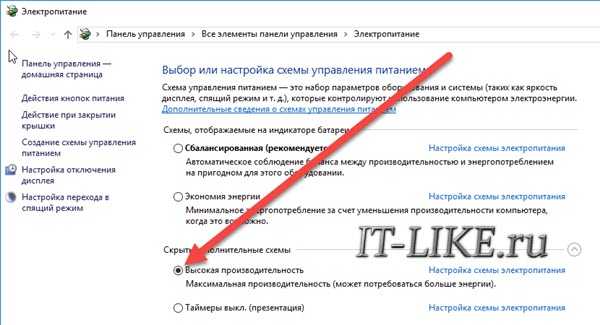
Если ничего не помогло
Что ещё, иногда помогает в настройках роутера выставить такую же временную зону, какая установлена в Windows:
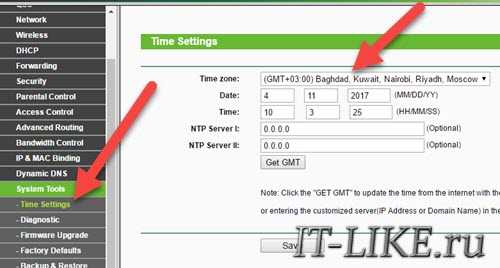
Также может помочь включение режима совместимости «FIPS». Чтобы включить идём в «»
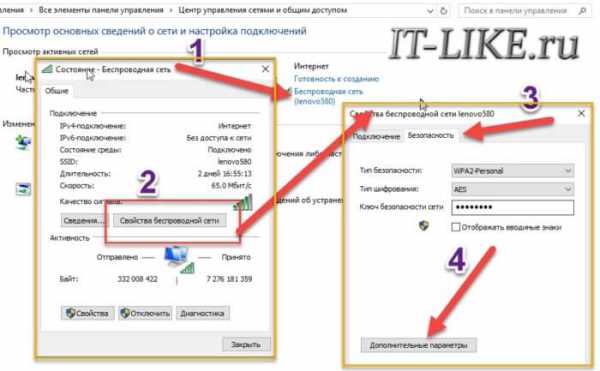
И в следующем окошке включаем галочку режима совместимости со стандартом «FIPS».
Не помешает отключить ваш антивирус, особенно DrWeb, который может блокировать сеть.
Прежде чем выбрасывать ноутбук в окно, попробуйте воспользоваться встроенным в Windows мастером устранения неполадок, который предлагает свои услуги при каждой ошибке. Странно, но говорят, что иногда помогает 🙂
Посмотрите видео по статье:
На этом всё, друзья, успехов!
it-like.ru
Плохое соединение с интернетом через wifi. Проблемы с Wi-Fi
Вы вроде бы все подключили, но сеть Wi-Fi все равно не желает подключаться к интернету?
Какова может быть причина данной проблемы и как ее устранить? Об этом и пойдет речь в данной статье.
Возможные проблемы и их решение
Интернет
На всякий случай, начнем с самого простого: проверяем, есть ли интернет вообще (может, у провайдера какие-то неполадки и связь временно отсутствует). Для этого подключите кабель напрямую к ноутбуку. Если связь установлена, то все нормально, проблема не в нем.
Антивирусы и файервол
Эти программы, несмотря на всю полезность, могут создавать серьезные трудности для пользователей, блокируя запуск различных утилит, приложений, игр, открытие сайтов и проч.
А потому, как вариант, попробуйте временно отключить антивирус и/или файервол и посмотреть на реакцию сети. Если интернет заработал, то дело было действительно в этих программах. Если нет, то включите все обратно, так как источник проблемы заключается в чем-то другом.
Роутер или ноутбук?
Чтобы определить источник проблемы, подключите роутер к другому устройству — планшету, стационарному ПК, смартфону. Если прочие гаджеты получают доступ к интернету (сайты загружаются), то проблема в самом ноутбуке. Если же сеть Wi-Fi распознается, но фактическое подключение отсутствует, то что-то не так с настройками сети.
Если проблема в ноутбуке
Первым делом проверьте, включено ли на нем беспроводное сетевое подключение. Для этого на ноутбуке обычно существует специальная кнопочка Wi-Fi. Если индикатор у нее не горит, то нажмите на кнопку и заново проверьте подключение к сети.
Также можно проверить настройки сети — их некорректность также может быть причиной того, почему не работает Wi-Fi. Так, если есть какие-то проблемы, то возле значка сети (выглядит как ряд из палочек разной длины) горит значок желтого треугольника с восклицательным знаком внутри.
- Кликните по значку правой кнопкой мыши и выберите в списке «Центр управления сетями и общим доступом».
- В открывшемся окне слева найдите строчку «Изменение параметров адаптера». Перейдите по ссылке.
- В новом окне выберите «Беспроводное сетевое подключение», кликнув по иконке правой кнопкой мыши, и после нажмите «Свойства».
- В появившемся списке найдите «Протокол Интернета версии 4 (TCP/IPv4)». Нажмите на него левой кнопкой мыши, выделив цветом. А затем кликните по кнопке «Свойства», расположенном в этом же окне, но чуть ниже списка, с правой стороны.
- В очередном окошке вам нужно поставить галочки напротив строк «Получить IP-адрес автоматически» и «Получить адрес DNS-сервера автоматически». Закрепите настройки, нажав кнопку «OK».
После всех перечисленных манипуляций перезагрузите ноутбук. Если дело было в настройках роутера, то сеть заработает.
Если проблема в роутере
Настройка данного прибора, как правило, требует участия специалиста, а потому если вы не обнаружили других причин отсутствия Wi-Fi на ноутбуке, то, вполне возможно, сам аппарат настроен как-то не так или он неисправен.
В этой ситуации есть смысл связаться с центром технической поддержки провайдера и попросить помощи.
Пользуется огромное количество людей. Это и удобно, и очень легко. Но каким бы простым не было соединение через данный тип связи, всё-таки возможны ситуации, когда не работает WiFi. И чтобы восстановить работу сети, необходимо найти причины неполадок, о которых и пойдёт речь.
Не работает WiFi по вине передатчика
Передатчиком можно назвать WiFi устройство, к которому подключаются другие устройства — WiFi-модем, WiFi-точка доступа и т.д. Естественно, если это оборудование перестаёт вести радиовещание, то и конечные устройства также работать не будут.
Определить работоспособность WiFi-передатчика легко — необходимо зайти в раздел, где ваше оборудование подключается к сети. Как на телефонах, планшетах, смартфонах, так и на любых современных компьютерах, поддерживающих такое соединение, в данном разделе должно отобразиться название вашей WiFi-сети. Так станет ясно, работает ли ваш передатчик.
Однако часто случаются ситуации, что сетей в округе может оказаться несколько. Как понять, есть ли ваша в списке? Очень легко — просто отключаем оборудование и обновляем список — если пропадёт одно из названий — значит, это и была ваша сеть. Теперь включаем WiFi-передатчик и снова обновляем список. Если появится новое название — значит, это ваша сеть.
Так мы разобрались с тем, осуществляет ли ваше устройство радиовещание. Но если при нажатии по надписи происходит подключение, но не работает WiFi (по-прежнему), что тогда делать? Здесь уже совсем иной вопрос. Сейчас мы точно поняли, что сеть WiFi в действительности работает, но если нет интернета — это уже дело в настройках самого передатчика (если неполадки по его вине). Здесь виной могут быть такие ситуации:
- Не настроен или неверно настроен WiFi-передатчик.
- Интернет и вовсе блокируется на вашем устройстве вирусами, антивирусом, не работающим Proxy-сервером, интернет-провайдером (по техническим причинам).
- Требуется оплатить интернет.
Для устранения некоторых из вышеперечисленных проблем необходим
phocs.ru
Не работает Wi-Fi на ноутбуке
Технология Wi-Fi очень широко используется в жизни современного человека, поскольку позволяет легко и быстро решать проблему с подключением к сети Интернет без использования обычных проводов. Особенно это актуально в случае использования ноутбуков, выходить в сеть Интернет при помощи которых можно в любом удобном месте благодаря наличию встроенного Wi-Fi адаптера.
Именно поэтому ситуация, когда не работает Wi Fi на ноутбуке, приводит к значительным неудобствам и даже некоторым проблемам. Причин, по которым на портативном компьютере может не работать Wi-Fi, существует достаточно много. Самые серьезные из них решить самостоятельно без помощи специалистов попросту нереально, но есть достаточно много и таких, которые вполне можно устранить и своими силами. Рассмотрим их.
Проблема в ноутбуке или роутере?
Достаточно распространенной проблемой того, что ноутбук перестал подключаться к WiFi сети, является проблема не с самим ноутбуком, а с настройками роутера, который и раздает сеть. Таким образом ноутбук может быть настроен правильно, но Wi-Fi все равно не включается именно потому, что ему не к чему подключиться.

Чтобы исключить вероятность того, что проблема связана именно с этим, следует попытаться подключиться к сети с любого другого устройства, которое оснащено Wi-Fi адаптером – с другого ноутбука, смартфона, планшета и тому подобного.
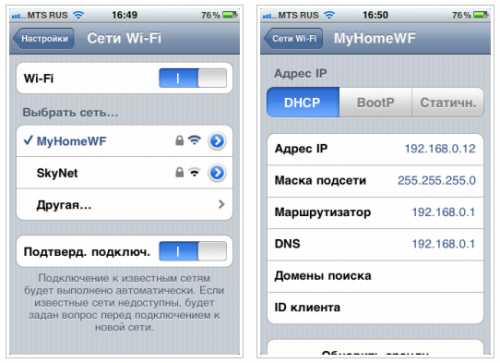
Если и с другого гаджета не работает вай фай, то проблема кроется именно в Wi-Fi роутере раздающим Интернет. Если же подключение выполнено успешно – проблема именно в ноутбуке и перед ее решением сначала нужно определить – почему перестал работать Wi-Fi.
Аппаратное включение адаптера
На основании такой диагностики можно точно определить, что данная проблема возникла именно по вине ноутбука. Когда на нем не работает вайфай можно попробовать воспользоваться несколькими способами.
Первый из них – проверить, включен ли адаптер беспроводного соединения на ноутбуке. Практически все современные модели имеют световые индикаторы работы WiFi модуля и для его аппаратного включения есть специальные комбинации клавиш.

Обычно светящийся индикатор свидетельствует о включении модуля. Если же индикатор совсем не светиться или светит красным цветом, значит не работает вай фай именно из-за адаптера беспроводной сети. Его необходимо включить.
Чаще всего такие индикаторы располагаются прямо на клавиатуре, боковой или передней панели корпуса устройства. Иногда встречается их расположение на корпусе монитора или же возле тачпада.

Чтобы включить модуль такой сети, следует нажать комбинацию клавиш Fn и одну из системных F1-F12. Конкретная комбинация зависит от производителя ноутбука. Обычно на нужной клавише располагается соответствующий значок антенны. Если же его нет, то для включения вайфай следует попробовать нажать стандартную для конкретной модели комбинацию:
• Fn+F3 для Acer;
• Fn+F2 для Asus, Dell или Gigabyte;
• Fn+F5 на устройствах Fujitsu;
• Fn+F12 на ноутбуках HP.

После нажатия соответствующих клавиш проверяем, засветился ли индикатор работы модуля беспроводного соединения или перестал ли он гореть красным. После этого следует вновь попытаться подключиться к сети. Если это не помогло – переходим к следующему шагу.
Программное включение
Когда перестал работать вайфай и аппаратное его включение не дает положительных результатов, нужно осуществить также и его программное включение, что осуществляется прямо из операционной системы, под управлением которой работает ноутбук.
Чтобы осуществить программное включение WiFi, который перестал работать, на Windows 7, 8 или 10, нужно выполнить такую последовательность действий:
1. На панели уведомлений, что располагается возле часов, выбирается значок статуса сетевых подключений;
2. Из открывшегося списка выбирается пункт «Центр управления сетями и общим доступом» или «Сетевые параметры» зависимо от версии операционной системы;
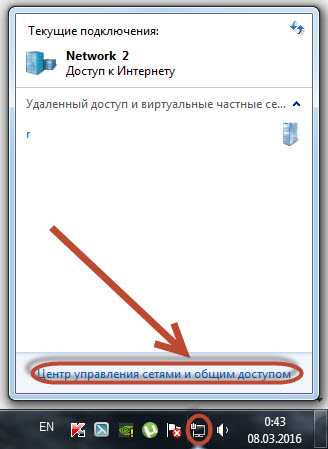
3. Следующий шаг – «Изменение параметров адаптера».
 Среди перечня всех существующих подключений необходимо обратить внимание на цвет значка «Беспроводное сетевое соединение». Если у вас не работает WiFi и беспроводной адаптер отключен, то значок соединения не будет подсвечен. В таком случае на его иконке кликаем правой кнопкой мышки, из открывшегося контекстного меню выбираем пункт «Включить». При этом цвет иконки соединения должен измениться.
Среди перечня всех существующих подключений необходимо обратить внимание на цвет значка «Беспроводное сетевое соединение». Если у вас не работает WiFi и беспроводной адаптер отключен, то значок соединения не будет подсвечен. В таком случае на его иконке кликаем правой кнопкой мышки, из открывшегося контекстного меню выбираем пункт «Включить». При этом цвет иконки соединения должен измениться.
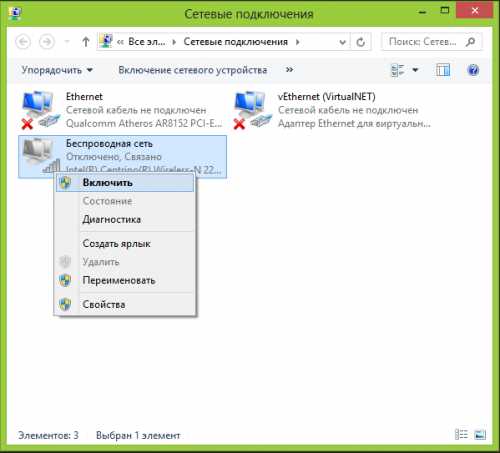
При этом адаптер беспроводной сети включается, остается найти в списке доступных беспроводных сетей нужную и подключиться к ней.
Если же и после таких действий Wi-Fi, который перестал работать, продолжает бездействовать, нужно переходить к следующему методу решения проблемы.
Установка и обновление драйвера
Достаточно часто беспроводное соединение вайфай не включается по причине отсутствия драйвера или же в том случае, когда он сильно устарел. Чтобы определить наличие установленного драйвера, необходимо из контекстного меню значка «Мой компьютер», который располагается на рабочем столе или же в меню «Пуск», выбрать пункт «Свойства». Далее в открывшемся окне из меню слева выбирается команда «Диспетчер устройств».
В открывшемся новом окне со списком подключенных устройств необходимо найти название сетевого беспроводного адаптера ноутбука. Обычно его название – «Беспроводной сетевой адаптер» или «Wireless Network Adapter», вместе с которым должен быть указан производитель устройства: Realtek, Atheros, Qualcomm или что-то другое.

Найдя нужный пункт и кликнув на нем правой кнопкой мыши, из контекстного меню выбирается «Свойства». В окне, что откроется при этом, должен присутствовать пункт «Устройств работает нормально». Но даже если и есть отметка о нормальной работе устройства, это далеко не является гарантией того, что установлена правильная версия драйвера и Wi-Fi включается корректно. Чтобы проверить его, в окне со свойствами беспроводного устройства переходим на вкладку «Драйвер» и обращаем внимание на пункты «Дата разработки» и «Поставщик».
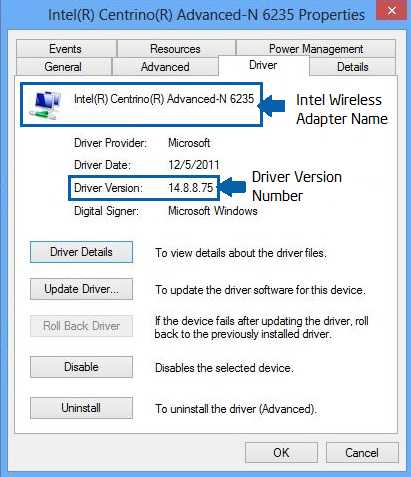
В том случае, если поставщиком является Microsoft или же дата разработки программы отстает от текущей на несколько лет – переходим на официальный сайт производителя ноутбука и скачиваем свежую официальную версию драйвера.
То же самое нужно делать и в том случае, если среди списка установленных устройств не оказалось беспроводного адаптера.
Если же в списке устройств модуль беспроводной связи присутствует, но отмечен желтым восклицательным знаком, это значит, что устройство отключено, в результате чего сеть и перестала работать. В таком случае, открыв окно свойств устройства, нужно нажать кнопку «Задействовать».
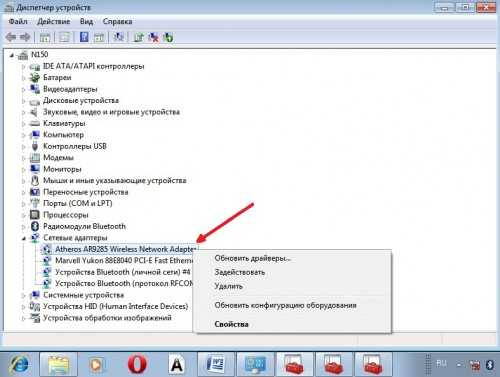
Еще одной причиной, почему на ноутбуке перестал работать вайфай, может быть задействованный режим экономного потребления энергии, который препятствует работе беспроводного соединения. Чтобы отключить его, нужно сделать следующее:
1. Открыть Панель управления;
2. Выбрать значок «Электропитание»;
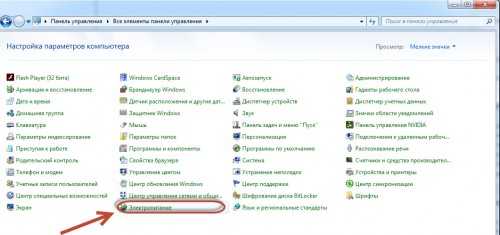
3. В открывшемся окне выбрать режим «Высокая производительность» или «Сбалансированный».
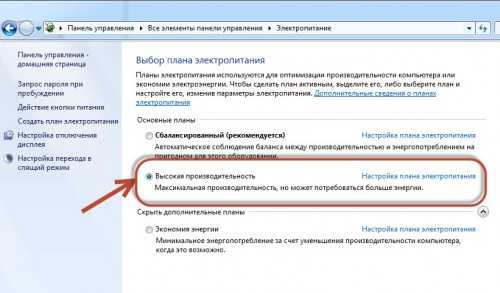
Внешние препятствия для сигнала
Стоит также отметить, что неработающая беспроводная сеть может также быть результатом не только проблем с ноутбуком. Сигнал беспроводного соединения зависит от некоторых внешних факторов, которые могут ослаблять его. Потолок, стены, пол и тому подобные препятствия значительно ухудшают качество сигнала точки доступа и ноутбука.

Как известно, качество сигнала на персональном компьютере отображается в виде нескольких отметок – чем больше их, тем более качественным является сигнал. Если уровень беспроводного соединения отображается в виде 1 или 2 отметок, то можно и не пытаться использовать WiFi – в таком случае он не будет нормально работать.
В этом случае вам требуется перенести роутер поближе к вашему рабочему месту, перенести рабочее место поближе к Wi-Fi роутеру или же купить новый, более мощный роутер.
Другие причины проблем с работой Wi-Fi
Описанные выше причин проблем с функционированием адаптера беспроводной сети встречаются наиболее часто и устранить их можно и своими силами.
Стоит отметить, что все это – программные способы решения проблемы, которые решатся путем установки, переустановки или обновления драйвера устройства, а также осуществлением некоторых операций с ОС.
Но нередко проблема с работой модуля беспроводного соединения кроется и в аппаратных ошибках. Что это за ошибки? Это проблемы, что связаны непосредственно с самой платой, чаще всего – ее физические повреждения.
Для устранения подобных проблем нужно будет разбирать ноутбук. Стоит отметить, что выполнять такие действия можно только в случае наличия определенных навыков в данной области. Если же такие навыки отсутствуют – лучше доверить работу профессионалам.

Одним из самых распространенных физических повреждений является неподключенный провод антенны к модулю бесконтактной связи. Такая проблема встречается с ноутбуками, которые были в ремонте или же если их владелец самостоятельно чистил систему охлаждения от пыли. В подобных случаях о антенне иногда просто забывают, в результате чего адаптер не сможет установить соединение даже возле самого источника сигнала. Для устранения такой проблемы нужно просто подключить к Wi-Fi модулю его антенну.
Иногда причиной того, что Wi-Fi перестает работать является обычный перегрев сетевой карты. Чаще всего это является результатом того, что ноутбук стоит на той или иной мягкой поверхности. Все дело в том, что в нижней части устройства располагаются отверстия, сквозь которые внутрь попадает холодный воздух, охлаждающий все платы компьютера. Перекрыв эти отверстия, система перегреется, что может привести к выходу из строя определенных комплектующих.
Еще одной нередко встречающейся причиной перегрева устройства является пыль, которая может предотвращать поступление холодного воздуха в систему охлаждения.

Именно поэтому, чтобы не столкнуться с подобными проблемами, рекомендуется осуществлять очистку от пыли ноутбука хотя бы раз на один год: в таком случае можно будет избежать ремонта портативного ПК в результате перегрева его узлов.
В самых запущенных случаях беспроводной адаптер может даже сгореть. В таком случае поможет только его замена на новый. Определить такую проблему можно при помощи диспетчера устройств, в котором модуль просто перестанет отображаться. При попытке же установить драйвер для беспроводной сети появиться сообщение о том, что соответствующее устройство не установлено в системе.
Если ничего не помогло
Если ни один из советов, приведенных выше, не помог, можно воспользоваться простым, но вместе с тем зачастую действенным решением: перезагрузить и компьютер, и беспроводной роутер. Обратите внимание, после перезагрузки роутер включается до 5-10 минут прежде чем начнет раздавать сеть. Наберитесь терпения. Также, несмотря на мнение многих скептиков, иногда решить проблемы с беспроводной сетью помогает функция диагностики неполадок, которая есть в операционной системе Windows.
Таким образом, выше была перечислена большая часть существующих решений проблем, связанных с тем, что на ноутбуке перестал работать Wi-Fi. Практически всеми такими методами и рекомендациями может воспользоваться каждый, кто столкнулся с подобной проблемой, так как для этого не нужны никакие специальные навыки.
Если же ничего не помогает, и беспроводная сеть не начала работать, остается только один выход – отправиться за помощью в качественный сервисный центр, где могут решить любые проблемы с ноутбуком.
Если статья не помогла решить вашу проблему и Wi-Fi всё равно не работает пишите в комментариях, постараюсь помочь.
computernotes.ru
Проблемы с Wi-Fi роутером и их решение
  настройка роутера
Итак, вы настроили Ваш беспроводный маршрутизатор, однако почему-то что-то не работает. Постараюсь рассмотреть наиболее часто встречающиеся проблемы с Wi-Fi роутерами и способы их решения. Большинство из описанных проблем в равной степени могут встретиться в Windows 10, 8.1 и Windows 7 и решения будут схожими.
По опыту своей работы, а также по комментариям на этом сайте, могу выделить следующие типичные проблемы, с которыми сталкиваются пользователи, когда, казалось бы, они все настроили точно и согласно всевозможным инструкциям.
- В статусе роутера указано, что соединение WAN разорвано
- Интернет есть на компьютере, но недоступен на ноутбуке, планшете, других устройствах
- Шлюз, установленный по умолчанию не доступен
- Не могу зайти на адрес 192.168.0.1 или 192.168.1.1
- Ноутбук, планшет, смартфон не видит Wi-Fi, но видит точки доступа соседей
- Не работает Wi-Fi на ноутбуке
- Бесконечное получение IP адреса на Android
- Постоянные разрывы соединения
- Низкая скорость скачивания по Wi-Fi
- Ноутбук пишет, что нет доступных подключений Wi-Fi
- Недоступны локальные городские ресурсы провайдера, торрент, DC++ хаб и другие
Если вспомню о других типичных вещах наподобие вышеуказанных, пополню список, а пока начнем.
Соединение Wi-Fi пропадает и низкая скорость скачивания через роутер (через провод все нормально)
В этом случае Вам может помочь смена канала беспроводной сети. Речь не идет о тех, тоже встречающихся ситуациях, когда маршрутизатор просто зависает, а лишь о тех, когда беспроводное соединение само пропадает на отдельных устройствах или в конкретных местах, а также не удается добиться нормальной скорости Wi-Fi соединения. Подробно о том, как выбрать свободный канал Wi-Fi можно прочитать здесь.
WAN разорван или интернет есть только на компьютере
Основной причиной, по которой встречается такая проблема с WiFi роутером — подключенное WAN соединение на компьютере. Смысл настройки и работы беспроводного маршрутизатора заключается в том, что соединение с интернет он будет устанавливать самостоятельно, после чего «раздавать» доступ на другие устройства. Таким образом, если роутер уже настроен, но, при этом соединение Билайн, Ростелеком и др., имеющееся на компьютере, находится в состоянии «подключено», то интернет будет работать только на компьютере, причем роутер в этом практически никакого участия принимать не будет. Кроме этого, роутер не сможет подключить WAN, так как он уже подключен на Вашем компьютере, а большинство провайдеров допускают только одно соединение от одного пользователя в один момент времени. Не знаю, насколько понятно мне удалось объяснить логику, но, даже если и не понятно, просто примите как данность: чтобы все работало, отдельное подключение провайдера на Вашем компьютере должно быть отключено. Подключенным должно быть только соединение по локальной сети, либо, в случае ноутбука и пр. — беспроводное сетевое соединение.
Невозможно зайти на адрес 192.168.0.1 для настройки роутера
Если Вы столкнулись с тем, что при наборе адреса для доступа к настройкам Вашего маршрутизатора, соответствующая страница не открывается, проделайте следующее.
1) Убедитесь, что в настройках соединения по локальной сети (Ваше прямое подключение к роутеру) установлено: получать IP адрес автоматически, получать адреса DNS автоматически.
UPD: Проверьте, вводите ли Вы этот адрес именно в адресную строку — некоторые пользователи, пытаясь настроить роутер, вводят его в строку поиска, получая в результате что-то вроде «Страница не может быть отображена».
2) Если предыдущий пункт не помог, воспользуйтесь командой выполнить (клавиши Win+R, в Windows 8 можно на экране пуск просто начать набирать слово «Выполнить), введите cmd, нажмите Enter. И в режиме командной строки введите ipconfig. Обратите внимание на значение «Основной шлюз» подключения, используемого для настройки — именно по этому адресу и следует заходить на страницу администрирования роутера. Если этот адрес отличается от стандартного, то, возможно, роутер настраивался ранее для работы в какой-то конкретной сети с определенными требованиями. Можно сбросить его к заводским настройкам. Если же в этом пункте вообще отсутствует какой-либо адрес, то, опять же, попробуйте сбросить роутер. Если не получилось, то можно также попробовать отключить кабель провайдера от роутера, оставив лишь кабель, которым он подключается к ПК — это может решить проблему: произведите необходимые настройки без этого кабеля, а после того, как все будет настроено снова подключите кабель провайдера. Обратите внимание на версию прошивки и, если это актуально — обновите ее. В случае, когда и это не помогает — убедитесь, что для сетевой карты компьютера установлены «правильные» драйвера. В идеале, загрузить их с сайта производителя.
Настройки не сохраняются
Если по какой-то причине настройки, после их ввода и нажатия «сохранить» не сохраняются, а также в случае если не получается восстановить настройки ранее сохраненные в отдельный файл — попробуйте проделать операцию в другом браузере. Вообще, в случае любого странного поведения админки роутера стоит попробовать этот вариант.
Ноутбук (планшет, другое устройство) не видит WiFi
В этом случае возможны самые разные варианты и все они распространены примерно одинаково. Давайте по порядку.Если Ваш ноутбук не видит точки доступа, то, прежде всего, проверьте, включен ли в нем беспроводный модуль. Для этого загляните в «Центр управления сетями и общим доступом» — «Параметры адаптера» в Windows 7 и Windows 8, или в Сетевые подключения на Windows XP. Убедитесь, что беспроводное соединение включено. Если выключено (отображается серым цветом), то включите. Возможно, проблема уже решена. Если не включается — посмотрите, есть ли на Вашем ноутбуке аппаратный переключатель для Wi-Fi (на моем Sony Vaio, например, есть).
Едем дальше. Если беспроводное соединение включено, но постоянно пребывает в статусе «Нет подключения», убедитесь, что на Ваш Wi-Fi адаптер установлены те драйвера, которые нужны. Особенно это касается ноутбуков. Многие пользователи, установив программу для автоматического обновления драйверов или имея драйвер, устанавливаемый операционной системой Windows автоматически, считают, что это и есть нужный драйвер. В итоге нередко сталкиваются с проблемами. Нужный драйвер — тот, который находится на сайте производителя Вашего ноутбука и предназначен именно для Вашей модели. В портативных компьютерах часто используется специфичное оборудование и использование драйверов (не только для сетевого оборудования), рекомендованных производителем, позволяет избежать многих проблем.
 В случае, если и предыдущий вариант Вам не помог, пробуем зайти в «админку» роутера и немного изменить настройки беспроводной сети. Первое: измените b/g/n на b/g. Заработало? Значит, беспроводный модуль Вашего устройства не поддерживает стандарт 802.11n. Ничего страшного, в большинстве случае, это никак не скажется на скорости доступа к сети. Если не заработало, попробуйте там же вручную указать канал беспроводной сети (обычно стоит «автоматически»).
В случае, если и предыдущий вариант Вам не помог, пробуем зайти в «админку» роутера и немного изменить настройки беспроводной сети. Первое: измените b/g/n на b/g. Заработало? Значит, беспроводный модуль Вашего устройства не поддерживает стандарт 802.11n. Ничего страшного, в большинстве случае, это никак не скажется на скорости доступа к сети. Если не заработало, попробуйте там же вручную указать канал беспроводной сети (обычно стоит «автоматически»).
И ещё один маловероятный, но возможный вариант, с которым мне приходилось сталкиваться трижды, причем два раза — для планшета iPad. Устройство так же отказывалось видеть точку доступа, и решалось это выставлением в роутере региона United States вместо Россия.
Другие проблемы
При постоянных разрывах соединения при работе, убедитесь в том, что у Вас установлена последняя версия прошивки, если это не так — обновите её. Почитайте форумы: возможно, другие клиенты Вашего провайдера с тем же роутером, что у Вас уже сталкивались с такой проблемой и имеют решения на этот счет.
Для некоторых Интернет-провайдеров доступ к локальным ресурсам, таких как торрент трекеры, игровые сервера и другие, требует настройки статических маршрутов в роутере. Если это так, то информацию о том, как их прописать в роутер вы с огромной вероятностью найдете на форуме компании, предоставляющей Вам доступ в Интернет.
А вдруг и это будет интересно:
remontka.pro
Почему не работает WiFi на ноутбуке, и как это исправить?!

На днях произошёл интересный случай, который и побудил меня к написанию этой статьи. В мои руки попал абсолютно новый, только что купленный ноутбук Hewlett Packard HP 15-AC052UR с уже предустановленной «Восьмёркой». Владелец — человек современный и очень хотел испробовать новую операционную систему Windows 10, поэтому он попросил меня произвести обновление. Сказано — сделано. Процедура обновления прошла без сучка и задоринки, но вот дальше начались неприятности. Первое, что бросилось в глаза после входа в систему — ноутбук не видит WiFi-сеть. В списке подключений на значке адаптера стоял красный крестик. На любые попытки как-то включить адаптер никакой реакции не было. Ну что же — будем починять. Забегая вперёд, скажу что проблему я решил и она была весьма специфична. Но я хочу на примере этого случая сделать небольшой гайд на тему что делать если на ноутбуке не работает Вай-Фай.
Шаг 1. Включен ли адаптер WiFi?
Как показывает практика, причиной бОльшей половины проблем с беспроводной сетью на ноутбуках, нетбуках и ультрабуках заключается в том, что сетевая карта выключена. Как это проверить? Начнём с кнопки включения Вай-Фай — такая есть почти на каждом ноутбуке. Она может быть в виде отдельной кнопки или ползунка, вот так:

Либо совмещена с одной из клавиш F1-F12:
В последнем случае для включения надо нажать эту кнопку в паре с функциональной клавишей Fn. Если адаптер включился успешно, то на корпусе должен загореться индикатор. Он может быть сделан отдельно и помечен пиктограммой в виде антеннки, либо располагается на кнопке включения:
Если на нажатие этой кнопки ноутбук никак не реагирует, то скорее всего у Вас не установлен драйвер для функциональных клавиш. Для того, чтобы его скачать — идём на официальный сайт производителя, открываем раздел «Поддержка» или «Загрузки» и вводим в строку поиска модель ноута. В найденных результатах ищем программное обеспечение для функциональных клавиш, скачиваем, устанавливаем.
Проверяем.
Примечание: Если у Вас современный ноутбук, то на нём может быть вот такая кнопка «В самолёте»:
Его сделали по аналогии со смартфонами и планшетам для отключения радимодуля. Когда он включен системном лотке вместо значка сети появляется пиктограмма в виде самолётика:
Его надо обязательно отключить иначе ноутбук не увидит беспроводную сеть и само-собой не сможет подключиться к ней.
OK, аппаратно сетевую карту включили, а Вай-Фай не работает! А программно включили? Давайте проверим.
Смотрим на значок в трее. Если на нём изображена звёздочка:
Тогда пропускайте шаг 1 и шаг 2 и сразу переходите к шагу 3. Когда на нём стоит красный крестик:
Это значит что сетевая выключена. Для включения в Windows 10 есть отдельный переключатель, находящийся в разделе «Параметры»->»Сеть и Интернет»:

К слову сказать, у меня он не сдвигался, вернее при попытке сдвинуть его в положение «Вкл.», от сам возвращался в положение «Откл.» и я кликнул на ссылку «Настройка параметров адаптера».
В Windows 7, 8 или 8.1 такого нет, а потому придётся идти в подключения Виндовс. Нажимаем комбинацию клавиш Win+R, вводим команду ncpa.cpl:
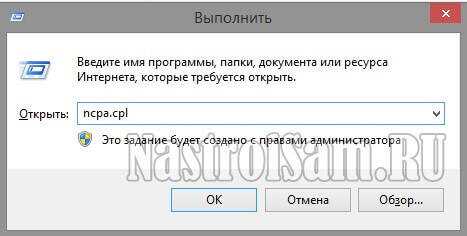
Находим в списке подключений значок «Беспроводная сеть». Он серого цвета? Тогда кликаем на нём правой кнопкой мыши и выбираем пункт «Включить».

Если значка адаптера WiFi там нет совсем — скорее всего не установлен драйвер.
У меня всё было куда грустнее — адаптер ВайФай был активен, но на нём стоял красный крестик.
Переходим к следующему шагу.
Шаг 2. Установлен ли драйвер для Вай-Фай?
Очень часто после переустановки Виндовс пользователи забывают поставить некоторые драйвера или устанавливают, но не те. Само-собой, сетевая карта работать при таком раскладе не будет. Исправляем.
Заходим в Диспетчер устройств, находим раздел «Сетевые адаптеры» и смотрим что там есть. Должны быть минимум два пункта. Первый — обычная сетевая карта Ethernet, второй — беспроводная.
Если есть только обычная сеть, то смотрите — Выше в Диспетчере должно быть неизвестное устройство с восклицательным знаком. Это и есть Ваш адаптер, для которого теперь надо скачать драйвер WiFi адаптера ноутбука с сайта производителя и установить его.
У меня драйвер был установлен, поэтому я решил посмотреть его статус: кликнул правой кнопкой мыши и выбрал пункт меню «Свойства»:

Если всё в порядке, то на вкладке «Общие» в поле «Состояние устройства» должна быть строчка «Устройство работает нормально».
Если же там отображается какая-то ошибка, то сначала надо попробовать переустановить драйвер. Чтобы это сделать опять кликните на адаптере правой кнопкой мыши и выберите пункт «Удалить». После этого надо перезагрузить компьютер, снова зайти в Диспетчер устройств и посмотреть установился ли драйвер.
Мне это не помогло и я решил его обновить. Скачал последнюю версию с сайта Hewlett Packard, в Диспетчере устройств правой кнопкой по устройству и выбрал пункт «Обновить драйверы»:
Версия обновилась, устройство работает нормально, но всё равно не работает WiFi на ноутбуке. Что же делать?
В итоге помогло мне вот что. На официальном сайте в списке доступного для загрузки я увидел, что для моей модели ноутбука есть обновление BIOS в котором исправлены проблемы совместимости с Windows 10. Скачиваем утилиту, запускаем и ждём пока она отработает и перезагрузит систему:
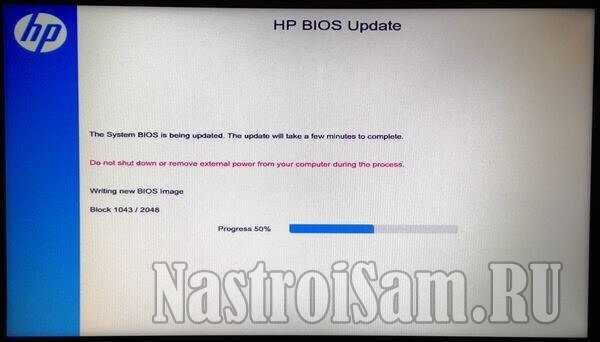
После этого беспроводная сеть ноутбука заработала.
Примечание: Установить обновления можно либо вручную, либо через специальную утилиту. У каждого производителя для этого есть своё приложение. Например, у Hewlett Packard это — HP Support Assistant. Приложение подключится к серверу и проверит наличие обновлений драйверов. Если такие имеются — Вам будет предложено их установить.
Шаг 3. Видит ли ноутбук сеть WiFi?
Аппаратная часть проверена — возьмёмся за программную. Очень часто пользователи жалуются что ноутбук не видит сеть WiFi. Причина такой неисправности может быть и в ноутбуке, и в роутере, который раздаёт ВайФай. Третьего варианта не дано. Как определить виновного? Очень просто, щелкаем левой кнопкой мыши по значку сети в трее и смотрим что есть в выпадающем меню.

Если ноутбук видит чужие сети, но не видит свою — нужно проверять роутер.
Если не видит вообще никакую сеть — возвращаемся к Шагам 1 и 2, так как проблема скорее всего аппаратная.
Для чистоты эксперимента можно воспользоваться любым мобильным гаджетом — планшетом или смартфоном и посмотреть нормально ли он подключиться. Сразу будет понятно куда «Копать».
Как частный случай можно рассмотреть вариант, когда компьютер не может подключиться к беспроводной сети из-за ошибки авторизации. Если Вы к ней до этого подключались, то в этом случае стоит попробовать удалить её в списке известных и подключиться заново:
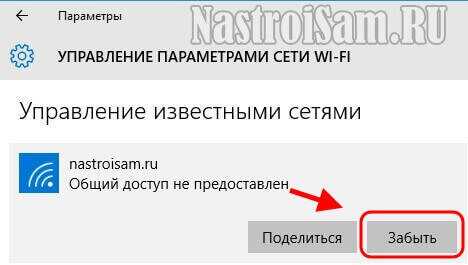
В Windows 10 это делается в «Управлении параметрами», в Windows 8 надо в списке сетей кликнуть правой кнопкой на своей и выбрать пункт меню «Забыть». Если же Вы впервые подключаетесь к этой сети WiFi, вводите 100% правильный пароль и всё равно отбрасывает по ошибке авторизации, тогда проблема в роутере и надо пробовать для начала делать чисто цифровой ключ. Если и это не поможет — пробуйте его перепрошить. В 90% случаев это позволяет успешно решить проблему.
Шаг 4. Вай-Фай есть, Интернета — нет.
Очень частая проблема у начинающих пользователей. Её причиной обычно служат неправильные параметры протокола Интернета версии 4 (TCP/IPv4). Проверить это можно следующим образом. В сетевых подключениях Windows кликаем правой кнопкой на «Беспроводная сеть» и выбираем пункт меню «Состояние»:

В окне «Состояние подключения» нажимаем кнопку «Сведения». Откроется ещё одно окошко, в котором сначала смотрим на строку «Шлюз по умолчанию» — там должен быть IP-адрес роутера. Он же обычно указывается и в качестве первичного DNS-сервера.
Теперь смотрим выше, в строку «Адрес IPv4». Там должен быть прописан IP из подсети роутера (пример Вы можете увидеть на скриншоте). А вот если в этих строчках вообще ничего нет, либо прописан IP из подсети 169.254.X.X то это значит автоматически он от роутера не присвоился и вручную не прописан.
Нажимаем на кнопку «Свойства» и открываем пункт «IP версии 4(TCP/IPv4)»:

Здесь нужно в полях «Основной шлюз» и «Предпочитаемый DNS-сервер» прописать адрес роутера. Посмотреть его можно на наклейке на нижней части корпуса устройства (если, конечно, его не сменили). Маска обычно 255.255.255.0, а в поле «IP-адрес» указываем любой адрес из подсети роутера. Нажимаем на ОК и переподключаемся.
Если после этого появится сообщение что «сеть без доступа в Интернет», то в этом случае идём вот сюда.
P.S. В качестве заключения я рассмотрю ещё одну причину почему не работает WiFi на ноутбуке. Она самая грустная — аппаратная неисправность сетевой карты. Такое встречается хоть и редко, но всё же случается. Причём очень часто это связанно с плохим контактом между адаптером и припаянной к нему антенной. В этом случае поможет только поход в сервис.
nastroisam.ru
Проблемы с Wi-Fi
Где и как скачать драйвер для WIFI на ноутбук
Рассмотрим, как правильно проверить, найти и скачать драйвер для wifi на ноутбук. Как найти и установить подходящий драйвер?Как понять, какой драйвер для wifi на ноутбук нужен в вашем случае: Посмотреть модель адаптера в характеристиках к своему ноутбуку. Важный нюанс: производители часто выпускают линейку ноутбуков с одинаковым названием модели, но в разных…
Узнайте как скачать драйвера Wi-FiУстановка драйвера wi-fi для ноутбукаПочти все ноутбуки стандартно комплектуются модулями беспроводной связи. Чтобы скачать драйвер wifi для Windows 7 — надо сначала определить, какая модель модуля установлена в вашем компьютере. Сделать это можно так: Посмотреть в характеристиках (в описании онлайн-магазина, на сайте производителя, или в документах, которые шли в комплекте). Если вы…
Что делать, если забыл пароль от вайфаяПароль от домашней или офисной сети может понадобиться при подключении новых устройств — телефонов, планшетов. Если длительное время гаджеты подключались на автомате, то вполне понятно, что пароль теряется или забывается. Итак, что делать, если забыл пароль от вайфая? Известно три пути решения препятствия, о которых подробно расскажем ниже.Метод первый: находим ключ в системеРасскажем, как подключить вай фай,…
Wi-Fi подключен, а интернета нет: в чем причиныКак известно, решение проблем с беспроводными сетями не всегда бывает сложным, но вот что делать, если Wi-Fi подключается и не работает интернет, – вопрос весьма обширный и непростой, а потому ответов на него может быть достаточно много. Полуфункциональный Wi-FiВообще, проблема жёлтого треугольника с восклицательным знаком – это отдельная тема, которую можно…
Почему не работает Wi-Fi – неполадки и их устранение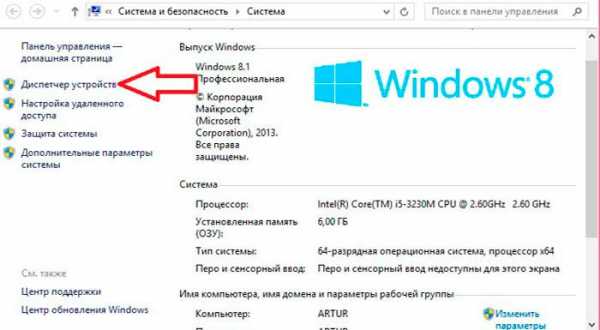
Технология широкополосного беспроводного соединения WiFi плотно вошла в жизнь людей. Она позволяет предельно быстро решать рутинные задачи. Именно поэтому вопрос, почему не работает WiFi на ноутбуке, является весьма важным. Сразу же хочется отметить, что причин, по которым на ноутбуке может не работать WiFi достаточно много, и эта статья не является…
Что делать, если Windows 7 не подключается к сети Wi-Fi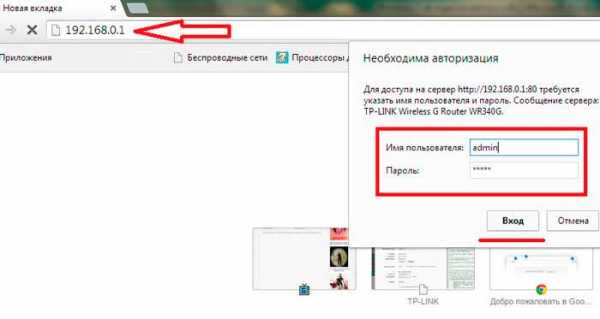
Речь в данной статье пойдет о том, что делать, если Window 7 не подключается к сети WiFi и не работает интернет на компьютере. Дело в том, что хоть данная операционная система и более стабильная, нежели ее предшественники, все же могут встречаться различные ошибки, которые необходимо исправлять вручную. (далее…)…
Что делать, если Wi-Fi подключен, а интернета все равно нетWiFi – это технология беспроводной связи, которая получила широкое распространение во всем мире благодаря своим однозначным преимуществам. Но часто встречается такая ошибка, когда WiFi подключен, а интернета все равно нет. Что делать в таком случае и как устранить подобную проблему? Именно об этом и пойдет речь в данной статье. (далее…)…
Что делать, если ограниченный доступ к сети Wi-Fi и как это исправить
В данной статье мы рассмотрим причины, по которым роутер предоставляет ограниченный доступ к сети WiFi и как это исправить. Дело в том, что беспроводные технологии все глубже входят в жизнь современных людей. Они позволяют обмениваться информацией без использования проводов. При этом связь отличается высокой скоростью передачи данных. (далее…)…
Что делать если ноутбук не подключается к сети Wi-Fi
В наше время беспроводные сети пользуются огромным распространением. Это объясняется тем, что для подключения к точке доступа не требуется кабельное соединение. Это, в свою очередь, дозволяет пользователям свободно перемещаться к области покрытия. Но, что делать, если ноутбук не подключается к WiFi? Именно об этом и пойдет речь в данной статье….
Что делать если при подключении к сети Wi-Fi появляется ошибка аутентификации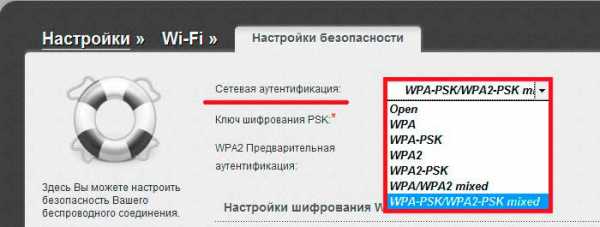
При подключении к WiFi сети возникает ошибка аутентификации – это весьма распространенная проблема. Именно поэтому так важно разобрать, почему она появляется и как ее устранить. Но прежде чем переходить к настройкам сети и устранению неполадок следует разобрать, что такое аутентификация. Это позволит понять, почему появляется данная ошибка и как быстро…
Что делать если планшет не подключается к сети Wi-Fi
В этой статье мы поговорим о такой распространенной проблеме, что делать, если планшет не подключается к беспроводной WiFi сети. Это актуальная на сегодняшний день тема, так как планшеты пользуются огромным распространением во всем мире. Кроме этого, проблемы с подключением к беспроводным сетям появляются достаточно часто и не каждый способен решить…
Что делать если компьютер не видит доступные Wi-Fi сети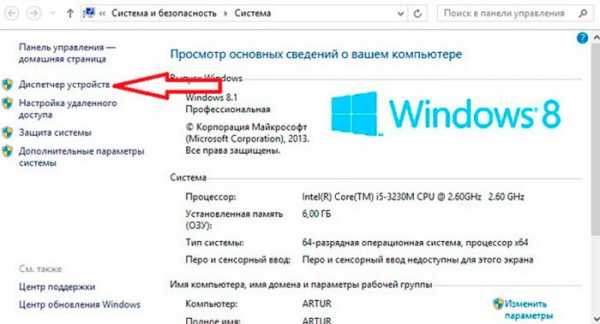
Технология беспроводной связи WiFi пользуется огромным распространением во всем мире. Каждый о ней знает, и практически не осталось людей, которые ей не пользуются. Подключиться к точке доступа предельно просто и для этого не требуется каких-либо знаний. Однако не всегда все так гладко. Достаточно часто встречаются случаи, когда компьютер не видит…
Почему подключение по Wi-Fi в Windows 8 ограничено
Очень часто современные пользователи сталкиваются с проблемой, когда подключение по WiFi сети в Windows 8 ограничено. Это означает, что к сети вы подключены, но у вас ограниченные права и возможности, в частности, вы не можете выйти в интернет. Причин этому явлению может быть множество. Разобрать все возможные проблемы просто невозможно….
Почему Андроид не подключается к сети Wi-Fi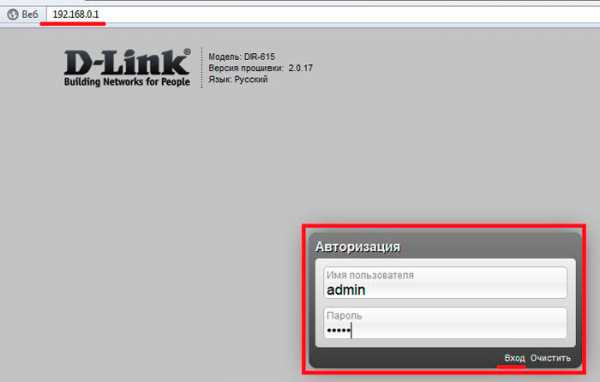
Мобильная операционная система Android пользуется огромным распространением во всем мире. Смартфоны с такой платформой отличаются быстротой и стабильностью работы. Однако достаточно часто возникают некоторые проблемы. Одной из них является вопрос, почему Андроид не подключается к WiFi сети. В самой платформе практически ничего нельзя настраивать, так как это мобильная версия и…
Серый значок Wi-Fi у Android-устройства — что делать?Многие пользователи безо всяких сомнений признают, что телефоны и планшеты на платформе Android самые доступные, востребованные и удобные. Есть, конечно, и недостатки, но это уже скорей проблема некоторых аспектов самой операционной системы, которая в целом весьма неплоха. Как бы там ни было, но у любой системы бывают сбои и глюки, которые…
Что делать, если Windows не удалось подключиться к сети Wi-Fi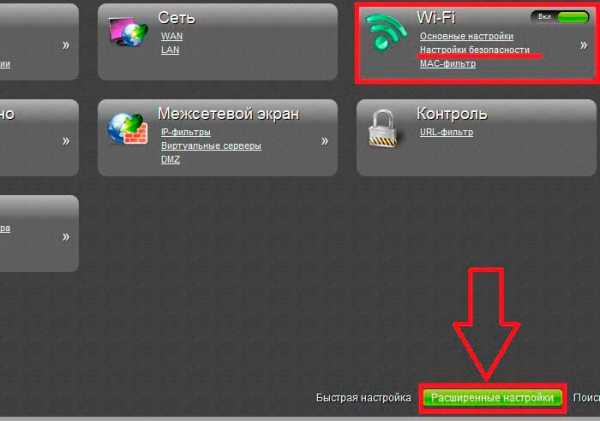
Очень часто при подключении к беспроводной сети пользователи встречаются с различными ошибками. Наверное, самой распространенной является – Windows не удалось подключиться к сети WiFi. Что это за ошибка и как ее устранить? Об этом и пойдет речь. (далее…)…
Что делать, если отключается сеть Wi-Fi на ноутбуке
В этой статье мы поговорим о том, что делать, если самопроизвольно отключается WiFi сеть на ноутбуке. Стоит отметить, что операционная система здесь совершенно неважна, так как такие проблемы встречаются на XP, Windows 7 и 8. Разобрать все причины очень важно, так как далеко не каждый пользователь способен самостоятельно с этим…
Почему Windows 8 не видит Wi-Fi сети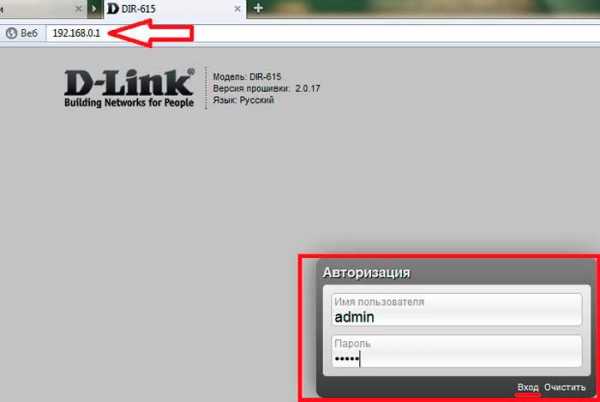
В данной статье речь пойдет о причинах, по которым операционная система Windows 8 не видит сети WiFi, а также как от них избавиться. Дело в том, что хоть указанная ОС и является наиболее современной и удобной в использовании, но все же встречаются различные ошибки, которые нарушают работу тех или иных…
Почему телефон на Андроид не видит Wi-Fi сеть
Почему телефон на платформе Андроид не видит WiFi сеть с ноутбука? Этот вопрос достаточно часто тревожит пользователей. Стоит отметить, что раздавая WiFi с ноутбука, получается такая же сеть, как и при помощи обычного роутера. Поэтому принцип ее работы и настройки практически не отличается. (далее…)…
Почему телефон не подключается к точке доступа Wi-Fi
Телефон не подключается к беспроводной точке доступа WiFi – это ошибка, которая достаточно часто встречается в наше время. Дело в том, что смартфоны со встроенным вай-фай адаптером уже плотно вошли в жизнь людей, и практически каждый уже имеет такое устройство. Такое распространение смартфоны получили благодаря неоспоримым качествам. Ведь они позволяют…
Как бороться с ошибкой аутентификации при подключении к Wi-FiВ этой статье мы поговорим о том, что такое ошибка аутентификации. Но разберем проблему не с обычным подключением к Wi-Fi: речь пойдет о том, как исправить ошибку аутентификации при подключении к виртуальной сети Wi-Fi, созданной в командной строке. Обычная сеть Wi-Fi (от роутера или модема) схожа с виртуальной, но есть…
Windows XP не видит Wi-Fi: причины и способы решенияВызывать мастера при небольших на первый взгляд неполадках в работе компьютерной техники или для ее настройки не всегда хочется. Обладая некоторыми навыками в установке программного обеспечения и знаниями по устранению системных ошибок, пользователь стремится все сделать самостоятельно. Желание найти причину, почему Windows XP не видит Wi-Fi, без привлечения сервисного специалиста вполне понятно.Характерные…
Что такое ошибка аутентификации Wi-Fi на Android, и как ее устранить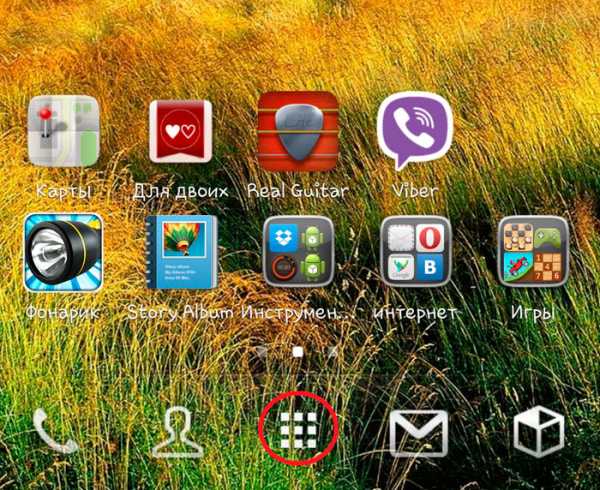
Ошибка аутентификации WiFi на Android – это достаточно распространенная ошибка, когда появляется сообщение «Сохранено, защита WPA/WPA2». К сожалению, далеко не каждый пользователь понимает, что она означает, и как ее устранить. При этом чтобы ее решить нужно знать, почему она возникает. Поэтому для начала следует ответить на вопрос, что такое аутентификация WiFi….
Как решить проблемы с конфликтом IP-адресовВы приобрели новый роутер, принесли его, подключили и уже собрались заходить в сеть, как вдруг обнаруживаете, что система указывает вам на конфликт IP-адресов. На самом деле проблема пусть и не слишком распространенная, но все же иногда имеет место, поэтому сегодня мы более подробно поговорим о том, что делать, если вы…
Как действовать, когда компьютер не видит доступных подключений по Wi-FiВсе большее место в нашей жизни занимают компьютерные сети – даже те, у кого есть стационарный компьютер, стараются поставить модуль Wi-Fi. Но у такого решения бывают и негативные моменты в виде проблем с подключением. Самой распространенной из них можно считать сообщение от вашего устройства, что нет доступных подключений WI-Fi, хотя…
О проблемах подключения к Wi-Fi на планшетахБеспроводной интернет ничуть не медленней проводного и очень удобен — благодаря ему мы имеем возможность подсоединяться ко всемирной паутине с телефонов и планшетов, используя не только услуги мобильного оператора. Однако часто с беспроводным подключением возникают затруднения, поэтому мы расскажем, что делать, если у вас возникла ошибка аутентификации Wi-Fi на планшете. Что…
Почему пропадает беспроводной Wi-Fi и как это исправитьБеспроводной интернет — это очень удобно, современно, но и он не всегда беспроблемен. Некоторые сбои, доставляющие много хлопот пользователям, возникают сами по себе раз за разом. Сегодня поговорим о том, почему пропадает сеть Wi-Fi. Как правило, подобные казусы актуальны для ноутбуков, которые, казалось бы, просто созданы для работы именно с…
Как устранить проблемы с подключением к беспроводной сетиВсе больше пользователей отдают предпочтение беспроводному интернету, но с приходом Wi-Fi появились и затруднения, которые сопровождают соединение по воздуху. Поэтому сегодня мы подробно разберемся, почему вай-фай адаптер не видит сети и что с этой бедой делать. Общая информацияВ основном данная проблема относится к ноутбукам, которые уже давно по умолчанию оснащены беспроводными модулями, однако…
Что делать, если ПК видит Wi-Fi, но не подключаетсяБеспроводными технологиями уже никого не удивить. Они настолько глубоко вошли в быт современных людей, что уже трудно представить себе жизнь без них. Но привычное не всегда оказывается простым: время от времени каждый сталкивается к такой проблемой, когда ноутбук не подключается к видит WiFi, но видит сеть, и нет доступа к…
Исправляем проблемы подключения к Wi-Fi на Windows 8Использование беспроводных сетей уже вошло у нас привычку, однако там, где удобство встречается с новыми технологиями, еще могут возникать различные проблемы. Именно по этой причине сегодня мы решили более внимательно разобраться в том, что же делать, если Windows 8 не подключается к Wi-Fi. В статье, изложенной ниже, мы как можно более подробно…
О проблемах подключения Windows Phone 8 к Wi-FiСегодня мы поговорим об использовании мобильной версии Windows, конкретнее — о технической проблеме, которая может изрядно подпортить пользователю нервы. Разберемся, в чем причина, когда Windows Phone 8 не видит Wi-Fi и что можно предпринять. Как действоватьОбычно проблема исходит именно от точки доступа, если вы, конечно, не трогали настройки соответствующего раздела в…
Проблемы с подключением к Wi-Fi на нетбуке: как действоватьСеть Wi-Fi, без преувеличения, очень облегчает решение множества задач в повседневной жизни; плюс к этому вам не нужно тянуть еще один провод к компьютеру. Но вот в какой-то момент вы замечаете, что ваш нетбук не подключается к интернету и уже знакомой сети или же отказывается это делать с новой на…
Как решить проблемы с идентификацией беспроводной сети на телефонеБеспроводная сеть — отличное решение, которое удачно заменяет проводной интернет, а в некоторых ситуациях и вовсе без нее не обойтись: к примеру, планшеты или телефоны могут выходить в интернет либо при помощи карточки оператора, либо при помощи Wi-Fi, который стал незаменимым атрибутом электронных гаджетов в последнее время. Однако не всегда все происходит…
Что делать, если при подключении к Wi-Fi процесс зацикливается на получении IP-адреса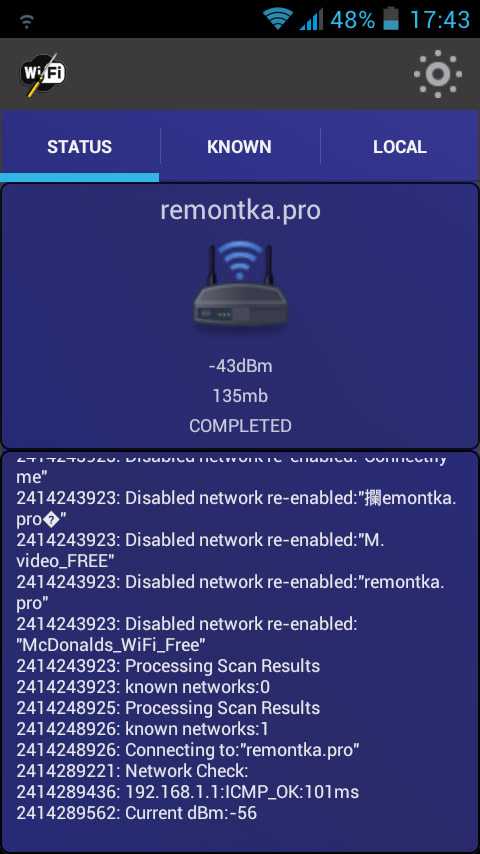
Нередки случаи, когда при подключении к маршрутизатору процесс зацикливается на этапе получения IP-адреса Wi-Fi для вашего Android-девайса. Как справиться с этой проблемой? Однозначного способа не существует, так же, как и единственной причины, поэтому в статье мы поэтапно будем определять, где возникла неисправность, и устранять ее. Способы борьбы с проблемой:Этапы, которые нужно…
Перестал работать Wi-Fi: решаем проблемы на различных устройствахБез всяких сомнений, беспроводной интернет удобен – не нужно тянуть лишние провода к компьютеру, появляется возможность подключаться с телефонов и планшетов. Но вот дополнительные устройства и установка связи «по воздуху» при поломке на той или другой стороне могут вызвать затруднения. Именно поэтому сегодня мы разберемся, что делать, если перестал работать Wi-Fi:…
Почему нет доступа к интернету через Wi-Fi: анализ причин и алгоритмы действийС массовым переходом раздачи доступа ко всемирной сети по беспроводным каналам усложняется и так называемая карта интернета. Зачастую именно нарушение этой целостности и является причиной того, что нет доступа к интернету через Wi-Fi. Карта интернетаОбщеизвестным фактом является то, что нынешняя всемирная сеть – это бывшая закрытая военная разработка Министерства обороны США,…
Что делать, когда Wi-Fi на Android подключен, но интернет не работаетРазберем такую ситуацию: вы с вашего телефона подключились к маршрутизатору, Android-система показывает, что Wi-Fi подключен, но интернет не работает. К тому же иконка сети показывает, что сигнал отличный, а ни одна online-программа не функционирует. Мы в нашей статье рассмотрим варианты устранения данной проблемы. Устранение проблемыК сожалению, однозначного решения, в данной ситуации…
Почему планшет не видит Wi-FiТехнологии не стоят на месте. Мобильные устройства, с помощью которых можно легко и быстро выйти в интернет, являются неотъемлемой частью каждого современного человека. Но что такое планшет без Wi-Fi? Просто кусок пластика и металла. К сожалению, довольно часто случается, что планшет не видит Wi-Fi. Далее мы рассмотрим, почему это может…
bezprovodoff.com