Как сделать роутер из ПК? (фото, видео)
Не так давно получили распространение так называемые сетевые комбайны, или роутеры. Удивительно, но 2-3 года назад без этих пластиковых коробочек с антенной все как-то обходились и выходили в Интернет даже с использованием модема. Интересно то, что отдельный аппаратный роутер большинству пользователей не нужен. В некоторых случаях достаточно купить точку доступа, свитч на несколько портов и т.п. Секрет прост – опытные сисадмины знают, как сделать роутер из любого стандартного компьютера. Изучить эту информацию, пусть даже на начальном уровне, Вы можете прямо сейчас.
Сеть на основе роутера
Допустим, у пользователя есть компьютер, который включен большую часть времени, и на нем настроено действующее соединение. Тогда можно использовать данный ПК в качестве роутера и компьютера одновременно. Для настройки полного набора функций потребуется сделать пару кликов, не более, и Вы получите локальную сеть с доступом к Интернету.
Предварительные условия, проверяемые сначала
Эта глава нужна затем, чтобы не давать никому ложных надежд. Да, в Windows встроен DHCP-сервер, но работает он с адресами 192.168.0.X, а если адреса из этого диапазона использует и провайдер, то ничего сделать не получится. Посмотрите в «Состоянии» подключения на вкладке «Поддержка», чему равен Ваш IP-адрес. Здесь речь идет о подключении к провайдеру. Вроде бы, можно перенастроить сервер DHCP и на другой диапазон, но для этого придется писать скрипт, а большинству пользователей все это попросту не нужно. Но будем надеяться, что провайдер не использует адреса вида 192.168.0.X, и перейдем к следующему пункту.
Внешняя и внутренняя сети
Знайте, что компьютер под управлением Windows может стать маршрутизатором только в одном случае – когда служба брандмауэра на нем работает. Сам брандмауэр, встроенный в Windows, можно и нужно отключить, а вот службу выключать нельзя. Открыв приложение «Управление ПК», перейдите к вкладке «Службы»:
Сам брандмауэр, встроенный в Windows, можно и нужно отключить, а вот службу выключать нельзя. Открыв приложение «Управление ПК», перейдите к вкладке «Службы»:
Служба брандмауэра
Упорядочьте список по имени, и Вы найдете строку с надписью «Брандмауэр…» очень быстро. Указанная служба не должна быть отключена, о чем скажет надпись «работает» в столбце «Состояние».
Аппаратные условия
Мы рассмотрели программные условия, а теперь перейдем к аппаратным. Если соединение с провайдером сейчас функционирует, то этого не достаточно, чтобы создать роутер. На компьютере должна быть установлена как минимум одна сетевая карта, порт которой не занят ничем. Разумеется, речь идет о проводной карточке Ethernet, драйверы для которой уже установлены. Когда перечисленные условия выполнены, вкладка «Дополнительно», отвечающая за «Свойства» подключения к Интернету, выглядит так:
Дополнительные свойства Интернет-соединения
Если свободных адаптеров будет несколько, в области под верхней галочкой появится список, из которого выбирают что-то одно. Кто не догадался, что именно нужно сделать, могут продолжить читать дальше.
Кто не догадался, что именно нужно сделать, могут продолжить читать дальше.
Делаем из компьютера роутер
Здесь мы рассмотрим, что именно система Windows может предоставить пользователям, если они используют ПК в качестве маршрутизатора, роутера, сетевого комбайна. Если Вы уже убедились, что общий доступ к подключению может быть предоставлен, не спешите устанавливать галочку и нажимать кнопку «OK». В некоторых случаях нужно использовать «Вызов по требованию», а в других ситуациях – наоборот, включать данную опцию не надо. Подробности о каждой из опций вновь создаваемого роутера мы рассмотрим сейчас, и свой выбор Вы сделаете осознанно.
Вкладка «Дополнительно», настройка опций
Нас интересуют только «Свойства» подключения к Интернету, а точнее, вкладка «Дополнительно»:
Дополнительные опции Интернет-подключения
В любом случае нужно установить галочку «Разрешить…», расположенную на вкладке сверху. Кроме этого, Вы выбираете тот адаптер, через который ПК подключается к локальной сети. В нашем примере он – один, и называется «Подключение по локальной сети».
В нашем примере он – один, и называется «Подключение по локальной сети».
Галочка «Установить вызов по требованию» будет отсутствовать, если ПК к Интернету подключен через некоммутируемое соединение (Ethernet и т.п.). Она присутствует, если используется модем. Надо ли задействовать данную опцию, решите сами – когда галочка установлена, любой абонент автоматически активирует соединение с провайдером, как только открывает любой сайт. Для модема 3G/4G лучше галочку снять, а для модема ADSL – другое дело.
Если говорить о последней опции, разрешающей дистанционную настройку, ее лучше не использовать вообще.
Выставьте требуемые галочки и нажмите «OK». Скорее всего, в «локалке» после этого ничего не изменится, а чтобы компьютер стал настоящим роутером, нужно задействовать еще пару опций. Речь идет о сервисах DHCP, UPnP и так далее. Подробнее об этом мы говорим в следующей главе.
Все сервисы маршрутизатора Windows
Настраивая «обычный» роутер, мы идем по вкладкам и включаем разные функции: «DHCP-сервер», «протокол UPnP» и некоторые другие.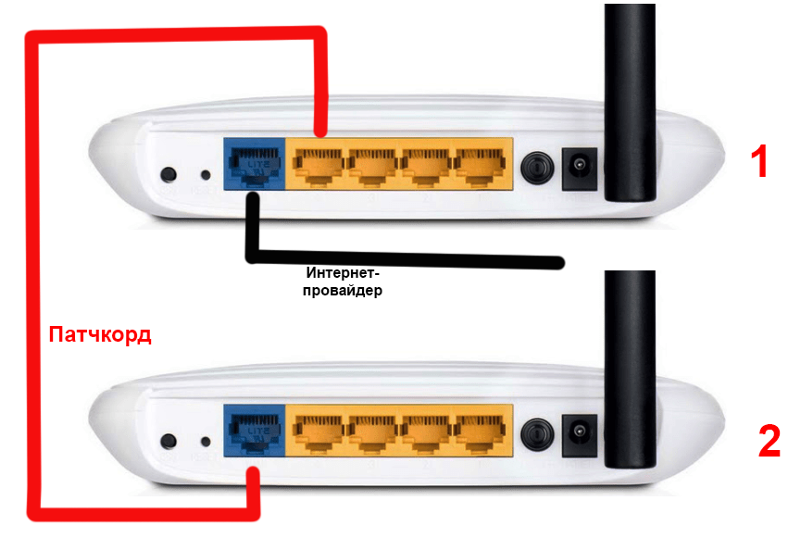 То же самое можно сделать и в Windows, если нажать кнопку «Параметры» в блоке свойств общего доступа:
То же самое можно сделать и в Windows, если нажать кнопку «Параметры» в блоке свойств общего доступа:
Свойства подключения, вкладка «Дополнительно»
Главное – не перепутать кнопку параметров роутера с параметрами брандмауэра. После того, как кнопка будет нажата, Вы увидите окно с перечнем опций, которые предусмотрены в системе:
Опции «роутера», организуемого Windows
Можете установить все галочки, кроме «Remote Desktop», «Telnet Server», «Web Server». Не забудьте в завершение нажать «OK».
Что именно мы сделали? В локальной сети были задействованы следующие сервисы:
- DHCP – чтобы абоненты получали IP-адреса в автоматическом режиме
- UPnP – может потребоваться для работы некоторых сетевых программ и сервисов (ICQ, Skype, Torrent, DC++)
- DNS – эту опцию включать не обязательно, но задействовав ее, мы получим промежуточный DNS-сервер на компьютере (в «обычных» роутерах делается так же)
- Протоколы Mail Access – чтобы пользователи могли работать с «внешними» серверами почты
- И так далее.

Теперь становится ясно, что пользоваться любым ПК можно так же, как настоящим сетевым комбайном либо роутером. Даже задействовав все функции, которые присутствуют в перечне, Вы не заметите существенного снижения производительности ПК. Процессор роутера с частотой 750 МГц соответствует настольному CPU Pentium 166, вот в чем состоит причина подобного везения. Удачного роутинга!
Процесс настройки роутера Windows
ПредыдущаяРоутерАдаптеры Ralink: раздаем Wi-Fi
СледующаяРоутерНастройка любого роутера по-американски
Самый быстрый беспроводной роутер? Возможно!
Советы
О чём мечтают все пользователи беспроводной связи? О том, чтобы скорость была высокой, и чтобы можно было свободно передвигаться по квартире/дому/офису не переживая об уровне сигнала. Производители средств связи прекрасно это понимают и из кожи вон лезут, оснащая свои устройства всё новыми и новыми плюшками, вроде дополнительных антенн, направленного излучения и различных хитрых технологий, призванных увеличить скорость, дальнобойность и полезную нагрузку.
Забегая вперед скажу, что поделка от ASUS чертовски хороша! А, чтобы помочь не самым опытным пользователям понять, почему именно, я расскажу немного о беспроводной связи как таковой. Те, кто хорошо знаком с темой, могут пропустить теорию и перейти непосредственно к описанию роутера, остальным же будет полезно знать. Мы разберем простую и понятную аналогию, чтобы вы понимали, в чем преимущества новой технологии, на которой построен роутер. Так же я расскажу о некоторых других нюансах беспроводных сетей, знание которых пригодится любому, кто строит домашнюю сеть. Заодно я дам несколько советов, как избежать типичных граблей.
Для начала, немного отойдем от непосредственного виновника обзора и поговорим о базовых понятиях вообще и в беспроводной связи в частности.
_
_
Первым делом отмечу, что замеряя скорость путем копирования файлов через проводник Windows или через, например, Total Commander, вы увидите скорость, указанную в мегабайтах в секунду. Размеры файлов всегда указываются в байтах (кило/мега/гига/…). Тогда как пропускная способность сетевого оборудования указывается в мегабитах. Интернет-провайдеры оперируют именно мегабитами. Мегабит и мегабайт имеют разный вид сокращенной записи. Мегабит — Мб (или Мбит), а мегабайт — МБ (или МБайт). То же самое относится и к килобайтам, и к гигабайтам, и ко всем остальным байтам. Но многие люди по незнанию просто кладут болт на это дело, и пишут так, как им захочется. Порой даже на авторитетных ресурсах можно встретить подобные ошибки.
Размеры файлов всегда указываются в байтах (кило/мега/гига/…). Тогда как пропускная способность сетевого оборудования указывается в мегабитах. Интернет-провайдеры оперируют именно мегабитами. Мегабит и мегабайт имеют разный вид сокращенной записи. Мегабит — Мб (или Мбит), а мегабайт — МБ (или МБайт). То же самое относится и к килобайтам, и к гигабайтам, и ко всем остальным байтам. Но многие люди по незнанию просто кладут болт на это дело, и пишут так, как им захочется. Порой даже на авторитетных ресурсах можно встретить подобные ошибки.
Разница «пустяковая» — в восемь раз! То есть, копируя файл на скорости 10 МБайт/с, которую показывает нам Total Commander, мы на деле имеем 80 МБит/с. Нередко вижу людей, соединяющих компы через 100 мегабитное оборудование и недовольных маленькой, по их словам, скоростью копирования. На деле же эти 10 МБайт/с (80 МБит/с) — это почти максимум возможности их оборудования, так как есть ещё накладные расходы, а где-то ещё и QoS. Объем служебного трафика, кстати, можно снизить путём настройки MTU, но это уже тема для отдельного разговора.
И вот ещё что. Очень часто можно увидеть рекламные призывы интернет-провайдеров, вроде «подключение к сети 100 Мбит!». Знайте — это рекламная уловка. С технической точки зрения всё верно — вас подключают к оборудованию, пропускная способность которого составляет 100 Мбит/с. Более того, такое оборудование ставят ВСЕ провайдеры, а некоторые уже и 1 Гбит/с ставят. А вот какую скорость выделят лично вам в соответствии с вашим видом подключения — это уже совершенно другой вопрос, абсолютно никак не связанный с пропускной способностью оборудования.
_
_
Если упрощенно, то стандарт связи — это описание того, как должно работать беспроводное сетевое устройство. Физические характеристики сигналов, передатчиков, приемников, учитывая безопасность, надежность и так далее и тому подобное. Стандарты разрабатываются международной ассоциацией специалистов, именуемой IEEE. Стандарт связи обозначается записью 802.11, после которой следует буквенный индекс. Например, 802. 11g. Именно из этих букв, обычно, происходят приписки в названиях, вроде Wireless-G или Wireless-N. О том, что это такое, и с чем это едат, мы поговорим ниже.
11g. Именно из этих букв, обычно, происходят приписки в названиях, вроде Wireless-G или Wireless-N. О том, что это такое, и с чем это едат, мы поговорим ниже.
На данный момент наиболее распространены устройства, работающие в стандартах 802.11g и 802.11n. Первый предусматривает скорость до 54 Мбит/с. Второй — до 600 Мбит/с при 4 антеннах, по 150 Мбит/с на антенну. Но на моей памяти не было ни одного устройства с более чем тремя антеннами, т.е. скорость до 450 Мбит/с. Думаете, всё так просто? Ничего подобного! Указанные в спецификации стандартов цифры — это лишь теоретический максимум, заложенный в стандарт, то есть, по сути, это сферический конь в вакууме. Из-за особенностей технологии беспроводная сеть обладает избыточностью, плюс к тому есть разные каналы, разная их нагруженность, проводимость среды, помехи, отражения сигнала, шифрование, накладные расходы, конструктивные особенности конкретных устройств приема, передачи и еще множество различных факторов. Работая на типичном оборудовании стандарта 802.11n, даже сидя рядом с роутером, вместо ожидаемых 300 Мбит/с, мы получаем реальную скорость, в среднем, до 60 Мбит/с, что довольно скромно. К тому же, скорость беспроводного канала делится между всеми клиентами, подключенными к беспроводной сети.
Работая на типичном оборудовании стандарта 802.11n, даже сидя рядом с роутером, вместо ожидаемых 300 Мбит/с, мы получаем реальную скорость, в среднем, до 60 Мбит/с, что довольно скромно. К тому же, скорость беспроводного канала делится между всеми клиентами, подключенными к беспроводной сети.
Что делать? Как жить дальше? Ответ есть! Не так давно началась проработка нового стандарта беспроводной связи — 802.11ac. Он обещает скорости до 6 Гбит/с при восьми антеннах. Хочется верить, что он надолго избавит нас от головной боли. И не смотря на то, что стандарт оффициально ещё не утвержден к использованию (1 февраля 2013 года принята черновая редакция 5.0, стандарт закончен на 95%), производители сетевого оборудования, потирая вспотевшие от волнения ладошки, уже принялись реализовывать его в своих устройствах.
_
_
Казалось бы, при чём тут дороги? С понятными и привычными аналогиями любая тема дается намного легче. И шоссе, в нашем случае, это одна из лучших аналогий для двух весьма важных параметров беспроводной связи — рабочей частоты и и каналов. Рабочих частот для устройств беспроводной сети выделено две: 2.4 ГГц и 5 ГГц, и их эффективная пропускная способность ограничена.
Рабочих частот для устройств беспроводной сети выделено две: 2.4 ГГц и 5 ГГц, и их эффективная пропускная способность ограничена.
Представим на минуту, что частота, на которой работает наше беспроводное оборудование — это большое шоссе. А автомобили на нем — наши данные. Когда шоссе пустое, ваш автомобиль промчится до места назначения быстро, с ветерком. Жители Москвы в этом месте могут пустить скупую слезу. Абсолютное большинство устройств беспроводной сети в данный момент работают на частоте 2.4 ГГц, а это значит, что все наши автомобили едут по одному шоссе. Конечно, больших проблем позволяет избежать ограниченная дальность распространения сигнала, но тем не менее, в типичной многоэтажке в наше время можно с легкостью насчитать десяток беспроводных сетей. Автомобили мешают друг другу, они уже не могут ехать так быстро, как на пустом шоссе, а у пунктов назначения и вовсе выстраиваются пробки.
Усложним задачу — представим, что полезную нагрузку несут только легковые автомобили, но при этом по обочинам нашего шоссе движутся еще и велосипедисты, между машинами то и дело снуют мотоциклы, плетутся в крайних рядах крестьяне на тракторах. .. Эти участники движения представляют собой помехи от устройств, работающих на схожих частотах, наиболее популярные из которых — микроволновые печи, радиотелефоны и, как ни странно, сами беспроводные устройства.
.. Эти участники движения представляют собой помехи от устройств, работающих на схожих частотах, наиболее популярные из которых — микроволновые печи, радиотелефоны и, как ни странно, сами беспроводные устройства.
Вот в таких условиях и приходится работать нашим роутерам и сетевым адаптерам.
Снизить проблемы загруженности магистралей были призваны каналы. Их суть в том, что каждый канал немного сдвинут по частоте от соседнего. На частоте 2.4 ГГц их предусмотрено 13 (в Японии 14, а в некоторых странах, наоборот, меньше). Каждое беспроводное устройство работает на определенном канале. В нашей аналогии с шоссе, это разделительные полосы, которые помогают упорядочить потоки автомобилей. Тем не менее, здесь тоже не всё так гладко. Дело в том, что для увеличения скорости, каждому устройству разрешено занимать немного больше места, из-за чего каналы могут пересекаться. Так же, как и автомобили на шоссе могут перестраиваться из полосы в полосу. Одно радует — на нашем шоссе есть всё же сполшные полосы, которые автомобилям пересекать запрещено.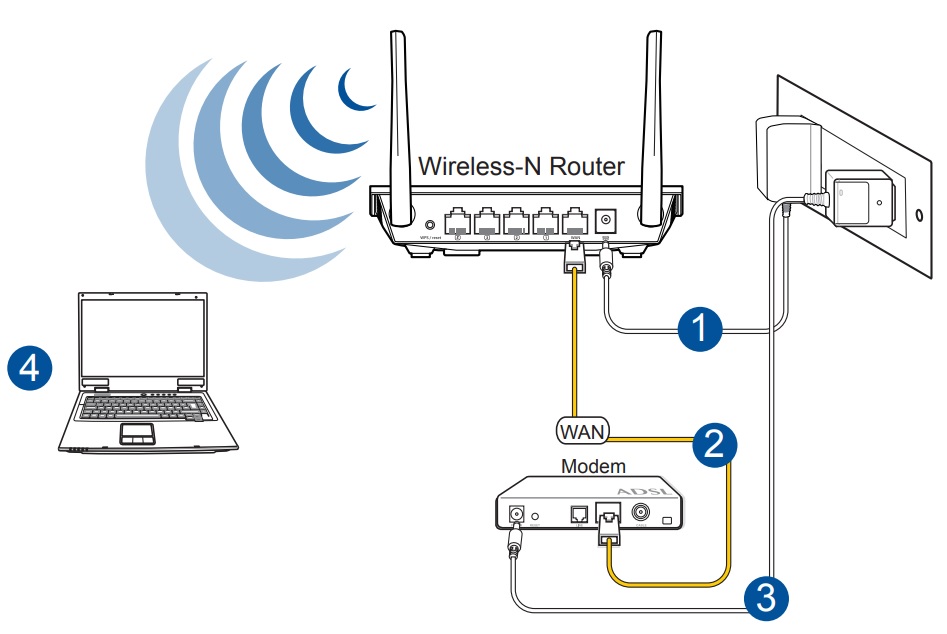 Так, в нашем случае автомобилям разрешается маневрировать лишь в пределах пяти полос.
Так, в нашем случае автомобилям разрешается маневрировать лишь в пределах пяти полос.
Отсюда вытекает совет: если у вас есть соседи с беспроводными сетями, то настройте ваш роутер на такой канал, который будет находиться на максимальном отдалении от остальных (разница в 5 или больше). Если свободных нет, то выбирайте наименее загруженный по количеству сетей или тот, где сети с очень слабым сигналом. Обычно, рекомендуется использовать один из трёх неперекрывающихся каналов: 1, 6 и 11. Как правило, заводские настройки роутеров используют как раз один из этих номеров. К сожалению, штатные средства Windows не позволяют узнать номера каналов соседних беспроводных сетей, но есть достаточно сторонних программ, умеющих это делать, например inSSIDer. Некоторые роутеры в режиме клиента так же могут дать такую информацию.
К чему я всё это рассказываю, спросит пытливый читатель. А к тому, что в новый стандарт связи 802.11ac предусматривает другую рабочую частоту — 5 ГГц. И непересекающихся каналов там уже не три, как в сетях на частоте 2. 4 ГГц, а целых девятнадцать! А значит, мы получаем гораздо более комфортные условия для построения сети. А с учетом того, что стандарт 802.11ac совсем молод и только-только начинает прокладывать себе путь, а также с учетом малого количества бытовых устройств, создающих помехи на этой частоте, наше новое шоссе еще долго будет оставаться свободным.
4 ГГц, а целых девятнадцать! А значит, мы получаем гораздо более комфортные условия для построения сети. А с учетом того, что стандарт 802.11ac совсем молод и только-только начинает прокладывать себе путь, а также с учетом малого количества бытовых устройств, создающих помехи на этой частоте, наше новое шоссе еще долго будет оставаться свободным.
К слову, в стандарте 802.11n тоже предусмотрена возможность работы на частоте 5 ГГц, но на деле устройств с поддержкой этой частоты на рынке очень мало, абсолютное большинство работает на частоте 2.4 ГГц, а оставшуюся часть не перенастраивают, по незнанию или в целях совместимости оставляя работать на заводских предустановленных 2.4 ГГц.
Кстати, в России свободное использование частоты 5 ГГц для построения сетей разрешено только внутри зданий и различных производственных территорий. В остальных случаях (например, чтобы соединить сетью удалённые здания) необходимо получать разрешение от Государственной комисии по радиочастотам.
_
_
У обычных роутеров есть один нюанс, о котором большинство забывает. Обычная штырьковая антенна, именуемая «всенаправленной», имеет зону покрытия вовсе не в форме шара, как может показаться из названия. На самом деле зона покрытия выглядит как тор (бублик), расположенный вокруг вертикальной антенны. Сверху и снизу почти всегда будет провал, т.е., если антенна стоит вертикально, то находясь этажом выше или ниже точки расположения роутера, уровень сигнала будет очень слабый, если вообще будет. Так что, если вы хотите устроить сеть на одном этаже, следует устанавливать антену строго вертикально. Если же задача — обеспечить сетью несколько этажей, то лучшим решением будет установка отдельной точки доступа на каждом этаже. Можно, конечно, поизвращаться с наклоном антенн, если у роутера их несколько, но во-первых, это снизит скорость для всех клиентов сети, а во-вторых, вовсе не гарантирует результат, т.к. есть и много других факторов.
Второй момент, связанный с зоной покрытия — препятствия. Оптимальные условия — это зона пямой видимости. Разберем такую ситуацию: роутер установлен прямо у стены. Клиент находится так же у стены, но по другую её сторону, на отдалении, к примеру, пяти метров. В этом случае 15 сантиметров стены, из-за острого угла, превратятся в метры железобетона между роутером и клиентом. Поэтому, для установки роутера всегда выбирайте то помещение, где чаще всего будете пользоваться беспроводными устройствами. И при этом старайтесь избегать острых углов со стенами помещений, где беспроводная связь так же может использоваться.
Оптимальные условия — это зона пямой видимости. Разберем такую ситуацию: роутер установлен прямо у стены. Клиент находится так же у стены, но по другую её сторону, на отдалении, к примеру, пяти метров. В этом случае 15 сантиметров стены, из-за острого угла, превратятся в метры железобетона между роутером и клиентом. Поэтому, для установки роутера всегда выбирайте то помещение, где чаще всего будете пользоваться беспроводными устройствами. И при этом старайтесь избегать острых углов со стенами помещений, где беспроводная связь так же может использоваться.
Компания ASUS уже давно снискала себе уважение со стороны опытных пользователей за отличное качество и гибкость своей продукции. Что же на этот раз приготовила нам компания? Перед нами один из первых представителей устройств, работающих в новом стандарте, 802.11ac. Роутер двухчастотный, может работать и на 2.4 ГГц и на 5 ГГц одновременно. Оснащен пятью гигабитными портами (1 WAN + 4 LAN), имеет на борту три антенны и заявленную скорость передачи данных до 1. 3 Гбит/с и предлагает нам несколько интересных плюшек, вроде сервиса AiCloud, и возможности работать в качестве сетевого хранилища.
3 Гбит/с и предлагает нам несколько интересных плюшек, вроде сервиса AiCloud, и возможности работать в качестве сетевого хранилища.
_
_
| Стандарты связи | 802.11a, 802.11b, 802.11g, 802.11n, 802.11ac, 802.3u, IPv4, IPv6 |
|---|---|
| Скорости | 802.11a : 6,9,12,18,24,36,48,54 Мбит/с 802.11b : 1, 2, 5.5, 11 Мбит/с 802.11g : 6,9,12,18,24,36,48,54 Мбит/с 802.11n : до 450 Мбит/с 802.11ac: до 1300 Мбит/с |
| Антенны | 3 съемных |
| Рабочие частоты | 2.4~2.4835 ГГц / 5.1~5.8 ГГц |
| Шифрование | 64-bit WEP, 128-bit WEP, WPA2-PSK, WPA-PSK, WPA-Enterprise, WPA2-Enterprise |
| Фаервол, контроль доступа | Фаервол: Контроль пакетов (SPI intrusion detection), защита от DoS атак Контроль доступа: Родительский контроль, Фильтр сетевых служб, фильтр URL, фильтр по ключевым словам, фильтр портов |
| Управление | UPnP, DLNA, DNS Proxy, NTP Client, DDNS, Port Triger, Virtual Server, DMZ |
| Поддержка VPN | IPSec Pass-Throuth PPTP Pass-Through L2TP Pass-Through Сервер VPN (PPTP) |
| Возможности WAN | Типы подключения: Автонастройка (DHCP клиент), Статичный IP, PPPoE(поддержка MPPE), PPTP, L2TP Поддержка Dual Link Поддержка Multicast Proxy |
| Порты | 1 x RJ45 for 10/100/1000 BaseT for WAN 4 x RJ45 for 10/100/1000 BaseT for LAN, автоопределение прямого или кроссового подключения (MDI-X) 2 x USB 2. 0 0 |
| Кнопки | WPS, Сброс, Питание |
| Светодиодные идикаторы | 1 x питание 4 x LAN 1 x WAN 2 x беспроводная сеть 1 x USB |
| Электропитание | Напряжение сети: 110В~240В(50~60Гц) Питание роутера: 19В, максимальная сила тока 1.58А |
| Размеры | 207 x 148.8 x 35.5 мм (ширина x глубина x высота) |
| Вес | 450 г |
| Дополнительные функции | • Мастер загрузок- поддержка BitTorrent, NZB, HTTP, ED2K- поддержка шифрования, DHT, PEX и magnet ссылок- ограничение скорости скачивания и закачивания- загрузка по расписанию • Медиа сервер- Изображения: JPEG- Аудио: mp3, wma, wav, pcm, mp4, lpcm, ogg- Видео: asf, avi, divx, mpeg, mpg, ts, vob, wmv, mkv, mov • QoS- WMM- Настраиваемые правила для IP/MAC/Port- Контроль ширины канала для скачивания и загрузки- ACK/SYN/FIN/RST/ICMP с высшим приоритетом • Гостевые сети 3 x гостевые сети 2.4 ГГц 3 x гостевые сети 5 ГГц • Сервер печати- поддержка МФУ (только в Windows), поддержка протокола LPR • Файловый сервер- серверы Samba и FTP с управлением учетными записями • Сервер PPTP VPN • Карта сети • Мониторинг трафика • Сервис AiCloud |
_
_
Коробка представительного черного цвета с тремя основными цветами оформления выглядит солидно, строго и вполне соответствует уровню устройства.
Внутри коробки обнаруживаем само устройство, три антенны, блок питания, подставка, патч-кабель, диск с драйвером и бумажные инструкции. Из необычного — подставка для вертикальной установки роутера на столе или другой горизинтальной поверхности, а так же плоская форма патч-кабеля.
_
_
Выглядит роутер стильно, ничего не скажешь. Верхняя панель матовая, граненая по фактуре, немного скошена. В нижней правой ее части расположены все световые индикаторы, светят ярко, цвет голубоватый. Индикаторы следующие: питание, четыре индикатора состояния LAN портов, WAN порт, WiFi 2.4 ГГц, WiFi 5 ГГц и USB. Днище и боковые грани почти полностью покрыты вентиляционными щелями, и это неспроста — при активной работе устройство ощутимо греется, что неудивительно, при его мощности.
На задней стенке, традиционно, расположены все разъёмы, а это: три антенны, четыре гигабитных LAN порта, один гигабитный WAN порт, два порта USB 2.0 для накопителей и принтеров, гнездо питания, кнопка включения, кнопка сброса настроек и кнопка WPS. Отдельно стоит упомянуть кнопку WPS, она может играть и другую роль — включение или выключение беспроводной связи, что весьма удобно. Поведение кнопки настраивается в панели настройки роутера.
Отдельно стоит упомянуть кнопку WPS, она может играть и другую роль — включение или выключение беспроводной связи, что весьма удобно. Поведение кнопки настраивается в панели настройки роутера.
Отверстия для монтажа на стене выполнены в виде крестов, что очень удобно и позволяет подвесить роутер в разных условиях. Расстояние между центрами отверстий — 96 мм.
_
_
Роутер основан на процессоре Broadcom BCM4706/BCM53003, а это одна из топовых моделей на рынке. Процессор построен на архитектуре MIPS, работает на частоте 600 МГц, и имеет встроенные контроллеры шины PCIe, гигабитного сетевого интерфейса и USB 2.0. Сетевых интерфейсов и USB каналов у процессора по одному, поддержка двух USB портов реализована в виде обычного хаба на контроллере Alcor AU6259, а гигабитный свитч построен на микросхеме Broadcom BCM53125. За радиомодуль на частоте 2.4 ГГц отвечает чип Broadcom BCM4331, на частоте 5 ГГц трудится Broadcom BCM4360. Объем оперативной памяти — 256 Мб, объем флеш-памяти для хранения прошивки — 128 Мб, плюс ещё одна микросхема на 2 Мб для некоторых служебных нужд.
_
_
Начну с того, что на мой взгляд, интерфейс настройки здесь один из самых удобных, логичных, сипатичных и понятных из всего, что я повидал. На выбор 19 языков интерфеса, русский присутствует, правда, в некоторых продвинутых местах перевод отсуствует и текст идет на английском. Язык определяется автоматически, исходя из настроек браузера. Многие пункты при наведении отображают дополнительную информацию. К слову, у ASUS есть веб-эмулятор админки этого роутера, найти можно по адресу http://event.asus.com/2012/nw/dummy_ui/RU/index.html
Стартовый экран приветствует нас сводкой основной информации: режим работы, версия прошивки, статус подключенных устройств, информация по подключенным клиентам (по клику на соответствующей иконке) и параметры беспроводных сетей.
Наверняка, первый раздел, куда полезет любой пользователь после покупки роутера — это настройка интернет-соединения. Здесь всё как надо, доступные виды подключения: автоматическая настройка (DHCP), статический IP, PPPoE, PPTP и L2TP. При любом способе подключения можно указать определённый MAC-адрес и имя хоста. Присутствуют фиксированный и динамический проброс портов (Port triggering, NAT), DMZ, NAT passthrough и DDNS, где помимо почти десятка привычных служб есть служба от самой ASUS, причём предельно простая в настройке — достаточно указать имя субдомена третего уровня (.asuscomm.com), всё остальное будет сделано автоматически без всяких регистраций.
При любом способе подключения можно указать определённый MAC-адрес и имя хоста. Присутствуют фиксированный и динамический проброс портов (Port triggering, NAT), DMZ, NAT passthrough и DDNS, где помимо почти десятка привычных служб есть служба от самой ASUS, причём предельно простая в настройке — достаточно указать имя субдомена третего уровня (.asuscomm.com), всё остальное будет сделано автоматически без всяких регистраций.
Следующий стандартный пункт настроек — Локальная сеть. Опять таки, весь набор нужных функций на месте — DHCP сервер, указание фиксированных пар MAC-IP, маршрутизация между несколькими роутерами и т.д.. В добавок присутствуют и несколько нетипичных настроек, вроде IPTV, включения больших кадров (Jumbo frames) при использовании как NAS с подключенными USB накопителями.
Очередной важный пункт — Беспроводная сеть. Как я уже говорил ранее, роутер работает на двух частотах одновременно. Все настройки для каждого частотного диапазона свои. Список методов шифрования был перечислен в табличке выше, он типичен, с тем лишь нюансом, что для WPA2 доступен только один алгоритм шифрования — AES. Судя по всему, из-за уязвимости в TKIP, позволяющей взломать ключ за 15 минут в компании этот алгоритм шифрования уже не рассматривают всерьез.
Судя по всему, из-за уязвимости в TKIP, позволяющей взломать ключ за 15 минут в компании этот алгоритм шифрования уже не рассматривают всерьез.
И снова у нас в арсенале весь букет функций, WPS, работа в режиме моста/повторителя, контроль доступа по MAC-адресу, аутентификация RADIUS, а так же несколько продвинутых настроек, в числе которых такая интересная плюшка, как работа беспроводного модуля по расписанию.
У роутера присутствует очень полезная для небольших организаций функция — гостевые сети. Можно настроить до шести (по три в каждом частотном диапазоне) беспроводных сети, пользователи которых получат только интернет, но не будут иметь доступа во внутреннюю сеть. Правда, реализация немного хромает — если на роутере отключен DHCP сервер (например, если в домене с контроллером, который выполняет эту роль), то клиентам гостевых сетей IP адрес не выдается, что, увы, делает эту функцию бесполезной в нашем примере с доменом.
Многих, наверняка, порадует возможность мониторинга сетевого трафика в реальном времени, с графиком и сводкой по скоростям с возможности посмотреть статистику отдельно по проводным и беспроводным интерфейсам в каждом диапазоне. Так же можно посмотреть отчет за последние сутки или краткую сводку за последние 30 дней.
Так же можно посмотреть отчет за последние сутки или краткую сводку за последние 30 дней.
Присутствуют средства фильтрации содержимого, можно настраивать фильтр по ключевым словам в URL, в содержании, можно даже блокировать заданные порты по расписанию.
Кстати, что касается фильтрации, родителей порадует функция родительского контроля. Выбираем нужный компьютер и настраиваем расписание.
Удобно организована работа с прошивками. Прямо в админке роутера можно проверить, имеется ли обновленная версия прошивки, и если она есть — будет предложено ее обновить автоматически. Разумеется, прошивка в ручном режиме так же присутствует. Тем более, что механизм проверки обновления работает несколько странно. На момент написания обзора в моем устройсте установлена прошивка версии 3.0.0.4.260. На сайте ASUS в разделе загрузок для этого роутера уже присутствуют прошивки с номерами 3.0.0.4.270 и 3.0.0.4.354 beta. Тем не менее, роутер при проверке обновлений их не находит. И если нежелание роутера автоматически прошиваться на бета-версии прошивок является логичным и ожидаемым, то вот отсутствие реакции на более свежую прошивку 3.0.0.4.270 немного обескураживает, очевидно это недоработка текущей прошивки. Кстати, в описании той самой 270 версии, в списке исправления числится так же некий баг системы обновления. Надеюсь, это именно проверка версий.
И если нежелание роутера автоматически прошиваться на бета-версии прошивок является логичным и ожидаемым, то вот отсутствие реакции на более свежую прошивку 3.0.0.4.270 немного обескураживает, очевидно это недоработка текущей прошивки. Кстати, в описании той самой 270 версии, в списке исправления числится так же некий баг системы обновления. Надеюсь, это именно проверка версий.
Еще одна приятная особенность этого роутера — весьма подробные отчеты.
У роутера хорошие возможности для работы с различным внешним оборудованием. Например, использовать в качестве качалки торрентов на внешний накопитель.
Например, к USB порту можно подключить 3G/4G модем, и в случае проблем с основным провайдером роутер сам переключится на использование модема. Правда, конкретно эта функция еще нуждается в доработке. Так, переключение происходит только в случае физической потере связи например, обрыве провода. И обратно сам он не возвращается, придется переключать вручную. И тем не менее, уверен, очень многим эта функция будет полезна. Список гарантированно совместимых модемов можно посмотреть по ссылке
Есть так же информация, что у людей работали и другие модемы, не перечисленные в списке.
С помощью роутера можно организовать меда-сервер (DLNA, iTunes, FTP, Samba). Правда, эти плюшки, довольно ресурсоемкие, поэтому делать всё нужно аккуратно. К сожалению, FTP и Samba не отличаются высокой скоростью работы, даже при включенных Jumbo Frames. Если при этом у вас что-нибудь висит на скачивании во встроенном torrent клиенте, например, то скорость упадет в разы. Поэтому для организации сетевого хранилища эффективного сетевого хранилища я бы всё же рекомендовал использовать не роутер, а предназначенные для этого устройства.
И, пожалуй, последняя плюшка, которую хотелось бы отдельно выделить — это AiCloud. Это хранилище, в которое вы можете попасть из любого места (есть клиенты для всех основных платформ). В качестве площадки для хранения можно использовать либо облачный сервис ASUS WebStorage (бесплатный объем которого ограничен пятью гигабайтами), либо подключенный к роутеру USB накопитель. В первом случае получится некое подобие небезызвестного Dropbox, во втором же мы сами себе хозяева. Так же можно использовать службу для удаленного использования ресурсов сети, получив что-то вроде VPN’a, причем с функцией Wake-On-LAN (роутер сам может включить компьютер), что очень удобно.
О последнем расскажу подробнее, потому как и правда удобная штука, если вдруг понадобился срочно какой-нибудь доумент с компьютера. В моем случае рассмотрим вариант с телефоном на Android. Устанавливаем с Маркета клиент AiCloud.
Запускать нужно, будучи поключенным к роутеру через беспроводную связь. После запуска программка попросит ввести название для сети, под которым она будет отображаться в списке, а так же логин и пароль администратора. Логин и пароль указываем админские, на вход а веб-админку. Поле ввода данных наша сеть отображается в списке, а за ней и список компьютеров.
Радует функция Wake-On-LAN. Если сетевой адаптер поддерживает эту функцию, то выключенный компьютер можно включить, ткнув на него в списке. Роутер при этом отправит компьютеру волшебный пакет, чем включит его. Если в списке состояние компа не меняется, можно обновить вручную, щелкнув на шестеренку в правом верхнем углу программы и выбрав пункт Refresh.
Ткнув во включенный компьютер попадаем в список расшареных ресурсов (либо в приглашение ввести логин и пароль, в замисимости от того, как у вас настроена сетка). Файлы можно открывать программами телефона, либо открыть в публичный доступ (кпнока в правом верхнем углу программы), при этом программа сгенерирует HTTP ссылку на файл, которую можно отправить по смс или электронной почте.
Настроек в программе немного, можно посмотреть/изменить основную информацию по сети, удалить её.
Ах да, чуть не забыл. В настройках можно включить доступ к роутеру через telnet. Особо любопытные могут поковыряться во внутренностях программной начинки.
Я не тестовая лаборатория, а это лишь обзор на Ситилинке 🙂 Я не проводил сравнительного тестирования скоростных характеристик с другими роутерами, но изучил достаточно таковых в сети, чтобы сказать уверенно — перед нами один из самых быстрых роутеров на рынке, причем не только в стандарте 802.11ac, но и в 802.11n.
Да, местами роутер еще сыроват, но немногочисленные узкие места касаются, в основном, некоторых вспомогательных, я бы даже сказал, не роутерских функций, на которые лично я со спокойной душой закрываю глаза. На данный момент я даже готов забыть о том, что стандарт 802.11ac ещё не утвержден как оффициальный и не проработан до конца. Сдерживающий фактор пока лишь один — очень малое распространение адаптеров с поддержкой 802.11ac, а без них потенциал устройства остается незадействованным. Тем не менее, за свою цену это очень приятная покупка!
В качестве послесловия, хочется напомнить несколько советов всем, кто планирует развернуть у себя беспроводную сеть.
Как подключиться к маршрутизатору на ПК с ОС Windows
Чтобы войти в свой маршрутизатор, вам нужно знать IP-адрес маршрутизатора. Ниже вы найдете инструкции по подключению к беспроводному маршрутизатору и внесению изменений в его настройки.
Вход в роутер
В то время как некоторые пользователи просто изнемогают от любопытства не зная, как войти в свой маршрутизатор, большинство остальных пользователей ищут способ входа в него, чтобы внести изменения или изменения в настройки маршрутизатора и обновить его прошивку.
Независимо от причины, легко войти в беспроводной маршрутизатор и изменить его настройки.
Поскольку маршрутизатор подключен к Интернету (точно так же, как ваш компьютер, принтер, смартфон или игровая консоль), ему назначается IP-адрес, и вам нужно будет сначала узнать IP-адрес вашего маршрутизатора, чтобы войти в него.
Вы должны найти IP-адрес своего маршрутизатора, написанный на задней панели маршрутизатора, вы можете найти его в руководстве по эксплуатации, прилагаемом к маршрутизатору, или вы можете найти его на веб-сайте производителей маршрутизаторов.
Как найти IP-адрес маршрутизатора на ПК
Если вы не можете найти IP-адрес маршрутизатора любым другим способом, вы можете найти его на своем компьютере, выполнив следующие шаги.
- Щелкните правой кнопкой мыши кнопку Пуск и выберите Командная строка или Windows PowerShell.
- В окне командной строки введите ipconfig /all и нажмите Enter.
Примечание: Между ipconfig и /all есть пробел.
- После выполнения команды ipconfig /all вы увидите ряд записей в окне командной строки. Просмотрите эти записи и найдите запись под названием Основной шлюз. Это IP-адрес маршрутизатора.
Примечание: Если у вас Linkys роутер, вы можете найти IP-адрес маршрутизатора в форме 192.168.1.1. В вашем случае IP-адрес маршрутизатора может отличаться.
Вход в маршрутизатор с использованием IP-адреса
Теперь, когда у вас есть IP-адрес вашего маршрутизатора, выполните следующие действия, чтобы войти в свой маршрутизатор.
- Откройте Chrome, Internet Explorer или любой другой браузер на своем компьютере.
- Введите IP-адрес маршрутизатора в адресную строку браузера и нажмите клавишу ввода.
Примечание: Перед IP-адресом нет http://.
- Как только вы нажмете клавишу ввода, вы увидите экран входа в систему своего маршрутизатора.
- Введите имя пользователя и пароль для входа в свой маршрутизатор.
Примечание: Если вы не меняли имя пользователя и пароль маршрутизатора, имя пользователя на большинстве маршрутизаторов — admin, а пароль — password или пустое.
Однако они могут различаться в зависимости от производителя маршрутизатора. Вы можете проверить инструкции по установке вашего маршрутизатора на веб-сайте производителя, чтобы найти правильное имя пользователя и пароль маршрутизатора.
Проблемы со входом в маршрутизатор
Если вы не можете войти в систему с использованием паролей по умолчанию (admin и password или пустое), вполне вероятно, что кто-то мог изменить пароль вашего маршрутизатора.
В этом случае у вас нет другой опции, кроме как сбросить свой маршрутизатор до заводских настроек, используя процедуру, указанную изготовителем вашего маршрутизатора.
В большинстве случаев вы должны использовать кнопку «Сброс», расположенную на задней панели маршрутизатора, для сброса настроек маршрутизатора на заводские настройки.
Тем не менее, убедитесь, что вы посмотрели руководство роутера или веб-сайт производителей маршрутизаторов, чтобы узнать о том, как сбросить маршрутизатор.
Примечание: Сброс маршрутизатора изменит все его настройки на значения по умолчанию, включая его имя WiFi (SSID) и его пароль WiFi.
Изменение настроек маршрутизатора
Как только вы смогли войти в свой маршрутизатор, очень легко изменить любую из его настроек, если вы понимаете, чего вы пытаетесь достичь.
В основном пользователи пытаются войти в роутер, чтобы изменить имя сети Wi-Fi на то, что они могут легко запомнить, и изменить пароль сети WiFi.
Когда вы вошли в роутер, вы сможете улучшить настройки безопасности своего маршрутизатора, изменив их с WEP на WPA2, который считается более безопасным.
Если вы захотите, вы можете изменить пароль по умолчанию для маршрутизатора, чтобы никто не мог получить доступ к настройкам вашего маршрутизатора.
Как Из Компьютера Сделать Роутер? :: ПРОВАЙДЕР.НЕТ
Содержание
- Что необходимо для организации роутинга
- Создание роутера из персонального компьютера
Для пользователей персональных компьютеров часто возникает вопрос как соединить их без роутера. В первую очередь это связано с тем, что необходимо подключить несколько персоналок к интернету через одно устройство. Конечно, в этом случае проще всего использовать специализированный модем со встроенным коммутатором. Но в этом способе есть один минус – отсутствие надлежащего контроля и управления интернет-трафиком. Да, если воспользоваться специализированным профессиональным оборудованием, то можно полностью управлять подключением, но цена его значительно превышает 1000 долларов, и контроль одного конкретного пользователя иногда ограничен.
Наиболее простым для домашнего использования способом является организация программного роутинга с помощью персонального компьютера. При этом вложения минимальны, а все запросы домашней ЛВС перекрываются с лихвой.
Что необходимо для организации роутинга
Перед тем как из компьютера сделать роутер необходимо наличие в нем минимум 2 сетевых карт. Если необходимо просто раздавать интернет-соединение на несколько компьютеров, то дополнительного программного обеспечения не понадобится. Но когда необходим контроль и управление трафиком между абонентами и внешней сетью, то понадобится коммерческое программное обеспечение.
Создание роутера из персонального компьютера
Рассмотрим создание роутера без применения специализированного программного обеспечения:
- Откройте в панели управления закладку «Сеть».
- Настройте локальную сеть на всех сетевых адаптерах на ведущем компьютере. Пропишите IP адреса подсетей. Маски подсетей либо сами номера должны отличаться.
- После настройки сетевых интерфейсов переведите фаервол в режим ограниченной фильтрации.
- Щелкните правой кнопкой мыши по интерфейсу, к которому подключены другие компьютеры и выберите «Свойства – Разрешить другим пользователям использование интернет».
- На ведомых компьютерах при настройке сетевого подключения в качестве шлюза по умолчанию указывайте IP адрес сетевой карты ведущего компьютера.
Что такое маршрутизатор и как он работает?
Маршрутизатор, по крайней мере, обычное домашнее сетевое устройство, которое обычно называют маршрутизатором, представляет собой часть сетевого оборудования, которое обеспечивает связь между вашей локальной домашней сетью, такой как ваши персональные компьютеры и другие подключенные устройства, и Интернетом.
Маршрутизатор, используемый в домашних и небольших сетях, точнее называть домашним шлюзом, но вы никогда не увидите эти устройства с таким названием.
Что такое роутер и как он работает?
Для чего нужен маршрутизатор?
Маршрутизатор — это первая линия защиты от вторжения в сеть.Включение наивысшего уровня безопасности на маршрутизаторе включает такие вещи, как брандмауэр, и является лучшим способом защитить вашу компьютерную систему и информацию от атак.
Маршрутизаторысодержат программное обеспечение, называемое микропрограммным обеспечением, которое должно обновляться в соответствии с выпуском производителя маршрутизатора.
Большинство маршрутизаторов подключаются к другим сетевым устройствам только с помощью сетевых кабелей и не требуют драйверов для работы в Windows или других операционных системах. Однако маршрутизаторам, которые подключаются к компьютеру с помощью USB или FireWire, обычно требуются драйверы для правильной работы.
Маршрутизаторы часто действуют как DHCP-серверы в небольших сетях, выдавая уникальные IP-адреса.
Большинство маршрутизаторов производятся такими компаниями, как Linksys, 3Com, Belkin, D-Link, Motorola, TRENDnet и Cisco, но есть и многие другие.
Маршрутизаторы бывают разных форм и размеров, как вы можете видеть ниже:
Asus Netgear eero Netgear TP-Link TP-LinkКак работают маршрутизаторы
Маршрутизаторы подключают модем — например, оптоволоконный, кабельный или DSL-модем — к другим устройствам, чтобы обеспечить связь между этими устройствами и Интернетом.Большинство маршрутизаторов, включая беспроводные, обычно имеют несколько сетевых портов для одновременного подключения множества устройств к Интернету.
Маршрутизатор обычно физически подключается с помощью сетевого кабеля к модему через Интернет или порт WAN, а затем физически, снова через сетевой кабель, к сетевой карте любого имеющегося у вас проводного сетевого устройства. Беспроводной маршрутизатор может подключаться с использованием различных стандартов беспроводной связи к устройствам, которые также поддерживают конкретный используемый стандарт.
IP-адрес, назначенный для подключения к глобальной сети или Интернету, является общедоступным IP-адресом. IP-адрес, назначенный для подключения к локальной сети, является частным IP-адресом. Частный IP-адрес, назначенный маршрутизатору, обычно является шлюзом по умолчанию для различных устройств в сети.
Беспроводные маршрутизаторы и проводные маршрутизаторы с несколькими подключениями также действуют как простые сетевые коммутаторы, позволяя устройствам обмениваться данными друг с другом. Например, несколько компьютеров, подключенных к маршрутизатору, могут быть настроены для совместного использования файлов и принтеров друг с другом.
Маршрутизаторы похожи на маленькие компьютеры с процессором и памятью для обработки входящих и исходящих данных. На маршрутизатор можно загрузить различное программное обеспечение, такое как DD-WRT, как операционную систему на компьютере.
Маршрутизатор работает на сетевом уровне (уровень 3) модели OSI и использует таблицы маршрутизации, чтобы понять, откуда идет трафик и куда он должен идти.
Управление маршрутизатором
Скорее всего, наступит время, когда вам нужно будет внести изменения в работу вашей сети.Это делается путем доступа к программному обеспечению на маршрутизаторе.
Несколько причин, по которым вам необходимо войти в свой маршрутизатор, могут быть, если вы хотите:
Некоторые другие распространенные задачи, связанные с управлением маршрутизатором, включают перезагрузку маршрутизатора и полный сброс программного обеспечения маршрутизатора.
Покупка маршрутизатора
Перед покупкой роутера необходимо учесть несколько вещей, например, насколько он должен быть быстрым, чтобы поддерживать скорость вашего интернета и устройства, а также его мощность, чтобы все ваши устройства могли получать доступ в Интернет.
Например, вы покупаете маршрутизатор Wi-Fi для обслуживания большого количества устройств, таких как игровые консоли, компьютеры, планшеты и телефоны. Если ваш дом небольшой, вы можете обойтись одним маршрутизатором, в то время как для более крупных домов или предприятий с несколькими комнатами лучше использовать ячеистую сеть или расширитель Wi-Fi.
Если у вас возникли проблемы с выбором нового маршрутизатора, просмотрите эти списки лучших предложений:
Мобильные точки доступа Wi-Fi похожи на маршрутизаторы, поскольку они подключают несколько устройств к одному и тому же интернет-соединению.
Часто задаваемые вопросы
- Какой у меня IP-адрес роутера? Различные устройства и операционные системы различаются по шагам определения IP-адреса маршрутизатора. В Windows введите Командная строка в строке поиска> Введите > введите ipconfig в командной строке> Введите . IP-адрес маршрутизатора отображается рядом с Шлюз по умолчанию .
- Как я могу открыть порты на моем маршрутизаторе? Чтобы открыть порт для видеоигр и других программ, сначала необходимо настроить статический IP-адрес, затем войти в свой маршрутизатор как администратор и настроить переадресацию портов.Перенаправление порта — официальный термин для открытия порта .
- Как сбросить настройки маршрутизатора NETGEAR? Выпрямите один конец канцелярской скрепки, затем вдавите его в крошечное отверстие на задней панели маршрутизатора NETGEAR примерно на семь секунд. Подождите еще 30 секунд перед тем, как войти в маршрутизатор, используя имя пользователя и пароль, указанные на нижней стороне маршрутизатора. Сброс маршрутизатора NETGEAR приведет к восстановлению всех настроек по умолчанию и удалению всех пользовательских настроек.
- Как войти в маршрутизатор NETGEAR? Чтобы войти в маршрутизатор NETGEAR, перейдите в routerlogin.net> введите имя пользователя и пароль для вашего маршрутизатора.
Спасибо, что сообщили нам об этом!
Расскажите, почему!
Другой Недостаточно подробностей Сложно понять— В чем разница между роутером и ПК?
Чем персональный компьютер (ПК) отличается от роутера?
Многие люди считают, что у них совершенно разные электронные системы, но это не совсем так. Хотя можно сказать, что различий довольно много, у них также есть ряд общих характеристик.
Прежде всего, маршрутизаторы относятся к так называемой категории встраиваемых систем . « Что такое встроенная система?», — спросите вы, . Ну, это просто компьютерная система, предназначенная для выполнения ограниченного числа задач, то есть их аппаратное и программное обеспечение гораздо более специфично, чем у ПК. Другими примерами таких систем являются принтеры, системы GPS-навигации или DVD-плееры.
И ПК, и маршрутизаторы представляют собой компьютерные системы, оснащенные загрузочным программным обеспечением , хранящимся в энергонезависимой памяти (обычно FLASH или EEPROM — электрически стираемая программируемая память только для чтения ), используемой для инициализации оборудования и загрузки операционной системы.Давайте подробнее рассмотрим, как это загрузочное ПО работает в разных системах.
На ПКсначала выполняется часть программного обеспечения, известная как BIOS ( Базовая система ввода / вывода ). Его основная задача — загрузить оборудование, выполнить POST ( Power On Self Test), , который в основном проверяет, находится ли оборудование в идеальном состоянии, и загрузить программу начальной загрузки ( менеджер загрузки ) для загрузки. операционная система в память.BIOS также может служить промежуточным звеном между операционной системой и оборудованием.
Маршрутизаторы, с другой стороны, используют встроенные загрузчики. Это программное обеспечение загружает процессор (и окружающие устройства) и загружает операционную систему в память. Последний обычно оказывается сжатым вместе с загрузкой во флэш-памяти. Помимо этого, также добавлены типичные функции ПК (например, самотестирование при включении). Основное преимущество встроенных загрузчиков в том, что они занимают мало места и загружаются намного быстрее, чем средний BIOS (ПК). Teldat оснащает каждый из своих маршрутизаторов специально разработанными и индивидуально разработанными встроенными загрузчиками, обеспечивающими максимально быструю загрузку их устройств. .
Вообще говоря, ПК и маршрутизатор — это, в простейшем случае, две компьютерные системы. Маршрутизаторы, однако, более специфичны, их программное и аппаратное обеспечение разработано для оптимизации определенных характеристик. С другой стороны, ПК просто не в состоянии выполнять функции маршрутизатора, несмотря на их сходство.
, автор — Иван Белло | 13 июля 2016 г. | Корпоративная связь
Маршрутизатор — это физическое или виртуальное устройство межсетевого взаимодействия, предназначенное для приема, анализа и пересылки пакетов данных между компьютерными сетями.Маршрутизатор проверяет IP-адрес назначения данного пакета данных и использует заголовки и таблицы пересылки, чтобы выбрать лучший способ передачи пакетов. Есть несколько популярных компаний, занимающихся разработкой маршрутизаторов; это Cisco , 3Com , HP , Juniper , D-Link , Nortel и др. Некоторые важные моменты маршрутизаторов приведены ниже:
Маршрутизатор работает на третьем уровне модели OSI и основан на IP-адресе компьютера.Он использует такие протоколы, как ICMP, для связи между двумя или более сетями. Он также известен как интеллектуальное устройство , так как он может автоматически вычислять лучший маршрут для передачи сетевых пакетов от источника к месту назначения. Виртуальный маршрутизатор — это программная функция или программная среда, которая выполняет те же функции, что и физический маршрутизатор. Его можно использовать для повышения надежности сети с помощью протокола резервирования виртуального маршрутизатора, что достигается путем настройки виртуального маршрутизатора в качестве шлюза по умолчанию.Виртуальный маршрутизатор работает на обычных серверах, и в нем реализованы отдельные или другие сетевые функции, такие как балансировка нагрузки, фильтрация пакетов межсетевого экрана и возможности оптимизации глобальной сети. Почему маршрутизаторы?Маршрутизатор более эффективен по сравнению с другими сетевыми устройствами, такими как концентратор, коммутатор и т. Д., Поскольку эти устройства могут выполнять только основные функции сети. Например, концентратор — это базовое сетевое устройство, которое в основном используется для пересылки данных между подключенными устройствами, но не может ничего анализировать или изменять при передаче данных.С другой стороны, маршрутизатор имеет возможность анализировать и изменять данные при их передаче по сети, и он может отправлять их в другую сеть. Например, обычно маршрутизаторы позволяют использовать одно сетевое соединение между несколькими устройствами. Как работает роутер?Маршрутизатор анализирует IP-адрес назначения данного заголовка пакета и сравнивает его с таблицей маршрутизации, чтобы определить следующий путь пакета. Список таблиц маршрутизации предоставляет направления для передачи данных в конкретный сетевой пункт назначения.У них есть набор правил, которые вычисляют лучший путь для пересылки данных на заданный IP-адрес. Маршрутизаторыиспользуют модем , такой как кабельный, оптоволоконный или DSL-модем, чтобы обеспечить связь между другими устройствами и Интернетом. Большинство маршрутизаторов имеют несколько портов для одновременного подключения различных устройств к Интернету. Он использует таблицы маршрутизации , чтобы определить, куда отправлять данные и откуда идет трафик. Таблица маршрутизации в основном определяет путь по умолчанию, используемый маршрутизатором.Таким образом, он может не найти лучший способ пересылки данных для данного пакета. Например, офисный маршрутизатор по единственному пути по умолчанию передает все сети своему провайдеру интернет-услуг. В маршрутизаторе есть два типа таблиц: статическая и динамическая . Таблицы статической маршрутизации настраиваются вручную, а таблицы динамической маршрутизации автоматически обновляются динамическими маршрутизаторами в зависимости от сетевой активности. Особенности маршрутизатора
Приложения маршрутизаторовСуществуют различные области использования маршрутизатора:
Типы маршрутизаторовСуществуют различные типы маршрутизаторов в сети; такие приведены ниже: 1. Беспроводной маршрутизатор: Беспроводные маршрутизаторы используются для обеспечения возможности подключения по Wi-Fi к ноутбукам, смартфонам и другим устройствам с возможностями сети Wi-Fi, а также могут обеспечивать стандартную маршрутизацию Ethernet для небольшого количества систем проводных сетей. Беспроводные маршрутизаторыспособны генерировать беспроводной сигнал в вашем доме или офисе, и это позволяет компьютерам подключаться к маршрутизаторам в радиусе действия и использовать Интернет. При подключении внутри помещения радиус действия беспроводного маршрутизатора составляет около 150 футов, а при подключении вне помещения — до 300 футов. Кроме того, вы можете сделать более безопасные беспроводные маршрутизаторы с помощью пароля или получить свой IP-адрес. После этого вы можете войти в свой маршрутизатор, используя идентификатор пользователя и пароль, которые будут прилагаться к вашему маршрутизатору. 2. Brouter: Brouter — это комбинация моста и маршрутизатора. Он позволяет передавать данные между сетями как мост. Как и маршрутизатор, он также может направлять данные внутри сети в отдельные системы. Таким образом, он сочетает в себе эти две функции моста и маршрутизатора, направляя одни входящие данные в правильные системы, а другие данные — в другую сеть. 3. Базовый маршрутизатор: Базовый маршрутизатор — это тип маршрутизатора, который может маршрутизировать данные внутри сети, но не может маршрутизировать данные между сетями.Это устройство компьютерной системы связи и основа сетей, поскольку оно помогает связать все сетевые устройства. Он используется поставщиками интернет-услуг (ISP), а также предоставляет различные типы быстрых и мощных интерфейсов передачи данных. 4. Граничный маршрутизатор: Граничный маршрутизатор — это устройство с меньшей пропускной способностью, которое размещается на границе сети. Это позволяет внутренней сети соединяться с внешними сетями. Его также называют маршрутизатором доступа. Он использует внешний BGP (протокол пограничного шлюза) для обеспечения связи с удаленными сетями через Интернет. В сети есть два типа граничных маршрутизаторов:
Абонентский граничный маршрутизатор принадлежит организации конечных пользователей и работает в ситуации, когда действует на граничное устройство. Граничный маршрутизатор метки используется на границе сетей с многопротокольной коммутацией по меткам (MPLS). Он действует как шлюз между LAN, WAN или Интернетом. 5. Широкополосные маршрутизаторы: Широкополосные маршрутизаторы в основном используются для обеспечения высокоскоростного доступа в Интернет для компьютеров. Это необходимо, когда вы подключаетесь к Интернету по телефону и используете технологию передачи голоса по IP (VOIP). Все широкополосные маршрутизаторы могут иметь три или четыре порта Ethernet для подключения портативных и настольных систем. Широкополосный маршрутизатор настраивается и предоставляется поставщиком интернет-услуг (ISP). Он также известен как широкополосный модем , асимметричная цифровая абонентская линия ( ADSL ) или модем цифровой абонентской линии ( DSL ). Преимущества маршрутизатораУ маршрутизатора так много преимуществ, которые приведены ниже:
Протоколы маршрутизацииПротоколы маршрутизацииопределяют способ, которым маршрутизатор может идентифицировать другие маршрутизаторы в сети и принимать динамические решения для отправки всех сетевых сообщений. Ниже приведены несколько протоколов: Сначала откройте кратчайший путь (OSPF): Он используется для расчета наилучшего маршрута для данных пакетов, чтобы достичь пункта назначения, когда они перемещаются через набор подключенных сетей. Он определен Инженерной группой Интернета (IETF) как протокол внутреннего шлюза. Border Gateway Protocol (BGP): Он помогает управлять маршрутизацией пакетов в Интернете посредством обмена информацией между граничными маршрутизаторами. Он обеспечивает стабильность сети для маршрутизаторов, если одно интернет-соединение выходит из строя во время пересылки пакетов, оно может быстро адаптировать другое сетевое соединение для отправки пакетов. Протокол внутренней маршрутизации шлюза (IGRP): Он определяет, как информация о маршрутизации будет обмениваться между шлюзами в независимой сети.Затем другие сетевые протоколы могут использовать информацию о маршрутизации, чтобы определить, как должны маршрутизироваться передачи. Расширенный протокол маршрутизации внутреннего шлюза (EIGRP ): В этом протоколе, если маршрутизатор не может найти путь к месту назначения из таблиц, он запрашивает маршрут к своим соседям, и они передают запрос своим соседям, пока роутер нашел путь. Когда запись в таблице маршрутизации изменяется в одном из маршрутизаторов, он информирует своих соседей только об изменениях, но не отправляет всю таблицу. Протокол внешнего шлюза (EGP): Он определяет способ обмена информацией о маршрутизации между двумя соседними хостами шлюза, каждый из которых имеет свой собственный маршрутизатор. Кроме того, он обычно используется для обмена информацией таблицы маршрутизации между хостами в Интернете. Протокол информации о маршрутизации (RIP): Он определяет, как маршрутизаторы могут обмениваться информацией при передаче трафика между подключенной группой локальных сетей. Максимальное количество переходов, которое может быть разрешено для RIP, равно 15, что ограничивает размер сетей, которые может поддерживать RIP. Разница между мостом и маршрутизатором
Разница между концентратором, коммутатором и маршрутизаторомЕсть три основных сетевых устройства, которые соединяют компьютеры друг с другом. Эти устройства — концентратор, коммутатор и маршрутизатор. Все они могут подключать один компьютер к другому, но между ними есть некоторая разница. Различия между концентратором, коммутатором и маршрутизатором приведены ниже: Концентратор: Концентратор — это базовое сетевое устройство, которое используется для соединения компьютеров или других сетевых устройств.Концентратор не использует таблицы маршрутизации для отправки данных в пункт назначения. Хотя он может идентифицировать основные ошибки сети, такие как коллизии, широковещательная передача всей информации на несколько портов может представлять угрозу безопасности. Поскольку концентратор — простое устройство, ему не нужен IP-адрес. Кроме того, концентраторы дешевле коммутаторов или маршрутизаторов. Коммутатор: Коммутатор — это аппаратное устройство, которое также соединяет компьютеры друг с другом. В этом отношении коммутатор отличается от концентратора; он обрабатывает пакеты данных.Всякий раз, когда коммутатор получает пакет, он определяет устройство, на которое этот пакет может быть отправлен, и отправляет его только этому устройству. Концентратор рассылает пакет на все компьютеры, но коммутатор не рассылает пакет на все устройства, что означает, что пропускная способность не используется совместно с сетью, и, таким образом, повышает эффективность сети. Вот почему коммутаторы более предпочтительны по сравнению с концентратором. Маршрутизатор: Маршрутизатор больше отличается от коммутатора или концентратора. Он в основном используется для маршрутизации пакетов данных в другую сеть вместо передачи данных только в локальные сети.Маршрутизатор обычно используется в домах и офисах, поскольку он позволяет вашей сети взаимодействовать с другими сетями через Интернет. По сути, маршрутизатор предоставляет вашим сетям больше функций, таких как межсетевой экран, VPN, QoS, мониторинг трафика и т. Д. Что такое таблица маршрутизации в маршрутизаторе?Таблица маршрутизации определяет путь для данного пакета с помощью IP-адреса устройства и необходимой информации из таблицы и отправляет пакет в сеть назначения. Маршрутизаторы имеют внутреннюю память, известную как оперативная память (RAM).Вся информация таблицы маршрутизации хранится в оперативной памяти маршрутизаторов. Например:
Таблица маршрутизации содержит следующие объекты:
Сетевой элемент в маршрутизатореВ маршрутизаторе есть два типа сетевых элементов, а именно: Плоскость управления: Маршрутизатор поддерживает таблицу маршрутизации, которая определяет, какой путь и соединение физического интерфейса следует использовать для отправки пакета. Это делается с помощью внутренних предварительно настроенных директив, которые называются статическими маршрутами, или путем изучения маршрутов с помощью протокола маршрутизации. В таблице маршрутизации хранятся статические и динамические маршруты.Затем логика уровня управления удаляет ненужные директивы из таблицы и создает базу данных пересылки, которая используется плоскостью пересылки. Уровень пересылки: Маршрутизатор отправляет пакеты данных между входящими и исходящими интерфейсными соединениями. Он использует информацию, хранящуюся в заголовке пакета, и сопоставляет ее с записями в FIB, который предоставляется плоскостью управления; соответственно, он пересылает пакет данных в сеть правильного типа. Его также называют плоскостью пользователя или плоскостью данных. Как купить роутер?При покупке роутера следует учитывать множество факторов:
|
Маршрутизатор Значение | 8 лучших определений маршрутизатора
Устройство, которое пересылает данные из одной сети в другую.На основе внутренней таблицы маршрутизации и адреса сети назначения во входящем пакете маршрутизатор определяет, следует ли отправить пакет или оставить его в сети. Трафик, проходящий через маршрутизатор, форматируется по протоколу с маршрутизацией, глобальным стандартом является TCP / IP или просто IP (см. TCP / IP и протокол маршрутизации). Дома Дома или в небольшом офисе для управления Интернет-трафиком используется «беспроводной маршрутизатор» или «беспроводной шлюз». Беспроводной маршрутизатор содержит встроенный коммутатор Ethernet и точку доступа Wi-Fi (см. Беспроводной маршрутизатор), а беспроводной шлюз также включает в себя модем (см. Кабельный / DSL-шлюз).И маршрутизатор, и шлюз имеют один порт для выхода в Интернет. В компании На предприятии маршрутизаторы в локальной сети (LAN) предназначены для пересылки пакетов и подключаются к автономным модемам и точкам доступа Wi-Fi. Хотя маршрутизаторы имеют встроенные порты Ethernet, они часто подключаются к дополнительным коммутаторам Ethernet, чтобы подключиться к большему количеству компьютеров и принтеров. См. Коммутатор Ethernet и точка доступа. Маршрутизаторы в ядре Внутри крупного предприятия маршрутизаторы разделяют локальные сети (LAN) на подсети (подсети) для балансировки трафика в рабочих группах и фильтрации трафика в целях безопасности и управления политиками.Они также пересылают пакеты между локальными и внешними сетями компании (WAN), а также в Интернет. Такие факторы, как загрузка трафика, стоимость внешних линий и перегрузка, могут быть приняты во внимание, чтобы определить, на какой порт переадресовать. См. LAN и WAN. В Интернете очень крупные маршрутизаторы выполняют всю коммутацию пакетов между национальными и региональными магистралями и обычно подключаются через оптические волокна. Если измерять миллионы пакетов в секунду (см. PPS), большие маршрутизаторы обрабатывают огромные объемы трафика.См. Коммутацию пакетов, Ethernet, SONET, граничный маршрутизатор и разрушенную магистраль. Специализированные машины или обычные ПК Маршрутизаторы — это специализированные устройства связи, и основными поставщиками маршрутизаторов для предприятий и поставщиков услуг являются Cisco, Alcatel-Lucent, Huawei, Juniper и ZTE. Linksys, NETGEAR и D-Link делают маршрутизаторы популярными среди потребителей. Однако ПК с Windows можно превратить в маршрутизатор с помощью такого программного обеспечения, как NAT32 (www.nat32.com). Терминология маршрутизатора Маршрутизаторы раньше назывались «шлюзами», поэтому термин «шлюз по умолчанию» означает маршрутизатор в вашей сети (см. Шлюз по умолчанию).Дополнительные сведения о слое маршрутизируемого протокола см. В разделе Модель OSI и abc TCP / IP. См. Коммутатор уровня 3, сервер маршрутизации, кластер маршрутизатора и протокол маршрутизации.Как сбросить маршрутизатор с компьютера »Infravio
Все маршрутизаторы необходимо время от времени перезагружать — это просто факт жизни. К сожалению, домашние маршрутизаторы потребительского уровня, как правило, нуждаются в более частой перезагрузке из-за более низкого уровня проектирования и производства, которые используются в них по сравнению с их аналогами бизнес / уровня провайдера.
Может быть очень удобно иметь возможность перезагружать маршрутизатор с компьютера, поэтому здесь мы рассмотрим различные методы.
Если все это звучит слишком сложно для вас, обязательно прочтите до конца эту статью, где мы обсуждаем умную альтернативу — перезагрузку (ну, технически выключение и повторное включение) вашего маршрутизатора с компьютера с помощью «умной розетки». ”
Предупреждаем: если вы планируете перезагрузить маршрутизатор удаленно (через Интернет), все эти методы требуют некоторой предварительной подготовки — ваш маршрутизатор необходимо заранее настроить, чтобы разрешить удаленный доступ к веб-интерфейсу управления.Это означает, что вам нужно будет настроить удаленный доступ к маршрутизатору, пока вы обращаетесь к нему локально (из дома).
Вы, вероятно, не добьетесь большого успеха, если попытаетесь перезагрузить его удаленно без вышеупомянутых подготовительных работ, поскольку вы, вероятно, не сможете получить требуемый доступ к маршрутизатору, чтобы инициировать перезагрузку.
Если вы просто хотите перезагрузить маршрутизатор с компьютера в локальной сети (в вашем доме), в этой дополнительной подготовительной работе нет необходимости.
Во-первых, давайте проясним термины —
Прежде чем продолжить, я должен указать — сброс маршрутизатора может означать две разные вещи: его перезагрузку или сброс конфигурации до заводских настроек по умолчанию.
Простая перезагрузка — это чаще всего то, что люди на самом деле имеют в виду, когда говорят «сброс». Здесь мы обсуждаем перезагрузку, а не сброс конфигурации маршрутизатора.
Любой вариант обычно доступен удаленно, но он различается в зависимости от марки и модели.Просто убедитесь, что вы не выполняете сброс настроек маршрутизатора до заводских настроек, если собираетесь только перезагрузить его.
Также учтите это:
Хотя необходимость в перезагрузке время от времени является нормальным явлением, если маршрутизатор часто требуется перезагружать, вам может потребоваться изучить другие проблемы, которые могут вызывать проблемы, такие как необходимость обновления прошивки, перегрев или другие проблемы с окружающей средой, или проблемы, которые необходимо решить вашему интернет-провайдеру.
Некоторые определения:
Удаленный доступ: доступ к маршрутизатору через Интернет.Это может быть из другого города или со всего мира. Доступ инициируется извне (из Интернета) при входе. Для большинства людей 99% вашего трафика инициируется изнутри, выходя наружу, поэтому для настройки удаленного доступа требуется предварительная настройка (из-за присущих проблем безопасности) .
Локальный доступ: доступ к маршрутизатору из домашней сети — либо через собственное соединение Wi-Fi, либо через компьютер, подключенный к маршрутизатору.
Зачем нужно перезагружать (перезагружать) роутер?
Некоторые из причин, по которым вам может потребоваться перезагрузка маршрутизатора, включают:
- маршрутизатор завис и полностью не отвечает (ваш доступ в Интернет полностью отключен)
- производительность плохая — маршрутизатор работает, но работает медленно или ненадежно
- некоторые функции не работают — возможно, вы просто изменили настройку или включили функцию , но он не работает должным образом
- , чтобы исключить ситуацию — возможно, вы не уверены, проблема в вашем маршрутизаторе или в вашем интернет-провайдере
Физическая перезагрузка маршрутизатора довольно проста, просто отсоедините шнур питания и подключите его обратно.Но что делать, если вы хотите перезагрузить роутер с компьютера?
Самая распространенная причина удаленной перезагрузки — это когда вас нет дома, но вам нужно получить доступ к чему-то в домашней сети, например к компьютеру, камере безопасности или умному домашнему устройству. Или, может быть, вы самый технический человек в семье, и член семьи или сосед по комнате звонит вам на работу, чтобы попросить помощи с ремонтом Интернета.
Или, возможно, вы просто хотите перезагрузить маршрутизатор, не поднимаясь наверх, вниз или через дом для его физического сброса.Возможность удаленной перезагрузки роутера в таких случаях может быть очень кстати.
Требования:
Для удаленного сброса требуется следующее:
- Маршрутизатор должен быть в рабочем состоянии и в данный момент передавать / маршрутизировать трафик. Это большая проблема, потому что часто люди хотят перезагрузить свой маршрутизатор, ПОТОМУ ЧТО он в настоящее время не работает. Если маршрутизатор завис или не отвечает по другим причинам, вы не сможете войти в систему, чтобы сбросить его.
- Имя пользователя и пароль администратора маршрутизатора. Он отличается от вашего пароля WiFi и требуется каждый раз, когда вы вносите изменения в конфигурацию маршрутизатора. Если вы не знаете или не можете вспомнить пароль, попробуйте использовать пароль по умолчанию — возможно, вы никогда не обновляли его при первой установке маршрутизатора. Сайт RouterPasswords может помочь вам найти пароль по умолчанию для вашей марки / модели.
- Вам необходимо знать IP-адрес вашего маршрутизатора. Подробнее об этом через секунду.
- Если вы планируете инициировать перезагрузку удаленно (через Интернет), доступ к веб-интерфейсу управления маршрутизатором должен быть включен со стороны WAN. Большинство маршрутизаторов поддерживают эту функцию, но по умолчанию она почти всегда отключена из соображений безопасности. Включив эту опцию, ваш маршрутизатор будет отвечать со страницей входа при доступе по общедоступному IP-адресу, точно так же, как он в настоящее время отвечает, когда вы получаете доступ к нему из дома, переходя по адресу http://192.168.1.1 и т. Д.
Определите IP-адрес вашего роутера:
Если вы подключаетесь к маршрутизатору из дома, просто запустите команду «ipconfig» (Windows) или «ifconfig» (Mac и Linux), чтобы увидеть информацию о вашем IP-адресе.В эту информацию включен шлюз по умолчанию. Это IP-адрес вашего роутера.
Если вы пытаетесь получить доступ к маршрутизатору, находясь вдали от дома, процесс немного сложнее. Вам нужно будет знать свой общедоступный IP-адрес в Интернете, который можно узнать, перейдя в IP Chicken, прежде чем выходить из дома.
Имейте в виду, что многие интернет-провайдеры время от времени меняют ваш общедоступный IP-адрес, поэтому вы также можете изучить настройку динамического DNS, чтобы вам не приходилось каждый раз проверять, изменился ли ваш IP-адрес.
Существует также дополнительная опция, которую обычно необходимо настроить на маршрутизаторе, чтобы разрешить доступ для управления из Интернета. Обычно это простой флажок с надписью «разрешить доступ для управления из Интернета, Интернета, глобальной сети» и т. Д. На скриншоте выше это называется «удаленное управление».
Включите эту функцию после установки безопасного пароля администратора на маршрутизаторе. Не включайте его, если вы все еще используете пароль администратора по умолчанию.
Вход и перезагрузка!
Как только вы получите IP-адрес своего маршрутизатора, просто введите его в адресную строку вашего любимого веб-браузера и нажмите «Enter».Затем введите имя пользователя и пароль администратора для входа в систему.
Параметр перезагрузки отличается на каждом маршрутизаторе, но обычно его можно найти в разделах меню «статус», «инструменты» или «администрирование». У меня даже были маршрутизаторы, у которых прямо на первой странице была кнопка «перезагрузка». Если вы не можете найти параметр сброса, обратитесь к документации к маршрутизатору.
После того, как вы введете команду сброса, вы потеряете соединение с ним на несколько минут, пока он перезагрузится. Вы можете снова войти в него, как только он загрузится.
Другие варианты:
Помимо входа в систему через веб-интерфейс, некоторые маршрутизаторы имеют возможность входить в командную строку через telnet или SSH. Это может быть быстрее и иногда работает, когда веб-интерфейс не загружается.
Это также более продвинуто и иногда требует знания синтаксиса командной строки для правильного выполнения команды перезагрузки.
Кроме того, у некоторых маршрутизаторов есть возможность перезагрузки по расписанию. Например, у меня сейчас запланирована перезагрузка домашнего маршрутизатора каждую ночь в полночь.Я знаю, что все в моем доме в это время спят, поэтому это никого не побеспокоит и гарантирует, что мой роутер всегда будет работать постоянно.
Мы называем это «терапевтической перезагрузкой» в индустрии высоких технологий.
Проверьте веб-интерфейс вашего маршрутизатора или документацию, чтобы узнать, поддерживает ли ваша марка / модель перезагрузку по расписанию. Большинство сторонних прошивок, таких как DD-WRT, OpenWRT и Tomato, также имеют эту опцию.
Более простое решение
Наконец, вы также можете получить дистанционный выключатель питания (AKA, «умный штекер») и подключить к нему свой маршрутизатор.Умные розетки предоставляют пользователю возможность удаленно включать и выключать переключатель, что было бы эквивалентно отключению маршрутизатора от стены и его повторному включению для сброса.
Эти устройства варьируются от устройств с дистанционным управлением — которые являются самыми дешевыми и простыми, но также требуют непосредственной близости — до усовершенствованных устройств с IP-управлением, которыми можно управлять за тысячи миль через Интернет.
Отказ от ответственности: то, что мы здесь обсуждаем, потенциально связано с той же проблемой «курица перед яйцом», которую мы обсуждали ранее.То есть, если ваш маршрутизатор не передает трафик, вы не сможете получить доступ к интеллектуальной розетке, чтобы инициировать перезагрузку.
К счастью, вы также можете запланировать перезагрузку с помощью умной розетки — так что вы можете запланировать умную розетку на циклическое переключение маршрутизатора, скажем, в 2 часа ночи каждый день. (опять же, вам нужно будет настроить это заранее)
Я рекомендую смарт-штекер TP-Link, показанный ниже. Он поддерживает возможность включения / выключения питания вилки с вашего телефона, а также позволяет планировать и выключать питание.
Надеюсь, эта информация поможет вам в достижении вашей цели по перезагрузке маршрутизатора с компьютера.
Эндрю Намдер — опытный сетевой инженер с более чем 20-летним опытом работы в ИТ. Он любит технологии в целом, но искренне увлечен компьютерными сетями и делится своими знаниями с другими. Он является сертифицированным сетевым специалистом Cisco (CCNP) и работает над достижением желанной сертификации CCIE. С ним можно связаться по адресу [email protected].
Как превратить ваш компьютер в беспроводной маршрутизатор
В настоящее время многие смартфоны оснащены модемом Wi-Fi, функцией, которая позволяет использовать соединение 3G / 4G вашего телефона с другими устройствами через Wi-Fi.Однако бывают ситуации, когда вы можете не захотеть использовать тарифный план вашего телефона (услуга 3G / 4G) для доступа в Интернет у себя дома. Причина может заключаться в том, что вы хотите сократить расходы на роуминг или просто потому, что не хотите использовать тарифный план на передачу данных, когда у вас уже есть работающее подключение к Интернету. Вместо этого мы хотели бы подключиться к беспроводной сети. Но что, если беспроводной маршрутизатор недоступен?
Зачем нам создавать сеть Wi-Fi
Смартфоны и планшеты обычно поставляются со встроенным Wi-Fi, поэтому, если у вас есть маршрутизатор Wi-Fi, подключение к Интернету на вашем телефоне не проблема.Все становится немного сложнее, когда у вас есть рабочее подключение к Интернету, которое не используется через Wi-Fi. Представьте себя в месте, где у вас есть высокоскоростное подключение к Интернету, но только используется через локальную сеть Ethernet .
Поскольку ваш телефон может подключаться только к сетям Wi-Fi или 3G / 4G, нам нужен какой-то способ преобразования интернет-соединения (через LAN, 3G-ключ или любой другой метод) в соединение Wi-Fi и подключение вашего телефон в эту сеть Wi-Fi, чтобы получить доступ к Интернету на телефоне.Один из способов добиться этого — создать специальную сеть на компьютере, подключенном к Интернету, и позволить другим устройствам использовать его подключение к Интернету.
Создание одноранговой сети особенно просто, если у вас есть компьютер под управлением Windows 7 или более поздней версии (с включенным ICS) и с установленной беспроводной сетевой картой; но на смартфоне подключение к специальной сети может быть проблемой. Телефоны Android не полностью поддерживают обнаружение одноранговых сетей, поэтому сеть может не отображаться в списке доступных подключений.
Если вы хотите, чтобы ваш смартфон поддерживал одноранговые сети, вам обычно нужно взломать свой телефон — сделать джейлбрейк iPhone или получить root права на Android — оставив гарантию на ваш телефон недействительной. Вместо этого мы изменим специальную сеть, чтобы любой телефон с поддержкой Wi-Fi мог ее распознать.
Кроме того, если большое количество устройств совместно используют одну и ту же сеть, иногда более целесообразно использовать ее по Wi-Fi, чем иметь сеть, объединенную в проводах LAN! Это руководство расскажет вам, как преобразовать одно сетевое соединение в сигнал Wi-Fi, который другие устройства могут передавать по беспроводной сети.
Примечание: На вашем компьютере должна быть установлена беспроводная карта с функцией размещенной сети. Кроме того, в версиях Windows до Windows 7 отсутствует поддержка размещенной сети . Таким образом, более ранние версии Windows не смогут использовать эту функцию вашей беспроводной карты.
Для Windows 7 или более поздней версии выполните действия, указанные ниже.
Настройка специального подключения
1. Перейдите на панель управления >> Центр управления сетями и общим доступом .
2. В разделе « Изменить сетевые настройки » выберите « Настроить новое соединение или сеть ».
3. Теперь вам будет предложено выбрать тип подключения. Выберите « Настроить беспроводную одноранговую (компьютер-компьютер) сеть » и нажмите Далее .
4. Следуйте указаниям мастера и создайте новую одноранговую сеть. Введите имя сети и укажите тип аутентификации.
5. Отметьте « Сохранить эту сеть » и нажмите Далее , а затем Закрыть , чтобы закрыть окно.
6. Теперь откройте Настройки адаптера (Панель управления >> Центр управления сетями и общим доступом >> Изменить настройки адаптера). Откроется новое окно со списком всех доступных сетевых адаптеров. Выберите тот, который вы используете для подключения к Интернету.
7. Щелкните правой кнопкой мыши выбранный адаптер >> Перейдите к Properties .
8. Щелкните вкладку «Совместное использование» и установите оба флажка в разделе «Совместное использование подключения к Интернету». Если все пойдет хорошо, на вашем компьютере должен быть запущен специальный модуль « Ожидание пользователей ».
В текущем состоянии все устройства, поддерживающие одноранговые соединения, смогут подключаться к одноранговой сети и использовать общее Интернет-соединение. Нам нужно преобразовать одноранговую сеть в сеть Wi-Fi с помощью устройства с поддержкой Wi-Fi, чтобы другие устройства Wi-Fi могли подключаться к ней.
Настройка Wi-Fi
На компьютере, подключенном к Интернету через одноранговую сеть (Windows), откройте командную строку от имени администратора (Запуск от имени администратора) и выполните следующие команды одну за другой.
netsh wlan show drivers
Эта команда отображает драйверы беспроводной сети с их свойствами. Найдите в выходных данных следующую строку — « Поддерживается размещенная сеть: Да, ». Это означает, что ваше устройство может поддерживать беспроводную сеть.
netsh wlan set hostednetwork mode = allow ssid =
key = Эта команда создает размещенную сеть с тем же именем, что и
Последняя команда запускает размещенную сеть.
netsh wlan start hostednetwork
Вот и все. Теперь смартфоны, планшеты и все другие устройства с поддержкой Wi-Fi могут подключаться к точке доступа Wi-Fi (которая является самим компьютером).
Создание точки доступа Wi-Fi в более ранних версиях Windows
Существуют также некоторые сторонние приложения, которые автоматизируют этот процесс настройки точки доступа Wi-Fi на вашем компьютере в несколько щелчков мышью.Внутри они работают одинаково, используя функции Internet Connection Sharing (ICS) и Hosted Network . Мало того, эти программы также могут обеспечивать поддержку размещенной сети в более ранних версиях Windows. Они помогают автоматически создавать точки доступа Wi-Fi даже на Windows Vista / XP (и Windows 7/8 тоже) . Connectify Hotspot и Virtual Router — две популярные программы, которые вы можете попробовать. Virtual Router — бесплатное приложение, но Connectify Hotspot доступен как в версии Lite (бесплатная), так и в версии Pro (платная).
Загрузить Connectify Hotspot или виртуальный маршрутизатор
#How To Все сообщения на 7labs, включая этот, соответствуют нашей политике раскрытия информации. Беспроводной маршрутизатор— обзор
Атаки на беспроводные сети
Если у корпорации есть беспроводная сеть для своих сотрудников, проникновение в сеть предоставит профессиональному тестеру проникновения доступ к дополнительным системам и сетевым устройствам. Хотя появилось много новостей о риске включения беспроводного доступа к корпоративным сетям, использование беспроводной сети намного дешевле, чем покупка и установка оборудования проводной сети.
Хотя беспроводная сеть является недорогой альтернативой проводным сетям, отсутствие надлежащих мер безопасности может дорого обойтись компании. Если злоумышленник смог получить доступ к «защищенной» сети, это обязательно приведет к потере данных и компрометации системы. С точки зрения профессионального тестера на проникновение, беспроводные сети являются основными целями для атак, поскольку беспроводные сети часто менее защищены, чем проводные. Даже если компания защищает точки доступа (например, размещает брандмауэры и системы обнаружения вторжений между точкой доступа и внутренними системами), сотрудники печально известны тем, что устанавливают в сети несанкционированные точки доступа, игнорируя все усилия инженеров по сетевой безопасности для защиты корпоративных сетей. ресурсы.
В этом разделе мы проведем беспроводные атаки, чтобы повысить привилегии в целевой сети. В случае успеха мы сможем повторить шаги, описанные в главах 9–11, 9, 10, 11, для выявления и проверки уязвимостей во внутренних корпоративных системах.
Примечание
Для повторения примеров атак на беспроводную сеть в следующем разделе потребуется как минимум два компьютера с беспроводной связью и беспроводной маршрутизатор. Поскольку маршрутизаторы и системы имеют разные конфигурации, мы будем обсуждать только конфигурацию нашей системы атаки.
На рисунке 12.16 представлена схема беспроводной сети, используемой в следующих примерах. Все беспроводные атаки, нацеленные на алгоритмы шифрования беспроводных данных, требуют активного соединения между беспроводным маршрутизатором и аутентифицированной системой. Дополнительным требованием для проведения атак по беспроводной сети является наличие системы атаки с беспроводным адаптером, который можно перевести в «Режим мониторинга».
РИСУНОК 12.16. Конфигурация сети для атак на беспроводные сети
После приобретения необходимого оборудования мы можем начинать наши атаки на беспроводные сети.Обсуждаемые атаки будут нацелены на протоколы, которые были идентифицированы с уязвимостями. Можно повысить защиту беспроводной сети, потребовав дополнительных методов шифрования, таких как виртуальные частные сети (VPN), что делает бессмысленным взлом беспроводного шифрования. Для наших демонстраций мы будем предполагать, что не используется дополнительное шифрование, кроме того, что обсуждается здесь.
Атака защищенного доступа Wi-Fi
Защищенный доступ Wi-Fi (WPA) считается более надежным режимом аутентификации, чем Wired Equivalent Privacy (WEP).Как ни странно, WPA взламывается быстрее, чем более слабая форма беспроводного шифрования — WEP. Надежность шифрования WPA равна силе пароля WPA — если точка доступа использует слабый пароль, тестер на проникновение может взломать его, используя простую атаку по словарю. Чтобы продемонстрировать, как это делается, нам сначала нужно начать с настройки нашей системы атаки на мониторинг всего беспроводного трафика. Рисунок 12.17 — это сценарий запуска, который создаст виртуальное беспроводное соединение, переведенное в режим монитора.
РИСУНОК 12.17. Сценарий беспроводной сети для установки и перевода ATh2 в режим монитора
После того, как мы запустим сценарий с помощью команды ./ath2_prom start , мы можем проверить, правильно ли настроено прослушивающее устройство, выполнив команду iwconfig . Если мы посмотрим на рисунок 12.18, то увидим, что для прослушивающего устройства ath2 установлено значение Mode: Monitor . На этом этапе мы можем начать прослушивание радиоволн для беспроводной связи.
РИСУНОК 12.18. ATh2 в режиме монитора
Есть много способов увидеть, какие точки доступа находятся поблизости, в том числе с помощью инструмента airodump-ng .Важная информация, которую необходимо получить при любом сканировании точек беспроводного доступа, включает следующее:
- ■
Идентификатор базового набора услуг (BSSID): это MAC-адрес точки беспроводного доступа.
- ■
Расширенный идентификатор набора услуг (ESSID): это имя беспроводной сети.
- ■
MAC-адреса станции (клиента): в некоторых случаях может возникнуть необходимость атаковать клиента, например, при атаках деаутентификации.
Примечание
В качестве интересного примечания я попытался сделать снимок экрана с инструментом airodump-ng , идентифицирующим только точку беспроводного доступа моей лаборатории. Проблема, с которой я столкнулся, заключается в том, что точки беспроводного доступа есть везде. Даже переместив свою точку доступа в географически удаленное место, я не смог найти ни одного места, где не было бы множества беспроводных маршрутизаторов, предлагающих соединения. Я решил не включать снимок экрана, потому что не считал этичным размещать снимок экрана чужой домашней точки доступа (некоторые названия точек доступа шутливые, а другие — нечестивые).Кажется, что в сегодняшней среде беспроводная связь стала повсеместной, и ее трудно избежать.
Как только мы выберем цель, мы можем начать сбор данных. Рисунок 12.19 — это команда, которую мы будем использовать, чтобы начать захват пакетов; команда будет искать только те точки доступа, вещающие на канале 8, у которых есть BSSID 00: 1A: 70: 47: 00: 2F. Эти настройки относятся к лабораторной точке доступа и будут меняться в зависимости от нашей цели. Мы также попросили, чтобы airodump-ng захватил все данные и сохранил их в каталоге / tmp .
РИСУНОК 12.19. Запуск Airodump
На рис. 12.20 показано, как airodump-ng выполняет сбор пакетов данных по беспроводной сети. Когда мы атакуем WPA, нас не волнует большая часть обычного трафика между точкой доступа и системой авторизованного пользователя. Единственные данные, которые нас интересуют, — это первоначальное рукопожатие WPA между двумя устройствами, которое аутентифицирует систему пользователя с точкой доступа. Аутентификация для WPA использует общие ключи, которые представляют собой либо 64 шестнадцатеричных цифры, либо парольную фразу из 8–63 печатаемых символов ASCII.
РИСУНОК 12.20. Уведомление Airodump о захвате рукопожатия WPA
Чтобы зафиксировать рукопожатие, мы должны дождаться, пока кто-нибудь подключится к точке доступа. Уже подключенные системы не генерируют необходимое нам рукопожатие, и ожидание подключения может занять слишком много времени. Однако другая программа — aireplay-ng — имеет возможность деаутентифицировать подключенных клиентов от целевой точки доступа, требуя от клиентов повторного подключения и повторной аутентификации с помощью рукопожатия WPA.В нашей тестовой лаборатории мы просто подключим наш второй ноутбук, как только узнаем, что airodump-ng прослушивает. Как только мы деаутентифицируем подключенного клиента, airodump-ng сможет изолировать и сохранить зашифрованный предварительный ключ.
Рисунок 12.20 показывает, что рукопожатие WPA действительно было зафиксировано, на основании уведомления в правом крайнем углу верхней строки: WPA Handshake: 00: 1A: 70: 47: 00: 2F. Затем мы можем использовать атаку по словарю против зашифрованного ключа. Интересно, что между моментом, когда мы запустили атаку airodump-ng , и моментом захвата рукопожатия WPA прошло всего 56 секунд.
На рис. 12.21 мы будем использовать программу aircrack-ng для расшифровки захваченного зашифрованного ключа WPA. Чтобы запустить aircrack-ng , нам нужно указать расположение файла захвата и словаря. Несмотря на то, что на BackTrack есть некоторые файлы словарей, они не очень полезны при атаках по беспроводной сети, поскольку содержат слова, которые слишком малы, чтобы быть действительными ключами WPA.
РИСУНОК 12.21. Запуск Aircrack-ng
Если расшифровка паролей составляет значительную часть наших усилий по тестированию на проникновение, нам нужно будет создать собственный файл словаря.Если мы сосредоточимся на атаках WPA и поскольку мы знаем, что парольные фразы должны состоять не менее чем из восьми символов, мы можем начать создавать наш собственный словарь, используя только слова, длина которых не меньше этой длины. Мы могли бы отфильтровать словарь, который у нас уже есть, и создать новый файл со словами из восьми символов. Хорошим источником манипулирования данными из файла для достижения наших целей является кулинарная книга Linux, которую можно найти по адресу http://dsl.org/cookbook/cookbook_18.html#SEC266.
Заметки из подполья…
Языки
Трудно решить, какой язык включить в словарную атаку.Хотя английский язык использовался как общий язык в компьютерном программировании, словарные атаки должны быть нацелены на язык авторизованных пользователей. Поскольку компании могут иметь сотрудников со всего мира, подключенных к внутренним серверам, становится все труднее точно знать, какие языки включать, помимо английского.
Одним из недостатков aircrack-ng является то, что он не имеет возможности изменять слова в словарях. Изменение — это процесс изменения слова с использованием другого написания.Пример мутации с использованием слова «взлом» может включать: Взлом, HACKING, [защита электронной почты], [защита электронной почты] и даже | — | @c | <1 | \ | g.
Поскольку aircrack-ng не изменяет списки слов, тестер на проникновение должен предварительно изменить слова. На рынке доступны другие программы для взлома паролей, которые изменяют словарные статьи, повышая вероятность расшифровки ключей WPA. Однако aircrack-ng достаточно мощный, и списки слов, содержащие мутации, будут полезны и в других приложениях.
Рисунок 12.22 — это снимок экрана, на котором aircrack-ng успешно расшифровывает общий ключ WPA точки доступа HeorotLab, который имеет значение «Сложность» (ключ чувствителен к регистру). На этом этапе мы можем подключиться к точке доступа и начать перечисление сети и всех подключенных систем.
РИСУНОК 12.22. Aircrack успешно определяет ключ WPA
Если бы точка доступа HeorotLab была подключена к корпоративной сети, предназначенной для сотрудников, мы бы повысили наши привилегии в сети.Даже если у нас не должно быть доступа, мы можем исследовать сеть как обычный пользователь.
Если бы кодовая фраза с общим ключом WPA была сложной, наша способность проникнуть в сеть, скорее всего, была бы неудачной. Чтобы взломать ключ WPA, у нас должен быть файл словаря, содержащий точную парольную фразу. Поскольку парольная фраза может содержать от 8 до 63 печатаемых символов ASCII, парольные фразы могут быть довольно большими — пытаться включить все возможные комбинации в текстовый файл просто непрактично.
Рисунок 12.22 также показывает, что наша атака дешифрования была краткой — почти мгновенной. Файл словаря, использованный в этом примере, был очень маленьким, содержал всего несколько слов (он используется для демонстрации беспроводных атак и не используется в реальных тестах на проникновение). Однако aircrack-ng может сравнить тысячи слов с захваченным ключом за несколько минут, что делает взлом WPA очень быстрым.
Атака WEP
Хотя мы начали этот раздел с того, что взлом WPA происходит быстрее, взлом WEP имеет гораздо больше шансов на успех, независимо от размера ключа, используемого для защиты точки доступа.Взлом WEP включает в себя захват всех векторов инициализации (IV), передаваемых между клиентом и точкой доступа, а затем поиск IV, которые были повторно использованы в предыдущих беспроводных пакетах.
IV — это блоки битов, которые используются для различения пользователей в беспроводной сети. IV устраняют необходимость для пользователей постоянно повторять аутентификацию с помощью точки доступа и поэтому часто отправляются. В конце концов, аутентифицированный пользователь будет повторно использовать IV, потому что количество используемых битов ограничено; частота повторения зависит от того, сколько данных передается через соединение.Если захвачено достаточное количество IV, можно расшифровать ключ шифрования с помощью программы, такой как aircrack-ng .
Рисунок 12.23 — это снимок экрана, на котором airodump-ng захватывает IV, отправленные в точку доступа HeorotLab (которая теперь настроена на аутентификацию с использованием WEP). Количество захваченных IV указано в столбце «#Data», что указывает на то, что было захвачено 38 882 IV. Количество IV, необходимых для успешного дешифрования ключа WEP, может варьироваться. Современные методы сократили количество IV, необходимых для взлома ключей WEP, необходимых для расшифровки ключа.Согласно отчету об aircrack, доступному на сайте www.cdc.informatik.tu-darmstadt.de/aircrack-ptw/, общее количество IV, необходимых для взлома ключа WEP, обычно не превышает 100 000.
РИСУНОК 12.23. Airodump WEP Encryption
В сетях, где генерируется небольшой трафик, можно создать больше IV, проводя атаки повторного воспроизведения, используя aireplay-ng . Если мы перехватываем широковещательные пакеты, отправленные из системы аутентифицированного пользователя в точку доступа, мы можем повторно отправить широковещательный пакет много раз, что заставляет точку доступа отвечать пакетами, содержащими IV.
Проводя атаку воспроизведения, мы можем создать тысячи IV за считанные минуты, ускоряя нашу атаку. Запуск повторной атаки вызывает дополнительную перегрузку сети и должен использоваться только в том случае, если сеть может обрабатывать дополнительный объем без запуска сетевых тревог.
Рисунок 12.24 — результат расшифровки ключа доступа WEP aircrack-ng . Ключевое значение — 4E: 31: 9F: 68: F1: 55: E7: E6: 1D: 64: A3: 8C: 0B. Общее время для расшифровки ключа, согласно aircrack-ng , составило около 9 минут и потребовало всего 35 006 IV.
РИСУНОК 12.24. Aircrack успешно идентифицирует ключ WEP
Преимущество взлома WEP над WPA состоит в том, что шифрование WEP может быть взломано независимо от сложности ключа шифрования. Единственная проблема заключается в том, что для выхода из строя WEP необходимо захватить большой сетевой трафик. При необходимости может генерироваться дополнительный трафик, если к точке доступа подключен клиент.
Несмотря на то, что WEP считается устаревшим протоколом безопасности, многие старые системы не могут использовать что-либо более сильное.Это вынуждает корпорации предоставлять точки доступа с шифрованием WEP или покупать обновленное оборудование, что часто является нежелательной альтернативой.
Атаки беспроводного шифрования — не единственный вид беспроводных атак; иногда сам драйвер беспроводной сети имеет уязвимость, которую можно использовать. Примером может служить уязвимость драйвера беспроводной сети Apple AirPort, которая может быть использована с помощью атаки переполнения буфера.


