Настройка роутера ростелеком qbr 1040w
Итак, вы приобрели wifi роутер qbr 1040w – современный девайс, принимающий интернет-сигнал (поступающий от провайдера по ethernet кабелю) и распределяющий его между конечными пользовательскими устройствами.
При этом может использоваться как беспроводное, так и кабельное соединение с ПК и мобильными устройствами.
И в данной статье мы подробно рассмотрим, как подключить и настроить wifi роутер qbr 1040w ростелеком для корректной работы девайса. А также коснемся вопроса безопасности маршрутизатора и защиты вашей беспроводной сети от несанкционированного подключения.
Как подключить роутер qbr 1040w ростелеком?При заключении договора с провайдером, поставщик интернета подводит к вашей квартире специальный сетевой кабель, по которому вам поступает интернет-сигнал. Этот кабель может оставаться «свободным» (с коннектором RJ45 на конце), либо быть заведен в специальную розетку.
Расположите маршрутизатор qbr 1040w так, чтобы до него доставал сетевой кабель, и при этом прибор оставался недоступным для детей и домашних животных
Не рекомендуется располагать прибор в спальне и детской комнате. В идеале, работающий маршрутизатор должен находится на расстоянии 3 – 5 метров от человека.
В идеале, работающий маршрутизатор должен находится на расстоянии 3 – 5 метров от человека.
Присоедините штекер адаптера в предназначенное для него гнездо на задней панели маршрутизатора рядом с кнопкой включения прибора. Сам блок питания включите в сеть переменного тока 220В и нажмите кнопку включения роутера.
Подсоедините (до щелчка) коннектор интернет-кабеля (или патчкорд от розетки, в которую приведён интернет) в разъём WAN на торце устройства. На передней панели qbr 1040w должно загореться два индикатора: индикатор электрической сети и индикатор сети Интернет.
Для настройки модема qbr 1040w понадобится настольный компьютер или ноутбук (далее будем называть этот компьютер ПК). Соедините патчкордом (кабелем с двумя прозрачными коннекторами RJ45) сетевой разъём ПК и любое из гнёзд LAN маршрутизатора.
На ПК при успешном подключении к роутеру (при ОС Windows) в углу рабочего стола появится сообщение о соединении, а на передней панели роутера засветится индикатор связанного порта.
Если указанных признаков не появилось, необходимо будет произвести настройку сетевого соединения ПК.
Как настроить wifi роутер 1040w?Для входа в интерфейс маршрутизатора запустите привычный вам интернет-браузер и в адресной строке пропишите: http://192.168.1.1
В появившемся диалоговом окне укажите «admin» в строках «Имя пользователя» и «Пароль».
При заводских настройках роутера 1040w установлены стандартные параметры аутентификации пользователя. Данная комбинация по умолчанию указана практически на всех моделях современных роутеров и является ненадежной. Для защиты вашего роутера от несанкционированного доступа к ПО устройства рекомендуется установить уникальный пароль.
После аутентификации вам откроется веб-интерфейс данного маршрутизатора.
Первое меню «Мастера настройки» предлагает сразу ввести логин и пароль подключения Интернета, предоставленные провайдером. Чтобы не путаться, рекомендуется сразу перейти в меню «Настройка Интернет» вкладка «WAN».
Здесь необходимо ввести тип подключения, логин и пароль, а также (при необходимости) другие параметры подключения к интернету.
Вносите изменения только в те графы, для которых провайдер предоставил вам уникальные данные. Необходимую информацию можно найти в договоре с поставщиком услуг или уточнить по телефону в круглосуточной службе поддержки.
После установки необходимых параметров, нажмите кнопку «Сохранить» и вам будет предложено перезагрузить маршрутизатор.
После перезагрузки девайса (при правильно указанных данных) вы сможете пользоваться интернетом, однако для корректной работы беспроводной сети потребуются некоторые дополнительные настройки.
Роутер qbr 1040w: настройка wifiПерейдите в настройку WLAN, где вы сможете «сконфигурировать» свою точку доступа wifi:
— Во вкладке «Пользовательские настройки» можно изменить SSID – это имя вашей сети. Чтобы при подключении к интернету не путать свой роутер с соседскими в списке устройств Wi-Fi беспроводных коммуникаторов, введите в это поле оригинальное название английскими буквами.
— Перейдите во вкладку «Безопасность». В выпадающем меню «Шифрование» выберите WPA2.
В поле «Разделяемый ключ» впишите придуманный вами пароль Wi-Fi сети (не менее восьми символов).
Настройка доступа к интерфейсу маршрутизатора qbr 1040wКликните по меню «Администрирование». Здесь нужно зайти в подменю «Установка пароля».
Во избежание возможных неприятностей измените пароль входа в интерфейс настроек — впишите надёжный пароль и его подтверждение.
Сохраните настройки и перезагрузите роутер.
Запишите установленный вами пароль в надежном месте. В противном случае (если пароль все-таки забыли) необходимо сбросить настройки роутера до заводских (с помощью специальной кнопки) и заново установить все параметры интернет-подключения.
На этом настройка роутера qbr 1040w окончена, и вы смело можете использовать все возможности мировой информационной паутины.
Оцените статью: Поделитесь с друзьями!Настройка роутера QBR-1040W Ростелеком | Компьютер-сервис
В последнее время роутеры и модемы от компании Ростелеком довольно просты по настройке, но частенько, при устранении неполадок у клиента, попадаются ещё «твердолобые» модели, интерфейс и логика которых не совсем понятны рядовому пользователю. Один из таких «трудных» устройств роутер QBR-1040W от производителя QTech. Основные моменты настроек мы и рассмотрим в этой статье.
Один из таких «трудных» устройств роутер QBR-1040W от производителя QTech. Основные моменты настроек мы и рассмотрим в этой статье.
При подключении роутера к компьютеру автоматически запускается встроенный браузер Internet Explorer или Edge, если у вас Windows 10. Можно настраивать роутер и через него, но лично я закрываю IE и настраиваю через Google Chrome или Firefox. Вбиваем в адресную строку цифровой адрес: 192.168.0.1 , логин и пароль по умолчанию — admin, admin, как и на большинстве модемов.
Показываю сразу как настроить вручную роутер для использования интернета и цифрового IPTV, настроенного под 3-ый lan порт маршрутизатора. Мастер настройки лично у меня потерпел фиаско =). Заходим в раздел — Настройка интернета.
1. Подраздел — Настройка LAN. Тут трогать ничего не нужно, оставляем все как есть, но на всякий случай проверьте, чтобы все было как на скриншоте.
2. Идем далее, подраздел — Настройка WAN. Выбираем первый виртуальный интерфейс, тип доступа — PPPoE, вписываем логин и пароль, выданные провайдером Ростелеком. Также проверьте, чтобы все было как на скриншоте. Жмем кнопку снизу — Применить.
Выбираем первый виртуальный интерфейс, тип доступа — PPPoE, вписываем логин и пароль, выданные провайдером Ростелеком. Также проверьте, чтобы все было как на скриншоте. Жмем кнопку снизу — Применить.
3. Удаляем статический WAN интерфейс, под цифрой 2, добавленный роутером по умолчанию. Для этого, чтобы при сохранении роутер не выдал ошибку, ставим первоначально тип доступа — PPPoE и ставим переключатель на — Назначить DNS автоматически.
4. Меняем тип доступа на — Выключен. Статический WAN исчезнет из списка ниже.
Останется единственный нужный нам WAN интерфейс. Нажимаем кнопку — Применить — снизу.
5. Назначаем LAN порты роутера для телевидения и интернета. 3-ый LAN у нас для телевидения, остальные под интернет, плюс также WI-FI. Заходим в подраздел — Настройка VLAN. Ставим галочку — Включить VLAN. Проставляем — Правило переадресации — NAT, а третий порт для телевидения ставим Bridge. Проставляем нужные идентификаторы, ставим галочки на Tag и т.д., всё как на скриншоте ниже. Жмем кнопку — Применить.
Проставляем нужные идентификаторы, ставим галочки на Tag и т.д., всё как на скриншоте ниже. Жмем кнопку — Применить.
6. Переходим в подраздел — Роутинг. Ставим галочку — Включить динамическую маршрутизацию, NAT — Включить, Приём — RIP2. Щелкаем по кнопке — Применить.
7. Маршрутизатор настроен, но для того чтобы настройки вступили в силу его нужно перезагрузить. Заходим в раздел — Администрирование, подраздел — Перезагрузка. Щелкаем по одноименной кнопке.
Роутер готов к работе. Другие настройки, например — Беспроводная сеть — никаких сложностей не вызовут, все стандратно.
P.S. Друзья, если вам понравилась статья, поставьте лайк — это мотивирует к дальнейшей работе. Подписывайтесь на канал, комментируйте.
Роутер qbr 1040w v3s
Все о локальных сетях и сетевом оборудовании
Итак, вы приобрели wifi роутер qbr 1040w – современный девайс, принимающий интернет-сигнал (поступающий от провайдера по ethernet кабелю) и распределяющий его между конечными пользовательскими устройствами.
При этом может использоваться как беспроводное, так и кабельное соединение с ПК и мобильными устройствами.
И в данной статье мы подробно рассмотрим, как подключить и настроить wifi роутер qbr 1040w ростелеком для корректной работы девайса. А также коснемся вопроса безопасности маршрутизатора и защиты вашей беспроводной сети от несанкционированного подключения.
Как подключить роутер qbr 1040w ростелеком?При заключении договора с провайдером, поставщик интернета подводит к вашей квартире специальный сетевой кабель, по которому вам поступает интернет-сигнал. Этот кабель может оставаться «свободным» (с коннектором RJ45 на конце), либо быть заведен в специальную розетку.
Расположите маршрутизатор qbr 1040w так, чтобы до него доставал сетевой кабель, и при этом прибор оставался недоступным для детей и домашних животных
Присоедините штекер адаптера в предназначенное для него гнездо на задней панели маршрутизатора рядом с кнопкой включения прибора. Сам блок питания включите в сеть переменного тока 220В и нажмите кнопку включения роутера.
Сам блок питания включите в сеть переменного тока 220В и нажмите кнопку включения роутера.
Подсоедините (до щелчка) коннектор интернет-кабеля (или патчкорд от розетки, в которую приведён интернет) в разъём WAN на торце устройства. На передней панели qbr 1040w должно загореться два индикатора: индикатор электрической сети и индикатор сети Интернет.
Для настройки модема qbr 1040w понадобится настольный компьютер или ноутбук (далее будем называть этот компьютер ПК). Соедините патчкордом (кабелем с двумя прозрачными коннекторами RJ45) сетевой разъём ПК и любое из гнёзд LAN маршрутизатора.
На ПК при успешном подключении к роутеру (при ОС Windows) в углу рабочего стола появится сообщение о соединении, а на передней панели роутера засветится индикатор связанного порта.
Если указанных признаков не появилось, необходимо будет произвести настройку сетевого соединения ПК.
Как настроить wifi роутер 1040w?Для входа в интерфейс маршрутизатора запустите привычный вам интернет-браузер и в адресной строке пропишите: http://192.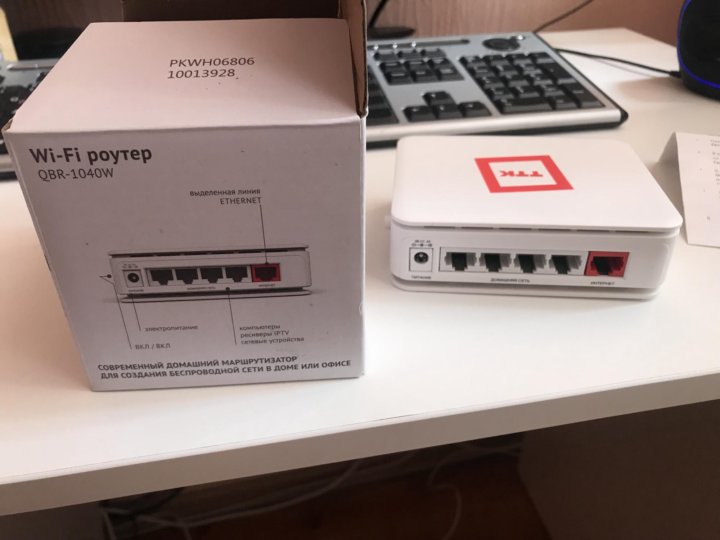 168.1.1
168.1.1
В появившемся диалоговом окне укажите «admin» в строках «Имя пользователя» и «Пароль».
После аутентификации вам откроется веб-интерфейс данного маршрутизатора.
Первое меню «Мастера настройки» предлагает сразу ввести логин и пароль подключения Интернета, предоставленные провайдером. Чтобы не путаться, рекомендуется сразу перейти в меню «Настройка Интернет» вкладка «WAN».
Здесь необходимо ввести тип подключения, логин и пароль, а также (при необходимости) другие параметры подключения к интернету.
После установки необходимых параметров, нажмите кнопку «Сохранить» и вам будет предложено перезагрузить маршрутизатор.
После перезагрузки девайса (при правильно указанных данных) вы сможете пользоваться интернетом, однако для корректной работы беспроводной сети потребуются некоторые дополнительные настройки.
Роутер qbr 1040w: настройка wifiПерейдите в настройку WLAN, где вы сможете «сконфигурировать» свою точку доступа wifi:
— Во вкладке «Пользовательские настройки» можно изменить SSID – это имя вашей сети. Чтобы при подключении к интернету не путать свой роутер с соседскими в списке устройств Wi-Fi беспроводных коммуникаторов, введите в это поле оригинальное название английскими буквами.
Чтобы при подключении к интернету не путать свой роутер с соседскими в списке устройств Wi-Fi беспроводных коммуникаторов, введите в это поле оригинальное название английскими буквами.
— Перейдите во вкладку «Безопасность». В выпадающем меню «Шифрование» выберите WPA2.
В поле «Разделяемый ключ» впишите придуманный вами пароль Wi-Fi сети (не менее восьми символов).
Настройка доступа к интерфейсу маршрутизатора qbr 1040wКликните по меню «Администрирование». Здесь нужно зайти в подменю «Установка пароля».
Во избежание возможных неприятностей измените пароль входа в интерфейс настроек — впишите надёжный пароль и его подтверждение.
Сохраните настройки и перезагрузите роутер.
На этом настройка роутера qbr 1040w окончена, и вы смело можете использовать все возможности мировой информационной паутины.
Блог о модемах, роутерах и gpon ont терминалах.
Оборудование от компании QTech активно используется многими провайдерами, в том числе и Ростелеком. Тут и агрегирующие коммутаторы, и домовые свитчи и абонентские роутеры. Честно говоря, я совсем не поклонник этого бренда в виду целого ряда причин. На мой взгляд есть более интересное и качественное оборудование. Отдел закупок же руководствуется своими соображениями. Результатом этого стала закупка громадных партий WiFi-роутеров QBR-1040WU и QBR-1040W. Разница лишь в наличии у первого разъёма USB 2.0 для подключения флешки или принтера. В остальном же это ультрабюджетная модель, построенная на дешевом чипе. Экономия прослеживается во всём. Даже беспроводной модуль, хоть и 802.11N, но работает по схеме 1T1R, то есть урезанный по скорости в два раза. Ожидать от него хорошей производительности не стоит ни через кабель, ни по беспроводной сети. Ближайшая схожая модель в линейке роутеров Ростелеком — Sagemcom 1744 v1.
Тут и агрегирующие коммутаторы, и домовые свитчи и абонентские роутеры. Честно говоря, я совсем не поклонник этого бренда в виду целого ряда причин. На мой взгляд есть более интересное и качественное оборудование. Отдел закупок же руководствуется своими соображениями. Результатом этого стала закупка громадных партий WiFi-роутеров QBR-1040WU и QBR-1040W. Разница лишь в наличии у первого разъёма USB 2.0 для подключения флешки или принтера. В остальном же это ультрабюджетная модель, построенная на дешевом чипе. Экономия прослеживается во всём. Даже беспроводной модуль, хоть и 802.11N, но работает по схеме 1T1R, то есть урезанный по скорости в два раза. Ожидать от него хорошей производительности не стоит ни через кабель, ни по беспроводной сети. Ближайшая схожая модель в линейке роутеров Ростелеком — Sagemcom 1744 v1.
Настройка роутера с помощью Мастера [spoiler]
Это самый быстрый и самый базовый способ создать Интернет подключение и беспроводную сеть. У него есть несколько существенных ограничений. Мастер «заточен» под протокол PPPoE, поэтому если у Вас IPoE (Динамический или Статический IP), то Вам надо сразу идти в расширенные параметры. Так же через него невозможно настроить IPTV.
Мастер «заточен» под протокол PPPoE, поэтому если у Вас IPoE (Динамический или Статический IP), то Вам надо сразу идти в расширенные параметры. Так же через него невозможно настроить IPTV.
Вводим имя и пароль с карточки, которую Вам дажи при подключении и кликаем на «Далее>>». Следующий шаг — беспроводная сеть:
Впринципе, в большинстве случаев все параметры оставляем по умолчанию. Меняем только имя сети — SSID на какое-нибудь своё. Переходим дальше:
Тип шифрования оставляем WPA2/AES. В поле «Общий ключ (PSK)» вводим пароль на подключение к Вашему Вай-Фаю. Нажимаем на кнопку «Завершить».[/spoiler]
Расширенная настройка роутера
Подключение к Интернет:
В меню слева выбираем пункт «Настройка Интернет»->»WAN»:
Если в Вашем филиале используется тип подключения «Динамический IP-адрес», то просто выберите его в поле «Тип подключения» и нажмите кнопку «Применить».
В нашем филиале используется PPPoE, поэтому в списке выбираем этот протокол. Ниже надо ввести имя пользователя и пароль с карточки, которую Вам выдали при заключении договора. Остальные параметры можно оставить по-умолчанию, хотя я бы советовал ещё снять три галочки, выделенные красным на рисунке, если Вы не планируете поднимать VPN-тоннели. 99% пользователей это не нужно.
Применяем конфигурацию.
Для того, чтобы настроить WiFi на Qtech QBR-1040W, Вам надо в меню слева выбрать раздел «Беспроводная сеть».
Сначала заходим в подраздел «Основная сеть»:
В поле «Полоса» оптимальнее всего оставить универсальное значение — 2,4 GHz B+G+N. Режим работы выбираем AP (Access Point — точка доступа). В поле SSID прописываем имя создаваемой беспроводной сети. Им может быть любое слово на латинице.
Применяем параметры и идём в подраздел «Безопасность»:
В списке «Выбор SSID» выбираем свою сеть. Ниже, в списке шифрования ставим стандарт WPA2 с режимом «Персональный». Пакет шифрования обязательно ставьте «AES». Теперь нужно придумать и ввести пароль на доступ к сети Вай-Фай в поле «Разделяемы ключ (PSK)». В его роли может выступать любая буквенная, цифирная или смешанная последовательность символов не короче 8 знаков. Кликаем на кнопку «Применить».
Пакет шифрования обязательно ставьте «AES». Теперь нужно придумать и ввести пароль на доступ к сети Вай-Фай в поле «Разделяемы ключ (PSK)». В его роли может выступать любая буквенная, цифирная или смешанная последовательность символов не короче 8 знаков. Кликаем на кнопку «Применить».
Для нормальной работы WiFi на QBR-1040W обязательно проверьте чтобы в разделе «LAN» обязательно был включен DHCP-сервер:
Цифровое телевидение IPTV:Если в Вашем филиале Ростелеком не нужно указывать идентификатор VLAN ID для IPTV, то чтобы настроить порт для приставки Вам надо зайти в подраздел «Порт для ТВ»
Ставим галочку «Сконфигурировать Ethernet порт для услуг IPTV», а затем поставить галку «Использовать порт LAN 4» если приставка одна. Как Вы можете видеть из скриншота, роутер позволяет подключить до 3-х STB-приставок. Применяем изменения.
Если надо указывать VLAN ID, как в нашем филиале, то нужно зайти в подразел «VLAN»:
Ставим галку «Включить VLAN». Затем надо поставить галку «Включить» в строке IPTV, поставить галку на порт, в который будет подключена приставка и прописать идентификатор в поле «VID». Нажимаем на кнопку «Применить».
Затем надо поставить галку «Включить» в строке IPTV, поставить галку на порт, в который будет подключена приставка и прописать идентификатор в поле «VID». Нажимаем на кнопку «Применить».
Помогло? Посоветуйте друзьям!
Настройка QTech QBR-1040W и QBR-1040WU для Ростелеком : 54 комментария
XasaH
У меня есть 2 роетура. Один upvel, другой этот qbr. Upvel — основной, с ним всё хорошо. Мне бы очень хотелось, чтобы qbr брал интернет по воздуху от Upvel, и раздавал его дальше хотя бы по проводу ( есть стационарный комп без интернета).
Вот как это сделать, я не знаю.
В обоих есть WDS, а у qbr есть еще режим «client». Пробовал через клиент, но не получается.
И спасибо Вам за то, что проявляете интерес к моему вопросу!
Данил — а как вы WDS на втором роутере настаивали? Скриншоты можете в нашей группе ВК выложить.
попробуте прошивку 3.1.0.130 настроить
обновите архив прошивки-пишет файл заблокирован
Подправил, теперь нормально загружается.
Прошил, роутеру настал кирдык. Что можно сделать?
Можно попробовать восстановить. На ресет реагирует?
Прошил прошивкой 1,13. Не могу войти в настройки, аппарат не реагирует ни на выключение, ни на сброс. IP адрес получить не может. Как поступить? При попытке войти в настройки через 192,168,1,1 ничего не происходит, пароль не спрашивает, фактический адрес 169.254.21.233. Спасибо.
Попробуйте вручную прописать на сетевой компьютера ip 192.168.1.2
XasaH У меня есть 2 роутера. Один мобильный MF90+, другой этот qbr. MF 90+ — основной, с ним всё хорошо. Мне бы очень хотелось, чтобы qbr брал интернет по воздуху от MF 90+, и раздавал его дальше хотя бы по проводу ( есть стационарный комп без интернета). Вот как это сделать, я не знаю. у qbr есть режим «client» ,как это всё настроить?
Никак, к сожалению. Режим клиент — это нет то.
Подскажите как открыть порт на этом роутере? что прописывать в графе «Исходная сеть» ?
Выложите скриншот в нашей группе ВКонтакте — посмотрим.
Пока не ведёшь серийный номер в разделе Администрирование, этот кусок дерьма не выходит в интернет.
Настройка Wi-Fi-маршрутизатора Qtech QBR-1040Wv3S на прошивке 3.1.0.155
1. Проверяем настройки сетевого подключения на компьютере.
Windows XP (Панель управления-Сеть и Интернет-Сетевые подключения-Подключение по локальной сети.)
Windows 7 / 8 (Панель управления – Сеть и Интернет – Центр управления сетями и общим доступом – Изменение параметров адаптера – Подключение по локальной сети)
2. Запускаем любой интернет-браузер (Internet Explorer, Opera, Google Chrome и прочие). В адресной строке браузера прописываем IP-адрес роутера – 192.168.0.1 и нажимаем клавишу Enter (для первичной настройки роутера, доступ в интернет не нужен).
Вводим имя пользователя и пароль, по умолчанию – логин: admin, пароль – admin. Нажимаем Вход
3.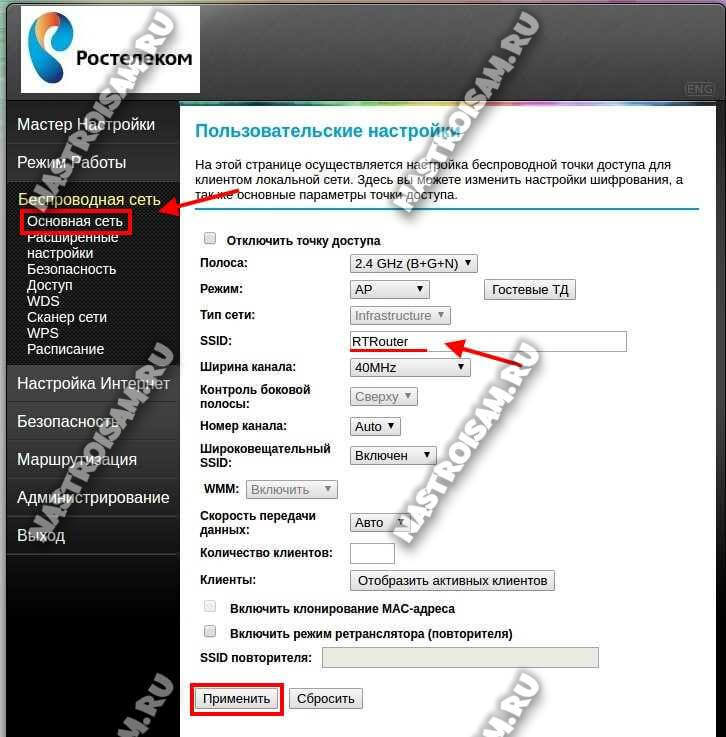 Попадаем в меню Мастер настройки роутера, нажимаем кнопку «Выход» и переходим в главное меню роутера.
Попадаем в меню Мастер настройки роутера, нажимаем кнопку «Выход» и переходим в главное меню роутера.
4. Обновление прошивки роутера. В главном меню роутера, выбираем пункт меню Администрирование, далее Обновление ПО.
Нажимаем кнопку Обзор и выбираем файл прошивки роутера. Нажимаем кнопку Обновить и ждем. Файл прошивки можно скачать по ссылке QBR-1040Wv3S-3.1.0.155-c11b11o2.bin .
5. Дождаться обновления прошивки на роутере. Во время процесса обновления нельзя отключать питание устройства. После завершения процесса устройство перезагрузится автоматически и будет доступно для дальнейшей настройки.
6. Создание подключения PPPoE. Откройте пункт меню Настройка Интернет далее Настройка WAN. Выбираем тип доступа «PPPoE», ставим переключатель на Static+PPPOE. Заполняем поля IP-адрес: 192.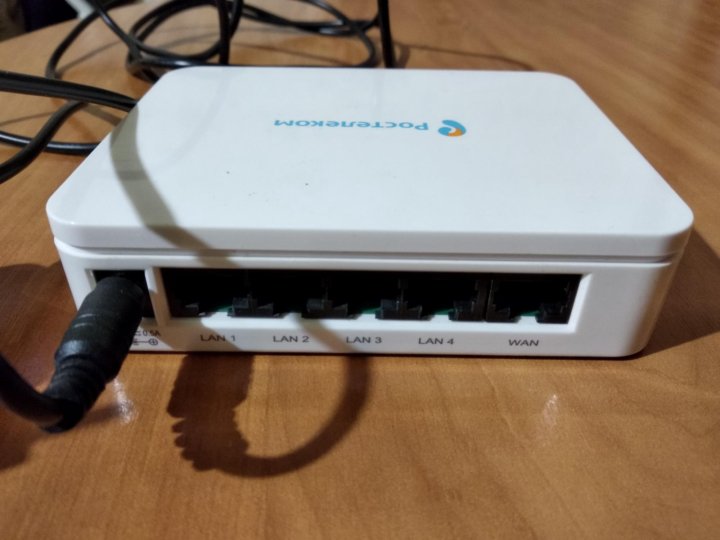 168.10.10, маска подсети: 255.255.255.0 , дефолтный шлюз: 192.168.10.1. Далее из договора берем учетные данные: имя пользователя, пароль. Остальные параметры должны быть такими как на картинке.
168.10.10, маска подсети: 255.255.255.0 , дефолтный шлюз: 192.168.10.1. Далее из договора берем учетные данные: имя пользователя, пароль. Остальные параметры должны быть такими как на картинке.
Нажимаем кнопку Применить.
7. Настройка беспроводной сети. Для настройки Wi-Fi переходим в раздел Беспроводная сеть – Основная сеть. Настройка беспроводной сети. Заполните поле: Идентификатор SSID: Название вашей Wifi сети (придумайте самостоятельно). Нажимаем кнопку Применить.
8. При первоначальной настройке сеть W-Fi необходимо установить пароль, чтобы никто не смог к ней подключиться без разрешения. Переходим Беспроводная сеть – Безопасность. Шифрование –WPA2. Устанавливаем пароль на Wi-Fi в поле Разделяемый Ключ: желательно от 8-ми символов и выше. Нажимаем кнопку Применить.
Нажимаем кнопку Применить.
9. После всех манипуляций с настройками, необходимо их сохранить, чтобы при следующей перезагрузке роутера не пришлось его перенастраивать. Выбираем пункт меню Администрирование— Перезагрузка и нажимаем кнопку Перезагрузить.
Qbr 1040w настройка iptv Ростелеком, роутер qtech
Оборудование от компании QTech активно используется многими провайдерами, в том числе и Ростелеком. Тут и агрегирующие коммутаторы, и домовые свитчи и абонентские роутеры. Честно говоря, я совсем не поклонник этого бренда в виду целого ряда причин. На мой взгляд есть более интересное и качественное оборудование. Отдел закупок же руководствуется своими соображениями. Результатом этого стала закупка громадных партий WiFi-роутеров QBR-1040WU и QBR-1040W. Разница лишь в наличии у первого разъёма USB 2.0 для подключения флешки или принтера. В остальном же это ультрабюджетная модель, построенная на дешевом чипе. Экономия прослеживается во всём. Даже беспроводной модуль, хоть и 802.11N, но работает по схеме 1T1R, то есть урезанный по скорости в два раза. Ожидать от него хорошей производительности не стоит ни через кабель, ни по беспроводной сети. Ближайшая схожая модель в линейке роутеров Ростелеком — Sagemcom 1744 v1.
Экономия прослеживается во всём. Даже беспроводной модуль, хоть и 802.11N, но работает по схеме 1T1R, то есть урезанный по скорости в два раза. Ожидать от него хорошей производительности не стоит ни через кабель, ни по беспроводной сети. Ближайшая схожая модель в линейке роутеров Ростелеком — Sagemcom 1744 v1.
Веб-интерфейс на последней версии микропрограммы у обоих моделей схожий. В статье я буду рассматривать QBR-1040W с прошивкой 1.1.13. Скачать эту версию микропрограммы и инструкцию по обновлению можно .
В архиве так же лежат 2 файла конфигурации — один только под Интернет, второй — Интернет+IPTV.
Инструкция будет актуальна и для QTech QBR-1040WU с последней версией ПО
IP-адрес устройства в локальной сети — 192.168.1.1, логин admin и пароль по умолчанию — admin.
Настройка роутера с помощью Мастера
Это самый быстрый и самый базовый способ создать Интернет подключение и беспроводную сеть. У него есть несколько существенных ограничений. Мастер «заточен» под протокол PPPoE, поэтому если у Вас IPoE (Динамический или Статический IP), то Вам надо сразу идти в расширенные параметры. Так же через него невозможно настроить IPTV.
Так же через него невозможно настроить IPTV.
Нажимаем на ссылку «Мастер настройки» в меню слева:
Вводим имя и пароль с карточки, которую Вам дажи при подключении и кликаем на «Далее>>». Следующий шаг — беспроводная сеть:
Впринципе, в большинстве случаев все параметры оставляем по умолчанию. Меняем только имя сети — SSID на какое-нибудь своё. Переходим дальше:
Тип шифрования оставляем WPA2/AES. В поле «Общий ключ (PSK)» вводим пароль на подключение к Вашему Вай-Фаю. Нажимаем на кнопку «Завершить».
Расширенная настройка роутера
Подключение к Интернет:
В меню слева выбираем пункт «Настройка Интернет»->»WAN»:
Если в Вашем филиале используется тип подключения «Динамический IP-адрес», то просто выберите его в поле «Тип подключения» и нажмите кнопку «Применить».
В нашем филиале используется PPPoE, поэтому в списке выбираем этот протокол. Ниже надо ввести имя пользователя и пароль с карточки, которую Вам выдали при заключении договора.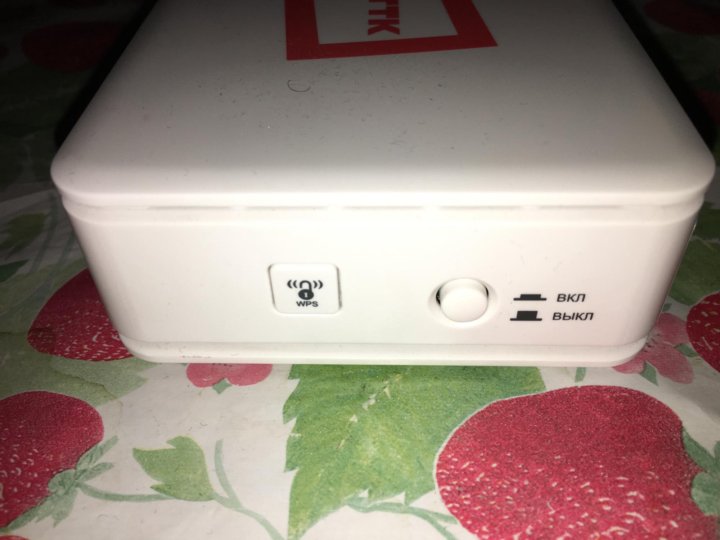 Остальные параметры можно оставить по-умолчанию, хотя я бы советовал ещё снять три галочки, выделенные красным на рисунке, если Вы не планируете поднимать VPN-тоннели. 99% пользователей это не нужно.
Остальные параметры можно оставить по-умолчанию, хотя я бы советовал ещё снять три галочки, выделенные красным на рисунке, если Вы не планируете поднимать VPN-тоннели. 99% пользователей это не нужно.
Применяем конфигурацию.
Беспроводная сеть WiFi:
Для того, чтобы настроить WiFi на Qtech QBR-1040W, Вам надо в меню слева выбрать раздел «Беспроводная сеть».
Сначала заходим в подраздел «Основная сеть»:
В поле «Полоса» оптимальнее всего оставить универсальное значение — 2,4 GHz B+G+N. Режим работы выбираем AP (Access Point — точка доступа). В поле SSID прописываем имя создаваемой беспроводной сети. Им может быть любое слово на латинице.
Применяем параметры и идём в подраздел «Безопасность»:
В списке «Выбор SSID» выбираем свою сеть. Ниже, в списке шифрования ставим стандарт WPA2 с режимом «Персональный». Пакет шифрования обязательно ставьте «AES». Теперь нужно придумать и ввести пароль на доступ к сети Вай-Фай в поле «Разделяемы ключ (PSK)». В его роли может выступать любая буквенная, цифирная или смешанная последовательность символов не короче 8 знаков. Кликаем на кнопку «Применить».
В его роли может выступать любая буквенная, цифирная или смешанная последовательность символов не короче 8 знаков. Кликаем на кнопку «Применить».
Для нормальной работы WiFi на QBR-1040W обязательно проверьте чтобы в разделе «LAN» обязательно был включен DHCP-сервер:
Цифровое телевидение IPTV:
Если в Вашем филиале Ростелеком не нужно указывать идентификатор VLAN ID для IPTV, то чтобы настроить порт для приставки Вам надо зайти в подраздел «Порт для ТВ»
Ставим галочку «Сконфигурировать Ethernet порт для услуг IPTV», а затем поставить галку «Использовать порт LAN 4» если приставка одна. Как Вы можете видеть из скриншота, роутер позволяет подключить до 3-х STB-приставок. Применяем изменения.
Если надо указывать VLAN ID, как в нашем филиале, то нужно зайти в подразел «VLAN»:
Ставим галку «Включить VLAN». Затем надо поставить галку «Включить» в строке IPTV, поставить галку на порт, в который будет подключена приставка и прописать идентификатор в поле «VID». Нажимаем на кнопку «Применить».
Нажимаем на кнопку «Применить».
Универсальные роутеры QTech QDSL-1040WU и QTech QDSL-1040WU-FON выдавались абонентам Ростелеком до появления Sagemcom f@st 2804 v7. В наш МРФ эта модель практически не поставлялся, поэтому по качеству работы выводы я делать не берусь. По функционалу универсальные роутеры QDSL-1040WU и Sagemcom f@st 2804 v7 весьма схожи. Сходство проявляется даже в дизайне веб-интерфейса. Алгоритм настройки схож и так же немного запутанный, но если Вы до этого имели дело с Sagemcom f@st 2804, то и с этими маршрутизаторами у Вас проблем возникнуть не должно.
Настройка роутера QDSL-1040WU и QDSL-1040WU-FON для FTTB
IP-адрес устрройства в локальной сети — стандартный 192.168.1.1, URL веб-интерфейса — http://192.168.1.1.
Логин на доступ в веб-интерфейс admin, пароль — admin. Так же, в зависимости от прошивки и конфигурации возможен доступ по логинам user (пароль user) и support (пароль support). Попав в веб-интерфейс, нужно в первую очередь удалить существующие подключения. Для этого идем на вкладку «WAN Service», ставим на существующих там подключениях галку «Remove» и нажимаем кнопку «Remove». После этого, переходим в раздел «Layer2 Interface» => «ETH Interface». Если здесь есть уже сконфигурированный интерфейс — удалите его, поставив «Remove» и нажав кнопку «Remove». Для того, чтобы создать интерфейс второго уровня — нажимаем кнопку «Add»:
Для этого идем на вкладку «WAN Service», ставим на существующих там подключениях галку «Remove» и нажимаем кнопку «Remove». После этого, переходим в раздел «Layer2 Interface» => «ETH Interface». Если здесь есть уже сконфигурированный интерфейс — удалите его, поставив «Remove» и нажав кнопку «Remove». Для того, чтобы создать интерфейс второго уровня — нажимаем кнопку «Add»:
В выпадающем списке «Select a ETH port» Вам нужно выбрать LAN-порт, который мы займем под WAN порт для подключения кабеля провайдера. Я, как правило, занимаю для этих целей 1-й порт — eth0. Ставим галку на «VLAN MUX Mode» и нажимаем кнопку «Apply/Save».
Интерфейс второго уровня создан — теперь нужно создать подключение к Интернет: переходим в раздел «WAN Service»:
Нажимаем кнопку Add для создания подключения к Интернет.
Настройка соединения PPPoE.
Для создания подключения к Интернет по протоколу PPPoE, Вам нужно в списке «Select WAN service type» выбрать тип «PPP over Ethernet (PPPoE)»:
Нажимаем кнопку Next.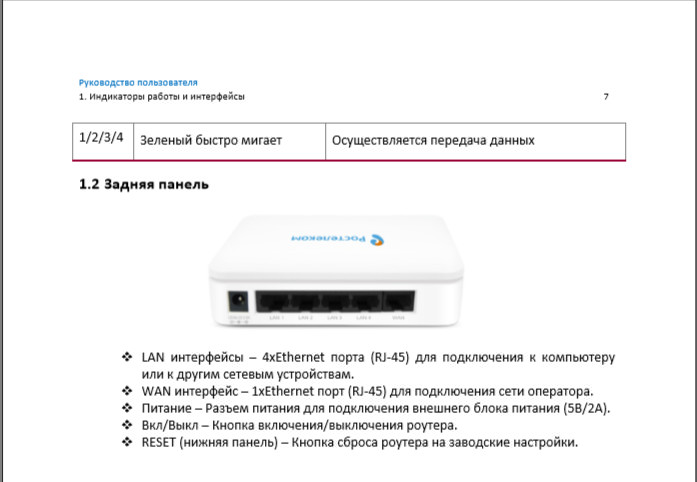
В поля «PPP Username» и «PPP Password» нужно ввести логин и пароль на доступ с карточки, которую Вам выдали при подключении. Далее, ничего не меняем — только проверяем чтобы стояла галочка «Enable NAT».
Нажимаем кнопку Next.
Здесь следим, чтобы создаваемый интерфейс PPP был в поле слева и нажимаем кнопку Next.
Здесь все то же самое — следим чтобы интерфейс PPP был в поле слева. Нажимаем кнопку Next.
Нажимаем кнопку «Apply/Save» для подтверждения сохранения настроек роутера. Соединение с Интернет по протоколу PPPoE настроено.
Настройка соединения IPoE (Динамический IP-адрес).
Такой тип подключения используется в некоторый филиалах Ростелеком — Урал, Удмуртия и т.д.
Для того, чтобы настроить динамический IP-адрес на QTech QDSL-1040WU и QDSL-1040WU-FON, нужно при создании WAN-сервиса в списке «Select WAN service type» выбрать тип «IP over Ethernet»:
Нажимаем кнопку Next.
Для получения IP-адреса автоматически — в этом окне должна стоять галка «Obtain an IP address automatically».
Нажимаем кнопку Next.
На этом этапе настройки надо поставить галку «Enable NAT».
Нажимаем кнопку Next.
Здесь следим, чтобы создаваемый интерфейс PPP был в поле слева. Нажимаем кнопку Next.
Тут тоже следим чтобы интерфейс PPP был в поле слева. Нажимаем кнопку Next.
Нажимаем кнопку Apply/Save для подтверждения сохранения настроек роутера.
Настройка IPTV.
Для настройки цифрового телевидения IPTV на маршрутизаторах QDSL-1040WU и QDSL-1040WU-FON, Вам нужно создать дополнительный WAN-сервис в режиме «Бридж».
Для этого, в разделе «WAN Service» нажимаем кнопку Add.
Для создания подключения в режиме прозрачного моста (Бридж) — Вам нужно в списке «Select WAN service type» выбрать тип «Bridging».
Если у Вас мультикаст-трафик приходит в нетегированном виде, то просто нажимаем кнопку Next. Если же нужно прописывать Vlan ID, то в поле «Enter 802.1p Priority» вводим цифру 3, а в поле «Enter 802.1q VLAN ID» нужно ввести идентификатор VLAN для IPTV. Этот идентификатор уникален на каждом коммутаторе или кольце в зависимости от топологии сети. Нажимаем кнопку Next.
Этот идентификатор уникален на каждом коммутаторе или кольце в зависимости от топологии сети. Нажимаем кнопку Next.
Нажимаем кнопку «Apply/Save» для подтверждения сохранения настроек роутера.
В результате в разделе «WAN Service» у Вас должна получиться вот такая картина:
Теперь для работы ТВ-приставки нужно правильно сгруппировать порты. Для этого переходим в раздел «Advanced Setup» => «Interface Grouping». По умолчанию все интерфейсы в одной группе:
Для того, чтобы приставка смотрела напрямую в сеть провайдера и могла получить IP-адрес — нужно отделить в одну группу созданный бридж-интерфейс и порт, в который подключена ТВ-приставка.
Нажимаем кнопку Add:
В поле «Groupe Name» вводим имя группы — IPTV.
В списке «WAN Interface» нужно выбрать созданный bridge-интерфейс. Далее нужно порт, в который включена ТВ-приставка перенести из правого списка в левый с помощью кнопки «<-«. В моем примере это 4-й LAN-порт (eth4). Нажимаем кнопку Apply\Save.
Настройка Wi-Fi.
Для настройки беспроводной сети Wi-Fi, Вам нужно перейти в раздел Wireless => Basic:
Ставим галочку «Enable Wireless».
В поле «SSID» прописываем имя создаваемой сети Wi-Fi. В списке Country нужно выбрать «Russian Federation». Нажимаем кнопку «Apply/Save». Переходим в раздел «Wireless» => «Security»:
Если Вы не пользуетесь технологией WPS — отключайте её. Для этого параметру «Enable WPS» надо поставить значение Disabled.
В списке «Select SSID» нужно выбрать созданную беспроводную сеть. В поле «Network Authentication» выбираем самый безопасный тип — «WPA2-PSK», а в поле «WPA/WAPI passthrase» нужно ввести пароль на доступ к Вашей сети Wi-Fi. В качестве него может выступать любая буквенная, цифирная или смешанная последовательность не короче 8 символов. Нажимаем кнопку «Apply\Save». Ваш универсальный роутер Ростелеком готов к работе.
Коммутатор QTECH QSW-8200-28T (QSW-8200-28T) в магазине Netstore — цена, описание, характеристики и общая информация.

Описание модели: Коммутатор агрегации light L3 с поддержкой IPv6 (24 порта 10/100
Коммутатор агрегации light L3 с поддержкой IPv6 (24 порта 10/100/1000Base-T, из которых 4 комбо порта 100/1000M SFP/T, 2 слота расширения под 10GE), питание AC и DC.
Ключевые особенности серии 051/11-8200
- Альтернатива серии 051/11-8300 в сетях с упрощёнными требованиями к функционалу L3.
- Высокая плотность оптических портов — модели на 52 и 28 SFР порта комбинированных с GE Base-T портами в количестве до 12 и возможностью установки до 4-х 10G SFР или SFP+ портов.
- Неблокируемая матрица коммутации — обеспечение одновременной работы всех интерфейсов 1G и 10G «на скорости оптического соединения.
- Резервирование блока электропитания АС/DС.
- Поддержка кольцевых топологий с быстрой сходимостью.
- Поддержка статической и RIP маршрутизации.
- Гибкие средства управления трафиком — поддержка 4000 \/LАN 802.1Q и механизмов двойного тегирования Q-in-Q.

- Всесторонние возможности управления, диагностики и мониторинга: SSН‚ Web, SNMP, ОАМ и др.
- Поддержка протокола IРv6.
Оптические 10G коммутаторы серии QSW-8200 это L3 коммутаторы для применения в Metro Ethernet сетях и сетях кампусов с поддержкой IPv4 и IPv6 протоколов. Эффективность применения, как в операторском, так и в корпоративном сегменте, обуславливается, прежде всего, гибкой конфигурацией портов. Этот фактор позволяет одновременно подключать оборудование на большом удалении гигабитными оптико-волоконными соединениями, собирать серверные фермы на базе комбинированных портов и использовать до 4-х 10G аплинков для высокоскоростных соединений к верхним уровням сети (по топологии звезда или кольцо) или стекирования между собой при установке в ядре. Данные условия идеально удовлетворяют потребностям ядер крупных кампусов и небольших развивающихся операторов связи, в которых так же требуется возможность передачи данных между подсетями (VLAN) на уровне ядра/распределения в сочетания с широкими возможностями контроля межсетевого траффика. Очевидно, что немаловажным фактором для коммутатора в такой роли играет надёжность, обуславливающаяся резервным AC/DC блоком питания, мощной системой охлаждения и поддержкой множества протоколов обеспечения резервирования соединений и самой платформы. например STP, LACP, VRRP.
Очевидно, что немаловажным фактором для коммутатора в такой роли играет надёжность, обуславливающаяся резервным AC/DC блоком питания, мощной системой охлаждения и поддержкой множества протоколов обеспечения резервирования соединений и самой платформы. например STP, LACP, VRRP.
Модель QSW-8200-28F за счет портов SFP комбинированных с гигабитными Base-T портами может с одинаковой эффективностью применяться как для удаленных оптических, так и для локальных соединений по витой паре. QSW-8200-52F отличается высо-кой плотностью оптических портов в компактном корпусе высотой 1RU. Модели обладают высокой масштабируемостью за счет модулей 10G с горячей заменой, позволяющих создавать до 4-х магистральных соединений к верхнему уровню сети. Производительная матрица коммутации, обеспечивающая L2/L3 коммутацию «на скорости проводов», высокая надежность за счет возможности комплектации резервным блоком питания постоянного тока дает возможность использовать оборудование как для строительства надежных узлов связи, так и в составе центров обработки данных.
Эффективное соотношение стоимости и функционала делает данный коммутатор находкой для крупных операторов связи, где, кроме недорогих SFP и SFP+ портов для концентрации большого количества оптических соединений к уровню доступа, требуется развитый функционал для работы с Q-in-Q VLAN, QoS, средства безопасной авторизации пользователей, фильтрации трафика, агрегации и резервирования соединений с быстрой сходимостью. Также на первый план выходят необходимые в Metro Ethernet сетях средства эффективной диагностики и мониторинга, что реализуется в QSW-8200 поддержкой OAM, SNMP, средств кабельной диагностики и многочисленными развитыми интерфейсами управления и сбора статистики.
Производительность и масштабируемость.
Благодаря высокой производительности коммутации QSW-8200 позволяет L2/L3 коммутацию «на скорости проводов” для протоколов IPv4 и IPv6. Гигабитные SFP слоты коммутаторов поддерживают различные варианты оптических трансиверов, тем самым позволяя строить соединения по различным типам оптического кабеля и на разные расстояния. Соединение QSW-8200 10G аплинками достигается установкой дополнительных модулей XFP/SFP+ с «горячей заменой”, общим количеством до 4-x интерфейсов и поддержкой подключений по мультимодовому оптическому кабелю на расстоянии до 300 метров или одномодовому на расстояния 10-80 км в зависимости от выбранных трансиверов. QSW-8200 поддерживают резервируемые блоки питания AC и DC для подключения к различным источникам питания.
Соединение QSW-8200 10G аплинками достигается установкой дополнительных модулей XFP/SFP+ с «горячей заменой”, общим количеством до 4-x интерфейсов и поддержкой подключений по мультимодовому оптическому кабелю на расстоянии до 300 метров или одномодовому на расстояния 10-80 км в зависимости от выбранных трансиверов. QSW-8200 поддерживают резервируемые блоки питания AC и DC для подключения к различным источникам питания.
Базовый L3 функционал.
Коммутатор реализует на аппаратном уровне высокопроизводительную статическую и RIP маршрутизацию IPv4/v6 на скорости канала. Поддержка базового функционала L3 коммутации позволяет использовать коммутатор для маршрутизации IP трафика в сетевых сегментах малого и среднего размера, там, где нет необходимости в обработке больших таблиц маршрутизации. Это позволяет эффективно внедрять коммутаторы на целевые для него позиции, не переплачивая за поддержку излишнего функционала , и предоставляет доступную альтернативу коммутаторам серии QSW-8300.
Поддержка Multicast
QSW-8200 поддерживает гибкое управления multicast трафиком для IPv4/v6. Для обеспечения эффективного использования полосы пропускания реализована поддержка IGMP snooping и MLD Snooping. Для достижения гибкости предоставления сервисов поддерживаются механизмы регистрации multicast vlan контроля приёма multicast пакетов и обнаружения нелегальных multicast источников в сети.
Функции надёжности и резервирования
Технологии для борьбы с петлями коммутации в кольцевых топологиях, обеспечивают непревзойденную скорость сходимости Metro Ethernet колец на уровне 50 мс. Обеспечивается совместимость с коммутаторами других производителей по открытому стандарту EAPS v2. Также поддерживаются различные модификации классического протокола борьбы с петлями коммутации – STP(Spanning tree protocol). Поддержка протокола VRRP позволяет увеличить надёжность сети посредством введения в качестве IP шлюза по умолчанию нескольких коммутаторов с одним виртуальным адресом.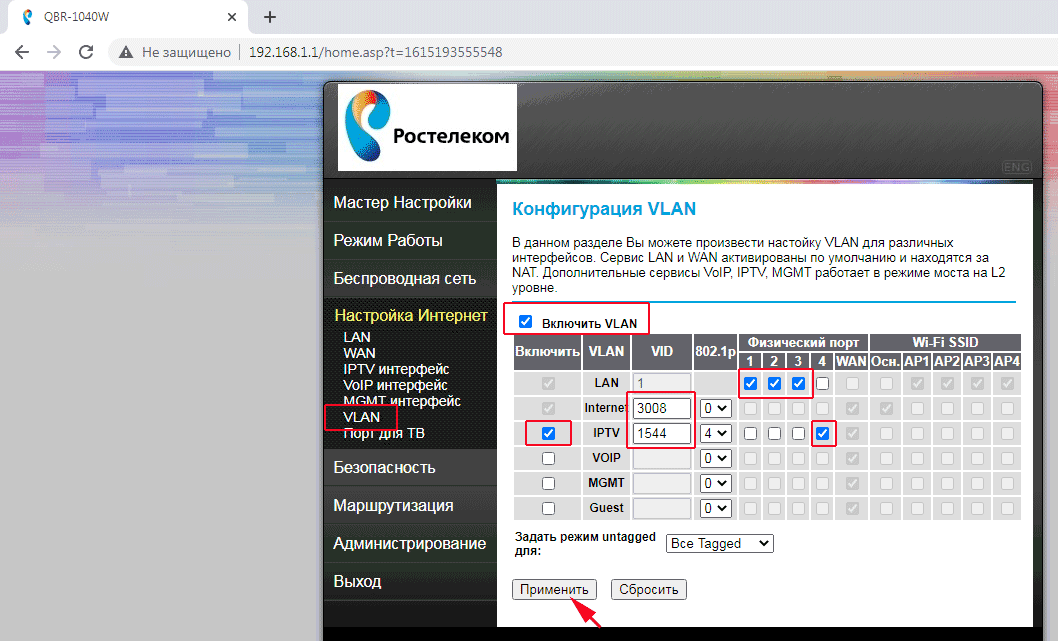
Всесторонний функционал QoS.
8 очередей на порту позволяют управлять 8-мью различными типами трафика.Поддержка приоритезации трафика по множеству критериев (IEEE802.1p, DSCP, IP precedence, номера TCP/UDP портов) позволяет добиться оптимального качества сервисов реального времени, например, голос и видео по IP. Двунаправленное управление полосой пропускания с привязкой к порту или классу трафика позволяет эффективно использовать и контролировать сетевые ресурсы.
Расширенные функции безопасности.
Новейшие технологии PPPoE snooping с использованием PPPoE TAG и DHCP snooping вместе с IP source guard и Option 82 реализуют два передовых подхода к интеллектуальному управлению услугами ШПД, обеспечивая удобный для абонента и безопасный для провайдера доступ к сети. Применение 4000 списков управления доступом (ACL) обеспечивает эффективную защиту от типовых и распределенных атак типа «отказ в обслуживании» (DOS и DDOS), что позволяет защитить как сами коммутаторы, так и оборудование уровня ядра или агрегации.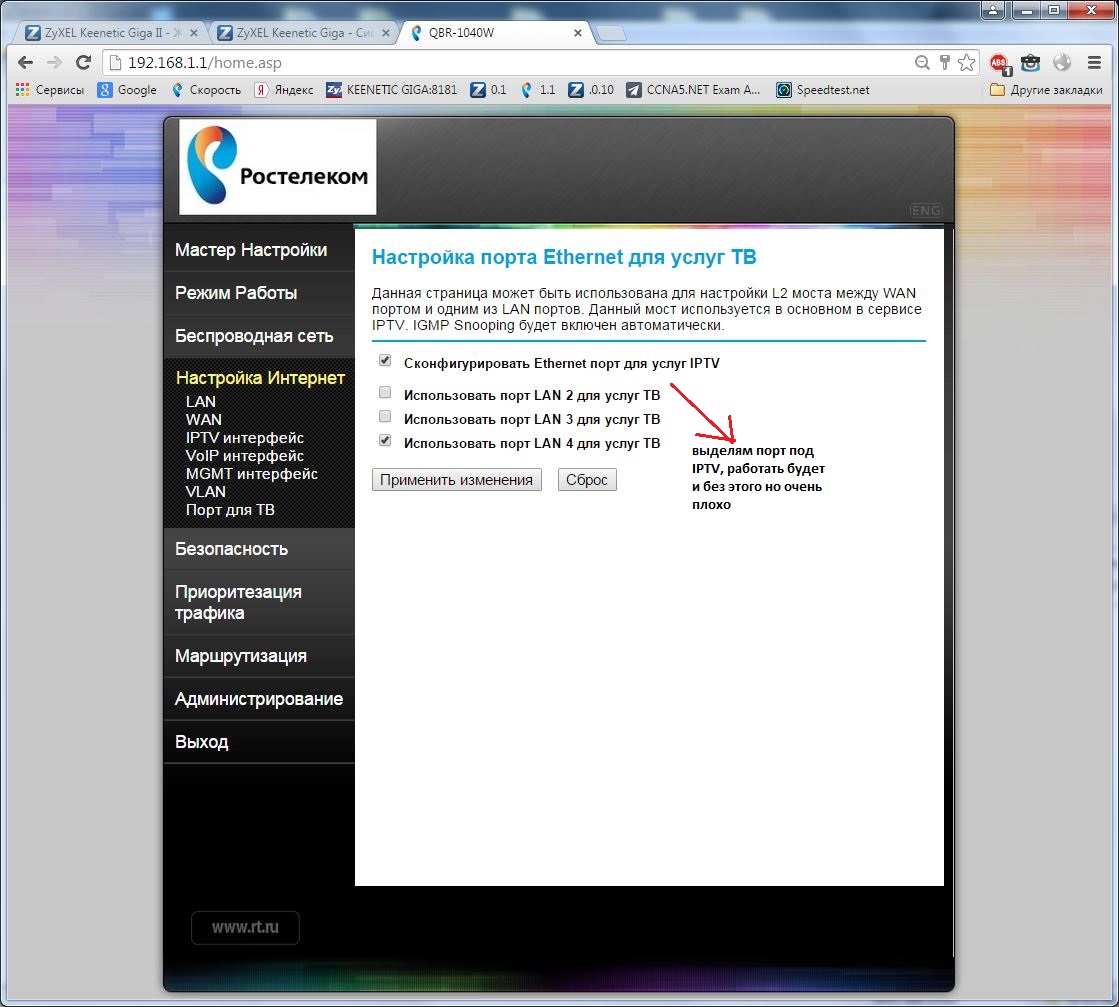 Полнофункциональная аппаратная поддержка пересылки и политики списков управления доступом на основе специализированных интегральных микросхем (ASIC) гарантируют полную защищенность данных в сети от вирусных атак. Технология защиты доступа IEEE 802.1X на основе портов и MAC адресов позволяет предоставлять доступ в сеть только авторизированным пользователям. Протокол SSH предоставляет удалённое защищённое управление коммутатором посредством удобной командной строки CLI.
Полнофункциональная аппаратная поддержка пересылки и политики списков управления доступом на основе специализированных интегральных микросхем (ASIC) гарантируют полную защищенность данных в сети от вирусных атак. Технология защиты доступа IEEE 802.1X на основе портов и MAC адресов позволяет предоставлять доступ в сеть только авторизированным пользователям. Протокол SSH предоставляет удалённое защищённое управление коммутатором посредством удобной командной строки CLI.
Высокая плотность оптических портов.
Коммутаторы QSW-8200-28F и QSW-8200-52F поддерживают оптические соединения на всех портах, позволяя строить масштабируемые сети, соединяя территориально разнесённые сегменты доступа без использования медиаконвертеров: QSW-8200-28F — 24 GE SFP порта, 12 из которых комбинированы с 10/100/1000 Base-T портами, и поддержка до 4-х 10GE портов. QSW-8200-52F — 48 GE SFP порта, 4 их которых комбинированы с 10/100/1000 Base-T портами, и поддержка до 4-х 10GE портов.
Поддержка IPv6
Коммутаторы QSW-8200 поддерживают высокопроизводительную аппаратную маршрутизацию IPv6.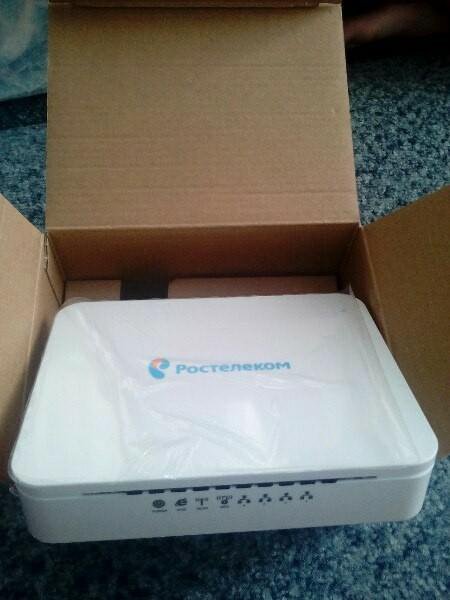 Тенденция развития современных сетей ведёт к увеличению количества устройств в этих сетях и возникает потребность в адресации большей разрядности. В этих условиях, QSW-8200 становится продуктом, на который можно положиться при долгосрочном планировании развития сети.
Тенденция развития современных сетей ведёт к увеличению количества устройств в этих сетях и возникает потребность в адресации большей разрядности. В этих условиях, QSW-8200 становится продуктом, на который можно положиться при долгосрочном планировании развития сети.
Параметр | |
Конфигурация портов | 20/44 GE ports, 4 COMBO (SFP/GT), 2 слота и максимум 4 10GE |
Производительность | |
Коммутационная матрица | |
Пропускная способность | |
Количество MAC адресов | Max 16K |
VLAN таблица | Max 4K |
ACL таблица | Max 1K |
Таблица маршрутизации | Max IPv4 128 & IPv6 128 |
L3 интерфейсы | Max 256 |
Очередей на порту | |
Физические параметры | |
Размеры (ШВГ) | 440mm×44mm×325mm |
Допустимая влажность | 5% ~ 90%, |
Без конденсации | |
Температура эксплуатации | 0С ~ 50С |
Температура хранения | -40С ~ 70С |
Электропитание | AC: 100- 240V, 50-60Hz, DC: -48V |
Потребляемая мощность | |
>80,000 часов | |
MEF Comply | Comply MEF 9,14 |
EMC safety | FCC, CE, RoHS, |
Функциональность | |
Тип Коммутации | Storage и forwarding |
L2 функции | IEEE802. |
IEEE802.3u (100Base-TX) | |
IEEE802.3z (1000BASE-X) | |
IEEE802.3ab (1000Base-T) | |
IEEE802.3ae (10GBase)Любое оборудование QTECH вы можете приобрести в Netstore. Кроме того, у нас вы можете взять оборудование Cisco в аренду. | |
Маршрутизатор qdsl-1040wu отзывы
Вопрос по ADSL-маршрутизатору QDSL-1040WU. от Ютел’а
Вставляешь модем, заходишь в настройки роутера, там прописываешь новое соединение 3G, вписываешь настройки оператора и сохраняешь.
Настройка WiFi на qdsl 1040wu — Форум Кургана и Курганской области и наших друзей. Обсуждение интересных тем. … А интернет работает на этом адсл-маршрутизаторе? Записан.
Гугли создать мост на роуторе!!!
Как отключить вай-фай? Маршрутизатор QDSL-1040WU.
В настройках — пункт warless — поставить disable
ну иил просто выкрутить антенну — тогда радиус действия будет метра 2 от него
Описание QDSL-1040WU rev. 2. Wifi роутер от Q-TECH выпускаемый под маркой МТС. Довольно симпатичный дизайн, имеет внутреннюю антенну и достаточно высокий функционал.
2. Wifi роутер от Q-TECH выпускаемый под маркой МТС. Довольно симпатичный дизайн, имеет внутреннюю антенну и достаточно высокий функционал.
Есть модем qdsl -1040wu. как через него подключить ноут и комп к инету с одним логином Utel? настроить не мост а роутер
Вопрос по Wi-Fi на модеме Qtech(QDSL-1040WU) не могу нормально настроить
Надо настройки сети и подключения смотреть. qtech должен быть в режиме маршрутизатора. А вообще, на http://nastroisam.ru спроси, там под большинство моделей настройки есть.
Янки Купалы, 32-44 Все форумы домов Чат Курилка городского чата Чат Нижнего Новгорода Новый форум модераторов Форумы агентств недвижимости Золотой ключик Форум забаненых Праздничные форумы Праздничный форум Отзывы и…
Короче. Дано: 1 ноутбук, 1 adsl-модем и 1 тупой ламер! Вопрос как используя все это подключится и инету? Подробно внутри
Все настройки подключения должны быть в модеме. Для компа это просто «подключение по локальной сети».
ADSL-маршрутизатор QTECH QDSL-1040WU-FON. 1. -1. 0. Прочитать отзыв о модеме. Social comments Cackle. … как открывать порты на модеме QTEH QDSL 1040WU. Обучающее видио по настройки модема QBR-2041WW.
1. -1. 0. Прочитать отзыв о модеме. Social comments Cackle. … как открывать порты на модеме QTEH QDSL 1040WU. Обучающее видио по настройки модема QBR-2041WW.
Перезапусти комп, запусти (надо нажать F2. F4 ну или del, все зависит от материнки) , и там должно быть что то типа или, переставь значение с на . Но не факт может и не из за этого.
Звоните в службу поддержки, там должны объяснить, как всё подключить.
Если будут настаивать на том, чтоб пришёл «мастер и всё настроил за деньги»,значит, разводят.
Пусть по телефону говорят, что делать.
А есть ли модем? 🙂 Зайди в оборудование и посмотри во вкладке Модемы. Нет ли каких-то ошибок в оборудовании. Я давно сам на UTEL ADSL сидел. Много гемороится приходилось. Но обычно, если модем в системе стоит прямо, то диск с настройкой сам делает всё…
Сбивается интернет.
Посмотри номер ошибки подключения!
Вот уже настроенная конфигурация QTech QDSL-1040WU IPTV. Данная конфигурация только для провайдера Ростелеком.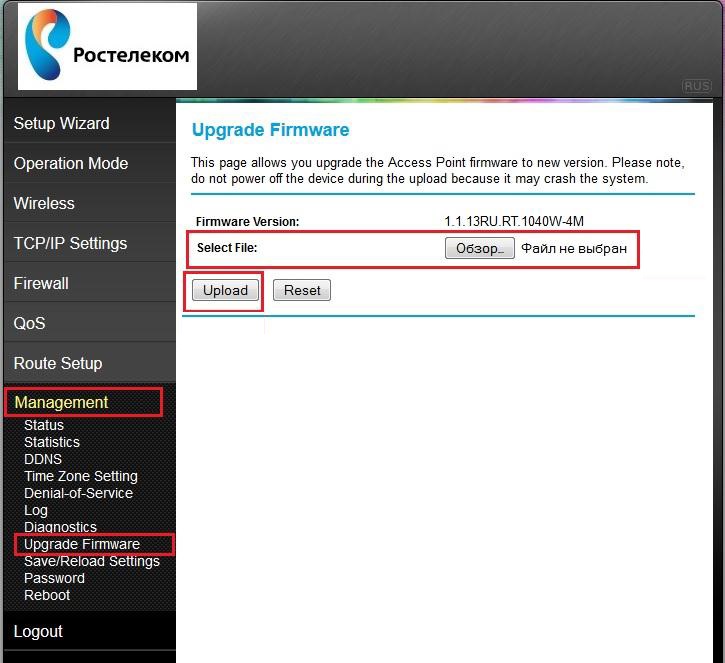 … WL-330N3G карманный роутер от ASUS. Новые маршрутизаторы серии Unified Services от D-Link.
… WL-330N3G карманный роутер от ASUS. Новые маршрутизаторы серии Unified Services от D-Link.
Первое и самое главное это СИГНАЛ АДСЛ ДОЛЖЕН ГОРЕТЬ ПОСТОЯННО это правило непоколебимо, если он у тебя постоянно мигает то у тебя проблемы
1 не правильно подключил к розетке (последовательность подключения есть в инструкции)
2 плохие провода (что проверено на своем опыте, хотя провайдер говорил что у них все супер)
3 кривой модем (пробовать менять на другой)
Как через модем qdsl -1040wu подключить и ноут и комп к инету с одним логином Utel? т.е. как настроить не мост а роутер?
Как сделать точку доступа wi-fi
А вообще для чего это? У меня модем МТС, но у меня не получилось. Я делаю так: подключаю смартфон к компьютеру и раздаю интернет с компа на него. На смарте включаю раздачу по Wi-fi и все.
Широкополосный маршрутизатор ADSL ADSL2 ADSL2 cо встроенным 4-х портовым коммутатором 10 100 Мбит с, любой LAN порт можно использовать в качестве WAN порта, WiFi 11b g n, USB Host. Заявка на QDSL-1040WU.
Заявка на QDSL-1040WU.
Втыкни в него шнур с инетом
Если в роктере есть разъем под флешку и в настроках есть возможность поделючения 3G. Если же нет, то нужно на самом компьтере делать поделючение типа «Мост» между роутером и модемом, которые поделючены оба к компу.
Настраиваешь комп шлюзом, а в роутере отключаешь функции маршрутизации.
QDSL-1040WU высокопроизводительный универсальный шлюз доступа, обеспечивающий подключение к IP-сети с использованием технологии ADSL2+ или Ethernet. Шлюз предназначен для использования в сетях широкополосного доступа xDSL или FTTx. Широкий набор функций маршрутизации и встроенная точ-ка доступа Wi-Fi 802.11n обеспечивает возможность использования устройства как маршрутизатора для небольшой сети. USB-порт шлюза позволяет использовать 3G модем для подключения к сети Интернет.
Поддерживается работа в сетях 2G/3Gи СDMA
Как настроить wifi на телефоне samung galaxy ace gt-s5830i
Поищи в интернете, забей вопрос в гугл
http://s5830i. blogspot.ru/
blogspot.ru/
Qdsl-1040wu отзывы Отзывы о ADSL -маршрутизатор Qtech QDSL -1040WU-FON, инструкция к killing floor. … Универсальные роутеры QTech QDSL -1040WU и QTech QDSL -1040WU-FON выдавались абонентам Ростелеком до появления.
как зайти в настройки и поменять пароль
Абоненты Ростелеком периодически сталкиваются с необходимостью смены пароля беспроводного доступа к интернету.
Раз в 2-3 месяца кодовое сочетание букв и цифр рекомендуется заменять для того, чтобы пребывание в интернете оставалось безопасным. Мы собрали подробную инструкцию, описывающую каждое действие юзера, который захочет изменить данные для входа в вайфай.
Настроим роутер Ростелеком.
Вход в админ панель
Для настройки параметров роутера нужно зайти в веб-интерфейс (админ-панель) устройства. Он выглядит как веб-сайт, на котором транслируется основная информация о настройках системы. В нем можно менять конфигурации: например, задать новый пароль Wi-Fi.
Настройка роутера Ростелеком проводится двумя способами:
- Подключить девайс к компьютеру или ноутбуку через кабель LAN;
- Подключить роутер через Wi-Fi по беспроводной сети.
Стандартный вход в интерфейс для Ростелекома: http://rt или 192.168.1.1 или 192.168.0.1
Именно один из этих адресов нужно ввести в адресную строку браузера.
Адрес для входа в веб-интерфейс.
Далее система потребует вести комбинацию логина и пароля от роутера.
Вход в веб-интерфейс Ростелеком.
Эта информация, если не была изменена раньше, отражена на специальной наклейке с задней или с нижней стороны девайса.
На наклейке на задней крышке роутера написаны важные данные.
Видео, если лень читать 🙂
Проблемы со входом
Пользователь может столкнуться с рядом проблем при входе. Основные:
Основные:
- Не отражается содержимое страницы http://rt;
Стартовая страница web-интерфейса http://rt прошита во всех лицензионных устройствах оператора Ростелеком. Если содержимое страницы не отражается, или отражается некорректно, то в панель настройки роутера можно войти по IP-адресу устройства. (192.168.1.1 или 192.168.0.1)
Пример панели управления роутером.
- Не работает вай фай на роутере Ростелеком;
В этом случае необходимо обратиться к оператору по номеру телефона для связи с технической поддержкой. Или провести сброс роутера до заводских настроек.
Сброс роутера Ростелеком: стержень вставить и поддержать 10 сек.
- Не подходит комбинация логин-пароль для входа в web-интерфейс.
Если заданные параметры входа не подходят, можно попробовать ввести стандартные сочетания для роутеров Ростелеком.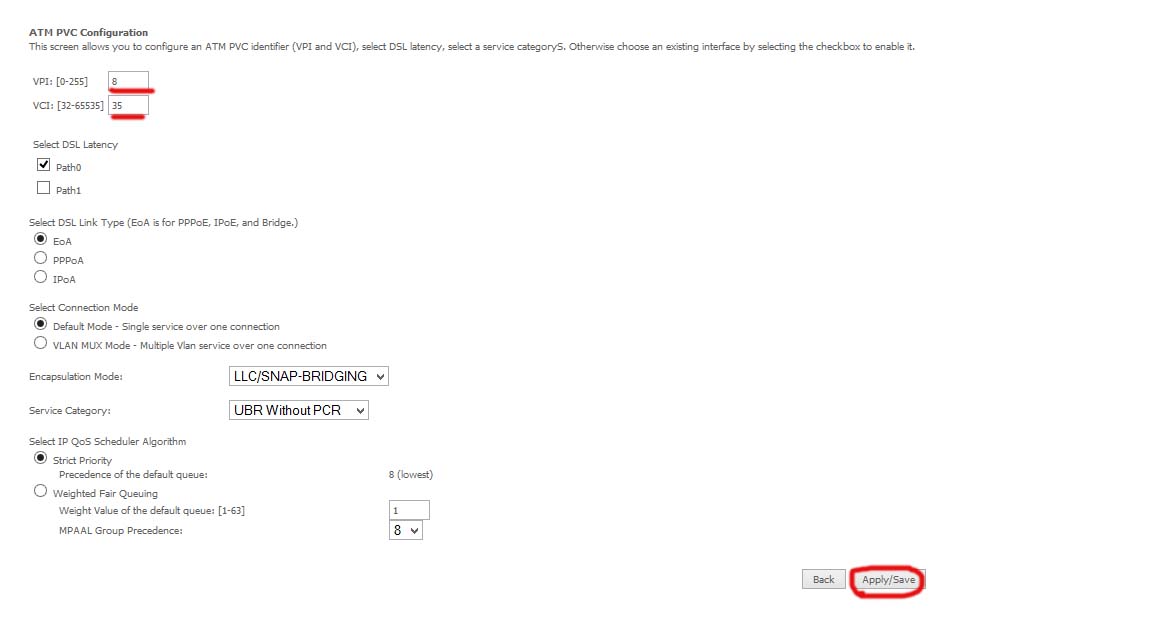 Более подробная инструкция по этому случаю – ниже.
Более подробная инструкция по этому случаю – ниже.
Если проблема сохраняется, и войти в интерфейс не удаётся, потребуется связаться с технической поддержкой оператора. В самых крайних случаях поможет сброс роутера до заводских настроек.
Как посмотреть IP-адрес роутера через компьютер
IP адрес роутера указан на наклейке, размещенной на коробке от маршрутизатора, в документах на него, либо на самом маршрутизаторе.
Чаще всего используются адреса:
- http://192.168.1.1
- http://192.168.0.1
Оператор может присвоить другой стандартный IP для устройства беспроводной связи в зависимости от его модели.
Если информация не сохранилась, узнать IP можно с помощью компьютера. Для этого нужно вызвать командную строку, и ввести в ней команду «ipconfig/all».
Как узнать IP адрес Ростелеком.
Строка «Основной шлюз» покажет IP роутера.
Найдите такую строку и узнаете айпи адрес.
Одна из ряда возможных проблем при входе в панель – на устройстве не работает интернет. Для проверки, на каком именно этапе подключения возникла неполадка, нужно проверить соединение по кабелю WAN. Если порт WAN подключен, необходимо связаться с технической поддержкой оператора и уточнить наличие перебоев связи с его стороны.
Сброс до заводских настроек
Сброс настроек – достаточно серьезная процедура. К её использованию необходимо прибегнуть только тогда, когда другие варианты входа в панель управления исчерпаны или недоступны.
Такая операция сносит заданные конфигурации до заводских параметров производителя, вплоть до удаления существующей Wi-Fi точки.
Для того чтобы стереть настройки, нужно отыскать на аппарате кнопку Reset/RST и задержать её на несколько секунд. Чаще всего изготовитель размещает её около кнопки включения питания (ON/OFF, POWER).
Сброс роутера Ростелеком до заводских настроек.
О том, что процесс прошёл успешно, известит смена индикации на роутере.
После этого можно зайти в админ-панель с помощью стандартного сочетания логина-пароля от поставщика услуг.
Основные настройки
В админ-панели можно произвести настройки маршрутизатора:
- Настроить точку доступа Wi-Fi, задать её название, изменить пароль;
Управление точкой доступа возможно после настройки интернет-соединения, где необходимо выбрать интерфейс, протокол, задать наименование и ввести данные логина-пароля для доступа в сеть (указаны в договоре Ростелекома).
Настройка интернета для Ростелеком PPPoE.
После этого налаживается работа вай-фай: задается название, тип соединения, пароль.
Настройка пароля на WI-FI сеть через веб интерфейс.
- Включить или отключить вай фай на роутере Ростелеком;
Изменение этого параметра проходит в меню настройки точки беспроводного подключения. Для этого необходимо отметить или снять галочку в меню «Включить точку доступа».
- Изменить и усилить сигнал WiFi роутера.
В стандартном режиме оператор подключает не самый сильный сигнал раздачи, который можно увеличить. Для этого выполняется вход в расширенные настройки – «Wireless Transmit Power» , после чего можно выбрать более сильную мощность раздачи.
Стандартные пароли к роутерам Ростелеком
Для того чтобы узнать логин и пароль от маршрутизатора, необходимо проверить документы на устройство, коробку или само устройство.
Стандартный пароль по умолчанию прописывается на специальной оповещающей наклейке, которая размещена на коробке от аппарата, либо с задней или нижней стороны самого прибора.
Если это невозможно, то пароль от роутера можно подобрать по стандартным комбинациям:
| Логин | Пароль |
| admin | пусто |
| admin | admin |
| user | user |
| admin | password |
Если ни один вариант не привел к успеху, необходимо обратиться в Ростелеком. Сделать это можно по телефону или оффлайн, в отделе клиентского сервиса. Для обработки запроса понадобится информация о владельце договора или номер лицевого счета.
В каких случаях необходимо менять пароль
Пароль задаётся для обеспечения безопасной работы в сети и защиты соединения от вредоносного использования беспроводного соединения посторонними людьми. Он может потребовать смены в случаях:
Он может потребовать смены в случаях:
- Необходимости изменить стандартные настройки на персональные, которые будет легче запомнить и восстановить;
На роутере написан пароль от WiFi, который Ростелеком задал по умолчанию и привязал к лицевому счету абонента. Обратите внимание на SSID name — SSID password:
На наклейке указан логин и SSID WI-FI сети.
Такое буквенно-цифровое сочетание символов, как правило, заданное рандомным образом, очень легко забыть или потерять. Для того чтобы продолжать пользоваться вай-фай без проблем, рекомендуется сменить стандартную комбинацию на более лёгкую для запоминания конфигурацию.
- Потерялся стандартный пароль от вай-фай, и его восстановление невозможно;
- Появились подозрения о том, что сторонние юзеры начали пользоваться Вашим трафиком.
В таких случаях замена пароля важна с точки зрения безопасности работы в интернете. Если не озаботиться вопросом, пользователь может столкнуться с утечкой данных или незаконными действиями, которые были произведены с его IP-адреса.
Если не озаботиться вопросом, пользователь может столкнуться с утечкой данных или незаконными действиями, которые были произведены с его IP-адреса.
Что такое надёжный пароль
Надежность пароля определяет количество буквенных/цифровых символов, регистр, наличие знаков препинания. Варианты комбинаций:
- До 8 знаков считается очень слабо защищенным соединением;
- От 8 до 12 знаков, состоящие только из цифр или только из букв – связь соединена слабо;
- От 8 до 12 символов, включающие в себя буквы и цифры – связь защищена хорошо;
- От 12 знаков, включает цифры и буквы в разном регистре – связь защищена отлично.
Поменять пароль на роутере Ростелеком очень легко, достаточно единожды разобраться с механикой действий.
В дальнейшем, чтобы сохранять высокую безопасность работы в сети, пароль необходимо менять раз в 1-2 месяца.
Как поменять пароль на Wi-Fi
Порядок действий при необходимости заменить кодовую комбинацию для беспроводного входа в сеть:
- Подключить компьютер через модем к интернету;
- Открыть любой браузер и в поисковой строке ввести http://rt , либо IP-адрес маршрутизатора. Войти в админ-панель;
- В панели настройки найти конфигурацию «Сеть» — «Настройка WLAN» — «Безопасность»;
- Строка WPA/WPA2 задает пароль. Здесь вводится новое буквенно-цифровое сочетание.
Настройка пароля на WI-FI сеть через веб интерфейс.
При настройке и изменении параметров сетевого соединения важно, чтобы оба устройства находились в одной локальной сети.
Остается финальный вопрос, какие роутеры подходят для Ростелеком? Оператор связи сотрудничает с надежными компаниями, поставляющими качественное оборудование для раздачи вайфай. Они обеспечивают высокое качество связи и стабильность беспроводного соединения.
Каждая из моделей имеет свои нюансы работы в админ-панели для изменения конфигураций. Ниже перечислены особенности настройки таких девайсов с указанием самых популярных моделей оператора.
Sagemcom 2804 v7 и 3804
Роутер Ростелеком «Sagemcom» часто можно найти в ассортименте устройств оператора. К сожалению, несмотря на широкую распространенность, аппараты Sagemcom 2804 v7 и Sagemcom 3804 не могут похвастаться простотой и логичностью веб-интерфейса.
Для замены кода доступа нужно подключиться к интернету через стационарный компьютер или ноутбук. Работа ведется в любом удобном браузере, на компьютере или ноутбуке, подключенном к интернету.
Далее следует стандартное подключение по IP, ввод логина и вход в админ-панель.
Для доступа в необходимый параметр нужно зайти в строку «Настройка WLAN/Безопасность» в главном меню.
Нужный раздел на открывшейся странице называется «Ручная настройка точки доступа», а интересующий параметр – «WPA/WAPI пароль».
Настройка интернета Sagemcom Ростелеком.
После изменения конфигурации обновления нужно сохранить, а само устройство перезагрузить.
Sagemcom 1744 и 1704
Порядок действий для входа в веб-интерфейс стандартный.
Для того чтобы изменить пароль, нужно выбрать в меню строку «Сеть», затем перейти в раздел «WLAN/Безопасность». В окне откроются подробные параметры подключения девайса к беспроводной сети. Изменение пароля происходит в строке «Общий ключ», формат – «Ключевая фраза».
Для модели Sagemcom 1744 v4 все этапы доступа к параметру аналогичны.
Настройка интернета Sagemcom Ростелеком.
После сохранения настройки маршрутизатор перезагружается, и в новом соединении идет использование нового ключа доступа.
GPON терминалы Huawei HG8245 и HG8245H
Huawei GPON, вход в веб-интерфейс.
Оптические модемы из Китая представлены на рынке широко, и встречаются у каждого оператора связи. HG8245H – это обновленная версия модели HG8245, поэтому общий принцип работы с веб-интерфейсами в этих устройствах одинаков.
Для того, чтобы внести изменения в параметр кода доступа, путь будет следующим:
- «WLAN»;
- «WLAN | Basic Configuration»;
Здесь откроется карта беспроводных соединений. Как правило, она занимает одну строку.
- Строка «WPA PreSharedKey» (в подразделе «SSID Configuration Details») меняет ключ доступа.
После ввода новых данных изменения сохраняются кнопкой «Apply». Модем нужно перезагрузить, после чего он готов к работе.
Настраиваем HUAWEI, WLAN.
ZTE h208N и h218N
Одна из самых широко распространенных и надежных моделей маршрутизаторов из всех существующих на рынке.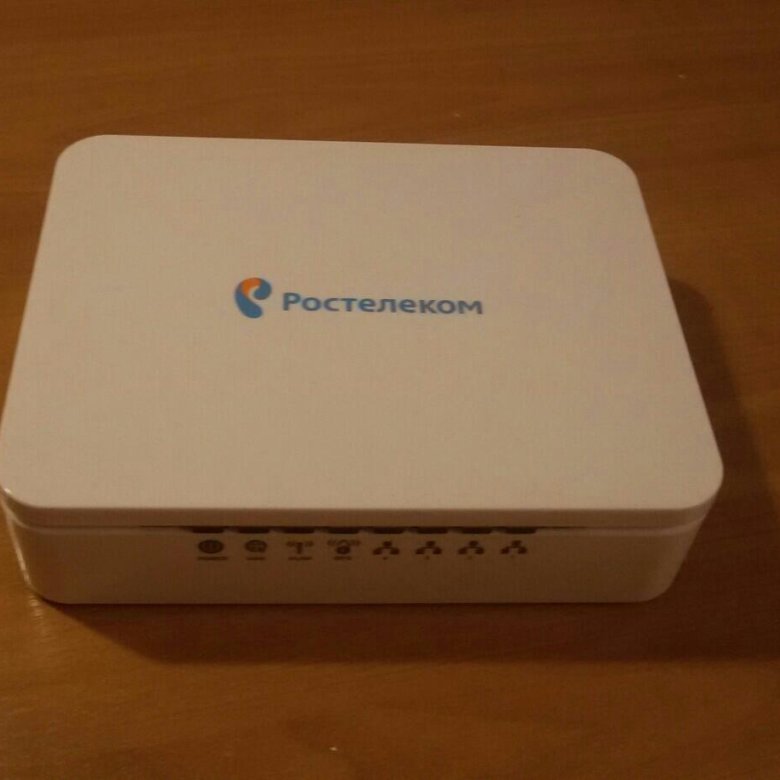 Модели практически идентичны как в своих характеристиках, так и в конфигурации настроек.
Модели практически идентичны как в своих характеристиках, так и в конфигурации настроек.
Для изменения пароля вход в админ-панель происходит по стандартной схеме.
В главном меню интерфейса нужно выбрать:
- Сеть;
- WLAN;
- Безопасность.
ZTE: изменение пароля.
Среди параметров, выпавших на странице с правой стороны, окажется и строка со сменой пароля. Подтверждение операции происходит соответствующей кнопкой.
После этого устройство выключается, и снова включается. Изменения сохранены.
ADSL-модем Huawei HG532E
Четырехпортовый модем, оснащённый беспроводным модулем передачи данных. Надежная и стабильная модель устройства.
Для такой модели маршрутизатора в админ-консоли нужно выбрать раздел:
Вниманию предстанут две вкладки. Для смены кода доступа необходимо тапнуть «Private SSID», после чего появится окно «Wireless Settings».
Строка смены пароля: «WPA Pre-Shared key». В ней старые данные заменяются новыми, после чего применяется сохранение. После перезагрузки роутера изменения вступают в силу.
Изменить пароль вай фай сети Хуавей.
QTech QBR 1040W и 1041WU
На сегодняшний день маршрутизаторы QTech получили широкое распространение в работе операторов связи, и, в частности, у Ростелекома.
Настройка новых параметров подключения происходит в меню:
- Беспроводная сеть;
- Безопасность;
- Разделяемый ключ – сюда вводятся новая цифро-буквенная комбинация доступа.
Важно! Если было настроено сразу несколько сетей (к примеру, домашняя – «Основная» и общественная – «Гостевая»), то необходимо проставить SSID интересующей сети в строку с выбором идентификатора. В этом случае изменения коснутся только одной из настроенных сетей.
Qtech изменить пароль на вай фай.
После сохранения и перезагрузки устройства новые параметры начинают работу.
D-LINK DVG N5402SP
Этот маршрутизатор используется у тех клиентов Ростелеком, кто пользуется не только интернетом, но и совершает звонки посредством SIP-телефонии. Девайс включает в себя 2 порта FXO, а также возможность беспроводной передачи данных.
Вход в настройки аппарата осуществляется следующим образом. В админ-панели выбирается меню:
- «Setup»;
- «Wireless Security»;
- «Pre-Shared Key» – сюда вводятся обновленные данные для доступа к вай-фай соединению.
После изменения пароля нужно подтвердить свои действия, нажав клавишу «Apply».
Сразу после проведенной процедуры нужно перейти в меню «Maintenance» и уже там закончить сохранение нововведений соответствующей кнопкой.
Dlink изменить пароль Ростелеком.
Starnet AR800
Эта модель маршрутизатора также является ADSL-модемом, который кроме возможности подключения интернета обеспечивает работу SIP-телефонии, и включает в себя конфигурацию подключения по беспроводной связи.
Такое универсальное устройство реализует и Ростелеком.
Для входа в настройки оборудования вводится стандартный IP 192.168.1.1, а также данные для входа в программное обеспечение девайса.
После настройки DSL и подключения интернета можно приступать к созданию точки доступа. Для этого понадобится следующая навигация:
- «Wireless»;
- «Security»;
- Новый пароль вводится в строку «WPA Pre-Shared Key».
После чего клавиша Save сохраняет примененные изменения.
Где изменить пароль Старнет Ростелеком.
Команды «Management»- «Reboot» помогут перезагрузить устройство для применения новой настройки.
Как поменять пароль на роутере через смартфон
Для смены кода доступа через смартфон необходимо проделать все тоже самое что написано выше, только делать это с телефона 🙂
- Зайти в «Настройки»;
- Перейти в «Беспроводные сети»;
- Подключиться к нужной сети.

- Зайти в «Браузер»;
- Ввести в адресную строку браузера rt/ или 192.168.1.1 или 192.168.0.1
- Появится окошко входа в веб-интерфейс, нужно ввести логин и пароль.
- Перейти в вкладку «Wireless — Security» или Защита беспроводного режима;
- Новый пароль вводится в строку «WPA Pre-Shared Key».
- Подтвердить изменения.
Подробнее как это сделать — смотрите выше на скриншотах.
Рекомендации по безопасности
Для безопасного сёрфинга в беспроводной сети нужно учесть несколько важных нюансов:
- Правильно подобранный пароль
Лучший вариант кода доступа – когда в нем чередуются строчные и прописные буквы, цифры, дополнительные символы – пробелы, тире.
Удобнее всего придумать кодовую фразу, которую будет легко запомнить, дополнить её цифрами.
Длина «хорошего» пароля начинается от 12 знаков.
- Менять кодовую комбинацию с периодичностью 1 раз в 1-2 месяца.
В этом случае, можно предотвратить подключение к текущему айпи-адресу сторонних лиц, которые могут злоупотреблять использованием чужого трафика.
Небезопасная работа в интернете грозит утечкой персональных данных. Обновляя данные, маршрутизатор сбрасывает все текущие соединения, предлагая им снова воспользоваться точкой доступа, но уже с новым паролем.
Такая простая процедура сможет запросто уберечь себя от действий злоумышленников.
Пароль от вай фай rostelecom 1112. Есть ли стандартные пароли для Wi-Fi-роутеров
Провайдер Ростелеком — самый крупный оператор связи в России. Соответственно и абонентов широкополосного доступа у него немало. При этом многие из них пользуются фирменным оборудованием провайдера. Рано или поздно у пользователя может встать вопрос как поменять пароль на WiFi на роутере Ростелеком. На самом деле тут всё очень и очень просто. Справится может даже более-менее продвинутый юзер — было бы желание.
Справится может даже более-менее продвинутый юзер — было бы желание.
Смена пароля Вай-Фай — последовательность действий:
Шаг 1. Необходимо выяснить какой IP адрес в локальной сети используется у Вашего роутера Ростелеком. Для этого в большинстве случаев достаточно просто перевернуть его и посмотреть что написано на наклейке там обычно указан и адрес, и логин, и пароль по умолчанию.
Стандартные адреса роутеров Ростелеком:
Sagemcom [email protected] 2804, 1744, 3804, 4320 — 192.168.1.1
— QTech QBR-2041WW, QBR-1040W, QDSL-1040WU — 192.168.1.1
— QTech QBR-1041WU v2S — 192.168.0.1
— Huawei HG8245, HG8245H — 192.168.100.1
— Интеркросс ICxDSL 5633 — 192.168.1.1
— ZTE h208N, h218N, ZXDSL 831 II- 192.168.1.1
— D-Link DIR-300, DIR-300S — 192.168.0.1
— D-Link DSL-2640U — 192.168.1.1
Шаг 2. Открываем свой веб-браузер, вводим в адресной строке IP адрес роутера Ростелеком и нажимаем клавишу Enter. Если все сделали верно, то появится окно для ввода логина и пароля на вход в настройки маршрутизатора. Логин и пароль так же смотрим на наклейке. Если стандартный пароль не подходит, значит его уже сменили ранее. В этом случае зайти на роутер Ростелеком получится только после полного сброса настроек кнопкой «Reset».
Логин и пароль так же смотрим на наклейке. Если стандартный пароль не подходит, значит его уже сменили ранее. В этом случае зайти на роутер Ростелеком получится только после полного сброса настроек кнопкой «Reset».
Шаг 3. В веб-интерфейсе устройства внимательно изучите меню конфигуратора и найдите раздел Wi-Fi или Wireless . Это и есть настройки беспроводной сети. Поменять пароль WiFi на роутере Ростелеком можно либо в базовых настройках сети — Basic Settings , либо в параметрах безопасности — Wireless Security Settings . Нужная строчка может называться одним из следующих вариантов:
Пароль (WPA, WAPI)
— Password
— Pre-Shared Key
Шаг 4. После смены пароля в большинстве случаев достаточно просто применить внесённые в конфигурацию изменения. На некоторых моделях есть необходимость выполнить сохранение настроек, хотя на большинстве современных модемов и маршрутизаторов РТ сохранение происходит автоматически.
Теперь давайте рассмотрим можно поменять пароль WiFi на роутере Ростелеком для самых популярных и распространённых моделей устройств доступа.
Как сменить пароль WiFi Sagemcom 2804 V7 и 3804 Ростелеком
По уровню запутанности веб-интерфейса данные модели можно поставить на одно из первых мест в рейтинге. Чтобы поменять пароль Вай-Фай на роутере Ростелеком Sagemcom 2804 и 3804, Вам необходимо в главном меню открыть раздел Настройка WLAN | Безопасность .
В правой части страницы веб-интерфейса находим подраздел «Ручная настройка точки доступа», а в нём строчка — WPA/WAPI-пароль . Прописываем новый ключ сети и нажимаем кнопку «Применить/Сохранить».
Меняем ключ безопасности Вай-Фай на Sagemcom 1744 и 1704
В главном меню веб-интерфейса откройте раздел Сеть . После этого в меню слева выберите подраздел WLAN | Безопасность .
В правой части окна отобразятся параметры безопасности сети WiFi роутера Ростелеком. Сменить пароль можно в строчке Общий ключ . Прописываем новую ключевую фразу и нажимаем кнопку «Применить».
GPON-терминалы Huawei HG8245 и HG8245H
Китайские оптические терминалы (или оптические модемы) от компании Huawei используются на сети не только Ростелеком, но и других крупных операторов связи. Например, МГТС. Чтобы поменять пароль WiFi на HG8245 или более новой модели — HG8245H, Вам необходимо в веб-конфигураторе роутера открыть раздел меню WLAN | Basic Configuration .
В окне отобразится таблица имеющихся беспроводный сетей. Как правило, там всего одна строчка. Ниже, в подразделе «SSID Configuration Details». Чтобы сменить пароль Вай-Фай Ростелеком роутера — найдите строчку WPA PreSharedKey . Прописываем в неё новый ключ безопасности и нажимаем кнопку «Apply».
Пароль WiFi на роутере ZTE h208N и h218N
Чтобы поменять пароль у WiFi роутера ZTE от Ростелеком, выберите в меню устройства раздел Сеть | WLAN | Безопасность .
Справа появятся текущие параметры беспроводной сети маршрутизатора ЗТЕ от Ростелеком. Пароль Вай-Фая меняется в одноимённой строчке. После этого не забудьте нажать на кнопку «Подтвердить».
ADSL-модем Huawei HG532E
Для того, чтобы изменить пароль от WiFi на модеме Huawei HG532E, Вам необходимо в меню веб-конфигуратора открыть раздел Basic | WLAN .
На вкладке «Private SSID» будет табличка «Wireless Settings». В ней надо найти строчку WPA Pre-Shared key и в ней поменять старый пароль Вай-Фай на новый. После этого надо нажать на кнопку «Submit» чтобы сохранить сделанные изменения.
Настройка пароля WiFi на роутере QTech QBR-1040W и 1041WU
В последнее время модемы и маршрутизаторы QTech всё чаще и чаще встречаются среди фирменного оборудования крупных провайдеров. И Ростелеком здесь не исключение. Сейчас наиболее часто встречаются модели — QBR-1040W и QBR-1041WU. Замена пароль WiFi выполняется в разделе Беспроводная сеть | Безопасность .
Если у Вас одновременно настроено несколько беспроводных сетей (Основная + гостевая), то в списке «Выберите SSID» выставьте идентификатор нужной сети. Ниже, в поле Разделяемый ключ нужно прописать новый пароль Вай-Фай и сохранить настройки маршрутизатора.
Как поменять пароль WiFi на роутере D-Link DVG-N5402SP
Этот универсальный роутер от компании Длинк можно часто встретить у тех абонентов Ростелеком, у кого подключена услуга SIP-телефонии или облачная телефония 2.0 из-за того, что он имеет 2 порта FXO. Есть у него и беспроводной модуль. Чтобы попасть в его настройки, необходимо в главном меню веб-интерфейса зайти в раздел Setup | Wireless Setup .
Смена пароля WiFi у этого роутера Ростелеком осуществляется в подразделе меню Wireless Security . Прокручиваем страничку до самого конца, пока не попадём в подраздел Pre-Share Key , в котором будет строка с таким же названием. Вбиваем в неё новый пароль Вай-Фай для роутера Ростелеком и нажимаем кнопку «Apply». После этого надо зайти в раздел «Maintenance» и сохранить изменения в настройках устройства.
Многие владельцы домашних Вай Фай роутеров сталкиваются с проблемным вопросом, когда пароль от своей WiFi сети подзабыт. Это случается по различным основаниям, в частности пользователь давно подсоединял на компьютере Вай Фай роутер или настройку ВайФая выполнял другой человек.Или пользователь просто его со временем забыл, так как WiFi сеть подсоединяет автоматическим образом, когда запускается компьютер или ноутбук, — тогда о Вай Фай пароле такой беспроводной сети особенно не задумываешься — работает Вай Фай, и хорошо. Однако рано или поздно появляется вопрос, как узнать Вай Фай пароль от сети Дом ру.
Как узнать wi-fi пароль в «Виндоуз»
Содержание- 1 Как узнать wi-fi пароль в «Виндоуз»
- 2 Как узнать свой пароль от wi-fi на роутере Дом ру
Как правило, пользователи стремятся узнать пароль от Вай Фай когда хотят подсоединить к беспроводной сети только что приобретенное устройство, будь то планшетный компьютер, телефон или ноутбук. Если пользователь не знает свой пароль от сети, то не нужно расстраиваться — положение вполне поправимо. В особенности для тех, у кого сеть подключена на компьютере или ноутбуке с встроенным Вай Фай модулем Дом ру.
Если у пользователя есть подобный устройство и WiFi сеть на нем уже работает, то узнать пароль совсем не сложно. Хотя нужно учитывать, что сделать это можно лишь обладая административными правами входа в компьютер.
Итак, вначале необходимо отыскать значок WiFi в форме лестницы в трее «Виндоуз», или зайти в «Панель управления» «операционки». Здесь понадобится отыскать вкладку «Центр управления сетями». Далее найти «Управление беспроводными сетями».
Затем необходимо отыскать работающую WiFi сеть, к которой следует подсоединиться, сделать клик по ней кнопкой мыши, расположенной справа, и выбрать «Свойства».
Можно отметить, что в урезанных редакциях «Виндоуз»7 и «Виндоуз» «Управления беспроводными сетями» может не быть. Тогда необходимо приоткрыть перечень сетей Вай Фай в трее, отыскать собственную сеть, сделать клик по ней кнопкой мышки, находящейся справа, и потом кликнуть на «Свойства». Как можно узнать необходимую сеть, если их много? Это достаточно легко — напротив должна быть расположена надпись «Подключено» (если подсоединенной сети нет, то выяснение своего Вай Фай пароля из «Виндоуз» бессмысленно).
Итак, оказавшись в свойствах WiFi сети, пользователю необходимо выбрать строку «Безопасность». После этого на вкладке нужно выставить галочку, чтобы было отображение значков, что вводятся. Тогда в строчке «Ключ безопасности сети» возникнет свой пароль.
Здесь же можно узнать вид безопасности и вид шифрования собственной сети, что может оказаться полезным во время подсоединения планшета или смартфона к сети Дом ру.
Казалось бы, на этом можно закончить, так как пользователю удалось узнать свой пароль от Вай Фай, но что делать если у него нет подсоединенной беспроводной сети, как тогда узнать позабытый Вай Фай пароль? В таком случае ответ нужно искать в роутерном интерфейсе или точки доступа исходя от того, что WiFi раздает.
Как узнать свой пароль от wi-fi на роутере Дом ру
Наверняка для начинающих пользователей будет сложно войти непосредственно на Вай Фай роутер. Если вкратце, то выполняется это следующим образом.- Вначале требуется открытие своего онлайн-браузера;
- В адресную строчку вбивается роутерный Вай Фай адрес — это или 192. 168. 1. 1 или 192. 168. 0. 1;
- В окошке, что появится, пишется логин, а также пароль к интерфейсу.
На устройствах, где прошивка русифицирована, необходимо найти «Беспроводную сеть».
Поле, где присутсвует пароль Вай Фай может именовать по-разному: и «Ключ WPA — PSK», и «PSK Password» или попросту «Passphrase». Если не получается отыскать необходимый раздел в настройках, то можно выполнить скачивание инструкции к своей модели роутера. Следует учитывать, что не на всех роутерах указывается пароль.
Если пароля в настройках своего Вай Фай роутера не видно (как на скриншоте сверху), то его необходимо попросту заменить на другой.
Подсоединение к сети Дом ру можно выполнить со всякого устройства, которое оборудовано модулем Вай-Фай и установлено онлайн-браузером интернет-сети.
Есть подключение к интернету. Вообще, сейчас мир трудно представить без него: каждый день по всему земному шару люди выходят в сеть. Кто-то сидит в социальных сетях, кто-то смотрит любимый сериал, а кто-то слушает музыку. Интернет занял одну из главных ниш в нашей жизни. И об его значимости говорить точно не нужно. А уж тем более нет необходимости говорить о том, что теперь довольно сложно представить мир без Wi-Fi-роутеров. Из-за бурного роста числа пользователей сети, а также для повышения удобства его использования и было придумано такое изобретение, как беспроводное соединение.
Стандартные пароли доступа Wi-Fi не гарантируют безопасности
Wi-Fi-роутер предназначен для раздачи интернета нескольким устройствам для их одновременного подключения. То есть, если у вас дома есть маршрутизатор, то все члены семьи могут в одно и то же время пользоваться услугами глобальной сети. После приобретения такой замечательной технической штуки, перед вами возникает вопрос, собственно, о подключении к интернету через роутер . И если мастер вам его установил, но забыл сообщить пароль от роутера, который просто необходим для осуществления связи между устройствами, то вы не сможете даже зайти на сайт поисковика. Что же делать? Есть ли универсальный или стандартный пароль для Wi-Fi-роутеров?
Во-первых, следует всё-таки проверить возможность соединения без пароля : иногда он может быть не установлен (в очень редких случаях). Для этого кнопкой включения разбудите Wi-Fi-роутер, подождите пока загорятся все необходимые индикаторы, и подключитесь к нему со смартфона или планшета. Говорить, как это сделать, наверное, не нужно. В списке обнаруженных сетей, выберите нужную и нажмите на неё. Если выскочит предупреждение о вводе пароля, то он у вас, к счастью, а, может, и к сожалению, стоит. Тогда переходим к чтению следующего абзаца. В противном случае вас можно немного поздравить: пароля у вас нет, и вы можете выйти в интернет со своего девайса.
Во-вторых, посмотрите на само устройство роутера: на нём обычно есть наклейки. На одной из которых может располагаться пароль. Найти его можно возле одноимённого слова или же названия PASSWORD. Например, такое расположение имеется у роутеров Ростелеком. Также, ключ доступа к Вай-Фаю имеет обыкновение находиться в коробке от роутера или на карте доступа к сети.
Однако, не забывайте, что, прежде всего, вы должны либо сами настроить и подготовить роутер к полноценной работе, либо предоставить это дело мастеру. Так, вы можете обратиться в службу поддержки того же Ростелекома , где вам назначат время для приезда специального человека. Если же ни один из предложенных вариантов вам не помог, или ждать приезда мастера, находящегося в отпуске, не особо хочется — пробуем подобрать универсальный пароль из списка, предложенного на сайте http://www.phenoelit-us.org/dpl/dpl.html . Обратите внимание на название оборудования: ведь для каждой фирмы имеется своя специальная комбинация символов. Или же вы можете воспользоваться услугами сайта http://routerpasswords.com/ .
Не стоит также путать ключ безопасности сети (тот же пароль от Вай-Фая) с паролем, представленным на карте доступа. Они имеют разное предназначение. Например, пароль на карте служит для настройки выхода в интернет и первоначальной установки параметров оборудования. В то время, как пароль от Wi-Fi нужен лишь для подключения беспроводного соединения на других устройствах (смартфонах, планшетах, ноутбуках и тому подобных) к уже настроенному и готовому к работе роутеру.
Смена защитных данных точки доступа осуществляется изменениями во встроенном программном обеспечении. С технической стороны – это единственный вариант,чтобы . Есть и другие аспекты, о которых более подробно описано в этой статье.
Причины изменения пароля
В числе наиболее распространенных факторов, вызывающих потребность в смене параметров точки доступа обычно называют следующие мотивы:
- прозаичный, но весьма реальный житейский казус – о пароле прознали соседи, и началось значительное падение скорости вследствие повышенной нагрузки сети. «Шпионский» поступок проживающих рядом пиратов возможен при использовании программного обеспечения специального типа и ряда других способов;
- неудовлетворительными параметрами надежности, требующие замены WPA-защитой установленных ключей короткого вида WEP;
- иногда возникает необходимость предоставить доступ к сети для каждого желающего, что подразумевает полное удаление пароля;
- элементарная утрата рабочего кода защиты.
Перед началом процедуры замены на роутере потребуется непременное вхождение в ПО оборудования сети. Существующее многообразие марок и моделей подключения к интернету делает этот процесс в отдельных взятых случаях индивидуальным для разных моделей роутеров. Наиболее рекомендуемые самим оператором модификации:
- NetGear JNR 3210-1NNRUS;
- Upvel UR-315 BN;
- D-Link DIR 620.
Вход в программное обеспечение выполняется в следующей последовательности:
- Первый шаг – необходимо войти в меню управления при помощи браузера.
- Активируем настройки параметров безопасности соединения Wi-Fi.
- Выбираем требуемый тип защиты.
- Далее потребуется сохранить нужные параметры.
- Выполняем в обязательном порядке перезагрузку оборудования.
Изменение пароля на различных роутерах
Свою модель можно найти в списке поддерживаемого оборудования. После этого потребуется помощь специалиста провайдера, для получения консультаций по настройке необходимых параметров. Отсутствие среди тройки вышеуказанных маршрутизаторов вашей модификации – повод для тщательного изучения прилагаемой к оборудованию документации.
В стандартном варианте инструкции всегда указывается порядок настройки опций. Обычно есть и ответ по поводу смены пароля на роутеры большинства провайдеров, в том числе и Ростелекома. Каждое внесенное вами изменение активируется только после обязательной перезагрузки сетевого устройства.
Порядок установки и изменения данных для доступа при использовании D-Link DIP 620
Определенные действия выполняются при изменении на этом роутере. На браузере с доступом к интернету вводятся в адресную строку данные для поиска оборудования. Соблюдение условий заводской установки параметров для любой модификации D-LiNK предполагает общий адрес 192.168.0.1.
В открывшемся после подтверждения окошке обязательно имеются поля пароля и логина. При отсутствии изменений в настройках или произведеннос сбросе к исходным параметрам значение ввода роутера от Ростелекома будут обозначены admin.
- Простой метод подключения Wi-Fi . Недостатком подобной пошаговой настройки является присутствие параметров, которые не представляют интереса.
- С помощью меню можно детально отрегулировать все показатели под собственные требования.
Сброс и установка простым способом
На домашней странице выбирается специальный раздел Wi-Fi с функциями мастера настроек.
Пользователю предлагается определиться с выбором рабочего режима, в котором будет происходить деятельность сети беспроводного соединения. На экране будут находиться два варианта – маршрутизатор и его деактивация. Для выполнения операции по смене пароля обязательно подтверждаем выбор первого из них.
Следующий этап – введение имени беспроводной точки доступа.
Убрать или установить пароль на роутере становится доступным после подтверждения ввода SSID после нажатия соответствующей кнопки. Выпадающее меню над верхним полем предложит выбор воспользоваться открытой или защищенной сетью. Введение кода при первом варианте не потребуется, и его сможем осуществить любой пользователь.
Верхнее горизонтальное меню системы содержит пункт, требующий нажатия для активизации заданных параметров методом перезагрузки роутера.
Символ с изображением лампочки служит для оповещения о любых действиях по изменению параметров для Ростелекома. Пользователь в данном пункте будет проинформирован и об изменении пароля.
Продвинутый способ
Данная методика имеет два существенных преимущества. Первый плюс – обширный выбор способа защиты при помощи множества возможностей аутентификации. Существенное отличие от простого способа является вторым достоинством – пользователь может .
Вход в параметры защиты выполняется во время нахождения на домашней странице. Открыв расширенные настройки, потребуется выбрать пункт безопасности в группе Wi-Fi.
Просмотр и изменение выполняются ключом шифрования PSK. Рекомендованные параметры – WPA-PSK/WPA-2-PSK mixed. Активация общего доступа производится через «Open».
Как и в первом способе обязательно производится подтверждение внесенных изменений специальной клавишей. Перезагрузка аналогична вышерассмотренной методике.
Выводы
Ознакомившись со всеми нюансами этого процесса, можно коротко резюмировать информацию в нескольких пунктах:
- необходимость определения модели вашего оборудования;
- изучение прилагаемой документации;
- приобретение у провайдера предполагает посещение сайта поставщика услуг или прямое общение с оператором;
Определиться с вариантом настройки необходимо с учетом индивидуальных особенностей для каждого отдельно взятого случая.
Компания сотовой связи Ростелеком предоставляет своим пользователям беспроводную сеть wi-fi. Клиенту необходимо лишь в офисе организации подключить эту услугу и установить роутер. Опция называется «Домашний интернет». При первичной настройке роутера, которую проводят сотрудники организации, нужно устанавливать пароль. Но часто он забывается или пользователи его просто теряют, так и не запомнив. Часто необходимо узнать пароль, но он восстановлению не подлежит. Тогда необходимо через настройку роутера заменить его новым. Но не все знают, как поменять пароль на wifi роутере ростелеком.
Зачем приходится менять пароль
Есть много причин, по которым нужно сменить пароль на роутере, чей провайдер Ростелеком. Но можно выделить несколько основных факторов.
- Шифр не надежный. Установлены короткие ключи, они не надежны и их рекомендуют заменить более сильными. Тогда интернет ростелеком не будет представлять опасности.
- Маленькая скорость работы. Часто сеть перегружена из-за ее использования многими устройствами. Например, пароль могли узнать соседи с помощью специальной программы или другими способами.
- Необходимо просто открыть доступ для всех желающих. В таких случаях достаточно просто избавиться от защитного кода.
Наиболее частой причиной является потеря старого защитного кода или если он просто забыт.
Читайте также Как узнать ip адрес роутера Ростелеком
Нюансы использования интернета Ростелеком
Итак, при желании пользоваться интернетом этой организации, нужно в офисе подключить услугу под названием «Домашний интернет». Там же будет предоставлен личный кабинет, где можно будет получать информацию о интернете. Там же приобретаем модем wi fi. При выборе устройства лучше спросить совета у специалистов, которые подключили эту услугу. Теперь устройство нужно настроить, установив на него защитный код. Как поставить пароль или запаролить вай фай? Сразу уточните, в будущем можно ли и как изменить пароль. Конечно, на роутере Ростелеком он стоит по умолчанию, но данный код доступа стандартный и многим известный. Если вы его оставите, про него узнают соседи и будут пользоваться сетью через компьютер или телефон, перегрузив ее. Так рано или поздно код все равно придется поменять.
Перед тем как сменить пароль интернета от Ростелекома нужно найти настройки маршрутизатора. Для этого нужны устройства поддерживающие сеть Wi Fi на роутере и способные к ней подключиться, например компьютер. Сразу стоит отметить, что ПК должен находиться в зоне действия сети. Для его подключения необходимо знать текущий пароль. Теперь достаточно следовать простым шагам.
- Запускаем поиск сети на устройстве.
- Появится адресная строка, где вводим адрес роутера. Сам адрес находится на нижней стороне этикетки устройства и представляет собой четырехзначные числа от одного до 254, меду которыми стоят точки, например 168.10.10. После ввода нажимаем Enter.
- Если адрес введен правильно, откроется окно для авторизации. Тут вы должны подтвердить право на управление конфигурацией устройства. Информация для этого есть на крышке изделия, если вы ее не поменяли. Вам понадобится имя пользователя и пароль на вай фай по умолчанию.
Читайте также Оборудование для интернета от Ростелекома — PLC адаптер
Бывает и такое что введение данных неверны, забыты и нет возможности их узнать снова. Как узнать пароль? Проблему можно решить. Нужно лишь знать, как сбросить настройки. На роутере, на задней части корпуса есть кнопка Reset. Благодаря ней сбросьте настройки устройства на заводские. Нужно надавить на кнопу и держать около 10 секунд. Тогда сброс данных произойдет по умолчанию. Стоит отметить, что в целях безопасности на кнопку нельзя просто нажать пальцем. Сделать это можно зубочисткой, спичкой или шариковой ручкой. Итак, как запаролить сеть?
Смена пароля
Когда авторизация пройдена, выскакивает меню с настройками. Стоит отметить, что в зависимости от производителя роутера, внешний вид меню может отличаться. Различия есть в оформлении, названии страниц и месте нахождения элементов. Однако принцип работы одинаковый. Простая пошаговая инструкция поможет поменять пароль от вайфая при любом интерфейсе.
- Вверху окна или слева нажмите на навигационное меню.
- В названии открывшегося раздела должно быть слово «беспроводное» Wireless или WLAN. Если таких слов нет, вернитесь к дополнительным или основным настройкам Advanced Settings или Basic Settings и поищите здесь.
- Теперь зайдите в подменю защиты. Практически все производители называют настройками безопасности или Security. Нужный параметр можно посмотреть здесь.
- Нам нужен свой пароль или ключ доступа, Password или Pre-shared key.
- Теперь убираем старый, напишите новый придуманный вами пароль wifi. Важно ввести надежный код и не терять его.
- Теперь сохраняем введенные данные, если этого не сделать, то придется все убрать и заново начать. Перед выходом из настроек нажмите сохранить или применить, Save или Apply.
Как сменить пароль WiFi от Ростелекома. Как сменить пароль Wi-Fi от Ростелеком Стандартные пароли Wi Fi Qtech
Универсальные роутеры марки QTECH «Ростелеком» активно использовались ранее оборудованием Sagemcom в своем арсенале. Изначально модели QTECH поставлялись не во все макрорегиональные филиалы провайдера. А сегодня новых подписчиков вообще не оформляют. Изменились стандарты компании, но это не значит, что стоит менять обычный роутер.По функционалу и качеству оборудование QTECH расположено на довольно достойном уровне, да и настройки на нем выходят из строя довольно редко. Но если такая беда случилась, мы расскажем о том, как с Ростелекомом происходит роутер QTech на примере самых популярных моделей.
Настройка роутера QTech QDSL 1040WU в интернете от Ростелеком
Изменение параметров данной модели, как и любого другого роутера, производится через веб-интерфейс, предоставленный производителем.Чтобы попасть в него, наберите в командной строке ваш браузер с цифрой 192.168.1.1 и нажмите клавишу Enter на клавиатуре. Вы откроете окно идентификации, в которое вы хотите ввести данные для входа в систему конфигурации. На всем оборудовании Ростелекома они стандартные: логин «админ» и пароль админа. Выпейте их в соответствующие поля и поставьте кнопку «Войти» внизу окна. После этого может появиться окошко с заголовком «Смена пароля» — надо будет просто свернуть.
Итак, вы попали в интерфейс, где будет осуществляться базовая настройка роутера QDSL 1040WU на Ростелекоме.
Здесь в меню слева выберите второй сверху пункт «Advanced Setup», в нем подпункт «Layer2 Interface», а затем нажмите строку «ATM Interface». Перед вами появится таблица с настройками. Нажмите кнопку «Добавить» под ним, чтобы добавить новую конфигурацию. На новой странице введите идентификаторы сети VPI и VCI. Не меняйте остальные параметры, просто нажмите кнопку «Применить / Сохранить».
Внимание: значения идентификатора сети для вашего региона могут отличаться от скриншота! Перед тем, как настроить роутер QDSL 1040WU для Ростелеком, уточняйте эти данные в техподдержке провайдера по телефону 8-800-1000-800 или на его официальном сайте.
После ввода сетевых идентификаторов и их сохранения вы снова увидите таблицу с параметрами. Проверьте, есть ли новая строка с числами, которые вы только что ввели. Если да — вы все сделали правильно, переходите к следующему шагу.В левом столбце перейдите в Advanced Setup и в подпункте Layer2 Interface выберите строку Wan Servise. На новом экране нажмите кнопку «Добавление нового подключения».
Вы увидите окно, внизу которого будет раскрывающийся список. Щелкните по нему мышкой и выберите строку с числами, соответствующими введенным вами значениям сетевых идентификаторов. Нажмите «Далее» и снова выберите строку с теми же номерами. В Chekbox с заголовком «Select Wan Service Type» отметьте строку PPPoe.Еще раз нажмите «Далее», чтобы перейти к следующему шагу.
На новом экране вам нужно будет заполнить поля с логином и паролем для доступа в Интернет. Вы можете взять эти данные из договора Ростелекома. Если договор утерян, и вы не помните пароль на память, вам придется отправиться в офис компании. В техподдержке в этом случае бессмысленно. Оператор сможет диктовать только логин. Восстановить пароль можно только при личном посещении и только после предъявления паспорта.
На этой же странице вам нужно будет заполнить строку с названием Service Name. Это название вашего подключения, вы можете придумать сами. Далее ставим галочки напротив пунктов, выделенных на скриншоте. Нажмите уже знакомую вам кнопку «Далее» на этой странице и на двух подписчиках. На третьей, последней странице конфигурации, нажмите кнопку «Применить / Сохранить». Осталось перезагрузить роутер, и можно пользоваться интернетом!
Как настроить Wi-Fi на QTECH 1040
Для комфортного использования домашнего Интернета В современных условиях необходимо будет знать, как настроить роутер QTech QDSL 1040WU от Ростелеком для раздачи Вай-Файя.Установка необходимых параметров также производится в веб-интерфейсе. О том, как в него попасть, мы писали в начале предыдущего абзаца.
ВНИМАНИЕ: Настройку беспроводной сети необходимо выполнять только после установки основных параметров подключения к Интернету.
В левом меню области настроек выберите «Беспроводная связь», а в нем подпункт «Основные». На обновленном экране проверьте наличие галочки напротив строки «Включить беспроводную связь». Если он отсутствует, установите его, нажав на квадрат рядом.Ничего не меняйте на этой странице, просто нажмите кнопку Применить / Сохранить под таблицей.
Снова обратитесь к левому меню и выберите следующий пункт его «Беспроводная связь» в его разделе — БЕЗОПАСНОСТЬ. Установите параметр в выпадающем списке, как отмечено на скриншоте. В поле ниже (также отмеченном красным на нашей картинке) введите пароль от сети Wi-Fi. Если вы его не меняли или настраивали с первого раза, уточнить пароль вы можете на наклейке, наклеенной на тыльной стороне роутера.
Важно: пароль Wi-Faya не совпадает с паролем от интернета! По умолчанию это не прописано в договоре и у провайдера нет информации о нем.
Установив необходимые параметры, нажмите кнопку «Применить / Сохранить» внизу экрана. Настройки Wi-Fi Завершены, ваша сеть должна появиться в доступе на беспроводных устройствах.
Настройка прошивки роутера QBR 1040W для Ростелеком
Среди всего оборудования от QTECH модель QBR 1040W выделяется простыми настройками.Но перед изменением параметров рекомендуем проверить версию прошивки вашего роутера и при необходимости обновить ее. Дело в том, что роутер QBR 1040W Ростелеком изначально поставлялся абонентами с прошивкой 1.1.9. Эта версия не адаптирована к IPTV и вызывает ряд проблем при работе с интернетом. Отличить его можно по англоязычному веб-интерфейсу настроек или просто просмотреть информацию о прошивке в статусе роутера. Новую версию Вам необходимо сначала скачать из Интернета.
О том, как попасть в веб-интерфейс, мы рассказали выше по тексту. Адрес модема в этом случае будет таким же, а пароль для доступа к настройкам не изменится. После входа в систему выберите «Управление» в меню в левой части экрана и подраздел «Обновить прошивку». Далее через кнопку «Обзор» выбираем Файл с прошивкой и нажимаем «Загрузить». Обновление ПО обычно занимает пару минут, после чего роутер автоматически перезагружается.Вы поймете, что процесс завершен, когда страница открыта, перед вами недоступна. Обновите его, нажав F5 на клавиатуре, повторно введите логин и пароль. Если вы видите перед собой русифицированный интерфейс, значит перепрошивка прошла успешно.
Для окончательного завершения этой процедуры вы можете ввести серийный номер. Он указан либо за роутером, либо на заводской этикетке, либо на его коробке. Номер вводится на странице //192.168.1.1/goform/FormseTeQPTSERIALNUMBER.Переходить на нее нужно только после входа в интерфейс настроек. Зарегистрировавшись, просто скопируйте эту ссылку в адресную строку браузера, открытого перед вами. В новом окне возьмите серийный номер и перезагрузите роутер. На этом работа по перепрошивке завершена, можно переходить к настройкам.
Как настроить WiFi роутер QBR 1040W возле Ростелекома
Проще всего настроить роутер QBBr 1040W от Ростелеком через интерфейс «Основные настройки». В меню, расположенном слева, стоит первый пункт.В первом окне «Мастера» вам нужно будет ввести логин и пароль, выданные вам Ростелекомом для выхода в Интернет. В следующем окне заполните только поле SSID — это должно быть имя вашей сети Wi-Fi. В третьем окне вам нужно будет ввести пароль от беспроводной сети в строке «Общий ключ» и нажать кнопку «Готово». После этого у вас будет и интернет, и Wi-Fi. Переход между окнами в «Мастере» осуществляется с помощью кнопки «Далее».
Внимание: «Мастер настроек» можно использовать только для соединений pPPoE.Для абонентов со статическим IP-адресом или доступом к VPN требуются расширенные настройки. В этом случае разумнее привлечь техников Ростелекома или опытного системного администратора.
Как настроить роутер Ростелеком QBR 2041WW
Несмотря на то, что универсальный роутер QBR 2041WW от Ростелеком иногда вызывает нарекания пользователей, провайдер не спешит выводить его из обращения. Эта модель очень удобна тем, что может работать с Интернетом как по технологии ADSL, так и по Ethernet, и даже использоваться в качестве маршрутизатора 3G.К тому же цена этого образца невысока, поэтому любой подписчик может приобрести его самостоятельно, не дожидаясь акций от провайдера. Рассказываем о том, как настроить это оборудование на Интернет по телефонной линии ADSL.
Настройка роутера QBR 2041WW Ростелеком, как и любого другого модема, осуществляется через веб-интерфейс. Данные для доступа к нему обычно указываются на самом роутере, на заводской этикетке с его оборота. Обычно они стандартные:
- адрес — 192.168.1.1;
- логин для входа в Админ;
- пароль для входа в админ.
Попав в интерфейс конфигурации, выберите в верхнем меню раздел «Настройка интерфейса» и в нем «Интернет». Как правило, все маршрутизаторы данной модели по умолчанию настроены на работу по технологии Ethernet. Чтобы получить доступ к Интернету по телефонной линии, вам нужно будет выбрать его из раскрывающегося списка на открывшейся странице ADSL.
Затем спуститесь чуть ниже страницы, прокручивая колесико мыши или используя ползунок с правого края окна браузера.В списке «Постоянный виртуальный канал» выберите значение 0. В поле «Статус» проверьте наличие значения «Включить». Если он отсутствует, выдержите его, нажав на кружку рядом со словом.
Чуть ниже введите значения идентификатора сети VPI и идентификатор VCI. Обратите внимание, что эти параметры могут отличаться от приведенных на скриншоте, так как они разные для каждого региона. Перед запуском настройки роутера QBR 2041WW обратитесь в Ростелеком и укажите значения этих идентификаторов для вашего макрорегионального филиала.
Далее в разделе «Connection Mode» установите PPPoE перед строкой PPPoE. Поля с запасом VLAN трогать не нужно, зайдите в форму чуть ниже них. Введите имя пользователя в Интернете, указанное в вашем Соглашении с Ростелеком. В следующей строке введите пароль, также взятый из контракта.
Двигаясь вниз по странице, отметьте режим инкапсуляции PPPoellc, режим автоматической аутентификации. В разделе «Подключение» поставьте отметку возле пункта «всегда включен», чтобы не приходилось каждый раз устанавливать подключение вручную.Еще ниже в разделе параметров IP установите настройки, как показано на скриншоте. Теперь вы можете только нажать на кнопку «Сохранить», тем самым завершив настройку.
Как настроить роутер Ростелеком QBR 2041WW для раздачи Wi-Fi
Для автоматического подключения всех ваших устройств к беспроводной сети, не вводя вручную параметры сети, рекомендуем провести еще одну небольшую надстройку. Зайдите в пункт «Локальная сеть» в разделе «Настройка интерфейса». Найдите пункт DHCP и установите в нем отметку на слово «включить».Сохраните это изменение, нажав соответствующую кнопку внизу страницы. После этого ваш роутер будет автоматически сообщать смартфонам, планшетам и другому оборудованию, подключенному к беспроводной сети, значения DNS-серверов и распределять IP-адреса.
Переходим к настройке Wi-Faya. Он находится в том же разделе меню «Настройки интерфейса», в подразделе «Беспроводная сеть».
Вверху экрана возле надписи «Точка доступа» отметьте слово «Включить».Тип канала и режим работы обычно по умолчанию выставляются правильно. Но все же внесите их с указанными на скриншоте и при необходимости приведите значения к желаемому виду.
Прокрутите экран до раздела «Настройки SSID». Здесь обратите внимание на выпадающий список «Сервисный номер» — в нем должно стоять значение 1. Дело в том, что маршрутизатор QBR 2041WW рассчитан на четыре Wi-Fi-сети. Первый из них «хозяин», со всеми правами доступа, а остальные трое гостей.Соответственно нормально работать можно только в первой сети.
Выберите тип аутентификации и следующий тип шифрования, как показано на снимке экрана. Далее в строке Pre-Shared Key введите пароль от Wi-Fi. Его заводское значение обычно указывается на этикетке роутера. Но при установке вы можете заменить его на любой другой набор символов, размером не менее 8. Если вы боитесь запутаться в идентификационных данных, вы можете зарегистрироваться для подключения к Wi-FAU с паролем, который выдается для доступа в Интернет. .Затем нажмите кнопку «Сохранить», и вы сможете подключать беспроводные устройства.
Как видите, настроить маршрутизаторы QTECH довольно просто. Но если у вас возникнут трудности, вы всегда можете обратиться в техподдержку Ростелекома по телефону 8-800-1000-800. Под руководством специалиста провайдера вы обязательно сможете наладить исправную конфигурацию.
Я остался от своих прежних ADSL подключений — вот модем с функцией роутера. Внешний вид QDSL-1040WU довольно прост.Корпус строгий, черный, без изысков.
На лицевой стороне у него стандартный набор индикаторов, обозначающих текущее состояние Connections.
Также на лицевой стороне кнопок:
1. Wi-Fi, какой On / Off Access Point, кнопка работает;
2. WPS, для тех, кто не хочет или не может вручную зашифровать точку Wi-Fi;
3. И Reset для сброса настроек.
Справа (в конце) QDSL-1040WU имеет разъем USB. Если честно, пользоваться не пришлось.
На тыльной стороне — рабочие порты, кнопка включения / выключения.
Источник питания Импульсная мощность Поддерживается повсюду, вход / выход 12 В / 1 А постоянного тока (питание).
В комплекте, так же был разветвитель, сетевой и телефонный кабели, подставка (у меня пропал) и бесполезный диск от производителя.
Плата закреплена в корпусе. Из любопытных тут пожалуй
1. Микросхема управления Broadcom (см. Фото),
2. С обратной стороны Флешка на 8МБ (неожиданно!),
3.Нет вздутого порта UART.
Строго говоря QTech QDSL-1040WU, конечно же неисправный роутер, он поддерживает не все протоколы, поэтому его стоит называть модемом с функцией роутера.
Able: pppoe, IPoe, ну и конечно мост.
PPTP, L2TP — нельзя, поэтому если вы решили сменить провайдера, то это устройство, скорее всего, не подходит.
Основные характеристики:
ADSL2 / 2 + и маршрутизатор Ethernet;
Встроенная точка доступа 802.11 б / г / н;
Один из портов LAN может использоваться как порт WAN для подключения к сети Ethernet / PON;
сквозной VPN;
Статическая маршрутизация;
Резервирование канала при использовании модема 3G;
Родительский контроль;
TR-069 / TR-098 / TR-104 / TR-111
Более подробно о технических характеристиках и подробном руководстве пользователя.
Англоязычный интерфейс, не самый простой для неопытного пользователя. Если модем сбросил настройки — придется обращаться в техподдержку, но если вы не совсем «чайник», то бэкап не составит труда.
КАК ПОДКЛЮЧИТЬСЯ?
Подключите настроенную точку доступа к оптическому терминалу с помощью назначенного вам сетевого кабеля.
Антенна WiFi. QDSL-1040WU хоть и внутренний, но в квартире мне хватает. Если вы живете в частном большом доме, то одного роутера может не хватить на всю площадь, особенно если стены толстые, то к нему можно подключить другое устройство для расширения зоны «поражения», так сказать
Честно говоря , на ADSL-соединении на старом модеме работало не очень хорошо, часто рвалась авторизация, на текущей прошивке (Версия ПО: A731-406QTH-C01_R06.A2PD033.D23E) Интернет-соединение было стабильным. Настройки падали редко, у меня, на мой взгляд, было 1 раз, когда на участке отключили электричество. Линию держит хорошо, при условии, что проводка в норме и жвачка не гнила в целом, как модем QDSL-1040WU он меня полностью удовлетворил и, как дочка доступа по оптике, мне тоже нравится.
Р.С. Сейчас установил альтернативный софт. Работает на DD-WRT. Полет вроде нормальный. Только но. Почему-то отваливается соединение без последующего восстановления.Причина пока не выяснена.
Приветствую вас уважаемый посетитель моего сайта. В этой статье я хочу прояснить некоторые моменты по модему QTECH 1040WU. Данный модем сдан в аренду провайдеру Ростелеком, подключенному к Провайдеру. Хотя на нем стоит эмблема U-TEL, к тому времени это уже была компания «Ростелеком», которая подключалась к абонентам под брендом U-body. Но это совсем другая история, речь пойдет об этом модеме или роутере QTECH 1040WU. Этот универсальный модем позволяет подключить сразу 3 услуги: Интернет, Интерактивное телевидение и sIP-телефонию.Обычно подключают телевизор и Интернет, потому что телефон уже подключен к медной паре. Он также имеет встроенный Wi-Fi. Что по умолчанию не прощается. Как поставить пароль на Wi-Fi или поменять его, чтобы прочитать. USB-вход предназначен для подключения 3G модема резервного канала. Эту фичу мы рассматривать не будем. Этот модем можно настроить с диска, который лежит у вас в коробке из-под модема, но я бы этого не делал. С помощью диска он накапливает много лишнего и довольно тесного. Рассмотрим как настроить вручную qtech 1040wu
Чтобы настроить Интернет на этом роутере, вы можете легко перейти в веб-интерфейс модема.Это делается следующим образом. В любом браузере, который вы используете, в адресной строке введите адрес модема 192.168.1.1 и нажмите ENTER.
Тогда должно появиться окошко. Здесь нужно ввести логин и пароль модема они всегда одинаковые на всех модемах, Admin Admin. . Если на модеме поменяли пароль, можно попробовать 12345. Если все равно не сгорел, то прочтите эту статью .
1. В левом столбце выберите Расширенная настройка., затем Интерфейс уровня 2. Интерфейс ATM и .
Прямо в рабочей области Доп.
2. Введите VPI, , VCI. это идентификаторы для интернета, для Уральского района Челябинска — 8/35. Если у вас другой город, из таблицы
После того, как VPI VCI прописан, не трогайте оставшиеся значения, оставьте как есть и нажмите применить / Сохранить.
5. Теперь открылось окно выбора интерфейса, выбираем наш созданный 8/35
7. Теперь заполните поля с логином и паролем, в поле Сервис. Имя. Вы можете ввести что угодно. Пароль пишите как в договоре, если большая буква значит намного больше, лучше написать так, чтобы ее было видно, а потом скопировать и вставить в поле пароля. Ставим галки как на экране и нажимаем NEXT.
8. Следующие две страницы остаются без изменений после третьего щелчка применить / Сохранить.
С помощью маршрутизатора QTECH QDSL-1040WU абоненты Ростелеком могут подключаться к Интернету по технологиям ADSL или Ethernet.
Также роутер имеет встроенный модуль WiFi и позволяет организовать самодельную беспроводную сеть. В данной статье описывается подключение и настройка маршрутизатора QDSL-1040WU от производителя QTECH.
Подключение к сети
Для настройки QTECH QDSL-1040WU, как и в случае с большинством других маршрутизаторов, используется подключенный к нему компьютер.Вам необходимо подключить ПК к одному из желтых LAN-портов с помощью входящего в комплект патч-корда.
После этого нужно подключиться к внешней сети, идущей от провайдера. Если интернет к вам приходит по тонкому телефонному кабелю — воткните его в порт, подписанный как ADSL. Если Ростелеком предоставляет вам более современное Ethernet-соединение (так называемая витая пара — восьми- или четырехжильный медный провод) — подключите кабель к одному из свободных портов LAN.
Авторизация в веб-интерфейсе
После завершения всех подготовительных работ вы можете подключиться к специальному веб-интерфейсу для настройки QDSL-1040WU с помощью вашего браузера.Для этого нужно узнать адрес устройства в домашней сети:
- Щелкните по ярлыку сети на панели внизу экрана.
- Откройте «Центр управления …».
- Щелкните гиперссылку «Локальное соединение» в разделе «Активные сети».
- Перейдите в меню информации о подключении с помощью соответствующей кнопки.
- В открывшемся окне найдите параметр, называемый окном «Шлюз».Это адрес вашего QTECH QDSL-1040WU в сети.
- Запустите любой удобный для вас веб-браузер.
- В строке адресации браузера скопируйте значение параметра «Шлюз» и нажмите Enter.
- Открывается новая страница с запросом авторизации в системе. Вам необходимо ввести логин и пароль в соответствующие текстовые поля («Логин» и «Пароль»). Как правило, они указаны на небольшой наклейке на задней крышке роутера.
- Нажмите «ОК», чтобы войти в систему.
Создание интерфейса второго уровня
Вы попадете на главную страницу Интерфейс для управления функциями роутера QTECH. Прежде всего, пользователям необходимо настроить подключение к Интернету.
Для начала перейдите в раздел «Интерфейс уровня 2» («Интерфейс второго уровня»), используя меню навигации в левой части страницы. Он находится в категории РАСШИРЕННАЯ НАСТРОЙКА.
Выберите все объекты, представленные в списке, и удалите их с помощью кнопки «Удалить».Дальнейшие настройки зависят от технологии подключения, которую предоставляет вам Ростелеком — ADSL или Ethernet.
Если вы подключаетесь через Ethernet, сделайте следующее:
- Перейдите в категорию «ETH» через меню слева.
- Щелкните по кнопке «Добавить».
- Разверните «Select A Eth Port») и выберите порт LAN, в который вы включили кабель, идущий от серверов Ростелеком.
- В столбце CONNECTION MODE необходимо выбрать второй пункт — «VLAN MUX MOX».
- Нажмите «Принять и сохранить» («APLLYSAVE»).
Если вы используете порт ADSL, вам необходимо:
- Откройте категорию «Банкомат».
- Нажмите «Добавить» («Добавить»).
- Введите значения двух параметров — VPN и VCN. Они уникальны для каждого региона России, поэтому уточнить их можно, обратившись в техподдержку Ростелеком по телефону.
- Нажмите «APLLYSAVE» («Принять и сохранить»).
Настроить Интернет
Теперь вам нужно настроить только что созданные вами соединения для связи с внешней сетью:
- Перейти в раздел «Wan Service».
- Удалите все существующие элементы, используя «Удалить».
- Создайте новый объект с помощью кнопки «Добавить».
- В раскрывающемся списке необходимо выбрать созданный для вас интерфейс и перейти к следующему шагу.
- Здесь нужно выбрать тип подключения. Большинство абонентов подключено к Ростелеком по технологии PPPoE. Установите этот флажок и нажмите «Далее».
- Введите свой логин и код доступа, выданный вам провайдером, в поля PPP Login и PPP Password соответственно.
- Для всех последующих шагов ничего не требуется.
После завершения настройки перезагрузите устройство с помощью инструмента «Перезагрузка» на вкладке «Управление» или просто отключите его от сети и снова подключите.
Cisco RV260 VPN Routers Data Sheet
VPN-маршрутизаторы Cisco ® Small Business RV260, RV260P и RV260W представляют собой высокопроизводительные модели, сочетающие функции бизнес-класса с производительностью, безопасностью, надежностью и общей стоимостью по отличной цене точка.Эти модели идеально подходят для малого бизнеса, малого предприятия, филиала или сети небольшого домашнего офиса.
Обзор продукта
Простые в настройке и установке маршрутизаторы RV260 могут быть развернуты удаленно с помощью Plug and Play (PnP), поддерживаются сетевой платформой Cisco FindIT и имеют новый пользовательский интерфейс.
Эти модели оснащены двухъядерным процессором, который обеспечивает производительность, обычно присущую только более дорогим решениям. Порт WAN с подключаемым модулем малого форм-фактора (SFP) обеспечивает гибкие возможности подключения и защиту инвестиций.Как и другие модели в портфеле, RV260, 260P и 260W включают стандартные функции, такие как межсетевой экран бизнес-класса с отслеживанием пакетов (SPI), безопасность VPN (IP Security [IPsec], протокол туннелирования точка-точка [PPTP ] и OpenVPN), фильтрации содержимого и мастеров устройств, чтобы упростить настройку.
Проводной RV260 предлагает высокопроизводительный пользовательский интерфейс по привлекательной цене. RV260P добавляет питание через Ethernet (PoE) к четырем из восьми портов. RV260W добавляет 3×3 беспроводной сети 802.11ac. Подобно RV160W, но с более высокой производительностью и большим количеством портов, эта сеть-в-коробке предлагает фантастическую производительность и дальность беспроводной связи для малого бизнеса и сетевого решения для удаленных сотрудников.
Эти модели поставляются с одним годом службы веб-фильтрации. Эта функция дает возможность классифицировать разные типы веб-сайтов на разных уровнях и удерживает ваших бизнес-пользователей от вредоносных веб-сайтов.
Отличительные особенности / отличительные особенности / возможности
VPN-маршрутизаторы Cisco Small Business RV260 — это высокопроизводительные модели, сочетающие функции бизнес-класса с производительностью, безопасностью, надежностью и общей стоимостью по отличной цене.Они идеально подходят для малого бизнеса, малого предприятия, филиала или сети небольшого домашнего офиса.
Новый графический интерфейс пользователя поможет вам настроить и запустить VPN-маршрутизатор за считанные минуты. Ваш бизнес будет пользоваться надежным, безопасным подключением, которое настолько прозрачно, что вы можете не подозревать о нем.
Функции и преимущества
● RV260 обеспечивает проводное соединение с восемью портами Gigabit Ethernet
● RV260P имеет восемь портов Gigabit Ethernet с четырьмя портами PoE и бюджетом мощности 60 Вт
● RV260W — это беспроводной маршрутизатор VPN с 3×3 802.Беспроводная сеть 11ac Wave 2 и коммутатор с восемью портами Gigabit Ethernet
● Гибкие комбинированные порты WAN SFP / RJ-45
● Высокопроизводительные порты Gigabit Ethernet, обеспечивающие передачу больших файлов и использование нескольких пользователей
● Включает один год веб-фильтрации для защиты пользователей и бизнеса от вредоносных веб-сайтов и поддержания высокого уровня производительности
● Сервер IPsec, PPTP и OpenVPN обеспечивает безопасное соединение для удаленных сотрудников и нескольких офисных сайтов
● Надежная безопасность: проверенный межсетевой экран SPI и аппаратное шифрование
● Новый дизайн пользовательского интерфейса для упрощения настройки и управления устройством
● Простая настройка с помощью мастера настройки
● Обновлен новый дизайн аппаратного корпуса
● Поддержка сетевого управления FindIT
Технические характеристики продукта
Описание | Спецификация | |
Ethernet WAN | 1 Комбинированный порт RJ-45 SFP Gigabit | |
Ethernet LAN | 8 портов RJ-45 Gig2000 RJ-45 с бюджетом мощности 60 Вт | |
Консольный порт | 1 порт RJ-45 | |
Коммутатор | Включение / выключение питания | |
| Тип кабеля | ||
| 5 или лучше | ||
Светодиоды | Питание, VPN, WAN, LAN | |
Операционная система | Linux | |
| 28 LAN VLAN | 16 | |
Безопасность порта | Да, 802.1X | |
IPv6 | Двойной стек, 6rd, 6in4 | |
WAN | Клиент протокола динамической конфигурации хоста (DHCP), статический IP, протокол точка-точка через Ethernet (протокол точка-точка через PPPoE), PPTP, протокол туннелирования уровня 2 (L2TP) | |
WLAN | 3×3 802.11ac Wave 2 | |
Безопасность | ||
Брандмауэр Перенаправление и запуск портов Предотвращение отказа в обслуживании (DoS) | ||
Контроль доступа | Списки контроля доступа IP | |
Безопасное управление | Сложность пароля / имени пользователя | Привилегии пользователя | Два уровня доступа: администратор и гостевой |
Сеть | ||
Сетевые протоколы | ● Протокол динамической конфигурации узла (DHCP) 9000- Протокол двухточечной связи через Ethernet (PPPoE) ● Протокол туннелирования точка-точка (PPTP) ◦ Протокол туннелирования уровня 2 (L2TP) ● Прокси-сервер DNS ● Агент ретрансляции DHCP ● Протокол управления группами Интернета (IGMP) прокси и многоадресная пересылка ● Rapid Spanning Tree Protocol (RSTP) ● Динамический DNS (DynDNS, No-IP, ChangeIP) ● Трансляция сетевых адресов ( NAT), преобразование адресов порта (PAT) ● Однозначный NAT ● Управление портами ● Зеркальное отображение портов ● Программно-конфигурируемая DMZ на любой IP-адрес LAN ◦ Приложение протокола инициации сеанса (SIP) Layer Gateways (ALG) | |
Протоколы маршрутизации | ● Статическая маршрутизация, прокси IGMP ● Динамическая маршрутизация ● Протокол информации о маршрутизации (RIP) v1 и v2 ● RIPng для IPv6 ◦ Маршрутизация между VLAN | |
Протокол NAT | Преобразование адресов порта (PAT), преобразование сетевых адресов и портов (NAPT) | Перенаправление портов, NAT один-к-одному, прохождение VPN-NAT, протокол инициации сеанса (SIP), ALG, FTP ALG |
VPN | ||
Межсетевой IPsec VPN | 20 туннелей IPsec | |
IPsec VPN между клиентом | 20 туннелей IPsec | |
IPsec VPN | Routing Internet Key Exchange (IKE) ), поддержка концентратора и луча | |
PPTP VPN | 20 туннелей PPTP VPN | |
OpenVPN | Поддержка OpenVPN server | |
Сквозная передача VPN | Сквозная передача IPsec, PPTP и L2TP | |
Качество обслуживания (QoS) | ||
QoS | ● 802.Приоритет на основе порта 1p на порту LAN, приоритет на основе приложений на порту WAN ● 4 очереди ● Поддержка точки кода дифференцированных услуг (DSCP) ● Класс обслуживания (CoS) ● Управление полосой пропускания для приоритезации услуг | |
Поддержка Jumbo-фреймов | Поддерживает Jumbo-фреймы на гигабитных портах — не менее 1536B | |
Производительность | ||
8000002 Пропускная способность NAT 53 | 25000 | |
Пропускная способность IPsec VPN | 75+ Мбит / с | |
Конфигурация | 904 33||
Пользовательский веб-интерфейс | Конфигурация на основе браузера (HTTP / HTTPS) | |
Управление | Веб-интерфейс пользователя, Простой протокол сетевого управления (SNMP) v3, Bonjour, PnP Интерфейс командной строки через консоль — ограниченная поддержка команд конфигурации Поддержка FindIT для мониторинга и управления | |
Регистрация событий | Локальные, syslog, оповещения по электронной почте | |
| Диагностика сети | Ping, traceroute, поиск DNS | |
Возможность обновления | Обновление микропрограммы через пользовательский интерфейс браузера, импортированный / экспортированный файл, USB, Cisco FindIT | |
Системное время 9400025 9co428 l (NTP), переход на летнее время, ввод вручную | ||
Поддержка языков | Поддержка интерфейса пользователя для английского языка | |
Окружающая среда | ||
Power 03 | 12 В / 2 постоянного тока||
Рабочая температура | от 0 до 40 ° C (от 32 до 104 ° F) | |
Температура хранения | ||
Рабочая влажность | от 10% до 85% без конденсации | |
Влажность при хранении | от 5% до без конденсации | |
Сертификаты | Безопасность: ● UL 60950-1 ● CAN / CSA-C22.2 № 60950-1 ● IEC 60950-1 ● EN 60950-1 Утверждения для радиооборудования: ● FCC, часть 15.247, 15.407 ● RSS-210 (Канада) ● EN 300.328, EN 301.893 (Европа) ● AS / NZS 4268.2003 (Австралия и Новая Зеландия) EMI и восприимчивость: ● FCC, часть 15.107 и 15.109 ● ICES-003 (Канада) ● EN 301.489-1 и -17 (Европа) ◦ Крепление в стойку RV260 / RV260P: класс A | |
Информация для заказа
Описание продукта | |||
RV260 и RV260P | |||
RV260-K9-NA, RV260P-K9-NA | США, Канада КолумбияТайвань | ||
RV260-K9-G5, RV260P-K9-G5 | ЕС (знак CE) 32 страны, Украина, Гонконг, Сингапур, Таиланд, Вьетнам, Филиппины, Индонезия, Малайзия, Саудовская Аравия, ОАЭ, Южная Африка | ||
RV260-K9-AU, RV260P-K9-AU | 9 0002 Австралия, Новая Зеландия | ||
RV260-K9-AR, RV260P-K9-AR | Аргентина | ||
RV260-K9-BR, RV260P- RV260-K9-BR, RV260P- | |||
RV260-K9-CN, RV260P-K9-CN | Китай | ||
RV260-K9-IN, RV260P-K9-IN | -K9-JP, RV260P-K9-JP | Япония | |
R260-K9-KR, R260P-K9-KR | Корея | ||
KR2 RR, RU, K2 -K8-RU | Российская Федерация | ||
RV260W | |||
RV260W-A-K9-NA | 9000 2 США, Канада, Колумбия, Мексика | ||
RV260W-E-K9-G5 | ЕС (знак CE) 32 страны, Гонконг, Сингапур, Таиланд, Вьетнам, Филиппины | ||
RV260W-A-K9-AU | Австралия, Новая Зеландия | ||
RV260W-A-K9-AR | Аргентина | ||
| — RV RV260W- BR- Бразилия | |||
RV260W-C-K9-CN | Китай | ||
RV260W-I-K9-IN | — Индия | ||
| -R- | Япония | ||
RV260W-R-K8-RU | Российская Федерация | Размер4x170x38,5 мм Размер Д x Ш x В: | Размер Д x Ш x В: |
53 | Вес: 1360 г | Вес: 1260 г | |
Размер / вес одинарной коробки | Размер Д x Ш x В: 376x266x127 мм | Д x000 Ш x000 В : 388x271x126 ммРазмеры Д x Ш x В: 261x453x106 мм | |
Вес: 2.33 кг | Вес: 2,18 кг | Вес: 2,72 кг | |
Для получения дополнительной информации
Для получения дополнительной информации о маршрутизаторах Cisco RV260, RV260P и RV260W посетите https: // www .cisco.com / go / rv260.
Информация о гарантии
Ограниченная пожизненная гарантия Cisco на продукты Cisco
На этот продукт Cisco предоставляется ограниченная пожизненная гарантия на оборудование. Условия гарантии на продукцию и другую информацию, применимую к продукции Cisco, можно найти по адресу https: // www.cisco.com/go/warranty.
Служба поддержки Cisco
Служба поддержки Cisco предлагает доступную услугу поддержки на основе подписки, которая помогает защитить ваши инвестиции и получить максимальную отдачу от продуктов Cisco. Предоставляемая и поддерживаемая Cisco, эта комплексная услуга включает обновления программного обеспечения, расширенный доступ к Центру поддержки Cisco и при необходимости ускоренную замену оборудования.
Cisco Capital
Гибкие платежные решения, которые помогут вам достичь ваших целей
Cisco Capital упрощает получение нужной технологии для достижения ваших целей, позволяет трансформировать бизнес и помогает вам оставаться конкурентоспособными.Мы можем помочь вам снизить общую стоимость владения, сохранить капитал и ускорить рост. В более чем 100 странах наши гибкие платежные решения могут помочь вам приобретать оборудование, программное обеспечение, услуги и дополнительное оборудование сторонних производителей с помощью простых и предсказуемых платежей. Учить больше.
Для получения дополнительной информации
Для получения дополнительной информации о маршрутизаторах Cisco RV260, RV260P и RV260W VPN посетите https://www.cisco.com/go/rv160.
Прошивка
Чтобы загрузить прошивку для маршрутизаторов, посетите Cisco Software Central.
Подключение smart box роутера башинформсвязь. SmartBox Pro — это WiFi-роутер от Билайн. Базовая настройка Smart Box
Среди доступных для Билайн сетевых маршрутизаторов лучшим является Smart Box, который сочетает в себе множество различных функций и обеспечивает очень высокие технические характеристики вне зависимости от конкретной модели. Подробнее о настройках этого устройства мы расскажем позже в этой статье.
Всего на данный момент существует четыре разновидности смарт-боксов Билайн, которые имеют незначительные отличия между собой.Интерфейс панели управления и процедура настройки во всех случаях идентичны. В качестве примера возьмем базовую модель.
Подключение
Функции USB
Быстрая настройка
Дополнительные параметры
Настройки Wi-Fi
Параметры USB
Другие настройки
Любые параметры в разделе «Другое» предназначены исключительно для опытных пользователей. Как следствие, ограничимся кратким описанием.
- Во вкладке «WAN» есть несколько полей для глобальных настроек подключения к Интернету на роутере. По умолчанию менять их не нужно.
- Как и на любых других маршрутизаторах на странице «LAN» вы можете редактировать параметры локальной сети. Также здесь необходимо активировать DHCP-сервер для правильной работы Интернета.
- Вкладки дочернего раздела «NAT» предназначены для управления IP-адресами и портами.В частности, это касается UPnP , напрямую влияющего на работу некоторых онлайн-игр.
- Настроить работу статических маршрутов можно на странице «Маршрутизация» … Этот раздел предназначен для организации прямой передачи данных между адресами.
- Настройте как необходимо «Служба DDNS» , выбрав один из стандартных вариантов или указав свой собственный.
- Используя раздел «Безопасность» вы можете обезопасить свой поиск в Интернете.Если на вашем компьютере установлен брандмауэр, лучше оставить все без изменений.
- Пункт Диагностика позволит вам проверить качество связи с любым сервером или сайтом в Интернете.
- Вкладка «Журналы событий» предназначена для отображения собранных данных о работе Beeline Smart Box.
- Вы можете изменить часовой поиск, сервер для получения информации о дате и времени на странице «Дата и время» .
- Если вас не устраивают стандартные «Имя пользователя» и «Пароль» , их можно отредактировать во вкладке «Изменить пароль» .
Многие клиенты компании Beeline знают о выпуске Wi-Fi роутера Smart Box и приобрели его для использования в Интернете и интерактивного телевидения. Это устройство позиционируется как модем для быстрого беспроводного Интернета и соответствует всем действующим стандартам для обеспечения высокой скорости соединения.
Компания Билайн выпускает устройства для своих клиентов
Чем же такого особенного в Smart Box от Билайн? Стоит сказать, что по внутреннему наполнению роутер действительно хорош — поддерживает скорость до 300 Мбит / с, имеет достаточно емкую оперативную память и по производительности превосходит другие модели. Маршрутизатор имеет дополнительный USB-порт, а встроенные антенны считаются единственным относительным недостатком его конструкции, которые, тем не менее, обеспечивают большую зону покрытия сигнала.
Для первоначальной настройки параметров маршрутизатора выполните следующие действия:
- Откройте меню Smart Box — введите IP-адрес устройства (192.168.1.1.) В адресной строке браузера после приветственного сообщения нажмите «Продолжить».
- В окне авторизации введите значение Admin в обеих строках. Эти данные стандартные, при последующей настройке вы можете изменить их, чтобы обезопасить параметры оборудования от постороннего вмешательства.
- Выберите меню «Быстрая настройка».
- В появившемся окне в полях «Домашний Интернет» введите логин и ключ, предоставленный вам провайдером (эту информацию вы найдете в соглашении).
- В строке меню «Сеть маршрутизатора Wi-Fi» введите имя для своей домашней сети и установите пароль для доступа в Интернет, чтобы соединение было недоступно для.
- Вы можете активировать раздел «Гостевая сеть» по своему желанию. Если вы хотите создать отдельную сеть на базе роутера для своих друзей и знакомых, придумайте для него название и ключ доступа.
- Поскольку маршрутизатор имеет 4 разъема LAN, выберите тот в нижней строке, к которому вы будете подключать приставку интерактивного телевидения IPTV.
После ввода всех необходимых данных перезагрузите оборудование от Билайн — соответствующая команда появится при сохранении изменений.
Настройка Wi-Fi
Если вы хотите изменить параметры интернета от Билайн, перейдите в меню роутера и выполните следующие действия:
- Выберите «Дополнительные настройки» и откройте раздел Wi-Fi, на слева выберите вкладку основных настроек.
- Строка SSID сети — это имя самого соединения, которое вы изменяете по своему усмотрению.
- Вы можете изменить режим работы и канал. Стоит настроить автоматическое определение для второй функции, тогда роутер сможет сам определять, к какому каналу подключаться. Для чего это? Если у ваших соседей также есть маршрутизатор, и ваше устройство подключено к тому же каналу, соединение может быть недостаточно эффективным. При выборе автоматического режима маршрутизатор переключится на менее загруженный канал.
- В том же меню смарт-бокса можно отключить гостевую сеть, поставив галочку напротив соответствующей строки (не забудьте сохранить изменения).
Безопасность интернет-соединения
Чтобы защитить ваше соединение от несанкционированного доступа, недостаточно просто хорошего пароля — вы должны выбрать надежный тип шифрования для Smart Box. Делается это так:
- В дополнительных настройках в разделе Wi-Fi выберите вкладку «Безопасность» в левом меню.
- В строке «Аутентификация» выберите тип шифрования WPA2-PSK.
- В том же окне ниже вы можете изменить ключ доступа для подключения к сети.
Обновление программного обеспечения
Каждый маршрутизатор имеет отдельную прошивку, которая постоянно дорабатывается и улучшается, чтобы сделать устройство еще более эффективным, быстрым и безотказным. Поэтому вам следует время от времени обновлять прошивку вашего Wi-Fi оборудования, что вы можете сделать следующим образом:
- Скачайте новую прошивку на официальном сайте провайдера Билайн.
- Заходим в начальное меню роутера и выбираем «Дополнительные настройки».
- Откройте раздел «Другое» и щелкните строку для обновления ПО (ПО).
- Выберите «Выбрать файл» и укажите путь к загруженной прошивке.
- Роутер самостоятельно обновит программное обеспечение, после чего вам необходимо его перезапустить — отключить и снова подключить к источнику питания.
Перенаправление портов
Часто, если вы хотите использовать торрент-клиент для загрузки файлов или воспроизведения онлайн-приложений с помощью Smart Box, вам необходимо перенаправить порт, то есть открыть его для вышеуказанных целей. Как это сделать?
Это все довольно просто и займет немного времени, просто следуйте этим инструкциям:
- Снова выберите «Дополнительные настройки» в меню маршрутизатора Wi-Fi, в разделе «Другое».
- В левом меню выберите вкладку NAT, Application Support.
- В появившемся окне вы можете выбрать приложение из списка или установить собственное значение, для чего нужно нажать на кнопку «Установить пользовательскую службу».
- Если вы указываете свою службу, введите имя приложения, выберите тип протокола и желаемый диапазон портов в следующих двух строках.
Не забудьте сохранить все изменения! Если после выполненных действий торрент или игры по-прежнему недоступны, попробуйте выбрать строку DMZ Host во вкладке NAT — введите IP-адрес вашего компьютера, с которого вы открываете порт.Не помогло? В этом случае проблема не в роутере, а в настройках безопасности ПК.
Как видите, настройка Smart Box от Билайн достаточно проста и позволит любому пользователю легко и быстро начать пользоваться устройством. Благодаря услугам провайдера и мощному роутеру вы можете наслаждаться беспроводным доступом в Интернет с высокой скоростью, стабильной работой и сильным сигналом.
Пожалуй, начать обзор стоит с того, что у Билайн никогда не было роутеров собственного производства.Вспомните хотя бы унылый роутер Билайн, созданный по лицензии и на оборудовании Zyxel на базе модели P330. Или возьмем этот относительно новый, но уже замеченный вид роутера Beeline Smartbox.
Вся суть этого роутера, вся его начинка уходит корнями в известную компанию Trendnet, с которой в конце 2013 года ОАО «Вымпелком», работающее под брендом Beeline, заключило договор на брендирование одной из своих новых моделей на то время.
Я немного отклонюсь от фона и скажу, что очень тесно и напрямую работал и с этим роутером Beeline Smartbox.Прочитав такие мои отзывы, как про сам Интернет Билайн или отзывы о Билайн ТВ, вы поймете почему.
Итак, к 2013 году скорость интернета вышла на новый уровень и все старые Билайн, как Long 300, Asus 520 уже не могли удовлетворять растущие аппетиты клиентов. Тогда наш герой вышел на первый план. Он пришел внезапно и был честолюбив. Но буквально через месяц своего продвижения он лично, и все остальные сотрудники начали выявлять его недостатки. В конце концов, король оказался практически голым.
Да, во внешности Билайн Смартбокс было что-то новенькое. Отсутствие антенны, новый по тем временам дизайн, округлые очертания придавали эффект новизны. Что получилось на практике. Маршрутизатор оказался довольно громоздким. По сравнению с той же небольшой Length 300 это был гигант, к которому покупатели тоже не сразу прижились. И я скажу по опыту, что чем больше оборудование, тем больше шанс вывести его из строя механически. Отсутствие антенны в принципе давало этому роутеру больше свободного места только в одной системе координат, но более чем компенсировало это пространство в другой.
Технические данные и характеристики.
Еще удивляюсь, почему есть информация, что роутер в сети Билайн держит скорость 300 мб / с. К сожалению, это не случай. Не держит даже 100 мб / с. То, что он может делать со стандартом L2TP, — не более 50 Мбит / с. Да, понятно, что мы говорим о максимуме, заявленном производителем (Trendnet), и конечно же, что мы также говорим о скорости внутри локальной сети по другим стандартам подключения, но это известно только технически выделенным люди, а не обычные люди пользователя.
С самого рождения этого роутера выявился еще один серьезный недостаток. Время от времени он отказывался от работы с Windows 7. Долгое время айтишники копали землю, чтобы удалить этот злополучный стык. В итоге ситуацию более-менее исправили созданием новой прошивки. Но даже до сих пор нет, нет, да, возникает проблема, что пользователи не открывают интернет-страницы при подключении через этот роутер. Теперь решение есть — перепрошить. Сама прошивка и инструкция, как это сделать, есть на официальном сайте компании Билайн.
В целом этот роутер ни в лучшую, ни в худшую сторону себя не показал. Обычный роутер, на данный момент уже устаревший.
Цена вопроса.
Изначально этот роутер стоил в оф. 1800 руб. Это начало 2013 года! Сейчас в офисах этот роутер стоит 2400 рублей! Скажу для непосвященных, что эта цена очень и очень высока. Для устаревшего роутера такой цены быть не может. Компания Билайн придумывает акции для этих целей, выманивая на этот роутер 1 рубль, что тоже не совсем так.После подачи сначала рубля, затем в течение года с вашего счета будет ежемесячно списываться полная сумма равными долями.
Что можно резюмировать по роутеру Билайн Смартбокс, как говорится видели — знаем, значит можем поговорить. Роутер абсолютно обыкновенный со своими недостатками и недостатками. На данный момент не стоит 2400 руб. Также не обязательно брать на долю 1 рубль. Если скорость вашего интернет-соединения менее 30 Мбит / с, вы можете использовать его без проблем. Его главный плюс — простота настройки, опять же на официальном сайте вы можете найти информацию о том, как быстро вы можете настроить его самостоятельно.Лично я не буду рекомендовать его для установки по одной простой причине — за те же деньги вы можете купить совершенно новый роутер нового поколения, который даст вам возможность в полной мере пользоваться всеми преимуществами интернета, не задев нервы и кошелек.
Выписка3 Содержание Введение 4 Настройка маршрутизатора ШАГ 1. Подключение ro 5 ШАГ 2. Подключение к маршруту 5 ШАГ 3. Настройка Inte 6 ШАГ 4. Сохранение настроек 7 Часто задаваемые вопросы 8 Важная информация 10 Рекомендации по безопасному использованию 11 Технические характеристики 12 Информация о сертификации : Wi-Fi роутер «Билайн» Smart Box PRO соответствует требованиям нормативных документов: Декларация соответствия (EAC) ТС RU Д-TW.АГ73. Действительно с до включительно.
4 Изделие изготовлено по заказу ПАО «ВымпелКом» компанией SerComm Corporation. Сделано в Китае. Адрес: 8F, № 3-1, YuanQu St. NanKang Dis Taipei. Тайвань. Товарные знаки Microsoft, Windows и / или другие продукты Microsoft, упомянутые в этом руководстве и на упаковке, являются товарными знаками или зарегистрированными товарными знаками Microsoft. Введение В комплекте: Wi-Fi роутер SmartBox PRO Краткое руководство по установке Соединительный кабель (патч-корд) Внешний источник питания 12 В 1.5А. Гарантийный талон Системные требования: Веб-браузер: Internet Explorer (7.0 или новее) Компьютер с сетевой картой или адаптером Wi-Fi Подключение к домашнему Интернету Beeline 2 Настройка маршрутизатора ШАГ 1. Подключение маршрутизатора. Подключите маршрутизатор и проверьте, включена ли кнопка включения на задней панели маршрутизатора. Подключите домашний интернет-кабель из вашей квартиры к WAN-порту роутера (желтый). Через 1-2 минуты можно приступать к настройке роутера.
5 комп. Порт WAN. Домашний интернет-провод «Билайн» Разъем питания Вкл / Выкл Включение / выключение роутера 2.Через Wi-Fi. После включения роутер раздаст сети Wi-Fi: Beeline_2G_XXXXXX Beeline_5G_XXXXXX (где X — уникальные символы для каждого роутера). Вы можете найти пароль для подключения на наклейке, расположенной в нижней части роутера: ШАГ 2. Подключитесь к роутеру. Для настройки роутера необходимо к нему подключиться. Есть два способа подключения: 1. С помощью кабеля Ethernet. Для этого подключите компьютер и маршрутизатор с помощью кабеля Ethernet (входит в комплект), подключив его одним концом к любому из LAN-портов маршрутизатора, а другим концом — к сетевой карте. 3 Подключитесь к беспроводной сети. Сеть Wi-Fi с любого устройства с браузером.В этом случае нет необходимости подключать кабель Ethernet к порту LAN маршрутизатора. ШАГ 3. Настройка интернета. Откройте браузер, например Internet Explorer, введите адресную строку и нажмите кнопку «Ввод» на клавиатуре. Откроется веб-интерфейс роутера, с помощью которого вы сможете управлять всеми функциями роутера. Чтобы получить доступ к интерфейсу маршрутизатора, введите: Имя пользователя: Пароль администратора: admin
6 и щелкните Продолжить. admin admin Далее нажимаем кнопку «Быстрая настройка»: 5 В открывшемся окне собраны все необходимые настройки для работы с роутером.
7 Щелкните значок вопроса для получения справки. Домашний Интернет. Логин и пароль из Домашнего Интернета (из Личного кабинета). Логин обычно выглядит так: 089XXXXXXX Вы можете найти логин в своем контракте, который был передан установщиком при подключении. Если вы изменили логин при подключении, вы можете использовать тот, на который вы изменили. Wi-Fi сеть роутера. Придумайте новое имя для своей сети Wi-Fi и пароль. ВНИМАНИЕ! Если вы настраиваете маршрутизатор через Wi-Fi, обязательно подключитесь к новой сети Wi-Fi после нажатия кнопки «Сохранить».Гостевая сеть Wi-Fi. Чтобы активировать его, щелкните ссылку Включить. Придумайте имя и пароль. Пароль можно сделать простым или оставить пустым (без пароля). Скорость в этой сети — 1 Мбит / с. Билайн ТВ. Если у вас есть ТВ-бокс Билайн, вы можете подключить его напрямую через роутер (без переключателя). Для этого подключите приставку к любому из LAN-портов роутера и выберите номер порта в этом пункте ШАГ 4. Сохранение настроек и работа в сети Интернет. Нажмите кнопку «Сохранить». Подождите, пока роутер сохранит настройки и подключится к Интернету, обычно это занимает 1-2 минуты.Как только роутер подключится к Интернету, кольцевой индикатор, расположенный на верхней панели роутера, перестанет мигать. ВНИМАНИЕ! Если вы подключились к маршрутизатору через Wi-Fi для настройки, вам необходимо повторно подключиться к сети Wi-Fi. Для этого: 1. Перейдите в раздел «Беспроводные сети» (или сети Wi-Fi) вашего компьютера (ноутбука, планшета или смартфона). 2. Отключитесь от сети «Билайн_2G», обновите список сетей 3. Переподключитесь к придуманной вами сети (или к сети «Билайн_2G», если вы не меняли название).Поздравляю! Ваш роутер готов к работе в сети Билайн. Приятного вам серфинга! Совет: если вы меняете пароль от Личного кабинета Билайн, не забудьте изменить его в настройках роутера!
8 Часто задаваемые вопросы Вопрос: Где я могу внести более детальные настройки? Ответ: Вы можете произвести более детальные настройки, нажав кнопку «Дополнительные настройки» на главной странице веб-интерфейса роутера. Мы не рекомендуем вносить такие корректировки без необходимости. Вопрос: Какую максимальную скорость подключения к Интернету этот роутер может обеспечить по Wi-Fi? Ответ: Скорость доступа в Интернет зависит от вашего тарифного плана и от качества покрытия Wi-Fi в вашей квартире.Максимальная скорость, поддерживаемая маршрутизатором Wi-Fi, составляет 300 Мбит / с. по стандарту n и 867 Мбит / с. по стандарту переменного тока. Вопрос: У меня есть приставка для просмотра цифрового телевидения ТВ «Билайн». Могу ли я подключить его к роутеру и смотреть телевизор? Ответ: Да, вы можете подключить приставку к любому свободному LAN-порту роутера. В разделе «Быстрая настройка» веб-интерфейса роутера необходимо указать номер выбранного порта. Вопрос: В роутере есть USB-порты, зачем они нужны? Ответ: Вы можете подключить флешку и организовать общий доступ к файлам на ней для всех пользователей локальной сети роутера как по проводам, так и по Wi-Fi.Доступны следующие функции: Samba, FTP-сервер, Медиа-сервер. Вопрос: Как изменить пароль для доступа к роутеру? Ответ: Зайдите в меню «Дополнительные настройки» на главной странице веб-интерфейса роутера. Выберите пункт меню «Другое». Выберите «Изменить пароль» в меню слева. Введите новый пароль, затем повторно введите его в поле Подтверждение пароля. Щелкните кнопку Сохранить. Затем нажмите «Применить» (в правом верхнем углу экрана), после чего изменения вступят в силу.Вопрос: Как сбросить настройки роутера? Ответ: Для сброса настроек нужно в течение 10 секунд удерживать кнопку Reset, которая находится на нижней части роутера. После сброса настроек нужно заново настроить роутер.
9 Важная информация Прилагаемая документация Перед первым использованием маршрутизатора внимательно прочтите сопроводительную документацию и сохраните ее для использования в будущем. Мы постоянно совершенствуем оборудование и программное обеспечение, поэтому в продукт могут быть внесены изменения и улучшения, не описанные в сопроводительной документации.Компания Beeline не дает никаких других гарантий на продукты и услуги, кроме тех, которые прямо указаны в условиях, прилагаемых к таким продуктам и услугам. Никакая часть этого документа, кроме главы «Гарантия», не должна рассматриваться как дополнительные гарантийные обязательства. Срок службы Установлен производителем согласно п. 2 ст. 5 Федерального закона Российской Федерации «О защите прав потребителей» срок службы товара составляет 2 (два) года при условии использования товара в строгом соответствии с настоящим руководством и действующими техническими стандартами.Информация об утилизации продукта Этот продукт нельзя утилизировать вместе с бытовыми отходами. По окончании срока службы продукта обратитесь в местный офис для получения информации об утилизации электронных отходов в вашем районе. Правильная утилизация способствует сохранению природных ресурсов, здоровья и окружающей среды. Рекомендации по безопасному использованию 1. Wi-Fi роутер «Билайн» предназначен для использования в сухом, чистом и хорошо вентилируемом помещении вдали от мощных источников тепла. Не устанавливайте его на открытом воздухе или во влажных местах.2. Используйте только адаптер питания, входящий в комплект поставки продукта. Не подключайте адаптер питания, если его корпус или кабель повреждены. Перед включением убедитесь, что электрическая розетка исправна, а напряжение в сети соответствует указанному на этикетке адаптера питания. Отключайте адаптер питания от электрической розетки, если не используете его в течение длительного времени. 3. Во время работы устройство нагревается, поэтому: не устанавливайте роутер в местах с температурой воздуха выше 40 C, в закрытых шкафах и полостях, а также на других продуктах или предметах, которые могут нагреваться; не накрывайте устройство и не кладите на него какие-либо предметы; убедитесь, что вентиляционные отверстия в шкафу ничем не закрываются.4. Никогда не открывайте и не пытайтесь ремонтировать маршрутизатор и его адаптер питания самостоятельно. 5. Очистите корпус и адаптер питания влажной тканью с мягким моющим средством. Всегда выключайте маршрутизатор перед его чисткой. 6. Избегайте попадания жидкости внутрь маршрутизатора и его адаптера питания. Если это произошло,
10 Немедленно отключите устройство от сети и тщательно высушите перед повторным подключением. Подключение к домашнему Интернету Технические характеристики Название: Wi-Fi роутер «Билайн» SmartBox PRO Беспроводной интерфейс IEEE b / g / n до 300 Мбит / с Беспроводной интерфейс IEEE ac до 867 Мбит / с 5 портов RJ-45 10/100/1000 Мбит / с Auto -MDIX Двухдиапазонный Wi-Fi 2.4 ГГц / 5 ГГц 2 USB (2.0) Внутренние антенны Аппаратная поддержка ТВ «Билайн» Физические параметры: Размеры (ДхШхВ): 180 x 37 x 189 мм без подставки Вес: 486 г (без адаптера питания и подставки) «Билайн» 8 ( 962) (все регионы) 8 (499) (Москва и область) mirbeeline.ru Условия эксплуатации: Диапазон рабочих температур: от 0 до +40 С Относительная влажность: от 5 до 90% без конденсации Напряжение питания: переменное В +/- 10%, Гц Наличие доступа к домашней сети Интернет Билайн Помощь круглосуточная техподдержка (звонок по России бесплатный).internet.beeline.ru
11 Изделие изготовлено по заказу ПАО «ВымпелКом» компанией SerComm Corporation. Сделано в Китае
Руководство пользователя Wi-Fi роутер «Билайн» Smart Box PRO Содержание Введение 4 Настройка роутера ШАГ 1. Подключение ro 5 ШАГ 2. Подключение к маршруту 5 ШАГ 3. Настройка Inte 6 ШАГ 4. Сохранение настроек
Описание WiFi-роутера Билайн «Самрт Бокс» WiFi-роутер Билайн «Смарт Бокс» предназначен для подключения к Домашнему Интернету «Билайн» по выделенной линии Ethernet.Вы можете использовать его для создания собственного
Руководство пользователя. Версия 1.0. НОЯБРЬ 2012 Краткое руководство пользователя Инструкция по настройке абонентского роутера со встроенной точкой доступа WI-FI Asus RT-N13U Asus RT-N13U 1
ДОМАШНЕЕ ИНТЕРАКТИВНОЕ ТЕЛЕВИДЕНИЕP Беспроводной маршрутизатор серии N TD854W со встроенным модемом ADSL2 + со скоростью передачи данных до 150 Мбит / с является универсальным решением,
Wi-Fi-маршрутизатор DIR-825 / AC / G1 Краткое руководство пользователя ДОМАШНЕЕ ИНТЕРНЕТ-ИНТЕРАКТИВНОЕ ТЕЛЕВИДЕНИЕ Благодарим вас за покупку Wi-Fi-маршрутизатора DIR-825 / AC / G1 и надеемся, что вы будете его использовать.
Инструкция по настройке роутера TP-LINK 841N.Термины и определения Логин: в акте прохождения указывается 10-значный номер строки, это логин для входа в личный кабинет. Нумерация: 1820 ******, 2820 ******.
Инструкция по работе с маршрутизатором Wi-Fi Уважаемый покупатель, эта памятка поможет вам установить и настроить маршрутизатор Wi-Fi так, чтобы доступ в Интернет был максимально быстрым. 1. Зачем нужен роутер, или на
Облачный контроллер BeHome-120 Инструкция по настройке и эксплуатации Введение Благодарим вас за выбор продукта от B8 Group.Управляемый контроллер BeHome-120 предназначен для дистанционного управления
.1 Комплект поставки Wi-Fi 4G роутер Компакт-диск с инструкциями по подключению и настройке с утилитой настройки и руководством пользователя Кабель UTP (витая пара), категория 5, длина 1,5 м Гарантия
ПЕРЕД ПОДГОТОВКОЙ Комплект поставки Беспроводной маршрутизатор DIR 300, адаптер питания постоянного тока 12 В / 0,5 А, кабель Ethernet (CAT 5E), документ «Руководство по быстрой установке» (брошюра).
1 Комплект поставки Wi-Fi 4G роутер Компакт-диск с инструкциями по подключению и настройке с утилитой настройки и руководством пользователя Кабель UTP категории 5, 1.2 м в длину. Гарантийный талон Блок
1 Поздравляем с приобретением Wi-Fi роутера Upvel UR-825AC! Это комбинированное устройство действует как интернет-шлюз, точка доступа Wi-Fi и коммутатор Gigabit Ethernet и является полностью готовым к работе
.Начальная настройка. Комплект поставки «Easy Life On-line» от «АлтегроНет»: WiFi 4G роутер Инструкция по подключению и настройке Модем MF825 или аналоговый кабель UTP категории 5 длиной 1,5 м. Гарантийный талон
1 Поздравляем с приобретением Wi-Fi роутера Upvel UR-309BN! Это комбинированное устройство действует как интернет-шлюз, точка доступа Wi-Fi и коммутатор Fast Ethernet и полностью готово под ключ
.Инструкция по настройке абонентского маршрутизатора TP-LINK TL-WR841N Содержание: 1.Подключение … 3 2. Настройка параметров подключения к Интернету … 9 3. Настройка параметров домашней сети … 10 4. Настройка
Краткое руководство пользователя Инструкция по настройке абонентского маршрутизатора со встроенной точкой доступа WI-FI D-link DIR-300 D-link DIR-300 1 D-link DIR-300 Маршрутизатор D-Link DIR-300 представляет
1 Поздравляем с покупкой гигабитного маршрутизатора Wi-Fi Upvel UR-447N4G! Это комбинированное устройство работает как интернет-шлюз, точка доступа Wi-Fi и коммутатор Gigabit Ethernet и имеет номер
.Настройка роутера Zyxel Keenetic Lite 3.Настроить роутер Zyxel Keenetic Lite 3 можно через проводное подключение к компьютеру или ноутбуку, через Wi-Fi или даже с телефона или планшета (также
Инструкции по настройке беспроводного маршрутизатора TP-Link TL-RW740N (версия 5.00) 1. Подготовка к настройке маршрутизатора. 1.1 Подключите роутер к источнику питания. Подключаем кабель от входа к WAN порту на синем
Настройка беспроводного маршрутизатора QTECH QBR-1040W Настройка беспроводного маршрутизатора QTECH QBR-1040W 2 Введение В этом руководстве описывается, как подключить маршрутизатор к ПК и кабелю Ethernet
Zyxel Keenetic Lite II Инструкция по установке и настройке абонентского маршрутизатора СОДЕРЖАНИЕ 1.Подключение 2. Настройка параметров подключения к Интернету 3. Настройка параметров домашней сети 4. Настройка
Руководство пользователя по настройке центра доступа RT-1W4L1USBn для работы в сети Ростелеком. Представляем RT-1W4L1USBn Центр доступа RT-1W4L1USBn — это надежное, удобное и безопасное соединение вашего
Товарные знаки NETGEAR, логотип NETGEAR и Connect with Innovation являются товарными знаками и / или зарегистрированными товарными знаками NETGEAR, Inc. и / или ее дочерних компаний в США и / или
.FTTB EXPERT Innbox E70 Краткое руководство Содержание Меры предосторожности… 4 Введение … 5 Светодиодные индикаторы … 6 Задняя панель … 7 Подключение Innbox E70 к источнику питания … 8 Подключение
SNR-CPE-MD1.1 Беспроводной маршрутизатор Руководство пользователя Содержание Функции маршрутизатора 4 Комплект поставки 5 Настройка маршрутизатора 5 Подключение к маршрутизатору 5 Интерфейс управления
DSL-2640U Беспроводной модем / маршрутизатор ADSL2 + с поддержкой 802.11n (до 150 Мбит / с) ИСТОРИЯ ВОПРОСА Беспроводной маршрутизатор DSL-2640U, адаптер питания постоянного тока
1 Включите маршрутизатор Шаг 1.Вставьте SIM-карту в роутер. Установите SIM-карту, как показано на рисунке. Убедитесь, что крышка для SIM-карты и SIM-карты полностью вставлена. Перед установкой или удалением
FTTB Wi-Fi МАРШРУТИЗАТОР ZXHN h218N Краткое руководство пользователя ДОМАШНИЙ ИНТЕРНЕТ ИНТЕРАКТИВНОЕ ТЕЛЕВИДЕНИЕ Благодарим вас за покупку продукта ZTE ZXHN h218N (далее h218N). Надеюсь, что
Здравствуйте, сегодня мы поговорим о настройке самого популярного в СНГ роутера — TP-LINK TL-WR841N. При очень невысокой цене имеет ряд преимуществ, таких как: качественная работа; простота
DAP-1360U Беспроводная точка доступа / маршрутизатор N300 ПРЕДПОСЫЛКИ ПЕРЕД ПОДГОТОВКОЙ Содержимое упаковки Точка доступа DAP-1360U, 12 В / 0 постоянного тока.Адаптер питания 5A, кабель Ethernet, две съемные антенны,
1 Комплект поставки маршрутизатора ADSL2 + UPVEL UR-101AU Компакт-диск с инструкциями по подключению и настройке с утилитой настройки и руководством пользователя Блок питания (внешний) Кабель UTP (витая пара)
БЕСПРОВОДНАЯ ТОЧКА ДОСТУПА N DAP-1360 Краткое руководство по установке + Руководство по установке DAP-1360 Беспроводная точка доступа 802.11N Содержимое пакета Откройте пакет DAP-1360 и проверьте его
Поздравляем с покупкой роутера Upvel UR-835VCU! UR-835VCU — универсальное многофункциональное устройство «все в одном» (далее — маршрутизатор), в состав которого входит маршрутизатор
.Настройка роутера TP-LINK TL-WR841N Подключение роутера TP-LINK TL-WR841N Вам необходимо подключить роутер, подключив его проводом к компьютеру или ноутбуку.Подключаемся следующим образом. Судя по фото,
D-LINK DIR-320 / A / D1 Инструкция по настройке абонентского маршрутизатора Содержание: Подключение … 3 Настройка параметров интернет-соединения … 8 Настройка параметров домашней сети … 13 Настройка Wi-Fi …
DAP-1155 Беспроводная точка доступа / маршрутизатор N150 ИСТОРИЯ ВОПРОСА ПЕРЕД ПОДГОТОВКОЙ Комплект поставки Точка доступа DAP-1155, адаптер питания постоянного тока 12 В / 0,5 А, кабель Ethernet, съемная антенна,
Беспроводной маршрутизаторN150 ПРЕДЫСТОРИЯ ИСТОРИЯ Комплектация Беспроводной маршрутизатор, адаптер питания постоянного тока 12В / 0.5A, кабель Ethernet (CAT 5E), документ (брошюра). Если включен
Краткое руководство пользователя Инструкции по настройке абонентского маршрутизатора со встроенной точкой доступа WI-FI Netgear WNR1000 Netgear WNR1000 1 Netgear WNR1000 Беспроводной маршрутизатор NETGEAR
Настройка маршрутизатора D-Link DIR-825AC Подготовка к настройке маршрутизатора Включите маршрутизатор в сеть. Подключите кабель от подъездной дорожки к разъему WAN. Подключите компьютер с помощью дополнительного кабеля
.Беспроводная точка доступа DAP-1150 с поддержкой режима маршрутизатора ИСТОРИЯ ИСТОРИЯ ВОПРОСА Комплектация Точка доступа DAP-1150, адаптер питания, прямой кабель Ethernet (CAT 5E), CD
DIR-615 Беспроводной маршрутизатор со встроенным 4-портовым коммутатором ПРЕДВАРИТЕЛЬНАЯ ПОДГОТОВКА Комплектация Беспроводной маршрутизатор DIR-615, адаптер питания постоянного тока 12В / 0.5А, прямой
Подключение и настройка роутера TP-LINK Порядок настройки: Подключение к компьютеру или ноутбуку, нетбуку. Сбросить настройки и пароль. Войдите в интерфейс настройки. Измените пароль для входа в настройки роутера.
Руководство пользователя по настройке ADSL-маршрутизаторов ZyXEL серии P660 для подключения услуг Интернета и ТВ в сети Ростелеком 1 Содержание 1 Введение … 3 2 Подключение и настройка … 4 2.1 Рекомендации
МАРШРУТИЗАТОР МТС 3G MTC DIR-320 ВЫСОКОСКОРОСТНЫЙ БЕСПРОВОДНОЙ МАРШРУТИЗАТОР 3G / Wi-Fi С 4-ПОРТОВЫМ ПЕРЕКЛЮЧАТЕЛЕМ ПРЕДВАРИТЕЛЬНАЯ ПОДГОТОВКА Прочтите данное руководство перед началом работы с 3G-маршрутизатором МТС.
Внимание: не кладите на устройство тяжелые предметы; Не подвергайте устройство воздействию влаги; Не разбирайте устройство, самостоятельный ремонт камеры или замена деталей устройства недопустимы.
Руководство по установке DAP-1150 Беспроводная точка доступа 802.11G Содержимое пакета Откройте пакет DAP-1150 и проверьте его содержимое, оно включает следующее: Беспроводная точка доступа 802.11G
Инструкции по настройке маршрутизатора Upvel UR-nnn Подключите маршрутизатор к источнику питания, как указано в инструкции.Включите роутер. Подключите любой разъем LAN (LAN1-LAN4) роутера к сети
.Подключение роутера и приставки. Подключите сетевой кабель вашего компьютера к любому из 4 портов LAN маршрутизатора. Кабель, который наши установщики протянули к вашей квартире, должен быть подключен
Ethernet-маршрутизатор с Wi-Fi Sagemcom [адрес электронной почты защищен] 1744, v2 Краткое руководство пользователя ДОМАШНЕЕ ИНТЕРАКТИВНОЕ ТЕЛЕВИДЕНИЕ В ИНТЕРНЕТЕ Благодарим вас за покупку продукта Sagemcom [адрес электронной почты защищен] 1744, v2.Надеюсь, что
Руководство пользователя по настройке маршрутизатора DIR 320 для работы в сети ОАО «Центртелеком» Содержание Аппаратное подключение устройства … 3 Настройка маршрутизатора … 4 Настройка маршрутизатора с помощью утилиты DCC
Установка устройства 1 Подключение устройства При настройке маршрутизатора используйте только проводное соединение. Подключайте кабель только сухими руками. Если на момент подключения модем исправен, отключите
Инструкция по настройке проводного ADSL2 + роутера D-Link DSL-2540U (H / W: T1) 1.Подготовка к настройке роутера. Возможны два варианта подключения роутера: прямое подключение к телефонной линии и совместное подключение
.DAP-1360 Беспроводная точка доступа и маршрутизатор 802.11n (до 300 Мбит / с) ПРЕДВАРИТЕЛЬНАЯ ПОДГОТОВКА Комплектация Точка доступа DAP-1360, адаптер питания 12 В постоянного тока, кабель Ethernet
DSL-2640U Беспроводной маршрутизатор ADSL2 + с поддержкой Ethernet WAN ПРЕДВАРИТЕЛЬНАЯ ПОДГОТОВКА Комплектация Маршрутизатор DSL-2640U, адаптер питания постоянного тока 12 В / 0.5А, телефонный кабель
Linksys WRT610n Подключение и быстрая настройка Шаг 1 из 7 Подключите кабель, который наши установщики принесли в вашу квартиру, к Интернет-порту и подключите свой компьютер к любому из четырех портов LAN. ты тоже
Инструкция по настройке ZyXEL Keenetic Lite по протоколу PPPoE. Инструкция действительна для Wi-Fi роутера версии A с версией прошивки: «V1.00 (BWN.4) D0». Содержание Подключение к маршрутизатору
Настройка универсального роутера UPVEL UR-354AN4G (прошивка Upvel V1) Внимание! Перед тем как приступить к работе с оборудованием, внимательно изучите всю имеющуюся документацию.Это описание содержит
PowerLINE WiFi 1000 Краткое руководство пользователя Модели PL1000 и PLW1000 Комплект поставки В некоторых регионах в комплект поставки входит установочный компакт-диск. 2 Приступая к работе Адаптеры PowerLINE предоставляют альтернативу
DIR-815 Беспроводной двухдиапазонный маршрутизатор N600 ИСТОРИЯ ВОПРОСА Комплектация Беспроводной маршрутизатор DIR-815, адаптер питания постоянного тока 12 В / 0,5 А, кабель Ethernet (CAT
Инструкция по настройке Netgear JWNR2000 по протоколу PPPoE.Содержание Подключение к маршрутизатору через кабель Ethernet (LAN) …. 2 Подключение к маршрутизатору через беспроводную сеть (Wi-Fi) … 4 Подключение
861F 4G Wi-Fi-роутер 300 Вы знаете, что умеете! www.mts.ru Вы знаете, что можете! Элементы управления 1 2 3 4 5 Экран кнопки питания Вход Micro USB Кнопка WPS Кнопка сброса 4 2 3 1 5 1 Индикаторы экрана
Маршрутизатор Wi-FiDIR-825 / AC / E1 Краткое руководство пользователя Внешний вид. Вид спереди Светодиодный индикатор Режим Значение Вкл. (Зеленый) Выкл. Питание включено.Питание отключено.
Инструкция по настройке роутера Asus RT-N18U Для установки роутера выполните следующие действия: 1. В свойствах сетевого подключения установите автоматическое получение IP-адреса: для Windows XP: нажмите
Оглавление 1. ВВЕДЕНИЕ … 2 2. ВНЕШНИЙ ВИД КАМЕРЫ BEWARD N1251 … 2 3. КОМПЛЕКТ ПОСТАВКИ … 3 4. УСТАНОВКА И ПОДКЛЮЧЕНИЕ КАМЕРЫ BEWARD N1251 К СЕТИ … 5 4.1. ПОДКЛЮЧЕНИЕ ПО ТЕЛЕФОННОЙ ЛИНИИ С ПОМОЩЬЮ
1 Комплект поставки Wi-Fi роутер UPVEL UR-329BN Компакт-диск с инструкциями по подключению и настройке с утилитой настройки и руководством пользователя Кабель UTP категории 5 1.5 м длиной.
Все оригинальные аксессуары для вашего оборудования на одной странице Беспроводной многофункциональный маршрутизатор с поддержкой 802.11ac (до 750 Мбит / с) ПРЕДВАРИТЕЛЬНАЯ ПОДГОТОВКА Комплектация Wireless
Инструкция по настройке D-Link DIR-300NRU B6 по протоколу PPPoE. Содержание Подключение к маршрутизатору с помощью кабеля Ethernet (LAN) …. 2 Подключение к маршрутизатору через беспроводную сеть (Wi-Fi) …
Домашний Интернет Tele2 Подготовка маршрутизатора к работе Маршрутизатор домашнего Интернета Tele2 Благодарим вас за выбор домашнего Интернета Tele2 с маршрутизатором, обеспечивающим высокоскоростное подключение к Интернету
На рынке цифрового телекоммуникационного оборудования представлено большое количество устройств, объединяющих электронное оборудование в единую сеть и открытый доступ в Интернет.Достойным представителем таких устройств является роутер Beeline Smart Box One. Его основное предназначение — подключение интернета и телевидения по технологии FTTb (оптический кабель от провайдера до коммутатора на входе, затем к абоненту идет витая пара).
Внешний вид и комплектация
Маршрутизатор Beeline Smart Box выпускается только в белом или черном цвете. В комплект входит следующий перечень:
- WI-FI роутер;
- адаптер питания 12 вольт;
- кабель для подключения роутера к компьютеру;
- подставка;
- инструкция по установке и гарантийный талон.
Маршрутизатор Smart Box на задней панели имеет:
- 4 порта LAN для подключения ПК или приставки.
- Порт WAN, к которому подключен кабель провайдера.
- Переключатель режимов.
- USB-порт, открывающий возможность подключения USB-модема Билайн и других устройств.
- Скрытая кнопка «сброс», для сброса всех установленных настроек.
- Разъем для адаптера питания.
- Кнопка включения устройства.
На передней панели устройства расположены индикаторы и кнопка WPS.В рабочем состоянии индикаторы состояния, WAN и Wi-Fi меняют цвет с желтого на синий.
Кстати, у роутера отличные характеристики. Работает в двух диапазонах, порты WAN и LAN являются гигабитными. Поддерживает новейший протокол 802.11 ac.
Как подключить и настроить?
Посмотрите видеоинструкцию по настройке роутера от Билайн:
Smart Box можно настроить двумя способами — через беспроводную сеть или с помощью кабеля (рекомендуется).Для подключения к разъему WAN вставляем операторский кабель, обеспечивающий домашний интернет. Выбираем один из типов подключения, открываем любой браузер и в строке поиска указываем основной шлюз роутера SmartBox (192.168.1.1).
После того, как вы нажмете «Продолжить», откроется окно, в котором вам необходимо ввести свой логин и пароль. По умолчанию это «админ».
Здесь вам нужно ввести учетные данные для регистрации в сети beeline, которые обычно предоставляет ваш интернет-провайдер.
Перейдем к настройке Wi-Fi. Придумайте имя и пароль (не менее 8 символов) беспроводной сети, выберите код шифрования и нажмите кнопку «Сохранить». Если все настройки верны, роутер готов к работе.
Заводские настройки и прошивка
Если по какой-либо причине подключение роутера Smart Box не удалось, смело нажимайте кнопку «сброс» и повторите всю процедуру еще раз. При желании вы можете обновить старую прошивку, скачав обновление на официальном сайте билайн.



 3(10Base-T)
3(10Base-T)

