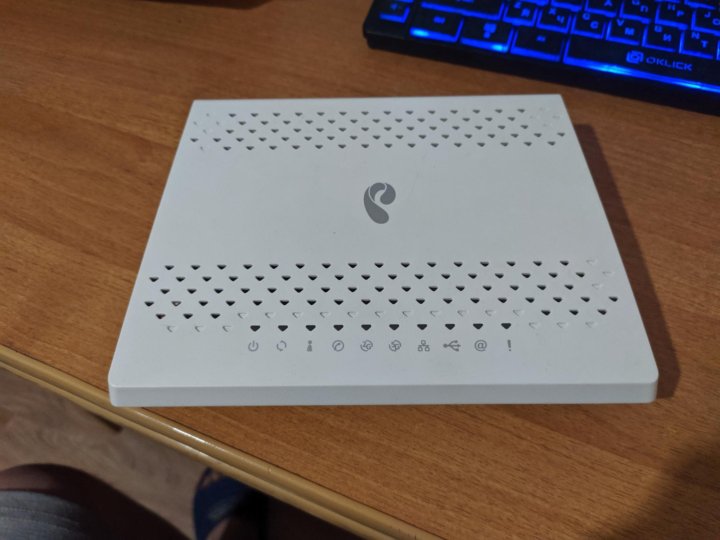настройка для МГТС и Ростелеком, вход в роутер, инструкция по подключению и прошивке
Сергей Сакадынский
Работал в сфере IT-консалтинга, занимался созданием и администрированием интернет-ресурсов. 10 лет опыта работы по проектированию и обслуживанию компьютерных сетей.
Интернет-провайдер «Московская городская телефонная сеть» (МГТС) предлагает подключение к интернету в Москве и области по оптоволокну. Технология GPON позволяет пользователям загружать данные на скорости 1 Гбит/сек. Своим клиентам компания предоставляет в бесплатное пользование свои фирменные роутеры. В том числе Sercomm RV6699. Это устройство одновременно является оптическим модемом, Wi-Fi точкой доступа, гигабитным маршрутизатором и шлюзом для подсоединения телефонного аппарата. По оптоволоконному кабелю с его помощью можно сразу подключить интернет, телевидение, телефон и охранную сигнализацию. Также этот роутер используется в сетях «Ростелекома». В этой статье мы расскажем о технических характеристиках и особенностях настройки роутера Sercomm RV6699 для МГТС и «Ростелеком».
Содержание
- Характеристики и внешний вид
- Подключение
- Вход в веб-интерфейс
- Настройка интернета
- Wi-Fi
- IPTV
- Сброс до заводских настроек
- Обновление прошивки
- Возможные проблемы и решения
Характеристики и внешний вид
Роутер поставляется в трёх аппаратных версиях: v2, v3 и v4 Premium. Первые две имеют незначительные отличия по Wi-Fi и голосовой телефонии. Premium поддерживает MU-MIMO. Внешний вид отличается цветом и формой корпуса.
И расположением портов на задней панели.
Sercomm RV6699 бывает с прошивкой МГТС и Ростелеком. Функционально они одинаковы, различаются логотипом.
Роутер работает в двух диапазонах. Поддерживаются стандарты Wi-Fi 802.11a, 802.11b, 802.11g, 802.11n, 802.11ac. Скорость передачи данных на частоте 2,4 ГГц 300 Мбит/сек, на частоте 5 ГГц 866 Мбит/сек. Антенны встроенные, в версиях 2 и 3 две антенны предназначены для диапазона 2,4 ГГц и три для 5 ГГц. В четвёртой версии для частоты 5 ГГц используются 4 антенны.
В четвёртой версии для частоты 5 ГГц используются 4 антенны.
Роутер оснащён четырьмя гигабитными сетевыми портами, USB-портом 2.0 Type A и гнездом RJ-11 для подключения телефона. USB-порт не поддерживает подключение 3G/4G модемов. В качестве WAN используется оптический порт SFP для кабеля диаметром 2 мм. Максимальная скорость передачи данных 1,24 Гбит/сек.
На передней панели расположены десять светодиодных индикаторов.
- Индикатор питания сообщает о том, что роутер подключен к электросети.
- Индикатор GPON мигает во время установки подключения, горит, если подключение установлено, и выключен при его отсутствии.
- Индикатор Статус быстро мигает во время загрузки, медленно мигает при обновлении программного обеспечения, горит постоянно, когда соединение с интернетом установлено.
- Индикатор с телефоном горит, когда телефон подключен к сети. Не горит — телефон не подключен. Мигает, когда телефонная линия используется.
- Индикаторы Wi-Fi 2,4 и 5 ГГц не горят, если вещание отключено, горят или мигают зелёным, когда сеть активна.
 Медленно мигающий синий информирует о том, что идёт подключение устройства по WPS. Горит синий — подключение по WPS выполнено успешно. Синий быстро мигает — ошибка подключения по WPS.
Медленно мигающий синий информирует о том, что идёт подключение устройства по WPS. Горит синий — подключение по WPS выполнено успешно. Синий быстро мигает — ошибка подключения по WPS. - LAN горит или мигает, когда по кабелю подключено хотя бы одно устройство. Не горит, если нет подключенных устройств.
- Аналогично работает индикатор USB-порта.
- Индикатор Интернет горит или мигает, когда интернет подключен. Не горит — интернет отсутствует.
- Если на роутере горит красным лампочка LOS, это значит что оптический кабель не подключен.
Подключение
Подсоедините оптический кабель к порту GPON. Он расположен в нижней части устройства.
Не забудьте соединить компьютер с роутером. Для этого вставьте в желтый порт LAN маршрутизатора кабель витой пары и другой стороной соедините с разъемом сетевого порта компьютера.
Подключите адаптер питания к разъёму и включите роутер в электросеть. Нажмите кнопку включения питания. Должны загореться индикаторы питания, GPON, статус, Wi-Fi и интернет. Если подключение к интернету не настроено, последний индикатор гореть не будет. В этом случае воспользуйтесь нашей инструкцией по настройке роутера от МГТС Sercomm RV6699.
Должны загореться индикаторы питания, GPON, статус, Wi-Fi и интернет. Если подключение к интернету не настроено, последний индикатор гореть не будет. В этом случае воспользуйтесь нашей инструкцией по настройке роутера от МГТС Sercomm RV6699.
Вход в веб-интерфейс
Роутеры МГТС поставляются уже готовыми к использованию и не требуют настройки. Но если у вас роутер заглючил, вы сбросили параметры устройства или хотите использовать его в другой сети, вам потребуется настроить его заново. Делается это, как обычно, через веб-интерфейс.
Чтобы зайти в настройки роутера МГТС GPON rv6699, используйте IP-адрес 192.168.1.254, логин и пароль admin. Для ростелекомовской прошивки IP 192.168.0.1, логин admin пароль admin1 или иногда наоборот.
Ведите адрес в строке браузера, затем логин и пароль. Вы попадёте в окно начальной конфигурации. Здесь нужно выбрать часовой пояс и задать новый пароль для доступа в интерфейс устройства.
После ввода данных нажмите ОК.
Настройка интернета
Если для подключения к интернету используется динамический IP-адрес, никаких специальных настроек не требуется. Достаточно подключить роутер и подождать 2-3 минуты. Когда загорятся индикаторы, можно пользоваться интернетом.
Достаточно подключить роутер и подождать 2-3 минуты. Когда загорятся индикаторы, можно пользоваться интернетом.
Для провайдера «Ростелеком» потребуется настроить подключение PPPoE. После выполнения начальной конфигурации вы попадёте в следующее окно. Здесь выберите вариант «Настроить устройство вручную».
Потребуется ввести новый пароль, который вы придумали в начале.
Когда вы попадёте на главную страницу веб-интерфейса, в меню сверху кликните пункт «Настройка».
Здесь нужно создать подключение WAN с параметрами, которые вам предоставил провайдер. Для этого под табличкой профилей нажмите кнопку «Добавить».
Здесь задаём произвольное имя для подключения. Например, PPPoE, чтобы потом не путаться Остальные параметры выставляем как на скриншоте. Режим IP установите PPPoE. Ниже вводим в поле «Учётная запись» ваш логин, а ниже пароль для подключения. Если у вас этих данных нет, уточните их в службе поддержки провайдера.
Когда выставите все параметры, нажмите кнопку «Сохранить».
После этого перейдите в раздел «Маршрутизация», кликнув соответствующий пункт в меню слева. В строке «Маршрут по умолчанию» из выпадающего списка выберите имя только что созданного подключения. В нашем случае это PPPoE.
Снова нажмите кнопку «Сохранить». После этого на главной странице веб-интерфейса в верхней строке кликните «Применить».
Wi-Fi
Чтобы настроить Wi-Fi на роутере Sercomm RV6699 2,4 и 5ГГц, перейдите в раздел «Беспроводная сеть» на вкладке «Настройка». Откройте пункт «Основные параметры» в меню слева.
Для каждой частоты нужно выполнить настройки отдельно. Задайте имя (SSID) сети. Режим работы и другие параметры можно оставить без изменения. Меняйте их только в случае необходимости и когда понимаете, что делаете. Жмите кнопку «Сохранить».
Теперь перейдите в раздел «Безопасность».
Здесь нужно задать пароль в поле внизу. Аутентификацию выберите WPA2-PSK. Остальные параметры оставьте так, как на скриншоте. Сохраните изменения.
После этого нажмите «Применить» вверху страницы. Это нужно делать всегда после смены параметров, чтобы изменения вступили в силу.
IPTV
Для настройки IPTV снова нужно перейти в раздел WAN. Здесь нажимаем кнопку «Добавить», чтобы создать новый профиль.
В поле «Имя подключения» пишем IPTV. В принципе, можно назвать его как угодно, но так будет понятней. Тип подключения ставим Bridge. Остальные параметры вписываем так, как указано в договоре с провайдером. Отмечаем галочками порты LAN 3 и LAN 4. Их мы будем использовать для подключения приставки. Сохраняем настройки и жмём «Применить» в верхней строке.
Сброс до заводских настроек
Для сброса параметров роутера на задней панели предусмотрена специальная кнопка. Она утоплена в корпусе, чтобы её нельзя было случайно нажать. Используйте разогнутую скрепку или зубочистку. Зажмите кнопку и удерживайте в течение 10 секунд или более. Индикаторы на роутере погаснут и снова загорятся. Роутер загрузится с заводскими параметрами.
Зажмите кнопку и удерживайте в течение 10 секунд или более. Индикаторы на роутере погаснут и снова загорятся. Роутер загрузится с заводскими параметрами.
Обновление прошивки
В случае с Sercomm RV6699 с обновлением прошивки не всё так просто. В некоторых филиалах «Ростелекома» прошивка обновляется автоматически. И даже если вы прошьёте ваш роутер на другую версию, она всё равно будет заменена на ту, которую ставит провайдер. Если вы не покупаете роутер, а провайдеры передают вам его в пользование, вмешательство в программное обеспечение устройства может привести к отказу предоставления услуг. Учитывайте эти моменты, если всё-таки решите перепрошиться.
Для обновления нужно скачать файл прошивки на компьютер. Обновление онлайн не поддерживается. Можно взять прошивку с сайта производителя или альтернативную.
Войдите в интерфейс роутера и перейдите во вкладку «Обслуживание». В меню слева кликните пункт «Обновление ПО».
Нажмите кнопку «Выберите файл» и через проводник укажите путь к скачанной прошивке на вашем компьютере. После этого нажмите «Выполнить обновление» внизу экрана.
После этого нажмите «Выполнить обновление» внизу экрана.
После обновления ваши настройки подключения, сети Wi-Fi и другие параметры должны сохраниться. Но бывает, что роутер сбрасывается до заводского состояния. Чтобы потом не восстанавливать заново работоспособность устройства, сделайте резервную копию настроек в разделе «Файл конфигурации».
Возможные проблемы и решения
Проблема, с которой сталкиваются пользователи Sercomm RV6699 — невозможность войти в веб-интерфейс устройства.
Если окно ввода логина и пароля не появляется, а вместо этого вы видите информацию, что браузер не может отобразить страницу, вероятно, вы вводите неверный IP-адрес. Когда стандартный для МГТС 192.168.1.254 не работает, попробуйте ввести 192.168.0.1.
Если ни один адрес не подходит, откройте свойства вашего сетевого подключения. Нажмите «Сведения» и найдите адрес основного шлюза в открывшемся окне.
Это и есть IP-адрес вашего роутера.
Если компьютер не подключается к роутеру, проверьте, отмечена ли в настройках вашего сетевого подключения опция «Получать IP-адрес автоматически».
Пароли по умолчанию не подходят. Для входа в роутер «Ростелеком» rv6699 могут быть варианты: admin, adm1n, admin1. Попробуйте разные варианты. У МГТС, кроме стандартной пары admin/admin, используются логин mgts и пароль mtsoao.
Если не работает ни один из вариантов и роутер не заходит в веб-интерфейс, сбросьте настройки и попробуйте снова войти со стандартным паролем.
Прошивка Sercomm RV6699 v2 для Ростелеком
Оптический ONT-терминал Sercomm RV6699 достаточно широко распространён в макрорегиональных филиалах Ростелеком, где запущены оптические сети xPON. По качеству работы — крепкий середнячок: есть как свои плюсы, так есть минусы. Но если сравнивать, например, с не менее распространённым роутером Eltex NTU-RG-1421G-Wac, то качество покрытия Wi-Fi у Серкомма лучше в разы. Это несомненно плюс! А минусы производитель достаточно оперативно залатывает, выпуская свежие прошивки для RV6699, которые я буду выкладывать здесь по мере поступления новых версий.
Обновление программного обеспечения
На момент написания поста, самая свежая прошивка Sercomm RV6699 v2 такая:
Версия 4.4.56 — скачать RT-GM-1_SERCOMM_ROST_4456.img
Вот её официальный changelog:
1. Восстановлена работа Bridge VPN на ONT
2. Смена IP SBC в DNS
3. Подключение большого количества клиентов на SSID
4. Загрузка файла конфигурации
5. Решены проблемы с работой TR-069 на SERCOMM RV6699
6. При выключении PPPoE ONT не кладет сессию
7. Настройка Remote host
8. Нельзя поставить несуществующий часовой пояс
9. Настройка NTP
10. Контроль радиомодуля через TR-069
11. Настройка удаленного доступа
12. Убран неработающий сервер печати (Print server)
13. Смена пароля при первичной настройке терминала
14. Изменена логика работы первого старта
15. Настройка PortMapping через ACS
16. Сохраняется пароль WiFi при смене типа шифрования
Предыдущие версии прошивки RV6699 v2:
Версия 3. 2.38 — скачать RV6699_SERCOMM_ROST_3238.img
2.38 — скачать RV6699_SERCOMM_ROST_3238.img
Решённые проблемы:
1. Устранена проблема с multicast
2. Получение прав superadmin из-под обычного пользователя
3. Добавлен спец. символ в пароле PPPoE (“%”)
4. Улучшена производительность
5. Устранены самопроизвольные перезагрузки
6. DNS запросы на sdp.svc.iptv.ru
7. Адреса из локального пула
8. Проблема подключения к 140,144 каналам на Sercomm RV6699
9. STB не получает IP-адрес после перезагрузки терминала
10. Самопроизвольные перезагрузки ONT на некоторых OLT
11. Некорректное отображение устройств в режиме Bridge
Версия 3.2.35 — скачать RV6699_SERCOMM_ROST_3235.img
Примечание: Начиная с именно с версии 3.2.35 на оптических терминалах Sercomm изменился пароль суперпользователя Root. Теперь он генерируется на портале техподдержки индивидуально для каждого ONT-терминала.
Как прошить Sercomm RV6699
Теперь немного поговорим о самой процедуре обновления программного обеспечения оптического терминала Серкомм. Дело в том, что в разных макрорегиональных филиалах сложилась разная ситуация с централизованным управлением ONT-терминалами. Где-то её внедрили, а где-то ещё всё только в проекте. Так вот в тех филиалах, где система внедрена и работает обновление прошивки терминала Sercomm RV6699 v2 происходит в автоматическом режиме. И даже если Вы прошьёте его на иную версию — система закатает обратно ту, которую ей указали. Это надо учитывать.
Дело в том, что в разных макрорегиональных филиалах сложилась разная ситуация с централизованным управлением ONT-терминалами. Где-то её внедрили, а где-то ещё всё только в проекте. Так вот в тех филиалах, где система внедрена и работает обновление прошивки терминала Sercomm RV6699 v2 происходит в автоматическом режиме. И даже если Вы прошьёте его на иную версию — система закатает обратно ту, которую ей указали. Это надо учитывать.
Инструкция (для филиалов, где обновлять прошивку RV6699 надо вручную):
Для входа в настройки роутера введите в адресной строке браузера IP адрес 192.168.0.1. Логин и пароль для входа написаны на наклейке, которая приклеена к нижней части оптического роутера.
Порядок действий:
1. В главном меню вверху страницы выберите пункт «Обслуживание».
3. В правой части окна нажмите на кнопку «Выбрать файл». Откроется меню проводника, в котором надо найти и выбрать файл прошивки для Sercomm RV6699 v2.

4. Нажмите на кнопку «Выполнить обновление».
5. В появившемся окне подтвердите действия, нажав на кнопку «ОК».
Теперь остаётся только дождаться, пока роутер выполнить обновление прошивки и перезагрузится.
После перезагрузки оптического терминала Серкомм зайдите в его веб-интерфейс и проверьте настройки устройства.
Примечание: Как правило, при обновлении, конфигурация не сбрасывается, но исключать случайный сбой тоже нельзя.
Запись опубликована автором XasaH в рубрике Sercomm с метками ont терминал, RV6699, прошивка sercomm, Ростелеком.Помогло? Посоветуйте друзьям!
© NastroiSam.RU Все права защищены. Запрещено использование материалов сайта без согласия авторов.
| 14.85 МБ / 0.001 сек |
RV6699 v2 Логин и пароль по умолчанию
- Имя пользователя: админ
- Пароль: нет
- IP-адрес: 192.
 168.0.1 Авторизоваться
168.0.1 Авторизоваться - SSID: РТ-GPON-XXXX, RT-5GPON-XXYY
- 192.168.0.1 80 % Авторизоваться Администратор
- 192.168.1.1 10 % Авторизоваться Администратор
В зависимости от вашего локального IP-адреса выберите правильный IP-адрес из списка выше и нажмите «Администратор». Вы должны быть перенаправлены в интерфейс администратора вашего маршрутизатора.
Логины по умолчанию для SerComm
64 %
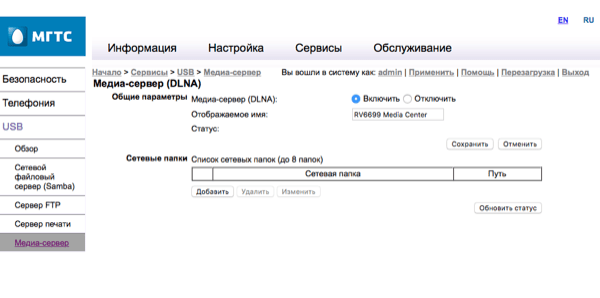 168.0.1
168.0.1
14 %
7 %
7 %
 168.0.1
168.0.1
7 %
Чтобы войти в систему как администратор на маршрутизаторе SerComm RV6699 v2 , используйте приведенное ниже руководство.
Подключите ПК или ноутбук с помощью кабеля к маршрутизатору. Или вместо этого используйте свою беспроводную сеть.
Предложение — Рекомендуется для подключения использовать кабель, подключенный к маршрутизатору SerComm RV6699 v2.
 Это предотвратит потерю соединения в середине процесса настройки/настройки.
Это предотвратит потерю соединения в середине процесса настройки/настройки.Используя выбранный вами веб-браузер и введя IP-адрес маршрутизатора RV6699 v2 в адресную строку, вы откроете экран входа в систему. Вы можете найти IP-адрес на задней панели маршрутизатора.
Теперь введите имя пользователя и пароль по умолчанию для вашего маршрутизатора, и вы получите доступ к его панели администратора. Если вы не знаете, что такое имя пользователя и пароль, не стесняйтесь искать некоторые из них по умолчанию для маршрутизаторов RV6699 v2 от SerComm.
Если у вас возникли проблемы со входом в систему маршрутизатора RV6699 v2, вероятно, вы используете неправильное имя пользователя или пароль. Не забудьте сохранить данные для входа после их сброса.
- Забыли пароль для входа? Попробуйте функцию жесткого сброса. Для этого нажмите и удерживайте маленькую черную кнопку, обычно расположенную на задней панели корпуса роутера, примерно 10 секунд.
 Это вернет ваш роутер к заводским настройкам.
Это вернет ваш роутер к заводским настройкам. - Страница входа в роутер не загружается? Если по какой-то причине веб-страница администратора не загружается, проверьте, подключено ли используемое вами устройство к сети Wi-Fi. Вы также можете посмотреть, какой именно IP-адрес был установлен по умолчанию для маршрутизатора.
- Во многих случаях проблемы, связанные с загрузкой экрана входа в систему маршрутизатора, связаны с его IP-адресом, отличным от того, который пытались загрузить. В этом случае ваша сеть наверняка использует другой IP-адрес. Если это так, просмотрите наш список маршрутизаторов IP-адресов и найдите правильный адрес. Если вам нужна помощь, ознакомьтесь с нашим руководством о том, как найти IP-адрес вашего маршрутизатора.
Популярные марки маршрутизаторов
- Вход в маршрутизатор Cisco
- Вход в маршрутизатор Linksys
- Вход в роутер Asus
- Вход в роутер Tp Link
- Вход в роутер Tenda
- Вход в маршрутизатор Netgear
- Вход в маршрутизатор Belkin
- Вход в маршрутизатор Arris
- Вход в маршрутизатор Comtrend
- Вход в маршрутизатор D Link
Другие бренды
Популярные IP-адреса
- .



 Медленно мигающий синий информирует о том, что идёт подключение устройства по WPS. Горит синий — подключение по WPS выполнено успешно. Синий быстро мигает — ошибка подключения по WPS.
Медленно мигающий синий информирует о том, что идёт подключение устройства по WPS. Горит синий — подключение по WPS выполнено успешно. Синий быстро мигает — ошибка подключения по WPS. 168.0.1 Авторизоваться
168.0.1 Авторизоваться Это предотвратит потерю соединения в середине процесса настройки/настройки.
Это предотвратит потерю соединения в середине процесса настройки/настройки. Это вернет ваш роутер к заводским настройкам.
Это вернет ваш роутер к заводским настройкам.