DLNA сервер Windows 10 | remontka.pro
  windows | для начинающих
В этой инструкции подробно о том, как создать DLNA сервер в Windows 10 для вещания потокового мультимедиа на ТВ и другие устройства встроенными средствами системы или с помощью сторонних бесплатных программ. А также о том, как использовать функции воспроизведения контента с компьютера или ноутбука без настройки.
Для чего это нужно? Наиболее распространенное применение — для доступа к библиотеке фильмов, хранящихся на компьютере с телевизора Smart TV, подключенного к той же сети. Однако, все то же самое относится и к другим типам контента (музыка, фото) и другим типам устройств, поддерживающих стандарт DLNA.
Потоковое воспроизведение видео без настройки
В Windows 10 вы можете использовать функции DLNA для воспроизведения контента, не настраивая DLNA-сервер. Единственное требование — чтобы и компьютер (ноутбук) и устройство, на котором планируется воспроизведение были в одной локальной сети (подключены к одному роутеру или по Wi-Fi Direct).
При этом в параметрах сети на компьютере может быть включено «Общедоступная сеть» (соответственно, сетевое обнаружение отключено) и отключен общий доступ к файлам, воспроизведение все равно будет работать.
Все, что требуется сделать — кликнуть правой кнопкой мыши по, например, видео файлу (или папке с несколькими медиа-файлами) и выбрать «Передать на устройство…» («Привести к устройству…»), затем выбрать в списке нужное (при этом, чтобы оно отображалось в списке, требуется чтобы оно было включено и находилось в сети, также, если вы видите два пункта с одинаковым именем, выбирайте тот, который имеет иконку как на скриншоте ниже).
После этого начнется потоковое воспроизведение выбранного файла или файлов в окне проигрывателя Windows Media «Привести к устройству».
Создание DLNA сервера встроенными средствами Windows 10
Для того, чтобы Windows 10 выступала в роли DLNA сервера для поддерживающих технологию устройств, достаточно выполнить следующие простые шаги:
- Откройте «Параметры потоковой передачи мультимедиа» (используя поиск в панели задач или в панели управления).

- Нажмите «Включить потоковую передачу мультимедиа» (это же действие можно выполнить из проигрывателя Windows Media в пункте меню «Поток»).
- Дайте имя своему DLNA-серверу и, если требуется, исключите какие-то устройства из разрешенных (по умолчанию возможность получать контент будет у всех устройств в локальной сети).
- Также, выбрав устройство и нажав «Настроить» можно указать, к каким типам медиа следует предоставлять доступ.
Т.е. создавать Домашнюю группу или подключаться к ней не обязательно (к тому же в Windows 10 1803 домашние группы исчезли). Сразу после произведенных настроек, с вашего телевизора или других устройств (включая другие компьютеры в сети) можно будет получить доступ к содержимому из папок «Видео», «Музыка», «Изображения» на компьютере или ноутбуке и воспроизводить их (ниже в инструкции также есть информация о добавлении других папок).
Примечание: при указанных действиях тип сети (если было установлено «Общедоступная») меняется на «Частная сеть» (Домашняя) и включается сетевое обнаружение (в моем тесте почему-то сетевое обнаружение остается отключенным в «Дополнительные параметры общего доступа», но включается в дополнительных параметрах подключения в новом интерфейсе настроек Windows 10).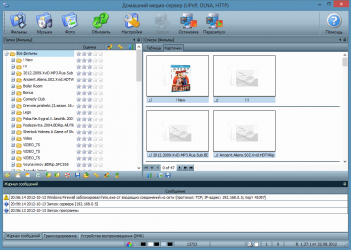
Добавление папок для DLNA сервера
Одна из неочевидных вещей при включении DLNA-сервера встроенными средствами Windows 10, как это было описано выше, — как добавить свои папки (ведь не все хранят фильмы и музыку в системных папках для этого), чтобы они были видны с телевизора, плеера, консоли и т.д.
Сделать это можно следующим образом:
- Запустите Проигрыватель Windows Media (например, через поиск в панели задач).
- Кликните правой кнопкой мыши по разделу «Музыка», «Видео» или «Изображения». Допустим, мы хотим добавить папку с видео — кликаем правой кнопкой мыши по соответствующему разделу, выбираем «Управление видеотекой» («Управление фонотекой» и «Управление галереей» — для музыки и фото соответственно).
- Добавляем нужную папку в список.
Готово. Теперь эта папка также доступна с устройств с поддержкой DLNA. Единственный нюанс: некоторые ТВ и другие устройства кэшируют список доступных по DLNA файлов и для того, чтобы их «увидеть» может потребоваться перезапуск (вкл-выкл) телевизора, в некоторых случаях — отключение и повторное подключение к сети.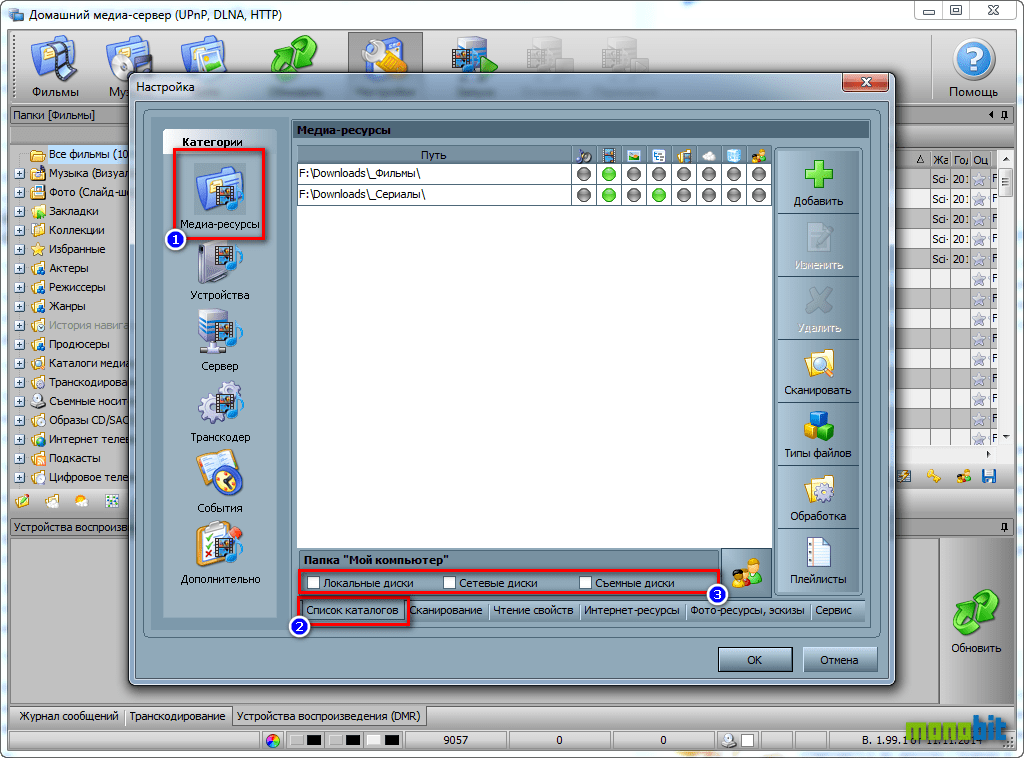
Примечание: включить и выключить сервер мультимедиа можно и в самом проигрывателе Windows Media, в меню «Поток».
Настройка DLNA сервера с помощью сторонних программ
В предыдущем руководстве на эту же тему: Создание DLNA сервера в Windows 7 и 8 было (помимо способа с созданием «Домашней группы», который применим и в 10-ке) рассмотрено несколько примеров сторонних программ для создания медиа сервера на компьютере с Windows. По сути, указанные тогда утилиты актуальны и сейчас. Здесь бы хотел добавить лишь еще одну такую программу, которую обнаружил в последнее время, и которая оставила самое положительное впечатление — Serviio.
Программа уже в своей бесплатной версии (есть также платная Pro версия) предоставляет пользователю самые широкие возможности для создания DLNA сервера в Windows 10, а среди дополнительных функций можно отметить:
- Использование онлайн-источников вещания (для некоторых из них требуются плагины).
- Поддержка транскодинга (перекодирования в поддерживаемый формат) почти всех современных телевизоров, консолей, плееров и мобильных устройств.

- Поддержка трансляции субтитров, работа с плейлистами и всеми распространенными форматами аудио, видео и фото (включая RAW-форматы).
- Автоматическая сортировка контента по типам, авторам, дате добавления (т.е. на конечном устройстве при просмотре вы получаете удобную навигацию с учетом различных категорий медиа-контента).
Скачать медиа-сервер Serviio можно бесплатно с официального сайта http://serviio.org
После установки, запустите Serviio Console из списка установленных программ, переключите интерфейс на русский язык (справа вверху), добавьте нужные папки с видео и другим контентом в пункте настроек «Медиатека» и, по сути всё готово — ваш сервер работает и доступен.
В рамках данной статьи не буду подробно вникать в настройки Serviio, разве что отмечу, что в любой момент вы можете отключить DLNA сервер в пункте настроек «Состояние».
Вот, пожалуй, и всё. Рассчитываю, что материал окажется полезным, а если вдруг возникнут вопросы, смело задавайте их в комментариях.
А вдруг и это будет интересно:
Как создать DLNA-сервер для трансляции медиа на сетевые устройства
Привет, друзья. Продолжаем тематику публикаций, посвящённых сетевым технологиям Windows. В одной из недавних статей сайта мы рассмотрели, как настроить локальную сеть и расшарить файлы для общего доступа. А в этой статье мы разберём тему потоковой трансляции мультимедиа. Если ваш компьютер подключён к локальной сети, например, к домашней сети через роутер, вы можете сделать свой компьютер на базе Windows медиасервером и транслировать воспроизведение видео, аудио и изображений на сетевые устройства с использованием технологии DLNA. При сетевом расшаривании данных мы реализуем доступ к ним только с компьютерных и мобильных устройств. При настройке же DLNA-сервера доступ к медиаконтенту компьютера можно будет получить не только с других компьютеров, планшетов и смартфонов, но с любых сетевых DLNA-совместимых устройств, в частности, с ТВ-приставок и телевизоров Smart TV. Как всё это работает?Как создать DLNA-сервер для трансляции медиа на сетевые устройства
Что такое DLNA
Итак, друзья, DLNA – это технология потоковой трансляции данных по локальной сети.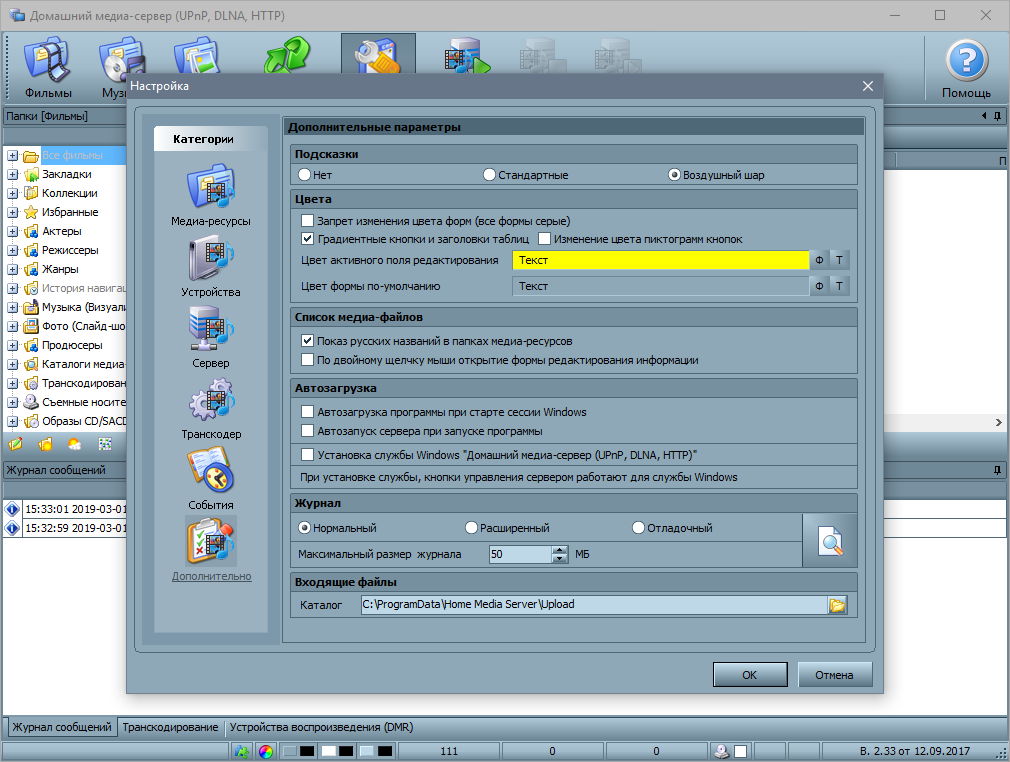 Технология эта примечательна тем, что она позволяет передавать данные в сети, реализуемой как проводным, так и беспроводным подключением, она не требует каких-то специальных настроек, и её поддерживает множество типов современных устройств – компьютеры, мобильные устройства, телевизоры Smart TV, ТВ-приставки, медиаплееры, игровые приставки, устройства виртуальной реальности и т.п. Все эти устройства, если они обустроены поддержкой технологии DLNA и подключены в единую локальную сеть, могут по типу клиентских подключаться к DLNA-серверу и транслировать доступный на нём медиаконтент.
Технология эта примечательна тем, что она позволяет передавать данные в сети, реализуемой как проводным, так и беспроводным подключением, она не требует каких-то специальных настроек, и её поддерживает множество типов современных устройств – компьютеры, мобильные устройства, телевизоры Smart TV, ТВ-приставки, медиаплееры, игровые приставки, устройства виртуальной реальности и т.п. Все эти устройства, если они обустроены поддержкой технологии DLNA и подключены в единую локальную сеть, могут по типу клиентских подключаться к DLNA-серверу и транслировать доступный на нём медиаконтент.
В качестве DLNA-сервера могут выступать специальные роутеры и сетевые хранилища с поддержкой функции медиасерверов. Эти устройства всегда будут в онлайне, и любой из пользователей локальной сети в любое время со своего устройства сможет подключиться к DLNA-серверу и получить доступ к медиаконтенту. В качестве DLNA-серверов также могут выступать компьютеры и мобильные устройства, но для этого на них необходимо настроить работу определённого программного обеспечения. Для реализации на Windows-компьютерах DLNA-серверов есть масса специального стороннего софта. Но, друзья, простейшая возможность настройки DLNA-сервера есть в штате самой Windows. В среде Windows 7, 8.1 и 10 с использованием системного функционала можем сделать свой компьютер медиасервером DLNA. А чтобы Windows-компьютер мог выполнять роль клиентского устройства, на котором воспроизводится сетевой контент с медиасервера, для этого нужен всего лишь штатный проигрыватель Windows Media Player.
Для реализации на Windows-компьютерах DLNA-серверов есть масса специального стороннего софта. Но, друзья, простейшая возможность настройки DLNA-сервера есть в штате самой Windows. В среде Windows 7, 8.1 и 10 с использованием системного функционала можем сделать свой компьютер медиасервером DLNA. А чтобы Windows-компьютер мог выполнять роль клиентского устройства, на котором воспроизводится сетевой контент с медиасервера, для этого нужен всего лишь штатный проигрыватель Windows Media Player.
Настройка DLNA-сервера
Универсальный способ для Windows 7, 8.1 и 10 настройки DLNA-сервера – запускаем проигрыватель Windows Media Player. И в его окне в меню «Поток» включаем потоковую передачу мультимедиа.
Откроется окно параметров потоковой передачи мультимедиа, здесь жмём «Включить потоковую передачу мультимедиа».
Дальше просто жмём «Ок».
Вот, собственно, и всё. DLNA-сервер создан, и на нём автоматически стало доступным для сетевого воспроизведения содержимое наших библиотек по умолчанию, т.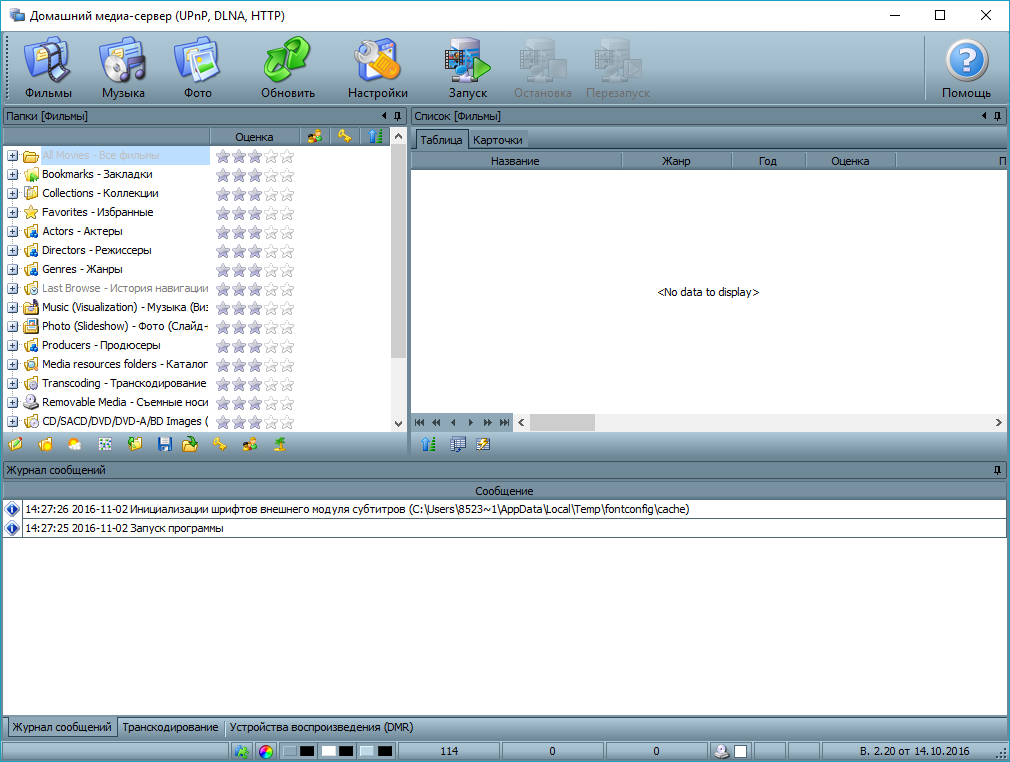 е. папок нашего пользовательского профиля «Видео», «Музыка» и «Изображения». Если к этим папкам нужно добавить какие-то другие папки с медиаконтентом, чтобы они тоже были доступны с сетевых медиаустройств, с помощью того же Windows Media Player или проводника Windows добавляем эти папки в соответствующие по типу контента библиотеки.
е. папок нашего пользовательского профиля «Видео», «Музыка» и «Изображения». Если к этим папкам нужно добавить какие-то другие папки с медиаконтентом, чтобы они тоже были доступны с сетевых медиаустройств, с помощью того же Windows Media Player или проводника Windows добавляем эти папки в соответствующие по типу контента библиотеки.
Подключение к DLNA-серверу с клиентских устройств
Теперь можем пробовать подключиться к нашему медиасерверу с клиентских устройств. У каждого медиаустройства с поддержкой DLNA своя реализация доступа к DLNA-серверу. Например, на таком вот телевизоре Samsung с поддержкой DLNA медиасервер значится прямо в числе источников воспроизведения.
Здесь нам просто нужно зайти на наш медиасервер, выбрать тип медийного контента, ну и запустить его для воспроизведения на телевизоре.
Чтобы получить доступ к контенту DLNA-сервера с мобильных устройств, на них нужно установить специальное приложение, работающее с технологией DLNA. Таких приложений много, вот, например, одно из таких для Android-устройств – DMS Explorer. Это бесплатный и очень простой просмотрщик сетевого потокового контента. В окне приложения выбираем медиасервер, запускаем его и заходим в папку с нужным нам медиаконтентом.
Это бесплатный и очень простой просмотрщик сетевого потокового контента. В окне приложения выбираем медиасервер, запускаем его и заходим в папку с нужным нам медиаконтентом.
Выбираем, например, видеоролик, жмём кнопку запуска в виде треугольника и смотрим ролик на нашем Android-устройстве. Но для запуска медиаконтента у DMS Explorer есть две кнопки.
Другая кнопка в виде экрана – это возможность отправки видеоролика на другие сетевые DLNA-совместимые устройства. При этом таким сетевым устройством может быть сам же компьютер, который и служит DLNA-сервером. В этом случае наше Android-устройство может играть роль пульта дистанционного управления. Будучи на расстоянии от компьютера-сервера, с мобильного устройства выбираем, что и на каком устройстве хотим посмотреть или послушать, и отправляем это воспроизводиться на выбранное устройство. После отправки в приложении DMS Explorer сможем управлять воспроизведением контента в части перемотки и приостановки/запуска.
Возможности потоковой трансляции Windows
А как компьютеры использовать в качестве клиентских DLNA-устройств? И как использовать возможности Windows по переброске воспроизведения медиа на сетевые устройства?
Друзья, чтобы Windows-компьютер мог выполнять роль клиентского DLNA-устройства (в том числе и тот компьютер, на котором непосредственно реализован DLNA-сервер, чтобы им можно было управлять с мобильных устройств) нужно:
Во-первых, настроить специальным образом Windows Media Player – именно он является штатным программным обеспечением для воспроизведения сетевого потокового медиаконтента;
Во-вторых, обеспечить активность Windows Media Player – проигрыватель должен быть запущен.

В окне Windows Media Player в меню «Поток» активируем опции «Разрешить удалённое управление проигрывателем» и «Автоматически разрешать устройствам воспроизводить моё мультимедиа».
После этих настроек активный Windows Media Player сможет принимать для воспроизведения мультимедийный контент, отправленный с других компьютеров и мобильных устройств. Правда, контент с других компьютеров мы сможем отправлять, если только на этих компьютерах будут установлены Windows 8.1 и 10. В этих системах штатно реализована функция отправки трансляции медиа на сетевые устройства – в Windows 10 это опция в контекстном меню «Передать на устройство», а в Windows 8.1 она называется «Привести к устройству». Выбираем эту опцию в контекстном меню на выбранном медиафайле, например, в окне того же проигрывателя Windows Media Player. Выбираем сетевое устройство воспроизведения, например, другой компьютер с запущенным Windows Media Player.
И трансляция запустится на выбранном сетевом устройстве. Если это будет другой компьютер, то, соответственно, трансляцию будем лицезреть в окне Windows Media Player.
Если это будет другой компьютер, то, соответственно, трансляцию будем лицезреть в окне Windows Media Player.
На компьютере, с которого мы запустили трансляцию, сможем дистанционно управлять ею в таком вот небольшом окошке.
Точно такая же возможность отправки трансляции медиа на сетевые устройства реализована в контекстном меню проводника Windows 8.1 и 10.
И ещё, друзья, возможность отправки трансляции видео на сетевые устройства есть в приложении «Кино и ТВ» Windows 10. Мы можем, например, смотреть фильм на компьютере, а если нам понадобится перейти в другое помещение, мы берём и отправляем трансляцию, например, на телевизор на кухне или на компьютер в другой комнате. Функция передачи на устройство в приложении «Кино и ТВ» удобна тем, что отправляет воспроизведение с того места, где мы приостановили просмотр. Для её использования в меню «Кино и ТВ» при воспроизведении видео выбираем «Передать на устройство».
Ну и, соответственно, выбираем сетевое устройство, на котором хотим продолжить просмотр видео.
А чтобы просто подключиться к DLNA-серверу с использованием компьютера по типу клиентского устройства, нам нужно зайти раздел сети проводника и там в отделе «Устройства и мультимедиа» выбрать нужный медиасервер.
Этот медиасервер будет добавлен в перечень других библиотек в проигрывателе Windows Media Player на текущем компьютере. И вот, собственно, в окне последнего мы и будем иметь доступ к содержимому DLNA-сервера.
Друзья, в Windows 10 для доступа к видеоконтенту на DLNA-сервере вы можете использовать упомянутое приложение «Кино и ТВ». В нём есть раздел «Медиасерверы».
Заходите в этот раздел, выбираете папку с видео, а в ней – нужный вам видеофайл.
***
Вот такие, друзья, возможности потоковой трансляции с помощью технологии DLNA есть в штате Windows. Те из вас, кто использует сторонний софт для реализации на Windows-компьютере медиасервера, делитесь советами, рассказывайте о годным программах. Лучшие из сторонних программ по работе с DLNA будем рассматривать на страницах сайта.
Метки к статье: Системные функции Сеть
настройка в режиме обычного DLNA-сервера – QNAP Россия и СНГ
Plex Media Server имеет удобные графические клиенты, практически для всех платформ. Однако, он может работать и в режиме обычного DLNA-сервера, что позволяет просматривать контент, например, на телевизорах без поддержки Smart TV или мобильных устройствах без покупки Plex-клиента в Apple Store и Play Market.
Зайдите в меню Настройки > Сервер > DLNA , установите галочку Enable the DLNA server и нажмите Cохранить изменения.
При нажатии на Открыть доп. настройки откроется расширенное меню. Более подробно с тонкими настройками можно ознакомиться на сайте разработчика Plex.
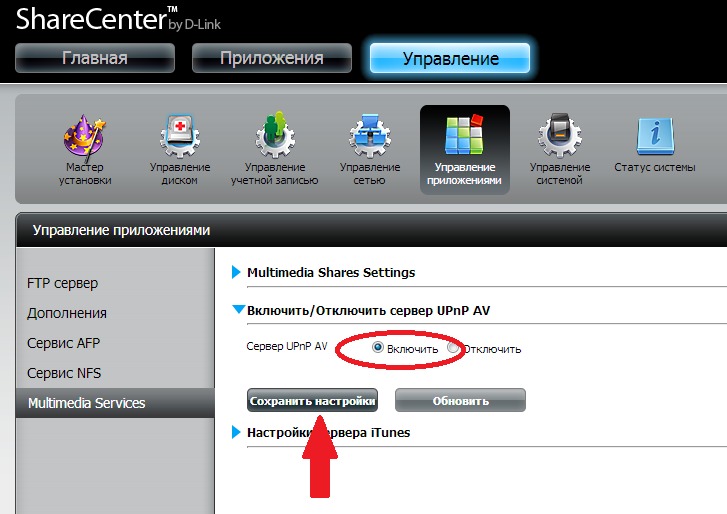
Если вы не уверены в настройках, то стоит оставить их без изменений.
Настройте разделы с видео, музыкальным и фото контентом (примеры рассмотрены в статьях видео и музыка). Аналогично настраивается коллекция с фото.
В нашем примере мы создали видеоколлекцию «Фильмы».
Теперь запустим DLNA-клиент. Это может быть клиент телевизора или любого другого устройства.
В нашем примере мы используем мобильное приложение Archos Видео Free для ОС
Запускаем приложение. В меню источника выбираем Внешнее хранилище > Медиа Серверы UPnP.
В списке серверов выбираем Plex Media Server: имя NAS
Затем выбираем тип контента. В нашем примере это Video.
Далее выбираем коллекцию, в нашем примере это коллекция с названием Фильмы.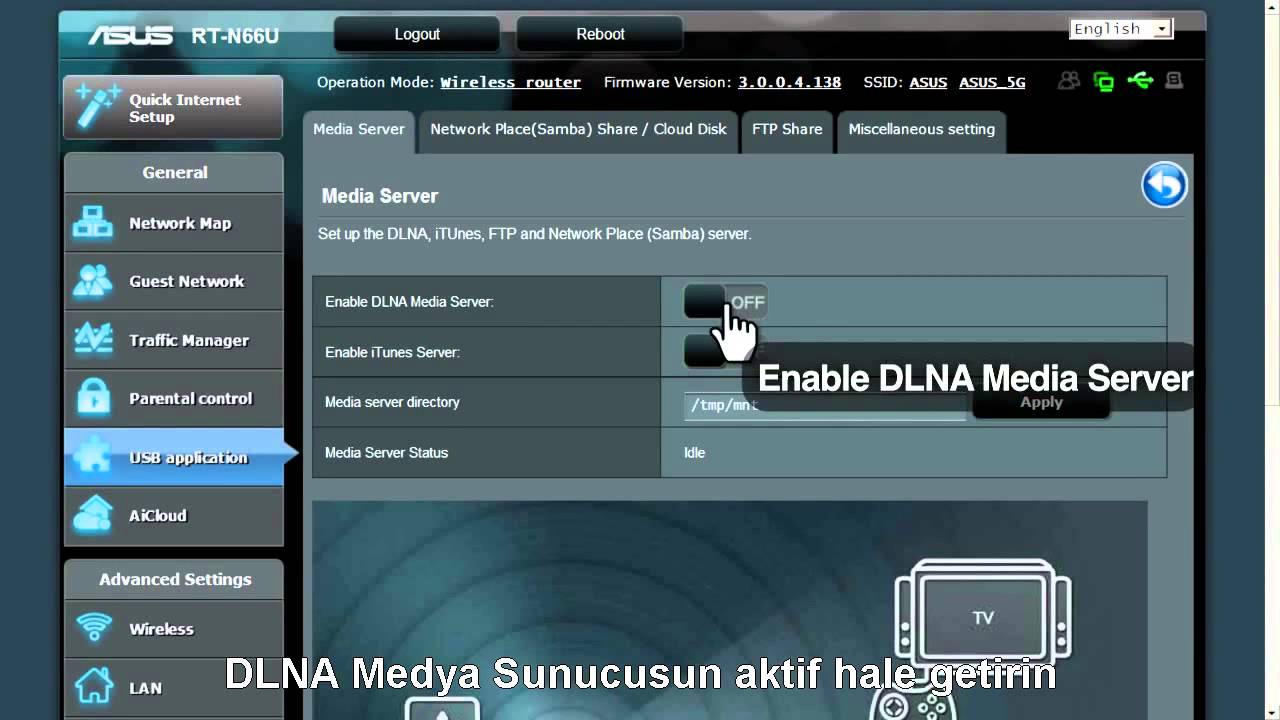 В отличии от большинства DLNA-серверов Plex Media Server дает возможность разделить контент на коллекции ещё до традиционной DLNA-сортировки. Это особенно удобно при больших объемах контента.
В отличии от большинства DLNA-серверов Plex Media Server дает возможность разделить контент на коллекции ещё до традиционной DLNA-сортировки. Это особенно удобно при больших объемах контента.
Попадаем в традиционное DLNA-меню, с выбором сортировки: All Фильмы (Весь контент коллекции), Unwatched (Не просмотренное), Recently Released (По дате выхода) и.т.д. Выбираем All Фильмы.
Попадаем в список видеофайлов. В зависимости от DLNA-клиента возможно отображение постеров к фильмам.
Archos Видео Free также позволяет ознакомиться с карточкой фильма, его описанием и рейтингом. Данная функция доступна не на всех DLNA-плеерах.
Нажимаем Play From Beginning (Смотреть сначала).
Приятного просмотра!
Другие статьи по Plex Media Server на QNAP Turbo NAS:
———————————
Статья проверена на следующей конфигурации:
Микропрограмма QNAP Turbo NAS версии: 4.2.1 build 2016/06/01 (SMB)
Приложение Plex Media Server 1.0.0.2261
ОС Android 5.1
Приложение Archos Видео Free 10.0.26 (13.06.2016)
Как настроить сервер DLNA для передачи фотографий, музыки и фильмов во все комнаты?
Настроив свой компьютер или сетевое устройство хранения, такое как сервер DLNA, вы сможете передавать фотографии, музыку и фильмы по всей домашней сети клиентам DLNA, например, таким как телевизор, планшет, смартфон, PlayStation или проигрыватель дисков Blu-ray.
И сервер, и клиент должны поддерживать DLNA. Чтобы убедиться в том, что ваши устройства Sony поддерживают DLNA, ознакомьтесь с Руководствами по эксплуатации, прилагаемыми к устройствам.
Для операционной системы Windows (в зависимости от вашей операционной системы и предпочтений) пройдите по одной из следующих ссылок, для настройки вашего сервера DLNA.
- При использовании программного обеспечения Windows Media® Player 12 и Windows®7, 8 или 8.1 операционной системы, выполните действия.
Как настроить сервер DLNA на базе операционной системы Windows® 7, 8 или 8.1?
Важно:
- Чтобы действия были выполнены верно, вы должны быть подключены к сети.
- Если вы используете брандмауэр сторонних производителей или защитное программное обеспечение, вы должны настроить его так, чтобы сервер DLNA получил доступ к сети.
Выполните указанные ниже действия для настройки сервера DLNA:
- Определите вашу сеть как Home или Work.
Когда вы подключаете ваш компьютер к новой сети в первый раз, вам предлагается определить местоположение сети. Доступны три местоположения:- Домашняя сеть:Выберите это местоположение, если вы доверяете людям и устройствам в сети.
 Вы можете настроить Домашнюю группу при выборе местоположения этого типа. Включается сетевое обнаружение, что означает, что вы можете видеть другие компьютеры в сети, а другие компьютеры видят вас.
Вы можете настроить Домашнюю группу при выборе местоположения этого типа. Включается сетевое обнаружение, что означает, что вы можете видеть другие компьютеры в сети, а другие компьютеры видят вас. - Рабочая сеть: Это местоположение сконфигурировано так же, как и домашняя сеть, но вы не можете создавать домашнюю группу.
- Публичная сеть: Выберите эту опцию при подключении к публичной сети, например, в кафе или аэропорту. Создание домашней группы недоступно, сетевое обнаружение выключено.
- Домашняя сеть:Выберите это местоположение, если вы доверяете людям и устройствам в сети.
- Чтобы изменить местоположение вашего сетевого соединения, выполните действия, указанные ниже:
- Щелкните по Start кнопке, затем щелкните Control Panel.
- В Control Panel окне щелкните Network and Internet.
- В Network and Internet окне щелкните Network and Sharing Center.
- В Network and Sharing Center окне в View your active networks секции, щелкните по текущему местоположению сети.

- В Set Network Location окне, щелкните по нужному местоположению.
- Щелкните по Close кнопке.
Примечание:Если вы изменяете местоположение наHome, a Create a Homegroup окно отображается. Щелкните Cancel или переходите к настройке домашней группы. - Включить медиапоток.
Медиапоток может использоваться для передачи фотографий, видео или музыки по сети на другой компьютер или поддерживаемое устройство. Выполните действия, указанные ниже, чтобы включить передачу.- Щелкните по Start кнопке и выберите Control Panel.
- В Control Panel окне щелкните Network and Internet.
- В Network and Internet окне щелкните Network and Sharing Center.
- В Network and Sharing Center окне, на левой панели щелкните Change advanced sharing settings.

- В Advanced sharing settings окне в Media streaming секции, щелкните Choose media streaming options.
- В Choose media streaming options for computer and devices окне, щелкните по Turn on media streaming кнопке.
- Убедитесь в том, что для устройства (устройств) на которые будет передаваться медиаконтент, выбрана установка Allowed.
- Щелкните по OK кнопке. После настройки сервера DLNA, выполните действия по настройке устройства DLNA для подключения к серверу.
- При использовании программного обеспечения Windows Media Player 11 и операционной системы Windows Vista® посетите сайт по адресу.
NOTES:
- Компания Sony не может гарантировать надежность работы программного обеспечения сторонних организаций.
- Если у вас появились проблемы в настройке сервиса или воспроизведении содержимого, попробуйте обратить для решения General Serviio Support Forum или dedicated Sony Serviio forum.

После настройки сервера DLNA настройте ваше DLNA-устройство в соответствии с инструкциями для соединения с сервером.
Настраиваем DLNA сервер с помощью программы “Домашний медиа-сервер (UPnP, DLNA, HTTP)”. Просматриваем файлы с компьютера на телевизоре
В этой статье, я хочу еще раз рассказать о том, как создать на компьютере (ноутбуке, нетбуке) DLNA сервер. Это позволит на телевизоре смотреть фильмы и фото, а так же слушать музыку, которая находятся на вашем компьютере.
Достаточно только подключить телевизор к компьютеру по сетевому кабель, или просто к одной сети, запустить на компьютере DLNA сервер и запустить просмотр фильма, или фото.
Я уже писал об этом подробную инструкцию, но в ней я показывал на примере телевизоров LG, и на примере их фирменного приложения Smart Share (это фирменное положение от компании LG, для передачи медиа-контента с компьютера на телевизор, по технологии DLNA). Вот эта статья: “Настройка DLNA (Smart Share) на телевизоре LG Smart TV.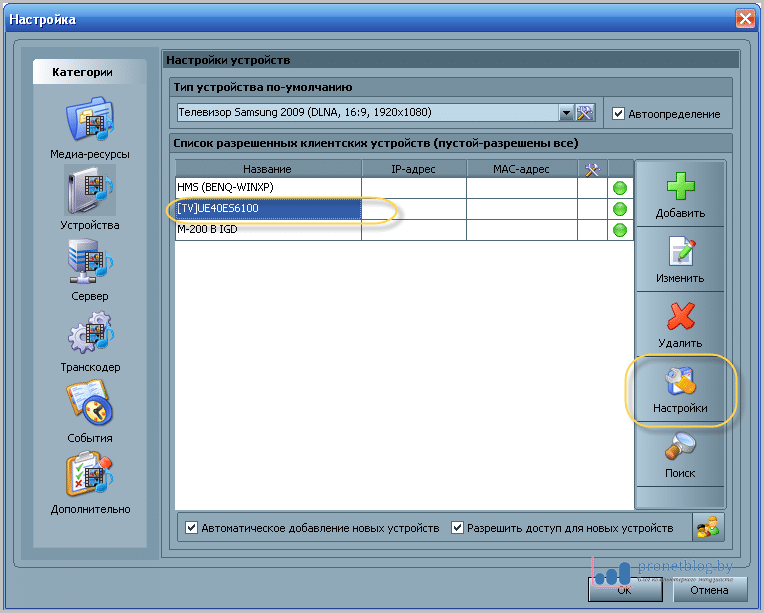 Смотрим фильмы и фото, которые находятся на компьютере“.
Смотрим фильмы и фото, которые находятся на компьютере“.
Но, как в итоге оказалось, с приложением Smart Share возникает много проблем. То оно не запускается, то выдает разные ошибки, или самостоятельно закрывается. Об это можно почитать в комментариях, которые посетители оставили к статье, ссылка на которую есть выше.
Есть очень хорошая и абсолютно бесплатная программа “Домашний медиа-сервер (UPnP, DLNA, HTTP)”, которая является отличным аналогом Smart Share от LG, или например AllShare от Samsung.
“Домашний медиа-сервер (UPnP, DLNA, HTTP)” это такая себе универсальная программа, с помощью которой можно запустить DLNA сервер, и подключатся к нему практически с любого телевизора, который поддерживает технологию DLNA (а если в вашем телевизоре есть Wi-Fi, или сетевой разъем, то он скорее всего поддерживает эту технологию). В принципе, DLNA-клиентом может быть не только телевизор, но например игровая пристава.
Эта инструкция подойдет для телевизоров разных производителей: LG, Samsung, Toshiba, Sony и т. д. По сравнению с фирменными приложениями, типа Smart Share, “Домашний медиа-сервер (UPnP, DLNA, HTTP)” обладает большим количеством настроек.
д. По сравнению с фирменными приложениями, типа Smart Share, “Домашний медиа-сервер (UPnP, DLNA, HTTP)” обладает большим количеством настроек.
Мы не будет углубляться во все нюансы, а рассмотрим только как открыть общий доступ к нужным папкам, или дискам. Как создать сервер, и как запустить просмотр фильма по технологии DLNA на телевизоре.
Подключение телевизора для работы по технологии DLNA
Перед тем, как приступить к настройке программы, нам нужно соединить телевизор с компьютером, или ноутбуком. Если у вас уже все подключено, например через роутер, то можете перейти к следующему пункту.
Нам нужно соединить ноутбук и телевизор в сеть. Если у вас дома установлен роутер, то достаточно подключить ваш компьютер к этому роутеру, по кабелю, или по Wi-Fi, это не важно. И нужно подключить телевизор к этому же самому роутеру. Подключать телевизор можете так же по сетевому кабелю, или по Wi-Fi (инструкцию по подключению смотрим здесь).
Наша задача, что бы телевизор, и компьютер (в моем случае ноутбук), были подключены к одному роутеру. У меня к роутеру Asus RT-N13U (Rev.B1) по Wi-Fi подключен телевизор LG 32LN575U и ноутбук Asus K56CM. На их примере и будет эта инструкция.
У меня к роутеру Asus RT-N13U (Rev.B1) по Wi-Fi подключен телевизор LG 32LN575U и ноутбук Asus K56CM. На их примере и будет эта инструкция.
А что делать, если нет маршрутизатора?
В таком случае, можно соединить компьютер с телевизором по сетевому кабелю, напрямую. Просто берем нужной длины сетевой кабель (его могут обжать практически в любом компьютерном магазине), и соединяем телевизор с компьютером.
Выглядит это примерно вот так:
Подключение таким способом, должно работать отлично. Но у меня, телевизор отказался видеть созданный на ноутбуке сервер. Но, в программе “Домашний медиа-сервер (UPnP, DLNA, HTTP)” телевизор отображался и я мог запустить просмотр фото с самого ноутбука, и фотография появлялась на телевизоре.
Есть еще она мысль, как их соединить без кабеля и без маршрутизатора. Но, не уверен, что получится и подойдет этот способ только для телевизоров, которые имеют возможность подключатся к Wi-Fi.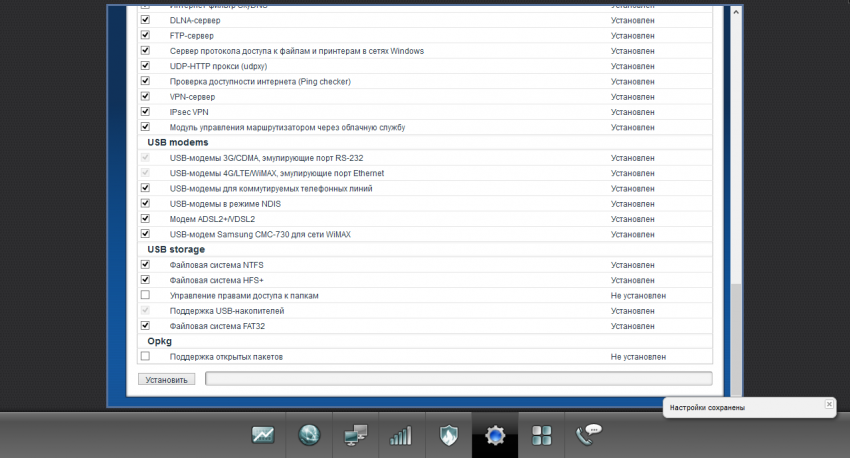
Можно попробовать на ноутбуке создать подключение компьютер-компьютер, о котором я писал в статье “Используем ноутбук как точку доступа к интернету (Wi-Fi роутер). Настройка подключения «компьютер-компьютер» по Wi-Fi“. Затем, подключить телевизор к созданной точке доступа и попытаться получить доступ к файлам на компьютере.
Думаю, что с подключением разобрались. Давайте перейдем к настройке сервера.
Настройка программы “Домашний медиа-сервер (UPnP, DLNA, HTTP)”
Для начала, нам нужно скачать и установить саму программу. Скачивать я советую с официального сайта: https://www.homemediaserver.ru/index.htm. Там всегда новая версия и так безопаснее.
Перейдите по ссылке, и нажмите на кнопку “Загрузить”.
Сохраните архив на компьютер. Для установки, просто запустите файл setup.exe, который находится в архиве. Я не буду описывать весь процесс установки, он простой. Следуйте инструкциям.
После установки, запускаем программу ярлыком на рабочем столе.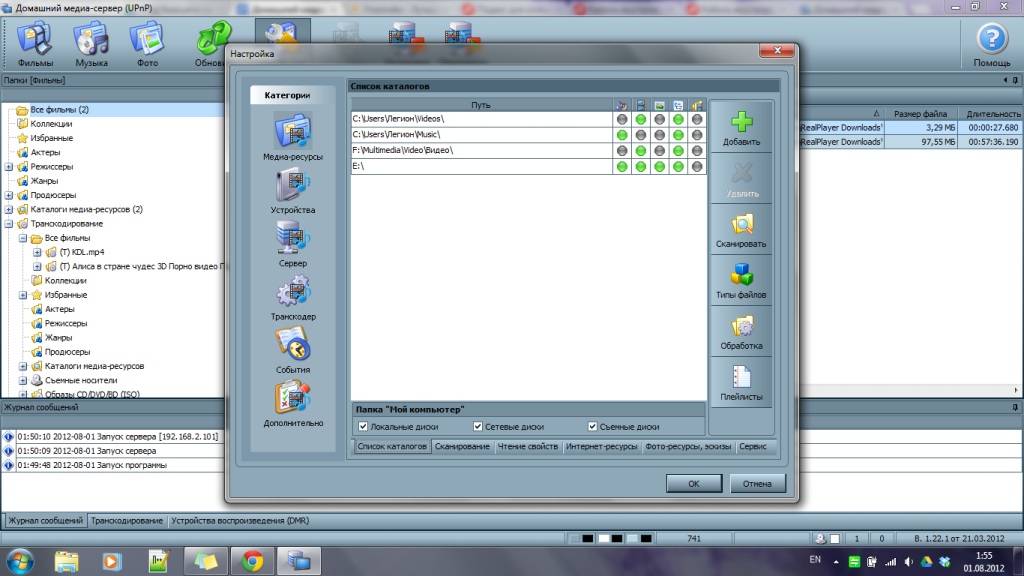
Давайте сразу перейдем в настройки программы. Там мы ничего особого, делать не будем. Мы просто укажем локальные диски, флешки, внешние жесткий диски, или папки, содержимое которых, мы хотим видеть на телевизоре. Например, можно открыть только несколько папок с фильмами, фото и музыкой.
Откроется окно с настройками. В первой же категории, Медиа-ресурсы, нам нужно указать, какие диски, или папки мы хотим видеть на телевизоре. По умолчанию, там открыты стандартные папки с фото, видео и музыкой.
Программа все пытается сортировать. И что бы не путаться во всех этих папках на телевизоре, я советую открыть общий доступ к локальным дискам. По умолчанию, если я не ошибаюсь, доступ к ним уже открыт. Проверьте, установлена ли галочка, возле Локальные диски.
Если установлена, то это значит, что вы на телевизоре сможете открыть любой файл, который хранится на этих локальных дисках (диски C, D, E и т. д.).
Вы так же, можете указать и отдельные папки, или например внешний жесткий диск. Для этого, нажмите справа на кнопку Добавить, и выберите в проводнике нужную папке, флешку, или жесткий диск.
Для этого, нажмите справа на кнопку Добавить, и выберите в проводнике нужную папке, флешку, или жесткий диск.
Мы можем видеть, к каким папкам и дискам, мы открыли доступ. Можем удалять выбранные папки. Это основные настройки, если вы посмотрите, то там настроек ну очень много, все я рассматривать не буду. Для сохранения, нажмите на кнопку Ok, и согласитесь на сканирование медиа-ресурсов.
Ждем, пока программа просканирует папки и диск. Дальше, можно уже запускать сам DLNA сервер. Для этого, просто нажимаем на кнопку “Запуск“.
Наблюдаем сообщение о том, что сервер запущен.
Теперь, просто включите телевизор. Если все подключено правильно, то он должен появится в программе “Домашний медиа-сервер (UPnP, DLNA, HTTP)”. Для этого, перейдите на вкладку Устройства воспроизведения (DMR), и справа, нажмите кнопку Обновить.
Если появился наш телевизор, то все хорошо.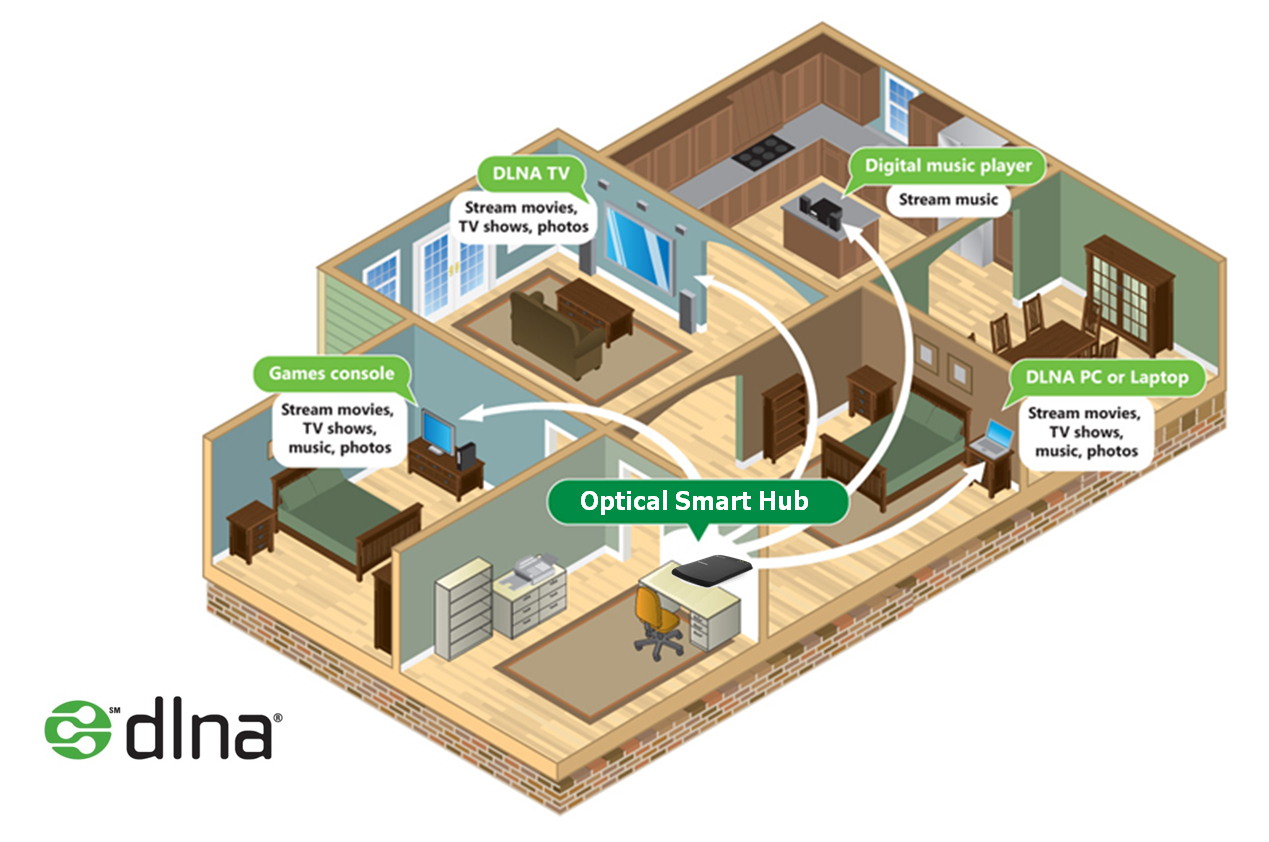 Можно попробовать запустить просмотр фото, прямо с программы.
Можно попробовать запустить просмотр фото, прямо с программы.
Если в программе телевизор не появился, и на телевизоре так же не видно созданного нами сервера, то в первую очередь, проверьте подключение. Подключен ли телевизор к сети, и подключен ли ноутбук.
Затем, полностью отключите антивирусы и фаерволы. Они могут блокировать доступ к серверу.
Для этого, в главном окне программы (вверху), выберите одну из вкладок: фильмы, музыка, или фото.
В левом окне, будет появляется медиа-контент, который находится в тех папках и дисках, к которым мы открыли доступ. Нажмите правой кнопкой мыши, например на фотографию, и выберите “Воспроизвести на“, дальше выбираем наш телевизор.
Фотография сразу должна появится на экране телевизора.
Точно так же, можно запустить воспроизведение видео, и музыки. Значит, мы можем с программы “Домашний медиа-сервер (UPnP, DLNA, HTTP)” запускать воспроизведение на экран телевизора.
Но, это не всегда удобно. Намного лучше, зайти через телевизор, и открыть нужные файлы. Для этого, оставляем запущенный сервер. Вы можете скрыть программу “Домашний медиа-сервер (UPnP, DLNA, HTTP)”. Нажмите на красный крестик (закрыть программу), и она спрячется на панель уведомлений.
При этом, сервер будет работать и вы сможете с телевизора зайти на компьютер.
Запускаем просмотр файлов по DLNA с телевизора
Значит сервер на компьютер запущен, файлы для просмотра открыты.
Теперь, нам на телевизоре, нужно зайти в программу, которая отвечает за работу с технологией DLNA. Например в LG, это Smart Share. На других телевизорах, это приложение может называться по-другому.
Например, для запуска Smart Share в LG, заходим в Smart TV (синяя кнопка на пульте) и выбираем Smart Share. Если на телевизоре нет Smart TV, но есть DLNA, то процесс может отличатся.
Дальше переходим на вкладку Подключенные устройства и выбираем созданный нами сервер.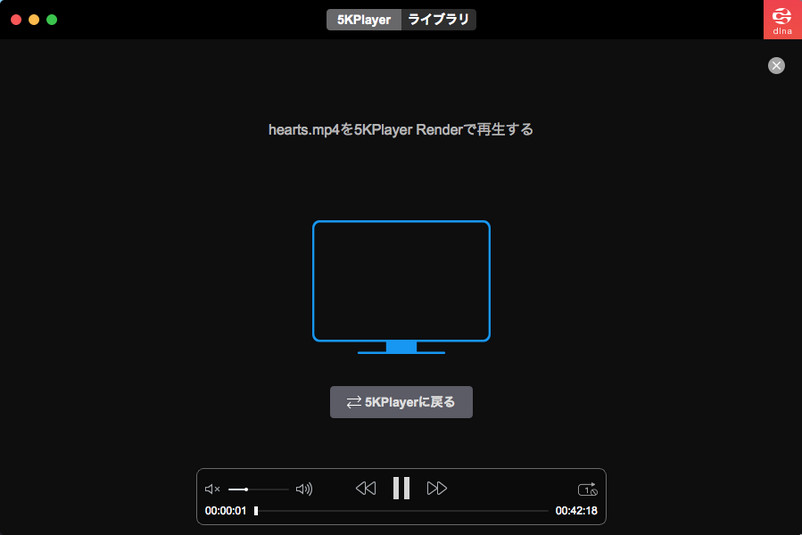
Открываем папку Мой компьютер, и видим там наши локальные диски, и другие папки, к которым мы открыли доступ.
Дальше уже заходим в нужную нам папку и запускам просмотр фото, видео, или воспроизведение музыки.
Послесловие
“Домашний медиа-сервер (UPnP, DLNA, HTTP)” на самом деле, очень классная программа, с большим количеством настроек. Мы же рассмотрели только открытие общего доступа к файлам, и запуск сервера. Когда я запускал просмотр фильма через программу Smart Share, то ноутбук уходил в спящий режим, и воспроизведение прерывалось. В “Домашний медиа-сервер (UPnP, DLNA, HTTP)” есть блокировка, которая не позволяет компьютеру перейти в спящий режим, когда он используется как сервер.
Надеюсь, у вас все получилось, и вы теперь смотрите любимые фильмы на большом экране телевизора, используя технологию DLNA.
Если что-то не получилось, то пишите в комментариях, постараемся разобраться.
Настройка Home Media Server (hms) в качестве DLNA сервера 📡
Программа Home Media Server (HMS, домашний медиа сервер) используется в качестве DLNA-сервера для просмотра контента и прослушивания музыки с компьютера и ноутбука на телевизоре.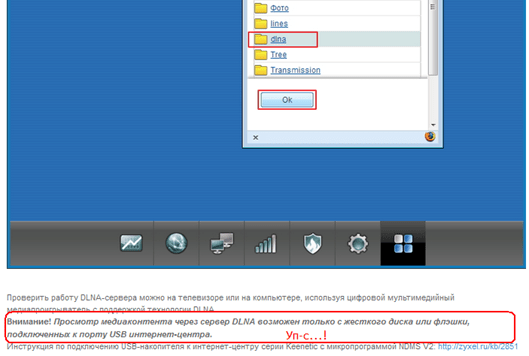 Home Media Server оптимально подходит для этих целей и располагает различными полезными настройками.
Home Media Server оптимально подходит для этих целей и располагает различными полезными настройками.
Что такое DLNA?
В английском переводе Digital Living Network Alliance (DLNA) – определённые стандарты, благодаря которым совместимые устройства могут осуществлять передачу и приём по домашней сети различного медиа-контента и его отображение в реальном времени с помощью проводных и беспроводных каналов.
Благодаря этой технологии домашние компьютеры, мобильные телефоны, бытовая электроника, ноутбуки объединяются в единой цифровой сети. При использовании устройств с поддержкой сертификации DLNA они автоматически настраиваются и объединяются в сети пользователей.
Благодаря передающему устройству (серверу) передаётся информация на телевизор. В качестве сервера могут выступать ПК, телефон, камера, фотоаппарат. Наличие поддержки DLNA может означать, что на устройстве возможен приём видео.
У такой проводной или беспроводной сети существуют свои преимущества:
- Возможность мгновенного доступа к материалам, находящимся на всех домашних устройствах пользователя.
 Просмотр фильма или фотографии возможен сразу же после скачивания, музыку можно прослушивать на музыкальном центре в самом высоком качестве.
Просмотр фильма или фотографии возможен сразу же после скачивания, музыку можно прослушивать на музыкальном центре в самом высоком качестве. - Для беспроводного соединения нет необходимости просверливать отверстия в стенах и дверях.
- При беспроводном соединении по Вай-Фай возможна загрузка файлов целиком на нужные устройства для дальнейшего просмотра.
К недостаткам DLNA относятся:
- Для осуществления проводного соединения (например, сквозь железобетонные стены, которые блокируют радиосигнал) необходимо просверливание отверстий в стенах и дверях, что негативно скажется на интерьере.
- На беспроводное соединение существенно влияют различные препятствия в виде стальной арматуры или толстых бетонных (кирпичных) стен.
- Как и в случае с интернетом, существует вероятность задержки воспроизведения файла при потоковом вещании, если он слишком большой или используется недостаточно высокая скорость соединения.
- Использование слабого маршрутизатора может сказаться на скорости и качестве передачи данных.

- Возможно воспроизведение не всех типов файлов, а передача видеоматериалов в HD может быть худшего качества.
Установка Home Media Server (HMS)
Установка HMS (домашний медиа сервер) осуществляется в следующей последовательности:
- Скачать установщик домашнего медиа сервера, предпочтительно с официального сайта.
- Запустить установщик. В окошке предлагается сделать выбор каталога, в который будут распаковываться установочные файлы. Нужно выбрать каталог и нажать клавишу “Выполнить”.
- После того как завершится распаковка, произойдёт автоматический запуск установки программы. Здесь присутствуют различные настройки. В данном окошке нужно выбрать каталог для установки программы Домашнего медиа сервера (HMS) и “Группу программ” (папку в меню “Пуск”).
- После того как папка установки будет выбрана, необходимо сделать отметку на “Создании ярлыка запуска программы на рабочем столе”, если в этом есть необходимость, и нажать клавишу “Установить”.

- В завершении установки, продолжающейся не более минуты (в зависимости от оборудования), сразу предлагается запуск HMS. Процесс установки завершён.
После окончания установки удаление распаковочных файлов лучше выполнить в ручном режиме, потому что их автоматического удаления не предусмотрено.
Общая настройка HMS (домашний медиа сервер) как DLNA сервера
Установленный сервер DLNA при запуске предложит пользователю продолжить процесс настроек:
- При первом запуске появится окошко с первоначальными настройками. В нем будет предложено сделать выбор устройства для трансляции медиа-контента. В предложенном перечне появится множество шаблонов с устройствами. Если не было найдено своё или похожее устройство, то стоит остановиться на стандартном DLNA Device. Сделав выбор, нужно переходить к следующему действию.
- Выбрать папки, из которых предстоит брать медиа-контент. Выбор папок с медиа-содержимым можно сделать на этом этапе или потом их добавить.
 Выбрав папки, нужно нажать на клавишу “Готово”.
Выбрав папки, нужно нажать на клавишу “Готово”. - После осуществления первоначальных настроек будет предложено создание резервной копии с настройками, кешем картинок и базой данных. Также будет предложено выполнить настройку расписания автоматического бекапа. Затем нажимается клавиша “Закрыть”.
- Появится основное окошко программы. Здесь стоит обратить внимание на определённые важные настройки. С левой стороны будут перечислены типы настроек, а с правой стороны расположены разделы с конкретными настройками.
- С левой стороны нужно перейти к дополнительным настройкам и настроить автоматическую загрузку DLNA-сервера с включением компьютера. С этой целью нужно выбрать второй и третий пункты.
- Далее необходимо перейти к вкладке “Сервер” и указать свой DLNA-сервер, каким он будет в сети.
- Изменив имя, нужно вернуться к добавлению папок (если этого не сделано раньше или при добавлении других папок). Для этого следует нажать на клавишу “Добавить”, затем выбрать папку, которую собираетесь добавлять.
 Далее требуется выполнить её “Сканирование” для попадания файлов из папок в сервер.
Далее требуется выполнить её “Сканирование” для попадания файлов из папок в сервер. - При правильном выполнении действий список этих файлов будет находиться справа на экране. При наличии в этом списке нужных файлов остаётся только выполнить запуск и приступать к использованию программы. Для этого нужно нажать клавишу “Запуск”.
- В случае с включённым “Брандмауэром Windows” от системы последует запрос на разрешение доступа к сети. Следует выбрать, к каким сетям будет разрешён доступ, и нажать на клавишу “Разрешить доступ”.
Подключение и просмотр медиаконтента
После запуска программы следует включить телевизор. При правильном подключении он будет находиться в “Домашнем медиа-сервере”.
Просмотр на примере телевизора LG
Для примера представлен вариант работы телеприёмника LG LN655V с DLNA-сервером. В основном меню Смарт-ТВ нужно перейти к пункту LG SmartShare.
Первое подключение:
- При выполнении первого подключения аппарата к телевизору следует перейти к “Руководству по подключению”, которое находится в правом нижнем углу.

- Далее нужно перейти по вкладке “Подключение ПК” и нажать “Далее”.
- Далее будет ещё два окна, где также надо выбрать “Далее”. Если в окне с выбором IP-адреса ничего автоматически не заданно, то выберите свою домашнюю сеть (проводную или беспроводную, в соответствии со способом подключения телевизора).
- На четвёртом нажатии должен быть виден компьютер владельца. При его отсутствии необходимо перезапустить сервер.
После начального подключения устройство будет отображено в завершающей части LG SmartShare “Подключенные устройства”. Если оно там отсутствует, нужно перезапустить сервер на компьютере. Например, для кинофильмов выбирается папка с “Фильмами”, а потом “Каталоги медиа-ресурсов”.
Появится перечень папок, которые были добавлены в настройки HMS. Можно воспользоваться любой папкой для запуска кинофильма.
Настройка домашнего медиа сервера на примере телевизора SONY Bravia
В данном случае использовался телевизор KDL-46XBR9.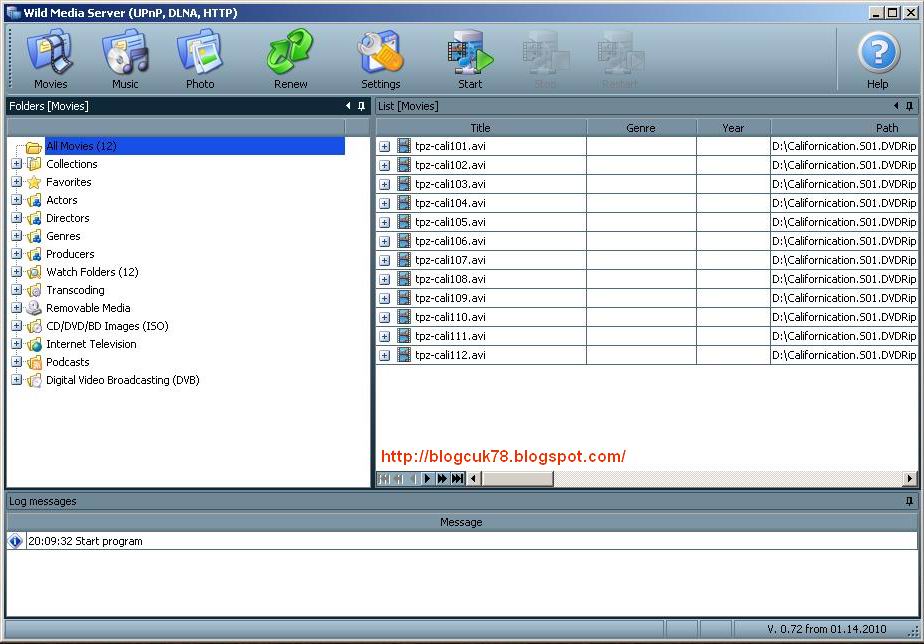 Алгоритм действий:
Алгоритм действий:
- Устанавливается и запускается программа “Домашний медиа-сервер” на компьютере. Для перехода в настройки следует воспользоваться соответствующей клавишей.
- С правой стороны можно увидеть кнопку “Добавить”. Кроме того, есть возможность подобрать файл на сканирование во время старта программы. Сканирование нужно, если пользователь делал смену содержимого данной директории. Зелёный круг показывает сканирование.
- Далее нужно перейти по кнопке с типами файлов с правой стороны. На определённых телевизорах воспроизвести видео-файлы PAL нельзя. Следует внести “NTSC” для возможности распознавания контента (к примеру, MPEG-PS_PAL_NTSC для avi).
- К контейнеру mkv следует выбрать транскодирование (Core AVC). В DLNA нужно записать MPEG-PS_PAL или MPEG-PS_NTSC (зависит от телевизора).
- Затем нужно перейти к “Категориям”, потом выбрать “Устройство”. Там необходимо сделать выбор типа и разрешения TV. Следует выбрать DLNA1 или DLNA1.5. Какая версия поддерживается, можно узнать в инструкции или при посещении официального сайта.

- Выполнить настройку Web-доступа в сервер, для чего нужно перейти к следующему пункту в категориях.
- К клиентским устройствам следует добавить свой телевизор. При нажатии на значок со спасательным кругом программой будет в автоматическом режиме определено имя компьютера, и он добавится в раздел “Сервер”, поле “Имя”. Чтобы определить устройства в сети, поддерживающих технологию DLNA, нужно воспользоваться “Поиском”. Нужно убедиться, что телеприёмник включён и подключён к беспроводным или проводным сетям. После того как будет проведено сканирование сети, произойдёт добавление программой сетевых клиентов (телевизора и компьютера).
- Нужно зайти в индивидуальные настройки телевизора и вставить вышеупомянутые данные для настройки.
- Клавиша с “Типами файлов” переведёт к регистрационным настройкам для осуществления предполагаемых исправлений.
- Следует вернуться в основное окно настроек и перейти к пункту категорий “Транскодер”. В разделе “Формат файла” нужно указать “MPEG (DVD)”.
 В разделе “Видео” выбрать сжатие MPEG2, качество 6000000. В разделе “Звук” выбрать AC3, 448000, “Размер кадра” — 1280х720, 16:9. Изменение оригинального размера кадра — всегда. Поставить галочку на “Дополнение цветом до размера кадра” и на всех окошках нижнего списка.
В разделе “Видео” выбрать сжатие MPEG2, качество 6000000. В разделе “Звук” выбрать AC3, 448000, “Размер кадра” — 1280х720, 16:9. Изменение оригинального размера кадра — всегда. Поставить галочку на “Дополнение цветом до размера кадра” и на всех окошках нижнего списка. - Перейти к нижней вкладке “Кодеки, кадр”. В пункте “Звук — Оригинальная звуковая дорожка, если сжатие одинаковое” если снять эту отметку, то можно исключить потерю русской дорожки во время проигрывания видеоматериала.
- Далее переходим к вкладке с субтитрами. Здесь можно выполнить настройку стиля изображения субтитров по собственным предпочтениям и прочих параметров, нужных для оптимального их изображения.
- В завершающей категории “Дополнительно” следует сделать отметку в поле “Установка службы Windows «Домашний Медиа Сервер» (UPnP)”. Это будет способствовать автоматической загрузке программы во время включения ПК в виде сервиса.
Возможные проблемы (ошибки) при настройки и использовании HMS и их решение
Среди возможных неисправностей при настройке Home Media Server в качестве DLNA-сервера можно назвать следующие:
- Сервер найден, но не открывается на медиа-устройствах.
 Выполнение настроек в “Домашнем медиа-сервере (UPnP)” поможет устранить это неудобство. Установка настроек в “Устройстве” (указать старый и новый вариант модели): “Сервис авторизации” — “Русские названия основных папок” — в разделе “Сервер” указать постоянный порт (от 1024 до 65535).
Выполнение настроек в “Домашнем медиа-сервере (UPnP)” поможет устранить это неудобство. Установка настроек в “Устройстве” (указать старый и новый вариант модели): “Сервис авторизации” — “Русские названия основных папок” — в разделе “Сервер” указать постоянный порт (от 1024 до 65535). - Возникновение ошибок, прекращение, замедление при проигрывании. Нужно сделать выбор “Транскодирования” меньшего размера кадра и качества видео-контента, затем остановить просмотр фильма, чтобы сформировался достаточный объём транскодированного файла, и задать для хранения временных файлов транскодирования диск, отличающийся от того, который используется для файла подкачки. Также нужна оптимизация системы в целом (фрагментация дисков, перечень автоматически-загружаемых программ).
- В некоторых случаях на экране может появиться надпись, что тип файла не поддерживается. После двух-трёх перезапусков всё должно исправиться.
При помощи технологии DLNA упрощается передача файлов между подключенными к интернету устройствами. Процесс настройки Home Media Server в качестве DLNA-сервера несложен, главное — точно следовать приведенным в статье пошаговым инструкциям.
Процесс настройки Home Media Server в качестве DLNA-сервера несложен, главное — точно следовать приведенным в статье пошаговым инструкциям.
5 медиасерверов для компьютера, которые прокачают ваш телевизор
Недавно я понял, что телевизоры до сих пор находятся в прошлом веке. Если мобильные гаджеты и компьютеры становятся всё удобнее, быстрее и проще, то единственное, что меняется в телевизорах — это размер экрана и разрешение. Об удобстве пока говорить не стоит.
Телевизор без медиасервера на компьютере или специального девайса — это практически бесполезная вещь, если только вы не любите зависать в новостях и ток-шоу по вечерам. Поэтому я выбрал 5 лучших медиасерверов для компьютера, которые прокачают ваш телевизор и сделают его гораздо функциональнее.
Plex
PlexPlex — самый популярный и, пожалуй, удобный вариант. Запустив сервер на компьютере, управлять им можно с браузера, настраивать медиатеку, добавлять субтитры и прочее. Всю информацию о фильме Plex загружает автоматически и делает это идеально в 9 случаях из 10.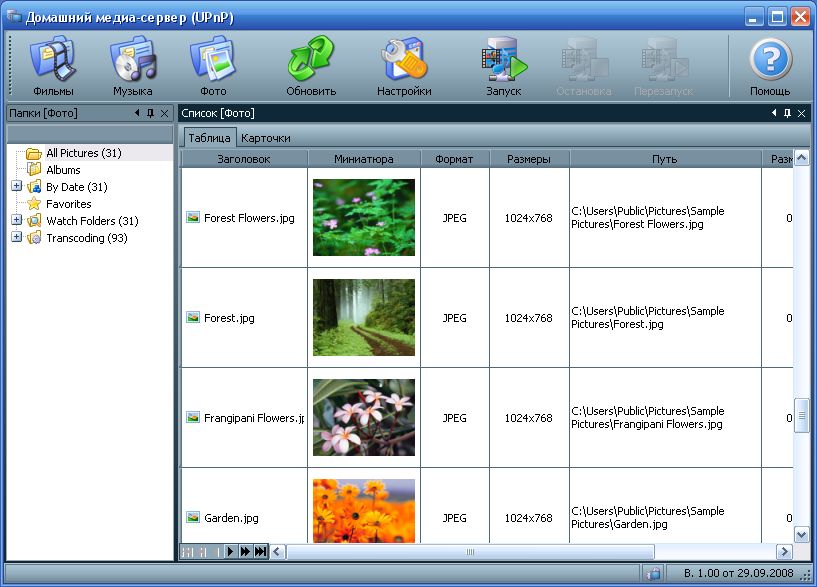 Телевизор видит сервер Plex без каких-либо проблем и всё отлично проигрывает. Единственный минус Plex и других подобных программ заключается в том, что телевизор не видит встроенные в фильм субтитры, но для большинства это не имеет никакого значения.
Телевизор видит сервер Plex без каких-либо проблем и всё отлично проигрывает. Единственный минус Plex и других подобных программ заключается в том, что телевизор не видит встроенные в фильм субтитры, но для большинства это не имеет никакого значения.
Plex распространяется бесплатно, но для дополнительных функций придется купить подписку.
PlexHome Media Server
Home Media ServerЭтим сервером я пользовался очень давно на старом телевизоре. Работает он достаточно хорошо и в отличие от Plex, HMS — это целый комбайн, функциональность которого не знает границ. Единственным минусом станет ужасный интерфейс программы, но так как она нужна для проигрывания фильмов на телевизоре, это не станет большой проблемой. Программа абсолютно бесплатна и есть только в версии для Windows.
Home Media ServerPS3 Media Server
PS3 Media ServerИзначально PS3 Media Server распространялся как дополнение к PlayStation 3, позволяющее с помощью консоли проигрывать фильмы на телевизоре. Затем программа стала жить отдельной жизнью. Как и предыдущие альтернативы, она поддерживает воспроизведение через DLNA и не требует возни с настройкой.
Затем программа стала жить отдельной жизнью. Как и предыдущие альтернативы, она поддерживает воспроизведение через DLNA и не требует возни с настройкой.
Serviio
ServiioServiio — далеко не самый популярный медиасервер, но он тоже заслуживает места в нашем топе. Приложение бесплатно, однако за $25 можно купить PRO версию, которая открывает доступ к вашему контенту из любой, не только домашней сети, и позволяет проигрывать контент из веба (эта функция даётся в качестве ознакомления и в бесплатной версии). У Serviio есть приложения для Android, однако они выступают как вспомогательный пульт управления для серверной части на компьютере.
ServiioKodi (бывший XBMC)
Kodi (XBMC)XBMC создавался для внедрения функции воспроизведения видео в Xbox. Затем проект отделился и сейчас Kodi является одним из самых популярных медиацентров, поддерживающих практически все платформы из-за открытого кода. У Kodi есть приложения под iOS и Android, которые позволяют использовать смартфон в качестве пульта управления. Сервис живет на пожертвования и является абсолютно бесплатным.
Сервис живет на пожертвования и является абсолютно бесплатным.
Для меня однозначным фаворитом является Plex. А чем пользуетесь вы?
5 лучших серверных программ DLNA для потоковой передачи медиаконтента HQ
Мадалина была поклонницей Windows с тех пор, как получила в руки свой первый компьютер с Windows XP. Она интересуется всем, что связано с технологиями, особенно новыми технологиями, в частности искусственным интеллектом и ДНК-вычислениями ….
Обновлено: 25 марта 2021 г.Размещено: 18 мая 2020
- Благодаря бесчисленным возможностям мультимедиа на кончиках ваших пальцев можно с уверенностью сказать, что недостатка в развлечениях нет.
- Почему бы не получить максимальную отдачу от DLNA-совместимого устройства? Транслируйте свои собственные медиафайлы на свой собственный сервер с помощью самого лучшего серверного программного обеспечения DLNA.
- Поднимите свои впечатления на новый уровень с нашим программным обеспечением и решениями для потоковой передачи.

- Посетите Streaming Hub, чтобы получать последние новости и обновления в этой отрасли.
Это программное обеспечение исправит распространенные компьютерные ошибки, защитит вас от потери файлов, вредоносных программ, сбоев оборудования и оптимизирует ваш компьютер для достижения максимальной производительности.Решите проблемы с ПК и удалите вирусы прямо сейчас, выполнив 3 простых шага:
- Загрузите Restoro PC Repair Tool , который поставляется с запатентованными технологиями (патент доступен здесь).
- Нажмите Начать сканирование , чтобы найти проблемы Windows, которые могут вызывать проблемы с ПК.
- Нажмите Восстановить все , чтобы исправить проблемы, влияющие на безопасность и производительность вашего компьютера.
- Restoro загрузили 0 читателей в этом месяце.

Сегодняшняя жизнь ориентирована на СМИ, и никогда не бывает скучно. По крайней мере, со стандартом DLNA, позволяющим передавать неограниченное количество видео , музыку , аудио и фотографии на ваши развлекательные устройства.
Однако вам понадобится лучший сервер DLNA для Windows 10, чтобы превратить ваш компьютер в надежный медиа-сервер.
Конечно, вы также можете включить собственный DLNA-сервер Windows 10. Однако большинству пользователей проще использовать стороннее программное обеспечение.
Что такое сервер DLNA?
Сервер DLNA хранит мультимедийный контент и предоставляет его по сети по беспроводной сети. Как правило, сервер представляет собой ПК с поддержкой DLNA или NAS (сетевое хранилище).
После активации сервер позволяет удобно просматривать всю коллекцию мультимедиа с нескольких устройств.
Что такое серверное программное обеспечение DLNA?
Серверное программное обеспечение DLNA — это приложение, которое позволяет вам делиться растущей библиотекой фильмов, аудио и изображений на вашем компьютере с другими DLNA-совместимыми устройствами.
К ним относятся ваш телефон Android, телевизор, игровые консоли, медиаплееры, iPhone и многое другое, в то время как связь между устройствами устанавливается через удобный протокол DLNA.
Зачем вам нужно лучшее программное обеспечение для серверов DLNA?
После установки серверное приложение DLNA мгновенно превращает ваш компьютер в центр потоковой передачи мультимедиа, открывая море захватывающих и индивидуальных развлечений. Это программное обеспечение делает весь процесс очень простым и понятным.
Какой DLNA-сервер выбрать?
Какой DLNA-сервер выбрать? — Спросите UbuntuСеть обмена стеком
Сеть Stack Exchange состоит из 176 сообществ вопросов и ответов, включая Stack Overflow, крупнейшее и пользующееся наибольшим доверием онлайн-сообщество, где разработчики могут учиться, делиться своими знаниями и строить свою карьеру.
- 0
- +0
- Авторизоваться Зарегистрироваться
Ask Ubuntu — это сайт вопросов и ответов для пользователей и разработчиков Ubuntu.Регистрация займет всего минуту.
Зарегистрируйтесь, чтобы присоединиться к этому сообществуКто угодно может задать вопрос
Кто угодно может ответить
Лучшие ответы голосуются и поднимаются наверх
Спросил
Просмотрено 94k раз
Закрыто .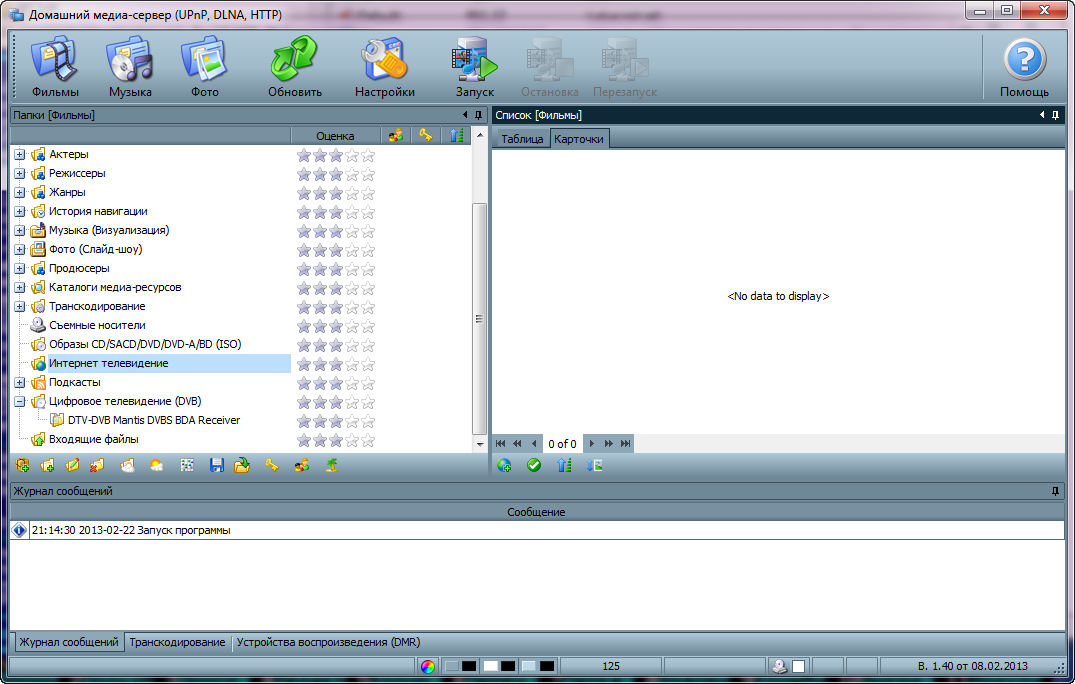 Этот вопрос должен быть более конкретным. В настоящее время он не принимает ответы.
Этот вопрос должен быть более конкретным. В настоящее время он не принимает ответы.Хотите улучшить этот вопрос? Обновите вопрос, чтобы он фокусировался только на одной проблеме, отредактировав это сообщение.
Закрыт 7 лет назад.
Какую программу сервера DLNA мне выбрать и как ее настроить? Абсолютно необходимо, чтобы он не требовал много ресурсов, так как он будет работать на машине с частотой 500 МГц.
Кажется, существует довольно много серверных программ, и у меня нет опыта работы с этими удобными для пользователя протоколами / службами автоматического обнаружения.
Кстати, на сервере нет графического интерфейса …
Создан 09 авг.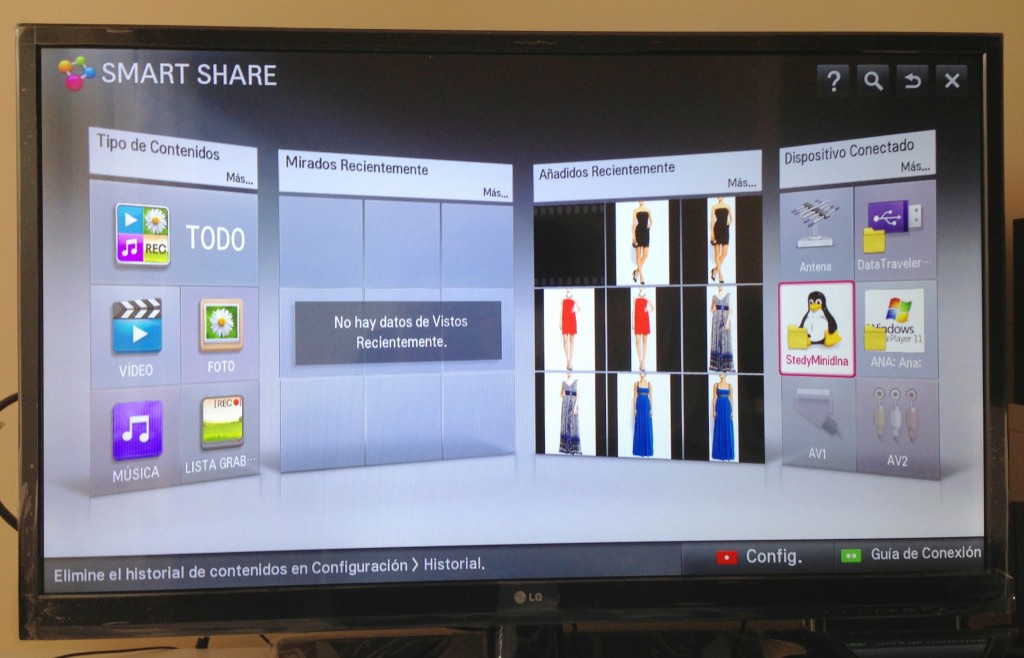
13.5k88 золотых знаков4343 серебряных знака5858 бронзовых знаков
4MediaTomb?
Довольно популярный и только веб-интерфейс.Он также выполняет перекодирование на лету, но вам может потребоваться отключить это, иначе ваш маленький сервер на 500 МГц может взорваться.
Редактировать
MediaTomb не поддерживается с 03.04.2017 .
Они направляют пользователей на Герберу, которая построена на MediaTomb .
Создан 09 авг.
268k104104 золотых знака633633 серебряных знака804804 бронзовых знака
2 Я переключился с MediaTomb (который постоянно дает сбой) на MiniDLNA.
Он легче, совсем без интерфейса и у меня еще не врезался. Сканирует тоже быстро.
Создан 21 авг.
Оли ♦ Оли268k104104 золотых знака633633 серебряных знака804804 бронзовых знака
2 Я очень доволен PS3MediaServer на Ubuntu 11.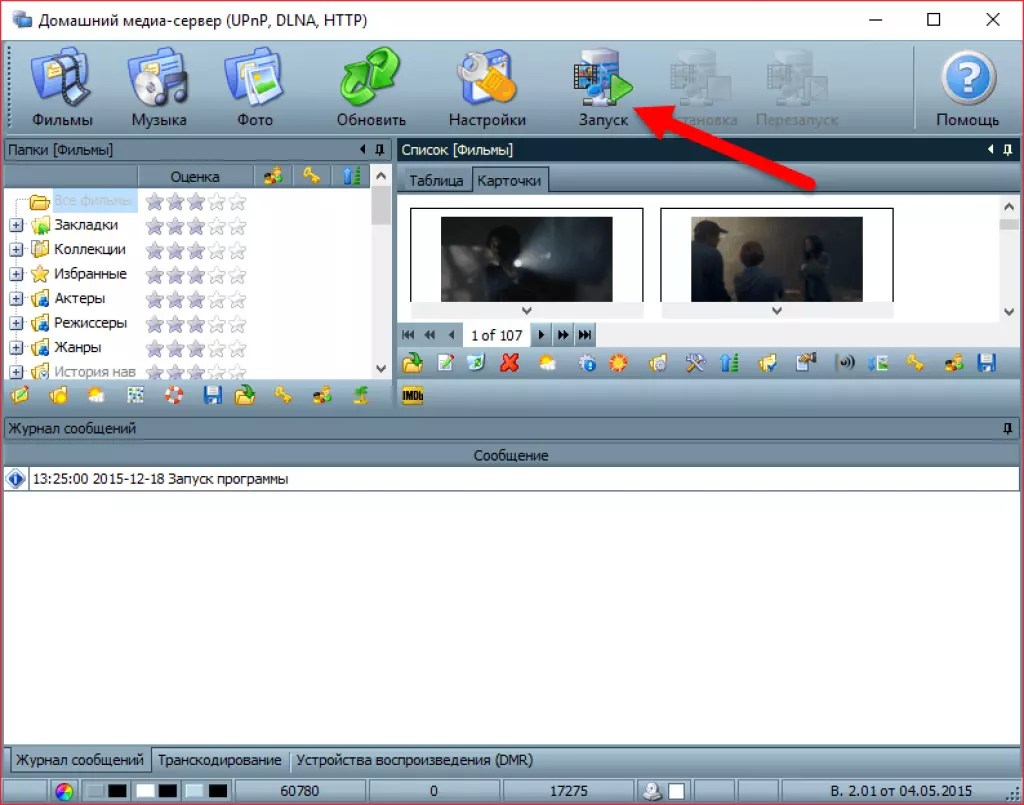 10. В Ubuntu есть справочная страница в документации Ubuntu — Ps3MediaServer. Установка проста, легко добавлять файлы и отлично работает. Не позволяйте названию вводить вас в заблуждение, вам не обязательно иметь PS3, чтобы наслаждаться этим. И, что лучше всего, все это осуществляется через графический графический интерфейс.
10. В Ubuntu есть справочная страница в документации Ubuntu — Ps3MediaServer. Установка проста, легко добавлять файлы и отлично работает. Не позволяйте названию вводить вас в заблуждение, вам не обязательно иметь PS3, чтобы наслаждаться этим. И, что лучше всего, все это осуществляется через графический графический интерфейс.
59.5k3636 золотых знаков187187 серебряных знаков216216 бронзовых знаков
Создан 13 мар.
Джеймс Джеймс15.1k55 золотых знаков2121 серебряный знак3737 бронзовых знаков
Plex недавно появился в Центре программного обеспечения Ubuntu. Я пользуюсь их сервером два года и рекомендую его.
Я пользуюсь их сервером два года и рекомендую его.
Создан 05 янв.
Эюн1,9959 золотых знаков1313 серебряных знаков3939 бронзовых знаков
1Выбери Райгела.Он прост в использовании и выполняет перекодирование на лету (читайте, вы можете воспроизводить видео на своем телевизоре, если ваш телевизор может их декодировать).
Создан 19 фев.
Алекс Бурдусель99522 золотых знака1111 серебряных знаков2020 бронзовых знаков
Очень активный вопрос . Заработайте 10 репутации, чтобы ответить на этот вопрос. Требование репутации помогает защитить этот вопрос от спама и отсутствия ответов.
Заработайте 10 репутации, чтобы ответить на этот вопрос. Требование репутации помогает защитить этот вопрос от спама и отсутствия ответов.Не тот ответ, который вы ищете? Посмотрите другие вопросы с метками server dlna или задайте свой вопрос.
Спросите Ubuntu лучше всего работает с включенным JavaScriptВаша конфиденциальность
Нажимая «Принять все файлы cookie», вы соглашаетесь с тем, что Stack Exchange может хранить файлы cookie на вашем устройстве и раскрывать информацию в соответствии с нашей Политикой в отношении файлов cookie.
Принимать все файлы cookie Настроить параметры
Как использовать DLNA | TechHive
Если вы когда-нибудь наблюдали, как оживают фотографии с цифровой камеры по телевизору или воспроизводили музыкальные файлы на компьютере через систему домашнего кинотеатра, вы столкнулись с магией DLNA.Эта широко интегрированная, но малоизученная технология позволяет передавать медиафайлы с жесткого диска или карты памяти на другие устройства в вашей домашней сети без необходимости много знать о кодеках, форматах файлов или даже о том, как работает ваша сеть.
DLNA расшифровывается как Digital Living Network Alliance, торговая группа, основанная Sony в 2003 году для определения руководящих принципов совместимости, которые делают эту связь возможной. До DLNA настройка домашней развлекательной сети представляла собой сложный процесс сбора IP-адресов и настройки каждого компонента для взаимодействия с другими без гарантии успеха.DLNA упростила процесс, установив единый протокол, который гарантировал совместную работу сертифицированных DLNA мультимедийных устройств разных производителей.
Как это работает
DLNA разделяет мультимедийные устройства на 10 сертифицированных классов, разделенных на три большие категории: домашние сетевые устройства (ПК, телевизоры, AV-ресиверы, игровые консоли), мобильные портативные устройства (смартфоны, планшеты, цифровые камеры) и домашние Инфраструктурные устройства (маршрутизаторы и концентраторы).
Класс устройства определяется его функциональными возможностями (хранит ли оно, управляет или воспроизводит мультимедиа), а не типом продукта.Таким образом, устройство может (даже часто) относиться к нескольким классам. Некоторые DLNA-сертифицированные телевизоры, например, можно классифицировать как цифровой медиаплеер, то есть он может находить и воспроизводить медиафайлы с других устройств, так и как цифровой медиарендерер, потому что медиафайлы могут быть переданы на него с помощью внешнего управляющего устройства.
ЯмахаСовременный AV-ресивер, поддерживающий DLNA, может передавать фильмы, музыку и цифровые фотографии с запоминающего устройства, подключенного к вашей домашней сети, на ваш смарт-телевизор.
Все DLNA-сертифицированные устройства используют Universal Plug and Play (UPnP) для обнаружения и обмена данными друг с другом в сети. Когда вы подключаете один из них к маршрутизатору, он должен автоматически отображаться в меню любого другого DLNA-сертифицированного компонента без необходимости выполнения каких-либо настроек.
В типичном сценарии у вас может быть ПК с программным обеспечением, сертифицированным DLNA, которое превращает его в медиа-сервер. Ваш DLNA-сертифицированный проигрыватель — например, телевизор или игровая консоль — сможет просматривать контент на ПК и транслировать его.В качестве альтернативы, контроллер, такой как планшет или смартфон, может обнаруживать контент на ПК и давать команду телевизору воспроизвести его.
Начало работы
Имея на рынке более 4 миллиардов DLNA-сертифицированных продуктов, включая телевизоры, проигрыватели Blu-ray, устройства хранения данных, медиа-боксы, смартфоны, планшеты, игровые консоли и программное обеспечение, велики шансы, что у вас уже более одно совместимое устройство или приложение в вашем доме. В зависимости от производителя, продукт может использовать фирменную версию DLNA, такую как SmartShare (LG), SimplyShare (Philips) или AllShare (Samsung), но будьте уверены, что это одна и та же технология и все они будут взаимодействовать.
Если у вас есть новейшая модель ПК, NAS, смартфона или планшета, вероятно, в комплекте с ним идет сертифицированное DLNA программное обеспечение, которое позволит вашим сетевым компонентам распознавать любые носители на нем. Однако, если у вас более старая модель, вы все равно можете превратить ее в медиа-сервер, добавив такую программу, как Plex, Twonky, TVersity или Windows Media Player. Даже если производитель компонентов направит вас к своей фирменной программе медиасервера, например AllShare от Samsung для Windows, вы все равно сможете использовать одну из этих сторонних опций, но поиск того, какое приложение лучше всего работает с маркой вашего компонента, потребует некоторых усилий. экспериментирование.
PhilipsPhilips SimplyShare — это просто версия DLNA под частной торговой маркой, которая позволяет передавать музыку и другие медиафайлы между смартфонами, медиаплеерами, медиасерверами и другими устройствами на Smart TV в вашей сети.
Еще одна область, в которой DLNA становится беспорядочной, — это кодеки. Спецификация DLNA допускает только несколько распространенных аудио- и видеоформатов, таких как Windows Media Audio, MP3, MP4. Файлы FLAC, AVI, MKV и многие другие не поддерживаются. Чтобы усложнить задачу, разные реализации DLNA поддерживают разные кодеки.И даже поддерживаемые форматы могут не работать, если контейнер, битрейт или другие данные не соответствуют спецификации DLNA. Некоторое программное обеспечение сервера DLNA будет пытаться восполнить этот недостаток путем перекодирования файлов из несовместимого формата в совместимый на лету, но результаты будут разными.
DLNA изжила себя?
DLNA была разработана более десяти лет назад, когда доступ к локально хранящимся мультимедиа был единственным способом потоковой передачи фильмов или слайд-шоу фотографий с компьютера на телевизор.Наша текущая щедрость сайтов потоковой передачи и обмена мультимедиа, таких как Spotify, Netflix и Flickr, с тех пор удовлетворила первоначальное намерение DLNA, предложив гораздо более простой процесс. Sony, основатель DLNA, даже не поддерживает стандарт на своей PlayStation 4 (хотя похоже, что может добавить его в в будущем).
Тем не менее, если у вас есть гигабайты мультимедиа, просто хранящиеся на жестком диске, стоит попробовать DLNA. Просто помните о его ограничениях и будьте готовы к испытаниям и ошибкам, прежде чем вы найдете сочетание компонентов и серверного программного обеспечения, которое лучше всего работает в вашей сети.
Даже если DLNA в конечном итоге отойдет на второй план, сам альянс продолжит делать хорошую работу. Эта последняя инициатива, получившая название VidiPath, предназначена для того, чтобы позволить потребителям транслировать свой контент платного ТВ по своим домашним сетям без необходимости установки дополнительных приставок для каждого телевизора. У нас будет история, объясняющая, как VidiPath будет работать в ближайшем будущем.
Примечание. Когда вы покупаете что-то после перехода по ссылкам в наших статьях, мы можем получить небольшую комиссию.Прочтите нашу политику в отношении партнерских ссылок для получения более подробной информации.Как настроить DLNA Media Server на Mac — Setapp
К настоящему времени неудивительно, что каждое устройство вокруг вас становится «умным» благодаря доступу к вашим сетям Bluetooth или Wi-Fi. Особенно это касается телевизоров. Фактически, сегодня практически невозможно купить телевизор, не обладающий какой-либо интеллектуальной функциональностью.
Это хорошая новость для всех владельцев Mac, поскольку беспроводная потоковая передача является одной из наиболее распространенных интеллектуальных функций, а это означает, что теперь есть возможность просматривать (или слушать) всю вашу мультимедийную коллекцию без необходимости использования кабелей HDMI, USB-накопителей или компакт-дисков. .
Но для обмена контентом с другими устройствами, включая смартфоны, вам сначала понадобится сервер DLNA и совместимый клиент DLNA (которые часто являются одним и тем же). Но что такое DLNA-плеер Mac? А как настроить DLNA-стриминг с Mac? Давайте узнаем все шаг за шагом.
Что такое медиа-сервер DLNA?
DLNA (Digital Living Network Alliance) — это именно то, что называется организацией, созданной Sony в 2003 году, которая контролирует настоящий стандарт мультимедиа DLNA. Этот стандарт гарантирует, что все сетевые устройства могут взаимодействовать друг с другом и обмениваться всеми необходимыми данными, так что вы можете транслировать мультимедиа где угодно.
Можно выполнять потоковую передачу по DLNA с Mac, но вам нужно выбрать хороший сервер DLNA. Доступно множество вариантов, каждый из которых предлагает некоторые уникальные функции, такие как поиск подходящей обложки или перекодирование видео на лету, чтобы адаптироваться к определенному рынку.
Раньше вам приходилось согласовывать определенные серверы DLNA с проигрывателями DLNA Mac, но теперь большинство ведущих из них работают одинаково хорошо со всем. И даже если вы столкнетесь с ошибкой, ее часто можно решить, изменив несколько настроек.
На наш взгляд, лучший DLNA-плеер для Mac? Однозначно Elmedia Player.
Elmedia Player — действительно единственное мультимедийное приложение, которое вам когда-либо понадобится. Он действует как сервер и проигрыватель DLNA. Он передает поток на любое устройство с поддержкой DLNA в вашем доме, включая AirPlay, с использованием протокола UPnP. Он автоматически загружает онлайн-видео со всех самых популярных платформ (YouTube, Vimeo, Facebook и т. Д.). Он поддерживает все виды субтитров и воспроизводит любой мультимедийный формат, который вы можете себе представить. И все это сразу после установки — просто скачайте приложение и наслаждайтесь.
Как настроить потоковую передачу DLNA с Mac
Если на вашем Mac установлен Elmedia Player, он автоматически найдет все другие устройства с функцией DLNA, будь то смарт-телевизоры, динамики или смартфоны, в той же сети Wi-Fi.
Для потоковой передачи на клиент DLNA из Elmedia Player:
- Убедитесь, что ваше принимающее устройство включено и подключено к Wi-Fi
- Запустите Elmedia Player
- Перетащите любые медиафайлы, которые вы хотите воспроизвести
- Щелкните значок «Stream to» на нижней панели
- Выберите устройство вы хотите воспроизвести медиа на
В наши дни популярный способ сделать телевизоры умными — подключить их к устройству Google Chromecast, которое затем будет действовать как клиент DLNA.Процесс подключения Elmedia Player к Chromecast остается таким же: включите телевизор с поддержкой Chromecast и подключитесь через значок «Stream to» в Elmedia Player.
Elmedia Player — это универсальное решение, сочетающее в себе сервер DLNA и проигрыватель DLNA Mac. Но некоторые люди могут захотеть использовать их отдельно, возможно, потому что у них уже есть любимый медиаплеер, и им просто нужно убедиться, что его легко транслировать.
JustStream — идеальное решение для этого, а также легкий и интуитивно понятный клиент DLNA, который позволяет передавать контент с вашего Mac на любое устройство.Кроме того, вы также можете просто отразить экран вашего Mac, если вам нужно показать что-то более широкой группе. Приложение не занимает ценного места, но всегда доступно через строку меню.
Еще одна замечательная функция JustStream — мгновенное перекодирование, поэтому вы можете смотреть любой видеоформат, который будет воспроизводиться на вашем Mac, даже если принимающее устройство его не поддерживает!
Вот как включить потоковую передачу DLNA с Mac с помощью JustStream:
- Включите ваш Smart TV
- Запустите JustStream
- Щелкните значок плюса, чтобы добавить столько видео в список воспроизведения, сколько хотите
- Выберите экран, на который вы хотите транслировать
- Начать потоковую передачу
Еще одно полезное приложение для потоковой передачи DLNA, которое стоит рассмотреть, — это Beamer.Этот легкий проигрыватель изначально передает видео на любое устройство Apple TV или Google Chromecast, что означает более высокое качество и меньшее количество сбоев, чем со встроенным AirPlay. Beamer также поддерживает все форматы, субтитры и дистанционное управление. Наконец, вы можете легко ставить видео в очередь в плейлист, просто перетаскивая их в окно приложения.
Как поделиться своей медиа-библиотекой Mac
У большинства из нас за долгие годы накопились огромные медиа-библиотеки. Подумайте обо всех своих фотографиях, видео и музыке.Конечно, вы должны иметь возможность поделиться всем этим с другими компьютерами в вашей сети — и с медиа-сервером DLNA вы сможете!
Во-первых, можно напрямую транслировать на любой Mac дома, как описано выше, с помощью Elmedia Player, JustStream или Beamer.
Во-вторых, если вы хотите предоставить другим людям больший контроль и просто поделиться своей реальной библиотекой, вы можете сделать это через Домашний доступ:
- Открыть системные настройки ➙ Общий доступ
- Проверить общий доступ к мультимедиа
- Проверить общий доступ к дому
- Введите свой пароль
- Нажмите «Включить общий доступ к дому»
Теперь ваша медиа-библиотека будет доступна для всех устройств в одной сети с указанным именем библиотеки, включая устройства с одинаковым Apple ID.
Перед тем, как поделиться своей коллекцией фильмов и телешоу, хорошо бы убедиться, что они в надлежащей форме и правильно проиндексированы. Для этого вам нужно попробовать Movie Explorer Pro.
Movie Explorer Pro — идеальный медиа-органайзер. Он сканирует весь ваш Mac и индексирует каждый фильм, который вы скачали, купили или записали с DVD, чтобы аккуратно упорядочить их все в одной библиотеке. Вы можете добавлять метаданные, обложку источника и создавать списки наблюдения. Также можно поделиться своими коллекциями фильмов с другими через PDF, HTML или CSV.
Однако, если вам нужно обогатить существующие видео или добавить их в приложение Apple TV, нет лучшего инструмента, чем iFlicks.
iFlicks берет любой фильм или телешоу, уже имеющийся на вашем Mac, и преобразует его, чтобы он стал на 100% совместимым с приложением TV, независимо от исходного формата, и без потери качества видео. Кроме того, вы можете редактировать любые метаданные, чтобы ваш медиа-сервер всегда оставался актуальным. Вы даже можете автоматизировать эти задачи, если заметите, что редактируете одни и те же поля снова и снова.
Почему бы просто не использовать Apple TV?
В какой-то момент вы можете задаться вопросом, выполняет ли Apple TV все те же функции, что и сервер DLNA, и нужен ли вам вообще медиа-сервер DLNA.
Ответ: если вы в основном смотрите и слушаете медиафайлы, поступающие из сервисов, поддерживаемых Apple TV, и делаете это в основном на Apple TV — возможно, вам не нужен отдельный клиент DLNA.
Однако, если вам нужна большая гибкость в форматах и источниках для ваших медиафайлов и вы можете воспроизводить их повсюду, медиасервер DLNA значительно упростит эту задачу.
Как видите, настроить потоковую передачу DLNA с Mac можно всего за несколько минут. Например, в Elmedia Player есть все необходимое для начала работы. В качестве альтернативы вы можете использовать JustStream и Beamer. А когда ваша медиабиблиотека будет расти, поддерживайте ее в чистоте и порядке с помощью Movie Explorer Pro и iFlicks.
Лучше всего то, что Elmedia Player, JustStream, Beamer, Movie Explorer Pro и iFlicks доступны вам абсолютно бесплатно в течение семи дней благодаря пробной версии Setapp, платформы с более чем 200 лучшими в своем классе приложениями для Mac. любая задача под рукой.Попробуйте каждое приложение Setapp сегодня бесплатно и начните собирать свои любимые!
Top 15 Лучшее программное обеспечение для серверов DLNA
Каждый пользователь сети хочет иметь возможность бесконечно передавать аудио, видео, фотографии и музыку в потоковом режиме. И это блаженство — иметь возможность делать это без икоты. У всех нас есть коллекция каких-то медиафайлов (музыка, фотографии или видео) на наших компьютерах и мобильных телефонах, которые можно воспроизвести позже, когда нам будет удобно. Таким образом, для потоковой передачи этих сохраненных медиафайлов домашний медиасервер выполняет свою работу.
DLNA-серверы — это типы домашних медиа-серверов, о которых мы говорим. Используя эти серверы, вы можете передавать или обмениваться медиафайлами между несколькими устройствами без какой-либо ручной настройки. Будь то ваш iPhone, игровая консоль или телефон Android, сервер DLNA устанавливает соединение между этими устройствами и позволяет вам делиться любимыми медиафайлами. По сути, он превращает ваш компьютер в мощный домашний центр потоковой передачи мультимедиа, позволяя передавать мультимедиа по дому по беспроводной сети.
Итак, если вам интересно, где найти лучшее программное обеспечение для серверов DLNA, отвечающее вашим потребностям, вот общий список, с которого можно начать.
Если вы ищете программное обеспечение, которое украсит ваше развлекательное пространство, то программное обеспечение для домашнего кинотеатра с открытым исходным кодом Kodi может быть лучшим выбором для вас. Программа предлагает неограниченные возможности в удобном и привлекательном интерфейсе, который оживляет ваши хранящиеся мультимедиа. Кроме того, он также предлагает форум поддержки или сообщество, которое наводнено вопросами, ответами и советами от людей со всего мира.
Что еще? Он также содержит обширный каталог надстроек сообщества, к которым у вас есть доступ.Вы можете дополнительно настраивать и корректировать эти каталоги, чтобы создать идеальную основу для развлечений. Независимо от того, есть ли у вас смарт-телевизор или смартфон, все развлечения с Kodi всегда под рукой. Он работает со всеми основными платформами, включая Windows, Mac OSX, iOS, Android, Linux и Raspberry Pi.
Цена: бесплатно с открытым исходным кодом
PLEX Media Server предлагает отличные функции и работает с большинством платформ, таких как Windows, Linux, Mac, Docker, Synology, Qnap, Netgear, Seagate и т. Д.Программное обеспечение позволяет транслировать ваши любимые телепередачи в прямом эфире, веб-шоу, подкасты, видео новости вместе с вашими личными медиафайлами на экране мобильного устройства или компьютера.
Программа собирает все ваши медиафайлы в одном месте и позволяет транслировать их на все ваши устройства. Среди других его особенностей:
- Live TV и DVR, позволяющий смотреть прямые и записанные телепередачи на всех ваших устройствах;
- предлагает доступ к огромной коллекции треков Tidal (59 миллионов), 250 000 музыкальных клипов и другим оригинальным носителям;
- обеспечивает доступ к подкастам, веб-шоу, новостям и многому другому в одном приложении;
- организует ваши личные медиафайлы, которые можно транслировать на любое ваше устройство в любом месте.
Цена: доступна 30-дневная бесплатная пробная версия; обновление начинается с $ 4,99
Потоковое воспроизведение, запись и трансляция ваших любимых медиафайлов с PlayOn — это как шелк. Он позволяет вам записывать фильмы и телешоу, которые вы можете добавить в свой список для просмотра позже. Он также позволяет вам транслировать на любое устройство, такое как PlayStation, Roku, Xbox и т. Д. Среди других его основных функций:
- предлагает бесплатное мобильное приложение, позволяющее записывать или смотреть шоу в любой точке мира;
- позволяет воспроизводить записанное шоу без рекламы;
- автоматически записывает свежие выпуски любимых вами шоу;
- позволяет записывать серию одним щелчком мыши;
- позволяет заранее установить часы записи;
- автоматически отправляет записи или серию в iTunes одним щелчком мыши.
Чтобы получить дополнительную помощь, он предлагает отличную команду поддержки, которая готова помочь вам с любыми проблемами.
Цена: доступна 7-дневная бесплатная пробная версия; обновление доступно за 1,99 доллара США в месяц
Serviio позволяет пользователям передавать различные мультимедийные файлы, например, фотографии, видео и музыку, на несколько устройств, включая телевизоры, смартфоны, игровую консоль или проигрыватель Bluray, в вашей домашней сети. В то время как бесплатная версия предлагает подключение к нескольким устройствам, профессиональная версия предлагает расширенные возможности совместного использования мультимедиа в вашей семье.
Самое лучшее в Serviio — то, что он совместим с различными устройствами в вашем доме, такими как смартфоны, телевизоры, планшеты, Xbox, Playstation 3 и другие. Он направлен на повышение потенциала устройств и / или уменьшение недостатка поддержки воспроизведения мультимедийных форматов за счет поддержки профилей для конкретных устройств.
Кроме того, он позволяет вам получать доступ к файлам на ходу с профессиональной версией, а также позволяет вам управлять им просто с помощью голоса. Основанный на Java, он работает со всеми основными платформами, такими как Windows, Mac и Linux.
Цена: доступна бесплатная версия; Pro доступен за $ 25
Обладая множеством функций, к Subsonic можно получить доступ через браузер. Это позволяет вам получать доступ к музыке из любого места, где есть подключение к Интернету. Некоторые из его основных преимуществ:
- это программное обеспечение с открытым исходным кодом;
- созданными им плейлистами можно делиться с другими;
- предлагает повторную выборку на месте, где битрейт может быть минимизирован на месте с помощью кодировщика ffmpeg;
- позволяет заранее создать плейлист и кэшировать треки на мобильных телефонах;
- работает как приемник подкастов, Chromecast, Sonos, в режиме музыкального автомата, с несколькими интерфейсами и так далее.
Работает со всеми основными платформами, такими как Windows, Mac, Linux и т. Д.
Цена: 1 доллар в месяц.
Универсальный медиа-сервер, DLNA-совместимый медиа-сервер UPnP, изначально был основан на медиа-сервере PS3. Он работает со всеми основными операционными системами, включая Windows, Mac OS X и Linux. Что интересно, программа может транслировать несколько различных форматов мультимедиа с минимальной конфигурацией или без нее.
UMS управляется MEncoder, FFmpeg, tsMuxeR и другими, которые обеспечивают поддержку различных медиаформатов.Он работает с различными устройствами, такими как PS3, Xbox, телевизоры, смартфоны и так далее.
Цена: бесплатно с открытым исходным кодом
Для меломанов бесплатный Ampache с открытым исходным кодом — отличная находка. Это веб-приложение, предлагающее услуги в области потокового аудио / видео. Это также файловый менеджер, с помощью которого вы можете получить доступ к своей музыке и видео из любого места и на любом устройстве, которое поддерживает подключение к Интернету. Среди его основных характеристик:
- позволяет просматривать и управлять своей музыкальной коллекцией на ПК с помощью простого веб-интерфейса.Используя этот интерфейс, вы даже можете синхронизировать собственные и удаленные каталоги с эксклюзивной и постоянной коллекцией;
- позволяет транслировать выбранные треки в любимый проигрыватель, управлять им с помощью Localplay или напрямую слушать треки на веб-странице с помощью проигрывателя HTML5;
- позволяет слушать любимые номера с любого устройства, например смартфона, телевизора или планшета.
Цена: бесплатно с открытым исходным кодом
Emby Medi Server помогает с легкостью переносить музыку на любое устройство.Он объединяет всю вашу мультимедийную коллекцию (музыку, фотографии и видео) в одном месте, где он автоматически конвертирует ваши мультимедиа на ходу на любом устройстве и сразу же передает их в потоковом режиме. Вот некоторые из его основных функций:
- упрощает использование ваших личных сохраненных медиафайлов в любом месте. Это не связано с хлопотами с использованием IP-адреса, а, скорее, вы можете просто войти в систему и начать играть;
- предлагает поддержку Live TV и транслирует его на любое устройство, управляет вашим DVR и в полной мере использует вашу коллекцию записей;
- позволяет вам контролировать доступ для ваших детей, позволяя вам контролировать и удаленно управлять их сеансами по вашему выбору.
Более того, он автоматически организует ваши личные мультимедийные данные в элегантные и привлекательные дисплеи. Лучше всего то, что он держит вас в курсе активности сервера в зависимости от событий и действий, которые для вас важны.
Цена: от 4,99 $ в месяц
PS3MediaServer — это DLNA-сервер, написанный на Java, который помогает вам транслировать или перекодировать любой формат медиафайлов с небольшой конфигурацией или без нее. Программа поддерживается пакетами Mplayer и FFmpeg. Самое приятное то, что он не требует пакетов кодеков для установки, не требует конфигурации папки и предварительного анализа или каких-либо подобных неприятностей.
PS3 просматривает все папки мультимедиа на вашем ПК напрямую. Он обновляется автоматически и предлагает перекодирование видео в реальном времени с помощью MEncoder.
Цена: бесплатно
MediaPortal утверждает, что предлагает наилучшие возможности мультимедиа, превращая ваш компьютер практически в законченное мультимедийное решение. Программа работает на базовом оборудовании, которое сразу подключается к вашему телевизору и показывает все ваши фотографии, музыку, фильмы и телешоу в очень привлекательной форме. Вы даже можете использовать программу с вашим проектором для повышения качества работы.
Некоторые из его важных особенностей:
- позволяет смотреть, планировать и записывать прямые телетрансляции бесплатно;
- позволяет воспроизводить фильмы, DVD, видео и диски Blu-Ray;
- позволяет слушать радио и любимую музыку;
- позволяет просматривать фотографии, домашнее видео или даже создавать слайд-шоу для развлечения;
- позволяет передавать мультимедиа, телевидение и радио в потоковом режиме на любой другой компьютер, подключенный к вашей сети;
- поможет вам использовать пульт дистанционного управления, сидя на кровати;
- позволяет получать подробные обновления с новостями, погодой и многим другим;
- позволяет получить доступ к программному обеспечению с мобильных телефонов или напрямую через Интернет.
Он также предлагает множество плагинов и скинов для расширенных действий, таких как мониторинг HTPC, потоковая передача видео через Интернет или YouTube и многое другое.
Цена: бесплатно с открытым исходным кодом
MediaTomb — еще один отличный DLNA-сервер с открытым исходным кодом, основанный на медиа-сервере UPnP, который имеет довольно хороший веб-интерфейс. Это позволяет вам транслировать ваши личные мультимедиа, используя подключение к домашней сети, а затем просматривать или слушать их на нескольких различных устройствах на основе UPnP.
Как пользователь, вы можете транслировать медиафайлы своей персоны на такие устройства, как PlayStation 3.Учитывая, что это программное обеспечение на основе Ubuntu, вам, возможно, придется искать альтернативы для возможности потоковой передачи на разные устройства.
Цена: бесплатно с открытым исходным кодом
MEEDIOS может стать отличным вариантом для тех, кто ищет бесплатное серверное программное обеспечение DLNA с открытым исходным кодом. Он специально разработан для управления и отображения всех ваших цифровых медиафайлов в одном подробном пакете. Программа предлагает полную поддержку мультимедиа, неограниченные возможности настройки и богатый интерфейс, которым может пользоваться вся семья. Некоторые из поддерживаемых им носителей включают фотографии, музыку, телешоу, онлайн-медиа, просмотр веб-страниц, игры и т. Д.
Более того, он также поддерживает воспроизведение этих носителей на большинстве форматов и носителей, включая физические, цифровые и веб-форматы.
Цена: бесплатно с открытым исходным кодом
LXiMediaCenter — это сервер на основе DLNA, который транслирует или транскодирует ваши любимые медиафайлы (фотографии, видео, музыку и телешоу) на различные DLNA-совместимые телевизоры и медиаплееры, такие как PS3, Xbox 360 и Streamium.
Что интересно, программа также поддерживает выбор языка субтитров и звукового сопровождения.Это позволяет вам воспроизводить ваши любимые цифровые медиафайлы на любом устройстве по вашему желанию.
Цена: бесплатно
Медиа-сервер OpenFLIXR
OpenFLIXR Media Server — это комплексный медиа-сервер, который автоматически загружает и обслуживает медиа-файлы. Будь то любое приложение (Couchpotato, Plex или SickRage), оно отображает все ваши медиафайлы. Самое приятное то, что будь то телевизор, компьютер или мобильный телефон, он передает потоковое видео на любое устройство, о котором вы только можете подумать. Это полностью веб-программное обеспечение, включающее инструменты для мониторинга и управления.
Хотя он может обновлять все ваши медиафайлы и обеспечивать их бесперебойную работу с помощью интеллектуального автоматического обновления, его также можно запустить на любой платформе, если это виртуальное приложение.
Цена: бесплатно с открытым исходным кодом
OSMC Media Center — это бесплатный медиа-сервер с открытым исходным кодом на основе DLNA, созданный людьми для людей. Это простое и удобное программное обеспечение с привлекательным внешним видом. Он основан на Debian Linux и Kodi Media Center. Кроме того, он предлагает магазин приложений, который позволяет вам настроить работу с программой по своему вкусу, и все это с помощью пульта дистанционного управления.
Программа воспроизводит практически все основные форматы мультимедиа, доступные с нескольких различных устройств и потоковых кодов.
Цена: бесплатно с открытым исходным кодом
Заключение
Выберите из полного списка лучшего программного обеспечения для серверов DLNA, приведенного выше, и получите больше удовольствия от потоковой передачи.
Я с энтузиазмом пишу технические статьи о ПК с Windows и программном обеспечении
DLNA | Поддержка Plex
Ваш Plex Media Server может работать как сервер DLNA (Digital Living Network Alliance) в дополнение к своим обычным функциям Plex.Это позволяет обычным клиентам DLNA получать доступ к контенту с сервера. Вы можете получить доступ к этим настройкам в разделе «Настройки »> «Сервер»> «DLNA » в Plex Web App.
Связанная страница : Plex Web App
Связанная страница : Википедия: Digital Living Network Alliance (DLNA)
Нормальные настройки
DLNA включен
Выберите, будет ли ваш Plex Media Server также работать как сервер DLNA.
Расширенные настройки
Нажмите кнопку Показать расширенные в правом верхнем углу области настроек, чтобы переключить отображение дополнительных настроек.Будьте осторожны при настройке или использовании дополнительных настроек.
Внимание! : Даже больше, чем с другими «расширенными» настройками, вам следует быть очень осторожными при изменении настроек здесь. Вы должны делать это только в том случае, если вам дано указание сделать это или если вы точно знаете, почему вы вносите изменение, и каково точное значение параметра.
Предпочтения клиентов DLNA
Параметры конфигурации для конкретного клиента для сервера DLNA. Как правило, их не следует изменять.
Отчетность по временной шкале сервера DLNA
Разрешить воспроизведение через DLNA, чтобы сообщать об активности на временной шкале. Это означает, что Plex Media Server будет отслеживать текущий прогресс по элементу. Обычно это должно быть включено.
Информация о протоколе по умолчанию DLNA
Строка информации о протоколе, используемая в ответах GetProtocolInfo , используемых сервером DLNA. Обычно это не следует изменять.
Интервал обнаружения средства визуализации мультимедиа DLNA
Количество секунд между запросами обнаружения средства визуализации мультимедиа DLNA.
Срок аренды объявления сервера DLNA
Устанавливает продолжительность в секундах времени аренды объявления SSDP сервера DLNA. Обычно подходит значение по умолчанию 1800.
Значки описания сервера DLNA
Формат и размер значков, возвращаемых сервером DLNA, когда устройства запрашивают «описание сервера».
Эта статья была полезной?1000
Вы уже оставили отзыв на эту статью, спасибо за помощь в улучшении наших статей.Спасибо за помощь в улучшении наших статей. Спасибо за помощь в улучшении наших статей! Мы возьмем это отсюда. Вы уже оставили отзыв для этой статьи, спасибо. Похоже, вы уже оставили этот комментарий.Чтобы проголосовать, если эта статья была полезной, войдите в свою учетную запись plex.
Последнее изменение: 27 марта 2021 г.
Как включить DLNA Media Server в Windows 10 и воспроизводить музыку на iPhone
DLNA (Digital Living Network Alliance) — это набор рекомендаций, которые упрощают настройку устройства для потоковой передачи различного мультимедийного контента, такого как музыка, с другими поддерживаемыми DLNA устройства в сети.В Windows 10 и предыдущих версиях DLNA является встроенной функцией, и вам не нужен сторонний медиа-сервер.
Чтобы включить DLNA Media Server в Windows 10
1. Нажмите «Пуск».
2. Щелкните значок «Настройки».
3. На экране «Настройки Windows» выберите «Сеть и Интернет».
4. На экране «Сеть» выберите «Центр управления сетями и общим доступом».
5. На экране «Центр управления сетями и общим доступом» выберите «Изменить дополнительные параметры общего доступа» в левом меню.
6. На экране «Расширенные настройки общего доступа» прокрутите вниз до раздела «Все сети» и разверните его, щелкнув стрелку.
7. Нажмите «Включить потоковую передачу мультимедиа», чтобы включить сервер DLNA.
8. Введите имя библиотеки мультимедиа и выберите разрешенные устройства, которые смогут ее читать.
9. Нажмите «ОК», чтобы подтвердить операцию. Теперь ваши личные папки, такие как «Музыка», «Изображения» и «Видео», доступны для просмотра любым потоковым устройствам с поддержкой UPnP.
Отключение медиасервера DLNA в Windows 10
1.Нажмите «Пуск» и введите «услуги» в поле поиска.
2. На экране «Службы» прокрутите вниз до «Служба общего доступа к сети проигрывателя Windows Media».
3. Дважды щелкните по нему и установите «Тип запуска» как «Вручную».
Остановите службу, щелкнув пункт меню «Остановить».
Воспроизведение музыки на iPhone с сервера DLNA Media в Windows 10
1.


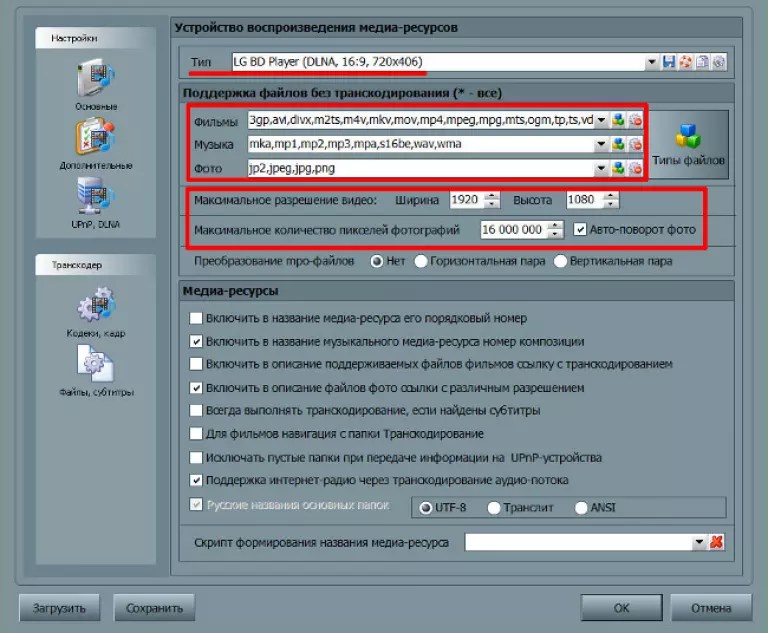

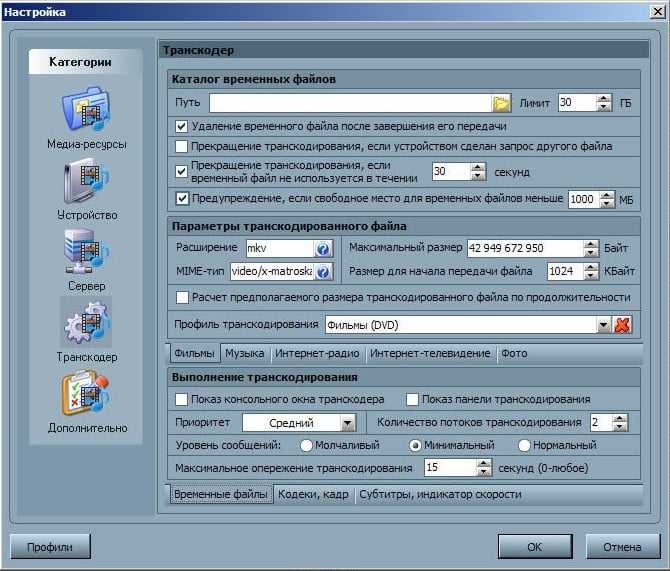
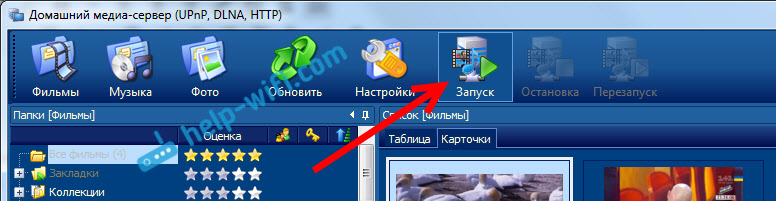 Вы можете настроить Домашнюю группу при выборе местоположения этого типа. Включается сетевое обнаружение, что означает, что вы можете видеть другие компьютеры в сети, а другие компьютеры видят вас.
Вы можете настроить Домашнюю группу при выборе местоположения этого типа. Включается сетевое обнаружение, что означает, что вы можете видеть другие компьютеры в сети, а другие компьютеры видят вас.

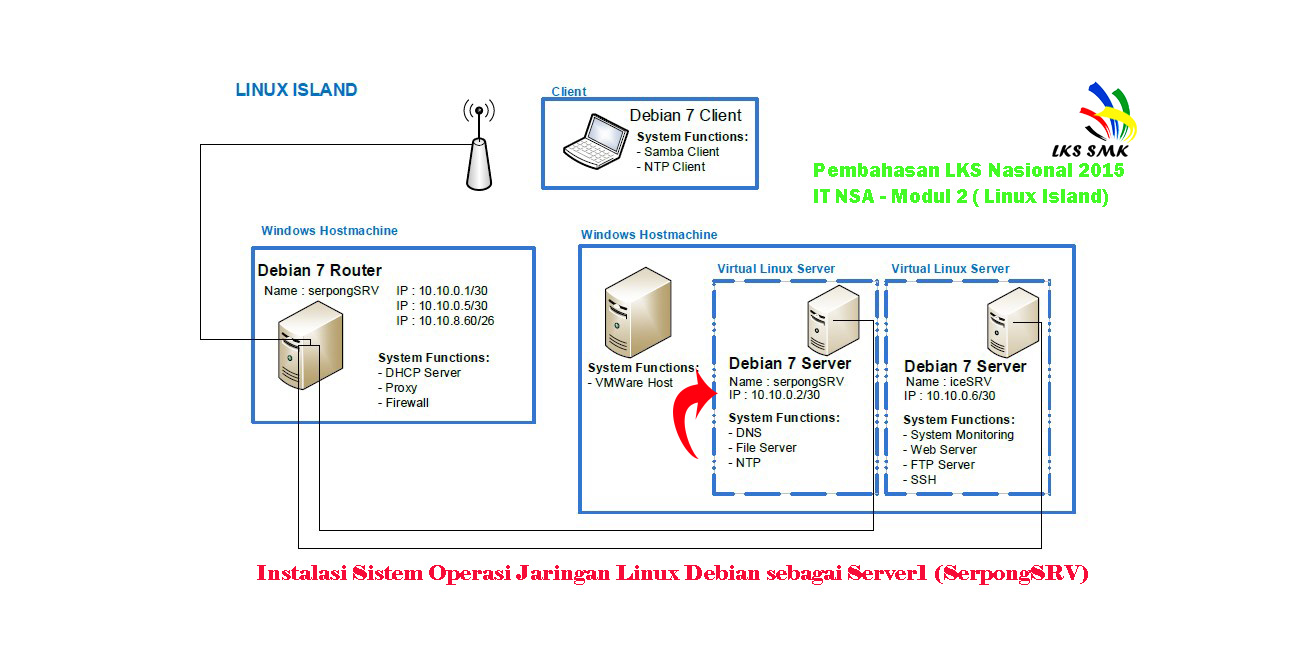
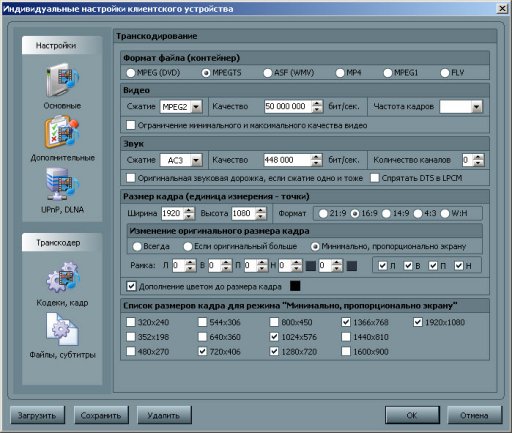 Просмотр фильма или фотографии возможен сразу же после скачивания, музыку можно прослушивать на музыкальном центре в самом высоком качестве.
Просмотр фильма или фотографии возможен сразу же после скачивания, музыку можно прослушивать на музыкальном центре в самом высоком качестве.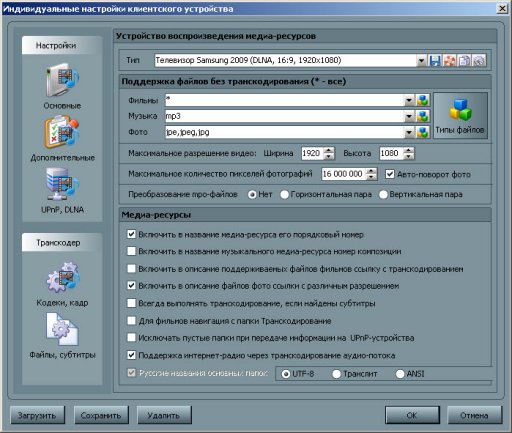

 Выбрав папки, нужно нажать на клавишу “Готово”.
Выбрав папки, нужно нажать на клавишу “Готово”. Далее требуется выполнить её “Сканирование” для попадания файлов из папок в сервер.
Далее требуется выполнить её “Сканирование” для попадания файлов из папок в сервер.

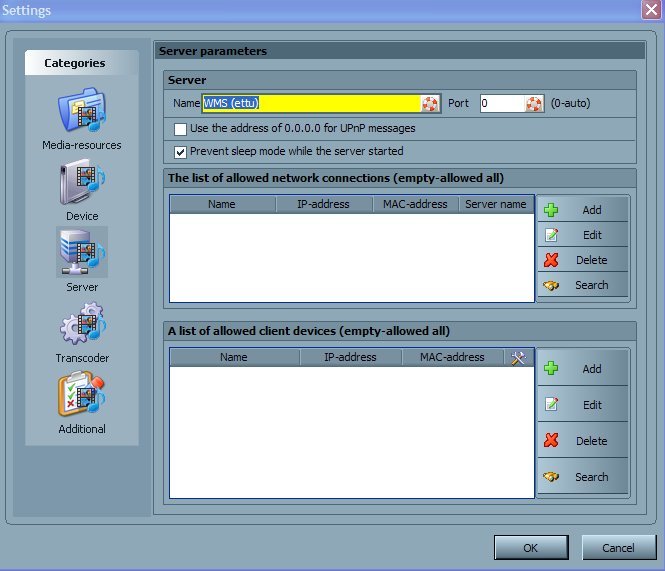 В разделе “Видео” выбрать сжатие MPEG2, качество 6000000. В разделе “Звук” выбрать AC3, 448000, “Размер кадра” — 1280х720, 16:9. Изменение оригинального размера кадра — всегда. Поставить галочку на “Дополнение цветом до размера кадра” и на всех окошках нижнего списка.
В разделе “Видео” выбрать сжатие MPEG2, качество 6000000. В разделе “Звук” выбрать AC3, 448000, “Размер кадра” — 1280х720, 16:9. Изменение оригинального размера кадра — всегда. Поставить галочку на “Дополнение цветом до размера кадра” и на всех окошках нижнего списка.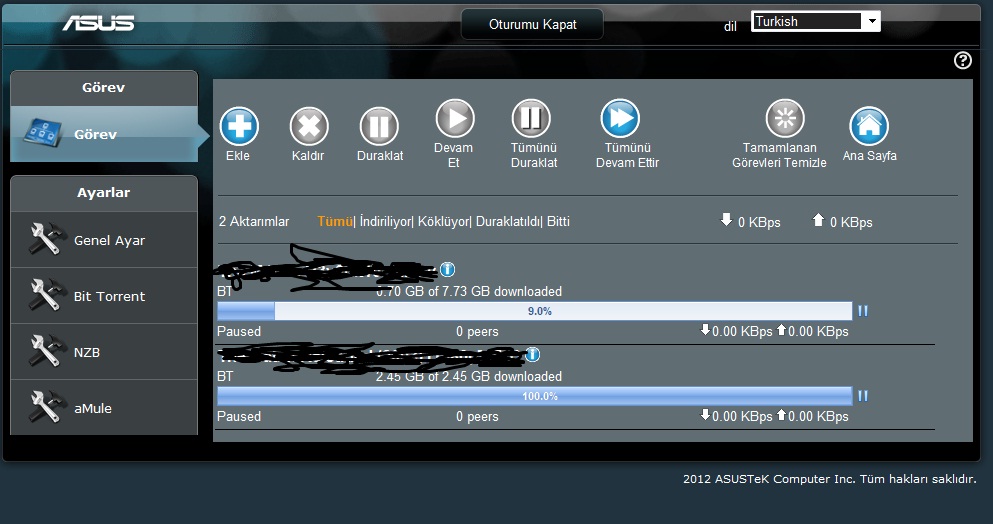 Выполнение настроек в “Домашнем медиа-сервере (UPnP)” поможет устранить это неудобство. Установка настроек в “Устройстве” (указать старый и новый вариант модели): “Сервис авторизации” — “Русские названия основных папок” — в разделе “Сервер” указать постоянный порт (от 1024 до 65535).
Выполнение настроек в “Домашнем медиа-сервере (UPnP)” поможет устранить это неудобство. Установка настроек в “Устройстве” (указать старый и новый вариант модели): “Сервис авторизации” — “Русские названия основных папок” — в разделе “Сервер” указать постоянный порт (от 1024 до 65535).
