Полный Backup стандартными средствами Windows / Хабр
Как говориться в народе админы делятся на два типа, первый тип это те которые еще не делали Backup и второй те кто уже делает. Так вот займемся сразу делом и не будем ассоциировать себя с данными типами.С чего все началось а началось все с того что одного замечательного дня у меня полетел жесткий диск на ноутбуке, не много я расстроился в плане того что нужно будет потратиться на новый винт и затраты как всегда пришли не вовремя. Купив новый жесткий диск, воткнул болванку с Acronis 11 загрузившись с этой девицы начал восстанавливать систему из ранее созданного образа который периодически создавал сам Acronis 11 по расписанию. Но долго радоваться мне не пришлось так начались невероятные траблы с Acronis 11 он в ни какую не хотел разворачивать образ, что только не делал даже отдавал админам одного банка которые не верили и стучали в грудь что не может такого быть и все должно пучком разворачиваться, но долго они не стучали и развели руками, сказали мол чувак хз такое видим в первый раз.

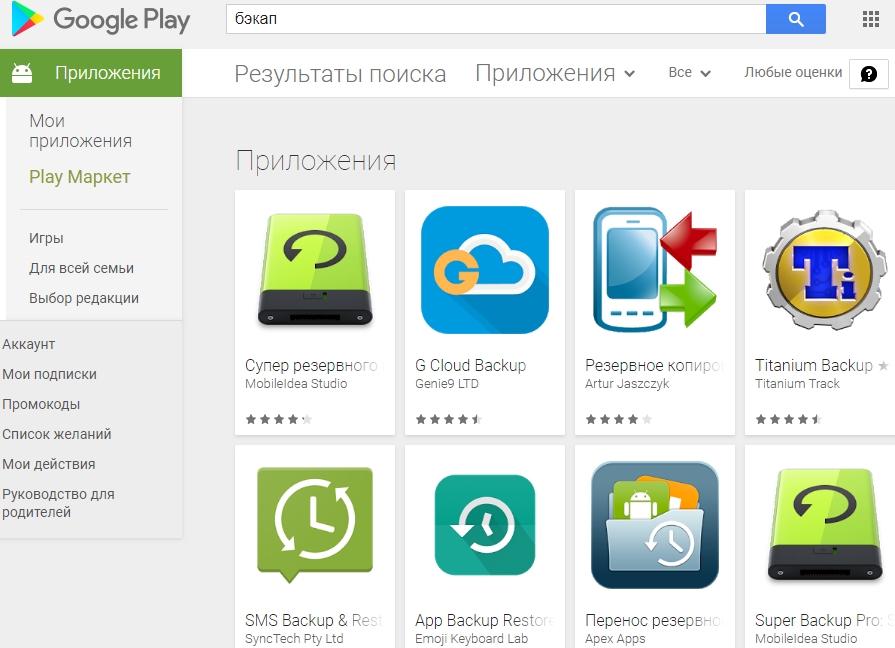 Короче кто админ по жизни тот поймет про что я. Проблему так и не решили плюнули на Acronis и начали рассматривать альтернативу простую и надежную за одно и тестить нас было четверо и каждый должен был предоставь свой вариант Backup-a но в конце недели тестов встретились за кружкой пива и пришли почти к одному и тому же решению. Решение было простое и давало 93% отказоустойчивость о котором я сейчас создал этот топик и во благо вовремя предостеречь обычных смертных людей от утери важной информации на их PC.
Короче кто админ по жизни тот поймет про что я. Проблему так и не решили плюнули на Acronis и начали рассматривать альтернативу простую и надежную за одно и тестить нас было четверо и каждый должен был предоставь свой вариант Backup-a но в конце недели тестов встретились за кружкой пива и пришли почти к одному и тому же решению. Решение было простое и давало 93% отказоустойчивость о котором я сейчас создал этот топик и во благо вовремя предостеречь обычных смертных людей от утери важной информации на их PC.И так к делу. Все буду проделывать на Windows 7 но действия совместимы на 100% и с такими операционными системами акак 2003, Vista, 8, 2008R2 (Только под Windows 2003 нужно установить Resource Kit Tools).
Архивация и Восстановление
1. Заходим в панель управления и находим там Архивация и Восстановление, запускаем и видим следующие
Выбираем в левом углу «Создать образ системы» после чего видим следующие
Выбираем любой вариант который вам по душе, но мой совет не выбирайте вариант сохранять образ системы на том же диске. Backup должен всегда храниться на другом источники и лучше всего на двух! После того как выбрали нажимаем далее и видим следующие окно которое нас информирует о том что будет сделано
Backup должен всегда храниться на другом источники и лучше всего на двух! После того как выбрали нажимаем далее и видим следующие окно которое нас информирует о том что будет сделано
Нажимаем кнопку «Архивировать» после того как образ создаться, создаем диск восстановления системы
Таким способом довольно простым сделали backup системы и всех установленных программ с их настройками на системном диске. После чего в будующем можно спокойно вставить загрузочный диск который мы создали и восстановить систему. Также вы можете настроить систему архивации, на автоматический режим на свое усмотрение. Далее я расскажу как делать backup информации на других дисках и отдельных папок с помощью стандартной утилиты которая входит в поставку приведенных в посте операционных систем, которая называется robocopy .
Robocopy.exe — Многопоточное копирование
Robocopy разработана для отказоустойчивого копирования каталогов и деревьев каталогов. Она обладает возможностью копирования всех (или выборочных) NTFS атрибутов и свойств, имеет дополнительный код для перезапуска при применении с сетевым соединением в случае его разрывов.
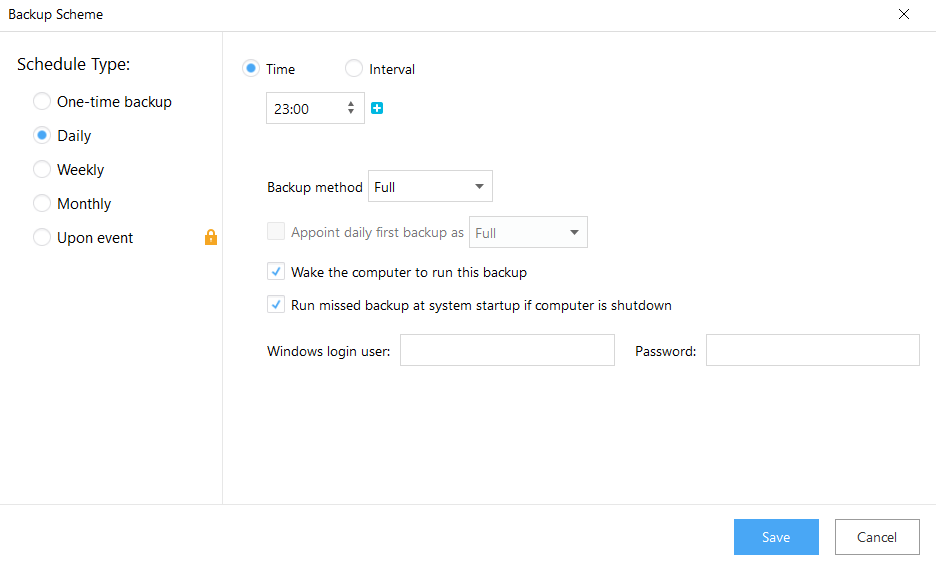
Итак, к делу. Cоздаем текстовый файл и пишем в нем следующие:
@echo off
chcp 1251
robocopy.exe D:\MyProject E:\Backup\MyProject /mir /log:E:\Backup\MyProject \backup.log
Что происходит а происходит вот что мы копируем зеркально файлы и каталоги с диска D из папки MyProject на диск E в папку Backup\MyProject которая находиться на внешнем USB диске. Файлы копируются те которые были изменены не происходит постоянная перезапись файлов. Также получаем Log файл где описано подробно что было скопировано а что нет и какие были ошибки.
Сохраняем файл и переименовываем его в любое понятное для вас название но заместо расширения .txt ставим .bat либо .cmd кому как угодно.
Далее идем в панель управления — администрирование — запускаем планировщик задач и создаем новую задачу даем ей имя, устанавливаем в триггерах время интервал запуска задачи в действиях указываем запуск нашего файла хххххх.bat или хххххх.cmd Теперь у нас происходит автоматический backup данных по нашему расписанию. Спим спокойно и не переживаем.
Спим спокойно и не переживаем.
P.S Возможно многим покажется данная статья баяном, но я так не считаю данный метод меня уже не раз спасал от утери информации и восстановления системы. Да и людям другим помогало кто спрашивал у меня совета как это сделать. Написал данную статью дабы также объективно иметь возможность комментирование посты других участников и писать новые статьи по возможности которые будут помогать людям.
P.S.S По поводу Backup Windows XP хочу услышать от Вас господа совет но минуя Acronis по крайней мере 11 версию.
Как сделать резервную копию iPhone
Что такое резервная копия?
Резервная копия — это прямая копия всех важных данных на вашем iPhone (подробнее: что хранится в резервной копии iPhone или iCloud? ). Вы можете использовать резервную копию для защиты ваших данных в случае, если вы потеряете или сломаете свой iPhone.
Мне действительно нужно сделать резервную копию моего iPhone?
Если вы храните важные данные на вашем iPhone, то вам необходимо сохранить резервную копию ваших данных. Если вы потеряете или сломаете iPhone без резервного копирования, вы также можете потерять свои фотографии, контакты и историю сообщений. Резервное копирование вашего телефона предотвращает потерю этих данных навсегда.
Если вы потеряете или сломаете iPhone без резервного копирования, вы также можете потерять свои фотографии, контакты и историю сообщений. Резервное копирование вашего телефона предотвращает потерю этих данных навсегда.
Резервное копирование вашего iPhone является простым, и есть три метода, которые вы можете использовать для резервного копирования вашего устройства. В этой статье рассказывается об использовании iTunes, Finder и iPhone Backup Extractor для создания резервных копий iPhone или iCloud. Функциональность бесплатна во всех этих приложениях.
Остерегайтесь перезаписи предыдущих резервных копий
Прежде чем мы подробно рассмотрим каждый из этих методов, имейте в виду, что создание новой резервной копии перезаписывает уже существующую. Поэтому, если вы хотите восстановить данные с вашего устройства, не спешите создавать новую резервную копию, пока вы не изучите существующую.
Как сделать резервную копию вашего iPhone без iTunes
iPhone Backup Extractor может создавать резервные копии вашего iPhone на Windows или MacOS через Wi-Fi или USB-соединение — без необходимости устанавливать iTunes. Вы также можете использовать этот метод для доступа к информации внутри вашей резервной копии.
Вы также можете использовать этот метод для доступа к информации внутри вашей резервной копии.
Чтобы создать резервную копию с помощью iPhone Backup Extractor, выполните следующие действия:
- Скачайте , установите и запустите iPhone Backup Extractor.
- Подключите ваш iPhone или iPad к компьютеру через USB.
- Выберите ваше устройство в меню слева.
Выберите
Utilitiesили нажмитеBackup.Кнопка «Резервное копирование» в iPhone Backup Extractor
Нажмите
Start. iPhone Backup Extractor предложит вам установить пароль на резервную копию, чтобы ваши данные были в безопасности.Мастер создания резервной копии iPhone Backup Extractor
Описание: Использование iPhone Backup Extractor для резервного копирования вашего iPhone выполняется быстро и бесплатно и позволяет получить доступ к данным в резервной копии, но вам потребуется доступ к Mac или ПК.
Как сделать резервную копию вашего iPhone с помощью iTunes или Finder
Вам нужно будет использовать компьютер для резервного копирования вашего телефона в iTunes или Finder, но вы можете использовать столько свободного места, сколько у вас есть на вашем компьютере.
Apple удалила iTunes из macOS 10.15, теперь ее функции резервного копирования доступны прямо в Finder. Поэтому, если у вас Mac под управлением MacOS 10.15 или более поздней версии, вы должны использовать Finder для резервного копирования вашего iPhone, а если у вас Windows PC или Mac под управлением более ранней версии macOS, используйте самую последнюю версию iTunes .
Интерфейс резервного копирования MacOS Finder для iOS
Вот как создать резервные копии, работающие с iTunes или Finder, в три этапа:
Подключите ваш iPhone или iPad к компьютеру через USB, найдите и выберите свой
iPhoneв iTunes или Finder.Убедитесь, что
This computerявляется резервной копией, а неiCloud.
Если вы хотите зашифровать свои данные, установите флажок шифрования и выберите пароль для резервного копирования. Мы рекомендуем сделать это, поскольку это обеспечивает лучшую защиту вашей информации. Без установки пароля любой, кто имеет доступ к вашему компьютеру, может получить доступ к любой информации, хранящейся в резервной копии вашего iPhone.
В качестве дополнительного бонуса, если ваши резервные копии зашифрованы, Apple включит в них даже больше данных, чем они могли бы: например, информацию о здоровье и сохраненные пароли в вашей цепочке для ключей.
Нажмите кнопку «Создать резервную копию сейчас» в iTunes или Finder, и резервное копирование должно быть выполнено через Wi-Fi. (Не обязательно сначала нажимать «Синхронизация».)
Создание свежей резервной копии в iTunes
Дождитесь окончания резервного копирования и не отсоединяйте USB-кабель до тех пор. Первое резервное копирование может занять довольно много времени, особенно для iPhone с большим количеством данных на них.

Конфигуратор Apple?
Если вы используете Apple Configurator , вы можете создавать и восстанавливать резервные копии непосредственно в его интерфейсе. Просто щелкните правой кнопкой мыши на устройстве и выберите «Резервное копирование».
Описание: Использование iTunes для резервного копирования вашего iPhone может предоставить вам больше свободного места для хранения, чем iCloud, но запуск iTunes может замедлить работу вашего компьютера.
(Связано: узнайте, как ускорить медленное резервное копирование iPhone )
Как включить беспроводное резервное копирование iPhone
Чтобы настроить iPhone или iPad для резервного копирования по Wi-Fi, необходимо выполнить следующие шаги:
- Подключите ваш iPhone или iPad к компьютеру через USB и откройте раздел
iPhoneв iTunes или Finder.
- Tick
Sync with this iPhone over Wi-FiПараметры резервного копирования iTunes для резервного копирования Wi-Fi - Нажмите
Doneв нижней части окна. - Отсоедините USB-кабель от телефона.
- Убедитесь, что ваш iPhone подключен к той же сети Wi-Fi, что и компьютер. Если это так, панель iPhone все еще должна быть доступна в iTunes или Finder.
- Нажмите на
Back Up Nowкнопку в iTunes или Finder, и резервное копирование должно быть сделано через Wi-Fi. Создание свежей резервной копии в iTunes
Как получить автоматическое резервное копирование iPhone
Ваш iPhone может автоматически выполнять резервное копирование каждую ночь в iCloud или iTunes, если вы удовлетворяете критериям автоматического резервного копирования. Эти:
- Устройство должно быть заблокировано
- Устройство должно быть включено
- Устройство должно быть подключено к сети Wi-Fi.
Если ваш телефон настроен на резервное копирование в iTunes через Wi-Fi, то ваш ПК или Mac должны быть включены и подключены к той же сети Wi-Fi.
Как сделать резервную копию вашего iPhone с iCloud
Многие люди предпочитают использовать iCloud, опцию Apple по умолчанию, для резервного копирования данных iPhone, поскольку резервное копирование данных можно выполнять непосредственно с телефона, хотя вы также можете создать резервную копию iCloud на ПК, используя iTunes или Mac, используя Finder.
Вариант А. Вот как создать резервную копию iCloud прямо с вашего iPhone или iPad:
- На вашем iPhone зайдите в
Settings - Выберите
[your name](в самом верху экрана) - Выберите
iCloud Выберите
iCloud Backup. Вы также можете управлять своим хранилищем iCloud из того же меню.Сделайте резервную копию на iCloud
Вариант Б. Вот как создать резервную копию iCloud с помощью iTunes:
Если вы не хотите создавать резервную копию iCloud по беспроводной сети, вы также можете использовать iTunes для создания и сохранения резервной копии в iCloud.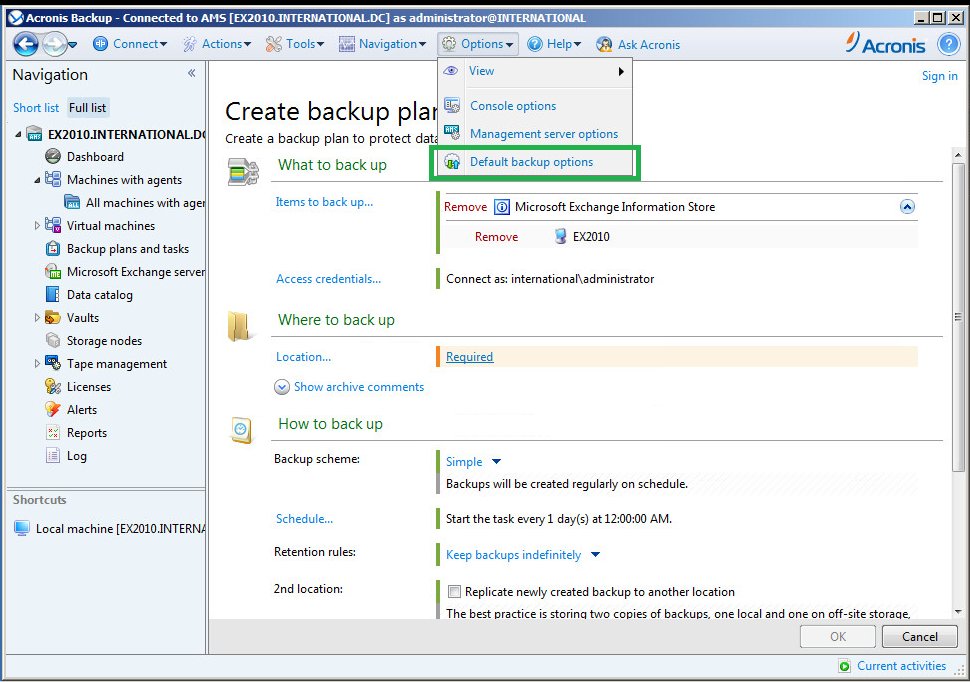
Подключите ваш iPhone или iPad к вашему ПК или Mac через USB и откройте последнюю версию iTunes.
Выберите свой iPhone в верхнем левом углу iTunes и перейдите к разделу резервного копирования.
Выберите свое устройство в iTunes
Выберите iCloud и нажмите кнопку «Создать резервную копию сейчас» — для создания и сохранения резервной копии iCloud потребуется несколько минут.
Создайте резервную копию iCloud с iTunes
К сожалению, iCloud предоставляет только 5 ГБ свободного места для хранения, поэтому вам придется платить ежемесячную плату, если вам нужно сделать резервную копию большего количества данных.
Хотите знать, сколько места вам нужно? Последние iPhone от Apple предоставляют до 512 ГБ дискового пространства, или в 100 раз больше дискового пространства, чем iCloud, для резервного копирования бесплатно. Объем хранилища, необходимый для резервного копирования, будет зависеть от вашего устройства и способа его использования, но вещи, которые обычно занимают больше места, это:
- Ваша библиотека фотографий iCloud.
 Это может вырасти до размера, превышающего объем памяти на вашем телефоне, так как не все должны быть одновременно установлены на телефоне.
Это может вырасти до размера, превышающего объем памяти на вашем телефоне, так как не все должны быть одновременно установлены на телефоне. - Все данные вашего приложения и любые файлы, которые вы храните на устройстве. Приложения, которые содержат много изображений, видео или звуковых файлов (таких как Pinterest, Netflix и Spotify), будут занимать большие объемы памяти.
(Узнайте, как освободить хранилище iCloud здесь.)
Резюме: вы можете использовать iCloud для резервного копирования данных прямо с телефона, но вам придется заплатить, чтобы защитить более 5 ГБ данных, а резервное копирование происходит медленно.
Стоит отметить, что с пространством хранения iCloud его можно разделить между членами семьи, настроенными на iCloud. Если у вас есть партнер или дети, вы можете объединить пространство между вами. Так что, если вы обновите свою учетную запись, возможно, им это не понадобится.
(Ошибка резервного копирования iCloud iPhone? Узнайте, как это исправить )
Какой метод резервного копирования я должен выбрать?
К сожалению, вы не можете выбрать резервное копирование в iTunes и iCloud одновременно, но вы можете переключаться между ними без удаления старых резервных копий.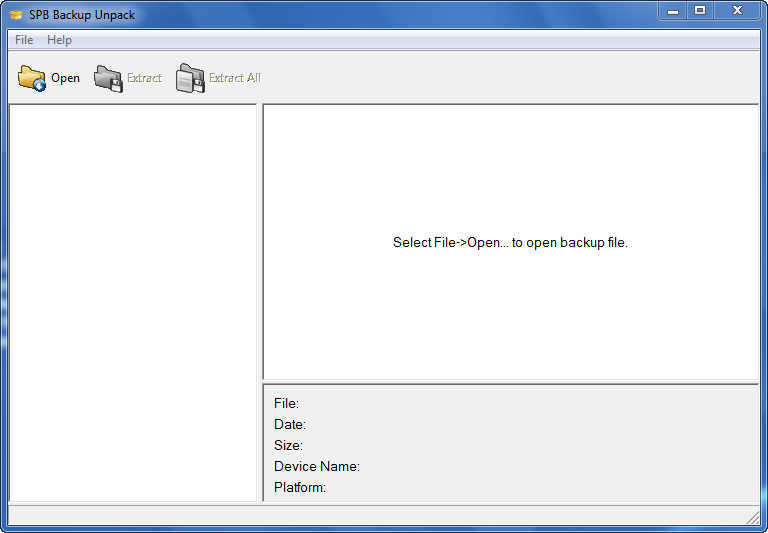
Вот некоторые вещи, которые нужно учитывать при выборе между резервным копированием iTunes и iCloud:
| Особенность | резервные копии iTunes | резервные копии iCloud |
|---|---|---|
| Продолжительность жизни | Навсегда на вашем компьютере | Apple удаляет резервные копии iCloud через 180 дней |
| Место для хранения | Так же, как жесткий диск на вашем компьютере. | Ограничено 5 ГБ без платного обновления хранилища. |
| Требуется хранение | Не больше, чем емкость вашего устройства iOS. | Размер вашей библиотеки фотографий iCloud с дополнительным содержимым, потенциально близким к размеру вашего устройства. Поскольку снимки резервной копии хранятся с потенциально дублирующимися данными, резервная копия устройства может занимать больше места, чем общая емкость устройства. |
| Безопасность | Надежный, если выбран безопасный резервный пароль. | Надежный, если выбран безопасный пароль учетной записи iCloud. |
| скорость | Очень быстрый, так как облачный доступ не требуется. Очень быстро при доступе через USB 3. | Скорость зависит от производительности вашего Wi-Fi, вашего интернет-соединения и производительности серверов iCloud в данный момент. |
Учитывая преимущество, которое обеспечивает резервное копирование iTunes по скорости доступа, мы рекомендуем сделать резервную копию iTunes на локальном компьютере перед обновлением iOS. Вы не хотите в конечном итоге ждать часов для восстановления резервной копии iCloud!
Как восстановить iPhone из iTunes
Создав резервную копию, вы можете использовать ее для восстановления ваших данных в случае, если ваш iPhone потерян или поврежден, или если вы хотите добавить данные на второй iPhone.
Вот как можно переключать айфоны, используя резервную копию iTunes:
- Подключите компьютер к iPhone, который вы хотите использовать.
- Откройте iTunes (или Finder, если вы используете macOS Catalina 10.15)
- Выберите свой iPhone из списка слева.
Нажмите «
Restore Backup…(будьте осторожны, чтобы не нажать «Restore iPhone).Восстановить резервную копию iPhone
Выберите нужную резервную копию из выпадающего списка.
Выберите правильную резервную копию
Введите пароль для резервной копии, если резервная копия зашифрована, и нажмите «
Restore.- Держите iPhone подключенным, пока восстановление резервной копии не будет завершено.
Создать резервную копию ArcGIS Enterprise—Portal for ArcGIS
Укажите URL-адрес директории администратора Portal for ArcGIS. Используйте формат https://portalhostname.domain.com:7443/arcgis, где portalhostname.domain.com – это полное имя компьютера, на котором установлен Portal for ArcGIS.
Укажите имя пользователя участника портала, которому присвоена роль администратора.
Укажите пароль учетной записи администратора портала.
При первом вводе в файл пароля администратора установите эту опцию на false. Когда вы сохраните этот файл, пароль будет зашифрован, а значение PORTAL_ADMIN_PASSWORD_ENCRYPTED будет установлено на true, чтобы указать, что пароль был зашифрован. Если в будущем понадобится изменить пароль, установите PORTAL_ADMIN_PASSWORD_ENCRYPTED = false, введите новый пароль администратора и сохраните этот файл.
Представленный в версии 10.9 режим backup можно использовать, когда на компьютере портала ограничено пространство на жестком диске или когда резервное копирование не запланировано регулярно. При использовании этого режима по умолчанию применяется ограничение размера для внутренних журналов транзакций, не позволяя им заполнять ваш жесткий диск. Если вы создаете только полные резервные копии, можно задать это свойство как full. Для сокращения размера резервных копий можно создать два файла с разными свойствами, один – с BACKUP_RESTORE_MODE = full, который вы будете использовать в отдельных случаях для создания полных резервных копий, а другой – с BACKUP_RESTORE_MODE = incremental для создания накопительных резервных копий в период между созданиями полных резервных копий. Накопительный архив содержит все изменения, начиная с последнего полного резервного копирования.
Выберите доступное местоположение, где будет создана временная копия файлов резервной копии для ArcGIS Server, Portal for ArcGIS и ArcGIS Data Store. Доменная учетная запись, под которой запускается ArcGIS Server, Portal for ArcGIS и сервис ArcGIS Data Store, и учетная запись, которая используется для запуска утилиты webgisdr, должны иметь права доступа для записи данных в эту папку. Убедитесь, что размер папки достаточен для хранения файлов архивов каждого компонента. Хотя эти файлы сжаты, они могут быть довольно большими, в зависимости от объема и типа имеющихся данных. Если у вас есть размещенные слои сцен и кэши, а для параметра INCLUDE_SCENE_TILE_CACHES установлено значение true, размер файла резервной копии ArcGIS Data Store будет особенно большим.
Убедитесь, что в пути нет обратной косой черты. Например, C:\backups следует ввести как C:\\backups и \fileserver\backups как \\\\fileserver\\backups.По умолчанию восстанавливает резервную копию сайта, используя токен с временем работы 60 минут. Если восстановление этой резервной копии займет больше 60 минут, токен перестанет работать, а операция восстановления не завершится. Если вы раскомментируете эту строку, вы можете задать своей время истечения работы токена в минутах.
Если на портале публикуются размещенные слои сцен и вы хотите включить в резервную копию данные кэша сцены, установите INCLUDE_SCENE_TILE_CACHES на true. Имейте в виду, что при выборе true, все данные кэша сцен будут включены в резервную копию, а не только новые данные кэша, созданные после последнего резервного копирования. Если вы знаете, что после последнего резервного копирования новый кэш сцены не создавался, или вы не публикуете сцены на портале, можно задать для INCLUDE_SCENE_TILE_CACHES значение false.
Выберите хранение файла резервной копии webgissite в локальной системе или в облаке.
Если вы хотите хранить резервную копию ArcGIS Enterprise в локальном местоположении файлового хранилища, укажите FileSystem, тогда утилита webgisdr сохранит файлы резервного копирования в файловом хранилище, заданном для BACKUP_LOCATION.
Если вы хотите хранить резервные копии ArcGIS Enterprise в местоположении хранилища, совместимого с Amazon Simple Storage Service (S3) или S3 бакета, создайте бакет специально для хранения файлов резервной копии, созданных с помощью утилиты webgisdr, и обновите свойства S3, добавив информацию, необходимую для доступа к этому бакету.
Если вы хотите хранить резервные копии ArcGIS Enterprise в хранилище Microsoft Azure Blob, создайте контейнер хранилища Azure BLOB специально для хранения файлов резервных копий, созданных утилитой webgisdr, и обновите свойства Azure, указав информацию, необходимую для доступа к вашему контейнеру.
Если развертывание ArcGIS Enterprise выполняется локально, но резервные копии хранятся в облаке, создание и восстановление резервных копий займет больше времени, чем при хранении резервных копий в локальной общей папке.
Укажите местоположение файла резервной копии webgissite.
Убедитесь, что в пути нет обратной косой черты. Например, C:\backups следует ввести как C:\\backups и \\fileserver\backups как \\\\fileserver\\backups.
Файлы резервного копирования сначала сохраняются в SHARED_LOCATION, но затем копируются в BACKUP_LOCATION. Убедитесь, что размер папки достаточен для хранения файла архива. Хотя этот файл сжат, он может быть довольно большим, в зависимости от объема и типа имеющихся данных. Учетная запись, которая запускает утилиту webgisdr должна иметь права доступа на запись в BACKUP_LOCATION.
Если для BACKUP_LOCATION задана папка, то инструмент аварийного восстановления импортирует в эту папку самый последний доступный файл резервной копии. Если для BACKUP_LOCATION задан определённый файл резервной копии в папке, то инструмент аварийного восстановления импортирует именно этот файл.
Если во время экспорта упаковка резервной копии занимает много времени, рассмотрите возможность установки локального пути для BACKUP_LOCATION. Вы сможете потом скопировать готовый пакет в предполагаемое место. Убедитесь, что на локальном диске достаточно места для временного хранения резервной копии.
- S3_ACCESSKEY= <Ключ доступа для учетной записи Amazon Web Services (AWS)>
Это надо будет сделать, только если вы зададите S3_CREDENTIAL_TYPE=accessKeys. Пользователь IAM, представленный этим ключом доступа, должен обладать правами доступа для чтения и записи в бакет S3, который вы указали в свойстве S3_BUCKET.
- S3_SECRETKEY= <Секретный ключ для вашей учетной записи AWS>
Укажите секретный ключ, связанный с ключом доступа для вашей учетной записи AWS. Это используется, только если для S3_CREDENTIAL_TYPE задано accessKeys.
- S3_ENCRYPTED = false
Оставьте для него значение false. Если для S3_CREDENTIAL_TYPE задано значение accessKeys при запуске утилиты webgisdr, утилита зашифрует ключ доступа и секретный ключ и установит для S3_ENCRYPTED зашифрованное значение ключа доступа.
- S3_BUCKET= <имя бакета S3>
Это – имя бакета Amazon S3, в котором вы хотели бы хранить файл резервной копии ArcGIS Enterprise.
- S3_CREDENTIAL_TYPE= <IAMRole | accessKeys
Установите S3_CREDENTIAL_TYPE на IAMRole, если хотите осуществлять доступ к S3_BUCKET с помощью роли AWS IAM. Задайте для него accessKeys, если хотите осуществлять доступ к S3_BUCKET от имени пользователя AWS IAM посредством ключа доступа. Роль или пользователь IAM должны обладать правами доступа для чтения и записи в бакет S3, который вы указали в параметре S3_BUCKET.
- S3_REGION= <регион AWS, в котором вы создали бакет S3>
- S3_BACKUP_NAME= <имя файла резервной копии>
Этот свойство применяется только при восстановлении развертывания ArcGIS Enterprise. Укажите имя файла резервного копирования, который вы хотели бы восстановить. Если имя файла резервного копирования не задано, будет восстановлен самый последний файл.
Прежние версии:
До ArcGIS Enterprise 10.5.1 свойство PORTAL_BACKUP_S3_BUCKET было BACKUP_BUCKET_NAME.
- AZURE_BLOB_ACCOUNT_NAME = <учетная запись хранилища Azure>
Укажите имя учетной записи хранилища Azure Blob.
Подсказка:
Вы указывали это имя учетной записи хранилища, когда выбрали Использовать облачное хранилище Azure для конфигурации и хранилища ресурсов на панели Опции развертывания Cloud Builder.
- AZURE_BLOB_ACCOUNT_KEY = <ключ учетной записи>
Укажите ключ учетной записи, связанной с учетной записью хранилища Azure Blob.
- AZURE_BLOB_ACCOUNT_KEY_ENCRYPTED = false
Укажите false при первом добавлении значений ACCOUNT_KEY в файл. При сохранении файла webgisdr.properties, ключ будет зашифрован и инструмент задаст эти свойства в true.
- AZURE_BLOB_CONTAINER_NAME = <Имя контейнера хранилища Azure Blob>
Укажите имя контейнера Blob.
- AZURE_BLOB_ACCOUNT_ENDPOINT_SUFFIX = <Конечная точка учетной записи хранилища Blob>
Укажите конечную точку учетной записи хранилища сервиса Blob.
- (Дополнительно) AZURE_BLOB_ENDPOINT_URL = <URL сервиса Blob>
Укажите URL конечной точки сервиса Blob, если вы используете собственную конечную точку хранилища Blob. Если вы используете собственную конечную точку, не следует раскомментировать эту строку. URL по умолчанию имеет формат https://<BLOB_ACCOUNT_NAME>.blob.core.windows.net.
- PORTAL_BACKUP_BLOB_ACCOUNT_NAME = <учетная запись хранилища Azure>
- PORTAL_BACKUP_BLOB_ACCOUNT_KEY = <ключ учетной записи>
- PORTAL_BACKUP_BLOB_ACCOUNT_KEY_ENCRYPTED = false
- PORTAL_BACKUP_BLOB_CONTAINER_NAME = <Имя контейнера хранилища Azure Blob>
- PORTAL_BACKUP_BLOB_ACCOUNT_ENDPOINT_SUFFIX = <конечная точка учетной записи хранилища Blob>
- (Дополнительно) PORTAL_BACKUP_BLOB_ENDPOINT_URL = <URL пользовательского сервиса Blob>
Если вы настроили инфраструктуру открытых ключей (PKI) для безопасного доступа к порталу, установите это значение на true.
Более подробно об опциях аутентификации на портале
Если задано true, введите значения для следующих дополнительных параметров:
- PORTAL_CLIENT_CERTIFICATE_FILE_PATH = <полный путь к файлу сертификата>
Укажите полный путь к файлу сертификата PKI портала в формате PKCS12.
- PORTAL_CLIENT_CERTIFICATE_PASSWORD = <пароль сертификата>
Укажите пароль для сертификата PKI.
- PORTAL_CLIENT_CERTIFICATE_PASSWORD_ENCRYPTED = ложь
При первом вводе значения пароля сертификата, оставьте это значение как false. При первом запуске инструмента после сохранения этого значения, пароль будет зашифрован и значения этого параметра будет изменено на true.
СОЗДАНИЕ ЛОКАЛЬНОЙ РЕЗЕРВНОЙ КОПИИ (DAS)
Перед выполнением описанных ниже действий подключите внешний жесткий диск (систему хранения прямого подключения, или DAS) к порту USB или eSATA системы NAS. Система DAS должна отобразиться в виде тома на странице Storage (Система хранения данных) (см. раздел«Порты системы NAS и системы хранения прямого подключения»).
- Войдите в ОС NAS OS через браузер и выберите Backup (Резервное копирование).
- Нажмите Add backup (Добавить задачу резервного копирования).
- Выберите Local backup (Локальное резервное копирование) и нажмите Next (Далее).
- В окне Source (Источник) слева выберите общие папки системы NAS или разделы устройства DAS для резервного копирования. В окне Destination (Целевое расположение) справа выберите External ports (Внешние порты) или общую папку системы NAS для хранения резервной копии.
- Для упорядочения задач резервного копирования в целевом расположении можно создать папку. Нажмите Create folder (Создать папку) и при запросе укажите имя папки. Нажмите Create (Создать) и Next (Далее).
- Выберите тип резервного копирования.
- Full (Полное). Все содержимое исходной папки будет сохраняться каждый раз при выполнении задачи резервного копирования. Такой метод обеспечивает высокую безопасность, но требует много пространства для хранения данных в целевом расположении.
- Optimized (Оптимизированное). После первоначального полного резервного копирования в последующие резервные копии будут добавляться только измененные файлы. Этот метод обеспечивает эффективное использование пространства для хранения данных в целевом расположении. Важно! Оптимизированные резервные копии несовместимы с некоторыми файловыми системами устройств DAS. См. таблицу ниже.
- Нажмите Next (Далее).
- Выберите Manual (Вручную), Scheduled (По расписанию) или Automatic (Автоматически) и нажмите Next (Далее).
- Чтобы создать резервные копии вручную, см. инструкции ниже.
- Создание автоматических резервных копий начинается при подключении устройства DAS к системе NAS. Оно доступно только при выполнении задач резервного копирования на или с устройства DAS.
- (Пропустите этот шаг, если вы выбрали Manual (Вручную).) Выберите частоту резервного копирования и время суток. Нажмите Next (Далее).
- Укажите имя задачи резервного копирования и нажмите Next (Далее).
- Проверьте параметры резервного копирования на странице Summary (Сводка). Чтобы резервное копирование началось сразу же, установите флажок под сводкой и нажмите Finish (Завершить).
Задача резервного копирования отобразится на странице Backup (Резервное копирование).
Резервное копирование вручную
Задачу резервного копирования создает администратор.
- Выберите NAS OS > Backup (Резервное копирование).
- Переместите курсор в правый конец строки задачи резервного копирования, которую следует запустить. Отобразится стрелка серого цвета.
- Нажмите значок стрелки серого цвета задачи резервного копирования, чтобы запустить резервное копирование.
Поддерживаемые файловые системы для оптимизированных локальных резервных копий
| Операционные системы | Файловая система жесткого диска | Оптимизированная локальная резервная копия (инкрементная) |
|---|---|---|
| Linux | EXT2, EXT 3, EXT 4 и XFS | Да |
| Mac | HFS+ Non-Journaled | Да |
| Mac | HFS+ Journaled | Нет |
| Windows/Mac | FAT32 | Нет |
| Windows | NTFS | Нет |
Создание резервной копии и восстановление
Вы можете создать на накопителе USB резервную копию данных, сохраненных в памяти системы PS4™, или восстановить данные из резервной копии. Эта возможность пригодится при замене жесткого диска или самой системы, а также при передаче системы PS4™ другому пользователю.
Подключите накопитель USB, на который вы собираетесь сохранить резервную копию данных, и выберите (Настройки) > [Система] > [Создание резервной копии и восстановление].
Примечания
- Не выключайте систему PS4™ во время резервного копирования или восстановления данных. Это может привести к повреждению системы.
- При восстановлении данных все настройки и информация, сохраненные на системе PS4™, будут удалены. Отменить эту операцию нельзя, даже если вы ее прервете, поэтому постарайтесь не удалить по ошибке важные данные. Удаленные данные восстановить невозможно.
Создать резервную копию данных PS4
При помощи этой функции можно скопировать данные, сохраненные в память системы PS4™, на накопитель USB. Название файла резервной копии задается автоматически, с датой и порядковым номером сохранения. Вы можете добавить примечания в поле [Описание].
- Поддерживаются накопители USB формата FAT и exFAT.
- Убедитесь, что накопитель USB полностью вставлен в разъем USB. Некоторые устройства нельзя полностью вставить из-за их формы или дизайна.
- Призы не сохраняются в резервной копии данных. Чтобы сохранить полученные призы на серверах PlayStation™Network, выберите (Призы) на экране функций, нажмите кнопку OPTIONS, а затем выберите [Синхронизация с сетью PlayStation Network].
- Все данные пользователя включены в резервную копию данных.
- Пользователи, которые никогда не выполняли вход в сеть PlayStation™Network, смогут восстановить сохраненные данные только на ту систему PS4™, на которой создавалась резервная копия данных. Для восстановления сохраненных данных на другую систему PS4™ нужно войти в сеть PlayStation™Network перед резервным копированием данных.
- Можно скопировать сохраненные данные каждого пользователя. Подробнее см. в разделе «Сохраненные данные в памяти системы».
Восстановить данные PS4
Используйте эту функцию для восстановления резервной копии данных с накопителя USB на отформатированную систему PS4™.
- Версия системного программного обеспечения той системы PS4™, на которую восстанавливаются данные, должна быть такой же, как на той системе PS4™, на которой создавалась резервная копия. Либо на системе, на которую восстанавливаются данные, должна быть установлена самая новая версия системного программного обеспечения.
- При восстановлении данных из другой системы PS4™ члены семьи, которые никогда не входили в сеть PlayStation™Network, будут удалены из вашей семьи. После восстановления данных организатор семейного доступа должен снова добавить удаленных членов семьи.
- Снимки экрана и видеоклипы с высоким разрешением, снятые на консоли PlayStation®4 Pro, будут отображаться только на консоли PlayStation®4 Pro.
Удалить данные резервной копии
Используйте эту функцию для удаления резервной копии данных, сохраненных на накопителе USB.
Похожие темы
Создание резервной копии с помощью командной строки — Документация docs.cs-cart.ru 4.12.x
Примечание
Эта функциональность впервые появилась в CS-Cart 4.8.2.
Создавать резервную копию магазина на CS-Cart можно из командной строки. Преимуществ у такого варианта два:
- Не нужно заходить в панель администратора, искать нужный пункт меню и задавать настройки резервной копии вручную. Достаточно один раз подготовить команду, а потом в любой момент скопировать её в командную строку на сервере и выполнить.
- Готовую команду можно добавить в cron или другую программу для автоматического выполнения заданий в определённое время. Тогда вы сможете автоматически создавать резервные копии (например, раз в день).
Вот как выглядит команда на создание полной резервной копии магазина, с файлами и базой данных:
php /path/to/cart/admin.php --dispatch=datakeeper.backup --p --backup_database=Y --backup_files=Y --dbdump_tables=all --dbdump_data=Y --extra_folders[]=var/files --extra_folders[]=var/attachments --extra_folders[]=var/langs
Примечание
Обязательно замените /path/to/cart на путь до вашей установки CS-Cart на сервере.
| Параметр | Описание |
|---|---|
| p | Этот параметр нужен для того, чтобы контроллер (dispatch=datakeeper.backup) принял все остальные POST-параметры. |
| backup_database | Делать ли резервную копию базы данных (БД)?
|
| backup_files | Делать ли резервную копию файлов?
|
| dbdump_filename | Имя SQL-файла с резервной копией БД. Если параметр не указан, то в качестве имени будет использоваться дата создания резервной копии. |
| dbdump_tables[] | Массив с таблицами, которые нужно зарезервировать. Указывается полное имя таблицы с префиксом. Если требуется резервная копия всех таблиц, передавайте параметр all. |
| dbdump_schema | Делать ли резервную копию схемы БД?
|
| dbdump_data | Сохранять ли данные из БД?
|
| extra_folders[] | Массив с нестандартными директориями (т.е. теми, которых нет в CS-Cart по умолчанию), которые нужно зарезервировать. Указывается полный путь из директории с установленным CS-Cart. |
| compress (необязательно) | Формат архива. По умолчанию используется zip; для tgz нужно передать tgz. |
| pack_name (необязательно) | Имя архива с резервной копией файлов и БД. Если не задано, то используется имя по умолчанию. |
Например, вот команда, которая сделает резервную копию таблицы cscart_products со всеми данными, а также директорий var/langs и var/attachments:
php /path/to/cart/admin.php --dispatch=datakeeper.backup --p --backup_database=Y --backup_files=Y --dbdump_tables[]=cscart_products --dbdump_data=Y --extra_folders[]=var/langs --extra_folders[]=var/attachments
Резервирование Windows с помощью компонента Windows Server Backup
В инструкции описан процесс настройки резервного копирования сервера под управлением операционной системы Windows Server 2016 с помощью компонента Windows Server Backup.
Что это такое?
Windows Server Backup — встроенный компонент операционной системы Windows, позволяющий создавать резервные копии системы и работать с ними.
Установка Windows Server Backup на сервер
Откройте панель управления сервером Windows и найдите Add roles and features.
В качестве типа установки укажите Role-based or feature-based installation.
выберите ваш сервер из пула серверов.
Отметьте галочкой Windows Server Backup.
Для установки нажмите кнопку Install.
Начнется процесс установки компонента.
Настройка
Чтобы открыть систему архивации Windows зайдите в Диспетчер серверов, в правом верхнем углу нажмите Tools и выберите Windows Server Backup. Найти компонент можно также в панели управления в разделе Администрирование.
В открывшемся окне в меню слева нажмите Local Server. В горизонтальном меню справа появится вертикальное меню, в котором можно настроить расписание резервного копирования, одноразовое создание копии и восстановление.
Для настройки расписания нажмите кнопку Backup Schedule. У вас есть возможность создать резервные копии целой системы, отдельных дисков или разделов или даже приложений. Рассмотрим резервирование целой системы, для этого отметьте Full server.
Примечание: если вам необходимо создать резервные копии отдельных файлов, выберите Custom.
На следующем шаге нужно задать частоту создания резервной копии и время. Укажите время из предложенного списка.
Примечание: минимальная частота создания резервной копии — 1 день.
выберите место для сохранения вашей резервной копии. В примере мы создадим резервную копию на выделенный виртуальный жесткий диск. Также можно использовать отдельный том файловой системы или общую сетевую папку.
Примечание: использование выделенного жесткого диска возможно только при его наличии.
На следующем шаге необходимо выбрать нужный диск для хранения копии. Нажмите Show All Available Disks.
Отметьте доступный диск галочкой и нажмите OK.
выберите диск.
На системный вопрос об удалении данного диска из резервной копии нажмите OK.
На системный вопрос о форматировании данного диска нажмите Yes.
Примечание: не забудьте перенести все нужные данные.
Проверьте настройки.
Начнется форматирование диска, на котором будут храниться резервные копии.
В итоге вы увидите статус настройки расписания резервного копирования.
После того как в указанное время будет запущен компонент бекапирования, в главном меню вы увидите количество копий, статус и время последнего резервирования.
Восстановление из резервной копии
В окне компонента Server Backup в меню слева нажмите Local Server и нажмите опцию Recover.
Для восстановления системы выберите источник резервной копии, он может находиться на этом севере или в сетевой папке.
На следующем шаге выберите нужную точку для восстановления — дату и время.
Далее нужно указать, что именно требует восстановления: файлы и каталоги, тома файловой системы, приложения, состояние системы.
Выберем для восстановления все каталоги диска C:\.
Укажите дополнительные опции для восстановления.
Обратите внимание на второй пункт данного окна, в нем необходимо выбрать действие, которое будет выполняться, если нужный файл существует.
Проверьте выбранные файлы и каталоги для восстановления.
Процесс восстановления займет некоторое время.
P. S. Другие инструкции:
Спасибо за Вашу оценку! К сожалению, проголосовать не получилось. Попробуйте позже
Как сделать полную резервную копию вашего ПК с Windows 10
Источник: Windows Central
В рамках вашего плана восстановления полная резервная копия должна быть в верхней части вашего списка, поскольку это лучшая стратегия против сбоев оборудования, проблем с приложениями и обновлением, а также атак вредоносных программ, которые могут повредить ваши файлы и повредить Windows 10. монтаж. Если вы заранее не создаете полные резервные копии, вы подвергнете риску документы, бесценные изображения и конфигурации, на настройку которых вы потратили много часов.
Если вы используете Windows 10, у вас есть много разных методов для создания резервной копии. Например, вы можете использовать сторонние решения для резервного копирования всей системы или копирования файлов на внешний диск вручную или загрузки их в службу облачного хранилища, такую как OneDrive. Однако, если вы не хотите использовать ручные методы или сторонние инструменты, вы всегда можете создать полную резервную копию с помощью устаревшего встроенного инструмента резервного копирования образа системы.
Образ системы — это еще один способ сказать «полная резервная копия», поскольку он содержит копию всего на компьютере, включая установку, настройки, приложения и файлы.Обычно вы обнаружите, что этот инструмент лучше подходит для восстановления всей системы после критических проблем с оборудованием или программным обеспечением, таких как сбой жесткого диска или при попытке вернуться к предыдущей версии Windows 10.
В этом руководстве по Windows 10 мы расскажем, как создать полную резервную копию со всеми вашими пользовательскими настройками, приложениями, файлами и установкой с помощью инструмента образа системы.
Краткое примечание: Инструмент резервного копирования образа системы для Windows 10 больше не обслуживается, но вы все еще можете использовать его в обозримом будущем.Инструкции, изложенные в этом руководстве, предназначены для создания временной полной резервной копии, пока функция еще доступна. Вы также можете прочитать это руководство с альтернативными способами резервного копирования вашего компьютера.
Как создать резервную копию с помощью инструмента образа системы в Windows 10
Инструмент создания образа системы позволяет создать полную резервную копию на внешний диск или в общую сетевую папку. Однако лучше всего использовать съемное хранилище, которое затем можно отключить и сохранить в другом физическом месте.
Чтобы создать полную резервную копию Windows 10 с помощью средства создания образа системы, выполните следующие действия:
- Открыть Настройки .
- Щелкните Обновление и безопасность .
- Щелкните Резервное копирование .
В разделе «Ищете более старую резервную копию?» выберите Перейти к резервному копированию и восстановлению (Windows 7) .
Источник: Windows CentralЩелкните параметр Создать образ системы на левой панели.
Источник: Windows Central- Выберите вариант На жестком диске .
Используйте раскрывающееся меню «На жестком диске» и выберите место для экспорта полной резервной копии Windows 10.
Источник: Windows Central- Нажмите кнопку Далее .
(Необязательно) Выберите дополнительные жесткие диски, чтобы включить их в резервную копию.
Источник: Windows Central- Нажмите кнопку Далее .
Нажмите кнопку Начать резервное копирование .
Источник: Windows CentralНажмите кнопку Нет .
Краткое примечание: Вы также получите запрос на создание диска для восстановления системы, но, поскольку большинство устройств больше не имеют оптического привода, вы можете пропустить его. Если вам необходимо восстановить машину, вы можете использовать установочный USB-носитель для доступа к среде восстановления.
- Нажмите кнопку Закрыть .
После выполнения этих шагов инструмент создаст образ всей системы, включающий все, что есть на основном жестком диске и других дисках, которые вы, возможно, выбрали.
Пока выполняется резервное копирование, вы можете продолжить работу с устройством, поскольку оно использует функцию «Теневое копирование» для резервного копирования файлов, даже если файлы открыты и приложения запущены.
После завершения процесса вы можете отключить внешний диск и хранить его в надежном месте. Если у вас есть ценные данные, вы можете рассмотреть возможность хранения резервной копии в другом физическом месте.
Как восстановить резервную копию с помощью инструмента создания образа системы в Windows 10
Если вам необходимо заменить жесткий диск или произойдет сбой оборудования, вы можете использовать одну из резервных копий для восстановления устройства и файлов.
Чтобы восстановить резервную копию в Windows 10, выполните следующие действия:
- Подключаем накопитель с полной резервной копией к устройству.
- Подключите загрузочный USB-накопитель Windows 10 к компьютеру.
- Запустите компьютер.
В ответ на приглашение загрузочного USB-накопителя нажмите любую клавишу, чтобы продолжить.
Краткий совет: Если устройство не запускается в мастере установки Windows, вам потребуется доступ к базовой системе ввода / вывода (BIOS) или унифицированному расширяемому интерфейсу микропрограмм (UEFI), чтобы изменить настройки порядка загрузки. Вы можете использовать это руководство для доступа к BIOS / UEFI, но действия обычно различаются в зависимости от производителя и модели устройства. Для получения более подробной информации рекомендуется посетить веб-сайт поддержки вашего производителя.
На странице «Установка Windows» нажмите кнопку Далее .
Источник: Windows CentralЩелкните опцию Восстановить компьютер в нижнем левом углу экрана.
Источник: Windows CentralЩелкните опцию Устранение неполадок .
Источник: Windows CentralЩелкните опцию Восстановление образа системы .
Источник: Windows CentralВыберите вариант Windows 10 в качестве целевой ОС.
Источник: Windows CentralНа странице «Восстановить образ компьютера» выберите вариант Использовать последний доступный образ системы .
Источник: Windows CentralПодсказка: Вы можете использовать опцию «Выбрать образ системы», если у вас есть несколько резервных копий и вы пытаетесь восстановить старую версию системы и файлов.
- Нажмите кнопку Далее .
(Необязательно) Внимательно выберите опцию Форматировать и переразбить диски перед восстановлением резервной копии (если вы восстанавливаете резервную копию на новом диске).
Подсказка: Если вы выберете эту опцию, используйте опцию Исключить диски , чтобы предотвратить форматирование вторичных дисков, которые могут содержать данные.
(Необязательно) Установите флажок ** Восстанавливать только системные драйверы ** (если резервная копия содержит копию нескольких дисков и вы хотите восстановить только ОС).
Источник: Windows Central- Нажмите кнопку Далее .
Нажмите кнопку Готово .
Источник: Windows Central- Нажмите кнопку Да .
После выполнения этих действий на компьютере начнется процесс восстановления. Время завершения восстановления будет зависеть от объема данных и конфигурации оборудования.
Если вы собираетесь восстановить устройство, не прерывайте процесс, так как это может привести к сбою резервного копирования и невозможности загрузки устройства. Во избежание проблем всегда рекомендуется подключать портативный компьютер к источнику питания, а настольный компьютер — к источнику бесперебойного питания (ИБП).
После восстановления резервной копии откройте настройки > Обновление и безопасность > Центр обновления Windows и нажмите кнопку Проверить наличие обновлений , чтобы быстро установить любые недостающие обновления безопасности.
Завершение
Несмотря на то, что существует множество других решений для создания полной резервной копии всей системы и файлов, есть еще много причин для выбора инструмента резервного копирования образа системы. Например, если у вас нет другого решения, и вы собираетесь перейти на новую версию Windows 10.Вы можете использовать встроенный инструмент для создания временной полной резервной копии на случай, если вам понадобится откат.
Или когда вы собираетесь заменить основной жесткий диск, или вам нужен быстрый способ переноса установки и файлов без необходимости переустановки. Также всегда рекомендуется периодически делать резервную копию вашего компьютера, если произойдет непредвиденное, и вам необходимо восстановить систему после сбоя системы или оборудования, вредоносных программ, программ-вымогателей или хакерских атак.
Обращаясь к этому инструменту, следует помнить, что он предназначен для восстановления всей системы, а не файлов и настроек по отдельности.Если вы хотите сохранить обновленные копии ваших файлов, вам следует использовать другие решения, такие как OneDrive или История файлов. Кроме того, вы должны проявлять инициативу при создании резервных копий, потому что вы можете восстановить систему только с момента последней резервной копии. Все, что находится после полной резервной копии, например приложения, настройки и файлы, не будет доступно во время восстановления.
Дополнительные ресурсы по Windows 10
Дополнительные полезные статьи, статьи и ответы на распространенные вопросы о Windows 10 см. На следующих ресурсах:
Создайте резервную копию вашего ПК с Windows: 2 верных способа убедиться, что вы никогда не потеряете файл
Убедитесь, что ваши файлы всегда зарезервированы.Это не займет много времени.
Ян Найтон / CNETСлишком легко игнорировать подсказки Windows, напоминающие вам о создании резервной копии вашего ПК. Я делал это много раз. Для большинства моих файлов создается резервная копия в облачном хранилище, будь то OneDrive или iCloud Drive. Однако эти файлы — не все, что у меня есть на ПК. Есть настройки, приложения и другие мелочи, для которых не создается резервная копия.
Если бы мой компьютер перестал работать прямо сейчас, мне все равно пришлось бы настраивать его с нуля. Конечно, у меня были бы мои файлы, но я бы потратил много времени на установку приложений и восстановление их прежнего состояния. Windows предоставляет два разных способа резервного копирования вашего ПК. Один из этих методов создает копии наиболее важных для вас файлов, позволяя вернуться к более старой копии файла, если, например, вы случайно что-то удалили или допустили ошибку.
Получите больше от своих технологий
Изучите интеллектуальные гаджеты и советы и рекомендации по работе в Интернете с помощью информационного бюллетеня CNET How To.
Ниже я расскажу, как настроить регулярное резервное копирование наиболее важных файлов, а также как создать полную копию вашей системы в ее текущем состоянии. Для любого метода вам понадобится внешний жесткий диск или SSD. Неофициальное правило для объема хранилища, которое должен иметь диск для резервных копий, — в 1,5–2 раза больше объема хранилища вашего компьютера. Итак, если ваш ноутбук с Windows 10 (170 долларов США в Best Buy) имеет 256 ГБ памяти, вам понадобится резервный диск с 512 ГБ места. Не знаете, с чего начать, когда нужно выбрать диск? У нас есть список наших главных рекомендаций.
Включение встроенного средства резервного копирования в Windows 10 занимает всего несколько щелчков мышью.
Скриншот Джейсона Чиприани / CNETВыполняйте резервное копирование файлов каждый час
Windows 10 имеет встроенный инструмент, который будет выполнять резервное копирование файлов и документов от вашего имени каждый час в фоновом режиме, и все это без вашего ведома даже при продолжении использования компьютера. Чтобы настроить его, подключите внешний диск к ПК, а затем нажмите кнопку Start , затем Settings gear .Затем щелкните Обновление и безопасность , а затем Резервное копирование в списке параметров в левой части окна.
Выберите Добавьте диск , а затем выберите внешний диск, который вы только что подключили к своему ПК. Если вы хотите остановиться на этом, можете. Windows создаст папку на этом диске и начнет автоматическое резервное копирование ваших файлов.
Я предлагаю уделить несколько минут тому, чтобы убедиться, что Windows выполняет резервное копирование папок, которые вам нужны, и удаляет все папки, которые вам не нужны.Для этого нажмите Дополнительные параметры , который находится под кнопкой Автоматически создавать резервные копии моих файлов .
Здесь вы найдете список всех папок, которые Windows отслеживает и копирует на ваш внешний диск. Вы можете добавить или удалить любую из этих папок, изменить частоту резервного копирования файлов Windows и даже установить, как долго вы хотите сохранять резервные копии. Я рекомендую переключить опцию Keep my backups на Пока не понадобится место .Таким образом, когда ваш внешний диск заполнится, Windows удалит самые старые резервные копии, чтобы освободить место для новых. В противном случае он просто перестал бы создавать резервные копии.
Чтобы восстановить любые файлы или папки из резервной копии, прокрутите вниз страницу Дополнительные параметры и выберите Восстановить файлы из текущей резервной копии .
Образ системы может быть подходящим вариантом, если вы не хотите возиться с настройкой всего резервного копирования.
Ян Найтон / CNETСоздайте точную копию вашего ПК с Windows
Другой вариант, который у вас есть, когда дело доходит до резервного копирования вашего ПК, — это создать так называемый системный образ вашего компьютера, как он есть сейчас.Изображение будет включать каждое приложение, настройку, файл или папку; все это.
Преимущество использования этого метода заключается в том, что если ваш компьютер выйдет из строя и вам придется заново все это настраивать, вам нужно только восстановить образ системы, и вы снова в действии. Обратной стороной является то, что изображение, которое вы создаете, относится к этому конкретному моменту времени, поэтому, если с момента последнего создания образа прошло некоторое время, вы потеряете все измененные настройки, недавно установленные приложения и файлы, которые не хранятся в облачной службе. или резервное копирование на другой внешний диск.
Вы можете создавать образ системы один раз в месяц или каждые несколько месяцев на том же диске, на котором выполняется резервное копирование файлов, если на нем достаточно места.
Образ системы отражает определенный момент времени для вашего ПК.
Скриншот Мэтта Эллиотта / CNETПодключите внешний диск перед созданием образа резервной копии. Затем откройте панель управления , нажав кнопку «Пуск» и набрав «Панель управления».Открыв панель управления, перейдите к Система и безопасность > Резервное копирование и восстановление (Windows 7 (4 доллара в Walmart)) > Создайте образ системы в левой части окна.
Затем вас спросят, где вы хотите сохранить образ резервной копии; выберите внешний диск из раскрывающегося списка На жестком диске . Если на вашем компьютере есть привод DVD-RW, вы можете использовать его вместе с чистыми DVD-дисками для хранения образа системы, если хотите. Нажмите Далее после выбора хранилища резервной копии, а затем нажмите Начать резервное копирование .
Создание образа может занять некоторое время, в зависимости от того, сколько данных хранится в вашей системе. После того, как вы запустите его, вы все равно можете использовать свой компьютер или можете запустить его прямо перед сном, и это будет сделано утром. После его завершения вас спросят, хотите ли вы создать диск восстановления системы. Вы можете пропустить этот вариант, особенно если на вашем настольном компьютере или ноутбуке нет привода для компакт-дисков.
Если вам нужно восстановить систему, вы можете использовать только что созданный образ или, при необходимости, создать загрузочный диск Windows 10 на флэш-накопителе USB.
Чтобы использовать образ системы для восстановления ПК, откройте приложение Settings и перейдите в раздел «Обновление и безопасность » > Recovery . В разделе Расширенный запуск нажмите кнопку Перезагрузить сейчас . После перезагрузки компьютера перейдите к Устранение неполадок > Дополнительные параметры > Восстановление образа системы и следуйте инструкциям по восстановлению ПК с помощью созданного вами образа системы.
Теперь, когда ваш компьютер полностью зарезервирован, уделите несколько минут тому, чтобы узнать о функциях Windows 10, которые лучше, чем Windows 7, секретных функциях Windows 10 и о том, как превратить свой старый компьютер в деньги.
Создайте резервную копию своего Mac с помощью Time Machine
Узнайте, как создать резервную копию файлов на вашем Mac.
Используйте Time Machine, встроенную функцию резервного копирования вашего Mac, для автоматического резервного копирования ваших личных данных, включая приложения, музыку, фотографии, электронную почту и документы.Наличие резервной копии позволяет восстанавливать файлы, которые были удалены или утеряны из-за необходимости стирания или замены жесткого диска (или SSD) на вашем Mac. Узнайте, как восстановить Mac из резервной копии.
Создание резервной копии Time Machine
Для создания резервных копий с помощью Time Machine все, что вам нужно, — это внешнее запоминающее устройство. После подключения устройства хранения и выбора его в качестве резервного диска Time Machine автоматически выполняет ежечасное резервное копирование за последние 24 часа, ежедневное резервное копирование за последний месяц и еженедельное резервное копирование за все предыдущие месяцы.Самые старые резервные копии удаляются, когда ваш резервный диск заполняется.
Подключите внешнее запоминающее устройство
Подключите одно из следующих внешних запоминающих устройств, которые продаются отдельно. Узнайте больше о дисках резервного копирования, которые можно использовать с Time Machine.
- Внешний диск, подключенный к вашему Mac, например USB или Thunderbolt
- Сетевое хранилище (NAS), поддерживающее Time Machine через SMB
- Mac используется как место назначения резервной копии Time Machine
- AirPort Time Capsule или внешний накопитель, подключенный к AirPort Time Capsule или базовой станции AirPort Extreme (802.11ac)
Выберите устройство хранения в качестве резервного диска
- Откройте настройки Time Machine из меню Time Machine в строке меню. Или выберите меню Apple > Системные настройки, затем щелкните Time Machine.
- Щелкните Выбрать диск для резервного копирования.
Оцените удобство автоматического резервного копирования
После того, как вы выберете диск для резервного копирования, Time Machine немедленно начнет периодическое резервное копирование — автоматически и без каких-либо дополнительных действий с вашей стороны.Первое резервное копирование может занять много времени, но вы можете продолжать использовать Mac, пока идет резервное копирование. Time Machine выполняет резервное копирование только тех файлов, которые изменились с момента предыдущего резервного копирования, поэтому в будущем резервное копирование будет выполняться быстрее.
Чтобы запустить резервное копирование вручную, выберите «Создать резервную копию сейчас» в меню Time Machine в строке меню. Используйте то же меню, чтобы проверить состояние резервного копирования или пропустить текущее резервное копирование.
Узнать больше
- Узнайте о других способах резервного копирования и восстановления файлов.
- Если вы выполняете резервное копирование на несколько дисков, вы можете нажать и удерживать клавишу Option, а затем выбрать «Обзор других резервных дисков» в меню Time Machine.
- Чтобы исключить элементы из резервной копии, откройте настройки Time Machine, нажмите «Параметры», затем нажмите кнопку добавления (+), чтобы добавить элемент, который нужно исключить. Чтобы остановить исключение элемента, например внешнего жесткого диска, выберите элемент и нажмите кнопку удаления (-).
- Если вы используете Time Machine для резервного копирования на сетевой диск, вы можете проверить эти резервные копии, чтобы убедиться, что они в хорошем состоянии.Нажмите и удерживайте Option, затем выберите Проверить резервные копии в меню Time Machine.
Информация о продуктах, произведенных не Apple, или о независимых веб-сайтах, не контролируемых и не проверенных Apple, предоставляется без рекомендаций или одобрения. Apple не несет ответственности за выбор, работу или использование сторонних веб-сайтов или продуктов.Apple не делает никаких заявлений относительно точности или надежности сторонних веб-сайтов. Свяжитесь с продавцом для получения дополнительной информации.
Дата публикации:
Руководство для начинающих по резервному копированию на ПК
(graja / shutterstock.com)Мы все знаем, что должны создавать резервные копии наших данных. Это важно для спокойствия, но одна копия файла на вашем компьютере не является резервной копией. Избыточность, люди, избыточность!
Как отмечают организаторы Всемирного дня резервного копирования, люди ежегодно создают квадриллионы файлов, но не принимают адекватных мер для сохранения своих данных. Почему? Компьютеры заражаются, и случаются несчастные случаи, но даже после потери важного документа, незаменимой фотографии или целых наборов финансовых отчетов некоторые люди все равно не торопятся.
Причина в том, что резервное копирование требует некоторых усилий. Но благодаря новому программному обеспечению, оборудованию и услугам это проще, чем когда-либо. Вот краткий обзор доступных типов резервного копирования, а также инструментов, которые вам понадобятся для его выполнения с минимальными затратами усилий.
Типы резервного копирования ПК
Резервное копирование может быть таким же простым, как копирование файла из одного места в другое, например с жесткого диска на съемный USB-накопитель. Но то, что вам нужно для резервирования, безопасности и доступа, определяет, какой тип резервного копирования вы должны использовать.
Выбор файлов и папок
Если вам нужно создать резервную копию только определенных данных, используйте программное обеспечение, которое позволит вам выбрать, какие файлы вы хотите сохранить. (Помните, что при простом перемещении файла не создается его резервная копия. Вам потребуется как минимум две копии.) В целях безопасности периодически создавайте резервные копии целых папок, чтобы гарантировать, что для вновь созданных или обновленных файлов будут созданы резервные копии позднее. Дата.
Существует множество бесплатных программ, которые позаботятся об этом за вас, включая встроенную функцию Windows 10.Найдите его в настройках > Обновление и безопасность> Резервное копирование . Он позволяет выполнять резервное копирование элементов с помощью истории файлов, которая предлагает повторяющееся копирование файлов (каждые 10 минут или каждый день) на дополнительный диск в качестве резервной копии. Затем при необходимости вы сможете восстановить только ту версию файла, которую вам нужно восстановить. Историю файлов легко настроить, но ее объем ограничен.
Windows 10 также может выполнять резервное копирование файлов в OneDrive, онлайн-предложение Microsoft для резервного копирования и синхронизации (подробнее об этом ниже).
Облачное хранилище и службы синхронизации файлов
Обязательное для всех, у кого используется более одного компьютера или устройства, программное обеспечение для синхронизации гарантирует, что у вас есть одни и те же файлы на всех ваших компьютерах (и они обычно доступны на мобильных устройствах) ). Внесите изменения в файл, и он автоматически отправится на все остальные компьютеры, использующие учетную запись, даже в других операционных системах. Это максимальная избыточность.
Крупные имена в этой области включают Dropbox, Google Drive и Microsoft OneDrive; последний получил пять звезд в нашем последнем обзоре.Есть много других, в том числе IDrive, обладатель награды «Выбор редакции». Все они предоставляют несколько гигабайт онлайн-хранилища бесплатно, обычно 2 ГБ, но вы можете получить намного больше, заплатив ежемесячную или годовую плату.
Онлайн-службы резервного копирования
Мы живем в эпоху облачных технологий, поэтому онлайн-резервное копирование, некогда немного специализированное, теперь стало нормой для важных файлов. В отличие от вышеупомянутых сервисов, которые также включают опцию синхронизации файлов, продукты прямого резервного копирования ориентированы на прямую передачу файлов с жесткого диска в онлайн / облачное хранилище с простыми вариантами восстановления.Они могут добавить некоторую синхронизацию файлов, но вы, скорее всего, сочтете повышенную безопасность более важным вариантом.
Установите программное обеспечение для онлайн-резервного копирования на ПК, сообщите ему, какие файлы / папки следует сохранять, а все остальное он сделает в фоновом режиме. Поскольку хранилище находится в сети, вы обычно можете читать файлы через браузер или при необходимости восстанавливать файлы в других системах. Имена в этой области включают IDrive и Acronis True Image, выбранные редакцией PCMag.
Клонирование полного образа диска
Существует несколько способов резервного копирования всего жесткого диска.Первый: используйте программное обеспечение для копирования всех отдельных файлов с диска на другой (больший) диск. Это означает, что вы получаете все, даже если оно вам не нужно, но легко поддерживать актуальность и восстанавливать выбранные файлы из него по мере необходимости.
Лучшим методом является создание образа или клона диска. Образ — это копия всех ваших данных — каждого файла и папки, даже программ и системных файлов — сделанная как снимок диска в данный момент. При использовании для восстановления клон / образ перезаписывает существующую систему, и жесткий диск возвращается в состояние, в котором он находился во время резервного копирования.
Создание изображений / клонирование — отличный способ создать резервную копию нового компьютера. Затем, когда он начинает работать шатко (такое бывает), вы можете вернуть диск к его исходным настройкам. Однако имейте в виду, что это похоже на возврат к заводским настройкам — пусть и вашим собственным — что означает, что восстановление не будет включать данные, накопленные после первоначального создания образа. Эти данные следует резервировать отдельно. (Да, у вас должно быть запущено два набора резервных копий.)
Лучший вариант: регулярно выполнять полное резервное копирование образа диска с включенными данными, используя программное обеспечение, которое может считывать образы и выборочно извлекать файлы для восстановления при необходимости.Вам понадобится очень большой целевой диск для резервного копирования, обычно это внешний жесткий диск или ваше собственное сетевое хранилище.
Стороннее программное обеспечение для создания образа диска включает IDrive и Acronis — они включают клонирование в дополнение к обычному резервному копированию файлов. Есть также множество бесплатных вариантов, например Macrium Relfect Free.
Назначения резервного копирования
Способ резервного копирования данных может зависеть от типа носителя, который вы используете в качестве целевого сайта. Вот несколько вариантов.
Внешние диски
Нет ничего проще: подключите внешний накопитель к компьютеру и приступайте к работе. Конечно, диски бывают всех форм, размеров и конфигураций. Стандартный привод не будет стоить дорого, но он сам по себе ничего не сделает, кроме как сидеть и заставлять вас делать всю работу. Почти все современные накопители используют такие разъемы, как USB-A 3.0 или USB-C, для обеспечения высокой скорости передачи данных.
Самым важным решением будет выбор между жестким диском или более быстрым, но более дорогим твердотельным накопителем (SSD).В отличие от жестких дисков, твердотельные накопители не имеют движущихся частей, а это означает фантастическую производительность, что всегда является плюсом, когда у вас есть много данных для копирования.
Подробнее см. SSD и HDD: в чем разница? Если вы не знаете, как выбрать, прочтите «Лучшие твердотельные накопители M.2» и «Как скопировать установку Windows на твердотельный накопитель».
CD, DVD и Blu-ray диски
Старый резервный режим резервного копирования — это копирование файлов на диск. Из минусов остаются вместимость и скорость.К тому же в наши дни получить компьютеры с CD-приводами труднее, чем когда-либо.
Записываемые компакт-диски (CD-R) могут хранить только определенное количество данных, около 700 МБ, максимум. DVD-R намного лучше — 4,7 ГБ, но даже двухслойные диски DVD-R на 8,5 ГБ не вмещают всю вашу коллекцию музыки и фотографий. На двухслойных дисках Blu-ray (BD-R) можно хранить до 50 ГБ, но цены колеблются. Несколько лет назад мы нашли шпиндель с 50 дисками за 25 долларов, но запасы, должно быть, истощились, поскольку в наши дни они стоят ближе к 90 долларам. Даже при такой емкости резервное копирование на диски будет бесконечно медленным по сравнению с быстрыми твердотельными накопителями и флеш-накопителями.Кто хочет постоянно менять диски местами?
Плюсы: диски очень портативны, и всегда рекомендуется по возможности хранить резервную копию данных вне офиса. Если в результате бедствия ваш компьютер выйдет из строя, он не уничтожит то, чего там нет.
Флэш-накопители USB
Маленькие USB-накопители почти так же дешевы, как и диски, даже если их емкость увеличивается. У них есть преимущество в том, что они сверхпортативны. Может быть, слишком портативный, так как их легко потерять (и украсть).Но запереть одну флешку на несколько ГБ в сейфе проще, чем хранить диски или жесткие диски. Некоторые USB-накопители даже предназначены для защиты от непогоды, что делает их более безопасным местом для хранения ваших данных.
Конечно, вам нужен диск максимальной емкости, который вы можете получить для резервного копирования всего, особенно если вы будете создавать образ своего диска. Это может быть дорого, но оно того стоит из-за удобства. [Обратите внимание, мы ранее упоминали здесь флэш-накопитель емкостью 2 ГБ, который можно найти на Amazon, но он получил достаточно негативных отзывов, и мы отказались от этой рекомендации.]
Сетевое хранилище (NAS)
Устройство NAS — это накопитель (или диски), который находится в вашей сети, поэтому все пользователи в сети могут получить к нему доступ. Иногда NAS называют домашним сервером. Они не всегда дешевы, а некоторые даже не имеют встроенного хранилища — диски нужно приобретать отдельно. Но с каждым днем работать с сетевыми хранилищами становится все проще.
NAS может намного больше, чем резервное копирование нескольких файлов. Многие могут выполнять резервное копирование нескольких компьютеров дома или в офисе.Потоковая передача мультимедиа с NAS на такое устройство, как игровая консоль или смартфон, является обычным явлением; совместное использование файлов по сети и в Интернете, превращение его в веб-сервер также является нормой. Большинство NAS-боксов имеют FTP, удаленный доступ в сети, средства управления безопасностью и различные конфигурации RAID для определения того, как диски хранят ваши данные (избыточно или распределены по дискам). Некоторые из них имеют несколько портов Ethernet, Wi-Fi и USB. Некоторые захватывают входные данные с сетевых цифровых видеокамер. Варианты кажутся почти бесконечными, поэтому стоит присмотреться, чтобы выбрать подходящий для вашего дома или офиса.
Synology DiskStation DS220jВы не ошибетесь, выбрав цену или возможности наших ведущих брендов NAS, которыми, как правило, являются Asustor и Synology. Последний неизменно получает награду Readers ‘Choice Awards для производителей NAS.
Облако
Мы рассмотрели это выше, но стоит повторить, поскольку облако — это будущее (а также настоящее) резервного копирования. Облако относится к онлайн-хранилищу. Иногда он используется такой службой, как Google Диск, для хранения ваших данных.Это также может быть простое пространство для хранения, предоставляемое крупными или небольшими компаниями, как, например, наш любимый нами сейчас IDrive, который позволяет выполнять резервное копирование с нескольких устройств на 2 ТБ облачного хранилища за 69,50 долларов в год.
Прямое резервное копирование ПК в облаке — не новость. Carbonite и его конкуренты уже много лет обеспечивают прямое резервное копирование файлов на вашем компьютере в Интернет, обычно в фоновом режиме и ненавязчиво. Обычно существует бесплатный уровень обслуживания и абонентская плата за дополнительное резервное копирование (сумма зависит от услуги).
Если у вас есть только несколько небольших файлов для хранения и учетная запись Google / Gmail, используйте Google Диск. Загрузите в службу любой тип файла, если его размер не превышает 250 МБ. Вы получаете 15 ГБ свободного места во всех сервисах Google; следующий уровень — 100 ГБ за 1,99 доллара США в месяц. Для их резервного копирования вам понадобится инструмент Google Backup and Sync, установленный на вашем компьютере.
Рекомендовано нашими редакторами
Что для резервного копирования (в дополнение к очевидному)
Может показаться, что достаточно указать программному обеспечению для резервного копирования папки с документами, изображениями, видео и музыкой и позволить ему делать свое дело.Возможно, это так, если вы стараетесь разместить свои данные в нужном месте на своих дисках. Тем не менее, есть и другие типы данных, о которых вам следует подумать о резервном копировании.
Браузеры
Не теряйте тщательно разработанные закладки и избранное браузера. Основные браузеры, такие как Mozilla Firefox и Google Chrome, имеют встроенное резервное копирование, если у вас есть учетные записи в Mozilla и Google. Браузеры будут создавать резервные копии данных, таких как закладки, история, надстройки, в некоторых случаях даже ваши открытые вкладки, и синхронизировать их между браузерами и компьютерами.
В Firefox введите «about: preferences # sync» в адресной строке; в Chrome введите «chrome: // settings / syncSetup» (оба без кавычек). Microsoft предоставляет некоторую информацию о резервном копировании избранного в браузере Edge.
Электронная почта
Если вы используете веб-систему электронной почты, такую как Gmail или Outlook.com, это может не показаться большой проблемой — вся ваша почта находится в облаке, контролируется крупными компаниями, что может пойти неправильный? Что ж, даже у крупных компаний бывают перебои в работе и их взламывают.Поэтому, если все ваши сообщения критически важны, время от времени делайте резервную копию.
Для Gmail можно использовать Архиватор Google. Outlook.com на самом деле не позволяет вам экспортировать, но сторонний программный продукт, такой как eM Client (бесплатно для домашнего использования, 49,95 долларов США для профессионалов), может получить доступ к Gmail и Outlook.com и запустить автоматическое резервное копирование.
Многие предпочитают использовать клиентское программное обеспечение, такое как Outlook, с Microsoft Office 365, но ситуация с резервным копированием намного сложнее. Это требует резервного копирования файла, который называется PST (Personal Storage Table).Microsoft предоставляет полные инструкции.
Лучшее решение: используйте Outlook с сервисом, который хранит вашу электронную почту на сервере. Это может быть что-то вроде Outlook.com или Gmail от Microsoft или рабочая учетная запись через Exchange Server или IMAP. Тогда у вас есть сообщение в облаке, но также и в OST (автономном файле данных Outlook), который, опять же, вы можете создать отдельно.
Драйверы
Если к вашему компьютеру подключено аппаратное периферийное оборудование, у вас есть драйверы — программное обеспечение, которое позволяет вашему компьютеру взаимодействовать с видеокартами, принтерами, сканерами и т.п.Если вы еще не создали образ диска, по крайней мере, сделайте резервную копию ваших текущих драйверов с помощью такого инструмента, как Double Driver.
Если вы не выполняете резервное копирование, возможно, вам придется рыться на веб-сайтах производителей в поисках драйверов во время восстановления ПК, но, честно говоря, это может быть лучшим способом. Тогда у вас будут самые свежие драйверы, все с цифровой подписью и из надлежащего источника. Это займет больше времени, но может принести пользу вашему компьютеру и вам в долгосрочной перспективе.
Социальные сети
Может показаться странным резервное копирование информации, которую вы не храните на жестком диске, но серьезно ли вы доверяете Twitter, Facebook, Instagram и TikTok, чтобы никогда, никогда не потерпеть катастрофическую потерю данных? Будь готов.Вы не можете точно использовать резервные копии для восстановления их для онлайн-использования, но лучше иметь резервную копию для ваших записей и неисправной памяти, чем рисковать потерять все это.
Чтобы получить данные Facebook , перейдите в Настройки > Ваша информация Facebook> Загрузите вашу информацию . Установите флажки ниже, если хотите, затем вернитесь вверх и в разделе Запросить копию нажмите кнопку Создать файл . Подготовка файла может занять некоторое время.Он появится под вкладкой Available Copies посередине страницы.
Twitter аналогичен, но менее сложен: в браузере настольного компьютера перейдите в настройки своей учетной записи. В разделе «Ваша учетная запись» нажмите «Загрузить архив ваших данных». Вам будет отправлено электронное письмо со ссылкой на полный файл всех ваших твитов и загруженных фотографий. Вы можете делать это только каждые 30 дней.
В Instagram перейдите в свой профиль и затем Конфиденциальность и безопасность > Загрузка данных> Запросить загрузку .Они также отправят вам файл с вашей информацией по электронной почте.
Чтобы получить все видео TikTok , откройте мобильное приложение, нажмите «Я», чтобы увидеть свой профиль, затем нажмите меню с многоточием (…), чтобы перейти в Учетную запись > Персонализация и данные> Загрузить данные . Это может занять несколько дней, если у вас много видео в сервисе, и как только оно станет доступно для загрузки (в той же области приложения), у вас будет всего четыре дня, чтобы загрузить его.
Этот информационный бюллетень может содержать рекламу, предложения или партнерские ссылки.Подписка на информационный бюллетень означает ваше согласие с нашими Условиями использования и Политикой конфиденциальности. Вы можете отказаться от подписки на информационные бюллетени в любое время.
Как создать резервную копию образа системы Windows 10
Набор инструментов, к которому вы, возможно, привыкли из Windows 7 в Windows 10, создает резервную копию образа системы. Его можно использовать для восстановления всего компьютера или отдельных файлов.
Windows 10 предлагает несколько способов резервного копирования и восстановления ваших данных. Один набор инструментов, к которому вы могли бы привыкнуть в Windows 7, — это возможность создать полную резервную копию образа системы.Системный образ можно использовать для восстановления файлов или восстановления всего вашего ПК, если вам не удается загрузиться в Windows.
Его также можно использовать для доступа к файлам в резервных копиях, которые вы могли создать в Windows 7 или Windows 8.1.
Создайте образ системы в Windows 10
Чтобы начать работу, нажмите клавишу Windows на клавиатуре и введите : панель управления и выберите приложение «Панель управления» из результатов. Откроется классическая панель управления, к которой вы привыкли в более ранних версиях Windows.
После открытия панели управления щелкните Резервное копирование и восстановление (Windows 7) .
Затем щелкните ссылку Создать образ системы в левой части меню.
Windows просканирует ваш компьютер на наличие устройств резервного копирования, и у вас есть несколько различных способов создать образ системы. Вы можете использовать дополнительный внутренний или внешний диск, сетевое расположение, и вы все равно можете пойти в «старую школу» и использовать DVD.
Примечание. Резервное копирование в сетевое хранилище, такое как NAS или Windows Home Server, предназначено для опытных пользователей и требует небольшой работы.Убедитесь, что Windows настроена на обнаружение сетевых расположений, переход к общему сетевому ресурсу, и в первый раз вам нужно будет ввести свои учетные данные администратора. Если у вас не настроен общий сетевой ресурс, вам не нужно беспокоиться об этой опции.
Для этого примера я собираюсь использовать то, что большинство людей использовали бы — внешний диск, подключенный к моему ПК. После того, как вы выбрали свой диск и все выглядит правильно, выберите Start Backup и подождите, пока будет создан образ.
Во время сохранения резервной копии будет отображаться экран выполнения.Время, которое потребуется, будет зависеть от объема данных, которые у вас есть, а также от вашего оборудования.
По завершении вы получите возможность создать USB-накопитель восстановления. Если вы еще не создали его, обязательно сделайте это сейчас, чтобы быть готовым восстановить свой компьютер в случае необходимости.
Если вам интересно, где находится изображение, перейдите на диск или в сетевое расположение, которое вы использовали, и найдите папку с именем WindowsImageBackup .
Подробнее об инструментах резервного копирования и восстановления Windows 10
В Windows 10 есть несколько новых функций резервного копирования и восстановления, которые могут пригодиться, если что-то пойдет не так.
Существует функция сброса компьютера, которая позволяет восстановить Windows 10, сохранив файлы, или даже перейти на предыдущую версию Windows (в течение первых 30 дней после обновления).
Среда Advanced Recovery предоставляет такие инструменты, как восстановление системы, восстановление образа системы, восстановление при загрузке, выборочный запуск и командную строку для расширенного поиска и устранения неисправностей. Вы можете получить доступ к дополнительным параметрам, удерживая клавишу Shift и нажав кнопку «Перезагрузить».
Фактически, мы показали вам этот трюк, когда рассказали, как запустить Windows 10 в безопасном режиме.Вы также можете получить доступ к среде дополнительных параметров, создав USB-накопитель для восстановления Windows 10.
Когда дело доходит до восстановления и резервного копирования файлов, помимо создания образа системы существует история файлов, которую можно настроить для автоматического резервного копирования наиболее важных файлов на отдельный диск или в сетевое расположение. Это очень похоже на Time Machine в Apple OS X, но для Windows.
Даже со всеми этими опциями для резервного копирования и восстановления ваших данных или ПК, может наступить время, когда все будет так плохо (например, глубоко внедренное вредоносное ПО), или вы просто захотите начать все сначала … В дело вступает ISO и чистая установка.
Если вы еще не обновили свой ПК с Windows до Windows 10, сначала сделайте резервную копию своих данных, и с этим вы можете создать образ системы. Ознакомьтесь с приведенной ниже ссылкой, относящейся к вашей системе, для получения пошагового руководства:
Создание резервной копии — AWS Backup
В AWS Backup вы можете создавать резервные копии автоматически с помощью планов резервного копирования или вручную. от запуск резервного копирования по запросу.
Когда резервные копии создаются автоматически с помощью планов резервного копирования, они настраиваются с помощью параметры жизненного цикла, определенные в плане резервного копирования. Они организованы в резервное хранилище что указано в плане резервного копирования. Им также присваиваются перечисленные теги. в запасной план.Дополнительные сведения о планах резервного копирования см. В разделе Управление резервным копированием с помощью планов резервного копирования.
Когда вы создаете резервную копию по запросу, вы можете настроить эти параметры для резервной копии.
что
создается. Когда резервная копия создается автоматически или вручную, резервная копия Инициируется задание . Каждое задание резервного копирования имеет уникальный идентификатор, например D48D8717-0C9D-72DF-1F56-14E703BF2345 .
Состояние задания резервного копирования можно просмотреть на странице Jobs AWS Backup. приставка. Статусы заданий резервного копирования включают создано , ожидает , работает , прерывается , прервано , завершено , не выполнено , и истек .
Хотя каждая резервная копия после первой является инкрементной (т.е. изменения из предыдущей резервной копии), все резервные копии, сделанные с помощью AWS Backup, сохраняют необходимую ссылку данные для разрешить полное восстановление. Это верно, даже если исходная (полная) резервная копия достигла это предел жизненного цикла и был удален.
Например, если ваша резервная копия первого дня (полная) была удалена из-за политики трехдневного жизненного цикла, ты по-прежнему сможет выполнить полное восстановление из резервных копий со 2-го и 3-го дней. AWS Резервное копирование поддерживает необходимые справочные данные с первого дня, чтобы сделать это возможным.
Для получения дополнительной информации о создании планов резервного копирования см. Создание плана резервного копирования.
Как создать полную резервную копию на компьютере с Windows 10
Что нужно знать
- Нажмите клавишу Windows + I > Обновление и безопасность > Резервное копирование > Перейдите в раздел «Резервное копирование и восстановление» (Windows 7) > Создайте образ системы .
- Microsoft больше не поддерживает резервное копирование образа системы, но это по-прежнему один из лучших способов создания резервной копии образа Windows 10.
В этой статье объясняется, как создать резервную копию с помощью образа системы Windows 10 и как восстановить резервную копию.
Как использовать резервную копию образа системы Windows 10
Резервное копирование образа системы в Windows 10 — это интуитивно понятный и универсальный инструмент для создания резервной копии Windows 10, который можно сразу использовать, если вы используете Windows 10. Это своего рода устаревшая функция, которая больше не поддерживается Microsoft, но все еще работает. как всегда, по крайней мере на данный момент, остается одним из лучших способов создания резервной копии образа Windows 10.
Если вы хотите сохранить резервную копию на внешний диск, убедитесь, что он подключен, прежде чем начинать этот процесс.
Нажмите Windows Key + I , чтобы открыть меню Settings .
Если это не сработает, прочтите это руководство, чтобы исправить это.
Выберите обновление и безопасность .
В появившемся окне Settings выберите Backup в левом меню.
Под заголовком Ищете более старую резервную копию? Выберите Перейти к резервному копированию и восстановлению (Windows 7) .
Это оригинальная функция Windows 7, ее нельзя использовать только в Windows 7.
Появится новое окно панели управления . Слева выберите Создать образ системы .
В новом окне в разделе Где вы хотите сохранить резервную копию , используйте различные переключатели и раскрывающиеся меню, чтобы выбрать, хотите ли вы сохранить свое изображение на жестком диске (будь то внутренний или внешний), серию DVD или на сетевом диске где-нибудь в вашей локальной сети.Затем выберите Далее .
Выберите диски, которые вы хотите включить в резервную копию, используя соответствующие флажки. Затем выберите Далее .
Просмотрите свой выбор, затем, когда вы будете счастливы и будете готовы, выберите Начать резервное копирование , чтобы начать процесс.
Вам также будет предоставлена возможность создать диск восстановления системы. Если в вашей системе есть оптический привод и вам нужна эта опция, выберите Да .В противном случае выберите Нет , затем Закройте .
После этого начнется резервное копирование, которое может занять некоторое время в зависимости от размера резервных копий установок и скорости ваших дисков. Однако вы можете продолжать использовать диски, пока это происходит, поэтому не стесняйтесь продолжать использовать свою систему, как и раньше.
Если вы сделали резервную копию диска на внешний диск, обязательно отключите его после завершения резервного копирования и храните в безопасном месте.
Как восстановить резервную копию в Windows 10
Надеюсь, вам никогда не понадобится восстанавливать резервную копию, потому что ваши данные остаются в безопасности, но если у вас произошел сбой данных или вам нужен доступ к данным, которые вы случайно удалили, восстановление резервной копии не сложнее, чем создание резервной копии в первую очередь.
Подключите внутренний или внешний диск, содержащий резервную копию системы, к компьютеру.
Загрузите компьютер и несколько раз нажмите клавишу F8 для доступа к меню устранения неполадок.Для получения дополнительной информации см. Наше руководство по доступу к расширенным параметрам запуска.
Выберите Устранение неполадок .
Download.net.pl/FlickrВыберите Дополнительные параметры.
Выберите Восстановление образа системы .
Выберите Windows 10 .
В Выберите резервную копию образа системы Окно выберите Использовать последний доступный образ системы . В качестве альтернативы, если у вас есть несколько резервных копий, вы можете вручную выбрать образ системы.
Выберите Далее .
Если вы выполняете восстановление на новый диск, вам следует использовать опцию Форматировать и переразбить диски , прежде чем продолжить. Только не забудьте Исключить диски , чтобы предотвратить форматирование других дисков в процессе.
Выберите Далее , а затем Завершить .
Резервное копирование начнется и может занять некоторое время в зависимости от размера вашей резервной копии и скорости задействованных дисков. Однако после завершения вы сможете загрузиться в недавно восстановленную систему, как это было раньше.





 Это может вырасти до размера, превышающего объем памяти на вашем телефоне, так как не все должны быть одновременно установлены на телефоне.
Это может вырасти до размера, превышающего объем памяти на вашем телефоне, так как не все должны быть одновременно установлены на телефоне.