IPTV от Beeline. ТВ-приставка Cisco CIS2001 Тв приставка билайн cisco isb 7031
Компания Билайн открыла цифровое телевидение ещё в 2009 году. К бесспорным плюсам IPTV от Beeline можно отнести тот факт, что при подключении в аренду предоставляется свич и даже STB–приставка. А модельный ряд у таких приставок достаточно внушительный. Условно можно разделить на две группы, которые отличаются наличием жесткого диска.
К первой группе без ЖД относят:
- Cisco – модели CIS 2001 и ISB 2200;
- Motorola – модели VIP 1002E и VIP 1200;
- CА также Tatung STB2530.
Ко второй с ЖД:
- Cisco – CIS 430, ISB 7031, ISB 2230;
- Motorola – VIP 1216, VIP 2262E;
- Tatung STB3210.
Не менее приятной опцией от Beeline можно назвать возможность просмотра ТВ-передач через игровую консоль Xbox 360. Компания применяет самые простейшие свитчи – TRENDnet TE 100-S5 и D-Link DES-1005D.
Итак, как выглядит стандартный пакет абонента? Оборудование от компании Beeline при доставке имеет следующий вид.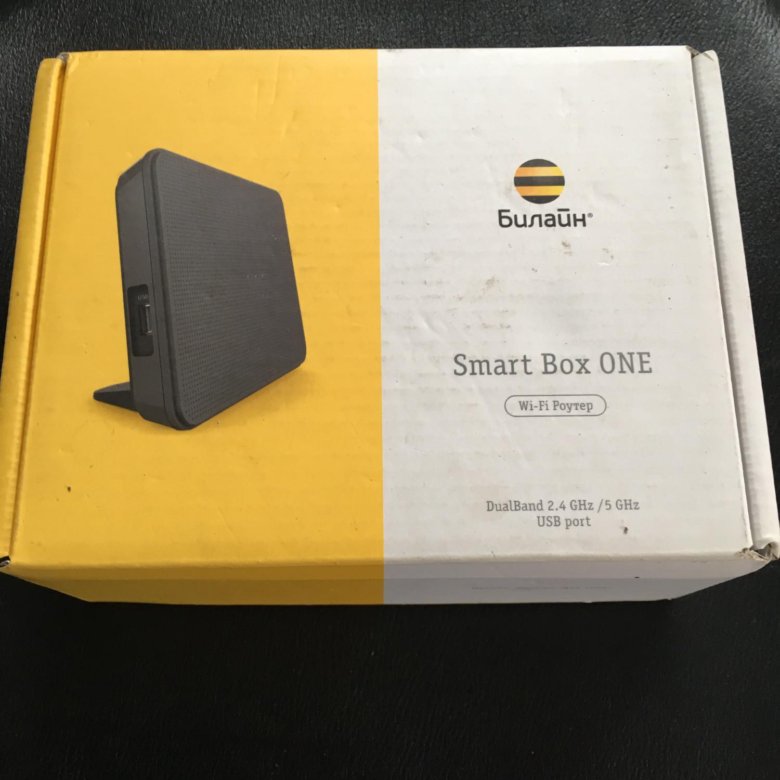
Что мы видим в коробке
Заметим, кроме самой приставки в комплекте полно кабелей и прочего оборудования – есть даже HDMI – кабель! Свич от Trendnet – настолько компактен, что спокойно умещается в коробку.
Ну, и напоследок, приятная мелочь. Куда уж без неё? В комплекте вы найдёте магнитик на холодильник. Отметим – компания Билайн следит за своей фирменной символикой – буквально на каждом предмете она присутствует, а в комплект входят наклейки.
Сама схема подключения – элементарно проста: подведённый к дому кабель соединяется в свитч, а же от него подключается непосредственно STB-приставка, и, само собой, ваш ПК. У вас есть роутер, при помощи которого можно выделить программно один порт под STB-приставку? Отлично – в таком случае можно смело подключаться и через роутер. В противном же случае, если роутер не контачит с IPTV – придётся подключать его к свичу.
Во время первого включения STB-приставка Билайн ПО будет обновлять сама, и сама же подключится порталу.
Интерфейс достаточно функционален и удобен
Создано очень удобное управление каналами – теперь можно смотреть телепрограмму, листая в списке каналы по очереди, сортированные предварительно по тематике, а можно выделить избранные. В списке каналов вы найдёте онлайн телепрограмму, имеющую опцию «картинка в картинке».
Может, главным и единственным минусом можно назвать то, что записанное видео из приставки удалить нельзя, т.к. запись идёт в кодированном виде. Можно записывать сразу несколько программ. Запись идёт либо по нажатию кнопки, либо по установленному расписанию.
Нешифрованные – их всего 9 – можно смотреть и через компьютер на VLC-плеере. Пульт – программируемый, с его помощью можно управлять четырьмя устройствами. Программировать, как ни странно, можно даже сочетания клавиш – допустим, управление звуком можно использовать в телевизоре или приставке. Инструкция – на английском, но на официальном сайте компании можно найти и на русском.
Важная недоработка – к каждой отдельной приставке можно подключить только один телевизор. Ещё один минус – достаточно длительная загрузка приставки при включении после проведения полного отключения оборудования.
В общем и целом, интерактивное телевидение от компании Билайн – достаточно удачное вложение своих средств. И это с учётом того, что на сегодняшний день пакет выдают без арендной платы, и экономия с пакетными предложениями идёт до 30 % от суммы абонентской платы. Увидеть все возможности IPTV от Билайн вы можете на видео ниже.
Технические характеристики
Как подключить
Характеристики
Motorola VIP1216/VIP1200
Объем жесткого диска — 120Гб
Поддержка 3D — да
Видеовыходы:
RCA (тюльпаны)
Power supply — Да
Motorola VIP1200
Объем жесткого диска — нет
Поддержка телевидения высокой четкости (HDTV) — да
Поддержка 3D — да
Видеовыходы:
RCA (тюльпаны)
Вернуться к приставкам
Подключение приставки
Подключение телевизора и компьютера можно осуществить самостоятельно по следующей
1. Подключите коммутатор и ТВ-приставку к электрической сети.
Подключите коммутатор и ТВ-приставку к электрической сети.
2. Подключите любой порт коммутатора к проведенной в квартиру интернет-линии
«Билайн».
3. Подключите к любым свободным портам коммутатора кабели (патч-корды) Ethernet
(входят в комплект оборудования).
4. Подключите один конец коммутационного шнура к компьютеру, второй — к ТВ-приставке.
5. Подключите Телевизор к приставке.
Подключение ТВ-приставки к телевизору стандартной четкости (SDTV)
Перед выбором оптимального способа подключения необходимо ознакомиться со всеми
разъемами входов, которыми оснащен Ваш телевизор(см. руководство по эксплуатации
телевизора или сам телевизор).
Варианты подключения:
1. Соедините разъем SCART ТВ-приставки с RCA разъемом телевизора кабелем SCART – RCA,
который входит в комплект оборудования.
2. При подключении к телевизору кабелем S-Video – S-Video или RCA – RCA.(«тюльпаны»),
вам нуж но будет дополнительно соединить выход Optical (S/PDIF) или выходы L- и R- AUDIO
ТВ-приставки с соответствующим аудиовходом телевизора или аудиосистемы.
Подключение ТВ-приставки к телевизору высокой четкости (HDTV) с разъемом HDMI
HD изображение — гораздо более детализированное и реалистичное по сравнению с
аналоговым ТВ стандартной четкости.
Для просмотра программы в формате HDTV необходимо подключить ТВ-приставку к телевизору
при помощи HDMI-кабеля (в комплект не входит).
Любые другие варианты соединения (например, через RCA-кабель) приведут к снижению
качества HD-сигнала до уровня изображения стандартной четкости. При э том, подключение
через HDMI-кабель приведёт к общему улучшению изображения всех каналов.
Если Ваш телевизор оснащен входом DVI, Вам потребуется отдельно приобрести переходник с
HDMI-DVI для подключения входа DVI телевизора к выходу HDMI ТВ-приставки. Переходник
HDMI-DVI не обеспечивает передачу аудио сигнала, поэтому Вам нуж но будет дополнительно
соединить выход Optical (S/PDIF) или выходы L- и R-AUDIO ТВ-приставки с соответствующим
аудиовходом телевизора.
Для улучшения качества изображения до уровня HDTV необходимо произвести
дополнительные настройки:
Нажмите MENU на ПДУ.
Выберите Настройки – Формат – Настройка э крана – Соотношение сторон. В зависимости
от максимального разрешения, которое поддерживает Ваш телевизор, в предложенном
списке укажите режим HDTV 720p (для HD Ready) или HDTV 1080i (Full HD).__
Случайный анекдот:
Настройка универсального пульта Билайн
Подробная инструкция по настройке универсальных пультов Билайн с кнопкой Setup. Упрощенную инструкцию смотри на главной странице
Универсальные пульты Билайн по умолчанию настроены на приставки «Моторола» (Motorola). Но существует множество других моделей и не факт, что вам достанется именно «Моторолка». Если вам притащили другую приставку («Киску» (Cisco) например), её нужно предварительно привязать к пульту, иначе ничего работать не будет. Доблестный монтажник пчелайна ДОЛЖЕН настроить пульт, но, как показывает практика, зачастую ему попросту не хватает на это времени (не вините бедного парня, они и так загнанные, как собаки), или же вы решили всё сделать сами.
× Внимание 1!
Чётко следуйте инструкции. Если вы слишком долго думали и не ввели код в течении 4-х и более секунд, пульт переходит в обычный режим ожидания. Если же вы вдруг что-то сделали не так, не волнуйтесь, нужно просто . Об этом в конце статьи.
× Внимание 2!
Данная статья в полной мере относится к универсальным пультам Билайн новой модели. Её просто отличить по внешнему виду — пульт всегда чёрного цвета как на приведённых рисунках, в нижней части нанесён логотип «Билайн», кнопка «
В крайне редких случаях вам может попасться устаревший пульт управления модели AT6400 без клавиши «SETUP «, или модели MXv3 с клавишей «Learn » вместо «SETUP «. Цвет такого пульта может быть как чёрным, так и светлым. Привязку пульта к модели легко определить — в нижней части пульта на месте лого «Билайн » будет расположено лого приставки «Cisco » либо «Motorola «.

Пульты этой серии привязаны только к своей приставке и другой управлять не будут (т.е. пульт с лого «Моторола» не будет работать с приставкой «Киско» и наоборот) . Но вы всё ещё можете настроить такой пульт для управления включением/выключением и громкостью своего ТВ. Подробная статья про такие пульты находится здесь:
× Дополнение 2017
С нового (2017) года Билайн начал устанавливать приставки нового поколения — Юпитер . Из плюсов данного чуда — огромный терабайтный винт, из очевидных минусов — прошивка для них ещё сыровата. Очень. Плюс пульт к ней требуется только свой, обычный универсальный не подойдёт. Ниже по ссылке полная инструкция по настройке этих приставок:
Последовательность настройки :В отличие от предшественников, универсальные пульты Билайн новой модели (с кнопкой setup) в настройке крайне простые и надёжные. При чётком соблюдении инструкции настройка и привязка таких пультов не вызывает никаких слжностей. Итак, приступим:
Привязываем к киске (Cisco):- Включить телевизор! 😉
- Нажать и отпустить кнопку STB .

- Зажать ОДНОВРЕМЕННО кнопки SETUP и C , ЖДАТЬ!
- Когда кнопка STB SETUP и C .
- Пользуемся:)
- Включить телевизор! 😉
- Нажать и отпустить кнопку STB .
- Зажать ОДНОВРЕМЕННО кнопки SETUP и B , ЖДАТЬ!
- Когда кнопка STB мигнет два раза, отпускаем кнопки SETUP и B .
- Нажимаем кнопку громкости (не обязательно, для проверки).
- Пользуемся:)
- Включить телевизор! 😉
- Нажать и отпустить кнопку STB .
- Зажать ОДНОВРЕМЕННО кнопки SETUP и A , ЖДАТЬ!
- Когда кнопка STB мигнет два раза, отпускаем кнопки SETUP и A .
- Нажимаем кнопку громкости (не обязательно, для проверки).
- Пользуемся:)
- Включить телевизор!
- Навести пульт на телевизор.

- Нажать кнопку SETUP , ЖДАТЬ.
- Когда кнопка STB мигнет два раза, отпускаем SETUP .
- Нажать и отпустить кнопку TV .
- Убедиться, что кнопка TV мигнула 2 раза.
- Пользоваться.
× Уточню, чтобы снять возможные вопросы.
По умолчанию универсальный пульт управляет громкостью ПРИСТАВКИ (когда активна клавиша STB ). Активную клавишу определить очень просто, она коротко вспыхивает при нажатии на любую кнопку пульта. Теперь, после наших телодвижений пульт так-же может управлять и ТВ. Но, чтобы это произошло, нужно активировать режим TV , нажав собственно на TV . Настроив громкость и другие параметры телевизора, нужно снова нажать на STB чтобы вернуться в режим управления приставкой Билайн.
Это кажется очевидным, но очень часто люди просто забывают переключить режимы TV/STB и теряются в догадках, почему пульт не работает:).
Как привязать клавишу управления громкости к приставке Билайн:
По умолчанию клавиша громкости на универсальном пульте всегда привязана к приставке, но на всякий случай:-)
- Нажать кнопку SETUP , ЖДАТЬ.

- Когда кнопка STB мигнет два раза, отпускаем SETUP .
- Нажать кнопку увеличения громкости.
- Нажать и отпустить кнопку STB .
- Убедиться, что кнопка STB мигнула 2 раза.
- Пользоваться.
Если вы хотите не только управлять громкостью вашего телевизора или ДВД-приставки, но и входить в сервисное родное меню с помощью универсального пульта, их нужно «познакомить», т.е. «привязать» универсальный пульт к ТВ или ДВД. После данной операции родной пульт от телевизора становится, как правило, вообще не нужен.
- Включить телевизор или ДВД!
- Нажать и отпустить кнопку TV для телевизора, DVD для ДВД.
- Навести пульт на телевизор или ДВД.
- Нажать кнопку OK (в центре пульта), ЖДАТЬ.
- Будет произведён автоматический поиск кодов управления для вашего устройства. Во время всего процесса пульт держать в зоне видимости устройства! Когда процесс закончится, устройство (ТВ или ДВД) выключится.

- Отпустить кнопку OK .
- Пользоваться.
Существуют два способа привязки пульта — ручной и автоматический. Я рекомендую использовать автоматический — и проще и надёжнее. Если же автоматический поиск не дал результатов (что случается крайне редко), можно воспользоваться таблицей кодов. Ищете в таблице своё устройство и вводите код (4 цифцы)
- Включить телевизор или другое устройство — TV — телевизор, DVD — ДВД-приставка, AUX — усилители, видеомагнитофоны и т.д.
- Навести пульт на выбранное устройство.
- Нажать кнопку SETUP , ЖДАТЬ.
- Когда кнопка выбранного устройства мигнет два раза, отпускаем SETUP .
- Ввести код устройства из таблицы кодов. Коды берём из инструкции отсюда:
- При успешном вводе кода кнопка настраивоемого устройства мигнет два раза.
- Пользоваться.
Если код не поступил в течении более 4-х секунд, пульт вернётся в режим ожидания. В этом случае повторяем процедуру с пункта 2.
В этом случае повторяем процедуру с пункта 2.
Если что-то пошло не так, или вы «перемудрили» с настройками, всегда можно сбросить пульт к заводским настройкам. Но учтите, что при этом универсальный пульт по умолчанию будет настроен на приставку «Моторола» (Motorola). Если ваша приставка другой модели, нужно будет заново перенастроить пульт на неё. Итак, сброс:
- Нажать и отпустить кнопку STB .
- Нажать кнопку SETUP , ЖДАТЬ, пока она не мигнёт 2 раза, отпустить кнопку SETUP .
- Нажать по очереди кнопки 9, 7, 7 .
- Кнопка STB мигнёт четыре раза, сигнализируя, что пульт вернулся к настройкам по умолчанию.
(Для увеличения изображения наведите на него курсор мыши)
Инструкция по настройке универсального пульта в PDF от Билайн :Ну и напоследок инструкция по настройке универсального пульта Билайн в PDF от собственно Билайн.
Компания объявила о расширении линейки оборудования производимого в России. Неподалеку от города Тверь в районе деревни Садыково открыто производство TV приставок на базе глобального контрактного производителя компании Джейбил (анг. Jabil) который будет выпускать цифровые телевизионные приставки Cisco®, предназначенные для передачи видеоконтента и новых телевизионных услуг по сетям IPTV. Производство IPTV-приставок включает основные процессы: финальную сборку, несколько этапов тестирования и загрузку клиентского ПО, более того, ведется работа по повышению уровня локализации, включая выпуск корпусов IPTV-приставок.
На фотографиях сборочный цех завода Джейбил в тверской области.
«Cisco является нашим основным клиентом, мы производим продукцию этой компании в различных регионах по всему миру и мы очень рады, что Cisco приняла решение локализовать производство своего оборудования в России. Развивая наше производство в России перед нами стоит цель расширить наши производственные возможности, в частности повысить технологичность производства и запустить линию поверхностной сборки плат.![]() Кроме того, мы намерены запустить дополнительный сервис по ремонту оборудования. Планируется, что услуги по постпродажному обслуживанию и ремонту оборудования с площадки в Твери мы сможем оказывать по всей России», — говорит генеральный директор ООО «Джейбил» Филипп Костемаль.
Кроме того, мы намерены запустить дополнительный сервис по ремонту оборудования. Планируется, что услуги по постпродажному обслуживанию и ремонту оборудования с площадки в Твери мы сможем оказывать по всей России», — говорит генеральный директор ООО «Джейбил» Филипп Костемаль.
На фото Филипп Костемаль.
Пилотная партия телевизионных приставок Cisco – моделей ISB2230 с жестким диском и ISB2200 без жесткого диска – была успешно протестирована в начале сентября этого года. В настоящее время созданы условия для массового производства этих продуктов в Твери. Первая крупная партия телевизионных приставок Cisco будет выпущена в октябре этого года для ведущего российского оператора мобильной связи – ОАО «ВымпелКом» (бренд «Билайн»).
«Все зрители домашнего цифрового телевидения «Билайн» могут смотреть HD-контент и имеют доступ к самым современным телевизионным сервисам, – говорит директор ОАО «ВымпелКом» по маркетингу в Московском регионе Анатолий Сморгонский. – Наличие многих уникальных функций зависит именно от абонентского оборудования, которое мы предлагаем пользователям. Мы уверены, что новые телевизионные приставки Cisco позволят нам и дальше предоставлять зрителям качественные ТВ-услуги, соответствующие мировым стандартам».
– Наличие многих уникальных функций зависит именно от абонентского оборудования, которое мы предлагаем пользователям. Мы уверены, что новые телевизионные приставки Cisco позволят нам и дальше предоставлять зрителям качественные ТВ-услуги, соответствующие мировым стандартам».
На фото Анатолий Сморгонский.
Производимые в России цифровые приставки Cisco позволяют существенно расширить пакет услуг, предоставляемых провайдерами IP-телевидения на локальном рынке, за счет таких функций, как цифровая видеозапись, возможность воспроизведения программы после паузы и индивидуальная доставка абоненту телевизионных программ и видеофильмов (видео по запросу). Приставки Cisco оснащены большим количеством дополнительных интерфейсов, таких как компонентный выход, USB, HDMI, Ethernet и т.п. Мультимедийный интерфейс поддерживает воспроизведение звуковых форматов высокого качества и позволяет передавать цифровые видеоданные высокого разрешения.
Основные характеристики приставки:
IPTV-приставка обладает самым компактным форм фактором во всей линейке подобных продуктов выпускаемых компанией Cisco (~ 23 x 15 x 5 см).
Устройство обладает процессором 2-го поколения на базе процессора Broadcom BCM7405/7406. Общая производительность ЦПУ составляет ~1 млрд инструкций в секунду
Сертификат совместимости с платформой Microsoft Mediaroom, аппаратная совместимость с другими платформами на основе Linux
Поставляется в версиях с цифровым ВМ и без него, конструкция без вентиляторов с 2,5-дюймовым жестким диском и разъемом E-SATA для дальнейшего расширения (требуется поддержка программными средствами)
Дополнительные конфигурации с поддержкой SCART/без поддержки SCART для развертывания решения в сетях операторов связи во всем мире
IPTV-приставки легко интегрируются с системами управления доступом и распространения контента сторонних поставщиков
«Приоритетная задача корпорации Cisco в России — тесное сотрудничество с правительством РФ и всесторонняя поддержка инновационного развития отечественной экономики, — заявил руководитель бизнеса Cisco в СНГ и Грузии Павел Бетсис. — Расширение линейки производимого в России оборудования Cisco подтверждает намерение компании способствовать развитию в стране предпринимательства и устойчивых инноваций путем внедрения перспективных технологий, создания новых рабочих мест и производства продуктов в соответствии с законодательством Российской Федерации».
— Расширение линейки производимого в России оборудования Cisco подтверждает намерение компании способствовать развитию в стране предпринимательства и устойчивых инноваций путем внедрения перспективных технологий, создания новых рабочих мест и производства продуктов в соответствии с законодательством Российской Федерации».
Тематические материалы:
Обновлено: 18.01.2021
103583
Если заметили ошибку, выделите фрагмент текста и нажмите Ctrl+Enter
Красный крест на экране приставки Билайн и цифра 1: почему показывает
Одна из самых распространенных ошибок, которой «славится» приставка Билайн — красный крест на экране и невозможность дальнейшего применения устройства. В таких обстоятельствах многие теряются и сразу несут тюнер в сервисный центр. В итоге поломка оказывается незначительной или ее вообще нет. Ниже рассмотрим, почему может появляться красный крест на экране, и что делать, если в устройстве Билайн возникают подобного рода проблемы.
Причины
Сегодня компания Билайн предлагает клиентам несколько видов приставок для просмотра ТВ. Основные варианты: SWG-2001B-A, ZXV10-B860H, Tatung STB3210, Rasse-001, Tatung STB3012 CDA, Motorola VIP2262E, Cisco 2001 и другие. Во всех случаях может произойти ситуация, когда приставка Билайн ТВ показывает на экране красный крест и цифру 1. Причины появления такой проблемы могут быть следующими:
- Проблемы с блоком питания.
- Сбои в работе ПО.
- Неисправность приставки.
- Невозможность связаться с сервером.
- Ошибки при перезагрузке и т. д.
Во всех случаях необходимо провести диагностику и принять меры по устранению ошибки.
Что делать
Теперь рассмотрим пошаговую инструкцию, что делать, если появляется красный крест в ТВ приставке Билайн.
Диагностика
Для начала определите, каким методом вы подключили приставку. Здесь возможно три варианта:
- Напрямую, когда сетевой кабель сразу вставляется в устройство.

- Кабель Билайн идет в свитч, а уже после в ТВ тюнер.
- Сетевой кабель сначала вставляется в роутер, а оттуда уже в ТВ-приставку Билайн.
Теперь рассмотрим каждый из вариантов подробнее.
Подключение напрямую
Если имеет место первый тип подключения (напрямую), сделайте следующее:
- Определите наличие видимых повреждений на сетевом проводе.
- Если они имеются, звоните в службу поддержки по телефону 8-800-700-80-00. Информируйте специалистов, что у вас приставка Билайн показывает красный крест 5 или другую ошибку.
- Следуйте рекомендациям.
Если осмотр показал отсутствие повреждений, сделайте следующее:
- Перезапустите ТВ приставку Билайн. Для этого достаньте питающий провод из розетки или ТВ-тюнера на 5-10 секунд, а после вставьте его обратно.
- Дождитесь, пока устройство снова загрузится. Если результата нет, и на экране все равно светится красный крест, звоните в поддержку.
Соединение через свитч
При подключении ТВ-приставки Билайн через свитч обратите внимание на состояние кабелей (сетевого и того, что идет от свитча к тюнеру). Если выявлены повреждения, звоните в техподдержку или пишите на e-mail [email protected].
Если выявлены повреждения, звоните в техподдержку или пишите на e-mail [email protected].
Если видимых повреждений нет, но все равно красный крест горит на экране, пройдите следующие шаги:
- Перезапустите свитч.
- Перезагрузите ТВ-приставку.
- Если это не помогло, достаньте кабель из розетки для каждого из устройств.
- Дождитесь перезапуска приставки.
Если ТВ Билайн не заработало, а на экране все равно светится красный крест, свяжитесь с поддержкой.
Подключение через роутер
В некоторых случаях ТВ-тюнер подключается через маршрутизатор. В таком случае обратите внимание на состояние соединяющих проводов. Если они повреждены свяжитесь со специалистами, а если целые — отключите оба устройства на 5-10 секунд и включите снова.
Что еще можно сделать
Если на приставке Моторола или другой модели Билайн появился красный крест, обратите внимание на внешний вид ошибки. Здесь возможно два варианта.
Одна точки, три точки с крестом на экране или их вообще нет
Если на экране видна такая картина с красными крестами, сделайте следующее:
- Проверьте целостность соединений и коннектора.

- Перезапустите приставку. Для этого жмите на кнопку питания и зафиксируйте ее в сработанном состоянии на 10 с до момента зажигания на тюнере трех индикаторов.
- Дождитесь запуска приставки.
- Если Билайн ТВ не заработало, звоните в поддержку.
Две точки с крестом на экране
При выявлении такой ситуации алгоритм действий будет немного иным. Пройдите следующие шаги:
- Обратите внимание на то, перепутаны ли блоки питания от коммутатора и приставки.
- При правильном подключении обратитесь в поддержку.
Дополнительные шаги
Если ничего не помогает, и красный крест не пропадает на телевизоре, подключенном к приставке Билайн, попробуйте еще ряд шагов:
- Убедитесь, что услуга подключена и оплачена.
- Поменяйте роутер, ведь, возможно, именно в нем проблема.
- Подождите какое-то время. Вероятно, что тюнер Билайн не может получить доступ к серверу.
- Проверьте блок питания.
 Очень часто появление красного креста на экране свидетельствует о проблемах в питании. Попробуйте заменить или отремонтировать питающий узел.
Очень часто появление красного креста на экране свидетельствует о проблемах в питании. Попробуйте заменить или отремонтировать питающий узел. - Подключите девайс напрямую, если он был соединен через роутер или свитч. Этот шаг часто спасает при возникновении сбоев в работе приставки Билайн и появления ошибок на экране.
Появление надписей или символов на экране ТВ (в том числе красного креста) — не повод для паники. Это лишь свидетельство ошибки в подключении или иной нештатной ситуации. В таком случае начните с обычной перезагрузки и проверьте исправность проводов. Во многих случаях причина неисправности лежит на поверхности и можно обойтись без обращения в сервисный центр.
Как через роутер подключить тв приставку билайн
Как настроить beeline интернет и телевидение через роутер ASUS
Здравствуйте, читатели блога FairHeart. ru. На днях мне пришлось столкнуться с одной бытовой проблемой — настройка домашнего интернета и телевидения от Beeline. Дело в том, что у меня роутер Asus, который для Beeline является не стандартным, поэтому все трудности работы с ним легли на мои плечи. Чтобы не забыть, как я все это сделал, решил написать эту статью. Может кому-то еще она поможет.
ru. На днях мне пришлось столкнуться с одной бытовой проблемой — настройка домашнего интернета и телевидения от Beeline. Дело в том, что у меня роутер Asus, который для Beeline является не стандартным, поэтому все трудности работы с ним легли на мои плечи. Чтобы не забыть, как я все это сделал, решил написать эту статью. Может кому-то еще она поможет.
Я думаю, все в курсе, что у Beeline подключение и настройка домашнего интернета и телевидения производится абсолютно бесплатно, но есть одно НО: оборудование должно быть Beeline или рекомендованное ими, что по сути является одним и тем же. Если же у вас есть, к примеру, роутер Asus, то его настраивать придется своими силами.
Специалист из beeline только протянет кабель до роутера или оборудования для телевидения, а дальше ковыряйтесь сами. В технической службе поддержки тоже не помогут, они вообще в технике не разбираются, а умеют отвечать на какие-то общие вопросы и давать стандартные советы. Обычно разговор с ними сводится к следующему: «Нет интернета? Перезагрузите роутер! Роутер ASUS?!!! Ух, тогда мы не может вам ничем помочь».
Короче говоря, в вопросе настройки интернета beeline придется полагаться только на себя.
Настойка beeline интернета на роутере ASUS
Лично у меня ASUS RT-N10, но все роутеры линейки ASUS похожи как по расположению портов, так и по программному интерфейсу, поэтому если у вас другая модель, то данная инструкция подойдет и к ней.
1. Подключаем питания, включаем роутер и подключаем кабель, который протянули в ваш дому в порт синего цвета со значком интернета (у меня без названия идет). Собственно говоря, это рабочее состояние нашего агрегата, теперь осталось его настроить.
2. Берем сетевой кабель со стандартном разъемом RJ-45 на обоих концам (идет в коробке с роутером) и вставляем один конец в ноунбук, а второй в порт №1 роутера.
3. Заходим в интерфейс роутера. Для этого открываем любой браузер и переходим по адресу 192.168.1.1. Вас попросят вести логин и пароль, по умолчанию они стандартные: admin — admin.
4. Отлично, мы в программном интерфейсе этой чудо коробочки с антенной! Идем в раздел Быстрая настройка интернета в боковом меню.
5. Выбираем тип WAN-подключения L2TP и жмем «Далее».
6. Указываем имя пользователя (в договоре прописано) и пароль (он же пароль от личного кабинета на сайте beeline, та же его можно восстановить/поменять).
7. Далее идет последняя страницами с настройками. Здесь устанавливаем динамическое получение IP адреса и автоматическое подключение к DNS-серверу. В графе «Сервер Heart-Beat или PPTP/L2TP (VPN)» указываем: tp.internet.beeline.ru. Далее нажимаем «Применить все настойки» и ждем выполнения. После всего этого появится интернет, но пока только на портах 1-4.
Настройка Wi-Fi
Чтобы не бегать по всей квартире с кабелем, нужно настроить Wi-Fi. Вновь возвращаемся на главную страницу программного интерфейса ASUS, но теперь уже заходим в раздел Беспроводная сеть. Здесь требуется создать и настроить SSID для доступа к Wi-Fi. Настраиваем так, как показано на рисунке ниже:
- Указываем название SSID — далее это будет названием сети Wi-Fi, которую вы будете ловить на ноутбуке или телефоне.

- Режим беспроводной сети — Auto.
- Ширина канала — 20/40MHz.
- Метод проверки подлинности — WPA-Auto-Personal.
- Шифрование WPA — TKIP+AES.
- И обязательно задаем Предварительный ключ WPA, чтобы соседи не пользовались вашим интернетом.
Сохраняем настройки, после чего можно ловить wi-fi и благополучно им пользоваться.
Настройка beeline телевидения на роутере ASUS
Осталось настроить только телевидение Beeline. Приставка beeline подключается очень легко, нужно всего 3 кабеля:
- Кабель питания — в розетку.
- Кабель с разъемом HDMI — в соответствующий порт на телевизоре.
- Кабель с разъемом RJ-45 (сетевой) в любой из пронумерованных портов роутера — №1 — №4.
Все это должен сделать специалист beeline, после чего быстро ретироваться. К сожалению, стандартные настройки роутера ASUS не позволяют нормально работать телевидению beeline — через несколько секунд вещания, каждый из каналов виснет (эффект стоп-кадра). Чтобы такого не было, нужно настроить порт роутера, к которому подключено наше телевидение.
Чтобы такого не было, нужно настроить порт роутера, к которому подключено наше телевидение.
Вновь идет в интерфейс ASUS, теперь ам нужен раздел WAN. Здесь в ручную нужно поменять только первые 3 опции, все остальное оставляем как есть (не забудьте проверить имя пользователя и пароль от интернета чуть ниже в настройках).
- Тип WAN-подключения — динамический IP.
- Выбор порта IPTV STB — это тот порт, к которому подключили телевидение beeline.
- Включить UPnP? — нет (у меня норм работает, если поставить «нет»).
Теперь проблема стоп-кадра на любом из каналов решена.
На этом же на сегодня все. Надеюсь, эта статья поможет вам настроить beeline интернет и телевидение на своем роутере ASUS. Спасибо за внимание, друзья!
Лучший способ выразить благодарность автору — поделиться с друзьями!
Узнавайте о появлении нового материала первым! Подпишитесь на обновления по email:
Следите за обновлениями в Twitter и RSS.
Настроить IPTV от Билайн легко
Компания Билайн открыла цифровое телевидение ещё в 2009 году. К бесспорным плюсам IPTV от Beeline можно отнести тот факт, что при подключении в аренду предоставляется свич и даже STB–приставка. А модельный ряд у таких приставок достаточно внушительный. Условно можно разделить на две группы, которые отличаются наличием жесткого диска.
К бесспорным плюсам IPTV от Beeline можно отнести тот факт, что при подключении в аренду предоставляется свич и даже STB–приставка. А модельный ряд у таких приставок достаточно внушительный. Условно можно разделить на две группы, которые отличаются наличием жесткого диска.
К первой группе без ЖД относят:
- Cisco – модели CIS 2001 и ISB 2200;
- Motorola – модели VIP 1002E и VIP 1200;
- CА также Tatung STB2530.
Ко второй с ЖД:
- Cisco – CIS 430, ISB 7031, ISB 2230;
- Motorola – VIP 1216, VIP 2262E;
- Tatung STB3210.
Не менее приятной опцией от Beeline можно назвать возможность просмотра ТВ-передач через игровую консоль Xbox 360. Компания применяет самые простейшие свитчи – TRENDnet TE 100-S5 и D-Link DES-1005D.
Итак, как выглядит стандартный пакет абонента? Оборудование от компании Beeline при доставке имеет следующий вид.
Что мы видим в коробке
Заметим, кроме самой приставки в комплекте полно кабелей и прочего оборудования – есть даже HDMI – кабель! Свич от Trendnet – настолько компактен, что спокойно умещается в коробку.
Ну, и напоследок, приятная мелочь. Куда уж без неё? В комплекте вы найдёте магнитик на холодильник. Отметим – компания Билайн следит за своей фирменной символикой – буквально на каждом предмете она присутствует, а в комплект входят наклейки.
Сама схема подключения – элементарно проста: подведённый к дому кабель соединяется в свитч, а же от него подключается непосредственно STB-приставка, и, само собой, ваш ПК. У вас есть роутер, при помощи которого можно выделить программно один порт под STB-приставку? Отлично – в таком случае можно смело подключаться и через роутер. В противном же случае, если роутер не контачит с IPTV – придётся подключать его к свичу.
Во время первого включения STB-приставка Билайн ПО будет обновлять сама, и сама же подключится порталу. Авторизация приставки на портале организуется только на канальном уровне – используется жёсткая привязка по т.н. MAC-адресу. По завершении подключения на вашем рабочем столе будет заставка Microsoft Mediaroom. Да, компания не поскупилась в этом плане – вообще в цифровом телевидении на сегодняшний день это наиболее совершенная и самая дорогая платформа. Ей пользуются известные операторы – AT&T, Deutsche Telekom Vodafone.
Да, компания не поскупилась в этом плане – вообще в цифровом телевидении на сегодняшний день это наиболее совершенная и самая дорогая платформа. Ей пользуются известные операторы – AT&T, Deutsche Telekom Vodafone.
Создано очень удобное управление каналами – теперь можно смотреть телепрограмму, листая в списке каналы по очереди, сортированные предварительно по тематике, а можно выделить избранные. В списке каналов вы найдёте онлайн телепрограмму, имеющую опцию «картинка в картинке».
Может, главным и единственным минусом можно назвать то, что записанное видео из приставки удалить нельзя, т.к. запись идёт в кодированном виде. Можно записывать сразу несколько программ. Запись идёт либо по нажатию кнопки, либо по установленному расписанию.
Нешифрованные – их всего 9 – можно смотреть и через компьютер на VLC-плеере. Пульт – программируемый, с его помощью можно управлять четырьмя устройствами. Программировать, как ни странно, можно даже сочетания клавиш – допустим, управление звуком можно использовать в телевизоре или приставке. Инструкция – на английском, но на официальном сайте компании можно найти и на русском.
Инструкция – на английском, но на официальном сайте компании можно найти и на русском.
Важная недоработка – к каждой отдельной приставке можно подключить только один телевизор. Ещё один минус – достаточно длительная загрузка приставки при включении после проведения полного отключения оборудования.
В общем и целом, интерактивное телевидение от компании Билайн – достаточно удачное вложение своих средств. И это с учётом того, что на сегодняшний день пакет выдают без арендной платы, и экономия с пакетными предложениями идёт до 30 % от суммы абонентской платы. Увидеть все возможности IPTV от Билайн вы можете на видео ниже.
Настройка роутера D-Link DIR-300 NRU B7 Билайн
26.07.2013 D-Link | Билайн
В этой инструкции подробно рассмотрим все этапы, которые помогут Вам настроить Wi-Fi роутер D-Link DIR-300 NRU аппаратной ревизии B7 для «Домашний Интернет Билайн». В руководстве будут изучены следующие шаги:
- Подготовка к настройке, подключение роутера, информация об обновлении прошивки, нужно ли ее производить.

- Самые распространенные ошибки, которые совершаются при настройке роутера.
- Настройка подключения l2tp beeline на DIR-300 rev.B7.
- Настройка беспроводной сети, как поставить пароль на сеть Wi-Fi.
- Настройка работы Билайн ТВ — цифрового телевидения IPTV.
Сам процесс настройки роутера не является чем-то таким, с чем не смог бы справиться абсолютно любой пользователь при наличии грамотно и подробно написанной инструкции. Именно такие я и стараюсь писать. Поехали!
Обновление: если на вашем роутере установлена прошивка 2.5.11 или 2.15.19 (в общем, 2.5.x), а интерфейс настроек похож на скриншот ниже, используйте эту инструкцию: Настройка D-Link DIR-300 с новой прошивкой.
Подключение роутера к компьютеру, подготовка к настройке, как прошить роутер и стоит ли это делать
Подключить Wi-Fi роутер D-Link DIR-300 B7 не составляет особого труда: просто подсоедините кабель Билайн к порту Internet на тыльной стороне маршрутизатора, а один из портов LAN соедините кабелем с аналогичным разъемом на компьютере или ноутбуке, с которого будет производиться настройка. Плюс включите питание роутера. Кстати, если Вы не планируете прошивать роутер (об этом далее), то, в принципе, все действия по настройке устройства можно выполнить и по Wi-Fi — с планшета или даже телефона.
Плюс включите питание роутера. Кстати, если Вы не планируете прошивать роутер (об этом далее), то, в принципе, все действия по настройке устройства можно выполнить и по Wi-Fi — с планшета или даже телефона.
Теперь про прошивку D-Link DIR-300 B7: если для некоторых других моделей роутеров D-Link я рекомендую обновление прошивки, то роутера данной модификации, как правило, обычно исправно работают и без этого процесса. Таким образом, Вы можете выполнить все настройки роутера и обратиться к методу обновления прошивки только в случае появления каких-либо проблем, таких как:
- Частые самопроизвольные разрывы соединения, «вылечить» которые помогает только перезагрузка роутера.
- Низкая скорость Интернета по Wi-Fi, роутер «режет» скорость.
- Другие проблемы неясного происхождения.
О том, как обновить ПО роутера подробно написано здесь: Прошивка D-Link DIR-300 NRU B7
Также, перед тем как приступить к настройке, я рекомендую проверить параметры подключения по локальной сети — в настройках IP адреса и DNS должно быть выставлено «Получать автоматически». Подробнее: Проверка параметров LAN
Подробнее: Проверка параметров LAN
Предпоследнее: если Вы уже пробовали настроить свой DIR-300 B7, но у Вас это не получилось, прежде чем продолжать сбросьте маршрутизатор на заводские настройки. Для этого, при включенном питании роутера, нажмите и удерживайте 10-15 секунд кнопку Reset с обратной его стороны, после чего отпустите ее. Еще секунд 30 займет перезагрузка роутера с заводскими настройками.
И последнее: перед настройкой разорвите соединение Билайн на компьютере, которое Вы используете для доступа в Интернет. И не подключайте в дальнейшем — после настройки роутер сам будет устанавливать это подключение и уже после этого раздавать его по локальной и беспроводной Wi-Fi сети всем устройствам. В противном случае, если не отключить данное соединение, у Вас возникнет вопрос о том, почему на компьютере интернет есть, а по Wi-Fi подключается, но без доступа к Интернету. А я очень устал отвечать на этот вопрос.
Настройка подключения l2tp beeline на DIR-300NRU B7
Главный этап при настройке любого беспроводного маршрутизатора (Wi-Fi роутера) — правильно настроить параметры подключения в нем. Чем мы и займемся — в нашем случае это DIR-300 B7 и используемый в Билайн тип подключения L2TP. Итак, приступим.
Чем мы и займемся — в нашем случае это DIR-300 B7 и используемый в Билайн тип подключения L2TP. Итак, приступим.
Запустите Ваш любимый браузер и в его адресной строке введите 192.168.0.1. Следующее, что Вы увидите, будет запрос имени пользователя и пароля для входа в настройки роутера D-Link DIR-300 NRU B7. Стандартные значения — admin и admin, там и там.
После ввода правильных данных Вы окажетесь на главной странице настроек маршрутизатора. Однако, на ней мы не задержимся: в нижней части «админки» выберите ссылку «Расширенные настройки».
На следующей странице, в пункте «Сеть» кликните по ссылке «WAN», после чего нажмите кнопку «Добавить», не обращая внимания на соединение, которое уже есть в списке. Теперь Вы на странице настроек Интернет-подключения, здесь необходимо ввести правильные параметры для провайдера Билайн.
Поля следует заполнить следующим образом (в тех, которые здесь не упомянуты, значения менять не следует или не обязательно):
- Тип соединения — L2TP + Динамический IP
- Имя пользователя — Ваш логин для доступа в Интернет Билайн
- Пароль — Ваш пароль для доступа в Интернет
- Адрес VPN-сервера — tp.
 internet.beeline.ru
internet.beeline.ru
В общем-то, это все, что нужно изменить. После этого нажимаем «Сохранить». После этого, Вы окажетесь на странице, на которой будет отображаться только что созданное соединение в состоянии «Разорвано». Также сверху справа будет мигать лампочка и отображаться цифра один: если Вы нажмете на нее (а это следует сделать) Вам будет предложено вновь сохранить конфигурацию устройства — нажмите «Сохранить».
Теперь просто обновите текущую страницу со списком соединений и, если Вы не сделали ошибок, а Интернет Билайн на самом компьютере отключен, Вы увидите, что статус соединения изменился с «Разорвано» на «Соединено», что нам и требовалось.
Соединение l2TP Beeline подключено и работает
Теперь компьютер, с которого производится настройка имеет полный доступ к Интернету по локальной сети, и, если Вы подключитесь по Wi-Fi с другого устройства, то выход в Интернет также будет. Однако, не стоит торопиться проверять. Сначала лучше окончательно настроить роутер, а именно параметры беспроводной Wi-Fi сети.
Настройка Wi-Fi на DIR-300 B7
Для того, чтобы настроить Wi-Fi на DIR-300 B7, вновь вернитесь на страницу расширенных настроек и в пункте «Wi-Fi» выберите пункт «Основные настройки».
На этой странице можно настроить следующие параметры:
- SSID (имя точки доступа Wi-Fi) — введите желаемое имя, английскими символами. Это имя позволит Вам отличать свою беспроводную сеть от соседских. По умолчанию (и рекомендовано) видимо всем в зоне действия точки доступа.
- Страна — стандарт сети. По умолчанию установлено «Российская Федерация», но я рекомендую изменить на США. Некоторые устройства не видят или не подключаются к точке с регионом РФ. К США подключаются все без исключения.
Остальные параметры можно оставить без изменения. Сохраните сделанные настройки. Теперь в пункте «Wi-Fi» нажмите ссылку «Настройки безопасности».
Здесь рекомендуется установить следующие параметры:
- Сетевая аутентификация — WPA2-PSK
- Ключ шифрования PSK — желаемый пароль на Вашу беспроводную Wi-Fi сеть, необходимый для подключения к ней.
 Должен состоять не менее чем из 8 латинских символов и/или цифр.
Должен состоять не менее чем из 8 латинских символов и/или цифр.
Сохраните все сделанные настройки. Роутер готов к использованию.
Настройка IPTV Билайн (Цифрового ТВ через роутер)
Для того, чтобы настроить телевидение Билайн на DIR-300NRU B7 просто зайдите на главную страницу настроек роутера (Быстрая настройка) и кликните по пункту «IP телевидение». На следующем шаге Вам будет предложено выбрать порт на роутере, к которому Вы будете подключать телевизионную приставку Билайн. Выберите подходящий и сохраните настройки. Готово.
В случае, если у Вас что-то отказалось работать — пишите комментарии. Если все заработало — тоже пишите (мне будет приятно) и делитесь инструкцией в социальных сетях — это позволит другим проще ее найти.
Возможные проблемы при настройке Wi-Fi роутера
Подключение телевизоров Smart TV к роутеру по Wi-Fi
- Сверьтесь с «Руководством пользователя» телевизора, присутствует ли в вашей модели встроенный модуль Wi-Fi.

- С помощью пульта дистанционного управления зайдите в меню телевизора. Выберите раздел Сеть → Настройки сети.
- Появится окно с инструкцией. Нажмите Далее
- Выберите беспроводной тип подключения. Нажмите Далее
- Из списка найденных телевизором сетей выберите сеть Wi-Fi с вашим названием. Современные роутеры способны создавать две сети:
- на 2,4 ГГц — широко распространенная, но зашумленная частота.
- на 5 ГГц — более скоростная частота, но с меньшим радиусом действия Wi-Fi.
Если ваш телевизор видит сеть, работающую на частоте 5 ГГц (например, Beeline_5G_XXXXXX), рекомендуем выбрать ее. Если вы подключились к сети 5 ГГц, но радиус действия Wi-Fi для вас недостаточен — переключитесь на сеть 2,4 ГГц (например, Beeline_2G_XXXXXX). Выберите сеть, нажмите Далее или OK.
- Если у вас защищенная сеть Wi-Fi, введите с помощью пульта пароль к ней и нажмите Далее
- При успешном подключении появится окно с сообщением о выполненных настройках.

Подключение к сети Wi-Fi с использованием телевизора LG
- Сверьтесь с «Руководством пользователя» телевизора, присутствует ли в вашей модели встроенный модуль Wi-Fi.
- С помощью пульта дистанционного управления зайдите в меню телевизора. Выберите раздел Сеть → Настройка сети: беспроводной.
- В появившемся окне выберите Настройка из списка точек доступа (AP):
- Из списка найденных телевизором сетей выберите сеть Wi-Fi с вашим названием. Современные роутеры способны создавать две сети:
- на 2,4 ГГц — широко распространенная, но зашумленная частота.
- на 5 ГГц — более скоростная частота, но с меньшим радиусом действия Wi-Fi.
Если ваш телевизор видит сеть, работающую на частоте 5 ГГц (например, Beeline_5G_XXXXXX), рекомендуем выбрать ее. Если вы подключились к сети 5 ГГц, но радиус действия Wi-Fi для вас недостаточен — переключитесь на сеть 2,4 ГГц (например, Beeline_2G_XXXXXX). Выберите сеть, нажмите «Далее» или кнопку «ОК».
Выберите сеть, нажмите «Далее» или кнопку «ОК».
- Если у вас защищенная сеть Wi-Fi, введите с помощью пульта пароль к ней и нажмите OK
- Телевизор проверит настройки сети и выведет на экран результат подключения.
Подключение к сети Wi-Fi с использованием телевизора Philips
- Сверьтесь с «Руководством пользователя» телевизора, присутствует ли в вашей модели встроенный модуль Wi-Fi.
- Нажмите на пульте дистанционного управления кнопку Домик для входа в главное меню. Выберите раздел Конфигурация.
- Выберите Подключение к сети и нажмите кнопку OK на пульте.
- Выберите беспроводной тип подключения. Нажмите на пульте кнопку OK.
- Из списка найденных телевизором сетей выберите сеть Wi-Fi с вашим названием. Современные роутеры способны создавать две сети:
- на 2,4 ГГц — широко распространенная, но зашумленная частота.

- на 5 ГГц — более скоростная частота, но с меньшим радиусом действия Wi-Fi.
Если ваш телевизор видит сеть, работающую на частоте 5 ГГц (например, Beeline_5G_XXXXXX), рекомендуем выбрать ее. Если вы подключились к сети 5 ГГц, но радиус действия Wi-Fi для вас недостаточен — переключитесь на сеть 2,4 ГГц (например, Beeline_2G_XXXXXX). Выберите сеть, нажмите Далее или OK.
- Если у вас защищенная сеть Wi-Fi , потребуется ввести пароль. Выберите Ввод ключа и нажмите кнопку OK.
- Введите ключ шифрования с помощью пульта или нажмите OK для использования экранной клавиатуры. После ввода ключа шифрования выберите Готово и нажмите кнопку OK для подтверждения.
- Когда ключ шифрования будет принят, выберите Далее и нажмите кнопку OK.
- Подождите. Подключение телевизора к домашней сети может занять некоторое время. При успешном подключении появится окно с сообщением о выполненных настройках.
Ваш телевизор подключен к домашней сети.
Подключение к сети Wi-Fi с использованием телевизора другой модели
- Сверьтесь с «Руководством пользователя» телевизора, присутствует ли в вашей модели встроенный модуль Wi-Fi.
- С помощью пульта дистанционного управления зайдите в меню телевизора.
- Найдите в меню раздел, отвечающий за настройки сети. Раздел может как находиться в основном меню, так и быть в составе раздела настроек телевизора. Названия могут быть разными, например, Сеть, Сетевые настройки, Подключение к сети.
- Если телевизор спросил вас о типе сетевого соединения, к которому вы собираетесь подключиться, выберите беспроводное.
- Телевизор автоматически выполнит поиск доступных беспроводных сетей, либо предложит на выбор – подключение WPS или сканирование. Выберите вариант проведения сканирования и дождитесь результата поиска сети.
- Из списка доступных для подключения сетей выберите сеть с вашим названием. Современные роутеры способны создавать две сети:
- на 2,4 ГГц — широко распространенная, но зашумленная частота.

- на 5 ГГц — более скоростная частота, но с меньшим радиусом действия Wi-Fi.
Если ваш телевизор видит сеть, работающую на частоте 5 ГГц (например, Beeline_5G_XXXXXX), рекомендуем выбрать ее. Если вы подключились к сети 5 ГГц, но радиус действия Wi-Fi для вас недостаточен — переключитесь на сеть 2,4 ГГц (например, Beeline_2G_XXXXXX). Выберите сеть, нажмите Подключение или кнопку OK. Если сеть защищена, то появится окно ввода пароля. С помощью пульта и экранной клавиатуры введите ключ безопасности от вашей сети. Подтвердите ввод.
- Подключение будет выполняться некоторое время. При успешном завершении настройки телевизор сообщит об этом сообщением на экране. Настройка завершена.
Процесс подключения к сети Wi-Fi схож для телевизоров различных моделей. Если с помощью данной инструкции вам не удалось подключиться, рекомендуем ознакомиться с инструкциями выше и действовать по аналогии с ними.
Настройка СМАРТ-ТВ на Билайн
Настройка Smart TV для работы в сети провайдера Билайн -Интернет соединение на примере телевизора Samsung UE32ES6100W и маршрутизатора D-LINK DIR 300
Как подключить интернет Билайн к SMART-TV? Можно только c помощью роутера, например D-Link DIR-300 или аналогичного. Настроить телевидение СМАРТ для работы с Билайн, без маршрутизатора на сегодняшний день невозможно. Соединять Smart TV с маршрутизатором рекомендуется посредством патчкорда UTP-5e. При наличии в телевизоре функции WiFi, возможна настройка соединения между Smart TV и маршрутизатором через беспроводное (WiFi) соединение. Но в этом случае, при воспроизведении видео возможны перерывы и зависания картинки.
Настроить телевидение СМАРТ для работы с Билайн, без маршрутизатора на сегодняшний день невозможно. Соединять Smart TV с маршрутизатором рекомендуется посредством патчкорда UTP-5e. При наличии в телевизоре функции WiFi, возможна настройка соединения между Smart TV и маршрутизатором через беспроводное (WiFi) соединение. Но в этом случае, при воспроизведении видео возможны перерывы и зависания картинки.
Для настройки интернета на Smart TV Вам понадобятся:
1. Интернет-кабель аведенный в квартиру 2. Реквизиты для доступа в сеть Beeline (логин/пароль), 3. Телевизор Smart TV 4. Маршрутизатор 5. Патчкорд UTP-5e необходимой длины (кабель, если вы подключаете телевизор не по WiFI)
6. Персональный компьютер.
Настройка
С помощью компьютера настраиваем маршрутизатор для доступа в Интернет. Убедившись, что маршрутизатор настроен правильно и на компьютере все работает, приступаем к настройке интернета на Smart TV. Нажимаем клавишу «Меню» на пульте д/управления телевизором
в появившемся меню выбираем пункт «Сеть».
Далее выбираем первый пункт «Настройка сети» Если телевизор подключен к маршрутизатору кабелем — начнется настройка соединения через кабель, если кабель не подключен, то Smart TV начнет настраивать беспроводное соединение. Произведем настройку беспроводного соединения. (Настройка соединения через
кабель производится аналогичным образом, она более проста.)
Начинаем настройку сети:
Нажимаем «Пуск». Smart TV начинает поиск WiFI-маршрутизатора. (Маршрутизатор должен быть включен, настроен и находиться в сети): Smart TV обнаружил WiFI-маршрутизатор:
Выбираем наш маршрутизатор (в списке могут отразиться и соседние WiFi сети) и нажимаем «Далее».Маршрутизатор запрашивает ключ безопасности. Тут необходимо ввести ключ, который был задан при настройке WiFi-маршрутизатора:
Если ключ введен верно, установится беспроводное соединение:
Подключение к Интернет Билайн установлено, можно работать с сервисами SMART HUB.
Активация ТВ
Шаг 1
Перейдите во вкладку «Продукты». В разделе «Домашнее ТВ» нажмите на ссылку «Тарифы».
Шаг 2
Перед вами откроется страница со списком тарифных планов, выберите подходящий вам тариф и нажмите кнопку «К подключению».
Шаг 3
Перед вами откроется страница, на которой можно подключить дополнительные пакеты каналов, выберите подходящие вам каналы и нажмите кнопку «К подключению».
Шаг 4
Если у вас уже есть приставка, выберите пункт «Уже есть приставка», если у вас еще нет приставки, выберите пункт «Пока нет приставки».
Шаг 4.1
Если вы выбрали «Уже есть приставка», введите MAC-адрес вашей приставки и последние 4 знака серийного номера. Нажмите кнопку «Проверить параметры».
Шаг 4.2
Если вы выбрали «Пока нет приставки», укажите нужное количество приставок. Нажмите кнопку «Заказать в аренду с курьером».
Шаг 4.3
Проверьте данные и нажмите кнопку «Оформить заявку».
Другие статьи этого раздела:
Замечательный роутер для L2TP (Билайн)
В первый раз пишу отзыв на товар строго не судите и кидайте тапками. Конструктивная критика приветствуется. Здесь будут описаны исключительно мои впечатления от использования оборудования и сравнение с предыдущим роутером, переписывать ТТХ я не вижу смысла, этой информации полно в сети.
Прдыстория: Жил я себе и пользовался интернетом от ДОМ.РУ на скорости 60 мб/с + ТВ и платил за это приличную сумму.
Тут неожиданно мне позвонили из Билайна и спросили про интернет и ТВ, узнали у меня все и говорят: «А мы Вам 100 мб/с и ТВ по витой паре, да еще и за те же деньги!» Вообщем я подумал и решил: «А почему бы и не попробовать?».
История: Когда я сидел на ДОМ.РУ, мне верой и правдой служил роутер Asus RT-N 12 VP, который честно мне выдавал по проводу 56-59 мб/с и я был доволен как слон. Но вот неожиданно для моего Асуса ему подсунули билайновский L2TP, от чего он оказался, мягко говоря, в шоке — скорость по проводу не превышала 35 мб/с как я не выкручивал его (менял прошивки на все доступные, в. т.ч от Merlin и Tomato), перелопатил кучу форумов, но скорость выше 40 мб/с так и не поднял (еще раз напоминаю, что это по витой паре на компьютер). В итоге затаилась в душе обида на Билайн (сдернули с 60 мб/с, обманули жулики, хулиганы) и вновь я начал лопатить интернет в поисках причины. Оказалось, что L2TP гораздо требовательнее к сетевому оборудованию нежели PPPOE. Печально, но настало время прощаться с Асусом. Следующим шагом был поиск роутера, который за скромную цену мог бы вытащить из билайновского проводав мои чесно купленные 100 мб/с. Задача не из легких роутеров пруд пруди и цены от 900 р до 10000 р, а бюджет то 2000 руб максимум. И вот наткнулся я на ZYXEL Keenetic Lite III, почитал отзывы и обзоры и решил купить его.
т.ч от Merlin и Tomato), перелопатил кучу форумов, но скорость выше 40 мб/с так и не поднял (еще раз напоминаю, что это по витой паре на компьютер). В итоге затаилась в душе обида на Билайн (сдернули с 60 мб/с, обманули жулики, хулиганы) и вновь я начал лопатить интернет в поисках причины. Оказалось, что L2TP гораздо требовательнее к сетевому оборудованию нежели PPPOE. Печально, но настало время прощаться с Асусом. Следующим шагом был поиск роутера, который за скромную цену мог бы вытащить из билайновского проводав мои чесно купленные 100 мб/с. Задача не из легких роутеров пруд пруди и цены от 900 р до 10000 р, а бюджет то 2000 руб максимум. И вот наткнулся я на ZYXEL Keenetic Lite III, почитал отзывы и обзоры и решил купить его.
После покупки:
ZYXEL оказался легче Асуса на 100 грамм (200 vs 300)
На коробке указано, что интернет-центр (так они гордо назвали роутер) поддерживает тарифные планы до 100 мб/с, в том числе и L2TP.

Также на коробке было указано о возможности быстрой настройки девайса со смартфона, ниже я и опишу этот процесс:
а) Нам нужно скачать с плеймаркета (для айфонов тоже есть) приложение «NetFriend»
б) запускаем его и видим:
Жмем «ОК»
Выбираем нашу сеть (по умолчанию KEENETIC c цифрами и пароль на роутере приклеен) я переименовал потом.
Местоположение определяет автоматически, жмем «да»
выбераем провайдер (у меня Билайн)
указываем логин и пароль (указаны в договоре провайдера), нажимаем продолжить, далее около минуты идет настройка и вуаля, интернет заработал!
Описывать ручную настройку сети и IPTV не буду, все доступно в интернете, скажу лишь, что и интернет и ТВ от билайн работают (кабель от роутера идет в приставку, свитч не нужен).
А вот и то, зачем все это затевалось:
Что собственно и требовалось)))
Чуть покопавшись в настройках, был приятно удивлен, все удобно и настроек много, кроме того, само прилетело обновление и встало (обновление модульное, можно обновлять отдельные части прошивки или отключать их).

Внимание: В прошивке предусмотрено использование Яндекс.DNS для безопасного серфинга по сети. У меня при его использовании лагали онлайн игры, при отключении этой функции все заработало как по маслу.
Следующий приятный момент это расположение бледно-зеленых индикаторов, даже не прикрытые чем-либо, ночью они не бросаются в глаза (в от личии от Асуса с его ярко синими индикаторами которые ночью полкомнаты как прожекторы освещают). На фото индикаторы ярче, чем вживую.
Единственное, что меня смутило это крепления к стене на меньшем расстоянии, чем на Асусе (ну почему нельзя делать крепления по общему стандарту) из-за этого у меня роутер висит на одном шурупе, а рядом еще один вкручен просто так. Но это не критично, ибо вес прибора всего 200 грамм.
Немного о wi-fi: Покрыте Wi-Fi по всей моей 1-комнатной квартире (дом кирпичный) ровномерное связь 100% в любой точке и не теряется.

замер проводил с Zenfone 5
Может, покопавшись в настройках беспроводного модуля (поиграть с каналами) можно выжать и больше, но мне в этом нет необходимости.
Файлы внутри домашней сети с телефона на комп и обратно летают быстро, интернет на смарте не тормозит, чего и требовалось.
Заключение: Девайс приобретен по необходимости, со своими обязанностями справляется, куплен в Ситилинке за 1240 (таки успел), за свою цену — прекрасная вещь. Могу смело рекомендовать к покупке для абонентов Билайн. Агрегат держит скорость в районе 100 мб/с!
Как подключить wifi роутер d-link dir 615
Wi-Fi роутер D-Link DIR-615/T4
Дополнительно:
Гарантия АСЦ: 12 мес.
- Microsoft Excel (6.55 Мб) Обновлен 12.11.2020 05:05
- Zip-архив (1.33 Мб) Обновлен 12.11.2020 05:05
Оставайтесь на связи
Рассылка о новинках и акциях:
Спасибо! Вам отправлено письмо для подтверждения подписки.
Как настроить роутер D-link DIR-615? Недавно приобрёла сей девайс и вот что-то настроить никак не могу. Дело конечно скорее всего во мне, так как до этого роутера у меня подобных устройств не было совсем. Короче врать не буду, я даже в настройки роутера войти не могу, набираю в браузере Opera адрес 192.168.0.1 и выходит белая страница. Роутер подключила к стационарному компьютеру с установленной Windows 7. Ещё имеется ноутбук, который хочу подключить к роутеру по Wi-Fi.
Здорово админыч, такой вопрос, как настроить роутер D-link DIR-615, если у меня Домашний интернет от билайна и ещё Билайн ТВ? Объясняю всё по порядку. Месяц назад я надумал подключить интернет и Домашнее ТВ – Билайн. Позвонил в Билайн и дал заявку. Пришли мастера и потянули из коридора кабель провайдера интернета и подсоединили его к какой-то чёрной коробочке (оказавшейся устаревшим 5-портовым свитчем) D-link DES-1005A и вот этот свитч соединили с помощью кабеля LAN с моим компьютером, и на нём появился интернет. Далее подсоединили к моему телевизору ТВ-приставку, которую в свою очередь тоже соединили со свитчем DES-1005A, при помощи ещё одного сетевого кабеля. Появилось домашнее цифровое телевидение. Всё бы это хорошо, но у нас есть ещё ноутбук. По своей компьютерной необразованности я подумал, что свитч D-link DES-1005A может раздавать Wi-Fi, но в своём комментарии вы мне объяснили, что это не так и никакой Wi-Fi он раздавать не может. Свитч D-link DES-1005A давно снят с производства и вообще ничего не может кроме создания обычной проводной локальной сети. Вот у меня и вопрос, если я хочу, что бы у меня был Wi-Fi, значит, мне придётся купить ещё и роутер? Позвонил в Билайн для консультации, мне стали сразу предлагать их фирменный билайновский роутер, и как говорят в поддержке, только с ним они гарантируют нормальную работу интернета.
Далее подсоединили к моему телевизору ТВ-приставку, которую в свою очередь тоже соединили со свитчем DES-1005A, при помощи ещё одного сетевого кабеля. Появилось домашнее цифровое телевидение. Всё бы это хорошо, но у нас есть ещё ноутбук. По своей компьютерной необразованности я подумал, что свитч D-link DES-1005A может раздавать Wi-Fi, но в своём комментарии вы мне объяснили, что это не так и никакой Wi-Fi он раздавать не может. Свитч D-link DES-1005A давно снят с производства и вообще ничего не может кроме создания обычной проводной локальной сети. Вот у меня и вопрос, если я хочу, что бы у меня был Wi-Fi, значит, мне придётся купить ещё и роутер? Позвонил в Билайн для консультации, мне стали сразу предлагать их фирменный билайновский роутер, и как говорят в поддержке, только с ним они гарантируют нормальную работу интернета.
Скажите, как настроить роутер D-link DIR-615 со всем тем, что у меня сейчас есть? Или лучше по-другому спрошу: — Могу ли я заменить устаревший свитч D-link DES-1005A роутером D-link DIR-615?
Друзья, в этой статье мы с вами настроим роутер D-link DIR-615 для провайдера Билайн, но статья пригодится и тем пользователям, у которых другой поставщик интернета, так как разница в настройках минимальна. В конце статьи приведёна короткая инструкция для провайдера Дом.ру. В первую очередь правильно подсоединим наш роутер. Подключим проведённый вашим провайдером локальный кабель интернета к WAN-порту на роутере, на скришноте всё видно, на нём написано internet, а роутер и ваш стационарный компьютер соединим между собой сетевым кабелем (в нашем случае синего цвета) через LAN-порт № 1.
В конце статьи приведёна короткая инструкция для провайдера Дом.ру. В первую очередь правильно подсоединим наш роутер. Подключим проведённый вашим провайдером локальный кабель интернета к WAN-порту на роутере, на скришноте всё видно, на нём написано internet, а роутер и ваш стационарный компьютер соединим между собой сетевым кабелем (в нашем случае синего цвета) через LAN-порт № 1.
Если у вас есть Домашнее ТВ – Билайн, то соединяем приставку ТВ и роутер сетевым кабелем (обычно он идёт вместе с ТВ-приставкой). Свитч D-link DES-1005A не используем. Всё показано на скришноте.
Друзья, если у вас не получилось подсоединить Домашнее ТВ – Билайн напрямую к роутеру D-link DIR-615 или у вас при таком соединении будут зависать некоторые каналы Домашнего ТВ – Билайн, тогда свитч D-link DES-1005A нужно поставить перед роутером. Как это сделать? Подключим проведённый вашим провайдером локальный кабель интернета к любому порту на свитче D-link DES-1005A. Далее соединяем приставку ТВ – Билайн и опять наш свитч. И наконец соединяем наш роутер и свитч сетевым (LAN) кабелем.
И наконец соединяем наш роутер и свитч сетевым (LAN) кабелем.
Роутер начинает раздавать интернет. Уже к роутеру подсоединяем сетевым (LAN) кабелем стационарный компьютер, а далее и ноутбук по Wi-Fi
Обновление прошивки роутера D-link DIR-615
Во вторых — обновим прошивку роутера D-link DIR-615. По моим наблюдениям почти все находящиеся в продаже роутеры D-link DIR-615 имеют устаревшую версию прошивки 1.0.0. На официальном сайте D-Link выложена новая версия прошивки 1.0.18 для нашего роутера. С новой прошивкой роутер будет работать стабильнее, интерфейс будет покрасивее и самое главное в настройках теперь присутствует возможность настроить интернет телевидение.
Идём на сайт D-link, как видим, присутствуют две версии прошивки для аппаратных ревизий K1 и K2,
определить, какая именно прошивка нужна Вам, очень просто. На обратной стороне нашего роутера есть наклейка и на ней вся информация о нашем роутере: серийный номер, MAC-адрес и ревизия. Как видим у меня K1.
Как видим у меня K1.
Нажимаем на K1, далее нажимаем на файл с расширением bin и скачиваем его себе на компьютер.
Для того, что бы прошить наш роутер и настроить его, заходим в его настройки, для этого нам нужно набрать в адресной строке любого браузера цифры 192.168.0.1 и нажать Enter. Если у вас после этого не появится окно ввода логина и пароля для входа в настройки роутера, значит нужно очистить кэш браузера, или переустановить браузер полностью, или попробуйте использовать другой браузер. Набираем в адресной строке браузера цифры 192.168.0.1 и нажимаем Enter, появляется окно ввода логина и пароля, по умолчанию они admin и admin.
Сразу Вам будет предложено поменять используемый простой пароль на другой. Что бы соседи по Wi-Fi не зашли в настройки нашего роутера, указывайте новый пароль и подтверждайте изменение. И вот мы в главном окне настроек роутера D-link DIR-615, на белом фоне находятся синие кнопки, после смены прошивки интерфейс настроек изменится на более удобный и красивый. Выбираем кнопку Настроить вручную,
Выбираем кнопку Настроить вручную,
далее Система и Обновление ПО, Выберите файл,
откроется окно проводника, выбираем файл с прошивкой
и жмём Открыть, Обновить.
Происходит обновление программного обеспечения. Открывается новый интерфейс настроек роутера D-link DIR-615. Вводим логин admin и пароль, далее изменяем пароль на более сложный.
Друзья, перед тем как настроить роутер D-link DIR-615, оставим его на пять минут в покое. Нам нужно произвести небольшие настройки в нашей операционной системе.
В Windows ХР. Пуск — Панель управления — Сетевые подключения — Подключение по локальной сети — Свойства — Протокол Интернета (TCP/IP) —Свойства —Получить IP-адрес автоматически и Получить адрес DNS-сервера автоматически.
В Windows 7 и в Windows 8. Войдите в Свойства — Протокола интернета версии 4 (TCP/IPv4) и выставите настройку Получить IP-адрес автоматически и Получить адрес DNS-сервера автоматически.
Теперь возвращаемся к нашему роутеру. Итак, ввели логин admin и пароль,
далее нажимаем кнопку Сеть.
отмечаем L2TP + Динамический IP.
Получить адрес DNS-сервера Автоматически.
Вводим имя пользователя. Пароль. Подтверждение пароля. Адрес VPN-сервера tp.internet.beeline.ru. Применить. Далее.
Настройка роутера переходит к настройкам Wi-Fi. Маршрутизатор.
Сетевая аутентификация. Выбираем Защищённая сеть. Придумываем Ключ безопасности и Далее.
Вы можете подключить ТВ-приставку прямо к роутеру. К примеру я подсоединил Домашнее ТВ – Билайн к порту роутера № 4, выделяю его левой мышью и Далее.
Если у вас нет Домашнего ТВ – Билайн, можете пропустить данный шаг. Сохранить. Далее обязательно выберите Система Сохранить и Перезагрузить, иначе внесённые вами изменения не сохранятся.
Настройка соединения ДОМ. ru
ru
Вся разница между провайдером Билайн и ДОМ.ru в сетевом протоколе. ДОМ.ru использует сетевой протокол канального уровня PPPoE, его и следует выбрать при настройках роутера.
Для подключения к интернет нужно настроить систему на автоматическую выдачу сетевых реквизитов. Обычно сетевая карта по умолчанию настроена на автоматическое получение сетевых реквизитов. Чтобы ваша операционная система автоматически получила настройки, нужно сделать следующее:
Зайдите в меню «Пуск» и выберите пункт «Панель управления».
В подразделе «Сеть и Интернет» выберите пункт «Просмотр состояния сети и задач».
В левом меню нажмите ссылку «Изменение параметров адаптера».
Выберите ваше «Подключение по локальной сети».
Если вы видите значок подключения по локальной сети, перечеркнутый красным крестом, или на нем нарисован восклицательный знак, или он отсутствует, то это означает, что соединение с сетью отсутствует или неправильно установлен сетевой адаптер. Обратитесь в службу технической поддержки.
Обратитесь в службу технической поддержки.
Шелкните на нем правой кнопкой мыши и в появившемся контекстном меню выберите «Свойства».
Поставьте галочку напротив пункта «Протокол Интернета версии 4», выделите его и нажмите «Свойства».
Выберите пункты «Получить IP-адрес автоматически» и «Получить адрес DNS-сервера автоматически» и нажмите «Ок».
Для подключения к интернет нужно настроить систему на автоматическую выдачу сетевых реквизитов. Обычно сетевая карта по умолчанию настроена на автоматическое получение сетевых реквизитов. Чтобы ваша операционная система автоматически получила настройки, нужно сделать следующее:
1. Зайдите в меню «Пуск» и нажмите на кнопку «Поиск».
2. В поисковой строке введите «Панель управления» и нажмите на иконку «Панель управления».
3. В подразделе «Сеть и Интернет» выберите пункт «Просмотр состояния сети и задач».
4. В левом меню нажмите ссылку «Изменение параметров адаптера».
5. Выберите ваше «Подключение по локальной сети».
Если вы видите значок подключения по локальной сети, перечеркнутый красным крестом, или на нем нарисован восклицательный знак, или он отсутствует, то это означает, что соединение с сетью отсутствует или неправильно установлен сетевой адаптер. Обратитесь в службу технической поддержки.
6. Шелкните на нем правой кнопкой мыши и в появившемся контекстном меню выберите «Свойства».
7. Поставьте галочку напротив пункта «Протокол Интернета версии 4», выделите его и нажмите «Свойства».
8. Выберите пункты «Получить IP-адрес автоматически» и «Получить адрес DNS-сервера автоматически» и нажмите «Ок».
Открываем браузер и заходим в веб-интерфейс DIR-615 http://192.168.0.1/. По умолчанию имя и пароль: admin
Откроется меню, нажимаем по вкладке: «Wi-Fi».
Нажимаем по вкладке: «Основные настройки».
В поле «SSID:*» вводим название точки Wi-Fi.
Далее нажимаем по вкладке: «Настройка безопасности».
В поле «Ключ шифрования PSK:*» вводим пароль не менее 6 символов.
Затем кнопку «Применить», настройка Wi-Fi завершена.
Для начала нужно уточнить аппаратную ревизию роутера. Увидеть ее можно на оборотной стороне роутера.
Убедившись в том, что это нужная ревизия, после этого следует скачать прошивку с нашего сайта. Затем открываем браузер и заходим в веб-интерфейс DIR-615 http://192.168.0.1/. По умолчанию имя и пароль: admin
Откроется меню, где нужно пройти по ссылке: Система > Обновление ПО.
Нажимаем кнопку обзор, выбираем путь куда была скачена прошивка.
Затем кнопку обновить, далее роутер автоматически прошьется и перезагрузится.
Для уточнения вашей технологии подключения обратитесь к провайдеру.
Настройка роутера Dlink-Dir615 прошивка 3.
 0.0
0.0Шаг №1. Подключение к роутеру
Подключите устройство к источнику питания. Вставьте один конец патч-корда (сетевой кабель, обжатый с обеих сторон коннекторами) в сетевую карту Вашего ноутбука либо стационарного ПК, другой – в один из 4-х портов роутера (подписаны либо цифрами 1,2. 4 или lan1,lan2. обычно выделяются другим цветом). Кабель интернет подключите в порт WAN (Internet)
Нажмите Приступить к настройке роутераили откройте браузер (Internet Explorer, Mozilla Firefox, либо др.), наберите в адресной строке192.168.0.1.
Нажмите кнопку «Начать».
Нажмите кнопку «Да».
Выберите «Расширенные настройки».
Установите пароль администратора от настроек роутера и запомните его.
В разделе «Настройка соединений»
Выберите «WAN».
В пункте «IGMP» выберите «Выключить».
Нажмите кнопку «Добавить», чтобы создать новое соединение.
Тип соединения «PPPoE».
Заполните поля «Имя пользователя» и «Пароль».
Нажмите кнопку «Применить».
Нажмите кнопку «Пропустить».
В пункте «Шлюз по умолчанию IPv4» нужно выбрать новое соединение «PPPoE».
Шаг №2. Настройка Wi-fi соединения
В разделе «Wi-Fi» выберите «Основные настройки». Включите периодическое сканирование. Откройте сеть Wi-Fi, как показано на рисунке ниже.
Имя сети рекомендуется изменить.
Заполните поле «Пароль PSK» и нажмите кнопку «Применить».
В разделе «Дополнительно» откройте пункт «IGMP/ALG/Passthrough». Настройте так, как показано на рисунке ниже. Нажмите кнопку «Применить».
Настройка Интернета Билайн на Zyxel Start/ Lite/ 4G/ Keenetic/ Omni/ Giga/ Ultra.

В этой статье я пошагово опишу, как самому настроить Интернет от Билайна на роутере Zyxel, при этом не важно какая модель Zyxel используется: Start, Lite, 4G, Keenetic, Omni, Giga, Ultra.
Начнем с подключения Zyxel к сети:1) Если у вас есть только роутер, подключите основной сетевой кабель (идущий из подъезда) в порт WAN (Internet). Далее сетевым кабелем, идущим в комплекте с роутером, подключите любой порт LAN роутера и компьютер/ ноутбук.
2) Если у вас есть еще и коммутатор (свитч), то основной сетевой кабель (идущий из подъезда) подключите в любой порт свитча, соедините одним патч-кордом порт WAN (Internet) роутера и свитч, а другим — любой порт LAN роутера и компьютер/ ноутбук.
После этого проверьте, что бы на компьютере/ ноутбуке с которого вы хотите производить настройку, было настроено автоматическое получение сетевых настроек.
Откройте любой браузер (Chrome, Mozilla, IE, Opera и т. д.) на компьютере/ ноутбуке и в адресной строке введите 192.168.1.1. Откроется окно веб интерфейса роутера.
д.) на компьютере/ ноутбуке и в адресной строке введите 192.168.1.1. Откроется окно веб интерфейса роутера.
Все роутеры Zyxel Keenetic позволяют настроить Интернет двумя способами:
1) С помощью Быстрой настройки;
2) С помощью Ручной настройки.
Предлагаю разобрать каждый из способов.
Настройка Интернета Билайн на Zyxel Keenetic с помощью Быстрой настройки.
Выбираете «Быстрая настройка».
Указываете страну «Россия».
Выбираете регион своего проживания.
Из списка провайдеров выбираете Билайн.
Указываете логин и пароль, их необходимо взять в договоре с провайдером.
Выбираете порт для подключения ТВ приставки, если вы используете второй тип подключения (со свитчем) или не используете телевидение от Билайн, то ничего указывать не нужно.
В результате роутер получит доступ в Интернет и первое, что он попросит сделать — обновить прошивку, рекомендую сделать это и нажать «Обновить».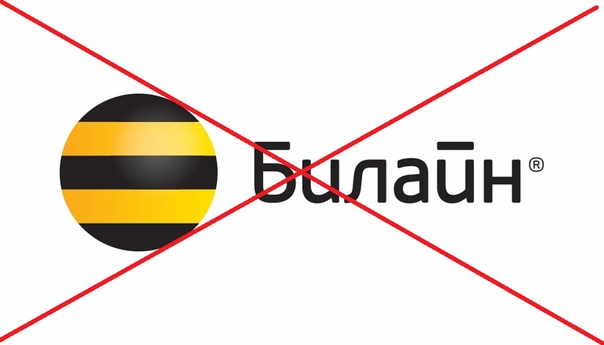
Zyxel Keenetic скачает прошивку и во время перезагрузки установит ее. Вам необходимо подождать несколько минут, после чего нажать кнопку «Далее».
На свое усмотрение можете включить Яндекс ДНС.
После этого настройку Zyxel Keenetic можно считать законченной, нажмите кнопку «Выйти в Интернет». Если вы нажмете «Веб конфигуратор», то после указания пароля попадете на основное меню роутера.
Настройка Интернета Билайн на Zyxel Keenetic с помощью Ручной настройки.
Для этого способа выберите пункт «Веб- конфигуратор».
Откроется основное меню роутера. Выберите в меню «Интернет» — «PPPoE/VPN» нажмите «Добавить соединение».
Создайте подключение со следующими настройками:
Тип (протокол) L2TP
Адрес сервера: tp.internet.beeline.ru
Имя пользователя и пароль — логин и пароль, выданные Вам Билайном (прописаны в договоре).
Остальные параметры можно оставить без изменения.
Нажимаем «Применить»
В итоге у вас должно получится примерно такое соединение.
На этом настройку Интернета Билайн на роутерах Zyxel можно считать оконченное, проверьте подключение к Интернету.
После настройки Интернета можно приступить к настройке Wi-Fi, однако это вовсе не обязательно, поскольку на наклейке роутера уже указаны имя беспроводной сети и пароль к ней.
Таким образом, можно самому настроить Интернет от Билайна на роутерах Zyxel.
Я очень надеюсь, моя статья помогла Вам! Просьба поделиться ссылкой с друзьями:
Как настроить роутер D-link DIR-615 » Страница 4
- Как настроить роутер D-link DIR-615? Недавно приобрёла сей девайс и вот что-то настроить никак не могу. Дело конечно скорее всего во мне, так как до этого роутера у меня подобных устройств не было совсем. Короче врать не буду, я даже в настройки роутера войти не могу, набираю в браузере Opera адрес 192.168.0.1 и выходит белая страница.
 Роутер подключила к стационарному компьютеру с установленной Windows 7. Ещё имеется ноутбук, который хочу подключить к роутеру по Wi-Fi. Елена.
Роутер подключила к стационарному компьютеру с установленной Windows 7. Ещё имеется ноутбук, который хочу подключить к роутеру по Wi-Fi. Елена. - Здорово админыч, такой вопрос, как настроить роутер D-link DIR-615, если у меня Домашний интернет от билайна и ещё Билайн ТВ? Объясняю всё по порядку. Месяц назад я надумал подключить интернет и Домашнее ТВ – Билайн. Позвонил в Билайн и дал заявку. Пришли мастера и потянули из коридора кабель провайдера интернета и подсоединили его к какой-то чёрной коробочке (оказавшейся устаревшим 5-портовым свитчем) D-link DES-1005A и вот этот свитч соединили с помощью кабеля LAN с моим компьютером, и на нём появился интернет. Далее подсоединили к моему телевизору ТВ-приставку, которую в свою очередь тоже соединили со свитчем DES-1005A, при помощи ещё одного сетевого кабеля. Появилось домашнее цифровое телевидение. Всё бы это хорошо, но у нас есть ещё ноутбук. По своей компьютерной необразованности я подумал, что свитч D-link DES-1005A может раздавать Wi-Fi, но в своём комментарии вы мне объяснили, что это не так и никакой Wi-Fi он раздавать не может.
 Свитч D-link DES-1005A давно снят с производства и вообще ничего не может кроме создания обычной проводной локальной сети. Вот у меня и вопрос, если я хочу, что бы у меня был Wi-Fi, значит, мне придётся купить ещё и роутер? Позвонил в Билайн для консультации, мне стали сразу предлагать их фирменный билайновский роутер, и как говорят в поддержке, только с ним они гарантируют нормальную работу интернета.
Свитч D-link DES-1005A давно снят с производства и вообще ничего не может кроме создания обычной проводной локальной сети. Вот у меня и вопрос, если я хочу, что бы у меня был Wi-Fi, значит, мне придётся купить ещё и роутер? Позвонил в Билайн для консультации, мне стали сразу предлагать их фирменный билайновский роутер, и как говорят в поддержке, только с ним они гарантируют нормальную работу интернета.
Скажите, как настроить роутер D-link DIR-615 со всем тем, что у меня сейчас есть? Или лучше по-другому спрошу: — Могу ли я заменить устаревший свитч D-link DES-1005A роутером D-link DIR-615? Анатолий.
Как настроить роутер D-link DIR-615
Друзья, в этой статье мы с вами настроим роутер D-link DIR-615 для провайдера Билайн, но статья пригодится и тем пользователям, у которых другой поставщик интернета, так как разница в настройках минимальна. В конце статьи приведёна короткая инструкция для провайдера Дом.ру.В первую очередь правильно подсоединим наш роутер. Подключим проведённый вашим провайдером локальный кабель интернета к WAN-порту на роутере, на скришноте всё видно, на нём написано internet, а роутер и ваш стационарный компьютер соединим между собой сетевым кабелем (в нашем случае синего цвета) через LAN-порт № 1.
- Если у вас есть Домашнее ТВ – Билайн, то соединяем приставку ТВ и роутер сетевым кабелем (обычно он идёт вместе с ТВ-приставкой). Свитч D-link DES-1005A не используем. Всё показано на скришноте.
- Друзья, если у вас не получилось подсоединить Домашнее ТВ – Билайн напрямую к роутеру D-link DIR-615 или у вас при таком соединении будут зависать некоторые каналы Домашнего ТВ – Билайн, тогда свитч D-link DES-1005A нужно поставить перед роутером. Как это сделать?
Подключим проведённый вашим провайдером локальный кабель интернета к любому порту на свитче D-link DES-1005A. Далее соединяем приставку ТВ – Билайн и опять наш свитч. И наконец соединяем наш роутер и свитч сетевым (LAN) кабелем.
Роутер начинает раздавать интернет. Уже к роутеру подсоединяем сетевым (LAN) кабелем стационарный компьютер, а далее и ноутбук по Wi-Fi
Обновление прошивки роутера D-link DIR-615
Во вторых — обновим прошивку роутера D-link DIR-615. По моим наблюдениям почти все находящиеся в продаже роутеры D-link DIR-615 имеют устаревшую версию прошивки 1.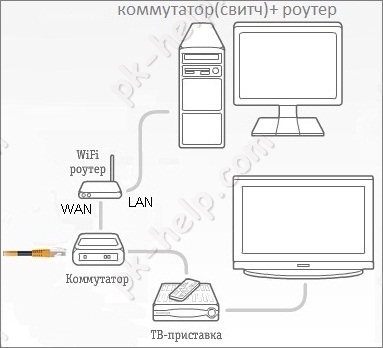 0.0. На официальном сайте D-Link выложена новая версия прошивки 1.0.18 для нашего роутера. С новой прошивкой роутер будет работать стабильнее, интерфейс будет покрасивее и самое главное в настройках теперь присутствует возможность настроить интернет телевидение.
0.0. На официальном сайте D-Link выложена новая версия прошивки 1.0.18 для нашего роутера. С новой прошивкой роутер будет работать стабильнее, интерфейс будет покрасивее и самое главное в настройках теперь присутствует возможность настроить интернет телевидение.

Набираем в адресной строке браузера цифры 192.168.0.1 и нажимаем Enter, появляется окно ввода логина и пароля, по умолчанию они admin и admin.Сразу Вам будет предложено поменять используемый простой пароль на другой. Что бы соседи по Wi-Fi не зашли в настройки нашего роутера, указывайте новый пароль и подтверждайте изменение. И вот мы в главном окне настроек роутера D-link DIR-615, на белом фоне находятся синие кнопки, после смены прошивки интерфейс настроек изменится на более удобный и красивый.
Выбираем кнопку Настроить вручную,далее Система и Обновление ПО, Выберите файл,откроется окно проводника, выбираем файл с прошивкойи жмём Открыть, Обновить.Происходит обновление программного обеспечения. Открывается новый интерфейс настроек роутера D-link DIR-615. Вводим логин admin и пароль, далее изменяем пароль на более сложный.Друзья, перед тем как настроить роутер D-link DIR-615, оставим его на пять минут в покое. Нам нужно произвести небольшие настройки в нашей операционной системе.

В Windows ХР. Пуск — Панель управления — Сетевые подключения — Подключение по локальной сети — Свойства — Протокол Интернета (TCP/IP) —Свойства —Получить IP-адрес автоматически и Получить адрес DNS-сервера автоматически.В Windows 7 и в Windows 8. Войдите в Свойства — Протокола интернета версии 4 (TCP/IPv4) и выставите настройку Получить IP-адрес автоматически и Получить адрес DNS-сервера автоматически.
Теперь возвращаемся к нашему роутеру. Итак, ввели логин admin и пароль,далее нажимаем кнопку Сеть.Далееотмечаем L2TP + Динамический IP.Получить адрес DNS-сервера Автоматически.Вводим имя пользователя. Пароль. Подтверждение пароля. Адрес VPN-сервера tp.internet.beeline.ru. Применить. Далее.Применить.Далее
Настройка роутера переходит к настройкам Wi-Fi.
Маршрутизатор.SSID DIR-615.Сетевая аутентификация. Выбираем Защищённая сеть. Придумываем Ключ безопасности и Далее.Сохранить.
К примеру я подсоединил Домашнее ТВ – Билайн к порту роутера № 4, выделяю его левой мышью и Далее.
Если у вас нет Домашнего ТВ – Билайн, можете пропустить данный шаг. Сохранить.
Далее обязательно выберите Система Сохранить и Перезагрузить, иначе внесённые вами изменения не сохранятся.Настройка соединения ДОМ.ru
Вся разница между провайдером Билайн и ДОМ.ru в сетевом протоколе. ДОМ.ru использует сетевой протокол канального уровня PPPoE, его и следует выбрать при настройках роутера.
Метки к статье: Роутер Железо и периферия Сеть
Beeline Moto: Советы и подсказки
- 0,00 £ Итого
- 0,00 £ ВСЕГО
Доставка всех товаров в корзине будет отложена, так как один из добавленных вами аксессуаров временно отсутствует в наличии в корзину.
Доставка всех товаров в корзине будет отложена, так как у нас временно нет в наличии одного из Beeline Moto, который вы добавили в свою корзину.
Moto Black Доставка:
На складе в пути, ожидаемая доставка с 30 мая.
Доставка всех продуктов в корзине будет отложена, так как у нас временно нет в наличии одного из аксессуаров, которые вы добавили в корзину.
Доставка всех товаров в корзине будет отложена, так как у нас временно нет в наличии одного из Beeline Moto, который вы добавили в свою корзину.
Moto Black Доставка:
На складе в пути, ожидаемая доставка с 30 мая.
Доставка всех продуктов в корзине будет отложена, так как у нас временно нет в наличии одного из аксессуаров, которые вы добавили в корзину.
Доставка всех товаров в корзине будет отложена, так как у нас временно нет в наличии одного из Beeline Moto, который вы добавили в свою корзину.
Moto Black Доставка:
На складе в пути, ожидаемая доставка с 30 мая.
Доставка всех продуктов в корзине будет отложена, так как у нас временно нет в наличии одного из аксессуаров, которые вы добавили в корзину.
Доставка всех товаров в корзине будет отложена, так как у нас временно нет в наличии одного из Beeline Moto, который вы добавили в свою корзину.
Moto Black Доставка:
На складе в пути, ожидаемая доставка с 30 мая.
Доставка всех продуктов в корзине будет отложена, так как у нас временно нет в наличии одного из аксессуаров, которые вы добавили в корзину.
Доставка всех товаров в корзине будет отложена, так как у нас временно нет в наличии одного из Beeline Moto, который вы добавили в свою корзину.
Moto Black Доставка:
На складе в пути, ожидаемая доставка с 30 мая.
Доставка всех продуктов в корзине будет отложена, так как у нас временно нет в наличии одного из аксессуаров, которые вы добавили в корзину.
Доставка всех товаров в корзине будет отложена, так как у нас временно нет в наличии одного из Beeline Moto, который вы добавили в свою корзину.
Moto Black Доставка:
На складе в пути, ожидаемая доставка с 30 мая.
Доставка всех продуктов в корзине будет отложена, так как у нас временно нет в наличии одного из аксессуаров, которые вы добавили в корзину.
Доставка всех товаров в корзине будет отложена, так как у нас временно нет в наличии одного из Beeline Moto, который вы добавили в свою корзину.
Moto Black Доставка:
Склад в пути, ожидаемая доставка с 30 мая
БЕЗОПАСНОЕ СОЕДИНЕНИЕ
Ваши данные надежно хранятся у нашего партнера по обработке платежей
с использованием шифрования банковского уровня
30-дневная гарантия возврата денег
Если вы вернете свой заказ в любое время в течение 30 дней, мы отправим вам ваши деньги обратно.Никаких вопросов не было задано.
Обзор Билайн Вело | TechRadar
На первый взгляд Beeline Velo заставляет задуматься, сможет ли он выполнить свое обещание простой навигации. Однако после того, как вы установили приложение на свой телефон и начали пробовать маршруты на устройстве, удивительно простые стрелки направления на маленьком круглом экране — это все, что вам действительно нужно, чтобы добраться из одного места в другое.
Однако после того, как вы установили приложение на свой телефон и начали пробовать маршруты на устройстве, удивительно простые стрелки направления на маленьком круглом экране — это все, что вам действительно нужно, чтобы добраться из одного места в другое.
Множество подробных данных в приложении, которое можно объединить со Strava, означает, что вы также получаете исчерпывающий набор данных о каждом путешествии.Хотя некоторые элементы управления на самом устройстве кажутся немного противоречащими интуиции, как только вы освоите его, серьезный дизайн Beeline Velo делает его действительно практичным решением для навигации на велосипеде, независимо от того, едете ли вы. самокат, лучший электрический велосипед, один из лучших электросамокатов или мотоцикл.
У него есть несколько причуд, главное из которых — отсутствие выключателя, но в целом дизайн и конструкция Beeline Velo оставляет ощущение, что он прослужит несколько лет.
Цена и доступность
Beeline Velo был впервые выпущен в 2017 году, но в 2020 году его модернизировали и обновили. Его рекомендованная розничная цена составляет 99 фунтов стерлингов (около 120 долларов США / 180 австралийских долларов).
Его рекомендованная розничная цена составляет 99 фунтов стерлингов (около 120 долларов США / 180 австралийских долларов).
Дизайн
До первого включения Beeline Velo представлял собой довольно невзрачный кусок пластика в форме диска, чем-то напоминающий хоккейную шайбу, хотя и менее прочный. Он кажется легким, его можно легко уронить, он оснащен круглым экраном и не имеет очевидных элементов управления, которые дадут вам какое-либо представление о том, чего ожидать.
(Изображение предоставлено Билайн)Включите питание, и все быстро прояснится. В каждой четверти лица есть маленькие кружки, которые позволяют вам перемещаться по различным меню и параметрам, которые показаны в центре экрана.
Тогда Beeline Velo — это, по сути, упрощенный и очень минималистичный велосипедный компьютер, поэтому после того, как вы настроите маршрут через приложение на своем смартфоне, стрелки направления отображаются в центре круглого экрана.Также отображается другая информация, например, пройденное расстояние. Это практичный подход, основанный на принципах «меньше — значит больше», потому что он не отвлекает вас слишком большим количеством информации.
Это практичный подход, основанный на принципах «меньше — значит больше», потому что он не отвлекает вас слишком большим количеством информации.
Установка
Начало работы с Beeline Velo потребовало у нас времени, не из-за поддерживающего приложения, но само устройство немного сбивает с толку, пока вы не поняли, как оно работает. После загрузки очень впечатляющего приложения на свой телефон вам необходимо подключить его к устройству. Это было легко и без проблем, благодаря Bluetooth, выполнявшему свою работу без проблем.
Зарядка Beeline Velo тоже несложная, так как в коробке есть короткий кабель, который позволяет подключить его к USB-порту ноутбука. Он не потребляет много энергии, и наш зарядился мгновенно.
Пользовательский опыт
Мы настроили и начали использовать Beeline Velo до того, как прикрепили его к рулю нашего велосипеда. Устройство поставляется с прорезиненным круглым защитным чехлом, в который вы вставляете и вынимаете Beeline Velo, если вам нужно его зарядить, поскольку разъем кабеля спрятан сбоку.
Этим футляром можно накрыть экран и положить его в карман или сумку для сохранности до, во время и после поездки, если это необходимо. Чтобы закрепить его на руле, вам нужно оттянуть назад резиновый ремешок и вдавить половину экрана в другую круглую секцию.
(Изображение предоставлено Робом Климо)Впервые выехав на дорогу с Beeline, привязанным к рулю, нужно немного привыкнуть, но как только вы окажетесь в гармонии с его стрелками, которые движутся вперед экран динамически становится бесценным.
Принцип его работы на самом деле невероятно прост, но он выполняет свою работу с большим эффектом. Фактически, хотя направленность устройства была в значительной степени безупречной, мы больше нервничали по поводу того, что Beeline Velo выскочит из прорезиненного ремешка и комбинации контейнера. Он плотно прикреплен к вашему велосипеду, но мы немного нервничали из-за того, что напряжения вокруг рулей могло быть достаточно, чтобы заставить его оторваться. Этого не произошло, но нервозность осталась. В коробке есть кронштейн, который, по-видимому, позволяет прикрепить шнурок на случай, если он выскочит, если вы перейдете на неровность.
В коробке есть кронштейн, который, по-видимому, позволяет прикрепить шнурок на случай, если он выскочит, если вы перейдете на неровность.
Мы обнаружили, что приложение действительно простое в использовании, а способ хранения данных о поездках, несомненно, практичный. Связь и общую производительность было сложно винить.
(Изображение предоставлено Робом Климо)То, как он динамически подстраивается под каждое движение руля, означает, что Beeline Velo идеально подходит для навигации по действительно сложным маршрутам, таким как городские улицы. А на открытой дороге вам просто нужно бегло взглянуть на него, чтобы убедиться, что вы на правильном пути.
Купите, если
Ваши потребности очевидны
Это простое водонепроницаемое средство навигации для любого путешествия, обеспечивающее около 30 часов автономной работы.
У вас есть велосипеды, мопеды и мотоциклы
Вы можете использовать Beeline Velo на любом транспортном средстве с двумя колесами.
Вам нравится следить за данными о поездках
Его можно использовать в тандеме со Strava и работать с устройствами iOS и Android. Также есть удобная возможность импорта файлов GPX.
Не покупайте, если
Вы хотите сэкономить как можно больше энергии
Немного раздражает отсутствие кнопки выключения. «Билайн» потребляет минимальную мощность, когда не работает, но все же…
Вы настаиваете на хорошем внешнем виде
Несмотря на четкий и ясный дисплей, Beeline Velo не подтверждает свою блестяще простую полезность, делая большую часть своего стиля.
Вы хотите быть на ногах сразу же
Хотя приложение отличное, само устройство кажется немного нелогичным, пока вы не обнаружите его прелести.О, и этот прорезиненный ремешок на руле все еще заставляет нас немного нервничать.
Цены — Билайн Вело: ▼
Лучше, чем гадать: обзор мотонавигации Билайн
Автор Алекс Марш. Опубликовано в Gear
Опубликовано в Gear
Навигация во время езды временами может быть сложной, но есть много способов добраться туда, где вам нужно. Письменные инструкции, приклеенные к резервуару или нацарапанные восковым карандашом на зеркале, но вы можете оказаться в тупике, если пропустите поворот.Карты могут быть полезны для альтернативных маршрутов или поиска извилистых мест, но останавливаться, чтобы прочитать подробности или перевернуть, уже устарело. Смартфоны и устройства GPS предлагают пошаговые инструкции и движущуюся карту, но они могут быть дорогими, могут плохо справляться с элементами и могут стать мишенью для воров, если вы случайно оставите один на велосипеде. Beeline Moto — это новый взгляд на GPS-навигацию. Это надежный компас, который указывает, где вам нужно быть, без лишних затрат.
Физически Билайн Мото довольно миниатюрный и его легко установить практически на любую поездку.При сборке было уделено должное внимание деталям; все швы плотные, монтажные допуски плотные и надежно встают на место, а кнопки просто большие и достаточно щелкающие, чтобы их можно было тактильно чувствовать сквозь перчатки. Степень защиты IP67 квалифицирует Moto как водонепроницаемую и пыленепроницаемую, а ЖК-дисплей с подсветкой удобен для чтения в любую погоду и условия освещения, в которых я ездил. В стандартной коробке находятся эластичное крепление для ремешка, липкое крепление и USB-кабель для зарядки. Билайн предлагает и другие крепления, в том числе шаровой шарнир RAM .Срок службы аккумулятора устройства рассчитывается при 10–30 часах использования и 4–6 месяцев в режиме ожидания. Оба числа кажутся точными; однако использовать устройство во время зарядки невозможно.
Степень защиты IP67 квалифицирует Moto как водонепроницаемую и пыленепроницаемую, а ЖК-дисплей с подсветкой удобен для чтения в любую погоду и условия освещения, в которых я ездил. В стандартной коробке находятся эластичное крепление для ремешка, липкое крепление и USB-кабель для зарядки. Билайн предлагает и другие крепления, в том числе шаровой шарнир RAM .Срок службы аккумулятора устройства рассчитывается при 10–30 часах использования и 4–6 месяцев в режиме ожидания. Оба числа кажутся точными; однако использовать устройство во время зарядки невозможно.
С технической точки зрения лучше всего рассматривать Beeline Moto как дополнительный дисплей для вашего смартфона, а не как отдельное навигационное устройство. Beeline использует GPS вашего телефона и вышки сотовой связи для определения местоположения и данных. Соответственно, приложение используется, чтобы сообщить Beeline , куда вы хотите отправиться и как вы хотите туда добраться. Приложение относительно простое, но позволяет настраивать маршруты с путевыми точками, импортировать файлы GPX и отслеживать маршруты. На дисплее Beeline преобладает большая стрелка, которая обеспечивает пошаговые подсказки в режиме маршрута или указывает направление к пункту назначения в режиме Beeline . В любом режиме дисплей относительно интуитивно понятен.
Приложение относительно простое, но позволяет настраивать маршруты с путевыми точками, импортировать файлы GPX и отслеживать маршруты. На дисплее Beeline преобладает большая стрелка, которая обеспечивает пошаговые подсказки в режиме маршрута или указывает направление к пункту назначения в режиме Beeline . В любом режиме дисплей относительно интуитивно понятен.
Beeline Mode отлично работает и я предпочитаю настройку. Находясь в Beeline Mode , вы можете свернуть с любой дороги, какой захотите, когда захотите, и повернуть назад в общем направлении, в котором вы движетесь, как вы считаете нужным, указанным стрелкой на дисплее.Отображаемое расстояние соответствует полету пчелы, но все же может дать вам приблизительное расстояние до пункта назначения. Этот режим отлично подходит для изучения незнакомых мест, но при этом никогда не заблудиться.
Route Mode , к сожалению, не был таким надежным. В этом режиме Beeline отображает дополнительную информацию: полосу вверху для продвижения по маршруту, точку, указывающую направление вашего следующего поворота и расстояние до следующего поворота или путевой точки. В середине появляется дополнительный значок, который проведет вас через круги, развилки или съезды, но его может не хватать на особенно сложных перекрестках или развязках. Большая стрелка поворачивает направление, в котором вам нужно повернуть, но не раньше, чем вам нужно сделать поворот; Я пропустил более нескольких поворотов, потому что я уделял больше внимания дороге, чем расстоянию до поворота. Честно говоря, указатель поворота отлично работает на велосипедных скоростях, но не адаптируется к более высоким скоростям мотоцикла.Звуковая подсказка может полностью решить эту проблему, коммуникаторы Bluetooth и наушники широко используются, и вам нужен телефон с собой, чтобы использовать Beeline, в любом случае. Наконец, если вы теряете данные или GPS-прием на длительный период времени (потому что вы находитесь в стиках или ваш телефон надежно хранится вдали от вышек сотовой связи), приложение Beeline перенаправляет на, казалось бы, случайный дорогами или кругами.
В середине появляется дополнительный значок, который проведет вас через круги, развилки или съезды, но его может не хватать на особенно сложных перекрестках или развязках. Большая стрелка поворачивает направление, в котором вам нужно повернуть, но не раньше, чем вам нужно сделать поворот; Я пропустил более нескольких поворотов, потому что я уделял больше внимания дороге, чем расстоянию до поворота. Честно говоря, указатель поворота отлично работает на велосипедных скоростях, но не адаптируется к более высоким скоростям мотоцикла.Звуковая подсказка может полностью решить эту проблему, коммуникаторы Bluetooth и наушники широко используются, и вам нужен телефон с собой, чтобы использовать Beeline, в любом случае. Наконец, если вы теряете данные или GPS-прием на длительный период времени (потому что вы находитесь в стиках или ваш телефон надежно хранится вдали от вышек сотовой связи), приложение Beeline перенаправляет на, казалось бы, случайный дорогами или кругами. Я сталкивался со всеми этими проблемами несколько раз, и с тех пор я вернулся к использованию своего телефона в креплении RAM , когда мне нужно было где-то своевременно быть.
Я сталкивался со всеми этими проблемами несколько раз, и с тех пор я вернулся к использованию своего телефона в креплении RAM , когда мне нужно было где-то своевременно быть.
В целом, Beeline Moto построен хорошо, имеет несколько новых функций и отличную концепцию, но при этом он ощущается как первопроходец и ему не хватает надежности. Обновления приложений могут содержать звуковые подсказки или хранилище карт для смягчения основных проблем с Route Mode ; тем не менее, Beeline было бы разумно рассмотреть будущую итерацию со встроенным GPS-радио и автономностью от других устройств. В моем использовании до сих пор Beeline работает как минимум 60% времени, каждый раз; и если вам достаточно лучше, чем догадки, дерзайте.
US.Beeline.co
Рекомендуемая производителем розничная цена: 179 долл. США — пластик | 249 долларов — металл
ПРОФИ:
- Beeline Mode — это развлечение для изучения
- Компактный дизайн, простой форм-фактор
- Дешевле, чем смартфон или специальный GPS-навигатор
Минусы:
- Смартфон по-прежнему требуется
- Медленные повороты и ненадежная маршрутизация в зонах с плохим сигналом
- Только визуально — без звуковых сигналов
Новый цифровой кредитор Билайн обещает одобрение покупки через 15 минут
Искусственный интеллект продолжает развиваться после фазы «модного слова», поскольку все больше и больше технологических компаний обращаются к ИИ для решений цифрового жилья. Онлайн-кредиторы реагируют на растущий спрос на более удаленный ландшафт, поскольку со смартфонов потребителей происходит больше оценок, закрытий и поездок на дом, чем когда-либо прежде.
Онлайн-кредиторы реагируют на растущий спрос на более удаленный ландшафт, поскольку со смартфонов потребителей происходит больше оценок, закрытий и поездок на дом, чем когда-либо прежде.
Beeline, новый цифровой кредитор, запущенный буквально на прошлой неделе, применяет искусственный интеллект, чтобы упростить процесс подачи заявок, так что для подачи заявки на получение кредита потребуется всего 15 минут. Приложение было основано ветеранами индустрии Ником Луизза, Питером Гонсалесом, Джесс Кеннеди, Грегом Эллисом и Джеем Стоквеллом, которые имеют большой опыт работы в сфере технологий недвижимости и финтех-стартапов.
Программное обеспечение Beeline напрямую связано с личным банком пользователя, информацией о занятости и оплате, а также с его налоговой историей, а затем использует машинное обучение для создания утверждения «готово к покупке» или «готово к повторной покупке». Благодаря собственной внутренней технологии Beeline получает номера напрямую из сторонних источников, а не от пользователя.
После предоставления ссуды пользователь может продолжить работу с помощью полностью цифрового трекера Beeline, который отслеживает процесс до закрытия, или выбрать беседу со своим личным гидом по ссуде по электронной почте, телефону или с помощью прямого сообщения.Что касается безопасности, Beeline обещает систему шифрования на уровне банка для защиты конфиденциальной информации пользователей и противодействия мошенничеству.
После привлечения акционерного капитала в размере 7,6 млн долларов США, Beeline в настоящее время предлагает обычные займы с фиксированной и регулируемой ставкой, а также ссуды FHA с фиксированной ставкой в Техасе, Флориде, Вашингтоне, округе Колумбия, Мэриленде, Массачусетсе, Род-Айленде и других странах. Вирджиния.
Beeline является частью продолжающегося сдвига в отрасли, как показал недавний опрос Fannie Mae, показывающий, что 58% кредиторов ожидают, что в ближайшие два года они будут использовать ИИ и машинное обучение в процессе ипотеки. Еще 22% прогнозируют, что они будут исследовать ИИ, а 19% придерживаются выжидательного плана.
Еще 22% прогнозируют, что они будут исследовать ИИ, а 19% придерживаются выжидательного плана.
: перейти на Билайн :: MNP
Россия Сохраняйте номер мобильного телефона при смене сети
Перенесите номер мобильного телефона СЕЙЧАС
Что такое переносимость мобильного номера (MNP)?
Перенос мобильного номера(MNP) в России позволяет сохранить существующий номер мобильного телефона при переходе с одного оператора мобильной связи на Beeline в России.
Номер вашего мобильного телефона важен для вас. Поэтому важно, чтобы вы могли сохранить этот номер мобильного телефона, если решите перейти на Beeline в России.
Сохранить номер мобильного телефона очень просто. Передача вашего номера мобильного телефона от одного оператора мобильной связи к Beeline называется переносом вашего номера мобильного телефона. Правила переноса номера мобильного телефона в разных странах различаются, и полные инструкции по переносу номера мобильного телефона можно найти здесь, на сайте MobileNumberPortability.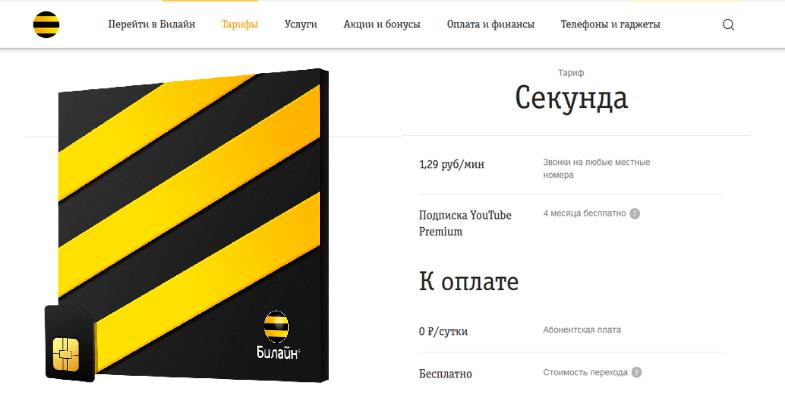 com. В настоящее время у нас есть инструкции по переносу мобильных номеров для стран по всему миру, и мы их регулярно добавляем.
com. В настоящее время у нас есть инструкции по переносу мобильных номеров для стран по всему миру, и мы их регулярно добавляем.
Преимущества сохранения номера мобильного телефона очевидны: вам не нужно сообщать всем в вашем списке контактов свой новый номер мобильного телефона, если вы перейдете на Beeline.
Переход на Билайн тоже дает много преимуществ. Возможно, у вас плохое сетевое обслуживание в вашем районе, и Билайн может предложить более качественное сетевое обслуживание. Возможно, Билайн предлагает лучшую структуру ценообразования (так называемый тариф).Есть несколько причин, по которым вы можете захотеть перейти с одного оператора мобильной связи на Beeline. Важной частью является то, что вы можете сохранить свой существующий номер мобильного телефона, используя переносимость мобильного номера. Воспользуйтесь нашим удобным инструментом, чтобы получить полные инструкции по переносу мобильных номеров от одного оператора мобильной связи в Beeline в России.
Зачем переходить на Билайн с помощью функции переносимости мобильного номера (MNP)?
Переход на Билайн сэкономит Вам деньги!
По мере того, как технология мобильной связи совершенствуется и становится дешевле, а также с ростом конкуренции между операторами мобильной связи, результатом являются более низкие тарифы на мобильную связь, дополнительные преимущества и большее количество предложений по удержанию поставщиков мобильной связи.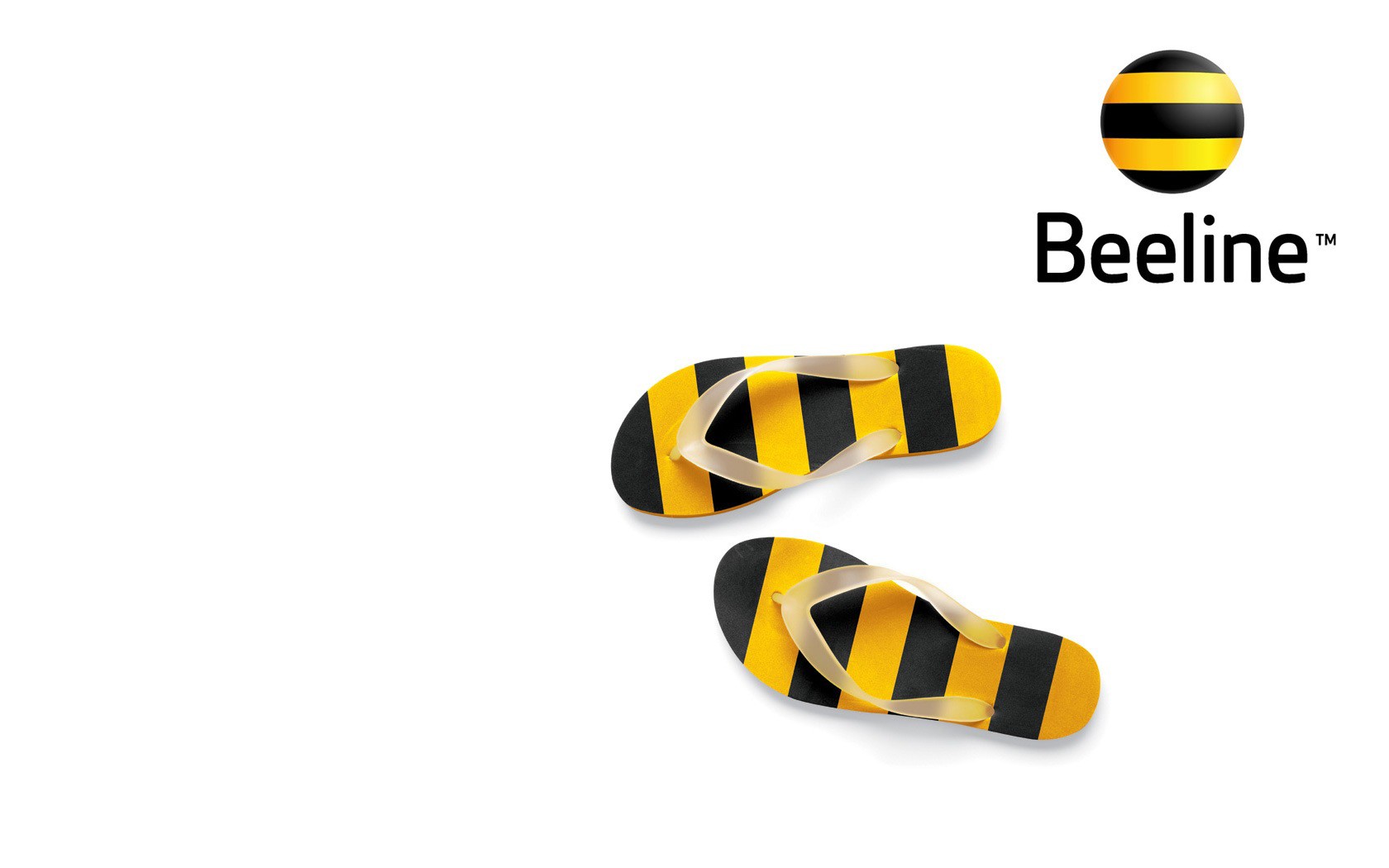 Если вы хотите перейти от одного оператора мобильной связи к Beeline, вы сможете сохранить свой номер мобильного телефона только в том случае, если будете следовать процессу переносимости мобильного номера (MNP).
Если вы хотите перейти от одного оператора мобильной связи к Beeline, вы сможете сохранить свой номер мобильного телефона только в том случае, если будете следовать процессу переносимости мобильного номера (MNP).
Единственный способ сохранить свой номер мобильного телефона — это использовать функцию переноса мобильного номера (MNP).
Перенос мобильного номера
Мы знаем, что ваш номер мобильного телефона важен для вас. Не потеряй! Возьмите его с собой в Билайн, используя функцию переноса мобильного номера (MNP).
ZTE объединилась с Beeline для развертывания крупнейшей в Узбекистане виртуальной платформы SDM
Дата выхода : 2021-04-15 Автор : ZTE Click 509
Снижение общих операционных затрат на 60%
15 апреля 2021 года, Шэньчжэнь, Китай — ZTE Corporation (0763.HK / 000063.SZ), крупный международный поставщик телекоммуникационных, корпоративных и потребительских технологических решений для мобильного Интернета, вместе с Beeline, одним из крупнейших операторов в Компания VEON Group в Узбекистане развернула крупнейшую в Узбекистане виртуализированную платформу SDM (Subscriber Data Management).Для Beeline это важный шаг в цифровой деятельности, направленный на удовлетворение потребностей одной трети местных пользователей в улучшении пользовательского опыта.
Благодаря виртуализированной платформе SDM, ZTE помогла Beeline повысить производительность сети, снизив при этом общие эксплуатационные расходы на 60%. При этом надежность сети увеличилась до 99,9999%, что обеспечило безопасность и надежность пользовательских данных. В качестве центра управления пользовательскими данными в сети мобильной связи платформа vSDM может управлять сетью 2G, 3G, 4G LTE и EIR (регистр идентификации оборудования), чтобы гибко удовлетворять таким требованиям, как интегрированное развитие нескольких сетей и обслуживание данных с высокой пропускной способностью.Кроме того, эта платформа также отвечает потребностям Beeline в развитии 5G.
Во время развертывания платформы vSDM использовалась ZTE iEPMS (интеллектуальная система управления инженерными проектами) для полного профессионального управления ключевыми контрольными показателями, такими как поставка оборудования, установка и отладка, подключение по первому вызову, тестирование PAT и переключение сети, чтобы гарантировать эффективное развертывание сети.
Несмотря на различные риски, связанные с COVID-19, ZTE, опираясь на свой инновационный режим облачной доставки, внедрила свои передовые интеллектуальные инструменты развертывания сети для эффективного выполнения проверки оборудования, автоматического ввода в эксплуатацию облачной платформы, автоматического развертывания сетевых элементов и поддержки O&M.В итоге компания успешно построила крупнейшую платформу vSDM в Узбекистане.
Как пионер в развертывании цифровых сетей, ZTE стремится предоставлять клиентам лучший в отрасли опыт развертывания сетей. Двигаясь вперед, ZTE будет и дальше работать с Beeline для достижения лучших инновационных услуг и роста за счет цифровых операций.
Riding Gear — Билайн Moto GPS Обзор
Что излишне сложно, очень хрупко и стоит почти 2000 австралийских долларов? IPhone 11 Pro.Вы могли подумать, что после 13 лет производства телефонов Apple повысила бы долговечность, не так ли? Я так думал, но оказалось, что очень ошибался. Настолько неправильно, что я сломал две камеры iPhone 11 Pro с разницей в несколько дней.
Предполагаемый виновник? Мой мотоцикл. Нет, я не наезжал на свой телефон, он не выскользнул из моего кармана на автостраде, и я не разбился. Все, что я сделал, это установил его на руль, чтобы использовать карты на ходу. Вот и все, что нужно, чтобы разрушить оптические стабилизаторы изображения камеры.Вибрации моего мотоцикла были слишком сильными, чтобы с ними могли справиться излишне хрупкие детали Apple.
Так что, если, как и я, вы используете свой телефон на велосипеде для карт и маршрутов? Что делать, если вы больше не можете крепить телефон к рулю? Ну, так уж получилось, что компания по производству экипировки из Англии обслуживает нас, мотоциклистов.
Если у вас есть мотоцикл и пульс, вы, скорее всего, видели рекламу. Я действительно говорю о Билайн Мото.Британская группа компаний предлагает TomTom и хочет, чтобы вы отказались от традиционных систем GPS с большим экраном. По их собственным словам, Beeline Moto — это простая умная навигация для мотоциклов. Это небольшое устройство в форме шайбы, которое вы устанавливаете на свой велосипед, и на нем отображается немного больше, чем стрелка, обратный отсчет расстояния и индикатор следующего поворота.
Если вы думаете, что «Билайн Мото» звучит просто, то вы правы. Ну вроде как. Эта упрощенная навигационная система — это минимализм во всей красе.Пользовательский интерфейс ясен, краток и легок для понимания, и начать работу также невероятно просто. Сначала вы скачиваете приложение Билайн на свой смартфон. Откройте приложение, подключитесь к Beeline по Bluetooth, и все готово. Настройка заняла у меня всего 3 минуты, и после первого подключения к вашему Билайн ваш телефон будет без проблем подключаться каждый раз после этого.
При покупке Beeline вы можете выбрать один из трех вариантов отделки — черный пластик, серый алюминий цвета бронзы или серебристый алюминий.Выберите понравившуюся отделку и укажите, где и как вы хотите установить Beeline Moto (подробнее об этом позже). Из коробки первые впечатления очень хорошие. Процесс распаковки прост, он красиво оформлен, а версия цвета бронзы серого цвета соответствует уровням отделки и отделки Apple (за неимением лучшего термина). Он будет хорошо смотреться на любом руле.
Если говорить о руле, то в коробке есть универсальное крепление на руль и липкое крепление. Редактор Джефф любезно прислал мне его крепление на руль из сплава Beeline, чтобы я тоже попробовал.Несмотря на то, что он выглядит великолепно и кажется очень прочным, он немного коренастый. Это нормально, если у вас много места на рулях или вы используете стояки, но у меня осталось несколько вариантов. В итоге я установил его как можно ближе к середине моих планок, прямо там, где раньше был мой телефон. Билайн также предлагает крепление под рычаг зеркала или шарнир диаметром 1 дюйм.
Чем нравится пользоваться Beeline Moto? Это очень просто (вы начинаете замечать здесь тенденцию?). Запустите приложение Beeline и нажмите «Куда?» кнопку в верхней части экрана.Теперь введите пункт назначения. Если выбран «Режим маршрута», то «Билайн» автоматически выберет для вас лучший маршрут. После нажатия кнопки «GO» внизу экрана запускается блок Билайн Мото и на экране появляется большая белая стрелка. Стрелка указывает направление движения, а белая точка обозначает направление вашего следующего поворота. Также есть индикатор прогресса в верхней части экрана и дополнительные указания, когда на дороге есть перекрестки с круговым движением или развилки.
Если режим маршрута отключен, Beeline Moto перейдет в режим «Компас». Именно здесь «Билайн» дает вам полную свободу перемещаться к месту назначения по выбранному вами маршруту. Когда я говорю «полная свобода», я имею в виду именно это. В режиме компаса все, что выдает Beeline Moto, — это прямая линия, указывающая, где находится ваш пункт назначения, а также обратный отсчет расстояния. Вам решать, какой путь вы выберете.
Для тех, кто любит планировать свой маршрут, Beeline Moto действительно сияет здесь.Начните в режиме маршрута, выберите точку на пути, который Билайн выбрал для вас, затем щелкните и перетащите на дорогу, по которой хотите продолжить. Это требует некоторого изящества, но я сразу освоился.
Надо сказать, что приложение Билайн просто потрясающее. Возможность создавать собственные маршруты с удобством вашего собственного телефона заставит вас задуматься, какого черта Google так долго это делал. Я довольно часто организую групповые поездки, и мне очень скучно использовать Google «Мои карты» на своем рабочем столе.Google также не дает пошаговых инструкций для Моих карт в приложении Google Maps. Это огромная оплошность со стороны другого технологического гиганта (на самом деле, сегодня он не сдерживается). То, как Beeline позволяет мне создавать в приложении свой собственный маршрут, а затем получать подробные инструкции, — это не что иное, как революция.
Приложение «Билайн» также записывает ваши передвижения во время поездок. Это означает, что если вы заблудитесь и наткнетесь на хороший участок дороги, по которому никогда раньше не ездили, вы можете вернуться назад и посмотреть, как именно вы туда попали.Эта функция может оказаться особенно полезной для любителей бездорожья. Я сам не пробовал Билайн Мото для бездорожья, но мне очень интересно увидеть, что он может делать с палками.
Конечно, ни одна хорошая навигационная система не может быть протестирована должным образом без приличной поездки, поэтому я именно это и сделал. Я организовал двухдневную поездку на юго-запад Западной Австралии и все время использовал Билайн Мото в качестве единственного навигатора.
В нашей двухдневной поездке Beeline Moto показал себя хорошо, но были свои моменты.Иногда он терял из виду, где мы находимся, и значок на экране становился черным. Затем он изменил маршрут, и значок снова стал белым, когда он догнал нас. Имейте в виду, что я использовал настраиваемую карту, созданную в приложении Beeline, а не файл GPX или обычный маршрут. На некоторых участках поездки не было телефонной связи, так что это могло быть причиной суеты Билайн. Однако в свою последнюю поездку я использовал Билайн, чтобы помочь мне сориентироваться в центральном деловом районе Перта. Я спросил его, как проехать домой, хотя я знал, куда собираюсь, просто посмотреть, куда он меня приведет.В некоторых местах, где несколько дорог проходили параллельно, близко друг к другу, он часто менял маршрут. Это не идеально, если вы опаздываете или у вас впереди несколько близких поворотов.
См. Также
С другой стороны, была ночь, и я смог протестировать фантастический дисплей Beeline с автоматической подсветкой, который очень легко читать в условиях низкой освещенности. Beeline также обладает водонепроницаемостью и ударопрочностью по классу IP67. У меня не было возможности протестировать гидроизоляционные свойства, но могу сказать, что Beeline Moto бесконечно прочнее iPhone 11 Pro.Еще одно достойное упоминание — время автономной работы Билайн Мото. Зарядил аппарат на 100% 15 февраля. Спустя более трех недель и более 1000 км батарея опустилась ниже 10%. Мне также нравится, как выглядит устройство, и как Beeline разработал пользовательский интерфейс. Приложение такое же удобное, как и сам Beeline Moto, а разнообразие вариантов крепления означает, что оно подойдет для любого мотоцикла или скутера.
Итак, кто является целевой аудиторией «Билайн Мото»? Во-первых, я думаю о толпе кастом-байков.Изготовленные на заказ велосипеды по достоинству оценят простоту и ненавязчивость Beeline Moto. Во-вторых, я знаю, что есть люди, которые ездят на мотоциклах, чтобы отключиться от мира. Это означает, что ни телефона, ни Bluetooth-интеркома, ни отвлекающих факторов. Только они, будучи одни на байке со своими мыслями. Думаю, эта публика также оценила бы простоту «Билайн Мото». Вы по-прежнему можете проложить маршрут туда, куда хотите, но ваш телефон остается в кармане вне поля зрения.Это означает, что вы можете оставаться в блаженном неведении о том, что кто-то пытается с вами связаться, не сбиваясь с пути.
Вы также могли оказаться в моем положении, когда вам пришлось изменить свой образ жизни, чтобы он соответствовал POS-телефону. Это большая пощечина, особенно потому, что телефоны становятся такими дорогими. Beeline Moto не совсем дешевый, но он намного дешевле нового телефона. Я бы посоветовал выбрать вариант из черного пластика. Он дешевле на 100 австралийских долларов и имеет такие же водонепроницаемые и противоударные характеристики, что и его металлические собратья.
Хорошие технологии должны органично вписаться в вашу жизнь на двух колесах и дополнять ее. В «Билайн Мото» это просто, чисто и стильно.
БИЛАЙН МОТО
Сюжет от Regular Moto / Фотография от Harley Loffler







 Очень часто появление красного креста на экране свидетельствует о проблемах в питании. Попробуйте заменить или отремонтировать питающий узел.
Очень часто появление красного креста на экране свидетельствует о проблемах в питании. Попробуйте заменить или отремонтировать питающий узел.

 internet.beeline.ru
internet.beeline.ru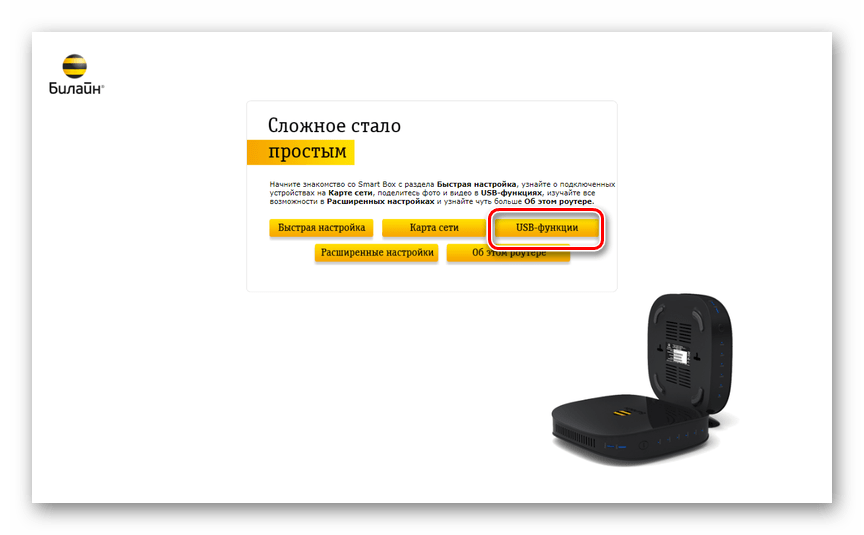






 Роутер подключила к стационарному компьютеру с установленной Windows 7. Ещё имеется ноутбук, который хочу подключить к роутеру по Wi-Fi. Елена.
Роутер подключила к стационарному компьютеру с установленной Windows 7. Ещё имеется ноутбук, который хочу подключить к роутеру по Wi-Fi. Елена.  Свитч D-link DES-1005A давно снят с производства и вообще ничего не может кроме создания обычной проводной локальной сети. Вот у меня и вопрос, если я хочу, что бы у меня был Wi-Fi, значит, мне придётся купить ещё и роутер? Позвонил в Билайн для консультации, мне стали сразу предлагать их фирменный билайновский роутер, и как говорят в поддержке, только с ним они гарантируют нормальную работу интернета.
Свитч D-link DES-1005A давно снят с производства и вообще ничего не может кроме создания обычной проводной локальной сети. Вот у меня и вопрос, если я хочу, что бы у меня был Wi-Fi, значит, мне придётся купить ещё и роутер? Позвонил в Билайн для консультации, мне стали сразу предлагать их фирменный билайновский роутер, и как говорят в поддержке, только с ним они гарантируют нормальную работу интернета.