Что делать если звук пропал или тормозит при просмотре видео

Что делать если так хочется посмотреть интересное видео, а в это время тормозит и пропадает звук. В этой статье мы разберемся как устранить проблемы со звуком и настроить его на компьютере.
Нет звука на компьютере
Для того, чтобы проверить есть звук на компьютере или нет, нужно включить какое-нибудь видео или музыку (громкость проигрывателя должна быть включена!), нажать на значок громкости в панели задач.
Проверяем есть ли звук на компьютере
Теперь вам нужно смотреть: если есть зеленый индикатор, значит проблем со звуком на компьютере нет и нужно просто проверить подключены ли все провода колонок и наушников.
Если зеленой полосы или индикатора нет, то это значит, что у вас нет драйверов звука и вам нужно их установить. Драйвера звука для Windows можно скачать с Интернета. Самые популярные — это Realtek и C-Media. Если драйвера у вас есть, то нужно их обновить.
Тормозит звук
Если при просмотре видео звук тормозит и отстает, то нужно отключить аппаратное ускорение и проверить режим работы жесткого диска.
Аппаратное оборудование
Для того, чтобы отключить аппаратное оборудование нужно открыть любое видео и нажать по проигрывателю правой кнопкой мыши и выбрать «Параметры».

Параметры
Появится окно в котором нужно убрать галочку «Включить аппаратное оборудование» и нажать «Закрыть».
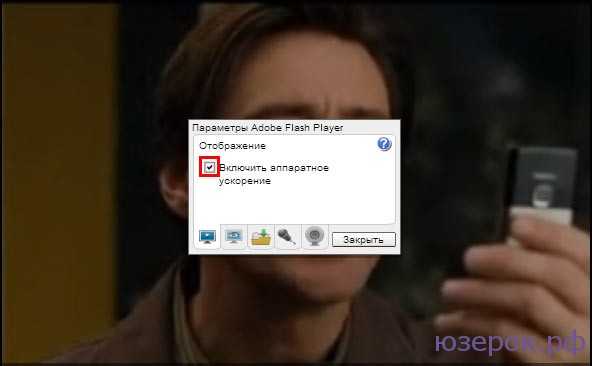
Отключаем аппаратное оборудование
Теперь видео не должно тормозить.
Жесткий язык
Для того, чтобы проверить режим работы жесткого диска нужно нажать правой кнопкой мыши по значку «Компьютер» и выбрать «Управление» — «Служебные программы» — «Диспетчер устройств». Открываем IDE ATA/ATAPI контроллеры и проверяем у каждого «Свойства» — «Дополнительные параметры».

Проверяем режим работы диска С
В дополнительных параметрах должен быть текущий режим DMA. Если это не так, то поставьте галочку «Задействовать DMA» и нажмите Ок.
Теперь нужно перезагрузить компьютер и в БИОС проверить, что в настройках IDE канала установлен DMA.
После данных манипуляций проблемы со звуком на компьютере должны пропасть.
xn--e1adkpj5f.xn--p1ai
Заикается звук на ноутбуке?
У многих пользователей может возникнуть такая странная проблема, когда “заикается” звук на ноутбуке при просмотре видео роликов в режиме онлайн.
Также нередко бывает, что ролики “заикаются” и в скачанном виде. Особенно часто таким “недугом” страдают ноутбуки Lenovo.
Содержание (кликабельно):
1. Почему ноутбук заикается?
2. Выйдите из тех сервисов и программ, где это возможно
3. Где в Windows 7 Автозагрузка?
4. Как убрать программу из Автозагрузки Windows 7?
5. Где Автозагрузка в Windows 8.1?
6. Медленный Интернет
Итак, рассмотрим проблему и найдем решение!
Почему ноутбук заикается?
Совсем неважно, какой именно у вас ноутбук: мощный или не очень, ибо одна и та же проблема «заикания» возникает в обоих случаях. Выглядит это так:
- Вы заходите, например, на Ютуб (Youtube),
- включаете какой-нибудь ролик;
- в процессе его воспроизведения видеоряд выдается нормально,
- а звук как бы притормаживает на долю секунды;
- и так на протяжении всего ролика, с интервалом “заикания” в 5-10 секунд.
В общем, те, кто ощутил все “прелести” данной проблемы, уже поняли, о чем речь. Как решить проблему, когда ноутбук «заикается»?
Как ни странно, но проблема решается просто (если знаешь, в каком направлении пойти, чтобы ее решить). Начнем с того, что площадка Lenovo сама по себе подразумевает автозагрузку просто неимоверного количества приложений, которые Вы никогда не используете, но при этом все эти приложения нещадно «съедают» системный ресурс. Напомню, что
Автозагрузка программ означает, что при включении компьютера или при его перезагрузке загружается операционная система компьютера и одновременно с ней автоматически загружаются все те программы, которые находятся в Автозагрузке.
В итоге получается банальный конфликт из-за перегрузки, например, памяти. И решить проблему с “заиканием” Вам поможет не компьютерный “логопед”, а Вы сами. Как это делается?
Входите в автозагрузки и отключаете все, что Вы не используете. Например, ежели вы используете ОС Windows 7 или 8, то все «прибамбасы» от Lenovo Вам ни к чему. По очереди отключайте приложения (по одному приложению) и проверяйте работоспособность ноутбука при выключенном приложении, подробнее об этом ниже.
Для начинающих пользователей лучше убирать в автозагрузке по одной или по две галочки, мысленно запоминать их. Затем перезагружать ноутбук и смотреть, все ли в порядке. Если что-то не так, возвращать галочки на место.
В принципе, определиться с тем, что именно отключать, вовсе не так уж и трудно. Например, Skype в автозагрузках Вам не нужен: его и так можно включить при необходимости. То же самое касается и всех остальных “балластных” приложений, как-то: всякие системные дефрагментаторы, Maxthon Cloud, Яндекс.Диск, Adobe Reader и т.д.
Всё это и является причиной возникновения “заикания” при просмотре роликов. Как только Вы отключите всё лишнее, “заикание” исчезнет.
Выйдите из тех сервисов и программ, где это возможно
Кроме Автозагрузки, также проверьте, что у Вас “лишнего” открыто на компьютере:
- социальные странички в соцсети,
- почта,
- Скайп,
- программа Фотошоп или иная серьезная программа,
- компьютерная игра,
- несколько браузеров, в каждом из которых работают много разных сервисов и
- так далее.
Закройте все это хозяйство с помощью опции “Выйти” или “Выход”, подробнее ЗДЕСЬ.
Обратите внимание, что после этого войти снова на некоторые сервисы (например, страничка в соцсети или почта) можно будет только, введя логин и пароль!
Где в Windows 7 Автозагрузка?
Откроем программу «Выполнить». Это можно сделать с помощью горячих клавиш Win + R, либо с помощью Поиска. В кнопке Пуск в строке Поиска введем без кавычек «выполнить» (цифра 1 на рис. 1), а затем кликаем по найденной программе «Выполнить» (цифра 2 на рис. 1):
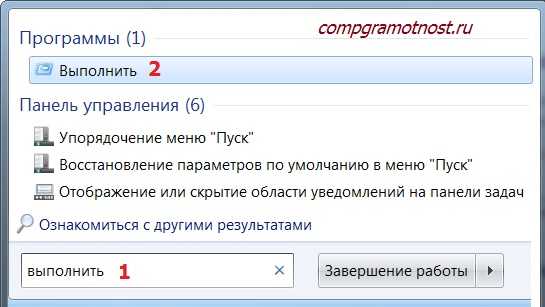
Рис. 1 Ищем программу «Выполнить»
В окне «Выполнить» следует ввести команду msconfig, естественно, английскими буквами, после чего нажать ОК:

Рис. 2 Вводим команду msconfig, чтобы попасть в Автозагрузки
Появится окно «Конфигурация системы» (рис. 3, один клик по рисунку увеличивает его, второй клик – уменьшает):
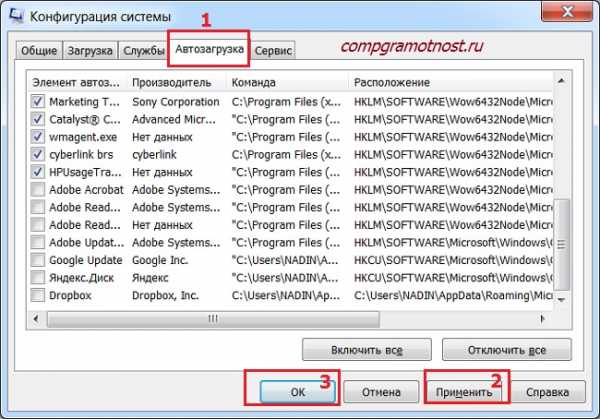
Рис. 3 Автозагрузка Windows 7
В этом окне нас интересует вкладка «Автозагрузка» (цифра 1 на рис. 3).
Как убрать программу из Автозагрузки Windows 7?
Список программ в Автозагрузке зависит от того, какие Вы программы ставили на свой компьютер. На рис. 3 видна часть тех программ, которые установлены у меня. У Вас будет, вероятно, другой список. Синими галочками отмечены те программы, которые автоматически загружаются при каждой загрузке ноутбука. Антивирусные программы и файерволы удалять из Автозагрузки не следует.
Убираем по 1-2 галочки в Автозагрузках (по принципу «тише едешь – дальше будешь»), потом нажимаем на «Применить» (цифра 2 на рис. 3), затем — на «ОК» (цифра 3 на рис. 3).
В результате появится сообщение (рис. 4):
Рис. 4 Утверждаем изменения, внесенные в Автозагрузку
Можно сразу нажать на кнопку «Перезагрузка» (цифра 1 на рис. 4), после чего пойдет перезагрузка компьютера. Но если перезагрузка в данный момент времени не желательна, то жмем на «Выход без перезагрузки» (цифра 2 на рис. 4). В любом случае внесенные в Автозагрузку изменения вступят в силу только после перезагрузки компьютера.
Если после перезагрузки вдруг обнаружится, что, например, исчезли системные часы, а также языковая панель в Панели задач, тогда достаточно поставить соответствующие галочки во вкладке Автозагрузки и сделать перезагрузку. Собственно, именно по этой причине я не советую начинающим пользователям отключать в Автозагрузке много галочек одновременно, лучше отключать по 1-2 галочки за один заход.
Где Автозагрузка в Windows 8.1?
В Windows 8.1 алгоритм отключения программ из автозагрузки даже проще, чем описанный выше алгоритм для Windows 7. Окно программы Автозагрузки в Windows 8.1 выглядит иначе. Оно вызывается кликом правой кнопкой мыши по свободному месту в Панели задач (цифра 1 на рис. 5). В появившемся контекстном меню кликаем по пункту «Диспетчер задач» (цифра 2 на рис. 5). И в открывшемся окне Диспетчера задач заходим на вкладку «Автозагрузки» (цифра 3 на рис. 5):
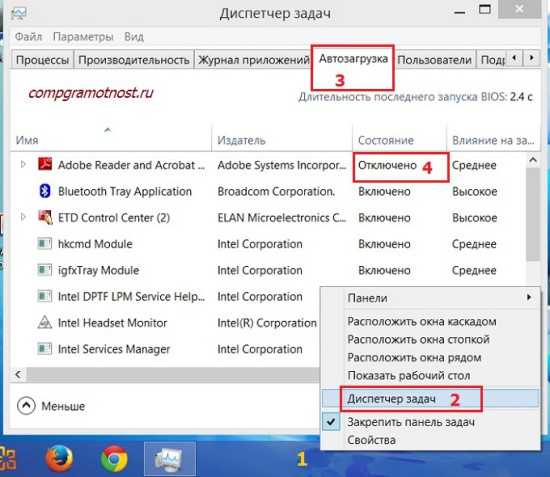
Рис. 5 Автозагрузка в Windows 8.1
Программа из автозагрузки отключается одним кликом мыши. Если кликнуть по опции «Включить» напротив программы, которую нужно отключить из Автозагрузки, она поменяется на «Отключено» (цифра 4 на рис. 5).
Если кликнуть по «Отключено», опция поменяется на «Включено». Так что в Windows 8.1 процесс включения или удаления программ из Автозагрузки немного проще, чем в Windows 7.
Медленный Интернет
Многие сервисы сейчас работают в режиме онлайн, когда требуется постоянное подключение к Интернету.
Если есть проблемы какие-то проблемы с интернетом, то заикание звука в этом случае – стандартная проблема.
Иногда помогает, если просто “Обновить” страницу с помощью стрелочки в браузере.
Иногда нужно отключить другие страницы, подключенные к интернету, или отключить другие устройства (телефон, планшет и т.п.).
P.S. Другие статьи по компьютерной грамотности:
1. Должен ли ноутбук соответствовать требованиям игры или программы
2. Зачем нужны кодеки?
3. Как изменить яркость экрана ноутбука?
4. Почему выключается ноутбук сам по себе? Возможные причины и решение проблемы
Получайте актуальные статьи по компьютерной грамотности прямо на ваш почтовый ящик.
Уже более 3.000 подписчиков
Важно: необходимо подтвердить свою подписку!
Автор: Надежда
7 мая 2015
www.compgramotnost.ru
Что делать если пропал звук или тормозит звук при просмотре видео
Захотели посмотреть какое-нибудь видео но возникли проблемы со звуком, например пропадает звук при просмотре видео или тормозит звук. Рассмотрим несколько вариантов как настроить звук на компьютере.
Почему нету звука на компьютере
Если при просмотре видео нету звука и вы не понимаете и не знаете почему нету звука на компьютере то делаем следующее. Включаем видео смотрим чтобы на проигрывателе громкость была включена. В панели задач нажимаем левой кнопкой мыши на иконку громкости.
Как правильно настроить звукКак правильно настроить звук. Если зелёная полоса появляется значит в компьютере проблемы со звуком Windows нету нужно просто проверить провода идущие к колонкам или наушникам. Если зелёная полоса не появляется значит нет звука, что делать. Нужно скачать драйвера звука для Windows и установить. Популярные драйвера это Realtek и C-Media и по возможности нужно обновить драйвера на звук.
Почему тормозит звук
Что делать если звук тормозит или при просмотре видео звук отстает. Я обычно проверяю режим работы жёсткого диска и отключаю аппаратное ускорение.
Отключение аппаратного ускорения
Если тормозит звук при просмотре видео то можно настроить звук на Windows отключением аппаратного ускорения. Запускаем браузер и открываем какое-нибудь видео. Жмём на окно проигрывателя правой кнопкой мыши и выбираем параметры.
 почему в фильме нету звука
почему в фильме нету звукаПочему в фильме нету звука. Убираем галочку с «Включить аппаратное ускорение» и жмём закрыть. Теперь при включении видео тормозить не должно.
Проверяем режим работы жёсткого диска
Если на компьютере проблемы со звуком например начал тормозить звук на компьютере то надо проверить режим работы жёсткого диска. Для открытия диспетчера устройств жмём «Пуск» -правой кнопкой мыши на «Компьютер» и выбираем «Управление» — «Служебные программы» — «Диспетчер устройств»- раскрываем IDE ATA/ATAPI контроллеры и у всех проверяем в «Свойствах» — «Дополнительные параметры».
 Что делать если звук тормозит
Что делать если звук тормозитЧто делать если звук тормозит. В дополнительных параметрах должен быть текущий режим DMA, а если нет поставьте галочку задействовать DMA и нажмите «ОК». Перезагрузите компьютер и при запуске проверьте в BIOS, что в настройках IDE канала тоже установлено DMA. После запуска компьютера проблемы со звуком должны пропасть.
garayev.ru
[Решено] Видео воспроизводится «рывками» — что делать?

Привет, народ! Вот примерно около пол года меня беспокоила проблема — мне не получалось нормально смотреть видео в сети, а также были проблемы с просмотром на компьютере — и это доставляло мне массу неудобств и вызывало недовольство.
Любой видео-ролик просто отказывался работать так, как это предполагается, без рывков, плавно, без прерываний и подвисаний:
— в сети при просмотре через браузер Google Chrome видео воспроизводилось рывками, с отставанием звука и вообще так, как будто показывало не 25-30 кадров в секунду — а 5-10.
— при просмотре на компьютере повторялась ситуация описанная выше по тексту, и при просмотре видео в HD качестве, и я уже думал, что данная проблема в моем компьютере, и что я больше никогда не смогу нормально просматривать видео.
Но когда мне пришлось просматривать видео-уроки по C# (и обучающие ролики по другим предметам)- то предел моего терпения лопнул — и я решил раз и навсегда избавиться от этой проблемы — либо настроить компьютер соответствующим образом или же заменить не правильно работающие составные (ОЗУ, процессор, материнскую плату, видео карту, блок питания…).
Первым делом решил ознакомиться с тем, как другие люди решают подобные проблемы — так как в интернете обычно много как полезной так и безполезной информации на любую тему. И вот в процессе поиска встретил несколько решений:
Подобная причина может возникнуть, когда слишком старая версия флеш плеера. Я обновил его до последней версии, и проблема сохранилась.
Не установлена или устаревшая Java — как и в предыдущем пункте — установил, обновил — результат отрицательный — как подвисало видео — так и продолжило показывать «рывками».
Убрать файл подкачки — убрал — то же самое.
Дефрагментировать жесткий диск — не помогло… Я вообще не понял почему людям такое советуют — ведь при просмотре с интернета дефрагментация точно не поможет…
Поэксперементировать с апаратным ускорением — в всех положениях видео показывает рывками. Так что проблема таким образом также не решилась.
Установить самые новые драйвера к видео-карте. Установил самые новые драйвера с официального сайта — ситуация не изменилась, установил самые старые драйвера — аналогичная ситуация.
Переустановить операционную систему — переустановил — такая же ситуация (я по сути понимал, что так оно и будет, ведь просто проблема в каких-то настройках).
Умные умы интернета посоветовали поставить приоритет на процесс браузера — ситуация не улучшилась, а наоборот компьютер начал подвисать…
Установить самые новые кодеки — установил К-Лайт Фулл — ситуация не изменилась.
Установил KMP-плеер — и в покопался в настройках — там есть такой параметр как Рендер видео — уже когда начал изменять значения — то получилось добиться результата — видео в любом качестве можно было уже нормально смотреть без зависаний. В данный момент у меня используется рендер видео VMR7 Windowed, а все остальные настройки по Default. Так что при просмотре на компьютере с такими физическими характеристиками советую обратить внимание именно на эти пункты настроек. Возможно есть и другие альтернативные методы решения прерывчастости при воспроизведении — но данное решение уже проверено и работает. Но изменение данных настроек касаются только воспроизведения на локальной машине (на компьютере), а меня интересовала возможность качественного просмотра в режиме онлайн…
Последнее что пришлов голову — это покопаться в настройках браузера. Я использую браузер Google Chrome для просмотра видео. И тут, мне посоветовали зайти в настройки плагинов командой chrome://plugins — что я и сделал. Я увидел, что в данном разделе настроек данного браузера есть включено возле 20 различных плагинов. Я просто несколькими движениями курсора отключил все возможные плагины и вручную подключил только плагин флеш плеера (при том не того, что вмонтированный в браузере, а тот, который я устанавливал вручную) и также включил плагин Java. С этого момента мне приятно смотреть любой видео ролик либо фильм в онлайн — в любом качестве работает отлично, даже при скорости интернета в 1Мб/сек.
И так вывод: решение проблемы зависания кадров и отставания звука в онлайн просмотре заключается в том, что есть проблема с браузером, а конкретно с настройками расширений, которые могут между собой либо конфликтировать, либо загружать память — что и сказывается на качетсве просмотра. Конечно, на крутых компьютерах это не заметно, но при параметрах в 1.8ГГц и 1Гб ОЗУ подобные расширения играют просто кардинальную роль.
А вот при просмотре на компьютере с диска, флешки — нужно поработать с настройками выбора нужного рендера видео. Аналогически на слабых компьютерах возможно это и призводит до проблем.
Идею описать решения данной проблемы навело то, что при поисках решения в интернете по данном вопросе есть много информации, которая просто не помогает решить данную проблему. Буду надеяться, что данная публикация поможет Вам решить проблему с просмотром видео в сети, так и на компьютере.
Наглядно посмотреть как избавиться от конфликта плагинов можно в видео, которое расположено ниже. Простите за звук — микрофона нормального в момент записи у меня небыло 🙁
P.S. На текущий момент я купил себе новый компьютер — честно говоря это самое лучшее решение практически всех проблем как с видео так и быстродействием.
blog.yosyfovych.te.ua
[Решено] Видео воспроизводится «рывками» — что делать?

Привет, народ! Вот примерно около пол года меня беспокоила проблема — мне не получалось нормально смотреть видео в сети, а также были проблемы с просмотром на компьютере — и это доставляло мне массу неудобств и вызывало недовольство.
Любой видео-ролик просто отказывался работать так, как это предполагается, без рывков, плавно, без прерываний и подвисаний:
— в сети при просмотре через браузер Google Chrome видео воспроизводилось рывками, с отставанием звука и вообще так, как будто показывало не 25-30 кадров в секунду — а 5-10.
— при просмотре на компьютере повторялась ситуация описанная выше по тексту, и при просмотре видео в HD качестве, и я уже думал, что данная проблема в моем компьютере, и что я больше никогда не смогу нормально просматривать видео.
Но когда мне пришлось просматривать видео-уроки по C# (и обучающие ролики по другим предметам)- то предел моего терпения лопнул — и я решил раз и навсегда избавиться от этой проблемы — либо настроить компьютер соответствующим образом или же заменить не правильно работающие составные (ОЗУ, процессор, материнскую плату, видео карту, блок питания…).
Первым делом решил ознакомиться с тем, как другие люди решают подобные проблемы — так как в интернете обычно много как полезной так и безполезной информации на любую тему. И вот в процессе поиска встретил несколько решений:
Подобная причина может возникнуть, когда слишком старая версия флеш плеера. Я обновил его до последней версии, и проблема сохранилась.
Не установлена или устаревшая Java — как и в предыдущем пункте — установил, обновил — результат отрицательный — как подвисало видео — так и продолжило показывать «рывками».
Убрать файл подкачки — убрал — то же самое.
Дефрагментировать жесткий диск — не помогло… Я вообще не понял почему людям такое советуют — ведь при просмотре с интернета дефрагментация точно не поможет…
Поэксперементировать с апаратным ускорением — в всех положениях видео показывает рывками. Так что проблема таким образом также не решилась.
Установить самые новые драйвера к видео-карте. Установил самые новые драйвера с официального сайта — ситуация не изменилась, установил самые старые драйвера — аналогичная ситуация.
Переустановить операционную систему — переустановил — такая же ситуация (я по сути понимал, что так оно и будет, ведь просто проблема в каких-то настройках).
Умные умы интернета посоветовали поставить приоритет на процесс браузера — ситуация не улучшилась, а наоборот компьютер начал подвисать…
Установить самые новые кодеки — установил К-Лайт Фулл — ситуация не изменилась.
Установил KMP-плеер — и в покопался в настройках — там есть такой параметр как Рендер видео — уже когда начал изменять значения — то получилось добиться результата — видео в любом качестве можно было уже нормально смотреть без зависаний. В данный момент у меня используется рендер видео VMR7 Windowed, а все остальные настройки по Default. Так что при просмотре на компьютере с такими физическими характеристиками советую обратить внимание именно на эти пункты настроек. Возможно есть и другие альтернативные методы решения прерывчастости при воспроизведении — но данное решение уже проверено и работает. Но изменение данных настроек касаются только воспроизведения на локальной машине (на компьютере), а меня интересовала возможность качественного просмотра в режиме онлайн…
Последнее что пришлов голову — это покопаться в настройках браузера. Я использую браузер Google Chrome для просмотра видео. И тут, мне посоветовали зайти в настройки плагинов командой chrome://plugins — что я и сделал. Я увидел, что в данном разделе настроек данного браузера есть включено возле 20 различных плагинов. Я просто несколькими движениями курсора отключил все возможные плагины и вручную подключил только плагин флеш плеера (при том не того, что вмонтированный в браузере, а тот, который я устанавливал вручную) и также включил плагин Java. С этого момента мне приятно смотреть любой видео ролик либо фильм в онлайн — в любом качестве работает отлично, даже при скорости интернета в 1Мб/сек.
И так вывод: решение проблемы зависания кадров и отставания звука в онлайн просмотре заключается в том, что есть проблема с браузером, а конкретно с настройками расширений, которые могут между собой либо конфликтировать, либо загружать память — что и сказывается на качетсве просмотра. Конечно, на крутых компьютерах это не заметно, но при параметрах в 1.8ГГц и 1Гб ОЗУ подобные расширения играют просто кардинальную роль.
А вот при просмотре на компьютере с диска, флешки — нужно поработать с настройками выбора нужного рендера видео. Аналогически на слабых компьютерах возможно это и призводит до проблем.
Идею описать решения данной проблемы навело то, что при поисках решения в интернете по данном вопросе есть много информации, которая просто не помогает решить данную проблему. Буду надеяться, что данная публикация поможет Вам решить проблему с просмотром видео в сети, так и на компьютере.
Наглядно посмотреть как избавиться от конфликта плагинов можно в видео, которое расположено ниже. Простите за звук — микрофона нормального в момент записи у меня небыло 🙁
P.S. На текущий момент я купил себе новый компьютер — честно говоря это самое лучшее решение практически всех проблем как с видео так и быстродействием.
blog.yosyfovych.te.ua
Почему тормозит видео при просмотре онлайн ⋆ Все секреты интернета

У вас проблемы с промотором роликов через интернет, и вы не знаете почему тормозит видео при онлайн просмотре? Тогда вы пришли по правильному адресу!
Очень часто возникает такая ситуация, когда вы хотите посмотреть ролик в интернете и тут начинаются проблемы. Видео идёт рывками, а то и вовсе останавливается. Пропадает звук, или же просто что-то «квакает» не понятное. Знакома такая ситуация?
А вы пробовали скачать это же или похожее видео на компьютер, а потом посмотреть уже скачанное через встроенный плеер? Ну как нормально? Всё без проблем?
Так почему тормозит видео онлайн, а скаченное идет?
Проблема тут не в видео, или вашем компьютере. Проблема в самом интернете. Вернее, в скорости этого самого интернета.

Ваш интернет просто не справляется с объёмом передаваемых данных. Поэтому браузер автоматически останавливает просмотр видео, что бы подгрузить недостающие мегабайты. Другими словами, видео показывается быстрее чем грузится.
Так всё же, если тормозит видео при просмотре онлайн как исправить?
Тут есть три варианта.
Первый. Это просто ухудшить качество самого видео. Этим самым вы значительно уменьшите объём передаваемой информации, и интернет будет успевать за плеером. Как это сделать?
Практически во всех онлайн плеерах есть такая возможность. Например на Ютуб это выглядит так.

Ставите самое маленькое качество и смотрите, если помогло и рывков, зависаний и прочее не наблюдается, то можете немного поэтапно увеличивать качество, пока не подберёте такое соотношение, что бы и качество изображения по максимуму и видео не тормозило.
Второй вариант, это просто нажать паузу и подождать чтобы браузер подгрузил ролик.
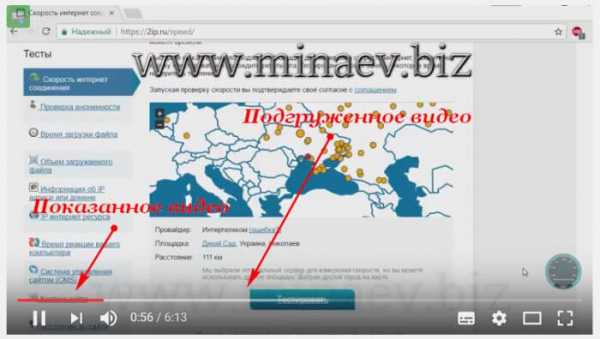
Это можно наблюдать по полоске внизу видео. Она наглядно показывает сколько примерно браузер уже подгрузил ролик. Просто немного подождав можно изрядно сэкономить себе нервы.
Но, тут есть один нюанс. Очень часто, ролик просто не хочет полностью подгружаться. То-есть, немного под грузится и зависает в таком положении. Тут конечно поделать ничего нельзя, просто надо нажать воспроизведение видео и посмотреть до того момента пока закончится подгруженная часть. Дальше видео само снова начнёт грузиться.
И третий. Самый хороший и верный вариант. Это просто ускорить интернет. Это решит все проблемы одним махом, и не надо будет «химичить» с этими роликами, и страдать от того, что медленное видео. Здесь написано как ускорить интернет.

minaev.biz
[Решено] Видео воспроизводится «рывками» — что делать?

Привет, народ! Вот примерно около пол года меня беспокоила проблема — мне не получалось нормально смотреть видео в сети, а также были проблемы с просмотром на компьютере — и это доставляло мне массу неудобств и вызывало недовольство.
Любой видео-ролик просто отказывался работать так, как это предполагается, без рывков, плавно, без прерываний и подвисаний:
— в сети при просмотре через браузер Google Chrome видео воспроизводилось рывками, с отставанием звука и вообще так, как будто показывало не 25-30 кадров в секунду — а 5-10.
— при просмотре на компьютере повторялась ситуация описанная выше по тексту, и при просмотре видео в HD качестве, и я уже думал, что данная проблема в моем компьютере, и что я больше никогда не смогу нормально просматривать видео.
Но когда мне пришлось просматривать видео-уроки по C# (и обучающие ролики по другим предметам)- то предел моего терпения лопнул — и я решил раз и навсегда избавиться от этой проблемы — либо настроить компьютер соответствующим образом или же заменить не правильно работающие составные (ОЗУ, процессор, материнскую плату, видео карту, блок питания…).
Первым делом решил ознакомиться с тем, как другие люди решают подобные проблемы — так как в интернете обычно много как полезной так и безполезной информации на любую тему. И вот в процессе поиска встретил несколько решений:
Подобная причина может возникнуть, когда слишком старая версия флеш плеера. Я обновил его до последней версии, и проблема сохранилась.
Не установлена или устаревшая Java — как и в предыдущем пункте — установил, обновил — результат отрицательный — как подвисало видео — так и продолжило показывать «рывками».
Убрать файл подкачки — убрал — то же самое.
Дефрагментировать жесткий диск — не помогло… Я вообще не понял почему людям такое советуют — ведь при просмотре с интернета дефрагментация точно не поможет…
Поэксперементировать с апаратным ускорением — в всех положениях видео показывает рывками. Так что проблема таким образом также не решилась.
Установить самые новые драйвера к видео-карте. Установил самые новые драйвера с официального сайта — ситуация не изменилась, установил самые старые драйвера — аналогичная ситуация.
Переустановить операционную систему — переустановил — такая же ситуация (я по сути понимал, что так оно и будет, ведь просто проблема в каких-то настройках).
Умные умы интернета посоветовали поставить приоритет на процесс браузера — ситуация не улучшилась, а наоборот компьютер начал подвисать…
Установить самые новые кодеки — установил К-Лайт Фулл — ситуация не изменилась.
Установил KMP-плеер — и в покопался в настройках — там есть такой параметр как Рендер видео — уже когда начал изменять значения — то получилось добиться результата — видео в любом качестве можно было уже нормально смотреть без зависаний. В данный момент у меня используется рендер видео VMR7 Windowed, а все остальные настройки по Default. Так что при просмотре на компьютере с такими физическими характеристиками советую обратить внимание именно на эти пункты настроек. Возможно есть и другие альтернативные методы решения прерывчастости при воспроизведении — но данное решение уже проверено и работает. Но изменение данных настроек касаются только воспроизведения на локальной машине (на компьютере), а меня интересовала возможность качественного просмотра в режиме онлайн…
Последнее что пришлов голову — это покопаться в настройках браузера. Я использую браузер Google Chrome для просмотра видео. И тут, мне посоветовали зайти в настройки плагинов командой chrome://plugins — что я и сделал. Я увидел, что в данном разделе настроек данного браузера есть включено возле 20 различных плагинов. Я просто несколькими движениями курсора отключил все возможные плагины и вручную подключил только плагин флеш плеера (при том не того, что вмонтированный в браузере, а тот, который я устанавливал вручную) и также включил плагин Java. С этого момента мне приятно смотреть любой видео ролик либо фильм в онлайн — в любом качестве работает отлично, даже при скорости интернета в 1Мб/сек.
И так вывод: решение проблемы зависания кадров и отставания звука в онлайн просмотре заключается в том, что есть проблема с браузером, а конкретно с настройками расширений, которые могут между собой либо конфликтировать, либо загружать память — что и сказывается на качетсве просмотра. Конечно, на крутых компьютерах это не заметно, но при параметрах в 1.8ГГц и 1Гб ОЗУ подобные расширения играют просто кардинальную роль.
А вот при просмотре на компьютере с диска, флешки — нужно поработать с настройками выбора нужного рендера видео. Аналогически на слабых компьютерах возможно это и призводит до проблем.
Идею описать решения данной проблемы навело то, что при поисках решения в интернете по данном вопросе есть много информации, которая просто не помогает решить данную проблему. Буду надеяться, что данная публикация поможет Вам решить проблему с просмотром видео в сети, так и на компьютере.
Наглядно посмотреть как избавиться от конфликта плагинов можно в видео, которое расположено ниже. Простите за звук — микрофона нормального в момент записи у меня небыло 🙁
P.S. На текущий момент я купил себе новый компьютер — честно говоря это самое лучшее решение практически всех проблем как с видео так и быстродействием.
blog.yosyfovych.te.ua

