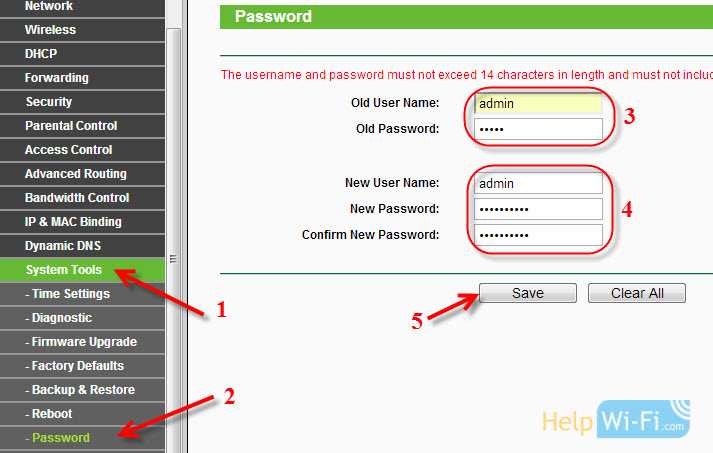Почему роутер Tp-Link не раздает интернет по Wi-Fi?
Еще в процессе первой настройки роутера, многие сталкиваются с проблемой, когда уже вроде бы все настроили, но роутер Tp-Link не раздает интернет, или не раздает Wi-Fi. Это как бы одно и то же, если нет Wi-Fi сети, то понятое дело, что и интернет не отработает. Но, на самом деле, две разные проблемы, с которыми мы постараемся разобраться в этой статье. А проблемы такие:
- Когда роутер Tp-Link не раздает Wi-Fi. То есть, после включения роутера, беспроводная сеть не появляется, и не отображается ни на одном устройстве.
- И вторая проблема, когда Wi-Fi сеть есть, но при подключении к ней, интернет не работает. Скорее всего, на компьютере, будет «Без доступа к интернету», или «Ограничено».
Такая проблема может появится не только на роутерах компании Tp-Link, но и на устройствах других производителей. Если у вас другой роутер, то смотрите эту статью. Причин, из-за которых не работает Wi-Fi, может быть очень много. В большинстве случаев, когда после настройки роутера нет Wi-Fi сети, проблема в самом устройстве, которое вы пытаетесь подключить. Поэтому, нужно проверять на нескольких устройствах. А если не работает интернет, то скорее всего неправильно задали параметры для подключения к интернет-провайдеру. Сейчас мы рассмотрим эти нюансы на примере роутеров Tp-Link.
В большинстве случаев, когда после настройки роутера нет Wi-Fi сети, проблема в самом устройстве, которое вы пытаетесь подключить. Поэтому, нужно проверять на нескольких устройствах. А если не работает интернет, то скорее всего неправильно задали параметры для подключения к интернет-провайдеру. Сейчас мы рассмотрим эти нюансы на примере роутеров Tp-Link.
Что делать, если роутер Tp-Link не раздает Wi-Fi?
Давайте сначала рассмотрим ситуацию, когда Wi-Fi сети нет совсем. Мне кажется, что такая проблема бывает очень редко. Намного чаще, сеть есть, но интернет не работает. Этот случай мы рассмотрим ниже в этой статье.
Если роутер у вас новый, еще не расстроенный, то сеть будет иметь стандартное название. Что-то типа: «TP-LINK_9415E8». Поэтому, многие просто не могут найти свою сеть среди множества соседних Wi-Fi сетей. В процессе настройки роутера Tp-Link, можно будет сменить имя своей сети. Можете посмотреть инструкцию по настройке роутера, на примере TL-WR941ND.
Дальше, внимательно посмотрите на корпус своего роутера. Там может быть кнопка, которая отвечает за выключения и включение Wi-Fi сети. Она может быть утоплена в корпус.
Можно еще проверить, включен ли Wi-Fi в настройках Tp-Link. Для этого, зайдите в настройки своего роутера (если Wi-Fi сети нет, то подключитесь к роутеру по кабелю). Наберите в браузере адрес 192.168.1.1 и перейдите по нему. Укажите имя пользователя и пароль (по умолчанию: admin и admin). Можете посмотреть подробную инструкцию по входу в панель управления.
В настройках перейдите на вкладку Wireless, и посмотрите, установлена ли галочка возле пункта Enable Wireless Router Radio. Именно этот пункт в настройках отвечает за включение беспроводного модуля.
И еще, проверьте, хорошо ли прикреплены антенны к роутеру (если они съемные), и посмотрите как ведет себя индикатор, который отвечает за Wi-Fi.
Почему не работает интернет через Tp-Link
Может быть и такое, что после настройки роутера, все устройства подключаются к Wi-Fi, но интернет не работает. По сетевому кабелю, интернет так же может не работать. Здесь уже скорее всего проблема в самих настройках интернет-провайдера (которые необходимо задать в настройках роутера), или в неправильном подключении сетевого кабеля в WAN разъем.
По сетевому кабелю, интернет так же может не работать. Здесь уже скорее всего проблема в самих настройках интернет-провайдера (которые необходимо задать в настройках роутера), или в неправильном подключении сетевого кабеля в WAN разъем.
На компьютерах, как правило, будет статус подключения «Без доступа к интернету». В Windows 8 и Windows 10 — «Ограничено» (о решении этой проблемы писал здесь). На смартфонах, планшетах, телевизорах и других устройствах, просто не будут открываться сайты. Программы, которым нужен доступ к интернету, работать не будут.
Именно о проблемах с подключением к интернету в процессе первой настройки маршрутизатора, я уже подготовил отдельную статью: при настройке роутера пишет «Без доступа к интернету», или «Ограничено» и нет соединения с интернетом.
Если говорить конкретно о Tp-Link, то нужно проверить две вещи: правильность подключения кабеля от интернет провайдера к маршрутизатору, и настройки подключения к интернету на роутере.
1. Кабель, который проложил в ваш дом интернет-провайдер, или кабель от ADSL модема, должен быть подключен в WAN разъем роутера. Вот так:
Кабель, который проложил в ваш дом интернет-провайдер, или кабель от ADSL модема, должен быть подключен в WAN разъем роутера. Вот так:
Кстати, интернет должен работать, если, например, подключить его к компьютеру. То есть, нужно исключить проблемы на стороне провайдера. Может просто деньги на счету закончились.
2. Если все подключено правильно, то проверяем настройки. Зайдите на страницу настроек своего роутера (как это сделать, писал выше). Перейдите на вкладку Network — WAN. Выберите в списке нужный тип подключения, и заполните необходимые поля.
Тип подключения вы должны уточнять у своего провайдера. Так же, провайдер должен выдать вам необходимые данные для подключения: логин, пароль, IP-адрес. Если это необходимо для вашего типа подключения. Больше информации по этой теме вы найдете тут.
Вот мы с вами и разобрались, по какой причине роутеры Tp-Link могут не раздавать Wi-Fi сеть. Думаю, у вас получилось все починить. Если остались какие-то вопросы, то оставляйте их в комментариях к этой записи.
Если остались какие-то вопросы, то оставляйте их в комментариях к этой записи.
Почему роутер не раздает интернет по wifi – быстрое решение своими руками
Хотя бы раз в жизни каждый владелец роутера сталкивался с его некорректной работой и задумывался, почему так происходит. Для многих соединение через беспроводные сети WiFi является чем-то туманным и загадочным, поэтому они думают, что если роутер перестал раздавать сигнал, стоит сразу вызывать специалиста. На самом деле ничего таинственного в работе оборудования нет. Если прочитать эту статью, вы сможете разобраться во всех нюансах и самостоятельно справиться с возникающими ошибками. Мы рассмотрим наиболее распространенные проблемы, почему роутер не раздает WiFi.
Объяснять, как правильно раздавать интернет с помощью WiFi роутера мы будем на примере роутера фирмы TP-Link. Все производимые потребительские модели домашних роутеров имеют схожие характеристики, поэтому поняв, как настроить одну модель, вы без труда будете раздавать интернет с любой другой.
Если роутер перестал раздавать сигнал
Когда вы наблюдаете ситуацию, что смартфон, компьютер или планшет выполнил подключение к сети, но страницы не загружаются, необходимо выяснить причину данного явления. Есть несколько версий, почему так происходит: роутер перестал раздавать сигнал и причина в нем, или дело в оборудовании или же в поставщике интернета.
С этой целью сначала проверяем интернет напрямую, а не через WiFi. Подключаем интернет кабель к ПК и смотрим, есть ли коннект. Если сигнала нет, и страницы по прежнему не загружаются, то проблема в сети и необходимо обратиться к провайдеру. Если же интернет есть, значит, исключаем один из вариантов возможной поломки. У нас остается два варианта: либо проблема в устройстве, либо в роутере.
Для того чтобы проверить проблему в устройстве, попробуйте подключить одновременно несколько гаджетов: ноутбук, планшет, смартфон и так далее. Если на всех устройствах отображается WiFi соединение и выполняется доступ, значит дело в вашем устройстве. Если же интернет соединения нет, и наблюдается та же проблема, значит, роутер настроен не правильно, вследствие этого он работает некорректно.
Если же интернет соединения нет, и наблюдается та же проблема, значит, роутер настроен не правильно, вследствие этого он работает некорректно.
Мы выяснили, почему нет интернета. Приступаем к решению данного вопроса.
Почему интернет не работает на ноутбуке
Если вы выяснили, почему нет интернета, и причина в ноутбуке, необходимо проверить некоторые настройки:
- Сначала подключаем ноутбук к WiFi. При этом на панели для уведомлений возле символа WiFi будет отображаться треугольник желтого цвета, что обозначает отсутствие интернета.
- Нажимаем этот значок и заходим в центр управления сетями.
- Жмем строку с изменениями адаптера.
- Выбираем беспроводное соединение и открываем вкладку свойства. Ниже на рисунке изображено, как это должно выглядеть:
- Открываем окно, где отмечаем в пункте протокол интернета версию (TCP/IPv4) и снова открываем вкладку «свойства».
- Далее перед вами появится дополнительное контекстное меню.
 Здесь необходимо отметить пункты, как это указано на иллюстрации ниже, и нажать «ОК»:
Здесь необходимо отметить пункты, как это указано на иллюстрации ниже, и нажать «ОК»:
- Далее перезагружаем ноутбук.
- Проверяем WiFi, для этого открываем интернет браузер и пытаемся открыть любой ресурс. После настроек сайты должны работать корректно.
ОБРАТИТЕ ВНИМАНИЕ: ноутбук или любой другой гаджет может блокировать работу роутера из-за антивирусов. Попробуйте на время отключить антивирусы при подключении к роутеру.
Внимание! Важно своевременно обновлять операционную систему ноутбука, а также настройки WiFi роутера.
Почему роутер перестал раздавать WiFi
Прежде чем выяснить, почему же роутер не функционирует так как надо, сбросьте настройки к заводским. Найдите кнопку на панели роутера сзади и удерживайте ее 10 секунд. Далее приступаем непосредственно к самому роутеру, больше всего нас интересует пункт настроек «WAN». Именно данный раздел ответственен за соединение, то есть за работу интернет провайдера. Если провайдер использует подключение Dynamic IP, то у вас должны быть выставлены настройки, как на иллюстрации:
Если провайдер использует подключение Dynamic IP, то у вас должны быть выставлены настройки, как на иллюстрации:
Если ваш провайдер использует другой тип подключения, то такие настройки работать не будут и в самом первом пункте нужно будет выбрать другой тип настроек, например, Static IP, L2TP/Russian L2TP и так далее.
Данная проблема решается очень легко. Достаточно обратиться к поставщику интернета и узнать у него тип подключения. Выбрав правильный тип подключения, вы найдете решение вопроса, почему не работает роутер.
Вот так выглядят настройки роутера для подключения типа L2TP/Russian L2TP:
Как раздавать WiFi, если есть привязка к МАС
Иногда провайдеры настраивают привязку соединения к адресу МАС, что негативно сказывается на функционировании роутера. Если вы не знаете, есть ли у вашего соединения такая привязка, то давайте сделаем следующее:
- Сначала подключите роутер напрямую к ПК через кабель.
ВНИМАНИЕ! Через кабель напрямую роутер нужно подключать к тому ПК, адрес которого привязан у поставщика интернета.
- Выбираем вкладку «MAC Clone» в меню настроек роутера.
- Жмем строку «Clone MAC Address», а далее выбираем пункт «Save», или «Сохранить».
- Остается только наслаждаться серфингом в интернете и быстрым обменом информации.
Также, если вы задаетесь вопросом: почему роутер не может раздавать WiFi, можете попробовать еще один действенный метод:
- Открываем панель управления, а затем переходим в пункт сеть и интернет.
- После этого открываем центр управления сетями.
- Выбираем управление беспроводными сетями. Выглядит это следующим образом:
- Выбираем сеть, которая не раздает WiFi, и открываем ее свойства.
- После этого необходимо произвести настройку безопасности. Для этого следуем инструкции, которая показан на картинке ниже:
-открываем раздел «Безопасность»;
-жмем «Дополнительные параметры»;
-устанавливаем галочку в указном пункте;
-нажимаем «ОК».
Надеемся, данная статья была полезна, и теперь у вас больше не будет возникать вопросов, почему не работает WiFi, или почему сеть не отображается.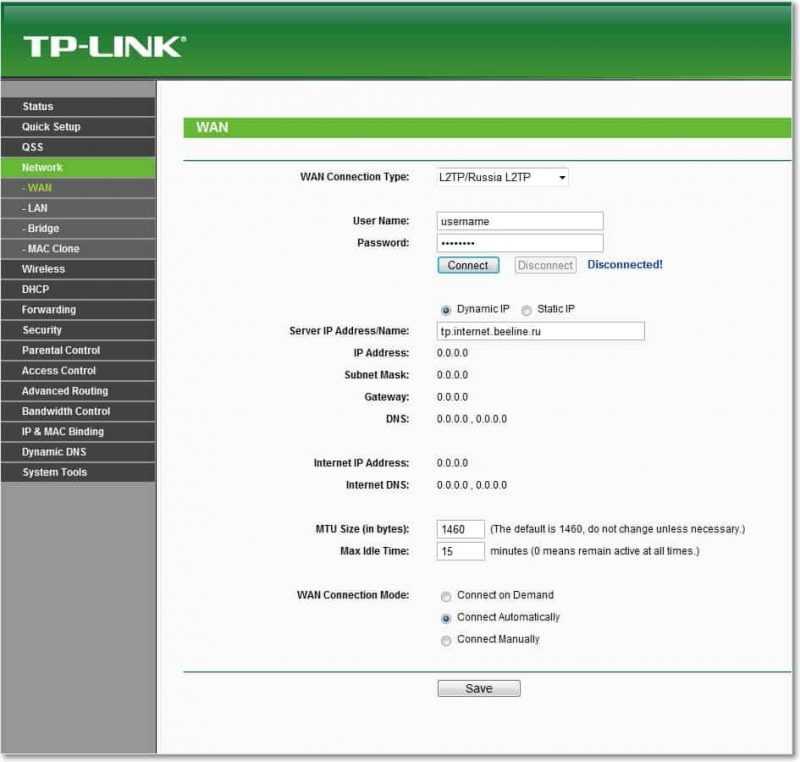
Видео: Что делать если роутер не раздает интернет по WIFI — пошаговая инструкция
Поделиться:
Как изменить настройки общего доступа к сети на беспроводных маршрутизаторах TP-Link
TL-WDR3600, TL-WDR3500, TL-WR842N, Archer C20(V1 R) 2, 4 TL-NDW C50(V1), Archer C7(V1 V2 V3), Archer C20i, TL-WDR4900, TL-WDR4300, TL-WR842ND, Archer C5(V1.20), Archer C2(V1), TL-WR1043ND, TL-WR1042ND
ПРИМЕЧАНИЕ : Мы обновили новую версию другого FAQ, пожалуйста, обратитесь к ним:
Как получить доступ к USB-накопителю на маршрутизаторах TP-Link из Windows или Mac OS
Как получить доступ к моему USB-накопителю на маршрутизаторах TP-Link с телефона Android и iOS
Шаг 1 Откройте веб-браузер и войдите в веб-интерфейс маршрутизатора. Чтобы узнать, как войти, нажмите здесь.
Чтобы узнать, как войти, нажмите здесь.
Примечание. В качестве примера в этой статье мы используем TL-WR1043ND V1. доступ по умолчанию для некоторых моделей может быть 192.168.0.1 или tplinklogin.net.
Шаг 2 В меню слева выберите Настройки USB , а затем Учетные записи пользователей . Нажмите Добавить нового пользователя или Редактировать , чтобы добавить или изменить учетную запись пользователя.
Примечание: В настройках по умолчанию есть два элемента, которые нельзя удалить, и имя пользователя нельзя изменить. Кроме того, можно добавить еще два пункта. Насчет нового элемента, его можно удалить. Кроме того, Имя пользователя , Пароль , Полномочия хранения и Доступ к FTP могут быть изменены.
Шаг 3 Перезапустите службу общего доступа к сети, чтобы новые настройки вступили в силу. Вы можете нажать Кнопка «Стоп» , а затем «Пуск»
Вы можете нажать Кнопка «Стоп» , а затем «Пуск»
Внимание! Иногда после изменения учетных записей пользователей на TL-WR1043ND следующие окна могут препятствовать доступу к общим файлам, что вызвано записью учетной записи пользователя на вашем компьютере.
Это можно решить, удалив его. На вашем компьютере нажмите Start и , затем нажмите Run и введите run в поле поиска.
Если вы посещали общие файлы через \\192.168.1.1, удалите зарегистрированную учетную запись пользователя на своем компьютере с помощью net use\\192.168.1.1/delete/yes ;
Если вы раньше посещали общие файлы по \\192.168.1.1\имя общего ресурса, удалите зарегистрированную учетную запись пользователя на своем компьютере с помощью net use\\192.168.1.1\имя общего ресурса/удалить/да .
Проблема не решается, предлагается перезагрузить компьютер. Когда появится окно входа в систему, войдите в систему с новой учетной записью пользователя.
Когда появится окно входа в систему, войдите в систему с новой учетной записью пользователя.
Если вы не знаете, как получить доступ к USB-накопителю на вашем компьютере, нажмите здесь.
Чтобы узнать больше о каждой функции и конфигурации, перейдите в Центр загрузки , чтобы загрузить руководство для вашего продукта.
Полезен ли этот FAQ?
Ваш отзыв помогает улучшить этот сайт.
Что вас беспокоит в этой статье?
- Неудовлетворен продуктом
- Слишком сложно
- Запутанное название
- ко мне не относится
- Слишком расплывчато
- Другое
Мы будем рады вашим отзывам.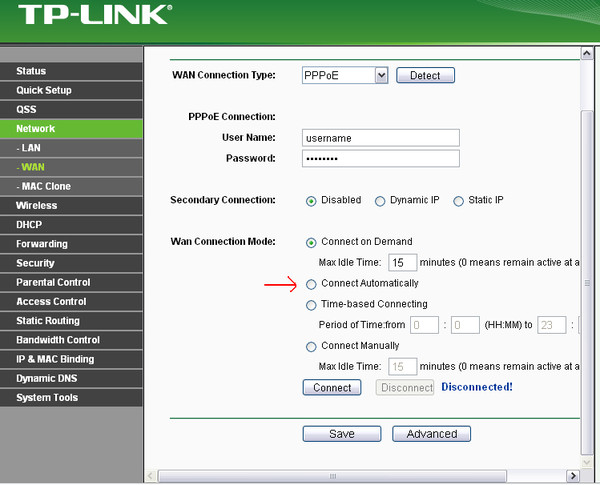 Пожалуйста, сообщите нам, как мы можем улучшить этот контент.
Пожалуйста, сообщите нам, как мы можем улучшить этот контент.
Спасибо
Мы ценим ваши отзывы.
Нажмите здесь, чтобы связаться со службой технической поддержки TP-Link.
Как включить общий доступ к мультимедиа на маршрутизаторе Wi-Fi (новый синий интерфейс)
Требования к пользовательскому приложению
Обновлено 28.06.2022 07:46:36 59766
This Article Applies to:
Archer C59( V1 ) , Archer C1200( V1 ) , Archer C5400( V1 ) , Archer C3200( V1 ) , Archer C5200( V1 ) , Archer C3000( V1 ), Лучник C5(V2), Сенсорный P5(V1), Лучник C1900(V1), Archer C2600(V1), Archer C8(V1 V2), Archer C3150(V1), Archer C9(V1 V2 V3), AD7200(V1)
Примечание. В качестве примера возьмем Archer C2600.
Шаг 1.
Вставьте USB-накопитель в USB-порт маршрутизатора напрямую или с помощью USB-кабеля. Подождите несколько секунд, пока индикатор USB не загорится постоянно.
Подождите несколько секунд, пока индикатор USB не загорится постоянно.
Шаг 2
Доступ к интерфейсу управления маршрутизатора.
Щелкните здесь для доступа к веб-интерфейсу.
Шаг 3
Нажмите Дополнительно вверху, затем нажмите Настройки USB -> Настройки устройства в меню слева. Проверьте, идентифицируется ли USB-устройство Archer C2600. Если устройство не указано на этой странице, нажмите Scan и попробуйте отключить USB-устройство и снова подключить его.
Если USB-устройство идентифицировано , функция общего доступа к хранилищу будет иметь значение Enabled по умолчанию, и по умолчанию она настроена на совместное использование всего устройства.
В настройках общего доступа , кроме приведенных ниже, имя сети/медиасервера можно изменить на другое.
Шаг 4.
Switch Share All выкл., нажмите Add , установите флажок Enable Media Sharing.
Ниже приведены пояснения к параметрам:
Имя тома — В раскрывающемся списке выберите, на каком томе сохранить файл.
Путь к папке — Путь к папке определяется местом сохранения файла.
Имя папки — Имя общей папки, настраиваемое пользователями.
Разрешить доступ к гостевой сети — установите флажок, чтобы разрешить гостевой сети доступ к общей папке.
Включить аутентификацию — установите этот флажок, чтобы требовать от пользователей входа в систему с использованием имени пользователя и пароля.
Включить доступ для записи — установите этот флажок, чтобы разрешить пользователям вносить изменения в содержимое папки.
Шаг 5.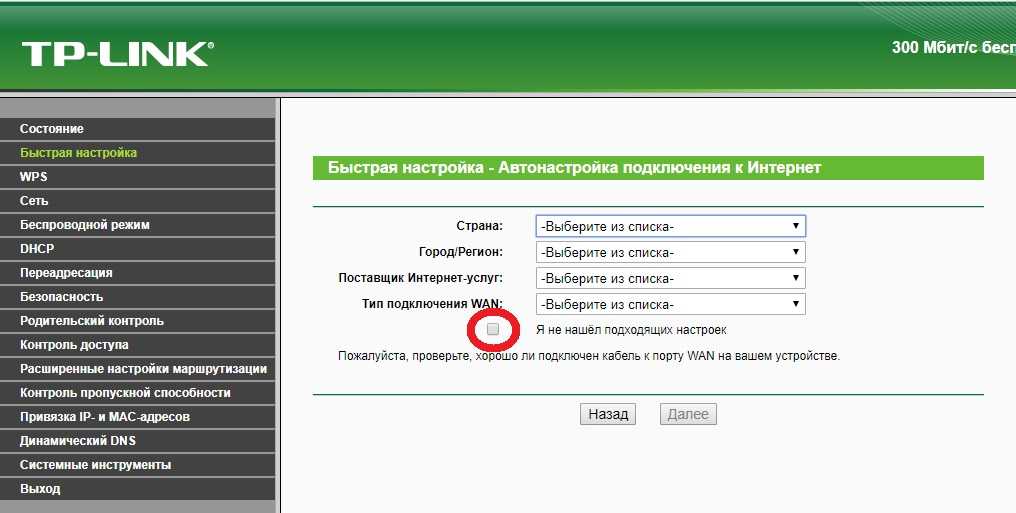
Перейдите к Общая учетная запись вверху к Используйте новую учетную запись , чтобы создать отдельную учетную запись для входа на USB-устройство, или Используйте учетную запись по умолчанию , чтобы использовать ту же учетную запись, что и страница управления маршрутизатором. войти в учетную запись, затем нажмите «Сохранить».
Шаг 6
Запустите проигрыватель потокового мультимедиа, такой как Windows Media Player , и перейдите в библиотеку.
Проигрыватель Windows Media обнаружил сервер мультимедиа. Пожалуйста, выберите его и выберите содержимое.
Чтобы узнать больше о каждой функции и конфигурации, перейдите в Центр загрузки , чтобы загрузить руководство для вашего продукта.
Полезен ли этот FAQ?
Ваш отзыв помогает улучшить этот сайт.


 Здесь необходимо отметить пункты, как это указано на иллюстрации ниже, и нажать «ОК»:
Здесь необходимо отметить пункты, как это указано на иллюстрации ниже, и нажать «ОК»: