Устройство недостижимо при копировании фото и видео с iPhone — как исправить
  iOS и MacOS | для начинающих
При копировании фото или видео по кабелю с iPhone и iPad на компьютер с Windows 10 или 8.1 вы можете получить сообщение о том, что произошла ошибка при копировании файла или папки с информацией «Устройство недостижимо» (The device is unreachable). Причем иногда некоторые файлы все-таки копируются без проблем, а другие — с указанной ошибкой.
В этой короткой инструкции — о причинах происходящего и два способа исправить ошибку «Устройство недостижимо» на iPhone и iPad при копировании файлов видео и фото с них на компьютер или ноутбук с Windows. Также может быть полезным: Пустая папка DCIM (IPhone Internal Storage) на iPhone — почему и что делать.
Причина ошибки «Устройство недостижимо»
По умолчанию новые iPhone и iPad снимают фото и видео в форматах HEIC и HEVC соответственно, при этом если подключить телефон к компьютеру с Windows 10 или 8.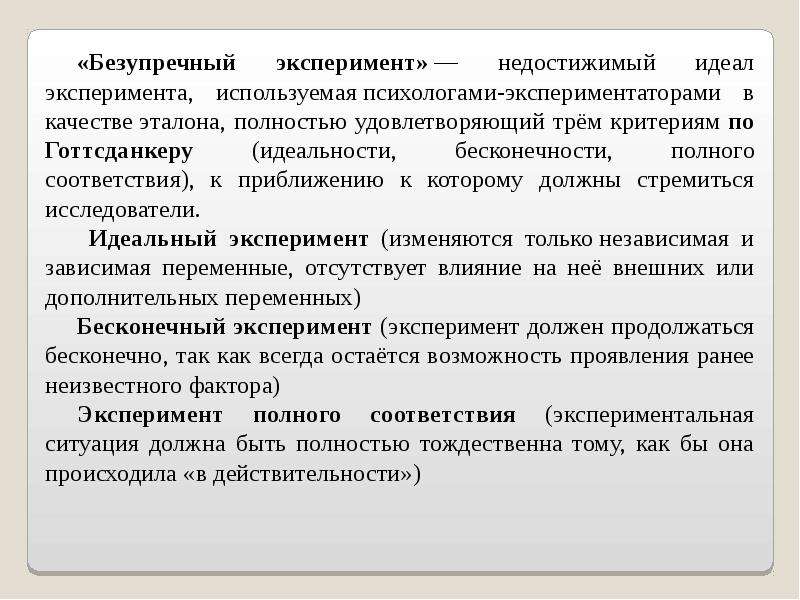
Процесс конвертации файлов телефоном во время копирования в некоторых случаях может «не успевать» за самой скоростью копирования, в результате Windows сообщает нам о том, что произошла ошибка при копировании файла или папки и что устройство недостижимо.
Именно поэтому чаще ошибка случается при копировании больших файлов (или сразу группы фото и видео), но может не появляться при копировании фото на компьютер по одному. Есть два метода исправить это, которые описаны далее.
Как исправить ошибку «Устройство недостижимо» на iPhone
Учитывая причины ошибки, есть два варианта её исправления:
- Отключить конвертацию фото и видео на iPhone при копировании на компьютер или ноутбук с Windows.
- Замедлить скорость копирования.

Первое можно сделать следующим образом:
- Отключите ваш телефон от компьютера.
- Зайдите в «Настройки» — «Фото».
- Внизу страницы настроек приложения «Фото» в разделе «Перенос на Mac или ПК» установите «Переносить оригиналы» вместо «Автоматически».
- Готово. Можно снова подключить iPhone и копировать фото и видео, уже без ошибок.
Обратите внимание, что при этом фото и видео на компьютер начнут копироваться в форматах HEIC и HEVC, которые могут не поддерживаться вашим проигрывателем или программой для просмотра фото. Решения два — включить фото в JPG на iPhone, чтобы съемка сразу велась в этом формате, либо использовать специальные кодеки HEIF/HEIC для Windows.
Также возможно использование сторонних программ для открытия таких файлов: Лучшие программы для просмотра фото (XnView имеет бесплатный плагин для HEIC), Медиа плеер VLC (умеет проигрывать видео HEVC H.265).
Второй метод, а именно «замедление скорости копирования» предполагает подключение вашего iPhone к компьютеру к разъему USB 2. 0 вместо 3.0. Как правило, в этом случае ошибка копирования «Устройство недостижимо» не возникает, так как телефон успевает выполнять конвертацию файлов в нужный формат.
0 вместо 3.0. Как правило, в этом случае ошибка копирования «Устройство недостижимо» не возникает, так как телефон успевает выполнять конвертацию файлов в нужный формат.
Видео инструкция
Надеюсь, вам удалось решить проблему. Если же нет — опишите ситуация в комментариях, я постараюсь помочь.
А вдруг и это будет интересно:
Как исправить «Устройство недостижимо» при копировании iPhone
Эта проблема почти наверняка проявится хотя бы один раз, когда вы только начинаете пользоваться устройствами Apple, либо если вы вернулись к ним после перерыва в несколько лет. Компьютер наотрез отказывается копировать фото или видео с вашего устройства: для Windows 10 ошибка чаще всего выглядит как лаконичное сообщение «Устройство недостижимо». Бывают и более зловещие варианты — например, более старые версии ОС Windows могут сказать: «Присоединённое к системе устройство не работает».
На самом деле, конечно же, наше устройство работает прекрасно. Вся проблема сводится к конфликту файловых форматов в Windows и iOS — начиная с iOS 11, вышедшей в 2017 году. Рассмотрим суть неполадки, а также способы её решения.
Причина ошибки «Устройство недостижимо»
В iOS 11, а затем и во всех последующих версиях iOS, изменился формат кодирования видео и изображений. Формат JPEG уступил дорогу новому (безусловно, замечательному) формату HEIF. Картинки в таком формате имеют расширение .heic или .heif. Вместо повсеместно распространённого видеокодека H.264, вышедшего в 2003 году, используется относительно новый HEVC.
Более новые версии Windows имеют встроенные средства для распознавания таких форматов. К сожалению, такое распознавание часто работает медленнее, чем стандартные инструменты операционной системы. Это значит, что если ОС готова скопировать файл, а распознать его не успела, формально она увидит лишь какой-то неопознанный массив данных, и на всякий случай пометит всё хранилище устройства как недоступное к взаимодействию — с кодом ошибки 0x80070141. Чем больше файл, тем большее время нужно системе для его распознавания, поэтому ошибку «Устройство недостижимо» чаще можно увидеть при попытке копирования объёмных видеофайлов с iPhone на компьютер.
Чем больше файл, тем большее время нужно системе для его распознавания, поэтому ошибку «Устройство недостижимо» чаще можно увидеть при попытке копирования объёмных видеофайлов с iPhone на компьютер.
В старых версиях Windows (в частности, Windows 7) таких средств может не быть вообще — Microsoft начала дистанцироваться от «семёрки» ещё в 2015 году. Именно поэтому сообщение об ошибке устройства, которое пишет нам Windows 7, выглядит совсем по-другому. Если вы планируете и в дальнейшем пользоваться устройствами Apple, но при этом всё ещё задумываетесь, почему стоит переходить на «десятку» — вот вам, пожалуй, и главная причина.
Как исправить ошибку «Устройство недостижимо» на iPhone
Проблему можно быстро нейтрализовать в настройках вашего устройства Apple. Зайдём туда и для начала обратим внимание на категорию «Фото». В ней ищем подзаголовок «Перенос на Mac или ПК». Здесь возможно выбрать две опции: «Автоматически» и «Переносить оригиналы». По умолчанию будет выбрана опция «Автоматически» — выбираем «Переносить оригиналы» вместо неё. На английском языке опции будут называться, соответственно, «Automatic» и «Keep Originals». После этого системе больше не понадобится искать способ распознавания готовящегося к копированию файла на лету и притворяться, что устройство недостижимо, если она не поспевает — и ошибка сразу исчезнет. Как видим, исправить такую проблему с устройством можно очень легко.
Зайдём туда и для начала обратим внимание на категорию «Фото». В ней ищем подзаголовок «Перенос на Mac или ПК». Здесь возможно выбрать две опции: «Автоматически» и «Переносить оригиналы». По умолчанию будет выбрана опция «Автоматически» — выбираем «Переносить оригиналы» вместо неё. На английском языке опции будут называться, соответственно, «Automatic» и «Keep Originals». После этого системе больше не понадобится искать способ распознавания готовящегося к копированию файла на лету и притворяться, что устройство недостижимо, если она не поспевает — и ошибка сразу исчезнет. Как видим, исправить такую проблему с устройством можно очень легко.
Но у этого решения есть небольшой побочный эффект: файлы будут отображаться и копироваться именно в новых форматах, и для систем Windows может понадобиться дополнительная закачка кодеков HEVC. Без них такие видеофайлы будут проигрывать лишь звуковую дорожку.
А что делать, если качать кодеки после копирования очень лень, или когда нет доступа к интернету? Открываем настройки камеры, и ищем категорию «Форматы». Там также будут доступны две опции: «Высокая эффективность» и «Наиболее совместимые» (на английском — «High Efficiency» и «Most Compatible»). Здесь под эффективностью на практике понимается именно использование новых форматов Apple. Выбираем «Наиболее совместимые» — и новые форматы больше не будут использоваться. Необходимость в распознавании файлов при копировании с iPhone отпадёт, а ошибка «Устройство недостижимо» исчезнет уже при следующем подключении. Даже старые операционные системы сразу всё поймут.
Там также будут доступны две опции: «Высокая эффективность» и «Наиболее совместимые» (на английском — «High Efficiency» и «Most Compatible»). Здесь под эффективностью на практике понимается именно использование новых форматов Apple. Выбираем «Наиболее совместимые» — и новые форматы больше не будут использоваться. Необходимость в распознавании файлов при копировании с iPhone отпадёт, а ошибка «Устройство недостижимо» исчезнет уже при следующем подключении. Даже старые операционные системы сразу всё поймут.
Альтернативные методы решения «The device is unreachable»
Хотя главная причина ошибки 0x80070141 кроется именно в скорости распознавания новых форматов при попытке копирования файлов на компьютер, в чрезвычайно редких случаях проблема может не решаться использованием нужных настроек на устройстве Apple. Если такое происходит, перепроверьте следующие моменты:
Помогла ли эта статья решить вашу проблему? Делитесь своими комментариями! Обязательно пишите, если у вас возникли какие-то вопросы — вместе мы обязательно найдём решение, которое поможет именно вам.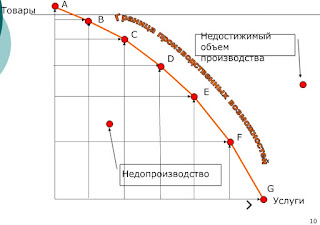
Устройство недостижимо при копировании видео и фото с iPhone — что делать
Инструкция как исправить «Устройство недостижимо», «Ошибка 0х80070141: Устройство недостижимо», «Присоединенное к системе устройство не работает» и другие ошибки при копировании фото и видео с iPhone
Вот с такой проблемой столкнулись пользователи персональных компьютеров на ОС Windows 10, 7 и 8.1.
Устройство недостижимоИ это не единственный сюрприз, который ожидал всех пользователей, после обновления устройства Apple на IOS 13. Также iPhone перестал раздавать интернет по Wi-Fi, в режиме модема.
При копировании фото и видео с iPhone или iPad на ПК с операционной системой Windows, процесс может внезапно прерваться, доступ к устройству прекратиться, устройство станет недоступно.
Присоединенное к системе устройство не работаетДанный баг никак не связан с версией ОС Windows 10, 7 и 8.1, ни с драйверами и не с кабелем.
Причем после нескольких переподключений устройства все же удается скопировать весь объем фото и видео на компьютер. Ну а если файл большого объема, то здесь может возникнуть трудность с переносом.
Ну а если файл большого объема, то здесь может возникнуть трудность с переносом.
С чем связана ошибка устройство недостижимо
Вся проблема в том, что файлы фото и видео при переносе с iPhone на компьютер, автоматически конвертируются.
Настройки / Фото — iPhone ios 13.6Это никак не связано с выбором сохранения формата файлов камерой. Ошибки возникают, что при выборе формата «Высокоэффективный», что при «Наиболее совместимый».
Чаще, причиной является большой объем одного или нескольких файлов, либо со скоростью передачи данных по кабелю через разъем USB 3.0.
Что делать если устройство недостижимо
Существует два варианта решения:
- Переносить оригиналы файлов фото и видео;
- Снизить скорость передачи данных.
- Отключить iPhone или iPad от компьютера.
- Затем зайти в «Настройки» → «Фото».

- В самом низу, в разделе «ПЕРЕНОС НА MAC ИЛИ ПК» установить чекбокс напротив пункта «Переносить оригиналы» .
4. Все.
Теперь можно подключить ваше устройство к ПК и спокойно копировать файлы. Заметим, что при такой настройке, даже скорость копирования стала выше !
Вариант второй:Снизить скорость копирования. Здесь все просто. Необходимо ваше устройство подключать к разъему USB 2.0 (черный цвет разъема), а не к USB 3.0 (синий цвет разъема). При таком подключении, телефон успевает конвертировать фото и видео и не выдает ошибку.
Предпочтительнее использовать первый вариант. Ведь каждый для себя уже выбрал формат сохранения файлов на начальном этапе. И понимает, в каком формате ему нужны файлы и на каком устройстве он их будет использовать.
Решение за вами !
Устройство недостижимо при копировании. [iPhone] — [Pc-Assistent.Ru]
На некоторых моделях iPhone, частенько при копировании фото или видео со смартфона на компьютер, появляется ошибка Устройство недостижимо. В данной заметке приведу инструкцию со скриншотами о том, как можно исправить такую ошибку.
В данной заметке приведу инструкцию со скриншотами о том, как можно исправить такую ошибку.
Устройство недостижимо при копировании фото и видео с iPhone
Данная ошибка стала возникать начиная с моделей iPhone 7 и iPAd 2017 года выпуска и выше. Связана данная ошибка с вводом нового формата фото и видеосъемки HEIF и HEVC. Подробно про эти форматы писал в предыдущей статье Как фото в формате HEIC перевести в JPEG на iPhone. Дело в том, что новые девайсы от Apple по умолчанию снимают именно в указанных выше новых форматах. Также, по умолчанию при копировании фото и видео на компьютер, который не может читать данный формат, iPhone и iPad автоматически конвертируют их в поддерживаемые системой компьютера форматы – это JPEG и MP4. И вот тут, при передаче объёмных файлов, либо группы файлов, иногда возникает ситуация, когда конвертация файла на телефоне не успевает за его копированием. То есть, файл еще не конвертирован и поэтому телефон его не отдаёт. Тогда Windows выдаёт ошибку Устройство не достижимо. Иногда также появляется ошибка Присоединённое к системе устройство не работает. О причинах узнали. Теперь…
Иногда также появляется ошибка Присоединённое к системе устройство не работает. О причинах узнали. Теперь…
Как исправить ошибку «Устройство не достижимо» на iPhone и iPad.
Исходя из условий вызывающих ошибку, исправить её можно 2 способами:
- Первый способ — это отключение автоматической конвертации на самом телефоне. Для этого:
- Перед тем как подключить телефон к компьютеру зайдите в Настройки телефона.
- Далее перейдите в пункт Фото и в разделе Перенос на Mac или ПК установите галочку на пункт «Переносить оригиналы» вместо «Автоматически».
При включении опции Переносить оригиналы телефон на компьютер будет передавать фото и видео в формате HEIC и HEVC, которые могут не поддерживаться проигрывателем либо программой просмотра фото на компьютере. Тогда есть 2 варианта решения:
1► Включить на iPhone режим съёмки в старых форматах JPEG и MP4. Об этом как раз и писал в прошлой статье. Ссылка на неё в начале этой заметки.
2► Скачать и установить специальные кодеки для форматов HEIC и HEVC для Windows. - Второй способ — это снижение скорости передачи файлов. Для этого всего лишь подключите телефон к компьютеру по разъёму USB 2.0 вместо USB 3.0 Таким образом скорость передачи не такая высокая и телефон успевает вовремя конвертировать файлы.
На этом всё! Надеюсь данная заметка поможет вам решить проблемы с ошибкой Устройство недостижимо на iPhone.
Устройство недостижимо при копировании iPhone: что делать?
Люди давно привыкли, что современный мобильник легко подключается к персональному компьютеру или ноутбуку. Не является исключением из этого правила и популярный у многих Айфон. Этот смартфон также обычно легко интегрируется с ПК, что позволяет перекидывать на него разные файлы. Например, сделанные с помощью мобильного устройства фото или видеозаписи.
К сожалению, но иногда эта, казалось бы, простейшая и привычная операция оказывается недоступной – на экране компьютера возникает сообщение «Устройство недостижимо при копировании iPhone».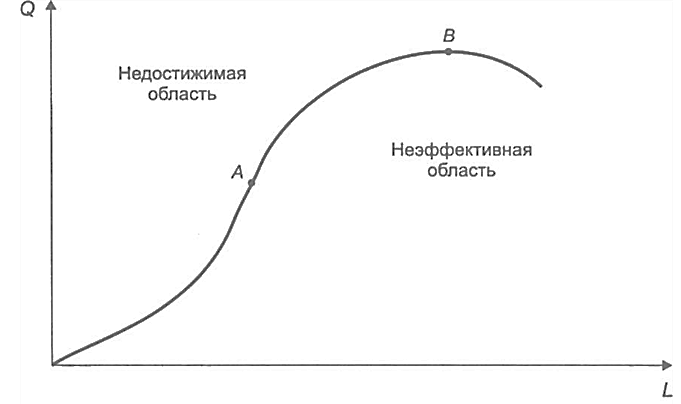 Примечательно, что файлы могут и скидываться на жесткий диск, но на деле они оказываются нулевого размера. И, естественно, не открываются, не просматриваются и не воспроизводятся. А вот попытка закинуть их, к примеру, на облако дает нормальный результат. Там все работает.
Примечательно, что файлы могут и скидываться на жесткий диск, но на деле они оказываются нулевого размера. И, естественно, не открываются, не просматриваются и не воспроизводятся. А вот попытка закинуть их, к примеру, на облако дает нормальный результат. Там все работает.
Так почему возникает эта ошибка при копировании и можно ли от нее избавиться? Давайте разберемся.
Возможные причины возникновения данного сбоя
Существует несколько основных причин, из-за которых возникает на экране надпись «Устройство недостижимо при копировании» или «Присоединенное к системе устройство не работает»:
- Проблемы с самими копируемыми файлами или папками.
- Использование некорректных программ.
- Некачественная прошивка телефона.
- Некорректные настройки мобильника, выставленные для передачи данных.
- Неисправный или несовместимый ЮСБ-кабель, который используется для подключения.
- Конфликт с драйверами.
Кстати, многие отмечают, что часто причиной такой ситуации с iPhone становится обновление операционки мобильника.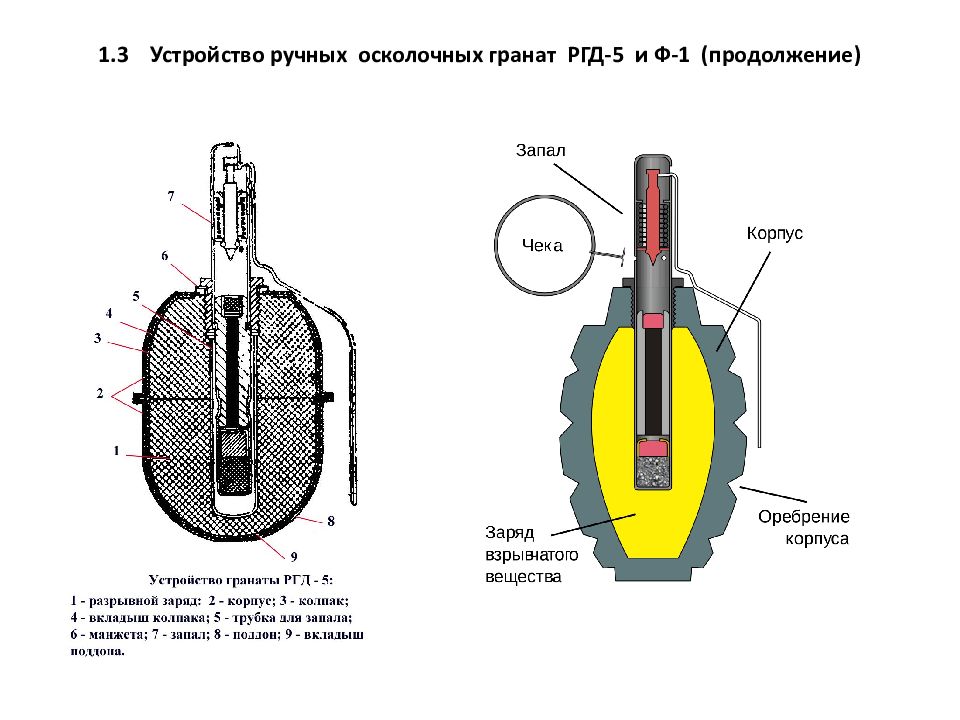 Что это значит? Не обновлять iOs? Но ведь это не вариант! Тогда что делать? К счастью, решение проблемы можно подобрать.
Что это значит? Не обновлять iOs? Но ведь это не вариант! Тогда что делать? К счастью, решение проблемы можно подобрать.
Решение проблемы – инструкция
Итак, при копировании фото или видео компьютер сообщает, что устройство, с которого должен совершаться перенос, является недостижимым. Если у вас именно такой случай, то рекомендуется обратить внимание на следующую инструкцию:
- Зайти в настройки смартфона и убедиться в том, что выбран так называемый MTR-вариант подключения. Аналогичные характеристики перепроверить и на ПК или ноутбуке. Вполне возможно, что причина кроется именно в этом;
- При копировании с Айфона может потребоваться специальный драйвер, который называется ADB Interface. Если он отсутствует – найти и установить. Если же ранее этот компонент был проинсталлирован, то проверить актуальность его версии. При обнаружении неактуальной, устаревшей – обновить;
- Стоит попробовать выполнить обновление операционки до максимально свежего варианта.
 Имеется виду ОС, которая используется на смартфоне. Как альтернатива – откатить настройки мобильника до заводских параметров. Естественно, перед этим сохранить все важные данные на внешнем накопителе. Например, на карте памяти;
Имеется виду ОС, которая используется на смартфоне. Как альтернатива – откатить настройки мобильника до заводских параметров. Естественно, перед этим сохранить все важные данные на внешнем накопителе. Например, на карте памяти; - Если этот сбой возникает на Андроид-устройстве, то рекомендуется инициировать процедуру отладки по ЮСБ. Часто этого становится достаточно, чтобы обнаружить причину сбоя и устранить ее. Если же такого режима в смартфоне нет, то следует перейти через «Настройки» в раздел «О телефоне» и там более десяти раз кликать на пункт «Номер сборки». В итоге, появится дополнительный раздел «Для разработчика», где будет присутствовать возможность запуска этой процедуры;
- Выполнить поиск и установку iFunBox (Для Айфонов). Это ПО – абсолютно бесплатное и работает значительно лучше своих альтернатив. Единственный момент – обязательно должен присутствовать и iTunes – это очень важно. Если не помогло, попробовать еще несколько вариантов. А именно – iTools или EaseUS MobiMover;
- Перепроверить ЮСБ-кабель и убедиться, что он подходит для взаимодействия ПК или ноутбука с смартфоном.

Отсутствие положительного результата может означать какую-то серьезную проблему, поэтому придется обратиться в хороший сервисный центр для ее решения.
Как еще можно скинуть файлы и получить к ним доступ?
Учитывая, что не всегда описанные выше методы помогают, люди начинают искать альтернативные способы получения доступа к требуемым им файлам. Мы постарались собрать основные из них:
- Универсальная утилита Shareit, которая прекрасно работает со всеми известными и популярными операционными системами;
- Перенос файлом на свою электронную почту за счет подключения к Интернету. После этого их можно будет спокойно перекинуть на комп;
- Загрузка на один из вариантов облачного хранилища. К ним сейчас предоставляется бесплатный доступ практически для любого человека, который выполнил регистрацию электронной почте в том или иной системе. Можно подключиться к Яндекс.Диску, аналог от Mail, Google и так далее. Потом действовать уже привычным способом.
 То есть, банально скачать на компьютер. Или – оставить на облаке для хранения, если нет временных ограничений;
То есть, банально скачать на компьютер. Или – оставить на облаке для хранения, если нет временных ограничений; - Для iPhone также могут пригодиться следующее ПО: iСloud, iTunes или Tenorshare iCareFone.
Решение для пользователей iOs 11
Как уже писалось в начале нашего материала, часто эта ошибка возникает именно после обновления или апгрейда системы. И при попытке найти решение на просторах интернета дается только один совет – не обновляться. Но ведь это же не вариант! Можно ли поступить как-то иначе? А ведь можно! Один из пользователей яблочных телефонов смог обнаружить эффективную методику, которая полностью исправила ситуацию.
Она основывается на том, что, начиная с одиннадцатой версии фирменной операционки, компания Apple решили использовать совершенно новый формат файлов. Естественно, ПК и ноутбуки к этому оказались неготовыми. Поэтому и начал массово возникать этот сбой. Итак, само решение заключается в следующем:
- Изначально стоит зайти в настройки своего смартфона и обратить внимание на две опции, которые стоят по умолчанию.
 Это – Перенос на ПК и Мас, которая находится в разделе «Фото». Там можно увидеть слово «Автоматически». И вторая – Форматы в разделе «Камера», для которой выставлен вариант «Высокая эффективность»;
Это – Перенос на ПК и Мас, которая находится в разделе «Фото». Там можно увидеть слово «Автоматически». И вторая – Форматы в разделе «Камера», для которой выставлен вариант «Высокая эффективность»; - В итоге Айфон создает записи в фирменном формате HEIF/HEVC, который, при переносе пытается конвертироваться в более подходящий, совместимый вариант. Но параллельно проводимая процедура приводит к небольшому подвисанию, особенно, если файл имеет значительный размер. И это как раз и приводит к появлению на экране сообщения про недостижимость устройства;
- Решением станет изменения параметра для «Перенос на ПК и Мас». С «Автоматически» на «Переносить оригиналы». Можно также поменять и второй параметр – с высокой эффективности на «Наиболее совместимые».
Вторую настройку можно и не корректировать. Конечно, если на компьютере есть программы, способные воспроизводить файлы в формате HEIF/HEVC. Если таковые отсутствуют, то следует поменять и ее. Тогда фотки будут делать в стандартном варианте – JPEG/H.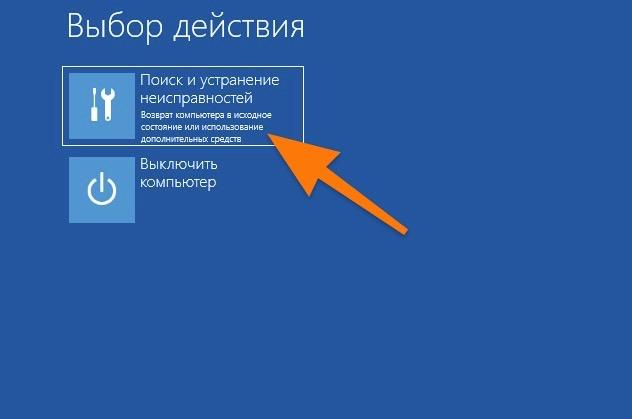 264, который воспринимает абсолютно любой комп.
264, который воспринимает абсолютно любой комп.
Отзывы
Помогли ли описанные способы? Об это можно узнать, если ознакомиться с отзывами владельцем мобильных устройство, которые столкнулись именно с этой проблемой:
- Наталья. Оказывается, так просто было решить! Изменение двух настроек в параметрах моего айфончика. Я даже не знала, что Apple решила поменять форматы. Систему обновили, а про это не сообщили!
- Марина. Спасибо за подсказку. Действительно, покопалась в настройках своего смартфона и обнаружила, что не выставлен режим MTR. Телефон просто поменяла недавно. С прошлым этой проблемы не было, а в новом, оказывается, надо было самостоятельно все перенастраивать.
- Алексей. У меня как раз одиннадцатая iOs. И тоже не знал, как исправить эту неприятную ситуацию. Сначала изменил только первый параметр – который про перенос на компьютеры. Да, все сработало. Но возникла проблема с тем, как воспроизвести этот новомодный формат файлов. Поэтому применил изменение ко второй настройке, чтобы Винда могла спокойно показывать мне мой фотографии.

- Константин. Ездил в гости и забыл там кабель. Купил по прибытии недорогой, буквально на привокзальном рынке. Подключаюсь с помощью него, выдает сообщение про то, что устройство недостижимо. Для заряда аккумулятора, главное, подходит, а для переноса фоток и видео – нет. Пришлось идти в фирменный магазин и приобретать оригинальный шнур. Это сразу же все исправило.
- Валерий. Опробовал все варианты. Результата нет. Остался последний. Перекинул все на флешку. Откатил систему до изначальных параметров. Удивительно, но именно это и дало нужный результат. Значит не смог самостоятельно найти те характеристики, которые следовало поменять.
Как видите, проблема оказалась не столь серьезной, как может показаться на первый взгляд. Особенно если есть возможность найти рекомендации по ее эффективному устранению.
Эмулированное Устройство недостижимо / Устройство не разрешено
Я пытаюсь получить NativeScript, работающий над моей машиной, используя виртуальное устройство на базе Android. Я нахожусь на Linux (человечность 16) машина.
Я нахожусь на Linux (человечность 16) машина.
I followed this installation guide
Я смог начать виртуальное устройство, используя менеджера Студии Android AVD. На запущенном виртуальном устройстве я активировал варианты разработчика и позволил отладку USB.
Управление tns доктора производит:
$ tns doctor
NOTE: You can develop for iOS only on Mac OS X systems.
To be able to work with iOS devices and projects, you need Mac OS X Mavericks or later.
Your components are up-to-date:
nativescript,tns-core-modules,tns-android,tns-ios
No issues were detected.
После этого я создал HelloWorldAPP, используя tns, создают HelloWorld - шаблон nativescript шаблон ng обучающая программа , который работал просто великолепно. Но пытаясь начать APP я добираюсь:
$ tns run android
Searching for devices...
Skipping prepare.
Unable to apply changes on device: emulator-5554. Error is: The device is not authorized. Please use the --emulator flag to run the application on on an emulator.
Please use the --emulator flag to run the application on on an emulator.
Я читал, я мог проверить статус своих устройств как это:
$ tns devices
Connected devices & emulators
Searching for devices...
iTunes is not available for this operating system. You will not be able to work with connected iOS devices.
┌───┬─────────────┬──────────┬───────────────────┬────────┬─────────────┐
│ # │ Device Name │ Platform │ Device Identifier │ Type │ Status │
│ 1 │ │ Android │ emulator-5554 │ Device │ Unreachable │
Все, что я прочитал на своем поиске решения до сих пор, было связанным физическим устройством (как использование USB 2.0 вместо 3.0) или использование различных операционных систем и поэтому «мер», которые я нашел, не были применимы.
Спасибо в течение вашего времени!
Рафаэль Хипп
Ошибки и методы их устранения
Для удобства настройки мы рекомендуем скачать PDF-версию документа
Представьте ситуацию — в конце рабочего дня вы приходите домой, садитесь за компьютер, нажимаете на значок «Установить соединение» и вместо привычного «Регистрация компьютера завершена» система выдает вам ошибку. Номера ошибки и текста обычно достаточно, чтобы диагностировать проблему, но зачастую люди теряются, хотя решением проблемы может быть повторный ввод пароля или подключение отсоединённого интернет кабеля в сетевую карту.
Номера ошибки и текста обычно достаточно, чтобы диагностировать проблему, но зачастую люди теряются, хотя решением проблемы может быть повторный ввод пароля или подключение отсоединённого интернет кабеля в сетевую карту.
Сообщения об ошибках в операционной системе Windows XP и методы их самостоятельного устранения
Ошибка: 691
Доступ запрещен, поскольку такие имя пользователя или пароль недопустимы в этом домене
Причина: Эта ошибка встречается когда пользователь неправильно набрал или не указал совсем «Имя пользователя» и/или «Пароль».
Решение:
Чтобы избежать ошибки на домашнем компьютере можно отметить галочкой «Сохранять имя пользователя и пароль»
Ошибка возникает у пользователей, если не правильно набрано Имя пользователя или Пароль.
Решение проблемы: Внимательно!!! набрать Имя пользователя и Пароль для доступа в сеть, Посмотреть их можно в памятке пользователя. Данные вводятся маленькими латинскими буквами и цифрами без пробелов. По умолчанию в пароле предоставленном нашей компанией не может быть латинских букв «o» и «l». Если у Вас в пароле присутствуют похожие на них символы, то это цифры «0» и «1» соответственно. Если проблема сохраняется – позвонить в Службу технической поддержки.
Данные вводятся маленькими латинскими буквами и цифрами без пробелов. По умолчанию в пароле предоставленном нашей компанией не может быть латинских букв «o» и «l». Если у Вас в пароле присутствуют похожие на них символы, то это цифры «0» и «1» соответственно. Если проблема сохраняется – позвонить в Службу технической поддержки.
В случае утери памятки абонента Вы всегда можете ее восстановить в ближайшем для Вас офисе компании.
Ошибка: 678
(Удаленный компьютер не отвечает)
Такой тип ошибки возникает, когда отсутствует связь между вашим компьютером и сервером доступа. Скорее всего причиной этой ошибки являются: неисправности на активном оборудовании, у клиента не исправна сетевая карта, подключение заблокировано антивирусной программой или сетевым экраном.
Решение проблемы:
- Отключить антивирусную программу или файрвол.
- Отключить интернет кабель от компьютера, включить снова.

- Перезагрузить компьютер.
- Убедиться, что подключение по локальной сети активно. (Моргают лампочки рядом с гнездом подключения)
- Если проблема сохраняется – позвонить в Службу технической поддержки.
Ошибка: 769:
(Указанное назначение недостижимо)
Причиной возникновения данной ошибки является то, что сетевая карта на вашем компьютере отключена.
Решение проблемы: включить подключение: Открыть окно сетевых подключений, найти подключение по локальной сети, нажать пр. кн. мыши и выбрать в меню «Включить», либо два раза кликнуть лев. кн. мыши по подключению.
Возможная причина 2: В диспетчере устройств отключена сетевая карта (значок сетевой карты перечеркнут красным крестиком).
Решение проблемы: задействовать (включить) сетевую карту. Нажимаете правой клавишей мышки на сетевую карту и в появившейся вкладке нажимаете на «Задействовать». Знак красного крестика должен исчезнуть.
Знак красного крестика должен исчезнуть.
Если перед пиктограммой отображен один из знаков: знак вопроса, восклицательный знак, то на сетевую плату некорректно установлен драйвер. Необходимо переустановить драйвер («Обновить драйвер…»). Если сетевая плата отсутствует в диспетчере устройств, то она либо отключена в BIOS, либо не установлен драйвер на сетевую плату. Рекомендуется: включить сетевую плату в BIOS или обновить драйвер.
Ошибка: 720
(Нет настроенных протоколов управления PPP)
Возможно отключен протокол TCP/IP в свойствах PPPOE подключения. Проверить это можно следующим образом: запускаем подключение АВК-ВЕЛЛКОМ, нажимаем «Свойства«. В появившемся окне выбираем вкладку «Сеть», находим пункт «протокол интернета TCP/IP»,
напротив него должна обязательно стоять галочка, как на картинке.
Если у Вас напротив протокола TCP/IT стоит галочка, а проблема не устранилась, то смотрим далее:
- Быстрый вариант решения Нет
- Долгий вариант решения: переустановить операционную систему.

- Вариант решения с диагностикой
Ошибка свидетельствует о повреждении разделов реестра, в которых хранится конфигурация Winsock.
Решение:
Этап 1: Проверка целостности раздела Winsock2
- Нажмите кнопку Пуск, выберите пункт Выполнить, введите команду Command и нажмите кнопку ОК.
- Введите команду netdiag /test:winsock и нажмите клавишу ВВОД.
Средство Netdiag отобразит результаты проверки ряда сетевых компонентов, в том числе Winsock.
Для получения дополнительных сведений о данной проверке наберите команду netdiag в следующем виде:
/v: netdiag /test:winsock /v
Примечание: средство netdiag находится в папке SupportTools установочного диска ОС или же Вы можете скачать его.
Если средство Netdiag сообщает об ошибке необходимо восстановить раздел реестра Winsock2. Для этого следуйте инструкциям, изложенным далее.
Этап 2: Восстановление поврежденной конфигурации Winsock
Введите в командной строке
netsh winsock reset
Примечание: После выполнения команды перезагрузите компьютер.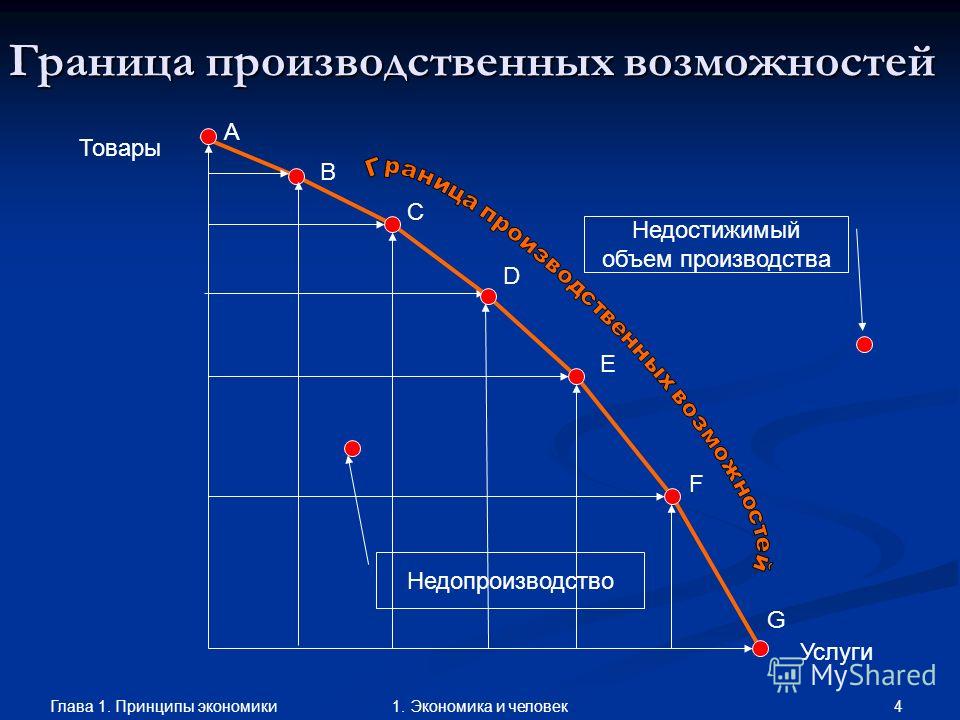
Предупреждение:
Выполнение команды netsh winsock reset может плохо отразиться на программах, которые используют или контролируют доступ к Интернету, например на антивирусных программах, брандмауэрах или клиентах прокси. В случае неправильной работы одной из этих программ после использования рассматриваемого метода переустановите программу, чтобы восстановить ее работоспособность.
Установка TCP/IP
- Щелкните правой кнопкой мыши сетевое подключение и выберите команду Свойства.
- Нажмите кнопку Установить.
- Выберите пункт Протокол и нажмите кнопку Добавить.
- Нажмите кнопку Установить с диска.
- Введите C:Windowsinf и нажмите кнопку ОК.
- В списке протоколов выберите Протокол Интернета (TCP/IP) и нажмите кнопку ОК.
Ошибка:800
(Не удалось создать VPN-подключение. VPN-сервер недоступен, или параметры безопасности для данного подключения настроены неверно)
Решение: В нашей сети не используется данный тип подключения. Доступ в интернет предоставляем по протоколу PPPOE. Необходимо пересоздать соединение согласно инструкции.
Доступ в интернет предоставляем по протоколу PPPOE. Необходимо пересоздать соединение согласно инструкции.
Ошибка:735
Ошибка возникает, если в свойствах протокола TCP/IP VPN-соединения жестко прописан ip-адрес.
Решение:
- зайти в Свойства PPPOE-соединения (правой кнопкой по значку – Свойства),
- открыть вкладку Сеть,
- найти Протокол Интернета TCP/IP и выделить его.
- нажать кнопку Свойства
- отметить пункты «Получить ip-адрес автоматически» и «Получить адрес ДНС-сервера автоматически».
- подтвердить изменения, нажав ОК.
- пробовать подключиться
Сообщения об ошибках в операционной системе Windows 7 и методы их самостоятельного устранения
Прежде чем звонить в техническую поддержку попробуйте выполнить нижеописанные действия. Возможно, проблема будет устранена. Даже если проблема сохранится — эти действия помогут её определить и сократят время вашего телефонного разговора с оператором технической поддержки.
Даже если проблема сохранится — эти действия помогут её определить и сократят время вашего телефонного разговора с оператором технической поддержки.
Ошибка 651 — означает, что отсутствует связь между вашим компьютером и сервером:
Такая ошибка может возникать по следующим причинам:
- Не подключён кабель локальной сети или плохой контакт в разъёмах.
- Неправильно работает сетевой адаптер вашего компьютера. Для устранения неисправности может потребоваться переустановка драйвера или замена сетевого адаптера.
- Произошёл обрыв кабеля или сервер доступа отключен
- Сетевой адаптер отключен в диспетчере устройств.
- Неверно указано имя службы в свойствах PPPoE соединения
Решение проблемы:
Нажмите ПУСК — > Панель управления-> Сеть и интернет -> Центр управления сетями и общим доступом -> Изменение параметров адаптера. Найдите значок «Подключение по локальной сети».
Если такого значка нет – значит у вас отключен сетевой адаптер или не установлен его драйвер. Обратитесь в службу технической поддержки.
Если рядом со значком «Подключение по локальной сети» горит красный крестик и надпись «Сетевой кабель не подключён» — проверьте целостность кабеля в квартире и качество соединения в разъёме. Если повреждений кабеля нет и соединение в разъёме нормальное – обратитесь в службу технической поддержки.
Если рядом со значком «Подключение по локальной сети» есть надпись «Подключено», нажмите на этом значке правой кнопкой мыши, выберите «Отключить». Подождите, пока произойдёт отключение сетевого адаптера и появится надпись «Отключено». Повторно нажмите на этом значке правой кнопкой мыши, выберите «Включить». Затем попробуйте подключиться к АВК-ВЕЛЛКОМ.
Если проблема сохранилась – найдите в этой же папке значок «Высокоскоростное подключение» или «АВК-ВЕЛЛКОМ».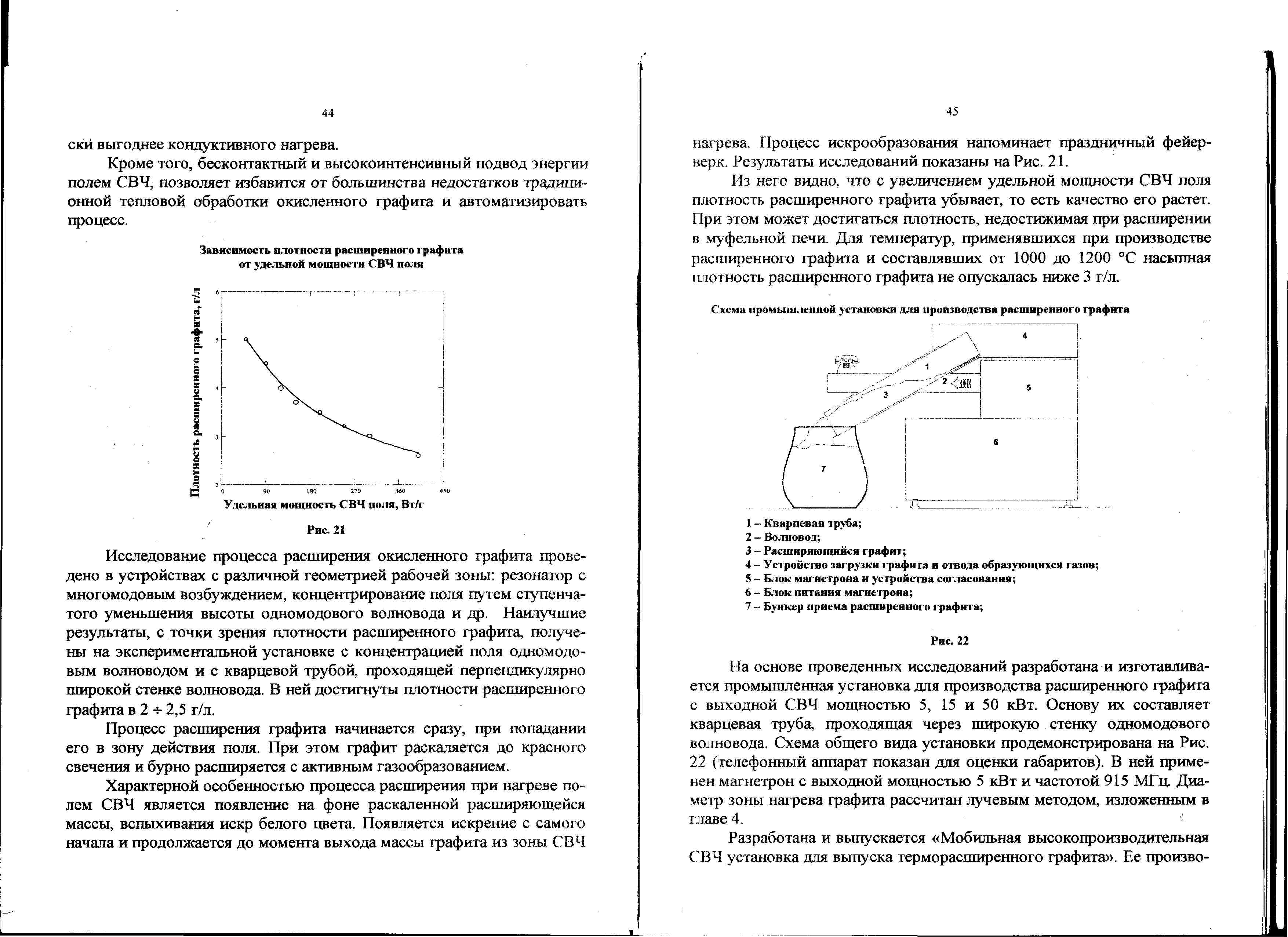 Нажмите на нём правой кнопкой мыши, выберите «свойства». Проверьте поле «Имя службы» — он должно быть пустым. Если это поле не пустое – сотрите то, что там написано и нажмите кнопку «ОК». Затем попытайтесь подключиться к АВК-ВЕЛЛКОМ.
Нажмите на нём правой кнопкой мыши, выберите «свойства». Проверьте поле «Имя службы» — он должно быть пустым. Если это поле не пустое – сотрите то, что там написано и нажмите кнопку «ОК». Затем попытайтесь подключиться к АВК-ВЕЛЛКОМ.
Если проблема сохранилась – обратитесь в службу технической поддержки.
Ошибка 720 — означает, что отключен протокол интернета версии 4 (TCP/IP v4) в «Высокоскоростном подключении» (PPPoE):
Решение проблемы:
Нажмите ПУСК — > Панель управления-> Сеть и интернет -> Центр управления сетями и общим доступом -> Изменение параметров адаптера. Найдите значок «Высокоскоростное подключение» или «АВК-ВЕЛЛКОМ». Нажмите на нём правой кнопкой мыши, выберите «свойства», перейдите на вкладку «Сеть». Найдите строку «Протокол интернета версии 4 (TCP/IPv4). Справа от неё в квадрате поставьте галочку. Нажмите «ОК».
Справа от неё в квадрате поставьте галочку. Нажмите «ОК».
Если проблема сохранилась – обратитесь в службу технической поддержки.
Ошибка 691 — Доступ запрещен, поскольку такие имя пользователя или пароль недопустимы в этом домене.
Решение проблемы:
Сотрите Имя Пользователя и Пароль и наберите заново. Убедитесь что вы пишите английскими буквами. Имя пользователя и Пароль вводятся «маленькими» английскими буквами. Слово client пишется с «маленькой» буквы, после него следует дефис, затем цифры, точка, снова цифры. Пробелов в Имени пользователя нет.
Если проблема сохранилась, попробуйте воспользоваться гостевой учётной записью:
Имя пользователя: avk
Пароль: avk
Все буквы набираются «маленькими» английскими буквами. Пробелов нет.
Если вышеуказанные действия не помогли решить проблему – обратитесь в службу технической поддержки.
Сообщения об ошибках в операционных системах Windows 8 и Windows 10 аналогичны сообщениям в Windows 7
Устройство недоступно: ошибка 0x80070141 [ИСПРАВЛЕНО]
Решение 3.
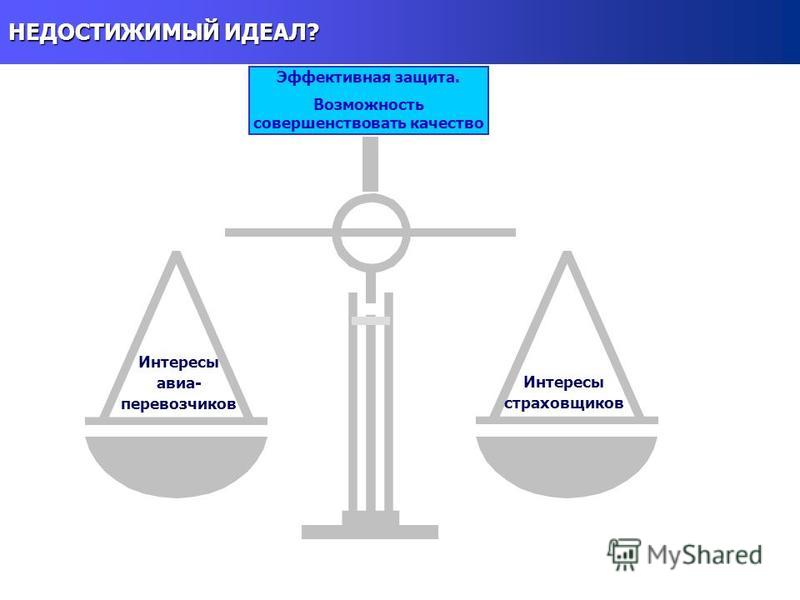 Скопируйте файлы прямо на свой ПК
Скопируйте файлы прямо на свой ПКПользователи сообщили об этой ошибке при попытке скопировать файлы со своего телефона на диск NAS. В качестве потенциального обходного пути пользователи предлагают скопировать ваши файлы прямо на ваш компьютер, а затем переместить их на NAS.
Этот процесс может занять больше времени, потому что вам нужно дважды переместить файлы, но это достойный обходной путь, поэтому обязательно попробуйте его.
Решение 4. Переименуйте файлы или каталоги
По словам пользователей, они столкнулись с этой ошибкой при попытке доступа к файлам с помощью приложения Caliber.Похоже, проблема в длинном пути к файлу, и вы можете исправить это, изменив путь к файлу или переименовав файл, к которому вы пытаетесь получить доступ.
Windows имеет определенное ограничение на длину пути к файлу, и если вы превысите это ограничение, вы столкнетесь с этой и многими другими ошибками.
Чтобы решить эту проблему, переименуйте файлы или переместите их в другой каталог и попробуйте снова получить к ним доступ.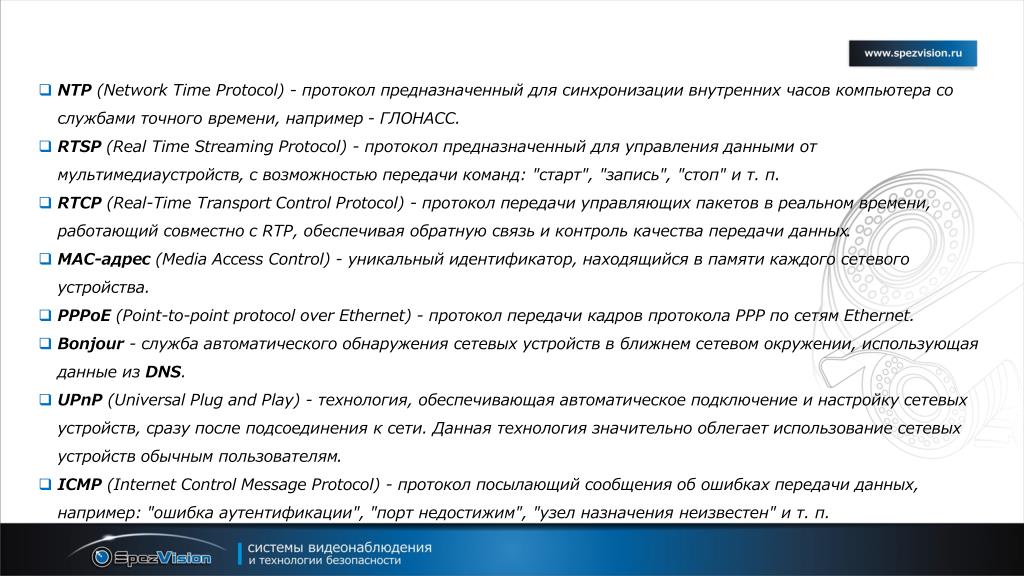
Решение 5. Попробуйте другой USB-кабель
Если у вас возникла эта проблема, мы советуем вам попробовать другой USB-кабель.Иногда ваш кабель может быть поврежден, что может привести к появлению этой и других ошибок.
Запустите сканирование системы для обнаружения потенциальных ошибок
Нажмите Начать сканирование , чтобы найти проблемы с Windows. Щелкните Восстановить все , чтобы исправить проблемы с запатентованными технологиями.Запустите сканирование ПК с помощью Restoro Repair Tool, чтобы найти ошибки, вызывающие проблемы с безопасностью и замедление.После завершения сканирования в процессе восстановления поврежденные файлы заменяются новыми файлами и компонентами Windows.
Чтобы проверить, является ли проблема с кабелем, мы настоятельно рекомендуем попробовать использовать другой кабель. В некоторых случаях определенные устройства лучше всего работают с USB-кабелем по умолчанию, поэтому попробуйте использовать оригинальный кабель и проверьте, сохраняется ли проблема.
Если это не помогло, возможно, стоит подумать о покупке нового USB-кабеля.
Решение 6. Настройте телефон для работы в качестве мультимедийного устройства
Пользователи сообщили об этом сообщении об ошибке при попытке передать файлы со своих устройств Android .По их словам, проблема возникает из-за того, что их устройство настроено на подключение к ПК в качестве камеры.
Чтобы решить эту проблему, вам нужно перейти в раздел Настройки на вашем телефоне и найти опцию Хранилище . Оттуда вы можете выбрать Connect as Media Device для вашего устройства.
Имейте в виду, что эти параметры могут быть доступны только в том случае, если ваше устройство подключено к ПК, поэтому обязательно подключите его заранее.
Решение 7. Переустановите устройство
По словам пользователей, эта ошибка возникает при попытке перенести файлы с iPhone на Windows 10.В качестве обходного пути пользователи предлагают переустановить ваше устройство. Для этого выполните следующие простые шаги:
- Убедитесь, что ваш телефон подключен к компьютеру.
- Нажмите Клавиша Windows + X и выберите в меню Диспетчер устройств .
- Когда откроется Диспетчер устройств , щелкните значок Сканировать на предмет изменений оборудования . Возможно, вам придется повторить этот шаг несколько раз, прежде чем ваш iPhone появится в диспетчере устройств .Кроме того, вы можете попробовать удалить свой iPhone из Диспетчера устройств и выполнить сканирование на предмет изменений оборудования.
- Необязательно: Убедитесь, что iTunes обновлен до последней версии.
- Перезагрузите компьютер и снова подключите телефон.
- Не забудьте установить этот компьютер как доверенное устройство после подключения телефона.
Теперь вы можете без проблем передавать файлы. Если эта ошибка появляется снова, вы можете попробовать повторно подключить iPhone к компьютеру.
Если это не сработает, попробуйте повторить это решение. Как видите, это временное решение, поэтому вам, возможно, придется повторить его, если ошибка возникнет снова.
Решение 8. Используйте приложение PhotoSync
Если вы постоянно получаете это сообщение об ошибке при попытке переноса файлов с телефона, вы можете попробовать использовать приложение PhotoSync. Это простое приложение, которое позволяет передавать файлы с телефона на ПК с помощью соединения Wi-Fi.
Имейте в виду, что это всего лишь обходной путь, и передача файлов через Wi-Fi значительно медленнее, чем их передача через USB-соединение.
Решение 9. Попробуйте подключить телефон к другому USB-портуПользователи сообщили об этом сообщении об ошибке при передаче файлов со своего iPhone. По словам пользователей, один из возможных обходных путей требует, чтобы вы отключили iPhone и подключили его к другому USB-порту.
Для этого отключите другое USB-устройство и подключите iPhone к его порту. После этого проблема должна быть решена. Это необычное решение, но, по мнению пользователей, оно работает, поэтому обязательно попробуйте его.
Мы должны упомянуть, что это всего лишь обходной путь, поэтому вам придется повторить его, если ошибка возникнет снова.
Решение 10. Копирование файлов по одному
По словам пользователей, эта проблема возникает только при попытке скопировать сразу несколько файлов. Однако вы сможете избежать этой ошибки, копируя файлы один за другим.
Это просто обходной путь, и он полезен, если вы хотите скопировать всего пару файлов. Однако, если вам нужно скопировать десятки файлов, вы можете рассмотреть возможность использования другого решения.
Если копирование и вставка не работает на вашем ПК с Windows 10, вы можете прочитать эту статью, которая поможет вам решить проблему.
Устройство недоступно Ошибка может помешать передаче файлов со смартфона на ПК. Это не серьезная ошибка, и вы сможете исправить ее с помощью одного из наших решений.
Если у вас есть еще вопросы, не стесняйтесь оставлять их в разделе комментариев ниже.
По-прежнему возникают проблемы? Исправьте их с помощью этого инструмента:- Загрузите этот инструмент для ремонта ПК , получивший оценку «отлично» на TrustPilot.com (загрузка начинается на этой странице).
- Нажмите Начать сканирование , чтобы найти проблемы Windows, которые могут вызывать проблемы с ПК.
- Нажмите Восстановить все , чтобы исправить проблемы с запатентованными технологиями (эксклюзивная скидка для наших читателей).
Как устранить ошибку 0x80070141 (устройство недоступно) в Windows 10?
Некоторые пользователи Windows жалуются на ошибку 0x80070141 на своих компьютерах.В сообщении об ошибке говорится, что устройство недоступно. Он возникает, когда пользователь пытается открыть, скопировать или переместить файл JPEG с запоминающего устройства камеры на компьютер. Ошибка не ограничивается конкретной версией Windows и беспокоит пользователей Windows 7, Windows 8.1 и Windows 10. Итак, как избавиться от ошибки 0x80070141 при копировании фотографий или видео?
В этом посте мы рассмотрим, как исправить ошибку 0x80070141 в Windows 10.
Почему возникает ошибка 0x80070141 (устройство недоступно)?
Мы внимательно изучили код ошибки, проанализировали отчеты пользователей и изучили официальную документацию по проблеме.Похоже, что это конкретное сообщение об ошибке возникает в нескольких разных сценариях. Вот что может быть причиной:
Сбой проводника
Ошибка часто возникает, когда проводник дает сбой и не может поддерживать стабильное соединение с внешним запоминающим устройством. Если это является причиной проблемы, вы сможете исправить ее, запустив средство устранения неполадок оборудования и устройств.
Неисправный порт USB
Ошибка может возникнуть, если один из двух портов подключения не работает должным образом.В этом случае проблему обычно можно решить, просто используя другой порт USB. Подключите необходимое внешнее запоминающее устройство к вашему ПК.
Исправление не установлено
Поскольку эта ошибка часто вызвана ошибкой в Windows 10, Microsoft выпустила исправление для этой проблемы. Чтобы использовать его, вам необходимо убедиться, что ваша ОС обновлена.
Файл или его путь слишком большой
Ошибка 0x80070141 также может быть вызвана необычно большим именем или путем к файлу.Обратите внимание, что Windows не может обрабатывать файлы с именем или путем более 256 символов. Итак, если ваш файл длиннее, вам нужно будет сократить его путь, чтобы решить проблему.
Протокол передачи не является MTP
Если вы копируете файлы с устройства Android, вы можете увидеть сообщение об ошибке, потому что протокол передачи не установлен на MTP (Media Transfer Protocol). В этом случае проблему часто можно решить, изменив настройки USB-подключения Android. Таким образом, внешнее устройство читается как носитель.
Ниже мы рассмотрим несколько исправлений, которые могут помочь вам решить ошибку 0x80070141. Мы предлагаем вам попробовать эти исправления в том же порядке, в каком они представлены ниже. Мы перечислили их по тому, насколько они просты в исполнении и насколько эффективны для большинства пользователей. Надеюсь, вы скоро найдете решение, которое подойдет вам.
Как исправить ошибку 0x80070141 (устройство недоступно)
Как упоминалось выше, есть несколько вещей, которые вы можете попробовать исправить ошибку 0x80070141 в Windows 10.Вот что вы можете попробовать:
- Запустите средство устранения неполадок оборудования и устройств
- Подключите устройство к другому USB-порту (если возможно)
- Установить все ожидающие обновления Windows
- Сократить имя файла
- Подключиться как мультимедийное устройство
- Настройте параметры передачи (на устройстве iOS)
Давайте рассмотрим каждое из этих решений более подробно.
Вариант первый: запуск средства устранения неполадок оборудования и устройств
Как мы упоминали ранее, ошибка иногда может возникать из-за сбоя в Проводнике, который не позволяет вашей ОС установить стабильное соединение с устройством, которое вы пытаетесь подключить извне.Начните с проверки, может ли Windows решить проблему автоматически.
Некоторым пользователям удалось решить проблему, просто запустив средство устранения неполадок оборудования и устройств. Инструмент проверит ваше устройство на наличие возможных проблем и, если проблема будет обнаружена, порекомендует жизнеспособное решение.
Вот как запустить средство устранения неполадок оборудования и устройств:
- Нажмите сочетание клавиш Win + R на клавиатуре, чтобы открыть команду «Выполнить».
- После запуска «Выполнить» введите «ms-settings: Troubleshoot» и нажмите Enter на клавиатуре.
- Откроется вкладка Устранение неполадок в Настройках.
- Перейдя на вкладку «Устранение неполадок», прокрутите вниз до раздела «Найти и исправить другие проблемы».
- Щелкните Оборудование и устройства.
- В новом меню щелкните Запустить средство устранения неполадок.
- Подождите, пока сканирование не завершится.
- Если предлагается решение, щелкните Применить это исправление, чтобы использовать его.
- После применения исправления перезагрузите компьютер.
Проверьте, решена ли проблема.
Если вы все еще сталкиваетесь с ошибкой 0x80070141, перейдите к решению, приведенному ниже.
Вариант второй: повторно подключите устройство к другому USB-порту (если возможно)
Еще одна причина, по которой вы можете увидеть ошибку, — это неисправный порт USB. Частично функционирующий порт USB также может быть причиной проблемы. В конце концов, у него может не хватить мощности для выполнения поставленной задачи.
Некоторым пользователям удалось решить проблемы, отключив устройство от USB-порта и подключив его к другому порту.Обратите внимание: если вы пытаетесь подключить его к более старому устройству, вы можете попробовать использовать порт USB 2.0 вместо 3.0. Это на случай, если на устройстве нет необходимых драйверов для поддержки подключения USB 3.0.
Если сообщение об ошибке все еще появляется, попробуйте следующее решение ниже.
Вариант третий: установить все ожидающие обновления Windows
Как мы уже упоминали, похоже, что Microsoft уже выпустила исправление для кода ошибки 0x80070141. Фактически, ряд пользователей сообщили, что им удалось избавиться от ошибки, просто обновив свою Windows.
Вот как обновить ОС до последней доступной версии:
- На клавиатуре нажмите сочетание клавиш Windows + R, чтобы открыть команду «Выполнить».
- Введите «ms-settings: windowsupdate» (без кавычек) и нажмите клавишу Enter.
- Откроется вкладка «Центр обновления Windows» в приложении «Настройки».
- Когда вы находитесь на экране Центра обновления Windows, выберите опцию Проверить наличие обновлений.
- Подождите, пока ваша система ищет доступные обновления.
- Затем следуйте инструкциям на экране, чтобы установить все ожидающие обновления.
После установки обновления перезагрузите компьютер и проверьте, исчезла ли ошибка.
Если нет, перейдите к следующему исправлению.
Вариант четвертый: сократить имя файла
Мы уже рассмотрели этот вопрос выше, но Windows действительно накладывает определенные ограничения на имя файла: путь к файлу не должен превышать 256 символов. Итак, причина, по которой вы можете столкнуться с ошибкой, заключается в том, что ваше имя файла слишком длинное. Если вы думаете, что проблема именно в этом, единственный выход — переименовать нужный файл, чтобы он соответствовал требованиям.Вот как это сделать:
- Используйте проводник, чтобы найти нужный файл.
- Щелкните его правой кнопкой мыши и выберите «Переименовать» в контекстном меню.
Вариант пятый: подключение как мультимедийное устройство
Если вы столкнулись с ошибкой 0x80070141 при попытке скопировать файлы в Windows с устройства Android, вы можете увидеть сообщение об ошибке, потому что ваш протокол передачи установлен как
«Подключено как камера». Вы можете решить проблему, изменив протокол передачи на «Подключено как мультимедийное устройство.”
Чтобы изменить протокол передачи, выполните следующие действия:
- Проведите загрузку от верхнего края экрана.
- Вы увидите подробную информацию о вашем текущем USB-соединении.
- В этом меню выберите Медиа-устройство (MTP).
Вариант шестой: Отрегулируйте настройки передачи
Если вы пытаетесь подключить устройство iOS к компьютеру, вам может потребоваться настроить некоторые параметры, чтобы избавиться от ошибки. Вот что делать:
- Разблокируйте устройство iOS.
- Зайдите в Настройки.
- Перейдите к фотографиям.
- Прокрутите вниз до параметра «Перенести на Mac или ПК».
- Щелкните его и выберите параметр «Сохранить оригиналы» вместо параметра «Автоматически».
РЕКОМЕНДУЕТСЯ
Решение проблем с ПК с помощью Auslogics BoostSpeed
Помимо очистки и оптимизации вашего ПК, BoostSpeed защищает конфиденциальность, диагностирует проблемы с оборудованием, предлагает советы по увеличению скорости и предоставляет более 20 инструментов для удовлетворения большинства потребностей в обслуживании и обслуживании ПК.
БЕСПЛАТНАЯ ЗАГРУЗКАPro Совет: оптимизируйте производительность вашего ПК
Наконец, если вы чувствуете, что часто сталкиваетесь с ошибками и сбоями на своем ПК, возможно, настало время для повышения производительности вашего ПК. Вы можете сделать это вручную, проверив свою систему и удалив все ненужные файлы, которые могут замедлять работу вашей системы. Однако есть гораздо более быстрый и простой способ сделать это. Вы можете использовать специализированную программу повышения производительности, такую как Auslogics BoostSpeed.
Программа запустит быстрое сканирование вашей системы, во время которого она обнаружит все файлы, которые могут вызывать снижение производительности. Это могут быть временные файлы пользователя, кеш веб-браузера, неиспользуемые журналы ошибок, оставшиеся файлы Центра обновления Windows, временные файлы Sun Java, ненужный кеш Microsoft Office и многое другое. Затем эти файлы будут безопасно удалены из вашей системы — таким образом вы получите гигабайты свободного места на вашем компьютере, что поможет вам избавиться от множества связанных с этим сбоев и ошибок.Лучше всего то, что вы можете делать это, не вкладывая средства в дорогостоящие обновления оборудования и не тратя часы на попытки очистить вашу систему вручную.
Надеюсь, теперь вы смогли исправить ошибку 0x80070141 с помощью одного из представленных выше решений. Какой метод лучше всего сработал для вас? Пожалуйста, поделитесь в комментариях ниже.
iPhone 8 / iPhone 7: устройство недоступно в Windows 10? Здесь исправления
Применимо к: iPhone XS / XS Max / XR, iPhone X, iPhone 8/8 Plus, iPhone 7/7 Plus, iPhone 6 / 6s
В основном возникает ошибка 0x80070141 « Устройство недоступно » когда вы подключаете свой iPhone к ПК с Windows и пытаетесь скопировать файлы с iPhone на компьютер.Обычно используются iPhone 8, iPhone 7, iPhone 7 Plus и ПК с Windows 10. Учитывая это, эта статья написана не только для того, чтобы предоставить вам альтернативный способ передачи файлов с вашего iPhone на ПК, но и дать потенциальные возможности. исправления ошибки в Windows 10. Прочтите, чтобы узнать подробности.
Часть 1: Как передавать файлы с iPhone на ПК в Windows 10
Если вы столкнулись с ошибкой Устройство недоступно на вашем ПК с Windows 10, весьма вероятно, что вы пытаетесь импортировать фотографии со своего iPhone 8 или iPhone 7 на свой ПК, подключив iDevice к компьютеру.К счастью, если вашей целью является копирование фотографий (или других файлов, таких как видео, музыка, контакты) с вашего iPhone на ПК, есть еще один способ сделать это — использовать EaseUS MobiMover, профессиональное программное обеспечение для передачи данных и файлов iOS. управление.
- Что MobiMover может передавать или управлять для вас:
Фото : Фотопленка, библиотека фотографий, фотопоток, фото-видео
Видео : фильмы, телешоу, музыкальные видеоклипы
Audios : музыка, рингтоны, голосовые заметки, аудиокниги, списки воспроизведения
Другое : контакты, заметки, сообщения, голосовая почта, книги и закладки Safari
С MobiMover, установленным на вашем ПК (или Mac), вы можете передавать фотографии, музыку, контакты и многое другое между двумя устройствами iOS (iPhone / iPad в iOS 8 или новее) или между устройством iOS и компьютером.Файлы, которые вы можете передать, зависят от используемой функции, но все файлы, перечисленные выше, можно импортировать с вашего iPhone на ПК. Таким образом, независимо от того, хотите ли вы перенести фотографии с iPhone на ПК или сохранить текстовые сообщения iPhone на компьютер, вы можете использовать MobiMover, чтобы помочь вам. Не терпится попробовать? Выполните следующие действия, чтобы скопировать файлы с iPhone на ПК без ошибки Устройство недоступно .
Шаг 1. Подключите iPhone к ПК под управлением Windows 10 с помощью кабеля USB.После подключения нажмите «Доверие» на экране iPhone, если появится всплывающее окно. Откройте EaseUS MobiMover и перейдите в режим «С телефона на ПК». Переместите указатель мыши на правую панель и нажмите «Далее», чтобы продолжить.
Шаг 2. Здесь загружаются все приложения, доступные для вашего iPhone. Вы можете выбрать все или определенный тип, чтобы продолжить. Перед этим вы также можете настроить путь к хранилищу для хранения переданного контента. В противном случае он останется на вашем рабочем столе Windows 10. Приняв решение, нажмите «Перенести», чтобы перенести файлы с iPhone на ПК. Windows 10
Шаг 3 : Дождитесь завершения процесса.Помимо Windows 10, MobiMover также поддерживает передачу данных с устройства iOS на компьютер с Windows 7 и Windows 8.
Как упоминалось выше, MobiMover также поддерживает передачу данных между двумя iDevice и с компьютера на iDevice, что означает, что вы можете делать такие вещи, как перенос фотографий с iPhone на iPhone, что совершенно необходимо, когда вы получаете новый iPhone, и передачу музыки на iPhone. без iTunes, что является обычной потребностью пользователей iPhone.
Часть 2: Возможные исправления для устройства недоступно в Windows 10 с iPhone 8 / iPhone 7
Исправление 1. Включите «Мой фотопоток» и «Обмен фотографиями iCloud» на iPhone
.Если ошибка 0x80070141 возникает при попытке перенести фотографии с iPhone на ПК с Windows 10, сначала необходимо проверить настройки iPhone.Перейдите в Настройки > Фото на вашем iPhone 8 или iPhone 7, а затем включите ОБА iCloud Photo Sharing и My Photo Stream . Эффективность этого совета доказана многими пользователями iPhone, не бойтесь попробовать.
Исправление 2: попробуйте другой порт USB или кабель
Причина проблемы Устройство недоступно может быть несовместимым портом USB или поврежденным кабелем USB. Вы можете просто попробовать другой USB-порт или другой кабель.Кроме того, этот совет также полезен при решении проблемы Этот аксессуар не может поддерживаться .
Fix 3: Установите последнюю версию iTunes на ПК с Windows 10
Для успешной идентификации вашего iPhone и доступа к нему с компьютера требуется последняя версия iTunes. Таким образом, когда на вашем компьютере отображается сообщение об ошибке The Device Is Unreachable , попробуйте обновить iTunes до последней версии и повторно подключите iPhone к компьютеру с Windows 10.
Исправление 4: Доверяйте этому компьютеру
Не игнорируйте, на вашем iPhone появляется уведомление с вопросом, разрешить ли компьютеру доступ к фотографиям в видео на вашем iPhone после подключения iPhone к ПК. Если вы видите сообщение, нажмите Разрешить , что является первым шагом, чтобы сделать возможной передачу фотографий. Также попробуйте это простое решение, когда вы столкнетесь с сообщением The Device Is Unreachable .
Как исправить ошибку 0x80070141: устройство недоступно
6 способов исправить ошибку 0x80070141 (устройство недоступно)
Если вы получаете сообщение об ошибке «Ошибка 0x80070141: устройство недоступно» при попытке переноса или копирования файлов с устройства iOS или Android на компьютер с Windows, то есть несколько исправлений, от которых вы можете попытаться избавиться.Большинство людей получают эту ошибку при попытке передать файлы изображений и видео. Эта статья прольет свет на проблему и представит вам несколько способов исправить ошибку 0x80070141.
Многие пользователи сталкивались с ситуацией, когда они не могли копировать файлы со своих наследственных устройств на компьютеры. Эта ситуация особенно наблюдалась при попытке скопировать файлы JPEG / PNG с камер и смартфонов на ПК с Windows.
Теперь давайте посмотрим, каковы возможные причины ошибки 0x80070141.Мы собрали некоторые из наиболее частых причин этой ошибки, включая ожидающие обновления, устаревшую версию iTunes, сбой в проводнике, неисправный USB-кабель, слишком длинные имена файлов и использование камеры (PTP). Давайте подробнее рассмотрим эти причины.
Неисправный кабель USB. Без сомнения, проблемы, связанные с оборудованием, также могут вызвать ошибку 0x80070141. Некоторые пользователи сообщают о получении этой ошибки из-за неисправного USB-кабеля, используемого для подключения их устройства к ПК. Поэтому настоятельно рекомендуется попробовать другой кабель, чтобы увидеть, исчезнет ли проблема.
Ожидающие обновления. По-видимому, у вас может возникнуть эта ошибка из-за ошибки в операционной системе Windows. Пользователи обнаружили, что обновление Windows 10 часто исправляет ошибку 0x80070141. Microsoft выпустила исправление для исправления ошибки 0x80070141, поэтому обязательно проверяйте наличие обновлений.
Устаревшая версия iTunes. Многие обнаружили эту ошибку при передаче файлов со своих устройств iOS на ПК с Windows. Однако обновление iTunes решает проблему, поэтому все согласны с тем, что причиной ошибки 0x80070141 может быть устаревшая версия iTunes.
Сбой в проводнике. Сбой в операционной системе Windows и, в частности, в проводнике Windows может вызвать нестабильное соединение между вашим компьютером и вашим смартфоном или другими устройствами, вызывая ошибку 0x80070141. Если в проводнике произошел сбой, он не может поддерживать стабильное соединение между внешним запоминающим устройством и компьютером, что приводит к ошибке 0x80070141.
Слишком длинные имена файлов. Эта ошибка также может быть вызвана слишком длинными именами файлов. Если ваш смартфон или камера создает файлы с именами более 256 символов, вы можете получить ошибку 0x80070141 при передаче файлов на компьютер.Следовательно, имена файлов, которые вы хотите передать, должны быть сокращены как минимум до 256 символов.
Использование камеры (PTP). Некоторые пользователи сообщали об ошибке 0x80070141, когда их устройства были подключены через камеру (PTP). Если это произойдет в вашем конкретном случае, вам следует переключиться на MTP, который должен решить проблему. Если вы используете устройство Android, вам следует настроить параметры USB-подключения Android, чтобы оно могло подключаться как мультимедийное устройство.
Содержание:
Рекомендуется запустить бесплатное сканирование с помощью Combo Cleaner — инструмента для обнаружения вредоносных программ и исправления компьютерных ошибок.Вам нужно будет приобрести полную версию, чтобы удалить инфекции и устранить компьютерные ошибки. Доступна бесплатная пробная версия.
Метод 1. Подключите устройство Android как мультимедийное устройство (MTP)
Есть два способа подключить устройство Android к компьютеру, включая мультимедийное устройство (MTP) и камеру (PTP). Известно, что ошибка 0x80070141 возникает при подключении устройства Android с помощью камеры (PTP), поскольку PTP был разработан для загрузки изображений с цифровых камер. Переключение на мультимедийное устройство (MTP) может исправить ошибку, поскольку MTP поддерживает больше типов файлов и исходных устройств.
1. Подключите устройство Android к компьютеру с помощью кабеля USB.
2. На устройстве появится экранное уведомление Использовать USB для . Коснитесь уведомления , чтобы открыть дополнительные параметры.
3. Нажмите Передача файлов (MTP) .
4. Затем вы можете попробовать перенести файлы.
5. Перейдите к подключенному устройству Android.
6. Щелкните правой кнопкой мыши файлы, которые вы хотите передать, и щелкните Копировать .
7. Затем, Вставьте их в желаемое место.
[Вернуться к содержанию]
Способ 2. Измените настройки передачи для устройств iOS
Если при передаче файлов с устройства iOS вы получаете ошибку 0x80070141, вы можете изменить настройки передачи на своем устройстве, чтобы исправить ошибку.
1. Если ваше устройство iOS подключено к компьютеру, отключите его .
2. Перейдите к Настройки на вашем устройстве iOS.
3. Откройте Фото и прокрутите вниз.
4. В разделе Перенести на Mac или ПК выберите Сохранить оригиналы .
5. Подключите устройство iOS к компьютеру с помощью кабеля USB и попробуйте передать файлы.
6. Когда вы впервые подключаете устройство iOS к компьютеру с Windows, оно спросит, хотите ли вы разрешить компьютеру доступ к вашим фотографиям и видео. Выберите Разрешить .
7. Откройте File Explorer и перейдите к своему устройству iOS.
8. Щелкните правой кнопкой мыши файлы, которые вы хотите передать, и щелкните Копировать .
9. Затем Вставьте их в желаемое место.
[Вернуться к содержанию]
Метод 3. Запустите средство устранения неполадок оборудования и устройств
Сбой проводника может помешать вашему компьютеру установить стабильное соединение с вашим устройством Android.Вы можете запустить средство устранения неполадок оборудования и устройств, которое должно автоматически обнаружить и устранить проблему. Как правило, вам нужно перейти в меню «Средства устранения неполадок» и запустить оттуда средство устранения неполадок оборудования и устройств. Однако в Windows 10 v1809 или более поздней версии это средство устранения неполадок было скрыто, но не удалено. Тем не менее, вы можете запустить средство устранения неполадок оборудования и устройств с помощью командной строки с повышенными привилегиями.
1. Одновременно нажмите и удерживайте клавиши Windows + R , чтобы открыть Run .
2. Введите CMD и одновременно удерживайте клавиши Shift + Ctrl + Enter , чтобы открыть командную строку с повышенными привилегиями .
3. Затем введите msdt.exe -id DeviceDiagnostic и нажмите клавишу Enter .
4. Когда откроется средство устранения неполадок оборудования и устройств , щелкните Далее .
5. Щелкните Применить это исправление .
6.Затем снова нажмите Далее .
7. Перезагрузите компьютер.
[Вернуться к содержанию]
Метод 4. Обновите Windows 10 до последней версии
1. Щелкните правой кнопкой мыши кнопку Пуск и щелкните Параметры .
2. Щелкните Обновление и безопасность.
3. Щелкните Установить сейчас , если Windows уже проверила наличие обновлений.
4.Или щелкните Проверить наличие обновлений . Windows автоматически загрузит и установит обновления.
5. Перезагрузите компьютер. , когда будет предложено завершить установку обновлений.
[Вернуться к содержанию]
Метод 5. Обновите Apple iTunes до последней версии
.Многие пользователи получают ошибку 0x80070141 из-за того, что на их ПК с Windows установлена устаревшая версия iTunes. Если вы получаете эту ошибку при переносе файлов с устройства iOS на ПК с Windows с помощью iTunes, мы рекомендуем обновить iTunes, так как это может устранить ошибку 0x80070141.
1. Откройте iTunes.
2. Откройте раскрывающееся меню Справка и щелкните Проверить наличие обновлений .
3. Затем нажмите Загрузить iTunes .
4. В окне обновления программного обеспечения Apple щелкните Установить .
5. Нажмите ОК после успешного обновления iTunes.
[Вернуться к содержанию]
Метод 6. Сократите имена файлов
Вы можете столкнуться с ошибкой 0x80070141 из-за ограничений имени файла в Windows 10.Ошибка может возникать в результате того, что Windows не может управлять длинным именем файла. Более того, та же ошибка может возникнуть, если путь к файлу тоже длинный. Переименование файлов вручную, чтобы в их именах было меньше 256 символов, это может решить проблему и позволить вам переносить файлы с вашего устройства на ваш компьютер.
1. Перейдите к устройству, с которого хотите передать файлы.
2. Щелкните правой кнопкой мыши файл и выберите Переименовать .
3. Переименуйте файл , чтобы в его имени было меньше 256 символов .
4. Нажмите Введите , чтобы сохранить новое имя файла.
5. Щелкните правой кнопкой мыши файлы, которые вы хотите передать, и щелкните Копировать .
6. Затем, Вставьте их в желаемое место.
[Вернуться к содержанию]
Видео-руководство по исправлению «Ошибка 0x80070141: устройство недоступно»
[Вернуться к началу]
Как исправить ‘Ошибка при копировании файла или папки
Устройства, которые позволяют вам получить доступ к их внутреннему хранилищу, в большинстве случаев легко подключаются к системе Windows 10.Возможно, вам потребуется установить драйвер или приложение, но вы почти всегда сможете получить доступ к файлам, сохраненным в хранилище устройства, из проводника. Единственное условие — само устройство не ограничивает доступ к своему хранилищу или хранилище не «защищено».
Исправить «Ошибка при копировании файла или папки — устройство недоступно»
Хотя легко получить доступ к файлам из хранилища внешнего устройства, вы можете столкнуться с периодическими проблемами, пытаясь скопировать и вставить элементы в собственное хранилище вашей системы Windows 10. «Ошибка копирования файла или папки — устройство недоступно» — это одна из распространенных ошибок, с которыми вы можете столкнуться. Эта ошибка обычно появляется, когда вы пытаетесь скопировать файлы с такого устройства, как телефон или фотоаппарат. Файлы могут быть доступны в проводнике, и вы можете их открыть, но когда дело доходит до их копирования или перемещения, появится сообщение «Ошибка копирования файла или папки — устройство недоступно».
1. Отключите и снова подключите устройство
Эта ошибка довольно легкая и указывает на проблему, при которой устройство стало недоступным или не отвечает.Файлы, которые вы видите, скорее всего, просто кеш. Простое решение — удалить устройство и снова подключить.
- Отсоедините кабель, соединяющий устройство с вашей системой.
- Убедитесь, что устройство исчезло из списка устройств в проводнике.
- Подключите устройство еще раз. Если это телефон, убедитесь, что разблокирует его. и отвечают на любые запросы на устройстве.
- Откройте проводник.
- Перейти к Этот компьютер.
- Доступ к хранилищу устройства.
- Скопируйте / переместите файлы.
2. Изменить тип подключения устройства
Это исправление применимо к телефонам и камерам Android, работающим под управлением ОС Android в той или иной форме.
- Отключите телефон от вашей системы Windows 10.
- Подключите снова.
- Проведите пальцем вниз до , чтобы открыть панель уведомлений.
- Нажмите «Система Android — Зарядка устройства через USB».
- Нажмите второй раз , чтобы получить доступ к дополнительным параметрам.
- Выберите «Передача файлов».
- В системе Windows 10 открывает новое окно проводника.
- Доступ к хранилищу устройства и копирование / перемещение файлов.
3. Заменить кабель передачи данных
Два вышеуказанных решения основаны на программном обеспечении, но они не будут работать, если возникнут проблемы с оборудованием.Убедитесь, что кабель для передачи данных, который вы используете для подключения устройства к системе Windows 10, не поврежден. Попробуйте использовать другой кабель и убедитесь, что вы используете оригинальный или авторизованный производитель. Для удобства перезагрузите устройство один раз, а затем снова подключите его с помощью нового / другого кабеля.
Заключение
Ошибка «Ошибка копирования файла или папки — устройство недоступно» не представляет собой сложной проблемы. Может показаться, что возникла проблема с разрешениями для файла или устройства, но в большинстве случаев простое отключение и повторное подключение устройства решит эту проблему.
Как исправить ошибку 0x80070141 (устройство недоступно)?
Несколько пользователей Windows обращались к нам с вопросами после получения ошибки 0x80070141: Устройство недоступно при попытке выполнить определенные действия. В большинстве случаев сообщается, что код ошибки возникает в ситуациях, когда пользователь пытается открыть, скопировать или переместить файл JPEG с запоминающего устройства камеры на компьютер. Как оказалось, проблема не только в определенной версии Windows, поскольку она появляется в Windows 7, Windows 8.1 и Windows 10.
Ошибка: 0x80070141 Устройство недоступноЧто вызывает ошибку 0x80070141 (Устройство недоступно)?
Мы проанализировали этот код ошибки, изучив различные отчеты пользователей, проконсультировавшись с официальной документацией и попробовав различные исправления, рекомендованные для этой проблемы. Оказывается, это конкретное сообщение об ошибке возникает в нескольких различных сценариях. Вот краткий список потенциальных виновников, которые могут быть ответственны за ошибку:
- Ошибка проводника — Судя по множеству отчетов пользователей, код ошибки также может появляться в тех случаях, когда проводник дает сбой и может не поддерживает стабильное соединение с внешним запоминающим устройством.В этом случае вы сможете решить проблему, запустив средство устранения неполадок оборудования и устройств.
- Неисправный / недостаточный порт USB — Возможно, что код ошибки выдается из-за того, что один из двух портов подключения не вставлен должным образом или из-за того, что используемого порта USB недостаточно. Если этот сценарий применим, вы можете исправить это, используя другой порт USB для подключения внешнего запоминающего устройства к компьютеру.
- Устаревшая версия iTunes . Еще одна возможная причина, которая может способствовать возникновению ошибки в ситуациях, когда пользователь пытается скопировать файлы с устройства iOS в Windows, — это устаревшая версия iTunes.Несколько затронутых пользователей сообщили, что им удалось решить проблему, обновив версию iTunes до последней.
- Исправление не установлено — Поскольку проблема также может быть вызвана ошибкой Windows 10, Microsoft выпустила исправление для этой проблемы. Чтобы воспользоваться этим, все, что вам нужно сделать, это установить все ожидающие обновления и обновить свою ОС до последней версии.
- Файл / путь слишком велик — Другая возможность заключается в том, что ошибка вызвана необычно большим именем или путем к файлу.Поскольку Windows не может обрабатывать файлы с именем или путем, превышающим 256 символов, вам необходимо сократить путь, чтобы устранить проблему.
- Протокол передачи отличается от MTP . Если вы пытаетесь скопировать файлы с устройства Android, скорее всего, вы видите ошибку, потому что протокол передачи не установлен на MTP. В этом случае вы сможете решить проблему, изменив настройки USB-подключения Android, чтобы оно подключалось как мультимедийное устройство.
Если вы в настоящее время не можете решить одно и то же сообщение об ошибке, эта статья предоставит вам несколько различных руководств по устранению неполадок.Ниже вы найдете набор потенциальных исправлений, которые другие пользователи в аналогичной ситуации успешно использовали для устранения ошибки 0x80070141. Эффективность каждого из методов подтверждена по крайней мере одним затронутым пользователем.
Для достижения наилучших результатов мы советуем вам следовать приведенным ниже методам в том же порядке, в котором мы их разместили. Мы упорядочили их по эффективности и сложности. В конце концов, вы должны найти исправление, которое успешно решит проблему, независимо от причины, которая ее вызвала.
Метод 1. Запуск средства устранения неполадок оборудования и устройств
Как оказалось, эта конкретная проблема может возникать из-за сбоя в проводнике, из-за которого ваша ОС не может установить стабильное соединение с внешним запоминающим устройством. Прежде чем изучать другие стратегии восстановления, вы должны начать свое руководство по устранению неполадок, убедившись, что Windows не может решить проблему автоматически.
Нескольким затронутым пользователям удалось решить проблему, просто запустив средство устранения неполадок оборудования и устройств.Эта утилита исследует ваше устройство на наличие проблем, которые уже охвачены стратегиями ремонта, и порекомендует жизнеспособное решение, если проблема будет обнаружена.
Вот краткое руководство по запуску средства устранения неполадок оборудования и устройств :
- Откройте диалоговое окно Выполнить , нажав клавиши Windows + R . Как только вы окажетесь в окне «Выполнить», введите « ms-settings: Troubleshoot » и нажмите Введите , чтобы открыть вкладку Устранение неполадок на вкладке «Настройки » .Доступ к вкладке «Устранение неполадок»
- После того, как вы перейдете на вкладку «Устранение неполадок », прокрутите вниз до раздела «Поиск и устранение других проблем » и щелкните «Оборудование и устройства» . Затем нажмите Запустить средство устранения неполадок из появившегося контекстного меню. Щелкните Оборудование и устройства и нажмите Запустить средство устранения неполадок
- После запуска средства устранения неполадок терпеливо дождитесь завершения этапа расследования. Если найдена жизнеспособная стратегия восстановления, нажмите Применить это исправление , чтобы применить ее.Примените это исправление
- После применения исправления перезагрузите компьютер и посмотрите, будет ли проблема решена при следующем запуске системы.
Если вы по-прежнему видите ошибку 0x80070141 (Устройство недоступно) при попытке скопировать медиафайлы с внешнего запоминающего устройства, перейдите к следующему способу ниже.
Метод 2. Повторное подключение к другому USB-порту (если применимо)
Как сообщили некоторые затронутые пользователи, эта конкретная проблема также может возникать в ситуациях, когда пользователи пытаются скопировать файлы с внешнего устройства с нестабильным подключением.Одна из наиболее вероятных причин этой проблемы — ситуации, когда один из двух портов подключения не подключен должным образом.
Также возможно, что вы подключили устройство к частично функционирующему USB-порту, у которого не хватает мощности для поддержки текущей задачи.
Некоторые пользователи, у которых мы также сталкиваемся с ошибкой 0x80070141 , сообщили, что им удалось решить проблему, отключив устройство от порта USB и подключив его к другому порту.
ПРИМЕЧАНИЕ: Если вы пытаетесь скопировать файлы со старого устройства (например, традиционной камеры), попробуйте подключить его к USB 2.0 вместо 3.0, поскольку проблема также может возникнуть из-за того, что на устройстве нет необходимые драйверы для работы с подключением USB 3.0.
Если вы повторно подключили внешнее устройство к другому порту и по-прежнему получаете то же сообщение об ошибке,
Метод 3: Обновите iTunes до последней версии (если применимо)
Если вы пытаетесь что-то скопировать с устройства Apple (iTunes, iPad, iPod) на компьютер с Windows, скорее всего, проблема связана с сильно устаревшей версией iTunes.Несколько затронутых пользователей сообщили, что им удалось решить проблему после обновления iTunes до последней доступной версии.
Чтобы обновить iTunes, откройте приложение на своем компьютере и нажмите кнопку Справка на панели ленты вверху, затем нажмите Проверить наличие обновлений .
Следуйте инструкциям на экране, чтобы завершить обновление, затем перезагрузите компьютер и посмотрите, сможете ли вы скопировать файлы, которые ранее не работали.
Если вы по-прежнему сталкиваетесь с ошибкой 0x80070141 даже после обновления iTunes или этот метод неприменим к вашему сценарию, перейдите к следующему способу ниже.
Метод 4: Установите все ожидающие обновления Windows (если применимо)
Хотя нам не удалось определить точное обновление, похоже, что Microsoft уже выпустила исправление для этой конкретной проблемы. Несколько пользователей сообщили, что код ошибки 0x80070141 больше не возникал, когда они пытались скопировать файлы изображений с внешнего устройства, что является еще одним доказательством того, что проблема уже исправлена.
Чтобы воспользоваться этим исправлением, вам необходимо установить все ожидающие обновления, пока вы не обновите сборку Windows.Вот краткое руководство по установке каждого ожидающего обновления Windows:
- Нажмите клавишу Windows + R , чтобы открыть диалоговое окно «Выполнить». Затем введите «ms-settings: windowsupdate» и нажмите Введите , чтобы открыть вкладку Windows Update в приложении Settings . Открытие экрана Windows Update
- Как только вы окажетесь на экране обновления WIndows, щелкните Проверить наличие обновлений и дождитесь завершения сканирования. Проверьте наличие обновлений в Windows 10
- После завершения первоначального сканирования следуйте инструкциям на экране для установки всех ожидающих обновлений, пока ваша версия Windows не станет актуальной.
Примечание: Если у вас много ожидающих обновлений, скорее всего, вам будет предложено перезагрузить компьютер до того, как будут установлены все обновления. В этом случае следуйте инструкциям, но обязательно вернитесь к этому экрану при следующем запуске и установите остальные обновления. - После установки каждого обновления перезагружайте компьютер еще раз и проверьте, сможете ли вы скопировать тот же файл, который ранее вызывал ошибку 0x80070141 .
Если вы по-прежнему сталкиваетесь с тем же сообщением об ошибке, перейдите к следующему способу ниже.
Метод 5: Сокращение имени файла (если применимо)
Как обнаружили некоторые пользователи, ошибка 0x80070141 также может возникать из-за некоторых ограничений имени файла Windows. Причина, по которой вы видите эту ошибку, может заключаться в том, что Windows пытается управлять файлом с необычно длинным путем или именем.
Если этот сценарий применим, единственное жизнеспособное исправление — это переименование файла, о котором идет речь, так, чтобы он оставался меньше 256 символов. Самый простой способ сделать это — использовать проводник, чтобы перейти к файлу, который не удается скопировать, щелкните его правой кнопкой мыши и выберите Переименовать.
Щелчок по опции «переименовать»После переименования файла на более короткое имя повторите операцию еще раз и посмотрите, решена ли проблема.
Если вы все еще видите ту же ошибку 0x80070141, перейдите к следующему способу ниже.
Метод 6. Подключение как мультимедийное устройство (MTP)
Если вы столкнулись с ошибкой 0x80070141 при попытке скопировать файлы в Windows с устройства Android, скорее всего, вы видите ошибку, потому что протокол передачи « Подключено как камера ».
Несколько разных пользователей, которые также сталкивались с этой проблемой, сообщили, что им удалось решить проблему после изменения протокола передачи на « Connected as a Media Device ». Сделав это и повторив операцию, они смогли без проблем скопировать файлы.
Чтобы изменить протокол передачи на «Подключено как мультимедийное устройство (MTP)», просто смахните загрузки от верхней части экрана, и вы должны увидеть подробную информацию о вашем текущем USB-соединении.Когда вы увидите это меню, просто выберите Media Device (MTP) , и все будет в порядке.
Переключение на мультимедийное устройство (MTP)Метод 7: изменение настроек передачи
В некоторых случаях необходимо перенастроить некоторые настройки на вашем устройстве iPhone / iOS, что иногда помогает избавиться от этой проблемы. Поэтому следуйте приведенному ниже руководству, чтобы изменить настройки передачи.
- Разблокируйте устройство iOS и перейдите в настройки.
- Зайдите в «Фотографии» и прокрутите вниз, пока не увидите опцию « Перенести на Mac или ПК ».
- Щелкните по нему и выберите опцию «Сохранить оригиналы» вместо автоматической. Нажав на опцию «Сохранить оригиналы»
- Проверьте, сохраняется ли проблема.
Исправить ошибку 0x80070141, устройство недоступно в Windows 10
При попытке скопировать фотографии и видео с устройства iOS на компьютер некоторые пользователи Windows могут столкнуться с сообщением Ошибка 0x80070141, устройство недоступно . В таком случае пользователи не могут передавать файлы со своих USB-устройств или мобильных устройств на компьютер.
Непредвиденная ошибка не позволяет скопировать файл. Если вы продолжаете получать эту ошибку, вы можете использовать код ошибки для поиска помощи по этой проблеме.
Ошибка 0x80070141: устройство недоступно.
Ошибка 0x80070141, устройство недоступно
Чтобы исправить ошибку 0x80070141, следуйте приведенному ниже совету:
- Запустите средство устранения неполадок оборудования и устройств
- Запустите ChkDsk на USB
- Используйте другой порт USB
- Переустановите свой USB-устройство
- Подключиться как мультимедийное устройство (MTP)
Давайте теперь рассмотрим их подробнее:
1] Запустите средство устранения неполадок оборудования и устройств
Для этого решения необходимо запустить средство устранения неполадок оборудования и устройств и посмотреть, работает ли оно .Вы можете сделать это, запустив простую командную строку в командной строке с повышенными привилегиями. Вот как это сделать:
Откройте командную строку от имени администратора на своем ПК с Windows 10.
В окне командной строки введите следующий текстовый код и нажмите Enter, чтобы запустить его:
msdt.exe -id DeviceDiagnostic
На следующей странице нажмите кнопку Next и следуйте инструкциям на экране. для завершения процедуры, чтобы завершить процесс.
2] Запустите ChkDsk на USB
Если вы получаете эту ошибку при использовании exyernal накопителя, запустите chkdsk на USB и попробуйте еще раз.
3] Используйте другой USB (2.0)
Другой возможной причиной возникновения этой конкретной проблемы является несовместимость подключения порта USB на вашем компьютере. Итак, если вы подключили свой телефон к компьютеру через порт USB 3.0, замените его портом USB 2.0, совместимым с большинством устройств.
Если вы подключили свой компьютер к порту USB 2.0, но по-прежнему получаете то же сообщение об ошибке, попробуйте следующий возможный обходной путь.
4] Переустановите устройство
Для этого решения необходимо переустановить устройство и посмотреть, решит ли это проблему.Для этого выполните следующие действия:
- Прежде всего, убедитесь, что ваш телефон подключен к компьютеру.
- Затем щелкните правой кнопкой мыши кнопку «Пуск» и выберите из списка меню Диспетчер устройств .
- Разверните диски
- Выберите USB-накопитель / телефон
- Щелкните правой кнопкой мыши и выберите «Удалить»
- Отключите USB / телефон и перезагрузите компьютер
- Теперь подключите его снова и дайте установить драйвер
Также нажмите Сканировать на предмет изменений оборудования. символ для сканирования и обнаружения вашего телефона.После этого перезагрузите компьютер и попробуйте снова подключить мобильный телефон.
4] Подключиться как мультимедийное устройство (MTP)
Передача файлов через камеру (PTP) также может быть вызвана этой ошибкой 0x80070141.





 Имеется виду ОС, которая используется на смартфоне. Как альтернатива – откатить настройки мобильника до заводских параметров. Естественно, перед этим сохранить все важные данные на внешнем накопителе. Например, на карте памяти;
Имеется виду ОС, которая используется на смартфоне. Как альтернатива – откатить настройки мобильника до заводских параметров. Естественно, перед этим сохранить все важные данные на внешнем накопителе. Например, на карте памяти;
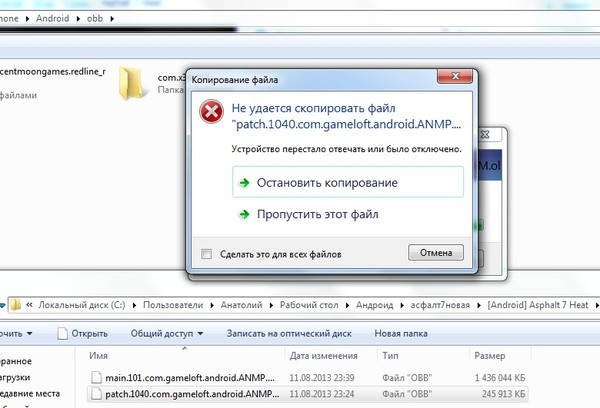 То есть, банально скачать на компьютер. Или – оставить на облаке для хранения, если нет временных ограничений;
То есть, банально скачать на компьютер. Или – оставить на облаке для хранения, если нет временных ограничений; Это – Перенос на ПК и Мас, которая находится в разделе «Фото». Там можно увидеть слово «Автоматически». И вторая – Форматы в разделе «Камера», для которой выставлен вариант «Высокая эффективность»;
Это – Перенос на ПК и Мас, которая находится в разделе «Фото». Там можно увидеть слово «Автоматически». И вторая – Форматы в разделе «Камера», для которой выставлен вариант «Высокая эффективность»;
 Please use the --emulator flag to run the application on on an emulator.
Please use the --emulator flag to run the application on on an emulator.

