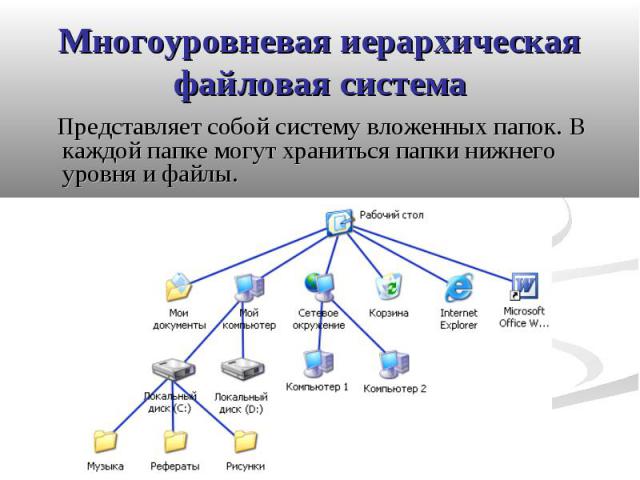О файлах и папках
папки;
В папке коллекции материалов хранятся файлы и другие папки. Все папки вложены в другие вплоть до папки верхнего уровня (/). В папке верхнего уровня хранятся целые области содержимого. Не забывайте, что доступ к папкам верхнего уровня обычно резервируется для администратора.
Файлы и папки, принадлежащие к одной области коллекции материалов, не могут иметь идентичные имена.
Ваше учреждение определяет квоту размера для каждой папки во избежание неконтролируемого увеличения объема. Для каждой папки определяются четкие, но в то же время гибкие квоты по размеру, что позволяет назначить одним подпапкам квоты большего размера по сравнению с другими подпапками.
файлы;
В коллекции материалов также хранятся файлы. Эти файлы автоматически доступны пользователю, который их добавил. Чтобы поделиться файлом с другими пользователями, нужно предоставить им соответствующие разрешения. Разрешения, комментарии и метаданные применяются к файлам так же, как и к папкам. Файлы включают несколько других функций управления, которые не используются для папок.
Файлы включают несколько других функций управления, которые не используются для папок.
Изменение URL-адреса файла может закрыть доступ к нему. Мы не советуем изменять URL-адрес файла.
Управление файлами и папками
В зависимости от разрешений для файла или папки пользователь может видеть следующие параметры в меню элемента.
Если какой-то параметр не виден, он может быть отключен для такого файла или папки. Выберите пункт Изменить настройки в меню элемента для изменения доступных параметров.
Дополнительные сведения о редактировании свойств папки
Дополнительные сведения об управлении файлами в Content Collection
- Комментарии. В комментариях хранится текст, который вводят пользователи. Комментарии — это соображения или инструкции в отношении содержимого элемента или папки.
- Пароли. Пароли, созданные для элемента, позволяют предоставить контролируемый доступ к элементу любым пользователям (даже не имеющим учетной записи пользователя).
 При просмотре содержимого с использованием пароля пользователь не может получить доступ к другим областям коллекции материалов. С помощью паролей можно разрешить совместную работу путем назначения только разрешения на чтение или разрешения на чтение и запись. Пароли — отличный способ напрямую предоставить общий доступ к файлу пользователям, не имеющим доступа к системе коллекции материалов, с помощью внешнего URL-адреса.
При просмотре содержимого с использованием пароля пользователь не может получить доступ к другим областям коллекции материалов. С помощью паролей можно разрешить совместную работу путем назначения только разрешения на чтение или разрешения на чтение и запись. Пароли — отличный способ напрямую предоставить общий доступ к файлу пользователям, не имеющим доступа к системе коллекции материалов, с помощью внешнего URL-адреса. - Разрешения. Разрешения — простой способ предоставить общий доступ к содержимому, одновременно защитив его от внесения несанкционированных изменений. Разрешения позволяют пользователям читать элементы и папки, добавленные в коллекцию материалов, а также выполнять с ними действия. Владелец элемента должен предоставить разрешения пользователям, чтобы они смогли получать доступ к содержимому непосредственно из коллекции материалов, а также через ссылки в курсах и портфолио.
В коллекции материалов доступны приведенные ниже разрешения.

- Чтение. Пользователи могут просматривать элементы или папки.
- Запись. Пользователи могут вносить изменения в элементы и папки.
- Удаление. Пользователи могут удалять элементы из папки или саму папку.
- Управление. Пользователи могут управлять свойствами и настройками элементов и папок.
Дополнительная информация о разрешениях
- Сопоставления. Сопоставление элементов или папок с целями позволяет сообщать в отчетах информацию об охвате целей для курса. Элементы содержимого можно сопоставить с целями уровня курса, к которым был предоставлен доступ в системе. После того как содержимое сопоставлено со стандартами, на панели управления в меню Отчеты по курсу можно запустить создание отчета со сведениями о соответствии курса. В этом отчете предоставляется информация об охвате целей курса.
- Отслеживание. С помощью отслеживания можно просмотреть, как другие пользователи взаимодействуют с элементом. При отслеживании отображается каждый случай изменения или прочтения файла, а также пользователь, предпринявший действие.

- Версии. Создание версий обеспечивает совместную работу без необходимости перезаписывать предыдущие варианты черновиков. Каждый черновик хранится как отдельная версия, которую можно извлечь и вернуть для управления изменениями. Вносить изменения в файл может только пользователь, который извлек версию.
- Метаданные. Добавляемые в папку метаданные облегчают поиск и идентификацию содержимого в папке путем добавления описания.
Дополнительная информация о метаданных
Карта сайта — Камчатская краевая библиотека
+7 (4152) 25–25–60
- Главная
- 404
|
|
Используйте папку «Документы» для резервного копирования важных файлов (преподаватели/сотрудники) | Услуги информационных технологий
Теги: файловый магазин, сетевое хранилище, windows 7
При сохранении документов и файлов обязательно поместите их в папку «Документы».
Все файлы, сохраненные в папке «Документы» Windows, будут автоматически скопированы и синхронизированы с сетевым хранилищем BSU/NTC. Когда вы получите новый компьютер, все, что вам нужно сделать, это войти в систему, и ваши файлы начнут переноситься на ваш новый компьютер.
Помните: резервные копии создаются только для файлов, сохраненных в папке «Документы» (или в ней). Многие люди используют свой рабочий стол для хранения документов. Эти файлы не будут скопированы, если вы сначала не переместите или не скопируете их в папку «Документы».
Если вы покупаете новый компьютер, ITS может попросить вас сохранить ваши файлы в папке «Документы». Обычно это означает КОПИРОВАТЬ любые файлы, которые вы сохранили в уникальных местах на вашем компьютере и ВСТАВИТЬ их в папку «Документы». Вот пример того, как это сделать:
- Откройте Windows Explorer , щелкнув правой кнопкой мыши на кнопку «Пуск» Windows и , выбрав Откройте Windows Explorer.

- В Проводнике Windows перейдите на Рабочий стол (или в другое место для ваших файлов).
- Найдите файлов , которые вы хотите скопировать в папку «Документы».
- Подсветка файлов , который вы хотите скопировать (CTRL+щелкните левой кнопкой мыши по файлам, чтобы выбрать несколько элементов, или используйте мышь, чтобы нарисовать рамку выбора вокруг элементов), затем нажмите CTRL+C , чтобы скопировать выделенное.
- Теперь найдите и щелкните папку Документы , расположенную в разделе Библиотеки. Перейдите в папку , где вы хотите сохранить скопированные файлы (при желании).
- Нажмите CTRL+V , чтобы вставить скопированные элементы в новое место. Элементы будут скопированы в папку «Документы», где они будут сохранены в сетевом хранилище при следующей синхронизации.

Примечания :
- Этот процесс КОПИРУЕТ (дублирует) файлы из их исходного местоположения в новое. Если вы продолжите работу с этими файлами из исходного местоположения, существует риск, что скопированные файлы могут устареть.
- Процесс резервного копирования будет работать, только если вы подключены к сети BSU/NTC (или используете VPN). Если вы выполните этот процесс вне офиса, синхронизация произойдет в следующий раз, когда вы будете в кампусе.
- Чтобы принудительно синхронизировать папку «Документы» с сетевым хранилищем BSU/NTC, найти значок Sync Center (часть значков в системном трее — рядом с часами), нажать правой кнопкой мыши и выбрать Sync All .
Компания ITS рекомендует всегда сохранять файлы в папку «Документы».
Систематизируйте свои файлы в Finder на Mac
Finder — это основная база для вашего Mac. Значок Finder выглядит как голубое улыбающееся лицо; щелкните значок в Dock, чтобы открыть окно Finder.
Значок Finder выглядит как голубое улыбающееся лицо; щелкните значок в Dock, чтобы открыть окно Finder.
Вы используете окна Finder для организации и доступа почти ко всему на вашем Mac.
Просматривайте свои материалы
Щелкните элементы на боковой панели Finder, чтобы просмотреть свои файлы, приложения, загрузки и многое другое. Чтобы сделать боковую панель еще более полезной, настройте ее. Чтобы сделать окно Finder еще более полезным, отобразите панель предварительного просмотра.
Организация с помощью папок или тегов
Если вам нравится упорядочивать файлы по папкам, вы можете это сделать. Легко создавать новые папки в папке «Документы», на рабочем столе или в iCloud Drive.
Вы также можете пометить файлы и папки полезными ключевыми словами, чтобы их было легче найти.
Очистите беспорядок на рабочем столе
Стопки помогают организовать файлы в аккуратные группы на рабочем столе. Вы можете группировать стопки по типу, дате или тегам. Когда вы группируете по типу, все ваши изображения помещаются в одну стопку, презентации — в другую и так далее. Любые новые файлы, которые вы добавляете, сразу же попадают в правильный стек, помогая вам автоматически поддерживать порядок.
Когда вы группируете по типу, все ваши изображения помещаются в одну стопку, презентации — в другую и так далее. Любые новые файлы, которые вы добавляете, сразу же попадают в правильный стек, помогая вам автоматически поддерживать порядок.
Выберите вид
Вы можете выбрать способ просмотра элементов в окнах Finder. Например, вам не нужно просматривать свои элементы в списке — просмотр галереи позволяет визуально пролистывать файлы и папки.
Отправка файлов или папок
Вы можете отправить копию файла или папки на ближайший Mac, iPhone или iPad прямо из Finder. Нажмите AirDrop на боковой панели, чтобы начать. См. раздел Использование AirDrop для отправки файлов на устройства рядом с вами.
Вы также можете выбрать файл или папку в Finder, а затем нажать кнопку «Поделиться» (или использовать сенсорную панель), чтобы отправить их с помощью Mail, AirDrop, Messages и т. д. Если вы не видите кнопку «Поделиться», нажмите кнопку «Дополнительные элементы панели инструментов» в конце панели инструментов.
Общий доступ к файлам или папкам
Вы можете работать над файлом или папкой в iCloud Drive вместе с другими пользователями iCloud. Выберите файл или папку в Finder, нажмите кнопку «Поделиться» (или используйте сенсорную панель), затем выберите «Поделиться файлом» или «Поделиться папкой», чтобы начать. Если вы не видите кнопку «Поделиться», нажмите кнопку «Дополнительные элементы панели инструментов» в конце панели инструментов. См. раздел Использование iCloud для совместного использования и совместной работы над файлами и папками.
Чтобы просмотреть все документы, хранящиеся в iCloud Drive, щелкните папку iCloud Drive на боковой панели. Чтобы просмотреть только те документы, к которым вы предоставили общий доступ, к которым вам предоставили доступ и к которым вас пригласили для совместной работы, щелкните папку «Общие». Чтобы изменить то, что отображается на боковой панели, выберите «Finder» > «Настройки».
Синхронизация информации между вашим Mac и другими устройствами
Вы можете подключить свой iPhone, iPad или iPod touch к вашему Mac для передачи и обновления элементов между устройствами.


 При просмотре содержимого с использованием пароля пользователь не может получить доступ к другим областям коллекции материалов. С помощью паролей можно разрешить совместную работу путем назначения только разрешения на чтение или разрешения на чтение и запись. Пароли — отличный способ напрямую предоставить общий доступ к файлу пользователям, не имеющим доступа к системе коллекции материалов, с помощью внешнего URL-адреса.
При просмотре содержимого с использованием пароля пользователь не может получить доступ к другим областям коллекции материалов. С помощью паролей можно разрешить совместную работу путем назначения только разрешения на чтение или разрешения на чтение и запись. Пароли — отличный способ напрямую предоставить общий доступ к файлу пользователям, не имеющим доступа к системе коллекции материалов, с помощью внешнего URL-адреса.