| CTRL+Z | Возвращает в состояние до того, как было проделано последнее действие по редактированию. Не работает после того, как изменённый сегмент был отправлен в память переводов. | |
| CTRL+Y | Возвращает в состояние до того, как последнее действие по редактированию было отменено. Не работает после того, как изменённый сегмент был отправлен в память переводов. | |
| CTRL+R | 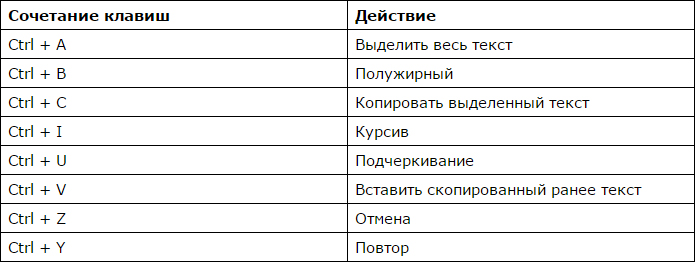 | |
| CTRL+I | Вставляет выбранное нечёткое совпадение в позицию курсора. Если часть уже существующего перевода была выделена, эта функция заменит только её. | |
| CTRL+M | Перезаписывает весь текущий перевод на машинный. Эта функция работает, только если активирована хотя бы одна система машинного перевода (см. ниже «Меню > Параметры»). | |
| SHIFT+CTRL+R | Заменяет весь сегмент перевода исходным сегментом. | |
| SHIFT+CTRL+I | Вставляет текст оригинала в позицию курсора. | |
| SHIFT+CTRL+T | Вставляет теги оригинала в позицию курсора. Все теги исходного сегмента, т. е. все теги ОмегаТ, а также специальные теги,
теги Java, printf и т. д., будут вставлены в текущую позицию курсора, вне зависимости от того, используются ли они уже в переводе
или нет. Элементы текста находившиеся между тегами заменяются пробелами: <f0><f1>одним_пробелом</f0></f1> | |
| SHIFT+CTRL+C | Экспортирует выделенный текст в файл для дальнейшей обработки. Если ничего не выделено, то экспортируется текущий сегмент
целиком. Когда пользователь закрывает ОмегаТ, содержимое этого файла не стирается, по аналогии с обычным поведением буфера обмена. Экспортированный фрагмент копируется
в файл selection.txt, расположенный в папке с пользовательскими настройками (см. раздел Глава 8, Файлы и каталоги ОмегаТ). | |
| SHIFT+CTRL+G | Позволяет пользователю добавить запись в глоссарий по умолчанию. | |
| CTRL+F | Открывает новое окно поиска. | |
| SHIFT+F3 (см. описание) | Изменяет регистр выделенного текста в сегменте перевода по одному из выбранных шаблонов (строчные буквы, прописные буквы, каждое слово с прописной буквы). Используйте SHIFT + F3 чтобы циклически изменять регистр. Если ничего не выделено, то ОмегаТ выделяет слово, содержащее букву, которая находится справа от курсора. | |
| CTRL+№ N | (№ N — это число от 1 до 5) Выбирает нечёткое совпадение с соответствующим номером в области просмотра совпадений, чтобы использовать его для замены или вставки в текущий сегмент. В Раздел 2.2, «Область просмотра нечётких совпадений» подробно описывается цветовое кодирование. | |
| Если для текущего сегмента имеется несколько вариантов перевода, вы можете пометить выбранный вариант как перевод по умолчанию. Если доступен только один вариант, сегмент будет затенён серым цветом. | ||
| Один и тот же сегмент, в зависимости от контекста, может переводится по-разному. Если текущий вариант перевода не подходит, выберите этот пункт меню и введите новый вариант. |
Клавиши быстрого доступа при работе с таблицами—ArcMap
Представленный ниже список горячих клавиш предназначен для работы с таблицами. Их можно использовать в приложениях ArcMap, ArcGlobe, and ArcScene, а комбинации клавиш для редактирования работают только в ArcMap. В большинстве случаев, чтобы использовать горячие клавиши, окно таблицы должно быть активным. Для того, чтобы сделать таблицу активной, щелкните на ней.
Если нажать F1 в окне таблицы, откроется всплывающий раздел справки со списком полезных советов и горячих клавиш для работы с таблицами.
Вы можете скачать документ ArcGIS Desktop: A Selection of Time-Saving Tips and Shortcuts, в формате PDF, готовом к печати, с веб-страницы Esri’s white papers.
Открытие и закрытие таблиц и меню таблиц
| Сочетание клавиш | Функция |
|---|---|
CTRL+T | Открывает таблицу атрибутов выбранного слоя или автономную таблицу из таблицы содержания. |
Нажмите CTRL и дважды щёлкните на слое или таблице в таблице содержания. | Открыть таблицу. |
CTRL+ENTER на векторном слое в таблице содержания | Открыть таблицу. |
CTRL+TAB | Переключает между открытыми окнами таблиц. |
CTRL+F4 | Закрывает открытое окно таблицы. |
CTRL+SHIFT+F4 | Закрывает все открытые таблицы. |
ALT+SPACEBAR (когда клавиатура нацелена на табличное окно) | Открывает системное меню табличного окна (из которого можно восстановить, переместить, изменить размер, свернуть, развернуть или закрыть окно). |
Кнопка Приложения (если окно вида таблицы активно) | Открывает контекстное меню строки. |
CTRL+кнопка Приложение (когда клавиатура нацелена на табличное окно) | Открывает меню Опции табличного окна. |
Выборки в таблицах
| Сочетание клавиш | Функция |
|---|---|
CTRL+ A | Выберите все записи. |
Пробел | Выбирает или снимает выборку со строки.* |
CTRL+SPACEBAR | Выбирает или снимает выборку со строки. |
SHIFT+SPACEBAR | Выбрать блок. Используйте ПРОБЕЛ, чтобы выбрать запись, переместить вверх или вниз несколько записей с помощью кнопок со стрелками вверх или вниз, затем удерживайте SHIFT и нажмите ПРОБЕЛ, чтобы все записи после выбранной тоже стали выбранными.* |
BACKSPACE | Снимает выборку с записи. |
CTRL+BACKSPACE | Отменяет выборку всех записей. |
CTRL+SHIFT+R | Выбирает только выделенные записи в режиме Показать выбранные и снимает выборку со всех прочих записей. |
CTRL+ENTER (или CTRL+SHIFT+ENTER) | Переходит к следующей записи и выбирает только её (особенно полезно при последовательной работе вниз по таблице, когда надо просмотреть и редактировать каждую запись, глядя на то, что представляют эти записи на карте). |
CTRL+U | Переключает выборку. |
SHIFT+стрелка вниз (или SHIFT+стрелка вверх) | Непрерывно выбирает записи (с записей снимается выборка, если вы переключаете кнопки со стрелками, удерживая SHIFT). |
Щелчок на левой верхней ячейке таблицы | Очищает выборку. |
Удерживая SHIFT щёлкните на левой верхней ячейке таблицы | Выберите все записи. |
Удерживая CTRL щёлкните на левой верхней ячейке таблицы | Переключает выборку. |
* только вне сеанса редактирования
Взаимодействие с картой из таблицы
Эти комбинации клавиш применяются к текущему пространственному объекту. Текущим объектом называется строка со стрелкой в первой ячейке слева, которая выделена жирным черным прямоугольником. Для того, чтобы изменить текущий объект, передвиньте курсор на другую строку, щелкнув на ней кнопкой мыши или используя клавиатуру. Помните, что текущий объект может отличаться от выбранного объекта, когда вся строка подсвечена голубым (цвет по умолчанию).
| Сочетание клавиш | Функция |
|---|---|
CTRL+SHIFT+= | Приблизить к выбранным объектам. |
CTRL+= | Приблизить и подсветить выбранный объект. |
CTRL+8 | Подсветить текущий объект. |
CTRL+N | Переместить к и подсветить текущий объект. |
CTRL+I | Идентифицировать текущий объект. |
Двойной щелчок на серой ячейке слева от записи | Приблизить к представленному записью объекту и выбрать его. |
Удерживая CTRL дважды щёлкните на серой ячейке слева от записи | Приблизить к представленному записью объекту и выбрать его. |
Перемещение внутри таблицы
| Сочетание клавиш | Функция |
|---|---|
TAB | Перейти к следующему столбцу. Если вы находитесь в конце строки, перейти к первой ячейке следующей строки. |
SHIFT+TAB | Перейти к предыдущему столбцу. Из начала записи — перейти к последней ячейке предыдущей записи. |
ВВОД | Перейти к следующей строке в этом же столбце. |
SHIFT+ВВОД | Перейти к предыдущей строке в этом же столбце. |
HOME | Перейти к первой ячейке в строке. |
CTRL+HOME | Перейти к первой ячейке первого столбца. |
END | Перейти к последней ячейке первого столбца. |
CTRL+END | Перейти к последней ячейке последнего столбца. |
Стрелки | Перейти в указанном стрелкой направлении. |
CTRL+стрелка влево | Перейти к первой ячейке строки (аналогично HOME). |
CTRL+стрелка вправо | Перейти к последней ячейке строки (аналогично END). |
CTRL+стрелка вверх | Перейти к первой строке этого же столбца. |
CTRL+стрелка вниз | Перейти к последней строке этого же столбца. |
CTRL+G | Перейти к номеру записи. |
CTRL+D | Перейти на страницу (только для индексного слоя Многостраничных компоновок) |
Работа с полями
| Сочетание клавиш | Функция |
|---|---|
Двойной щелчок на названии поля | Сортировка полей. |
CTRL+SHIFT+U | Удалить сортировку полей. |
Удерживайте CTRL и дважды щёлкните на имени поля (или CTRL+H) | Выключает поле. |
Удерживайте CTRL+SHIFT и дважды щёлкните на имени поля | Скрыть поле. Скрытые поля остаются доступными в диалоговых окнах со списками полей, но скрывая поле вы освобождаете место при отображении таблицы. |
Удерживайте CTRL и щёлкните правой кнопкой на имени поля (или CTRL+SHIFT+N) | Переключает между отображением названий и псевдонимов полей. |
Удерживайте ALT и дважды щёлкните на имени поля (или CTRL+SHIFT+P) | Открывает диалоговое окно Свойства поля. |
Удерживайте SHIFT и дважды щёлкните на имени поля (или CTRL+SHIFT+S) | Открывает диалоговое окно Расширенная сортировка полей. |
CTRL+SHIFT+F | Открывает диалоговое окно Калькулятор поля. |
CTRL+SHIFT+G | Открывает диалоговое окно Вычислить геометрию. |
CTRL+SHIFT+Z | Автоматически изменяет размер полей. |
Удерживайте SHIFT и прокрутите колёсико мыши | Горизонтальная прокрутка таблицы, чтобы в окне можно было увидеть больше полей. |
Удерживайте CTRL и прокрутите колёсико мыши | Увеличение и уменьшение окна таблицы. |
Редактирование в таблице
| Сочетание клавиш | Функция |
|---|---|
CTRL+E | Начинает или завершает сеанс редактирования. |
CTRL+S | Сохранить изменения. |
CTRL+C (или CTRL+INSERT) | Копирует в буфер обмена значение ячейки. |
CTRL+SHIFT+C | Копирует в буфер обмена выбранные записи. |
F2 | Начать редактирование ячейки.** |
ESC | Отмена внесенного редактирования ячейки и возврат к исходному значению.** |
УДАЛЕНИЕ | Удалить выбранный записи.** |
CTRL+V (или SHIFT+INSERT) | Вставить.** |
CTRL+Z | Отменить редактирование записи.** |
CTRL+Y | Повторить редактирование записи.** |
SHIFT+ВВОД | Добавляет возврат каретки в редактируемую ячейку — получается несколько строчек. |
CTRL+F | Открывает диалоговое окно Найти и заменить. |
** только во время сеанса редактирования
15 сочетаний клавиш, которые делают жизнь проще – Вадим Стеркин
Вы задумывались, сколько раз в день вы применяете сочетания клавиш для ускорения своей работы? Для меня они настолько привычны, что я ощутил их… отсутствие, когда у меня появился планшет с Windows 7 🙂 Я хочу поделиться с вами 15 сочетаниями клавиш, которые использую чаще всего для управления окнами, веб-серфинга и редактирования текста.
Windows
Большинство сочетаний клавиш Windows я использую для управления окнами, а одно, очень важное, для запуска программ и перехода в папки.
Win + 0 … 9Цифра от 1 до 9 – это порядковый номер приложения на панели задач, считая слева (0 – десятое приложение). Обычно, это сочетание ассоциируют с запуском программ, но я больше использую его для переключения в уже открытые приложения!
Порядковые номера первых пяти-шести я помню наизусть, ведь в них я работаю чаще всего, да и дотянуться до них легко одной рукой. Этот способ для меня быстрее, чем переключение к нужному приложению сочетаниями Alt + Tab или Win + Tab, хотя без первого мне трудно представить работу в Windows.
Win + ←Win + →
Размещают окна на левой или правой половине экрана, что очень удобно, когда нужно одновременно работать с двумя окнами. Это клавиатурные сочетания Aero Snap.
Конечно, чем шире экран, тем больше размер окна и удобнее работа.
Win + DОтображает рабочий стол, что полезно, когда надо запустить с него программу или открыть файл. В отличие от Win + M, это сочетание клавиш не сворачивает все окна, а повторное его нажатие восстанавливает их прежние позиции. Впрочем, Win + Shift + M делает то же самое.
Однако для меня главное отличие между этими сочетаниями в том, что
Не применяя изменения, закрывает диалоговые окна — настроек системы и программ, сохранения и открытия файлов и т.п. Клавиша служит эквивалентом кнопки «Отмена».
Увеличить рисунок
Попробуйте нажать Esc и в командной строке, только сначала введите в нее что-то 🙂
Win + RОткрывает окно «Выполнить». Это сочетание клавиш я использую ежедневно и многократно. Оно значительно ускоряет мою работу, благодаря автоматической подстановке команд и путей.
! Обо всех новых сочетаниях клавиш Windows 7 я рассказывал еще за полгода до ее выхода 🙂
Браузер
Постепенно мой дуэт браузеров IE+Opera превращается в трио, поскольку я часто использую Chrome на работе. Поэтому для эффективной работы мне очень важно найти в них общие точки соприкосновения. Я использую пять сочетаний клавиш, которые одинаково работают в любом браузере.
Alt + DПереходит в адресную строку с выделением ее содержимого для ввода URL или поискового запроса. Я очень часто выполняю это действие с клавиатуры, потому что за ним все равно следует ввод текста. Альтернатива – Ctrl + L, но его приходится нажимать правой рукой, снимая ее с мыши.
Ctrl + EЭто сочетание для поиска. Оно переходит в поле поиска (Opera), либо в адресную строку с добавлением вопросительного знака (в IE и Chrome).
Вопросительный знак явно указывает браузеру на то, что из адресной строки выполняется поисковый запрос, а не вводится адрес. Похоже, это сочетание не работает в Firefox, хотя задокументировано (однако Ctrl + K работает).
Сочетание удобно именно в Opera, поскольку браузер иногда некорректно обрабатывает поисковые запросы из адресной строки, отображая сообщение opera:illegal-url. Поэтому я задействую «поисковое» сочетание, когда запрос содержит символы, которые браузер может интерпретировать в качестве URL.
Ах да, не забудьте попробовать Ctrl + E в проводнике Windows 7 🙂
HomeEnd
Переходят в начало и конец веб-страницы. На страницах с большим количеством текста эти клавиши намного быстрее приводят к цели, нежели прокрутка мышью.
Ctrl + F5Обновляет веб-страницу, игнорируя кэш браузера.
Это сочетание не работает в Opera, которая вообще не поддерживает такую возможность, хотя вроде бы планирует внедрить. Параметры обновления страниц в Opera задаются в настройках.
Увеличить рисунок
По умолчанию Opera проверяет изображения и документы каждые 5 часов, но я предпочитаю проверять документы всегда.
Если включить проверку изображений при каждой загрузке страницы, нажатие клавиши F5 будет практически эквивалентно сочетанию Ctrl + F5 в других браузерах. Однако загрузка страниц будет происходить медленнее.
Ctrl + WЗакрывает вкладку браузера. Это сочетание удобно использовать, когда нужно закрыть много ненужных вкладок подряд, но не все кроме активной.
! Возьмите на заметку списки сочетаний клавиш браузеров:
Chrome | Firefox | Internet Explorer | Opera
Текст
Каждый день я ввожу огромное количество текста с клавиатуры. Я пишу:
- статьи в MS Word
- письма в Outlook, Thunderbird и Gmail
- сообщения в Skype и Live Messenger
- ответы в веб-формах комментариев блога и форумов
Поэтому для меня очень важно не только быстро вводить текст, но и редактировать его. В этом мне помогают любимые сочетания клавиш.
HomeEnd
Эти клавиши я уже упоминал в контексте навигации по веб-странице. При наборе текста они перемещают курсор в начало или конец строки. Помимо текстовых редакторов они работают в командной строке, адресной строке браузера, веб-формах и т.д.
Shift + HomeShift + End
Выделяют текст от курсора до начала или конца строки. Эти сочетания эквивалентны щелчку мыши в середине строки, а затем в начале или конце с нажатой клавишей Shift. За ними, обычно следует копирование или вырезание текста с помощью сочетаний, которые известны всем, надеюсь.
Ctrl + Shift + ←Ctrl + Shift + →
Выделяют целое слово слева или справа от курсора. Последовательное нажатие любого из этих сочетаний дает более точный результат, чем перемещение стрелкой с нажатой клавишей Shift.
Можно не только выделять слова, но и перемещаться по ним, используя Ctrl и стрелки.
Ctrl + BackspaceCtrl + Delete
Удаляют целые слова слева или справа от курсора (интересно, что первое сочетание не работает в блокноте Windows).
Alt + RВызывает мой менеджер буфера обмена, который невероятно экономит время при работе с текстом!
Поскольку программы у вас нет, это сочетание у вас работать не будет. Пожалуй, тема менеджеров буфера обмена заслуживает отдельного рассказа 🙂
Кстати, нажав Win + F1, можно ввести запрос «сочетания клавиш» и найти очень много… понятно чего.
Я уверен, что большинство описанных мной сочетаний не открыли для вас Америку. Но если вы узнали что-то новое, я буду рад прочесть об этом в комментариях. А главное – расскажите о своих любимых сочетаниях клавиш! Возможно, я или другие читатели возьмем их на заметку.
10 редко используемых, но чрезвычайно полезных горячих сочетаний клавиш для MS Excel
Горячие сочетания клавиш – это чуть ли не первое, что следует выучить при работе в определенной программе, они помогут существенно сэкономить время.
Смотрите также видеоверсию заметки «10 редко используемых, но чрезвычайно полезных горячих сочетаний клавиш для MS Excel».
Одни сочетания известны, т.к. могут использоваться в различных приложениях, например, сочетание для выделения всего (текста в MS Word, данных в MS Excel или файлов в проводнике) «Ctrl+A», найти приложение где оно не будет работать достаточно проблематично, другие сочетания насколько замысловаты и специфичны, что запоминание их лишено всякого смысла, например, окно вызова перечня стилей в MS Word «Alt+Ctrl+Shift+S» вряд ли имеет смысл запоминать. Однако есть такие сочетания, которые, с одной стороны очень просты и удобны в работе, а с другой, как ни странно, малоизвестны.
Сочетание 1. Как быстро посчитать сумму в Excel.
Можно начать вводить формулу суммы, можно воспользоваться значком суммы на ленте, а можно просто нажать «ALT+=».
Как быстро посчитать сумму в Excel
Сочетание 2 и 3. Как выделить столбец или строку в Excel.
Все знают сочетание клавиш для выделения всего листа в Excel «Ctrl+A», это сочетание работает и во многих других приложениях, но в Excel можно выделить только столбец или только строку.
Горячее сочетание для выделения всего столбца «Ctrl+пробел», а если надо быстро выделить строку, то следует воспользоваться сочетанием «Shift+пробел». Если выделить строку, а затем сразу, не снимая выделение, выделить столбец, то получится некий аналог Ctrl+A. Выделить строку или столбец можно и с помощью мышки, просто кликнув по названию колонки/столбца, но с горячим сочетанием клавиш получается быстрее.
Как выделить столбец или строку в Excel
Сочетание 4 и 5. Как скрыть столбец или строку в MS Excel.
Вряд ли будет большой тайной возможность скрыть столбце с помощью контекстного меню, но если воспользоваться сочетанием «Ctrl+0» получится быстрее, а «Ctrl+9» скрывает строку из листа Excel.
Как выделить столбец или строку в Excel
Сочетание 6. Как удалить строку или столбец в MS Excel.
Если нужно не просто скрыть, а удалить строку или столбец, с помощью сочетания «Ctrl+-« это получится сделать максимально быстро.
Как удалить строку или столбец
Сочетание 7 и 8. Как добавить текущую дату/время в ячейку.
В отличие от предыдущих, достаточно специфичное горячее сочетание. Но самый быстрый способ вставить текущую дату в ячейку — «Ctrl+;», а если добавить в данное сочетание клавишу Shift, то вставиться текущее время — «Ctrl+Shift+;».
Как добавить дату или время
Сочетание 9. Как показать формулы вместо вычислений.
В сложных вычислениях бывает удобно смотреть не на результат вычислений формулы, а на саму формулу. Отобразить формулы в вычислениях можно и через меню, но с сочетанием «Ctrl+`» (тильда) это получится сделать на порядок быстрее.
Как отобразить формулы
Сочетание 10. Как начать редактировать данные в ячейке MS Excel.
Данные в ячейке можно начать редактировать просто щелкнув по самой ячейке или поставив курсор в строку формул, но клавиша «F2» позволит не отвлекаться чтобы дотянуться до мышки. Сначала может показаться что абсолютно не существенно, какой из способов использовать, однако, для пользователей, которые постоянно работают в Excel клавиша F2 должна запоминаться чуть ли не первой.
Начать редактировать ячейку
— Advertisement —
Не удается найти страницу | Autodesk Knowledge Network
(* {{l10n_strings.REQUIRED_FIELD}})
{{l10n_strings.CREATE_NEW_COLLECTION}}*
{{l10n_strings.ADD_COLLECTION_DESCRIPTION}}
{{l10n_strings.COLLECTION_DESCRIPTION}} {{addToCollection.description.length}}/500 {{l10n_strings.TAGS}} {{$item}} {{l10n_strings.PRODUCTS}} {{l10n_strings.DRAG_TEXT}}{{l10n_strings.DRAG_TEXT_HELP}}
{{l10n_strings.LANGUAGE}} {{$select.selected.display}}{{article.content_lang.display}}
{{l10n_strings.AUTHOR}}{{l10n_strings.AUTHOR_TOOLTIP_TEXT}}
{{$select.selected.display}} {{l10n_strings.CREATE_AND_ADD_TO_COLLECTION_MODAL_BUTTON}} {{l10n_strings.CREATE_A_COLLECTION_ERROR}}Комбинация клавиш для копирования и вставки, выделить все на маке
Как скопировать и вставить текст на клавиатуре
Самый быстрый способ скопировать текст на клавиатуре, это выделить его и нажать сочетание клавиш Ctrl + C. Потом перейти туда, куда вы хотите этот текст вставить (например, в Ворд), и нажать сочетание клавиш Ctrl + V.
И
На заметку. Также можно воспользоваться другим сочетанием клавиш: Ctrl + Insert, чтобы скопировать, и Shift + Insert, чтобы вставить. А еще можно комбинировать сочетания. Например, копировать через Ctrl + C, а вставлять через Shift + Insert.
Есть и другой способ: вместо сочетания клавиш использовать кнопку контекстного меню.
Она находится на клавиатуре между Alt и Ctrl справа:
Нажав на нее, откроется меню, где выбираем пункт «Копировать». Потом переходим туда, куда хотим добавить текст, опять нажимаем на кнопку контекстного меню и выбираем «Вставить».
А еще вместо копирования можно вырезать текст. Это значит удалить его из одного места, чтобы потом добавить в другое. Сочетание клавиш для этой операции Ctrl + X.
Подробный пример – пошаговая инструкция
Сейчас я покажу, как копировать и вставлять с помощью клавиатуры. Для этого возьму кусочек текста из интернета и перенесу его в Ворд.
1. Сначала нужно выделить то, что хотим скопировать. Проще всего это сделать мышкой.
Наводим курсор в самое начало текста – ставим его перед первой буквой.
Теперь нажимаем на левую кнопку мыши и, не отпуская ее, обводим курсором ведь текст, который нужно скопировать. Когда он закрасится, отпускаем кнопку мыши.
2. Теперь нужно нажать Ctrl на клавиатуре и, не отпуская ее, нажать на клавишу C. После этого отпустить обе клавиши.
Таким образом выделенная информация скопируется. Теперь ее нужно вставить.
3. Открываем программу Ворд: Пуск – Программы – Microsoft Word. Чтобы вставить туда текст, нажимаем Ctrl и, не отпуская, клавишу V (русскую М).
Текст добавляется в программу, после чего отпускаем клавиши.
Принцип такой:
- Выделили;
- Нажали Ctrl и C;
- Перешли туда, куда нужно добавить текст;
- Нажали Ctrl и V.
Точно таким же образом можно копировать и вставлять не только текст, но и файлы и папки на компьютере.
Сочетания клавиш Microsoft Word
В программе Ворд можно работать не только при помощи мышки, но и используя комбинации клавиш. Это удобно, особенно, если приходится часто выполнять одни и те же действия.
Работа с документами:
- Ctrl + N: создание нового документа.
- Ctrl + O: открытие документа с компьютера.
- Ctrl + S или Shift + F12: сохранение (аналог кнопки «Сохранить»).
- F12: сохранение под именем (аналог «Сохранить как»).
- Ctrl + W или Alt + F4: закрытие документа.
- Ctrl + F2: предварительный просмотр перед печатью.
- Ctrl + P: открытие окна печати.
- Ctrl + F: поиск по тексту.
- F7: проверка правописания.
Перемещение по тексту:
- Стрелки: перемещение мигающего курсора по тексту. Находятся на цифровой части клавиатуры (обычно внизу). Стрелки вправо и влево перемещают курсор на одну букву, вверх и вниз – на одну строку.
- Ctrl + стрелка вправо/влево: перемещение мигающего курсора на одно слово.
- End: переход в конец строки.
- Ctrl + End: переход в конец документа.
- Home: переход в начало строки.
- Ctrl + Home: переход в начало документа.
- Page Up и Page Down: двигает документ вверх и вниз относительно мигающего курсора.
Выделение:
- Shift + стрелка вправо/влево: символ (буква).
- Ctrl + Shift + стрелка вправо/влево: слово.
- Shift + стрелка вверх/вниз: строка.
- Ctrl + Shift + стрелка вверх/вниз: абзац.
- Shift + End: от мигающего курсора до конца строки.
- Shift + Home: от мигающего курсора до начала строки.
- Ctrl + Shift + End: до конца документа.
- Ctrl + Shift + Home: до начала документа.
- Shift + Page Up или Page Down: вверх и вниз на один экран.
- Ctrl + A: выделение всего документа.
Редактирование текста:
- Ctrl + B: полужирное начертание.
- Ctrl + I: курсивное начертание.
- Ctrl + U: подчеркнутое начертание.
- Ctrl + D: настройка шрифта.
- Ctrl + L: выравнивание по левому краю.
- Ctrl + E: выравнивание по центру.
- Ctrl + R: по правому краю.
- Ctrl + J: по ширине.
- Ctrl + M: двигает абзац вправо.
- Tab: красная строка.
- Ctrl + Shift + L: маркированный список.
- Ctrl + Shift + *: непечатаемые символы.
- Ctrl + 1: одинарный междустрочный интервал.
- Ctrl + 2: двойной интервал.
- Ctrl + 5: полуторный интервал.
- Ctrl + пробел: очистка формата у выделенного текста (сброс на шрифт по умолчанию).
- Ctrl + Z: отменить последнее действие.
- Ctrl + Y или F4: повторить последнее действие.
Удаление:
- Backspace: удаляет один символ (букву) перед мигающим курсором.
- Ctrl + Backspace: удаляет одно слово перед мигающим курсором.
- Delete: удаляет один символ (букву) после мигающего курсора.
- Ctrl + Delete: удаляет одно слово после мигающего курсора.
Это далеко не все горячие клавиши программы Ворд. С полным списком вы можете ознакомиться на официальном сайте.
Управление Microsoft Word с клавиатуры
Кроме горячих клавиш есть другой способ работы в Ворд с клавиатуры:
- Нажмите Alt.
- В верхней части программы появятся иконки букв.
- Нажмите на клавишу с нужной буквой и используйте предложенные сочетания.
Например, нужно поменять размер букв. Значит, сначала нажимаем Alt, чтобы активировать режим выбора с клавиатуры. Затем, клавишу с буквой Я, чтобы работать с вкладкой «Главная».
Теперь нажимаем сочетание ФР (две клавиши сразу).
Поле выбора размера активируется.
Печатаем нужное значение и нажимаем Enter.
Списков горячих клавиш существует много: для Windows 7, Windows 8, Mac, для Фотошопа, для Word, автокада и т.д.
Но далеко не все пользователи ПК их используют.
Зачем нужны горячие клавиши, если есть мышка или тачпад? Случается всякое: может сломаться мышь, а у беспроводной мышки – сесть батарейка.
Иногда возникают проблемы с программным обеспечением при подключении новой мыши, а старая уже «приказала долго жить». Да и тачпад может подвести, а некоторые просто не умеют с ним правильно обращаться, привыкнув кликать мышкой.
Когда нужно что-то сделать срочно, а мышка бесполезна, знания о сочетаниях клавиш могут оказаться очень кстати. К тому же используя их, можно значительно увеличить производительность при работе на компьютере.
Вот десятка самых используемых сочетаний, которые Вы также с успехом можете применять:
1. Эти сочетания наверняка знают многие. Горячие клавиши Копировать:
Ctrl + C или
Ctrl + Insert
Они необходимы для копирования выделенного фрагмента текста следующим образом:
- Сначала выделяем текст (или картинку, таблицу).
- Затем нажимаем на клавишу Ctrl и, не отпуская ее, одновременно нажимаем на клавишу с буквой С (кратко это пишут так: Ctrl + C).
- Отпускаем клавиши, теперь выделенный фрагмент скопирован в буфер обмена (в оперативную память компьютера).
Внешне на экране компьютера процедура Копировать никак не проявляется. Чтобы «достать» из памяти компьютера то, что мы туда поместили с помощью горячих клавиш Копировать:
- надо поставить курсор в то место, куда требуется поместить скопированный фрагмент, и
- нажать на горячие клавиши Вставить: Ctrl + V.
С помощью какой комбинации клавиш можно скопировать текст или объекты в буфер обмена?
Для этого есть горячие клавиши Копировать: Ctrl + C и Вставить: Ctrl + V. Их можно назвать сладкой парочкой. Их чаще всего используют в одной связке, то есть, сначала с помощью Ctrl + C копируют выделенный фрагмент, потом сразу делают его вставку клавишами Ctrl+V.
Можно использовать другую сладкую парочку, чтобы Копировать Вставить – это Ctrl + Insert и Shift + Insert. Здесь, как говорится, дело вкуса.
2. Ctrl + V или Shift + Insert – горячие клавиши Вставить текст или объект, скопированный в буфер обмена.
3. Ctrl + Z и Ctrl + Y – горячие клавиши Отменить.
С помощью этих команд можно отменить любые изменения, к примеру, если Вы случайно вырезали или удалили текст.
Чтобы отменить несколько последних изменений, нужно нажать одно из этих сочетаний (Ctrl + Z, либо Ctrl + Y) несколько раз.
Ctrl + X – горячие клавиши Вырезать
Это сочетание позволяет вырезать то, что нужно, и одновременно с этим закинуть вырезанное в буфер обмена. Потом можно вставить вырезанное в нужное место.
4. Ctrl + F – горячие клавиши Поиск.
Очень полезная «парочка» клавиш, открывает строку поиска почти в любой программе или в браузере.
Иногда Ctrl + F называют также горячими клавишами Найти.
5. Alt + Tab – горячие клавиши переключения окон.
Удобно для быстрого переключения между окошками открытых программ. Если для Вас это в новинку, просто попробуйте. Есть вероятность, что Вы предпочтете этот способ привычной мышке.
Если добавить к этим сочетаниям Shift (получится Shift+ Alt+ Tab), Вы будете перемещаться в обратном направлении, то есть, сможете вернуться к той программе, в которой Вы были на предыдущем шаге.
Ctrl + Tab – горячие клавиши переключения вкладок. С их помощью можно быстро перемещаться между вкладками в браузере.
6. Ctrl + Backspace – горячие клавиши Удалить. Они сэкономят уйму времени, если надо быстро удалить слово при наборе текста. В Блокноте эти сочетания клавиш не работают, а в Ворде отлично работают.
Набираем слово и потом, если слово нужно удалить, просто жмем на Ctrl + Backspace. При этом все слово сразу удаляется.
7. Ctrl + S – горячие клавиши Сохранить. Они используются для быстрого сохранения файла во многих программах. Применяйте его, если работаете над чем-то важным, например, когда садится батарея ноутбука.
В Word и Excel горячие клавиши Сохранить – это Shift + F12.
8. Crtl + Home или Crtl + End перемещает курсор в начало или конец документа соответственно.
Клавиши перемещения страниц Page Up (вверх) и Page Down (вниз) могут заменить полосу прокрутки.
9. Crtl + P – горячие клавиши Печать.
Используются для открытия окна предварительного просмотра текущей страницы в браузере или для вызова окна печати документа в текстовых редакторах.
10. Alt + F4 – горячие клавиши Закрыть.
Они позволяют закрыть то приложение или программу, с которым Вы работаете, то есть, закрыть активное приложение.
Диалоговые окна, которые ведут с Вами диалог в приложении или программе, например, спрашивают, «Сохранить текст?», закрываются с помощью клавиши Esc.
Если вам кажется, что запомнить все эти сочетания сложно, попробуйте для начала использовать этот текст в качестве шпаргалки. Применив каждое из них несколько раз на практике, Вы наверняка все легко запомните и сможете не только упростить свою работу на компьютере, но и, например, блеснуть знаниями, если у кого-то рядом сломается мышка.
А вдруг и это будет интересно:
1. О пользе аудиокниг
2. Упражнения для глаз за компьютером
3. Как сделать скриншот в операционной системе Windows
4. Как устроен компьютер
5. Что такое смайлик? (и клавиши для текстовых смайликов)
4 способа выбрать (выделить) файлы на Mac (macOS)
Большинство — если практически не все — взаимодействия с файлами на Mac происходят в специализированном приложении Finder. Конечно, базовые вещи вроде «выбрать и скопировать / вставить» знает каждый пользователь. Но операционка Apple предлагает и множество других удобных способов работы с файлами.
Facebook Twitter Вконтакте Google+
Взять, к примеру такую операцию, как выбор нескольких файлов. В macOS существует сразу четыре способа выбрать то, что вам нужно. ОС поддерживает следующие команды:
- Одиночный клик по файлу — выбор одного файла.
- ⇧Shift + клик — выбор нескольких файлов, размещенных последовательно.
- ⌘Cmd + клик — выбор любых отдельных файлов.
- Выбрать всё — название говорит само за себя.
Каждый метод из приведенных выше поддерживается (и наверняка будет поддерживаться) во всех версиях операционной системы macOS и работает в любом из режимов просмотра (значок, список, колонки или галерея).
ПО ТЕМЕ: Как просмотреть несколько фотографий в режиме Quick Look на Mac.
1. Выбор (выделение) одиночного файла
Здесь все просто (и как в Windows) — для выбора определенного документа, папки, диска или иного типа файла в Finder просто кликните по нему мышкой. Один раз.
2. Выбрать (выделить) все файлы, открытые в окне
Принцип тот же, что и в Windows — только вместо Ctrl + A все файлы выделяются нажатием клавиш ⌘Cmd + A.
Если эта команда вас по каким-либо причинам не устраивает, всегда есть альтернатива в графическом интерфейсе — для этого нужно при открытом Finder нажать в строке меню вверху Правка → Выбрать все.
3. Выбрать (выделить) несколько файлов, не расположенных рядом
Всё, что нужно — зажать и удерживать на клавиатуре кнопку ⌘Cmd и поочередно кликать на нужные файлы.
4. Выбрать (выделить) несколько смежных файлов
Кликните по первому файлу в списке.
Нажмите и удерживайте на клавиатуре кнопку ⇧Shift.
Кликните по последнему файлу в списке.
Все файлы между первым и последним автоматически будут выделены.
Примечание: этот способ не работает в Finder в том случае, когда выбран режим отображения Иконки. Чтобы решить эту проблему, просто переключитесь на режим Список (⌘Cmd + 2) или выберите в строке меню Вид → Список.
Также можно воспользоваться и альтернативным способом — просто выделить нужные файлы с первого до последнего перемещением курсора мышки.
При желании все эти методы выделения файлов в Finder также можно комбинировать между собой. Например: вы выделили все файлы, а потом поняли, что два файла из списка вам не нужны. Что делать? Просто зажать на клавиатуре ⌘Cmd и кликнуть по тем файлами, которые вам не нужны. И так далее, и тому подобное.
Полезный совет: в Finder можно изменить цвет выделения — с «дефолтного» голубого на восемь других (на самом деле, даже больше, если вам не лень искать нужный оттенок в цветовой палитре). Для этого зайдите в Системные настройки → Основные и напротив надписи Цвет выделения кликните по выпадающему меню справа. Выберите тот цвет, который вам нравится — так работать с файлами будет если и не проще, то точно приятнее.
Все знают, что горячие клавиши — очень нужна функция в любом компьютере, в том числе и на Mac OS X. Умение работать с горячими клавишами и выводит скорость работы за компьютером на абсолютно новый уровень. Однако периодически, из-за большого числа комбинаций, можно забыть нужную, а и потом сидеть и тыкать пальцами в казалось бы верное сочетание клавиш. Я нашел способ помочь.
Порой надо, как будто на экзамене, достать шпаргалку и взглянуть на все запрограммированные горячие клавиши. Тем более, что на компьютере очень большое число программ и сочетание клавиш в них отличаются. Конечно, можно работать правой кнопкой мышки, но долго и теряешь много времени.
Горячие клавиши при загрузке Mac OS
| Удерживать в ходе запуска | Описание |
|---|---|
| Shift ⇧ | Запуск в безопасном режиме. |
| Option ⌥ | Запуск Менеджера загрузки. |
| C | Запуск с загрузочного диска CD, DVD или флэш-накопителя USB (например, запуск с установочного носителя OS X). |
| D | Запуск диагностики Функциональный тест оборудования Apple или Apple Diagnostics, в зависимости от модели компьютера Mac. |
| Option-D | Запуск диагностики Функциональный тест оборудования Apple или Apple Diagnostics через Интернет. |
| N | Запуск с совместимого сервера NetBoot. |
| Option-N | Запуск с сервера NetBoot, применяется загрузочный образ по умолчанию. |
| Command (⌘)-R | Запуск с раздела восстановления OS X. |
| Command-Option-R | Запуск функции восстановления OS X через Интернет. |
| Command-Option-P-R | Сброс NVRAM. Отпустите клавиши после второго звукового сигнала запуска. |
| Command-S | Запуск в однопользовательском режиме. |
| T | Запуск в режиме внешнего диска. |
| X | Запуск с загрузочного тома OS X в случае, когда компьютер Mac по умолчанию запускается с загрузочного тома другой системы. |
| Command-V | Запуск в режиме подробного протоколирования. |
| Клавиша извлечения (⏏), F12, кнопка мыши или трекпада | Извлечение любых съемных носителей данных (например, оптического диска). |
Система
- ⇧Shift + ⌥Option (Alt) + одна из клавиш яркости или громкости звука – позволит сделать изменение регулировки громкости или яркости в четыре раза медленнее, то есть “кубик” шкалы будет поделен на 4 части
- ⌘Cmd + ⇧Shift + 3 – сделать скриншот
- ⌘Cmd + ⇧Shift + 4 – скриншот выбранной части экрана
- ⌘Cmd + ⇧Shift + 4 + Пробел – скриншот отдельного окна
- ⌘Cmd + ⇧Shift + 5 – сделать скриншот/записать видео с возможностью выбора: весь экран/выделанная область/выбранное окно
- Ctrl + Пробел – позволяет быстро вызвать поиск Spotlight (на более новых версиях macOS по умолчанию используется ⌘Cmd + Пробел )
- ⌘Cmd + F – поиск по документам и веб-страницам
- ⌘Cmd + , (запятая) – позволяет открыть настройки активного приложения
- ⇧Shift + ⌘Cmd + ? – показывает справку в программе
- ⌘Cmd + ⌥Option (Alt) + Escape – при нажатии появится окно, аналог «Диспетчера задач» в Windows, позволяющее закрыть «подвисшие» программы
- ⌘Cmd + ⌥Option (Alt) + ⇧Shift + Escape – зажав эти клавиши на 2-3 секунды, текущая программа принудительно завершит свою работу
- Ctrl + ⇧Shift + Power/Eject – выключение дисплея
- ⌘Cmd + ⌥Option (Alt) + Power/Eject – перевод компьютера в режим сна
- Ctrl + ⌘Cmd + Power/Eject – перезагрузка компьютера
- Ctrl + ⌘Cmd + ⌥Option (Alt) + Power/Eject – завершение работы всех программ и выключение Mac без подтверждения от пользователя
- Ctrl + Power/Eject – позволит вызвать окно с выбором действий «Перезагрузить», «Режим сна» и «Выключить», аналог Ctrl + Alt + Delete в Windows
- ⇧Shift + ⌘Cmd + Q – позволит выйти из текущей учетной записи пользователя
Вы можете изменить некоторые значения сочетаний клавиш в системе (настроить их под себя) и даже добавить свои. Для этого откройте программу «Системные настройки» ( → Системные настройки…) и выберите «Клавиатура», а далее перейдите на вкладку Сочетания клавиш
Полный перечень горячих клавиш для Mac можно посмотреть на официальном сайте Apple по следующей .
Если вам понравилась статья, добавляйте ее себе в закладки и делитесь с друзьями, а также подписывайтесь на наши сообщества в социальных сетях, где Вы сможете найти еще много полезной информации
Клавиши для поиска на странице сайта
Для поиска участка, содержащего слово или фрагмент слова очень удобно использовать горячие клавиши. Они невероятно помогают облегчить работу с браузерами. С их использованием, казалось бы, тривиальная задача становиться еще более простой.
Клавиши для поиска слов на странице: F3 и Ctrl+F
Комбинация клавиш является стандартной для всех браузеров (Google Chrome, Опера, Mozilla Firefox, IE, Яндекс браузер, Safari).
Для того, чтобы найти слово на страницу в Mac следует использовать следующую комбинацию: ⌘ + F
После нажатия, под панелью инструментов вашего браузера появиться окно поиска, в которое следует вбить нужно слово или часть слова.
По мере ввода букв, вас автоматически перебросит к первому употребленному на странице фрагменту. Остальные будут подсвечены желтым цветом.
С помощью стрелочек в меню поиска можно быстро переходить к следующему или предыдущему результату.
На полосе прокрутки (скролл) так же будут обозначены участки страницы, на которых содержится введенное в поиск слово. Что также весьма удобно.
Вот так вот с помощью нескольких клавиш можно с легкость находить на странице сайта интересующий текст, при этом не читая лишний «мусор».
Как копировать, вставлять и другие сочетания клавиш терминала
Если вы используете терминал, и если вы прочитаете этот блог, я думаю, вы когда-нибудь это сделаете, вы поймете, что это невозможно скопировать и вставить с помощью сочетаний клавиш, которые мы использовали всю свою жизнь. Именно Apple представила сочетание клавиш Ctrl + C для копирования, я полагаю, что, поскольку «Копировать» начинается с C, а Ctrl + V для вставки, объяснение, по-видимому, состоит в том, что оно находится рядом с C. V соответственно. Короче говоря, терминал использует клавишу Ctrl вместе с другими символами для выполнения специальных функций в bash, но современным терминалам нужно кое-что еще.
Теме статьи:
Как сохранить вывод команды терминала
Сочетания клавиш современного терминала
Современные разработчики посчитали, что щелкать правой кнопкой мыши и выбирать опцию копирования или вставки слишком утомительно, поэтому они добавили новые сочетания клавиш. К ярлыкам, которые мы можем использовать в остальных приложениях для копирования и вставки, мы должны добавить клавишу «Shift». Вот список ярлыков для копирования и вставки различных частей текста:
| Сочетание клавиш | действие |
|---|---|
| Ctrl + Shift + c | Скопируйте выделенный текст. |
| Ctrl + Shift + v | Вставьте скопированный текст. |
| Ctrl + U | Вырезает все от начала строки до курсора. |
| Ctrl + K | Отрежьте все от курсора до конца строки. |
| Alt + d | Вырежьте слово за курсором. |
| Ctrl + W | Обрезает слово перед курсором. |
| Ctrl + y | Вставьте ранее вырезанный текст. |
| Alt + Y | Вставьте второй ранее вырезанный текст. |
| Alt + Ctrl + Y | Вставьте первый аргумент предыдущей команды. |
Должен признать, что я не большой поклонник изменений, и необходимость добавления «Shift» для копирования и вставки в терминале не является естественной для меня. Но я также тот, кто любит эффективность, поэтому мне полезно знать, как это делать с помощью клавиатуры. А ты?
Сочетания клавиш
: максимальное использование Excel
(Этот пост является четвертым в серии. В предыдущих статьях перечислены ярлыки для Microsoft Office, Word и Outlook.)
Microsoft Excel иногда выглядит подавляющим.
Большинство из нас используют Excel для ведения списков контактов, а также для целей бухгалтерского учета или составления бюджета.
ВExcel есть множество функций, которых я никогда не касался и, вероятно, не смог бы сразу сказать вам, что они делают.
Повысьте навыки работы с электронными таблицами с помощью ярлыков
Даже для тех из нас, кто не использует Excel в полной мере, есть несколько сочетаний клавиш, которые упростят редактирование электронной таблицы.
Многие ярлыки Excel длиннее, чем ярлыки для других программ. Это связано с тем, что у одного типа функции может быть несколько опций, таких как добавление границ или замораживание панелей.
Вот самые полезные сочетания клавиш, которые я нашел для Excel:
- Alt + Enter: добавить разрыв строки в ячейку.Чтобы этот ярлык работал, вы должны находиться в режиме редактирования текста (обозначается мигающим курсором).
- Alt + W + F: закрепить панели. Откроется небольшое меню, в котором вы можете выбрать одно из следующих:
- R: закрепить верхний ряд.
- C: заморозить первый столбец.
- F: заморозить определенное количество строк. ПРИМЕЧАНИЕ: вы должны выбрать ячейку в строке ниже, в которой вы хотите закрепить панель, а затем ввести ярлык. (например, чтобы закрепить 2 строки, выберите ячейку в третьей строке.)
- F: Разморозить. Если у вас есть строки или столбцы в режиме закрепления панели, опция «F» становится незамороженной.
- Alt + H + B: добавить границу. Четвертая буква указывает, какой тип границы, например:
- Alt + H + B + O: нижняя граница
- Alt + H + B + A: все границы
- Alt + H + B + N: без границы
- Alt + H + B + S: за пределами границ
- Alt + H + B + H: толстая нижняя граница
- Alt + H + B + B: двойная нижняя граница
- Shift + пробел: выбирает строку.
- Ctrl + пробел: выбирает столбец.
- Alt + =: числа автосуммы.
- Ctrl + ‘: скопировать формулу сверху.
- Ctrl + 9: скрывает строку.
- Ctrl + 0: скрывает столбец.
- Ctrl + Shift + 9: показать строку.
- Ctrl + Shift + 0: показать столбец.
- Alt + H + D + R: удалить строку.
- Alt + H + D + C: удалить
- Ctrl + Shift + «+»: Вставить. Возможны следующие варианты:
- Ctrl + Shift + «+» + I: сдвигает ячейки вправо, чтобы вставить ячейку.
- Ctrl + Shift + «+» + D: сдвинуть ячейки вниз, чтобы вставить ячейку.
- Ctrl + Shift + «+» + R: вставляет всю строку.
- Ctrl + Shift + «+» + C: вставляет весь столбец.
- Ctrl + «-»: Удалить. Вы также можете удалить строки или столбцы таким образом, но приведенные выше ярлыки работают быстрее. Параметры удаления ячеек включают:
- Ctrl + «-» + L: сдвигает ячейки влево.
- Ctrl + «-» + U: сдвинуть ячейки вверх.
- Alt + Shift + F1: вставить новый рабочий лист.
- Ctrl + Shift + $: применить денежный формат к числам.
- Ctrl + Shift +!: Применить числовой формат с двумя десятичными знаками.
- Ctrl + Shift +%: применить процентный формат к числам.
- F2: перейти к концу текста в ячейке. Этот ярлык работает в режиме выбора ячейки, а не в режиме редактирования текста (на что указывает отсутствие мигающего курсора).
- F9: пересчитать все книги.
- Alt + H + H: выберите цвет заливки. Вы можете перемещаться по предоставленным цветам с помощью клавиш со стрелками.
Ctrl + Home: переход к началу книги. Обычно это ячейка A1, но иногда она выбирает другую ячейку, если выбраны строки заголовка или закрепленные строки.
Нет вставного ключа на ноутбуке HP! Вот что вы можете сделать
Может быть не так-то просто найти клавиатуру со всеми функциями, которых вы так долго ждали. Однако есть возможности и шансы, что вы столкнетесь со сценарием, в котором вы обнаружите, что на вашей новой клавиатуре не хватает одной конкретной клавиши.Одна из таких ситуаций может заключаться в отсутствии клавиши вставки на клавиатуре ноутбука. Одна из наиболее распространенных возможностей найти такую клавиатуру может заключаться в том, что на ноутбуке HP нет клавиши вставки!
На ноутбуке нет ключа-вставки — как решить эту проблему?
Обычно обозначается как INS , клавиша Insert идеально подходит для большинства компьютерных клавиатур и расположена рядом с клавишей Backspace. Клавиша переключает способ вставки текста перед другим текстом и даже может помочь в перезаписи текста.
Что делать, если на клавиатуре ноутбука нет клавиши Insert? Следует отметить, что на клавиатуре нет отсутствующих клавиш. Производители клавиатуры вводят тот или иной метод использования определенного нажатия клавиши с помощью комбинаций клавиш или даже сочетаний клавиш.
На большинстве клавиатур, которые вы можете найти без клавиши Insert, в идеале вы должны иметь возможность использовать клавишу Insert через клавишу 0 (ноль) на цифровой клавиатуре. Клавиша 0 обычно находится внизу цифровой клавиатуры.Обратите внимание, что эта клавиша будет работать как клавиша вставки только при выключенной цифровой блокировке. В идеале вы должны обнаружить, что ключ имеет обозначения как 0, так и Ins.
Фактически, клавишу Shift также можно использовать для временного переключения клавиши вставки . Точно так же, как если бы вы нажимали клавишу Shift вместе с буквой для одной заглавной буквы , , используя Shift + 0 (на цифровой клавиатуре), даже когда Num Lock включен, также может быть хорошим вариантом использования INSERT ключ.
Как использовать вставку ключа в ноутбуке HP EliteBook?
На некоторых моделях ноутбука HP EliteBook отсутствует клавиша Insert.Однако HP предоставила несколько сочетаний клавиш для элементов клавиатуры, которые не видны на клавиатуре. Вы можете использовать функцию вставки на ноутбуке HP EliteBook, выполнив несколько сочетаний клавиш.
Сочетание клавиш для клавиши Insert на ноутбуке HP EliteBook идеально подходит для использования сочетания клавиш FN + E.
Несколько других сочетаний клавиш, доступных на клавиатуре, включают:
FN + R = Break
FN + S = Sys Rq
FN + C = Scroll Lock
FN + E = Вставка
FN + W = пауза
На некоторых моделях клавиатуры от HP вы можете обнаружить, что следующие сочетания клавиш хорошо работают с клавишей Insert.
Вставить = Shift + fn + prt sc (ins)
Копировать = Ctrl + fn + prt sc (ins)
Проверьте модель своего ноутбука и выясните, какие методы и сочетания клавиш работают для ваших нужд, — это поиск сочетания клавиш для вставки ноутбука HP EliteBook.
Как отключить клавишу вставки на клавиатуре?
Одна из проблем с клавишами Insert заключается в том, что если вы случайно нажмете ее и включите, клавиша переключается в режим Overtype.Это будет означать, что все, что вы наберете после точки вставки, перезапишет существующий текст.
Это может сильно раздражать, и если вы не знаете, что вызывает эту проблему, вы, вероятно, запутаетесь еще больше. Однако есть опция, которая может помочь вам отключить или отключить клавишу Insert на клавиатуре.
Следует отметить, что операционная система Windows имеет код сканирования клавиш, который позволяет операционной системе обрабатывать каждое нажатие клавиши. Хотя полностью отключить клавишу Ins невозможно, но вы можете изменить код клавиши, чтобы ввести нулевой символ.Это можно сделать путем внесения изменений в реестр.
Вот как это можно сделать:
- Запустите редактор реестра Windows. Вы можете сделать это, запустив команду RUN и набрав regedit. msc в диалоговом окне «Выполнить»
- На экране редактора реестра вы можете перейти к HKEY_LOCAL_MACHINE \ SYSTEM \ CurrentControlSet \ Control \ Keyboard Layout
- Щелкните правой кнопкой мыши Раскладка клавиатуры на левой панели и затем щелкните Новый
- Выберите параметр для двоичного значения и измените его на 00 00 00 00 00 00 00 00 02 00 00 00 00 00 52 E0 00 00 00 00
Если вам это сложно, то лучшим вариантом будет использование таких инструментов, как SharpKeys.Приложение SharpKeys — один из отличных вариантов редактирования определенных ключей реестра для вас.
Заключительные мыслиЧто ж, это должно дать вам достаточно информации о том, как работать с отсутствующим ключом на ноутбуке. Фактически, поиск решений относительно того, что делать или как получить функциональность клавиши вставки на клавиатуре, в идеале будет зависеть от отдельных клавиатур и их конфигурации. Информацию о том, как получить клавишу вставки на клавиатуре, если на ней нет клавиши, можно легко найти в инструкции по эксплуатации, прилагаемой к клавиатуре.
Часто задаваемые вопросы
Где найти ключ вставки на ноутбуке Lenovo?
Большинство клавиатур Lenovo имеют функцию Insert Key с помощью комбинации клавиш FN + I . Однако Lenovo предлагает широкий выбор ноутбуков с различными комбинациями и структурами клавиатуры. На многих ноутбуках Lenovo вы должны найти клавишу Ins на цифровой клавиатуре, если она есть на вашей клавиатуре и расположена с клавишей Zero. Вы можете использовать его как клавишу вставки, когда Num Lock выключен.Если включена цифровая блокировка, вы можете использовать комбинацию клавиш Shift +0 (на цифровой клавиатуре).
На Surface Pro нет клавиши вставки?
Surface Pro не имеет специальной клавиши Insert. Лучшим вариантом для нажатия клавиши Insert на ноутбуке Surface Pro будет использование комбинации клавиш Fn + Del .
Можете ли вы найти клавишу вставки на клавиатуре 60%?
Маловероятно, что на клавиатуре 60% будет клавиша Insert.Если вы занимаетесь деятельностью, которая требует частого и конкретного использования функции вставки, рекомендуется использовать клавиатуру TenKeyLess.
Сочетания клавиш ALT для вставки символов в Windows »WebNots
Как вставлять символы и специальные символы с помощью сочетаний клавиш ALT в документы Word, Excel и PowerPoint?
Вставка символов и специальных символов, таких как товарный знак и авторское право, в любое программное обеспечение Windows, такое как Word, PowerPoint и Excel, очень просто с помощью клавиши ALT на клавиатуре.Вероятно, клавиша ALT на клавиатуре — одна из наименее используемых клавиш, но у нее больше скрытых функций. Вот список кодов клавиш ALT, который упрощает вставку символов на компьютерах под управлением Windows. Пожалуйста, оставьте комментарий, если вы обнаружите, что какой-то полезный ярлык отсутствует в приведенных ниже списках, мы добавим его в список, чтобы другие также получили пользу.
Загрузите электронную книгу с комбинациями клавиш с альт-кодами для печати в формате PDF.
Сочетания клавиш Alt — категории символов
В таблице ниже представлен полный список сочетаний клавиш Alt с функцией поиска.По умолчанию таблица сортируется по первому столбцу «Alt + Key». Вы можете изменить фильтрацию на основе любого столбца или ввести описание в поле поиска, и результаты будут автоматически отфильтрованы. Ярлыки разделены на категории в последнем столбце «Категория символа» для упрощения фильтрации по следующим категориям:
- Знаки с ударением — гласные с ударением, используемые в разных языках.
- Валюта — все символы валюты и денег.
- Gaming — символы, относящиеся к играм и спорту.
- Сердечки — поскольку существует много символов сердца, у нас есть отдельная категория.
- Человек — охватывает различные символы на лицах и другие элементы, связанные с людьми.
- Keyboard Defaults — все клавиши по умолчанию, доступные на стандартной международной английской клавиатуре.
- Языковые символы — символы специального языка.
- Mathematics — математические символы, такие как степень, плюс или минус и т. Д.
- Musical Symbols — охватывает все символы и инструменты, связанные с музыкой.
- Игральные карты — символы колоды игральных карт.
- Special — специальные символы, такие как авторские права, товарный знак, зарегистрированный и т. Д.
- Zodiac Symbols — охватывает символы зодиака.
- Транспортные символы — все транспортные средства и знаки на вывесках.
- Arrows — охватывает разные типы стрел.
- Цифры — числа округленные белого и черного цвета.
- Звезды — разные виды звездных символов.
Пример поиска — введите «галочку» в поле поиска, чтобы найти все связанные символы галочки.
Как использовать сочетания клавиш Alt?
Все ярлыки проверены в Microsoft Word 2010/2013/2016 / Office 365 на платформах Windows 7/8/10, поэтому некоторые коды могут не работать в другом программном обеспечении, таком как Excel и PowerPoint. В этом случае вы можете просто скопировать и вставить символы. Кроме того, символы в офисных документах Microsoft могут выглядеть иначе, чем в приведенной выше таблице, поскольку это отображение браузера. Следуйте приведенным ниже инструкциям по использованию этих сочетаний клавиш Alt:
- Нажмите и удерживайте любую клавишу ALT, а затем нажимайте цифры по очереди.
- Убедитесь, что включена цифровая блокировка.
- Сочетания клавиш с цифрами работают только с ALT и клавишами цифровой клавиатуры, как показано на рисунке клавиатуры ниже. Это может не работать должным образом с цифровой частью обычной клавиатуры.
Если у вас нет отдельной цифровой клавиатуры на клавиатуре, включите блокировку номеров и используйте сочетания клавиш с номерами клавиатуры, как показано ниже. В большинстве случаев вам нужно использовать функциональную клавишу с alt и нажимать цифры.
Альтернативный код без отдельной цифровой клавиатурыУзнайте больше о том, как использовать альтернативные коды на разных компьютерах.
Сочетания клавиш Alt без цифр:
Существуют также ярлыки без использования цифр для вставки символов, таких как товарный знак, авторское право, зарегистрированный и т. Д., Которые должны работать на всех типах клавиатур.
Сочетания клавиш с Alt-кодом: валюта, математика, специальные символы, знаки зодиака и все символы
Если вы ищете сочетания клавиш alt в формате изображения, щелкните ссылки ниже, чтобы загрузить изображения ярлыков.Когда изображение откроется в новой вкладке, щелкните правой кнопкой мыши и сохраните его на свой ПК или Mac для использования в автономном режиме. Ознакомьтесь со списком ярлыков для использования опций или альтернативного кода на Mac.
Загрузите более 1000 сочетаний смайликов с альтернативным кодом в формате электронной книги PDF для печати.
6 инструментов для вставки текста или команд с помощью сочетаний клавиш • Raymond.CC
Большинство обычных пользователей компьютеров любят использовать мышь для выполнения большинства задач в Windows. Это имеет смысл, потому что Windows в первую очередь указывает и щелкает.Более продвинутые пользователи и профессионалы предпочитают использовать клавиатуру для многих задач, потому что в Windows есть множество сочетаний клавиш. Таким образом, всего несколькими нажатиями клавиш вы можете сделать что-то, что может потребовать нескольких щелчков мыши.
Если вы отправляете множество электронных писем или пишете множество документов и постоянно набираете один и тот же текст раз за разом, имеет смысл настроить сочетание клавиш, которое поможет вам. С помощью настроенной пользовательской горячей клавиши вы можете вставить блок часто используемого текста или запустить программу, для которой еще нет назначенного ярлыка.Это может значительно сэкономить время и уменьшить количество действий мыши или повторного набора текста.
Если вы просто ищете инструмент для автоматической замены текста, существует множество специализированных программ, таких как WordExpander или PhraseExpress. Если вы хотите вставлять текст, запускать программы или выполнять другие задачи с помощью пользовательских горячих клавиш, у нас есть шесть бесплатных инструментов, которые вы можете попробовать. Все тестировались в Windows 10 и 7 64-бит.
Примечание:В Windows есть десятки комбинаций горячих клавиш или ярлыков, уже назначенных операционной системе и включенных в нее инструментов / приложений.Кроме того, большинство сторонних программ также имеют настраиваемые горячие клавиши. Если вы назначаете горячую клавишу в одном из этих инструментов, и она не работает, скорее всего, комбинация уже используется где-то еще. В этом случае попробуйте другую комбинацию.
1. QuickTextPaste
QuickTextPaste от SoftwareOK, того же разработчика, что и хорошо известный четырехпанельный файловый менеджер Q-Dir. Размер программы составляет около 300 КБ, это единственный переносимый исполняемый файл с настройками, хранящимися в файле INI в той же папке.QuickTextPaste обновляется через разумные промежутки времени, поэтому возможны новые функции, а любые ошибки или проблемы, вероятно, будут исправлены.
Программа довольно проста в использовании с текстовым полем для ввода текста, который будет вставлен с помощью горячей клавиши. Но это еще не все, и вы также можете запускать программы, открывать веб-страницы и вставлять данные из буфера обмена. Вставка обычного текста имеет ряд дополнительных переменных, таких как дата и время. Сначала установите горячую клавишу, квалифицирующие клавиши — левая или правая Win, Ctrl + Alt, Alt-Gr, Ctrl, Alt, R-Ctrl или кнопки мыши.
Введите текст или команду в поле и нажмите Добавить . QuickTextPaste позволяет создавать меню с несколькими командами, которое появляется, если вы назначаете один и тот же ярлык более чем одной команде, поле Menu-Text предназначено для наименования элемента меню. Справочного руководства нет, но интерактивные часто задаваемые вопросы должны помочь вам. Включенные горячие клавиши и команды служат полезным руководством для создания собственных, но их можно удалить, если они вам не нужны.
Загрузить QuickTextPaste
2. Clavier +
Clavier не загружен множеством функций, но у него должно быть достаточно функциональности, чтобы удовлетворить всех, кроме самых продвинутых пользователей. Программа с открытым исходным кодом, размером около 200 КБ, поддерживается в относительно актуальном состоянии и имеет как установщик установки, так и портативные версии.
Основные доступные функции горячих клавиш — это запуск программ, открытие файлов, папок или веб-сайтов, а также вставка текста. Он также может писать специальные символы, имитировать нажатия клавиш, копировать данные в буфер обмена и имитировать движения мыши или кнопок.Некоторые специальные команды потребуют от вас быстрого чтения файла справки. Приведено несколько примеров, но добавить собственное действие с помощью горячих клавиш достаточно просто.
Нажмите кнопку Добавить и выберите действие из списка, затем выберите комбинацию горячих клавиш (Clavier + может дополнительно различать левую и правую специальные клавиши). Затем нижнюю половину окна можно использовать с текстовым полем слева и URL-адресами, программами или настройками папок справа.Стрелка раскрывающегося списка рядом с текстовым полем открывает более сложные команды, которые можно добавить.
Также внизу есть опция включения / исключения, чтобы вы могли выбрать определенные программы, на которые будут или не будут влиять горячие клавиши. Это очень полезно, потому что Windows 10 использует больше горячих клавиш, чем предыдущие операционные системы, и конфликт с другой горячей клавишей более вероятен.
Загрузить Clavier +
3. TyperTask
Это инструмент, который мы упоминали ранее, поскольку он может действовать как расширитель текста, когда вы вводите определенные слова или фразы в дополнение к запуску программ или вставке текста с горячая клавиша.TyperTask — это крошечный переносимый исполняемый файл размером 53 КБ, который занимает всего один или два мегабайта памяти, когда находится в лотке. К сожалению, веб-сайт исчез, а разработчика больше нет, но есть полезное справочное руководство.
TyperTask на самом деле не имеет пользовательского интерфейса, основанного на указании и щелчке, и его главное окно похоже на Блокнот, где вы вводите команды вручную. Добавить запись несложно, просто добавьте комбинацию квалификаторов {Winkey}, {Control}, {Shift} или {Alt}, добавьте горячую клавишу клавиатуры, введите знак равенства (=), а затем добавьте текст, который будет вводится при нажатии комбинации.
Чтобы запустить программу, открыть веб-сайт или открыть файл, включите «RUN:» после равенства и введите путь или URL-адрес. TyperTask имеет более продвинутые возможности, такие как активация окон, имитация нажатий / движений мыши, добавление задержек, создание меню списков, изменение громкости системы и ввод даты / времени. Перейдите в меню «Файл»> «Сохранить», а затем сверните окно на панель задач. Некоторые настройки, такие как запуск с Windows, находятся в меню «Параметры».
Скачать TyperTask
4. HotkeyP
В HotKeyP потенциально есть что понравиться. Он портативный, с открытым исходным кодом, мало ресурсов и имеет множество интересных функций, которые можно назначить горячим клавишам. Единственным реальным недостатком является то, что для многих функций горячих клавиш вам потребуется обратиться к файлу справки, чтобы понять, как они работают и какие аргументы следует использовать. К счастью, текст справки достаточно подробный, но не слишком сложный.
Помимо стандартной функции вставки текста с помощью горячей клавиши, впечатляет количество других интересных функций.Он может показывать счетчик свободного места на диске, завершать процессы, извлекать USB-накопители, запускать / останавливать службы, управлять мультимедиа и громкостью, управлять открытыми окнами, выключать монитор, показывать заставку, отображать параметры выключения, имитировать действия мыши, запускать макросы , и даже выполнять действия с джойстиком.
Чтобы создать новую горячую клавишу, нажмите Добавить и сначала введите горячую клавишу вверху, затем установите необходимые флажки квалификатора Ctrl, Shift, Alt или Win. Щелкните стрелку влево рядом с Command, чтобы открыть десятки включенных функций и выбрать то, что вы хотите, из списка.Объяснение команды и дополнительных параметров можно просмотреть, нажав «Справка».
Другие поля на странице, такие как добавление рабочего каталога, воспроизведение звука или изменение приоритета процесса, не являются обязательными. Запуск от имени администратора полезен, если целевой команде или программе требуются полные права администратора. Цвет текста, громкости звука и отображения свободного места на диске можно изменить в параметрах, как и настройки мыши и джойстика.
Загрузить HotKeyP
5. HotKeyBind
Программа HotKeyBind на самом деле очень старая и восходит к 2004 году. Однако, за исключением пары незначительных командных ошибок, она работает без особых проблем. Он во многом похож на HotKeyP и предлагает ряд других командных функций в дополнение к вставке текста. Доступны как установочная, так и портативная версии.
Во время первого запуска HotKeyBind попросит настроить несколько примеров горячих клавиш. Если вы это сделаете, примеры для увеличения / уменьшения громкости, отключения звука и выключения Windows необходимо будет удалить или изменить, поскольку они конфликтуют с существующими горячими клавишами.Включенные действия варьируются от вставки текста или поиска в Интернете с помощью различных поисковых систем до запуска команды или папки, имитации действий мыши или отображения параметров завершения работы.
После добавления новой горячей клавиши и выбора действия из списка вам будет предложено выбрать квалифицирующие клавиши и основную горячую клавишу. Главное окно дает четкое представление о выбранных вами комбинациях горячих клавиш. Функции громкости не работали для нас в Windows 10 или 7, и вкладку горячих клавиш Windows следует оставить в покое, поскольку она не тестировалась ни на чем новее, чем XP.Зеленый экран можно отключить на вкладке «Другое».
Загрузить HotKeyBind
6. CopyTexty
CopyTexty — это бесплатный инструмент, хотя он устанавливается как базовая версия и позволяет использовать максимум пять горячих клавиш. На веб-сайте можно запросить бесплатный регистрационный ключ, чтобы разблокировать этот лимит, который длится шесть месяцев. После этого вам нужно будет запросить еще один ключ.
В отличие от других инструментов здесь, CopyTexty позволяет вставлять блоки текста только с комбинацией горячих клавиш, другие команды или функции недоступны.Несмотря на то, что она не богата функциями, она делает программу простой в использовании, если вам достаточно вставить текст. Чтобы настроить текст, нажмите кнопку Добавить , дайте действию название и выберите, какие квалифицирующие клавиши Shift, Alt и Ctrl использовать, затем выберите буквенно-цифровой символ в качестве горячей клавиши.
Наконец, введите весь текст, который нужно назначить горячей клавише, в нижнем поле и нажмите кнопку Сохранить . Текст будет вставлен в программу при нажатии комбинации клавиш.Чтобы просто скопировать текст в буфер обмена, не вставляя его в программу, дважды щелкните его запись в главном окне.
Загрузить CopyTexty
Заключительное примечание: Все эти программы должны работать в фоновом режиме или в области уведомлений, чтобы они могли применять горячие клавиши при необходимости. К счастью, ни один из них не использует слишком много памяти. Самым большим был CopyTexty размером около 15 МБ, HotkeyP — около 8 МБ, QuickTextPaste и HotKeyBind — около 4 МБ.Наиболее эффективными с точки зрения памяти оказались TyperTask и Clavier +, они использовали чуть более 1 МБ, сидя в трее.
Что означает сочетание клавиш Shift + Insert? — defkey
Этот ярлык используется 61 программами в нашей базе данных.
Для этого ярлыка нет общего описания.
Популярные программы, использующие этот ярлык
Что делает этот ярлык в разных программах?
Все программы
Все программы, использующие этот ярлык, по категориям.
Общие
Редактирование текста
Изображения
Системные инструменты
Инструменты разработчика
Игры
Производительность
Научный
Поделиться этой страницей в:
Сочетания клавиш | WordPress.org
В визуальном редакторе WordPress вы можете использовать комбинацию клавиш для выполнения действий, для которых обычно требуется мышь, трекпад или другое устройство ввода. Вместо того, чтобы тянуться к мыши, чтобы щелкнуть по панели инструментов, вы можете использовать следующие сочетания клавиш:
Windows и Linux используют «Ctrl + буква», Mac использует «Command (⌘) + буква».
Ctrl + клавиша # Ctrl + клавиша
Letter Действие
c ... Копировать
v ... Вставить
a ... Выбрать все
x ... Вырезать
z ... Отменить
y ... Вернуть
b ... Полужирный
i ... Курсив
u ... Подчеркнуть
k ... Вставить / изменить ссылку
Вверх ↑
Alt + Shift + клавиша # Alt + Shift + клавиша
В следующих сочетаниях клавиш используется другая комбинация клавиш: Windows / Linux: «Alt + Shift (⇧) + буква». Mac: «Ctrl + Option (alt ⌥) + буква». (Mac с любой версией WordPress ниже 4.2 используйте «Alt + Shift (⇧) + буква»).
Letter Action
n ... Проверить орфографию (требуется плагин.)
l ... Выровнять по левому краю
j ... Выровнять текст по ширине
c ... Выровнять по центру
d ... Зачеркнуть
r ... Выровнять по правому краю
u ... • Список
a ... Вставить ссылку
o ... 1. Список
s ... Удалить ссылку
q ... Цитата
m ... Вставить изображение
w ... Режим записи без отвлекающих факторов
t ... Вставить еще тег
p ... Вставить Тег разрыва страницы
h ... Справка
x ... Добавить / удалить кодовый тег
1 ... Заголовок 1
2 ... Заголовок 2
3 ... Заголовок 3
4 ... Заголовок 4
5... Заголовок 5
6 ... Заголовок 6
9 ... Адрес
Наверх ↑
Сочетания клавиш форматирования # Сочетания клавиш форматирования
Ярлыки форматирования при использовании визуального редактора (начиная с версии 4.3)
Письмо. Действие
* ...... Начать неупорядоченный список
- ...... Начать неупорядоченный список
1. ..... Начать упорядоченный список
1) ..... Начать упорядоченный список
## ..... h3
### .... h4
#### ... h5
##### .. H5
######. H6
>...... преобразовать текст в цитату
--- .... горизонтальная линия
`..` ... преобразовать текст в блок кода
Наверх ↑
Начиная с WordPress версии 2.7, появилась возможность использовать сочетания клавиш для просмотра и модерирования комментариев. Эти сочетания клавиш предназначены для экономии времени, позволяя быстро перемещаться по комментариям и выполнять действия с ними. Если ваш блог получает большое количество комментариев, вы найдете эти ярлыки особенно полезными.
Вверх ↑
Активация сочетаний клавиш # Активация сочетаний клавиш
Сочетания клавиш включаются индивидуально для каждого пользователя, и их можно включить, посетив панель «Профиль» в разделе «Экраны администрирования»> «Пользователи»> «Ваш профиль».Установите флажок «Сочетания клавиш», чтобы разрешить использование сочетаний клавиш для модерации комментариев.
Обратите внимание, что сочетания клавиш предназначены для одновременного использования обеих рук при раскладке клавиатуры в стиле QWERTY.
Наверх ↑
Значение выбранного # Значение выбранного
Сочетания клавиш используются для навигации и для действий. Чтобы какое-либо действие повлияло на комментарий, сначала этот комментарий должен быть выбран . Комментарий, который считается выбранным , отображается на голубом фоне.По умолчанию комментарии не выбраны, поэтому вам нужно будет нажать клавишу с буквой j или клавишу с буквой k , чтобы начать навигацию.
Наверх ↑
Перемещение по комментариям осуществляется с помощью клавиш j и k . Когда вы впервые посещаете страницу комментариев, комментарии не выбраны, поэтому сначала нажмите букву j или букву k , чтобы выбрать первый комментарий. После этого просто нажмите букву j , чтобы переместить выделение к следующему комментарию.
- Нажатие j перемещает текущий выбор (голубой фон) вниз.
- Нажатие k перемещает текущий выбор (голубой фон) вверх.
Обратите внимание, что если вы перейдете в конец страницы комментариев и снова нажмете j , вы перейдете на следующую страницу, и будет выбран первый комментарий этой следующей страницы. Аналогично, нажатие k в верхней части страницы комментариев приведет к увеличению масштаба к предыдущей странице, выбрав комментарий внизу этой предыдущей страницы.Это позволяет очень легко перемещаться по длинному списку комментариев для выполнения необходимых действий.
Наверх ↑
Чтобы одно из этих действий повлияло на комментарий, убедитесь, что этот комментарий был выбран первым (см. Выше).
- Нажатие a подтверждает текущий выбранный комментарий.
- Нажатие s помечает текущий комментарий как спам.
- Нажатие d перемещает комментарий в корзину (WordPress 2.9) или удаляет текущий комментарий.
- Нажатие z восстанавливает текущий комментарий из корзины или активирует отмену при выборе этой строки.
- Нажатие u отменяет текущий выбранный комментарий, возвращая его на модерацию.
- Нажатие r инициирует встроенный ответ на текущий комментарий (вы можете нажать Esc , чтобы отменить ответ).
- Нажатие q активирует «Быстрое редактирование», которое позволяет быстро редактировать текущий комментарий.
- Нажатие e позволяет перейти к экрану редактирования текущего комментария.
Наверх ↑
Массовые действия # Массовые действия
Вы также можете выполнить действие одновременно с несколькими комментариями. Во-первых, вам нужно выбрать комментарии для массового действия, используя клавишу x , чтобы установить флажок для текущего выбранного комментария. Shift-x может использоваться для переключения флажков, инвертируя их состояние. После проверки комментариев:
- Нажатие Shift-a подтверждает отмеченные комментарии.
- Нажатие Shift-s помечает отмеченные комментарии как спам.
- Нажатие Shift-d удаляет отмеченные комментарии.
- Нажатие Shift-u отменяет проверенные комментарии.
- Нажатие Shift-t перемещает отмеченные комментарии в корзину.
- Нажатие Shift-z восстанавливает отмеченные комментарии из корзины.
Все сочетания клавиш в Windows 10, которые вам необходимо знать
Сара Якобссон Пурувал / CNETWindows 10 была разработана с учетом сенсорных экранов, но Microsoft не забыла и о более традиционных пользователях ПК.Операционная система поставляется с множеством встроенных сочетаний клавиш, включая новые сочетания клавиш для командной строки, для тех, кто предпочитает физическую клавиатуру.
Вот удобный список наиболее полезных сочетаний клавиш для навигации в Windows 10. Возможно, вам также будет полезно узнать, как открывать программы с помощью сочетаний клавиш в Windows 10.
Основы
- Ctrl + A: Выбрать все элементы в окне.
- Ctrl + C или Ctrl + Insert: Копировать выделенный или выделенный элемент (например,грамм. текст, изображения и так далее).
- Ctrl + V или Shift + Insert: Вставить выбранный или выделенный элемент.
- Ctrl + X: Вырезать выделенный или выделенный элемент.
- Ctrl + Z: Отменить предыдущее действие.
- Ctrl + Y: Повторить действие.
- Ctrl + N: Если текущим окном является проводник, откройте новое окно проводника с тем же путем к папке, что и текущее окно.
- Клавиша Windows + F1: Откройте «Как получить справку в Windows 10» Поиск Bing в браузере по умолчанию.
- Alt + F4: Закройте текущее приложение или окно.
- Alt + Tab: Переключение между открытыми приложениями или окнами.
- Shift + Delete: Удалить выбранный элемент навсегда (пропустить корзину).
Меню «Пуск» и панель задач
Эти сочетания клавиш можно использовать для открытия, закрытия и иного управления меню «Пуск» и панелью задач.
- Клавиша Windows или Ctrl + Esc: Открыть меню «Пуск».
- Клавиша Windows + X: Открыть секретное меню «Пуск».
- Клавиша Windows + T: Циклический переход между приложениями (включая закрепленные) на панели задач.
- Клавиша Windows + [Число]: Откройте приложение, закрепленное в позиции [число] на панели задач. Например, если у вас Edge закреплен в первой позиции на панели задач и вы нажмете клавиша Windows + 1 , откроется Edge.Если приложение уже открыто, откроется новый экземпляр или окно.
- Клавиша Windows + Alt + [Число]: Открытие контекстного меню для приложения, закрепленного в позиции [число] на панели задач.
- Клавиша Windows + D: Показать или скрыть рабочий стол ( клавиша Windows +, на короткое время отобразит рабочий стол).
Рабочий стол: Windows, Snap Assist и виртуальные рабочие столы
Эти ярлыки управляют действиями отдельных окон на рабочем столе, включая виртуальные рабочие столы.
- Клавиша Windows + M: Свернуть все открытые окна.
- Клавиша Windows + Shift + M: Восстановить свернутые окна.
- Клавиша Windows + Home: Свернуть все окна, кроме выбранного или активного окна.
- Клавиша Windows + стрелка вверх: Развернуть выбранное окно.
- Клавиша Windows + Shift + стрелка вверх: Развертывает активное окно по вертикали, сохраняя его ширину.
- Клавиша Windows + стрелка вниз: Свернуть выбранное окно.
- Клавиша Windows + стрелка влево или Стрелка вправо: Привязка выбранного окна к левой или правой половине экрана. (Если окно уже существует, клавиша Windows + Вверх или Вниз привяжет его к квадранту.)
- Клавиша Windows + Shift + стрелка влево или Стрелка вправо: Переместить выбранное окно влево или правый монитор.
- Клавиша Windows + Tab: Открыть представление задач (виртуальные рабочие столы).
- Клавиша Windows + Ctrl + D: Добавить новый виртуальный рабочий стол.
- Клавиша Windows + Ctrl + стрелка вправо: Переход к следующему виртуальному рабочему столу (вправо).
- Клавиша Windows + Ctrl + стрелка влево: Переход к предыдущему виртуальному рабочему столу (налево).
- Клавиша Windows + Ctrl + F4: Закрыть текущий виртуальный рабочий стол.
Клавиша Windows
Эти сочетания клавиш используют клавишу с логотипом Windows для выполнения различных задач, таких как запуск как Windows, так и сторонних приложений.
- Клавиша Windows + A: Откройте Центр поддержки.
- Клавиша Windows + S: Откройте Кортану в текстовом режиме, чтобы вы могли ввести текст в строке поиска. (Клавиша Windows + Q делает то же самое.)
- Клавиша Windows + C: Откройте Кортану в режиме прослушивания (аналогично тому, как сказать «Привет, Кортана»).
- Клавиша Windows + E: Откройте проводник.
- Клавиша Windows + F: Откройте Центр отзывов Windows 10.
- Клавиша Windows + Ctrl + F: Поиск компьютеров в сети.
- Клавиша Windows + G: Открытие игровой панели.
- Клавиша Windows + H: Открытие боковой панели «Поделиться».
- Клавиша Windows + I: Откройте меню настроек.
- Клавиша Windows + K: Открытие боковой панели Connect (для подключения к новым устройствам Bluetooth или Miracast).
- Клавиша Windows + L: Заблокируйте компьютер.
- Клавиша Windows + O: Блокировка ориентации экрана.
- Клавиша Windows + P: Открытие боковой панели презентации или проекции.
- Клавиша Windows + R: Открыть окно «Выполнить».
- Клавиша Windows + U: Открыть центр специальных возможностей.
- Клавиша Windows + W: открывает рабочую область Windows Ink Workspace для рисования на планшетах или ноутбуках с сенсорным экраном.
- Клавиша Windows + экран печати: Сделайте снимок экрана всего рабочего стола и сохраните его в папке «Снимки экрана» в папке «Изображения».
- Клавиша Windows + (+) или (-): Увеличение и уменьшение масштаба с помощью лупы.
- Клавиша Windows + Esc: Лупа выхода.
Командная строка
Эти сочетания клавиш можно использовать в командной строке Windows 10.
- Ctrl + C или Ctrl + Insert: Копировать выделенный текст в буфер обмена.
- Ctrl + V или Shift + Insert: Вставить скопированный текст в командную строку.
- Ctrl + A: Выделить весь текст в текущей строке. (Если в текущей строке нет текста, будет выбран весь текст внутри командной строки.)
- Ctrl + Up или Down: Перемещение экрана на одну строку вверх или вниз.
- Ctrl + F: Командная строка поиска через окно поиска.
- Ctrl + M: Войдите в режим отметки (позволяет выделять текст мышью). После включения режима отметки вы можете использовать клавиши со стрелками для перемещения курсора.
- Shift + Вверх или Вниз: Переместите курсор вверх или вниз на одну строку и выберите текст.
- Shift + Left или Right: Переместите курсор влево или вправо на один символ и выберите текст.
- Ctrl + Shift + Left или Right: Переместите курсор влево или вправо на одно слово и выделите текст.
- Shift + Page Up или Page Down: Переместите курсор вверх или вниз на один экран и выберите текст.
- Shift + Home или Конец: Переместите курсор в начало или конец текущей строки и выделите текст.
- Ctrl + Shift + Home / End: Переместите курсор в начало или конец экранного буфера и выберите текст и начало или конец вывода командной строки.
Обновление от 12 июля 2017 г .: Эта история была первоначально опубликована 29 июля 2016 г. и с тех пор была дополнена дополнительными ярлыками.
.
