Как зайти в реестр Windows 10 и открыть функции реестра Виндовс 10 – WindowsTips.Ru. Новости и советы
Для исправления ошибок и неисправностей системы, рекомендуется, а иногда и требуется внесение правок в реестр. Если в параметры системы или панель управления не составляет труда попасть, то с его редактором реестра могут возникнуть сложности. В этой статье будут описаны варианты как зайти в реестр windows 10, а также, что делать, если не открывается редактор реестра Windows 10.
Как открыть редактор реестра в Windows 10
Иногда, простыми способами проблему не решить, поэтому приходится прибегать к редактированию расширенных настроек системы. Например, при возникновении ошибки активации 0xc0000022, требуется предоставить полный доступ профиля пользователя на ветку HKEY_LOCAL_MACHINE\SYSTEM\WPA, стандартным способом данную проблему не решить.
Есть несколько вариантов открыть редактор, все они выполняют одинаковые действия, но разными способами. Не всегда можно предугадать, что не будет работать в системе, когда это будет требоваться. Варианты запуска:
Варианты запуска:
- Окно Выполнить
- Вход через системные файлы
- Диспетчер задач
- Сторонние приложения
Как войти в редактор реестра Windows 10 через окно Выполнить
Диалоговое окно Выполнить, позволяет выполнять команды для быстрого запуска приложений или служб. Некоторые могут путать её с командной строкой, но их функционал немного отличается друг от друга.
Открыть окно Выполнить можно двумя способами:
- Нажатие сочетания клавиш Win+ R
- Через панель Win+X (Выбрать Выполнить).
- В окне Выполнить введите команду regedit и нажмите ОК.
Как зайти в редактор реестра Windows 10 через системную папку
Если не получается войти в редактор используя окно Выполнить, можно попробовать открыть приложение напрямую.
Откройте Проводник и пройдите в папку Windows. Эта папка содержит большую часть необходимых системных файлов и приложений для корректной работы системы.
Для быстрого доступа к этой папке, можно воспользоваться командой %windir%, через уже известное окно Выполнить.
Откроется папка с множеством файлов и приложений. Затем откройте приложение Regedit.exe.
Как попасть в реестр Windows 10 через Диспетчер задач
Когда Проводник не работает, загружается только черный фон и работает только диспетчер задач, через него можно вызвать нужный процесс или приложение.
Открыть Диспетчер задач можно при нажатии на CTRL+ALT+DEL выбрать соответствующий пункт:
Или просто нажатием клавиш CTRL+SHIFT+ECS:
Затем снова впишите уже известную команду regedit и нажмите OK.
Как посмотреть реестр через сторонние приложения
Если оригинальное приложение regedit недоступен, попробуйте получить доступ к редактору используя другие приложения. Кроме описанных в прошлой статье редакторов реестра в Виндовс 10 — Registar Registry Manager и Registry Workshop, можно воспользоваться следующими:
- Reg Organizer
- RegAlyzer
- Work with Registry
Regedit не открывается
В случае, если редактор regiedit не открывается всеми предложенными вариантами, попробуйте выполнить следующие действия:
- Для начала проверьте целостность компонентов системы, запустив следующие команды:
sfc /scannow
DISM. exe /Online /Cleanup-image /Restorehealth
exe /Online /Cleanup-image /Restorehealth - Если это не помогло, проверьте компьютер на наличие вирусов. Dr.Web CureIt и Malwarebytes могут быстро и качественно проверить Вашу систему на наличие вредоносного ПО и вирусов.
- Безопасный режим и чистая загрузка Windows.
- Обновление системы Windows 10 из образа, если предыдущие варианты не помогли. Загрузите утилиту Media Creation Tools, запустите её и выберите пункт Обновить компьютер сейчас.
- Ну и как крайний вариант переустановка операционной системы.
Никогда не стоить забывать о создании резервных копий, точек восстановления системы и других вариантах бэкапов.
Как получить полный доступ к разделу реестра в Windows 7
Содержание
- Причины отсутствия доступа к реестру
- Получение полных прав и смена владельца
- Возвращение исходных прав и восстановление владельца
- Внесение изменений в реестр от имени учетной записи «Система»
Причины отсутствия доступа к реестру
В некоторые разделы реестра Windows 7 изменения не может внести даже администратор, работающий в редакторе реестра, который запущен с полными правами.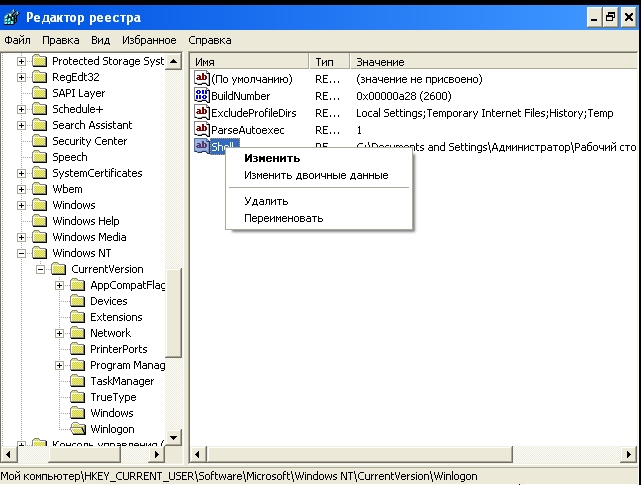
- Группа «Администраторы» является владельцем раздела, но не имеет полных прав на него. В этом случае достаточно просто выдать группе «Администраторы» полные права.
- Владельцем раздела является системная служба TrustedInstaller. Эта служба работает в рамках комплекса по укреплению безопасности операционной системы, но для любителей «поковырять» реестр она представляет собой досадную помеху на пути к цели. В этом случае нужно сначала стать владельцем раздела, а затем выдать своей группе полные права.
- Владельцем раздела является системная учетная запись «Система». В этом случае можно поступить так же, как и с TrustedInstaller, но я также расскажу, как использовать другой способ, не связанный с изменениями разрешений.

Далее я покажу, как внести изменения в реестр при недостатке прав. Я также объясню, как восстановить исходные разрешения, и почему это нужно делать
Получение полных прав и смена владельца
Я полагаю, что в редакторе реестра у вас уже открыт нужный раздел.
- Щелкните правой кнопкой мыши на разделе реестра и выберите из меню пункт Разрешения.
- Выделите группу «Администраторы»:
- Если доступен флажок Полный доступ, установите его и нажмите кнопку ОК. Этого может оказаться достаточно, если группа является владельцем раздела
- Если флажок недоступен или вы видите сообщение об ошибке, переходите к пункту 3.
- Если владельцем является TrustedInstaller, выделите свою учетную запись, установите флажок Заменить владельца подконтейнеров и объектов и нажмите кнопку ОК.

- Если владельцем является Система, можно поступить так же
Теперь ничто не препятствует записи в этот раздел реестра. Однако я рекомендую восстановить права, когда вы закончите редактирование раздела
Возвращение исходных прав и восстановление владельца
После внесения изменений в реестр я советую вернуть исходные права и восстановить владельца, чтобы не снижать безопасность системы. Кроме того, на форум не раз обращались за помощью люди, у которых правильная работа системы нарушалась после того, как у системной учетной записи TrustedInstaller было отобрано владение.
- Щелкните правой кнопкой мыши на разделе реестра и выберите из меню пункт Разрешения.
- Выделите группу «Администраторы», снимите флажок Полный доступ и нажмите кнопку Применить.
- Нажмите кнопку Дополнительно и перейдите на вкладку Владелец.
 Вы увидите, что в отличие от вашей учетной записи, в списке нет служебных учетных записей Система и TrustedInstaller. Их нужно добавлять в список, как описано ниже.
Вы увидите, что в отличие от вашей учетной записи, в списке нет служебных учетных записей Система и TrustedInstaller. Их нужно добавлять в список, как описано ниже. - Нажмите кнопку Другие пользователи и группы и в качестве имени объекта введите:
- NT Service\TrustedInstaller, если владельцем являлась учетная запись TrustedInstaller
- система, если владельцем являлась учетная запись Система (в английской ОС нужно вводить System)
- Нажмите кнопку ОК.
Исходные права и владелец раздела реестра восстановлены.
Внесение изменений в реестр от имени учетной записи «Система»
Если владельцем раздела реестра является специальная учетная запись «Система», существует способ внести изменения в раздел, не изменяя владельца и разрешений. Для этого используется утилита PsExec, входящая в набор утилит Марка Руссиновича PsTools. Суть способа сводится к запуску редактора реестра от имени системы.
Для этого используется утилита PsExec, входящая в набор утилит Марка Руссиновича PsTools. Суть способа сводится к запуску редактора реестра от имени системы.
- Загрузите набор PsTools и распакуйте утилиту PsExec в папку Windows, чтобы не указывать к ней путь в командной строке.
- Откройте командную строку от имени администратора и выполните команду:
Запустится редактор реестра, причем от имени системы, что задается параметром — s.
В этом легко убедиться с помощью другой утилиты Марка Руссиновича – Process Explorer. В свойствах процесса видно, от чьего имени он запущен.
Теперь вы можете вносить изменения в разделы реестра, владельцем которых является учетная запись «Система».
К сожалению, я не нашел способа запустить редактор реестра от имени TrustedInstaller.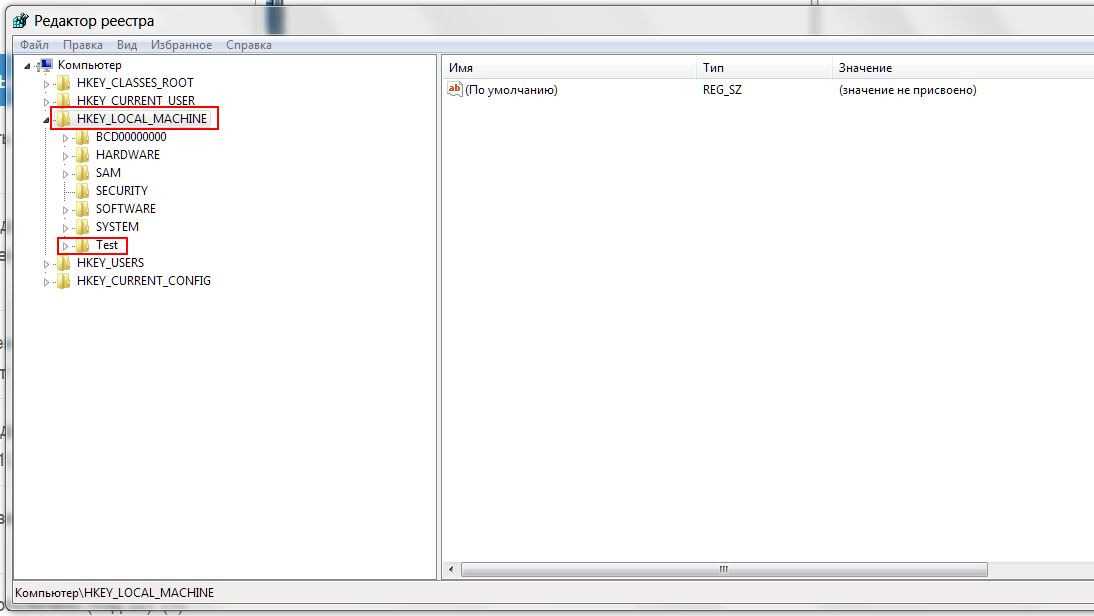
Источник: outsidethebox.ms
Похожие публикации
- Настройка файла подкачки (pagefile.sys) и перенос на другой жесткий диск
- Запуск старых программ в Windows 7. Режим совместимости
- Перенос системных папок пользователя на другой раздел диска
Разделы
Дополнительно
Быстро
Разработка
Программа Diversity Visa— подайте заявку
Шаг 1
Подать заявкуЭтап 2
Отбор кандидатовШаг 3
Если вас выбралиШаг 4
Подтвердите свою квалификациюШаг 5
Подача заявления на иммиграционную визу и регистрацию иностранца
Шаг 6
Предоставление подтверждающих документовШаг 7
ИнтервьюШаг 8
Подготовка к интервьюШаг 9
Собеседование с кандидатомШаг 10
После интервью
Существует ограниченный период времени, в течение которого вы можете зарегистрироваться для участия в программе иммиграционной визы для иностранцев (DV) в течение каждого финансового года. Каждый год Государственный департамент публикует подробные инструкции по участию в программе DV. Эти инструкции включают даты периода регистрации, в течение которого вы сможете войти.
Каждый год Государственный департамент публикует подробные инструкции по участию в программе DV. Эти инструкции включают даты периода регистрации, в течение которого вы сможете войти.
Все заявки должны быть представлены в электронном виде на веб-сайте Electronic Diversity Visa (E-DV) в течение указанного периода регистрации. Поздние записи или бумажные заявки не принимаются. Закон разрешает только одну запись для каждого лица в течение каждого периода регистрации. Государственный департамент использует сложную технологию для обнаружения множественных записей. Если вы подадите более одной заявки, вы будете дисквалифицированы.
Подробное руководство по заполнению онлайн-формы заявки содержится в Инструкции DV.
После того, как вы отправите полную заявку, вы увидите экран подтверждения, содержащий ваше имя и уникальный номер подтверждения. Распечатайте этот экран подтверждения для своих записей. Крайне важно сохранить номер подтверждения . Это единственный способ проверить статус вашей заявки, и он понадобится вам для получения дальнейших инструкций или записи на собеседование для получения визы, если вас выберут.
Крайне важно сохранить номер подтверждения . Это единственный способ проверить статус вашей заявки, и он понадобится вам для получения дальнейших инструкций или записи на собеседование для получения визы, если вас выберут.
Регистрация в программе DV бесплатная. Вам настоятельно рекомендуется заполнить анкету самостоятельно, без участия «визового консультанта», «визового агента» или другого посредника, который предлагает свою помощь. Если кто-то еще помогает вам, вы должны присутствовать при подготовке вашей заявки, чтобы вы могли дать правильные ответы на вопросы и сохранить страницу подтверждения и свой уникальный номер подтверждения.
Программа Diversity Visa — Отбор заявителей
Шаг 1
Подать заявкуЭтап 2
Отбор кандидатовШаг 3
Если вас выбралиШаг 4
Подтвердите свою квалификациюШаг 5
Подача заявления на иммиграционную визу и регистрацию иностранца
Шаг 6
Предоставление подтверждающих документовШаг 7
ИнтервьюШаг 8
Подготовка к интервьюШаг 9
Собеседование с кандидатомШаг 10
После интервью
Каждый год Государственный департамент проводит случайный отбор заявителей на получение иммиграционной визы DV (Diversity Immigration Visa, DV) на основе распределения доступных виз в каждом регионе и стране из всех зарегистрированных заявок. Примерно 7 мая 2022 года информация о проверке статуса участника на веб-сайте Electronic Diversity Visa (E-DV) будет обновлена, чтобы информировать всех участников о том, была ли выбрана их онлайн-регистрация или нет. Вам нужно будет ввести номер подтверждения, который вы получили при заполнении регистрационной формы, чтобы проверить статус вашей заявки. Если вы потеряли свой номер подтверждения, вы не сможете проверить статус своей записи. Мы не сможем повторно отправить вам номер подтверждения. Обратите внимание: Государственный департамент не будет рассылать письма-уведомления или уведомлять избранных по электронной почте. Посольства и консульства США не будут предоставлять список избранных. Проверка статуса участника на веб-сайте E-DV является ЕДИНСТВЕННЫМ средством, с помощью которого Государственный департамент уведомляет участников об их выборе .
Примерно 7 мая 2022 года информация о проверке статуса участника на веб-сайте Electronic Diversity Visa (E-DV) будет обновлена, чтобы информировать всех участников о том, была ли выбрана их онлайн-регистрация или нет. Вам нужно будет ввести номер подтверждения, который вы получили при заполнении регистрационной формы, чтобы проверить статус вашей заявки. Если вы потеряли свой номер подтверждения, вы не сможете проверить статус своей записи. Мы не сможем повторно отправить вам номер подтверждения. Обратите внимание: Государственный департамент не будет рассылать письма-уведомления или уведомлять избранных по электронной почте. Посольства и консульства США не будут предоставлять список избранных. Проверка статуса участника на веб-сайте E-DV является ЕДИНСТВЕННЫМ средством, с помощью которого Государственный департамент уведомляет участников об их выборе .
Участники программы Diversity Visa 2023 могут проверять статус своих заявок на веб-сайте E-DV с 7 мая 2022 г. по 30 сентября 2023 г.


 exe /Online /Cleanup-image /Restorehealth
exe /Online /Cleanup-image /Restorehealth
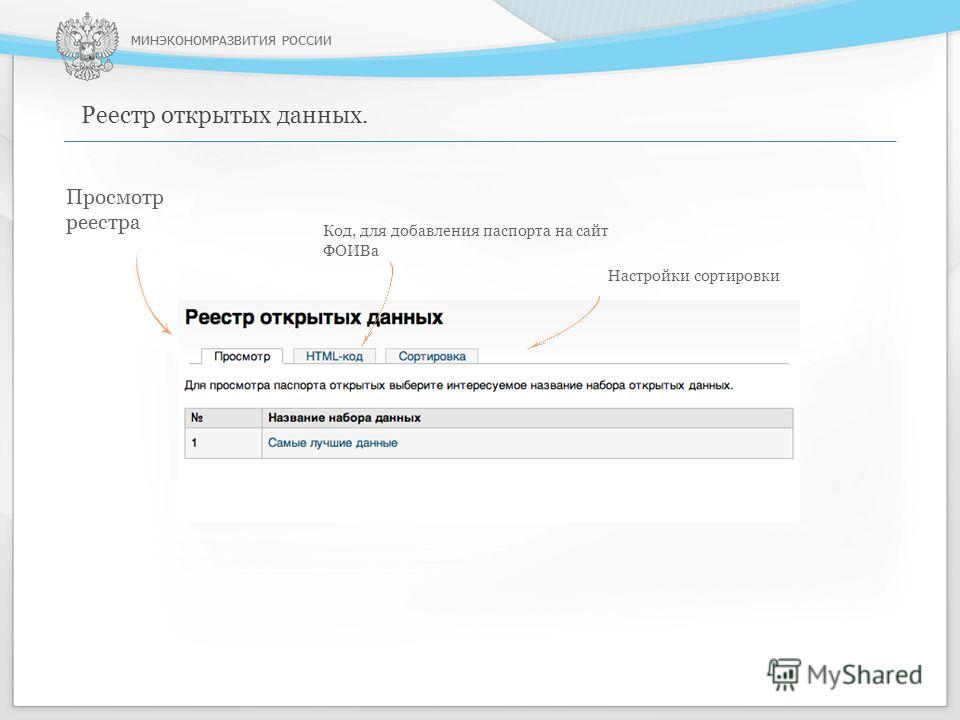
 Вы увидите, что в отличие от вашей учетной записи, в списке нет служебных учетных записей Система и TrustedInstaller. Их нужно добавлять в список, как описано ниже.
Вы увидите, что в отличие от вашей учетной записи, в списке нет служебных учетных записей Система и TrustedInstaller. Их нужно добавлять в список, как описано ниже.