Что это такое и для чего нужно [#2019]
Операционная система на любом компьютере загружается при условии корректного выполнения целого ряда достаточно сложных процессов.
Запуск и правильное выполнение таких процессов контролирует особая подпрограмма – это менеджер загрузки операционной системы.
В операционной системе Windows за эти процессы отвечает специальный boot manager – о том, что это такое, и как она работает, рассказано в данном материале.
Содержание:
Определение
Менеджер загрузки не является какой-то одной определенной программой.
Под этим понятием подразумевают комплекс выполняемых программ и процессов, с помощью которых происходит взаимодействие между компьютером и пользователем на стадии загрузки системы.
Этот комплекс компонентов помогает активировать работу операционной системы для того, чтобы в дальнейшем она могла взаимодействовать с пользователем путем применения собственного интерфейса.
Но такой сервис не только помогает загрузить собственно программные компоненты.
Он также проводит инициализацию всех аппаратных компонентов, синхронизируя работу процессоров и плат, и помогая им установить функциональную связь с системой.
Также он проводит изначальную подстройку таких компонентов.
С технической точки зрения такой менеджер представляет собой компонент, созданный на архитектуре IBM PC.
По этой причине он работает исключительно в тех устройствах и операционных системах, которые созданы на этой архитектуре.
Это Windows Vista, Windows 7, Windows 8, Windows 8.1, Windows 10.
Более ранние версии операционных систем этого бренда базировались еще на иной архитектуре, потому принцип работы их загрузчика совсем иной.
<Рис.1 Менеджер загрузки>
к содержанию ↑BIOS
Сталкивается ли рядовой пользователь с этим компонентов, и в каких случаях это происходит?
Этот менеджер содержит в себе записанный BIOS – техническое меню загрузки и инициализации системы и ее компонентов.
Вызвать такое меню можно нажатием определенных кнопок на клавиатуре во время загрузки компьютера.
Но зачем это делать?
Взаимодействие с техническим меню может понадобиться пользователю при сбоях загрузки, когда те или иные компоненты работают неверно.
Данное меню же позволяет провести некоторые изменения и настройки в работе множества компонентов операционной системы и аппаратной части компьютера.
После таких настроек и изменений возможно устранить проблемы загрузки, а также оптимизировать работу устройства, повысив его производительность.
Многие пользователи, которые хорошо разбираются в работе с данным сервисом, способны значительно улучшить функционирование компьютера с его помощью, что они и делают.
Таким образом, каждый раз взаимодействуя тем или иным образом с BIOS, пользователь взаимодействует с Windows Boot Manager.
Более старые версии операционных систем Windows (версия ХР и еще более ранние) базировались на загрузчике другого типа, так как имели иную архитектуру, как уже писалось выше.
Потому, даже несмотря на то, что они тоже имели БИОС, он имел иной функционал и иное меню, чем тот, который присутствует в Windows boot manager.
Они отличаются друг от друга даже визуально, по дизайну и цветовому решению.
<Рис.2 БИОС>
к содержанию ↑Функции
На самом начальном этапе работы, сразу после активации менеджера, он предлагает выбрать ту операционную систему, которую вы хотите загрузить для данного сеанса работы с компьютером, в случае, если на жесткий диск их установлено несколько.
После выбора загружаемых программных компонентов этот менеджер начинает выполнять следующие функции в системе и аппаратной части:
- Аппаратные, то есть «железные» компоненты инициализируются и «включаются», то есть приходят в состояние, необходимое для старта всей системы;
- После этого менеджер загружает функциональное ядро системы в оперативную память (ОЗУ или ПЗУ, в зависимости от типа устройства), в которой впоследствии и происходят все процессы в устройстве;
- Затем формируются основные рабочие параметры ядра и инициализируются стартовые процессы в нем;
- После этого менеджер загрузки передает управление системой ядру, а сам уходит в режим ожидания.

Во время всей работы операционной системы, а также ее отключения загрузчик больше не активируется.
Последующая его активация происходит только при новой загрузке, то есть включении после полного выключения.
Так, менеджер загрузки, например, не требуется для вывода устройства из режима сна или гибернации, так как в этом случае операционная система уже загружена, компоненты инициализированы, а управление ими передано ядру системы.
Просто во время сна устройства все эти компоненты и процессы находятся в пассивном состоянии.
Интересной особенностью загрузчика является то, что он имеется во многих типах систем, даже тех, что не имеют собственного жесткого диска.
Например, если жесткого диска нет в каком-либо терминале, подключенном к локальной сети, то загрузка его систем также происходит с помощью такого менеджера загрузки.
Но находящегося на материнском компьютере сети, то есть такой компонент позволяет произвести запуск, в том числе и удаленно, по сети.
<Рис.3 Источник загрузки>
к содержанию ↑Типы загрузчиков
Существует множество типов загрузчиков — среди них, например, LILO для Linux, BootX для Mac OS X, SILO для систем Солярис на архитектуре Sparc, Bootman для BeOS.
Но даже для систем Windows могут использоваться разные загрузчики, например, для сетевых операционных систем, основанных на принципе Windows NT, используется загрузчик ядра NTLDR.
Но на персональных компьютерах с физическим винчестером всегда используется Windows Boot Manager.
Важно! Такой загрузчик появился на компьютерах, только начиная с реализации операционной системы Windows Vista. Ранее же присутствовали иные компоненты, выполняющие эту функцию.
Некоторые загрузчики взаимодействуют с системой только на основе инициализации аппаратных компонентов. Но, рассматриваемый менеджер к таким не относится, так как способен подстраивать для загрузки и программные компоненты.
В его основном файле boot.ini содержатся прописанные основные пути загрузки операционной системы, по которым и работает этот компонент.
У различных операционных систем различная архитектура, различные менеджеры загрузки, а значит и различные типы и алгоритмы загрузки.
По этой причине операционные системы разных разработчиков загружаются разное время, а также в них различны ошибки и сбои.
Потому вся информация, приведенная в данном материале верна только для операционных систем Виндовс Виста, 7, 8, 8.1, 10.
<Рис.4 Характер загрузки>
к содержанию ↑Ошибки
Ясно, что как и в любом техническом процессе на ПК, в работе загрузчика могут происходит ошибки.
Стоит отметить, что случается такое достаточно редко, так как это практически основная система всего устройства. Потому отлажена она значительно лучше других с точки зрения быстродействия и надежности.
К тому же, этот процесс всегда оказывается на компьютере единственным, а значит, может задействовать все аппаратные ресурсы.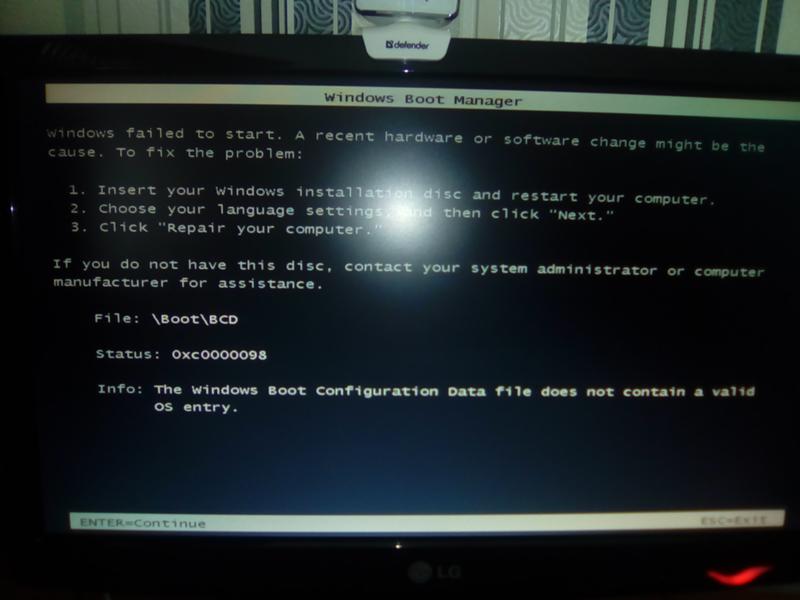
Но, несмотря на все это, могут возникать ошибки его работы нескольких типов.
Они приведены в таблице 1. Также в ней указаны сообщения, которые пользователь видит при возникновении ошибок того или иного типа.
| Уведомление | Суть проблемы |
|---|---|
| Windows Boot Manager boot falied | Загрузчик «вылетает» и пользователь видит соответствующее сообщение при начале загрузки ОС. Такое явление связано с проблемой инициализации компонента, то есть, при включении компьютера данный компонент не запустился автоматически, как должен бы был |
| BOOTMGR is compressed | Возникает на том же этапе, что и предыдущее уведомление. Означает оно то, что при автоматическая система запуска компонента смогла с ним связаться и начала его загружать, но на какой-то стадии этого процесса произошла ошибка, которая помешала его дальнейшему ходу |
| BOOTMGR is missing | Такое уведомление появляется почти сразу после включения компьютера.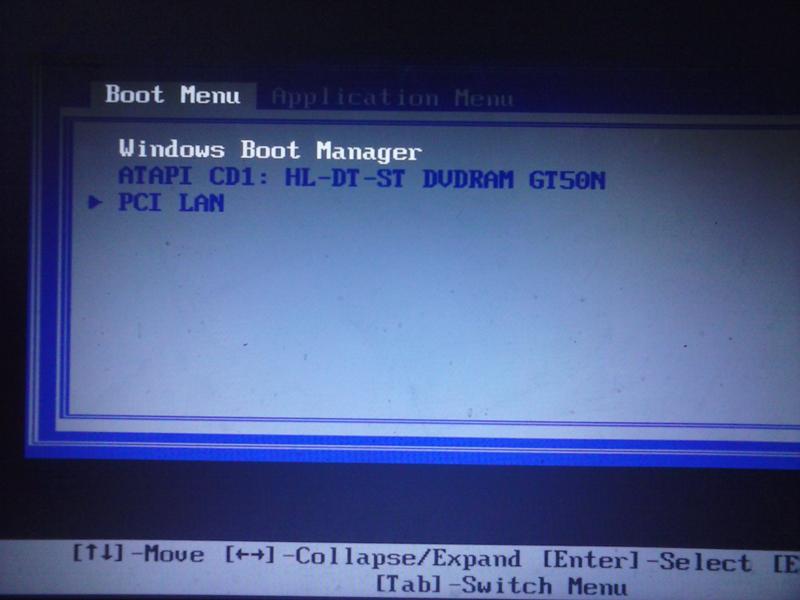 По своей сути оно означает, что при автоматическом запуске менеджера загрузки при старте аппаратной части устройство не смогло с ним связаться, не смогло его найти По своей сути оно означает, что при автоматическом запуске менеджера загрузки при старте аппаратной части устройство не смогло с ним связаться, не смогло его найти |
Что же в итоге происходит с компьютером в таком случае?
В первом случае появившееся уведомление о том, что система не запустилась, некоторое время остается на экране.
После этого экран гаснет, а все процессы, которые успели запуститься в компьютере, прекращаются, то есть он полностью выключается.
Два других уведомления сопровождаются предложением рестарта системы с помощью сочетания горячих клавиш. И в зависимости от изначальных настроек ПК, экран может погаснуть или рестарт будет произведен автоматически.
Важно! Большинство ситуаций, когда система не загружается вовсе и вылетает, также могут быть связаны с менеджером загрузки. Но уведомление не появится в том случае, если ошибка произошла на стадии передачи управления от менеджера к ядру. Потому в таком случае, прежде чем переустанавливать систему, имеет смысл попробовать восстановить менеджер загрузки способами, описанными ниже.
<Рис. 5 Ошибка>
к содержанию ↑Устранение ошибок
Можно ли устранить каким-то образом такой сбой и запустить систему?
В большинстве случаев это возможно, так как такие ошибки менеджера загрузки редко являются для компьютера фатальными.
Какими же способами можно устранить ошибку?
- Самый простой способ при появлении такого уведомления – выполнить рекомендованный системой рестарт с помощью сочетания горячих клавиш. Пока уведомление не исчезло с экрана, зажмите одновременно кнопки CTRL+ALT+DEL. Менеджер перезапустится, что будет выглядеть как перезапуск компьютера, и теперь проблем быть не должно;
- Если у вас сохранился установочный диск с системой, например, Live CD, то выполните загрузку с него – обычно, это помогает не только загрузить систему в текущий момент, но и устранить проблему с менеджером загрузки. При таком запуске вы можете выбрать контрольную точку восстановления системы. Или даже полное восстановление системы, если откат к контрольной точке не помог.
 Но такой способ поможет только в случае, если проблема связана с программными сбоями. А не с физическими повреждениями устройства, например, жесткого диска;
Но такой способ поможет только в случае, если проблема связана с программными сбоями. А не с физическими повреждениями устройства, например, жесткого диска; - Если недавно производилось сжатие системного диска с целью экономии места, то проблема может быть связана с этим. В таком случае также загружаемся с Live CD, переходим в раздел Проводник и убираем галочку из чекбокса напротив параметра сжатия, а затем выбираем командную строку. В ней последовательно вводим ряд команд, которые помогают восстановить работу менеджера загрузки: С (или иная буква, которой обозначен системный диск), expand bootmgr temp à attrib bootmgr -s -r –h à del bootmgr à ren temp bootmgr à attrib bootmgr -a +s +r +h;
- Если восстановить работу менеджера не удается никаким иным образом, то можно попробовать ввод других команд: exe/FixMbr/bootrec.exe/FixBoot à bootrec.exe /RebuildBcd. Но такой метод может привести к некоторым сбоям в работе устройства, потому его стоит применять, только если вы достаточно хорошо понимаете, что именно делаете, или только в крайнем случае.

Так как данный компонент – один из основных в операционной системе, то при работе с ним следует быть очень осторожным, так как проблемы в нем могут привести к полной остановке функционирования системы.
Потому, если вы не уверены в собственных силах, то лучше обратиться в сервисный центр для восстановления менеджера.
<Рис.6 Устранение ошибки>
Важно помнить, что такие способы устранения проблемы подходят только для операционных систем Windows Vista, Windows 7, Windows 8, Windows 8.1, Windows 10, так как только они имеют именно такой загрузчик.
Схожие проблемы на Windows ХР и более ранних версиях операционных системах этого разработчика решить таким способом не удастся, так как их менеджер загрузки имеет совсем иной принцип действия.
Тем более это касается операционных систем от других разработчиков, так как в них, несмотря на аналогичный принцип работы, применяется совсем иная архитектура.
youtube.com/embed/PrDJKsIo3vQ?feature=oembed» frameborder=»0″ allow=»accelerometer; autoplay; encrypted-media; gyroscope; picture-in-picture» allowfullscreen=»»/>Windows Boot Manager – как убрать в БИОСе, как отключить менеджер загрузки операционной системы Windows 7, 8, 10, что делать с bootmgr boot failed
Запуск операционной системы на компьютере начинается с запуска Windows boot manager, менеджера загрузки операционных систем. Данная подпрограмма запускает все необходимые для нормального функционирования системы процессы.
Windows boot manager – комплекс программ и команд, ответственных за загрузку системы и инициализацию компонентов компьютера. Его работа позволяет загружать операционную систему (ОС) на компьютере. Поскольку это комплекс компонентов, повлиять на него напрямую невозможно. Есть специальная утилита, расположенная в разделе «Загрузка» при открытии «msconfig».
Через данное окно подключаются или отключаются модули в конфигураторе запуска, что меняет настройки bootmgr (сокращённое название менеджера загрузки).
Взаимодействие Windows boot manager и BIOS
В целом можно утверждать, что функции комплексов BIOS и bootmgr взаимосвязаны и чем-то похожи. Первый запускает все компоненты компьютера, вводит их в работу и настраивает возможность обмена командами между пользователем и компьютером. Второй после этого принимает управление на себя и запускает другие системные программы, которым и будет отдано управление после. Следующая схема наиболее наглядно иллюстрирует порядок передачи управления компьютером операционной системе.
Порядок старта подразумевает, что при инициализации BIOS включается системный диск (не раздел диска, а именно жёсткий диск с ОС), где расположен bootmgr, который выгружается в оперативную память. Далее под управление Windows boot manager происходит запуск компонентов ОС и управление переходит уже к ним.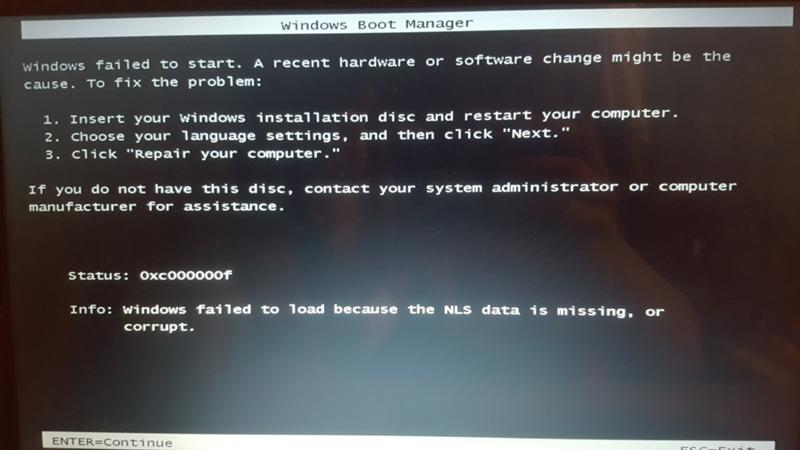
Функции менеджера загрузки
При запуске ОС выполняются следующие действия:
- инициализация компонентов компьютера для работы в составе системы;
- запись ядра ОС в оперативную память;
- первичная настройка загруженного ядра;
- передача управления ядру.
В следующий раз менеджер будет вызван только при старте системы. Он будет находиться в режиме ожидания пока компьютер включён.
Типы загрузчиков
Следует отметить, что для операционной системы Windows существует всего 2 типа загрузчиков: NTLDR и Bootmgr. Для других ОС используются свои. Независимо от того, какой менеджер используется, заставить работать его с другим можно только через BIOS.
Расположение загрузчика
Физически Windows Boot Manager располагается на жёстком диске. Но перейти к нему через проводник не удастся (кроме случаев, когда настройка выполняется специально для этого). Физическое расположение менеджера привязано к скрытому системному разделу на диске – «Зарезервировано системой».
Физическое расположение менеджера привязано к скрытому системному разделу на диске – «Зарезервировано системой».
Структура bootmgr
Структура полностью является собственностью компании Microsoft, поэтому файл разобран энтузиастами и изучен не до конца. Основная информация касается порядка использования компонентов: MBR — PBR (VBR) — BOOTMGR — winload.exe — NTOSKRNL.EXE — HAL.DLL. Попробуем разобрать назначение этих компонентов:
- MBR – основная запись загрузчика (примерный перевод). Это первые 512 байт носителя, который хранит в себе основную информацию об инициализации устройства и его содержимом. Эта информацию сообщает о том, что и откуда загружать.
- PBR (VBR) – частичная запись загрузчика (или запись загрузчика раздела). Управление к ней переходит, когда MBR даёт информацию обо всех наличествующих на диске PBR. В свою очередь в данной записи хранится информация о том, какой код необходимо запустить первым.

- BOOTMGR – менеджер загрузки. На него ссылается PBR во время запуска компьютера. С момента, когда вступает в работу эта утилита начинается полноценная загрузка Windows 7, 8 или 10. Здесь выполняется подготовка к запуску системы. В пределах этой утилиты происходит сброс контроллера диска (передача полномочий от предыдущих элементов следующим) и инициализации шины, которая отвечает за работу устройств.
- Winload.exe – запускает драйвера в пределах ОС. Это в свою очередь позволяет Windows получить контроль над компьютером.
- NTOSKRNL.EXE – ядро операционной системы. Этот элемент отвечает за полноценный запуск Windows.
- HAL.DLL – библиотека абстрагирования, которая позволяет остальным компонентам свободно взаимодействовать с реальными элементами компьютера.
А вот сам Bootmgr изучен ещё не окончательно. Условно он делится на следующие блоки:
- 16-ти битный сегмент.
 Есть только теории, потому как интерпретация кода затруднена. Данный фрагмент кода отвечает за предварительную подготовку процессора к старту загрузки.
Есть только теории, потому как интерпретация кода затруднена. Данный фрагмент кода отвечает за предварительную подготовку процессора к старту загрузки. - PE-образ. Энтузиасты теряются в догадках о его назначении. Наиболее правдоподобно выглядит теория о том, что это пустышка, которая будет заполнена позднее необходимыми данными.
- Запакованный загрузчик. Исходя из теории о предыдущем разделе следует, что после записи образа будет использоваться файл bootmgr.exe задача которого обработать предыдущую «болванку», заполняя её необходимой информацией.
Сложность процедуры дизассемблирования кода и его дальнейшего чтения замедляет изучение менеджера загрузки. И ни капли не упрощает для пользователя исправление его ошибок.
Отключение менеджера загрузки
Отключить Windows Boot Manager можно в БИОСе. Непосредственно вместо инициализации выбранной системы будет происходить инициализация другой из указанного места.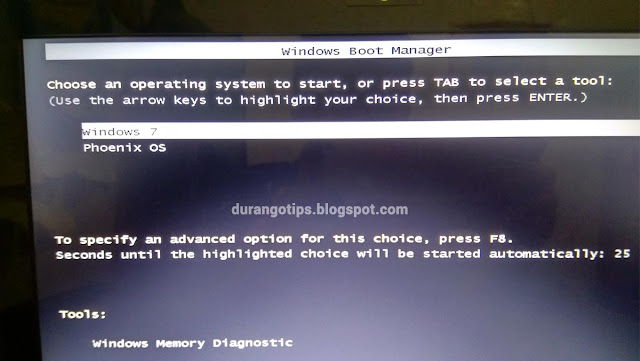 В «Boot Priority» BIOS выставляется другая очередь запуска.
В «Boot Priority» BIOS выставляется другая очередь запуска.
Распространённые ошибки
Менеджеру загрузки характерны следующие ошибки.
Bootmgr is missing
Данная ошибка указывает на отсутствие манифеста на диске. Возникать она может в разных ситуациях:
- файл повреждён;
- неверно настроен порядок использования файлов;
- жёсткий диск отключён.
Решение данных проблем возможно через установку правильного порядка загрузки в BIOS. Если же файл повреждён, то в следующем пункте будет указано решение.
Bootmgr is compressed
При старте компонента возникла ошибка. Это событие может быть результатом повреждения жёсткого диска или самого bootmgr. Исправление сложное, но всё-таки доступно даже рядовому пользователю.
Потребуется найти установочный диск Windows, запустить установку ОС и дойти до пункта выбора места установки. Вместо того, чтобы разбивать жёсткий диск возвращаетесь на шаг назад и запускаете командную строку. В неё вводится следующая команда: bootrec.exe /fixmbr. Таким образом будет записан стандартный вид менеджера загрузки и Виндовс может запуститься в нормальном режиме. Данная мера является крайней!
В неё вводится следующая команда: bootrec.exe /fixmbr. Таким образом будет записан стандартный вид менеджера загрузки и Виндовс может запуститься в нормальном режиме. Данная мера является крайней!
Способ также устраняет проблему — Bootmgr is missing.
Windows boot manager boot failed
Это ошибка запуска самого bootmgr. В целом помогает исправить данную проблему перезагрузка. Но если она повторяется и после перезагрузки, описанный выше способ окажется полезнее.
Это не полный список ошибок, но перезапись компонента решает их почти гарантировано. В противном случае крайне вероятна поломка жёсткого диска и он подлежит замене.
Использование диспетчера загрузки Windows для исправления ошибок запуска в Windows
ПК с Windows могут иногда сталкиваться с проблемами при запуске, и это может произойти, когда Windows не загружается должным образом. В этом посте мы объясним, как вы можете использовать диспетчер загрузки Windows для устранения ошибок загрузки и восстановления работоспособности вашего ПК.
В этом посте мы объясним, как вы можете использовать диспетчер загрузки Windows для устранения ошибок загрузки и восстановления работоспособности вашего ПК.
Содержание
- Что такое диспетчер загрузки Windows?
- Понимание процесса загрузки
- Доступ к диспетчеру загрузки Windows
- Включение и отключение диспетчера загрузки Windows
- Наиболее распространенные проблемы на этапе загрузчика
- Использование средства Startup Repair для восстановления загрузчика
- Как использовать диспетчер загрузки Windows для исправления 10 ошибок загрузки
- Исправление главного загрузочного кода и загрузочного сектора
- Исправление ошибок данных конфигурации загрузки (BCD)
- Замена файла Bootmgr
- Восстановление системного куста
- Заключение
Что такое диспетчер загрузки Windows?
Диспетчер загрузки Windows (Bootmgr.exe) – это собственное приложение Microsoft Unified Extensible Firmware Interface (UEFI).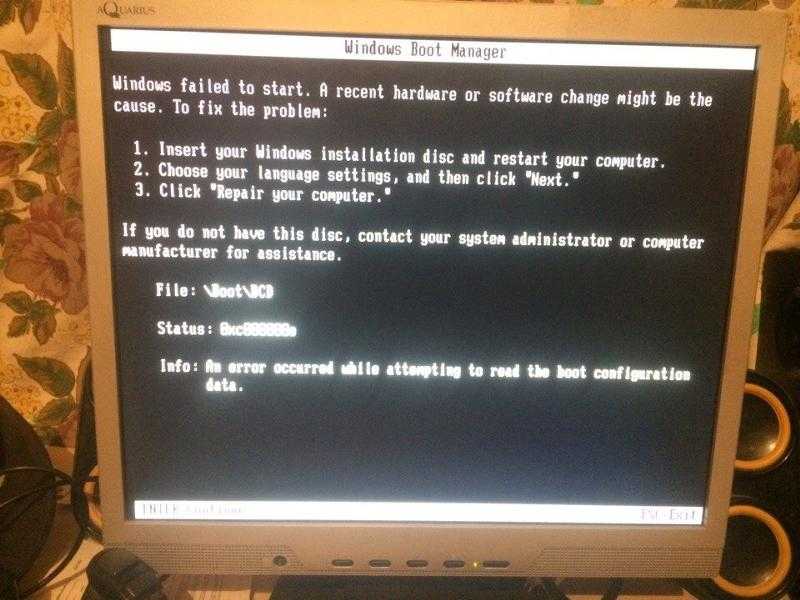 Он загружается из загрузочного кода тома жесткого диска вашего устройства и позволяет настроить загрузочную среду, то есть то, что происходит при первом включении устройства.
Он загружается из загрузочного кода тома жесткого диска вашего устройства и позволяет настроить загрузочную среду, то есть то, что происходит при первом включении устройства.
Диспетчер загрузки Windows также позволяет выбрать конкретную операционную систему для загрузки, если ваша система содержит несколько операционных систем. Он также может предоставлять доступ к нескольким загрузочным приложениям перед загрузкой Windows, что позволяет обновлять, сбрасывать или форматировать ваше устройство. Эти приложения также могут помочь вам установить на устройство новый образ ОС, а также записывать и сохранять аварийные дампы вместе с соответствующими журналами, чтобы лучше понять любые проблемы с Windows.
Понимание процесса загрузки Загрузить компьютер означает инициировать процесс его запуска. На любом вычислительном устройстве все необходимые файлы, операционная система, связанные с ней библиотеки и зависимости, а также критически важные для системы данные хранятся на жестком диске. Однако при включении компьютера эти файлы необходимо загрузить в память (ОЗУ) и выполнить для загрузки ОС.
Однако при включении компьютера эти файлы необходимо загрузить в память (ОЗУ) и выполнить для загрузки ОС.
Вот четыре основных этапа процесса загрузки:
Этап 1 — предварительная загрузка
На этом этапе настройки микропрограммы компьютера загружаются в процессе самотестирования при включении питания (POST). После завершения этого процесса система идентифицирует допустимый диск и считывает с него основную загрузочную запись (MBR), после чего загружается диспетчер загрузки Windows.
Этап 2. Диспетчер загрузки Windows
На этом этапе диспетчер загрузки Windows запускает загрузчик ОС Windows (WinLoad.exe). Он позволяет выбрать операционную систему для загрузки на ПК.
Этап 3. Загрузчик ОС Windows
После выбора ОС загрузчик ОС Windows загружает необходимые драйверы для взаимодействия с оборудованием, необходимым для запуска ядра Windows.
Этап 4.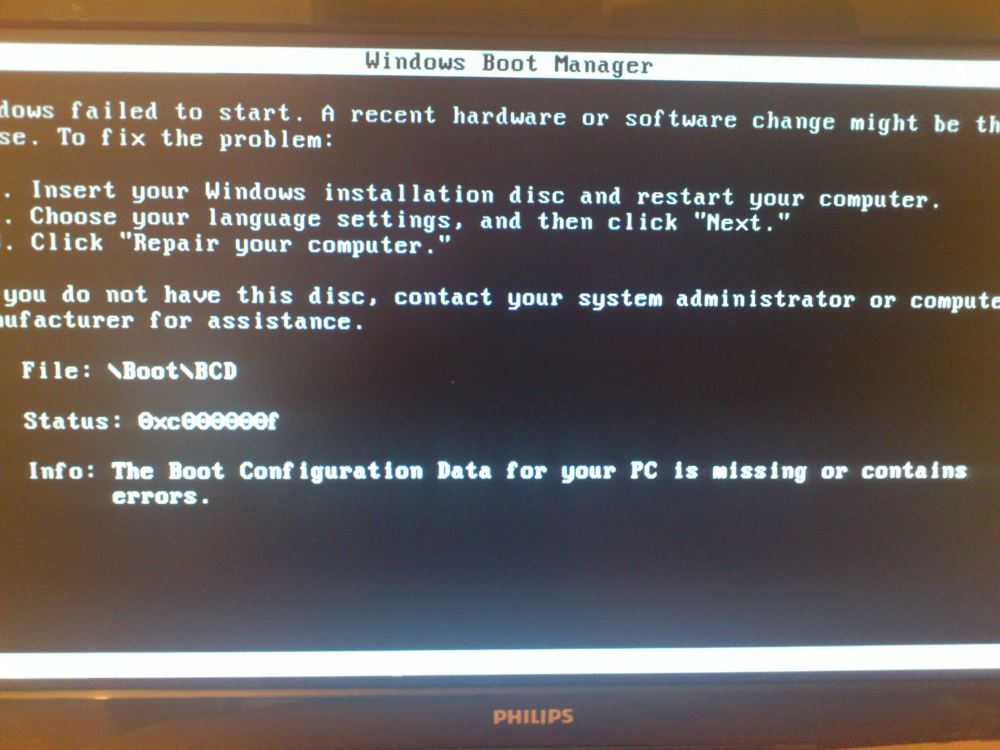 Ядро ОС Windows NT
Ядро ОС Windows NT
Это последний этап процесса загрузки: загружаются дополнительные драйверы, считываются параметры реестра Windows и передается управление подсистеме диспетчера сеансов (Smss.exe). Что, в свою очередь, загружает пользовательский интерфейс (UI) вместе с остальным аппаратным и программным обеспечением.
Как получить доступ к диспетчеру загрузки WindowsНа большинстве компьютеров к диспетчеру загрузки Windows можно получить доступ, нажав клавишу F8 сразу после запуска компьютера. Кроме того, вы также можете получить доступ к приложению, выполнив следующие действия:
- Откройте приложение Настройки из меню «Пуск».
- Нажмите Обновление и безопасность .
- Нажмите Recovery в меню в левой части окна.
- Нажмите Перезагрузить сейчас в параметрах Расширенный запуск .
Компьютер перезагрузится и загрузит диспетчер загрузки Windows.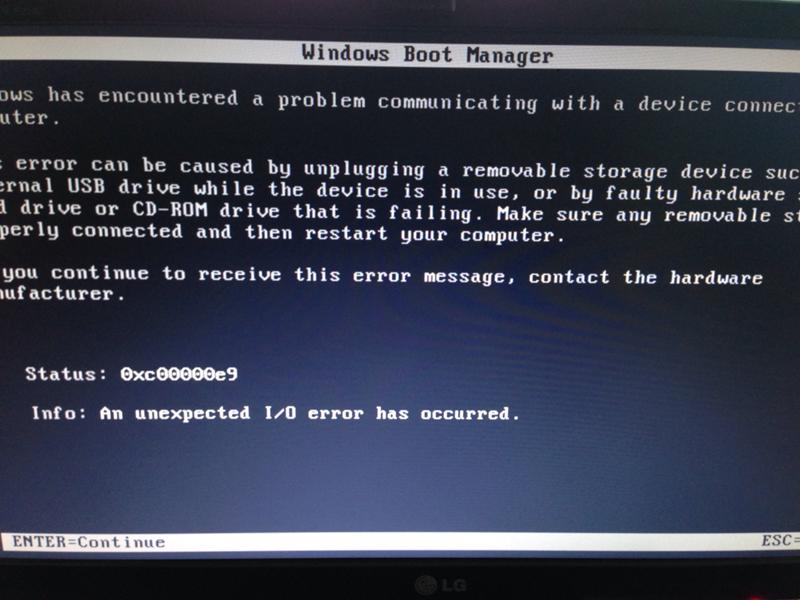
Несмотря на то, что диспетчер загрузки Windows дает вам возможность выбирать, какую ОС следует загружать на вашем компьютере, он также замедляет процесс загрузки. Таким образом, отключение приложения может стать эффективным способом ускорения процесса загрузки.
Чтобы включить или отключить диспетчер загрузки Windows через графический интерфейс, выполните следующие действия:
- Нажмите Windows + R и введите « systempropertiesadvanced» и нажмите Введите , чтобы загрузить меню Свойства системы .
- В разделе Запуск и восстановление нажмите Настройки .
- Чтобы включить диспетчер загрузки Windows, установите флажок перед Время для отображения списка операционных систем параметры
- Чтобы отключить диспетчер загрузки Windows, снимите флажок перед Время для отображения списка операционных систем options
- Нажмите OK , чтобы применить изменения.
 Наиболее распространенные проблемы на этапе загрузчика
Наиболее распространенные проблемы на этапе загрузчика Хотя некоторые проблемы могут помешать процессу загрузки Windows, легко идентифицировать проблемы с помощью кодов ошибок, указывающих, что пошло не так. Если ваш экран становится черным, когда устройство загружается с мигающим курсором, это означает, что процесс загрузки завис на этапе загрузчика Windows.
Устройство может находиться в том же состоянии, если вы столкнулись с одним из следующих кодов ошибок на этапе загрузчика:
- Загрузочный файл или MBR (главная загрузочная запись) повреждены.
- Загрузочный сектор отсутствует или поврежден.
- Данные конфигурации загрузки (BCD) отсутствуют или повреждены.
- Bootmgr отсутствует или поврежден.
Ниже приведены некоторые из наиболее часто используемых и эффективных способов решения проблем, которые могут возникнуть на этапе загрузчика.
Использование инструмента Startup Repair для восстановления загрузчикаStartup Repair Tool — это первый ресурс, который может помочь вам решить проблемы с загрузчиком.
 Этот инструмент анализирует файлы журнала запуска, чтобы определить причину проблемы. И это также может помочь вам диагностировать и устранить многие другие проблемы с запуском.
Этот инструмент анализирует файлы журнала запуска, чтобы определить причину проблемы. И это также может помочь вам диагностировать и устранить многие другие проблемы с запуском.Чтобы использовать средство восстановления при загрузке, загрузите устройство с диска или USB-накопителя с помощью установочного носителя Windows: для этого подключите установочный носитель к компьютеру, включите компьютер и нажмите клавишу, открывающую загрузочное устройство. меню выбора. В зависимости от производителя это может быть Esc, F10, F12 или другая клавиша.
- На экране установки установочного носителя выберите Далее > Ремонт компьютера
- Затем нажмите Устранение неполадок на экране Выберите вариант .
- Теперь выберите параметр Startup Repair на экране дополнительных параметров.
- После того, как средство восстановления при загрузке запустит процесс восстановления загрузчика, выберите Завершение работы и снова включите компьютер, чтобы проверить, решена ли проблема.

Инструмент Startup Repair также создает файл журнала, в котором перечислены все процессы, их выполнение, проблемы, возникшие во время запуска, а также реализованные исправления. Файл журнала можно найти по следующему адресу:
%windir%\System32\LogFiles\Srt\Srttrail.txt
Как использовать диспетчер загрузки Windows для исправления ошибок загрузки Windows 10При использовании средства восстановления при загрузке было недостаточно, чтобы решить ваши проблемы с запуском, теперь мы рассмотрим некоторые другие методы устранения неполадок, которые вы можете попробовать на своем устройстве.
Восстановление главного загрузочного кода и загрузочного сектораКогда вы включаете компьютер, BIOS или UEFI выполняет процедуру первоначального включения. Затем он загружает главный загрузочный код в основную память ПК (ОЗУ). Затем главный загрузочный код сканирует таблицу разделов диска, чтобы определить активный раздел, который необходимо загрузить.

Часть диска, содержащая главный загрузочный код, называется загрузочным сектором . Если в этой области диска есть какие-либо ошибки или поврежденные данные, устройство может не загрузить Windows.
Чтобы исправить главный загрузочный код, вы можете использовать инструмент bootrec.exe в командной строке. Опять же, вам может понадобиться использовать установочный носитель для загрузки Windows 10 в режиме восстановления, затем нажмите Дополнительные параметры > Устранение неполадок > Дополнительные параметры > Командная строка .
В командной строке введите следующую команду:
Bootrec /fixmbr
Эта команда записывает новый главный загрузочный код в системный раздел, что может помочь устранить проблемы с повреждением MBR.
 Однако параметр /fixmbr не перезаписывает существующую таблицу разделов. Если последний поврежден, перезапись основного загрузочного кода может не решить проблему.
Однако параметр /fixmbr не перезаписывает существующую таблицу разделов. Если последний поврежден, перезапись основного загрузочного кода может не решить проблему.Чтобы восстановить загрузочный сектор, вы можете запустить команду /fixboot с bootrec.exe в командной строке. Эта команда запишет новый загрузочный сектор в системный раздел.
Bootrec /fixboot
Исправление ошибок данных конфигурации загрузки (BCD)Ошибки данных конфигурации загрузки (BCD) также являются одними из наиболее распространенных типов проблем с загрузкой в Windows. Существует несколько различных причин ошибок запуска, связанных с BCD, включая неожиданное завершение работы, повреждение данных, вредоносное программное обеспечение или отказ жестких дисков.
Чтобы исправить ошибки BCD, в первую очередь необходимо использовать переключатель /ScanOS для выполнения общесистемного сканирования всех дисков.
 Эта команда также поможет вам увидеть, есть ли установки Windows, которых нет в списке диспетчера загрузки:
Эта команда также поможет вам увидеть, есть ли установки Windows, которых нет в списке диспетчера загрузки:Bootrec /ScanOS
После выполнения этой команды попробуйте перезагрузить компьютер, чтобы проверить, устранена ли проблема. Если это не так, вы можете перестроить хранилище BCD с помощью переключателя /RebuildBcd.
Следующие команды экспортируют и удаляют хранилище BCD, а затем перестраивают его с нуля.
bcdedit /export c:\bcdbackup
attrib c:\boot\bcd -r -s -h
ren c:\boot\bcd bcd.
 old
old bootrec /rebuildbcd/
Перезагрузите компьютер повторите выполнение этих четырех команд и проверьте, можете ли вы теперь нормально загружаться в Windows.
Замените файл BootmgrЕсли ни один из вышеперечисленных способов не устранил проблему, вы можете попробовать заменить файл Bootmgr с диска C: на System Reserved Partition (SRP), который представляет собой небольшой раздел на вашем жестком диске. диск, на котором хранится загрузочная информация для Windows.
По умолчанию системному зарезервированному разделу не назначается никаких букв дисков. Чтобы назначить ему любую букву, например «R», используйте приведенную ниже команду PowerShell в командной строке:
Get-Partition -DiskNumber 0 -PartitionNumber 1|Set-Partition -NewDriveLetter R
После изменения каталога на раздел, зарезервированный системой.
 , выполните следующую команду, чтобы отобразить файл Bootmgr:
, выполните следующую команду, чтобы отобразить файл Bootmgr:attrib -r -s -h
Теперь, когда вы можете видеть скрытые файлы, вы можете переименовать файл bootmgr в bootmgr.old с помощью следующей команды:
ren bootmgr bootmgr.old
Теперь перейдите на системный диск с помощью команды («C:») и выполните ту же команду attrib, чтобы отобразить файл Bootmgr:
attrib -r -s -h
Затем скопируйте файл bootmgr с диска C: и вставьте его в раздел, зарезервированный системой (диск R), с помощью следующей команды:
копировать C:\bootmgr R:\
Или вы можете использовать графический интерфейс на вашем компьютере с Windows, чтобы скопировать файл bootmgr.
 Для этого введите команду «NOTEPAD» в CMD.
Для этого введите команду «NOTEPAD» в CMD.Когда вы закончите, перезагрузите компьютер, чтобы проверить, сможете ли вы нормально загрузиться в Windows.
Восстановить системный кустПоследний способ устранения проблем с загрузчиком — попытаться вручную восстановить системный куст. Для этого нам нужно скопировать файлы из каталога C:\Windows\System32\config\Regback в каталог C:\Windows\System32\config.
Для этого необходимо использовать установочный носитель для доступа к среде восстановления Windows. Затем мы можем использовать команду bcdedit в CMD, чтобы определить раздел Windows.
bcdedit
Теперь, если вашему разделу Windows присвоена буква «C», используйте приведенную ниже команду, чтобы просмотреть содержимое папки REGBACK:
DIR C:\WINDOWS\SYSTEM32\CONFIG\REGBACK
В выходных данных , если вы видите 5 разных файлов, каждый из которых имеет размер больше 0, это означает, что у вас есть копия вашего реестра: здесь это файлы с именами DEFAULT, SAM, SECURITY, SOFTWARE и SYSTEM.
 Однако, если все файлы в этой папке имеют нулевой размер, это означает, что на вашем ПК нет резервной копии реестра, и вы не можете восстановить их для восстановления загрузки.
Однако, если все файлы в этой папке имеют нулевой размер, это означает, что на вашем ПК нет резервной копии реестра, и вы не можете восстановить их для восстановления загрузки.Теперь, чтобы восстановить резервную копию реестра, нам нужно скопировать эти 5 файлов реестра в каталог C:\Windows\System32\config. Вот как это сделать в командной строке:
Сначала измените каталог на папку config с помощью следующей команды:
CD /D C:\WINDOWS\SYSTEM32\CONFIG
Затем введите следующие команды, чтобы переименовать существующий реестр файлы, которые нам нужно скопировать:
REN DEFAULT DEFAULT.
 OLD
OLD REN SAM SAM.OLD
REN SECURITY SECURITY.OLD
REN SOFTWARE SOFTWARE.OLD
REN SYSTEM SYSTEM.OLD
Теперь нам нужно скопировать файлы резервной копии реестра из папки REGBACK в папку CONFIG.
 Для этого последовательно запустите приведенные ниже команды
Для этого последовательно запустите приведенные ниже командыкопировать C:\Windows\System32\config\RegBack\DEFAULT C:\Windows\System32\config\
копировать C:\Windows\System32\config\RegBack \SAM C:\Windows\System32\config\
копировать C:\Windows\System32\config\RegBack\SECURITY C:\Windows\System32\config\
копировать C:\Windows\System32\config\RegBack\SOFTWARE C:\Windows\System32\config\
копировать C:\Windows\System32\config\RegBack\SYSTEM C:\Windows\System32\config\
Перезагрузите компьютер, когда закончите, и проверьте, можете ли вы теперь нормально загружаться в Windows.
Заключение
В этой статье мы рассмотрели, для чего нужен диспетчер загрузки Windows, и объяснили различные этапы процесса загрузки. Мы также подробно рассказали, как легко включить или отключить диспетчер загрузки Windows, и рассмотрели некоторые из наиболее распространенных проблем с загрузчиком и решения.
Диспетчер загрузки Windows не только позволяет вам выбрать операционную систему, которую вы хотите загрузить при запуске компьютера, но также является полезным ресурсом для устранения различных проблем с загрузкой. Если использование инструмента «Автозагрузка» — самый простой способ исправить ошибки загрузки, иногда вам может потребоваться копнуть глубже.
Мы объяснили, как использовать средство Bootrec.exe в среде восстановления Windows для исправления ошибок основной загрузочной записи, загрузочного сектора и данных конфигурации загрузки. Надеюсь, это все, что вам нужно знать, чтобы исправить наиболее распространенные ошибки запуска на ПК с Windows.

Подробнее в клиентской ОС Windows
Октябрь 2022 г. Обновления вторника Исправление 85 уязвимостей Windows
12 октября 2022 г. | Laurent Giret
Как удаленно запускать команды и программы с помощью PsExec
3 октября 2022 г. | Майкл Рейндерс
Патч Microsoft за сентябрь 2022 г. Вторничные обновления исправляют 64 уязвимости Windows
14 сентября 2022 г. | Laurent Giret
Windows Autopatch получает поддержку аутентификации на основе приложений и многое другое
8 сентября 2022 г. | Rabia Noureen
Как настроить автозапуск Windows: пошаговое руководство
24 августа 2022 г. | Дин Эллерби
Как восстановить компьютер с помощью восстановления системы в Windows 10
23 августа 2022 г. | Майкл Рейндерс
Самый популярный на Петри
Что такое диспетчер загрузки Windows и как его включить/отключить
- Миниинструмент
- Вики-библиотека MiniTool
- Что такое диспетчер загрузки Windows и как его включить/отключить
Что такое диспетчер загрузки Windows
Диспетчер загрузки Windows (BOOTMGR ), небольшая часть программного обеспечения, загружаемая из кода загрузки тома, который является частью загрузочной записи тома.
 Он позволяет загружать операционную систему Windows 10/8/7 или Windows Vista. Кроме того, MiniTool предложит вам больше информации.
Он позволяет загружать операционную систему Windows 10/8/7 или Windows Vista. Кроме того, MiniTool предложит вам больше информации.Данные конфигурации, необходимые BOOTMGR, можно найти в хранилище данных конфигурации загрузки (BCD), которое представляет собой базу данных, подобную реестру. База данных заменяет файл boot.ini, использовавшийся в старых версиях Windows, таких как Windows XP.
Сам файл BOOTMGR доступен только для чтения и скрыт, он находится в корневом каталоге раздела. В «Управлении дисками» он помечен как «Активен». На большинстве ПК с Windows этот раздел помечен как «Зарезервировано системой» без буквы жесткого диска.
Если раздел «Зарезервировано системой» отсутствует, вероятно, BOOTMGR находится на основном жестком диске (в большинстве случаев это диск C). Менеджер загрузки выполнит winload.exe — системный загрузчик, используемый для продолжения процесса загрузки Windows.
Как включить/отключить диспетчер загрузки Windows 10
Основываясь на приведенном выше описании, вы можете понять, что диспетчер загрузки Windows 10 полезен для вашего компьютера.
 Кроме того, если у вас несколько операционных систем, вы можете выбрать целевую операционную систему и включить диспетчер Windows при загрузке компьютера.
Кроме того, если у вас несколько операционных систем, вы можете выбрать целевую операционную систему и включить диспетчер Windows при загрузке компьютера.Тем не менее, поскольку он может излишне замедлить процесс загрузки, когда он ждет, чтобы спросить вас, какую операционную систему загружать, вы можете отключить его.
Совет: Если вы не хотите выбирать, с какой операционной системы загружаться, и хотите всегда запускать одну и ту же, вы можете предварительно выбрать ту, которую всегда хотите запускать.
На самом деле вы не можете удалить диспетчер загрузки Windows. Что вы можете сделать, так это сократить время ожидания на экране вашего ответа, какую операционную систему вы хотели бы запустить. Вы можете использовать данные методы для включения/отключения диспетчера загрузки Windows 10.
Совет: Следует соблюдать осторожность при использовании данных конфигурации системы. Не делайте ненужных изменений. Это приведет к большему беспорядку.

Способ 1: использование командной строки
Чтобы включить или отключить BOOTMGR с помощью командной строки, вам необходимо иметь права администратора. Если у вас нет этого доступа, рекомендуется использовать Renee PassNow, чтобы создать его, прежде чем выполнять следующие шаги.
Шаг 1: Введите cmd в поле поиска, затем щелкните правой кнопкой мыши Командная строка и выберите Запуск от имени администратора .
Шаг 2: Введите следующие команды в Подсказка и нажмите клавишу Введите после ввода каждой команды.
- bcdedit / set {bootmgr} displaybootmenu да
- bcdedit/set {bootmgr} тайм-аут 30
Совет: Время ожидания определяет время отображения диспетчера загрузки. Вы можете указать значение тайм-аута в секундах в зависимости от ваших требований.

Шаг 3: Если вы хотите отключить диспетчер загрузки Windows, вам нужно ввести bcdedit / set {bootmgr} timeout 0 и нажмите Введите .
Вы также можете использовать bcdedit / set {bootmgr} displaybootmenu без команды , чтобы отключить BOOTMGR, но при этом вы не можете использовать метод 2.
Метод 2: изменение свойств системы Свойства системы, чтобы включить или отключить диспетчер загрузки Windows. Вот шаги для вас.
Шаг 1: Откройте диалоговое окно Выполнить , нажав Win плюс ключи R .
Шаг 2: Введите sysdm.cpl и нажмите OK , чтобы продолжить.
Шаг 3: Когда появится окно Свойства системы , выберите опцию Advanced . Затем нажмите Настройки в разделе Запуск и восстановление .



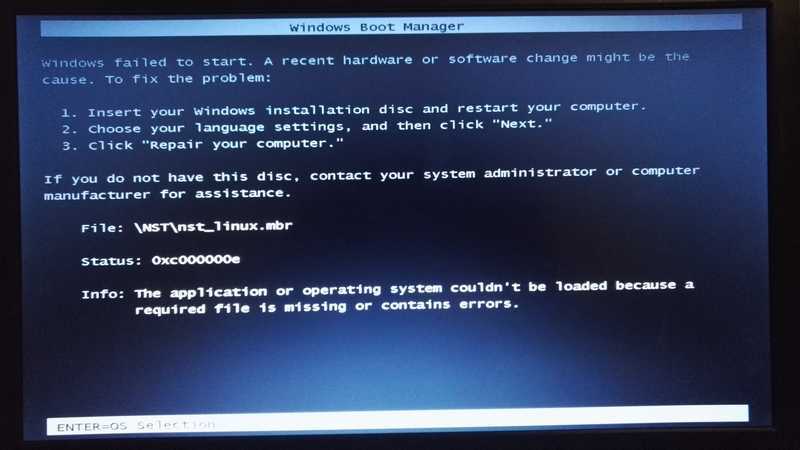
 Но такой способ поможет только в случае, если проблема связана с программными сбоями. А не с физическими повреждениями устройства, например, жесткого диска;
Но такой способ поможет только в случае, если проблема связана с программными сбоями. А не с физическими повреждениями устройства, например, жесткого диска;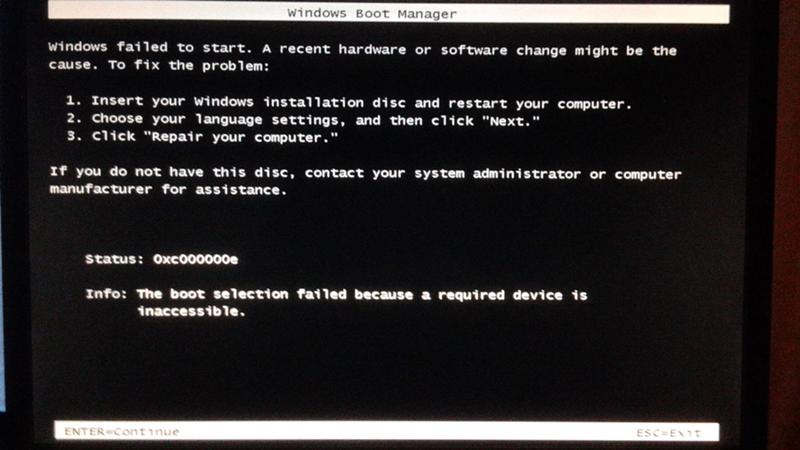
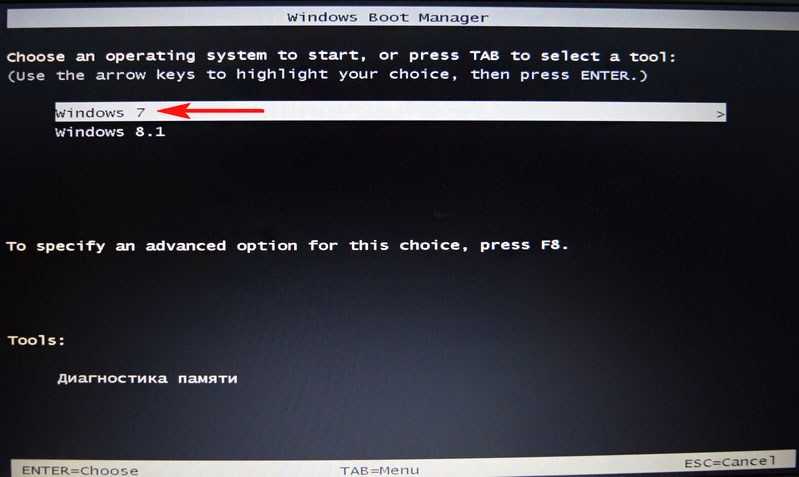
 Есть только теории, потому как интерпретация кода затруднена. Данный фрагмент кода отвечает за предварительную подготовку процессора к старту загрузки.
Есть только теории, потому как интерпретация кода затруднена. Данный фрагмент кода отвечает за предварительную подготовку процессора к старту загрузки.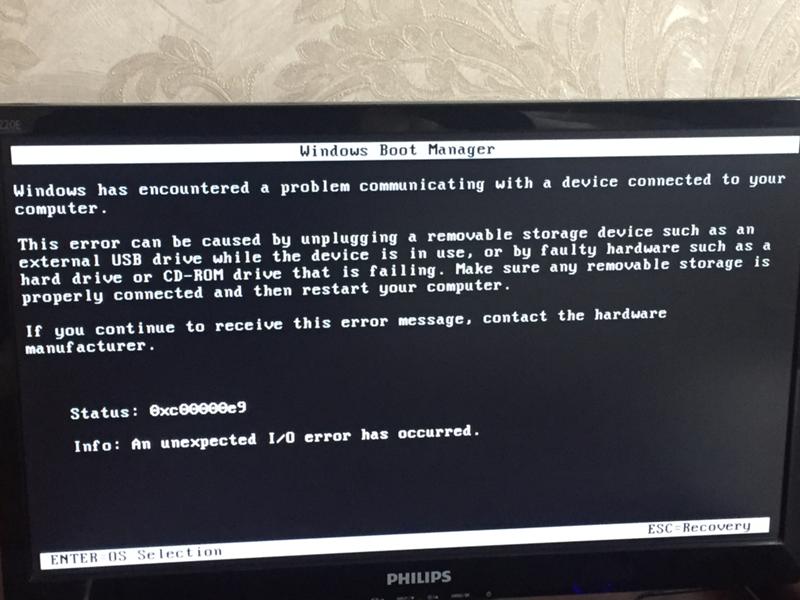 Наиболее распространенные проблемы на этапе загрузчика
Наиболее распространенные проблемы на этапе загрузчика  Этот инструмент анализирует файлы журнала запуска, чтобы определить причину проблемы. И это также может помочь вам диагностировать и устранить многие другие проблемы с запуском.
Этот инструмент анализирует файлы журнала запуска, чтобы определить причину проблемы. И это также может помочь вам диагностировать и устранить многие другие проблемы с запуском.
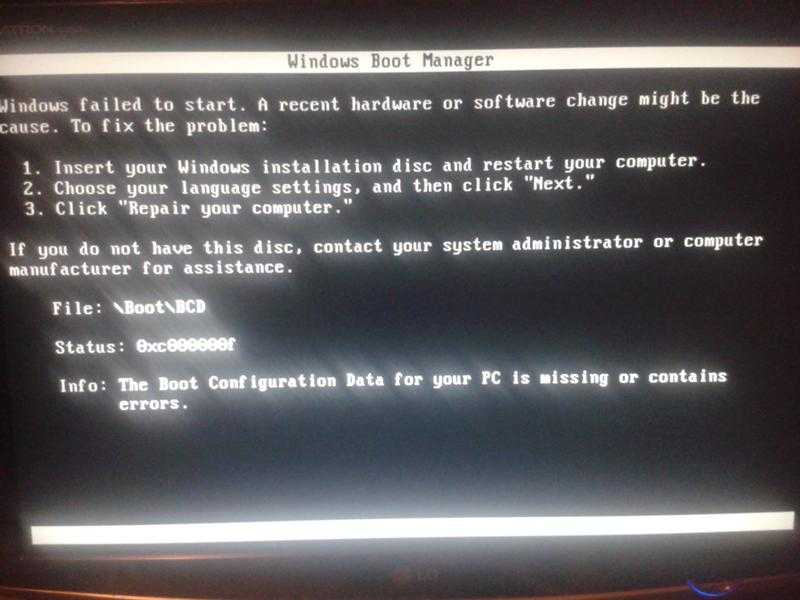
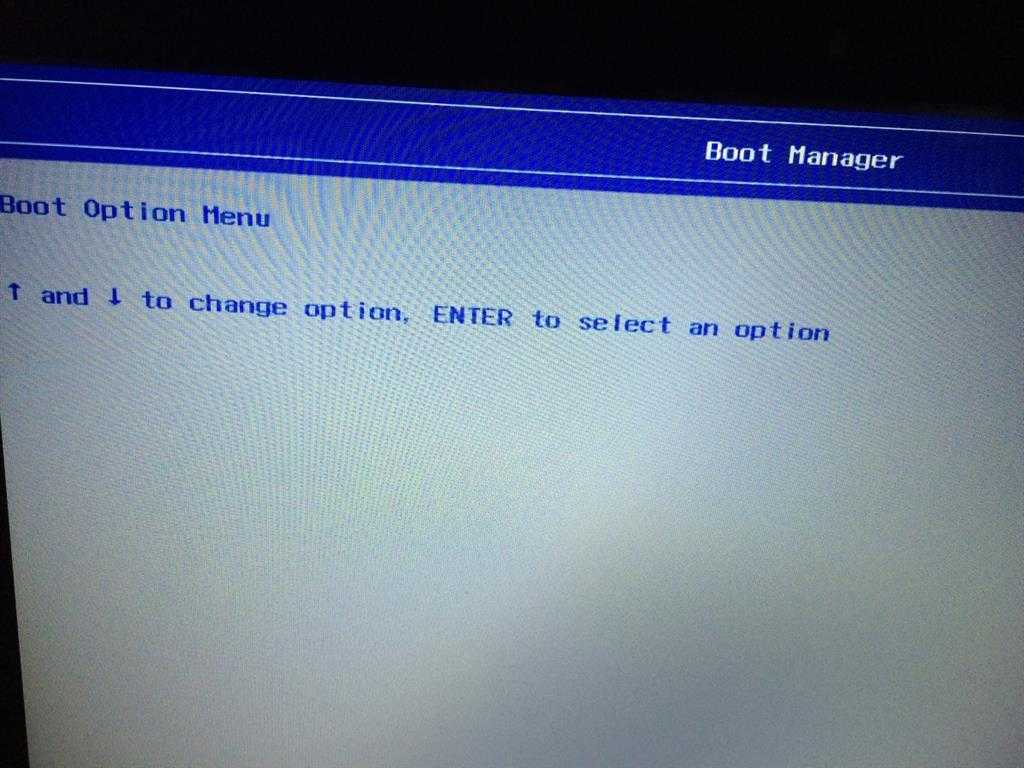 Однако параметр /fixmbr не перезаписывает существующую таблицу разделов. Если последний поврежден, перезапись основного загрузочного кода может не решить проблему.
Однако параметр /fixmbr не перезаписывает существующую таблицу разделов. Если последний поврежден, перезапись основного загрузочного кода может не решить проблему. Эта команда также поможет вам увидеть, есть ли установки Windows, которых нет в списке диспетчера загрузки:
Эта команда также поможет вам увидеть, есть ли установки Windows, которых нет в списке диспетчера загрузки: old
old 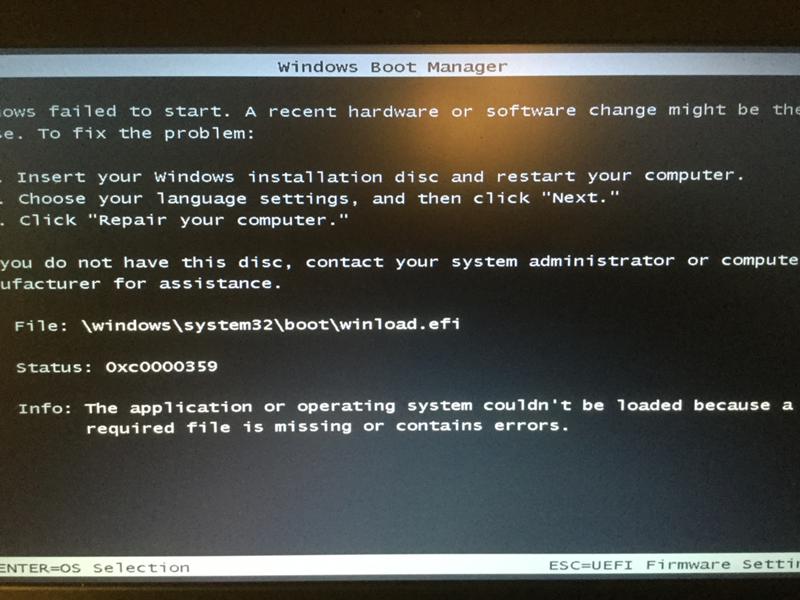 , выполните следующую команду, чтобы отобразить файл Bootmgr:
, выполните следующую команду, чтобы отобразить файл Bootmgr: Для этого введите команду «NOTEPAD» в CMD.
Для этого введите команду «NOTEPAD» в CMD.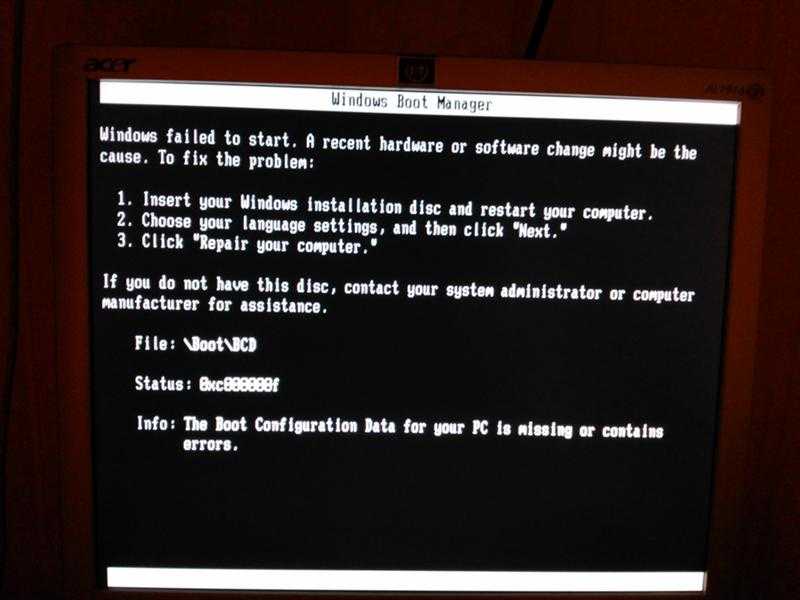 Однако, если все файлы в этой папке имеют нулевой размер, это означает, что на вашем ПК нет резервной копии реестра, и вы не можете восстановить их для восстановления загрузки.
Однако, если все файлы в этой папке имеют нулевой размер, это означает, что на вашем ПК нет резервной копии реестра, и вы не можете восстановить их для восстановления загрузки. OLD
OLD 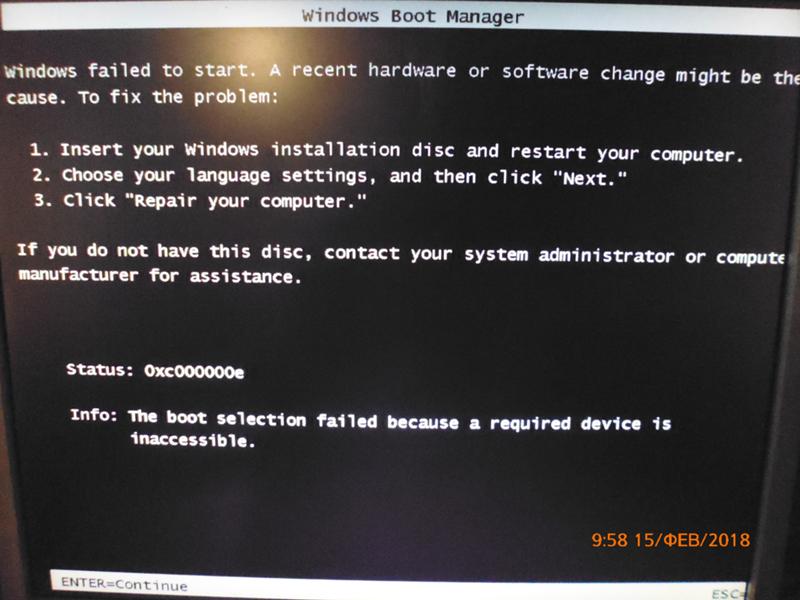 Для этого последовательно запустите приведенные ниже команды
Для этого последовательно запустите приведенные ниже команды
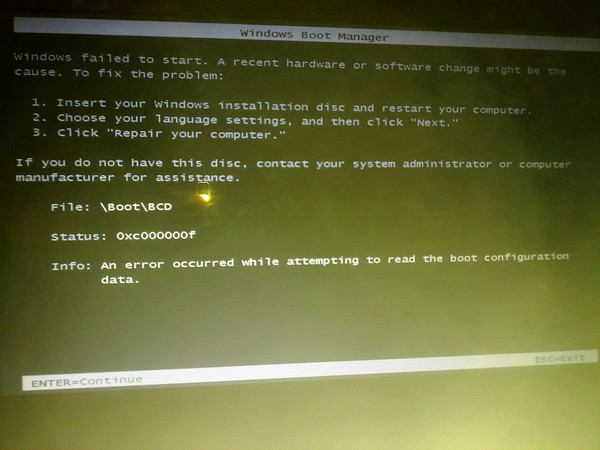
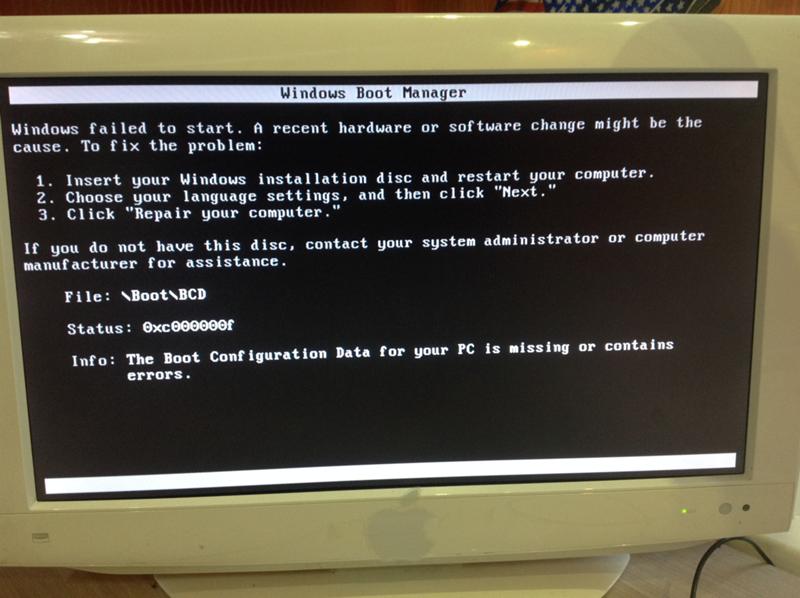 Он позволяет загружать операционную систему Windows 10/8/7 или Windows Vista. Кроме того, MiniTool предложит вам больше информации.
Он позволяет загружать операционную систему Windows 10/8/7 или Windows Vista. Кроме того, MiniTool предложит вам больше информации.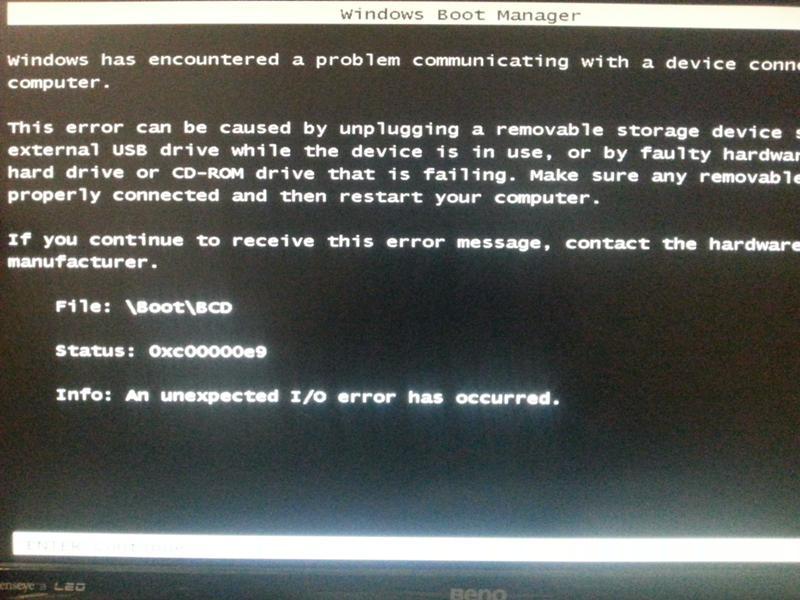 Кроме того, если у вас несколько операционных систем, вы можете выбрать целевую операционную систему и включить диспетчер Windows при загрузке компьютера.
Кроме того, если у вас несколько операционных систем, вы можете выбрать целевую операционную систему и включить диспетчер Windows при загрузке компьютера.

